Search results for
Affiliate links on Android Authority may earn us a commission. Learn more.

9 best PowerPoint apps and tools for Android
Published on March 22, 2024

Presentation software is a powerful tool in the workplace. It’s especially true for PowerPoint, the most popular presentation software. It helps freshen up lectures, organize information in an easily deliverable way, and is generally accessible to most people. There are a lot of options as well. You can find presentation software on computers and smartphones.
Additionally, some tools make each platform easier. We have a bit of everything on this list. Here are the best PowerPoint apps and tools for Android.
The best PowerPoint apps and tools:
Andropen office, google home, google slides, microsoft powerpoint.
- Remote desktop apps
Unified Remote
Price: Free / $12.99
AndrOpen Office is likely the best bet for Linux users. It fully supports OpenOffice file formats and includes Writer, Calc, and Impress. Impress is the presentation software. It can also read PowerPoint files as well. In terms of PowerPoint apps, it does pretty well. You can create a slideshow, add graphics, add text, and the basic stuff like that. The free version is more usable than the first free version of most paid software. The app also works perfectly with niche functions like Samsung DeX. It’s not quite as powerful as Microsoft PowerPoint, but it’s close enough for most people.
Price: Free / $2.99 per item

Clicker works a lot like ASUS Remote Link. It lets you connect to your computer and use your phone as a presentation clicker. It also seems to work on Mac, Linux, Windows, iOS, and Android. That should cover just about everybody. In any case, the workflow for this one is pretty obvious. You create your PowerPoint on your computer, where you have full access to all of the tools. Then, you use this app to present the PowerPoint at your meeting. There is also remote trackpad functionality, Samsung S-Pen support, and space to keep notes for your speech. There aren’t many presentation clicker apps like this one, so it’s nice to see that at least one is really good.
Price: Free

Google Home is an out-of-the-box idea. You use it with a Chromecast to mirror your phone screen to a display. You can then use your phone to present your PowerPoint. This lets you work on your PowerPoint either on desktop or mobile. You must put the project on your mobile phone, use Google Home to mirror it, and begin your presentation. Chromecasts are small, easy to carry, and very easy to use. It lets you use the presentation space’s existing resources without carting in some extra equipment. Plus, the app is free.
Google Slides is the presentation app from the Google Drive office suite. It’s largely considered the top or at least second-best option in terms of PowerPoint apps. You can mess with your presentation on your phone or desktop via the web. Plus, Google Drive has live collaboration tools and many other features. Your presentation is stored in the cloud, so you can access and download it whenever you want. Plus, it can read, edit, and save PowerPoint files for excellent cross-product functionality. It’s also, far and away, the best free option available. That makes it great for students without access to a Microsoft Office account.
Price: Free / $9.99 per month

Microsoft PowerPoint is the top one or two PowerPoint apps in the world. It’s so good that people refer to presentation apps as PowerPoint apps. The mobile version is more functional than its desktop equivalent, even if the desktop variant is more powerful. On top of the usual presentation features, the app also includes a Presenter Coach function to help you prepare for your speech. Luckily, Microsoft has adapted nicely to the times. You can start fresh or edit existing PowerPoint presentations that you started on your computer. The full functionality is available with an Office 365 subscription. The good news is the subscription unlocks both the desktop and mobile versions of PowerPoint with just a single subscription. You also get Microsoft OneDrive space to store and transport your PowerPoints.
Remote Desktop apps
Price: Free / Varies

Remote desktop apps are a slightly archaic but very functional method of presenting stuff. These apps let you connect directly to your desktop computer, mirroring everything on your mobile phone. There are usually tools to let you navigate around. Thus, you can connect to your computer and give a presentation straight from your phone without moving any files. You can also use these to work on your PowerPoints straight from your computer, so you don’t lose any functionality by being on a smartphone or tablet. We have Microsoft Remote Desktop linked since it covers most use cases, but others are available, too.
Price: Free / $1.99 per item
Unified Remote is another app that lets you control your computer remotely. It works a lot like the ASUS Remote Link. You connect to your computer and can use the app to navigate the UI, as a mouse and keyboard, and there is a built-in presentation setup. This one is different because it has dedicated “remotes” for many specific apps, like Google Chrome, Spotify, Winamp, and, you guessed it, Microsoft PowerPoint. Downloads are available for Windows, Mac, Linux (Debian and RPM distros), Raspberry Pi (ARMv6 and MIPS), and others. That makes it suitable for just about everybody.
Price: Free / $3.99 per month / $29.99 per year

WPS Office is just one of many alternative office apps that double as PowerPoint apps. WPS Office has a writer, spreadsheet, and presentation function. The presentation function lets you read and edit PowerPoint files, so it’s a good start there. The app includes various layouts, animations, transitions, and other effects. Additionally, it lets you draw on slides or use a built-in digital laser pointer during your presentation, which is a nice little feature. WPS Office is free to use if you don’t mind the occasional annoying advertisement.
Zoho Show is one of the few reasonably good standalone PowerPoint apps. It’s not connected to an entire office suite, and it’s not a clicker or a remote desktop app. It’s an app dedicated to making presentations. It includes a bunch of stuff, including various types of charts, over 100 shapes, different formatting options, filters, animations, and other stuff. There are also templates to help you get started. It’s not quite as powerful as some competitors. At the time of this writing, the developers are still working on incorporating stuff like music into the app. However, this is an excellent alternative to Google Slides if you need a quick, free option.
If we missed any great presentation or PowerPoint apps and tools, tell us about them in the comments! You can also click here to check out our latest Android app and game lists.
You might like
Use Your Phone as a Google Slide Presentation Remote

At the recent Elementary Technology Conference , I was able to use my phone as a remote to control my Google Slide presentations. Thanks to the Remote for Slides Chrome extension, I wasn’t tethered to my laptop. I was able to walk around the room with my phone and advance my slides as I presented. When presenting, why be stuck in the front of a room when you don’t have to be?
Features of the Remote to Slides Extension

- Move Slides Forwards or Backwards: You can move your slides forward or backward by tapping a button.
- Timer: A timer allows you to look at the time for which you have been speaking for. This is critical since you don’t want your presentation to go over its scheduled time.
- Speaker Notes: Speaker notes allow you to refer to your notes during your presentation. This really helps you remember that important information you are trying to convey to your participants.
Installing the Remote for Slides Extension
To install the extension:
- Launch the Chrome browser and go to the Remote for Slides Chrome extension.
- Click the Add to Chrome button.
- Click Add extension in the confirmation box.
- The button changes to Checking. Then it changes to Added to Chrome when the installation is complete.
Using Remote for Slides
To begin controlling your presentations from your phone:
- Open your presentation in Google Slides.
- On the top right, click the “Present with Remote” button.
- Wait until the presentation is fully loaded.
- Click on the “Show ID & Start Remote” button to view the 6-digit code.
- Open http://s.limhenry.xyz on your phone and enter the code that appears on the page.
- Press the Connect button and you are ready to go! Your phone is now a remote, with two large buttons to move back and forth between slides.

Try It on Your Phone
The next time you have a presentation, try using your phone as the remote. It works like a charm. Also, don’t forget to check out Fabulous Presentations with Google Slides to learn how to create more moving and engaging presentations.

Diana Benner
Diana specializes in leadership development and all things Google. She has served as an instructional technologist, instructional designer, and online learning specialist, supporting districts all over Texas and in state government. Diana earned a Masters of Education in Educational Technology from Texas State University- San Marcos. She also holds two bachelor’s degrees, one in Spanish and the other in Political Science, from Texas State.
Lesson Planning: 5E Model + Tech with the ISTE Standards (Part Two)
Empowering students in the disinformation age, you may also like, make “choose your own adventure” stories with google..., instrument playground: making music is google to my..., streamline workflow with google forms, 2023 google resource roundup, seven google updates from december 2023, 12 google docs features to infuse style, efficiency,..., google for education’s k-12 cybersecurity guidebook, create emoji mashups in seconds with these emoji..., two google ai tools: help me write and..., 10 google experiments to explore (august 2023) , you've made it this far.
Like what you're reading? Sign up to stay connected with us.
*By downloading, you are subscribing to our email list which includes our daily blog straight to your inbox and marketing emails. It can take up to 7 days for you to be added. You can change your preferences at any time.
You have Successfully Subscribed!
By subscribing, you will receive our daily blog, newsletter, and marketing emails.
Video Review: Control Your PowerPoint through Your Phone with Office Remote for Android
Want more presentation training resources? Check out our Training page!
Earlier this month in a somewhat “under the radar” move, Microsoft released its Office Remote for Android mobile application that allows users to start PowerPoint presentations, advance slides, see speaker notes and control an on-screen laser pointer with a touch of a finger—all directly through the free Android app.
We were excited to see Office Remote in action and decided to check it out for ourselves. After using it for a few days with a variety of presentations, we were pretty impressed with the app’s capabilities and responsiveness. Many mobile presentation apps simply replicate what a presentation remote can do in a somewhat less reliable way, but this app brought new features and capabilities that make it an easy recommendation for PowerPoint users.
• Easy Bluetooth connection: We’ve experimented with apps that rely on network WiFi connections in the past and have had difficulty getting them to work reliably, especially on corporate networks. Office Remote relies on a Bluetooth connection between the phone and presenting computer so the pairing process went much more smoothly for us.
• Easy software install: The install process for the program was pretty simple. Download and install the Microsoft Office Remote PC Setup on the computer you’re using for the presentation and download the Office Remote app on your Android smartphone. Go through the setup on each and you’re ready to present!
• Responsiveness: We had no problems with lag during our experiments with the app and found the performance to be equally as responsive as any presentation remote we’ve used with PowerPoint.
• Jump to Slide: In addition to previewing the next slide in your presentation, you can use the app to scroll through all your slides and pick any one of them to jump to. The audience only sees the slide you were on and the slide you clicked, so it’s a much more professional way to jump to a different part of the presentation versus aggressively clicking through an entire deck with a presentation remote!
• No horizontal mode: The app only opened and worked in vertical mode, with the forward and backward buttons taking up half the screen. We would’ve liked to see a horizontal option so the slide previews could take up more screen space. While vertical mode is probably ideal for a presenter holding the phone will walking around, horizontal mode would make it easier for a presenter to place the phone on a stand or podium during a presentation.
• No iOS support: Office Remote is currently unavailable to iPhone and iPad users. Hopefully the Android release signals Microsoft’s willingness to open this app up to more users, so perhaps iOS will be the next step.
If you’re interested in checking out the Office Remote app on your Android device, here are the relevant download links:
Computer software: http://www.microsoft.com/en-us/download/details.aspx?id=41149
Android app: https://play.google.com/store/apps/details?id=com.microsoft.office.officeremote
Good luck and happy presenting!
To see more Puffingston training videos, check out our Training Page .
To see Puffingston presentation designs in action, check out our Portfolio Page .
RECENT POSTS
- 5 Virtual Strategies for Your In-Person Events
- 10 Strategy & Screenshare Tips for Effective Virtual Meetings
- Virtual Meeting Checklist: 4 Ways to Maximize Webinar Opportunities
- Special Delivery! New Office Painting Arrives
- Create Amazing User Conference Keynotes – Part 1: VISUALS
- Success Stories
Clicker - Presentation Remote Control for Android
Key details of clicker - presentation remote control.
- Clicker turns your Android phone into WiFi remote presentation controller.
- Last updated on 2/22/2024
- There have been 5 updates
Clean (it's extremely likely that this software program is clean)
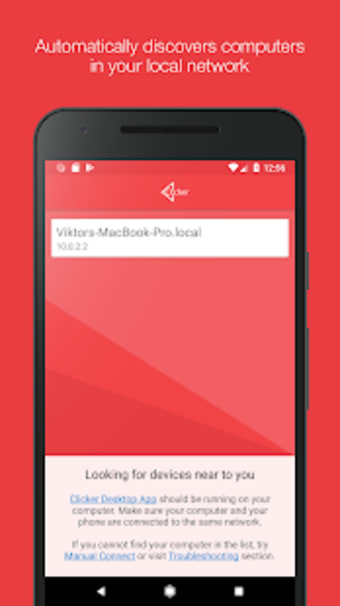
Developer's Description
We also encourage you to write us a feedback about what you like and dislike regarding the app.
Explore More
Barcode Scanner+ (Plus)
SanDisk Memory Zone
AliExpress - Smarter Shopping, Better Living
CNC XC free
USB Drive Data Recovery Help
Story Saver for Whatsapp and Instagram
Home Care Delivery
Viega Toolbox
GH Home Care
Grand Slam Liquors
Mercedes-Benz of Laguna Niguel
Full specifications, related software.
Zareklamy - Make money online for free
Zareklamy is full time or additional job for all people, from every country.
DogsMart - Dogs Buy and Sell
DogsMart is the worlds 1st only app which deals with sale and buy of dogs online.
SMS Profit DEMO
Let us send you SMS and earn real money for each SMS received by our system.
Kuda - Free Mobile Banking for Nigerians
Kuda is a free digital bank licensed by the Central Bank of Nigeria.

Do Presentation Clickers Work with Google Slides?
By: Author Shrot Katewa
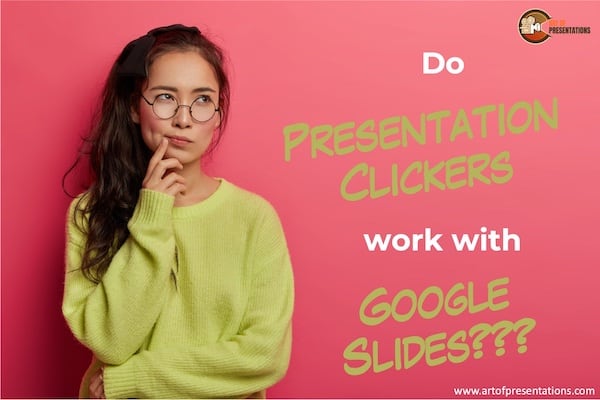
Using a presentation clicker while giving your presentation is quite helpful in more ways than one. It not only allows you the convenience of moving around while delivering the presentation, but also allows you to completely focus on your presentation!
But, as you may have experienced, some presentation remotes don’t seem to work with Google Slides! That makes many of us wonder – “Do presentation clickers work with Google Slides at all?”
Most presentation clickers work with Google Slides. However, in some cases, you will need to install a free chrome extension called “Remote for Slides”. To download the extension, visit the chrome web store, search and add the extension. Once installed, you can click on the “Present with Remote” option.
In this article, I will guide you through the process of how you can set up your presentation clicker to work with Google Slides. I will also recommend some good clickers that I think you should check out and also teach you how you can use your smartphone as a presentation clicker as well.
So, let’s get started!
Can You Use a Clicker Remote with Google slides?
Giving a presentation is quite common for most of us be it for a class or for work! If you happen to be someone who has to create and deliver presentations with Google slides every once in a while, then perhaps it’s time for you to learn more about a presentation clicker and how to make it work with Google Slides!
Interestingly, you can use a clicker remote to present the google slides. Most presentation clickers or remotes will work when you plugin their receiver into the USB slot of your computer.
However, make sure that you don’t lose the USB receiver as most remotes won’t work without it!
Top 5 Best Presentation Clickers
Now that we know that a presentation clicker can work even with Google Slides, let me share with you a few options that you should consider if you are interested in buying a clicker for delivering presentations.
That said, if you are in a rush and want to know which one is the best, my recommendation would be to go with Logitech Spotlight Remote [links to Amazon]. It is the easiest one to use with a design that requires minimal explanation, and works in a plug-and-play model! It even works without the receiver, that way you don’t have to worry about losing the receiver!
1. Logitech Spotlight Presentation Remote [Most Complete]
Spotlight by Logitech is THE BEST presentation remote out there! It provides you with some of the most unique features. Some of these features include –
- Mouse-like cursor control
- Allows you to not only highlight but magnify elements on the screen (which is pretty cool!)
- Range of up to 100 feet
- Seamless connectivity – it really is seamless as it works even without a receiver via Bluetooth. That way, if you lose the receive it still works! (If you are like me, you’re bound to lose a receiver at some time!)
- Highly compatible – Works with not just Google Slides, but also with PowerPoint, and Keynote. It even works with PDF files and Prezi!
In my experience, the most helpful feature is its design! Other than the Power button, it only has 2 buttons which are used for next and previous slides. That way, you don’t get confused when presenting and end up showing slides that you aren’t meant to!
The best part is that it is not obnoxiously expensive! For all the features that it encompasses, Spotlight is quite affordable.
Check out the latest price by clicking on the button below.
2. Beboncool RF Wireless Presenter [Most Budget Friendly]

The Beboncool is pretty budget-friendly and also has an integrated laser pointer. It is made out of unique ABS material which is environmentally friendly.
To use it, you do not have to install any software. Just plugin and it is ready for some action – which is quite helpful.
It has all the standard features available on the remote. It works with both Windows and Mac. Furthermore, it can also be used with PowerPoint and Keynote along with Google Slides.
The only drawback (if we can call it that) is that it doesn’t come with a battery. So, you really can’t just unbox and use it directly! But, for most people, that shouldn’t be a problem I suppose.
3. DinoFire Presentation Clicker [Most Ergonomic]
DinoFire pointer comes with quite a sleek and ergonomic design. It is comfortable to hold in your hands.

It has 3 clicky buttons and one integrated laser pointer. Some of the other features that it offers are as follows –
- Range of 100 feet
- Wide Compatibility – Works with all Windows operating systems, Mac and Linux. Furthermore, it also works with PowerPoint, Keynote, and Google Slides
- Magnetic USB receiver – this ensures that the receiver doesn’t accidentally fall off.
- 3-year guarantee on USB receiver – this is really cool! If you end up losing the receiver, the manufacturer will replace the receiver for you completely free for the first 3 years! This is one thing that I definitely loved about this clicker!
- Low power indicator – another helpful feature is the low power indicator. This feature ensures that your presentation clicker doesn’t ditch you in the middle of your presentation!
If you are looking for a presenter remote on a budget, I would recommend DinoFire presentation clicker with my eyes closed! Apart from being the most ergonomic, I also feel that this is the best all-round remote on a budget!
4. DinoFire Presenter Remote with Air Mouse [Best Features on a Budget]
The DinoFire presenter remote with remote air is compatible with any USB A or USB type C device.

It is also a future-proof purchase for you as it works with Windows, Mac, Linux, and Android. Not only that, this two-in-one receiver will provide you 164 feet of wireless coverage. Besides being a presentation clicker, it can also be used as a mouse!
It actually comes packed with loads of features! Let’s take a look at some of the most helpful features –
- Rechargeable battery – you will never run out of power on this device as you can just plug it into an electric socket and use it. It takes about 1.5 hours to charge fully and runs for about 8-10 hours on operation.
- Also functions as a real mouse – with a click of a button, you can switch from a presenter to an air mouse!
- Green Light as a pointer – this presentation clicker comes with a green light. The advantage of green light is that it works even with TV screens. It is also far more powerful than a red laser light; thus easily visible.
- High range – Clicker range up to 50 feet, mouse range is about 80 feet, and light range is about 300 feet.
- Battery indicator – it also comes with a battery indicator that starts flashing red when the battery is low.
- Compatibility – this DinoFire presentation remote is compatible with Windows, Mac, and Linux. It also works with Google Slides, PowerPoint, Keynote, and a few other applications.
5. Logitech Wireless Presenter R400 [Best Branded Remote on a Budget]

The Logitech R400 is perfect for professional usage and compatible with all windows versions. It has a strong red laser to highlight your presentation content. The most attractive part is that it has touch-sensitive buttons and 50 feet wireless coverage.
While it does come with most of the standard features, there are a couple of drawbacks to keep in mind though –
- It requires 2 AAA batteries to use
- It is only compatible with Windows
That said, you do get a trusted product with a fail-proof brand name like Logitech at quite a low price point!
How to Use Your Phone as a Clicker with Google Slides?
If you don’t want to splurge on a clicker remote, then you can also use your phone as a clicker for Google slides! All you have to do is install a Google Chrome extension and you won’t have to pay any money for the clicker.
For Android
Below is the list of steps to give you a head start on how to use your phone as a clicker for Google Slides!
Step 1: Look for the “Remote for Slides” Extension
First thing first, you’ll have to install the Remote for Slides free chrome extension. Created by Google Developer Expert Henry Lim, this extension offers multiple features to help you ace your presentation.
Be it a forward or backward moving button, timer, or speaker note, this extension has it all! To install it all you have to do is launch the chrome browser and install the chrome extension.
Step 2: Add it to Chrome
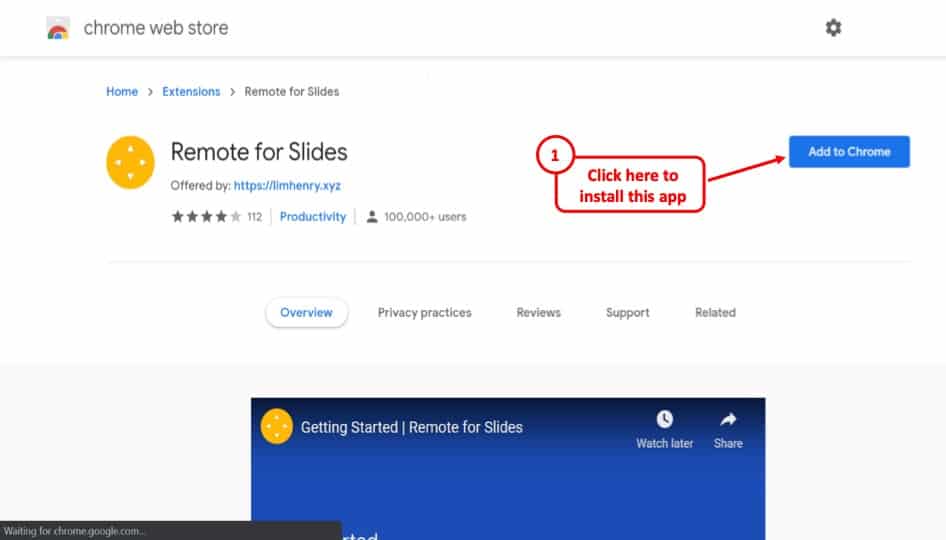
If you are done installing the extension, now it’s time for you to add it to chrome. In your chrome browser, you’ll notice an add to chrome button. Click the add button in the confirmation box. After clicking the button if “Added to Chrome” appears, it means the extension is ready to use!
Step 3: Use it as a Remote
If you open your presentation using Google Slides you will notice the “Present with Remote” button on its top right. Wait till your presentation loads and use your phone as a clicker remote!
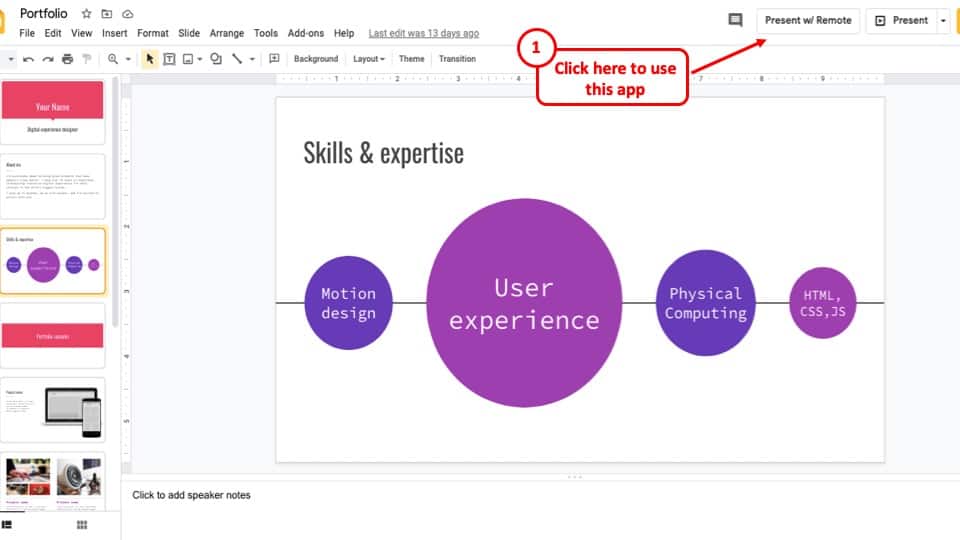
Now that you know the trick, start using the phone as a clicker remote in your next presentation!
Step 4: Open the Remote for Slides on your Phone
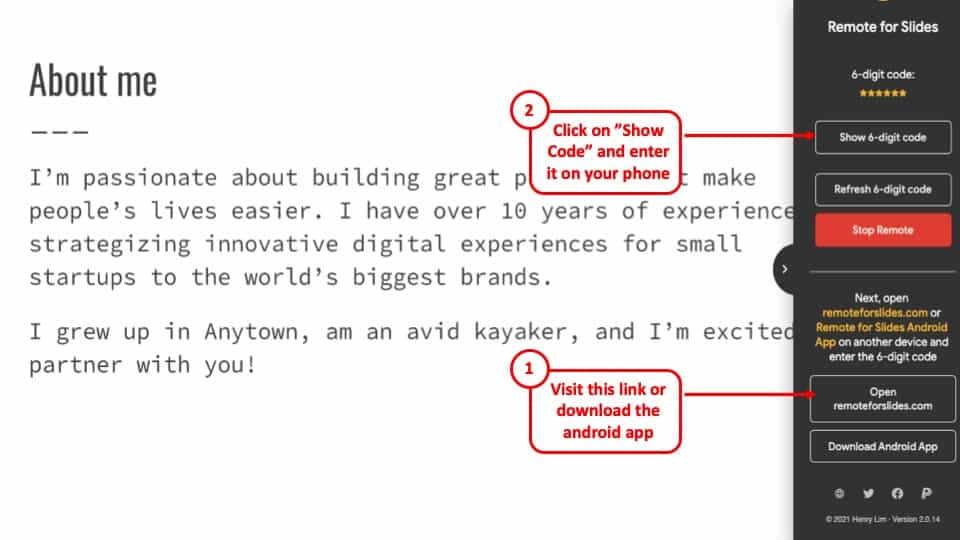
Once you click on “Present with Remote” option, Google Slides will enter in the presentation mode. You can open up the “Remote for Slides” pane, click on the link given using a browser of your phone. Then, enter the code and you will notice that your phone now converts into a presentation remote!
You can also download the android app so that you don’t have to keep using the link.
For iOS Devices
With Android out of our way, let’s find out how to use an iPhone as a clicker remote while giving presentations in Google Slides.
Step 1: Install the Google Slide app
Go to the apple store on your iPhone and install the Google Slide app. Once you are done with the install process, click the open button on your device.
Step 2: Sign-in
Now, it’s time to sign-in. Once you open the app, you will notice a sign-button at the bottom. Click it and sign-in to your Google account.
Step 3: Open the Presentation
After signing in to your Google account, click on the presentation you want to open. After it loads and opens on your device turn on the Apple TV using the Apple TV remote. After clicking the Apple TV on, swipe up on your screen and find the AirPlay Mirroring option.
Step 4: Bring the presentation on your screen
If you click on the AirPlay Mirroring option, a pop-up menu will appear. Now, select Apple TV to get your presentation on the screen. To make it full-screen click the right arrow on the menu and select “Present to external display”.
Step 5: Use thumbnails to move
After your presentation takes up the full screen, find the thumbnails right at the bottom and click to move your presentation. Once you are done presenting, turn off the AirPlay Mirroring.
And that’s all it takes to transform your iPhone into a remote clicker for Google Slides.
More Related Topics
- Are Google Slides Compatible with Microsoft Teams?
- How to Make Portrait or Vertical Slides in Google Slides?
- How to Fix the “Access Denied/You Need Permission” Error on Google Slides!
- How to Copy Color for your Google Slides? [Accessing the Eyedropper Tool!]
- Curve Text in Google Slides! [An EASY Method]

3 Quick Steps to Control Google Slides from Your Phone (iPhone, Android)
As technology continues to evolve, so does the way we interact with presentation tools. The prospect of using your phone as a presentation remote offers unparalleled convenience and flexibility. Here’s a step-by-step guide to harnessing the power of controlling Google Slides from your phone.
Table of Contents
Step 1: Ensure Compatibility and Connectivity
Before diving into the process, ensure that your phone is compatible with Google Slides. Download the Google Slides app from the App Store (for iPhone ) or Google Play Store (for Android). Once installed, ensure that your phone and the device running the presentation are connected to the same Wi-Fi network.
Step 2: Open Your Presentation and Enable Remote Control
Launch the Google Slides app on your phone and open the presentation you intend to control. Tap on the three horizontal dots in the top-right corner and select “Present.” A menu will appear; choose “Presenter View,” and then tap “Start Remote.” A link and a unique code will be generated.
Step 3: Use Your Phone as a Presentation Remote
On the device running the presentation, open a web browser and enter the link or code displayed on your phone. Your phone is now synced with the presentation, allowing you to control slides by swiping left or right. Enjoy the freedom to navigate through your presentation seamlessly from anywhere in the room.

Can I use my phone as a presentation remote?
The prospect of using your phone as a presentation remote is not only possible but also highly convenient. With the advancement of technology, both iPhone and Android users can leverage this feature to enhance their presentation experience.
Compatibility Across Devices
The versatility of using your phone as a presentation remote extends to both iPhone and Android devices. As long as you have the Google Slides app installed and the devices are connected to the same Wi-Fi network, you can effortlessly control your presentation from the palm of your hand.
Freedom of Movement
Gone are the days of being tethered to a computer or a traditional clicker. Using your phone as a presentation remote provides you with the freedom to move around the room while maintaining full control over your slides. This not only enhances your engagement with the audience but also adds a dynamic element to your presentation style.
Why Can you use a clicker with Google Slides?
While using a clicker with Google Slides is a common practice, the option to use your phone as a presentation remote introduces a new level of convenience and flexibility.
Unified Control Hub
The advantage of using your phone lies in its multifunctionality. By transforming your phone into a presentation remote, you consolidate control into a single device. No need for additional hardware like a clicker—your phone becomes the unified control hub for your presentation.
Accessibility and Ease of Use
Not everyone has access to a dedicated clicker, but almost everyone carries a smartphone. Leveraging your phone as a presentation remote makes the process more accessible and user-friendly. It eliminates the need for extra equipment and ensures that you can control your presentation anytime, anywhere.
In conclusion, the ability to control Google Slides from your phone is a valuable asset in the realm of presentations. Whether you’re an iPhone enthusiast or an Android aficionado, the steps are simple, and the benefits are substantial. Embrace the convenience of using your phone as a presentation remote to elevate your presentations and captivate your audience with a seamless and dynamic delivery.
Leave a Comment Cancel reply
Save my name, email, and website in this browser for the next time I comment.


Top 3 Ways to Control PowerPoint from Android
How to control powerpoint from android phone.
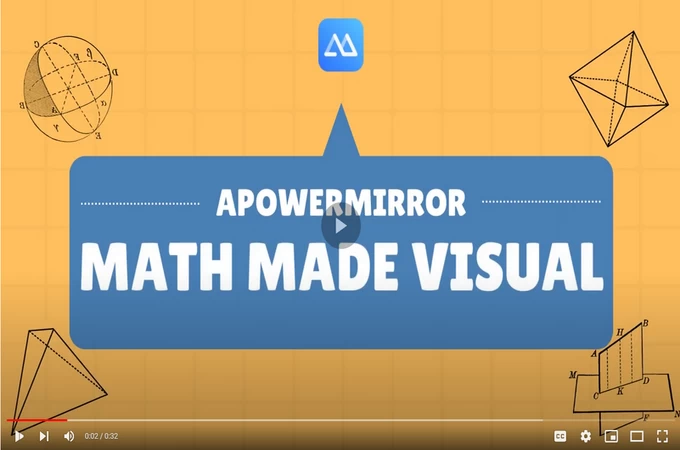
1 . ApowerMirror
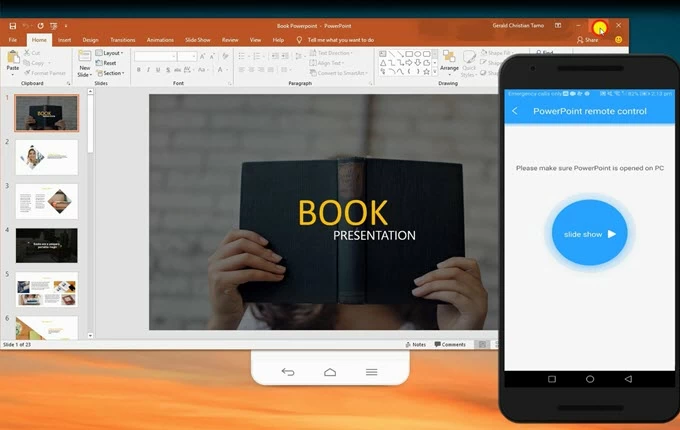
This is a well-known screen mirroring program which supports Android and iOS devices. This is usually utilised to mirror smartphone screen to PC. With it, you can stream photos, videos, and other media on a much bigger screen. In addition to that, you may use it to control your computer from your Android or iPhone. This software has a lot to offer. It allows you to control your Android phone using the keyboard and mouse of your computer. Thus, you can compose messages, take calls, and even play mobile games using your computer. Aside from its mirroring capabilities, you will be impressed with its new updated version. Now it lets you control PowerPoint from Android; allowing you to change slides from afar. Next, let’s learn how to control PowerPoint from your Android using this tool.
- Launch the program both on your computer and Android. Also, make sure to connect them to the same Wi- Fi network.
- On your Android phone, tap the “Local cast” button to enable detection. Then select your computer from the available devices whose initial name is “Apowersoft”.
- After that, add the PowerPoint remote control function by tapping the Tool Management icon at the upper right corner.
- Once done, open PowerPoint on your computer then tap PowerPoint remote control on your Android. From this interface, tap the blue round button to start controlling the PowerPoint running on your computer.
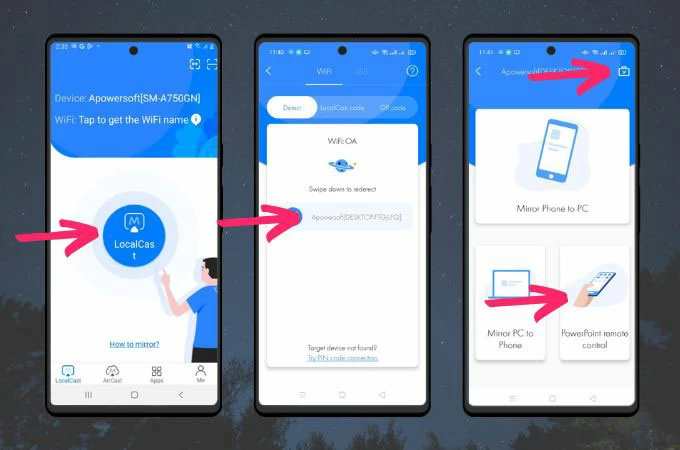
2 . Office Remote
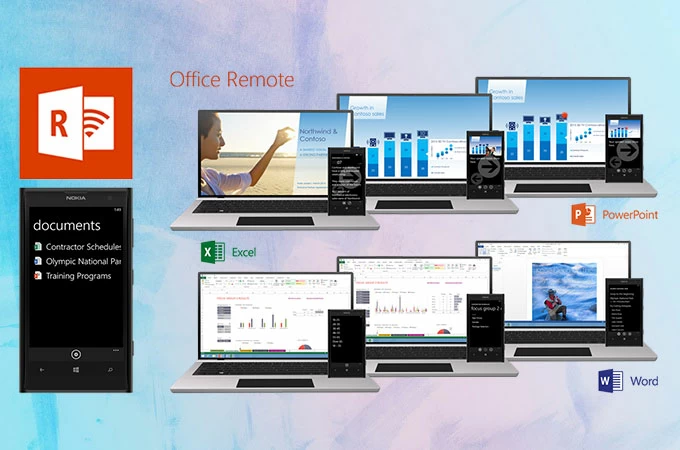
Another app you may consider is Office Remote. This is compatible with Windows Phone running OS 8 or higher and Android 4.0 or later. It turns your Android into a smart remote which enables you to interact with your Microsoft Office programs like Word, Excel, and PowerPoint on your computer. You can also use this tool as a laser pointer or to reference speaker notes all from your Android phone. Furthermore, this enables you to play and pause the embedded audio and video clips on the PowerPoint. You can also flick between Excel worksheets and graphs, as well as navigate with data slicers, filters, and PivotTables. And, you will be able to browse through a Word document or jump to headings. To know how to control PowerPoint from Android, you may refer to the guide below.
- First, you need to download Office 2013 with the office Remote add-in installed. After that, pair your phone with a Bluetooth enabled PC.
- On your Android, install Office Remote for Android.
- Once done pairing devices, open the PowerPoint you wish to present and go to the “Office Remote” tab. From there, select “Office Remote” and then “Turn On”.
- Now run PowerPoint on your desktop and then open Office Remote on your Android phone. Then, you can now start presenting.
3 . AIO Remote
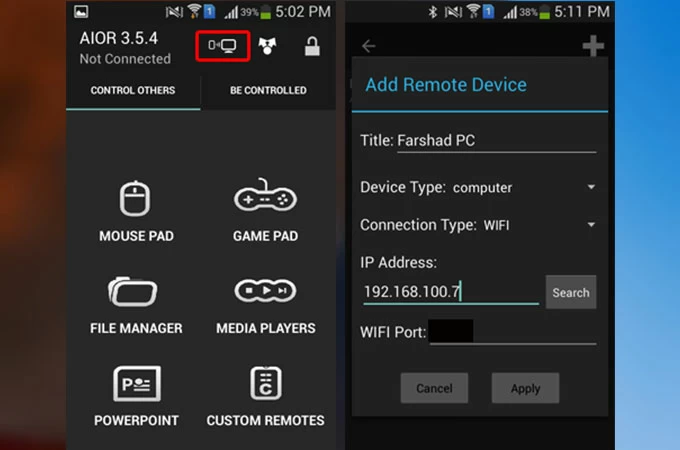
This is referred to as All In One Remote whereby you can manage any application running on your computer over WIFI or Bluetooth. It supports Windows, Linux as well as Mac computers. Also, it features a pre-made set of remotes to control mouse, keyboard, slideshow and media player, yet you may also personalize it to control any app on your computer. In addition, this enables users to access common media players like Windows media player, VLC, Media player classic and many similar software programs. One downside is that even after setting up the controls, the keys will still just revert back to their default even after saving your new settings. Anyway, you can proceed to the instructions to remote control PowerPoint from Android.
- Download the desktop version of the app on your computer. Upon installing the program, you need to install Java Runtime in order to proceed. After that, launch it and go to the Settings to get the information about your port and IP so that you can connect your smartphone to PC.
- You also have to install its mobile version from Google Play Store. Run it and go to the “Connectivity” option. Tap the plus icon at the upper right corner.
- Connect your phone to PC by adding your port and IP. Then, choose whether you want to connect through Wi-Fi or Bluetooth.
- Next, tap the name of your computer from the detected devices. Once done, you should see a green bar indicating that your device has been successfully connected.
- Finally, choose PowerPoint from the selection to start controlling your PowerPoint from your Android.
PowerPoint is a helpful tool to deliver ideas, plans or presentations. With expressive gestures and movement, you will be able to express your thoughts well and have a stronger impact on your audience. However, you don’t want to go back to your PC just to change slides. In this case, you may refer to the above-mentioned tools to control your PowerPoint wirelessly. You can try each program and see which one best suits your needs.
Related posts:
- How to Mirror iPhone X to Android Devices
- Practical Ways to Watch EXO KAI’s Online Concert on TV
More Resources
- Practical Ways to Mirror Android to Android
- Best Screen Mirroring App for Xiaomi
- Top 3 Ways to Mirror Android to Philips TV
- Best Ways to Mirror OnePlus 7 to PC
- Top 3 Ways to Mirror Android to Samsung TV
Submit Ticket
This website uses cookies that are essential for the operations of this website and its core functions. Other cookies will only be placed with your consent. For more details visit our Cookies Policy.
Data Management
D-Back for iOS/Win/Mac - Data Recovery HOT
Recover Deleted Data from iOS/Win/Mac
Data Recovery
D-Back Hard Drive Recovery - Hard Drive Data Recovery
Recover Deleted Data from PC/Mac
Windows/Mac Data Recovery
ChatsBack for WhatsApp - WhatsApp Recovery
Recover Deleted WhatsApp Messages
WhatsApp Messages Recovery
ChatsBack for LINE - LINE Recovery
Recover Deleted LINE Messages
LINE Messages Recovery
iMyTrans - Apps Data Transfer HOT
Transfer, Export, Backup, Restore WhatsApp Data with Ease
WhatsApp Data Transfer Tool
iTransor for LINE
Transfer, Export, Backup, Restore LINE Data with Ease
LINE Data Transfer Tool
Umate Pro - Secure iOS Data Eraser
Permanently Erase iPhone/iPad/iPod Data to Secure your privacy
iPhone Data Eraser
AllDrive - Multiple Cloud Storage Manager NEW
Manage All Cloud Drive Accounts in One Place
Multiple Cloud Storage Manager
AnyTo - Location Changer HOT
Best iOS/Android Location Changer
iOS/Android Location Changer
MirrorTo - Screen Mirror
Professional iOS/Android Screen Mirror
iOS/Android Screen Mirror
LockWiper for iOS - iPhone Passcode Unlocker HOT
Remove iPhone/iPad/iPod touch Password
iPhone Passcode Unlocker
LockWiper for Android - Android Passcode Unlocker
Unlock Android FRP Lock & All Screen Locks
Android Passcode Unlocker
Fixppo for iOS - iPhone System Repair HOT
Fix your iPhone/iPad/iPod touch/Apple TV without losing data
iPhone System Repair Tool
iBypasser - iCloud Activation Lock Bypasser
Bypass iCloud Activation Lock & Sim Lock
iCloud Activation Lock Bypasser
UltraRepair - File Repair
Fix damaged and corrupted videos/photos/files/audio
Repair Corrupt Video/Photo/File
Passper - Password Recovery Expert
Recover password for Excel/Word/PPT/PDF/RAR/ZIP/Windows
Office/Files/Windows Unlocker
FamiGuard - Reliable Parental Control App
Remotely Monitor Your Kid's Device and Activity
Reliable Parental Control App
VoxNote - AI Vocie Notes NEW
Transcribe real-time & recorded audio into text
Voice Notes with AI Summaries
Novi AI - AI Story-to-Video Generator NEW
Convert Your Story & Novel to Original Video Easily
Convert Story & Novel to Video
RewriteX - Al rewriter for anywhere NEW
Make Your Words Mistake-free And Clear
Mistake-free And Clear
EasifyAI - Life-Changing AI Toolkit NEW
Innovative AI Toolbox to Take All The Heavy Lifting Off
Innovative AI Toolbox
LokShorts - Locate best drama & short film NEW
Online Watching 1-minute Short Drama
Filme - The Best Video Editor
Video Editor and Fast Slide Show Maker
MagicMic - Real-Time Voice Changer HOT
Change Your Voice in Real-Time Easily
Real-Time Voice Changer
MarkGo - Effective Watermark Remover
Manage Your Video & Image Watermark Easily
Effective Watermark Remover
V2Audio - Video Convertor
Super Video Converter Makes Everything Easier
Super Video Converter

VoxBox - Ai Text-to-Speech Generator
Make Voiceover Easily with Cloning & TTS
Text-to-Speech Voice Generator
AnySmall - Video Compressor NEW
One Click to Compress Videos While Keeping High Quality
One-click Video Compressor
TopClipper - Video Downloader
Download Any Videos You Like from Any Platforms
Video Downloader from Any Platforms

TopMediai - Online AI Tools Collection
Discover how AI Transforms Image & audio editing
Online AI Tools Collection
MagicPic - AI Background Remover & Changer NEW
Remove and Change your Photo Background with Single Click
AI Background Remover & Changer
MusicAI - AI Music Generator NEW
All-in-one generator to make AI songs
AI Music Generator
Productivity
ChatArt : Chatbot & AI Writer HOT
Generate AI Painting, Write AI Article and Marketing Copy Easily
Chatbot & AI Writer
ZoeAI - Chat With Any PDF Document NEW
Start AI Conversation With PDF With One Click
The Best PDF AI Chat Assistant
FigCube - Free Website Builder
Create A Blog Website Within Minutes
Free Website Builder
PromptWink - AI Prompt Marketplace NEW
Get 1,000+ quality AI prompts from top prompt engineers
AI Prompt Marketplace
AI Tools : Complete Resource of AI Tools
Find The Exact AI Tool For Your Needs
AI Tools Navigation Page
iMyWork - Personal AI Work Assistant App NEW
Provide professional work advise and support
AI Work Assistant
QRShow - Professional QR Code Generator NEW
Create various static and dynamic QR codes for free
QR Code Generator
Support Center
Licenses, FAQs
Pre-Sales Inquiry, etc.
How-to Guides
Mobile/PC Issues Solutions
Product Center
iMyFone Products Free Trial
iMyFone MirrorTo
Seamless Mirror & Control. Elevate Your Screen Experience!
- Cast iOS/Android on your PC seamlessly for presentation, teaching, and more.
- Cast multiple screens onto PC for easy comparison.
- Stream your phone screen on TikTok, Twitch, YouTube, Zoom.
- Manage devices effortlessly with mouse and keyboard.
Free Download

How to Control PowerPoint from Android
Home > Mirror Tips > How to Control PowerPoint from Android
Spencer Hill
April 30, 2024
12361 views , 4 mins read
Rated successfully!
You have already rated this article, please do not repeat scoring!
Live Streaming
[2024] How to Share Your Screen on Facebook Live on Mobile & PC
[Updated] How to Live Stream on TikTok From PC?
[2024] Best Live Streaming Apps for Android
iPhone Mirror & Control
Best Methods to Fix Airplay Unable to Connect
How to Control iPhone from PC/Mac 2024
How to Use AirPlay on Windows PC? [2024 Ultimate Guide]
Screen Casting Tips
How to Cast YouTube Videos on PC/Mac/TV
How to Mirror Phone to Chromebook in 2024?
How To Use Miracast On Windows [Full Guide]
How to Stream VLC Video from Mac to Apple TV With AirPlay
[6 Ways] How to Mirror Your MacBook to Samsung TV
[2024 Tutorial] How to Use Airplay to Mirror Apple TV Without Wifi
Enjoy Apps on PC
8 Best Android Emulator Apps Online for PC
8 Best Ways to Play Mobile Games on PC [2024]
Android Mirror & Control
8 Ways to Control Android from PC in 2024
How to Screen Mirroring Google Pixel [6 Ways]
The smartphone, having become an integral part of our lives and work has gained utility in presentations. PowerPoint is still a powerful presentation tool but it often requires you to use other equipment due to display line challenges. Being able to control your PowerPoint presentation using an Android device will make work easier for you if you don’t have a pointer.
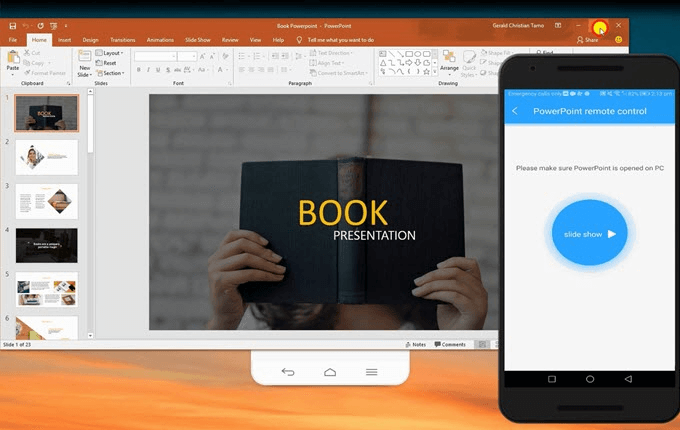
Using Android for this purpose will also reduce the number of gadgets you have to carry to the presentation. All you need is an Android phone and a monitor and you are set for the presentation.
In this article:
Part 1: How to Control PowerPoint from Android to PC
- 1. Control PowerPoint via iMyFone MirrorTo [Hot]
- 2. Control PowerPoint via Office Remote
Part 2: Most Recommended PowerPoint Apps for Android
- 1. AndrOpen Office
- 2. ASUS Remote Link
- 4. Google Home
- 5. Google Slides
- 6. Microsoft PowerPoint
The following are some tools you can use to control PowerPoint from Android to PC without downloading.
1 Control PowerPoint via iMyFone MirrorTo
iMyFone MirrorTo is a mirroring app from smartphone to PC. It enables you to see what is on the phone on a bigger display on a PC, besides mirroring, you can also control the screens from either end, i.e. control the Android phone from the PC from Android Phone. So you can also control your Powerpoint from your Android phone without transfering.

Main Features about MirrorTo
- You can run Android apps on Mac freely.
- You can view your Android phone on PC to view the PowerPoint on a larger screen.
- It can present phone screen in real-time on the platforms like Twitch, Youtube, Zoom, Facebook, etc.
- You can also mirror tablet screen to PC to make your laptop as the second mobitor.
Try It Free
MirrorTo Lite - A More Budget-friendly Option
- More lightweight to meet your screen mirror & control needs.
- Every day Free Using for screen mirror & control.
- Biggest Discount for a limited time. Less than $2.49 - $6.99 per month.
Operation Step to Mirror PowerPoint
Step 1. Download and install iMyFone MirrorTo on the PC. Launch the program once you are through installing it.
Step 2. Use a USB cable to connect your Android device, like Samsung, Xiaomi. Make sure that your device and computer is well-connected. Connect both of your devices using a data cable. Then select "Transfer files" .
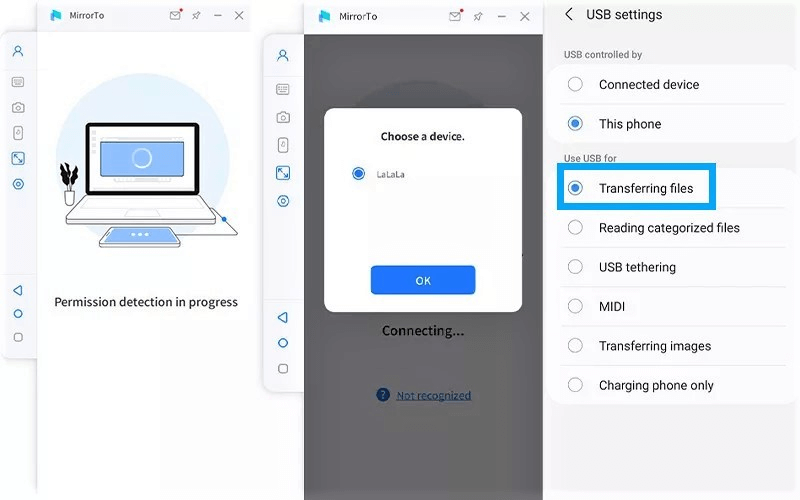
Step 3. Enable USB debugging as shown in the picture. Go to Settings > About Phone > Software Information . Then tap on Build Number 7 times.
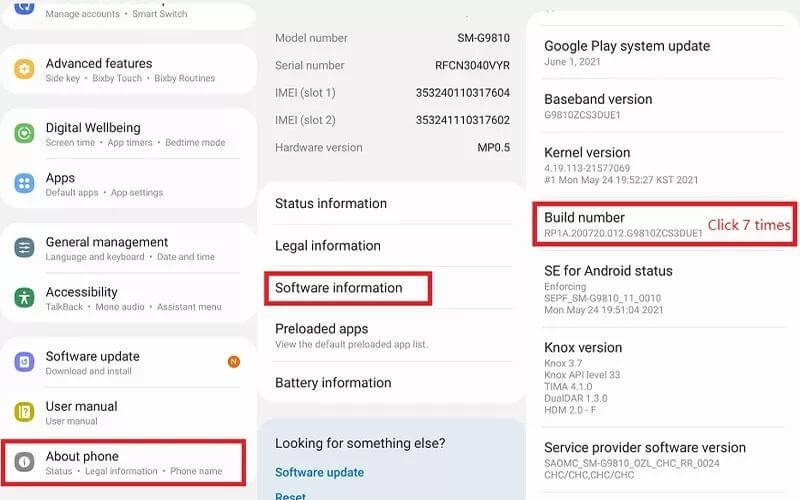
Step 4. You will get Developer Options after clicking on Build Number. Go to Developer Options . Slide right on the USB debugging option. A pop-up window will ask for access for USB debugging. Click on OK .
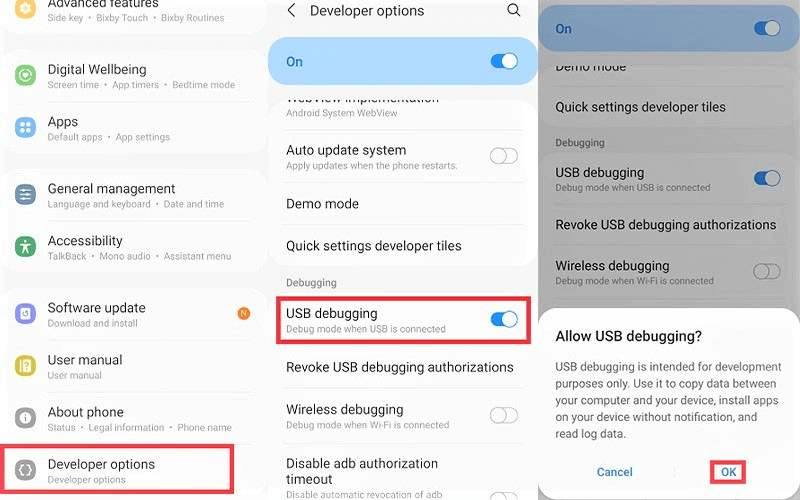
Step 5. Click on Turn On when the app asks for permission. Your phone screen will start mirroring on PC. You can control it from there using your keyboard.
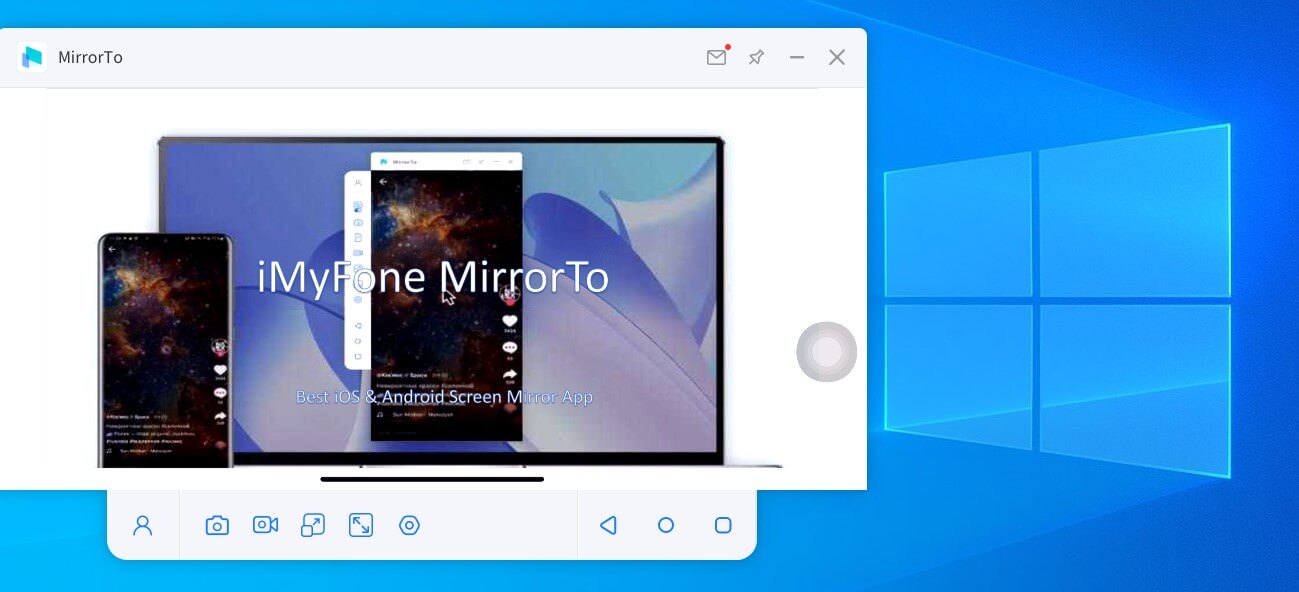
Try It Free Buy Now
You may also want to know how to mirror PC to Android phone so that you can let other to view powerpoints more closely.
2 Control PowerPoint via Office Remote
Office Remote turns the Android phone into a smart remote and it is made for PowerPoint, MS Word and Excel. You can use it to control the presentation and also as a laser pointer. You can also play videos embedded in the presentation and pause them as you desire. This app also allows you to pause and end the presentation, you can easily go back to slides you have seen previously to emphasize a point. It is also possible to end the presentation from your Android phone using Office Remote.
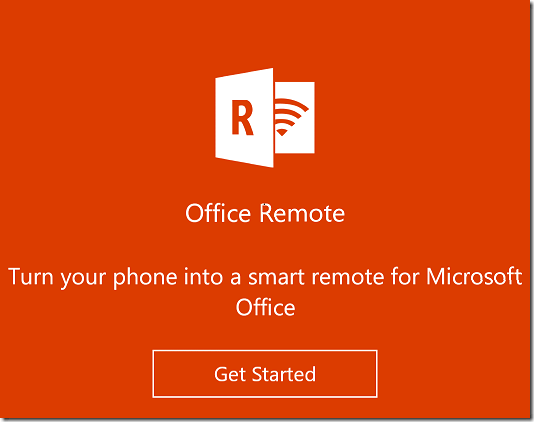
Steps to Follow
Step 1. Download Office 2013 on a Bluetooth enabled PC; ensure you install the Office Remote plug in.
Step 2. Install Office Remote on your Android device.
Step 3. Pair the PC with your phone using Bluetooth.
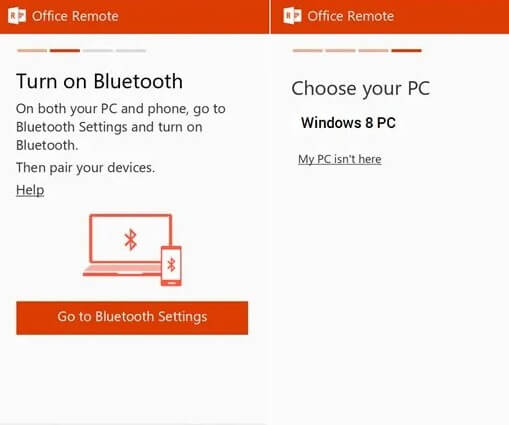
Step 4. Open the PowerPoint Presentation you want to control with Android and click the “Office Remote” tab and turn it on.
Step 5. Open Office Remote on your Android phone.
Step 6. Run the PowerPoint on PC and control it from the Android device.
1 AndrOpen Office
AndrOpen Office works best with Linux devices and it has powerful features for PowerPoint. You can create presentations on your mobile device using Impress which is one of the features of the app.
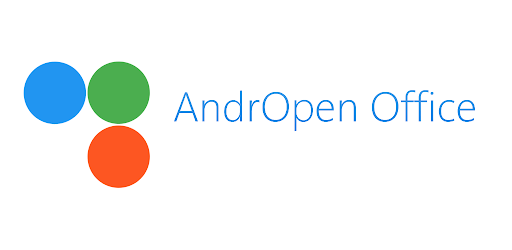
The presentations it creates are quite rich; you can include graphics, text. You are therefore able to present data graphically in a manner easy to understand as befits a professional presentation.
Besides presentations, this app supports other file formats, they include Calc, Writer. AndrOpen office can also read PowerPoint files. Thus when you make PowerPoint presentations on your PC, you can interact with them on your phone through this App.
2 ASUS Remote Link

ASUS Remote Link allows you to control your presentation through your mobile device or through a compatible smartwatch. The connection makes your phone a touch pad from which you can have a multifunction gesture support. These functions enable you to run your presentation as long as the two devices are in the same Wi-Fi connection.
Clicker works with all the common Operating Systems in the market today. It works with Mac, iOS, Android, Windows and Linux. The app works like your typical mobile PowerPoint clicker; it moves slides and it has a pointer to help you emphasize the points you need to emphasize.
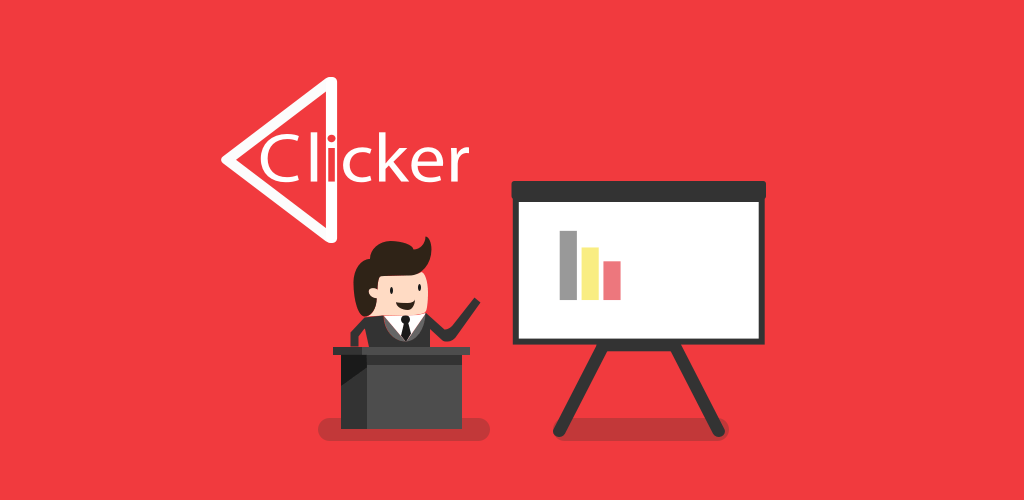
The app doesn’t create presentations so you will have to create them on the PC and only use it to present. It supports the Samsung S- Pen and it has a trackpad function.
4 Google Home
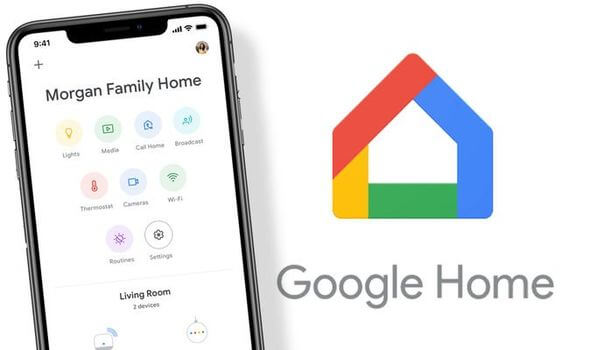
You use Google Home alongside Chromecast. You can use it to mirror the screen of your PC on your mobile device. By mirroring your PC on the mobile device, you will be able to see the PowerPoint presentation you have on the PC through your phone. The Chromecast is a small equipment that you use with the mobile device for these presentations. It, however, shouldn’t be a problem because it is small and lightweight.
5 Google Slides
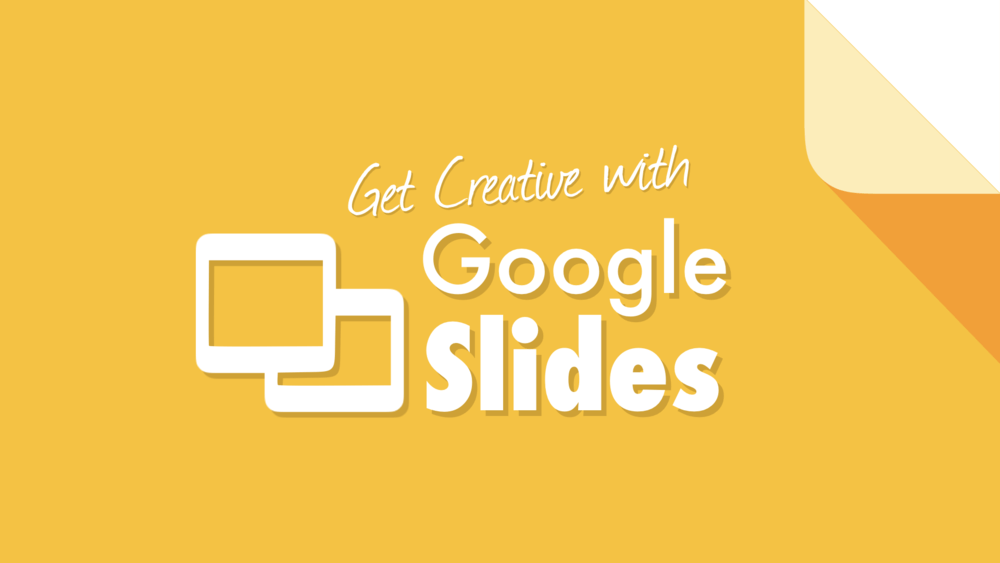
Google Drive Office Suite has many applications and Google Slides is one of them. It is one of the best programs for presentations in the market today. The beauty with it is that you can log in and access your presentation whether on a mobile device or a PC. You can them mirror your mobile device on a screen and make the presentation from your mobile device. Its live collaboration tools make it highly suitable for presentations in situations that require such collaborations.
6 Microsoft PowerPoint
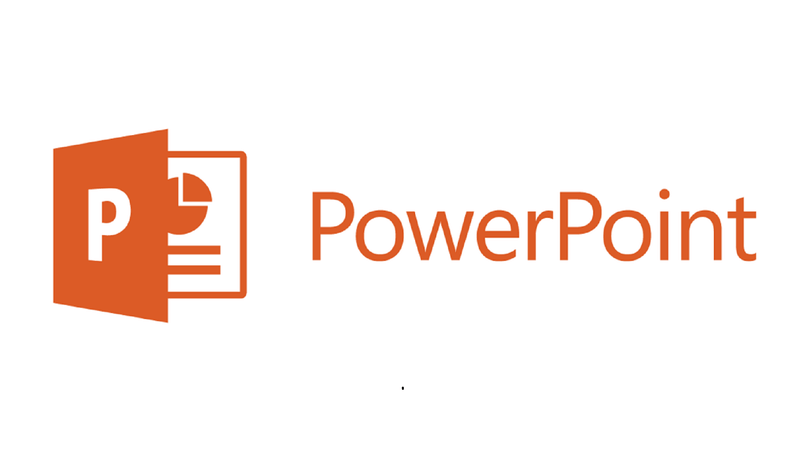
The inclusion of mobile technology in presentations is a natural progression of technology. The many apps in the market show that there is demand for these services but not all of the apps are up to scratch.
Compared to other apps of this nature iMyFone MirrorTo stands out. Its image quality when mirroring between the mobile device and the screen is remarkable. MirrorTo is a great way to mirror because it is easy to use, it offers you a great feature where you can take screenshots of the presentation and send it via messaging apps such as Viber which you can also mirror using the app.
You Might Also Like
- 3 Best GBA Emulators for Android
- How to Use AirPlay on Mac
- 3 Easy Methods to View Android Phone on PC
- How To Play College Brawl PC [4 Methods]
- Can You AirPlay Without Wi-Fi? [Answered]
- How to Mirror PC to Android [Full Guide]
- Bluestacks Alternatives - Top Choices For Players
- How to Control Phone from PC
- How to Use Chromecast from Mac
- Best 8 Screen Share Software in 2024
- 5 Best Pokémon Emulators Android - Help You Choose
- How to Play Monopoly Go on PC Freely
Product-related questions? Contact Our Support Team to Get Quick Solution >

How to Control Google Slides from Your Phone (iPhone, Android)

Loved the read? Please share or comment, and we'll deliver even better content!
What To Know
- Installation and Compatibility: Download Google Slides on your iPhone (iOS 15.0 or later) or Android (8.0 or later) phone to manage presentations.
- Casting to Display Devices: Cast Google Slides from your phone to a smart TV or projector by ensuring both devices are on the same Wi-Fi network and use Airplay or Chromecast for connectivity; use a dongle if these features aren’t built-in.
- Slide Management from Phone: Use your phone to control the slide presentation by swiping to navigate, tapping the Pen sign to draw, engaging with audiences via Q&A, and using the Thumbnail icon to preview slides.
In this article, I’ll show you three quick steps for controlling Google Slides from your iPhone or Android phone.
Let’s get started!
Quick Navigation
Step 1: Download Google Slides on Your Phone
Step 2: cast google slides from your phone to a smart tv or projector, overview table, 1. basic actions, 2. draw on the slide, 3. start a q&a section to interact with audiences, 4. overview of the current and next slide, bonus: remote for slides (google chrome extension).
Download the app ( iPhone , Android ) first to start using or managing Google Slides on your smartphone.

If using an iPhone, ensure it’s running iOS 15.0 or later versions. Your Android device must be Android 8.0 or later to download the presentation app.
The Google Slides app is likely not supported on older iOS and Android versions due to technical limitations and security concerns that may arise with older software.
Once you’ve downloaded the app, proceed to cast the app to your TV or projector from your phone.
Ensure the casting and display devices are on the same Wi-Fi so that the data transfer required to cast the phone’s content to the TV via the local network happens seamlessly.
Your TV or projector should support Airplay (iPhone) or the integrated Chromecast feature to cast the mobile device content.
Without these specific communication protocols, your TV cannot interpret your mobile device’s signals, even if the devices use the same Wi-Fi.
What if my TV has no built-in Airplay or Chromecast? You can install the respective applications from the app store or use additional hardware (Apple TV or Chromecast dongle).
When the Airplay or Chromecast feature is built into the TV, the integration is smooth and seamless, not requiring complicated setup procedures or additional cables.
Most TVs sold on the market currently are “smart.” Projectors, on the other hand, haven’t upgraded at the same pace across the board.
In other words, if your projector cannot connect to the internet natively, hook it up with a streaming device to lend it that capability. To learn how to do that, read our article “ How to Connect Your BenQ Projector to Wi-Fi? ”
Once your devices are ready to cast, follow these steps that I employed to launch Google Slides onto my Sony television from my iPhone as a demonstration:
Step 1: Swipe down on your iPhone to access the Control Center . Next, tap the Screen Mirror icon.
Step 2: Tap your Sony TV’s name from the list of devices to cast to. You could be asked to enter the Airplay code on the TV screen into your phone. If so, type in the code.

Step 3: Open the Google Slides application on your Apple device.

Step 4: Open any slide in the app—for instance, any recently opened file.

Step 5: Hit the Play icon at the top.

Step 6: Choose the Present to external display option.

You should now be able to see the presentation on your television in full-screen mode.

Your phone, on the other hand, will show the speaker view as shown below.

In the following section, we’ll learn to manage Google Slides using your smartphone.
Step 3: Control Google Slides with Your Phone
Working with Google Slides using a mobile device is convenient for managing and being flexible during presentations.
Your smartphone lets you control Google Slides in multiple ways.
Here is an overview of the various actions you could perform to manage Slides using your phone.
Swipe right on your mobile device to head to the following slide.

Swipe the opposite (left) side to return to the previous slide.

Note: If there are speaker notes in your slides, you shall be able to see them on your mobile device, as pictured below.

Tap on the Pen sign on your smartphone to draw on your slides.

Tap “ Clear drawing ” to delete already made drawings.

Tap the Q&A sign to launch the Q&A section and converse with your audience.

A link will show up on the television screen.

The audience members keen to ask questions must open the link in a browser. The link will lead them to a Q&A interface wherein they can input and send their queries or doubts.

The questions can also be put forward anonymously. Why anonymity? Because it increases audience participation, especially among those hesitant to share their thoughts if their identity is revealed.

Once a question is asked, you will receive a notification like the one below on your smartphone, alerting you that a query has been submitted.

To display the question on the television screen, simply checkmark the question.

If you find a question inappropriate or redundant, ignore it and move to the next question(s).
Tap the Thumbnail sign on your smartphone.
You shall see both the existing and subsequent slides while presenting, as shown below.

You can manage Google Slides right from your web browser using the “Remote for Slides” Chrome extension. The extension also comes as an Android app called the “Remote for Slides Lite” Android app.
If you are an Apple user, don’t worry; there is a solution.
Note that the Chrome extension and the Android app are third-party products, not official Google offerings.
Lim Henry, a Malaysian developer, is behind the extension and the app. So, thanks to him for making our lives easier.
App salient features:
- The controls to go to the next and previous slides are minimal and have easy-to-use large buttons.
- The integrated timer at the app’s bottom helps track presentation duration.
- The built-in speaker note with an adjustable font size helps you remember key presentation points.
- The app supports multiple languages (8 in total): English, Catala, Espanol, Francais, Euskera, Polski, Traditional Chinese, and Simplified Chinese.
- There’s a built-in dark/black mode, ideal for OLED screens.
To download and install the extension and app on your computer and phone, respectively, follow the below instructions:
Step 1: Open this link on your Chrome (or any Chromium-based) browser. Click on Add to Chrome to install the Remote for Slides extension.

Step 2: After installing the extension, visit this page to access the Google Slides site. Open your presentation slides as shown below.

Step 3: At the top right of the slide, you’ll see the Present w/ Remote button. Click the button to begin your presentation.

Step 4: Look for a black bar with a Slide ID at your slideshow’s bottom. It lets you access the slide’s control panel from your mobile phone. In the example given below, the ID is 684442.

You are now done with one leg or the computer side of the preparation.
The second phase entails installing the Android app or launching a website using an iPhone.
- Android: From Google Play, download and install the Remote for Slides Lite app.
- iPhone: Open this Remote for Slides page instead.
Both routes lead you to a screen where you must input the Slide ID, as explained above in the fourth step.
Enter the ID code and hit Connect . A control board will appear to facilitate seamless slide control. You’ll also see a timer for effective time management.
If you’ve come this far without hiccups, it means you’ve successfully set up your presentation remote control. You may now test the remote to see how it works in the real world.
Check against all the claimed features, including the option to include speaker notes, set the timer, change the language, etc.
Google Slides is slowly but surely encroaching on the digital presentation space.
And with the increasing popularity, people want more flexible or versatile ways to use the tool on different devices and platforms.
The ability to control Slides using your phone is a convenient feature, and kudos to Google for the provision.
But being able to use the functionality doesn’t mean “turning on the faucet, and the functionality flows.” You’ll have to do some setting up and preparing beforehand.
We believe that this article will let you in on everything you must know to roll with controlling Google Slides with your phone.
And if you were unaware of the feature, this write-up will serve as your comprehensive guide.

Catherine Tramell has been covering technology as a freelance writer for over a decade. She has been writing for Pointer Clicker for over a year, further expanding her expertise as a tech columnist. Catherine likes spending time with her family and friends and her pastimes are reading books and news articles.

Hai Huynh, an Electrical & Electronics Engineering graduate from Ho Chi Minh City University of Technology , is a passionate technical editor . He discovered his love for technology when he started playing Pokemon on a Gameboy as a child. Now, he writes and edits technical articles, focusing on smart TVs and streaming devices, to help readers solve problems.
- How To Effortlessly Use FaceTime on Your Apple TV for Bigger and Better Calls
- How to Change Your TP-Link Router Password: 2 Proven Ways
- How To Reprogram Roku Remote Buttons Easily
Related posts:
- How to Make Google Slides Automatically Transition in 2 Steps
- How to Save Google Slides To a Flash Drive (USB) Step by Step
- Sony TV Web Browsing Simplified: From Google TV to Android TV & Beyond
- Roku with iPhone Hotspot: How to Setup & Troubleshoot (Also Android)
I followed the steps, put in the code on my phone, paid a donation and didn’t receive the control board that you mentioned. what did I do wrong?
Thank you for reading our post, Jacqueline. You don’t actually need to make a donation (but you have done that, the author will thank you). You can access the control board on the web page at https://slides.limhenry.xyz/ Or install the Android app here https://play.google.com/store/apps/details?id=xyz.limhenry.slides.lite Let me know if these work for you ?
Leave a Reply Cancel reply
Your email address will not be published. Required fields are marked *
Save my name, email, and website in this browser for the next time I comment.

- Office Products
- Office Electronics
- Presentation Products
- Presentation Remotes

Enjoy fast, free delivery, exclusive deals, and award-winning movies & TV shows with Prime Try Prime and start saving today with fast, free delivery
Amazon Prime includes:
Fast, FREE Delivery is available to Prime members. To join, select "Try Amazon Prime and start saving today with Fast, FREE Delivery" below the Add to Cart button.
- Cardmembers earn 5% Back at Amazon.com with a Prime Credit Card.
- Unlimited Free Two-Day Delivery
- Streaming of thousands of movies and TV shows with limited ads on Prime Video.
- A Kindle book to borrow for free each month - with no due dates
- Listen to over 2 million songs and hundreds of playlists
- Unlimited photo storage with anywhere access
Important: Your credit card will NOT be charged when you start your free trial or if you cancel during the trial period. If you're happy with Amazon Prime, do nothing. At the end of the free trial, your membership will automatically upgrade to a monthly membership.
Return this item for free
Free returns are available for the shipping address you chose. You can return the item for any reason in new and unused condition: no shipping charges
- Go to your orders and start the return
- Select the return method

Image Unavailable

- To view this video download Flash Player
Bluetooth Presentation Clicker Wireless Presenter, Air Mouse with Red Light Presentation Remote for Mac, Windows, iPad OS and Android, Space Gray

Purchase options and add-ons
About this item.
- 【Ultimate Clicker for Presentations & Air Mouse】CheerTok can be connected to Bluetooth in a flash. Touch the panel to achieve cursor movement. Tap the touchpad to achieve the effect of mouse click, just like a mouse. Slide the side or the top to achieve an up and down page turning smoothly. Volume can be adjusted by the volume keys on the side, saving time in the operation on the PC. Whether you are meeting, teaching or speaking, it’s always an efficient & excellent experience.
- 【Long Range Laser Pointer 】By pressing the Home Button, the presentation clicker can easily release an intense red laser to attract more attention to your presentations and lectures. (Light range: ≤ 328 FT).
- 【5.0 Wireless Bluetooth connectivity & Long battery life】CheerTok has an ultra-low latency of 7ms, turn on Bluetooth and your CheerTok, instantly connect and use. The next time you give a speech, this presentation clicker can be automatically connected without plugging in any receivers, no more hassles of finding receivers. CheerTok is equipped with a Type-C charging port and can be used continuously for 40 hours with a full charge in just 1.5 hours.
- 【Coin-Thin Size & Pack And Go】CheerTok wireless presenter is as thin as a coin, measuring only 76x28x10mm, and has been ergonomically tuned hundreds of times according to the size of the human man,making it feel great in the hand. Weighing only 40g, the thin and light CheerTok is designed to be carried around in the pocket.
- 【Wide Compatibility Including Mobile Devices】Not just your wireless presenter remote, CheerTok is also an air mouse, supporting macOS (2013 or later), Win 8/10 (with BLE), iPadOS 13 or above, and Android 5 or above. CheerTok can help you operate remotely in any app or software as long as it is connected to a compatible system. If there is any problem, our 24/7 after-sales service will always be here to respond to you and give you the best solution.
Consider a similar item

Frequently bought together

Similar items that may ship from close to you

From the brand

CheerDots aims to change the world with the power of technology. Although we have years of experience in the field, we are a young and energetic team of tech geeks laser-focused on creating innovative ways to interact with the essential devices we use for work, learning and fun. Our products increase productivity and add convenience to daily life.

Cheerdots Air Mouse
Visit the Store

Product Description

Compare with similar items
Product information, warranty & support, looking for specific info, videos for this product.

Click to play video

All-in-one pocket Touchapd for any device

CheertTok---Go-Anywhere Air Mouse

CheerTok Wireless Trackpad

CheerTok that makes you feel convenient and comfortable

Versatile remote control for your devices

Customer reviews
Customer Reviews, including Product Star Ratings help customers to learn more about the product and decide whether it is the right product for them.
To calculate the overall star rating and percentage breakdown by star, we don’t use a simple average. Instead, our system considers things like how recent a review is and if the reviewer bought the item on Amazon. It also analyzed reviews to verify trustworthiness.
Customers say
Customers like the performance, appearance and ease of use of the remote control. For example, they mention it works well, is small and easy to install. They appreciate the presentation capabilities and compatibility. That said, some complain about the controls.
AI-generated from the text of customer reviews
Customers like the performance of the remote control. They say it works well, has a bit of a learning curve, and works well with their computers. Some say the mouse pad works okay. Overall, most are satisfied with the performance and value of the product.
"...I'm continuing to discover its other features, and overall, it's worth buying , it's not just a simple clicker!!!" Read more
"This device worked great for my MacBook Pro in my iPad; however the touchpad doesn’t do anything on my iPhone 13...." Read more
"...I can say it is a special air mouse. It also works smoothly with my iPhone 12s as well as my iPad mini, especially for the home button design while..." Read more
" Doesn’t work , you turn on but nothing happen" Read more
Customers like the appearance of the remote control. They say it has a slim design, is small enough to put in the pocket, and is sturdy. Some appreciate the touchpad design and say it's a perfect fit for a lecture room. They also mention that the clicker is light weight and easy to hold.
"...It's very interesting because it's also a small touchpad , no buttons, it's amazing!..." Read more
"...It can bring up a 'on screen keyboard'. The red laser is l okay and nifty ." Read more
"...You can use it with you phone, laptop, desktop, or tablet. It's small , sturdy, and will make your life soo much easier...." Read more
"...This touchpad works very well, perfect fit for my lecture room . I can even open and close the doc by using the air mouse function, excellent product!" Read more
Customers find the remote control easy to use and intuitive for various presenters. They also say it's simple to install and use for basic mouse clicking.
"I love it thanks easy to use instructions easy to follow and does what it says it will do very well put together too thanks for making this product..." Read more
"... Very easy to get started using it . I am very pleased with it!" Read more
"...This touchpad is quite smooth and easy to use . And it can be held in any position, which is helpful for wrist/shoulder issues...." Read more
"I'm glad I took advantage of the promotion. This air mouse was so easy to install ...." Read more
Customers like the presentation of the remote control. They say it's a great little presentation remote and air mouse that facilitates remote control of their phone and tablet. Some say it is a game changing device when presenting.
"...to the basic functions, it is also an air mouse that facilitates remote control of my phone and tablet, freeing up my hands...." Read more
"Great purchase! This is a game changing device when presenting !" Read more
"A good presentation tool and air mouseVery satisfied, it provides both a clicker for presentation and an integrated air mouse for me...." Read more
" Good as remote mouse , but not useful as clicket" Read more
Customers are satisfied with the compatibility of the remote control. They mention that it fits Mac, iPhone, and iPad, and is very useful for Apple users. They also say it's a fantastic device to use once all the controls are learned.
"This product is perfect for Apple users !!! It fits mac, iPhone and ipad...." Read more
"...for the home button design while it is in the mobile mode, very useful for Apple users !" Read more
"...It's a fantastic device to use otherwise though once all the controls are learned and don't have any real complaints...." Read more
Customers are dissatisfied with the ease of control of the remote control. They mention that the swipe-only controls are super finicky, hard to control, and have a lot of lag time. They also say that other features with gestures are worse, and that there are different controls for different devices.
"...I often have to redo a gesture to advance slides. Other features with gestures are worse : Scrolling becomes zoom and backing up is unreliable...." Read more
"...Nothing too crazy. I did notice that there are different controls for different devices and not all of them are listed...." Read more
"It’s a lot of lag time and hard to control " Read more
"Does not work properly. It rarely registers my swipes . Waste of money. Only 1 in 20 swipes works.DO NOT BUY!" Read more
Customers are dissatisfied with the buttons on the remote control. They mention that the touchpad is of any use, and the other buttons do absolutely nothing. The home button is for the laser only, and is not helpful or intuitive like an iPhone.
"... Only the buttons work . I do not know if this is a defective one or if it doesn’t do as advertised." Read more
"...Not bad, but the volume buttons, and main button do absolutely nothing which makes this device not useful at all when it comes to using in Android...." Read more
"...There was no easy way to "go back" when needed. The home button is for the laser only , so it is not helpful or intuitive like an iPhone...." Read more
Customers find the remote control too finicky, clunky, and frustrating to use. They also say it's not helpful or intuitive, and is not easy to use with PowerPoint.
"...This is incredibly frustrating ...." Read more
"...solve my needs to read manga in bed while resting my arms, but i can behave clunky sometimes" Read more
"...to connect and move around on my screen, but it was not easy to use with my PowerPoint . There was no easy way to "go back" when needed...." Read more
Reviews with images

- Sort reviews by Top reviews Most recent Top reviews
Top reviews from the United States
There was a problem filtering reviews right now. please try again later..
Top reviews from other countries
- Amazon Newsletter
- About Amazon
- Accessibility
- Sustainability
- Press Center
- Investor Relations
- Amazon Devices
- Amazon Science
- Sell on Amazon
- Sell apps on Amazon
- Supply to Amazon
- Protect & Build Your Brand
- Become an Affiliate
- Become a Delivery Driver
- Start a Package Delivery Business
- Advertise Your Products
- Self-Publish with Us
- Become an Amazon Hub Partner
- › See More Ways to Make Money
- Amazon Visa
- Amazon Store Card
- Amazon Secured Card
- Amazon Business Card
- Shop with Points
- Credit Card Marketplace
- Reload Your Balance
- Amazon Currency Converter
- Your Account
- Your Orders
- Shipping Rates & Policies
- Amazon Prime
- Returns & Replacements
- Manage Your Content and Devices
- Recalls and Product Safety Alerts
- Conditions of Use
- Privacy Notice
- Consumer Health Data Privacy Disclosure
- Your Ads Privacy Choices

Cast a presentation from your Android phone
You can walk into a meeting room with just a smartphone and present a slide show on a large screen.

Video: Issa wirelessly sends (or "casts") the slide show from his phone to the Surface Hub screen
Click a section heading below to open it and see the details.
What you need to present from your smartphone
A PowerPoint presentation on your phone or stored in a cloud service such as OneDrive.
An Android phone that supports Miracast. For example:
Check your smartphone manual or check with the manufacturer to find out about Miracast support on your phone.
PowerPoint for Android installed on the phone.
A large screen that supports Miracast.
Some large wall-mounted monitors (and larger TVs) have Miracast built-in. If the monitor or projector doesn’t have Miracast built-in, an adapter can be used. For example:
Microsoft Wireless Display Adapter
Actiontec ScreenBeam products
Other adapter options
To present wirelessly from a Samsung phone to an external screen or projector
The exact steps vary depending on the brand of your phone. This procedure, like the video above, describes the process on a Samsung Galaxy S8 or Note8.
On your phone, slide down from the top of the screen to open Quick Settings.
Tap Smart View to open that app.
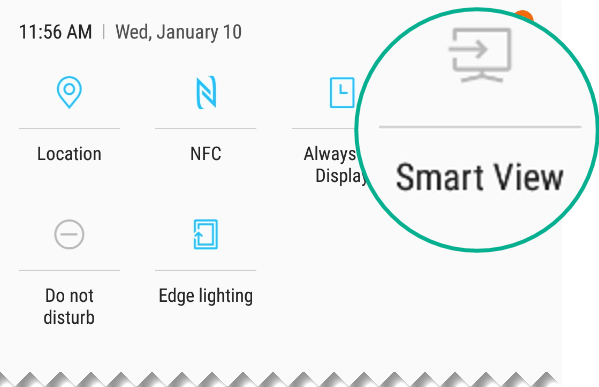
Smart View looks for a nearby monitor that supports Miracast. When it finds the monitor, it connects the phone and the monitor. If multiple screens are available, they'll be listed on your phone screen. Tap a name to connect to it.
When the connection between the phone and the monitor is established, the contents of your screen appear on the monitor.
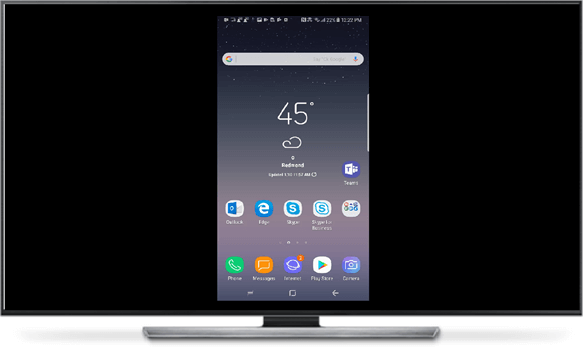
Navigate through the presentation as you normally would, tapping the forward and back arrows on the left and right side of the slide on your phone.
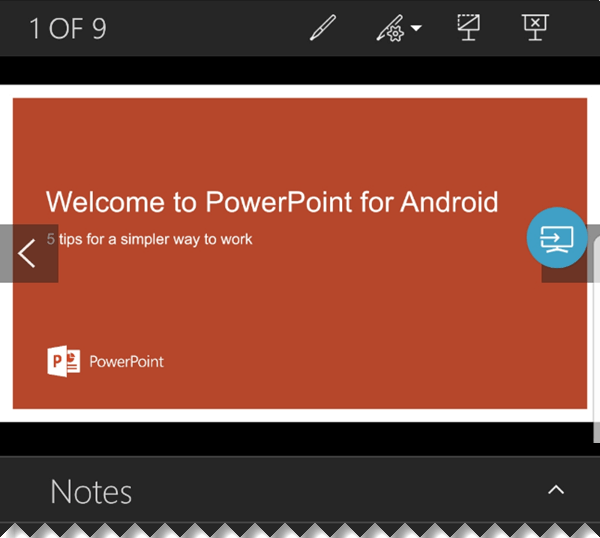
To turn on the laser pointer, press and hold the slide. Once it appears, move the pointer by dragging.

Please take a brief survey about this new feature
Using a laser pointer on your smartphone when presenting in PowerPoint
Draw and write with ink in Office

Need more help?
Want more options.
Explore subscription benefits, browse training courses, learn how to secure your device, and more.

Microsoft 365 subscription benefits

Microsoft 365 training

Microsoft security

Accessibility center
Communities help you ask and answer questions, give feedback, and hear from experts with rich knowledge.

Ask the Microsoft Community

Microsoft Tech Community

Windows Insiders
Microsoft 365 Insiders
Was this information helpful?
Thank you for your feedback.

IMAGES
VIDEO
COMMENTS
Clicker turns your phone into a wireless presenter. Clicker turns your phone into a wireless presenter. Games. ... Clicker turns your phone or tablet into a remote presentation controller. ... phone_android Phone. tablet_android Tablet. 4.2. 1.22K reviews. 5. 4. 3. 2. 1. A Google user. more_vert.
Clicker. Price: Free / $2.99 per item. Joe Hindy / Android Authority. Clicker works a lot like ASUS Remote Link. It lets you connect to your computer and use your phone as a presentation clicker ...
You don't need to spend hundreds or thousands just to by a Presenter clicker remote.Just using your SMARTPHONE you can have a presenter clicker remote. Just ...
The Mentimote is a feature in Mentimeter that enables you, the presenter, to access and control your presentations directly from your smartphone. With Mentimeter you can engage with your audience without being stuck behind a podium or computer. The Mentimote enables you to view your Presenter Notes, slide previews, change slides, open and close ...
This is specifically about sharing control over your site. When you're ready to share access to the remote control, you click on those three dots, select share remote control, and copy the link. Once it is copied, you can simply paste it into a text message or an email however you want to send that information out.
To begin controlling your presentations from your phone: Open your presentation in Google Slides. On the top right, click the "Present with Remote" button. Wait until the presentation is fully loaded. Click on the "Show ID & Start Remote" button to view the 6-digit code.
From the dashboard, click the three dots (...) in the thumbnail of a presentation to get the detailed view screen. Click the Prezi Remote button. This will open your presentation in a separate window. Click Connect in the pop-up to connect the app with your device. Pro Tip: If your presentation is already open in present mode, you can also ...
Using the "Join Presentation" feature, the app allows you to sync your live presentation across multiple devices, including your smartphone, tablet and computer. Another great feature of the Prezi app is the Start/Stop Presentation feature. This allows you to stop your presentation on a single frame, giving you the opportunity to navigate ...
Download and install the Microsoft Office Remote PC Setup on the computer you're using for the presentation and download the Office Remote app on your Android smartphone. Go through the setup on each and you're ready to present! • Responsiveness: We had no problems with lag during our experiments with the app and found the performance to ...
Remote for Slides by https://slides.limhenry.xyz/ is a Chrome extension that lets you use your phone as a presentation clicker. No app, no gadgets, just an e...
Clicker turns your Android phone into WiFi remote presentation controller. NOTE. For the application to work Clicker Desktop App (https://bit.ly/2I7rUVp) should be running on your PC.
June 11, 2015 - 11:11 am. A new version of Google's Slides presentation app on Android includes support for the company's Chromecast TV dongle, allowing presenters to ditch those old-school ...
Buy Cheerdots Bluetooth Presentation Clicker Wireless Presenter, Air Mouse with Red Light Presentation Remote for MacOS (2013 or Later), Win 8/10/11 (with BLE)/, iPadOS 13 or Above, Android 5 or Above: Presentation Pointers - Amazon.com FREE DELIVERY possible on eligible purchases
However, I do still have the want to be able to control a PowerPoint being presented from my mobile phone, tablet, etc. and be able to navigate the slides at a minimum, but if I could do some highlighter/markup capabilities, that would be even better. So here I am reaching out to the Microsoft PowerPoint community to see what I am missing here.
Step 3: Use it as a Remote. If you open your presentation using Google Slides you will notice the "Present with Remote" button on its top right. Wait till your presentation loads and use your phone as a clicker remote! Now that you know the trick, start using the phone as a clicker remote in your next presentation!
Step 2: Open Your Presentation and Enable Remote Control. Launch the Google Slides app on your phone and open the presentation you intend to control. Tap on the three horizontal dots in the top-right corner and select "Present.". A menu will appear; choose "Presenter View," and then tap "Start Remote.". A link and a unique code will ...
On your Android, install Office Remote for Android. Once done pairing devices, open the PowerPoint you wish to present and go to the "Office Remote" tab. From there, select "Office Remote" and then "Turn On". Now run PowerPoint on your desktop and then open Office Remote on your Android phone. Then, you can now start presenting.
Pair the PC with your phone using Bluetooth. Step 4. Open the PowerPoint Presentation you want to control with Android and click the "Office Remote" tab and turn it on. Step 5. Open Office Remote on your Android phone. Step 6. Run the PowerPoint on PC and control it from the Android device.
Do you mean the phone has to have the presentation loaded onto it as well, or is there a Google Docs app that has to be loaded onto it. EDIT: I think I may have found what you meant after a quick google search. ... Android news, reviews, tips, and discussions about rooting, tutorials, and apps. General discussion about devices is welcome ...
To download and install the extension and app on your computer and phone, respectively, follow the below instructions: Step 1: Open this link on your Chrome (or any Chromium-based) browser. Click on Add to Chrome to install the Remote for Slides extension. Step 2: After installing the extension, visit this page to access the Google Slides site.
Deliver your next presentation with ease. Office Remote turns your Windows Phone 8 or your Android phone into a remote control for the files on your PC. Just connect your devices using Bluetooth and free yourself to move around and focus on your audience. Features. Here's how you can control your desktop documents with your phone: PowerPoint
Buy Cheerdots Bluetooth Presentation Clicker Wireless Presenter, Air Mouse with Red Light Presentation Remote for Mac, Windows, iPad OS and Android, ... Amazon offers free product support options such as live phone/chat with an Amazon associate, manufacturer contact information, step-by-step troubleshooting guides, and help videos. ...
Cast a presentation from your Android phone. PowerPoint for Android phones. You can walk into a meeting room with just a smartphone and present a slide show on a large screen. Video: Issa wirelessly sends (or "casts") the slide show from his phone to the Surface Hub screen. Click a section heading below to open it and see the details.