

50 Best Free and Paid InDesign Presentation Templates (2024)

Who said you can't put together a stunning slide deck in minutes? You've got all the big ideas and we've got 50 amazing presentation InDesign templates you can start customizing now.
In this list, you'll find both free and paid InDesign Templates that we've carefully handpicked and organized by category. Feel free to jump to the section you find most interesting:
Free InDesign Presentation Templates
Modern indesign presentation templates, colourful indesign presentation templates, minimalist indesign presentation templates, simple indesign presentation templates.
If you have no time to scroll? Find the styles you like more quickly by using this search bar:
1. Quirky Artisan

Give your presentation a touch of quirk to show off your work! Go ahead and customize this template with your images and text. And feel free to adjust the fonts and object styles to fit your pitch!
2. Modern Smart Casual

Go for a modern look without overdoing it with a simple and straightforward presentation. This template uses soft tones of orange and grey, along with smart font styles to ensure you deliver your concepts loud and clear.
3. Muted Modern Look

Place your images against muted tones, and edit the texts in this this free template to make it your own. Move around the paragraphs and objects, then choose from a variety of character styles to achieve a modern presentation.
4. Throwback To Retro

Tune up your sharp proposal using a boldy retro presentation. With this free template, you get to customize the characters and objects to highlight your ideas on beige, black, and white pages.
5. The Memphis Flow

Throw in some fun appeal to your presentation using this mephis-inspired layout. With fun lines, shapes, and colors, this free template is ready to hold your texts and images under the best light.
6. Formal Flair

Project your flair onto your presentation using this formal and easy-to-follow landscape template. Place your images and text on white pages with green undertone accents to make each slide engaging.
7. The Attractive Modernist

Attract your readers with a modern presentation that sharply lays down your ideas. This template has warm tones of beige, grey, and red that fittingly complements every image.
8. The Modern Loop

Loop in everyone's interest by presenting your proposal using a modern template with circular elements. Accentuated with blues and grey, this template is sure to level up your layout. Download and edit it with your own texts and images today!
9. Edgy Modern Blues

Open more doors for opportunities with a presentation that magnifies your edge. Use this template to showcase your designs on clean pages, texturized by blue, grey, and black objects that will boost the appeal of your ideas.
10. Simplicity above all

A total of 28 pages with a simple yet unique layout with strong, and contemporary typography. Perfect for when you want to showcase your design in a simple yet bold way.
11. The Yellow Project

Bring your concepts to life by displaying them in a warm modern presentation with sharp fonts and a touch of bright yellow. Just customize this template with your images and texts, then it's ready for show!
{{banner-component}}
12. Plain And Straight

Be on point with your concepts and ideas in a simply straighforward proposal. Set your thoughts on this template stylized with yellow boards and blue accents. And get to edit the characters and objects to suit your theme.
13. Dark Blue Decorum

Volume up your modernist vibes by presenting your ideas using a dark blue portfolio with grey accents. This template features smartly laid out images and text spaces that will make a great fit for any presentation.
14. The Pale Appeal

Make your presentation easy to the eyes using a template with pale blue and gray base. And lay out your ideas by choosing from a variety of character styles and use objects to present data that clearly deliver your topic.
15. Striking Vision

Strike your audience with strong visuals to embolden your discussion. Use this template to highlight your key points with red and gray objects and backgrounds that make each slide a gaze holder.
16. Less Hues, More Use

Propose your ideas using a formal but modernly attractive layout. With minimal hues of gray and yellow accents, this template will surely dapper up your presentation. And it is readily editable to hold your images and texts.
17. The Blue Emphasis

Put emphasis on your key points using blue accents. In this template, you get to personalize your presentation using the built-in fonts and fully editable design objects that give off that modern look.
18. Classy Catalog Block

Drive a classy ride with a catalog-style presentation. This template will pose your discussion in black-highlighted pages with red accents. Play with the font and block styles to best engage your audience.
19. The Modern Elite

Set your presentation from the rest with this modern template. With blue and gray highlights that will give your discussion an elite feel, this multipurpose ensemble is a sure boost of visual appeal.
20. Warm Professional

Achieve that professional yet engaging feel by using this template. Its white base is lifted by accents of gray and warm yellow, making the presentation appear pleasing and not distracting.
21. Tricolor Rendezvous

Liven up your presentation with undertones of yellow, red, and black. Customize each page of this landscape layout by playing with the font and object styles to best deliver your discussion.
22. Pastel Plunge

Put on a visually pleasing presentation with pastel tones of blue and pink as accents. Along with soft patterns and designs, each stylized slide will surely catch your audience's eyes.
23. Filled In Focus

Ace your presentation with this cool-toned template that enhances text and image focus with red, peach, and blue fills. Simply add your visuals and edit the characters, then you're ready to go in front!
24. Refreshing Rapport

Grab your audience's interest with a refreshing presentation. This template uses the light rapport between pink and green accents, making each slide aesthetic. All it needs is your texts and images!
25. The Nat Geo

Impress anyone with a straight-to-the-point presentation, accentuated with nature colors of brown, green, and yellow. This template is fully editable, so you're free to move the images, characters, and paragraphs to your preference.
26. Simply Navy

Clarify your ideas using a simple and well-structured presentation. With a navy blue base and light blue accents, this template makes for a neat and easy to read business plan, proposal, and more.
27. The Eye Candy

Prepare to have all eyes on your candy-colored presentation. This template will back your ideas with fun elements and bold, legible characters. Add in your visuals and play with the designs and fonts!
28. Yellow Linings

Illuminate your concepts with yellow highlights using this professional template. Each page is organized with figures, characters, and linings that will help clarify your presentation of any purpose.
29. Vivid Corner

Speak your mind vividly through a professionally laid out presentation with blue and orange accents. This template has careful placements of texts, images, and icons so that you can convey your concepts effectively.
30. The Extra Mile

Step out of conventions with a modern and neatly designed blue presentation. Use this template and customize the smart icons, characters, and figures. Then adjust the texts and images to suit your concepts professionally.
31. The Minimal Millennial

Fill your presentation with accents of beige and gray using this minimalist template. Its professionally organized slides, highlighting the key points, will surely help your draw your audience's attention.
32. Toned Down

Level up your presentation with toned down colors. Every page features a plain background with aesthetic accents of beige to achieve that minimalist look. All you have to do is insert your texts and images!
33. White Turner

Turn every eye to your presentation with this pleasingly white template. On each slide, you get to put the focus on important information, thanks to the minimalist font styles and smart image placements.
34. Aesthetic Mint

Exhibit your best ideas through an aesthetic presentation. This template has mint accents and a touch of pale orange, resulting in a pleasing and organized display of data. Use it and wow your audience throughout!
35. On Point Gradient

Shoot every detail of your presentation with on-point visuals. The slides in this template features gradient elements, from fills to icons. Personalize it with your own texts and images, and it's set to project your concepts.
36. Vintage Bloom

Impress everyone with a vintage-themed presentation. Use this template, adorned by classic serif characters and beige accents to take your discussion into full bloom. Edit the file with your texts and images in just a few clicks!
37. More Than Minimum

Achieve more with minimal colors using this presentation template. Limited to blue, orange, and yellow accents, the slides in this file makes a fine display of data that's easy to visualize.
38. The Monochrome

Maximize the potential of your proposal using a monochromatic template. Every flip features black and white elements which are organized in a deliberate manner. Plus, the file is fully editable!
39. Prudent Plains

Show prudence in your presentation with this minimal template. The pages are strategically plain with gray and orange accents. Go ahead and add your own texts and images, then move around the elements to best convey your concepts.
40. Pale Pages

Capture your audience through an aesthetic presentation composed of pale colors. This template uses undertones of pink and blue, along with bold fonts to help you put together a clear proposal.
41. Easy Classic

Ease up on colors and take the classic black and whiite layout. With this simple vertical template, you get easily editable characters, paragraphs, and images to go along with any topic.
42. Simply Organic

Leave no room for distraction with a minimal presentation. Use this template to exhibit your organic visuals by inserting your texts and images on white slides.
43. Wide Range

Showcase your range through a simple but striking presentation with dark blue and orange accents. You can use this template for a wide variety of topics/purposes. Add in your work and you're good to go!
44. Multipurpose Mono

Meet your desired impression by putting together a smart presentation. Using this black and white template with beige accents, you can simply insert your images, type in your texts, and move around the elements to convey your ideas.
45. Route Blue

Take the straightforward route to a successful presentation with this simple template. Each page has concise spaces for characters and paragraphs, along with blue and gray accents that enhances the appeal of the layout.
46. Snappy Simple

Create a snappy presentation using this simple vertical template. White pages with yellow green accents is all you need to highlight your best ideas into one deliberate proposal.
47. Still Teal

Aim for your goal with a foursquare presentation. This template has a simple and smart layout with a pale teal accent. In addition, you can personalize the characters by choosing from a set of free fonts.
48. The Breakthrough

Prepare for your breakthrough with a neat and professional presentation. Use this template to visualize your ideas, and feel free to edit the colors, paragraph styles, fonts, and objects to best match your theme.
49. The Blueprint

Collate your concepts into one dapper presentation. With strong blue accents, this template is fully editable from background to design elements. Edit it with your images and texts to make your print!
50. Gray Guarantee

Demonstrate your concepts and ideas through an elegantly simple presentation. This template has 40 organized pages with gray accents and editable paragraph syles that guarantee a fit for any topic.
You made it! You're at the end of our InDesign presentation templates list. Thank you for reading.
We did our best to diversify our list in terms of colours, shapes, and styles so that regardless of the business you're in, you could find something that suits you. So, we do hope you found just the right presentation template.
If you are looking into creating another type of InDesign document - make sure you head to our InDesign templates page .
All the best,
Stefano Bernardi is the Co-founder of Redokun. For the past 11 years, Stefano has been an active contributor to the InDesign community and the translation management industry.
His work focuses on assisting marketing managers in simplifying complex translation processes, enabling them to speed up the translation of marketing materials up to three times faster .
Lorem ipsum dolor sit amet, consectetur adipiscing elit. Suspendisse varius enim in eros elementum tristique. Duis cursus, mi quis viverra ornare, eros dolor interdum nulla, ut commodo diam libero vitae erat. Aenean faucibus nibh et justo cursus id rutrum lorem imperdiet. Nunc ut sem vitae risus tristique posuere.

More from the blog
65 free and paid indesign proposal templates (2024), 50 versatile indesign cookbook templates (2024), streamline your translation workflow with zero downtime. discover how..

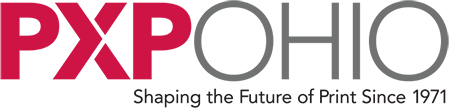
9″ x 12″ Standard Pocket Folder Layout
Our most common folder size., need prepress assistance our prepress department is always here to help call 614.575.4242 ext. 223 or 224, template files.
This InDesign® template contains the Die Line setup for a standard 9″ x 12″ Pocket Folder. The Die Line information is on a separate layer sitting above the content layer so you can see where the content falls in relation to it for positioning of elements.
Pocket Folder MASTER.indd
Pocket Folder MASTER.idml
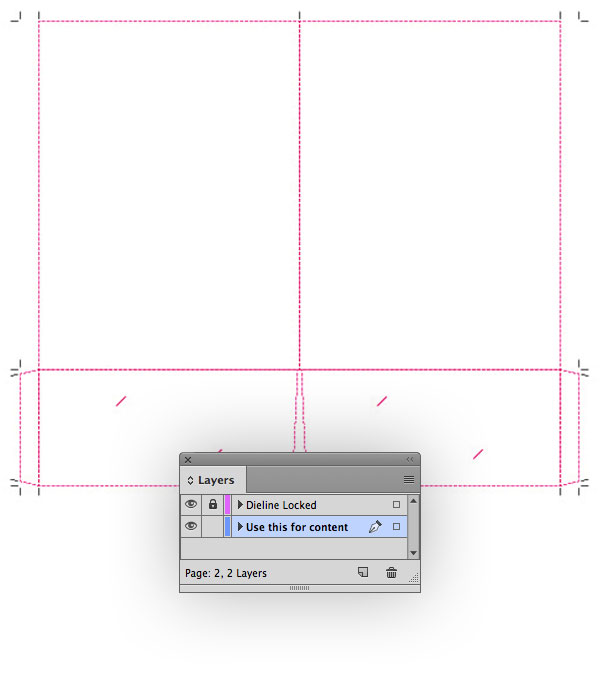
30+ InDesign Presentation Templates
First impressions matter, especially when it comes to presentations. Of course, everyone wants theirs to be memorable in all the right ways. It's not only the content that makes a great presentation, but also great visuals.
Even so, you don't want to spend a lot of time and effort on your next visual project. Enter the handy InDesign template.
Our stellar list of presentation templates for InDesign makes any pitch or proposal memorable. After all, we left no stone unturned in our search for the best premium templates. Each one gives you all the tools and features needed for a successful project.
Why Use InDesign Presentation Templates?
Microsoft PowerPoint is a pretty powerful piece of software, true enough. But, InDesign will always rule the roost when it comes to design. InDesign's powerful tool suite gives you polished, consistent results every time. Also, you'll have greater control over every aspect of your design.
The templates themselves are also satisfying to use. Also, you're never locked into a particular design. Each one lets you customize to suit your project goals, giving you results that are as unique as you want them.
Here’s our comprehensive list of the Best Presentation Templates for Adobe InDesign.
1. Yellow and Black Presentation Layout
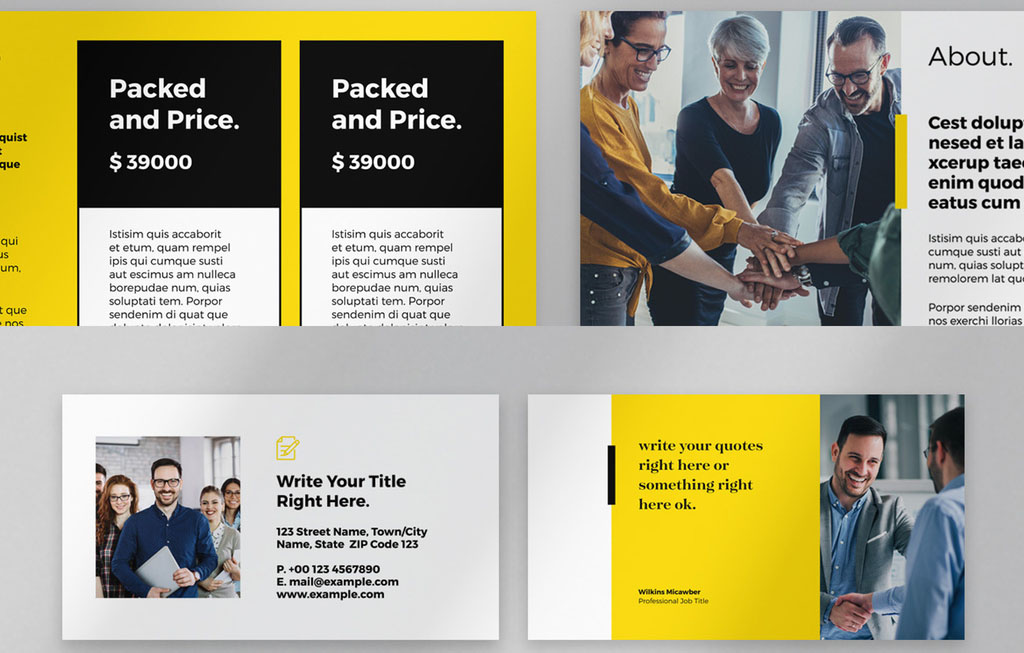
Yellow and Black Presentation Layout
Make an impact with this vibrant and modern presentation layout. With 15 pages, you'll have plenty of room for creativity. DOWNLOAD
2. Business Presentation Slides Layout
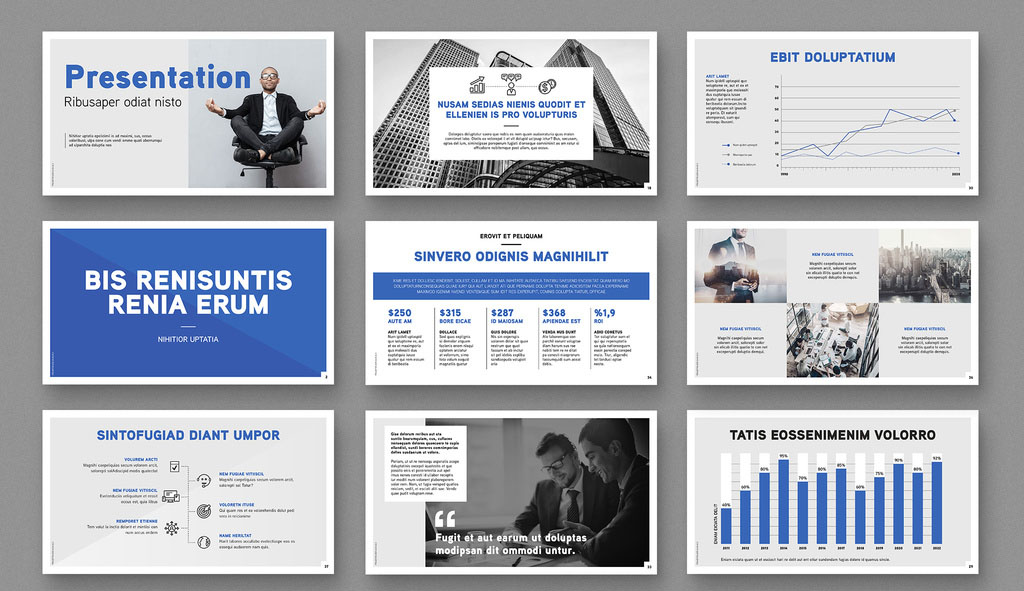
Business Presentation Slides Layout
A striking design that uses its blue accents to full effect. A professional template your clients can be proud of. DOWNLOAD
3. Business Presentation with Blue and Beige Accents
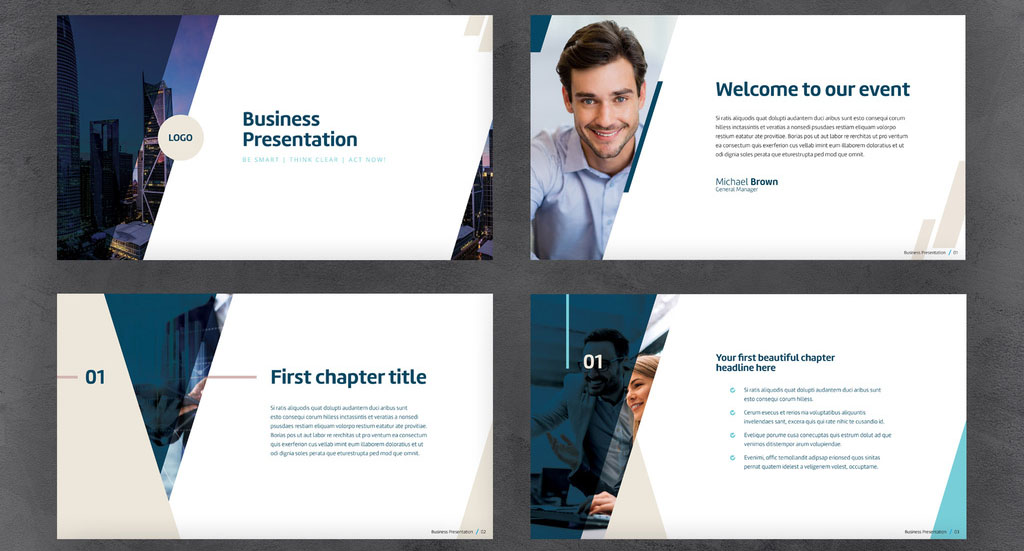
Business Presentation with Blue and Beige Accents
Here's another clean, modern template that gives you plenty of room for custom options. A great choice for any presentation. DOWNLOAD
4. Vivid Presentation Layout
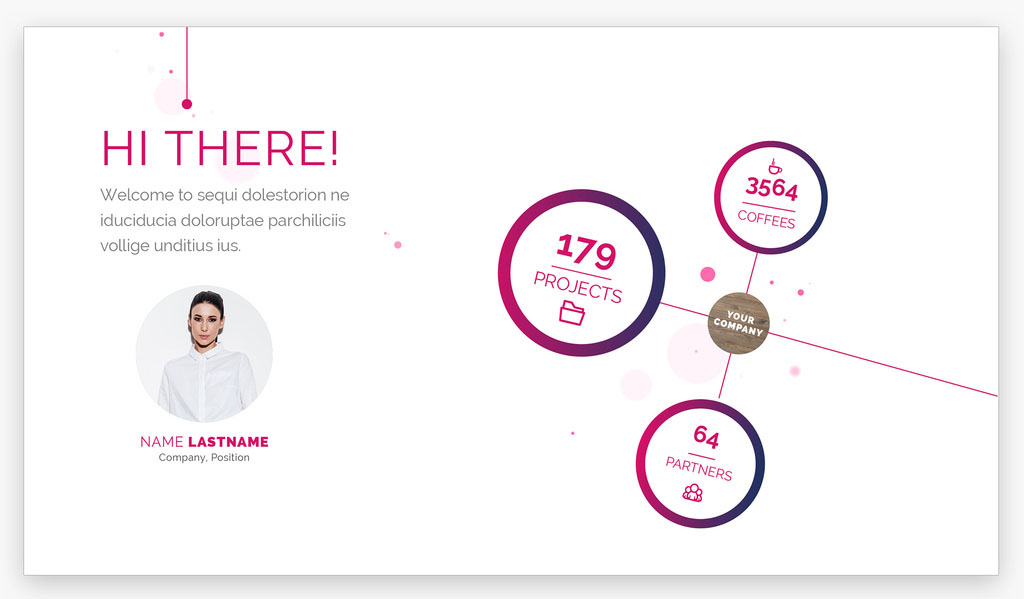
Vivid Presentation Layout
Make any presentation stand out with this vibrant layout. Vivid purple accents bring out the best in this modern template. DOWNLOAD
5. Sponsorship Presentation Layout
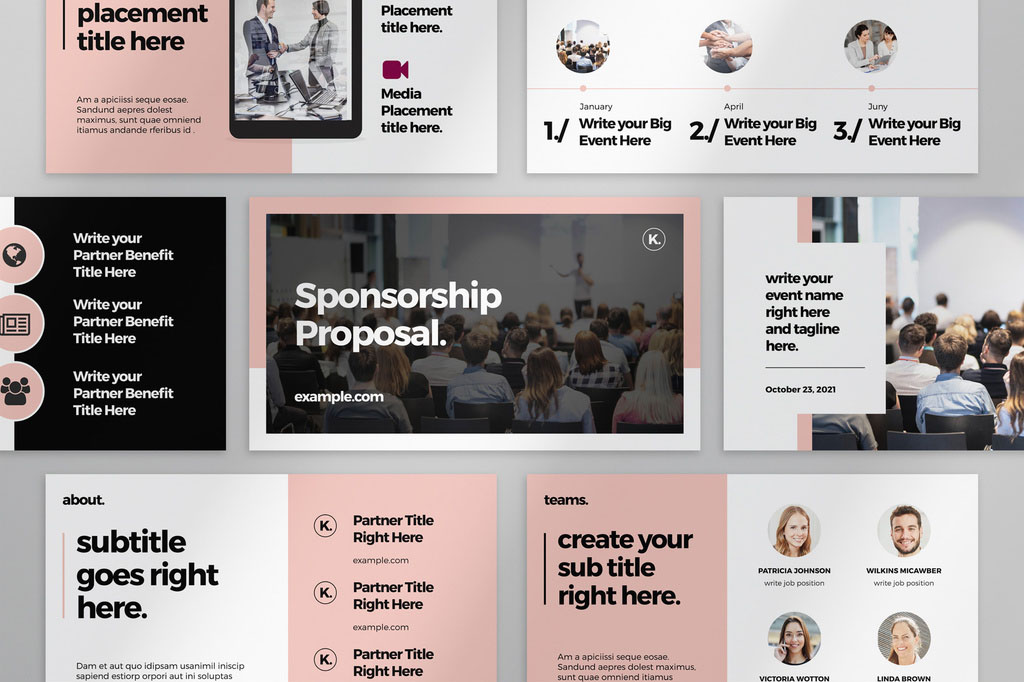
Sponsorship Presentation Layout
Make any proposal a success with this clean and modern template. Bold headlines draw the eyes right where they're needed. DOWNLOAD
6. Presentation Layout with Orange Overlay Elements
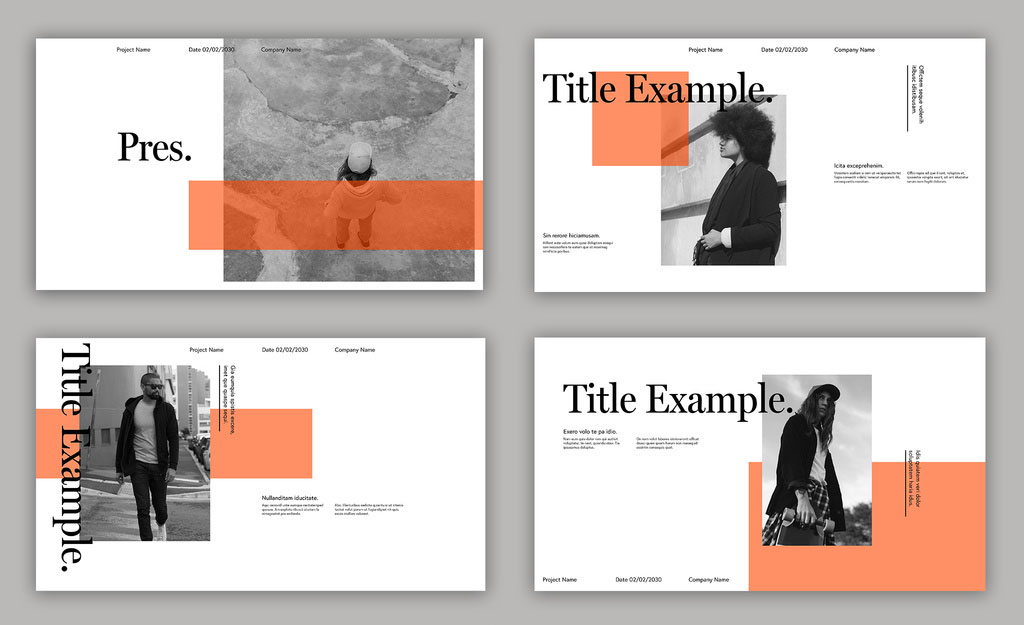
Presentation Layout with Orange Overlay Elements
Take a break from reinventing the wheel with this snazzy presentation template. Clean, elegant, and simple. DOWNLOAD
7. Presentation
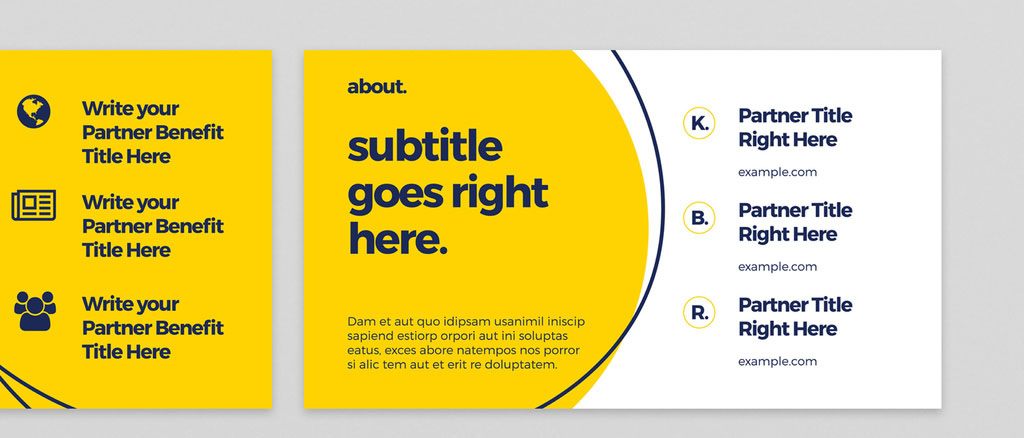
Presentation
It's hard to not notice this vibrant layout, thanks in large part to its vivid yellow accents. DOWNLOAD
8. Colorful Presentation Layout
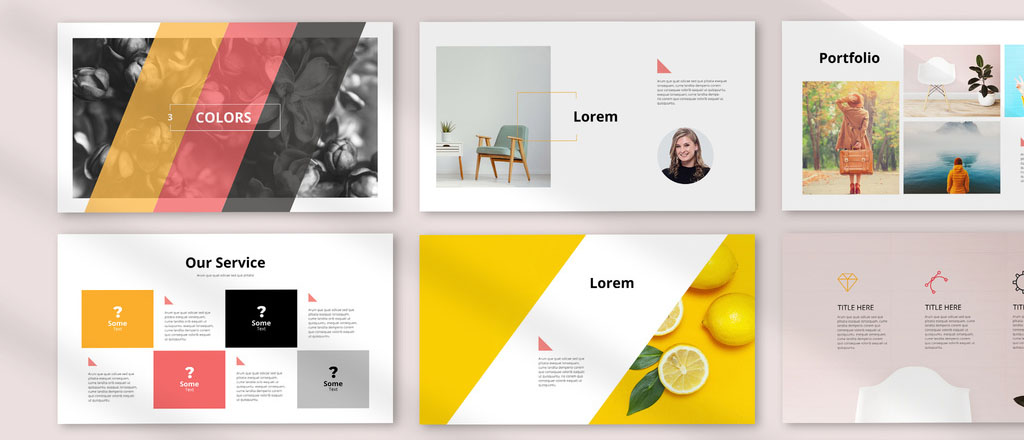
Colorful Presentation Layout
Another day, another colorful slide deck. This one gives you 22 pages for all sorts of presentation material. DOWNLOAD
9. Presentation Layout for Online Course
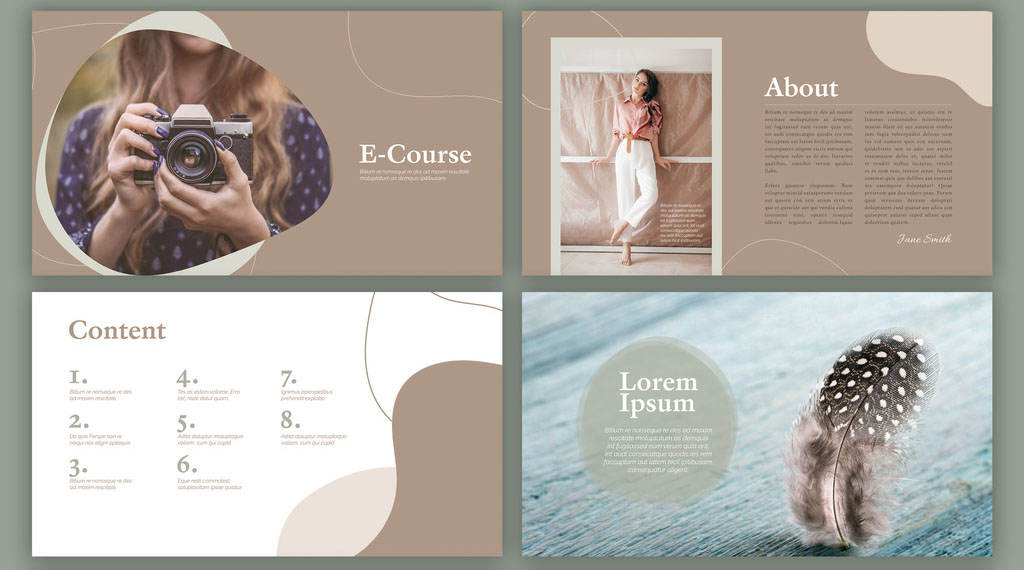
Presentation Layout for Online Course
You can use this warm, cozy layout for online courses or repurpose it for any number of other uses. DOWNLOAD
10. Business Presentation with Mint and Pale Orange Accents
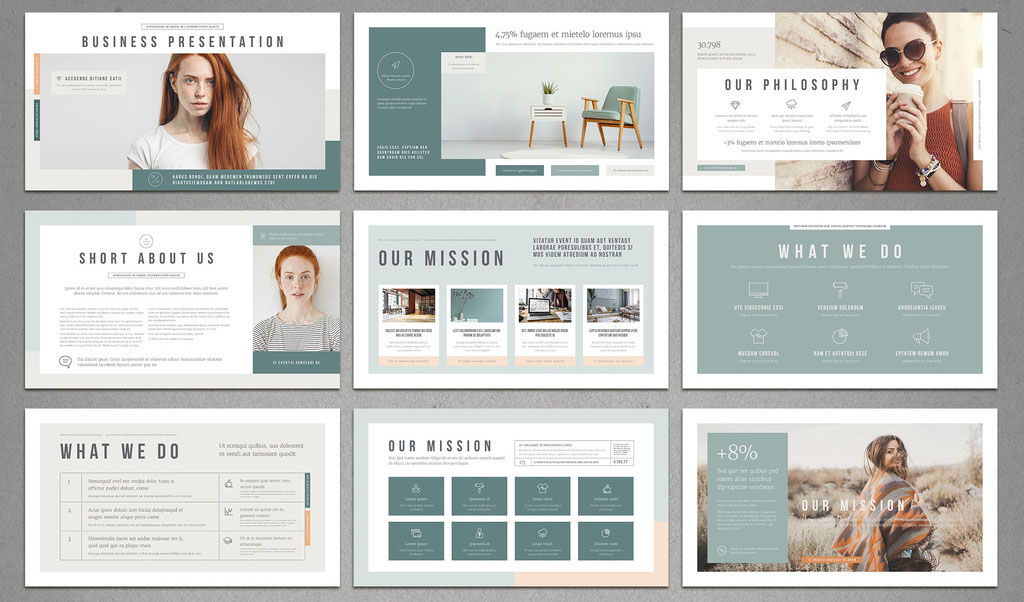
Business Presentation with Mint and Pale Orange Accents
This clean, modern corporate layout is perfect for your next project. It even comes with 33 full-featured pages. DOWNLOAD
11. Modern Presentation Layout
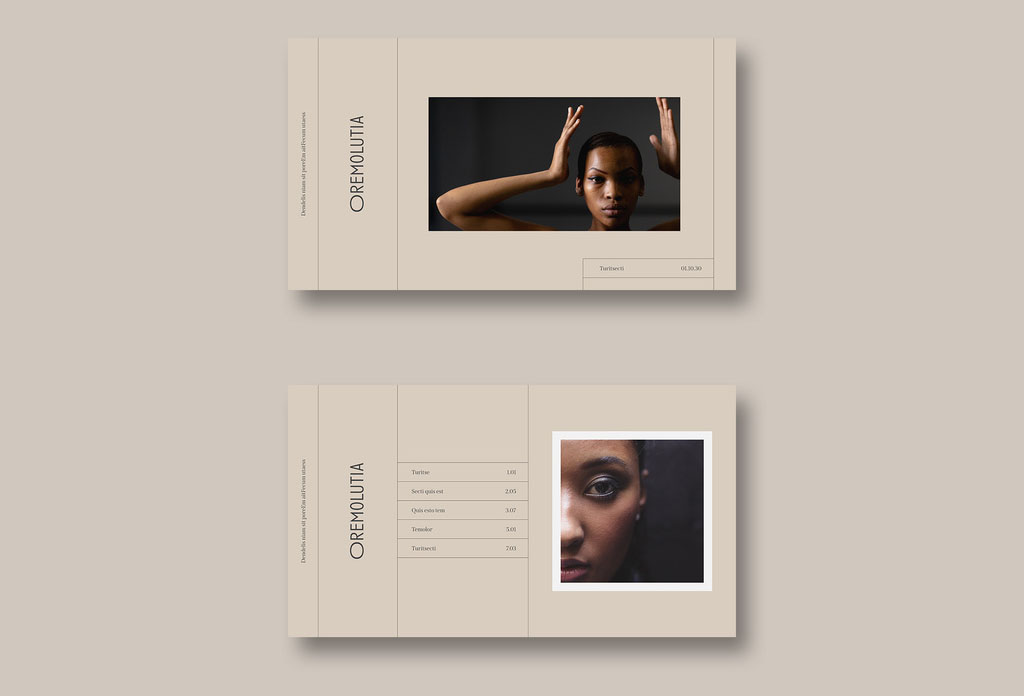
Modern Presentation Layout
You and your clients will love this unique template and its earthy tones. A stylish choice for any project. DOWNLOAD
12. Project Proposal Presentation

Project Proposal Presentation
Save time and effort with this professional layout. Attractive red and purple gradient accents help this layout pop. DOWNLOAD
13. Presentation
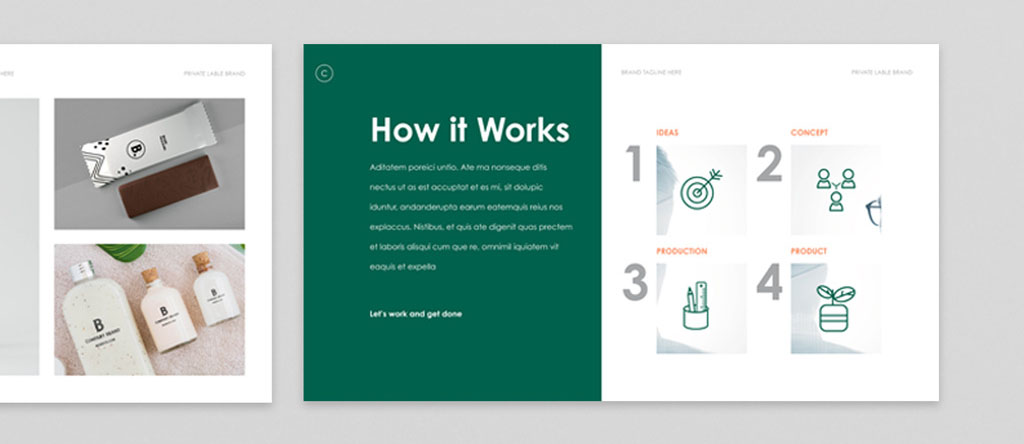
Pitch your next project with this clean and uncomplicated layout. The green and orange accents help draw the eyes. DOWNLOAD
14. Business Presentation Layout with Green and Maroon Accents
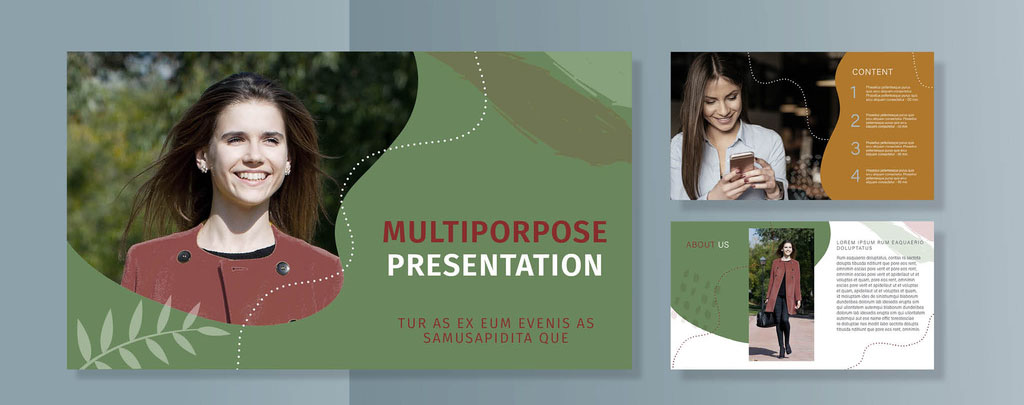
Business Presentation Layout with Green and Maroon Accents
This 24-page template gives you a wide variety of accents and design elements to play with. DOWNLOAD
15. Healthy Living Presentation Layout
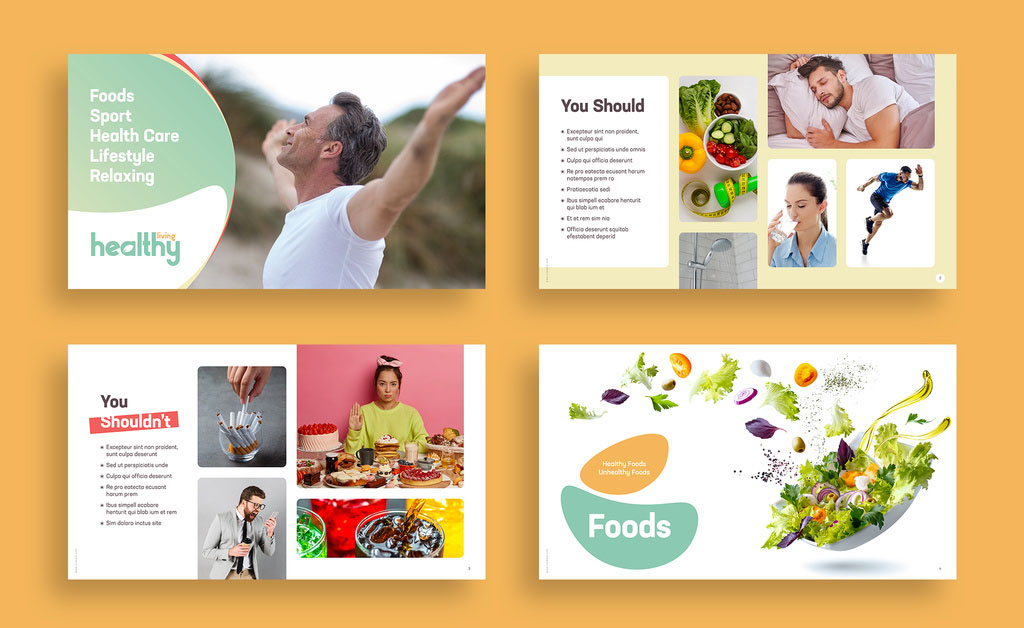
Healthy Living Presentation Layout
A bold and modern choice for any type of presentation. Features 20 pages of easy-to-edit content. DOWNLOAD
16. Marketing Plan Presentation Layout
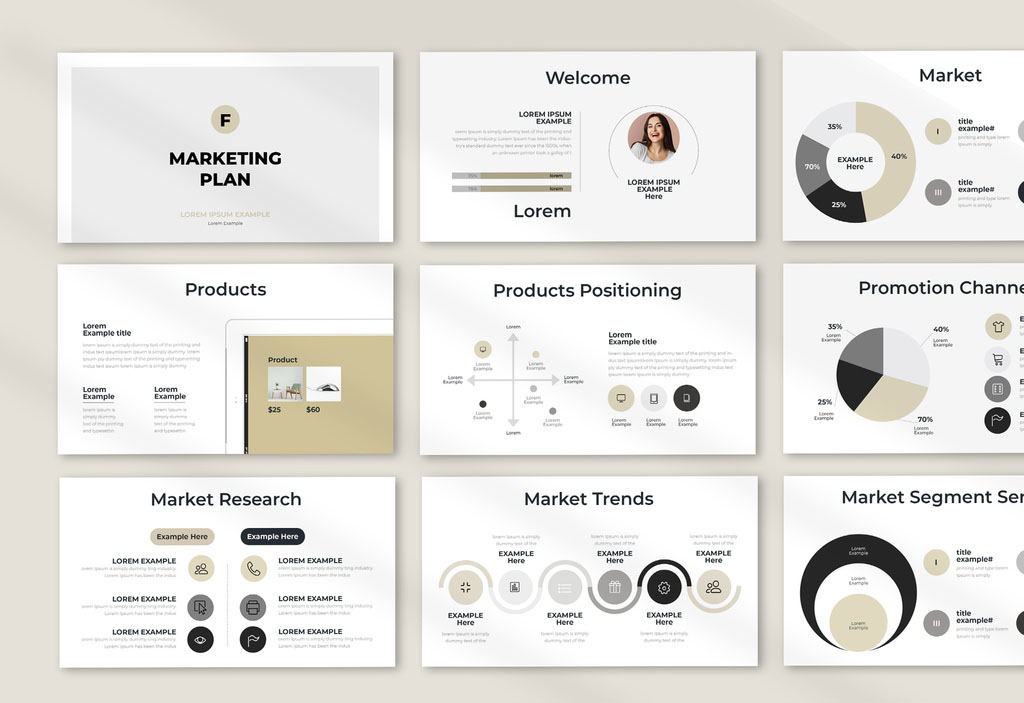
Marketing Plan Presentation Layout
You'll get plenty of mileage out of this elegant layout whether it's for training, marketing or creative uses. DOWNLOAD
17. Minimal Presentation Layout
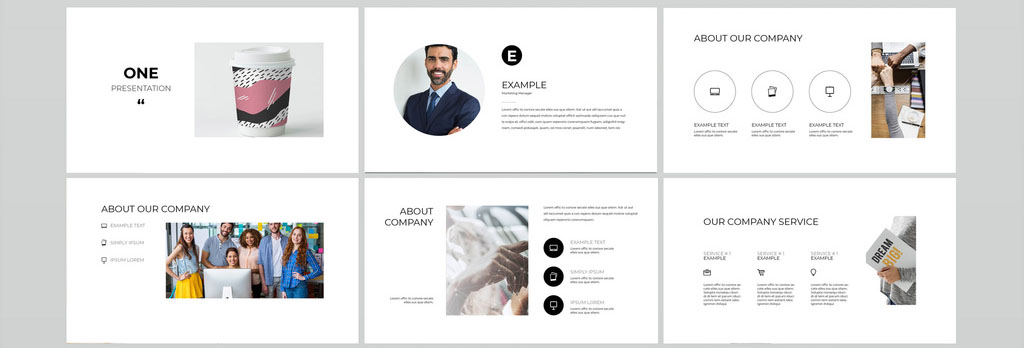
Minimal Presentation Layout
Minimalism is in with this attractive, modern layout. The clean design helps place your content front and center. DOWNLOAD
18. Minimal Presentation Layout with Yellow Accents
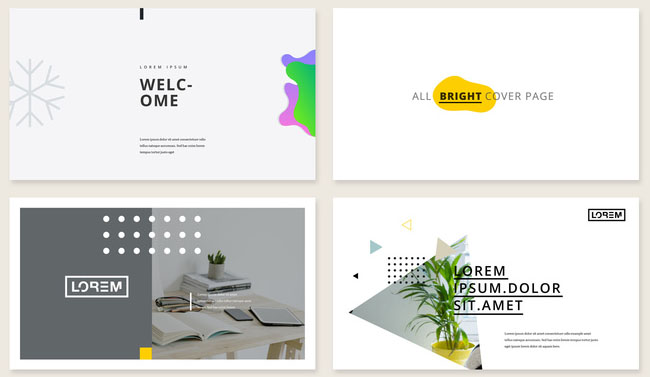
Minimal Presentation Layout with Yellow Accents
Simple and attractive with the right amount of frills. You'll have fun tweaking this layout to your liking. DOWNLOAD
19. Business Proposal Presentation Layout
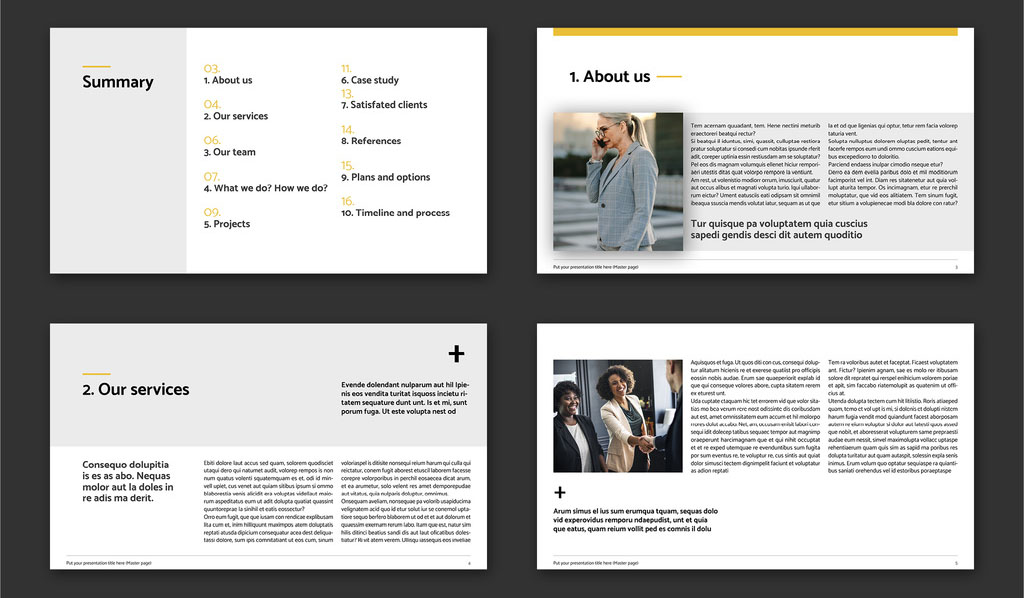
Business Proposal Presentation Layout
Bold and professional. A buttoned-down layout that's perfect for any type of corporate function. DOWNLOAD
20. Fashion Brand Strategy Layout
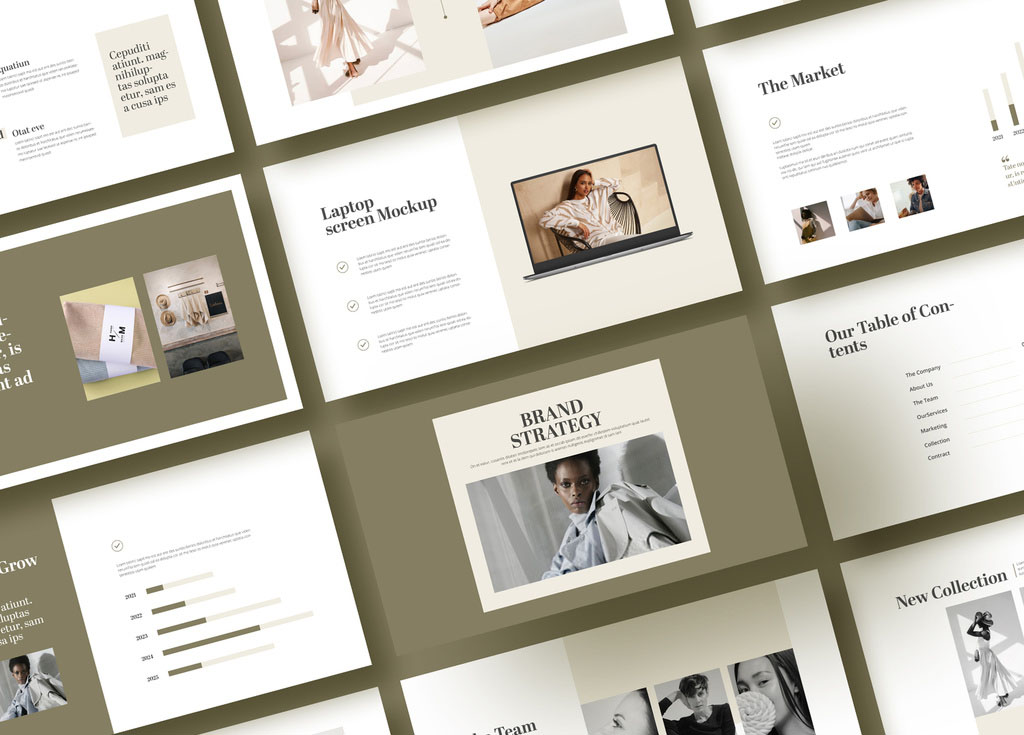
Fashion Brand Strategy Layout
Posh, elegant, and minimalist. An ideal layout for more than just fashion presentations. Features 20 customizable pages. DOWNLOAD
21. Presentation Layout with Pink and Red Elements
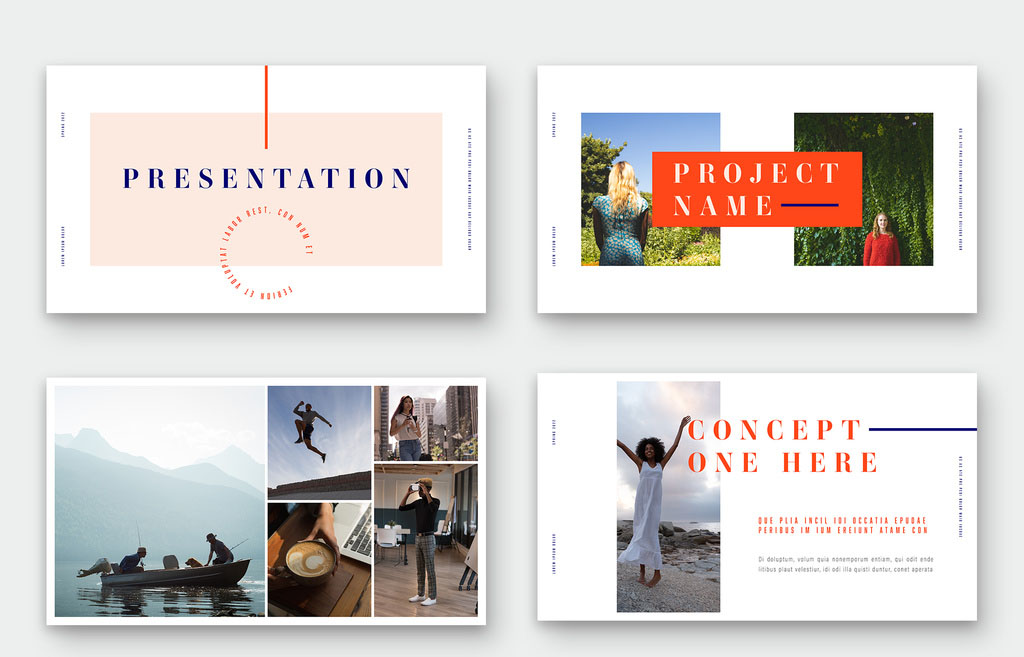
Presentation Layout with Pink and Red Elements
Here's an impressive slide deck Indesign layout that's sure to win your clients over. Pink and red accents add zest. DOWNLOAD
22. Monochrome Blue Business Presentation Layout
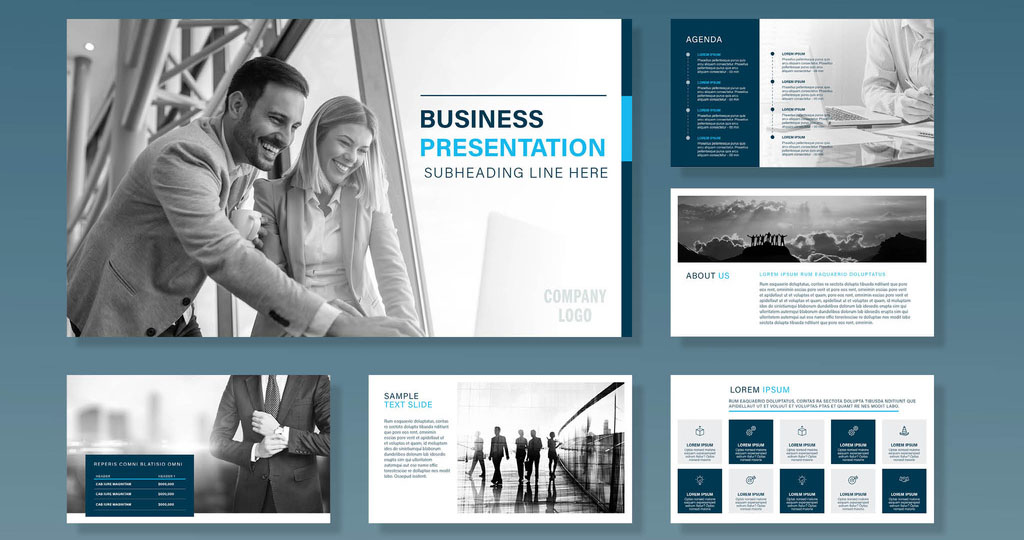
Monochrome Blue Business Presentation Layout
The designers made this professional template so you wouldn't have to. Features 30 pages with plenty of options. DOWNLOAD
23. Presentation Pitch Deck Layout in Gray and Green
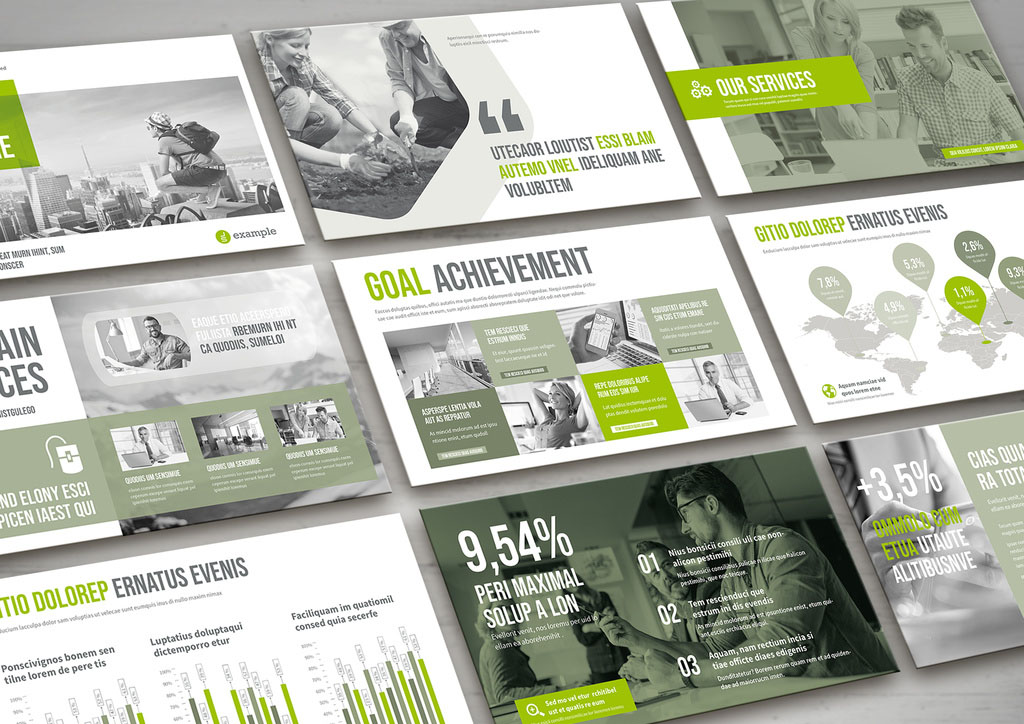
Presentation Pitch Deck Layout in Gray and Green
Gray and green accents come together to make a colorful impact on this modern slide deck layout. DOWNLOAD
24. Minimal Presentation Layout with Green Accents
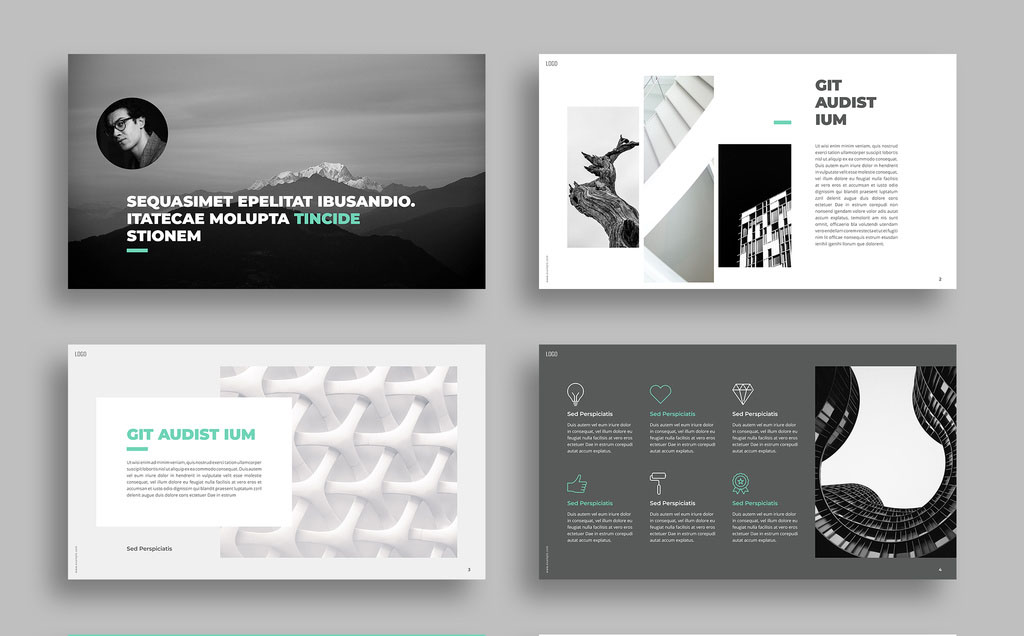
Minimal Presentation Layout with Green Accents
This black and white layout adds color only where it's needed most. The results are nothing short of stunning. DOWNLOAD
25. Clean Creative Presentation Layout
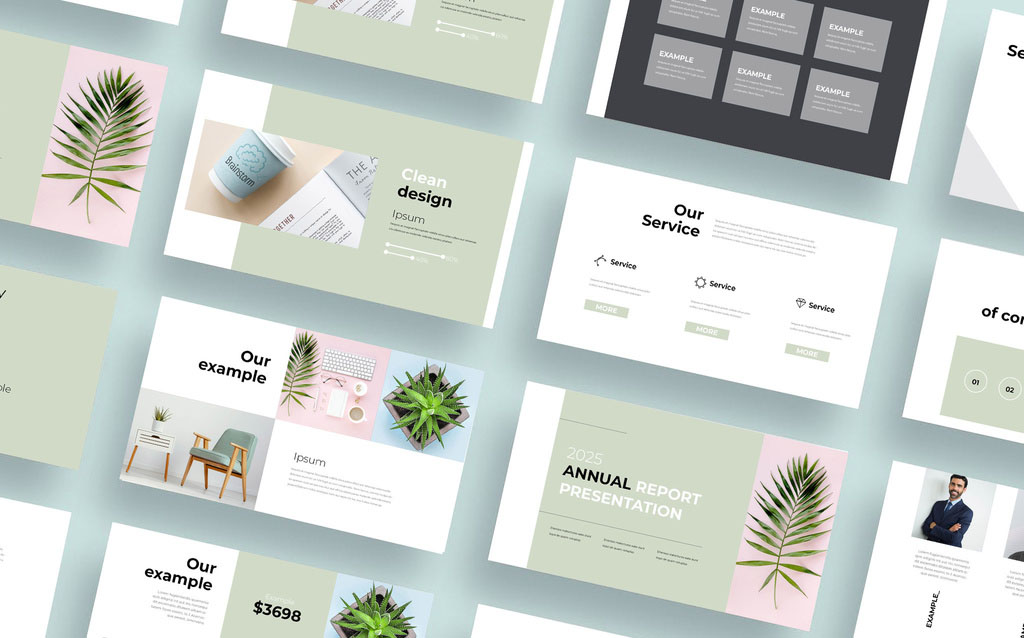
Clean Creative Presentation Layout
You don't have to go green to enjoy this verdant presentation layout. Includes 21 feature-filled pages. DOWNLOAD
26. Minimalist Screen Presentation Layout with Pink and Mint Accents
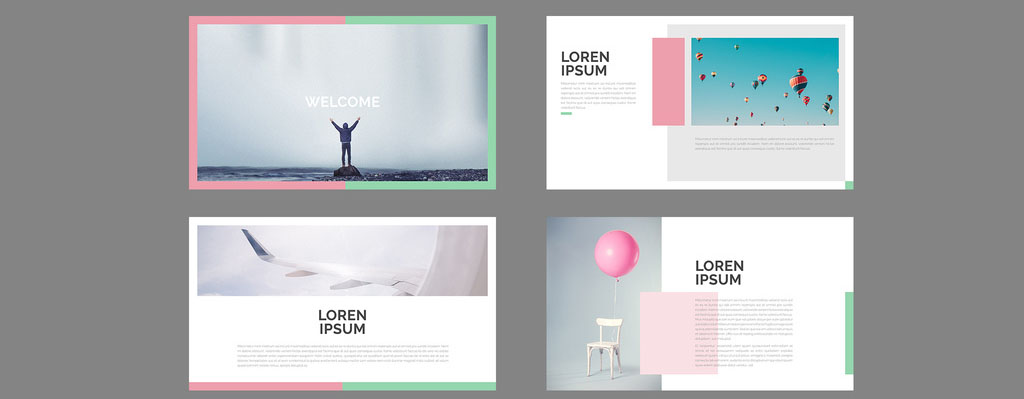
Minimalist Screen Presentation Layout with Pink and Mint Accents
This simple layout packs plenty of eye-catching accents and design elements. A great choice for any type of presentation. DOWNLOAD
27. Pale Blue and Light Gray Presentation Layout
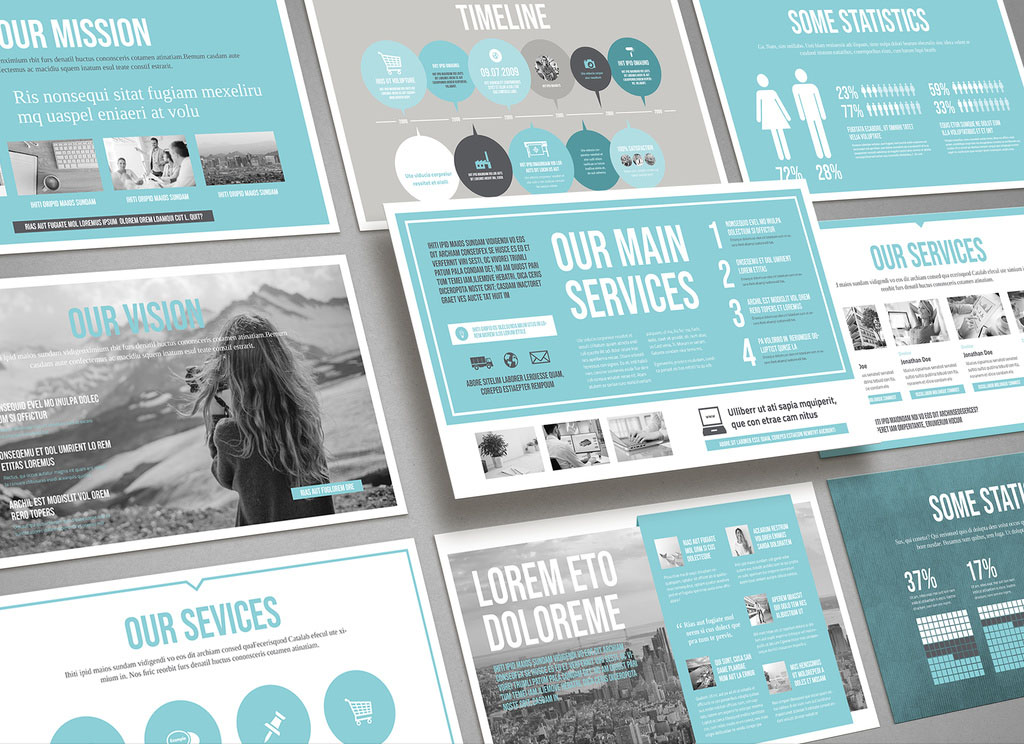
Pale Blue and Light Gray Presentation Layout
Clean and modern. An excellent design that grabs viewers' attention in all the right ways. DOWNLOAD
28. Blue and White Presentation Layout
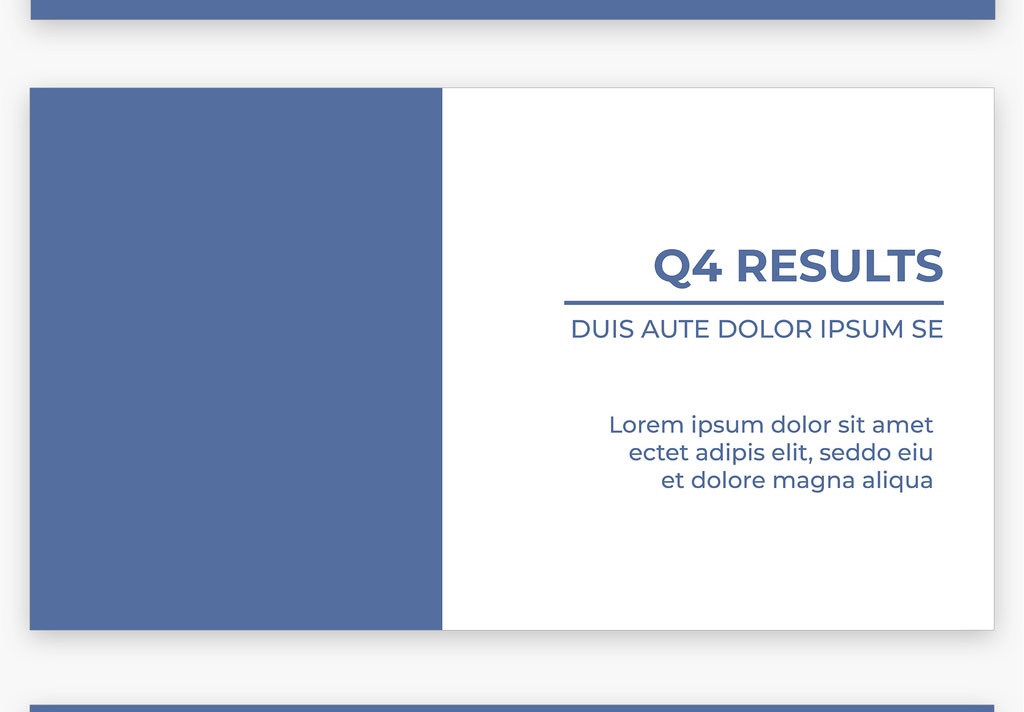
Blue and White Presentation Layout
Simplicity is its own virtue, especially when it comes to this simple and modern layout. DOWNLOAD
29. Business Proposal Presentation Layout
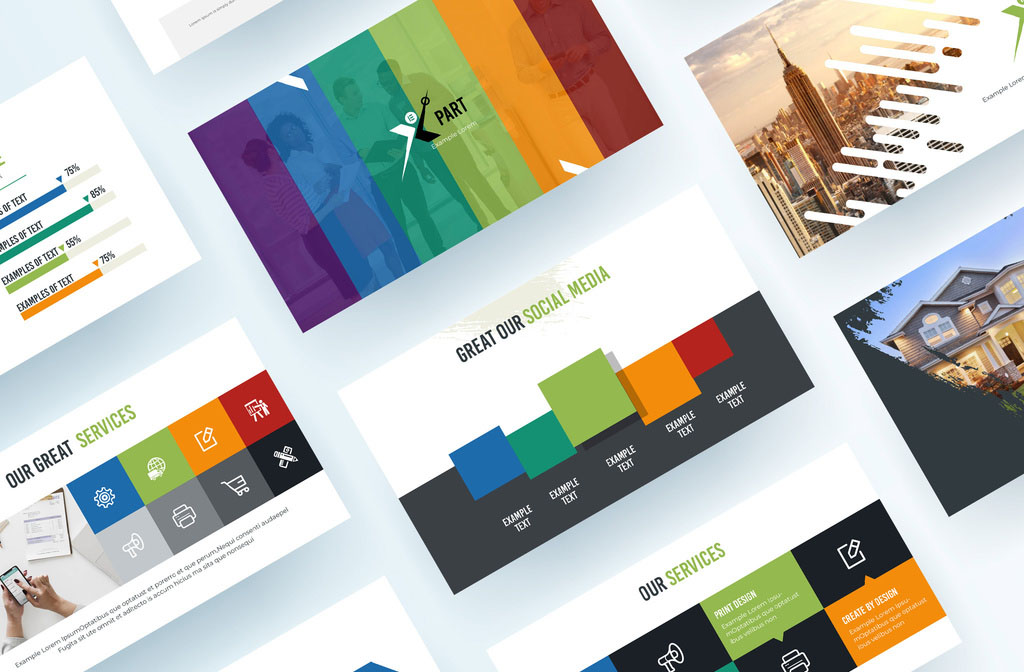
This modern 30-page presentation layout is bursting with color. A high-quality option for any business. DOWNLOAD
30. Web Presentation Layout with Grey Accents
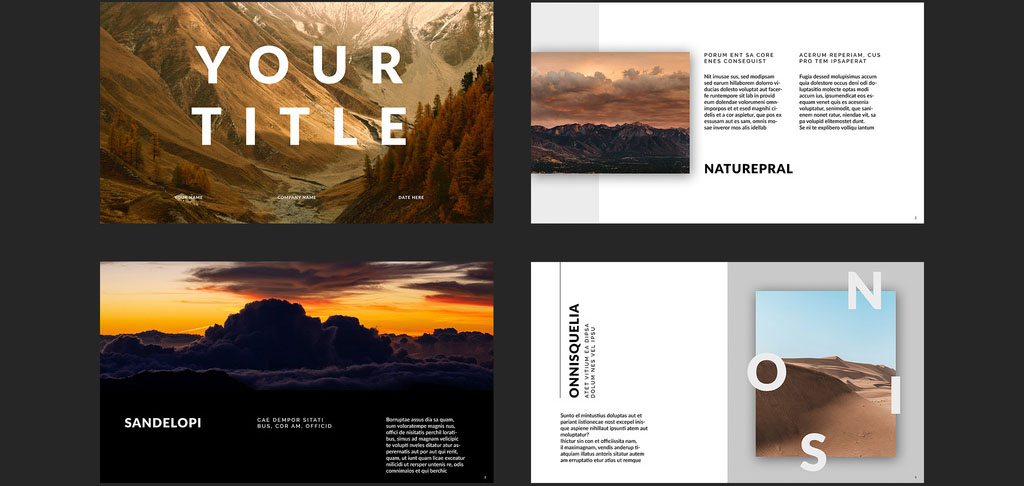
Web Presentation Layout with Grey Accents
Make any presentation a relaxing, yet informative one with this soothing layout. You'll find 12 pages full of options. DOWNLOAD
Final Thoughts on the 30+ Best InDesign Presentation Templates
That's a wrap for our extensive list of the best InDesign presentation templates. With so many to choose from, you aren't limited in your creativity. Needless to say, these dynamite designs will leave you and your clients satisfied.
A quick note: most of our selections have displays for laptops and tablets in mind. That is to say, you'll want to keep an eye on resolution and color output. A change in either one can have drastic changes on your finished work.
Let us know your thoughts on these and other templates in the comments below. If you have any other designs you want to share with us, don't hesitate to add those below, as well.
John Justus
Leave a reply cancel reply.
Your email address will not be published. Required fields are marked *
Notify me of follow-up comments by email.
Notify me of new posts by email.
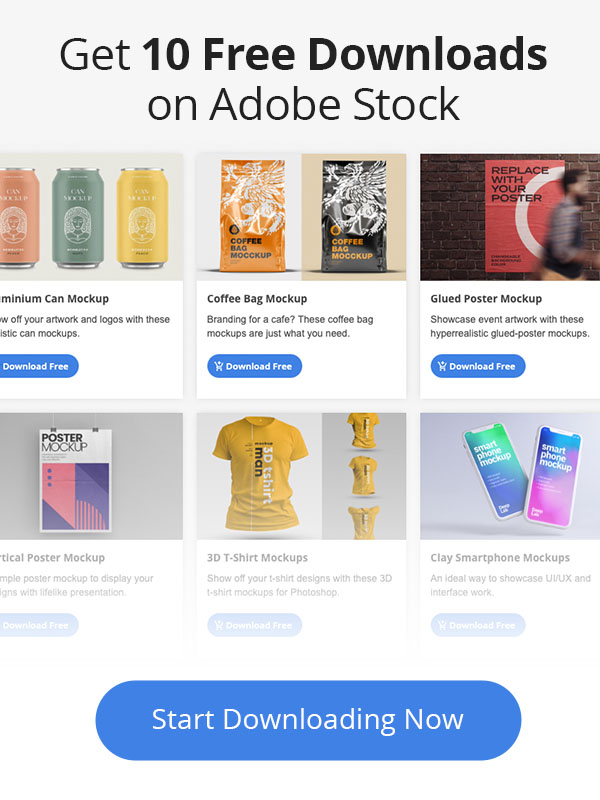
Get Unlimited Access
📣 Become a DesignerCandies Member and get Unlimited Access to All Resources.
Learn more here .
Recent resources:

Family Photo Collage Template

Polaroid Photo Collage Template

Jesus Illustrations

Echo Abstract Photo Effect Filter
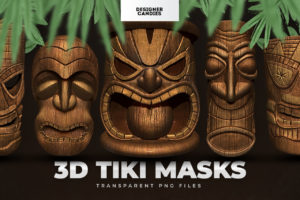
3D Tiki Masks

Best Photoshop Business Card Mockup Templates

Diverse Family Illustrations Set

Chrome Text Effect

Mooncake Illustration Set
Recent resources on DesignerCandies

Christianity Illustration Pack

Monitor Photo Effect Template
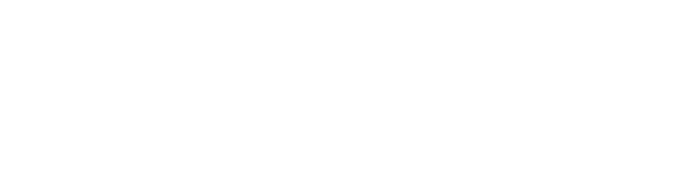
Sweet Treats for Graphic Designers
- Join DesignerCandies
- Top Resources
- Uncopyright

Top Freebies
- Free Balloon PNGs
- Free Concrete Textures
- 3D Neon Lettering Pack
- Free Disco Ball PNGs
- Free Halftone Dot Patterns
Top Premium Resources
- PNG Confetti Overlays
- PNG Feathers
- Animal Print Patterns
- Aluminium Foil Textures
- Transparent Smoke PNGs
- 99 Thick Paint Stroke Brushes
- 163 Wet Paint Stroke Brushes
- Art Deco Patterns for Photoshop
- 3D Matte Black Patterns
- Disco Ball 3D Lettering Pack
JavaScript seems to be disabled in your browser. For the best experience on our site, be sure to turn on Javascript in your browser.
- Compare ( )
- Create an Account
CALL US NOW
- How To's
How to design your Presentation Folders with Adobe InDesign using Newprint template
1. Download the InDesign template. Go to the Presentation Folders page and choose your product options. Once you have chosen your last option scroll down and click on the Id icon to download the template.
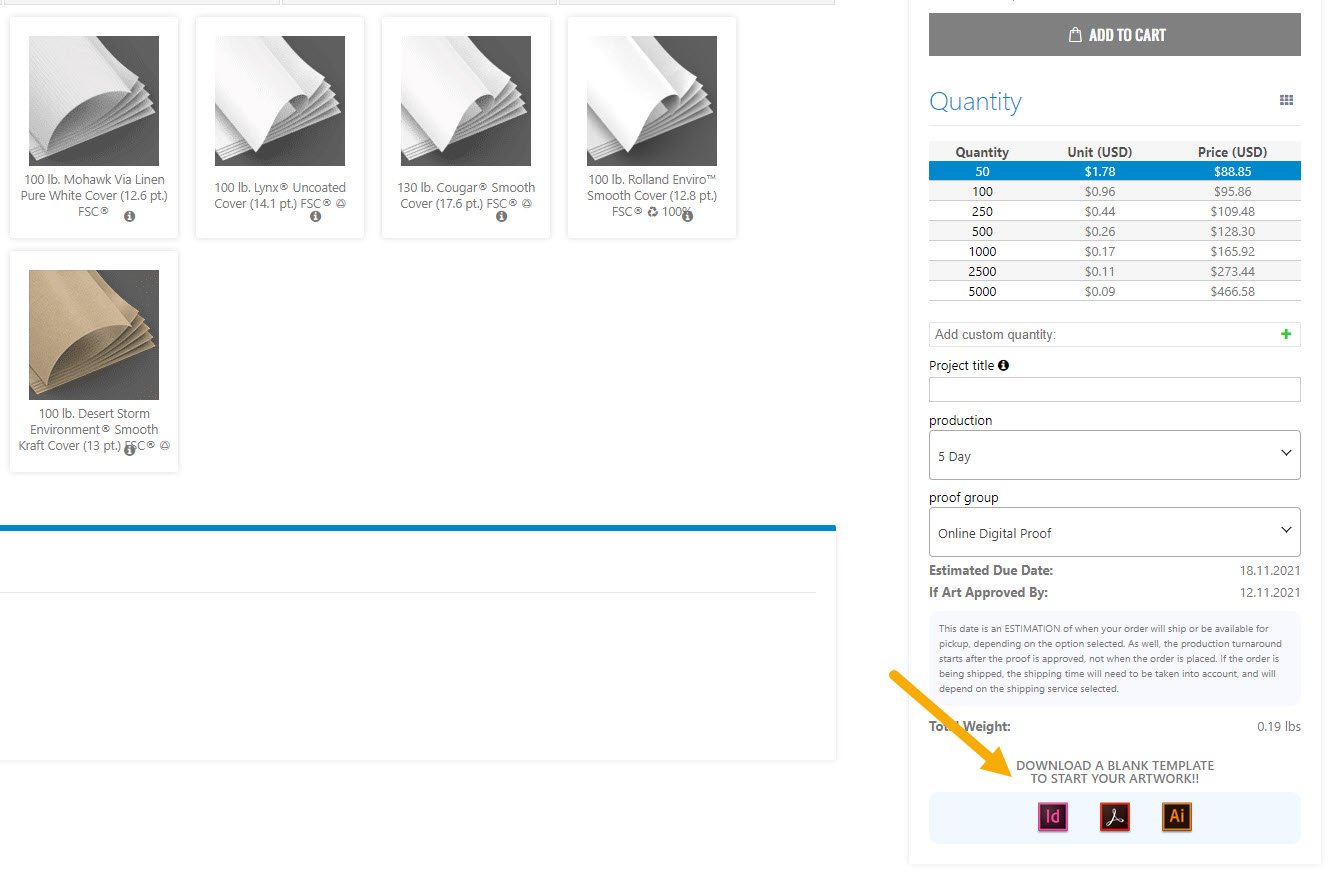
2. Place your design on the Your Design layer.
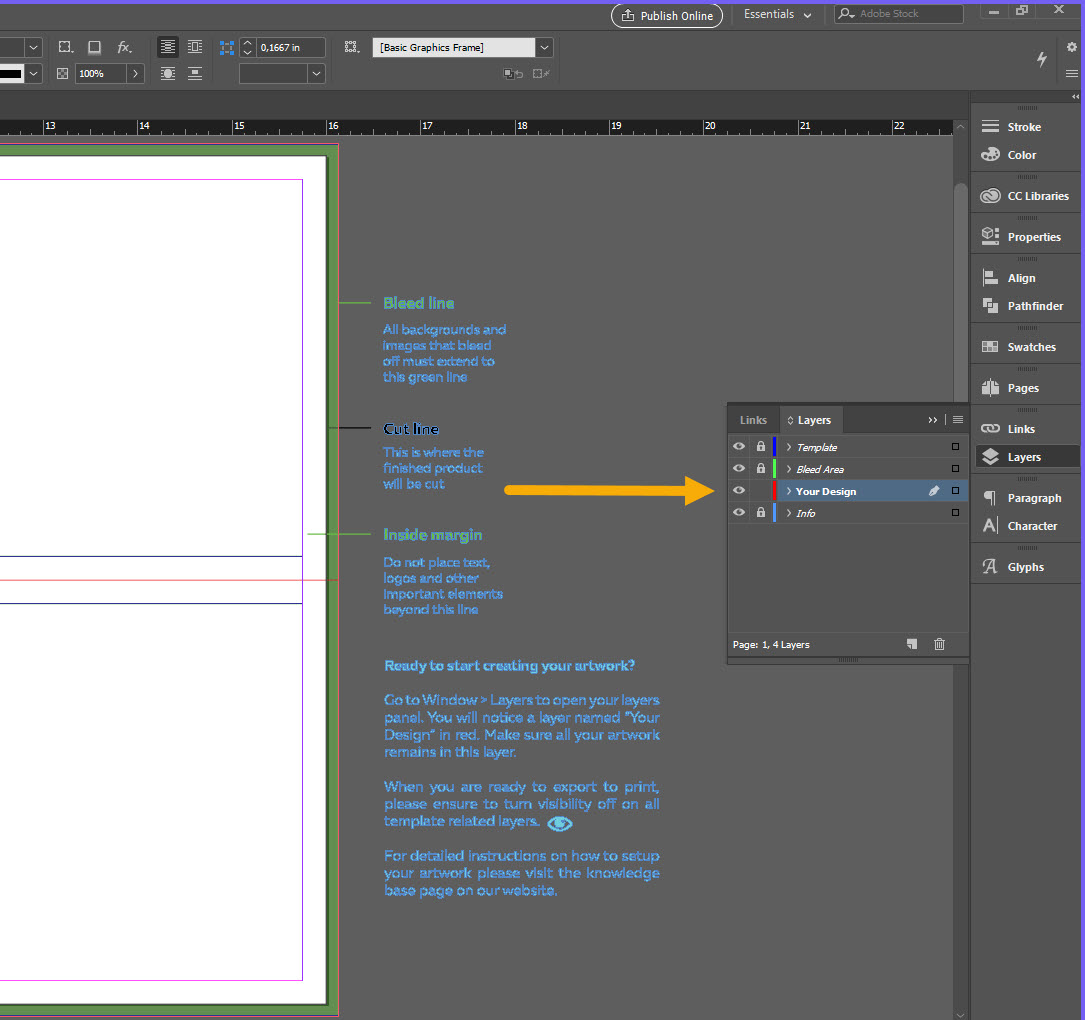
Do not modify the document dimensions, rotate the dieline or edit the dieline and the artboard in any way.
3. All design elements that are supposed to go to the edge of the paper must be extended to the bleed line.
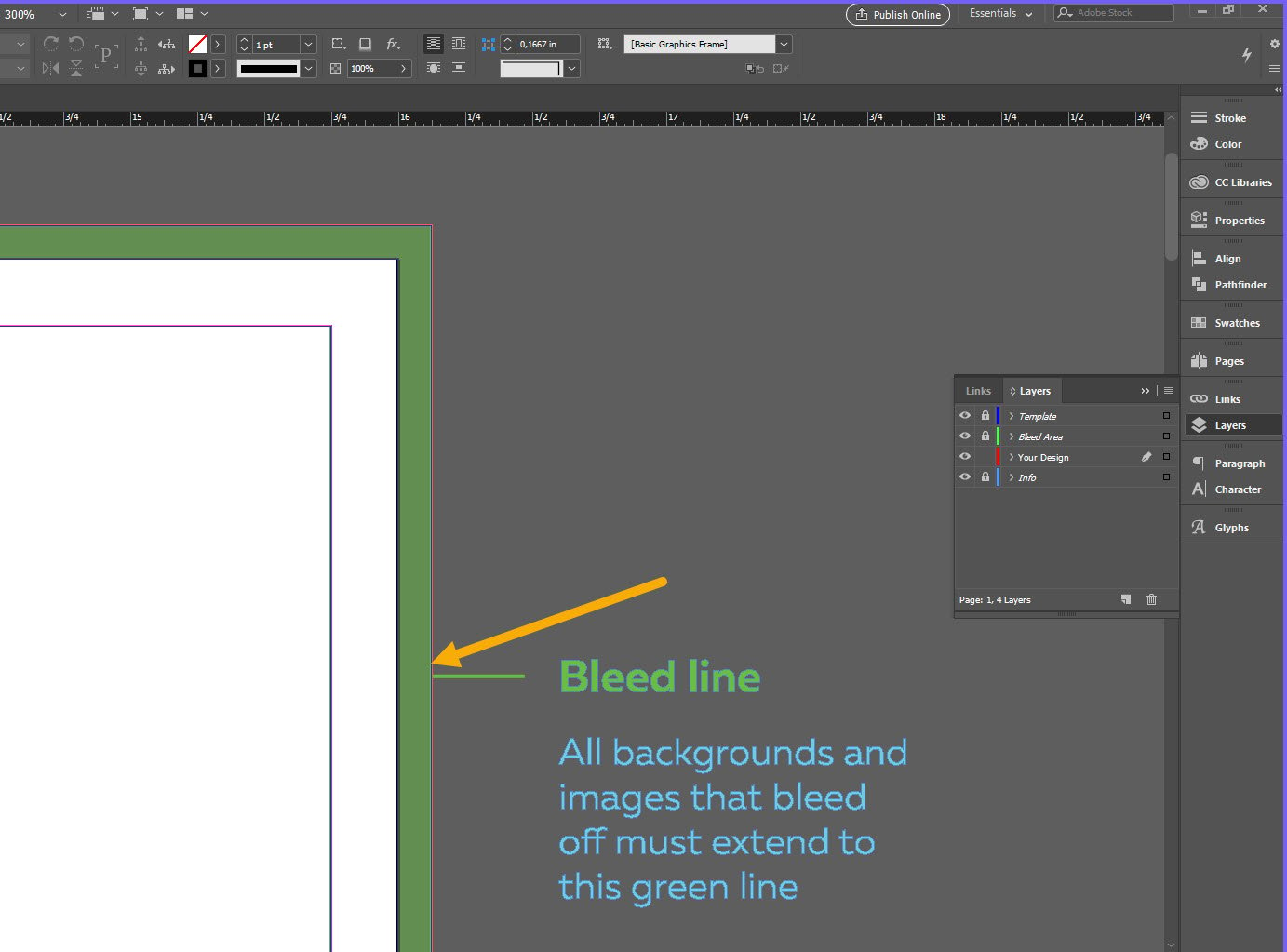
4. Keep all the important design elements (text, logos etc.) within the safe zones.
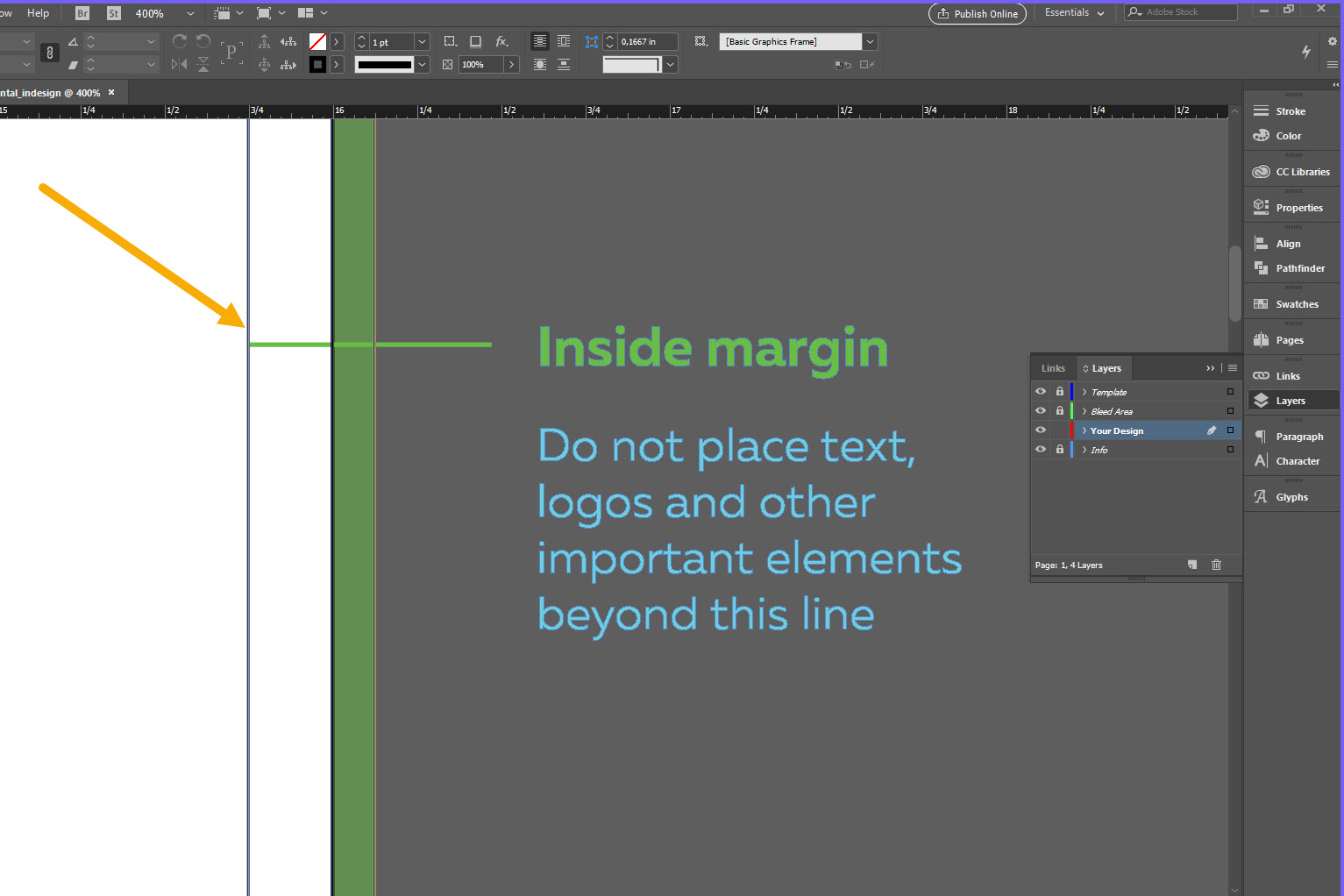
5. Pay attention to text and graphics orientation. Use our template for reference.
6. Your design should extend only 0.125” into the gluing area. Keep the rest of the gluing area blank.
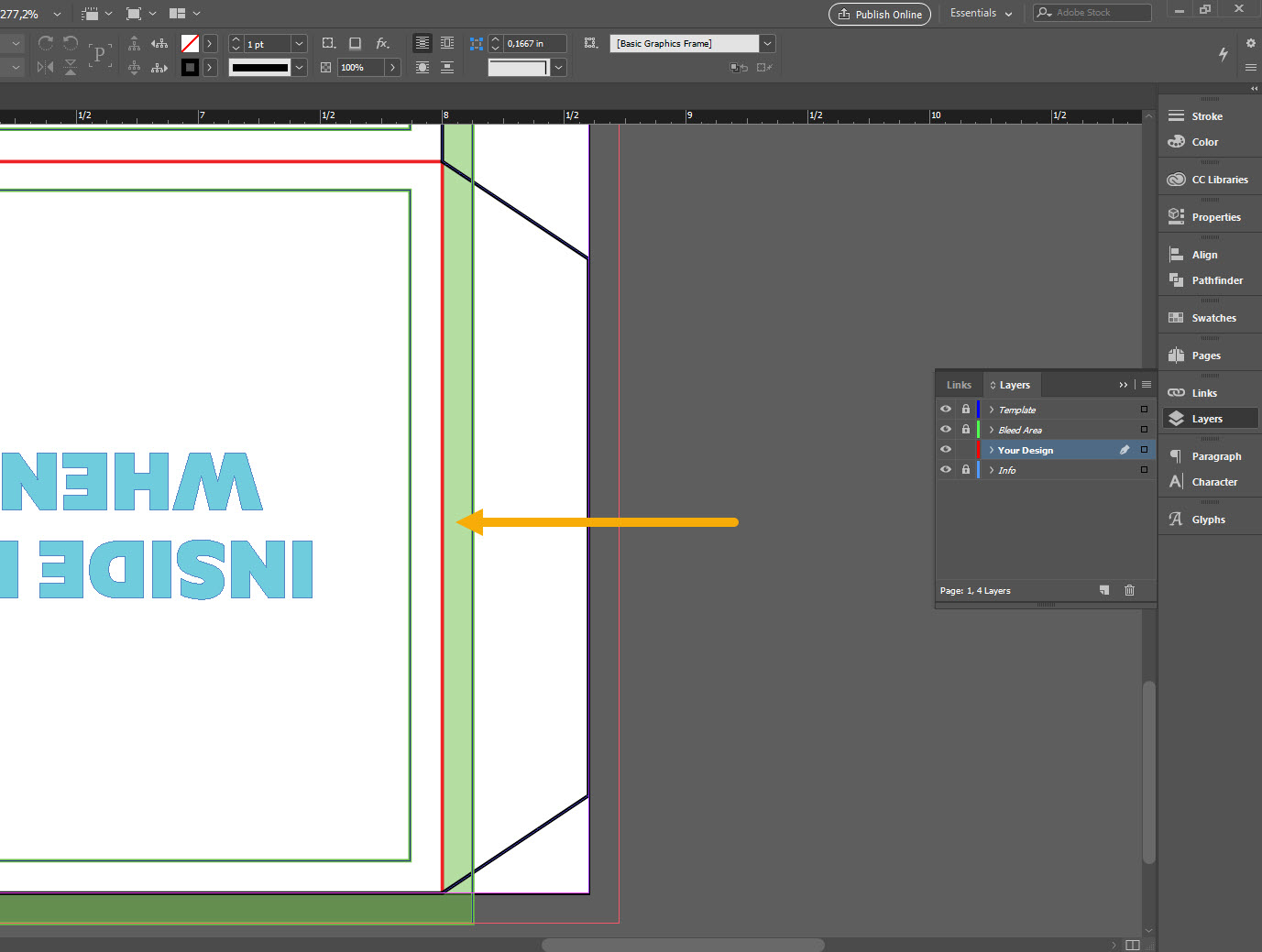
7. If you use images in your design they must be set to 300ppi resolution and to CMYK colour mode.
8. All strokes should be at least 0.25pt.
9. Borders around the outside edges are not recommended. If your design has borders (frames) near the edges, they must be at least 0.25” away from the edges of the paper.
10. Before exporting your print-ready PDF file, convert all text to outlines.
How to save a print-ready PDF file in Adobe InDesign
1. Turn off the visibility of all template layers. Only leave the Your Design layer active.
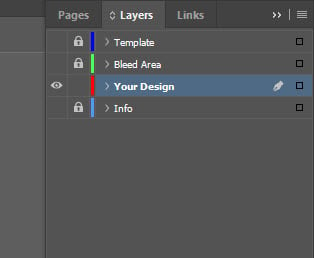
2. Go to File / Export . For the file type, choose Adobe PDF (Print) . Click Save .
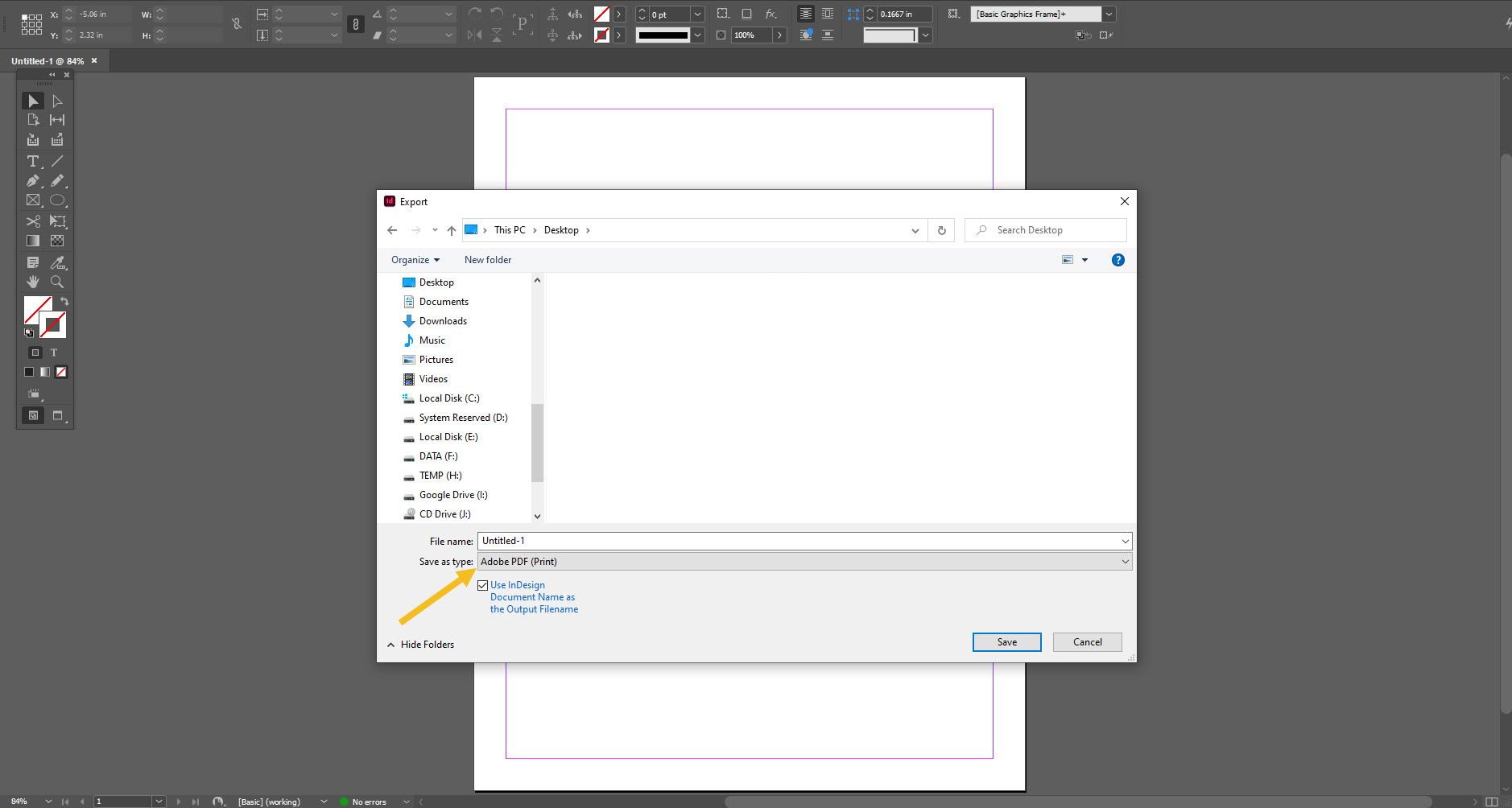
3. On the General tab, choose Press Quality preset. Check All Pages and Export As Pages .
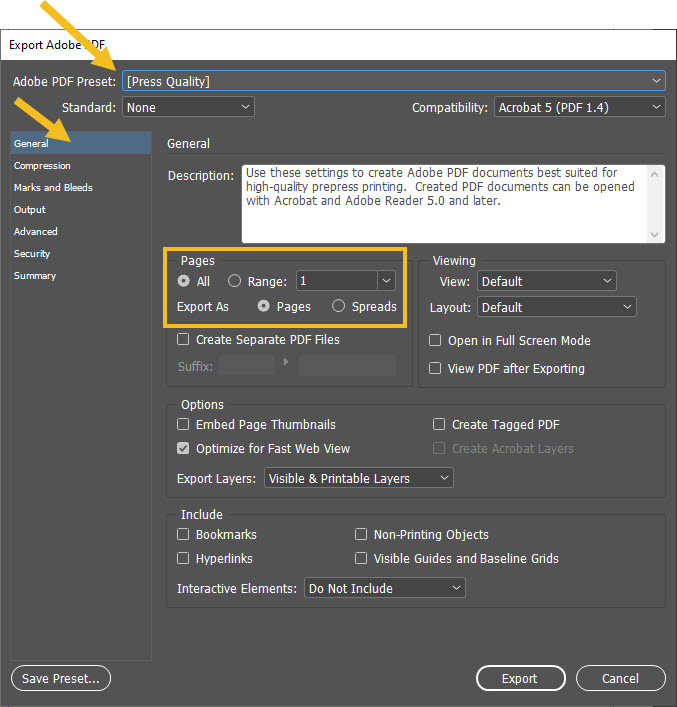
4. On the Marks and Bleeds tab, check Use Document Bleed Settings .
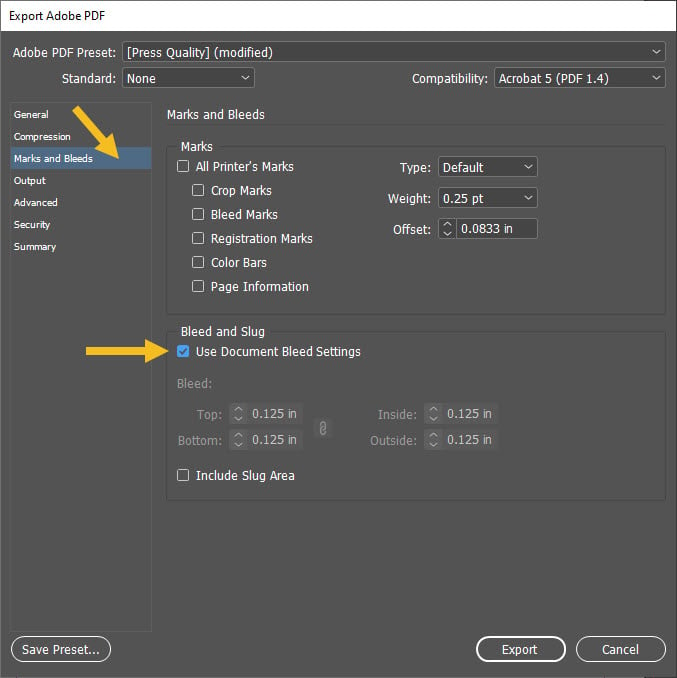
5. Click Export .
Unsupported browser
This site was designed for modern browsers and tested with Internet Explorer version 10 and later.
It may not look or work correctly on your browser.
- Design & Illustration
- Graphic Templates
How to Make an InDesign Presentation Template
Ready to present your amazing business ideas? This InDesign presentation template will help you get what you need to launch your next project.
In this tutorial, you'll learn how to create an InDesign presentation template. You will learn how to create a multi-page document and organize it with multiple layers. Paragraph styles will come in handy, making it easy for you to apply formats to lengthy amounts of text.
If you are looking into creating your own templates, you'll pick up some essential tips here. By organizing your file, you'll be making it easier for other people to use your templates and edit them. Ready to start designing your first template?
In a hurry? We’ve got amazing InDesign templates and presentation folder templates in InDesign over at Envato Elements and GraphicRiver . Go check them out!

What You Will Need for Your InDesign Presentation Template
You'll need access to Adobe InDesign; if you don't have the software, you can download a trial from the Adobe website . You'll also need:
- Smiling Arabic entrepreneur
- Thoughtful young businesswoman
- Young Asian businesswoman
- Portrait of a black woman
- Portrait of a young African American woman
- Group of young entrepreneurs
- Hexagon logo template
- Ardent Sans
Download the assets and make sure the font is installed on your system before starting. When you are ready, we can dive in!
1. Setting Up an InDesign Presentation Template
In InDesign , go to File > New . Name the document Presentation Template and set the file to the following dimensions:
- Width to 21 cm
- Height to 29.7 cm
- Orientation to Portrait
- Units to Centimeters
- Check Facing Pages
- Margins: 1.5 cm
- Bleeds to 0.3 cm
Click Create.

For this open presentation template tutorial , we will work with three Layers. Organizing layers is an important practice when designing a template as they will make it easier for the user to edit.
Bring up the Layers panel by going to Window > Layers. Double-click on Layer 1 and rename it Background.
On the Layers panel main menu, select New Layer. Name it Images. Click OK.
Additionally, create a new layer named Copy. Click OK.

Head over to Window > Color > Swatches to expand the Swatches panel. Choose New Color Swatch button from the main menu. Set the Swatch Name and values to the following:
- Light Blue: C=70 M=20 Y=0 K=0
- Dark Blue: C=90 M=80 Y=20 K=40
Click Add and OK after you input each of the color values.

For this tutorial, we will create a list of Paragraph Styles that we will use to format the presentation template.
Head over to Window > Styles > Paragraph Styles to open the Paragraph Styles panel. On the main menu, select New Paragraph Style , and set the Style Name to Title . Select the Basic Character Formats option from the left side menu. Use the following settings:
- Font Family: Ardent Sans
- Font Style: Extra-Bold
- Size: 30 pt
Select the Character Color option from the left side menu. Set the color to the Dark Blue swatch. Click OK.

Create a New Paragraph Style, set the Style Name to Intro. Set the Basic Character Formats option to the following:
- Font Style: Book
- Size: 14 pt
- Leading: 20 pt
Select the Character Color option from the left side menu. Set the color to the Light Blue swatch. Click OK.
Create a New Paragraph Style , and set the Style Name to Copy. Set the Basic Character Formats option to the following:
- Leading: 12 pt
- Tracking: 10 pt
Select the Indents and Spacing option from the left side menu. Set the Space Between Paragraph Using Same Style to 0.2 cm.
Create a New Paragraph Style , and set the Style Name to Pull-quote. Set the Basic Character Formats option to the following:
- Font Style: Regular
- Leading: 33 pt
Select the Character Color option from the left side menu. Set the color to the [Paper] swatch. Click OK.

2. Setting Up Parent Pages for Your InDesign Portfolio Template
Head over to the Pages panel (Window > Pages) and double-click on the A-Parent pages.
Go to Layout > Create Guides. In the Create Guides option window, use the following settings:
- Columns Number: 3
- Columns Gutter: 0.5 cm
- Fit Guides to: Margins

On the Layers panel, select the Copy layer to create a folio. The folio is the page number indicator.
Using the Text Tool (T), create a text frame and add content. To add a page number, right-click while in the text frame, and select Insert Special Character > Markers > Current Page Number.
Place the text frame in the bottom left corner of the left page.

Using the Character panel (Window > Type & Tables > Character), format the frame with the following settings:
On the Swatches panel, select the Dark Blue swatch.

Select the folio and press Option-Shift and drag towards the right page. Option will duplicate, while Shift will maintain the same horizontal position of the object.
Using the Paragraph panel (Window > Types & Table > Paragraph) , set the text frame to align right. Move the page number towards the outside of the spread for consistency.

3. Designing the Cover for Your InDesign Presentation Template
Before we start working on the cover page, we need to delete the folio that was created on the A-Parent page. Press Shift-Command as you click on the folio and press Delete. This will override the item to either delete or customize it.
On the Layers panel, select the Background layer.
Using the Rectangle Tool (M), create a rectangle that measures 12.6 cm in Width and 20 cm in Height. I am setting the color to the Dark Blue swatch so you can see the changes easily.
Select the object and head over to Object > Transform > Shear. On the Shear window, set the Shear Angle to 35°. Select the Vertical Axis and click OK.
Position the object towards the top of the page, leaving a small gap at the bottom.

Select the object and press Command-D to Place an image. Navigate to the Smiling Arabic entrepreneur and click Open.
On the Control panel, set the Scale X and Y percentages to 55%.

Select the object and press Command-C to Copy and Option-Shift-Command-V to Paste in Place. Using the Direct Selection Tool (A), delete the image in the frame.
On the Effects panel (Window > Effects), set the Blending Mode to Color.

Select the Polygon Tool from the toolbar . Click on the board to open the Polygon options window. Under Options, set the Width to 10.8 cm and the Height to 7.63 cm.
Under Polygon Settings, set the Number of sides to 3. Click OK.

On the Swatches panel, set the color to Dark blue.
Head over to the Control panel and set the Rotation Angle to -90° .
Place the rectangle on the lower left side of the image. Resize evenly as you need by pressing Shift and dragging from any of the points.

Below, I added a couple more triangles to create a balanced composition.

Select all the objects on the page and head over to the Layers panel. If you’ve been working on the wrong layer, you can move the objects to a different layer. Drag the square on the right side of the highlighted layer to the layer you want to move the objects to.

Press Command-D to Place a logo of your choice, placing it on the right side of the page.

Using the Text Tool (T), create a text frame under the logo to add a title. Use the Paragraph Styles to format the text. In this case, I used the Intro style for ‘Presentation.’ On the Control panel, change the Font Family to Extra-Bold.

4. Designing the Inside Spreads of Your InDesign Presentation Template
Select the sheared object from the cover and Copy and Paste it to the inside spread. Using the Selection Tool (V), make the object shorter by dragging the top or bottom middle point.
On the Swatches panel, set the color to Dark Blue. On the Control panel, lower the Opacity to 10%.
Lock the Background layer and select the Copy layer.

Select the Text Tool (T) from the toolbar. Draw a text frame that covers the width of the page. Add content and use the Paragraph Styles panel to format the text. Use the Title and Intro styles.

Create a second text frame for the body copy. Add copy and use the Paragraph Styles panel to format the content to Copy.
While selecting the text frame, press Command-B to open the Text Frame Options window. Set the Number of Columns to 2 and click OK.

Using the Rectangle Tool (M), create a rectangle that covers the right page on the spread.
Using the Swatches panel, set the color to Dark Blue.
Move this to the Background layer. Lock the Background layer.

Duplicate the triangle from the front cover by pressing Command-C to Copy and Command-V to Paste.
Resize the rectangle, and feel free to add your own spin. Press Shift to resize the triangle proportionally.
While selecting it, press Command-D to Place an image. Navigate to the Thoughtful young businesswoman image and click Open.
Using the Direct Selection Tool (A), select the image and head over to the Control bar. Set the Scale X and Y Percentage to 45%. Set the Rotation Angle to -35°.

Duplicate the triangle and, using the Direct Selection Tool (A), delete the image. Set the color of the new triangle on the Swatches panel to Dark Blue. On the Effects panel, set the Blending Mode to Color.

Duplicate the triangle once more. Head over to the Control bar and set the Rotate Angle to 90°. On the Swatches panel, set the color to Dark Blue and Tint to 50%. On the Effects panel, make sure the Blending Mode is set to Normal.

Select the Copy layer on the Layers panel.
Using the Text Tool (T), create a text frame and add copy. Using the Paragraph Styles panel, format the text frame to the Pull-Quote style.

On the Layers panel, select the Images layer.
Using the Rectangle Tool (M), draw a rectangle that measures 28 cm in Width and 15 cm in Height.
Using the Direct Selection Tool (A), select the two points on the right. Head over to Object > Transform > Shear. In the Shear option window, set the Shear Angle to 35° and the Axis to Horizontal. Click OK.

Press Command-D to place an image within the object. Navigate to the Group of young entrepreneurs image. Select the image with the Direct Selection Tool (A) and head over to the Control panel. Set the Scale X and Y Percentage axis to 60%.

Duplicate the object by pressing Command-C to Copy and Command-C to Paste. On the Swatches panel, set the color to Dark Blue. On the Effect panel, set the Blending Mode to Color.

Duplicate the shape once more. This time, set the Blending Mode to Normal.
Head over to the Control panel, and select the Flip Horizontal and Flip Vertical buttons.
On the Layers panel, lock the Images layer and select the Copy layer.

Select the text frames from page 2. Press Command-C to Copy and Command-V to Paste the two frames on page 4. Shorten the two-column frame.

You will notice that the text frame now has a red plus sign on the bottom right corner. Click on it and proceed to draw a text frame on page 5.
While selecting the new frame, press Command-B to open the Text Frame option window. Set the Columns Number to 2.

Duplicate the pull-quote from page 3 onto page 5. Place it next to the top image. Using the Paragraph panel, set the text to align Right.

Using the Rectangle Tool (M), create a rectangle that measures the Width of the column and 6.5 cm in Height.
Press Command-D to Place an image. Navigate to the Young Asian businesswoman image and click Open. Select the image with the Direct Selection Tool (A) and resize evenly by holding down Shift and dragging from any of the points.

Duplicate the rectangle and set the color to [Black] from the Color Swatches.

Duplicate one of the sheared shapes used on the top portion of the page by pressing Command-C to Copy and Command-V to Paste. Rotate the shape with the Rotate Tool (R) until the shear/angle is at the top. Resize the shape with the Selection Tool (V) to fit the width of the profile picture.
On the Swatches panel, set the color to Light Blue and the Tint to 30%.

Create a text frame with the Text Tool (T) and add copy. Use the Paragraph Styles panel to style the text frame to the Copy style. On the Control panel, set Font Family of the first line to Extra-Bold and the second line to Regular Italic.

Duplicate the three objects by selecting all three, pressing Option-Shift , and dragging towards the right.
Select each additional profile and press Command-D to Place new images. Navigate to the Portrait of a black woman and Portrait of a young African American woman images. Click Open.

5. Designing the Back Cover of Your InDesign Portfolio Template
Press Shift-Command to override the page number and press Delete.
Duplicate the sheared shape from the previous spread. On the Control panel, set the Rotation Angle to 180°. Use the Selection Tool (V) to resize the shape.

Using the Text Tool (T), add a text frame over the blue background.
Format the text using the Paragraph Styles panel, and select the Intro style. On the Control panel, set the Font Family to Extra-Bold.
On the Swatches panel, set the color to [None].

Create a text frame with the Text Tool (T). Place this frame on the bottom left corner of the page. Add copy and format the text with the Copy style from the Paragraph Styles panel.

6. How to Export a File for Printing
When you are done designing your presentation template, you might want to export it for professional printing. Take a look around all the edges to make sure all the images and vectors bleeding out are touching the bleeds.
To export the file, go to File > Export. Name the file Presentation Template and choose Adobe PDF (Print) from the Format dropdown menu. Click Save.

In the Export Adobe PDF window, set the Adobe PDF Preset to Press Quality.

On the left side of the panel, select Marks and Bleeds. Check All Printer’s Marks and Use Document Bleed Settings. Click Export. You will have a ready-to-print PDF file.

Great Job! You’ve Finished This Tutorial!
In this tutorial, you learned how to make an InDesign presentation template. We covered key tools that will help anyone edit a template quickly and easily. Today, you learned to:
- set up a ready-to-print InDesign file
- organize a file with multiple layers
- add color swatches
- use paragraph styles to format text
- format text frames into multiple columns
If you are new to InDesign and need InDesign templates right away, head over to Envato Elements and GraphicRiver . We’ve got many options to explore!

If you liked this tutorial, you might like these:

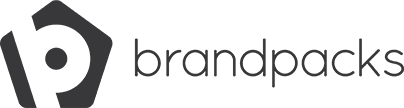
25+ Best Presentation Templates for InDesign
Imagine that your client has a super important presentation to pitch a new business idea. Their success rides on having pitch decks that wow their audience. Oh, and they want those pitch decks right away!
Sounds tough? Not so when you see our list of the best presentation templates for Adobe InDesign.
Today, we have over 25 great examples to check out and download. Each one is a premium pick that offers an amazing range of customization features. No matter what your clients need, you'll find the right template for the job.
Why Use InDesign Presentation Templates?
Tough jobs with tight deadlines demand unique solutions. On one hand, you could design an entire presentation from scratch. But, that'd take countless hours and plenty of effort to do.
On the other hand, you can download one of our InDesign presentation templates. With readymade InDesign pitch decks, the hard work of setting bleeds and margins is already done. Smart layers, grids, and ready-made palettes make it easier to edit on the go.
When you're done, you'll have a ready-to-print presentation your clients will love – or a slide-worthy pitch deck to present in the boardroom.
Feast your eyes on our list of the Best Presentation Templates for Adobe InDesign:
1. Vivid Presentation Layout

Circular accents give this template a modern look and feel. Perfect for any project or presentation. DOWNLOAD
2. Presentation
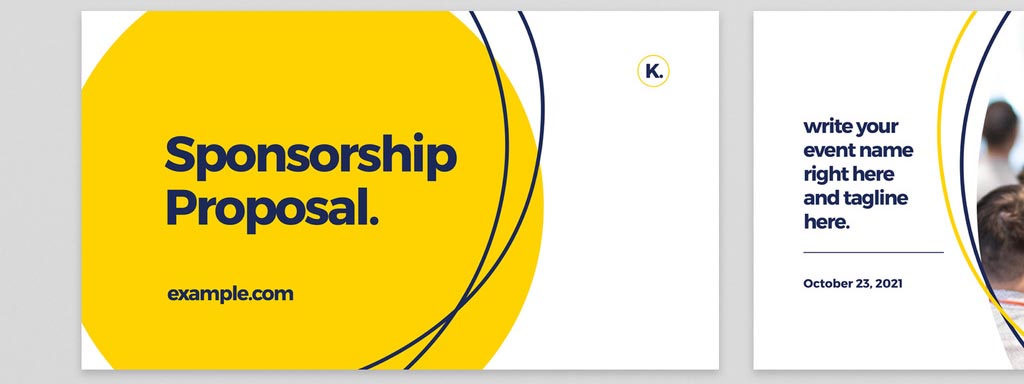
Here's another bold and bright layout with a variety of interesting elements. A great choice no matter the audience. DOWNLOAD
3. Presentation

This presentation layout combines minimal style with simple, yet compelling elements. The green and yellow accents are a nice touch. DOWNLOAD
4. Healthy Living Presentation Layout
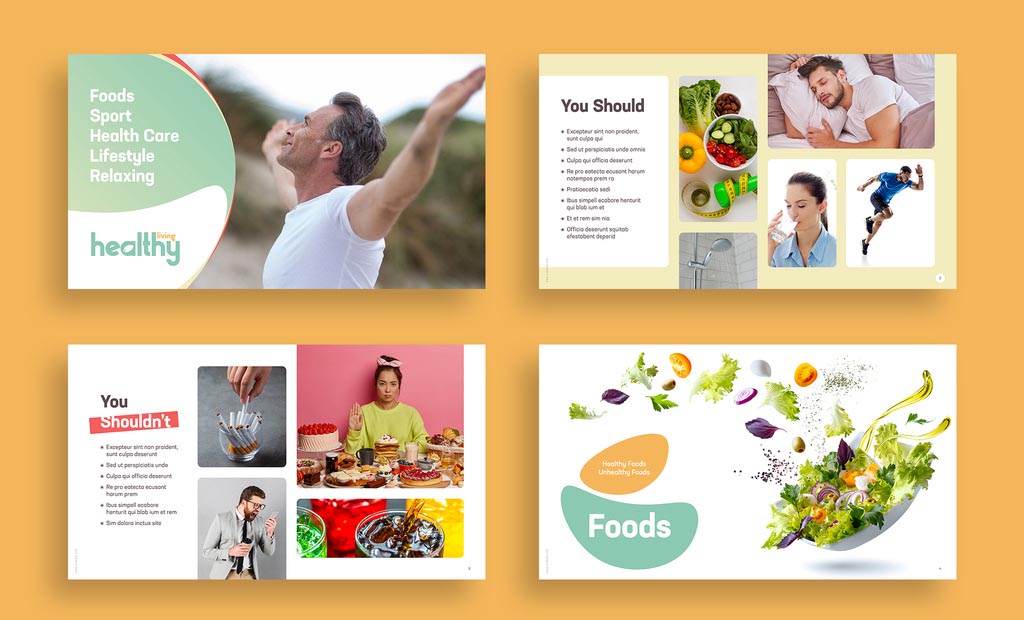
Designed with health and wellness presentations in mind. Even so, it's versatile enough to work for other types of projects. DOWNLOAD
5. Business Presentation Layout with Green and Maroon Accents

Here's an attractive layout that's flexible for any type of presentation. The vivid accents make a solid impact with audiences. DOWNLOAD
6. Presentation Layout with Orange Overlay Elements

A clean, minimalist design that makes great use of its orange overlays. Features 8 easy-to-edit pages. DOWNLOAD
7. Sponsorship Presentation Layout
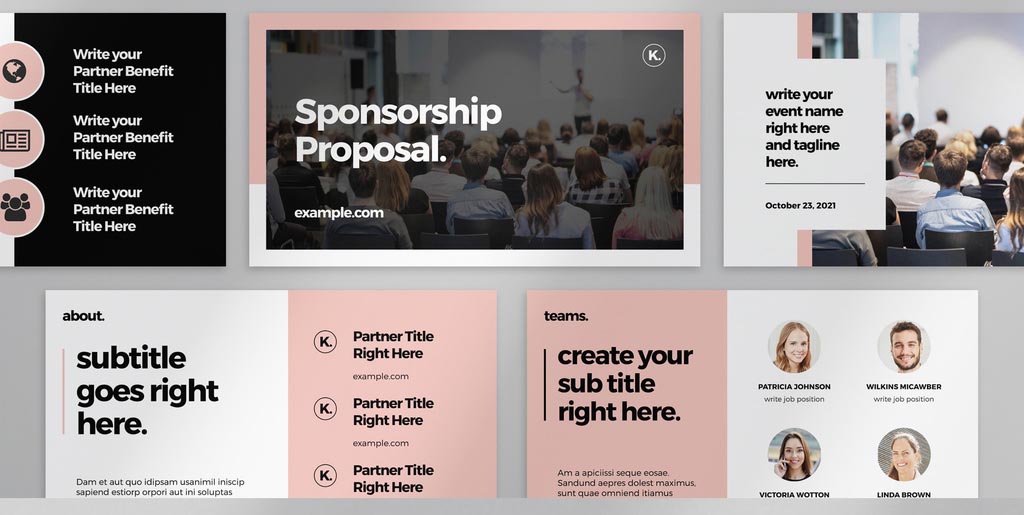
Make any idea heard with this terrific presentation layout. Strong typography and salmon accents help increase visual interest. DOWNLOAD
8. Monochrome Blue Business Presentation Layout
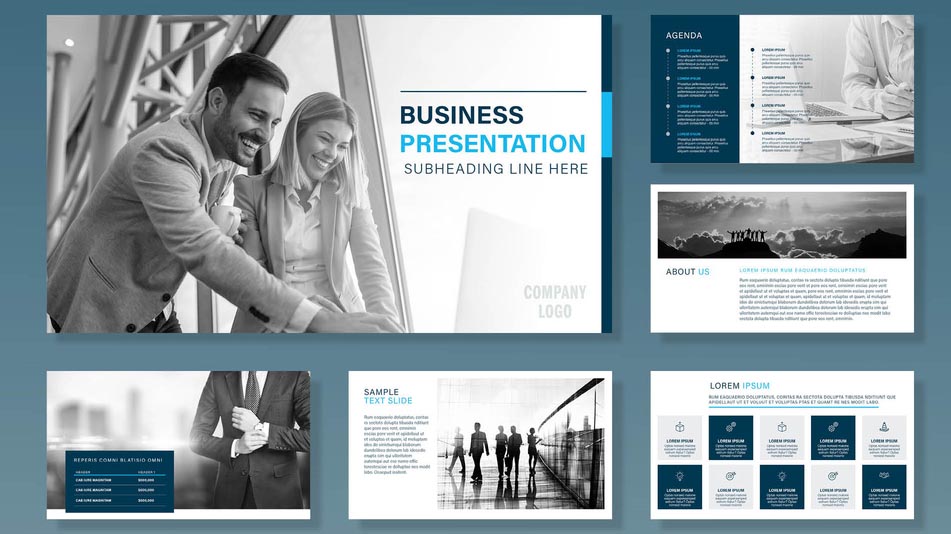
Clean and professional. Each one of its 30 pages let you edit with remarkable ease. DOWNLOAD
9. Simple Minimalist Presentation Layout
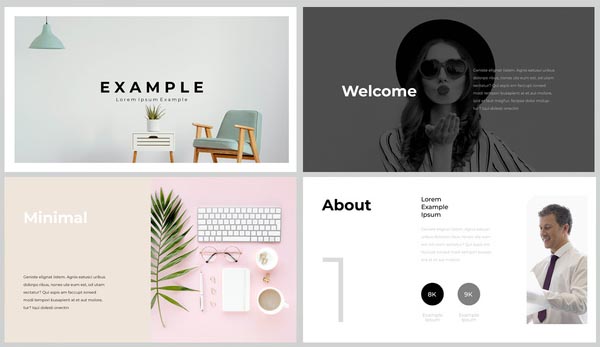
Use this trendy template for a wide variety of presentations. The modern and minimalist design will win over audiences. DOWNLOAD
10. Presentation Layout with Red Accents
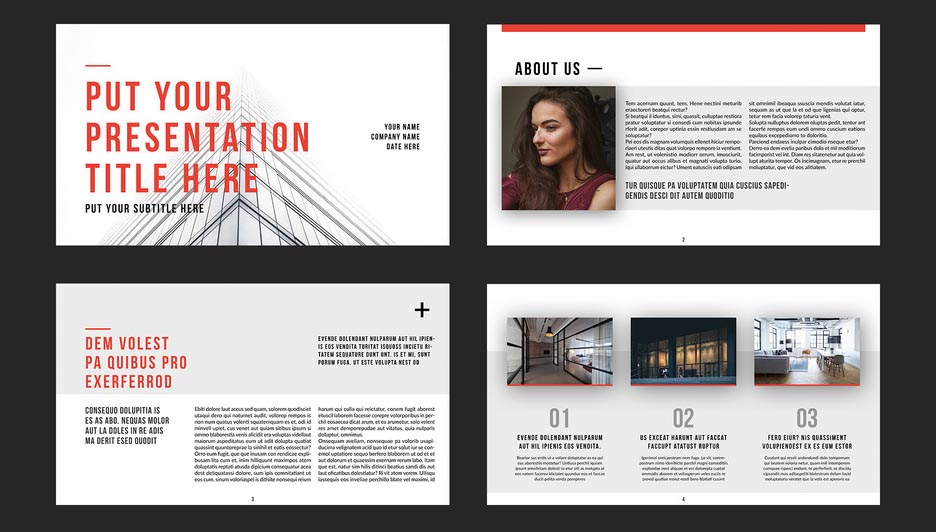
Pitch a winning idea or concept with this well-organized layout. The red accents add visual oomph to a professional design. DOWNLOAD
11. Business Presentation Slides Layout
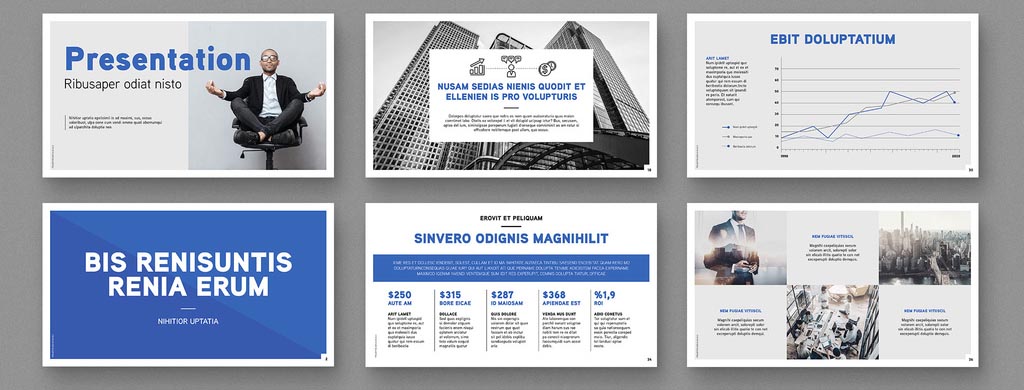
Bold blue accents add pizazz to this professional layout. A winner for any upcoming presentation. DOWNLOAD
12. Minimalist Presentation Layout
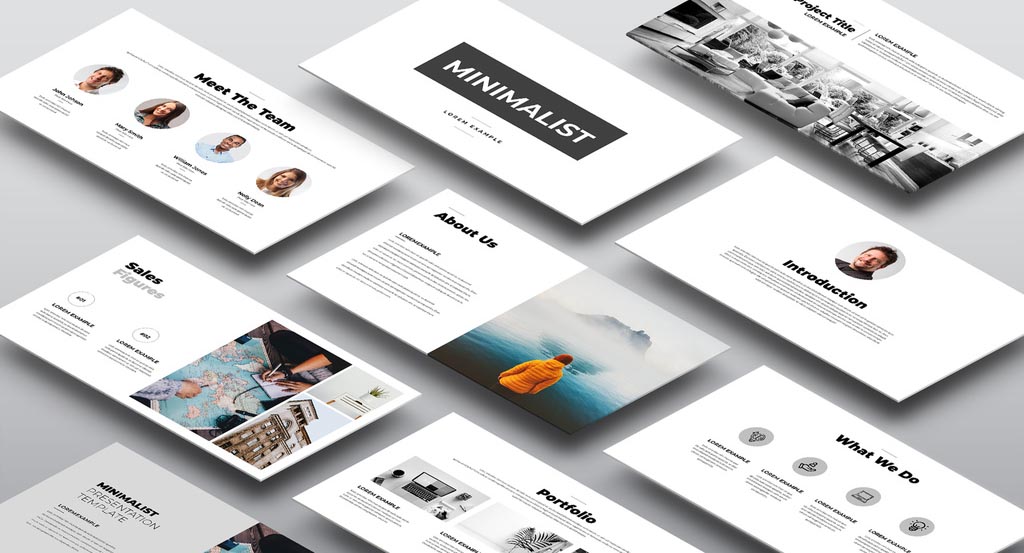
Here's a clean layout that makes great use of its white space and circular elements. DOWNLOAD
13. Yellow and Black Presentation Layout
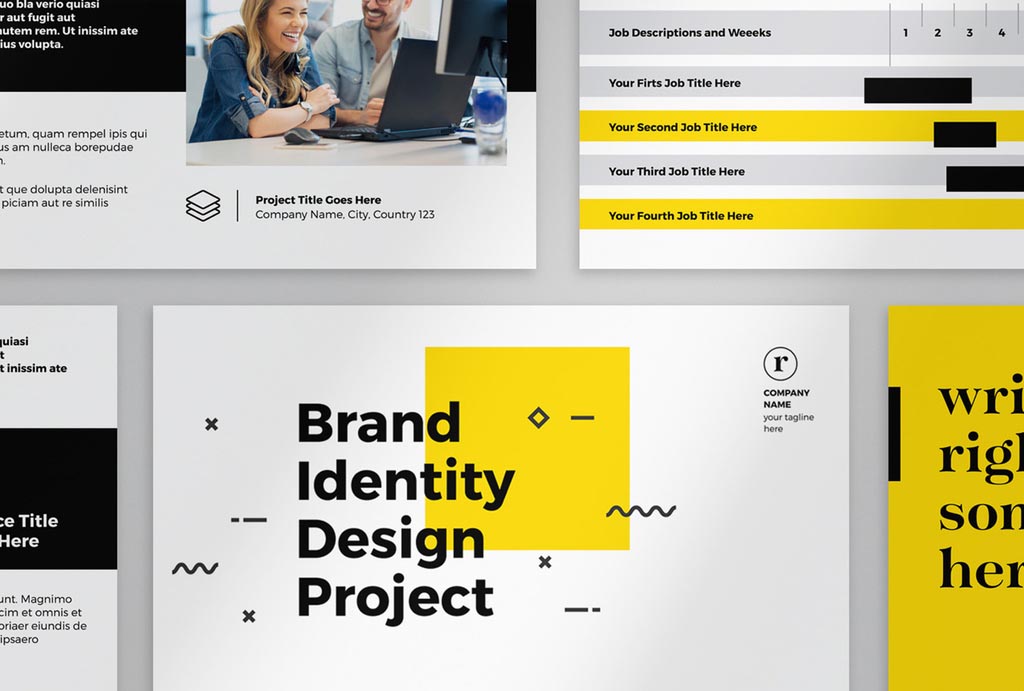
If you need a high-impact layout for an energetic presentation, this is the one to choose. Includes 15 easy-to-edit pages. DOWNLOAD
14. Colorful Presentation Layout
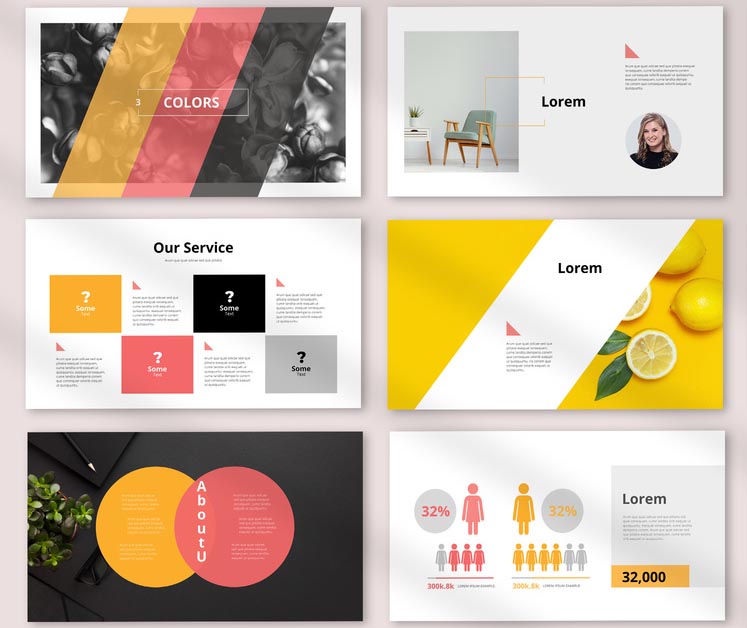
Yellow, red, and black accents combine to spice up an otherwise clean and simple layout. DOWNLOAD
15. Minimalist Screen Presentation Layout with Pink and Mint Accents
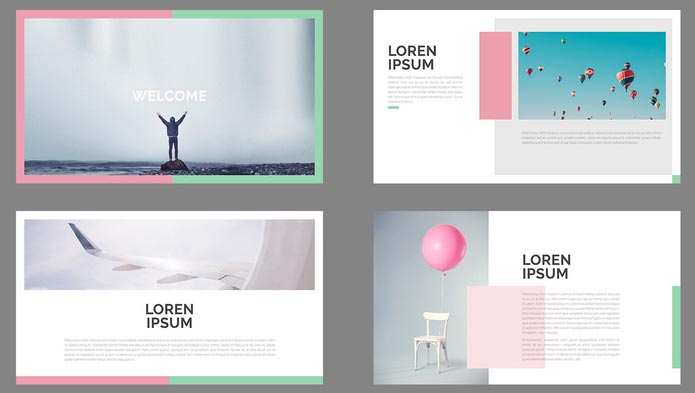
A trendy presentation INDD template that uses its colorful accents quite well. A smart choice for any type of showcase. DOWNLOAD
16. Black and White Pitch Deck Layout
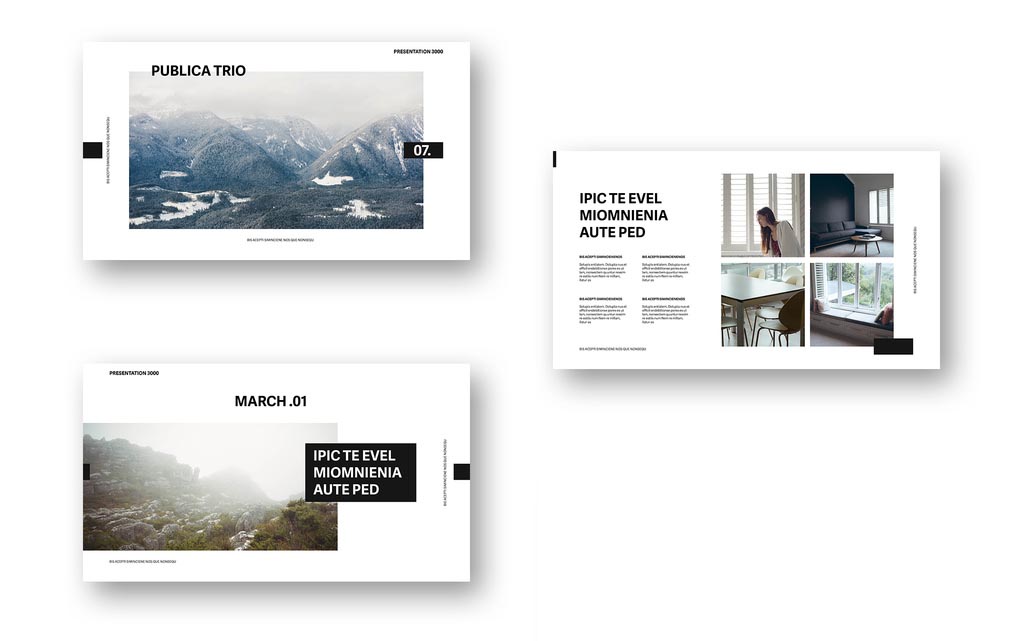
Here's a simple layout you can customize to your heart's content. A great base to start any project from. DOWNLOAD
17. Pale Blue and Light Gray Presentation Layout
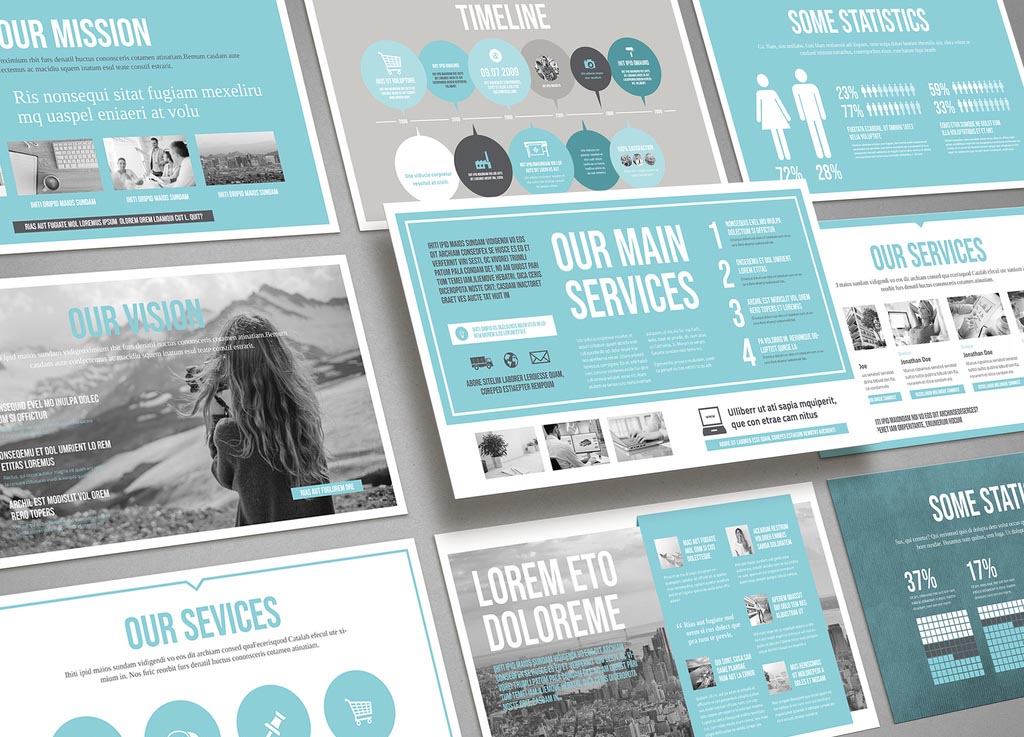
A lively, yet professional template designed to keep audiences' visual interest. Great for any type of presentation. DOWNLOAD
18. Web Presentation Layout with Grey Accents

Here's a presentation template made with the web in mind. You'll have 12 page options to choose from. DOWNLOAD
19. Presentation Pitch Deck Layout in Gray and Green
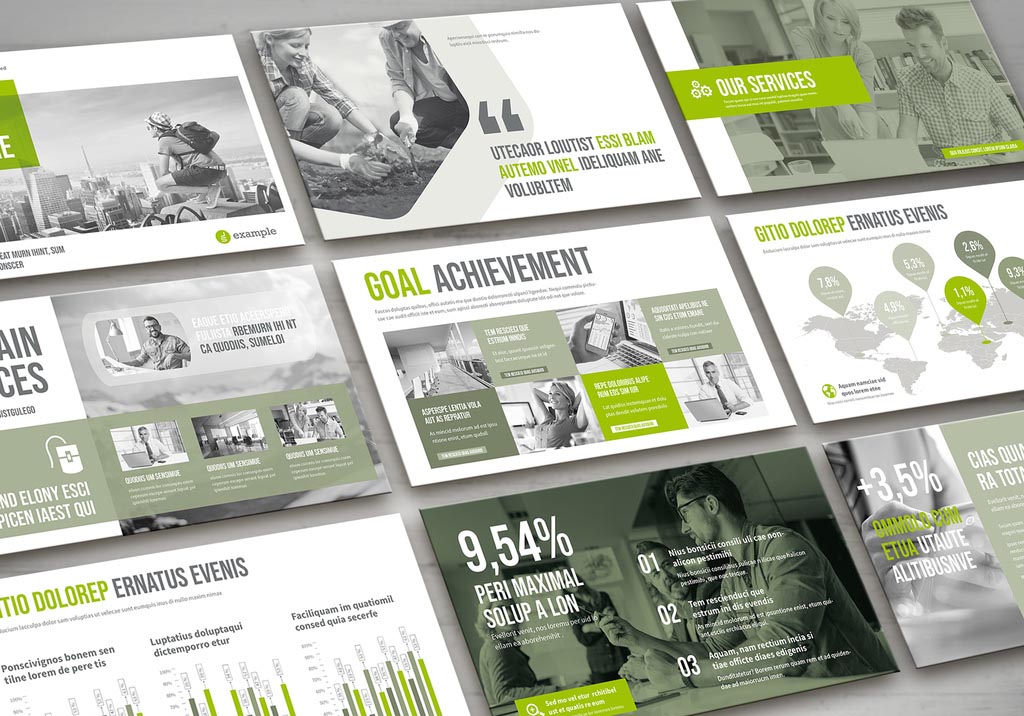
Trendy and professional. Your clients will get plenty of engagement with this stunning and well-done layout. DOWNLOAD
20. Minimal Presentation Layout with Green Accents
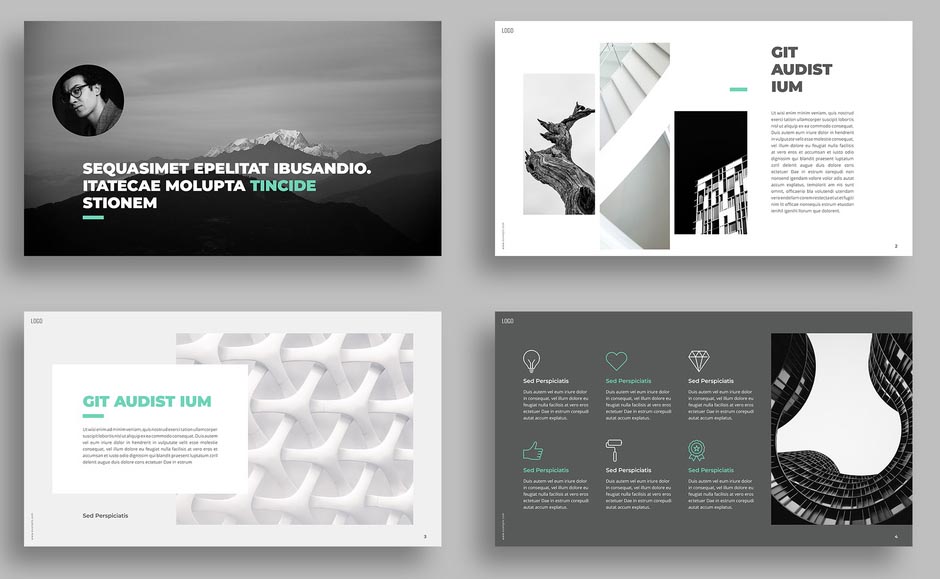
This clean and professional template gives you everything needed to impress clients. The green accents add more visual pop. DOWNLOAD
21. Business Presentation with Blue and Beige Accents
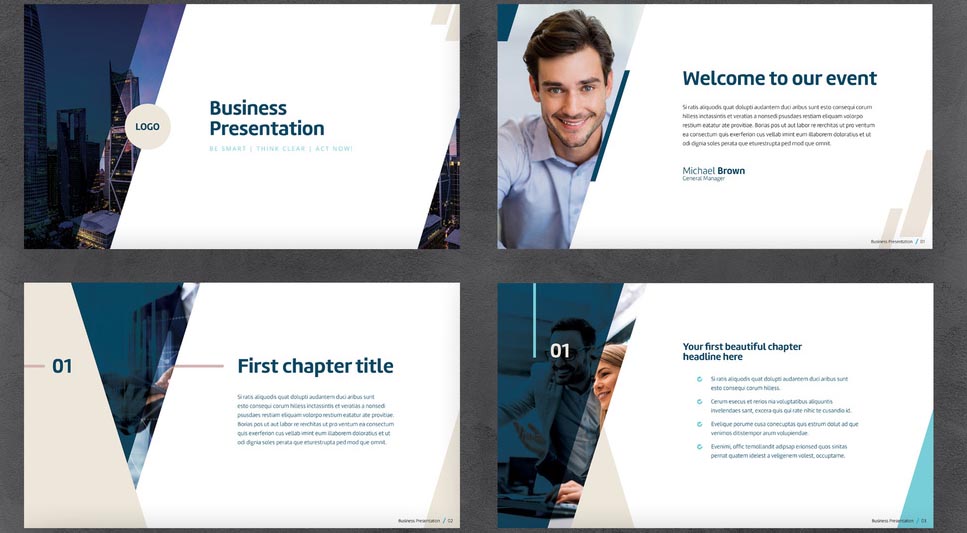
This well-done template features a wide variety of page options. You won't run out of creativity with this one. DOWNLOAD
22. Presentation Layout with Teal Accents

This layout features vivid teal accents and a variety of custom photo placeholders. A striking choice for any presentation. DOWNLOAD
23. Business Startup Presentation Layout
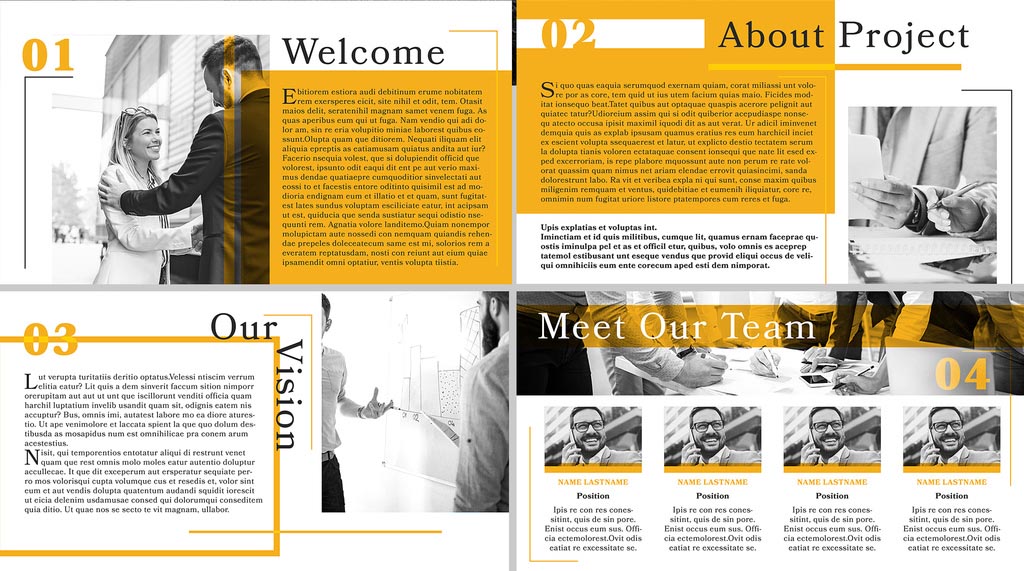
Get any startup on the right track with this bold and modern presentation template. Includes 19 versatile pages. DOWNLOAD
24. Clean Creative Presentation Layout
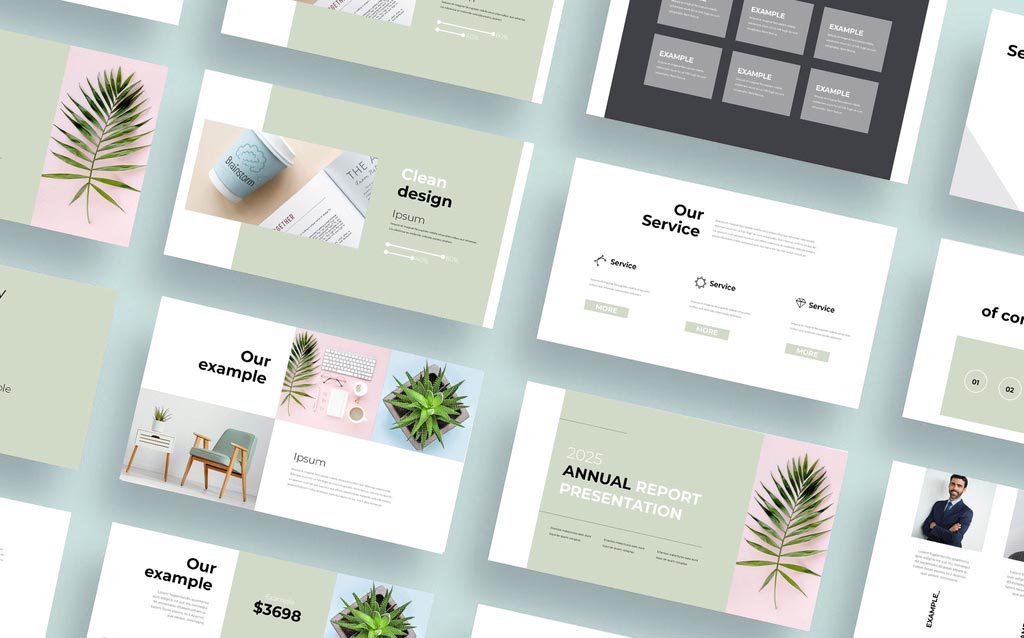
Sometimes, it's best to keep a presentation simple. This template does exactly that with its clean layout and eye-catching accents. DOWNLOAD
25. Brand Guideline Presentation
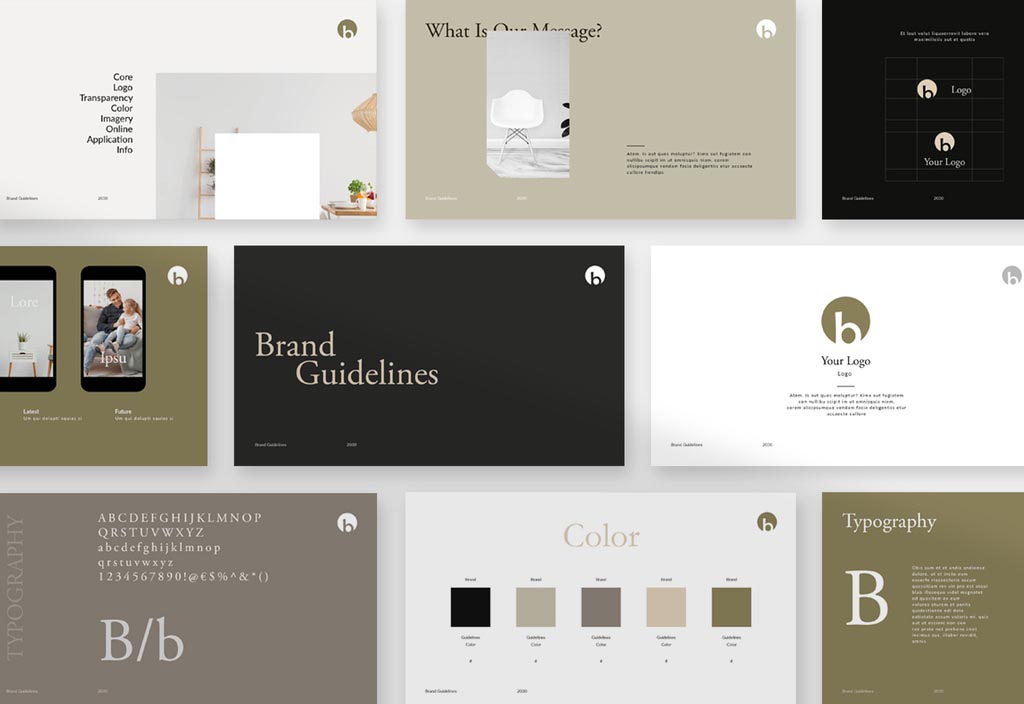
Define any brand's look and feel with this professional layout. Includes 31 pages in CMYK color. DOWNLOAD
26. Presentation Layout with Pink and Red Elements
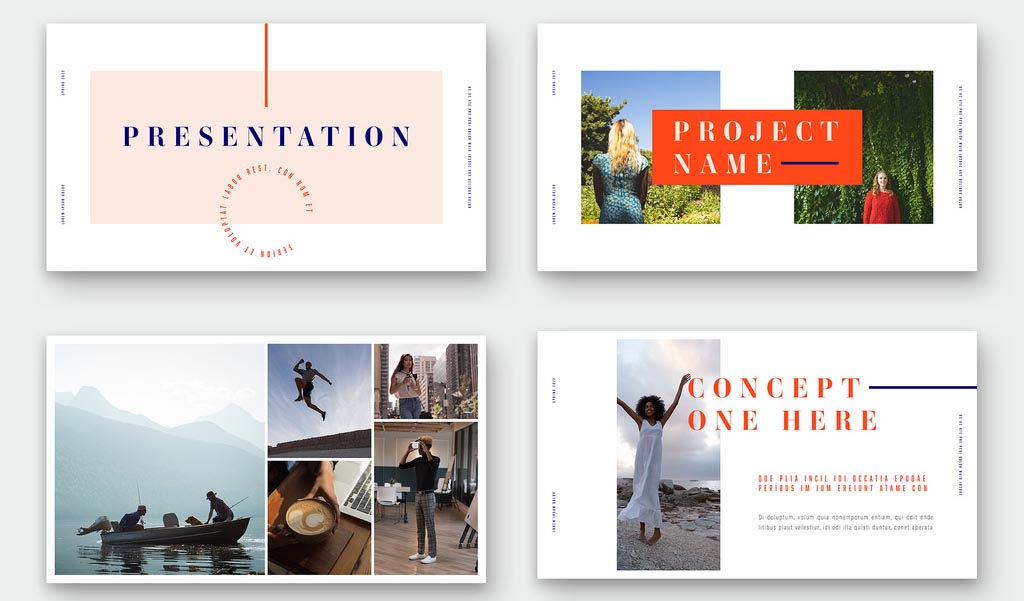
Last but not least is this striking presentation template. A versatile design for a variety of pitches, concepts, and proposals. DOWNLOAD
Final Thoughts on the 25+ Best Presentation Templates for InDesign
We hope you had fun browsing our list of the best calendar templates for InDesign. Rest assured, there's more out there, but we wanted to highlight a few of the best calendar layouts. With the power of Adobe InDesign at your fingertips, the possibilities are endless.
Check back here often for more tantalizing InDesign templates. Also, don't forget to leave a comment below. Tell us what's on your mind about our above selection. Or, let us know if you found an amazing template that deserves to be on our lists.
Related Posts

Leave a Reply Cancel reply
Your email address will not be published. Required fields are marked *

- Inspiration
- Design Templates
- Die Cut Templates
- Binder Templates
- Mockup Templates
- Folder Cheat Sheet
- Binder Cheat Sheet
- Paper Textures
- Presentation Folders
- File Folders
- Photo Folders
- Document Holders
- Card Holders
- Report Covers
Company Folders > Blog > How to Use Our Folder Design Templates
How to Use Our Folder Design Templates
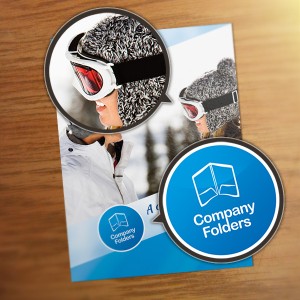
Finding & Downloading Templates
All of our folder design templates can be found on the Company Folders website by clicking “Design Templates” in the footer area. Here are a few examples:
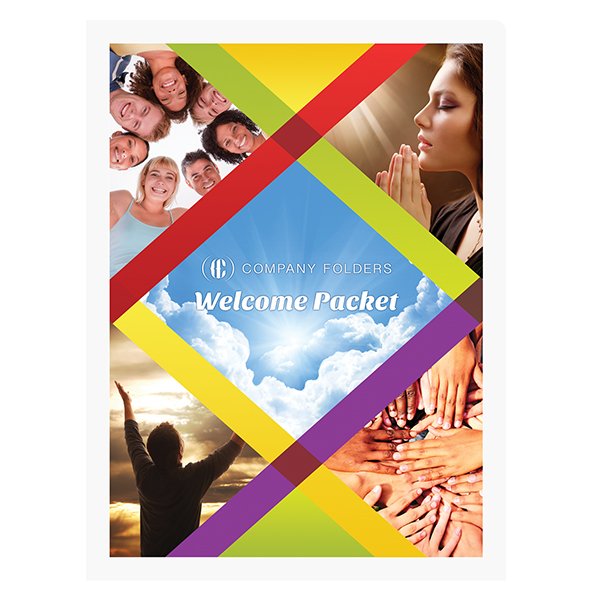
Modifying Templates
When you print your folder with Company Folders , our talented graphic designers can help you customize your folder template. The price of printing with us includes any of the following design customizations (with up to two individual sets of edits) at no additional charge.
If you’re the do-it-yourself type, follow the instructions below for some simple ways to edit your template to help it better match your brand.
Adding new fonts

To add a new font to your custom folder design, you will first need to download the font and install it onto your computer. Once the font has been installed, it will automatically be accessible for use in Adobe Photoshop, Illustrator or InDesign.
- Windows 7 and 8: Download the font and navigate to the folder containing the file. Right click the font file and select “Install.”
- Windows Vista: Navigate to the Control Panel from the Start Menu, select Appearances and Personalization, and then click on Fonts. Right click in the Fonts folder and select “Install New Font.” Navigate to the folder containing the file and select it.
- (As Administrator) /Library/Fonts/
- (As User) /Users/Library/Fonts/
- Mac OS 8, 9 and OS X Classic: Exit all applications. Locate the font files and drag them to System Folder>Font.
Editing default text
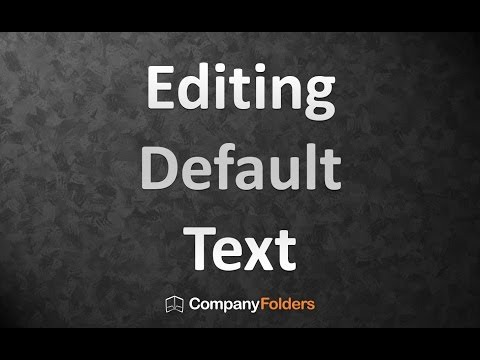
All text in the template design is on its own layer. Use the text tool to select the text and make any alterations to size, shape, color, font face and font style you desire. You will likely want to edit the default text with your contact information, company slogan, mission statement and other important marketing copy. If you don’t need the text at all, simply delete the layer.
Selecting print-ready images
All of the default images provided in the folder design template are from Veer, but you’re free to replace them with your own stock or custom photographs and illustrations. When selecting or creating images to go into your folder design, you must use files that are at least 300 dpi when printed at 100% size.
Before you purchase an image for your custom design, make sure you intend to print it at the same dimensions or smaller. If you have to enlarge the image to incorporate it into the template design, it will look distorted when printed.
Replacing default images

Replacing the default images in the folder design template is a different process depending on the program you use. However, no matter the program, it’s important to select images that are proportionally similar to the default images you are replacing.
- Illustrator/InDesign: All of the images in the template are embedded links. Open the Links window, select the image you want to replace from the menu, and click the re-link button. Then, select the new file you want to link to.
- Photoshop: To replace an image, find the appropriate smart object layer in the Layers window. Right-click it, click Replace Contents, and select the image you want to insert in its place.
Due to the unique layout and shape of some of our templates, it may be difficult for you to replace the images using Photoshop if you are not experienced with graphic design. If you have unique images you would like to use, we can add them for you, free of charge.
Adding your logo
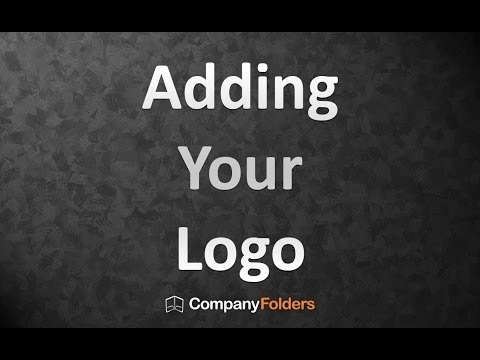
To truly customize the template to match your brand, you will need to add your company’s logo and remove the placeholder logo. If your logo is a raster image, it must be at least 300dpi at 100% size to ensure the best results.
- Illustrator/InDesign: Select the placeholder logo and select Edit > Clear. You can also use the delete key or backspace key in Windows to delete the logo. Select File > Place and select your logo file.
- Photoshop: Select the layer containing the placeholder logo in the layer window and click Layer > Delete to remove it. Select File > Place and select your logo file.
What Else Can You Do With a Template?
Export an image.
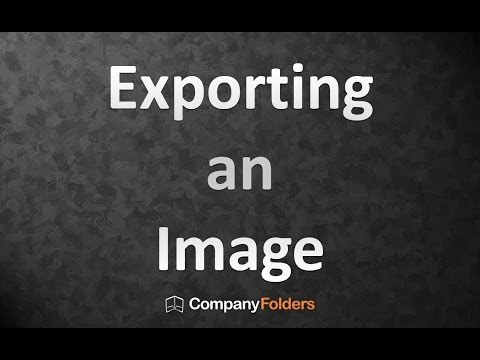
If a template features illustrations or vector artwork (including images that make up the folder’s background), feel free to extract them and use them elsewhere. This is pretty simple to do; just copy the elements you want and paste them into another file. You can also delete layers, leaving behind only the elements you want to keep, and “Save As” under a different file name.
For example, the “map” graphic in this Orange Travel Agency Folder Template could be placed in the background of a completely different design.
Export design effects

Several of our templates contain images that employ the use of smart objects to create special effects. You can click and drag the relevant layers into another project, then right-click and “Replace Contents” to apply the same effect to the image of your choice.
This Cruise Ship Adventure Presentation Folder Template uses a window effect to divide the ship photograph into several round-cornered pieces. You can replace the contents of the associated smart object to create a similar-looking effect with your own photo or illustration.
Special Notes
Image and font licensing.
Our templates come pre-loaded with font files and images that have been licensed for use by Company Folders. You will not incur any additional licensing fees when you print your design with us, and the watermarked images will be replaced with the real licensed images.
Should you decide to print your final folder design with another printer, you will have to purchase the license for the default fonts and images separately or replace them with your own files.
Ensuring your project is print-ready
Before you print your new folder design , download our Folder Design Cheat Sheet and follow the step-by-step guide to ensure your project will produce the best possible results with our presentation folder products and folder dieline templates .
We love to hear your feedback on how we can make our design templates better, as well as what types of templates we should make next. Please share your ideas in the comments below!
This post is a part of our Presentation Folders 101 product guide.
Don't neglect your friends, share this right away.

We believe that knowledge is power, especially when it comes to ensuring your business looks its best. Our graphic artists, copywriters and print specialists aim to share their knowledge and give you the edge you need to create truly memorable marketing materials. Quality isn't just an act–it's a culture. Connect with us on Twitter and Facebook for more awesome info.

Thanks for Downloading!

Product Guides
- Presentation Folders 101
- Custom Binders 101
- Custom Report Covers 101
Blog Topics
- Design Tips
Popular Posts
- 55 Ridiculously Cool Photoshop Text Effect Tutorials
- How to Design the Perfect Business Logo (Infographic)
- 22+ Graphic Design Interview Tips: Common Questions & Best Answers
- Adobe Illustrator vs. Photoshop vs. InDesign – Print Design Guide
- 83 Graphic Design Portfolio Websites Guaranteed to Draw Attention
We are the standard bearer of online folder printing delivering absolute quality infused with the design knowledge of an advertising agency. Learn More
Email Newsletter
Design services.
With the help of our talented designers, you can grab your audience’s attention by presenting your materials in professionally designed folders. Learn More
Copyright © 2024 CompanyFolders.com
terms of use | privacy policy

- Login / Create an account
- Order History
- Profile Settings

See: Alternate templates Standard Templates
Below are examples of our standard folders. We also offer a large variety of alternate folder styles . These examples are intended to show some of our capabilities. If you don't see what you are looking for, we create custom dies for folders with unique design and construction, and can provide you with a custom template per your specifications.
24 Hour Folder
- 4-Color Process 1-Side Folders
- 4-Color Process 2-Sides Folders
- Tri-Panel 4-Color Process 1-Side Folders
- Tri-Panel 4-Color Process 2-Side Folders
Large Folders
- Stitched Inserts for Folders
- Economy 1 Folders & Economy 2 Folders
- Group A-1 & Group A-1 Plus Folders & Group A-2 & Group A-2 Plus Folders
- Group B-1 Folders & Group B-2 Folders
Prestige Folders
Report covers, certificate holders.
- Legal Size Folders
4-Color Process CD/DVD Holders
- Escrow Jackets / Expandable Escrow Jackets
Blank Folders
Hotel key holders, document folders.
- Disk Sleeves
- 3D Raised UV Business Cards
Template Instructions
This is an image of a sample template. Choose your folder to download the correct template.
(See page 3 of catalog)
24-G TEMPLATE 9 x12 Presentation Folder with two 4" glued pockets.
Download Template
4-color process 1-side.
(See page 4 of catalog)
CP-1000-1 TEMPLATE 9 x12 Presentation Folder with two 4" glued pockets.
4-Color Process 2-Sides
(See page 5 of catalog)
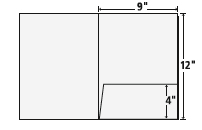
44-CP-2000-1
9 X 12 Presentation Folder with one 4" glued pockets.
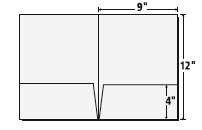
44-CP-2000-2 9 X 12 Presentation Folder with two 4" glued pockets.
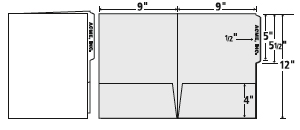
44-CP-2000-3 9 X 12 Presentation Folder with two 4" glued pockets and 1/2" tab that is great for filing.
Tri-Panel 4-Color Process 1-Side
(See page 6 of catalog)
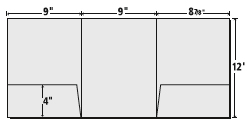
340-CP-1000-1 9 X 12 Tri-Panel Presentation Folder with 4" glued pockets and an open middle panel.
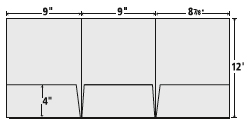
340-CP-1000-2 9 X 12 Tri-Panel Presentation Folder with two 4" glued pockets and an unglued 4" flap in the middle.
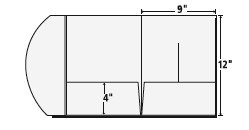
340-CP-1000-3 9 X 12 Tri-Panel Presentation Folder with two 4" glued pockets. The third panel is curve shaped and has 1/8" capacity spine and folds over the front panel to slide into a slit die-cut on the front panel.
Tri-Panel 4-Color Process 2-Sides
(See page 7 of catalog)
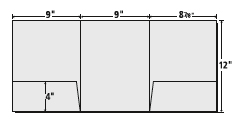
344-CP-2000-1 9 X 12 Tri-Panel Presentation Folder with two 4" glued pockets and an open middle panel.
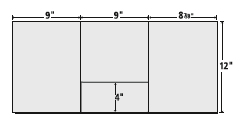
344-CP-2000-2 9 X 12 Tri-Panel Presentation Folder with one 4" glued pocket on the middle panel.
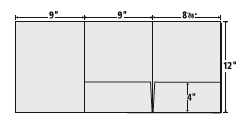
344-CP-2000-3 9 X 12 Tri-Panel Presentation Folder with 4" glued pockets on the middle and left or right panel.
(See page 8 of catalog)
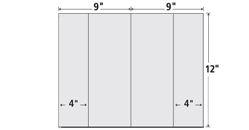
VP-1000-1 9 x 12 presentation folder with two 4" wide vertical sleeve pockets that are open at side facing center fold.
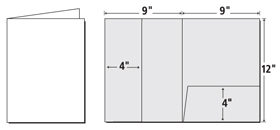
HV-1000-1 9 x 12 presentation folder with one 4" tall standard pocket at right side and one 4" wide vertical sleeve pocket that is open at side facing center fold.
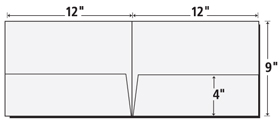
LS-1000-1 12 x 9 landscape orientation presentation folder with two 4" tall, 12" wide pockets.
Stitched Inserts
(See page 9 of catalog)
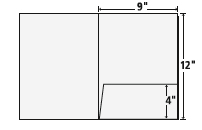
44-CP-2000-1 9 X 12 Presentation Folder with one 4" glued pocket.
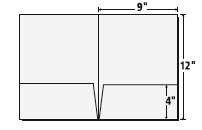
Economy 1 & Economy 2
(See page 10 of catalog)
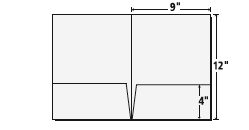
CE-1000-1 & CE-2000-1 9x12 Presentation Folder with two 4" glued pockets.
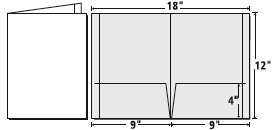
CE-1000-2 & CE-2000-2 9x12 Presentation Folder with two 4" glued pockets and 1" reinforced edges.
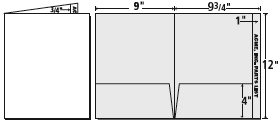
CE-1000-3 & CE-2000-3 9 X 12 Presentation Folder with two 4" glued pockets and a full length wraparound tab for one-sided printing.
Group A-1 & A-1 Plus & Group A-2 & A-2 Plus
(See page 11 of catalog)
GA-1000-1 & GA-2000-1 9 X 12 Presentation Folder with two 4" glued pockets.
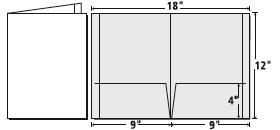
GA-1000-2 & GA-2000-2 9 X 12 Presentation Folder with two 4" glued pockets and 1" reinforced edges.
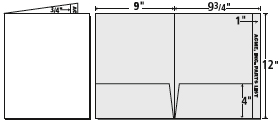
GA-1000-3 & GA-2000-3 9 X 12 Presentation Folder with two 4" glued pockets and a full length wraparound tab for one-sided printing.
Group B-1 & Group B-2
(See page 12 of catalog)
GB-1000-1 & GB-2000-1 9 X 12 Presentation Folder with two 4" glued pockets.
GB-1000-2 & GB-2000-2 9 X 12 Presentation Folder with two 4" glued pockets and 1" reinforced edges.
GB-1000-3 & GB-2000-3 9 X 12 Presentation Folder with two 4" glued pockets and a full length wraparound tab for one-sided printing.
(See page 18 of catalog)
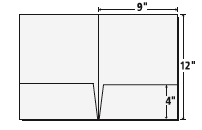
PF Prestige Folder: 9” x 12” folders with 4” pockets and BC slits
(See page 13 of catalog)
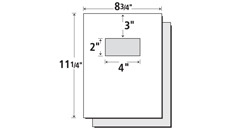
RC-1000-1 & RC-2000-1 8-3/4 x 11-1/4 two piece report cover with 2 x 4 die-cut window on front cover. This allows the cover page to show through the window.

RC-1000-2 & RC-2000-2 8-3/4 x 11-1/4 report cover folder (one piece) with 2 x 4 die-cut window with round corners on front cover. This allows the cover page to show through the window. Delivered flat.
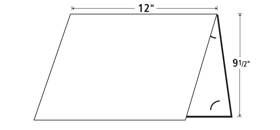
CH-1000-1 & CH-2000-1 Certificate Holder: 9.5 x 12 closed, 4 half moon slits on inside back panel to accomodate an 8.5 x 11 certificate. Delivered flat.
(See page 14 of catalog)
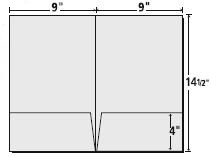
LG-1000 9 X 14.5 Presentation Folder with two 4" glued pockets. This folder holds legal size documents.
Escrow Jackets/Expandable Escrow Jackets
(See page 15 of catalog)
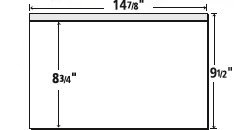
BF-1000-1 9 X 12 with two 4" Glued Pockets. Business Card Slits on right pocket.
(See page 16 of catalog)
CD-2000-1 6 x 8 Folded, 23-3/4 x 8 Flat. Holds disc only. All panels can be printed.
CD-2000-2 6 X 8 x 3-1/2 Folded, 18-5/8 X 11-1/2 Flat. Slit holds disc. Pocket at left side holds 5.5 x 8.5 sheets. Optional business card slits.
CD-2000-3 5-1/8 x 5 Folded, 10-1/4 x 6-1/2 Flat. Only holds CD/DVD.
CD-2000-1-S 6 X 8 Folded, 23-3/4 X 8 Flat. Holds disc only. WITH SPINE. All panels can be printed.
CD-2000-3-S 5-1/8 x 5 Folded, 10-1/4 X 6-1/2 Open. Holds disc only. WITH SPINE. All panels can be printed.
(See page 17 of catalog)
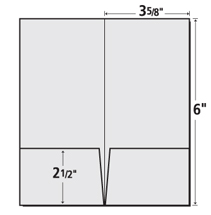
HK-1000-1 / HK-2000-1 / HK-4000-1 3-5/8 x 6 hotel key holder with two 2-1/2" pockets. Slits to hold key card can be on one or both pockets.
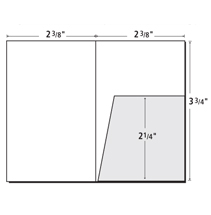
HK-1000-2 / HK-2000-2 / HK-4000-2 2-3/8" x 3-3/4" with one 2-1/4" pocket at right side. Delivered open, 4-3/4" x 3-3/4"
(See page 20 of catalog)
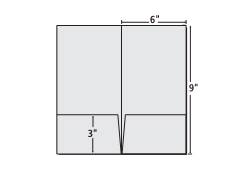
SF-1000-1 and SF-2000-1 6 x 9 presentation folder with 3" glued pockets, ideal for 5.5 x 8.5 insert sheets.
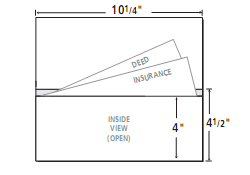
SF-1000-2 and SF-2000-2 10-1/4 x 4-1/2 document jacket with front 4" tall sleeve pocket; exposes ½" tab from back panel. Folded at bottom, glued on both sides, open at top.
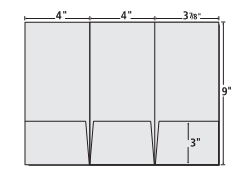
SF-1000-3 and SF-2000-3 4 x 9 tri-panel presentation folder with two 3" glued pockets and 3" unglued flap in middle
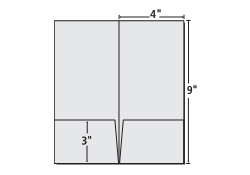
SF-1000-4 and SF-2000-4 4 x 9 presentation folder with two 3" glued pockets.
Disc Sleeves
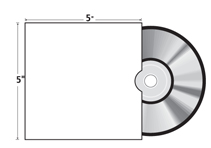
DS-4000-1 5" x 5" disc sleeve, closed at three sides. A die-cut thumb notch is commonly used to help slide disc out from sleeve.
3D Raised UV Business Card
Business Card Template 3-1/2" x 2"
PRINT Magazine
Presentation Folder Templates: Free Dielines, Mockups, and Designs

- Click to share on Facebook (Opens in new window)
- Click to share on Twitter (Opens in new window)
- Copy this page's address to your clipboard Link copied to clipboard
For those who lack graphic design experience, the word “template” has become something of a dirty word. It calls to mind cheap cookie-cutter designs stuffed with clip art. But there’s more than one type of template, and many of them are much more than just an easy shortcut; they’re absolutely vital to the print design process.
Any time you design presentation folders , you’re eventually going to need a template at some point—whether you’re forming your initial idea and layout, creating the design itself, or presenting a finished design mockup to your client.

Finding the right template for your project can be challenging. There are lots of them out there, and not all of them are free; you might end up paying for a template only to realize that it’s completely wrong for your pocket folder concept. Fortunately, Company Folders has invested a great deal of time into creating the following free downloads, with each template fashioned to make your design process as smooth and painless as possible.
Mockup Templates
Raw design files aren’t very helpful when you present your work to a client, especially for print projects that need to be folded into shape, such as two pocket folders . Parts of the folder will appear upside-down, which will confuse those who are less familiar with how dielines work. In situations like this, mockup templates are a lifesaver. They allow you to quickly convert your design files into fully realized mockups, so your design will look the way it will when it’s actually printed and folded.
These mockups can be further customized with a background of your choice, so your presentation folders can be set against a wooden table, a grassy field, or another surface or environment.
Front and Inside Folder Mockup Template

This versatile template shows off both the front cover and inside right panel of the folder.
Stacked Presentation Folders Mockup Template

Show your client what their folders will look like fanned out across a table , focusing exclusively on the front cover.
Inside View Two Pocket Folder Mockup Template

This template is most useful when the most interesting elements of a folder design are on its interior, showcasing the pockets and inside panels.
See more Mockup Templates.
Die Cut Templates
Even if you never make use of any other type of template when crafting a presentation folder design, you’re not going to get very far without a die cut template. Also known as “dieline” templates, these function as the canvas upon which you will construct your actual design. Without an appropriate die cut template, a printer will be unable to print your work.
In situations where you don’t actually need your design printed (such as when you don’t have a client and are just experimenting with creating folders), it’s still worth it to use a die cut template. That way, you’ll always have the option to print it later if the need arises. Plus, this will make it easier to apply your design to a mockup template and incorporate it into your portfolio.
4-Color Process Letter Size Two Pocket Folder

Specifically designed for a folder printed with four-color process, this template is a great choice for colorful, cost-effective designs.
6×9 2 Pocket Small Presentation Folder

This template is well-suited for compact, lightweight designs meant to hold leaflets or other smaller materials.
Serpentine Cut Right Pocket Presentation Folder

With its creative, eye-catching pocket, this curvy template is perfect for when you want your design to stand out from the crowd.
See more Die Cut Templates.
Design Templates
Folder design templates give you a pre-made design that you can mix and match with your own images and text. Since practically every element of the template can be replaced with something else, you don’t need to worry about your design looking identical to someone else’s; it’s just a convenient time-saving solution when you need help coming up with a general layout.
Templates are available in both Illustrator and Photoshop formats. Even if you
don’t turn one of these templates into a design of your own, browsing them might just give you the inspiration you need to create something completely original.
Illustrator Templates
Six design services folder and business card template.

Modern typography and a pattern of diagonal lin es give this template a dynamic, energetic feel.
Green Eco-Friendly Presentation Folder Design Template

Perfect for “green” businesses, this earthy design template expresses a love of the natural world.
Photoshop Templates
School district pocket folder and business card template.

This template makes use of primary colors and creative illustrations to create a warm and welcoming tone.
See more Design Templates.
Rethinking Templates
Don’t think of templates as a lazy way to avoid doing work for your client. Instead, think of them as a way to save valuable time and reinvest it into expressing the creativity and craftsmanship that your client hired you for. Templates function best as a way to enhance the hard work you do, not skirt around it.
Any questions or comments regarding these folder templates? Share them in the comments below.
More like this

Claritas est etiam processus dynamicus, qui sequitur mutationem consuetudium lectorum eleifend option congue nihil imperdiet doming.
Custom Pocket Folder Help & Tutorials
How a custom printed folder is printed, pocket folder templates, tips, and tutorials, perfect pocket folder printing with proper preparation.
At Cedar Graphics, we print and produce thousands of custom pocket folders every day. From simple nine by twelve two pocket folders to complicated multiple panel folders with unique coatings, foils, and die-cuts, we give every project the same eye for detail.
Follow our folder printing tips below or download any of our pocket folder templates for the best final product. We can help create an eye-catching folder for your next presentation or press kit that is sure to make a lasting impression. Have a truly unique pocket folder design in mind? Contact us and we can help bring any pocket folder to reality.
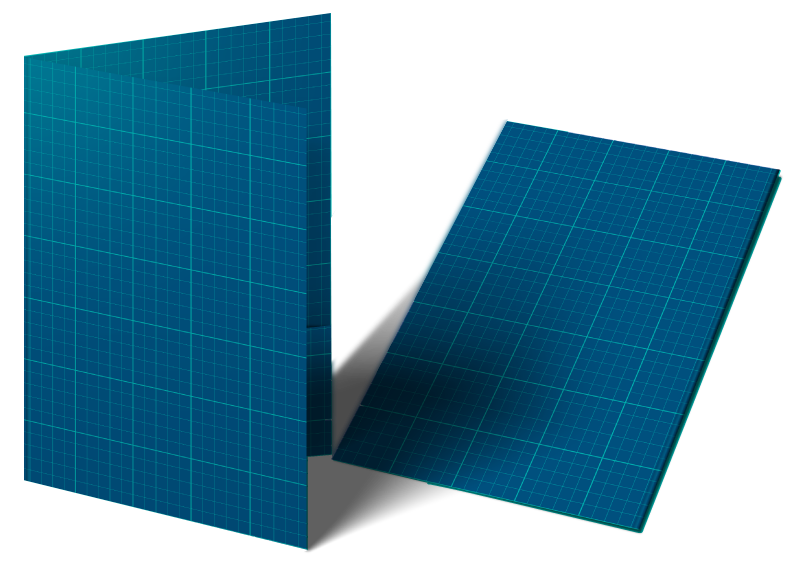
POCKET FOLDER TEMPLATES
Grab attention with these striking pocket folder templates.
Why start from scratch? Use any of these pocket folder templates for a great design starting point as well as a great way to save money. Each of these templates represents a die we have in-house and ready to use. When your ready to print your pocket folders, please let us know that you've used one of these templates and you'll save hundreds in custom die-cutting costs as well as speeding up production time.
To lay out a pocket folder, use one of our layout templates. Content on the pockets should be upside down due to how the folder will fold after it is cut. Also, bleeds should only be set on the outside edges of the piece and must be .125” (1/8”) in size, but the page size should be defined as the final trim size.
- 9.5″ x 12″ Two Pocket Folder Pocket folder with two 9.5″ pockets, left pocket has a business card holder.
- Three-Panel One-Pocket Folder Three panels but one only one bottom pocket on right panel with slits for holding a business card
- 9″ x 12″ Three-Panel, Side-Pocket Folder Two regular bottom pockets with two business card holders on the right pocket.
- 9″ x 12″ Three-Panel, Two-Pocket Folder This is a 3-panel brochure with the side panels measuring 4.25 x 11 and a 8.5 x 11 finished size
- 9 x 12 Diagonal Pocket Folder Diagonal pocket and business card slits on right side and a regular bottom pocket on the left side.
- 9 x 12 One-Pocket Folder A standard, one-pocket folder with business card slits / holder
- Small 6″ X 9″ Pocket Folder A pocket folder measuring at 6″ x 9″ folded
- 9 x 12 Pocket Folder Standard two-pocket folder with business card holder on the right pocket.
- 9 x 12 Two-Rounded Pocket Folder Rounded pockets give this folder a unique look. It also has business card slits on the left pocket.
LEARN MORE ABOUT POCKET FOLDERS
How are pocket folders made.
Perfect pocket folders start with preparation. Once we receive your folder artwork we double check alignment as well as complete our standard prepress checks for resolution, color, fonts, and more.
Depending on order quantity and design requirements (PMS colors, foil, varnishes, etc. ) your pocket folders will either be printed on our HP Indigo 12000 or with our UV Offset presses.
Cutting & Scoring
Once printed, your pocket folders will be trimmed and die-cut to your exact design. Scoring prior to folding helps prevent ink cracking resulting in a higher-quality and longer lasting finished folder.
Folding & Gluing
Finally your pocket folder will be completed by folding into shape and applying hot glue. With the proper preparation this is done in one fluid step. Check out this video to see this in action!
SELECT FOLDERS WE HAVE PRINTED
Our pocket folder portfolio.
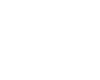
Pocket Folders
GET IN TOUCH
Have questions need a quote.
We love printing pocket folders and print over a million annually. If you have any questions or need help, don’t hesitate to ask. Let’s print something awesome together.
- Name First Last
- Tell us about your print project
- Comments This field is for validation purposes and should be left unchanged.
1. GENERAL. All sales are made pursuant to the terms and conditions set forth in this quotation, notwithstanding the provisions of any purchase order or other commercial form of Customer submitted to Cedar Graphics. Any terms or conditions of any purchase order or other form issued by the Customer, which are in addition to, modify, or are inconsistent with the terms and conditions of this quotation will not be binding on Cedar Graphics unless the Customer and Cedar Graphics agree, in a separate writing, to such additions or modifications. 2. NATURE OF TRANSACTION. The parties agree that this transaction is a Commercial Transaction constituting the sale of goods and is subject to and shall be governed by the provisions of Article Two of the Uniform Commercial Code as it has been adapted and amended by the State of Iowa, and modified by these Conditions of Sale and/or Quotation. 3. QUOTATION. A quotation not accepted within thirty (30) days is null and void. All prices are based on material costs at the time of quotation. 4. PROOFS. Pre-press proofs shall be submitted with original copy. Corrections are to be made on “Master Set,” returned marked “O.K.” or “O.K. with corrections” and signed by Customer. If revised proofs are desired, request must be made when proofs are returned. Cedar Graphics cannot be held responsible for errors under any or all of the following conditions: the work is printed per Customer’s O.K.; changes are communicated verbally; Customer has not ordered proofs; Customer has failed to return proofs with indication of changes; or Customer has instructed Cedar Graphics to proceed without submission of proofs. Unless specifically provided in quotation, press proofs will be charged for at current rates. An inspection sheet of any form can be submitted for Customer approval, at no charge, provided Customer is available at the press during the time of makeready. Lost press time due to Customer delay, or Customer changes and corrections, will be charged at current rates. Because of differences in equipment, processing, proofing substrates, paper, inks, pigments, and other conditions between color proofing and production pressroom operations, a reasonable variation in color between color proofs and the completed job shall constitute acceptable delivery. 5. ORDERS. Orders placed, verbal or written, cannot be cancelled except upon terms that will compensate Cedar Graphics for all loss incurred in reliance on the order. 6. PRICE/CHANGES. The price set forth in the quotation is based upon the specifications detailed therein. Any changes to such specifications that require additional production time or other additional costs will be charged in addition to the price set forth in the quotation. Upon acceptance of quote, performance by Cedar Graphics is expected to begin within a reasonable time frame (i.e. fifteen (15) days). Material prices quoted are current to date. Increases in our cost of materials between date of quote and performance date by Cedar Graphics must be added to quote prices. Upon receipt of original copy or manuscript, should it be evident that the condition of the copy differs from that which had been originally described and consequently quoted, the original quotation shall be rendered void and a new quotation issued. 7. PAYMENT. Cash (or approved negotiable instruments, i.e. Cashier’s check, credit card) is required to be paid prior to work being done on the job unless Customer has been approved for credit terms. If Customer has credit terms, payment is due thirty (30) days from date of invoice. All other terms of payment must be approved in advance by Cedar Graphics Credit Department. Invoices not paid in full within 30 days from the invoice date will be subject collections and will be assessed any administration and collections fees at actual cost. Irrespective of any contrary language in Customer’s purchase order or any policy position of the American Association of Advertising Agencies, Customer shall be liable for all invoices regardless of whether or not Customer has been paid by its client or advertiser. In the event of default of payment – Customer agrees to be responsible for Cedar Graphics’ attorney and collection fees. 8. SALES AND OTHER TAXES. Customer shall also pay any sales, use, or other taxes now or hereafter imposed by any federal, state, or local taxing authority upon or with respect to the sale, other than taxes imposed on net income or personal property taxes. In the event such taxes are not included in the invoice from Cedar Graphics, but are later determined or alleged to be due by a taxing authority, Cedar Graphics may pay such taxes and the Customer will reimburse Cedar Graphics the amount thereof. 9. POSTAGE. For jobs that require mailing through the US Postal Service, Cedar Graphics will estimate postage costs prior to the mailing. Customer is required to pay postage to be received by Cedar Graphics at least 48 hours before the job is scheduled to be mailed. A delay in the payment of postage by Customer may cause a delay in the mailing of the job. Customer accepts responsibility for delays in mailing caused by lack of or delay in payment of postage. 10. GOODS RECEIVED FROM CUSTOMER. Customer-supplied materials delivered from Customer or its suppliers are verified with delivery ticket as to cartons, packages or items shown only. The accuracy of quantities indicated on such tickets cannot be verified by Cedar Graphics, nor can Cedar Graphics accept liability for shortage based on supplier’s tickets. Title for finished work shall pass to the Customer upon delivery to carrier at shipping point or upon mailing of invoices for finished work, whichever occurs first. All prices are FOB Hiawatha, unless specified to the contrary. 11. RESPONSIBILITY FOR SUBJECT MATTER. In furnishing copy and paraphernalia for printing, mailing or fulfillment, the Customer represents that such copy or paraphernalia does not infringe upon any copyright, is not libelous, and does not otherwise violate the rights of other persons or entities or constitute a violation of any statute, law, ordinance, or governmental regulation of any kind. Customer agrees to indemnify and hold Cedar Graphics harmless from all losses, damages, and expenses, including reasonable attorneys’ fees, which Cedar Graphics may incur or suffer as the result of any claims of such violation or alleged violation. If Cedar Graphics believes, in its sole discretion, that the content of Customer’s materials is in violation of this representation, Cedar Graphics may also refuse to print, mail, or otherwise perform this agreement without being in breach hereof. 12. CUSTOMER’S PROPERTY. Cedar Graphics will maintain fire, extended coverage, vandalism, malicious mischief and sprinkler leakage insurance on all property belonging to the Customer, while such property is in our possession. Cedar Graphics’ liability for such property shall not exceed the amount recoverable from such insurance. Customer’s property of extraordinary value shall be insured through mutual agreement. 13. CONFIDENTIALITY. Cedar Graphics will maintain in confidence all information furnished to Cedar Graphics by Customer provided that such information is identified, in writing, as confidential. Except to the extent necessary to enable Cedar Graphics to perform its obligations or to exercise its rights hereunder, Cedar Graphics will not make use of or disclose any of such information to any other person. 14. CUSTOM AND USAGE. No course of performance or any course of dealing or usage of trade shall vary the express terms hereof. 15. LIEN ON CUSTOMER PROPERTY. As security for payment of any sum due or to become due under the terms of the Conditions of Sale and/or Quotation, Customer grants Cedar Graphics a security interest in all paper and any other property owned by Customer and in Cedar Graphics’ possession and all work in process and/or undelivered work. Cedar Graphics shall have a right to retain possession of, and shall have a lien on, all paper and any other property owned by Customer and in Cedar Graphics’ possession and all work in process and/or undelivered work. 16. CUSTOMER ASSIGNED PRINT BUYER. Customer assumes financial responsibility for purchases, change orders, and job modifications made by their print buyer, selected print broker or advertising agency personnel. All additional charges associated with the production of a print project will be Customers’ responsibility. Customer is responsible for communication of such decisions made by print buyer, selected print broker or advertising agency personnel. 17. NON-WAIVER. No waiver by Cedar Graphics of a breach of any provision hereof shall be deemed a waiver of future compliance therewith. 18. PLACE OF SALE. This agreement is made and entered into in the State of Iowa for goods, materials and services to be provided and sold by Cedar Graphics and purchased by Customer in the State of Iowa. 19. QUANTITY. Variations in quantity of 10 percent over or under ordered quantities shall constitute acceptable delivery and performance. Within this range, Cedar Graphics shall bill and the Customer shall pay for the actual quantity delivered. Any exception to this condition must be communicated in writing by Customer. 20. DELIVERY TO CUSTOMER. Where production schedules are not adhered to by the Customer, final delivery date(s) will be subject to renegotiation. Where, for the convenience of the Customer, Cedar Graphics arranges for shipment and incurs freight charges, such freight charges shall be billed to the Customer. In the event any freight company, or agent or trustee thereof, later asserts freight charges to be properly due in addition to those originally billed, the Customer shall reimburse Cedar Graphics to the extent of such additional charges (i.e. lift gates, obstacle in delivery, duties and taxes, etc.). 21. FORCE MAJEURE. Cedar Graphics shall not be liable for delays or non-performance occasioned by causes beyond its control, including without limitation, acts of God, strikes, lockouts, fires, inability to obtain materials, breakdowns, delays of carriers or suppliers, and governmental acts and regulations. 22. LIMITATION OF LIABILITY. Cedar Graphics shall not be liable for any claim, loss, injury, liability, or damage caused by delay in any performance pursuant to this agreement. In no event shall Cedar Graphics’ liability for any matter or thing whatsoever, based upon, relating to, or arising out of this agreement, including liability for negligence, include any special incidental or consequential damages, even if Cedar Graphics shall have been advised of the possibility or likelihood of such potential loss or damage. With respect to any damages which allegedly arise out of the performance or breach of this agreement, Cedar Graphics’ liability shall in no event exceed an amount equal to the amount actually paid by customer to Cedar Graphics pursuant to this agreement. If Cedar Graphics furnishes technical or other advice to the customer with respect to the subject matter of this agreement, the customer assumes all risk of such advice and the results thereof, ad Cedar Graphics shall not be liable for such technical or other advice. 23. LIMITATION OF ACTIONS. All claims for alleged defects shall be deemed waived unless made in writing, along with samples demonstrating the complaint, within fifteen (15) days after receipt of goods. All such claims must be sent to the appropriate party at Cedar Graphics. Failure to make such claim within the stated period shall constitute irrevocable acceptance and an admission that the materials fully comply with terms, conditions and specifications. No action regardless of form arising out of the transactions under this agreement may be brought in a court of law or equity by Customer more than one (1) year after the cause of action has occurred. 24. LIMITATIONS OF WARRANTIES. Cedar Graphics warrants only title to the goods and their conformity to the specifications contained herein. Cedar Graphics makes no representation or warranty of any kind, express or implied, as to merchantability, fitness for particular purpose, or any other matters with respect to the subject matter of this agreement, and all implied warranties of merchantability and fitness for a particular purpose are hereby disclaimed. 25. DEFAULT. The following shall constitute a default under the Conditions of Sale and/or Quotation: (1) Customer breaching or failing to observe or perform any of its obligations pursuant to the Conditions of Sale and/or Quotation; (2) Customer becoming insolvent, dissolving, making an assignment for the benefit of creditors, or the filing of an involuntary or voluntary bankruptcy petition against it or by Customer; and (3) Cedar Graphics deeming itself, in good faith, insecure. 26. REMEDIES. In the event of default, Customer agrees to promptly cure the default. Upon default, Cedar Graphics can, at its option and without notice, demand immediate payment of all obligations under the Conditions of Sale and/or Quotation. In addition to cure of the default, Cedar Graphics has the discretion to determine if a deposit, prepay, or both, is warranted upon any default. If Customer fails to timely cure any default, Cedar Graphics may immediately, without notice, terminate all of Cedar Graphics’ obligations under the Conditions of Sale and/or Quotation. In the event of default, Customer agrees to pay reasonable attorney’s fees and costs of collection of Cedar Graphics. 27. COMPLETE AGREEMENT. The terms and conditions set forth herein supersede all other proposals, oral or written, and all previous negotiations, conversations, or discussions between the parties to this agreement. Customer understands and agrees that no agent, employee, or representative of Cedar Graphics has authority to bind Cedar Graphics to any affirmation, representation or warranty concerning the subject matter of this agreement which is not set forth herein, and that any affirmation, representation or warranty which is not set forth herein shall not constitute a warranty. 28. MEDIATION AND ARBITRATION. In the event of any controversy or claim arising out of or relating to this agreement, or a breach thereof, the parties hereto shall first attempt to settle the dispute by mediation, administered by a neutral mediator. If settlement is not reached within sixty days after service of a written demand for mediation, any unresolved controversy or claim may be settled by arbitration upon agreement of the parties, administered by a neutral arbitrator. The number of arbitrators shall be one (1). The place of arbitration shall be Cedar Rapids, Iowa. Iowa law shall apply. Judgment on the award rendered by the arbitrator(s) is binding and may be entered in any court having jurisdiction thereof. 29. CHOICE OF FORUM. This agreement shall be governed in all respects by the laws of the State of Iowa. In the event that a settlement is not reached through mediation and the parties do not wish to arbitrate Customer consents to the jurisdiction of the District Courts of the State of Iowa for the litigation of any disputes arising hereunder.
View this post on Instagram Love the sound of a #heidelberg #diecutter. Making #pocketfolders . . . #printing #print #diecut #diecutting #pocketfolder A post shared by Cedar Graphics – Printing (@cedargraphics) on Nov 9, 2017 at 9:36am PST
Free InDesign Templates
Discover a huge range of professionally-designed free indesign templates..
Download free InDesign templates for Adobe InDesign, including flyer templates, brochure templates, book templates, report templates, portfolio templates and much more.
Here you’ll find exceptionally stylish InDesign templates to help you make a start on marketing campaigns, design projects and social media templates. Created by our team of pro graphic designers, these free InDesign templates have been set up with correct dimensions, print-ready swatches and design-forward layouts to allow you to create simply stunning designs.
If you’re looking for a little extra, scroll down to discover premium template bundles for Adobe InDesign, from branding kits to wedding stationery templates.
- Categories Book Design Books Brochures Business Cards Featured Graphic Design Invitations Magazines Menus Mood Boards Newsletters Portfolios Premium Kits Print Design Proposals
Colour Palette Template
Mood board template, the best book templates for adobe indesign, 16 cinematic movie poster templates, the best catalogue and lookbook templates for adobe indesign, the most delicious cookbook templates for indesign, how to create a christmas ecard in indesign, plus a free template, book jacket template, recipe book template, fashion portfolio and lookbook template, minimal architecture portfolio template, travel magazine template, premium indesign templates, graphic design portfolio template, proposal template, architecture portfolio bundle, restaurant template kit, wedding stationery template kit, architecture template kit, new templates, sign up to our newsletter and get a free ebook.
Receive a copy of 10 Essential InDesign Skills, plus get monthly updates on new templates, fresh design inspiration and unmissable offers for creatives!

IMAGES
COMMENTS
18 FREE Folder Templates For Designers to Download. Over 190 FREE die cut folder templates are available from CompanyFolders.com. These function as the canvas you use when preparing artwork for printing and can be used in Adobe Photoshop, Illustrator or InDesign. Presentation folders are a valuable marketing tool, perfect for providing clients ...
Wow audiences with these free presentation design templates for Adobe InDesign and Illustrator. Get your free templates today. DESIGN. ... Neon Presentation Layout | InDesign. Show some personality with this bright, modern presentation design. Download free. INDESIGN.
Download a free template for a 9" x 12" two pocket folder in Adobe InDesign, Illustrator or PDF format. Learn how to design, print and fold a professional presentation folder with tips and examples.
Free InDesign Presentation Templates. 1. Quirky Artisan. Give your presentation a touch of quirk to show off your work! Go ahead and customize this template with your images and text. And feel free to adjust the fonts and object styles to fit your pitch! 2. Modern Smart Casual.
Step 2. Now we need to bring in our dieline so we can create the other pages of our folder. Go to File > Place and select your dieline .AI or .EPS file. Align the middle page on top of your current page. Go to your Layers panel ( Window > Layers ), name your layer "Dieline".
This InDesign® template contains the Die Line setup for a standard 9″ x 12″ Pocket Folder. The Die Line information is on a separate layer sitting above the content layer so you can see where the content falls in relation to it for positioning of elements. File contains two pages (Outside and Inside) of folder.
Here's our comprehensive list of the Best Presentation Templates for Adobe InDesign. 1. Yellow and Black Presentation Layout. Yellow and Black Presentation Layout. Make an impact with this vibrant and modern presentation layout. With 15 pages, you'll have plenty of room for creativity. DOWNLOAD. 2.
Tap into more template styles to help uplevel your work. Explore image editing and graphic design. Ignite your creativity with quick-start Adobe Photoshop templates. Check out Photoshop templates. Kick-start vector graphics creations. Fuel your imagination with this selection of customizable Adobe Illustrator templates.
How to save a print-ready PDF file in Adobe InDesign. 1. Download the InDesign template. Go to the Presentation Folders page and choose your product options. Once you have chosen your last option scroll down and click on the Id icon to download the template. 2. Place your design on the Your Design layer. Do not modify the document dimensions ...
Step 2. Select the object and press Command-D to Place an image. Navigate to the Smiling Arabic entrepreneur and click Open. On the Control panel, set the Scale X and Y percentages to 55%. Select the object and press Command-C to Copy and Option-Shift-Command-V to Paste in Place.
Here is what we came up with: 1. Create a new InDesign file. Make the file 4 pages. The pages should be the size that you want the "cover" of the pocket folder to be. 9″ x 12″ is a typical U.S. pocket folder size. Do not check the Facing Pages option. 2. Select page 1 in the Pages panel.
Feast your eyes on our list of the Best Presentation Templates for Adobe InDesign: 1. Vivid Presentation Layout. Vivid Presentation Layout. Circular accents give this template a modern look and feel. Perfect for any project or presentation. DOWNLOAD. 2. Presentation.
Illustrator/InDesign: All of the images in the template are embedded links. Open the Links window, select the image you want to replace from the menu, and click the re-link button. Then, select the new file you want to link to. ... This Cruise Ship Adventure Presentation Folder Template uses a window effect to divide the ship photograph into ...
Download Template. 340-CP-1000-3. 9 X 12 Tri-Panel Presentation Folder with two 4" glued pockets. The third panel is curve shaped and has 1/8" capacity spine and folds over the front panel to slide into a slit die-cut on the front panel.
Create with artist-designed Presentation Folder templates for Photoshop, Illustrator, InDesign, Premiere Pro, and Premiere Rush. Save templates with Creative Cloud Libraries. ... psdt Top view of Bi-fold or half-fold brochure template for mock up and presentation design. 3D Render for corporate presentation. indt ...
Green Eco-Friendly Presentation Folder Design Template. Perfect for "green" businesses, this earthy design template expresses a love of the natural world. Photoshop Templates School District Pocket Folder and Business Card Template. This template makes use of primary colors and creative illustrations to create a warm and welcoming tone.
9x12 Pocket Folder Template (AKA A Custom 9x12 Presentation Folder) Dimensions: 9" x 12" (width x height) Commonly Used For: Presentations, home improvement marketing, showcasing multiple marketing materials, corporate event marketing, business-to-business transactions, health care industry marketing, real estate print marketing, legal ...
Download All 275 "folder" graphic templates compatible with Adobe InDesign unlimited times with a single Envato Elements subscription. ... Presentation Folder Template 003. By ID_Vision_Studio. Add to collection. Download. Business Folder. By BOXKAYU. Add to collection. Download.
9″ x 12″ Three-Panel, Side-Pocket Folder. Two regular bottom pockets with two business card holders on the right pocket. 9″ x 12″ Three-Panel, Two-Pocket Folder. This is a 3-panel brochure with the side panels measuring 4.25 x 11 and a 8.5 x 11 finished size. 9 x 12 Diagonal Pocket Folder. Diagonal pocket and business card slits on ...
Download free InDesign templates for Adobe InDesign, including flyer templates, brochure templates, book templates, report templates, portfolio templates and much more. Here you'll find exceptionally stylish InDesign templates to help you make a start on marketing campaigns, design projects and social media templates. Created by our team of ...
Discover ready-to-use Adobe InDesign templates. Get started on your next project with this curated collection of professionally designed presentations, posters and more. INDESIGN. Future Forward Poster Mockup. Spread the word with this eye-catching, futuristic poster template. Download free. INDESIGN.
Under Insert menu choose Picture .. From File select the template you downloaded. Enter the page size as Custom Enter the dimensions as: Width 20.5″ Height 17″ Set the margins at: Top and bottom .625″ - Left and Right 1.375. Make a Rectangular Picture Box 20.5″ Wide and 17″ High Use the Show Measurements tool found under the View ...
Print Presentation Folders offers a wide variety of template styles and sizes to choose from to create your Presentation / Pocket Folder Design. ... Jpeg, or Indesign templates to create a design for your 9" x 12" Presentation Folder. 9" x 12" - 3" Flaps: 9" x 12" Pocket Folder CD/DVD Slit: 9" x 11.75" With Spine Inside : 9" x 11.75" With Spine ...