Canvas How-To: Turnitin Assignments
Section menu close, office of academic technology.
- Canvas Administration
- External LMS User Requests
- Canvas Basics
- ⚙ Ally & Accessibility
- ⚙ Analytics
- ⚙ Announcements
- ⚙ Assignments
- ⚙ Attendance
- ⚙ Closing Courses & Incompletes
- ⚙ Collaborations
- ⚙ Combine Courses
- ⚙ Discussions & Discussions Plus
- ⚙ Group Assignments
- ⚙ Inbox & Messaging
- ⚙ Journals, Blogs, & Wikis
- ⚙ Extra: Create Tabs on a Page
- ⚙ Panopto Recordings
- ⚙ People, Rosters, & Roles
- ⚙ Profile & User Settings
- ⚙ Quizzes & Accommodations
- ⚙ New Quizzes
- ⚙ SpeedGrader
- ⚙ Turnitin Assignments
- ⚙ Video-Based Assessments
- ⚙ VoiceThread Group Projects in Canvas
- ⚙ Zoom in Canvas
- Instructional Technology
- Online Course Design
- Training Opportunities
- OAT Updates & Tech Tips
- Copyright & the TEACH Act

Contact Information
Mary Stuart Rogers, MSR 380
This page explains how to use Turnitin in Canvas. Turnitin is already enabled on the whole Stan State account and does not need to be turned on individually by instructors.
Account Note: A Turnitin instructor account is automatically created the first time you access the tool in Canvas. When used with Canvas, no special password for Turnitin is needed. Also, students are automatically identified via Canvas and do not need special accounts to submit assignments to Turnitin. Only in very rare situations should instructors need to login to the proper Turnitin web site. Contact OAT for assistance with that.
Turnitin Types
Enabling basic plagiarism checking on a canvas assignment.
Instructors can choose to enable basic Turnitin plagiarism checking on any regular Canvas assignment. This method is very streamlined to set up but does not have more advanced features of Turnitin. For information about more advanced use of Turnitin, skip to the next section of this page.
First, go to the Assignment and begin configuring it as normal. Adjust the following settings:
- Open the Submission Type menu and select Online
- Choose Text Entry and/or File Uploads as the Online Entry Options. Turnitin will only work with one of those options selected. You can choose additional Online Entry Options, but the only options that Turnitin can evaluate are Text Entry and File Uploads.
- From the Plagiarism Review menu, choose Turnitin Plagiarism Review
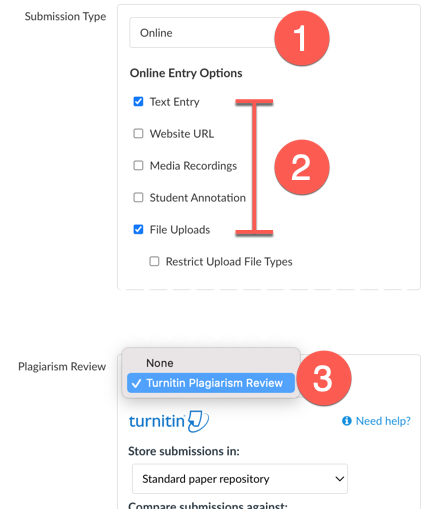
Next, configure the rest of your optional assignment details such as the Due Date and the Until date (Until is the cut-off date). Click Save or Save and Publish .
Assignment Rubrics and Student Workflow
To use a Canvas rubric during assessment, click +Rubric on the assignment overview page and set up the rubric normally.
How do I add a rubric to an assignment?
How do students submit an assignment to Turnitin?
Reviewing and Grading Submissions
For basic plagiarism checking, all reviewing, annotation, and grading occurs within SpeedGrader.
- Open the student's submission in SpeedGrader
- Open the originality report for the submission by clicking the colored originality score icon
- Use SpeedGrader's built-in annotation tools to mark up the student's document, if desired
- Input a grade directly in SpeedGrader
Complete instructions
Enabling Advanced Turnitin Features on a Canvas Assignment
This method uses the Turnitin External Tool to connect a Canvas assignment to Turnitin. In this method, the instructor has access to a more advanced Turnitin interface. For example, in addition to a specialized Assignment Inbox, this method allows the instructor to mark up and grade submissions using Turnitin's full Feedback Studio.
First, go to the Assignment and begin configuring it.
- Open the Submission Type menu and select External Tool
- Click Find .
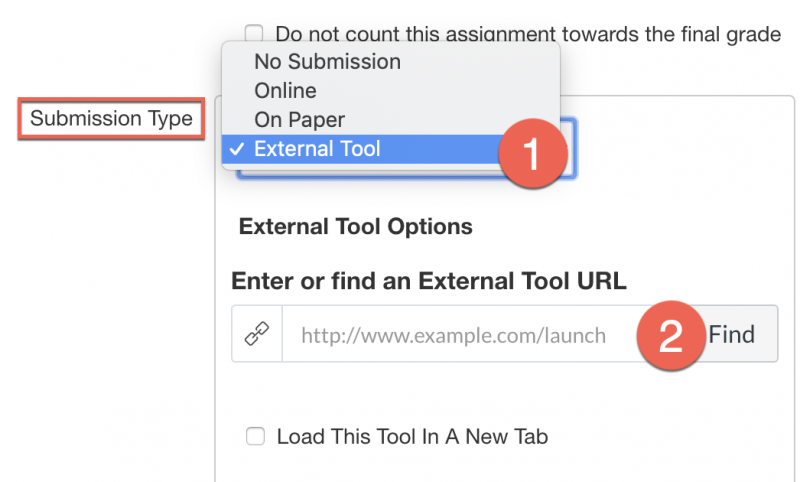
From the list of External Tools:
- Select the Turnitin tool
- Click Select button
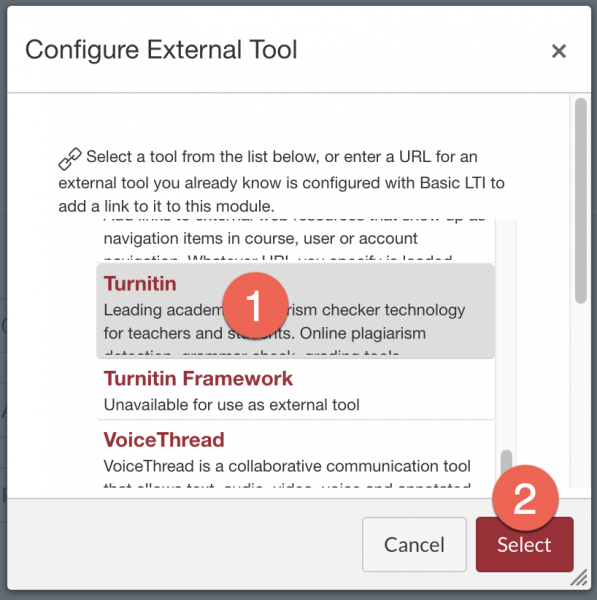
Note: it is recommended to leave the box for "Load This Tool In A New Tab" unchecked .
Turnitin Assignment Inbox and Settings
You must now specify any settings for the Turnitin assignment. The assignment area of Turnitin shows you the submission Inbox (where you can see a list of student submissions and information about each one). It also gives access to additional settings for Turnitin via the "Optional Settings" link.
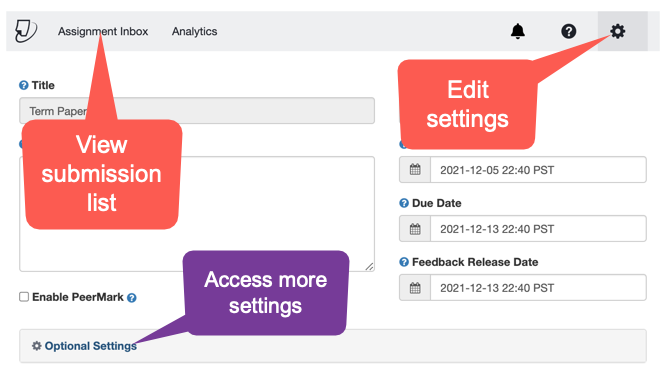
Warning: Turnitin blocks submissions after the Canvas due date by default Even though the Canvas due date does not block late submissions, Turnitin treats the Canvas due date as a block. Instructors must disable this behavior to allow late submissions (if desired) by opening the "Optional Settings" link in the Turnitin settings for the assignment. From there, check the box for "Allow late submissions" and click the blue "Submit" button.
Comprehensive Turnitin Guide
Testing the Assignment?
The basic Canvas "Student View" will not work to test this kind of Turnitin assignment but there is no regular need to do this. When students go to the Canvas assignment, they see a very obvious button to start the submission. If students report a problem uploading papers to your Turnitin assignment, they should contact [email protected] for assistance.
However, if it is desired to rigorously test a Turnitin assignment, please contact [email protected] for assistance.
Viewing the Similarity Report
Turnitin generates a "similarity report" for each submission. This feature provides a simple percentage score representing the amount of the submission that is substantially present in other documents in the Turnitin database. The report for each submission further breaks down the sources of the similarities for the instructor.
The originality score (%) and similarity reports are available from either the Assignment Inbox or in SpeedGrader.
How to interpret the Similarity Report
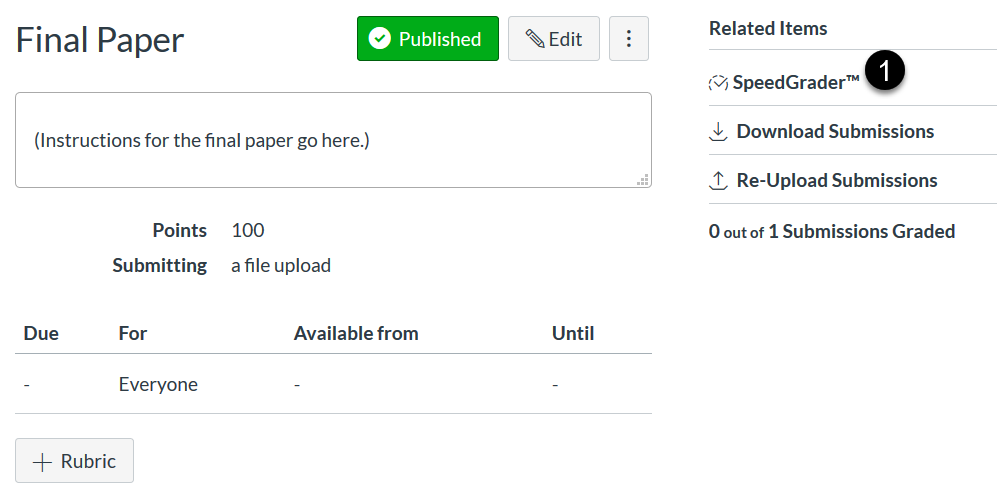
Within the assignment details window, click on SpeedGrader.
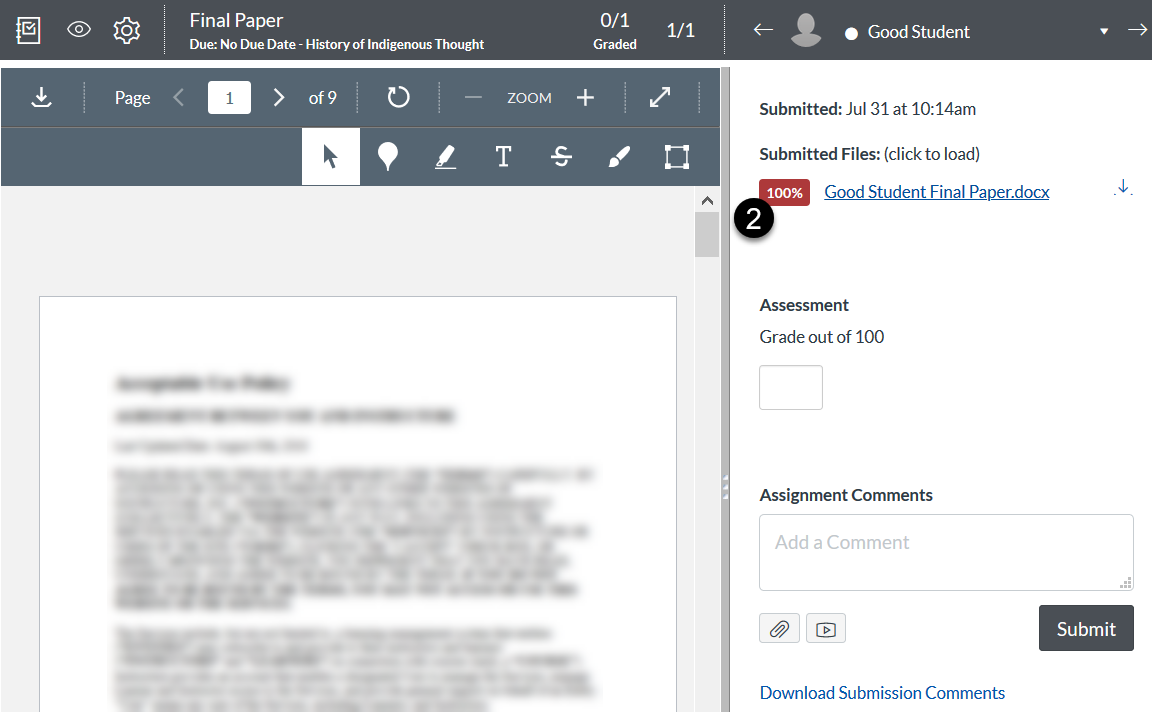
Once in SpeedGrader, click on the percentage highlighted in the red box. This will open the paper in Turnitin's similarity environment.
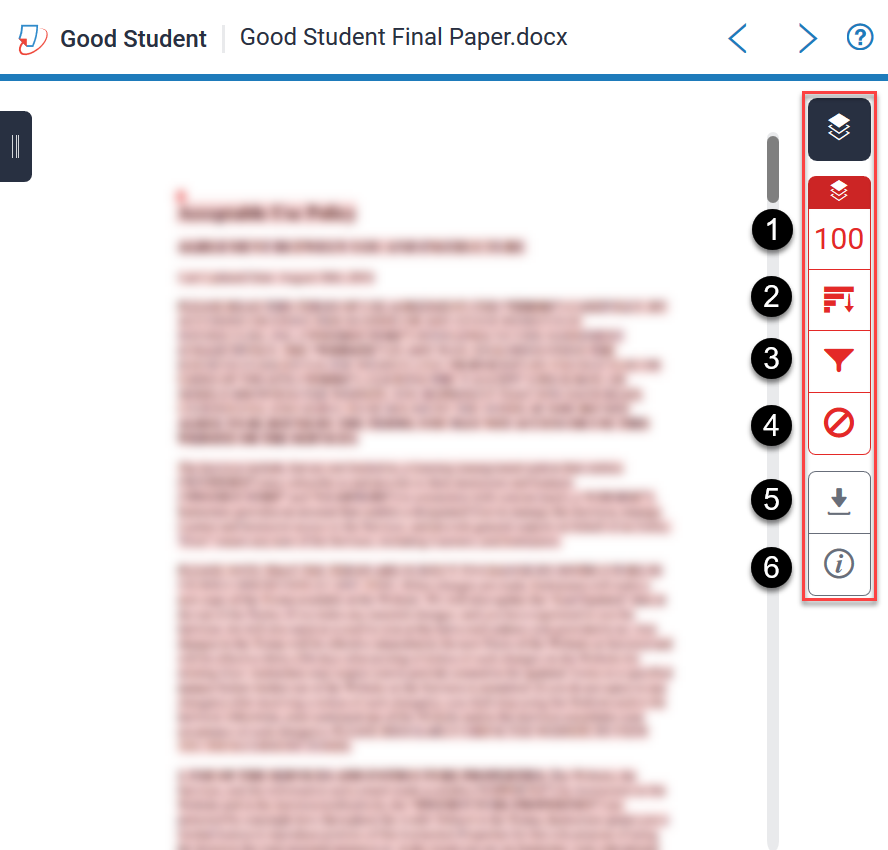
Full documentation on the Similarity Report
The Similarity Report has different features for you to use. In the column on the right-hand side, the first button [1] indicates what percent of the paper was found to be plagiarized.
Viewing the AI Writing Analysis
In addition to tracking similarity in student submissions, Turnitin can be used to screen submissions for the presence of generative AI (e.g., ChatGPT).
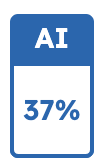
For submissions longer than 300 words, Turnitin will analyze the writing of the document and highlight areas that it believes to have been written by AI. It then displays a percentage 'score' that represents the amount of writing in the submission that was AI-generated. Click the percentage icon to open the report.
How to Use the Report
The report should be considered only a first screening and not proof, by itself, of misconduct. Misconduct depends on violations of explicit campus and course policies. Read the report's highlighted portions of the submission and decide for yourself whether they are evidence of misconduct.
Is it Accurate?
For many situations, yes. An academic study of various AI detectors published in 2023 placed Turnitin's algorithm at the top of dozens of detectors, with a perfect detection rate on the papers fed to it in the study. Read the study .
Submissions below 750-800 words have a higher tendency to be mistakenly flagged as AI-generated when they are human writing.
The AI report cannot determine which tool was used to construct the flagged prose (ChatGPT, Grammerly, etc.).
Student Viewing of Turnitin Feedback
If you provide feedback using Turnitin's own GradeMark toolset (rather than Canvas's SpeedGrader), you will need to tell students how to access that feedback.
Students should:
- Login to the course and click the Grades link in the navigation menu.
- Locate the assignment in the list of assignments.
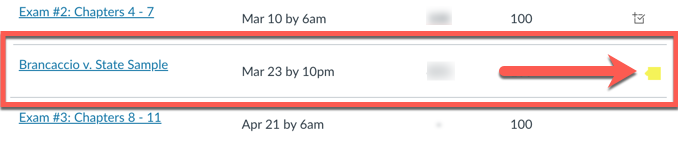
- Inside Turnitin, review the feedback and click any blue "Comment" icon to read the comment.
Submit Directly to Turnitin on Student's Behalf
The Canvas integration with Turnitin does not permit an instructor to make an initial submission on behalf of a student and also have that submission be part of the Canvas assignment.
Option 1: Resubmit on Student's Behalf
When using the advanced (LTI) integration with Canvas, instructors can resubmit for a student who has already made an initial submission. This can be done from the Assignment Inbox.
- Open the Options menu for the specific student (the menu is on the far right of the page)
- Choose "Upload" from the menu
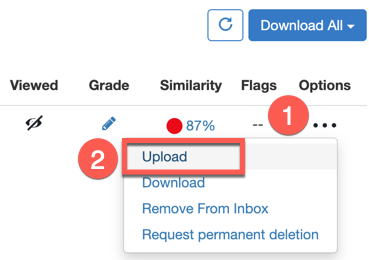
Then, locate the file you wish to upload. It will replace the previously submitted file in the Inbox.
Option 2: Submit Student Papers Directly to Turnitin - No Canvas Assignment
Read the instructions to use Quick Submit to upload a student document directly to Turnitin when no Canvas assignment is being used.
How to resolve Turnitin Error: date_post
Note: This issue only occurs with assignments that are part of the advanced (LTI) integration with Canvas. Assignments using the "basic" integration are not affected.
If you have imported a Turnitin assignment from a prior Canvas course, in some cases the “date” fields for the Turnitin assignments still display the prior semester’s due dates/availability dates. If that occurs, you may receive the following error after attempting to input your current semester assignment due dates:
Sorry, we could not process your request. Turnitin assignment could not be created. date_post – post date must be after start date
Steps to resolve
To resolve this issue:
- Edit the Canvas assignment and remove any dates for Due date, Available, and Until. Click Save . You should see the Turnitin assignment Inbox appear below your assignment details.
- Click the Turnitin assignment settings gear icon to edit the Turnitin settings. Clear the date entry from the Start date; if applicable, you can also edit the date to your current Assignment start date. Also, change the due date to your current Assignment due date. Click Save/Submit.
- Edit the Canvas assignment again and modify the Assignment Date settings to include your current Assignment due date and if applicable, start/end dates. Save your assignment changes.
Updated: May 09, 2024
Modal Title

LX / Set up a Turnitin Assignment in Canvas
Set up a Turnitin Assignment in Canvas
This guide shows you how to enable the Turnitin plagiarism checker in Canvas and receive a Similarity Report on Assignments.
On this page:
- Create an Assignment
Turn on Turnitin
- Set Turnitin options
Create a Canvas Assignment
Before you use Turnitin, you first have to create an Assignment in Canvas . In short these are the steps.
- Log in to Canvas as a teacher.
- Select your Course, then Assignments.
- Click the blue +Assignments button.
- Fill in the Assignment name and other details including due date and time.
For Turnitin to work with a Canvas Assignment, use these options.
- Set the “Submission Type” to the option “Online” [1].
- Under “Online Entry Options”, tick the Text Entry [2] or File Uploads [3] check box, depending on how you want students to complete the assessment.
- If you choose File Uploads, write what file types you will allow [4]. Or leave “Restrict Upload File Types” unchecked to accept all file types.
- Further down under “Plagiarism Review”, select “Turnitin”. The LTI will take a moment to load, then present you with the Turnitin logo.

Set Turnitin Options
Now that you have switched on Turnitin for your Canvas Assignment, choose from these options depending on your needs.

- Store submissions in
- Compare submissions against
- Similarity Report
- Show report to students
In most cases you will need to select “Standard paper repository” [5].
Only use “Do not store the submitted papers” [5] if you are testing out Turnitin. This will not store the assignment in the database, and avoids affecting other legitimate assignments with your test text.
Choose how Turnitin will compare this assignment against other pieces of text or sources [6]. The default is to tick all three.
Here you can choose what to exclude from the Similarity Report [7]. Excluding things like “quoted materials” can help avoid false positives for plagiarism. You can override these settings in individual Similarity Reports.
- Exclude bibliographic materials. Text appearing in the bibliography, works cited, or references sections of student papers will not be checked for matches when generating Similarity Reports.
- Exclude quoted materials. Text appearing in quotes will not be checked for matches when generating Similarity Reports.
You can make the Similarity Report available to students at different times during submission and marking [8].
- Immediately. The Similarity Report is made available to students as soon as they submit their assignment to Canvas.
- After the assignment is graded. The Similarity Report is made available to students as soon as their assignment is graded in Canvas.
- After the due date. The Similarity Report is made available to students as soon as the due date (set in Canvas) passes.
- Never The Similarity Report is never made available to students but is available to instructors after submission.
Note: if students are able to get results “Immediately”, this opens up the danger of students sharing this information with other students who have yet to submit assignments.
If you select “after the due date”, pay special attention to the dates and students in the “Assign” box at the bottom of the Assignment page.
- Use the Student View to see what the assignment submission process looks like to your students.
- After you “Publish” the Assignment, click the “Student View” in the top right with the glasses icon.
- Remember to “Leave Student View” when you are done or you won’t be able to edit the Assignment options.
Still need help?
Get in touch with the LX.lab team by logging a ticket via ServiceConnect. We'll be in touch shortly.
Want to provide feedback on this resource? Please log in first via the top nav menu.
Rubric writing: Course launch | 24 June
- Monday, 24 June, 2024 1:00 pm-2:00 pm
Simple ways to improve recorded lecture engagement | 29 August
- Thursday, 29 August, 2024 1:00 pm-2:00 pm
Setting Up a Turnitin Assignment in Canvas
Turnitin, the university-supported plagiarism checker, provides Originality Reports for plagiarism checking and Feedback Studio for grading online assignments.
Turnitin is integrated with Canvas Assignments and should be accessed through Canvas. This integration is already set up system-wide in Canvas, so you don't need to integrate it separately into your classes. You can create and grade Turnitin assignments completely within Canvas, or use Turnitin's Feedback Studio tools for grading. This article covers the following topics.

Setting up a Turnitin Assignment in Canvas
Best practices for using turnitin within canvas, creating draft assignments, using canvas rubrics with a turnitin assignment, submitting a paper directly to turnitin, student instructions for using turnitin.
To use Turnitin within Canvas you need to set up an assignment with the submission type of External Tool. Turnitin will use the due date and availability dates you set up in Canvas.
- Go to Assignments and click on +Add to create a new assignment. Add instructions, points, etc.
- In the Submission type section, select External tool from the menu.
- Click on Search to search external tools. Find Turnitin and select it.
- Opening the assignment in a new window is optional.
- Add a due date . Note: you must add a due date in Canvas for Turnitin assignments. By default, Turnitin will add a due date 2 weeks after the date of the assignment creation if none is present in Canvas.
- Save and publish your assignment.
1) The Start date is the first day students can submit to the assignment. If you set an Availability Start date in Canvas this will match that date. Otherwise it will be the date you set up the assignment. 2) The Due Date must match the due date in Canvas. 3) The Feedback Release Date is only used if you use Turnitin's Grademark tools to grade the assignment. 4) Click on Optional Settings to set up the matching criteria, acceptance of late papers, and release of the Originality Report to students. 5) Click on Submit to save your settings.
For complete instructions on setting up a Turnitin assignment, head over to the Turnitin Documentation . For help with Turnitin Settings and Options see the Turnitin Guide to Assignment Settings . Note: You cannot use the Canvas Student View to test Turnitin Assignments. Turnitin requires a student have a valid email address which the Test Student does not have.
- You should always add a Due Date for your Turnitin assignment. If you leave the Due Date blank, Turnitin will automatically set the due date to 2 weeks from the creation date or first availability date.
- Setting an Available Until date will prevent students from accessing their Originality Reports after this date, so we suggest leaving this date blank.
- We also recommend using the Turnitin Assignment Inbox when grading instead of going to the Canvas Gradebook. Click the link for the assignment name to access the Turnitin Inbox. From here, you can download papers and Originality Reports and use either Turnitin's Feedback Studio or the Canvas Speedgrader tool to annotate or mark up the paper. Grades entered in the Turnitin Feedback Studio will be transferred automatically to the Canvas Gradebook.
- Note : It's possible to submit PowerPoint files through Turnitin, but Turnitin converts the PowerPoint slide deck into a static PDF, leaving all text and images in their original format but leaving out features such as presenter notes, embedded video, and animations. Presenter notes are not evaluated as part of the Originality Report.
- If you plan on having students submit multiple drafts for a paper, the best practice would be to create each draft as a separate assignment.
- If you're creating a revision/draft assignment, you should choose not to store the paper in Turnitin's student paper database. This will prevent subsequent submissions from being marked as plagiarized. In the Turnitin Optional Settings , set 'Submissions to this assignment will be stored in:' to 'Do not store the submitted papers.'
- Save your assignment with the submission type as "Online Submission."
- Add your rubric in Canvas.
- After the rubric has been added, edit the assignment, change the Submission Type to External Tool, and select Turnitin .
- Save your assignment.
- Continue setting up the assignment by editing the Turnitin-specific options.
Viewing the Similarity Report
- Student guide to submitting to a Turnitin assignment
- Student guide to accessing the Similarity Report
- Student guide to interpreting the similarity score
CONNECT WITH US

You're signed out
Sign in to ask questions, follow content, and engage with the Community
- Canvas Admin
- Canvas Admin Blog
Canvas and Turnitin
- Subscribe to RSS Feed
- Mark as New
- Mark as Read
- Printer Friendly Page
- Report Inappropriate Content
- Introduction
- What is "Feedback Studio"?
- Does Feedback Studio alter any functionality?
- As a local Canvas Administrator, how do I configure the Turnitin LTI?
- Can my institution enable both the API version and the LTI version as we transition to the LTI?
- What happens to API enabled assignments when the API version gets shut off?
- Do teachers and students have to sign up for an account at Turnitin.com?
- Does the LTI version of Turnitin have feature X?
- How does an instructor set up an assignment using the LTI tool?
- When creating an assignment, should I load Turnitin in a new tab?
- How do students submit to a Turnitin LTI assignment?
- How do students complete peer reviews?
- I want to set up an assignment sequence of rough draft, peer review, and final draft.
- How does the grading work?
- How do students receive their feedback?
- How can I tell if my students have viewed their feedback?
- Will Turnitin send a grade from Turnitin to the Canvas Gradebook?
- Can I use the Turnitin iPad app to grade?
- Where can I see the originality report for a paper?
- What happens when I copy a course in Canvas?
- How can I use Turnitin with an essay question on a Canvas Quiz to get an originality report?
- I want to check discussion posts for originality.
- I want to use the Turnitin LTI but need a Canvas rubric for grading / assessment
- Can Students submit to Turnitin LTI assignments from the Canvas mobile apps?
- Are there any complications with the Turnitin LTI tool?
- I have a question that is not answered here.
- I do not like something about the Turnitin LTI. Who should I make aware of my displeasure?

- lti (external tools)
- partnerships: plagiarism detection
- plagiarism detection
- turnitin ninja
- « Previous
- Next »
You must be a registered user to add a comment. If you've already registered, sign in. Otherwise, register and sign in.
Dallas Hulsey
I graduated from New Mexico State University in 1997 with a bachelor's degree in English and philosophy. Because I found college to be a good lifestyle, I kept going and graduated with a master's degree in English from NMSU in 1999. Still enjoying school but wanting a change of scenery, I relocated to Baton Rouge, Louisiana to attend LSU (Geaux Tigers!). In 2002, I finally became tired of being a poor student and began teaching full time for New Mexico Junior College. However, I did not abandon my doctoral degree from LSU; I finished my Ph.D. in English in 2005. Now, I live in Hobbs with my daughter, two turtles, a ferret, and three dogs.
Community Help
View our top guides and resources:.
To participate in the Instructurer Community, you need to sign up or log in:
- Future Students
- Board Agenda

Home > Academics > Online Education > Orientation Letters
- Course Formats
- Orientation Letters
- Canvas & Zoom
- ZTC
- ZTC Textbooks
- ZTC for Faculty
English 101 - English Composition - Jeremy Fannon
Introduction.
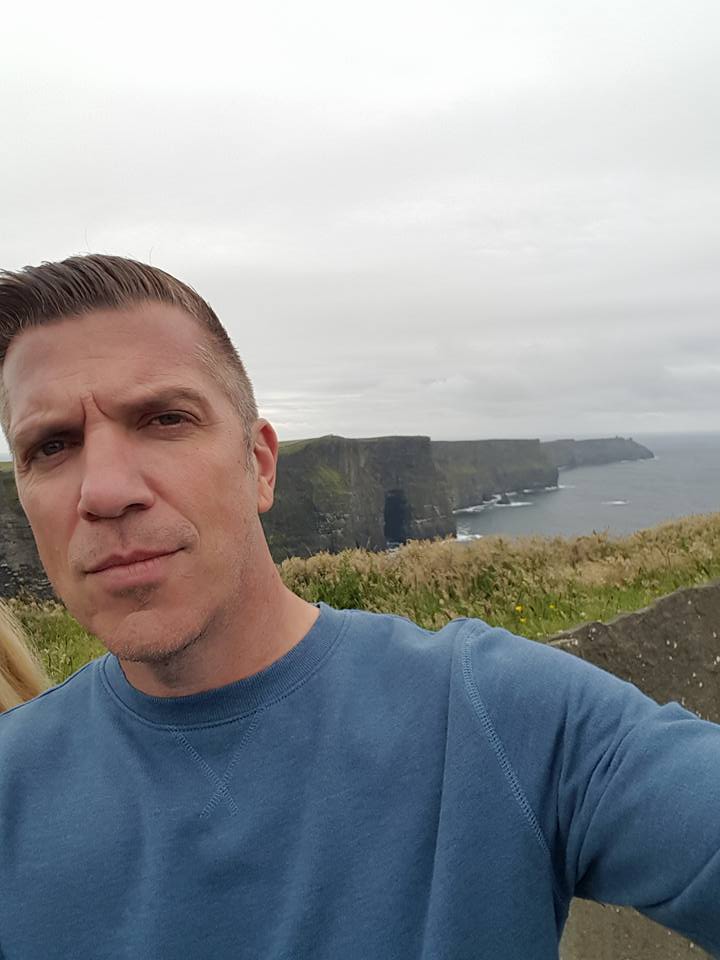
Welcome to my English 101 class! I am very excited to spend this semester with you. The information in this syllabus is designed to help you to be successful in my class. Please take the time to read the syllabus. If you have any questions, please do not hesitate to send me an email or Canvas message. I will always do my best to communicate my expectations to you and make myself available to help you to be successful. COC has many resources on campus to help you with just about anything you are struggling with.
I got into teaching because I am passionate about getting to know each of my students so I can help them to become the best versions of themselves. I don't see myself as just an English teacher. I see myself as a life coach giving you the tools to be successful at this level. I am a much better teacher if I can connect with my students. This is a give and take relationship on both of our parts. I will post videos for just about every assignment. I will also post Weekly Overview videos. I recommend that you watch EVERY video I post. I often share information in the videos that I don't put in the written instructions. This is my way of connecting with you all.
Course Description
English 101 builds critical reading and expository writing skills through the analysis and evaluation of college level texts and the composition of well-organized, full-length essays containing properly documented evidence.
Student Learning Outcomes :
- Analyze and critically evaluate college-level texts for rhetorical and genre strategies.
- Compose persuasive, well-organized, grammatically correct full-length essays, synthesizing properly documented and relevant research and other evidence to develop and support a unified thesis.
Course Objectives:
- Analyze and critically evaluate written and visual texts for rhetorical strategies such as ethos, logos, and pathos, among others;
- Demonstrate responsibility for the reading process by applying active and critical reading strategies to analyze the meaning of texts;
- Analyze and critically evaluate a variety of college-level texts, including a book-length argument or a complete literary work;
- Demonstrate responsibility for the writing process and rhetorical context;
- Conduct research and critically evaluate appropriate source material(s);
- Create a thesis statement to structure the essay as a whole;
- Organize and structure essays in an effective manner;
- Support arguments by selecting, analyzing and synthesizing evidence such as relevant detail, anecdotes, and well-integrated summaries, paraphrases, and quotations;
- Implement the conventions of standard written English while using a variety of sentence structures
- Apply MLA style and citation format;
- Compose effective short essays in timed-writing situations;
- Reflect on reading and writing practices in order to improve work habits and skills
What to Expect in this Course
You can expect roughly 12 hours a week of reading and classwork in this class. Make sure that you block out time for this. If you do not, you will find it very difficult to be successful. I know you can do it if you are motivated, organized, and work hard.
Here is what you can expect. I will open a new module each week. You can expect many different types of assignments, from discussion boards, online quizzes and exams, close reading questions, and many other types. Each type of assignment will be explained thoroughly on each assignment page in the module. To be successful, each week you should do the following:
- You should look at the module for the week first thing Monday morning. The very first thing you should do is look at the Weekly Overview. On this page, I will lay out the week for you with all due dates and homework for the week. I will also tell you what reading assignments are due. You should also watch my weekly overview video as I will walk you through the week in greater detail
- Next, you should write down, or put in your phone, all of the assignments that are due. I like to use Post-it notes and put them right on the wall in front of my computer to remind me when things are due. Whatever tool helps you to remember, use it. Time management is the most important skill you can develop as a college student.
- Pace yourself, don’t wait until the last minute to do an assignment as this will make this class almost impossible to pass. I don’t assign a ton of work each week, but the work I assign will be rigorous and take some thought and effort to complete.
- Check the announcement board and your messages every day. Get into that habit. I will send frequent messages and post many announcements during the semester. If you only log in on Monday, and don’t check the site every day, you may miss time sensitive information.
- ALSO, I post a video on just about every assignment. It is SO important that you are watching my videos. I explain so many things in these videos that simple assignment instructions do not cover. You will ne be successful if you are not watching my videos.
Types of Assessments
We will have roughly 2,600 points: YOUR FINAL GRADE WILL BE DETERMINED THIS WAY:
Essays – One Diagnostic, and Four Out-of-Class Essays and Revisions: (50%)
Diagnostic Essay – 2 pages min. 100 points
Essay 1 (Rhetorical Analysis) 3 pages min. 200 points
Essay 2 (Multi-Sided Argument) 3 pages min. 200 points
Essay 3 (Literary Analysis/Argument) 4 Pages min. 300 points
Essay 4 (Ethical Argument) 5 pages min. 500 points
1300 points
Essays 2-4 will require research done outside of class. I will teach lessons in class to help you to find reliable research sources.
Every essay in this course will have specific requirements explained on an assignment sheet, but always keep in mind the following guidelines:
- Essays must meet the required minimum length and utilize MLA format to receive credit. A letter grade will be deducted for all essays that do not meet the minimum page requirement Please refer to online sources like OWL Purdue or seek guidance at the writing center lab for help with MLA formatting.
- Papers are due on the specified days in class. NOTE: I will accept late papers but there will be a minimum letter grade deduction if a paper is turned in late. The deduction may be more than a letter grade depending on how late you submit your paper.
- We will be peer reviewing rough drafts for all of the essays. The minimum length rough draft must be submitted to Canvas on the day that it is due, and the author must participate in peer review . We will peer edit all of our essays on Turnitin.com. I will record and post how to do this. The peer editing process is very important. The feedback you receive from your peers can really help you to improve your writing.
- Final drafts for this class MUST be submitted to Turnitin.com before the deadline! I will go over how to submit papers to Turnitin.com in a recording attached to our first essay assignment in Module 1 .
Quizzes and Exams – (15%) - 400 Points
- We will take reading quizzes that make up roughly 15% of your grade. These quizzes are open note quizzes so you should take thorough reading notes.
- These quizzes can be submitted late, but there will be a 20% deduction for all quizzes submitted late.
- We will also take a timed essay Midterm Exam and a short answer Final Exam.
Coursework – (35%) - 850 points
Each week I will assign work that will make up roughly 35% of your grade. These assignments will be explained in the module each week.
Attendance for this class is the work that you submit each week. It is essential that you keep up with the work. If you fall too far behind, I may drop you from the class. Even though the class is 100% online, and we do not meet in person, there are still deadlines for you to meet. It is up to you to manage your time to make sure that you are completing all reading, and each assignment by the due date. Remember that I am always here to help you with anything you need. I check my messages and emails several times a day. I can also meet with you in Zoom every day after 11am.
Textbook Information
- Required - Writing Arguments: A Rhetoric with Readings . 10th Ramage, John D, John C. Bean, and June Johnson. ISBN: 9780321906731 (I will provide an online copy of this text for you)
- Required – A Long Way Gone by Ishmael Beah ISBN: 9780374531263 ( PLEASE ORDER THIS BY WEEK 9) (This can be ordered on Amazon, and many other sites)
Other Relevant Course Information
COLLEGE BEHAVIOR AND ONLINE ETIQUETTE:
Students are expected to complete all reading and assignments each week. I will do my part to create a curriculum that is challenging, yet manageable. It is your job to log in each week to make sure that you are accessing this curriculum. You should make sure that you plan time each week for this class. I am here for you whenever you need me, but to be successful in college, students are expected to work as hard as they can and make a commitment to complete all assignments and reading.
Online Etiquette : Please be mindful that you are in a class with 29 other human beings. Everyone comes from different backgrounds with their own beliefs and ideologies. It is not your job to agree with everything that your classmates post in our class. It is your job, however, to be respectful. Please make sure that you are making appropriate comments on your peer's posts.
Academic Honesty:
A big part of being in college is to learn how to think critically and behave maturely, responsibly, and respectfully. Part of this learning process involves academic honesty when presenting your work to your instructor. Hence, plagiarism is absolutely NOT tolerated under any circumstances . See “How to Avoid Cheating and Plagiarism” under the Student Services webpage and the specific course policy as stated below. Please note that all of our essays are submitted to Turnitin.com. This website checks for plagiarism. Please turn in your own work and there will not be any issues. I will not give you credit for a plagiarized assignment. I will also not give you credit for any assignment that is created by AI software.
College is not easy. You need to work hard and submit original work for your classes. Please contact me if you are ever struggling. I am here to help.
Additional Resources
- CanyonsID Username is your COC student email address (Ex: [email protected])
- CanyonsID Password is your COC student email password
Please visit the Get to Know Your Online Classroom page for help logging into Canvas and for tips on using Canvas and Zoom. Canvas Chat Support is also available 24/7 for any Canvas related issues.
Online Education
Check out the Online Education website for more information on a variety of topics that can help you be a successful online student such as: exam proctoring, learning styles, computer skills, and tips for student success. If this is your first online course, feel free to take our online learning readiness assessment to assess your skills.
The Learning Center (TLC)
The TLC provides FREE online tutoring resources to COC students!
Academic Accommodation Center (AAC)
College of the Canyons AAC provides educational services and access for eligible students with documented disabilities who intend to pursue coursework at COC. A variety of programs and services are available which afford eligible students with disabilities the opportunity to participate fully in all aspects of the college programs and activities through appropriate and reasonable accommodations. For more information on their services visit the Academic Accomodation Center website .
Online Counseling
The Counseling Department offers appointments online. You can schedule an appointment by visiting the Online Counseling website . Counselors can help you map out a plan to reach your educational goals as well as advise you on course selection and registration.
Management of Stress and Mental Health
Often the pressure on our students is very strong, involving academic commitments, relationships, outside jobs and family pressure to name a few. The staff and faculty of College of the Canyons are here to see you succeed academically and care about your emotional and physical health. You can learn more about the broad range of confidential student services, including counseling and mental health services available on campus by visiting the Student Health & Wellness Center in the Student Services Building (across from the bookstore). The phone number is 661-362-3259 that you can call 24/7. You can also e mail for an appointment at [email protected] . At the Canyon Country Campus the Health Center will be in the new Student Services Building.
Also, the National Suicide & Crisis Lifeline number is now 988 . All students at COC are encouraged to enter that phone number in their cells. You can call it when you, or someone you know, is having thoughts of suicide or is in severe distress.
You can also now use the Crisis Text Line : Just text "Courage" to 741741 . Someone will get back to you immediately. Its free, 24/7, and confidential.
Veterans Resource Center
The College of the Canyons Veterans Resource Center is a department within the Student Services Division at the college, created to help veterans and veteran dependents with applying to College of the Canyons, enrolling in classes, and requesting VA Education or Vocational Benefits. For more information please visit the Veterans Resource Center website , email [email protected] or phone (661) 362-3469.
The Library provides live online and in-person research help, access to a full range of e-resources and physical materials that support the curriculum, individual and group study areas, and much more!
Last updated: 06/06/2024 Sub#: 1762
Creating an assignment
These directions are for the LTI 1.3 integration. If you are still using the LTI 1.1 integration, please refer to these directions as well. We have noted below where the two integrations' features differ. In addition, you might want to reach out to your LMS admin about updating to the LTI 1.3 integration.
To create an assignment using Canvas LTI 1.3, follow these steps:
- Navigate to the course you would like to add the assignment to.

If you are using the LTI 1.1 integration, you will create a Canvas assignment with Turnitin enabled as an External Tool.
- Give the assignment a title and add any instructions related to the assignment.

Instructions can be up to 1,000 characters in length. If instructions are edited in Canvas after the initial assignment creation, any attached files will not be shown in the instructions when displayed in Turnitin.
Fill out the assignment settings to complete the assignment setup.
- For more information about the assignment settings, see the assignment settings and optional LTI settings guidance.
Select the Submit button to complete assignment creation.
Publish the assignment to your assignments list, so that it will be visible to your students.

The assignment can be launched from the Assignment tab in the course you created it in.
To prevent students from seeing their grades prior to the Feedback release date, you must hide the grade book column. After the Feedback release date has passed, you can show the column again to give student's their grades. You can hide the column by changing your Grade Posting Policy for the entry within Canvas.

Was this page helpful?
We're sorry to hear that., need to contact a human.

- Turnitin.com
- Release Notes
- Known Issues
- Privacy and Security
- System Status
Discover top guides, trends, tips and expertise from AIO Writers
Can Canvas Detect ChatGPT?
Imagine nailing every assignment with ease, tapping into a well of words that never runs dry. ChatGPT might seem like the perfect sidekick for your academic adventures on Canvas, but here’s the catch: Can Canvas detect ChatGPT?
This article dives deep into what Canvas can track and how it keeps an eye on student work. We’ll unpack how ChatGPT churns out text and why this matters in the academe.
We’re also tackling the big questions:
- Can Canvas detect ChatGPT?
- Can Canvas detect cheating?
- Can Canvas detect plagiarism?
- How do you prevent cheating with AI-generated content?
Plus, we discuss staying on the right side of ethics while using AI tools for schoolwork.
And if you’re wondering about safeguarding against AI misuse or where technology is headed next, we’ve got insights just for that!
Table Of Contents:
What is canvas, what is chatgpt, the use of ai in academia, a word of caution, how canvas detects plagiarism, how canvas detects ai content, ethical considerations in ai content for academic work, how to prevent ai misuse in education, the future of ai detection in educational platforms, can canvas tell if you used chatgpt, can canvas detect ai writing, can chatgpt be detected, how can teachers know if you use chatgpt.
Think of Canvas as your digital classroom’s Swiss Army knife.
It’s a place where assignments are posted, discussions happen, and grades take shape.
This robust learning management system (LMS) doesn’t just store information; it also tracks data like login times and assignment submissions.
But here’s the kicker: while Canvas excels at managing coursework, its ability to detect AI writing tools used for completing assignments is limited.
You won’t find it peeking over your shoulder to see if you’re thumbing through textbooks or asking ChatGPT to answer questions. Canvas focuses more on what you submit than how you get there.

ChatGPT is a super smart chatbot developed by Open AI.
Before it even starts chatting with you, this large language model goes through this massive digital library of text from all over the internet to get good at understanding language and how people use it in different situations.
Now, instead of reading one word after another (yawn), ChatGPT looks at whole sentences and figures out which words are more important based on the context.
After its initial learning spree, Open AI keeps teaching ChatGPT right from wrong so when we chat with it, its responses are not only clever but also nice and respectful.
When you write a prompt, ChatGPT breaks down your words while remembering bits of your previous chats within that session. Then it makes educated guesses by piecing together its response bit by bit until you’ve got yourself a complete answer.
It might sound all robotic — and yeah, under the hood there’s lots of math and coding going on — but thanks to these smarts plus constant feedback, ChatGPT can converse in ways that feel pretty human-like.
Artificial Intelligence has become a game-changer in academia, paving the way for innovative applications. Its capabilities have been harnessed to analyze complex data sets, automate tasks, and process vast amounts of data to make predictions and find patterns.
In academic research, AI is used to speed up scientific discoveries by providing researchers with a virtual environment where they can test their hypotheses — an opportunity that wasn’t available until now.
Moreover, teachers are utilizing AI’s potential for personalized learning. With its ability to tailor content according to individual student needs and pace, it breaks down complicated concepts into easily understandable formats. The use of AI chatbots allows students to ask questions and get clarification on assignments instantly.
Despite these advantages, the integration of AI within academia comes with its own set of challenges. One area that has drawn significant attention is the rise of AI writing tools.
These apps mimic human writing styles by analyzing language patterns, which initially helped improve sentence flow and grammar checking.
The evolution of these tools, however, raised concerns when they started producing full essays, poetry pieces, stories, or even detailed technical reports with minimal human intervention required. Their sophistication poses ethical dilemmas around originality and authorship within academic circles – concerns that need addressing as we continue integrating this powerful tool further into our educational systems.
The short answer is no. Canvas itself cannot discern whether content has been written by a human or AI.
Canvas focuses on providing tools for coursework management and delivery rather than policing content origin.
While some ChatGPT plugins claim to have this ability, none can guarantee absolute accuracy with zero false positives. These plugins aim to offer detection “to a reasonable degree” but even one misjudgment could unfairly impact a student’s academic record.
Interestingly enough, humans seem better equipped than these digital tools to identify AI-generated content. Instructors could easily spot AI-written content due to its lack of original research or personal insight.
A human evaluator may also take into account past performance and writing style, turnaround time on assignments, and relative difficulty compared to peers’ work.
If someone uses an AI tool like ChatGPT within Canvas, discrepancies between their previous submissions and the new ones become apparent fairly quickly. It stands out from the crowd due to its unique language patterns or speed of completion which do not align with normal human behavior or capabilities.
To all students considering leveraging advanced technologies like ChatGPT for coursework on platforms such as Canvas: think twice! Not only does it go against academic integrity principles but also remember that your teachers likely know you better than any algorithm does!
To make sure schoolwork passes muster, students should aim to provide personal experiences, opinions, and unique insights into assignments. This helps sidestep any issues with authenticity — something no algorithm can fully judge yet.
While Canvas does not have a built-in plagiarism detection tool, it integrates with third-party tools such as Turnitin for this purpose.
These external services are designed to work seamlessly within the Canvas environment, providing educators and students alike with an easy-to-use platform for checking assignments against potential plagiarism. When a student submits an assignment through Canvas that is set up for plagiarism checks, the document automatically gets sent over to the integrated service.
Third-party plagiarism checkers then scan the submitted content against its extensive databases which can include websites, academic essays, and subject-specific resources. It uses complex algorithms beyond simple text matching to identify similarities between the student’s submission and existing material in these databases.
A report is generated highlighting any suspicious passages or sentences along with their corresponding sources from where they might have been copied. The percentage of similarity with other texts is also included in this report.
But remember, these findings do not conclusively prove plagiarism. That determination ultimately lies with your instructor.
While Canvas doesn’t have a built-in mechanism to detect AI-generated text, there are other tools available that can help remove AI from text .
One of the best AI detection tools today is Content at Scale. This platform is designed to identify machine-generated writing from an AI system like ChatGPT, GPT-4, Bard, Claude, and Gemini.

To use the Content at Scale AI Detector , simply paste your text into the provided field. The analysis will take just seconds before providing you with results which include highlighted areas indicating possible AI-created sections.
With such tools at your disposal today, it’s easier than ever before to ensure original work while also staying vigilant against any potential infiltration by AI-generated content.
Want to make sure your work doesn’t get flagged as AI-generated content? C.R.A.F.T. it the right way!

Want to learn every step involved in our C.R.A.F.T. framework? You’re in the right place. To learn more about AIO and C.R.A.F.T, read our individual guides:
- C – a full guide on cutting the fluff
- R – a full guide on optimizing your content for SEO
- A – a full guide on adding blog images and visuals
- F – a full guide on how to fact-check
- T – a full guide on how to trust-build in your content
When we talk about using tools like ChatGPT in the classroom, we’re digging into some serious ethical ground.
Imagine you’re standing at a crossroads; one path leads to innovation and ease, while the other heads toward integrity and authenticity. That’s what educators grapple with today.
The question isn’t just about whether AI can help students learn better. It’s also about how it fits within the honor codes of academic institutions.
You wouldn’t want your work signed by someone else, right? So why let an AI take credit?
As a student or educator, leaning on AI might be tempting but remember that genuine understanding comes from real human experience.
Sure, these advanced tools can supplement learning and help clarify concepts, but they should never replace a student’s voice and hard-earned knowledge.
Educators need a game plan to tackle AI misuse head-on.
Tightening assignment design is key; it’s about crafting tasks that require critical thinking and personal insight, something AI can’t mimic perfectly.
We’re talking interactive projects, open-ended questions, and peer reviews — strategies that push for genuine understanding rather than regurgitation of information.
Making the most of Canvas’s quiz settings helps too. Set time limits, randomize question order, or pull from a large question bank to keep things unpredictable.
Encourage honor codes as well; they remind students that integrity matters beyond the classroom walls. They might just think twice before letting an algorithm do their heavy lifting.
As we navigate the digital learning landscape, Canvas is on its toes to stay ahead of savvy tech trends like ChatGPT.
Sure, right now there isn’t a foolproof way for Canvas to tell if an essay sprang from a student’s mind or clever algorithms.
But change is brewing; developers are working hard behind the scenes crafting new tools that might soon sniff out AI-crafted text in learning platforms.
We’re talking sophisticated detection systems baked into learning management systems with the finesse to distinguish between human and bot-written work.
Educational integrity hangs in the balance as these platforms evolve, blending advanced machine-learning techniques with linguistic analysis capabilities.
So, students need to be extra careful. If they let AI handle their homework, it might soon become tricky to tell if the work is theirs or a machine’s.
FAQs – Can Canvas Detect ChatGPT?
Canvas itself doesn’t sniff out ChatGPT use. It’s more about the savvy of your teacher spotting non-student-like writing.
No, Canvas lacks a built-in radar for AI-crafted text. But third-party tools like Content at Scale might tip off teachers to robotic-sounding phrases.
Detecting ChatGPT isn’t foolproof but possible with software analyzing writing style and consistency against known benchmarks.
Tutors get wise by comparing your past work with current submissions or using detection tools to flag too-perfect prose.
So, can Canvas detect ChatGPT?
Not directly.
But this doesn’t mean you’re in the clear to use AI unchecked. We’ve learned that while Canvas doesn’t have a built-in AI detector, it’s easy to run AI text through an accurate AI detection tool like Content at Scale.
Remember, playing fair with tech is key. Using ChatGPT might be tempting but sticking to your smarts pays off more.
Prevention strategies are out there and they’re evolving. Teachers are getting savvy — they know their stuff and how to spot a digital helper’s handiwork.
The takeaway? Be smart about using smart tools. It’s on you to keep your work legit and make sure what you turn in reflects who you are as a student.

Written by Jeff Joyce

UNLOCK YOUR POTENTIAL
Long headline that highlights value proposition of lead magnet.
Grab a front row seat to our video masterclasses, interviews, case studies, tutorials, and guides.
Experience the power of RankWell®
What keyword do you want to rank for?
Welcome to Content at Scale, your most in-depth, humanlike and helpful SEO Writer.
Our proprietary suite of SEO tools, aka RankWell®, offers marketers real-time, deep SEO insights. From keyword ranking difficulty scores to audits on improving your content, our full-service SEO tool suite is your content's best friend.
Try RankWell® today to see how it can help you outrank the competition.
By clicking Sign Up, you agree with our Terms and Conditions.

IMAGES
VIDEO
COMMENTS
From the side of any page within Canvas, select the Courses tab. Select the course in which you would like to create your assignment. If the course is not displayed in the My courses list, select All courses, and use the checkboxes to add the course to the list. From the left-hand navigation, select Assignments. Select the + Assignment button.
Learn how to create a Turnitin Assignment on Canvas with this short tutorial video. Watch the subtitles and follow the steps to prevent plagiarism.
How to create a Turnitin anti-plagiarism assignment in Canvas using the new Canvas Plagiarism Framework.Be sure to see "Evaluating a Turnitin Similarity Repo...
To set up an assignment so that the submissions are run through TurnItIn, make sure you're in the Assignment details editing screen. To create a new assignment, click the Assignments tab in the lefthand menu of your Canvas course and then click the blue +Assignment button in the upper right. To edit an existing assignment, click the ...
There are two types of Turnitin assignments which can be used in your course: Turnitin Framework and Turnitin Assignment. Follow these steps to create a Turnitin External tool assignment. 1. Enter your course in Canvas. 2. Click on the Assignments link. 3. Click +Assignment button. 4.
Creating a Turnitin Assignment Instructions: Log into Canvas (canvas.fau.edu) using your FAU netID and password. Navigate to a course where you would like to use Turnitin. Click on Assignments in the course navigation menu. Click the button at the top‐right of the page. Give your assignment a name and description, and edit the general ...
You will see the Turnitin Assignment appear on the list of Assignments in the Assignments area of your Canvas course. Adding the Turnitin Assignment to a Module. After creating a Turnitin Assignment, instructors can add it to a Module to make it easier for students to access. 1. From the left-side course navigation menu, select Modules. 2.
Stage 1: The instructor creates the Turnitin assignment. 1. Go to the Assignment area on your Canvas course. 2. Look for the three dots to the right of the blue '+ Assignment' button and select to add a Turnitin Assignment. The first time you do this, you'll be asked to accept a user agreement. 3.
To create a new Turnitin assignment, with the full Turnitin Feedback Studio experience, go to the assignments page and click the options button (three-dot icon) found on the upper right. When the menu appears, click Turnitin. When the Turnitin modal window appears, enter the information for the assignment and click submit found on the lower ...
Next, you will need to select your submission type. Turnitin only works with online text entry or file upload assignments. To set this up, follow these steps: From the " Submission Type " drop-down menu [A], select " Online " [B]. From the resulting " Online Entry Options " menu select either " Text Entry " or " File Uploads " (or both) [C].
This page explains how to use Turnitin in Canvas. Turnitin is already enabled on the whole Stan State account and does not need to be turned on individually by instructors. Account Note: A Turnitin instructor account is automatically created the first time you access the tool in Canvas. When used with Canvas, no special password for Turnitin is ...
Turn on Turnitin. For Turnitin to work with a Canvas Assignment, use these options. Set the "Submission Type" to the option "Online" [1]. Under "Online Entry Options", tick the Text Entry [2] or File Uploads [3] check box, depending on how you want students to complete the assessment. If you choose File Uploads, write what file ...
Turnitin will use the due date and availability dates you set up in Canvas. Go to Assignments and click on +Add to create a new assignment. Add instructions, points, etc. In the Submission type section, select External tool from the menu. Click on Search to search external tools. Find Turnitin and select it.
To create a Turnitin Assignment in Canvas follow the normal process you would when creating an assignment in Canvas, populating all fields and settings as required. If you wish an assignment to be marked anonymously, the anonymity setting will have to be set in Canvas.
You can submit a Canvas Turnitin assignment the same way you submit a Canvas file submission assignment.. Navigate to the Canvas Turnitin assignment you would like to submit and click the "Submit Assignment" button in the top-right hand corner.You can select "File Upload" or "Text Entry" depending on what the instructor has allowed.Choose the file you would like to upload or enter your text in ...
How to Create a Turnitin Assignment in Canvas. Step 1. Select the Assignments area in your course menu. Step 2. Select +Assignment on the top-right. Step 3. Give the Assignment a title, points, and include instructions. Step 4. Activate Turnitin by selecting the following settings:
You will need two assignments in Canvas / Turnitin. The first assignment will be for students to submit drafts and critique each other with Peermark. The second assignment will be for the submission of the final draft. ... Create your assignment as a Canvas assignment without linking it to Turnitin. Save the assignment. Add your rubric to the ...
Turnitin is integrated into Canvas assignments but not discussions or quizzes, but your instructor may assign a separate Turnitin-enabled assignment so that you can scan your discussion post or quiz responses before submission. Please read the syllabus and all directions your instructor posts in Canvas so that you can submit your work successfully.
Final drafts for this class MUST be submitted to Turnitin.com before the deadline! I will go over how to submit papers to Turnitin.com in a recording attached to our first essay assignment in Module 1. Quizzes and Exams - (15%) - 400 Points. We will take reading quizzes that make up roughly 15% of your grade.
To create an assignment using Canvas LTI 1.3, follow these steps: Navigate to the course you would like to add the assignment to. Select the vertical ellipsis menu icon ⋮ and select Turnitin . If you are using the LTI 1.1 integration, you will create a Canvas assignment with Turnitin enabled as an External Tool.
While Canvas does not have a built-in plagiarism detection tool, it integrates with third-party tools such as Turnitin for this purpose. These external services are designed to work seamlessly within the Canvas environment, providing educators and students alike with an easy-to-use platform for checking assignments against potential plagiarism.