- Compress PDF
- PDF Converter
- Chat with PDF
- AI PDF Summarizer
- Translate PDF
- AI Question Generator
- Delete PDF Pages
- Extract PDF Pages
- PDF Annotator
- Number Pages
- Watermark PDF
- PDF to Word
- PDF to Excel
- Word to PDF
- Excel to PDF
- Protect PDF
- Flatten PDF
- PDF Scanner
- › PDF to PPT
- › How to Convert PDF to PPT
- › How To Present a PDF Like a PowerPoint


How To Present a PDF Like a PowerPoint
May 2, 2024 by Hung Nguyen
Learn to present a PDF in full-screen mode like you would a PPT file or convert it to PPT for easy presenting.
You can present a PDF as if it were a PowerPoint presentation in two ways. You can either open a PDF and view the content in full screen or save the file as a PowerPoint. If you choose the latter, you can then open the file in Microsoft PowerPoint and present it as you usually would. Check out the full instructions for both methods below.
How To Present a PDF Like a PowerPoint Presentation
Open your pdf document with your pdf reader., click “view” and choose “enter full screen” or “slideshow.”, present as you usually would and navigate using the arrow keys., press the “esc” (escape) key to exit the slideshow when finished..
There are a few limitations to presenting PDF files like this: some media file types, such as animated GIF images, won’t work and will remain static in your presentation. You also can’t add speaker notes to PDF presentations. While we believe PDF is quite versatile, in this case, it might be better to convert the PDF to PPT format using our free converter.
How To Change a PDF to PPT To Present
- Go to the PDF to PPT converter.
- Drag and drop your PDF.
- Wait for the tool to convert it to PPT.
- Click “Download,” and you’re done.
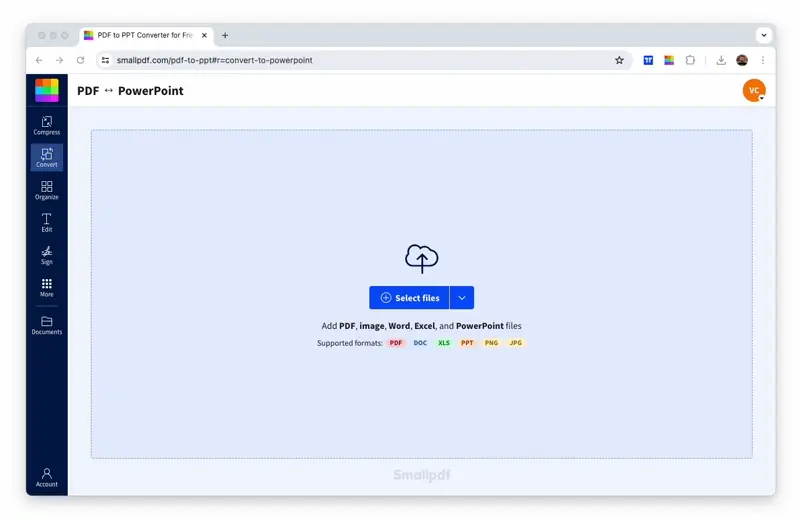
Convert your PDF to PPT format in a heartbeat
Once you have the PPT file open, you can present the data as you would normally. If you have an older version of Microsoft Office, you’ll have to click the “Slide Show” tab and choose “Play from Start” to start a presentation.
While you have a PowerPoint file open, you can also edit the content as you’d like. Optical Character Recognition (OCR) is available within the PDF to PPT tool, where we’ll pluck the content of each PDF into an editable PPT file for your convenience. And while you’re on our blog, check out how to insert a PDF into a PowerPoint — learning new PDF and PPT-related tricks is always good!
We offer the most popular online PDF to PPT converter. A big part of our popularity comes from our simple and intuitive drag-and-drop interface as well as our range of practical tools to convert, edit, sign, protect, and lock PDFs and other documents. Of course, we also offer a tool to reverse this whole process and turn PPT back into PDF.
Easy to Convert and Present
Regardless of the PDF reader, from Adobe Acrobat/Adobe Reader to Preview, or even on your web browser, you should be able to present PDF like a PowerPoint with ease. If you want the extra benefits of presenting using PowerPoint, our tool is free to use, without the need t download software.
We hope this guide could be of help, and good luck with all of your future presentations!

Related articles

Compress PNG Images Online
With Smallpdf compression, you can reduce PNG file size while preserving image quality. In this article, you’ll learn how to use this feature.
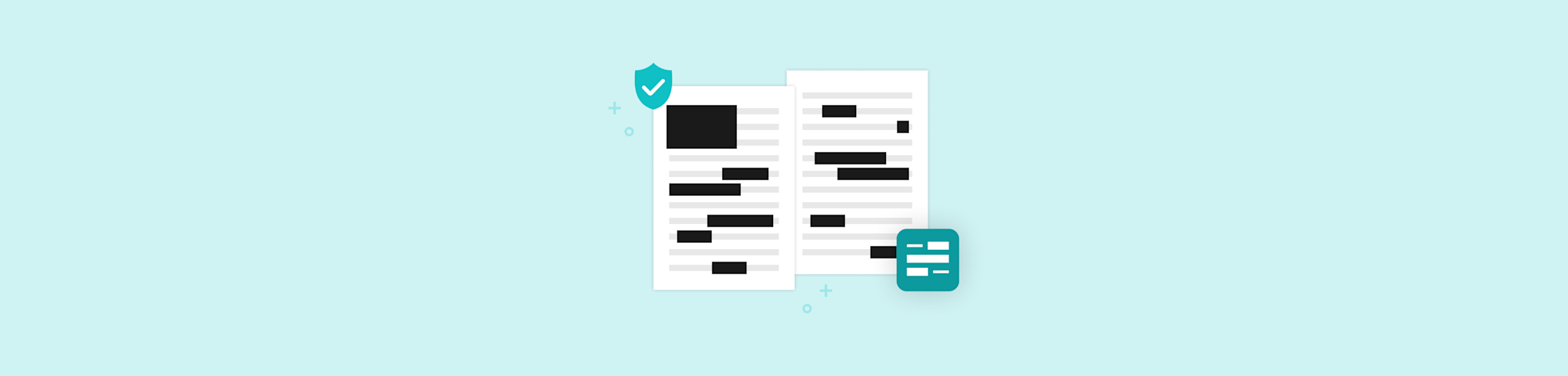
PDF Redactor: The Safe Way To Hide Sensitive Document Info
Need to hide sensitive info in a PDF? Here’s why you shouldn’t just black out the text, and what you should do instead. Plus, a free PDF redactor.

How To Add a Watermark to a PDF – 2 Free Methods
Learn how to watermark PDFs using two free methods: Smallpdf’s online tool and Mac’s Preview tool. Brand and protect your docs with this quick guide.

How to Present a PDF like a PowerPoint

With Adobe Acrobat Reader, you can present a regular PDF in similar fashion to a PowerPoint presentation.
Format presentation
- Under the "Edit" tab, click "Preferences".
- Under the "Full Screen Navigation" Section, you can loop the presentation by checking the "Loop after last page" option.
- You can also set the "speed" of the presentation with the "Advance every [ ] seconds" option.
- It is recommended to leave the "Escape key exits" option checked in order to quit the presentation early.
Present PDF
- Under the "View" tab, click "Full Screen Mode". This will start the presentation.
- In order to end the presentation before it's finished, press Esc
Share This Post
Home Blog Presentation Ideas How to Present a PDF Like a PowerPoint
How to Present a PDF Like a PowerPoint
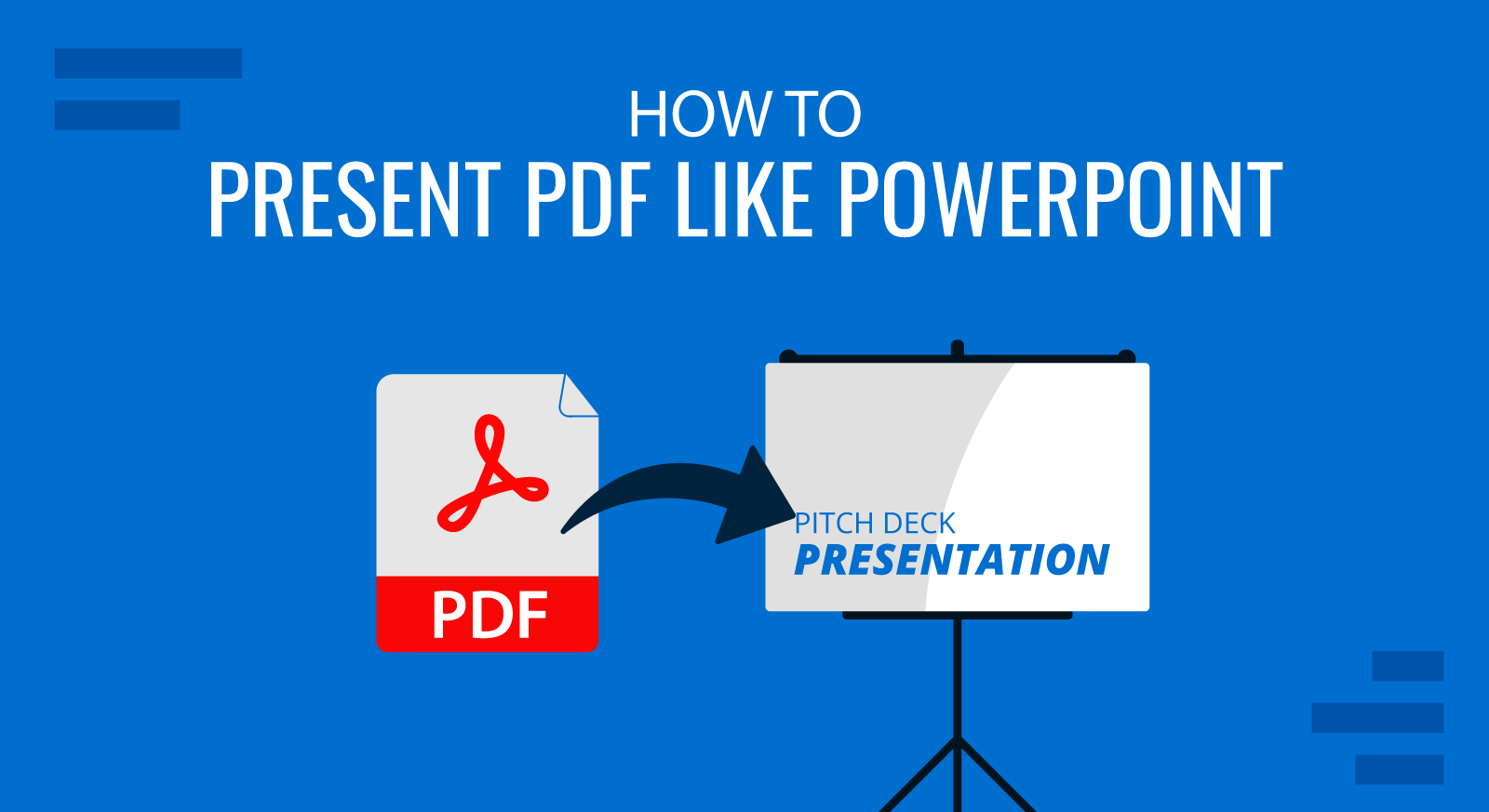
When creating a polished report, academic paper, or corporate document, PDF presentations are often the format of choice for their clean layout and universal compatibility. But what if you want to present that PDF with the flow of a PowerPoint presentation? While PDFs are static by nature, there are several ways to present PDFs just as effectively as a slideshow presentation.
In this guide, we’ll explore why presenting a PDF like a PowerPoint makes sense, the best methods for doing so, and tips for ensuring your PDF presentation stands out.
Presenting a PDF Like a PowerPoint
There are several ways to present a PDF presentation with the flair of a PowerPoint presentation: using slideshow features in PDF readers or converting the PDF into a PowerPoint file are two of these options. Other alternatives to presenting PDF like PowerPoint exist, like using third-party tools. Let’s explore some of these methods for presenting PDF as PowerPoint presentations.
1. Use PDF Readers to Present in Full-Screen Mode
Most modern PDF readers include a full-screen mode that allows you to present your PDF as a series of slides. Instead of scrolling through a document, the slideshow will advance slide by slide when presenting in this mode.
In Adobe Acrobat, one of the most popular PDF readers, and the industry-standard tool for presenting and editing PDFs, you can configure the following setting to present PDF like a “PowerPoint” mode.
- Open the PDF in Adobe Acrobat.
- Navigate to View > Full Screen Mode or press Ctrl+L (Windows) / Cmd+L (Mac).
- Use arrow keys to navigate between pages.
- Press Esc to exit full-screen mode.
For the sake of this demonstration, we’ve opened the Consulting Proposal PowerPoint template by SlideModel in Adobe Acrobat, and enabled the full-screen mode.
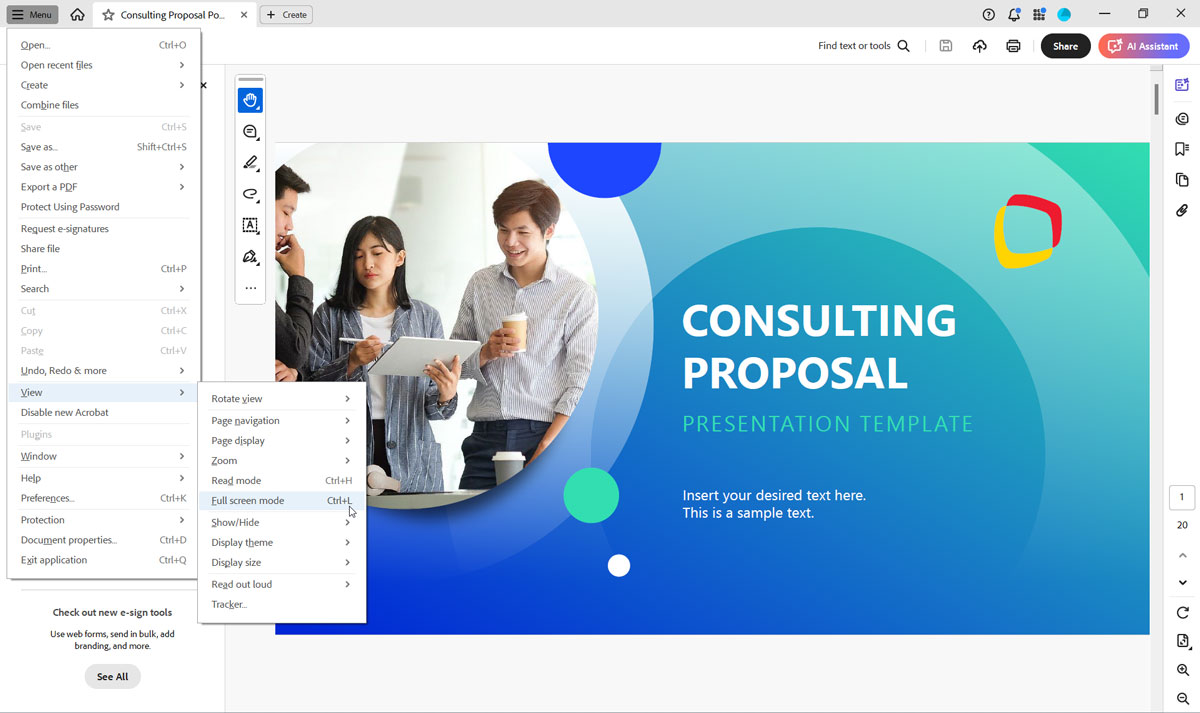
2. Convert PDF to PowerPoint
If you need more control over the presentation’s flow, converting your PDF into PowerPoint is another option. This allows you to use PowerPoint as a PDF slideshow, and rearrange slides, add animations or transitions, or use PowerPoint built-in features for presentations, like Presenter View.
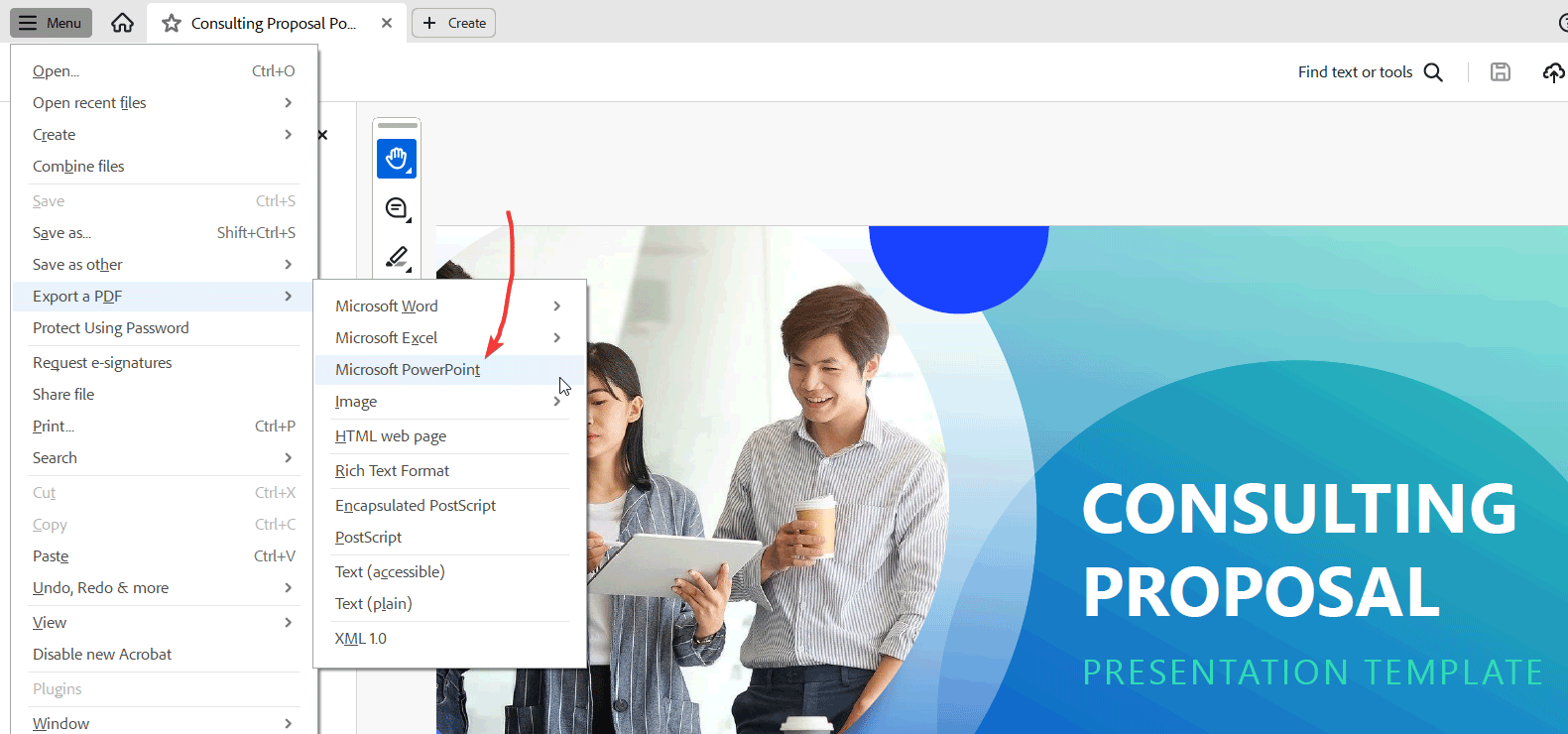
There are several tools available to convert a PDF to PowerPoint. Adobe Acrobat includes an option to export the PDF to PowerPoint presentations, and keep the presentation editable as a .pptx. However, take in mind depending on the styles and objects you use in the presentation, the conversation might not look exactly the same as the source. For simpler presentations, the process could be straighforward. For complex presentations with many images, infographics or graphic decorations, there could exist some differences in the final result.
Here is an example showing the PDF once converted to PowerPoint. As we can see, the text is editable, but the graphics containing transparency or gradients do not look like the source.
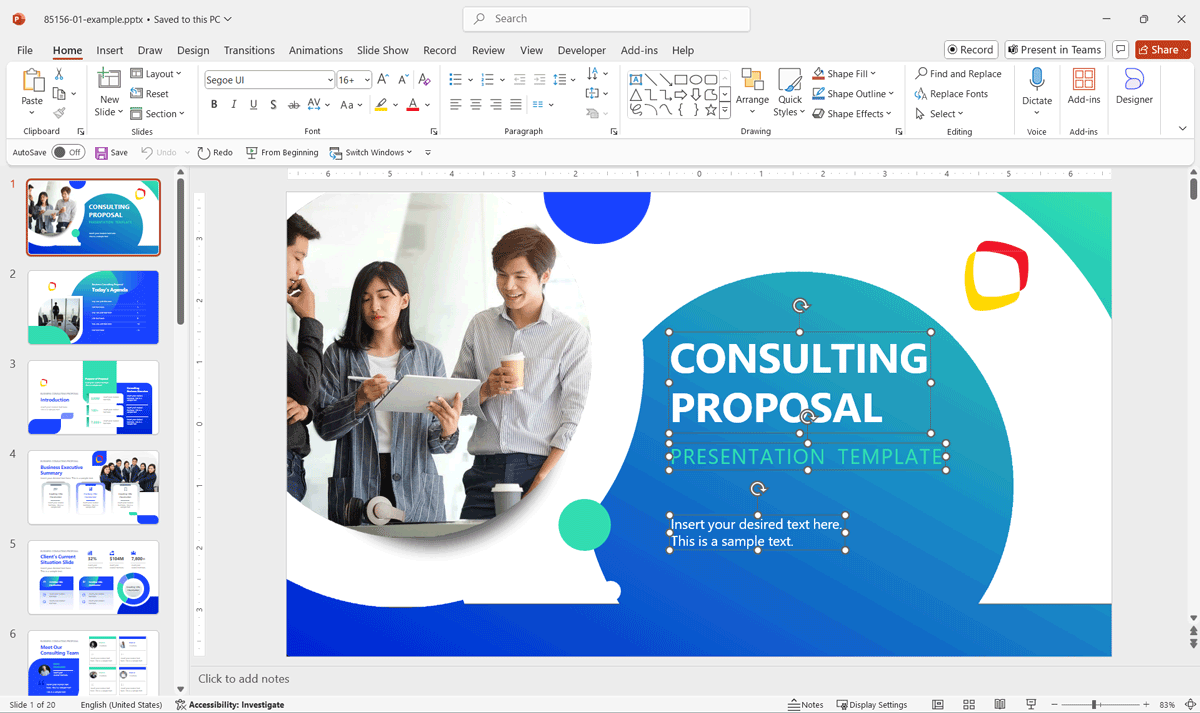
If you don’t want to rely on third-party tools, another approach could be to convert PDF to images first and then add the images to PowerPoint slides. Popular PDF tools allow you to convert PDF to Images.
There are several command line tools that you can use to PDF to JPG or PNG without quality loss, for example using gscan2pdf, convert or pdfimages .
Alternatively, Adobe Acrobat PDF includes a feature to export a PDF to images, as shown here:
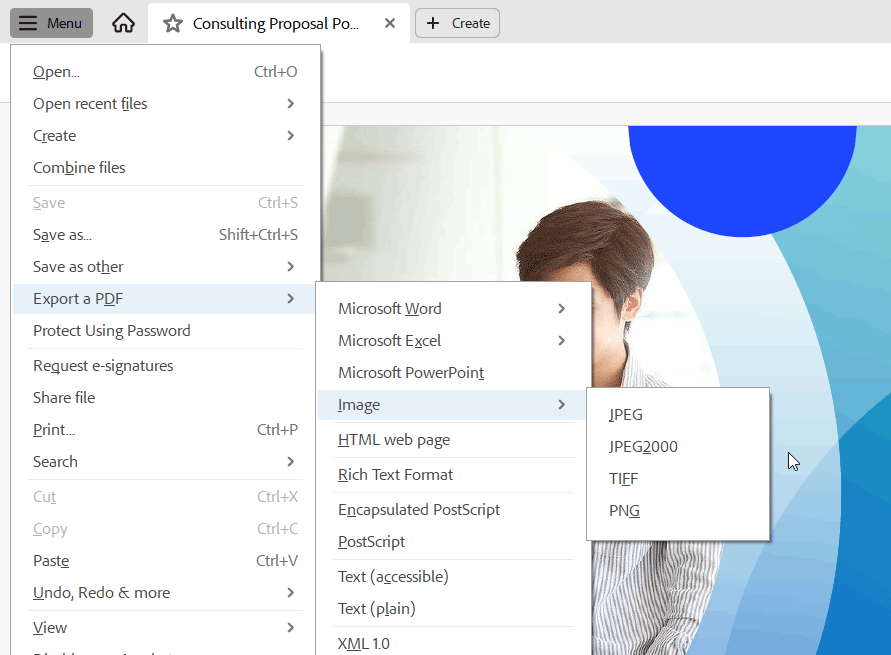
3. Use SlideModel Tools to Present PDF Like a PowerPoint
Another approach to presenting PDFs like PowerPoint is using a specific tool we are developing under the SlideModel Tools umbrella. This tool allows you to present your PDF directly in the browser, eliminating the need for third-party software. Here, you can upload your PDF file to the SlideModel platform, and it will render your presentation document in the browser, following a slide-based format. You can navigate forward and backward through the PDF pages seamlessly, using the right and left keys or clicking the mouse buttons, just like presenting slides in PowerPoint.
If you are interested in this option be the first one to be notified when it’s ready, contact us to learn more.
PDF vs. PowerPoint: Choosing the Right Format
Choosing between presenting a PDF slideshow directly or converting it to PowerPoint often depends on your presentation goals and audience expectations.
If your primary aim is to showcase polished content with minimal preparation, presenting the PDF in full-screen mode can be an acceptable option.
However, for engaging presentations requiring storytelling, animations, or audience interaction, converting the PDF to PowerPoint provides more flexibility.
Consider the context of your presentation, as formal business meetings may benefit from the professional simplicity of a PDF, while engaging a creative audience might call for the built-in features of PowerPoint. Always test your chosen method beforehand to ensure a seamless delivery.
If you choose a different format, know that you can still convert between the different options. We already saw how to convert a PDF to images using Acrobat. You can do the opposite by saving a PowerPoint presentation to PDF , or save a Google Slides as a PDF .

Other ways to Present PDF like a PowerPoint
Let’s say you want to run the slideshow in autopilot and advance each page of the PDF document automatically, just like you’ll do in PowerPoint slideshow.
Most popular reader have options to control this. For example, in Acrobat, you can check the Preferences and review the following options under Full Screen settings.
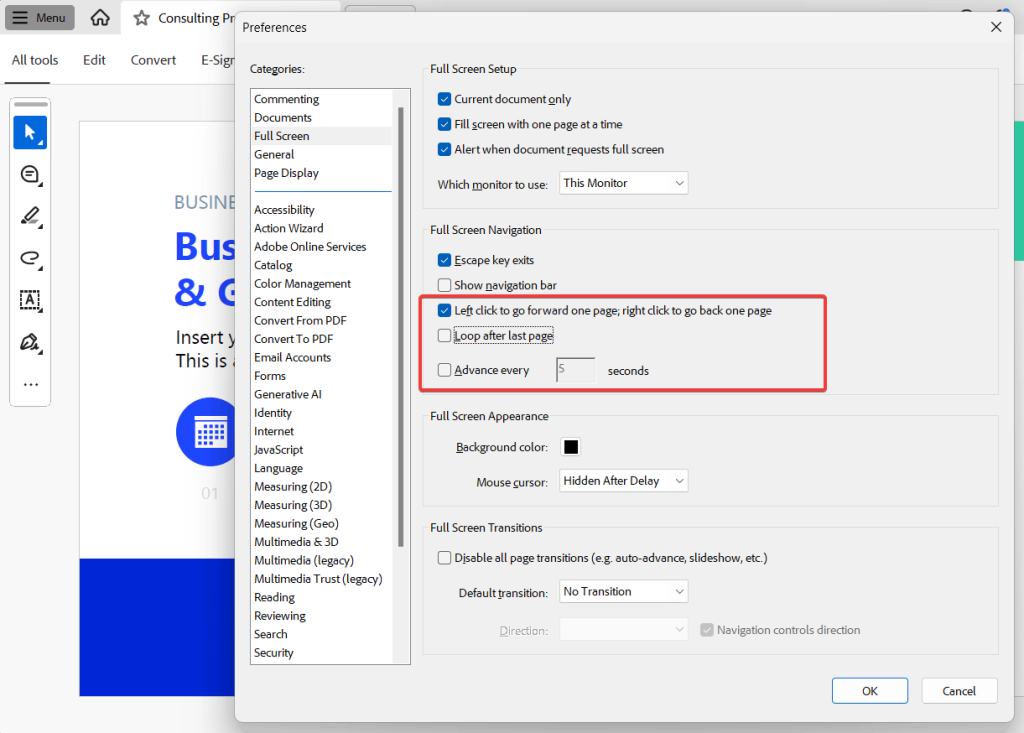
The left click to go forward one page, right click to go back one page allows you to control the slideshow using the mouse. Left click will advance the slideshow, while right click will go back.
Loop after last page will automatically loop the presentation until the last slide.
If you check the “Advance every” option, and set a value in seconds, when you run the presentation in full screen mode, it will automatically run the slideshow as in PowerPoint and advance each slide every 5 seconds, or every the value you enter.
Additionally, you can configure extra options like the Default transition to apply each time you advance the slide, or configure if you want the mouse to be hidden or visible.
Why Present a PDF Like a PowerPoint?
Here are some reasons why you may still want to use PDF as the presentation format, instead of PowerPoint.
1. Universal Compatibility
PDFs maintain their formatting across all devices and operating systems, ensuring your content looks the same on Windows, macOS, or even mobile devices. This consistency eliminates the risk of formatting errors that can occur with PowerPoint files.
2. Ease of Sharing
PDFs can be smaller in size than PowerPoint files, making them easier to share via email or file-sharing platforms. They’re also widely supported, requiring only a basic PDF reader to open.
3. Security Features
With built-in password protection, editing restrictions, and watermarking options, PDFs can be the ideal option sharing sensitive or proprietary information.
4. Preserved Design Integrity
PDFs lock in design elements like fonts, images, and layouts, ensuring your content appears exactly as intended. While PowerPoint is doing a great job over the years, and solving all the problems with formats, there are some situations in which PowerPoint may reformat the presentation on different devices.
5. Quick Preparation
If you already have a document prepared in PDF format, you can present it directly without the need to recreate slides in PowerPoint.
6. Professional Simplicity
Sometimes, a straightforward, static presentation is all you need. PDFs keep your focus on the content, free from distractions like excessive animations or transitions.
Conclusions
Presenting a PDF like a PowerPoint doesn’t have to be complicated. Whether you use full-screen mode in a PDF reader or convert the file into an editable PowerPoint, there’s a method to suit your needs. PDF slideshow presentations can be adapted to deliver professional, polished presentations with ease.
By following the tips and methods outlined in this guide, you can turn your static PDF into a compelling presentation and play them as a “PowerPoint” slideshow.
Like this article? Please share
PDF, PowerPoint to PDF Filed under Presentation Ideas
Related Articles
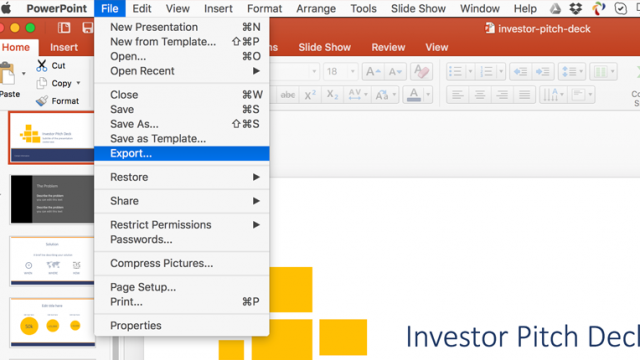
Filed under PowerPoint Tutorials • January 29th, 2021
How to Print PowerPoint without Margins
The documents printed in PowerPoint may wear an unwanted white border space or margin unless we configure the proper page size and scale options. In order to create borderless when exporting PowerPoint presentations to PDF format, you can follow the steps below. Here is a method to make borderless PDF presentations in your Mac by exporting your slides to images […]
Leave a Reply

- Disk & Data Manager
- Partition Wizard
- Power Data Recovery
- ShadowMaker
- Media Toolkit
- uTube Downloader
- Video Converter
- Download PDF Editor
PDF Presentation Mode – Turn a PDF into a Slideshow
How to present a pdf like a powerpoint.
PDF (Portable Document Format) is one of the most popular file formats. It is mainly used for academic papers, journals, handbooks, company contracts, study materials, etc. Sometimes, you may need to present a PDF file to others.
In this case, PDF slide shows are a good presentation mode. If you have ever used PowerPoint, you will be familiar with slideshows. In a PPT file, each page is called a slide. If you start the slide show from the beginning, all slides will be presented in full screen one by one. You can click to switch to the next slide.
How to present a PDF in a slide show mode? You can use the following ways.

This post tells you why PDFs always open in Chrome, but not in a PDF reader and offers you solutions. You can have a try.
Way 1. MiniTool PDF Editor
MiniTool PDF Editor is a PDF editing tool available on Windows. You can use it to write and draw on a PDF; add notes, images, shapes, stamps, attachments, watermarks, and links to PDF; split/merge/compress PDFs, convert PDF to various file formats (and reverse); convert images to different formats; and so on.
You can also this software to present a PDF. It offers many PDF presentation modes, including the PDF slideshow mode. How to present a PDF slideshow using MiniTool PDF Editor? Here is the guide:
MiniTool PDF Editor Click to Download 100% Clean & Safe
- Download and install MiniTool PDF Editor.
- Open a PDF file with MiniTool PDF Editor.
- Go to the View tab and click Slideshow . The PDF will then be presented in the slide show mode.

In the slideshow mode, you can click to switch to the next PDF page. If you want to go back to the first page or the previous page, you can right-click on the PDF page and choose the corresponding option from the context menu. The context menu also offers the Exit Slide option.

In addition, you can even edit PDF in the slideshow mode. Select a text and right-click. A context menu will appear. You can choose to copy, highlight, underline, or strikethrough the text. You can also choose to edit PDF. If you choose this option, you can modify the content of the PDF. This is very useful if you find some content is wrong when you present a PDF.

In the PDF slideshow mode, you can also edit images. For example, you can rotate, resize, replace, or delete images; bring the image to the front or send it to the back; and change the transparency of the image.
Way 2. The Preview App
On Mac, you can use the Preview app to present PDF slide shows. Here is the guide:
- In the Preview app on your Mac, open a PDF.
- Choose View > Slideshow . The pages of the PDF are displayed in the slideshow. Use the controls at the bottom of the screen to move from page to page or end the slideshow.
Other PDF Presentation Modes
In addition to the PDF slide shows, MiniTool PDF Editor also offers other PDF presentation modes. For example:
- Full Screen: In this mode, PDF pages fill the entire screen. The menu bar, toolbar, and window controls are hidden. Note that browsers like Google Chrome and Microsoft Edge can also present a PDF in full screen, but the PDF page doesn’t fill the entire screen. There are gray areas on the sides of the PDF page.
- Zoom in or out: If you want to show details of a PDF, you can zoom in on the PDF. Of course, you can also zoom out the PDF. You can use the Plus and Minus buttons at the top to zoom in or out of the PDF. You can even enter the scaling ratio manually. Google Chrome and Microsoft Edge can also zoom in or out a PDF but no custom zoom is offered.
- Two-Page View: Display two pages side by side. Google Chrome also has this feature but Microsoft Edge doesn’t.
- Rotate the view clockwise or counterclockwise: Google Chrome and Microsoft Edge also have this feature.
- Simple Mode: Present the PDF in the minimized window and hide other components.
- Reverse View: View PDF pages in reverse order.
According to your condition, you can choose one from the above PDF presentation modes. Note that Google Chrome and Microsoft don’t have the slideshow mode. If you want to present PDF slide shows, MiniTool PDF Editor is the best choice on Windows.

This post shows you how to create and edit a PDF. In this post, you can find all guides that you need for editing a PDF file.
How to present a PDF like a PPT? This post introduces 2 ways to you. In addition, it also introduces other PDF presentation modes. You can choose one according to your condition. Click to Tweet
Bottom Line
PDF slide shows are a way to present a PDF like a PPT. This way is useful when you present a PDF to others. This post introduces 2 ways of presenting PDF slide shows. Do you know other ways? Share them with us in the following comment zone.
In addition, if you have encountered problems when using MiniTool PDF Editor, feel free to contact us via [email protected] . We will get back to you as soon as possible.
About The Author
Position: Columnist
User Comments :

IMAGES
VIDEO