Free presentation tools

Convert Word to PPT
Use our free Word to PPT tool to read the contents of a .doc or .docx file and convert it into a professionally-designed slide deck in minutes.

Editorial Presentation Template
Minimalist template inspired by print media. For use in Plus AI.
.png)
Forest Floor Presentation Template
Muted, mossy green template. For use in Plus AI.
.png)
Mallorca Colorful Presentation Template
A bright and retro template for personal and professional use. Compatible with Plus AI.

Minimalist Light Professional Presentation Template
A bright and airy professional template for use with Plus AI.
.png)
Modernist Professional Presentation Template
Clean and modern template for business presentations. For use in Plus AI.
.png)
Retro Analog Presentation Template
Brutalism-inspired, unusual slide designs. For use with Plus AI.

Swiss Light Professional Presentation Template
A clean and modern template for use with Plus AI

Swiss Dark Professional Presentation Template
A clean and modern dark-mode template for use with Plus AI
.png)
Sunnyside Education Presentation Template
A bright and cheerful education-friendly template. For use with Plus AI
.png)
Unicorn Gradient Background Template
Unicorn Gradient Background Template. For use with Plus AI.

Cosmic Dust Gradient Background Template
A gradient background template with a moody aesthetic. For use with Plus AI.
Word to PPT converter features
Can i export a word document to powerpoint.
Microsoft's support documentation states you can click File -> Export -> Export to PowerPoint from within Word, but this option does not appear for most users.
If your Word doc is primarily text content that would require you to make slide designs from scratch, we would recommend using an AI presentation builder like Plus AI to convert it into slides.
Can I convert Word to PowerPoint for free?
Yes, you can use Plus AI's free Word to PPT tool to convert a Word doc into a presentation.
Why can't I convert Word to PowerPoint?
It appears that only certain file types and versions of Word allow users to export their documents to PowerPoint.
If you need to transform text content into a presentation format, try using an AI presentation tool like Plus AI instead.
How to convert Word to PPT using AI?
With an AI tool like Plus AI, you can write an outline, take an existing essay, or use notes in a document to create a presentaton.
Just install Plus AI, upload your Word doc in document to presentation mode, select a template, and Plus will generate a presentation in minutes.
Get more with Plus AI for Enterprise


AI Presentation Generator
AI Presentation Maker
AI Image Generator
WORD to PPT
Reports to PPT
Outline to PPT
Research Papers to PPT
PDF Summarizer AI
WORD Summarizer AI
File Summarizer AI
Document Summarizer AI
Convert to PPT
AI Summarizer
Convert WORD to PPT with AI
Summarize a WORD Document into a PowerPoint Presentation
Select and upload a Word document that needs to be summarized for a presentation.
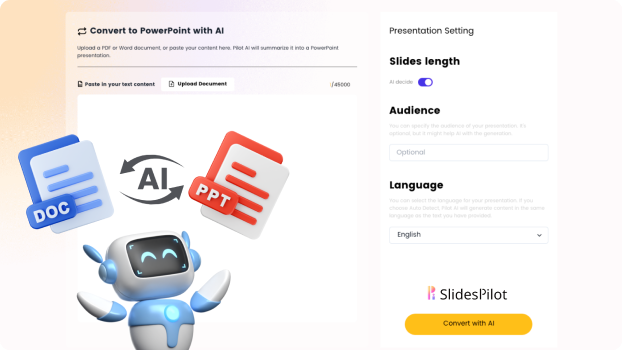
Choose from a variety of presentation template styles and select the one that best represents your content.
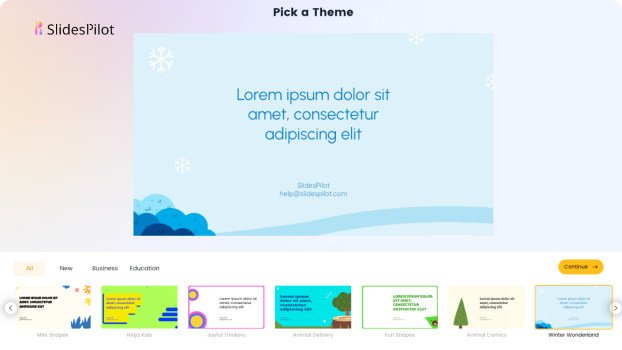
Relax and Watch the Magic Happen. Sit back and let AI do the heavy lifting for you! Get a customized design and stunning presentation filled with informative and professional content.
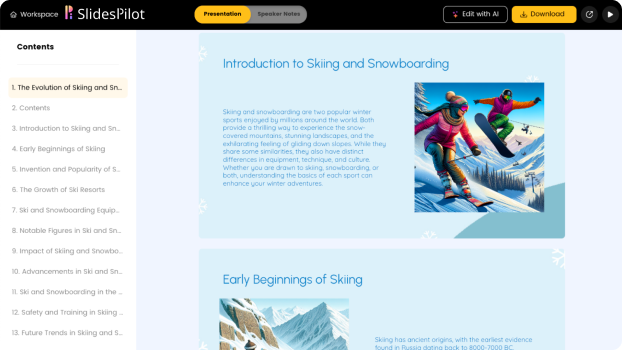
You can then edit the presentation using your preferred application, such as MS PowerPoint or Google Slides, or with our online AI Presentation Maker.
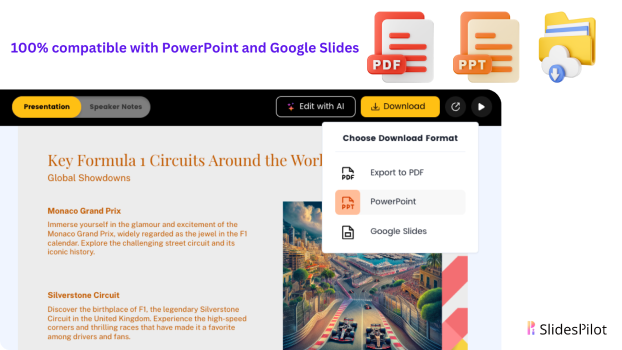
Superfast presentation creation
Join 500K professionals & educators
✓ Create with AI ✓ Convert to PPT with AI ✓ Compatible with PowerPoint ✓ Built in templates ✓ Auto Layout

- Add an image
- Draft and add content
- Rewrite text
- Chat with Copilot
- Create a summary
- Copilot in Word on mobile devices
- Create a new presentation
- Add a slide or image
- Summarize your presentation
- Organize your presentation
- Use your organization's branding
- Copilot in PowerPoint for mobile devices
- Draft an Outlook email message
- Summarize an email thread
- Suggested drafts in Outlook
- Email coaching
- Get started with Copilot in Excel
- Identify insights
- Highlight, sort, and filter your data
- Generate formula columns
- Summarize your OneNote notes
- Create a to-do list and tasks
- Create project plans in OneNote

Create a new presentation with Copilot in PowerPoint
Note: This feature is available to customers with a Copilot for Microsoft 365 license or Copilot Pro license.
Create a new presentation in PowerPoint.

Select Send and Copilot will draft a presentation for you!
Edit the presentation to suit your needs, ask Copilot to add a slide , or start over with a new presentation and refine your prompt to include more specifics. For example, "Create a presentation about hybrid meeting best practices that includes examples for team building.”
Create a presentation with a template
Note: This feature is only available to customers with a Copilot for Microsoft 365 (work) license. It is not currently available to customers with a Copilot Pro (home) license.
Copilot can use your existing themes and templates to create a presentation. Learn more about making your presentations look great with Copilot in PowerPoint .

Enter your prompt or select Create presentation from file to create a first draft of your presentation using your theme or template.

Edit the presentation to suit your needs, ask Copilot to add a slide , organize your presentation, or add images.
Create a presentation from a file with Copilot
Note: This feature is available to customers with a Copilot for Microsoft 365 license for full options, or a Copilot Pro license for limited options.

With Copilot in PowerPoint, you can create a presentation from an existing Word document—or a PDF if you have a Copilot for Microsoft 365 (work) license. Point Copilot in PowerPoint to your document, and it will generate slides, apply layouts, create speaker notes, and choose a theme for you.

Select the document you want from the picker that appears. If you don't see the document you want, start typing any part of the filename to search for it. You can use a Word document—or, if you have a Copilot for Microsoft 365 (work) license, you can use a PDF, and encrypted documents are available as well.
Note: If the file picker doesn't appear, type a front slash (/) to cause it to pop up.
Select Send and Copilot will draft a presentation for you!
Best practices when creating a presentation from a Word document
Leverage word styles to help copilot understand the structure of your document.
By using Styles in Word to organize your document, Copilot will better understand your document structure and how to break it up into slides of a presentation. Structure your content under Titles and Headers when appropriate and Copilot will do its best to generate a presentation for you.
Include images that are relevant to your presentation
When creating a presentation, Copilot will try to incorporate the images in your Word document. If you have images that you would like to be brought over to your presentation, be sure to include them in your Word document.
Start with your organization’s template
If your organization uses a standard template, start with this file before creating a presentation with Copilot. Starting with a template will let Copilot know that you would like to retain the presentation’s theme and design. Copilot will use existing layouts to build a presentation for you. Learn more about making your presentations look great with Copilot in PowerPoint .
Tip: Copilot works best with Word documents that are less than 24 MB.
Welcome to Copilot in PowerPoint
Frequently Asked Questions about Copilot in PowerPoint
Where can I get Microsoft Copilot?
Copilot Lab - Start your Copilot journey

Need more help?
Want more options.
Explore subscription benefits, browse training courses, learn how to secure your device, and more.

Microsoft 365 subscription benefits

Microsoft 365 training

Microsoft security

Accessibility center
Communities help you ask and answer questions, give feedback, and hear from experts with rich knowledge.

Ask the Microsoft Community

Microsoft Tech Community

Windows Insiders
Microsoft 365 Insiders
Find solutions to common problems or get help from a support agent.

Online support
Was this information helpful?
Thank you for your feedback.

Feb 23, 2021
Export Word documents into PowerPoint presentations
Mohit Anand
- Add our blog to your RSS feed reader" href="/rss/blog.xml" data-bi-name="RSS Subscription" data-bi-id="rss_feed" data-bi-bhvr="120" data-bi-socchn="RSSSubscription" title="Microsoft 365 Insider Blog RSS" target="blank" class="d-inline-block">
Hi, Office Insiders, my name is Mohit Anand, and I’m a Program Manager on the PowerPoint team. I’m glad to share that a new scenario is now available in Word for the web . You can now export Word document s in to PowerPoint presentation s .
Word document s to PowerPoint presentation s
Have you ever wished you could easily export an existing Word document into a great PowerPoint presentation? If so, the wait is over!
When you use the Export command, it creates a presentation based on all the summarized sections of the document. It also adds imagery, icons, videos, themes, and fonts using AI.
How it works
To turn your Word document into a PowerPoint presentation:
- Open any document you want to convert into a presentation in Word for the web.
- Click File > Export > Export to PowerPoint presentation .
- When prompted , choose a design theme for your presentation.
- Click Open presentation to re view the results in PowerPoint for the w eb.
- The presentation w ill be created in the OneDrive root folder of the user who used this option.

Scenarios to try
- Open a Word document and explore the available PowerPoint themes.
- Open a Word document that is mostly text and see which AI-backed assets are added by clicking on Export .
Known Issues
- This feature is currently only available in English.
- It is not available in the Internet Explorer and Safari browser.
- We only support text content for the transformation to presentation, other media content support is not currently available. You can add your own media to the presentation after you have exported your Word document.
Availability
Export your document to PowerPoint presentation is rolling out to all Word for the web users shortly .
Features are released over some time to ensure that things are working smoothly. Therefore, we highlight features that you may not have because they’re slowly releasing to larger numbers of Insiders. Additionally, sometimes we remove elements to further improve them based on your feedback. Though this is rare, we also reserve the option to pull a feature entirely out of the product, even if you, as Insiders, have had the opportunity to try them.
Feedback
If you have any feedback or suggestions, you can submit them by clicking Help > Feedback.
Learn more about what other information you should include in your feedback to ensure it’s actionable and reaches the right people.
We’re excited to hear from you! Sign up for the Office Insider newsletter , and you’ll get the latest information about Insider features in your inbox once a month.
Sorry, JavaScript must be enabled to use this app.

Export Word documents to PowerPoint presentations
Have you ever wished you could easily transform an existing Word document into a great PowerPoint presentation? If so, the wait is over!

When you use the Export command and select Export to PowerPoint presentation , Word creates a presentation based on all the summarized sections of the document. It also uses AI to add imagery, icons, videos, themes, and fonts for the design theme you choose for the presentation.
How it works
Open the document you want to transform into a presentation in Word for the web. Make sure that it contains only text. The headings in the document will become the slide headings in the presentation.

Scenarios to try
Open a Word document and explore the available PowerPoint themes.
Open a Word document that's mostly text and select Transform to see which AI-backed assets are added.
Known Issues
This feature is currently only available in English.
This feature is not available in the Internet Explorer or Safari browsers.
We only support text content for the transformation to presentation, other media content support is not currently available. You can add your own media to the presentation after you have transformed your Word document.
Requirements
A stable internet connection
Word for the web
A text-only Word for the web document
Availability
Export to PowerPoint presentation is available in Word for the web to the First Release audience. We are rolling it out to all web users shortly.
We typically release features over some time to ensure that things are working smoothly. We highlight features that you may not have because they’re slowly releasing to larger numbers of Insiders. Sometimes we remove elements to further improve them based on your feedback. Though this is rare, we also reserve the option to pull a feature entirely out of the product, even if you, as Insiders, have had the opportunity to try them.
If you have any feedback or suggestions, you can submit them by selecting Help > Feedback .
Learn more about what other information you should include in your feedback to ensure it’s actionable and reaches the right people.
We’re excited to hear from you! Sign up for the Office Insider newsletter , and you’ll get the latest information about Insider features in your inbox once a month.

Need more help?
Want more options.
Explore subscription benefits, browse training courses, learn how to secure your device, and more.

Microsoft 365 subscription benefits

Microsoft 365 training

Microsoft security

Accessibility center
Communities help you ask and answer questions, give feedback, and hear from experts with rich knowledge.

Ask the Microsoft Community

Microsoft Tech Community

Windows Insiders
Microsoft 365 Insiders
Was this information helpful?
Thank you for your feedback.
You can now convert Word documents into PowerPoint presentations with AI
Microsoft just made it easy to convert Word documents into PowerPoint presentations.
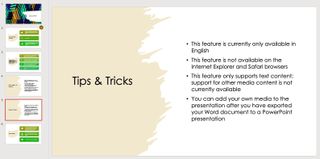
What you need to know
- You can now turn Microsoft Word documents into PowerPoint presentations.
- The feature is available on Word and PowerPoint for the web for Microsoft 365 subscribers.
- At the moment, the feature only supports text content.
You can now easily convert Word documents into PowerPoint presentations using a new feature from Microsoft. The feature is available in Word and PowerPoint for the web for people with a Microsoft 365 subscription.
The feature uses AI to make slides based on the headers in your documents. It also looks at key words in your document to suggest images, icons, videos, themes, and fonts for your presentation. The feature only works with text content for now, but you can add your own media after it converts things over.
Here's Microsoft's description of the feature from a Tech Community post :
This feature uses artificial intelligence (AI) capabilities to save you time and provide you with slide suggestions powered by Designer in PowerPoint. The slides are derived from your section headers in the document, so make sure to organize your Word document accordingly for optimal suggestions. Based on key words in your document, Designer in PowerPoint will suggest imagery, icons, videos, themes and fonts to arrange your content. You can always change the suggested content if needed.
Since the feature converts documents into a PowerPoint presentation, you can easily enhance or tweak the presentation in case things don't port over as you'd like.
The first comment on the Tech Community post is a fun demonstration of the feature in action. Microsoft MVP John Moore pasted the article about the feature into Word and exported it to PowerPoint.
From what we can see, the feature seems to do a good job of creating a functional presentation from a Word document. I tried doing the same thing and saw similar results.
Get the Windows Central Newsletter
All the latest news, reviews, and guides for Windows and Xbox diehards.
Sean Endicott brings nearly a decade of experience covering Microsoft and Windows news to Windows Central. He joined our team in 2017 as an app reviewer and now heads up our day-to-day news coverage. If you have a news tip or an app to review, hit him up at [email protected] .
- 2 This Ubisoft game escaped development hell and it's free to play, but not for much longer
- 3 Astro Bot is an incredible mascot for PlayStation, and I wish Xbox had the same
- 4 Is Monster Hunter Wilds on Xbox?
- 5 It looks like the studio behind Skylanders, Spyro, and Crash is still on good terms with Xbox
- Software Reviews
- Affiliate disclosure
- Terms of use
- Privacy policy
Microsoft's latest AI feature can transform your Word document into a PowerPoint presentation
published on March 23, 2021
Share this article
Improve this guide
Read our disclosure page to find out how can you help MSPoweruser sustain the editorial team Read more
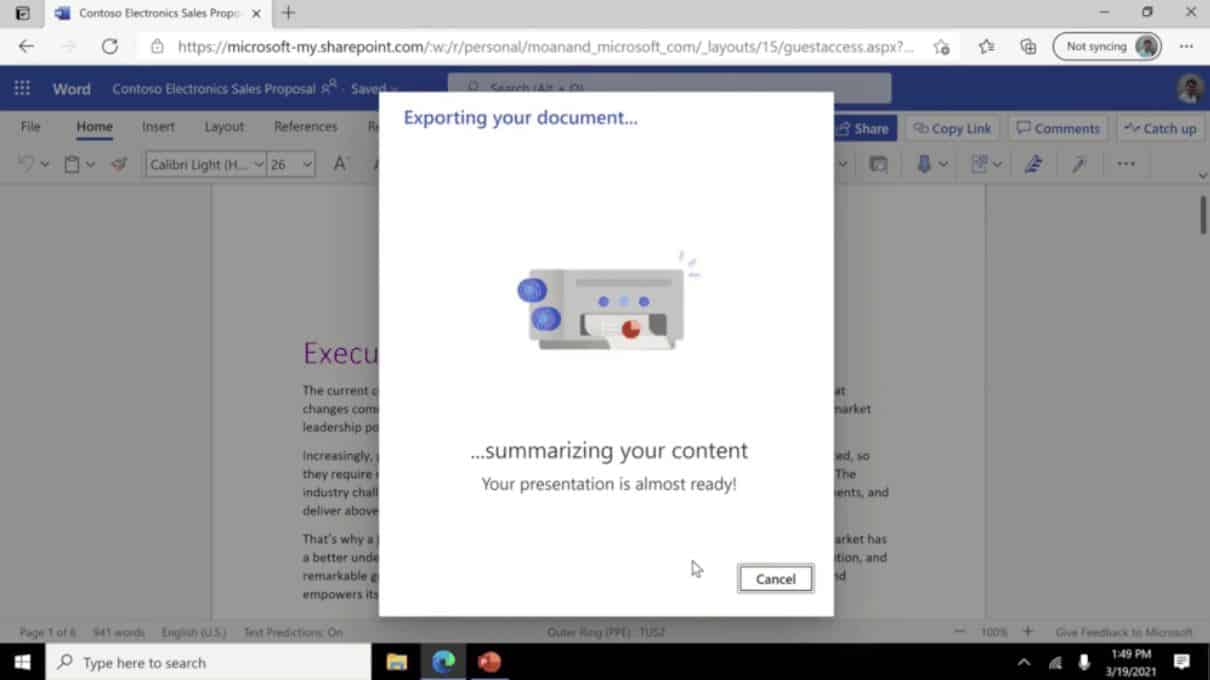
Microsoft’s latest AI feature (Export to PowerPoint presentation) in Word for the web will allow users to export their Word document to a professional looking PowerPoint presentation.
Here’s how this feature works:
- This feature uses artificial intelligence (AI) capabilities to save you time and provide you with slide suggestions powered by Designer in PowerPoint.
- The slides are derived from your section headers in the document, so make sure to organize your Word document accordingly for optimal suggestions.
- Based on key words in your document, Designer in PowerPoint will suggest imagery, icons, videos, themes and fonts to arrange your content.
- You can always change the suggested content if needed.

Here’s how you can use this feature:
- Open any document you want to convert into a presentation in Word for the web.
- Click File > Transform > Transform to PowerPoint presentation .
- When prompted , choose a design theme for your presentation.
- Click Open presentation to re view the results in PowerPoint for the w eb.
- The presentation w ill be created in the OneDrive root folder of the user who used this option.
This feature will work only for English language Word documents for now.
Source: Microsoft
More about the topics: ai , microsoft , powerpoint , word
Software and Services Expert
Pradeep is a Computer Science and Engineering Graduate. He was also a Microsoft Student Partner. He is currently working in a leading IT company.
Leave a Reply
Your email address will not be published. Required fields are marked *
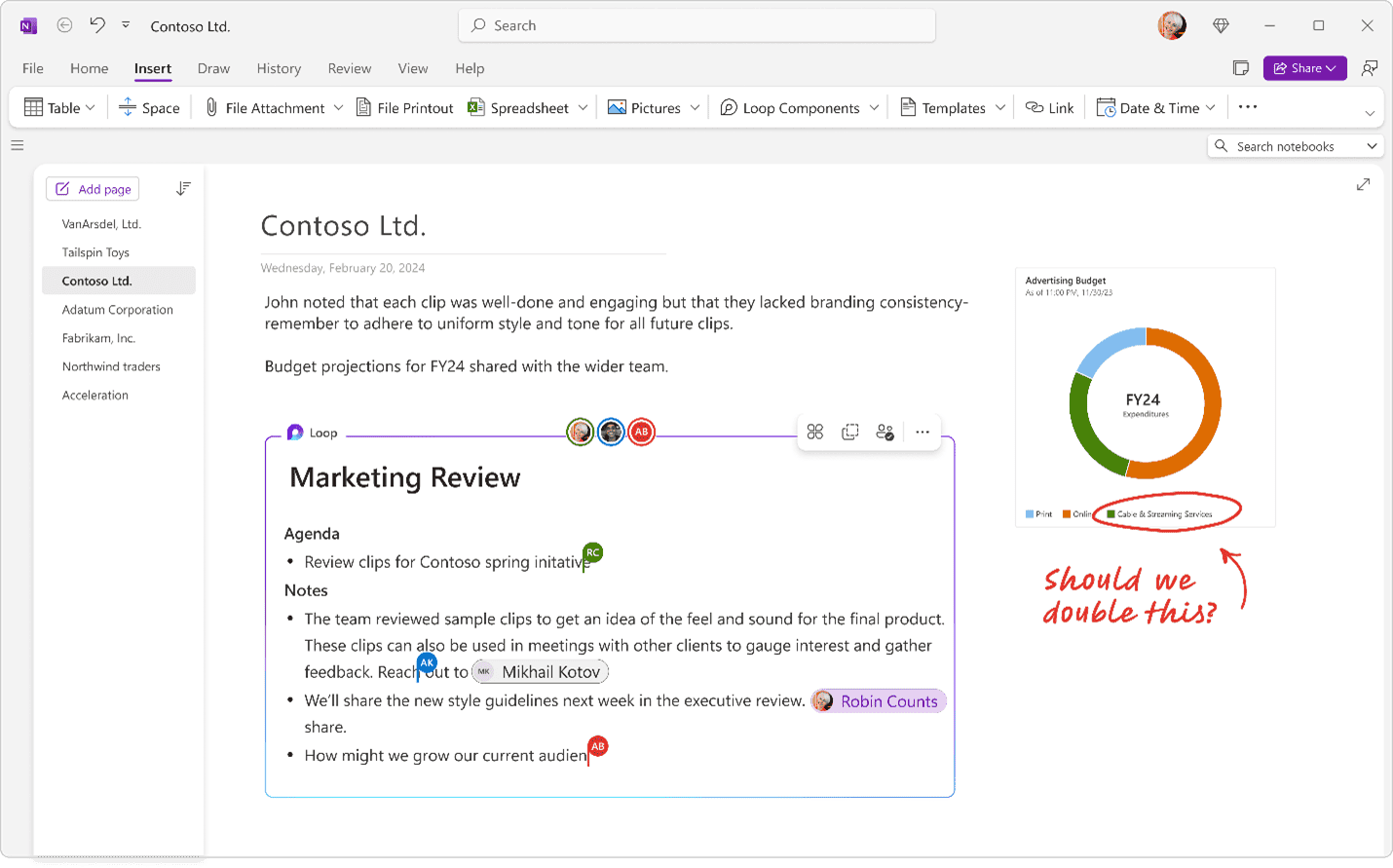
Was this page helpful?
Let us know if you managed to solve your tech problem reading this article.
We’re happy to hear that!
You can subscribe to our newsletter to stay up to date with the latest news and best deals!
Do you have a suggestion?
We know how frustrating could be to look for an universal solution.
If you have an error which is not present in the article, or if you know a better solution , please help us to improve this guide.
Microsoft’s new tool turns Word files into PowerPoint presentation using AI
Called Export to PowerPoint presentation, the feature has started to roll out for Word and PowerPoint on the web users.
Microsoft has announced a new feature that uses AI to turn Word files into a PowerPoint presentation. Called Export to PowerPoint presentation , the feature has started to roll out for Word and PowerPoint on the web, and users with an Office 365 subscription can now access it. All you have to do is open a Word file on the web, hit the Export button on the left sidebar, then tap on the Export to PowerPoint presentation, and you’re good to go.
It currently supports only text-based Word files in English language
The new AI-based feature checks for section headers in your Word document to turn it into PowerPoint presentation slides . Microsoft says that currently, the feature only supports text-based Word files, and doesn’t support media files such as videos and images. However, based on keywords in your Word file, it can recommend imagery, icons, and, videos for your PowerPoint presentation.
Once you click on the Export to PowerPoint presentation option, you will see a theming window where you can choose a theme for your presentation. However, if you think that the result produced by the AI-based tool is not satisfactory, you can always add appropriate images and videos to your PowerPoint presentation after exporting it from a Word file on the web.
Right now, the new AI-based trick by Microsoft supports only the English language, and browser support is limited too. If you’re using Safari or the old Internet Explorer, you’re out of luck. However, Chromium-based browsers such as Google Chrome and Edge will serve you just fine. Following are the steps Microsoft has detailed to use the new feature:
1. Open any document you want to convert into a presentation in Word for the web. 2. Click File > Export > Export to PowerPoint presentation. 3. When prompted choose a design theme for your presentation. 4. Click Open presentation to review the results in PowerPoint for the web. 5. The presentation will be created and saved in the OneDrive root folder on the user’s computer.
Log in or Sign up
Manage all your documents and AI presentation here.
PDF, Word, PowerPoint or Excel (max 50 MB)

No documents yet
You haven’t created any presentations or uploaded any documents yet. Upload your first document to get started.

< Go back to Login
Forgot Password
Please enter your registered email ID. You will receive an email message with instructions on how to reset your password.

AI Is Coming To Presentations To Help Convert Word To PowerPoint
Artificial Intelligence is transforming nearly every facet of life and business – and business communication is no exception. Given the massive footprint and routine usage of PowerPoint presentations , Microsoft has recognized that AI-related investments in this area will create a big impact on the business.
Microsoft has quietly and recently started to deploy AI to help professionals convert text documents into visually appealing presentations . This “Artificial Intelligence feature” is now a part of the MS Office suite and is designed to automatically convert Word to PowerPoint. The tool intelligently sifts through the Word document, takes into account the headers and text in your document, even looks at keywords, and recommends images, fonts, and other media tools to enhance your presentations based on your theme. Once exported, it allows you to make edits to your PPT. Sounds cool?
Try this feature called the Transform Command .
This tool is also smarter than one would expect. If you don’t have typographical elements in your document, the Transform Command will add assets to it and suggest themes you can use to convert your document. It’s a great tool to give you a starting point for your presentations . Using this tool doesn’t require any specialist knowledge of PowerPoint and has been built keeping in mind the needs of an average PowerPoint user.

In this tutorial, we’ll give you a detailed description of how to use this new AI feature by Microsoft to convert Word docs to PowerPoint. This feature could be another tool in your arsenal as you go about the task of making your presentation documents.
How To Convert Word To PowerPoint Using AI?
Follow these steps below to convert Word to PowerPoint:
- Open Microsoft Word in your browser.
- Open a new blank document.
- Make your notes, reports, and charts as you ordinarily would in MS Word.
- Once you’re done, highlight your subheadings, titles, and focus points.
- Go to File > Export > Export to PowerPoint Presentation.
- A pop-up will come up, where you can choose the theme of your choice.
- A premade PPT presentation should open in a new tab.
- Check your slides to ensure all your information is organized in the way you want, and make edits if you require as you would in an ordinary PPT.
Tip – You can export your document in different themes to see how your information will look with different formats and styles to select the one that best suits it. Using this feature of Convert Word to PowerPoint, you get a starting point for your PowerPoint presentation .
Watch this tutorial to get a follow-along, step-by-step tutorial on how to convert Word document to PowerPoint using the new Microsoft AI:
Oftentimes, we don’t have Word documents as a starting point. In that case, you don’t need to start from scratch. You can also use editable PowerPoint Themes and Google Slides Themes to get a starting point for your presentation. As an example, here is a popular project kickoff presentation that could be a starting point for your project kickoff presentation.
Examples Of Best PowerPoint Templates
Project Kickoff Presentation
Customer Journey Executive Summary

Business Proposal Summary

30 60 90 Day Plan for Managers
People Are Also Reading:
- How To Add Pictures To PowerPoint Using Stock Images
- How To Make An Org Chart In PowerPoint
- How To Add Animation In PowerPoint

Table Of Content
Related presentations.

Dashboard PowerPoint Template

Survey Results PowerPoint Template

10 Steps Circular PowerPoint Template
Related posts from the same category.

7 Jun, 2023 | SlideUpLift
How To Convert Keynote To PowerPoint?
Numerous applications are available for Mac users that do similar work to the corresponding Microsoft programs. To ensure the recipient can open the file you transmit while sharing documents with
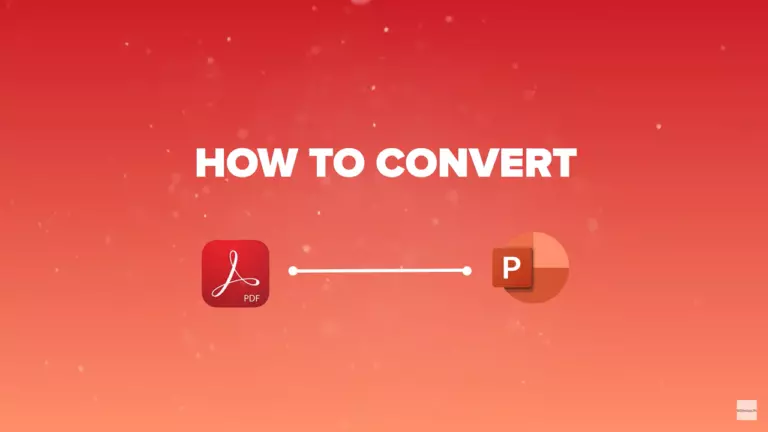
14 Jan, 2021 | SlideUpLift
How to convert PDF to PPT in 5 steps | PDF to PowerPoint | PowerPoint Tutorial
Imagine you received a PDF from your boss to make a presentation, and you are supposed to add some content to it to showcase it to the client. But you

6 Jan, 2021 | SlideUpLift
How To Convert PPT To Video | Presentation to Video | PowerPoint Tutorial
This tutorial shows how to convert PowerPoint to video. It's a good practice to make your presentation available to the audience after successfully delivering it. Or when you want to

18 Oct, 2023 | SlideUpLift

How to Convert Keynote to Google Slides Presentations?
Presentations are essential for effective communication, from classrooms and boardrooms to conferences and webinars. PowerPoint, Keynote and Google Slides are popular tools for creating top-class presentations. While everyone is aware

24 Aug, 2022 | SlideUpLift
Learn How To Convert Google Slides Into PDF
The PDF file format is one of the most common file formats in use today. Documents in the PDF file format can be opened by a number of different applications

11 Mar, 2024 | SlideUpLift
How to Share PowerPoint Presentations on Microsoft Teams?
In today's digital age, remote work and virtual meetings have become the norm. As a result, knowing how to communicate effectively and collaborate with your team, regardless of location, is

18 Mar, 2024 | SlideUpLift
How To Merge Two PowerPoint Presentations? Detailed Guide On How To Combine PowerPoints
If you work in sales, customer service, or as an independent consultant, you may need to utilize the same templates in many of your presentations. Of course, you don’t want

26 Sep, 2022 | SlideUpLift
Learn How To Create A PowerPoint Template To Build Engaging Presentations
If you use PowerPoint often to make professional presentations, you probably have realized that PowerPoint Library doesn’t have sufficient PowerPoint templates available for all types of presentation needs. As it
Related Tags And Categories
Forgot Password?
Privacy Overview
Necessary cookies are absolutely essential for the website to function properly. This category only includes cookies that ensures basic functionalities and security features of the website. These cookies do not store any personal information
Any cookies that may not be particularly necessary for the website to function and is used specifically to collect user personal data via ads, other embedded contents are termed as non-necessary cookies. It is mandatory to procure user consent prior to running these cookies on your website.
Filmora for Mobile
Easy-to-Use Video Editing App

- Video Editor >
- Mac Video Editor >
- Video Editor for iOS >
- Video Editor for Android >
- Video Editor for iPad >
- Video Editor Online >
- Creative Assets >
- Compound Clip NEW
- Screen Recorder >
- Speed Ramping >
- Keyframing >
- Green Screen >
- Auto Beat Sync >
- Audio Visualizer >
- Auto Synchronization >
- Silence Detection >
- Audio Ducking >
- AI Copywriting NEW
- Add Text To Video >
- Text-To-Speech (TTS) >
- Speech-To-Text (STT) >
- Multi-Clip Editing >
- Video Effects >
- Preset Templates >
- AI Portrait >
- Boris FX >
- NewBlue FX >
- AI Copilot Editing >
- AI Text-Based Editing >
- AI Music Generator >
- AI Text-To-Video >
- AI Vocal Remover >
- AI Thumbnail Creator >
- AI Image >
- AI Copywriting >
- AI Smart Cutout >
- AI Smart Masking >
- Meet AI >
- ChatGPT Video >
- AI-Generated Video >
- Metaverse >
- AI Marketing >
- AI Video Editor >
- AI Video Generators >
- AI Music Composers >
- AI Voice Generators >
- AI Music Remixer >
- YouTube Monetization >
- Intro Video >
- Promo Video >
- Explainer Video >
- Slideshow Video >
- Product Video >
- Marketing Video >
- Presentation Video >
- TikTok Video Ads >
Master Class
Creator hub, content hub, marketing calendar, video trends, diy special effects.
- Trendbook >
- Creative Garage >
- Refer A Friend Program >
- Achievement Program >
- Video Events >
- Creator Spotlight >
- Get Certified >
- Best Video Editor Software >
- Screen Recording Tips >
- Audio Editing Tips >
- Video Editing Tips >
- Animation Tips >
Video Tutorial
Version history, customer stories.
- Affiliate >
- Business >
- Download Download Download Pricing Pricing Pricing
- Enhance presentations with AI features
- Edit videos with 300+ stunning effects
- Modern and easy to use
- ChatGPT 4: A Beginner's Guide to the Ultimate Chatbot Experience
- Boost Your YouTube Channel with ChatGPT Generated Scripts - Here's How!
- Empower Your Content Creation With Powerful AI Script Writers Like ChatGPT
- All You Need to Know About Best ChatGPT Prompts
- ChatGPT Profits: The Ultimate Guide to Making Money with GPT
- Guide to The Best-in-Class AI Tools for Story Writing
- Best Paid and Free AI Copywriting Tools for You to Use
- Top 10 Software Choices That Do Wonders as an AI Blog Writer
- Top 10 AI Script Writers to Choose This 2024
- Top 10 AI Writer Software You Can Operate in 2024
Convert Word Document Automatically to PowerPoint with AI: A Step-by-Step Guide
- The Best Free Video Editing Software for Windows 7
- Top 10+ Linux Video Editors to Edit Videos with Ease
- Top 10+ Best Free Online Video Editors for Video Editing Online
- Top 6 Free Video Watermark Software
- 1-FREE Top 10 Best Android Video Editors
- Top 10+ Free Video Rotators to Rotate or Flip Videos
- Online Video Merger: How to Merge/Join/Combine Video Online
- Video Cropper: How to Crop Videos to Full Screen
- Upload Your Videos: Top 5 Most Popular Video Uploading Sites
- How to Blur Face in Video
- How to Add Video and Audio Transition Between Scenes/Clips
- BEST Video Voice Changer Apps
- How to Record & Add Voiceover to Videos
- MP3 to MP4 Converter: How to Convert MP3 to MP4?
- Top Audio Splitter on Mac in 2024
- How to Capture a Screenshot or Video of What's Showing On Your Mac Computer
- How to Record Screen and Video on Android?
- Free Screen Recording Software [Windows & Mac]
- How to Record iPhone/iPad’s Screen
- Top 8 Best Screen Capture Tools for Linux
- 10 Simple Vlog Ideas for You to Try Out
- Top 15 Best Cameras for Vlogging 2024
- How to Shoot a Green Screen Video
- Must-Know Windows 10 Tips and Tricks
- How to Create and Edit Videos on Windows 10

Artificial intelligence (AI) has been transforming almost every aspect of business and life. With business communication, this transformative technology has enhanced the way people create and share content. One of the areas that seems to be reaping big from the advancement is the routine usage of PowerPoint presentations. Interestingly, you can easily convert Word to PowerPoint AI , giving you more freedom with what you can do with your presentations. In this article, we explore what it takes to convert Word to PPT AI and how this will streamline your workflow.
In this article
Part 1. a simple way to convert word to powerpoint ai instantly, part 2. enhance your powerpoint design with wondershare filmora.

Transforming your Word to PowerPoint AI allows you to convert text documents into visually appealing presentations. As simple as it sounds, this feature gives you the freedom to create PPTs in a matter of minutes. Let’s have a look at how you can convert Word to PowerPoint using AI:
Using the Transform Command in MS Word
The Transform Command in MS Office Suite web is an AI tool that automatically converts Word to PPT AI. The tool does a lot to your document, giving you visually appealing and engaging presentations. It will add assets to your document and suggest themes for the presentations. It will sort out the information and structure to be included in the presentation. This makes the AI tool a great starting point for creating presentations. To use this feature to convert Word to PowerPoint AI, follow these simple steps:
Open a new black document and write the relevant information. You can add your notes, charts, reports, and more as you would ordinarily do in MS Word. Then highlight the heading, subheading, titles, and focus points.
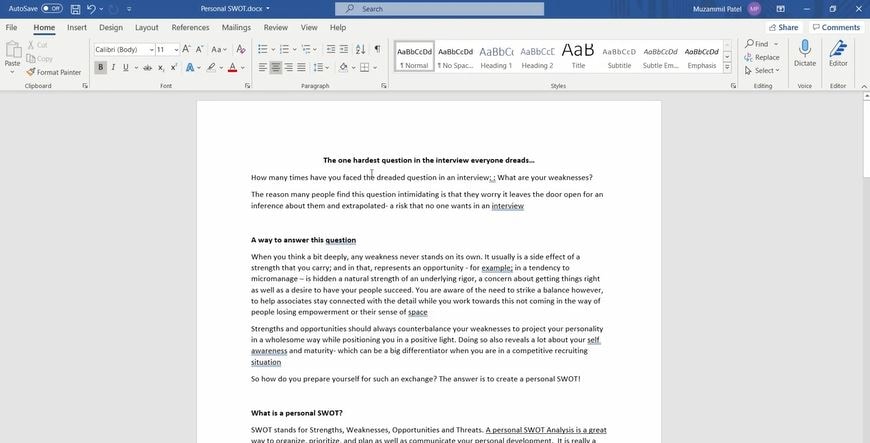
Export your file to initiate the automatic Word to PPT AI conversion. Go to File - Export - Export to PowerPoint Presentation.
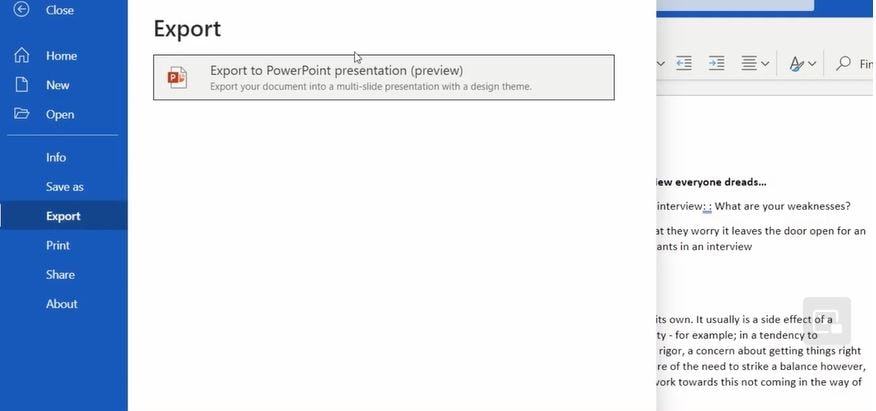
In the pop-up that comes, choose the theme of your choice. This will produce a pre-prepared PPT presentation that will open in a new tab.
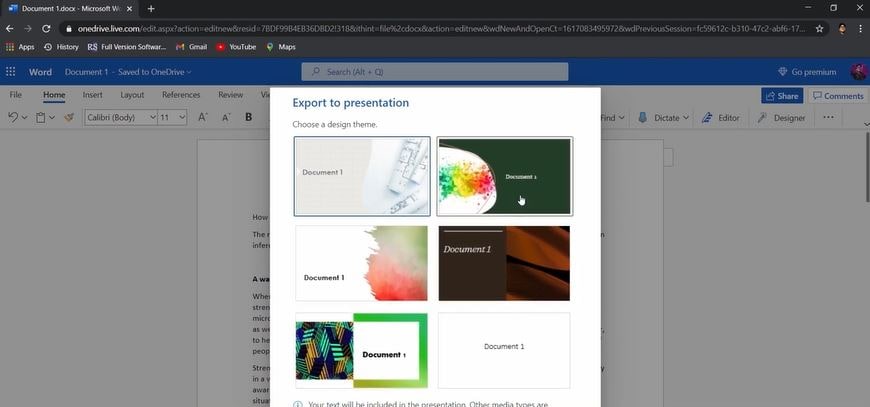
Review the PPT and check the slides to make sure the information is organized in the way you like. Make any edits of interest, and add or remove elements as desired.
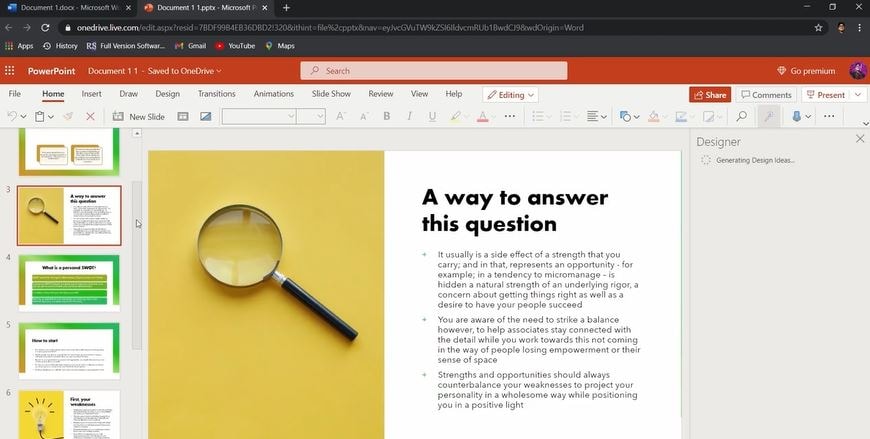
The Transform Command feature is effective in converting Word to PPT AI because it uses AI capability to provide suggestions for your slides. Each slide is derived from section headers in the document, allowing you to organize the presentation the way you want. The tool then uses the keywords in the document to suggest imagery, icons, themes, videos, and fronts to arrange your content.
Use Wondershare PDFelement to Create Presentations from PDFs
If your source DOC is in PDF format, you can use the Wondershare PDFelement to bring the presentation to life. This is a one-stop PDF solution that is powered by AI to offer an easy and fast way to edit, convert, and sign PDFs. You can then use the converted DOC to create the PPT using the steps shared earlier.
Wondershare PDFelement empowers you to handle PDF documents smartly with AI. You can quickly summarize PDFs for use in your PPT, translate entire PDF documents, and customize your AI prompts for unlimited possibilities.
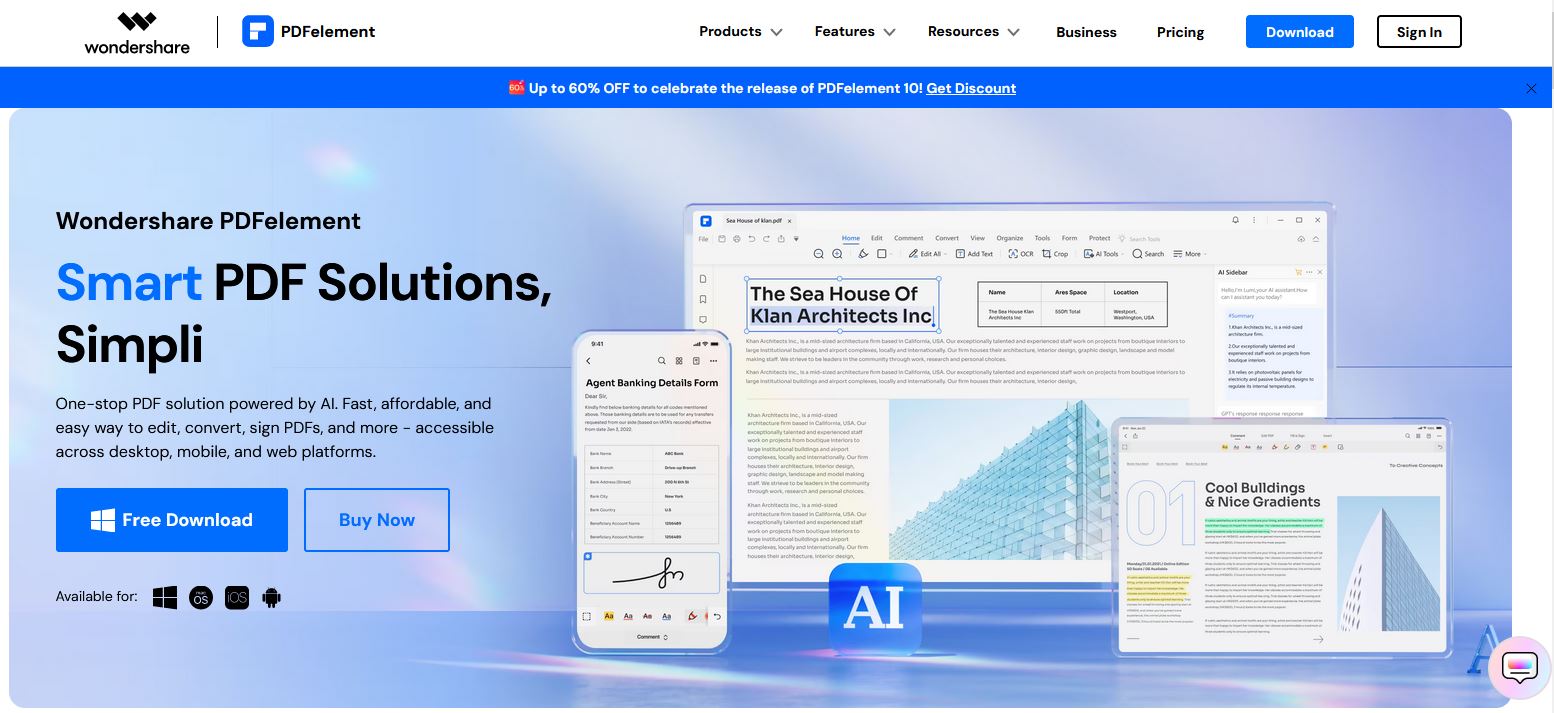
Let’s have a look at some of the key AI features of Wondershare PDFelement:
- Summarize PDF : The AI PDF summarizer automatically extracts key insights from lengthy PDFs, generates abstracts, and extracts keywords instantly.
- Chat with PDF Files : With Wonder share PDFelement, you can chat with PDF to get answers from your documents.
- AI Content Detector: The tool auto-scans PDF files and essays to detect AI-generated content.
- Rewrite Content: Automatically rewrite content in your PDF to enhance clarity, style, and grammar.
- Proofread PDF: PDFelement proofreads your PDF and corrects errors in spelling, grammar, word choice, and more. You can even compare your auto-generated proofread PDF version with the original one to refine it further.
- Translate PDF : With PDFelement, you can translate PDFs to more than 100 languages.
- Add Bookmarks to PDF : PDFelement effortlessly organizes your PDF with auto bookmarks based on structure and headings.
- Explain PDF : The tool will automatically explain complex concepts in your PDF to enhance your comprehension before using the content.
With these features, you will be able to refine content from your PDF before converting to PPT AI. You have more control over your content, and what to focus on. By automating most of the processes, you will have enough time to understand the concepts in the PDF as you prepare for your presentation.
Once you have converted Word into a PowerPoint, you will want to make it more visually appealing and exciting to your audience. Wondershare Filmora comes with a range of AI features that can enhance your PowerPoint presentation. The versatile video editing software can be used to enhance presentation sharing, editing presentation elements, and more.
To start using Filmora AI features, open a new project on Filmora and import your images or videos into the media panel. Then select the media you want to edit with the AI feature and drag it to the timeline. Double-click on the media, and select the tool you want to use in the settings panel of the Filmora. Once you have edited the media, you can export and use it to enhance your PowerPoint Presentation. Here are some of the AI features you may find useful for your presentation:
1. AI Portrait
If you want to remove the background of the subjects in your presentation, AI Portrait allows you to do that. The feature is embedded in Filmora and automatically detects the human on your media allowing you to remove background with a simple drag and drop. You can also choose from a range of portrait features and AR sticks to bring more entertainment to your presentation. This way you can edit elements in your presentation to make them more visually appealing for your audience.
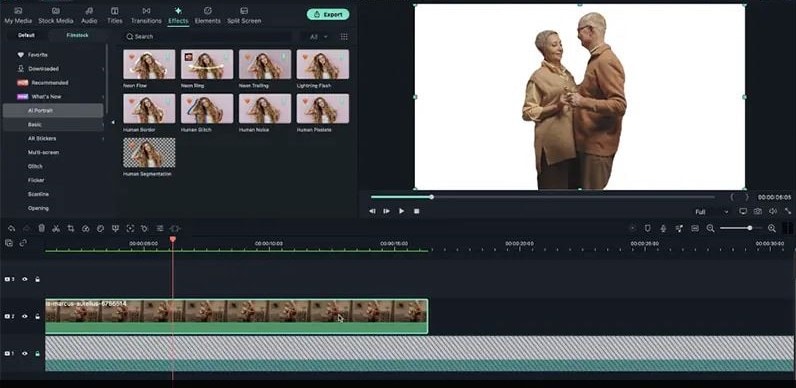
2. AI Smart Cutout
Another cool AI Filmora feature that you can use to enhance the design of your presentations is the Smart Cutout. This feature allows you to automatically select and edit out any unwanted objects and backgrounds in your presentation. If there are some objects in your presentation that you do not like or do not add any value, remove them within minutes using this tool. You can simply cut anything using this AI tool. You can also paste the cut image into another image or clip depending on what you are aiming to achieve.
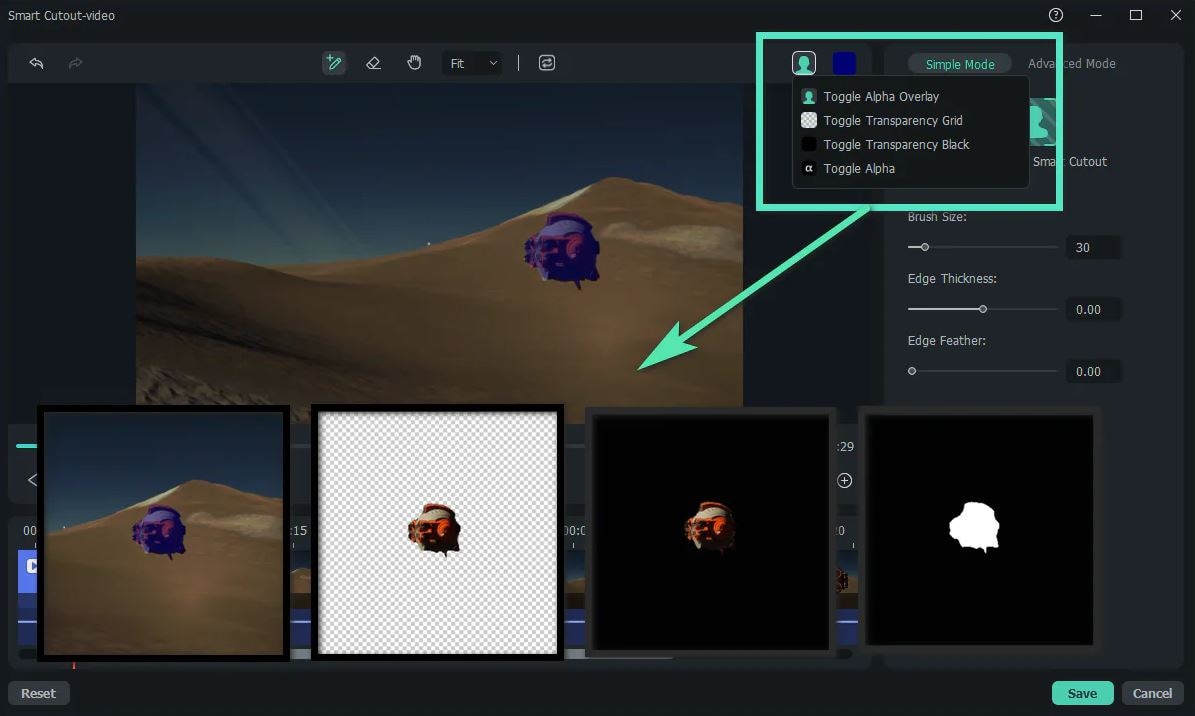
In this article, we have explored how to convert Word to PowerPoint AI, and how AI makes this process easy. With Transform Command in MS Office Suite web, you can easily convert any Word document to a visually appealing PowerPoint presentation. If your source of information is in PDF, you can use Wondershare PDFelement to get the most important information and understand key concepts before converting it to a PowerPoint. The Wondershare Filmora may come in handy when editing your presentation, allowing you to enhance the appearance and design of your PowerPoint elements.
What is the AI that turns text into PowerPoint?
How do i automatically convert word to powerpoint, you may also like.

Related articles

The Latest AIs, every day
AIs with the most favorites on Toolify
AIs with the highest website traffic (monthly visits)
AI Tools by browser extensions
AI Tools by Apps
Discover the Discord of AI
Top AI lists by month and monthly visits.
Top AI lists by category and monthly visits.
Top AI lists by region and monthly visits.
Top AI lists by source and monthly visits.
Top AI lists by revenue and real traffic.
Transform Word Document to Powerful PowerPoint Slides
Updated on Nov 23,2023
Table of Contents
- Introduction
- Overview of Microsoft's new AI Tool
- Benefits of the AI tool
- How to access Microsoft Word Online
- Researching a topic for your presentation
- Copying and pasting the article into Word
- Converting the Word document to a PowerPoint presentation
- Customizing the presentation design
- Adding and replacing images in the presentation
- Understanding the slide creation process
Microsoft's New AI Tool: Convert Word Documents to PowerPoint Presentations
Have You ever wanted to effortlessly transform your Word documents into visually appealing PowerPoint presentations? Well, now it's possible with Microsoft's new artificial intelligence tool. This groundbreaking feature allows you to convert your Word document into a well-formatted presentation in just a single click. In this article, we will explore the various benefits of this AI tool and guide you through the process of using it to Create stunning presentations that engage your audience.
1. Introduction
PowerPoint presentations are an essential tool for professionals looking to make a lasting impact. However, creating these presentations from scratch can be a time-consuming and laborious task. With Microsoft's latest AI innovation, you can say goodbye to the hassle of manual formatting and hello to a seamless conversion process. In this article, we will dive into the world of Microsoft's AI tool and discover how it can revolutionize the way you create presentations.
2. Overview of Microsoft's New AI Tool
Microsoft's AI tool is designed to simplify the process of converting Word documents into PowerPoint presentations. With just a single click, you can transform your text- Based document into a visually appealing presentation complete with SmartArt visuals and themes. The AI tool leverages advanced algorithms to analyze the logical section dividers in your document and automatically create corresponding slides. This intelligent conversion process saves you time and effort, allowing you to focus on delivering a captivating presentation.
3. Benefits of the AI Tool
The benefits of Microsoft's AI tool extend beyond time-saving. By utilizing this tool, you gain access to a plethora of advantages that enhance your presentation creation experience. Firstly, the AI tool ensures consistent formatting throughout the presentation, eliminating the need for manual adjustments. It also offers a wide selection of design themes to choose from, enabling you to customize the visual style of your presentation effortlessly. Additionally, the tool's ability to insert appropriate images based on keywords enhances the visual appeal of your slides without any extra effort. Overall, this AI tool streamlines the presentation creation process, guaranteeing professional and visually appealing results.
4. How to Access Microsoft Word Online
To begin using the AI tool, you'll need to access Microsoft Word Online. This web-based version of Word allows you to seamlessly create and edit documents. Simply search for "Microsoft Word Online" and click on the first result that appears. Once the Word Online page loads, click on "New Blank Document" to start a new document. This will serve as the canvas for your Word-to-PowerPoint conversion process.
5. Researching a Topic for Your Presentation
Before diving into the conversion process, it's essential to research and select a topic for your presentation. Using the search engine of your choice, look for articles and resources related to your chosen topic. For example, if you want to create a presentation on "how to write better emails," conduct a search using Relevant keywords. Explore the search results and choose an article that provides valuable insights and tips on the subject matter.
6. Copying and Pasting the Article into Word
Once you've found a suitable article, select and copy all the text content. Return to your Word document and paste the copied text into the document. Remove any unnecessary elements such as ads or irrelevant information to ensure a clean and concise presentation. At this point, your Word document should contain the article content that will be converted into a PowerPoint presentation.
7. Converting the Word Document to a PowerPoint Presentation
To convert your Word document into a PowerPoint presentation, navigate to the "File" tab in Word and click on "Export." From the options presented, select "Export to PowerPoint Presentation." A dialog box will appear with various design themes for your presentation. Choose a design theme that aligns with your desired visual style. Once you've made your selection, click "Export."
8. Customizing the Presentation Design
After the conversion process is complete, open the PowerPoint presentation by clicking on the provided link. Give your presentation a suitable name and save it to your desired location. Take the time to review the slides and make any necessary changes to the design. PowerPoint offers a range of customization options, allowing you to tailor the presentation to your preferences. Experiment with different slide layouts, font styles, and color schemes to create a visually stunning presentation that captures your audience's Attention .
9. Adding and Replacing Images in the Presentation
While the AI tool inserts appropriate images based on keywords, you have the flexibility to further enhance the visual impact of your presentation. PowerPoint provides built-in image search functionality, allowing you to find and replace images that better Align with your content. Explore the options in the "Search for Pictures" feature to find visuals that convey your message effectively. Replace existing images or add new ones to create a visually compelling narrative that resonates with your audience.
10. Understanding the Slide Creation Process
The AI tool's conversion process analyzes the logical section dividers in your Word document and translates them into individual slides. Each section of your document becomes a slide in the resulting PowerPoint presentation. By understanding this slide creation process, you can structure your document effectively to produce an organized and coherent presentation. Take AdVantage of headers, subheadings, and bullet points to create well-defined sections that smoothly transition from one slide to the next.
11. Conclusion
Microsoft's AI tool for converting Word documents to PowerPoint presentations is a game-changer for professionals in need of a quick and efficient solution. By leveraging the power of artificial intelligence, you can easily transform your documents into visually appealing presentations that captivate your audience. With its intuitive features and automatic design recommendations, this tool streamlines the creation process, allowing you to focus on delivering an impactful presentation. Embrace the power of AI and elevate your presentation skills with Microsoft's innovative tool today.
Highlights:
- Convert your Word documents into visually appealing PowerPoint presentations with just a single click
- Microsoft's AI tool analyzes logical section dividers in your document and creates slides accordingly
- The AI tool ensures consistent formatting and offers a wide selection of design themes to choose from
- You can further enhance your presentation by adding or replacing images using PowerPoint's built-in search functionality
- Understand the slide creation process to structure your document effectively and produce a well-organized presentation
Q: How do I access Microsoft Word Online? A: To access Microsoft Word Online, simply search for "Microsoft Word Online" and click on the first result that appears. This web-based version of Word allows you to create and edit documents seamlessly.
Q: Do I need a Microsoft 365 subscription to use the AI tool? A: Yes, you need a Microsoft 365 subscription in order to access and utilize the AI tool for converting Word documents to PowerPoint presentations.
Q: Can I customize the design of the PowerPoint presentation created by the AI tool? A: Yes, you can customize the design of the presentation by selecting different themes, fonts, colors, and layouts. PowerPoint offers a range of customization options to help you create a visually stunning presentation.
Q: Can I add my own images to the PowerPoint presentation? A: Yes, you can add your own images to the presentation. PowerPoint provides a built-in search feature that allows you to find and replace images that align with your content.
Q: How does the AI tool determine the appropriate images for the slides? A: The AI tool uses keywords from your document to search for images that are relevant to the content. It then automatically inserts these images into the presentation to enhance its visual appeal.
Q: Is the slide creation process automatic or do I need to make manual adjustments? A: The slide creation process is automatic. The AI tool analyzes the logical section dividers in your document and creates corresponding slides. However, you may need to make manual adjustments to ensure a smooth flow and organization of the presentation.
The above is a brief introduction to Transform Word Document to Powerful PowerPoint Slides
Let's move on to the first section of Transform Word Document to Powerful PowerPoint Slides
Find AI tools in Toolify
Join TOOLIFY to find the ai tools
Get started
- Discover Leanbe: Boost Your Customer Engagement and Product Development
- Unlock Your Productivity Potential with LeanBe
- Unleash Your Naval Power! Best Naval Civs in Civilization 5 - Part 7
- Master Algebra: Essential Guide for March SAT Math
- Let God Lead and Watch Your Life Transform | Inspirational Video
- Magewell XI204XE SD/HD Video Capture Card Review
- Discover Nepal's Ultimate Hiking Adventure
- Master the Art of Debugging with Our Step-by-Step Guide
- Maximize Customer Satisfaction with Leanbe's Feedback Tool
- Unleashing the Power of AI: A Closer Look
- Transform Your Images with Microsoft's BING and DALL-E 3
- Create Stunning Images with AI for Free!
- Unleash Your Creativity with Microsoft Bing AI Image Creator
- Create Unlimited AI Images for Free!
- Discover the Amazing Microsoft Bing Image Creator
- Create Stunning Images with Microsoft Image Creator
- AI Showdown: Stable Diffusion vs Dall E vs Bing Image Creator
- Create Stunning Images with Free Ai Text to Image Tool
- Unleashing Generative AI: Exploring Opportunities in QE&T
- Create a YouTube Channel with AI: ChatGPT, Bing Image Maker, Canva
- Google's AI Demo Scandal Sparks Stock Plunge
- Unveiling the Yoga Master: the Life of Tirumalai Krishnamacharya
- Hilarious Encounter: Jimmy's Unforgettable Moment with Robert Irwin
- Google's Incredible Gemini Demo: Unveiling the Future
- Say Goodbye to Under Eye Dark Circles - Simple Makeup Tips
- Discover Your Magical Soul Mate in ASMR Cosplay Role Play
- Boost Kidney Health with these Top Foods
- OpenAI's GEMINI 1.0 Under Scrutiny
- Unveiling the Mind-Blowing Gemini Ultra!
- Shocking AI News: Google's Deception Exposed!
- Build a Powerful Mini PC for Gaming and More!
- Maximize Your Performance with the Gigabyte B550 Vision D Motherboard
- The Chip War: Can Intel and the US Regain Dominance?
- Unlock the Power of Intel vPro with Intel Endpoint Management Assistant
- Discover the Top B550 Motherboards for 2022!
- Unleash the Power of Your Ryzen CPU with the ROG Strix B550F Wi-Fi Motherboard
- Intel's Remarkable Turnaround: Surpassing Expectations and Implications for AMD
- ASRock B550 Steel Legend: A Powerful Budget Motherboard
- Help Your Embedded Systems Perceive, Navigate, and Comprehend
- The Inspiring Journey of Renee James: From Intel President to Fun Employment
Boost Your Productivity with ShortlyAI - The Ultimate GPT-3 Content Writing Tool!Table of Contents:
Discover the Incredible Demon Slayer Manga Box SetTable of Contents Introduction Unboxing the Demon
Unbelievable Adventure with Random Anime Generator!Table of Contents Introduction The High Stakes T

The Best AI Websites & AI Tools Directory
- Most Saved AIs
- Most Used AIs
- AI Browser Extensions
- Discord of AI
- Top AI By Monthly
- Top AI By Categories
- Top AI By Regions
- Top AI By Source
- Top AI by Revenue
- More Business
- Stable Video Diffusion
- Top AI Tools
- Discover Your IQ with CerebrumIQ - Reviews and Features
- Enhancing Mobile Apps with Sophisticated Subscription Models
- Privacy Policy
- [email protected]
- Customer Service
- User Experience
- User Engagement
- Text-to-Audio
- Text-to-Music
- music generator
- Research Assistants
Copyright ©2024 toolify
Enter your email address below and we'll send you password reset instructions.
- Audio Converter
- Video Converter
- Image Converter
- Document Converter
- Archive Converter
- Presentation Converter
- Font Converter
- Ebook Converter
DOC (WORD) to PPT Converter
Convert your doc files to ppt online & free.
- Presentation
Microsoft Word Document
Microsoft powerpoint 97/2000/xp, how to convert doc to ppt, upload doc-file(s).
Select files from Computer, Google Drive, Dropbox, URL or by dragging it on the page.
Choose "to ppt"
Choose ppt or any other format you need as a result (more than 200 formats supported)
Download your ppt
Let the file convert and you can download your ppt file right afterwards
DOC to PPT Quality Rating
👀 Turn any prompt into captivating visuals in seconds with our AI-powered design generator ✨ Try Piktochart AI!
- Piktochart Visual
- Video Editor
- AI Design Generator
- Infographic Maker
- Banner Maker
- Brochure Maker
- Diagram Maker
- Flowchart Maker
- Flyer Maker
- Graph Maker
- Invitation Maker
- Pitch Deck Creator
- Poster Maker
- Presentation Maker
- Report Maker
- Resume Maker
- Social Media Graphic Maker
- Timeline Maker
- Venn Diagram Maker
- Screen Recorder
- Social Media Video Maker
- Video Cropper
- Video to Text Converter
- Video Views Calculator
- AI Brochure Maker
- AI Document Generator
- AI Flyer Generator
- AI Image Generator
- AI Infographic
- AI Instagram Post Generator
- AI Newsletter Generator
- AI Quote Generator
- AI Report Generator
- AI Timeline Generator
- For Communications
- For Education
- For eLearning
- For Financial Services
- For Healthcare
- For Human Resources
- For Marketing
- For Nonprofits
- Brochure Templates
- Flyer Templates
- Infographic Templates
- Newsletter Templates
- Presentation Templates
- Resume Templates
- Business Infographics
- Business Proposals
- Education Templates
- Health Posters
- HR Templates
- Sales Presentations
- Community Template
- Explore all free templates on Piktochart
- Course: What is Visual Storytelling?
- The Business Storyteller Podcast
- User Stories
- Video Tutorials
- Need help? Check out our Help Center
- Earn money as a Piktochart Affiliate Partner
- Compare prices and features across Free, Pro, and Enterprise plans.
- For professionals and small teams looking for better brand management.
- For organizations seeking enterprise-grade onboarding, support, and SSO.
- Discounted plan for students, teachers, and education staff.
- Great causes deserve great pricing. Registered nonprofits pay less.
AI-Powered Poster Generator
With the Piktochart AI poster generator, you can turn any prompt into a gorgeous poster in seconds. No design skills? No problem. Just tweak it as you wish, then share your poster.
The new way of creating posters
Create in a Flash
Prompt to poster in 10 seconds
Say goodbye to complicated design steps. Simply type in your theme and watch as our AI poster maker transforms it into reality.
AI Image Generation
Bring your vision to life
Go stock photos and generate images that are contextualized to your needs with our advanced AI image generator. Put your creativity to the test and generate highly realistic images that make you stand out.

Create Without Limits
Where every idea finds its canvas
For events, marketing, learning, or personal creations, Piktochart AI delivers captivating poster designs for every need. Dive into a universe of impressive imagery tailored to suit any subject.

Create Your Vision
Piktochart starts, you put the finishing touches
Our AI sets the stage with a professionally crafted poster, then passes control to you, allowing you to modify and refine each detail to amplify your visual impact while keeping true to your brand.
Posters created using Piktochart’s AI-powered poster maker

Professionals like you use Piktochart’s free online poster maker to:

- Create eye-catching promotional materials that align with brand identity, ideal for advertising campaigns, product launches, and trade shows.
- Design captivating posters for corporate events, webinars, and conferences.
- Communicate new offers, services, or store openings.

HR & Internal Comms
- Internal announcements, motivational quotes, or event notifications.
- Job advertisements and onboarding materials to attract and welcome new employees.
- Convey important company policies and reminders through clear, engaging posters, ensuring better compliance and awareness.

NGOs and Government Organizations
- Develop impactful posters for awareness drives, fundraising events, and community outreach programs.
- Attract volunteers, highlighting the roles, benefits, and the difference they can make.
- Announce charity events, workshops, and seminars.

- Create informative posters on health topics, wellness tips, and medical advisories.
- Showcase healthcare services, specialist departments, and new medical technologies available at healthcare facilities.
- Display important health and safety protocols within healthcare settings.
How to Make a Digital Poster
1. Define Your Story
Briefly describe (within 120 characters) the purpose behind your poster. Whether it’s for promotion, making an announcement, driving awareness, or sharing health information.
2. Select from Our Varied Poster Designs
Jumpstart your project with our array of ready-to-use poster templates, perfect for shining a spotlight on any subject. After picking your preferred design, you’ll find yourself in our editing suite.
3. Tweak the Design with Piktochart Editor
With your template chosen, hitting the “Edit” button grants you entry into the Piktochart editor. This is your playground to adjust, alter, and align the design to reflect your personal touch and message.
4. Enhance with Visual Elements
Piktochart’s user-friendly drag-and-drop editor makes personalization a breeze. Tap into our rich collection of complimentary photos, icons, illustrations, and text options to craft a poster that stands out. Enhancing and tailoring colors is just a click away with our versatile design tool.
5. Publish and Promote
Once your poster is exactly as you envisioned, it’s time to save and share your work. Export in various formats like JPG, PNG, or PDF, catering to both digital platforms and print materials.
AI-Powered Visualization for Any Topic
What kinds of posters can be generated using this AI tool?
Navigating design elements and finding the right visual style can be daunting. With Piktochart AI, it’s easy to transform data into high-quality posters . Excellence made simple, just for you.
Event posters
Drum up buzz and awareness for an upcoming event. Piktochart AI transform dense data and information into engaging invitational posters for your events.
Advertising posters
Spark emotions that incite action – whether it is to make a purchase, improve brand opinion, donate to a cause, or make a lifestyle change. With Piktochart AI, it’s achievable at the click of a button.
Conference posters
Inform your audience with a glance about an upcoming conference. Whether it’s for a medical conference, marketing conference, or any conferences, Piktochart AI’s user-friendly poster maker helps you catch the attention of your audience effortlessly.
Ready to use AI to design posters like a pro?
Join more than 11 million people who already use Piktochart to create stunning posters.
Is it possible to personalize my poster with my own photos and diagrams?
What’s the limit on poster creation, how do i enhance the quality of my posters, is signing up mandatory to use piktochart, poster resources.

How to Make a Poster in 6 Easy Steps [2023 Guide With Templates]

25 Poster Ideas, Templates, and Tips for Creative Inspiration

Communications
7 Types of Posters and What Makes Them Stand Out
What else can you create with piktochart ai.
Microsoft launches an AI-powered copy-and-paste tool. Here's how you can use it

Copying and pasting text in Windows has stayed largely the same over the years. Now, Microsoft is expanding the feature with a hefty dose of AI. Added to the free PowerToys utility on Tuesday, the new Advanced Paste tool not only lets you choose the format for pasted text, but offers AI powers to summarize, rewrite, or translate the text.
To take Advanced Paste for a spin, you'll need the latest version of PowerToys. If you don't yet have the program, browse to Microsoft's Learn page for PowerToys , the Microsoft Store page for PowerToys , or the GitHub page , and install it. If you already have the utility, open it from the Windows System Tray and install the latest update, to get version 0.80.1.
In PowerToys, open the settings page for Advanced Paste. Make sure the switch is turned on for "Enable Advanced Paste." The switch for Clipboard history should also be on. Using the tool's built-in AI skills requires an API key from OpenAI, so we'll get to that shortly. Right off the bat, though, you can access a menu that lets you choose how you want to paste any copied text.
Open a plain text file or document and copy some text. Next, press the default shortcut of Windows key + Shift + V . The Advanced Paste menu gives you three choices: 1) Paste as plain text, 2) Paste as markdown, and 3) Paste as JSON.
Pasting as plain text removes any formatting. Pasting as markdown preserves the formatting for HTML content by converting it into the Markdown format . This option is helpful if you write web-based content that you need to use in an application or system that supports Markdown.
Also: How to remap keys using Keyboard Manager in Microsoft's PowerToys
Pasting as JSON converts the text into the JSON (JavaScript Object Notation) format used in many programming languages and files. Unless you're working with HTML or programming languages, you'll likely find plain text the most useful.
Another option lets you access your clipboard history, which ties into the cloud-based universal clipboard built into Windows 10 and Windows 11. Click this option to see a list of recent items that you've copied. Select the one you want to paste and then choose Paste as plain text from the menu.
The real power of Advanced Paste comes from its AI capabilities. To set this up, you'll need that API key from OpenAI as well as available credits in your account. If you don't already have a spare key, browse to the OpenAI API Keys page . Sign in with your account or create one if necessary.
Click the button for "Create new secret key." At the secret key window, click the button for "Create secret key." You can also name the key if you wish. Clip Copy to copy the key to the clipboard.
Return to the PowerToys settings screen for Advanced Paste. Click the Enable button next to Enable Paste with AI. Paste the API key and click Save. Now you're ready to try the tool's AI skills.
Open a text file or document and copy some text. Press Windows key + Shift + V to display the Advanced Paste menu. In the field for "Describe what format you want," you can now type a request that makes use of the AI features. Here are a few examples from Microsoft:
- Summarize text: Copy lengthy text from the clipboard and ask the tool to summarize it.
- Translate text: Copy the text from the clipboard in one language and ask the tool to translate it into another language.
- Generate code: Copy a description of a function from the clipboard and ask the tool to generate the code for it.
- Transform text: Copy text from the clipboard and ask the tool to rewrite it in a specific style, such as a professional email or a casual message.
- Stylize text: Copy text from the clipboard and ask the tool to rewrite it in the style of a well-known author, book, or speaker. For this example, Microsoft suggested that you ask the tool to paste the text as if it were written by Mark Twain or Shakespeare.
After you submit your request, the generated text should appear in the field, from where you can paste it into your current file or document.
I ran a few requests. In one, I asked Advanced Paste to summarize an article. In another, I asked it to translate an article from English into Italian. And in a third, I asked it to rewrite the text as if it were written by Shakespeare. In each case, the results were interesting, amusing, and potentially useful. You should try Advanced Paste for its AI skills alone.
Microsoft's Phone Link now lets you copy text from Android photos - here's how to try it
How microsoft's new ai copilot features could transform teamwork and projects, eufy's homevac vacuum is on sale for $49 on amazon.
Free All-in-One Office Suite with PDF Editor
Edit PDFs like Word
Convert, merge, split, scan, and sign PDFs
More than PDF: Use Word, Excel, and PPT for FREE
Windows • MacOS • Linux • iOS • Android

Select areas that need to improve
- Didn't match my interface
- Too technical or incomprehensible
- Incorrect operation instructions
- Incomplete instructions on this function
Fields marked * are required please
Please leave your suggestions below
- Quick Tutorials
- Practical Skills
How to Combine PDF Files for Students
As a student, managing PDF files is integral to academic life. From compiling research materials to submitting assignments, the need to merge multiple PDFs into a single document is frequent. This article delves into the process of combining PDF files effortlessly, empowering students with the tools and knowledge needed for efficient document management.
When Do We Combine PDF files?
Students often merge PDF files when submitting application materials. Here are some common scenarios:
Combining application materials: Students need to combine several PDFs into one to submit application materials for a bachelor’s/master’s/doctoral degree program. This could include transcripts, recommendation letters, essays, and other supporting documents.
Creating a portfolio: Students may need to merge different types of files, such as research papers, presentations, and certificates, into a single PDF portfolio to showcase their skills and experience to potential employers or graduate schools.
Submitting assignments: In some cases, professors may require students to submit multiple files, such as essays, worksheets, and data analysis results, as a single PDF document. This can make it easier for the instructor to review and grade the assignment.
How to Combine PDF Files Using WPS PDF Tools?
When it comes to merging PDF files efficiently, WPS PDF Tools offers a user-friendly solution tailored to students' needs. With its intuitive interface and seamless functionality, combining multiple PDFs into a single document has never been easier. Follow this step-by-step guide to harness the power of WPS PDF Tools and streamline your document management process effortlessly.
Online Method:
Step 1: Open the WPS PDF website: https://pdf.wps.com/
Step 2: Click on the "Merge PDF" tool.
Step 3: Click on the "Select PDF File" button and select the PDF files you want to merge.
Step 4: Click on the "Merge" button.
Step 5: Download the merged PDF file.
Offline Method:
Step 1: Download and install the WPS Office Suite on your computer.
Step 2: Open the WPS Office and click on the "PDF" tab.
Step 3 : Click on the "Combine PDF" option.
Step 4: Select the PDF files you want to merge.
Step 5: Click on the "Merge" button.
Step 6: Save the merged PDF file.
Additional Tips:
You can also use WPS PDF Tools to extract pages from a PDF file, rotate pages, and add or remove watermarks.
WPS PDF Tools is a free online tool that does not require registration.
WPS PDF Tools is compatible with all major web browsers.
Bonus Tips: Use AI PDF Tools to Improve Learning Efficiency
Harnessing the power of artificial intelligence (AI), WPS PDF Tools offers advanced features to enhance learning efficiency. By utilizing AI technology, students can analyze PDF documents and extract key information effortlessly. Here's how to leverage WPS AI to analyze PDF files:
Access WPS AI PDF Tools: Visit the designated section on the WPS website or within the WPS Office application to access the AI PDF Tools feature.
Upload PDF File: Select the PDF document you want to analyze by clicking on the "Upload" button. You can either drag and drop the file or browse your computer to locate it.
Initiate Analysis: Once the file is uploaded, click on the "Analyze" or "Extract" button to initiate the AI-powered analysis process. WPS AI will scan the document and identify key keywords and content.
Review Results: After the analysis is complete, review the generated report to access the extracted keywords and content. WPS AI provides a comprehensive overview of the document's key points, facilitating efficient learning and research.
Download Report: If desired, download the generated report for future reference or further analysis. The report can be saved in various formats for easy access and sharing.
With WPS AI PDF Tools, students can elevate their study routine by quickly extracting key insights, ultimately enhancing their overall learning efficiency and comprehension.
Why Is WPS Office the Best PDF Combiner?
WPS Office is a versatile and user-friendly office suite that includes a powerful PDF toolkit. This toolkit offers a range of features, including the ability to merge multiple PDF files into one.
Here's why WPS Office stands out as a top choice for PDF merging:
Batch Merging: Unlike many other tools, WPS PDF Merger allows you to combine numerous PDFs simultaneously, saving you valuable time and effort.
No Payment or Installation Required: You can access and use the WPS PDF Merger online without any charges or downloads, making it convenient and accessible.
Merge PDF Files Anytime, Anywhere: As long as you have an internet connection, you can merge PDFs from any device, whether it's a computer, tablet, or smartphone.
User-friendly Interface: The WPS PDF Merger features a simple and intuitive interface, making it easy for users of all skill levels to navigate and utilize its functions.
Highlight Function: WPS PDF Tools also offers a highlight function, allowing you to mark important sections within your merged document, making it easier to review and reference later.
Whether you're a student compiling assignments, a professional preparing reports, or anyone needing to consolidate multiple PDFs, WPS Office provides a seamless and efficient solution.
Use Word, Excel, and PPT for FREE, No Ads.
Edit PDF files with the powerful PDF toolkit.
Microsoft-like interface. Easy to learn. 100% Compatibility.
Boost your productivity with WPS's abundant free Word, Excel, PPT, and CV templates.
FAQs about Combining PDF
Q1. will the quality of my pdfs be compromised when i merge them .
No, the quality of your PDFs will not be compromised when merging them using WPS PDF Tools. The merging process simply combines the content of multiple PDF files into a single document without altering the original quality of the individual files.
Q2. What are the benefits of combining PDF files?
Combining PDF files offers several benefits:
Organization: Merging related files into one document makes it easier to manage and share information.
Convenience: A single PDF file is more convenient to send and receive than multiple files.
Professionalism: Presenting information in a single, consolidated document appears more polished and professional.
Efficiency: Combining files can save time and streamline workflows, especially when dealing with large volumes of documents.
Q3. How long does it take to merge PDF files?
The time it takes to merge PDF files depends on several factors, including the number of files being merged, their size, and the speed of your internet connection. However, with WPS PDF Tools, the merging process is generally very fast, often taking only a few seconds for smaller files and a few minutes for larger ones.
Q4. Is it possible to merge password-protected PDF files using WPS PDF Tools?
Yes, WPS PDF Tools can merge password-protected PDF files. However, you will need to enter the password for each protected file before it can be merged. This ensures the security of your confidential documents while still allowing you to combine them into a single, easily manageable file.
In this comprehensive guide, students learn the intricacies of merging PDF files efficiently, with a notable emphasis on leveraging WPS Office's powerful PDF Tools. From understanding when to merge PDFs to utilizing AI technology for enhanced learning, the article provides invaluable insights tailored to students' needs. WPS Office emerges as the ultimate solution, offering batch merging capabilities, hassle-free usage without installation, and seamless accessibility across multiple platforms. By choosing WPS Office, students can streamline their document management processes and elevate their study experience to new heights.
- 1. How to save files to My Cloud Files?
- 2. How to combine excel files into one workbook
- 3. How to combine text from two cells in Excel (3 Simplest Methods)
- 4. How to Combine Excel Files into One Sheet (The Easiest Way)
- 5. How to combine text in excel
- 6. How to combine two text cells in Excel
15 years of office industry experience, tech lover and copywriter. Follow me for product reviews, comparisons, and recommendations for new apps and software.

IMAGES
VIDEO
COMMENTS
How to convert Word to PPT using AI? With an AI tool like Plus AI, you can write an outline, take an existing essay, or use notes in a document to create a presentaton. Just install Plus AI, upload your Word doc in document to presentation mode, select a template, and Plus will generate a presentation in minutes.
Join 500K professionals & educators. Elevate your presentations with our AI-powered Word to PPT converter. Effortlessly turn Word documents into compelling PowerPoint slides using advanced AI summarization. Perfect for creating impactful presentations for business, academic, or personal projects.
Here is an overview of how SlideSpeak can turn your Word content into a PowerPoint presentation: Upload Document: Upload your Word doc to SlideSpeak. Review Document: See the document in the SlideSpeak interface. In chat, you can ask the AI questions about the content.
Create a new presentation in PowerPoint. Select the Copilot button in the Home tab of the ribbon. Click or type Create presentation from file. Select the document you want from the picker that appears. If you don't see the document you want, start typing any part of the filename to search for it. You can use a Word document—or, if you have a ...
It also adds imagery, icons, videos, themes, and fonts using AI. How it works . To turn your Word document into a PowerPoint presentation: Open any document you want to convert into a presentation in Word for the web. Click File > Export > Export to PowerPoint presentation. When prompted, choose a design theme for your presentation.
Create unlimited presentations, websites, and more—in seconds. Everything you need to quickly create and refine content with advanced AI. Gamma allows me to package up information in ways I can't with slides, while still creating good flow for my presentations. Ann Marie, Director of Product at Koalafi.
When you use the Export command and select Export to PowerPoint presentation, Word creates a presentation based on all the summarized sections of the document. It also uses AI to add imagery, icons, videos, themes, and fonts for the design theme you choose for the presentation. How it works Open the document you want to transform into a ...
Now, Tome has launched a new feature powered by GPT-4 — OpenAI's smarter, safer, and more capable update to GPT-3.5 — that will turn a text-based document up to 25 pages long into a presentation, eliminating the need to create and format individual slides. "It's a push into work and enterprise use cases for us after all the demand we ...
It's called the Transform command, and it uses AI to look at all the different sections of a Word document in order to convert it into a presentation. The conversion includes imagery, icons ...
At the moment, the feature only supports text content. You can now easily convert Word documents into PowerPoint presentations using a new feature from Microsoft. The feature is available in Word ...
Step 2: Upload a PDF, Word document or paste text. Upload Word or PDF to generate PowerPoint. Step 3: SlideSpeak's AI will analyze the text and show you a preview of your document. Step 4: Click ...
Microsoft's latest AI feature (Export to PowerPoint presentation) in Word for the web will allow users to export their Word document to a professional looking PowerPoint presentation. Here's how this feature works: This feature uses artificial intelligence (AI) capabilities to save you time and provide you with slide suggestions powered by Designer in PowerPoint. The slides are […]
Following are the steps Microsoft has detailed to use the new feature: 1. Open any document you want to convert into a presentation in Word for the web. 2. Click File > Export > Export to ...
Manage all your documents and AI presentation here. Create presentation. Click to upload or drag and drop. PDF, Word, PowerPoint or Excel (max 50 MB) All Presentations Documents. No documents yet. You haven't created any presentations or uploaded any documents yet. Upload your first document to get started.
Open Microsoft Word in your browser. Open a new blank document. Make your notes, reports, and charts as you ordinarily would in MS Word. Once you're done, highlight your subheadings, titles, and focus points. Go to File > Export > Export to PowerPoint Presentation. A pop-up will come up, where you can choose the theme of your choice.
Step 2. Export your file to initiate the automatic Word to PPT AI conversion. Go to File - Export - Export to PowerPoint Presentation. Step 3. In the pop-up that comes, choose the theme of your choice. This will produce a pre-prepared PPT presentation that will open in a new tab. Step 4.
Microsoft 365 has a brand new feature to export a Word document to PowerPoint using AI to turn a basic text document into a professional presentation. I show...
Upload the document to the editor. Explore the main toolbar and various handy features to help you. Launch the AI assistant > pick the option to Convert Word to PPT with AI. Rename the file or leave it as is. Download, share, or export the file to the selected location. Leverage the potential of GPT in your paperwork with DocHub and allow it to ...
Learn how to turn Word Document to Visual PowerPoint Slides in 1 Click with New AI Tool. Word to PPT Export is a new feature in Office 365 and you need to b...
Microsoft 365 AI integration. Export to PowerPoint feature: In Word for the web, use the Export command, select Export to PowerPoint presentation.AI analyzes the document's structure, transforming sections into slides with appropriate design themes, imagery, icons, and videos.Ensure the document is text-only for optimal conversion, with headings set to become slide titles.
Automating interactive presentations. Interactivity tools for easier participation, real-time feedback-gathering, flexible, professional templates. . $11.99/mo. SlidesAI. Google Slides integration. Google Slides integration, support for 100+ languages, includes access to 1 million+ stock images. 3 free presentations/month. $10/mo.
Simply search for "Microsoft Word Online" and click on the first result that appears. Once the Word Online page loads, click on "New Blank Document" to start a new document. This will serve as the canvas for your Word-to-PowerPoint conversion process. 5. Researching a Topic for Your Presentation.
DOC (WORD) to PPT Converter Convert your doc files to ppt online & free. Document Converter. Choose Files. Choose Files. Drop files here. 100 MB maximum file size or ... It is associated mainly with Microsoft Word application. DOC files can also contain charts and tables, videos, images, sounds and diagrams. It supports almost all the Operating ...
4. Enhance with Visual Elements. Piktochart's user-friendly drag-and-drop editor makes personalization a breeze. Tap into our rich collection of complimentary photos, icons, illustrations, and text options to craft a poster that stands out. Enhancing and tailoring colors is just a click away with our versatile design tool. 5.
With a template, all you need to do is customize the existing design and add your own content to create a stunning one-pager. You can get a head start with Visme's many pre-made, beautiful one-page designs. After selecting a template, take advantage of the graphs, diagrams, and figures available in the Visme editor. 4.
Click the Enable button next to Enable Paste with AI. Paste the API key and click Save. Now you're ready to try the tool's AI skills. Open a text file or document and copy some text. Press Windows ...
Step 1: Download and install the WPS Office Suite on your computer. WPS Office on computer. Step 2: Open the WPS Office and click on the "PDF" tab. the. Step 3: Click on the "Combine PDF" option. the. Step 4: Select the PDF files you want to merge. Step 5: Click on the "Merge" button. the.