
Presentation Tips

How to Manage Your Time During a Presentation
You’ve been offered a 60-minute timeslot to present to a group of stakeholders but have 90 minutes of content you want to cover — or worse yet, only 30 minutes. How do you make your message resonate with your audience while not feeling rushed or pressed for time? We offer our best tips for managing your time during a presentation while keeping your audience engaged and talking points heard.
Rehearse and then rehearse again
At a minimum, you should be practicing your presentation between five and 10 times. The goal is not to repeat the same dialogue word for word each time but rather find ways to say something differently or more succinctly each time. You’ll want to not only figure out how long each slide will take to cover, but also when and where to pivot if things don’t go as planned. Stick to the rule of thirds: Spend one-third of your time planning, one-third designing, and one-third rehearsing.
Be ready to cut it short
Life happens, especially when others are in control. Maybe participants are late getting back from a session break, the presenter before you runs long, or the inevitable technical issue happens. If you outline your presentation with key points and sub-points, you should be able to skip along more quickly by only covering the key points when short on time. What’s more, it’s better to engage your audience and encourage questions throughout than finish the presentation. By coming across as the expert in the room, you open the door to scheduling time at a later date with those who want to discuss points not covered during the allotted time.
Arrive early
The best way to avoid the unavoidable is to show up early to your designated location so setup doesn’t factor into your presentation time, and if it doesn’t take that long, give that time to the next presenter for their setup. Simply put, if you’re arriving or finishing on time, you’re running late. Plus, the added bonus of arriving early is you get to know your audience a little bit and find out what’s at the top of their mind. These are golden moments you can integrate into your presentation.
Be realistic
During rehearsal, you’ll quickly get a sense if your presentation is too long or too short. Be realistic about your personal speaking habits. Do you tend to speed up when you’re actually presenting? Do you pause a lot? Do you know if this audience loves to ask questions? Consider those real-world situations as you try to edit your deck. Some extra tips: Don’t linger on a slide for too long; make your point and move on to keep your energy high. Along the same lines, don’t try and cram everything you know into the presentation. Stick to your key points and anecdotes to make sure people are really absorbing the content. Think quality, not quantity.
Never count on a clock being in the room to manage your time in the moment of your presentation. Have your phone (silenced, of course) on the podium ready to glance at, appoint someone in the back of the room to give you cues when you are running out of time, or even discretely glance at your watch while taking a sip of water. Even though you’ve rehearsed enough to know how the time will pan out, taking an obvious break to check the time can be a big distraction.
What time constraints do you run into when making a presentation?
How-To Geek
How to time your powerpoint slides for more effective presentations.

Your changes have been saved
Email is sent
Email has already been sent
Please verify your email address.
You’ve reached your account maximum for followed topics.
Quick Links
Rehearsing our slides, create a self-running presentation.
Delivering a presentation is not just about giving good slides, it is also about making sure that our presentation finishes by the time our audience wants to have their tea break---so practicing how long to speak for each slide is essential for a proper presentation.
Before we rehearse, make sure that we select our first slide. Now open the 'Slide Show' tab and click the 'Rehearse Timings' button.
Powerpoint will start the usual presentation mode with a timer panel. The clock on the panel will start ticking once we enter the presentation mode.
Click on the arrow button to move on the next slide and Microsoft Powerpoint will record each timing as you progress from one slide to the next one. You can also click on the pause button just in case you need to answer the phone or turn off the oven while you're rehearsing your slides.
You will see a summary on how much time you have spent on each slide at the end of the rehearsal.
You can even set a self-running power point slides and let it run according to these timing, relieving us from the need to manually navigate the slides. Bear in mind that we can run into a situation where Powerpoint changes the slides before we finish, so make sure that you can deliver each slide based on your rehearsal timing.
Click on the setup slide show button.
Select the 'Browsed at a kiosk (full screen)' option to setup a self-running Powerpoint presentation. Press the 'esc' key to stop the self-running presentation.
You can re-adjust the presentation timing by recording back from the beginning or from the current slide.
If we're still not happy with the timing, we can clear all the slides timing and redo our presentation rehearsal.
Delivering a good presentation is not an easy task and requires a lot of practice. There are tons of great things that we can do with Powerpoint to add punch to our presentation, for example:
- Adding live web pages to our presentation
- Animating text and objects
- Putting video from the web in our presentation
- Using your mouse as a laser pointer in PowerPoint 2010
What other tips do you have for giving an effective presentation?
- Microsoft PowerPoint
Home Blog Design The Rules of PowerPoint Presentations: Creating Effective Slides

The Rules of PowerPoint Presentations: Creating Effective Slides
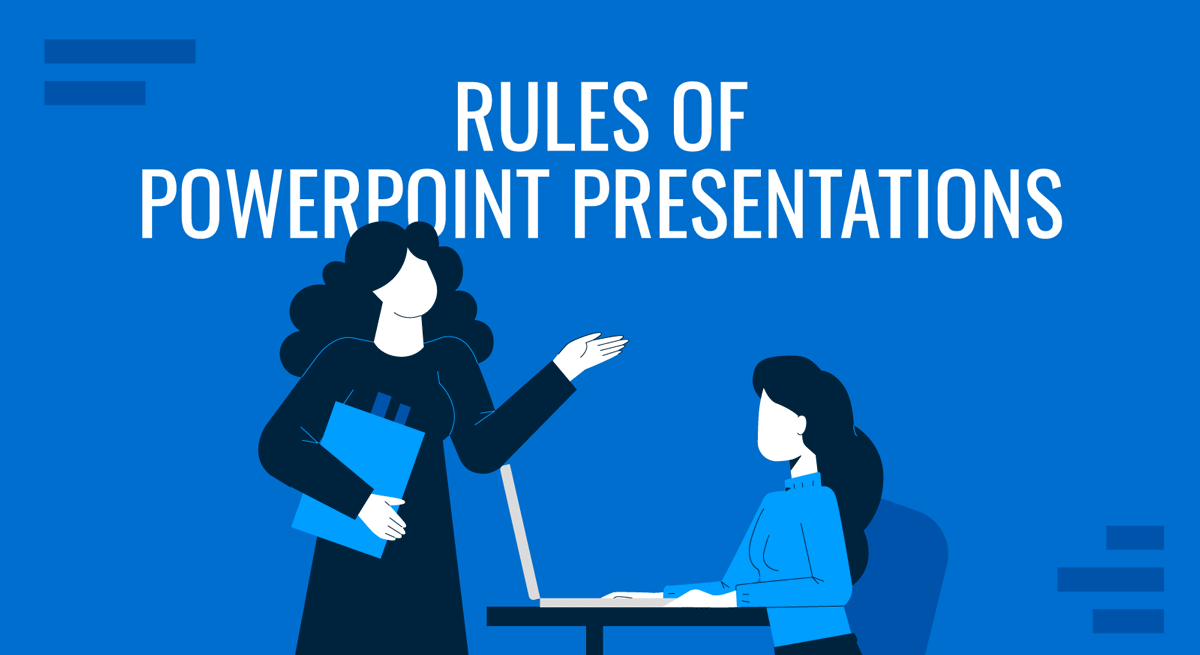
Creating a PowerPoint presentation can seem straightforward, but several essential rules must be followed when the goal is to deliver something truly compelling. These guidelines ensure that your presentation slides are visually appealing and serve their primary purpose: clearly communicating your message to evoke an emotion.
In this article, we will cover 14 rules that differentiate an amateurish presentation from a professional one. Each rule will include tips on how to implement it.
Table of Contents
Keep It Simple
Consistent design matters, use visuals wisely, focus on readability, limit text per slide, data presentation should be clear, use animations sparingly, use white space effectively, prepare a strong opening and closing slide, test for cross-platform compatibility, always include a call to action, stay within time limits, plan the flow of information, balance between text and visuals.
This is a no-brainer. Complex or cluttered slides overwhelm your audience and detract from your message. Every element on the slide should have a clear purpose. Too much text, excessive animations, or irrelevant images will distract rather than enhance your presentation.
When preparing presentation slides, always focus on the key message of each slide. Ask yourself, “Does this support my point, or is it just noise?” Simplifying your content makes your presentation more engaging and easier for your audience to follow.
- Use bullet points rather than paragraphs.
- Limit each slide to one key idea or point.
- Avoid unnecessary effects like transitions between every slide.
- For more information on creating a truly compact presentation, check out our article on the 10-20-30 rules for presentations .
A well-designed slide deck should have a uniform look throughout the presentation. A consistent color scheme, font selection, and layout make your slides aesthetically pleasing and help the audience stay focused on the content.
A mismatch of fonts, colors, and slide layouts gives the impression of a disorganized presentation or lack of skill. You don’t have to be a designer to accomplish this; just stick to a PowerPoint template and get the design decisions sorted out for you.
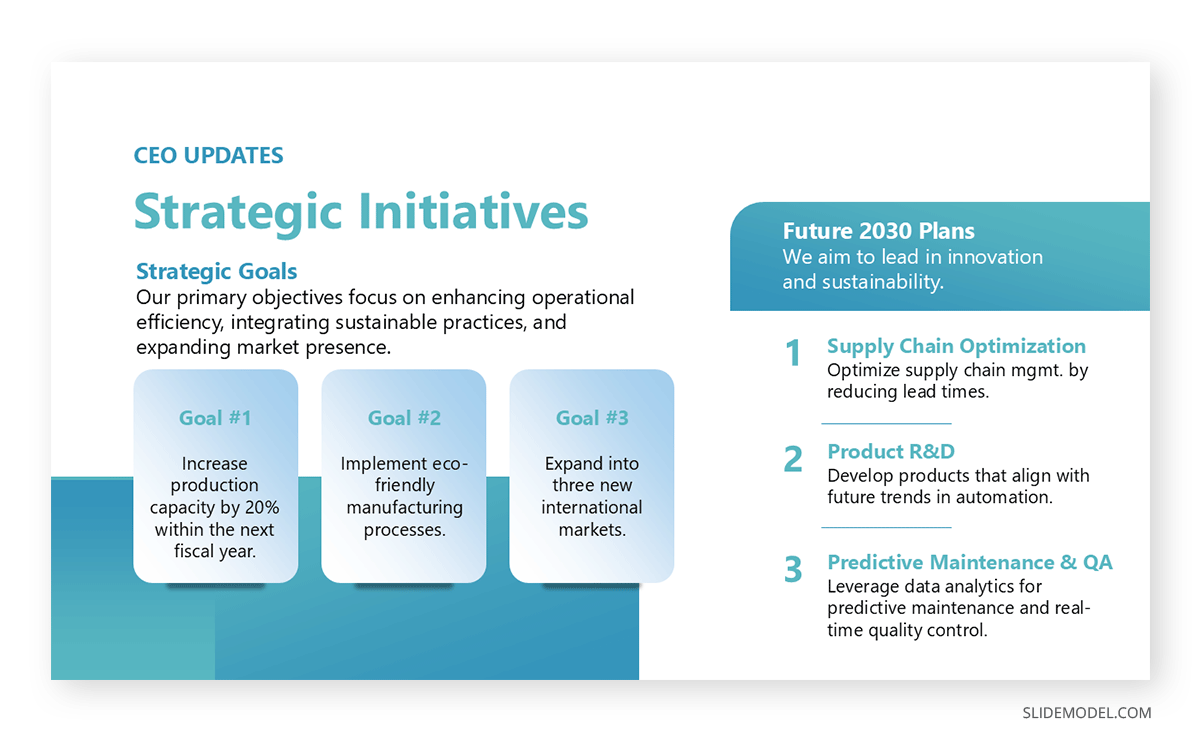
- Stick to one or two fonts (e.g., a sans-serif font for headers and a serif font for body text). Check out our guide on the best PowerPoint fonts for more information.
- Use a limited color palette (three to four complementary colors).
- Ensure that each slide follows a similar layout for headings and content placement.
- Our color theory for presentations article can guide you about the psychological factors of certain colors and how to create color combinations.
Visuals are critical to any good presentation slides PPT, but they should be used thoughtfully. Images, charts, and diagrams help illustrate points in a way that words alone cannot. However, overusing visuals or choosing inappropriate ones can be counterproductive in terms of visual communication .
The rule is to use visuals that support your content. For instance, opt for a simple, well-labeled chart rather than a wall of numbers when discussing data. Pictures should reinforce your message, not distract or confuse the audience.
- Choose high-quality images that relate directly to your content.
- Make sure charts and graphs are easy to read with clear labeling.
- Avoid clipart and overly decorative elements. Instead, opt for high-quality vector images for PowerPoint .
Effective PPT presentation slides must be easily read, even from the back of the room or during a virtual presentation. Small or overly intricate fonts can make it difficult for your audience to follow along.
Ensure that text stands out against the background, with a strong contrast between the font color and slide background. A good rule is to avoid bright or overly complex backgrounds that can obscure text.
- Use a minimum font size of 24 points for body text.
- Stick to simple fonts like Arial, Calibri, or Helvetica.
- Avoid placing text over busy backgrounds.
- Don’t use intense contrast between text and background. Websites like WebAIM color contrast checker are ideal to ensure you work with the appropriate hues.
Your slides are not a presentation transcript; they should provide highlights and key points, not the entire content.
Slides packed with text are hard to read and tempt your audience to start reading rather than listening to what you’re saying. Stick to the idea of “less is more” when preparing good presentation slides.
- Use short bullet points or brief phrases instead of full sentences.
- Aim for no more than 5-7 lines of text per slide.
- Highlight key points, not entire explanations.
- Apply the Feynman technique to simplify explanations.
If your PowerPoint presentation includes data, it must be presented in a way that’s easy to understand. Avoid dense tables of figures and opt for simple, clean charts and graphs that visually communicate the data.
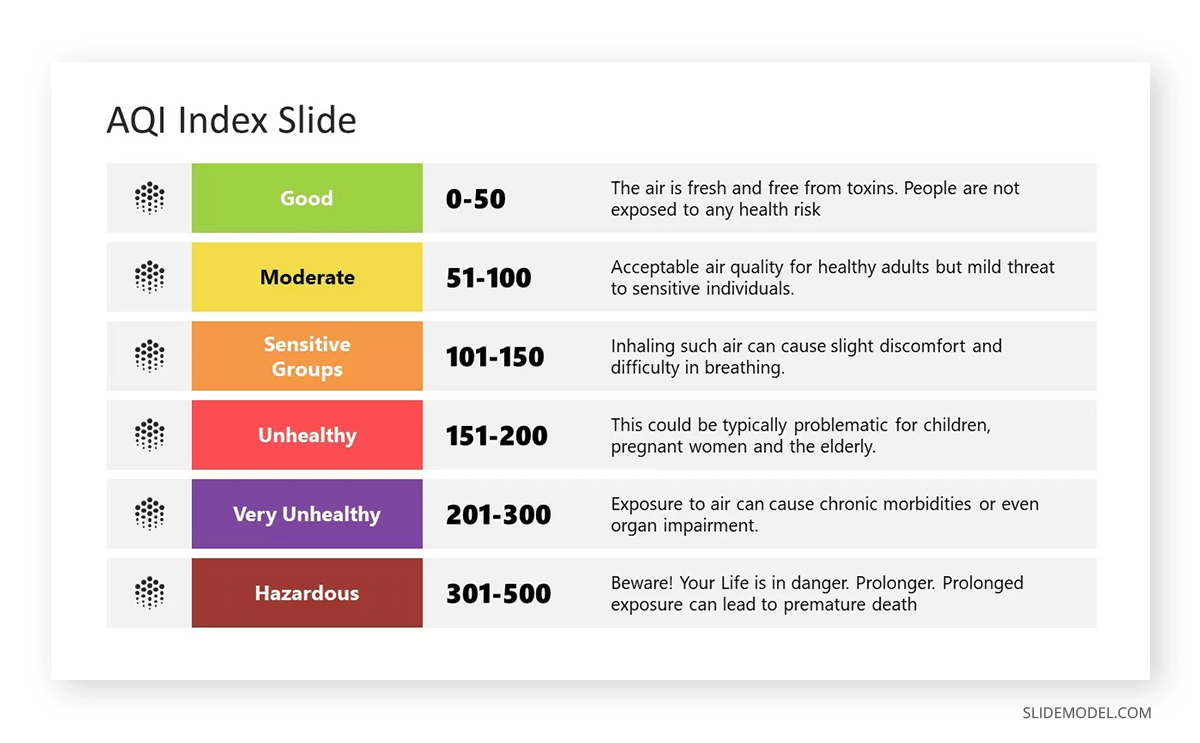
Good presentation slides ensure that every data point supports your narrative. Clarity is the number one winning factor when presenting sales growth, research findings, or market trends.
- Use charts that match the data type: bar graphs for comparisons, pie charts for proportions, etc.
- Label axes and data points.
- Avoid 3D charts that can distort data visualization.
- Check our guides on data presentation and data storytelling to structure your data in the most appropriate format.
While animations and transitions can add a dynamic element to your presentation, they should be used sparingly and with a clear purpose. Overuse of these effects can make a presentation look unprofessional and distracting.
The best practice is to use simple transitions, such as fades or wipes, to move between slides smoothly. Animations within slides should be used to emphasize important points or guide the audience’s attention, not as a constant feature of your effective PPT presentation slides.
- Stick to one type of transition throughout the presentation.
- Use animations only to highlight important data or concepts.
- Avoid overly complex or distracting animations.
- These effects are not restricted to PowerPoint. Learn how to use Google Slides animations .
White space, or the empty space on a slide, is just as important as the text and visuals. It gives your content room to breathe and prevents the slide from feeling overcrowded.
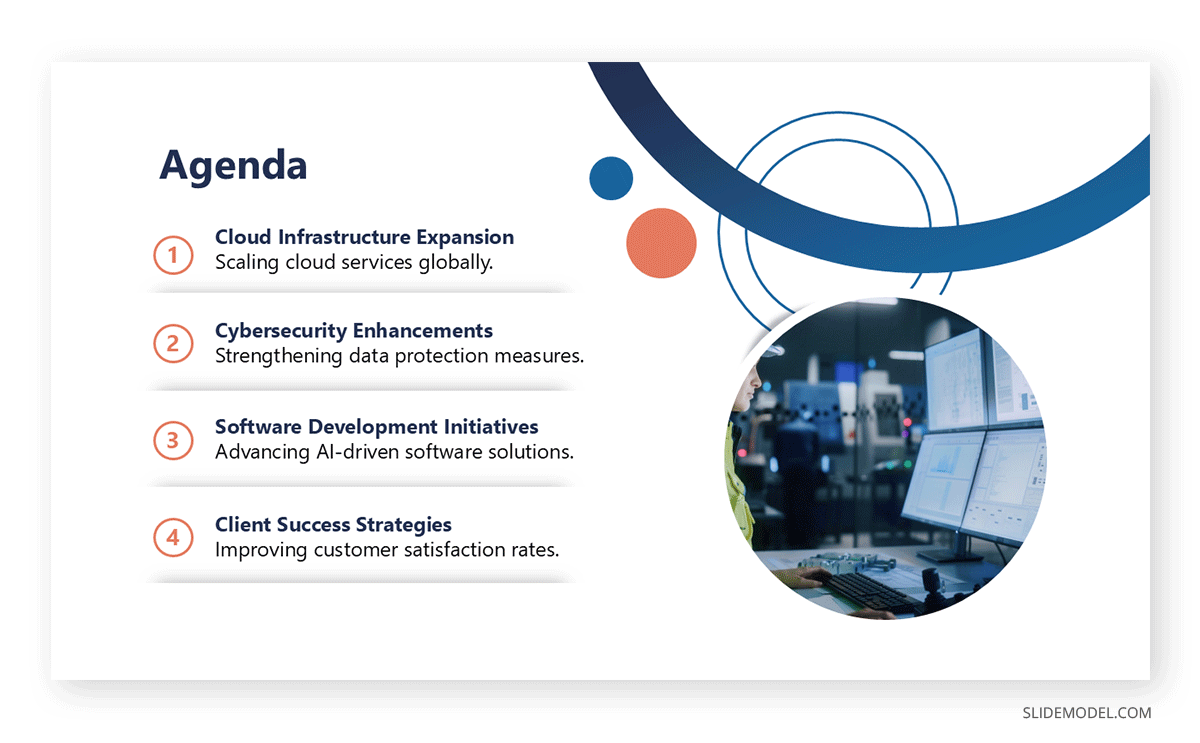
Proper use of white space can make your good presentation slides more professional and easier to read. It allows the audience to focus on the key points rather than trying to decipher a crowded slide.
- Leave margins around the text and visuals to balance them. If you plan to print your slide deck, consider safe areas, margins, and bleed.
- Avoid filling every inch of a slide with content.
- Use white space to separate different elements for clarity.
The first and last impression is critical in any PPT presentation. Your opening slide sets the tone for the entire presentation, while your closing slide provides the final takeaway.
Keep the opening clean and straightforward, introducing the topic without overwhelming details. The closing slide should summarize the main points and leave a lasting impact, perhaps with a call to action or final thought.
- Use a simple title slide to start your presentation .
- Include key takeaways or a strong conclusion in your closing slide.
- Avoid introducing new information in the final slide.
Sometimes, formatting, fonts, or multimedia may not translate well between systems, leading to errors during the presentation. For users who consistently work with Google Slides templates , this may not be an issue, but if PowerPoint or Keynote are your presentation software options, then it’s best to stick to the safe side.
- Test your presentation on both Mac and PC platforms.
- Use standard fonts that are available across different operating systems. If not, opt for Google Fonts.
- Embed fonts or convert your presentation to PDF format to avoid compatibility issues.
If your presentation has a purpose beyond delivering information—such as inspiring action or driving decisions—your final slide should include a clear call to action slide . This will direct your audience to what to do next, ensuring that your message has a lasting impact. It can be as simple as just adding a banner slide to seduce prospective clients about your upcoming offers.
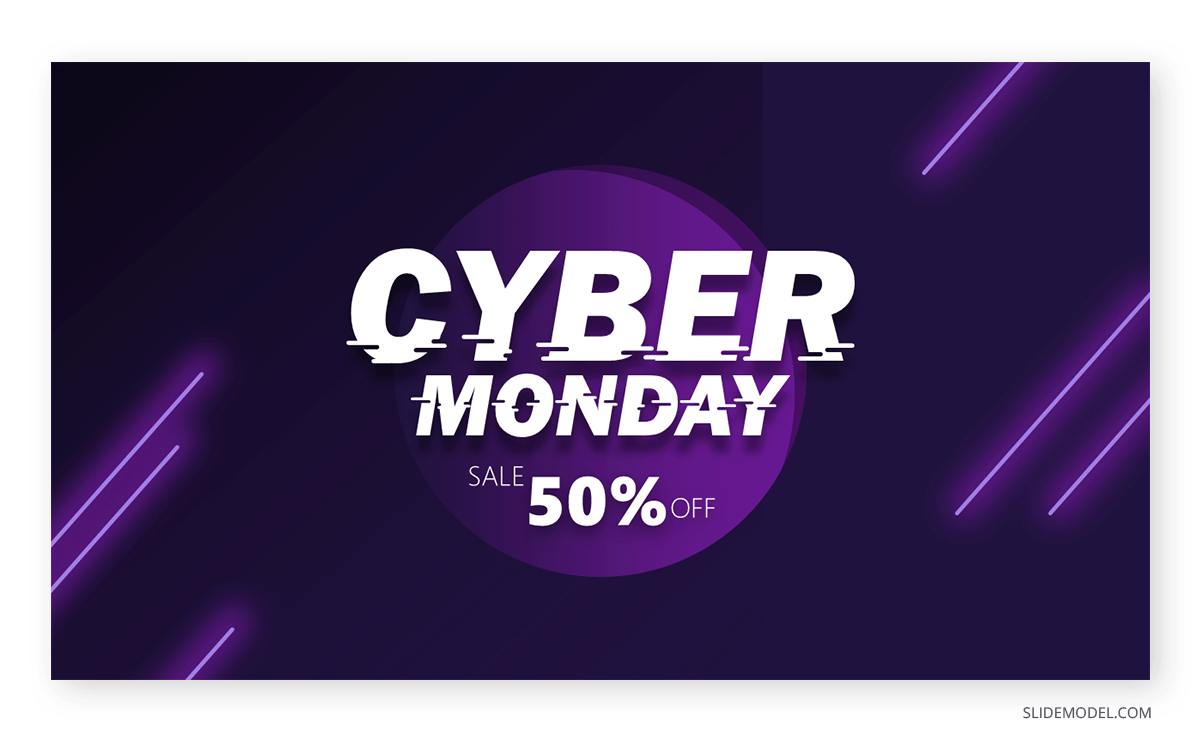
- Use action-oriented language like “Sign up,” “Start now,” or “Contact us.”
- Provide clear instructions or next steps for the audience to follow.
- Keep the call to action simple and easy to follow.
- Bold colors help to guide the audience toward the CTA button or phrase.
When preparing your presentation slides, keep the time constraints in mind. While the content may be detailed and relevant, your presentation must fit within the allocated time to avoid rushing or cutting key information.
- Time yourself when rehearsing to ensure you stay within limits.
- Trim unnecessary slides or points if your presentation exceeds the allowed time.
- Use visual cues, like a progress bar or section divider slides, to show time management.
The presentation structure of your slide deck should guide the audience through your argument or story step by step. Start with an introduction, move into your key points, and conclude with a summary or call to action. Jumping between unrelated points can confuse the audience, so the order of your slides matters as much as the content.
- Plan your slides in a way that builds on the previous information.
- Ensure smooth transitions between sections.
- Use summary slides to reinforce key points at the end of each section.
As with everything in life, going overboard or coming up short has consequences. Too much of either of these elements can make your slides overwhelming or too simplistic.
When considering how to make effective presentation slides, always think about how the text and visuals can work together to reinforce the main message. If a visual alone can convey the point, limit the text to a title or supporting bullet point.
- Pair concise text with a relevant visual.
- Avoid slides that are entirely visual or entirely text-based.
- Maintain a clear hierarchy by using larger fonts for headings and smaller ones for supporting text.
Like this article? Please share
Presentation Ideas, Presentation Tips Filed under Design
Related Articles

Filed under Design • October 17th, 2024
Architecture Project Presentation: Must-Know Secrets for Creative Slides
Impress your audience by mastering the art of architectural project presentations. This detailed guide will give you the insights for this craft.
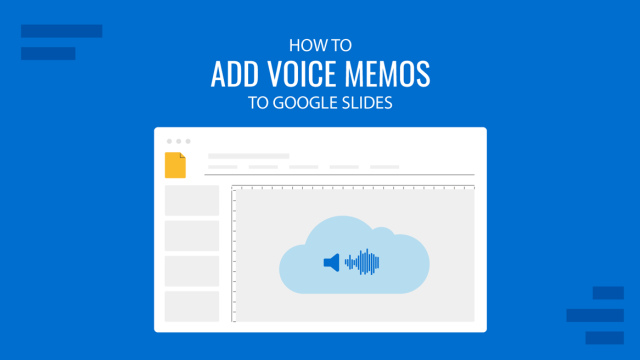
Filed under Google Slides Tutorials • October 16th, 2024
How to Add Voice Memos to Google Slides
Make your slides more interesting by learning how to add voice memos to Google Slides presentations. Step-by-step instructions here.
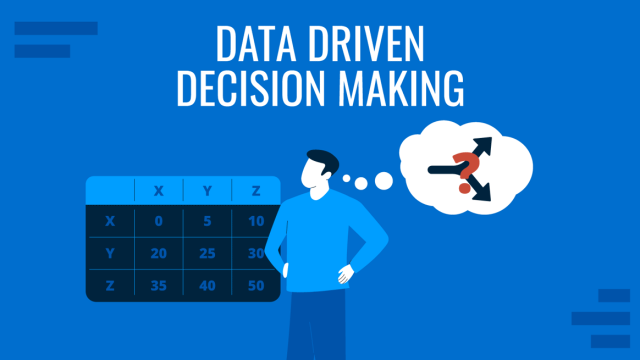
Filed under Business • October 8th, 2024
Data-Driven Decision Making: Presenting the Process Behind Informed Choices
Discover how to harness data for informed decision-making and create impactful presentations. A detailed guide + templates on DDDM presentation slides.
Leave a Reply

IMAGES
VIDEO
COMMENTS
How do you make your message resonate with your audience while not feeling rushed or pressed for time? We offer our best tips for managing your time during a presentation while keeping your audience engaged and talking points heard. Rehearse and then rehearse again. At a minimum, you should be practicing your presentation between five and 10 ...
On the Slide Show tab of the ribbon, select Set UpSlide Show. In the dialog, under Advance slides, select Manually. To turn the slide timings on again, switch back to Use Timings, if present. In PowerPoint, you can rehearse your presentation to make sure that it fits within a time limit.
Powerpoint will start the usual presentation mode with a timer panel. The clock on the panel will start ticking once we enter the presentation mode. Click on the arrow button to move on the next slide and Microsoft Powerpoint will record each timing as you progress from one slide to the next one.
Rehearse and time the delivery of a presentation. Training: PowerPoint has tools to record and time your presentation, to practice the timing of your presentation before you're in front of your audience. Watch this video to learn how.
Timing PowerPoint Slides. With PowerPoint, you can easily adjust your recorded slide timings. We have broken down the process into these easy steps: 1: Open your presentation. 2: You will find all the slides on the left-hand side of your screen. Click on that area and press Ctrl + A to select them.
Tips: Use bullet points rather than paragraphs. Limit each slide to one key idea or point. Avoid unnecessary effects like transitions between every slide. For more information on creating a truly compact presentation, check out our article on the 10-20-30 rules for presentations.