15 PowerPoint Tutorials to Help You Master PowerPoint
- Share on Facebook
- Share on Twitter
By Iveta Pavlova
in How-To Tutorials
5 years ago
Viewed 21,301 times
Spread the word about this article:

Need PowerPoint Backgrounds? Read The Best Places to Find PowerPoint Backgrounds [+ Freebies]
PowerPoint is software for presentations that offers many opportunities for creativity. If you want to create visually appealing and engaging presentations, check out this collection of 15 beginner PowerPoint tutorials that will help you step up your game, no matter if you are a regular presenter or a beginner in the software.
In this selection of PowerPoint tutorials, we’ve included tutorials for beginners, intermediate and advanced users. Some are incredibly impressive and will teach you hacks that you never thought were possible in PowerPoint. Let’s begin!
*Last updated July 1st, 2022

2. Tips and Tricks for working with PowerPoint
Level: Intermediate / Advanced
A one-hour web session with PowerPoint guru Tess Ausman. In the video tutorial, she shares advanced tips and techniques for PowerPoint which will take your presentations to the next level. Animations, screencasts, and everything you need to know in order to use and master PowerPoint’s superpowers.
You may also want to check out these amazing 12 PowerPoint Presentation Tips .
3. How to add audio in PowerPoint?
Level: Beginners
PowerPoint is perfect for newbies and experienced presenters and it allows a lot of audio customization. Our guide shows you how to add audio to PowerPoint in a quick step-by-step guide. You will also see how to record yourself, to get the best results. All steps are explained with images, to ensure you understand the concept well. Adding audio is one of the first things you need to do to attract customers’ attention.
4. How to make photos 3D in PowerPoint?
It’s always a good idea to come up with interesting concepts. In this PowerPoint tutorial, you will learn how to use separate images and then add them to PowerPoint, to achieve a smooth 3D look. The video is quite long, so if you want to watch only the PowerPoint part, you can skip to 15:31.
5. How to collaborate in PowerPoint?
Level: Beginner / Intermediate
Learning how to collaborate with your team is crucial. Fortunately, PowerPoint has advanced a lot over the years and nowadays it’s not hard to work together with your peers. There are many collaboration tutorials for PowerPoint but this one is extremely easy to apply.
6. How to Insert a GIF in PowerPoint?
Level: Beginner
GIFs are a very powerful method to deliver a message. They represent information in a more visual way. Our guide on how to insert GIFs into PowerPoint will help you insert simple animations and attract attention. On top of that, you will learn where you can find resources for inspiration. All steps are visualized for easy access.
7. How to Add Speaker Notes in PowerPoint?
Level: Intermediate
Speaker notes are crucial for all presenters. They let you memorize key phrases during the slides, and avoid any mishaps. In this PowerPoint video tutorial, you’ll learn not only how to add and show speaker notes, but also some of the reasons why people use them.
8. Microsoft PowerPoint Tutorial for Beginners Level 1
If you are a complete beginner to the software, we recommend to start off with a tutorial that covers the basics of working with PowerPoint. Jamie K. from Teacher’s Tech explains the basic functions and the interface options of the software and takes you through the process of creating a basic presentation.
9. Ten Powerful PowerPoint Tips
Level: Beginners / Intermediate
A video of PowerPoint hacks and tricks that will help you create a more appealing presentation design. Again created by Jamie K. from Teacher’s Tech, this video presents you to handy features in PowerPoint that reveal how to craft visually pleasing presentations more easily and quickly.
10. PowerPoint Slide Master tutorial – Placeholders & Basics
Working with Slide Master in PowerPoint requires you to be at least an intermediate user of the software, so we recommend you to check out the PowerPoint tutorials for beginners first. This great tutorial by Andrzej Pach introduces you to the Slide Master tool which will be really useful to you if you’d like to create custom presentation templates. His channel is full of useful videos, so we highly recommend you to check it out.
11. Three PowerPoint Hacks for Instant Improvement
Level: Advanced
A very insightful video tutorial by Leila Gharani who shares advanced hacks on how to instantly improve your presentations in PowerPoint. She talks about working with smart shapes, morph transitions, and advanced morph available in the newest version of PowerPoint. Every step is explained and the final result for your presentation is super impressive.
Need an amazing resume template? Take a look at these Top Resume Powerpoint Templates to Help You Stand Out .
12. How To Make Videos in PowerPoint?
A tutorial by Michael Kinney who will teach you how to turn your PowerPoint slideshow into a narrated video. The tutorial assumes you are already familiar with the software and explains how to set up your mic, use the recording features in PowerPoint, and later on, export your presentation into a video.
13. Animated 3D Models in PowerPoint – Part 1, The Basics
Thanks to the evolving technologies, incorporation 3D objects in your PowerPoint presentation is now completely possible. The following video will introduce you to the basics of using 3D models in PowerPoint and is a part of a sequence, so if you feel impressed, you can check out the second video which will show you advanced tricks with 3D models in PowerPoint. The video tutorial is made by Lia from Spicy Presentations and for doing it, you will need to have the latest Microsoft Office 365.
You may also be interested in How to Add Audio to PowerPoint: The Quick Step-by-Step Guide
14. How To Create Parallax Effect PowerPoint Step-by-Step?
A video tutorial by One Skill who shows how to create a parallax effect in your PowerPoint presentation. The tutorial is suitable for users who are already familiar with the software and want to make their presentations more attractive and modern. This step-by-step narrated tutorial will help you get there easily!
15. 40 Best Animation Tutorials for PowerPoint
There are so many animation effects you can achieve with PowerPoint that they cannot possibly be gathered into one video tutorial. The YouTube channel The Teacher regularly uploads great PowePoint tutorials which can be achieved by users with at least intermediate knowledge of the software. In the video below, you will see previews of 40 great animation effects. If you like any, just look for it in the description of the video and head over the tutorial itself.
To wrap up,
PowerPoint is a software that offers a lot as long as you know how to use it right. We hope this collection of 15 PowerPoint tutorials was useful to you and helped you learn new tricks and tips. It certainly was useful to us! If you want to recommend PowerPoint tutorials that helped you master your skills, you are welcome to share them in the comments below.
You may also be interested in these related articles:
- The Best Free PowerPoint Templates to Download in 2022
- 35+ Free Infographic PowerPoint Templates to Power Your Presentations
- 50 Free Cartoon PowerPoint Templates with Characters & Illustrations

Add some character to your visuals
Cartoon Characters, Design Bundles, Illustrations, Backgrounds and more...
Like us on Facebook
Subscribe to our newsletter
Be the first to know what’s new in the world of graphic design and illustrations.
- [email protected]
Browse High Quality Vector Graphics
E.g.: businessman, lion, girl…
Related Articles
22 common design mistakes and how to avoid them, how to do a hanging indent in google slides in a few steps, 25 affinity designer tutorials to step up your game in 2022, how to make an infographic in less than 5 minutes [step-by-step tutorial], what is a storyboard [theory, examples and mega inspiration], 500+ free and paid powerpoint infographic templates:, enjoyed this article.
Don’t forget to share!
- Comments (0)

Iveta Pavlova
Iveta is a passionate writer at GraphicMama who has been writing for the brand ever since the blog was launched. She keeps her focus on inspiring people and giving insight on topics like graphic design, illustrations, education, business, marketing, and more.

Thousands of vector graphics for your projects.
Hey! You made it all the way to the bottom!
Here are some other articles we think you may like:
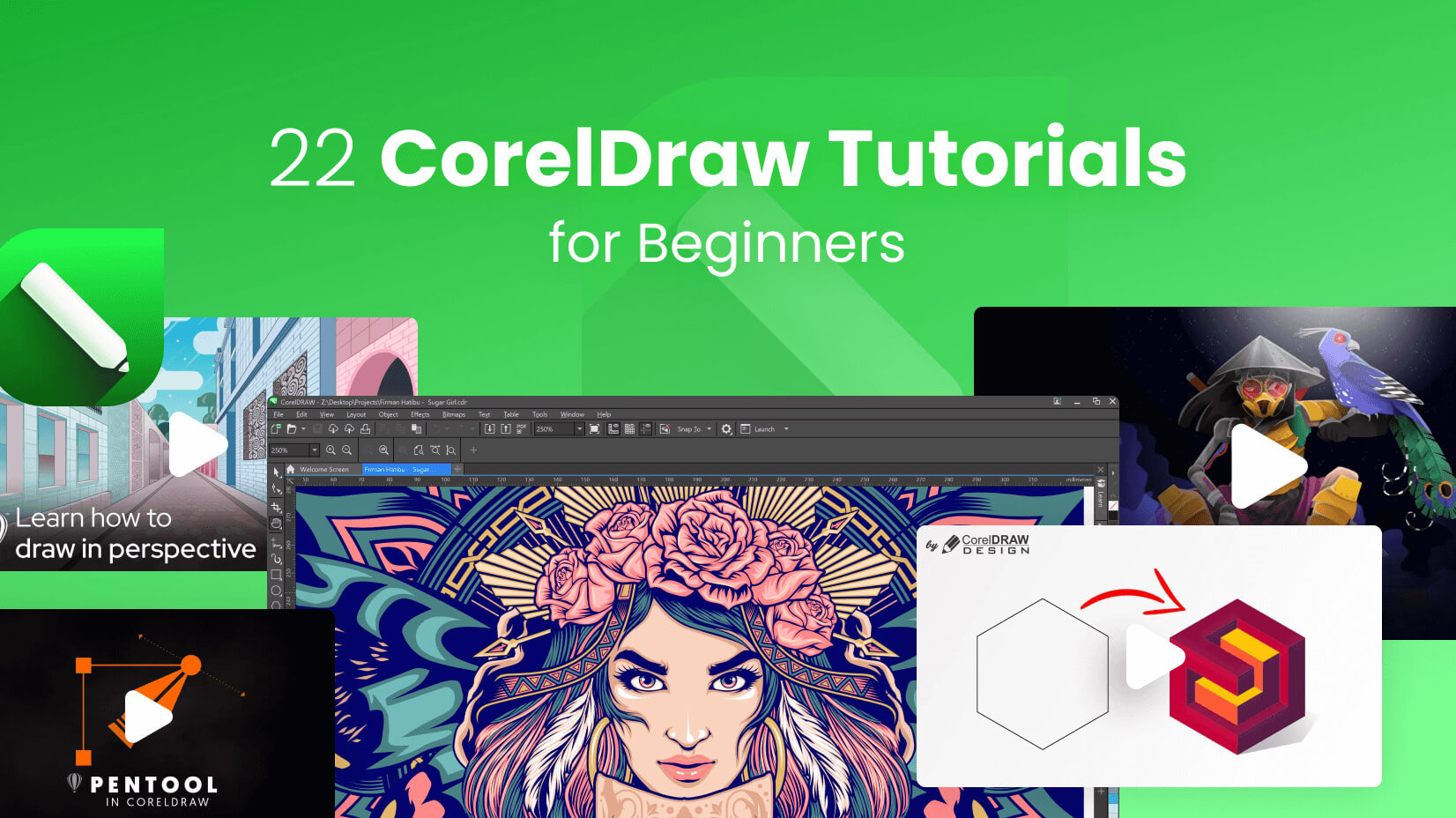
How-To Tutorials
22 coreldraw tutorials for beginners to start design.
by Nikolay Kaloyanov
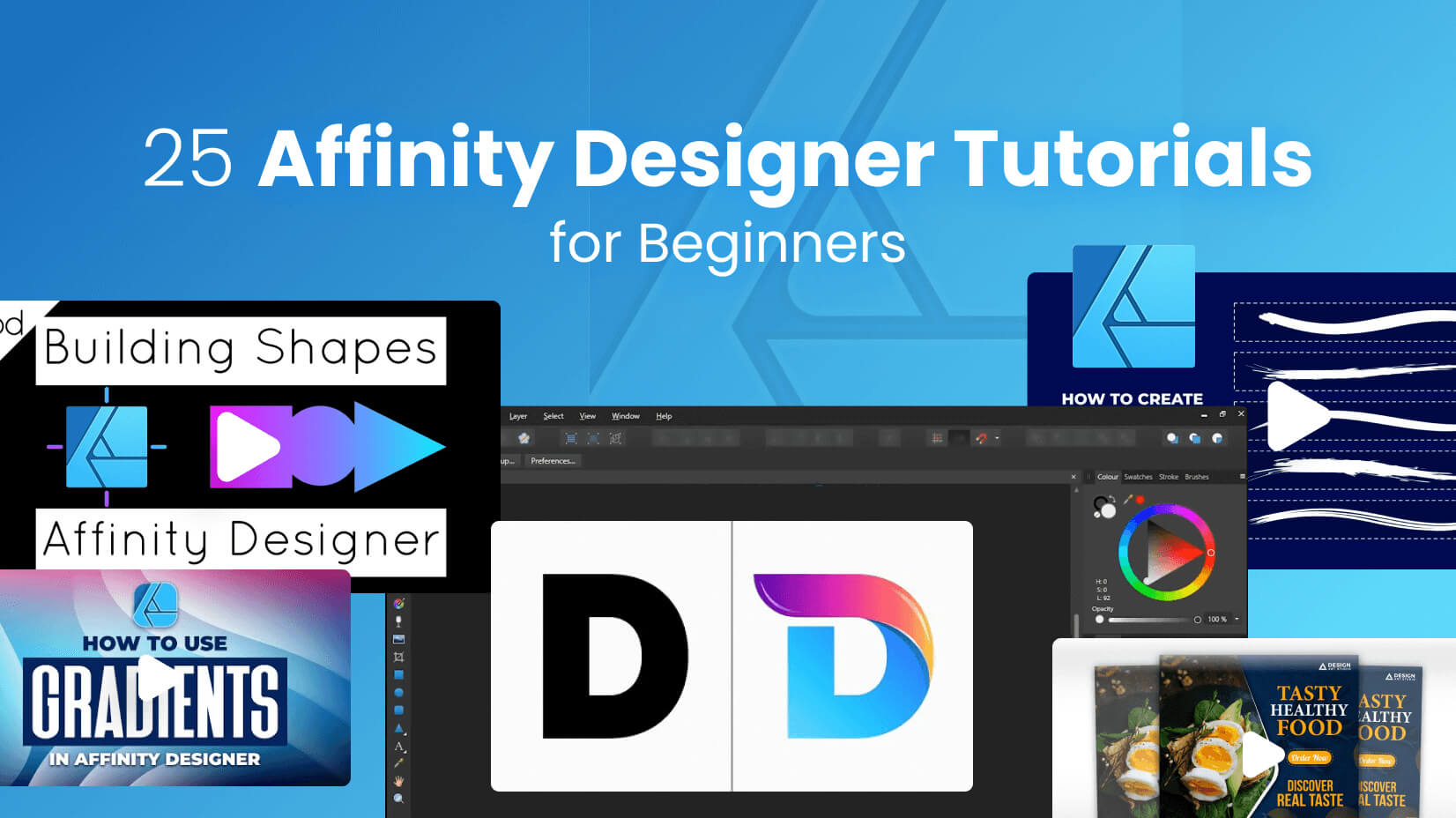
How to Create Vector Watercolor Texture and Elements in Adobe Illustrator
by Bilyana Nikolaeva
Looking for Design Bundles or Cartoon Characters?
A source of high-quality vector graphics offering a huge variety of premade character designs, graphic design bundles, Adobe Character Animator puppets, and more.

PowerPoint for Windows training
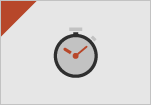
Other versions
PowerPoint for Mac Help
Additional help
PowerPoint help
PowerPoint keyboard shortcuts
LinkedIn Learning
PowerPoint templates
Microsoft 365 templates
Accessible Microsoft 365 templates

Need more help?
Want more options.
Explore subscription benefits, browse training courses, learn how to secure your device, and more.

Microsoft 365 subscription benefits

Microsoft 365 training

Microsoft security

Accessibility center
Communities help you ask and answer questions, give feedback, and hear from experts with rich knowledge.

Ask the Microsoft Community

Microsoft Tech Community

Windows Insiders
Microsoft 365 Insiders
Find solutions to common problems or get help from a support agent.

Online support
Was this information helpful?
Thank you for your feedback.
Discover the Top 75 Free Courses for August

Udemy Announces Layoffs Without Saying ‘Layoffs’
Udemy’s latest ‘Strategic Business Update’ uses corporate euphemisms to signal job cuts while pivoting to enterprise clients.
- 9 Best Kubernetes Courses for 2024
- [2024] 300+ Free Google Certifications
- 10 Best Free Programming Courses for 2024
- 7 Best Reverse Engineering Courses for 2024
- 10 Best Organic Chemistry Courses for 2024
600 Free Google Certifications
Most common
- project management
Popular subjects
Computer Science
Artificial Intelligence
Communication Skills
Popular courses
Understanding Multiple Sclerosis (MS)
An Introduction to Interactive Programming in Python (Part 1)
Estadística Aplicada a los Negocios
Organize and share your learning with Class Central Lists.
View our Lists Showcase
Class Central is learner-supported. When you buy through links on our site, we may earn an affiliate commission.
Advanced PowerPoint Hacks - Practical Tips to Boost Your PowerPoint Presentation
Simon Sez IT via YouTube Help
- Introduction - Crop and Fill - Transparent Overlays - Selecting and Aligning Objects - Filing Shapes the Right Way - The Morph - Merging Shapes - The Eye Dropper Tool - Replacing Fonts - Setting Default Shape - Slide and Summary Zoom - Using PowerPoint Add-Ins - Removing Backgrounds - Custom Slide Shows - Resource List
Simon Sez IT
Related Courses
One-stop microsoft powerpoint tutorial: creating outstanding slides, powerpoint design for powerpoint presentations - get amazing slides done. fast & efficient, the complete powerpoint and presentation skills masterclass, microsoft powerpoint for beginners - training course in powerpoint 2021/365, animated powerpoint slide design tutorial, powerpoint 2019 advanced tutorial, related articles, 10 best microsoft powerpoint courses, 10 best graphic design courses for beginners.
Select rating
Start your review of Advanced PowerPoint Hacks - Practical Tips to Boost Your PowerPoint Presentation
Never Stop Learning.
Get personalized course recommendations, track subjects and courses with reminders, and more.
27 Super Hidden PowerPoint Tips and Tricks Only The Pros Know!
Ausbert Generoso

Ever felt like your PowerPoint presentations could use a little magic? You’re not alone. Whether you’re a seasoned presenter or just getting started, there’s a world of PowerPoint tips and tricks waiting for you. In this guide, we’re diving into the nitty-gritty of Microsoft PowerPoint to uncover 30 hidden gems that’ll transform the way you create and deliver slides.
From making your designs pop to streamlining your workflow, these PowerPoint hacks are designed for real-world impact. No jargon, just practical insights that’ll have you presenting like a pro in no time.
Let’s cut through the noise and get straight to the good stuff – your next presentation is about to level up. Ready? Let’s get started.
27 PowerPoint Tips and Tricks That Put The Power in PowerPoint

1. Morph Transition for Seamless Animation

What’s it for: Elevate your presentation by seamlessly animating objects and creating smooth transitions between slides. Morph transition is your key to a dynamic and visually engaging storytelling experience, allowing you to captivate your audience effortlessly.
How to do it:
- Position the same object in different parts on multiple slides
- Select all slides, and go to the Transitions tab.
- Choose “Morph” as the transition effect.
2. SVG Image Integration

What’s it for: Did you think SVG’s only work for websites and professional photo editing tools? They do, too, in PowerPoint! Import high-quality Scalable Vector Graphics (SVG). Maintain image clarity, resize without loss, and enhance your presentations with crisp logos and icons.
- Save your chosen SVG on your device.
- Click on the Insert tab.
- Choose “Pictures” and select your SVG file.
- Adjust the size without compromising image quality.
3. Designer Feature for Quick Layouts

What’s it for: Effortlessly create professional-looking slides with the Designer feature. Receive instant layout suggestions based on your content, saving time and ensuring your presentation looks polished.
- Select a slide.
- Go to the Design tab and click Designer on the far right along the ribbon.
- Select through ready-made slide designs for instant layouts.
4. Insert 3D Models

What’s it for: Amp up your presentations with manipulable 3D models, adding a dynamic dimension. Whether it’s showcasing products or visualizing data, 3D models bring your slides to life.
- Click on the “3D Models” dropdown and proceed to Stock 3D Models.
- Search for a 3D model of your choice and insert.
- Manipulate and customize as needed.
5. SmartArt Graphics for Visual Hierarchy

What’s it for: Convey complex ideas with visual hierarchy using SmartArt graphics. These graphics offer a structured and visually appealing way to organize information, making your content more digestible.
- Go to the Insert tab.
- Select “SmartArt” and navigate through the available categories.
- Select a graphic template that fits your presentation needs.
- Enter your content and customize as needed.
6. Eyedropper Tool for Color Matching

What’s it for: Maintain a cohesive design by using the Eyedropper tool to pick colors from images or elements within your presentation. Ensure consistency and professional aesthetics in every slide.
- Select the editable, native PowerPoint object you wish to customize.
- Go to the Shape Format tab and click on the Shape Fill dropdown.
- Select “More Fill Colors…” and click the eyedropper icon to begin color appropriating.
7. Record and Insert Audio

What’s it for: Infuse personality into your presentation by recording audio directly within PowerPoint. Ideal for adding voiceovers, explanations, or personal touches that enhance audience engagement.
- Click on “Audio” and choose “Record Audio.”
- Record your audio and insert it into the slide.
8. Presenter Coach for Rehearsing

What’s it for: Elevate your presentation skills with Presenter Coach. Receive valuable feedback on pacing, filler words, and more, refining your delivery for a confident and impactful performance.
- Click on the Slide Show tab.
- Choose “Rehearse with Coach” to start practicing.
9. Hyperlink Navigation for Seamless Transitions

What’s it for: Streamline your presentation flow by implementing Hyperlink Navigation. This trick allows you to create clickable links within your slides, enabling effortless transitions between related content or external resources, enhancing the overall navigational experience.
- Select the text or object you want to hyperlink.
- Right-click and choose “Hyperlink” or use the Ctrl+K shortcut.
- Specify the destination, whether it’s another slide, a website, or a file, to create a seamless navigational experience.
10. Alt Text for Accessibility

What’s it for: Improve accessibility by adding descriptive alternative text to images and objects. Ensure inclusivity for visually impaired individuals, making your presentation accessible to a wider audience.
- Right-click on the image or object.
- Choose “Edit Alt Text” and enter a descriptive text.
11. Slide Zoom for Dynamic Navigation

What’s it for: Elevate your presentation’s navigation with Slide Zoom, offering the flexibility to jump to specific slides during a presentation without adhering to a linear sequence. This dynamic feature ensures a more engaging and tailored audience experience.
- Set a master slide where you’d like to put your “mini slides” altogether.
- Navigate to the Insert tab > Zoom dropdown > Slide Zoom.
- Select the slides you want to link onto your master slide and insert.
12. Live Captions and Subtitles

What’s it for: Foster inclusivity by enabling live captions and subtitles in multiple languages. This feature enhances accessibility, making your presentation more engaging and comprehensible for a diverse global audience.
- Go to the Slide Show tab.
- Select “Always Use Subtitles” and choose your language.

13. Password Protection for Security

What’s it for: Safeguard your presentation’s sensitive content by adding a password. This security measure ensures that only authorized individuals can access and view the information, adding an extra layer of protection.
- Navigate to the File tab.
- Select “Info” and click on “Protect Presentation.”
- Choose “Encrypt with Password” and set your password.
14. Animation Painter for Consistent Animations

What’s it for: Maintain a polished and consistent look throughout your presentation by using the Animation Painter. Copy and apply animations across different objects with ease, ensuring a cohesive visual experience.
- Select the object with the same, desired animation as the others.
- Go to the Animation tab.
- Click on “Animation Painter” and apply to other objects.
15. Linked Excel Charts for Real-Time Updates

What’s it for: Integrate linked Excel charts for real-time updates in your PowerPoint presentation. Any modifications made to the linked Excel file automatically reflect in your slides, ensuring data accuracy.
- Copy your Excel chart.
- In PowerPoint, use “Paste Special” and choose “Microsoft Excel Worksheet Object.”
16. Custom Slide Sizes

What’s it for: Tailor your presentation to various screen dimensions by customizing slide sizes. This feature, accessible through the Design tab, ensures your content fits seamlessly across different display settings.
- Navigate to the Design tab.
- Click on the “Slide Size” dropdown and choose “Page Setup”.
- Change “Slide sized for” to Custom.
17. Grid and Guidelines for Precision

What’s it for: Achieve precise object alignment with gridlines and guides. This feature, essential for creating visually polished and organized presentations, ensures your content is visually appealing and professionally structured.
- Go to the View tab.
- Check the “Grids” and “Guidelines” toggles for display options and customization.
18. Slide Master for Consistent Design

What’s it for: Establish a cohesive presentation design by utilizing the Slide Master. This time-saving feature enables you to set consistent layouts, fonts, and colors throughout your presentation.
- Click on “Slide Master” to access and customize master slides.
19. Quick Access Toolbar Customization

What’s it for: Streamline your workflow by personalizing the Quick Access Toolbar with your most-used commands. This customization ensures quick access to essential tools, enhancing efficiency during presentation creation.
- Click on the dropdown arrow on the Quick Access Toolbar.
- Select “More Commands” to customize your toolbar.
20. Ink Annotations for Handwriting

What’s it for: Personalize your presentations with a touch-enabled device using ink annotations. This feature allows you to draw or write directly on slides, adding a unique and handwritten touch to your content.
- Go to the Draw tab and click on Draw to begin drawing.
- Choose “Ink to Text” or “Ink to Shape” for handwriting annotations.
21. Crop to Shape for Image Customization

What’s it for: Unleash your creativity by utilizing the Crop to Shape feature, allowing you to create custom image shapes. This adds a distinctive flair to your presentation, providing a visually dynamic and engaging experience.
- Select the image.
- Navigate to the Picture Format tab.
- Click on “Crop” and choose “Crop to Shape.”
- Select the shape you want your image to have as frame.
22. Slide Show Recording with Narration

What’s it for: Capture your entire presentation, including narration and animations, by recording a self-running slideshow. This feature is invaluable for sharing presentations with a wider audience, ensuring a consistent and engaging delivery.
- Click on “Record Slide Show” and choose recording options.
23. Dynamic Color Scheme Switch for Vibrant Slides

What’s it for: Infuse energy into your presentation by dynamically switching color schemes. This handy trick allows you to quickly experiment with various color palettes, giving your slides a vibrant and fresh appearance in just a few clicks.
- Explore different color options by selecting “Colors” and experimenting with the available palettes. Instantly transform the look of your presentation to match your desired mood and style.
24. Smart Alignment and Distribution for Pixel-Perfect Precision

What’s it for: Attain pixel-perfect precision in your presentation design with the Smart Alignment and Distribution trick. This technique allows you to not only align objects with accuracy but also evenly distribute them horizontally, ensuring a polished and visually appealing layout.
- Select the objects you want to align.
- Navigate to the Format tab.
- Click on “Align” to access options like Align Left, Center, or Right for precise alignment.
- Further refine your layout by choosing “Distribute Horizontally,” ensuring equal spacing between objects and achieving a professional design.
25. Insert Online Videos

What’s it for: Seamlessly integrate online videos directly into your presentation. This feature eliminates the need for external players, offering a smooth and immersive viewing experience for your audience.
- Click on the “Video” dropdown and select Online Movie.
- Paste the video link and your video should be embedded onto your PowerPoint slide.
26. Embed Fonts for Portability

What’s it for: Ensure consistent visual appeal on any device by embedding fonts in your presentation. This is particularly useful when sharing your work with others who may not have the same fonts installed, enhancing portability.
- Go to the File tab.
- Select “Options” and go to the Save tab from the window popup.
- Check “Embed fonts in the file” as well as “Embed all characters”.
27. Text Transformation

What’s it for: Uncover the elegance of text transformation with the Shape Format trick. This hack allows you to access a myriad of text transformation designs, offering a swift and sophisticated way to elevate the visual appeal of your presentation.
- Select the text you want to transform.
- Navigate to the Shape Format tab.
- Click on “Text Effects” and explore the “Transform” options for a variety of stylish text designs. Instantly apply a transformation that suits the tone and style of your presentation.
5 Critical Best Practices to Implement These Pro PowerPoint Tips and Tricks for a Technically Proficient Presentation
Enhance the technical brilliance of your presentation by focusing on these crucial best practices:
1. Streamlined Font Selection
- Practice: Limit your font styles to a maximum of three per slide.
- Why: Simplifying fonts enhances readability, maintains visual consistency, and prevents distraction, ensuring your message is clear and impactful.
2. High-Resolution Images
- Practice: Source HD images from reputable free resource websites like Freepik or Unsplash .
- Why: High-resolution images prevent pixelation, ensuring clarity and professionalism. Crisp visuals contribute to a visually appealing presentation.
3. Cohesive Color Palette
- Practice: Stick to a consistent color palette throughout your slides; use the eyedropper tool for precise color matching.
- Why: A unified color scheme enhances visual harmony, reinforces brand identity, and elevates the overall aesthetics of your presentation.
4. Efficient Data Visualization
- Practice: Use charts and graphs for data-driven slides, choosing appropriate chart types for different data sets.
- Why: Visualizing data through charts improves comprehension, making complex information more accessible and engaging for your audience.
5. Transitions with Purpose
- Practice: Apply slide transitions judiciously. Choose transitions that complement the content and avoid excessive animations.
- Why: Subtle transitions maintain audience focus, while excessive animations may distract from the core message.
Final Thoughts
In presentation-making, technical practices harmonized with thoughtful design is the key to delivering an impactful message. Whether it may be as simple as considering font choices, to incorporating high-resolution visuals, you do not only get to enhance the aesthetics but also ensure your audience’s undivided attention.
Remember, a technically proficient presentation is not just a showcase of information, but also one that leaves a rather immersive experience for those who will see. But at the end of the day, it comes down to your delivery. So, no sweat! You’re doing amazing, rockstar!
Find them useful? Save them, or share these PowerPoint tips and tricks with others to make their day!
About Ausbert Generoso
Try classpoint for free.
All-in-one teaching and student engagement in PowerPoint.
Supercharge your PowerPoint. Start today.
800,000+ people like you use ClassPoint to boost student engagement in PowerPoint presentations.
This site uses cookies to store information on your computer. Some are essential to make our site work; others help us improve the user experience. By using the site, you consent to the placement of these cookies. Read our privacy policy to learn more.
- TECHNOLOGY Q&A
5 advanced PowerPoint tips for awesome presentations
Q. I've been using Microsoft PowerPoint for years, but I feel like there's so much more I could be doing with it. Do you have any tips that could help even an experienced PowerPoint user?
A. Almost 35 years after it was first released, the application known today as Microsoft PowerPoint continues to be a go - to presentation software for accountants worldwide. Yet many of those users, even ones who regularly make presentations, haven't scratched the surface of PowerPoint's real power.
Think of PowerPoint as a guide companion. You are sharing your expertise on a certain subject, and PowerPoint is there to help you drill home the details. Keep in mind that your attendees need to pay attention to what you're saying, not to flashy images or extensive text on the screen.
For the greatest success, keep your presentations clean and consistent and follow these general best practices that even the best and brightest among us still ignore:
- Use a theme to ensure consistency.
- Limit the on - screen content.
- Avoid excessive animations.
With the proper principles in place, you can make the most of PowerPoint's many features. The following five tips may help in that process. To watch them in action, download this sample PowerPoint file with short, non - narrated videos of each tip.
1. Create a master slide
Some of us, myself included, have been guilty of building one decent slide and simply duplicating it over and over to create an entire presentation. This creates a lot of extra work when you want to go back and change the font or adjust your logo positioning on all the slides. We've got to stop doing this.
Using PowerPoint's master slide section allows you to be consistent throughout your entire presentation. Apply your logo, set your font sizes and colors, and create background styles all in one place. If you need to make a change later, one simple edit to the master slide will update your entire deck. This is much better than the old copy/paste route.
Master slide can be accessed by going to Master Views > Slide Master , which will take you to the Ribbon shown in the screenshot below.
As you get comfortable with the master slide, you can build out a fully personalized template of master slides for all layout options.

2. Use the Selection Pane to manage multiple boxes
Even if you follow my advice and keep your presentations minimal, you'll still probably have some trouble with items overlapping on your slide. This can make editing a pain. The Selection Pane tool is much easier to use than trying to click at just the right angle to get to that object box.
To access the Selection Pane, click any item on your slide, then select the Picture Format (or Shape Format ) Ribbon on the top menu. From there, you can choose Selection Pane from the Arrange group, as shown in the screenshot below.
This tool is great for testing animations and hiding elements you don't need at the moment. By clicking the small eyeball on the right side, you can temporarily hide an object from view. You can also rename objects by double - clicking the name on the right, or simply use the pane to easily select the item that you need.

3. Make super smooth transitions with the Morph tool
OK, I know I've preached simplicity and minimalism already, but some animations and transitions are acceptable and can even improve your delivery and your audience's attention span.
Morph transitions are more than just a "slide in from right" option. They allow you to dynamically move individual objects on the slide in whatever way you'd like, and even animate multiple objects simultaneously.
To get started, create a slide containing the objects you want to "morph" and duplicate it. After that, select the second (duplicate) slide, click Transitions , then Morph , as shown in the screenshot below. Select Effect Options and choose the words, characters, or objects that you would like to animate. Move the items you want to animate to where you'd like them to end up, and you're done.
Be sure to check your slideshow after doing this, to ensure the morph effect has worked as you expected. If done correctly, this can really add something special to your presentation. It takes some time to fully grasp, but once you give it a shot, you'll be hooked on the Morph.

4. Dive deeper with the Zoom option
Much like the Morph transition, the Zoom tool adds awesome dynamics to your presentation if used properly. I tend to use the Slide Zoom option and think of it as a "learn more" button. This method allows me to have a slide that acts as an overview slide with multiple subjects. As slides advance, PowerPoint will zoom into the slide thumbnail as if zooming into a deeper layer of the slide.
To use the Zoom tool (not to be confused with the videoconferencing application), select a slide you would like to use to add slide thumbnails. Under the Insert ribbon, select Zoom and then choose Slide Zoom , as shown in the screenshot below.
On the ensuing prompt, select the slides you would like to embed a thumbnail of into the main slide and then arrange as desired.
If you are familiar with using Sections in PowerPoint, the Section Zoom option is a simple way to approach using this feature. This can really help a slideshow feel like a fluid learning experience.

5. Fine-tune your presentation with Presenter Coach
No one around to provide feedback on your presentation? The Presenter Coach is available in the online version of PowerPoint, provided you are using a compatible browser (i.e., Microsoft Edge version 15 or later, Chrome version 52 or later, or Firefox version 52 or later). Once you have access to the Presenter Coach, it can help you with everything from your delivery to your timing.
Each time you rehearse, you'll get a report with your summary information about your presentation and suggestions to help you improve for the next time. These can include things like "try to avoid using filler words," or "try adding more context to your slide rather than reading the screen."
To access the Presenter Coach, go to the Slide Show ribbon and select Rehearse with Coach , as shown in the screenshot below.
My advice is to practice your presentation once alone and then rehearse it again with the Presenter Coach turned on. After you read the Presenter Coach report and make adjustments to your presentation as needed, go through it one more time. Odds are you'll notice a great improvement over when you started.

As an additional tip, if you are like me and like to stand up and pace the room, use Presenter Coach on the Office mobile app, as shown in the screenshot below. This will give you the freedom to walk around and ensure the coach hears you loud and clear.

I hope these tips help you to get more out of PowerPoint. Remember to keep your slide decks precise and clean.
Byron Patrick, CPA/CITP, CGMA , is general manager at Botkeeper.
Submit a question Do you have technology questions for this column? Or, after reading an answer, do you have a better solution? Send them to [email protected] . We regret being unable to individually answer all submitted questions.
EDITOR'S NOTE
Due to a national paper shortage, we replaced the November printed copy of the magazine we normally mail with a digital issue that you can access here.

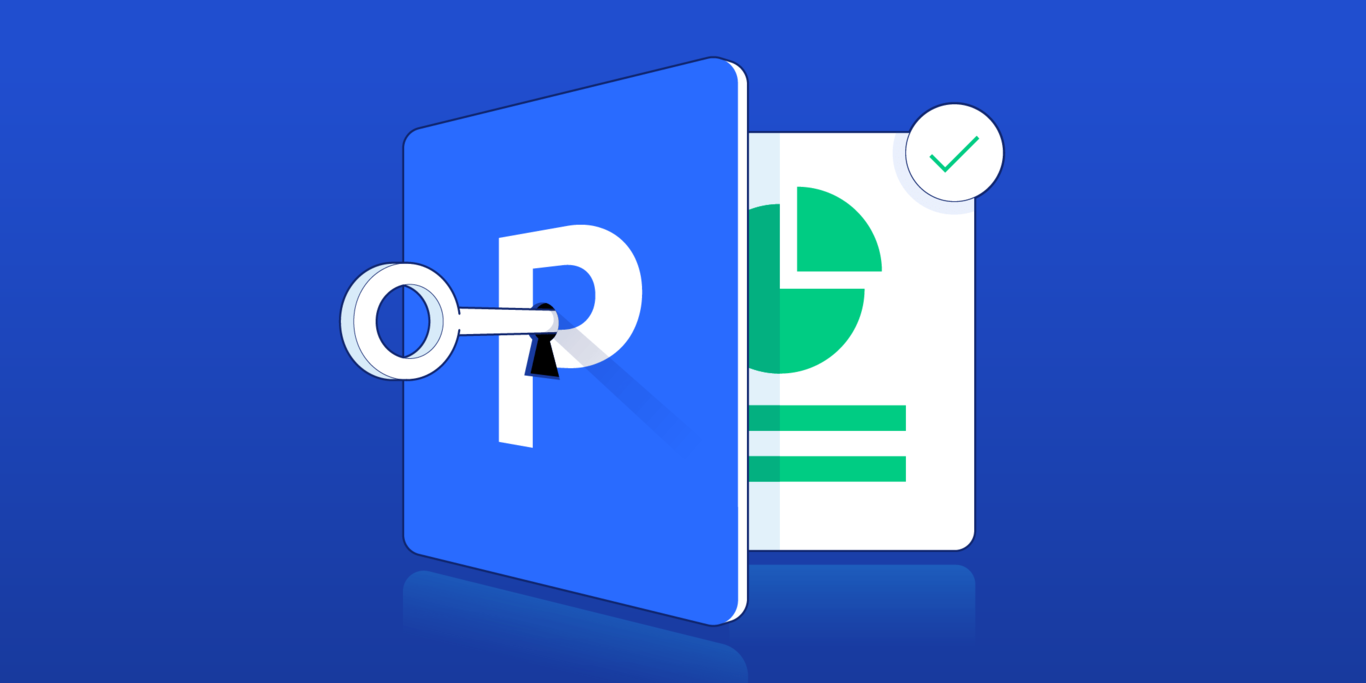
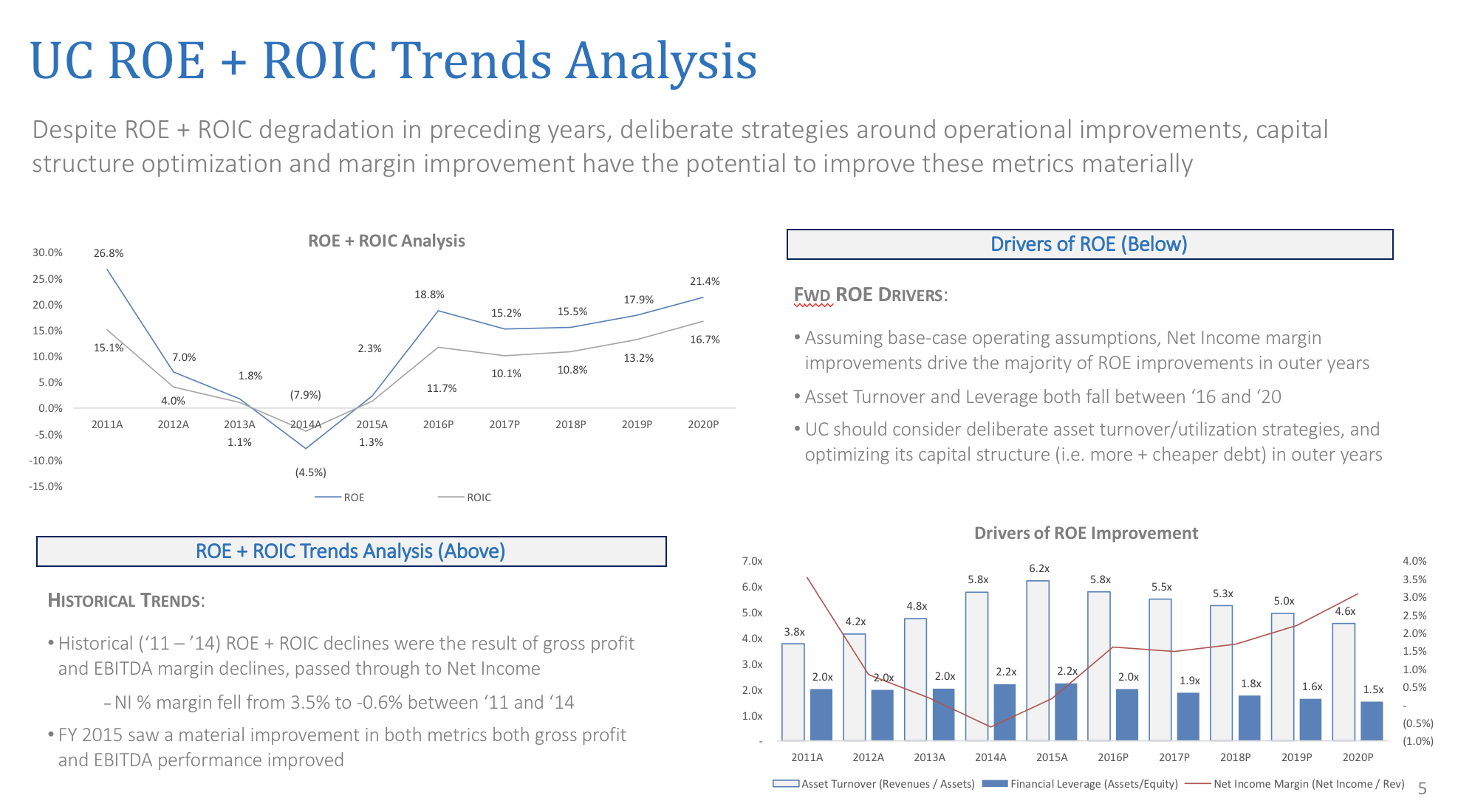
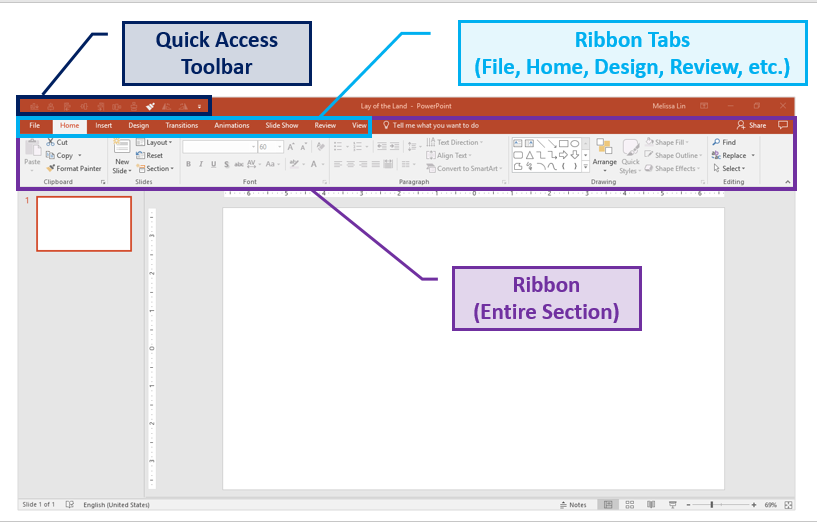
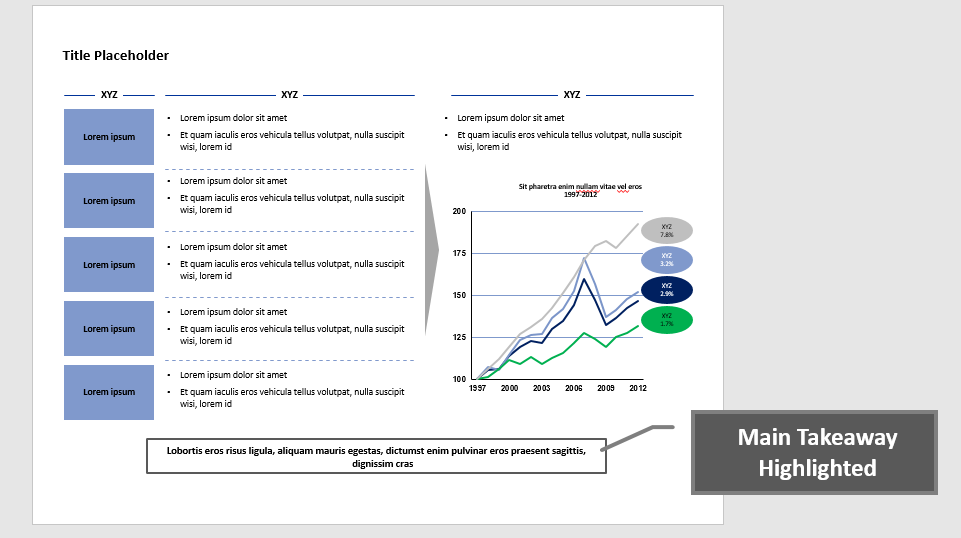
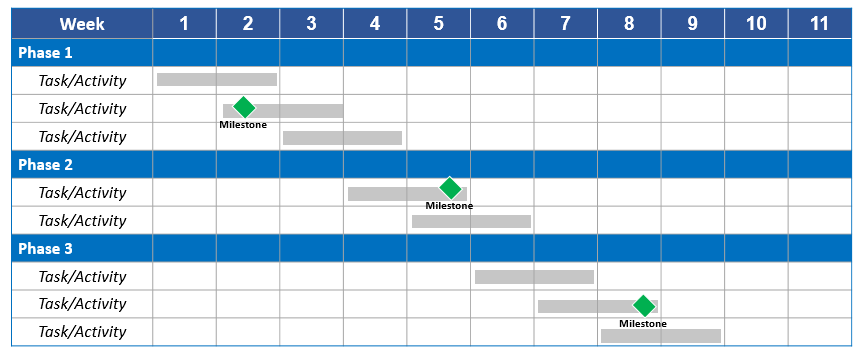
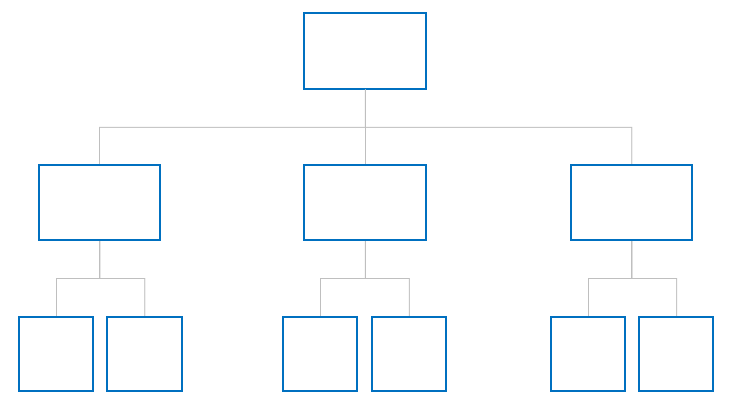
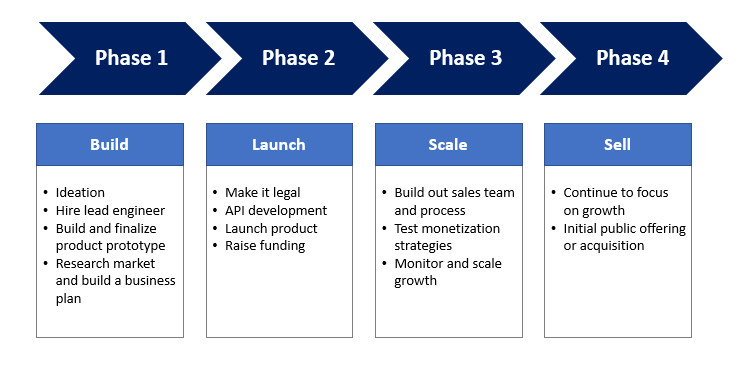
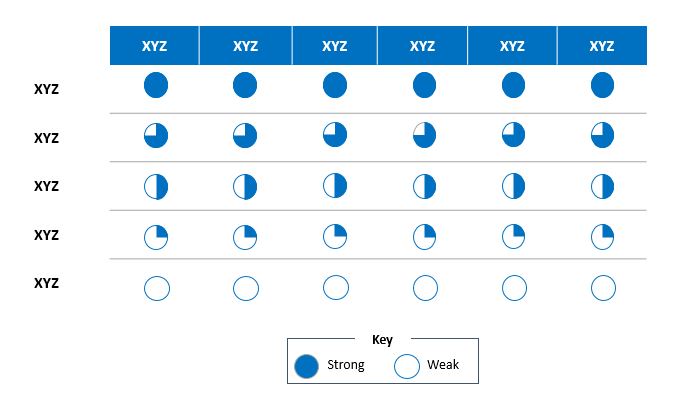
IMAGES
COMMENTS
Learn the advanced features of PowerPoint 2019 in this tutorial. Become a member to get ad-free training and master the presentation skills.
Download your instructor file here ️ https://www.simonsezit.com/article/advanced-powerpoint-hacks/In this recorded webinar from Simon Sez IT, Microsoft ex...
PowerPoint 2021 Advanced TutorialGet Ad-Free Training by becoming a member today!https://www.youtube.com/channel/UCqyBfm_H9ugGirk1ufYA2YA/joinExercise Files:...
2. Tips and Tricks for working with PowerPoint. Level: Intermediate / Advanced. A one-hour web session with PowerPoint guru Tess Ausman. In the video tutorial, she shares advanced tips and techniques for PowerPoint which will take your presentations to the next level.
Elevate your presentation skills with this comprehensive 2-hour PowerPoint Advanced Tutorial. Master essential techniques and explore advanced features to create impactful presentations. Begin with customizing the ribbon and optimizing settings, then delve into Slide Master for efficient design management.
Training: Watch and learn how to use PowerPoint in Windows. Explore PowerPoint training guides, articles, and how-to videos.
Grab it. PowerPoint Training That Actually Works. NEW and UPDATED for Microsoft 365 (PowerPoint 2019). What you'll learn: SHORTCUT 80% of everything you do in Microsoft PowerPoint. ELIMINATE 40% of your daily PowerPoint tasks using my proven system. LEVERAGE hidden commands and features to build your PowerPoint presentations faster.
The eight-step approach to prepare for a presentation • 3 minutes. Step 1 - Know your audience and Step 2 - Know your purpose • 6 minutes. Step 3 - Structure the body of your presentation • 7 minutes. Step 4 - Plan how you will start your presentation • 3 minutes. Step 5 - Plan how you will end your presentation • 2 minutes.
PowerPoint has become an indispensable platform within higher education and the work force, as it is easy to use without requiring extensive experience. Howe...
A certificate in PowerPoint can open up various career opportunities in business, education, marketing, and communication roles. Common roles include presentation designer, marketing specialist, training coordinator, and executive assistant. These positions involve creating and delivering presentations, designing visual content for marketing ...
Discover advanced PowerPoint techniques and hacks in this recorded webinar from Simon Sez IT. Learn practical tips to enhance your presentations, including crop and fill techniques, transparent overlays, object alignment, shape filling, morph transitions, shape merging, color matching with the eyedropper tool, font replacement, default shape settings, slide and summary zoom features ...
Ensure consistency and professional aesthetics in every slide. How to do it: Select the editable, native PowerPoint object you wish to customize. Go to the Shape Format tab and click on the Shape Fill dropdown. Select "More Fill Colors…" and click the eyedropper icon to begin color appropriating. 7.
The following five tips may help in that process. To watch them in action, download this sample PowerPoint file with short, non - narrated videos of each tip. 1. Create a master slide. Some of us, myself included, have been guilty of building one decent slide and simply duplicating it over and over to create an entire presentation.
The ultimate compilation of PowerPoint tips and tricks to enhance your skills using Microsoft PowerPoint. I've combined long-established tips and tricks feat...
In PowerPoint's "Home" tab, click "Paste"; 3. Select "Paste Special"; 4. Select "Paste Link" and "Microsoft Excel Chart Object" → The numbers are dynamic; 5. If you close Excel and then update the raw data, right click the PowerPoint chart, and select "Update link" to refresh the data.
Please find the practice file and our FREE 100 Most-Useful Excel Tips below. This webinar is for anyone ready to take their Microsoft PowerPoint design skill...
Research, plan, and prepare your presentation professionally. It helps you deliver an effective message to your target audience. Designed Correctly. Your visual points should stand out without overwhelming your audience. A good PowerPoint visual shouldn't complicate your message. Practiced to Perfection.