39 Free Google Slides Templates For Your Next Presentation
- Share on Facebook
- Share on Twitter
By Iveta Pavlova
in Freebies
7 years ago
Viewed 2,880,175 times
Spread the word about this article:
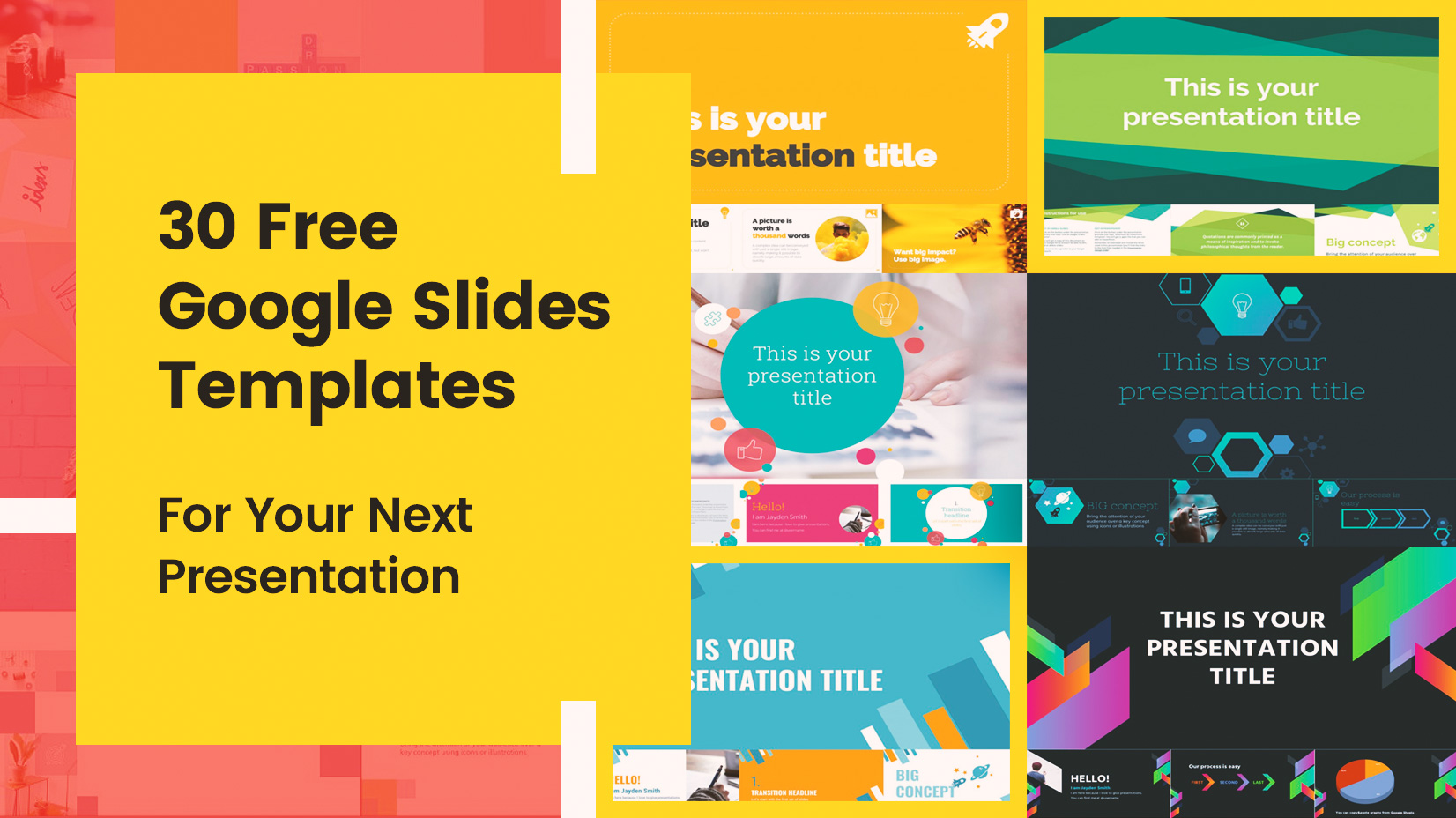
Google Slides Logo
Update June 2022: We added more free templates for Google Slides. Scroll down to check them out.
Google Slides have been gaining popularity more and more in the last few years as an alternative to PowerPoint . The cloud-based software used for presentations comes with plenty of opportunities and convenient features for modern users saving them time and effort in their busy day-to-day schedules.
To help you save even more time preparing your presentation, we browsed the web to gather 39 eye-catchy free Google Slides templates that you can use as a base for your own presentation.
Before we move on, let’s see why some people use Google Slide templates instead of PowerPoint templates. Here are the advantages of Google Slide templates :
- Fully free to use.
- You get automatic saves while you create your presentation which means no loss of data.
- You also have access to history and all changes made by team members. This allows you to restore previous versions if needed.
- Multiple users can work on one presentation simultaneously and all the edits appear instantly. You can also chat with your team members while you work.
- Google Slide templates are saved on cloud storage which allows for easy access from any desktop and mobile device. This also means no set up needed before presenting.*
- Google Slides are also adapted for Chromecast, Google Meet, and AirPlay.
- You can easily convert PowerPoint presentations into Google Slides . You can also edit PowerPoint templates but you need to install Office Editing for Docs, Sheets & Slides if you haven’t already.
- It’s easy to insert links, videos, YouTube videos, and images.
- Includes a gallery of pre-made templates for various purposes.
- You can install 3rd party Add-ons to Slides to add additional features and speed up your work.
* You can also use Google Slides offline by following our guide , this way you can edit and present your project without an internet connection.
With all of these features in mind, it’s no wonder that Google Slides is rapidly becoming a preferred software for presenting ideas and strategies . Now, if you decide that it’s high time you give this software a shot, we give you a collection of 39 free templates for Google Slides that may come in quite handy for different occasions and presentations. Enjoy!

1. Volos Free Presentation Template
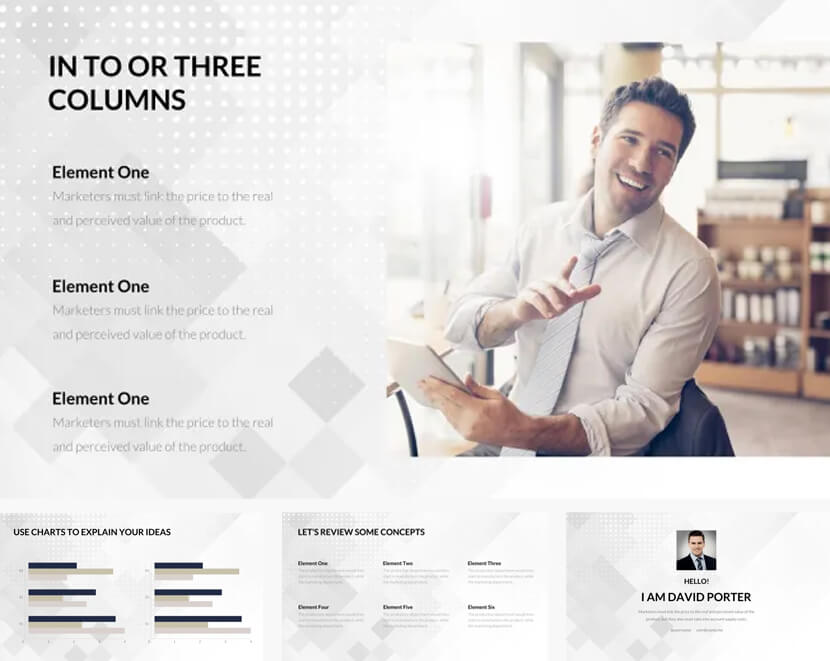
– Elegant and classy business design – 23 Slides with handy layouts – Compatible with Google Slides, Powerpoint, Keynote
2. Free Template with Conceptual Outline Illustrations
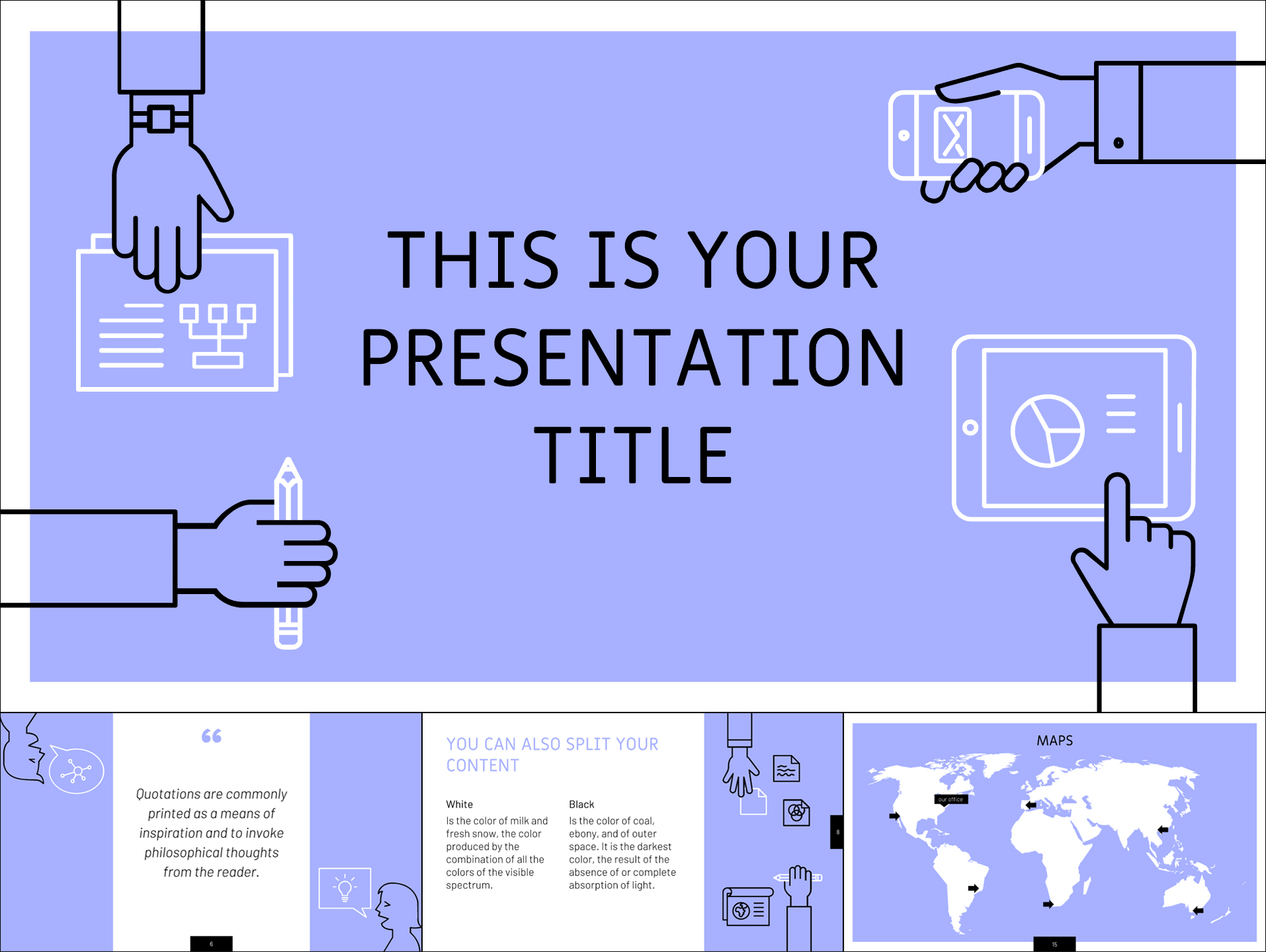
– Associations: business planning, teamwork, marketing strategy; – Free to download; – 25 Slides for presenting different concepts; – 16:9 Aspect ratio which can be changed in Google Slides; – A nice violet theme and attractive conceptual outline illustrations; – Includes over 80 icons, a world map, and more; – Download for Google Slides or PowerPoint.
3. 20 Free Infographic Templates for Google Slides
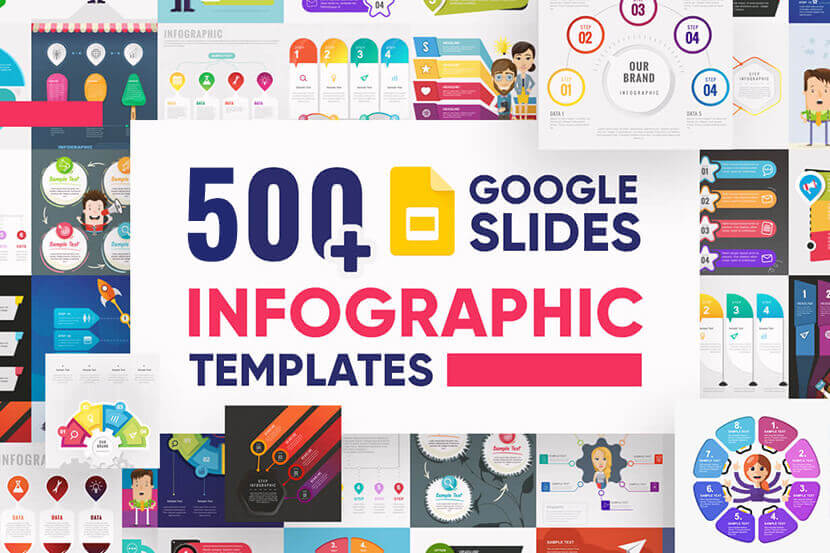
Bundle of slide templates with over 500 premade infographics. The bundle includes 20 free infographic slides, which you can import into your Google Slides presentation. You will find a wide range of styles and slide themes, such as timelines, comparisons, steps, options, etc. – 20 Free Templates (539 total infographics) – Editable in Google Slides, PowerPoint, Keynote, Adobe CC – Well-structured and organized files
4. Presentation Template in Pastel Color Scheme
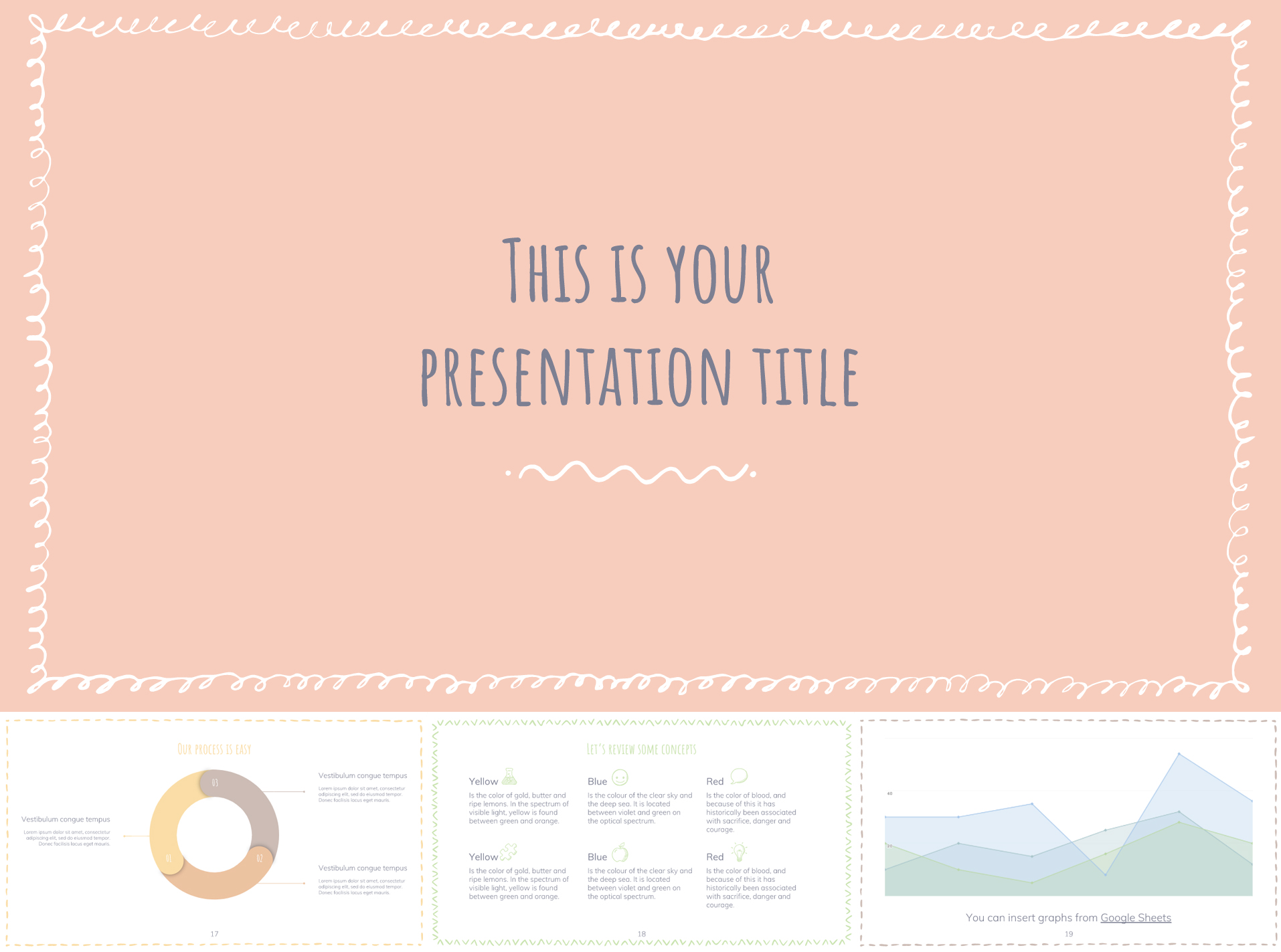
– Associations: tranquillity, feminine, childhood; – Free to download; – 25 Slides in different pastel colors and presentation concepts; – 16:9 Aspect ratio that can be modified in Google Slides; – Comes with more than 80 icons, a world map, etc; – Available for Google Slides or PowerPoint.
5. Classy Minimal Google Slides Theme
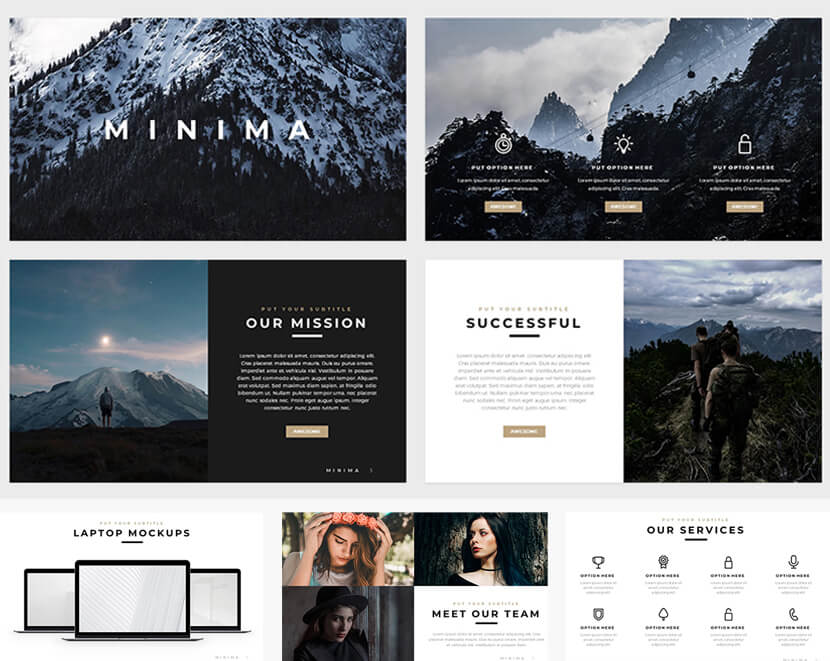
– An ultramodern minimalist design – 12 Tasteful free slides with handy layouts – Compatible with Google Slides, Powerpoint, Keynote
6. Free Bright Yellow Google Slides Template
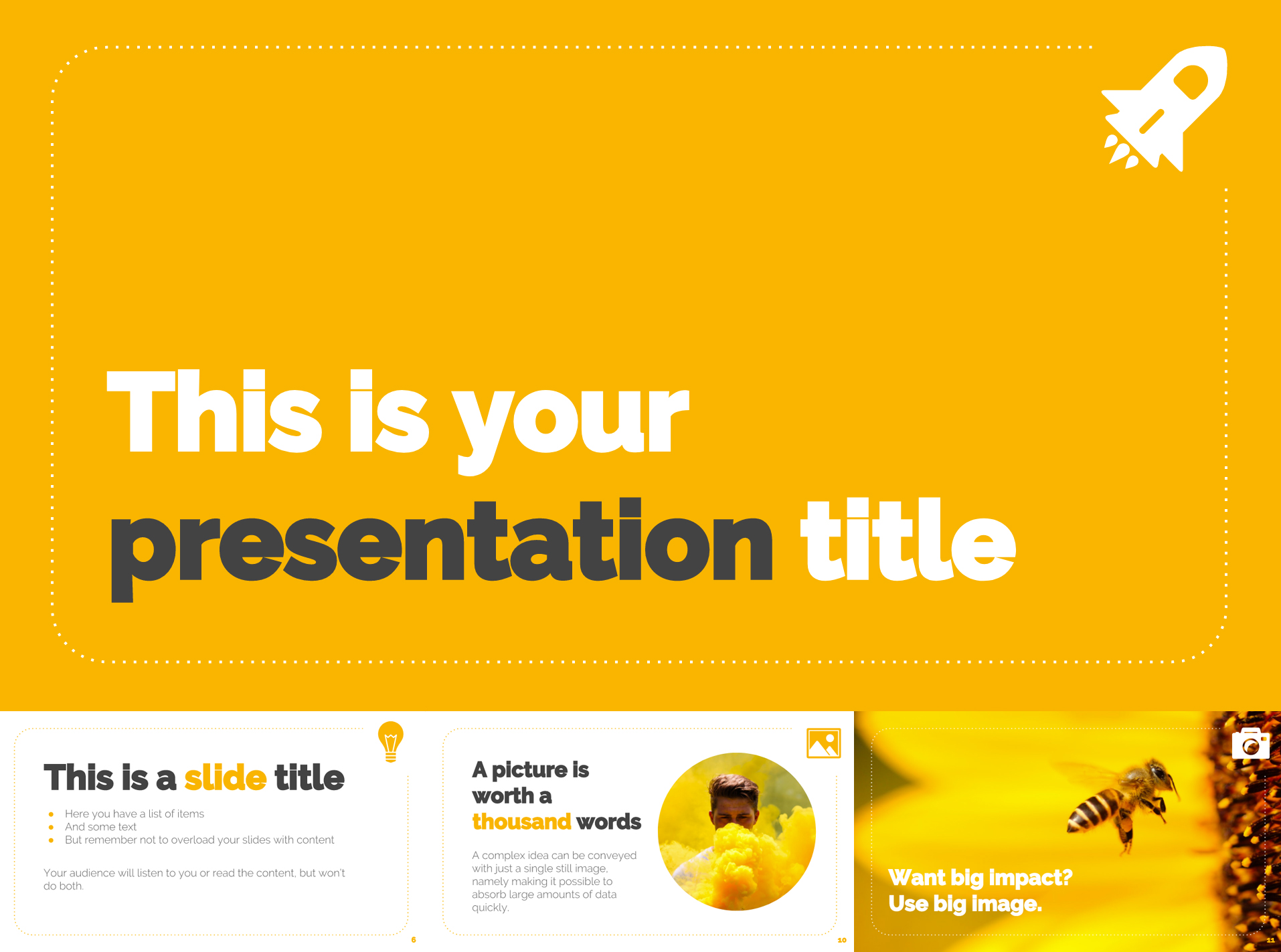
– Download it for free; – Easy to change the color from yellow to your brand color; – 25 Slides for different content types; – 16:9 Ratio which can be turned into 4:3 in Google Slides; – Comes with more than 80 icons, a world map, and more; – You can use the template in Google Slides and PowerPoint.
Google Slides Tip:
Experts recommend up to six words per slide is enough to gain the attention and get the audience to listen to what you have to say.
7. Free Black & White Google Slides Theme
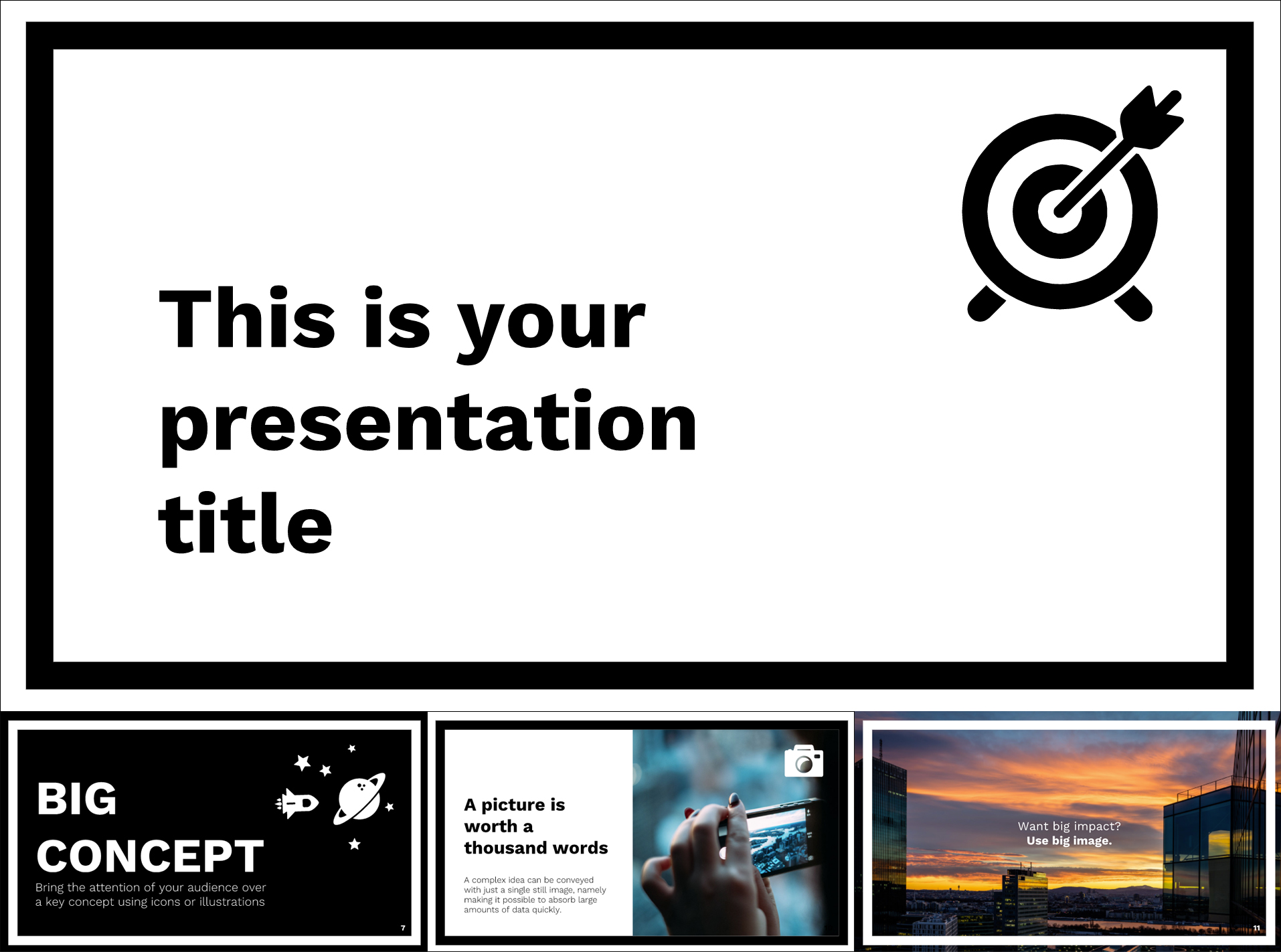
– Fully free to download; – Minimalist theme suitable for any kind of projects; – 25 Slides adapted for various content types; – 16:9 Ratio with the option to turn into 4:3 in Google Slides; – In the package you’ll find 80 icons, a world map, and more; – Use Google Slides or PowerPoint, it’s up to you.
8. Free Artsy Google Slide Theme
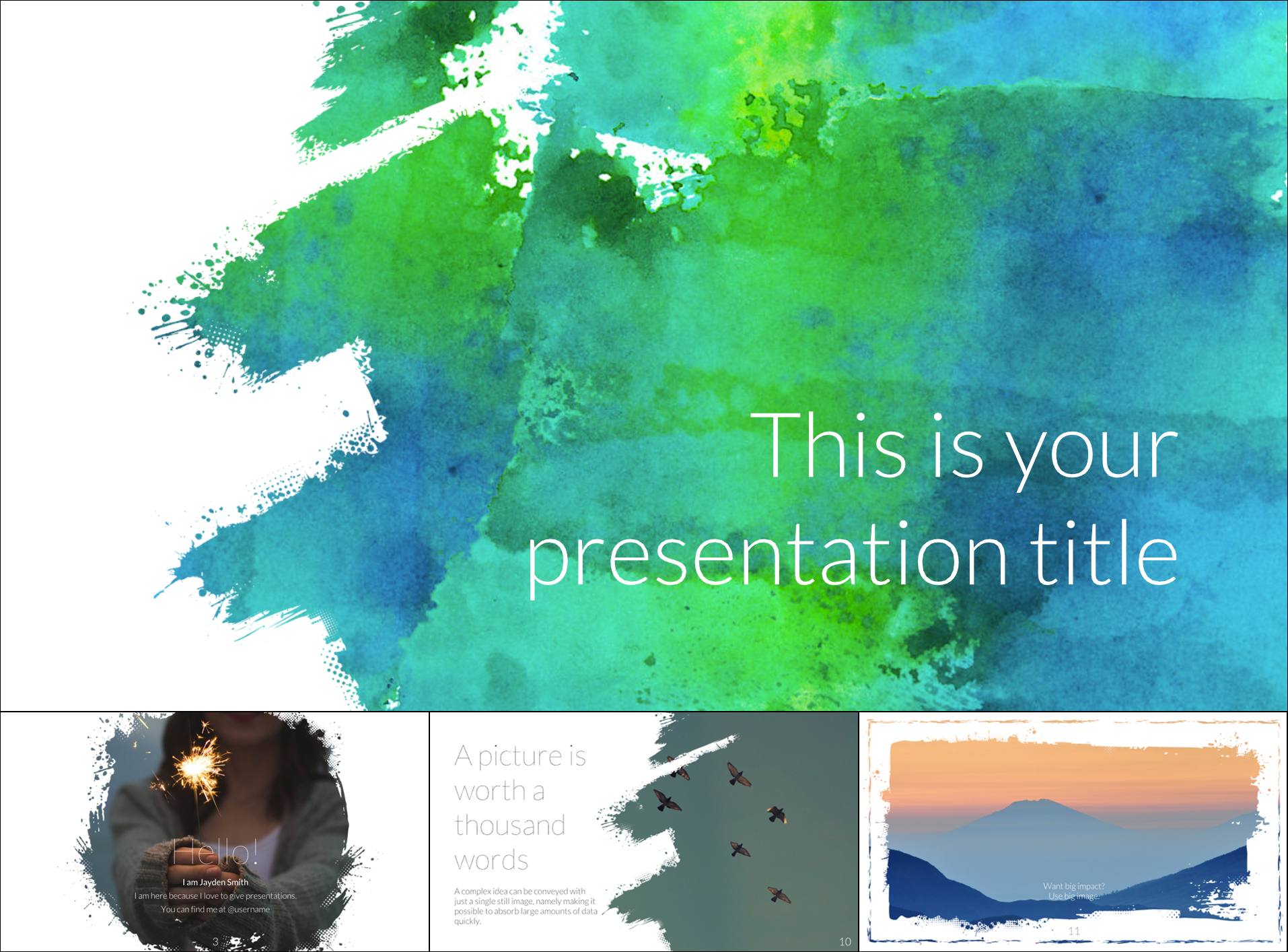
– Free to download and use; – Watercolor backgrounds and brush stroke effects; – 25 Slides purposed for different content; – 16:9 Ratio which can be adapted for 4:3 in Google Slides; – You’ll receive 80 icons, a world map, etc; – You can use the template in Google Slides and PowerPoint.
9. Geometric Colorful Google Slides Template with Circles
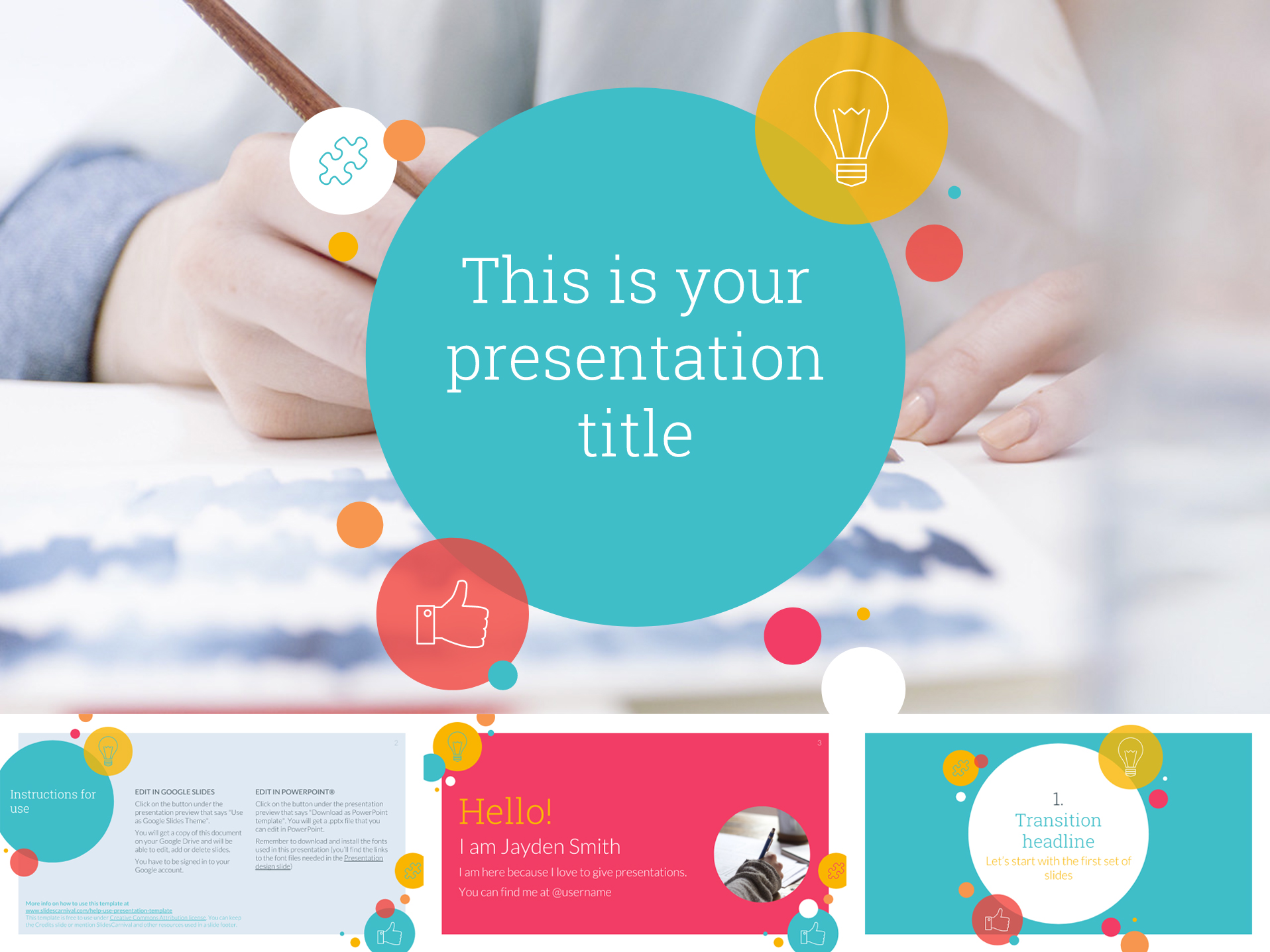
– Fully free to download; – Bright design with colors and circles; – 25 Slides that can be used for various content; – 16:9 Ratio with the option to be turned into 4:3; – Comes with 80 icons, a world map, and more; – Compatible with both Google Slides and PowerPoint.
10. Free Business Google Slides Template
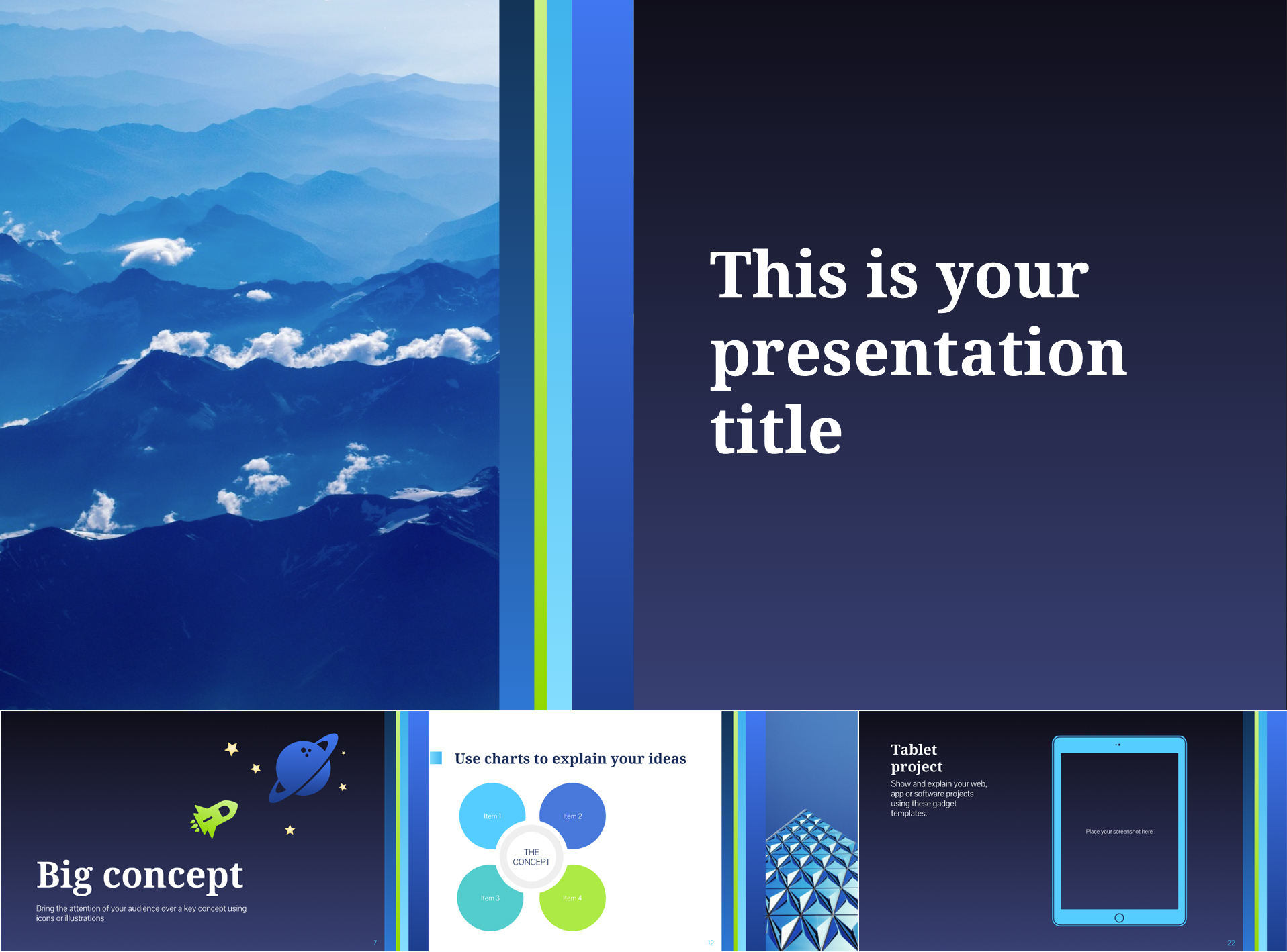
– Free dark blue theme perfect for business presentations; – 25 Slides adaptable for all kinds of content; – 16:9 Ratio that can be changed to 4:3; – Contains over 80 icons and a world map; – Use in Google Slides or PowerPoint.
11. Free Stylish Google Slides Presentation Template
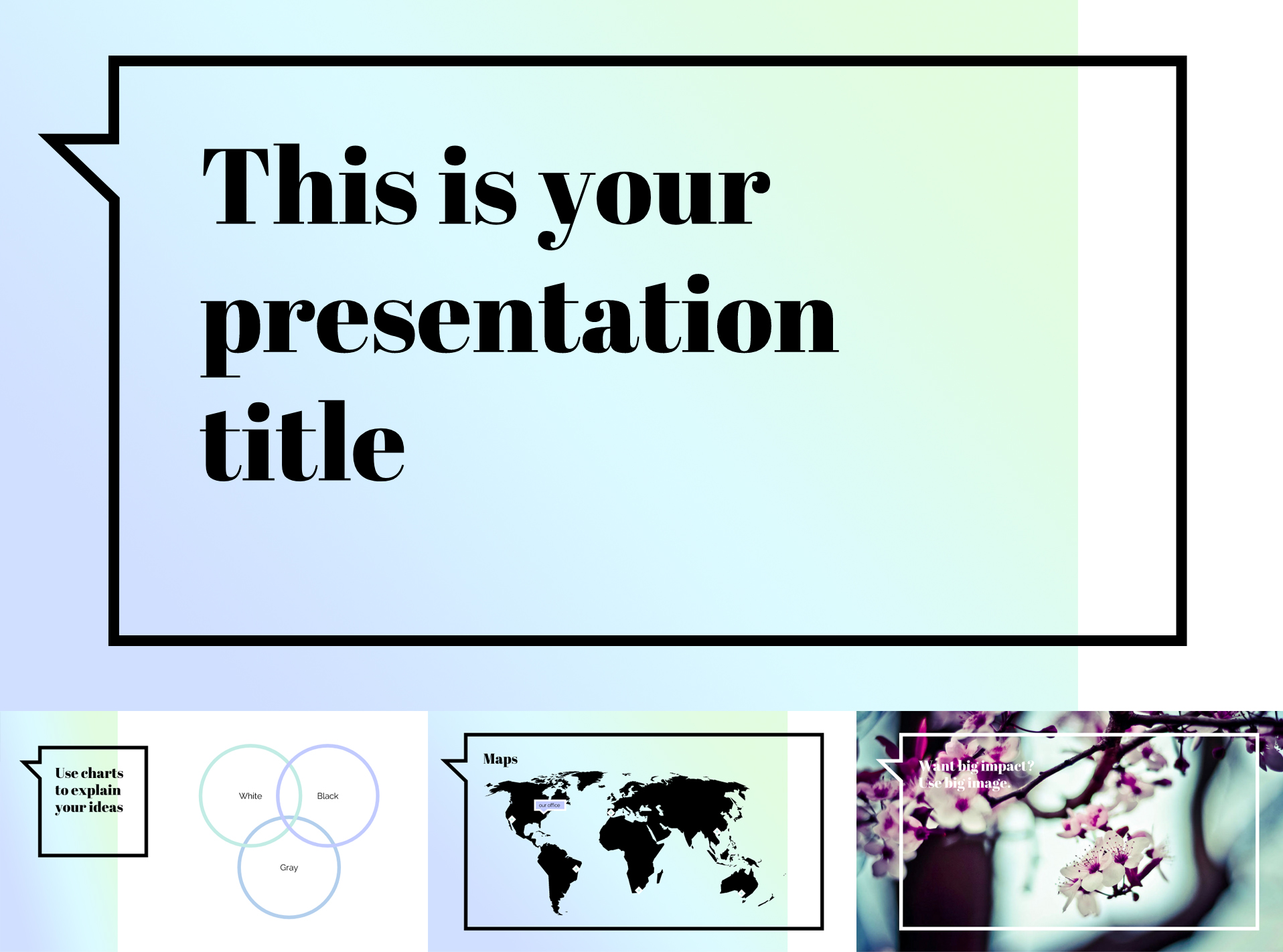
– Soft colorful gradient theme for modern presentations; – 25 Slides for various types of content; – 16:9 Aspect ratio that can be altered to 4:3; – The package includes over 80 icons and a world map; – Use in Google Slides or PowerPoint.
12. Blue & Orange Clean Free Google Slides Template
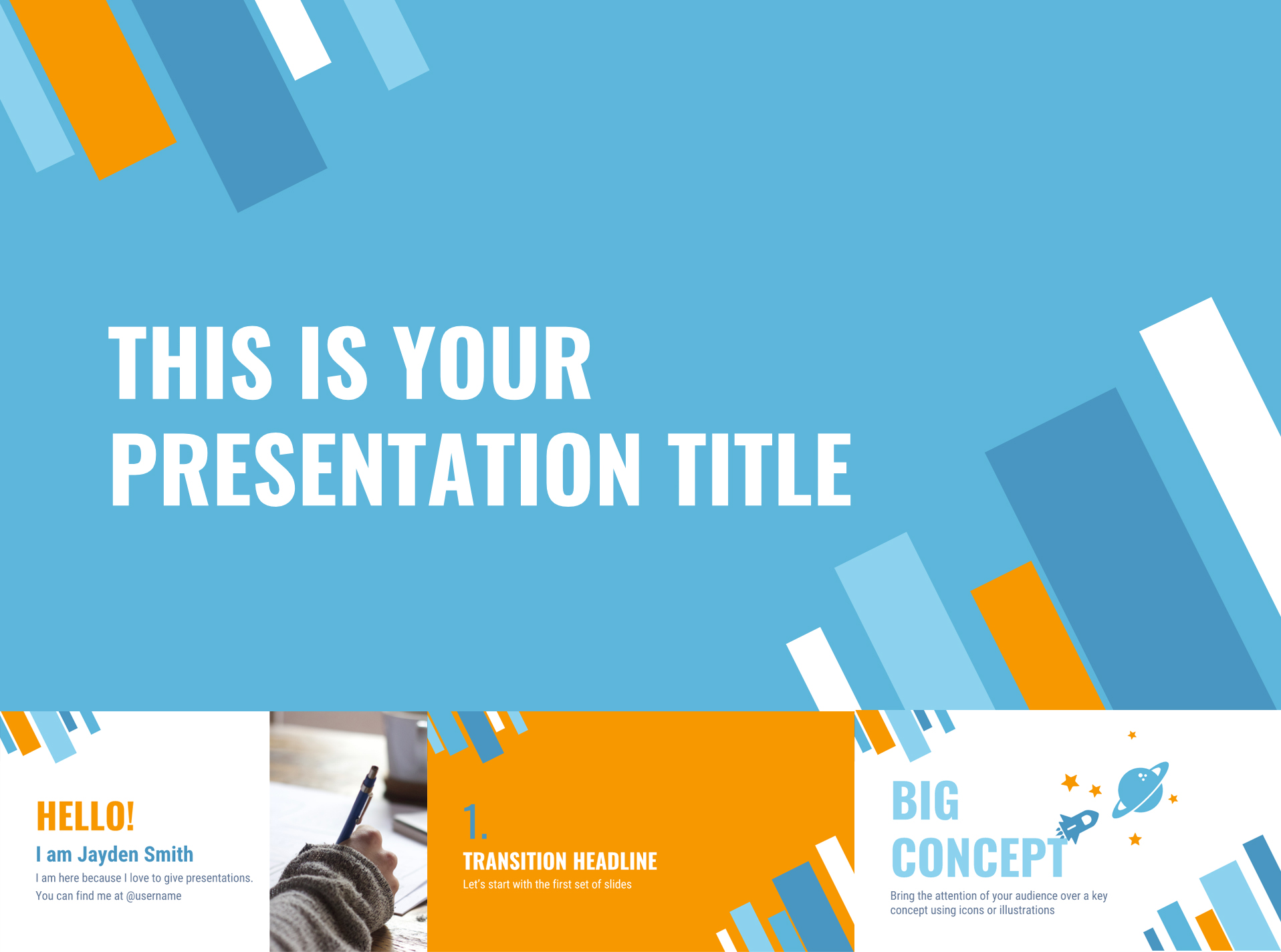
– Flat design in contrasting blue and orange shades; – 25 Slides suitable for different content types; – 16:9 Aspect ratio that can be turned into 4:3; – The template includes more than 80 icons and a world map; – Get it for Google Slides or PowerPoint.
13. Free Google Slides Template with Color Gradients
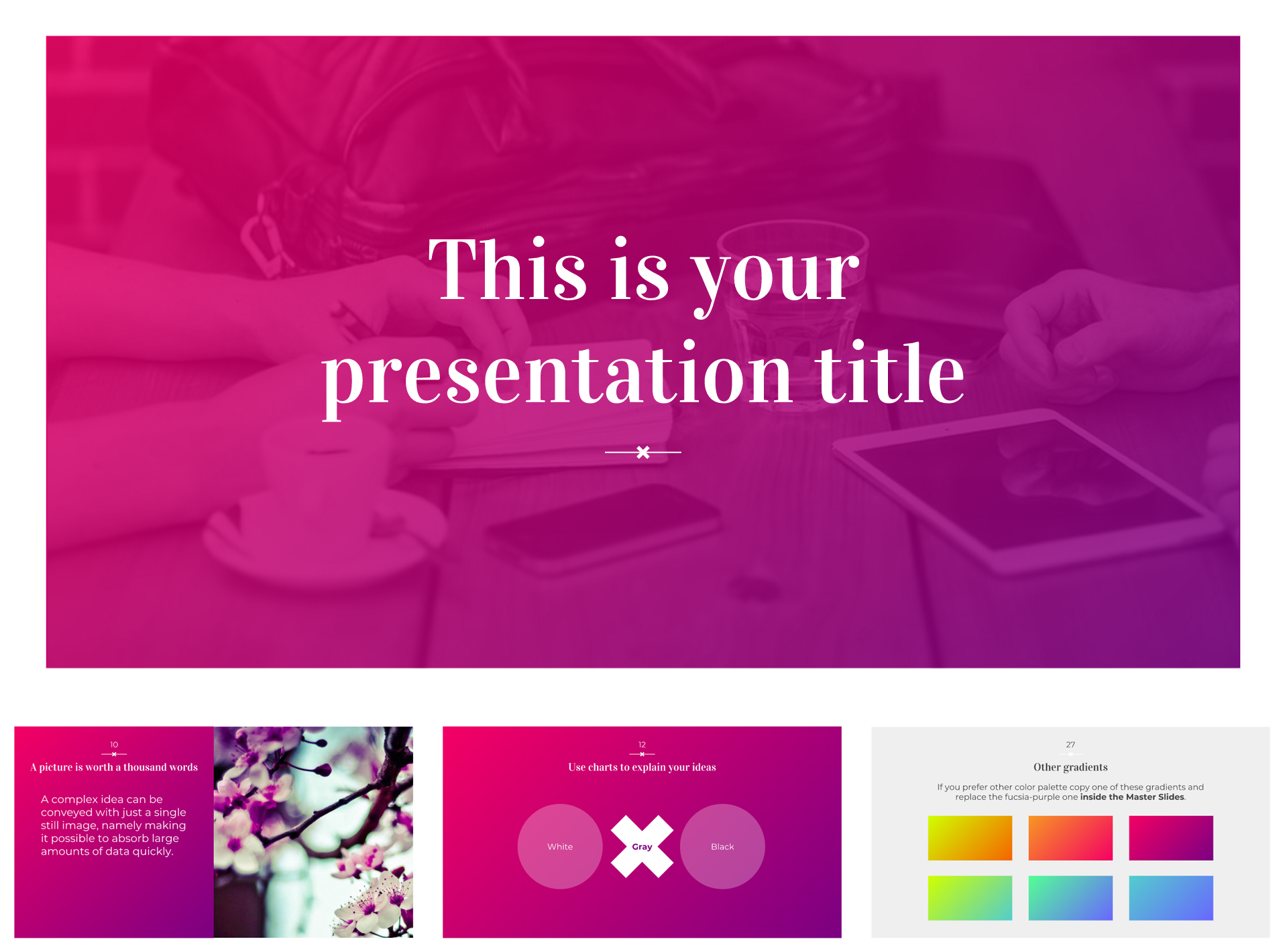
– Free presentation design with 6 gradient themes; – 25 Slides useful for different content types; – 16:9 Aspect ratio which can be modified into 4:3; – The presentation includes over 80 icons and a world map; – You can use the template in Google Slides and PowerPoint.
14. Open Book Free Google Slides Template
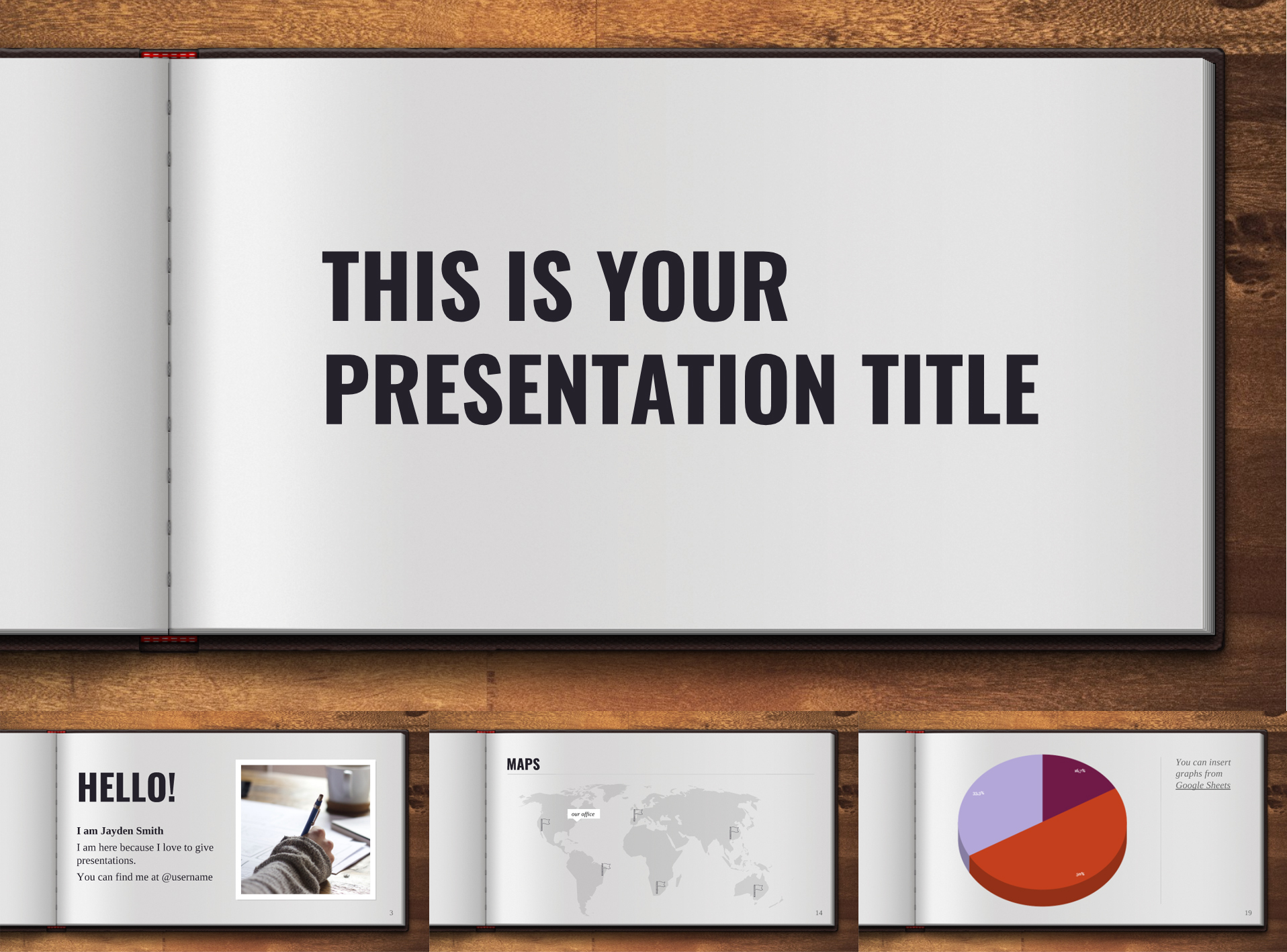
– A realistic design with an open book on wooden background; – 25 Slides that can be used for different content types; – 16:9 Aspect ratio which can be changed to 4:3; – The template comes with over 80 icons and a world map; – You can use the template in Google Slides and PowerPoint.

15. Lively Green Google Slides Presentation Template
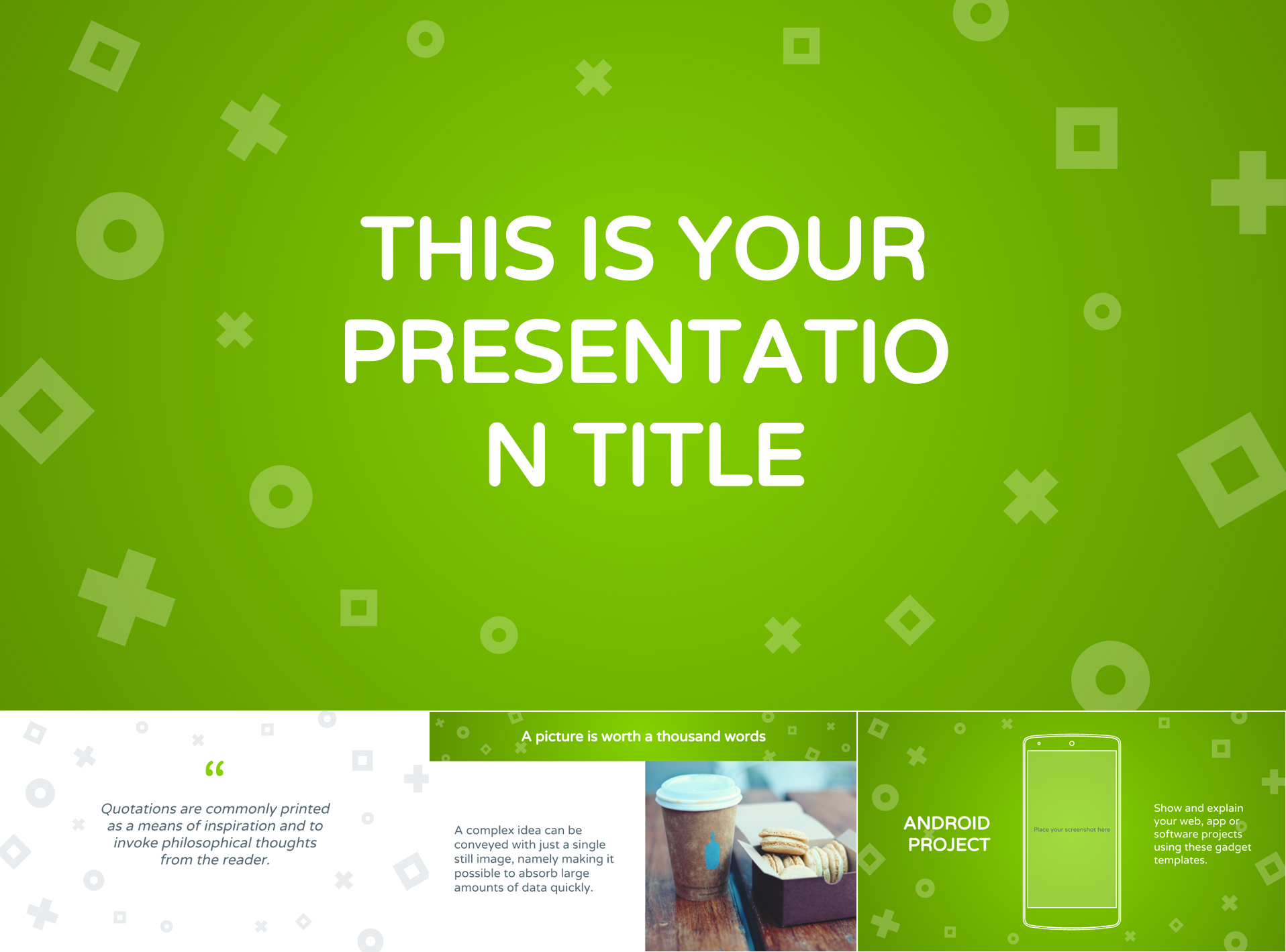
– A vibrant green design with geometric icons; – The color can easily be changed to another of your choice; – 25 Slides purposed for different content types; – 16:9 Aspect ratio that can be changed to 4:3 according to your preferences; – The presentation comes with over 80 icons and a world map; – Use the design in Google Slides or PowerPoint.
16. Neon Theme Free Google Slides Template
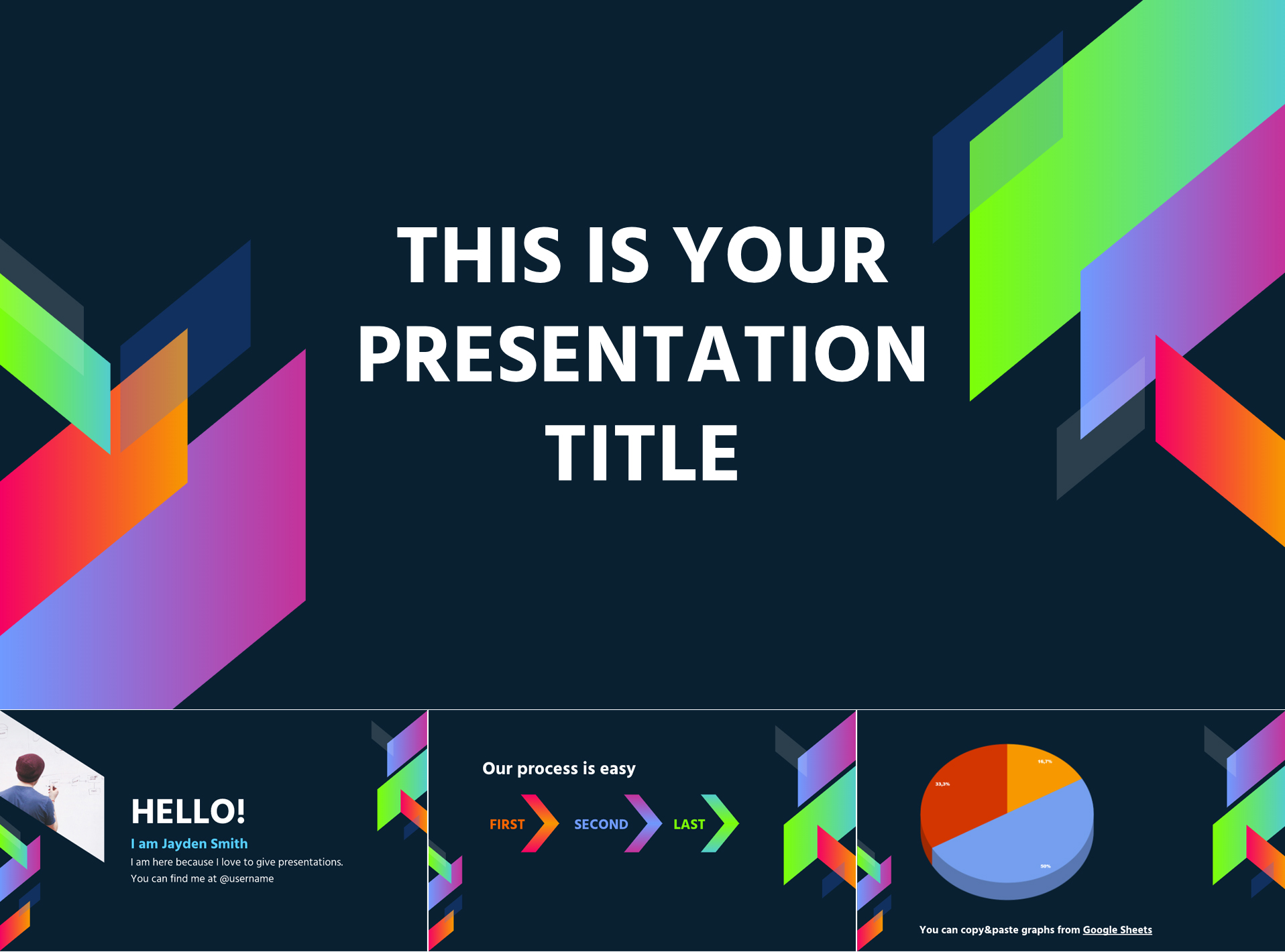
– Super trendy neon gradients on a dark background; – Geometric shapes and semi-transparent elements; – 25 Slides that can be used for various content types; – 16:9 Aspect ratio with the option to be changed to 4:3 in Google Slides; – The template comes loaded with over 80 icons and a world map; – You can use the template in Google Slides and PowerPoint.
17. Free Minimalist Multi-Color Google Slides Template
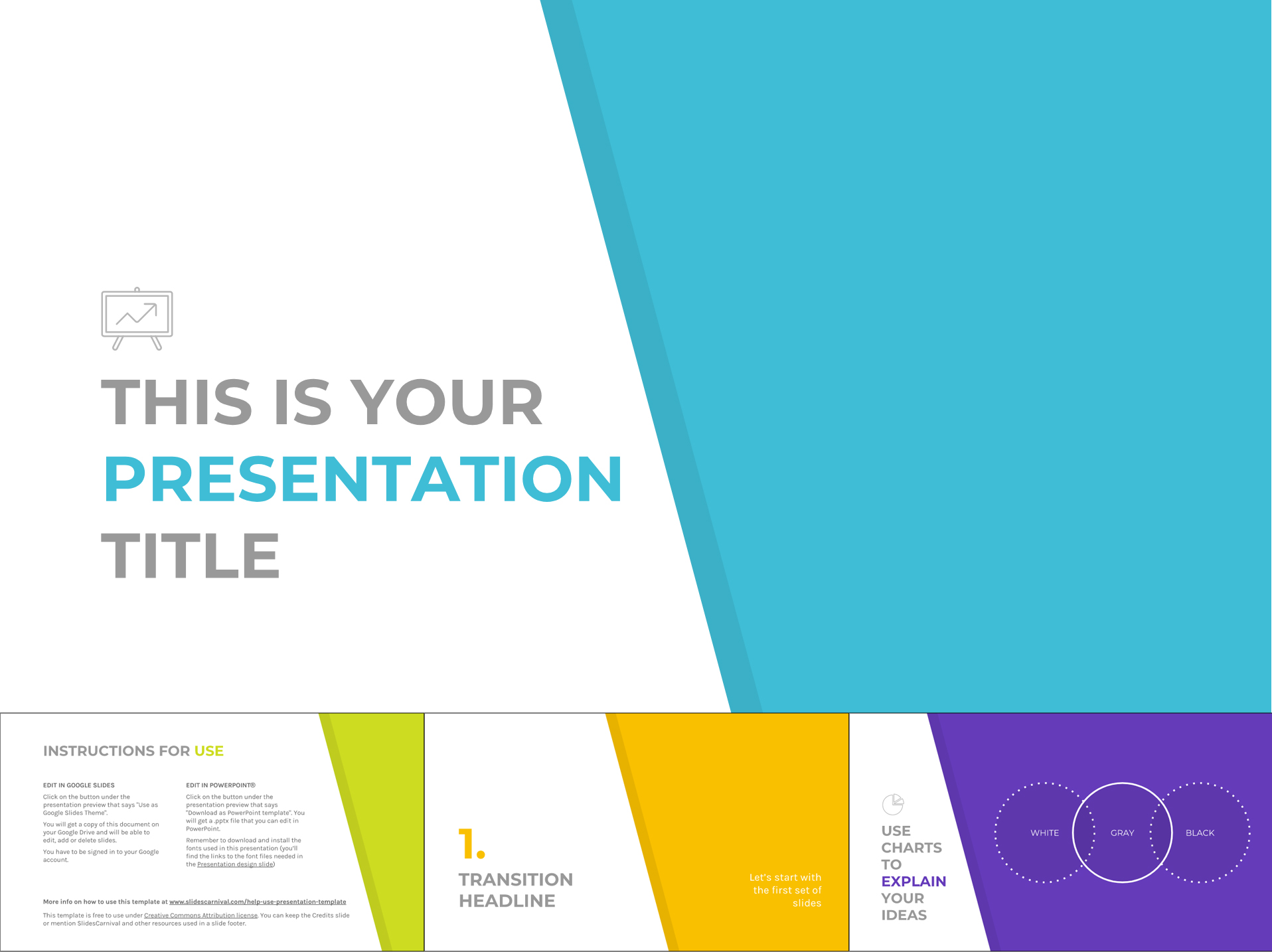
– Clean and professional design changing colors on each slide; – 25 Slides in different colors and different content types; – 16:9 Aspect ratio which can be turned into 4:3 in Google Slides; – The template comes with more than 80 icons and a world map; – You can use the template in Google Slides and PowerPoint.
18. Rainbow Google Slides Presentation Template

– A simple presentation template with a different color on each slide; – 25 Slides adaptable for different content types; – 16:9 Aspect ratio changeable to 4:3 in Google Slides; – A collection of 80 icons and a world map; – You can use the template in Google Slides and PowerPoint.
19. Red Color Free Google Slides Presentation Design
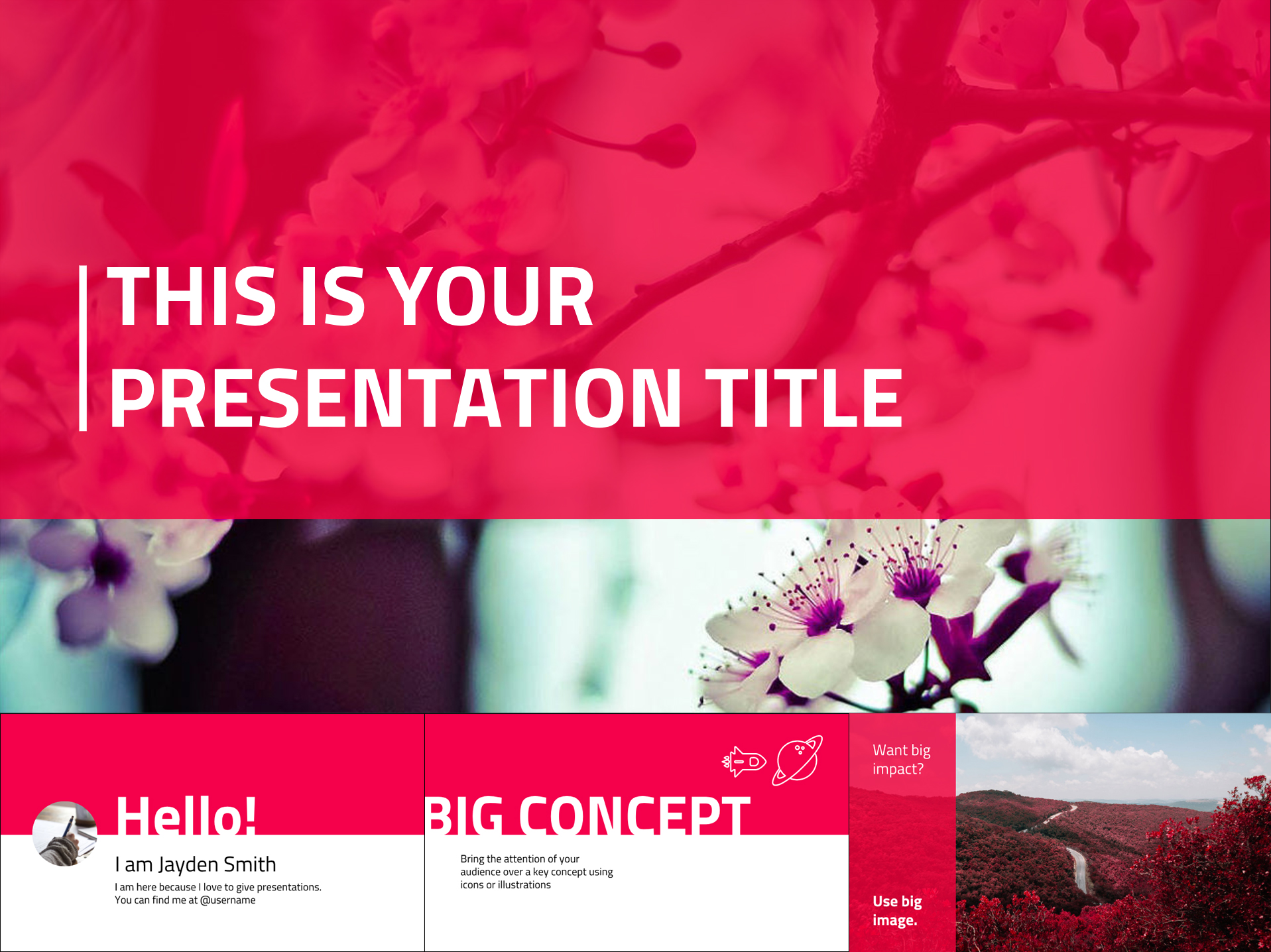
– Fully free to download the template that can be adapted to your brand color; – 25 Slides suitable for different types of content; – 16:9 Aspect ratio which can be changed to 4:3 if needed; – Comes with a pack of over 80 icons and a world map; – You can use the template in Google Slides and PowerPoint.
20. Free Google Slides Template in Fresh Colors
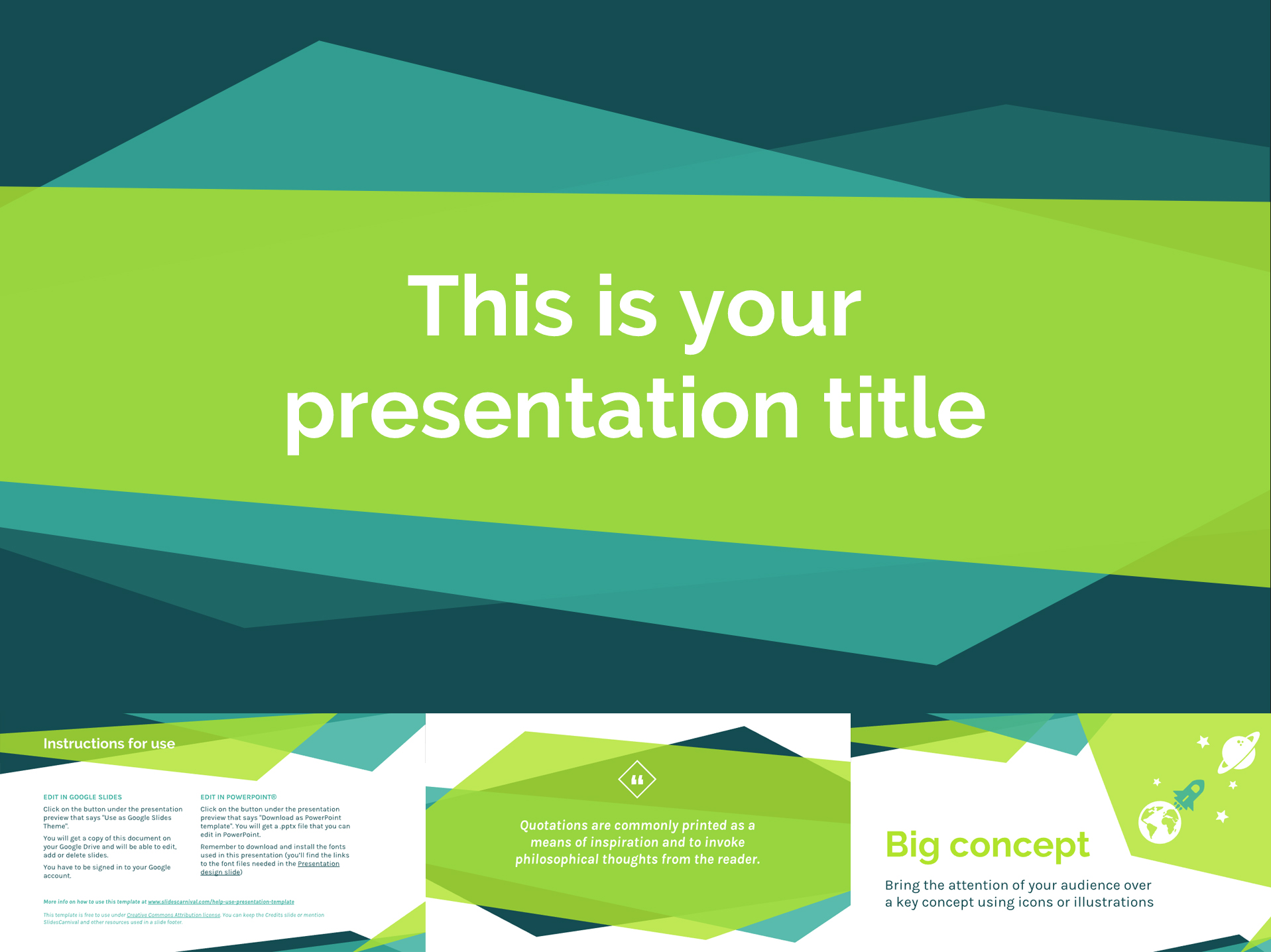
– Modern geometric shapes which create a dynamic and fresh design; – 25 Slides that can be used for various content; – 16:9 Widescreen ratio that can be turned into 4:3; – Contains over 80 icons, a world map, and more; – You can use the template in Google Slides and PowerPoint.
21. Square Blocks Free Google Slides Template Design
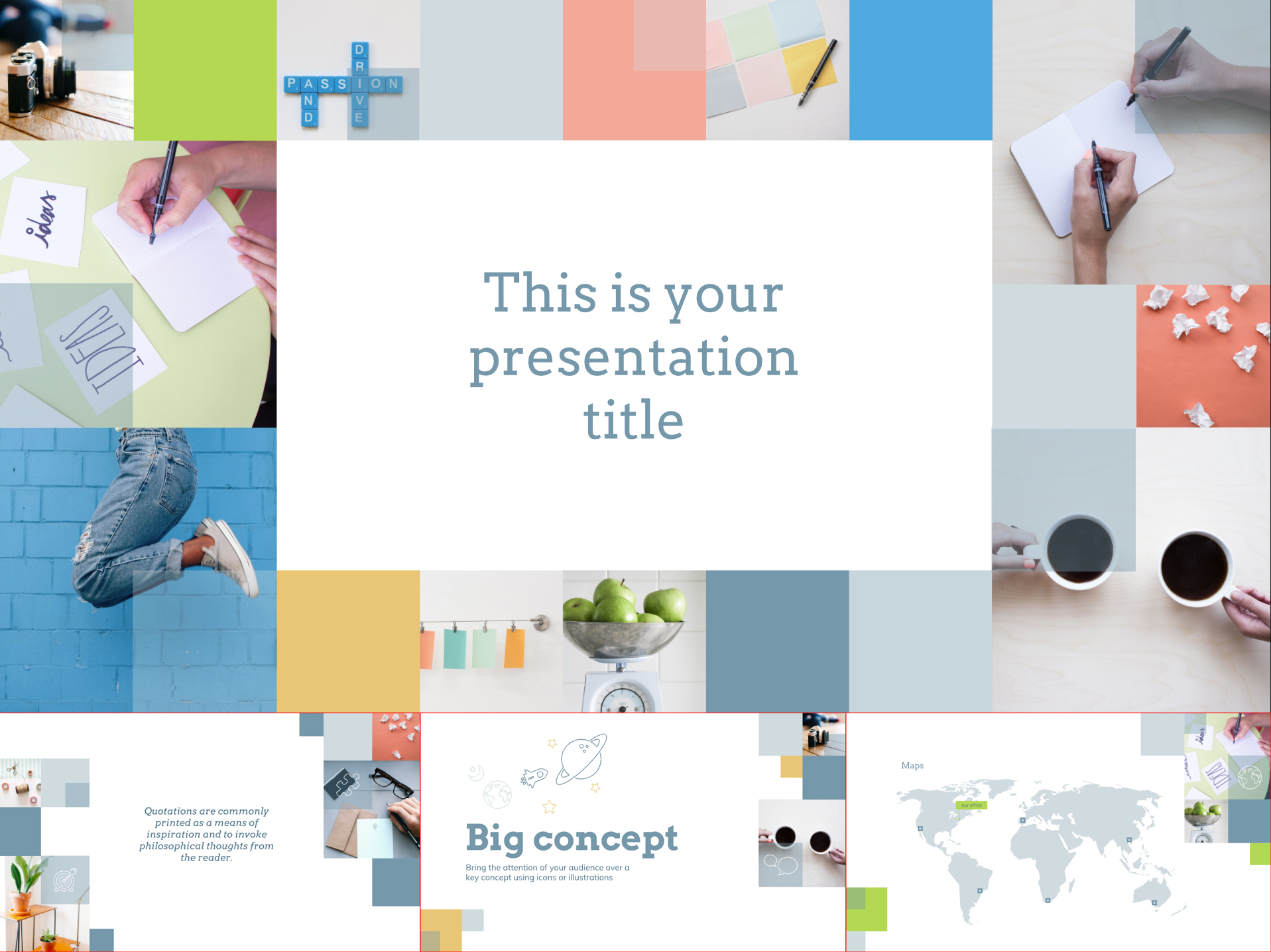
– Square tiles with conceptual photos that can be changed according to your taste; – 25 Slides for various content types and graphics; – 16:9 Widescreen aspect ratio with the option to be changed to 4:3; – The template contains more than 80 icons, a world map, and more; – Use it in Google Slides and PowerPoint according to your preference.
22. Flat Blue Free Template with Icon Pattern
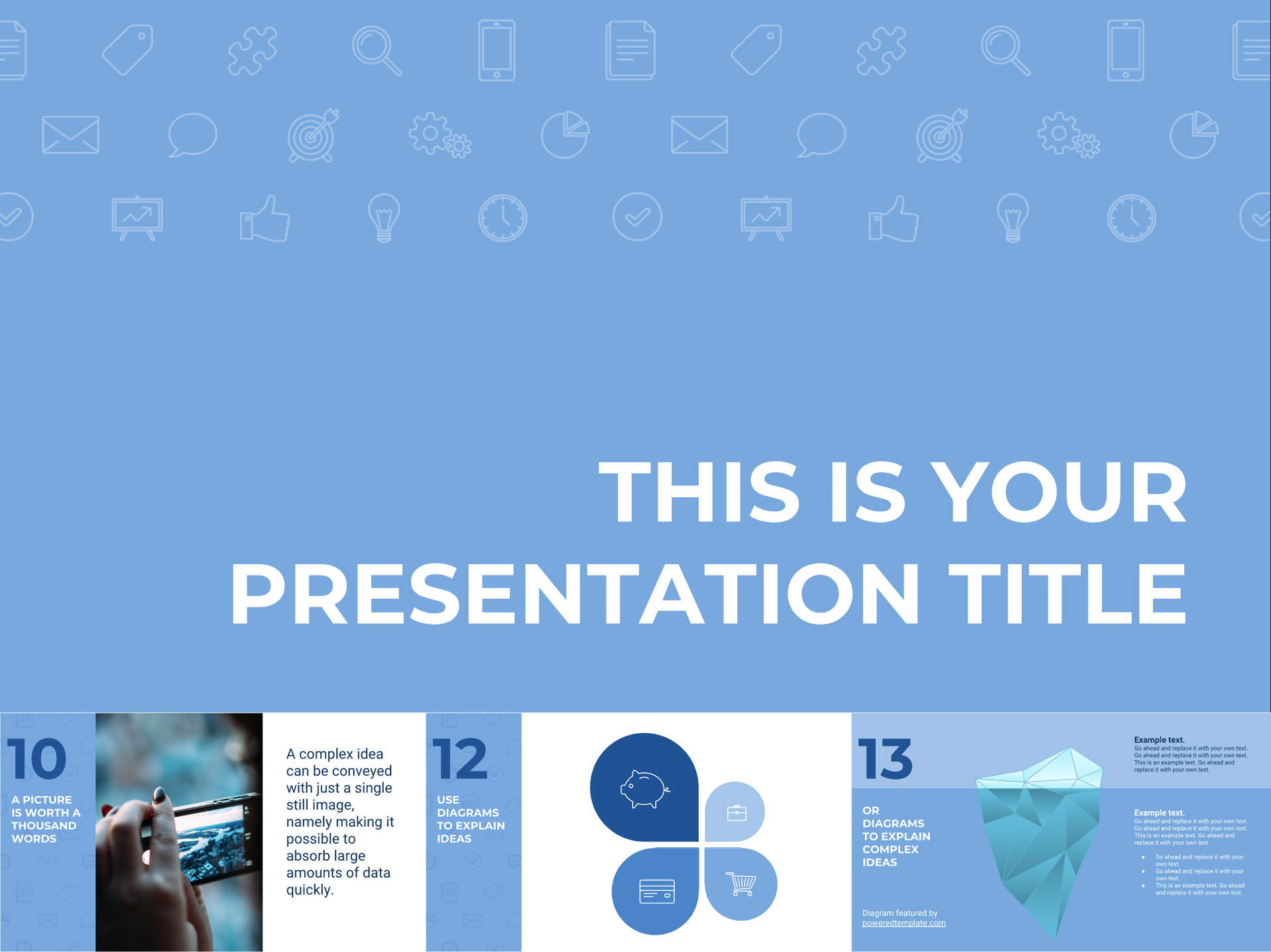
– Soft blue on icon patterned background which conveys safety and tranquillity; – 25 Slides that can be adapted for various types of content; – 16:9 Widescreen aspect ratio which can be turned into 4:3 if necessary; – The package includes over 80 handy icons, a world map, and more; – Use it in Google Slides or PowerPoint according to your needs.
23. Yellow Free Google Slides Template Design
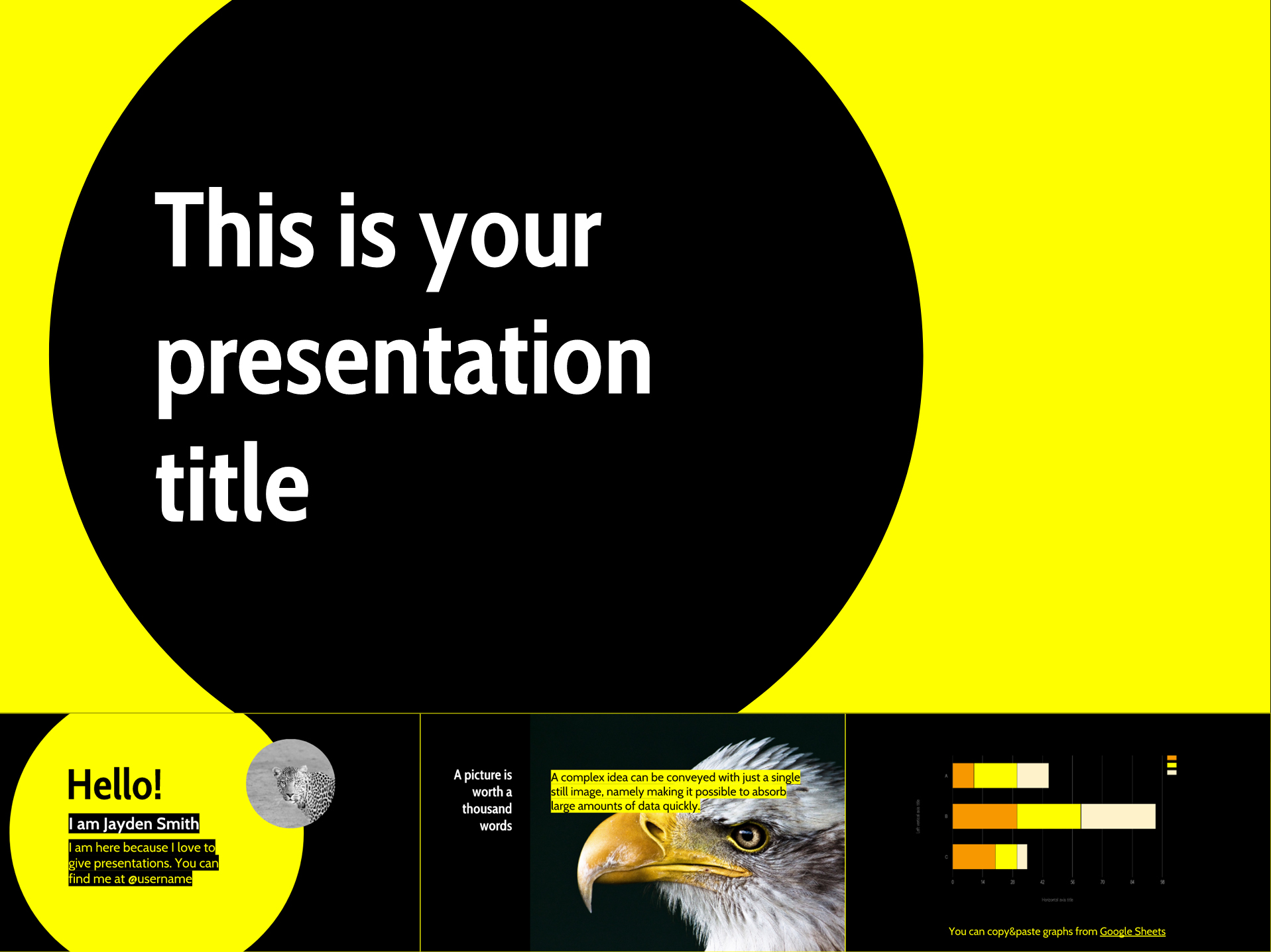
– An attention-grabbing template fully free to download; – 25 Slides to help you present different types of content; – 16:9 Widescreen aspect ratio (change to 4:3 if preferred); – The download file comes with 80 useful icons, a world map, and more; – Use the template in Google Slides or PowerPoint.
24. Free Business Google Slides Template Presentation
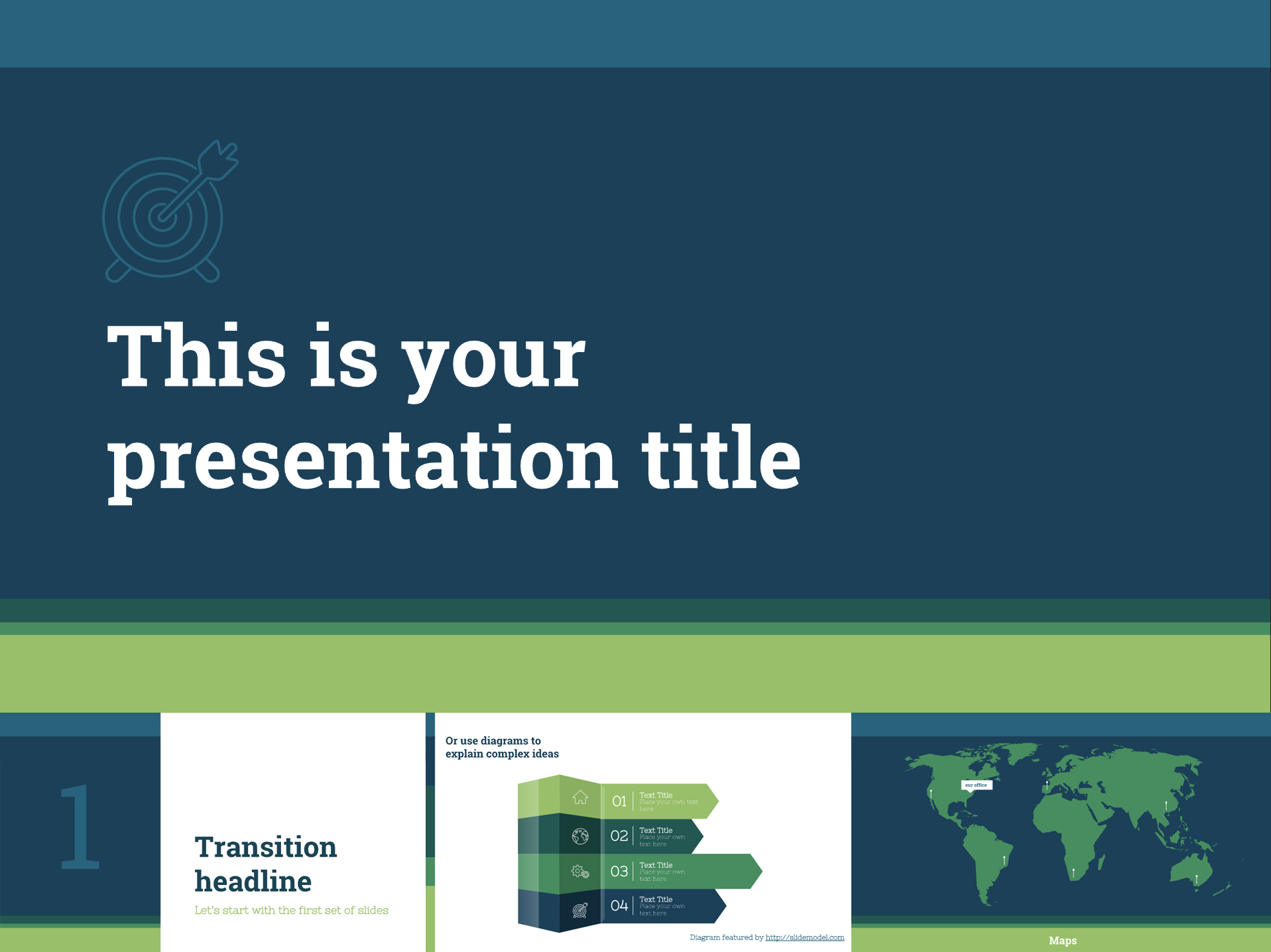
– A free-to-download classy template suitable for business presentations; – 25 Slides for various data and graphics; – 16:9 Aspect ratio (switch to 4:3 if necessary); – The template includes over 80 useful icons and a world map; – You can use the free template in Google Slides or PowerPoint.
25. Blackboard Free Template for Google Slides

– A fun design of an old school blackboard and writing with chalk; – 25 Slides suitable for presenting various data; – 16:9 Screen layout that can be changed to 4:3; – The design comes with over 80 useful icons and a world map; – Free to download for Google Slides or PowerPoint.
26. Free Technology Google Slides Template with Hexagons
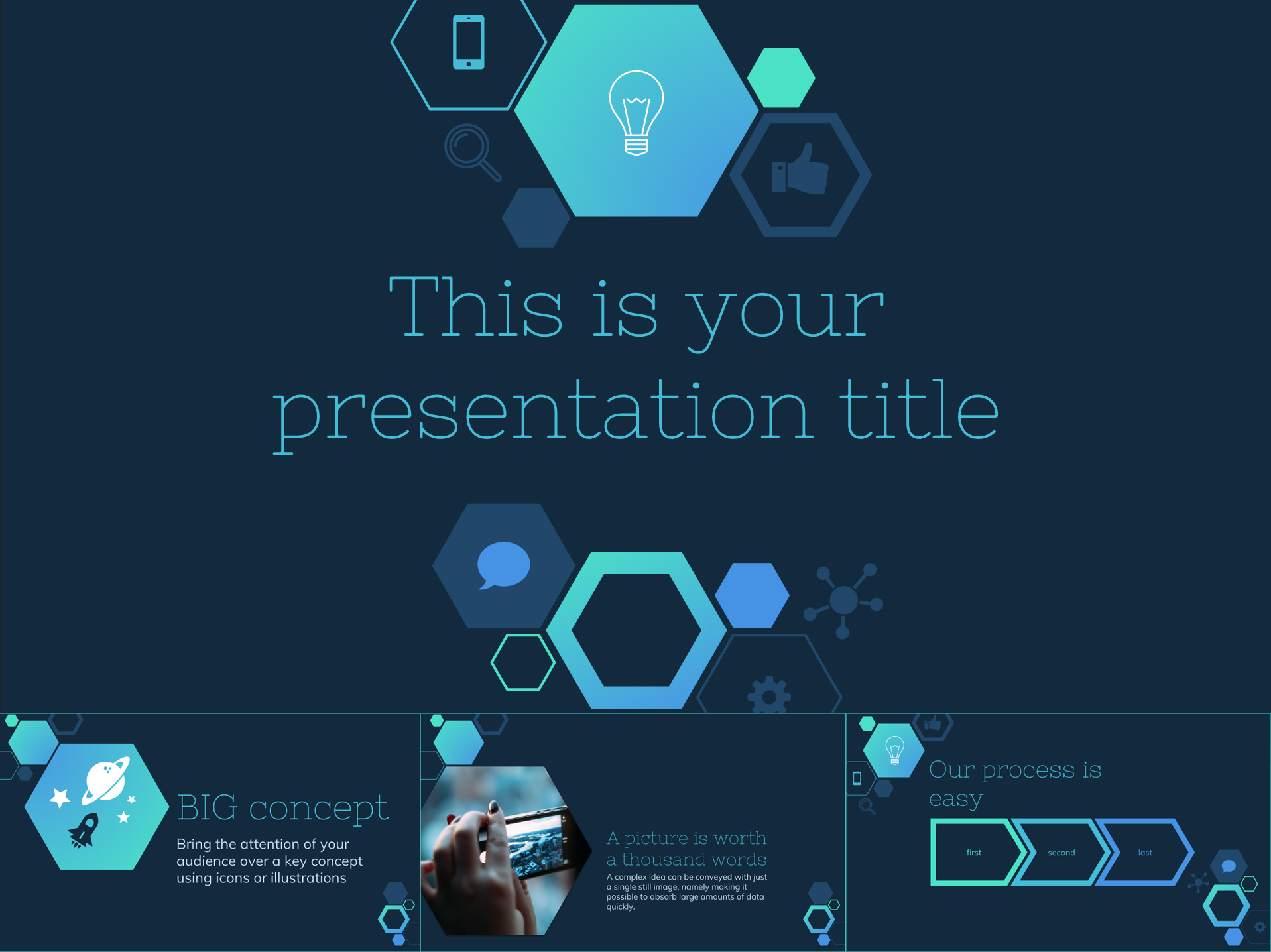
– A modern design with geometric shapes and trendy colorful gradients; – 25 Slides that will help you present different types of content; – 16:9 Screen layout which can be adjusted as 4:3; – The template contains more than 80 handy icons and a world map; – Available for Google Slides or PowerPoint.
27. Colorful Free Google Slides Template With Circles
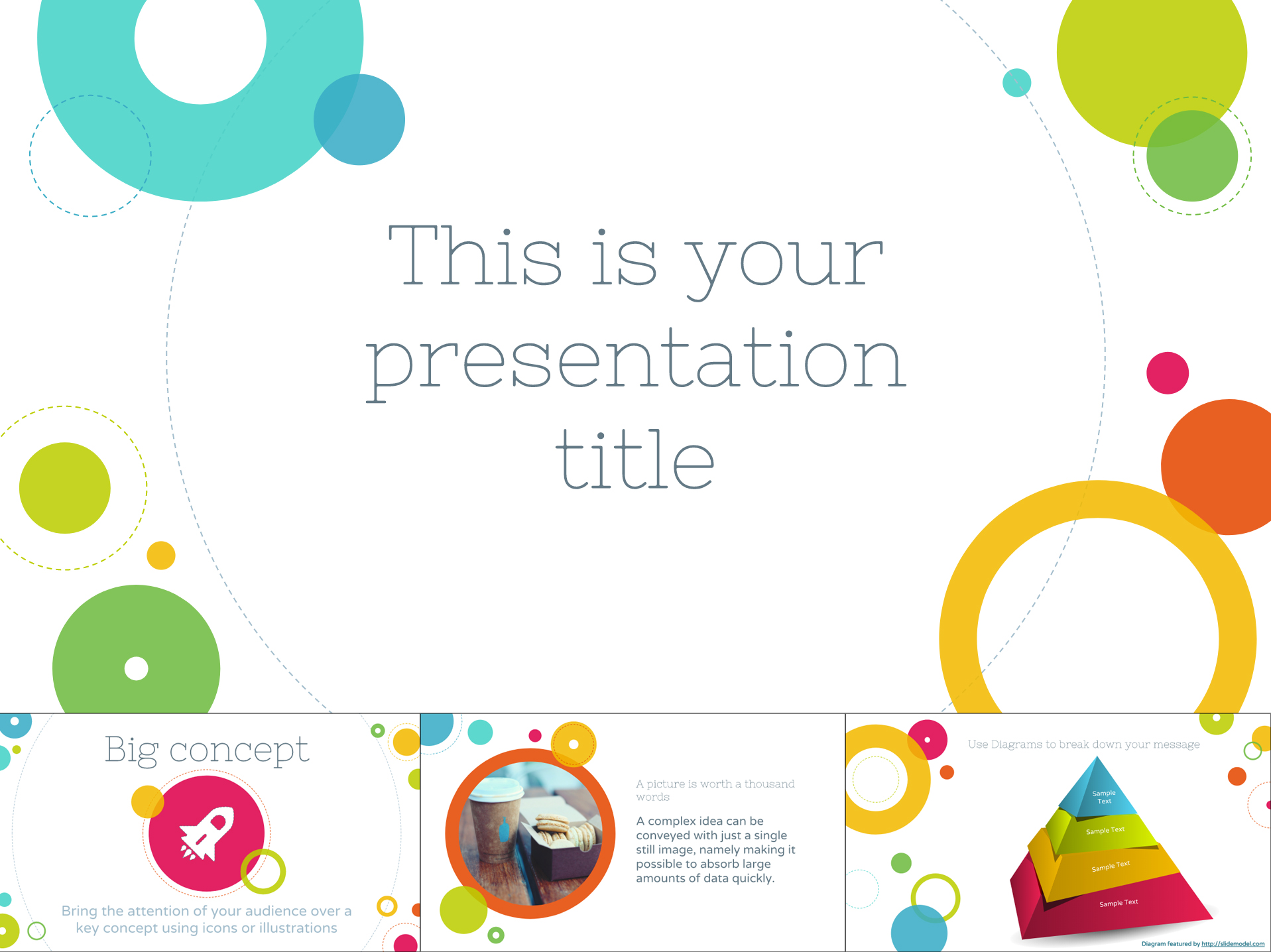
– A cheerful design with bright circles on a white background; – 25 Slides that come completely for free; – 16:9 Widescreen ratio that can be turned into 4:3; – The design includes over 80 useful icons and a world map; – You can use the free template in Google Slides or PowerPoint.
28. Feminine Pink Google Slides Template
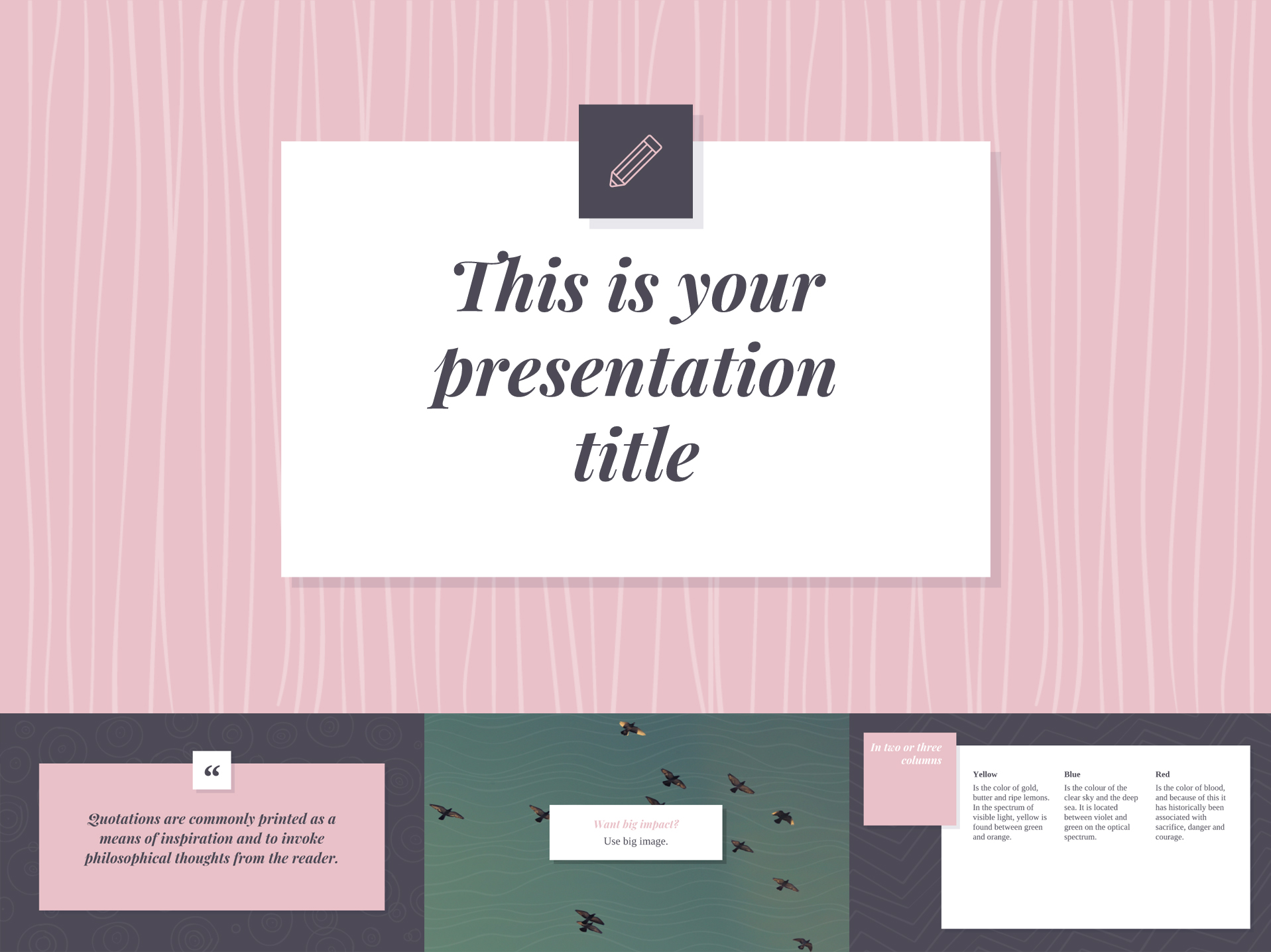
– A feminine design with soft colors and pleasant patterns; – 25 Slides that can be used for different content and graphics; – 16:9 Aspect ratio is easy to be turned into 4:3; – The template comes with more than 80 nice icons and a world map; – Use it in Google Slides or PowerPoint.
29. Elegant Minimalist Google Slides Presentation Template
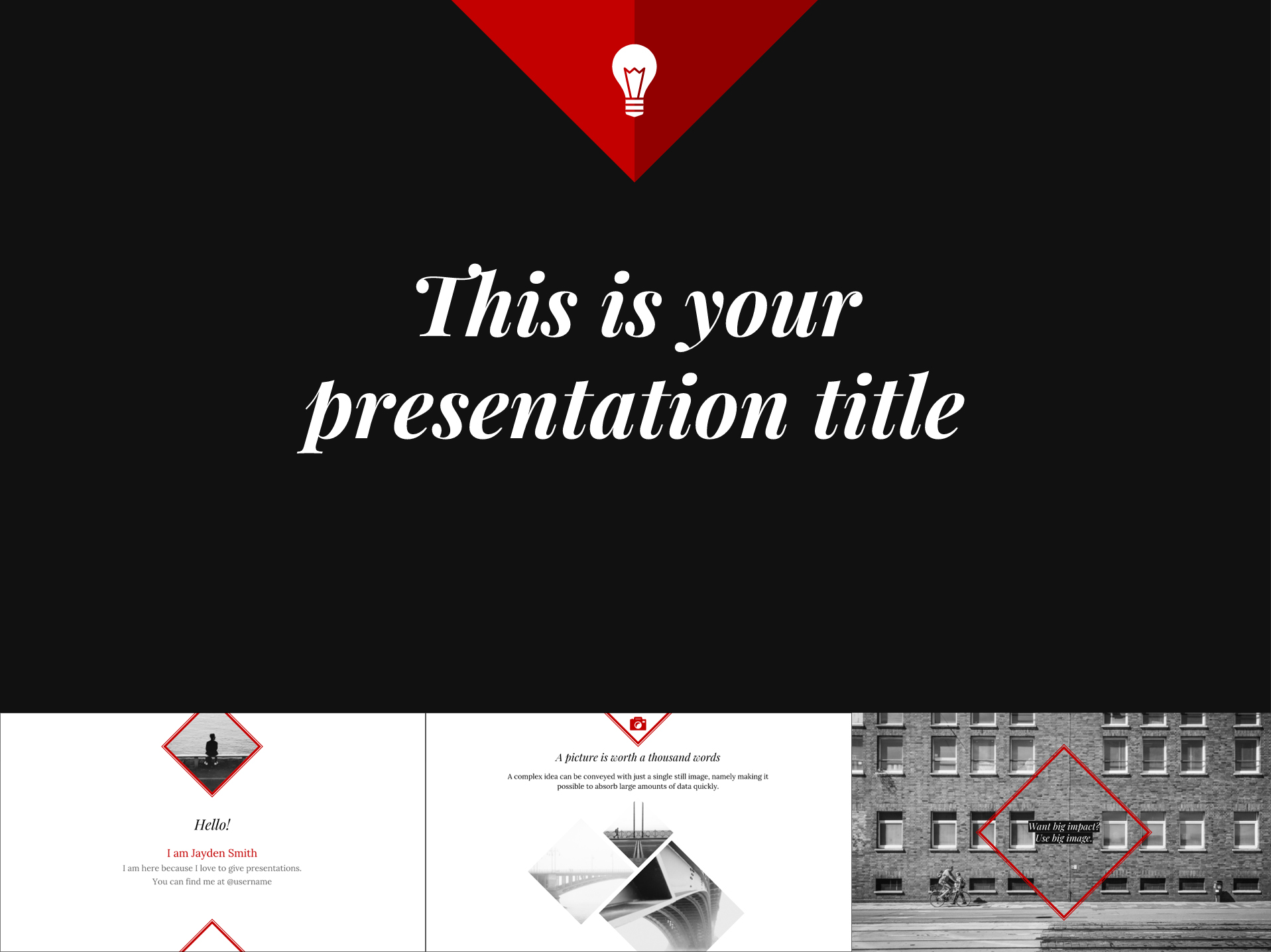
– A professionally looking free template with diamond shapes and a minimalist color scheme; – 25 Slides that can be adapted for various content types; – 16:9 Aspect ratio that can easily be changed to 4:3; – The template is available with over 80 icons and a world map; – You can use the free template in Google Slides or PowerPoint.
Fun fact about Google Slides:
Did you know that the people behind the Google Slides development are actually ex-Microsoft employees? It means Google Slides has a Microsoft DNA.
30. Dark Free Google Slides Template Design
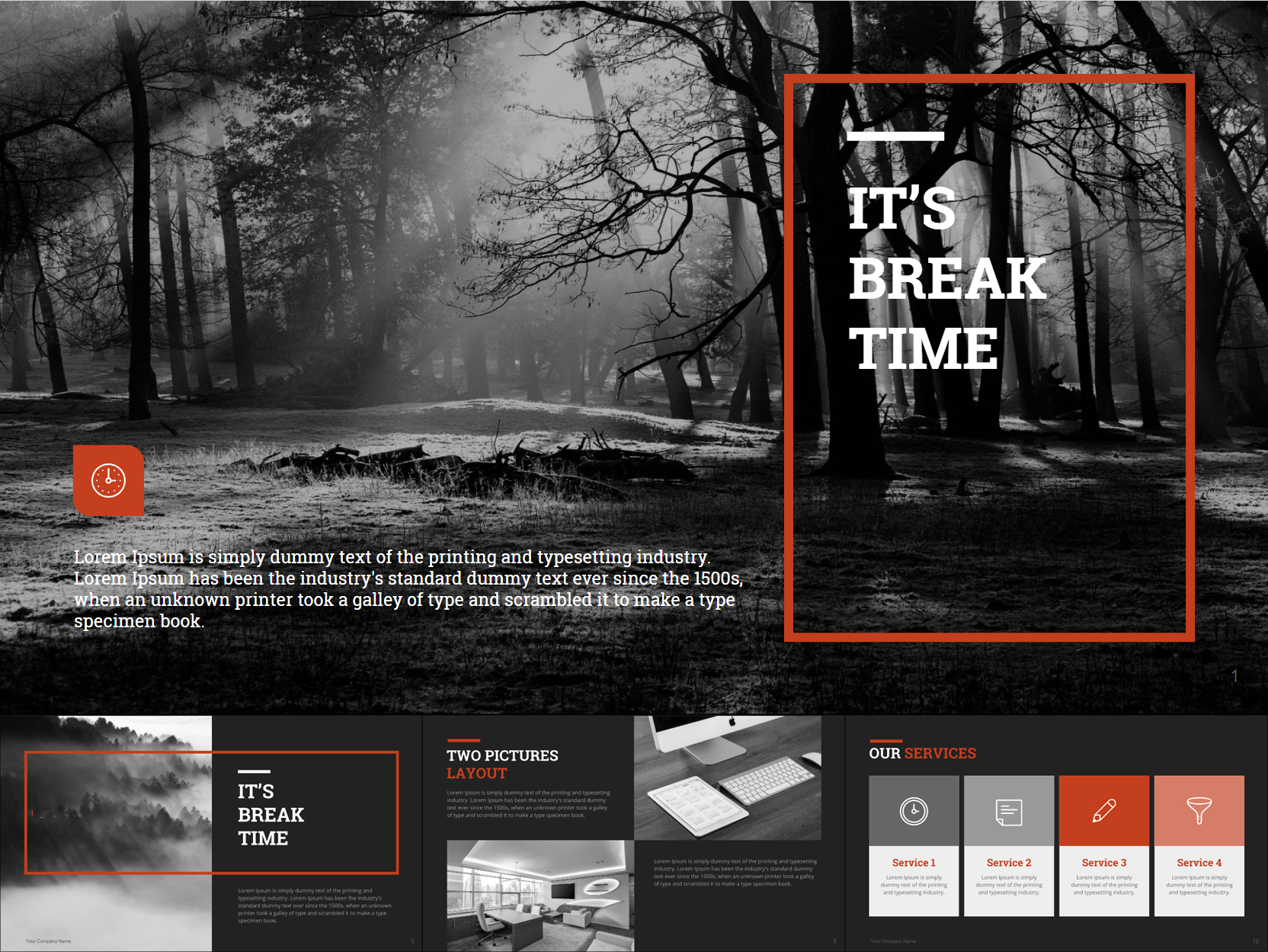
– An elegant and free to use the black and white template with an accent color; – 39 Slides applicable for all kinds of content; – 16:9 Widescreen aspect ratio; – Vector-shaped graphics, editable without loss of quality; – You can use the free template in Google Slides or PowerPoint.
31. Modern Free Google Slides Business Template
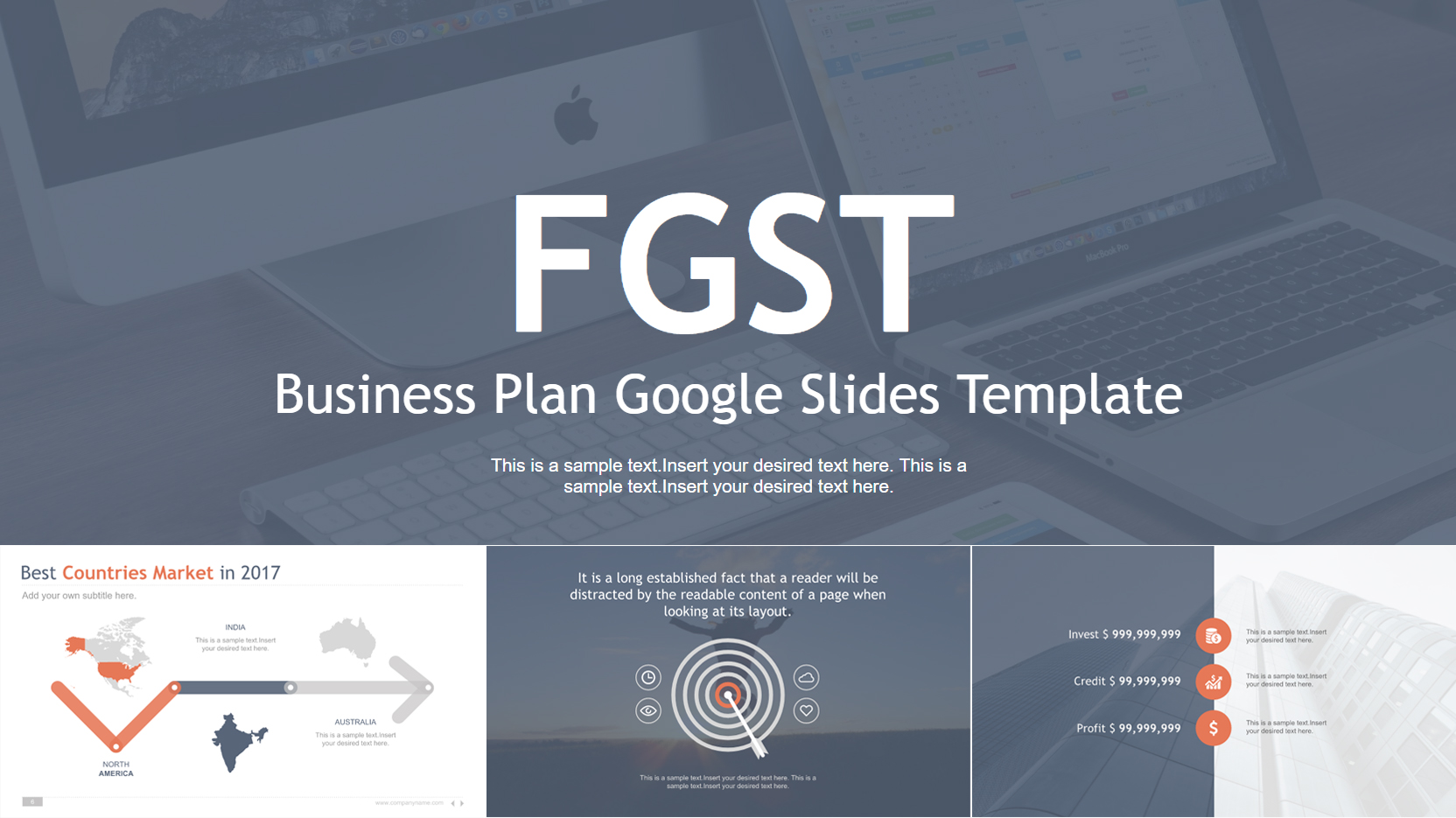
– Fully free to download template with a grey overlay and a flat design; – 28 Slides that can be used for all kinds of written and graphic content; – 16:9 Widescreen layout; – Vector-shaped graphics, editable without loss of quality; – You can use the template in Google Slides or PowerPoint.
32. Stylish Free Google Slides Presentation Template
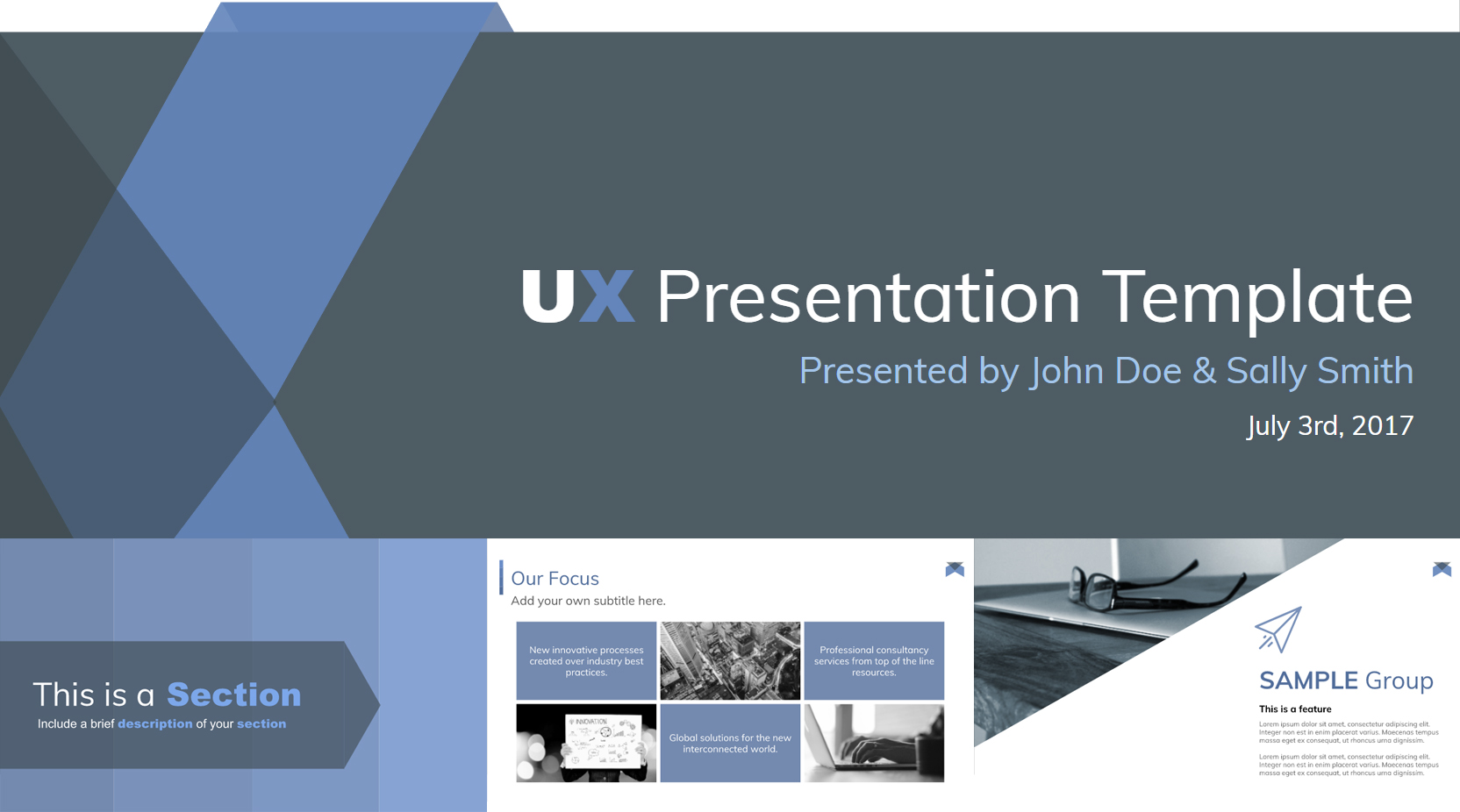
– A free template in grey and muted blue suitable for corporate presentations; – 34 Slides purposed for various textual and graphic content; – 16:9 Widescreen aspect ratio; – Vector-based shapes and icons; – Use it in Google Slides or PowerPoint.
33. 10 Modern Free Templates for Google Slides
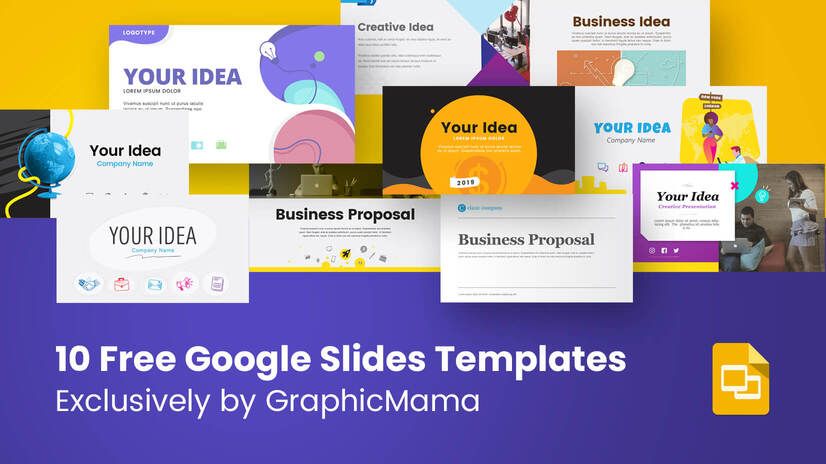
– 10 Free Google Slides Themes in different styles – Purposes: business planning, startup projects, marketing, analysis, etc. – Styles: cartoon, hand-drawn, modern, corporate, pastel, etc. – 16:9 Aspect ratio – Total of 78 impressive slides for different purposes – Fully Editable – Compatible with Google Slides and Powerpoint
34. Free Template for Google Slides Presentation Pole
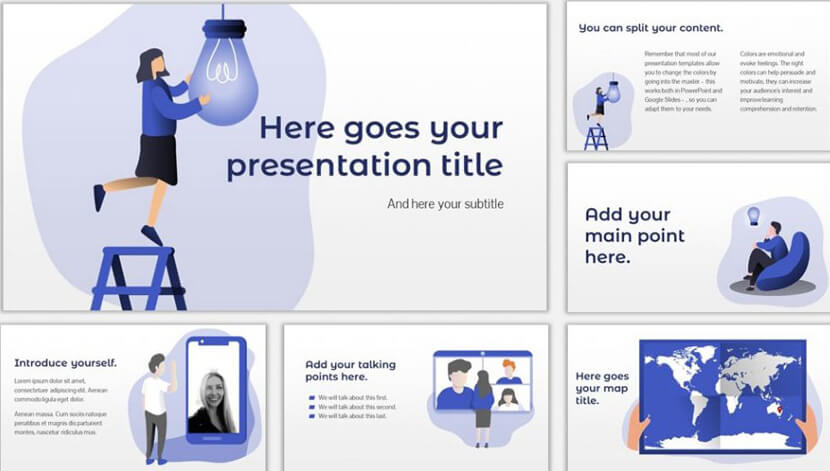
– A modern design with flat cartoon characters – 17 Attractive slides with diverse layouts – A collection of editable icons – Compatible with Google Slides and Powerpoint
35. Nash Free Multipurpose Template for Google Slides
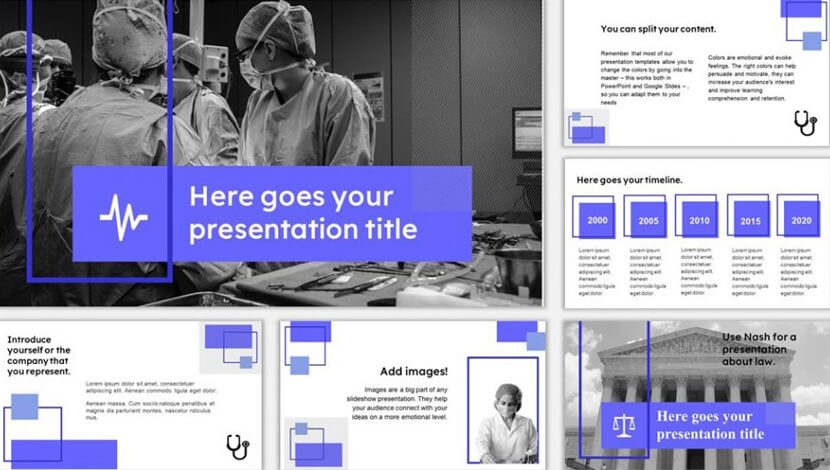
– Stylish minimalist design with flat and outline geometric elements – A multifunctional design that can easily fit into different themes – 18 attractive slides with diverse layouts – Compatible with Google Slides and Powerpoint
36. Multipurpose Free Presentation Template with Bright Yellow
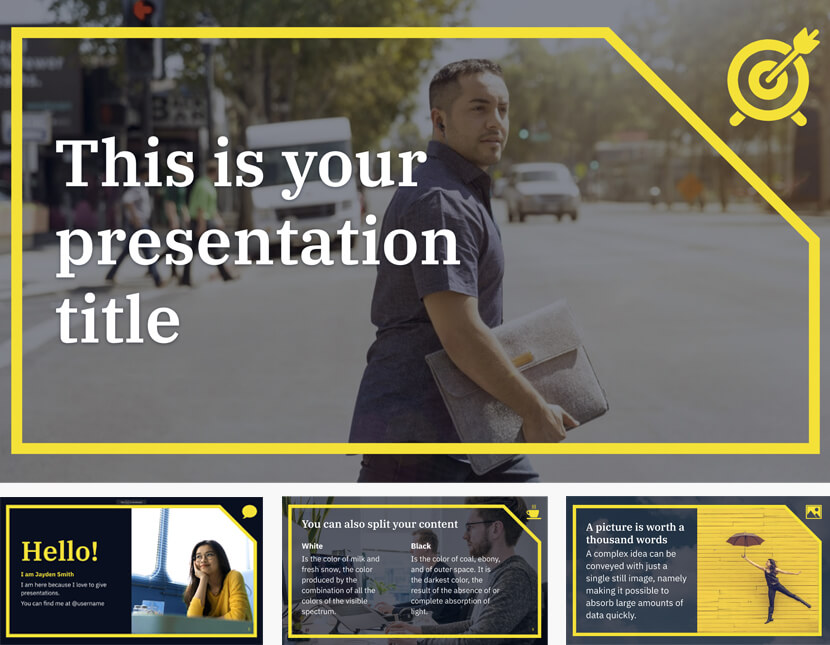
– Fresh and eye-catching multipurpose design – 25 slides with diverse layouts for your needs – Compatible with Google Slides and Powerpoint
37. Modern Minimal Free Google Slides Template
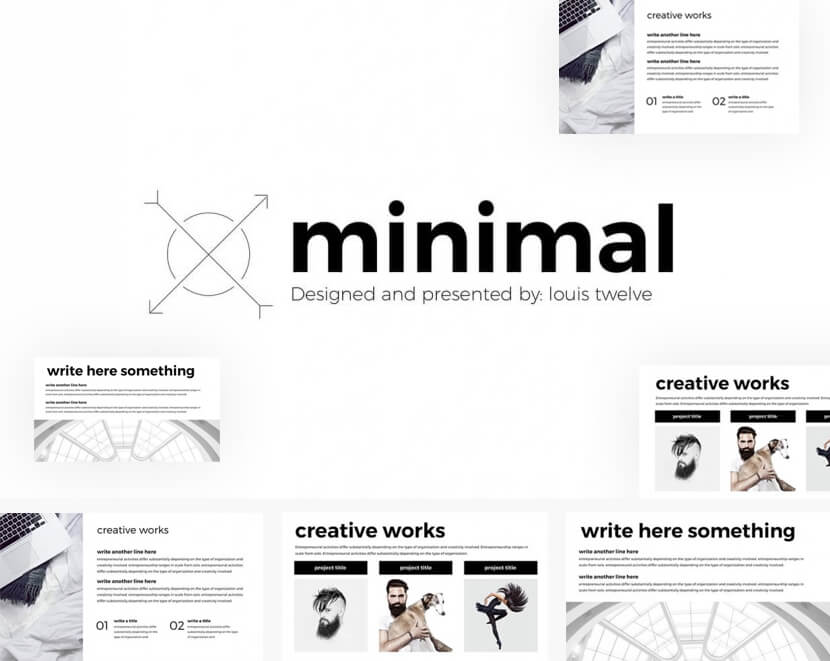
– Impressive minimalist design – 10 Modern slides with great layouts – Compatible with Google Slides and versions for Powerpoint and Keynote
38. Investor Free Google Slides Template
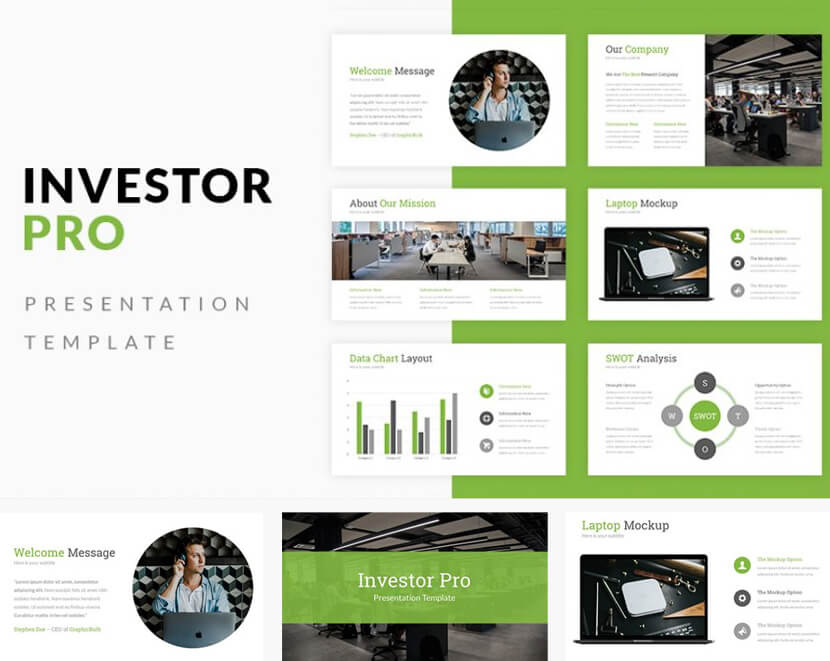
– A professional design in a fresh green – 16 Useful slides with easy-to-edit content – Compatible with Google Slides, Powerpoint, Keynote
39. Nature-Inspired Free Green Google Slides Template

– Associations: growth, freshness, creativity; – Negative space elements in the design; – Available for free download; – 25 Slides for different presentation concepts; – 16:9 Widescreen ratio that can be changed to 4:3 in Google Slides; – Contains more than 80 icons, a world map, etc; – Get this template for Google Slides or PowerPoint.
While riding the Google Slides wave, why don’t you check out these related articles, as well:
- 56 Impressive free presentation backgrounds for outstanding presentations
- 20 Google Slides tutorials to help you master the popular tool
- How to convert your PowerPoint presentation into Google Slides
- How to add audio to Google Slides and make your presentation awesome
Did you enjoy this collection of premade Google Slides presentations?
Awesome! See how you can boost your presentation even more:

Add some character to your visuals
Cartoon Characters, Design Bundles, Illustrations, Backgrounds and more...
Like us on Facebook
Subscribe to our newsletter
Be the first to know what’s new in the world of graphic design and illustrations.
- [email protected]
60+ Best Google Slides Themes & Templates 2024
Google Slides is one of the best free tools available for creating a quick slideshow presentation. And we’ve collected some of the best Google Slides themes and templates to help you create a visually stunning slide deck.
In this post, we’re featuring some of the best Google Slides templates you can use to create a professional presentation without designing everything from scratch. This collection includes various types of Google Slides themes, including templates for marketing purposes, startup pitch decks, product presentations, and much more.
The collection includes both free and premium Google Slides templates. Feel free to browse and pick one that matches your project and presentation!
19+ Million Google Slides Themes, Presentation Templates + More With Unlimited Downloads
Download thousands of Google Slides themes, and many other design elements, with a monthly Envato membership. It starts at $16 per month, and gives you unlimited access to a growing library of over 19+ million presentation templates, fonts, photos, graphics, and more.

Ciri Slides Template
Clean & minimal.

Creative Template

Alloyz Business Template
Google slides.

Kloe Minimal Template
Clean & simple design.

Company Profile Template

Delica Google Slides
133+ unique slides.
Explore Google Slides Themes
What is Google Slides?
Google Slides is a presentation creation tool built by Google. It’s completely free to use and you can use it online without the need of installing any software on your computer. Think of it as a free and cloud-based version of Microsoft PowerPoint.
Just like PowerPoint, Google Slides provides you with all the tools and features you need to create beautiful slideshows and presentations. It’s quite easy to use and you can access it anywhere on your laptop or phone for free, as long as you have a Google account.
Google Slides also supports the use of templates. With pre-designed templates, you can easily import beautiful slide designs that have been already crafted by professional designers to easily create your own presentations.
To use a template, all you have to do is create a new Google Slides file and then go to the File menu and select Import Slides. From there you’ll be able to upload a template and import slide designs into the app.
If you’d like a few more helpful pointers, be sure to read through our Google Slides FAQs , and our tips for making a Google Slides presentation .
Moral – Multipurpose Google Slides Template
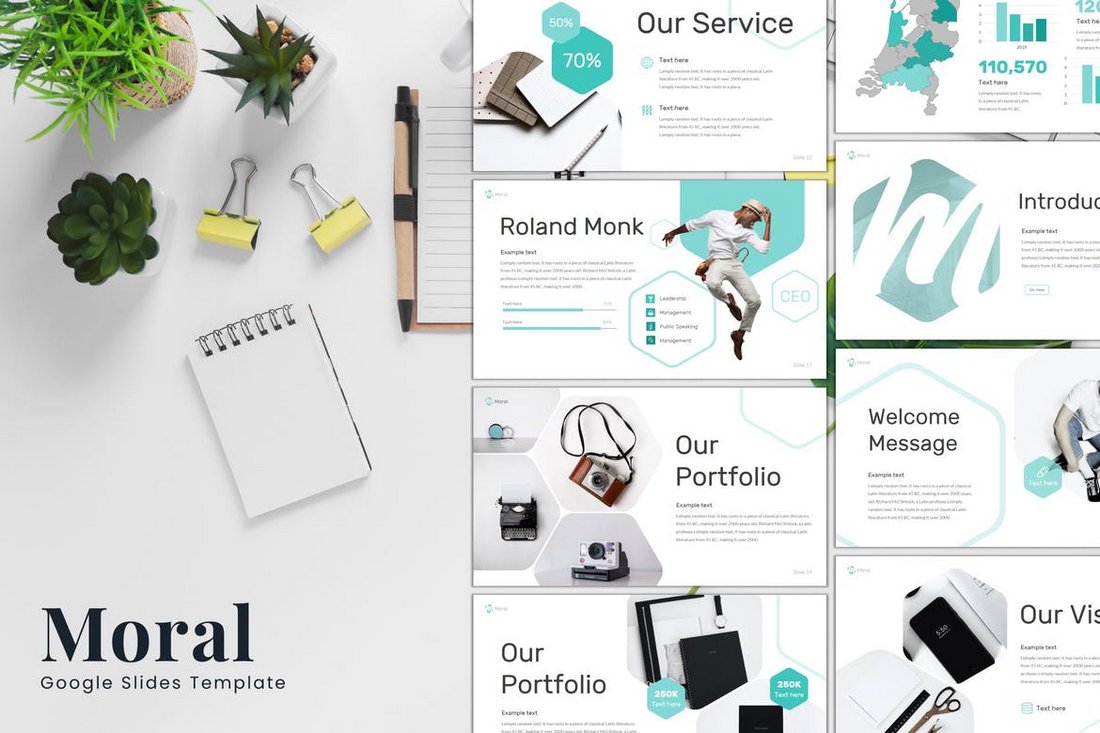
Moral is a modern and beautiful Google Slides templates that comes with a set of multipurpose slide designs. This template is most suitable for designing all kinds of creative, professional, and business presentations.
Moral Google Slides template comes with 30 unique slide designs that are available in 5 different color schemes. It also includes image placeholders and editable vector images as well.
Why This Is A Top Pick
The multipurpose design is what makes this Google Slides template special. In addition, it also features a clean and minimal design that can be adapted to create any type of presentation slideshow.
Be. Google Slides Themes
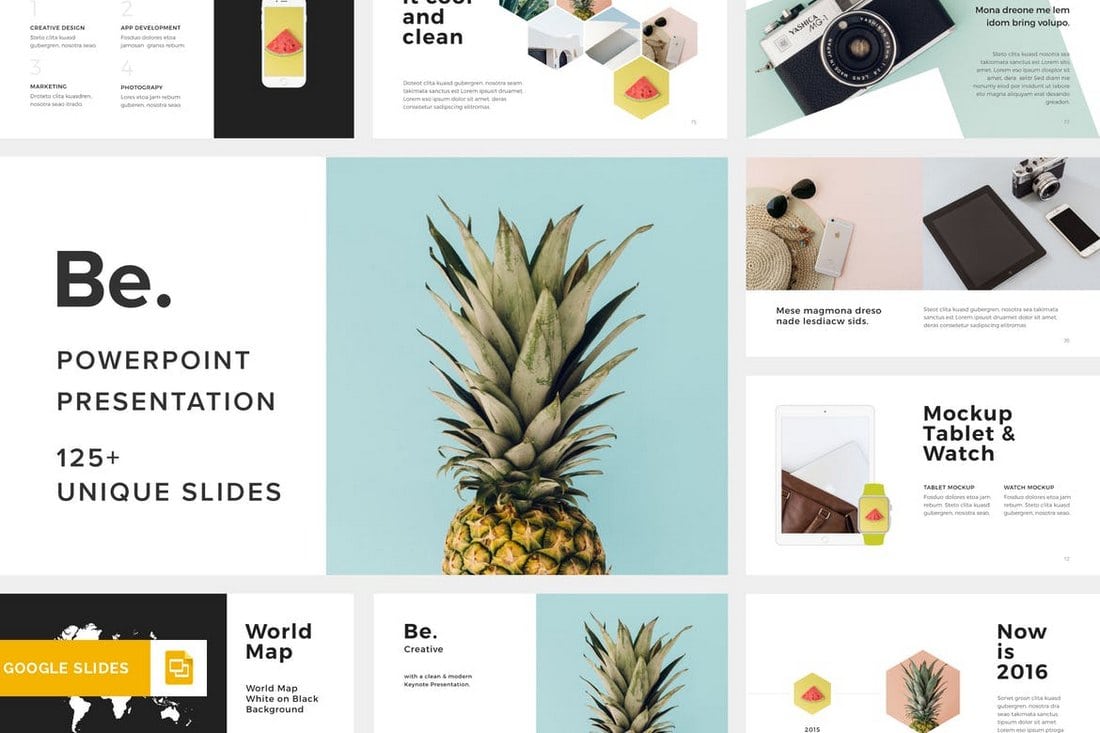
Be is a professionally crafted Google Slides theme that comes in Full HD 1920 x 1080px resolution. It includes over 125 unique slides with drag-and-drop editing. You can easily upload this template to Google Slides and edit them online.
Sora – Multipurpose Presentation for Google Slides

Sora is a modern Google Slides template that comes with a beautiful design mixed with an aesthetic feel. This template features a multipurpose slide design with 20 different layouts to showcase your presentation. It’s available in PowerPoint format as well.
EARTHY – Company Profile Google Slides Template
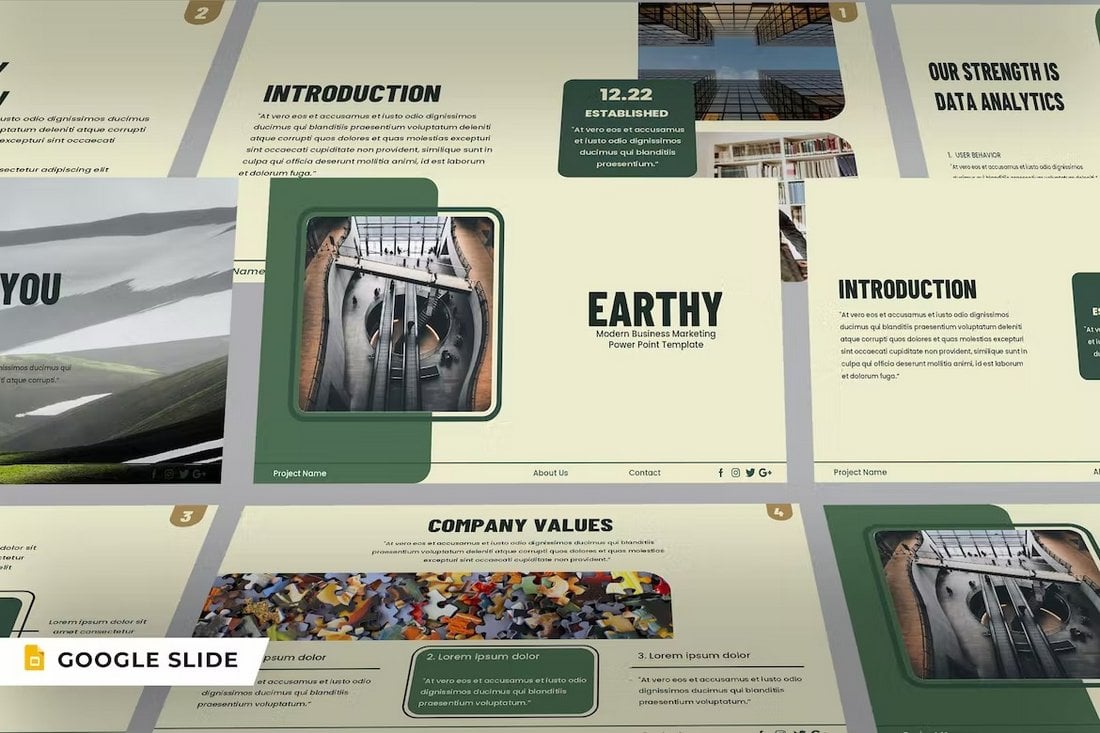
This is a business-themed Google Slides template you can use to craft a unique company profile presentation for a modern brand. The template features a customizable slide design filled with creative shapes and image placeholders. There are 30 slides included in this template.
Astor – Business Presentation Google Slides Template

If you want to design a colorful presentation that instantly attracts attention, this Google Slides template is worth downloading. It has 39 different slides full of vibrant colors, shapes, and decorations. It’s perfect for creative business, agency, and branding presentations.
Business Model Presentation Google Slides Template

This Google Slides template is made with more technical business presentations in mind. It’s especially suitable for a business model, project scope, and competition analysis presentations. There are 35 slide layouts in the template with easily editable designs.
Free Marketing Plan Google Slides Template

This is a free Google Slides template you can use to craft modern and clean slideshows to showcase your business marketing plan. The template includes 28 unique slides with creative layouts.
Modern Pitch Deck Google Slides Template
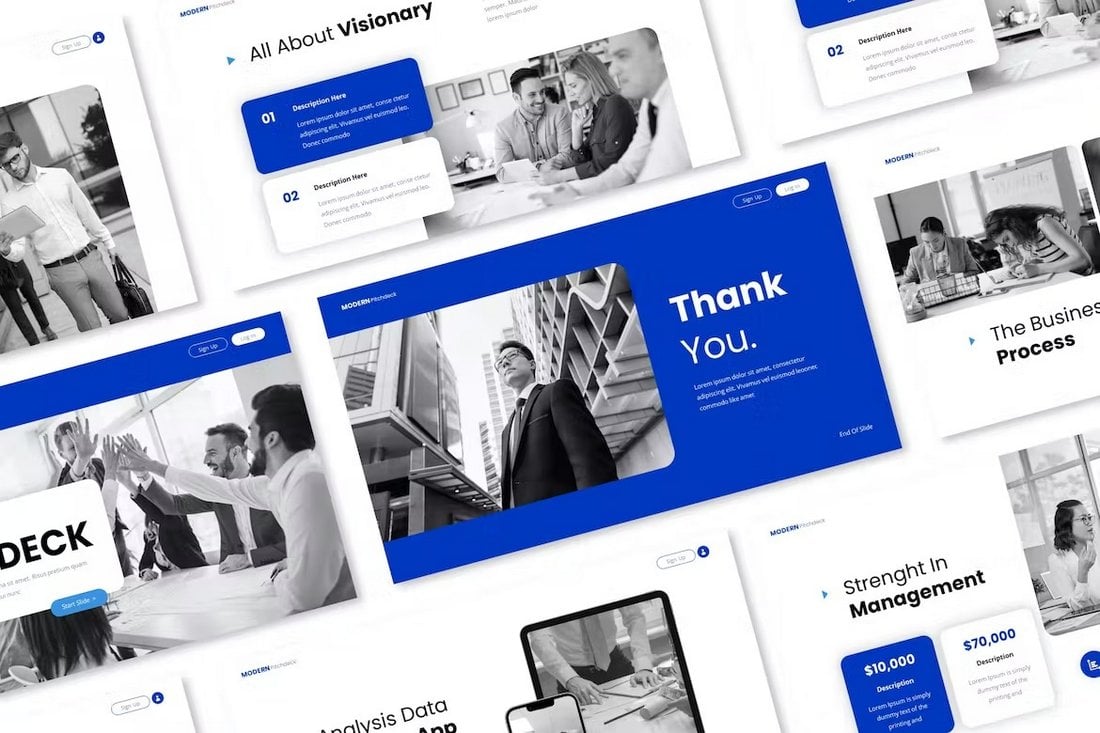
This template will help you craft a killer slideshow for your pitch deck presentation. It’s ideal for modern startups, agencies, and various creative brands. The template has 30 unique slides. You can customize the colors, fonts, and images to your preference as well.
Hardwin – Business Google Slide Template

Hardwin is a business-themed Google Slides template that comes with a stylish and dark design. It includes 39 different slide layouts full of editable shapes, vector graphics, icon packs, free fonts, and much more.
Modern Real Estate Google Slides Template

A simple, clean, and minimal Google Slides template for all your real estate presentation needs. This template will help showcase your properties in a luxurious way to attract clients more easily. It comes with 30 unique slides.
Education Infographics Google Slides Template

This Google Slides template comes with a bunch of useful infographic slides. They are designed with education presentations in mind. It includes more than 30 different infographic designs with easily editable layouts.
Free Black & Gold Pitch Deck Google Slides Template

You can download this Google Slides template for free to craft a high-end pitch deck presentation for a luxury brand. It features a beautiful black and gold design across 36 unique slides.
Chetah – Business Google Slides Template
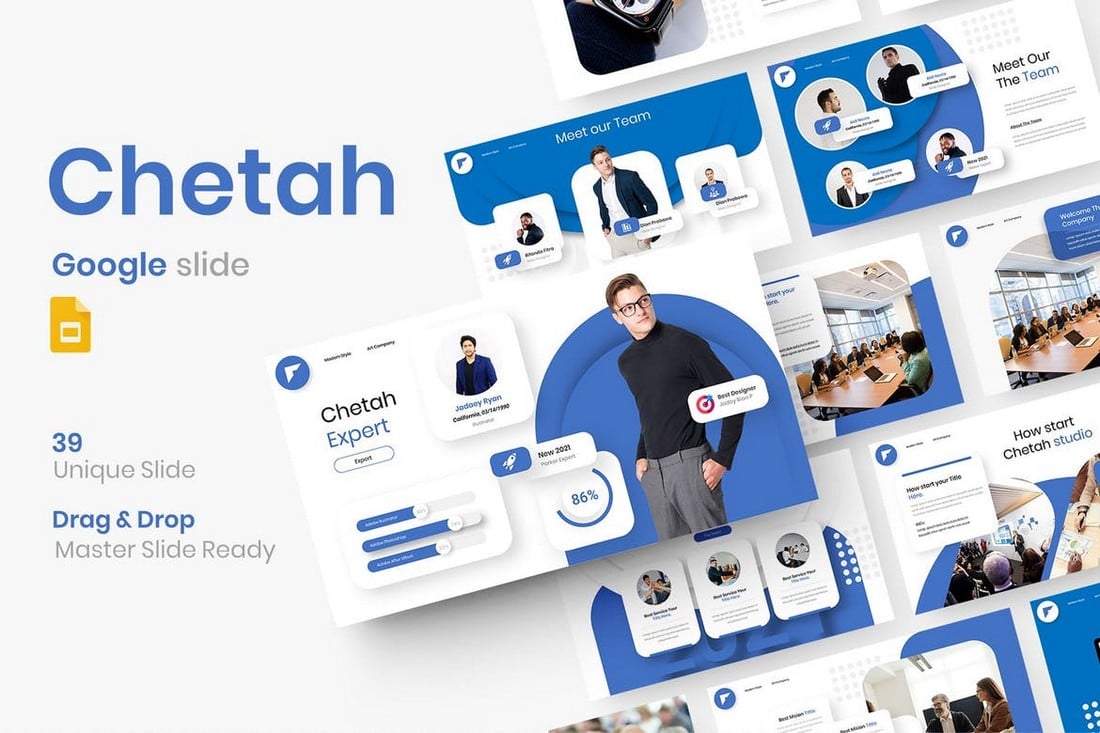
If you’re looking for a Google Slides template to design a presentation for your business, this template will provide a fresh start. It features a modern and professional design in all of its 39 slide layouts. The template includes lots of editable vector graphics and master slide layouts.
Bulma – Corporate Google Slides Template

Bulma is another professional Google Slides template made for corporate brands and companies. It’s ideal for making presentations for corporate meetings and events. The template comes with 39 slides with fully editable designs and image placeholders.
Bardox – Agency Google Slides Template

This Google Slides template features a very creative and stylish design that makes it a great choice for agencies and creative brands. The template has master slide layouts that you can use to create your own unique slides. It has a simple drag and drop design as well.
Classroom – Educational Google Slides Template

You can use this Google Slides template to create presentations related to educational institutes. The template includes a total of 150 slides featuring 5 pre-made color schemes to choose from. It’s great for promoting your learning programs, classes, and other school activities.
Free Company Profile Google Slides Theme

This free Google Slides template comes with a premium-quality design that can be used to create beautiful company profile presentations. There are 28 unique slides in this template with fully editable designs. You can download it in PowerPoint format as well.
Puche – Creative Google Slides Template

Whether you’re making a portfolio presentation or promoting your creative agency services, this Google Slides template has the perfect design for all your presentation needs. It includes 34 unique slide layouts with fully customizable designs.
Cevera – Colorful Google Slide Template

Cevera is a colorful and creative Google Slides theme for making more casual, fun, and attractive presentations. It’s especially more suitable for showcasing lifestyle brands, fashion products, and small businesses. The template comes with 30 unique slides with editable graphics and colors.
Project Proposal – Google Slides Template

This is a very professional-looking Google Slides template made specifically for project proposal presentations. It has many business-themed slides, including slides for SWOT analysis. There are 40 different slide designs included in this template.
Stradic – Brand & Business Google Slides Theme

If you’re looking for a minimalist presentation template, this Google Slides theme is perfect for you. It includes a collection of modern slide layouts with a classic urban-style design. This template is ideal for high-end fashion products and luxury brands.
Agency Company Profile Free Google Slides Template

This is a free Google Slides template you can download and use however you like. It comes with 27 unique slides full of colorful shapes, backgrounds, and editable vector graphics. It’s most suitable for making company profile presentations for agencies.
Propitch – Pitch Deck Google Slides Template

You can use this Google Slides template to create an attractive pitch deck for your startups and marketing presentation needs. It includes colorful and dark-themed slide layouts with attractive designs. There are 27 unique slide designs included in the template as well.
Ukque – Vintage Brand Google Slides Template

Ukque is a creative Google Slides theme that comes with a set of colorful slide designs. It uses a vintage design mixed with modern elements to make each slide stand out. There are 45 slides in the template and they come in both light and dark color themes.
Boumz – Minimal Google Slides Template

Looking for a clean and minimalist presentation template? Then be sure to download this Google Slides theme. It features slides with minimal designs and lots of space for showing off your content. The template includes more than 50 unique slide layouts.
Bodybuild – Gym & Fitness Google Slides Template

While this Google Slides template is made with gym and fitness brands in mind, you can easily customize it to make presentations for many other topics as well. There are 30 unique slides in the template with editable colors, fonts, and images.
Graceful Vines – Free Google Slides Theme for Marketing
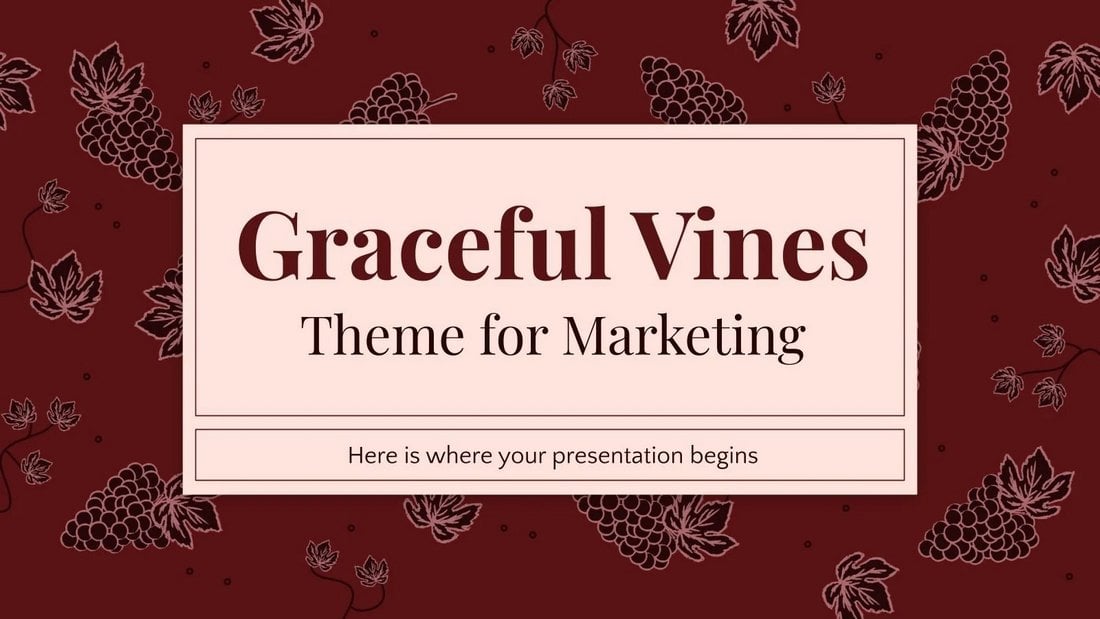
You can download this Google Slides template for free to create an elegant and professional-looking presentation for various marketing topics. It has 35 unique slides with editable charts, maps, and graphs.
Marble – Creative Google Slides Template
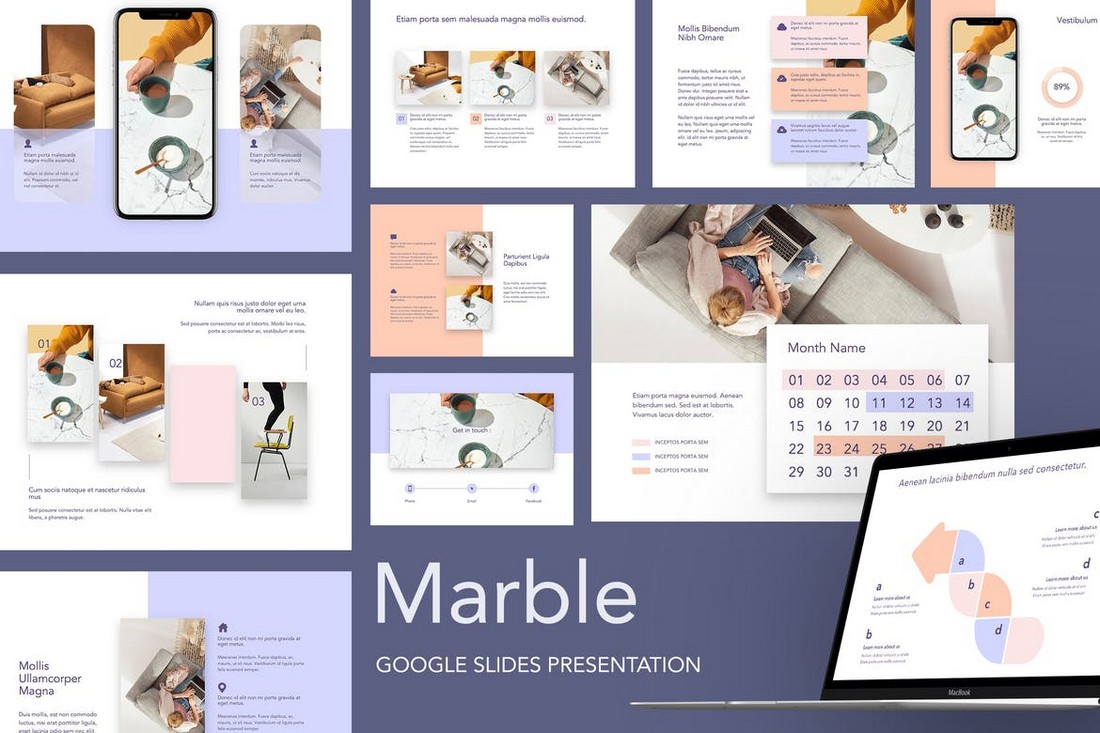
Marble is an elegant Google Slides template that features a modern slide design filled with colors and shapes. It comes with multiple slide layouts, including master slides, for easily designing unique presentations of your own.
Struggle – Business Google Slides Template

This professional Google Slides template is perfect for making different kinds of business and corporate presentations. The template includes 30 unique slide designs. You can also choose from 5 different color schemes to customize the slides.
Carolina – Agency Google Slide Template

Carolina is a creative Google Slides template that comes with a total of 150 slides. It’s most suitable for making presentations for agencies and creative professionals for showcasing their portfolio. The template includes editable graphics and image placeholders as well.
LUNAR – Dark Google Slides Template

Lunar is a modern Google Slides template you can use to design stylish and minimal presentations with a dark color theme. The template features 40 unique slide layouts with easily editable designs. It’s also available in a light color theme as well.
Memphis Marketing Plan – Free Google Slides Theme

This is a free Google Slides theme featuring a set of modern slide designs. It includes 23 unique slide layouts with editable vector graphics, shapes, and icons. The template is also available in PowerPoint version as well.
Bebek – Business Google Slides Template
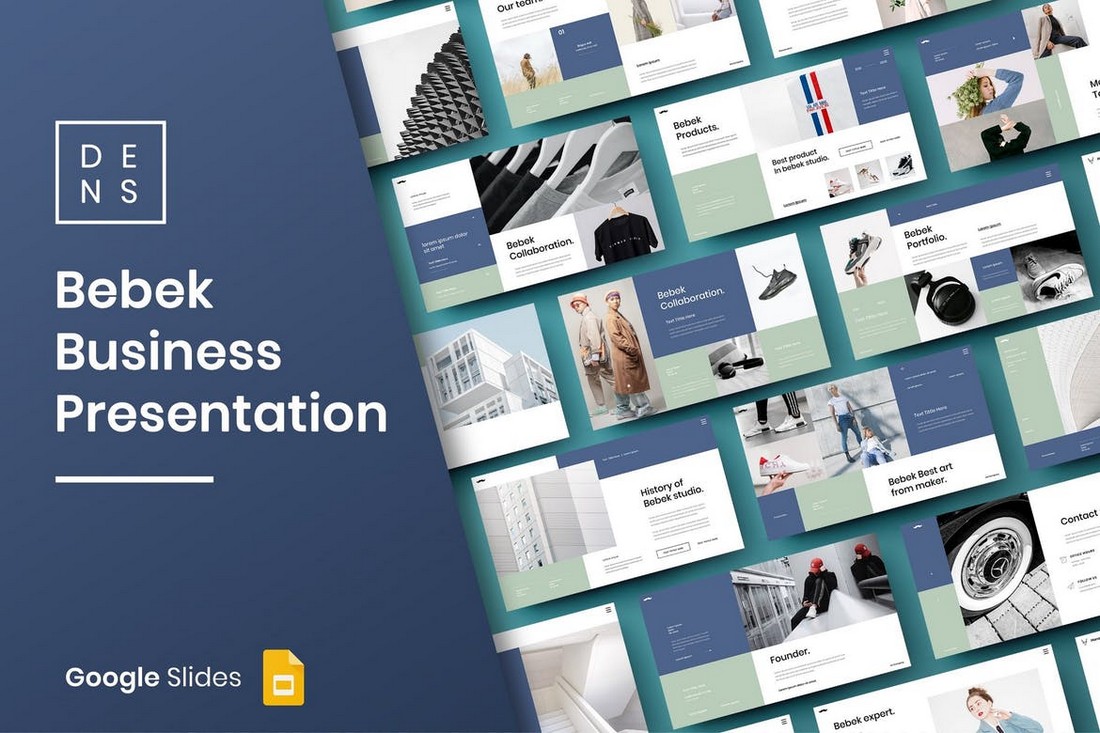
This is a very professional Google Slides template you can use to craft all kinds of corporate and business presentations. The clean design will allow you to easily highlight your content above all else. The template features 39 different slides with fully editable layouts.
Brodi – Creative Google Slides Template

This Google Slides template is designed with a more focus on image-based content. Each slide features space for showcasing large images as well as written content. It’s ideal for fashion, lifestyle, and design-related presentations. The template comes with 39 unique slide layouts.
STREET – Urban Style Google Slides Template

The dark color theme and the minimal design give this Google Slides template a modern urban look and feel. It’s perfect for all your lifestyle and urban business presentations. You can choose from 30 unique slide designs to create an attractive presentation for your brand.
MARTHER – Modern Google Slides Template

A modern Google Slides theme with a creative content layout. This template comes with 20 unique slides featuring image placeholders, editable shapes, changeable colors, and much more.
Free Market Research Presentation Template

This is a free Google Slides template you can use to craft presentations to showcase your market research projects. The template includes 27 different slides with easily editable layouts. It’s available in PowerPoint version as well.
Excors – Business Presentation Google Slides Template

Excors is a very professional Google Slides template that comes with a clean and modern design. It’s most suitable for making presentations for corporate agencies, brands, and startups. It includes 30 unique slides with editable vector graphics, icons, and shapes.
BOUNTY – Minimalist Google Slides Template

A beautifully minimalist presentation template for making slideshows for modern lifestyles, fashion, and clothing brands. This template includes 30 different slide layouts you can easily edit to your preference.
Organizer – Marketing Presentation Google Slides Template
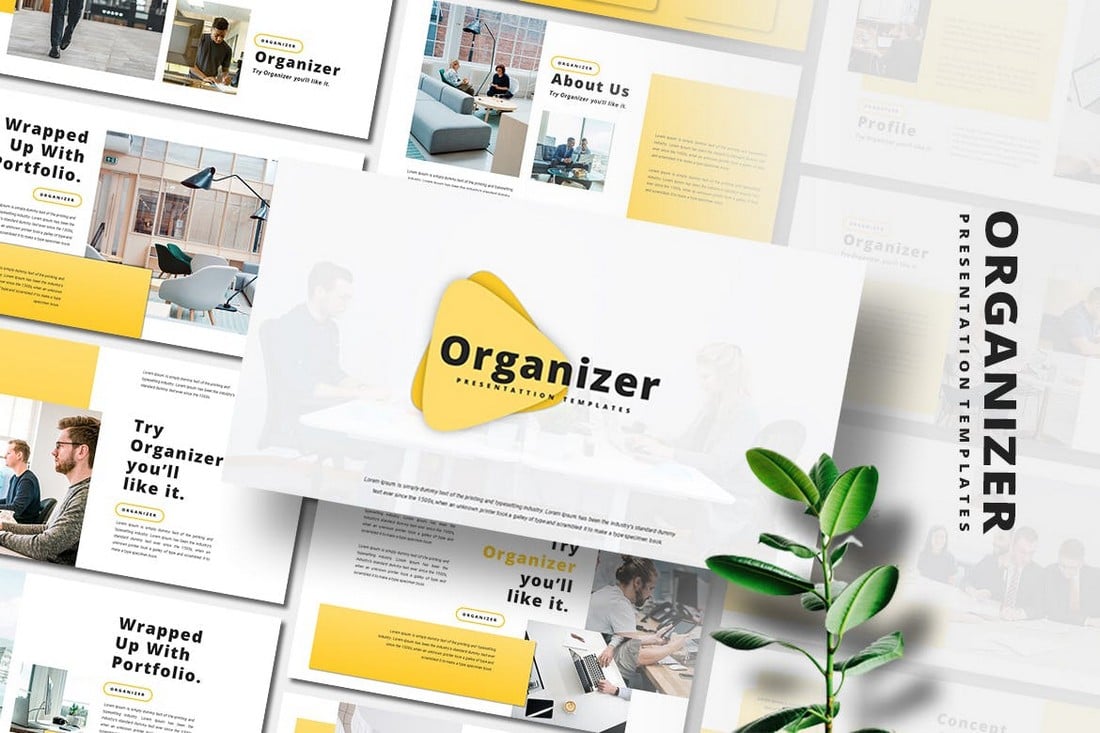
If you’re working on a presentation for a marketing agency or brand, this Google Slides template will come in handy. It features 25 slides with professional layouts you can use to design marketing and business-themed slideshows.
Torento – Unique Google Slides Template
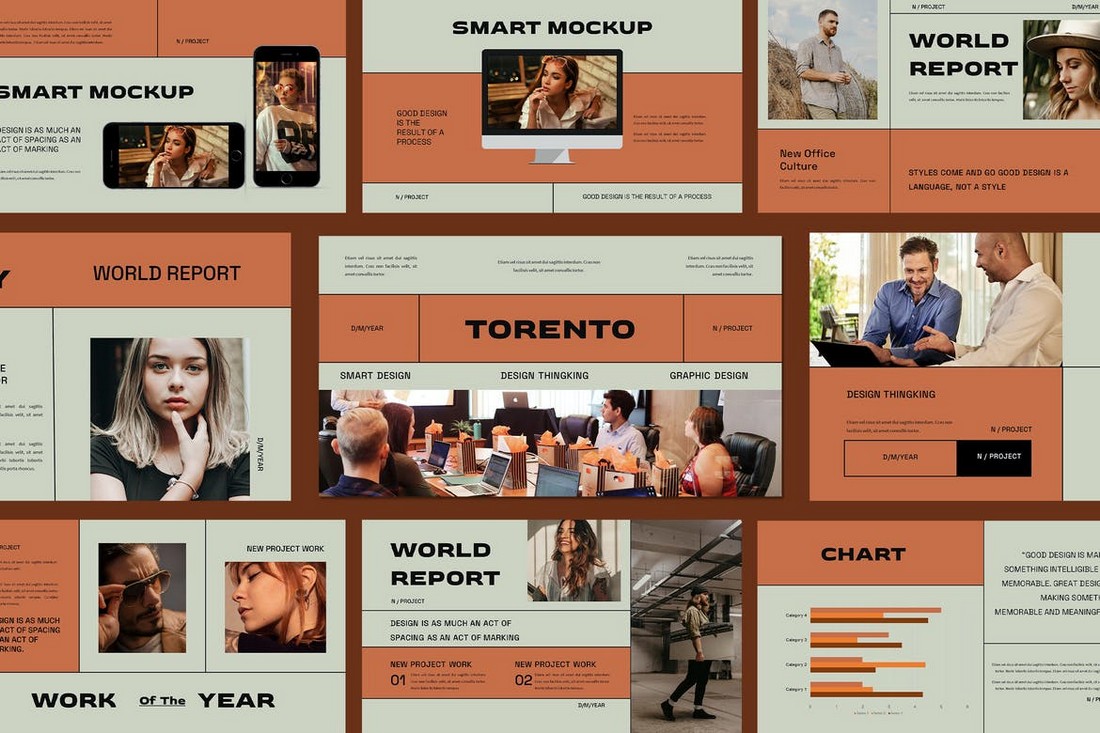
Everything from the color schemes to the content layouts in this Google Slides template is quite unique. It’s ideal for making attractive presentations for presenting your original ideas. The template includes 36 different slides.
Free Marketing Agency Google Slides Template

You can use this template to craft stylish marketing-related presentations for your brand or agency. It comes with 27 different slides full of free icons, graphics, and image placeholders.
Glammie – Google Slides Presentation Template

Design a stylish lifestyle or fashion presentation using this Google Slides template. It comes with a total of 150 slides featuring slides 5 different color schemes. It also includes editable vector graphics, illustrations, icons, and much more.
Retshion – Google Slides Presentation Template

If you prefer minimalist designs, this Google Slides template is perfect for crafting fashion lookbooks and portfolio presentations with a minimal approach. The template comes with 30 unique slides and they are available in 5 color schemes.
Blend – Creative Google Slides Template
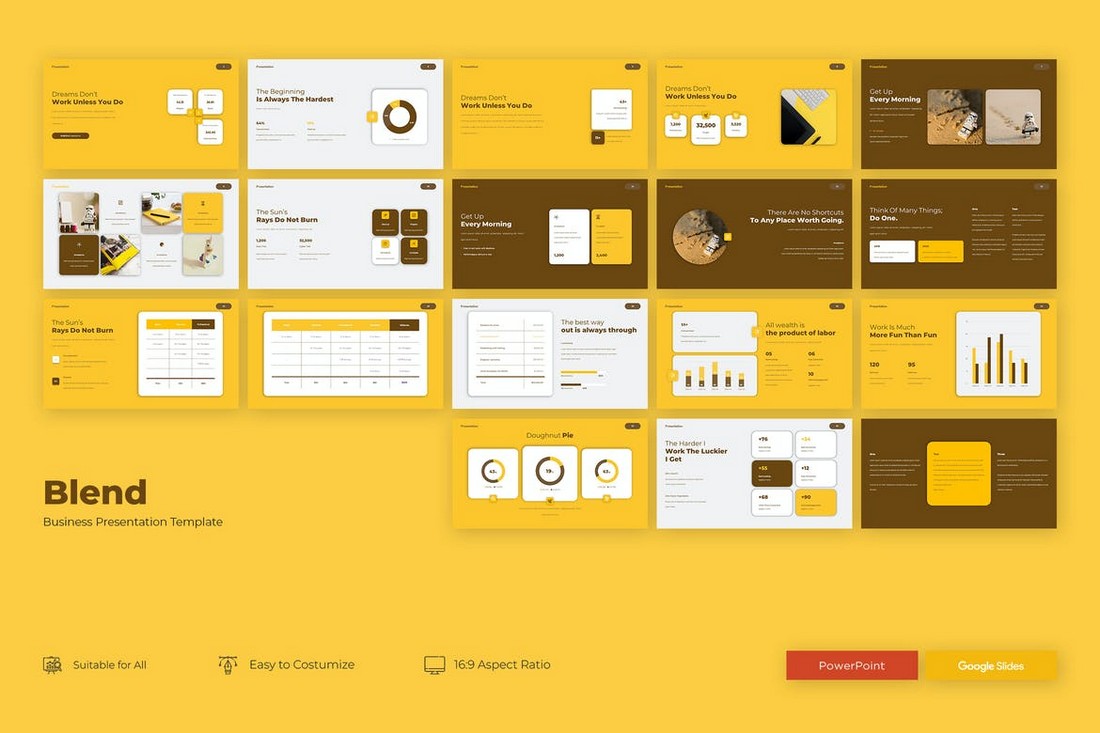
Blend is a very creative Google Slides template you can use to design presentations for digital and marketing agencies. The template comes with 24 beautiful slides. It’s compatible with PowerPoint as well.
BARINCE – Modern Google Slides Template
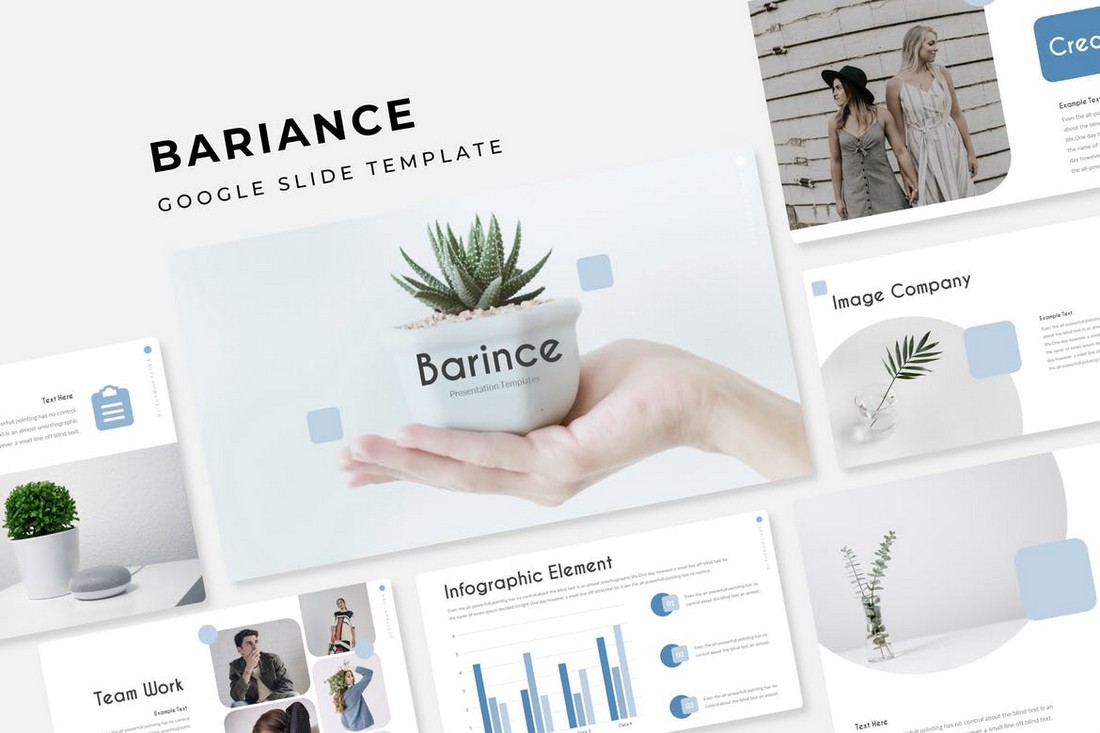
This modern and multipurpose Google Slides template will allow you to design many different types of presentations for business and professional projects. The template comes with a total of 150 slides. Featuring 5 different color schemes with 30 unique slides in each template.
Niklea – Clean Google Slides Template
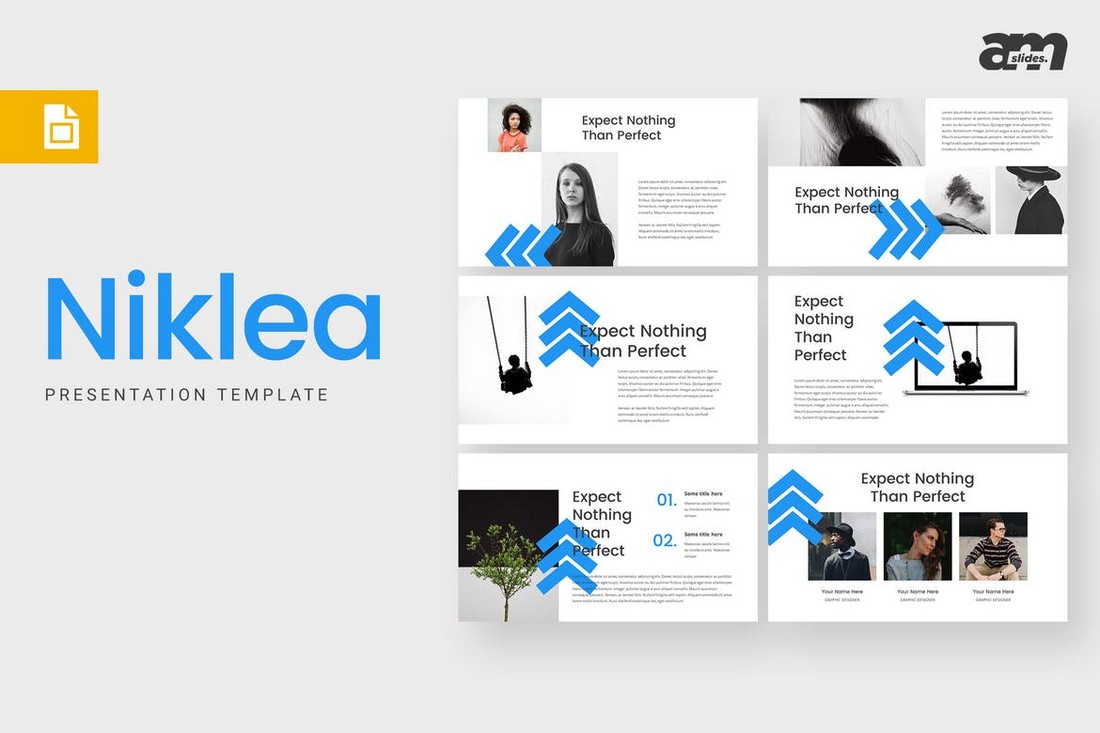
Niklea is a creative Google Slides template designed for creating clean and minimal presentations. The template lets you choose from 30 unique slides to make different types of professional slideshows. It also includes editable graphics and image placeholders.
Business – Google Slide Template

Another modern Google Slides template that’s most suitable for making business and corporate presentations. This template also includes 150 slides featuring various styles of slides in 5 different color schemes. It comes with master slides as well.
Belan – Minimal Google Slides Template
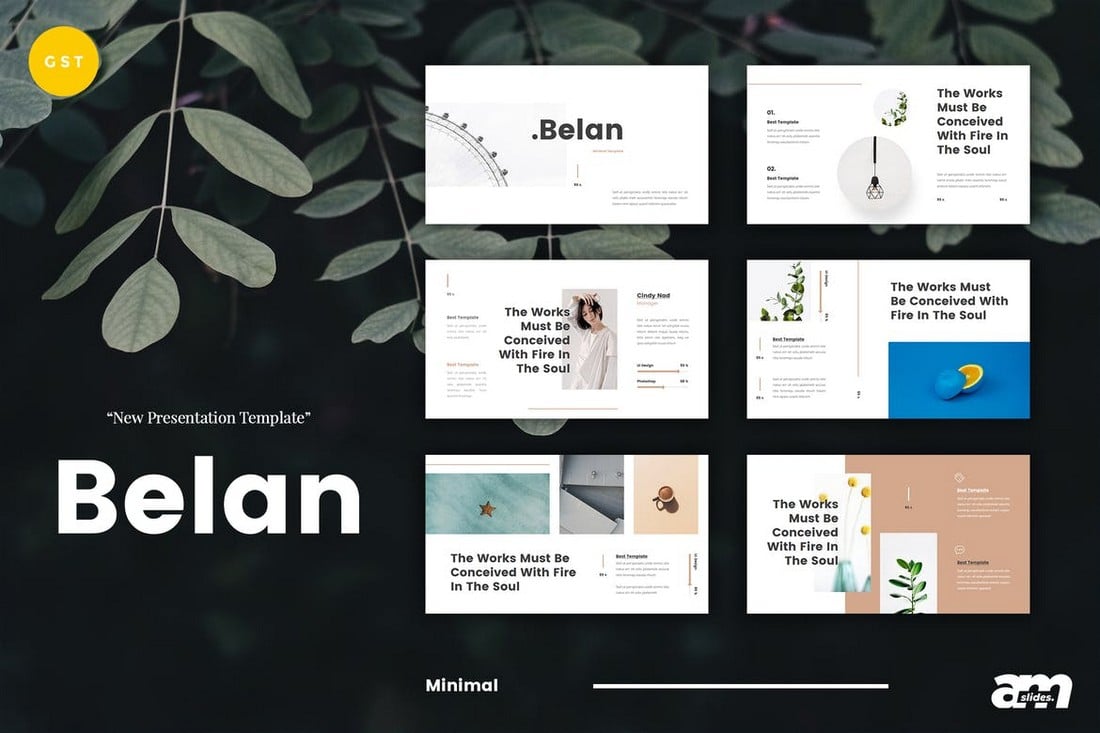
Belan is a minimal and elegant Google Slides template that features a creative slide design. It features lots of image placeholders that allow you to design visual and attractive slideshows for various presentations. The template includes 30 unique slide designs.
Annual Report – Free Google Slide Template

This free Google Slides template is ideal for making different kinds of business report slideshows. It includes 20 unique slide designs filled with image placeholders, master slide layouts, and much more.
INVESTYLE – Elegant Google Slides Template
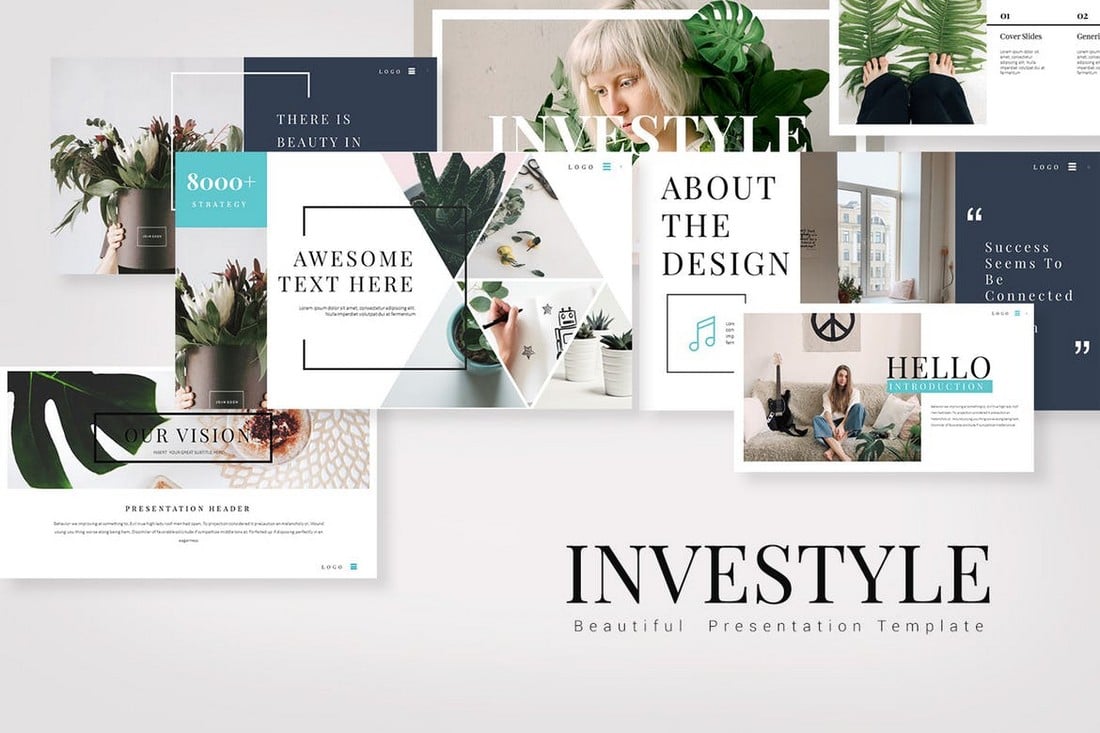
Investyle is a modern Google Slides templates featuring a set of slides with highly visual designs. It includes placeholders for showcasing large images and titles. The template comes with 75 unique slide designs in both light and dark color themes.
THRAY – Modern Google Slides Template

Thray is a beautifully creative Google Slides template featuring a minimal content design. It’s perfect for designing presentations for travel and adventure businesses. The template comes with 30 unique slides with fully customizable designs.
Hectic Business – Google Slide Template

This modern Google Slides template lets you choose from 30 unique slides to design different business presentations and slideshows. The template is also available in 5 different color schemes featuring infographics and editable vector graphics.
Gloria – Colorful Google Slide Template
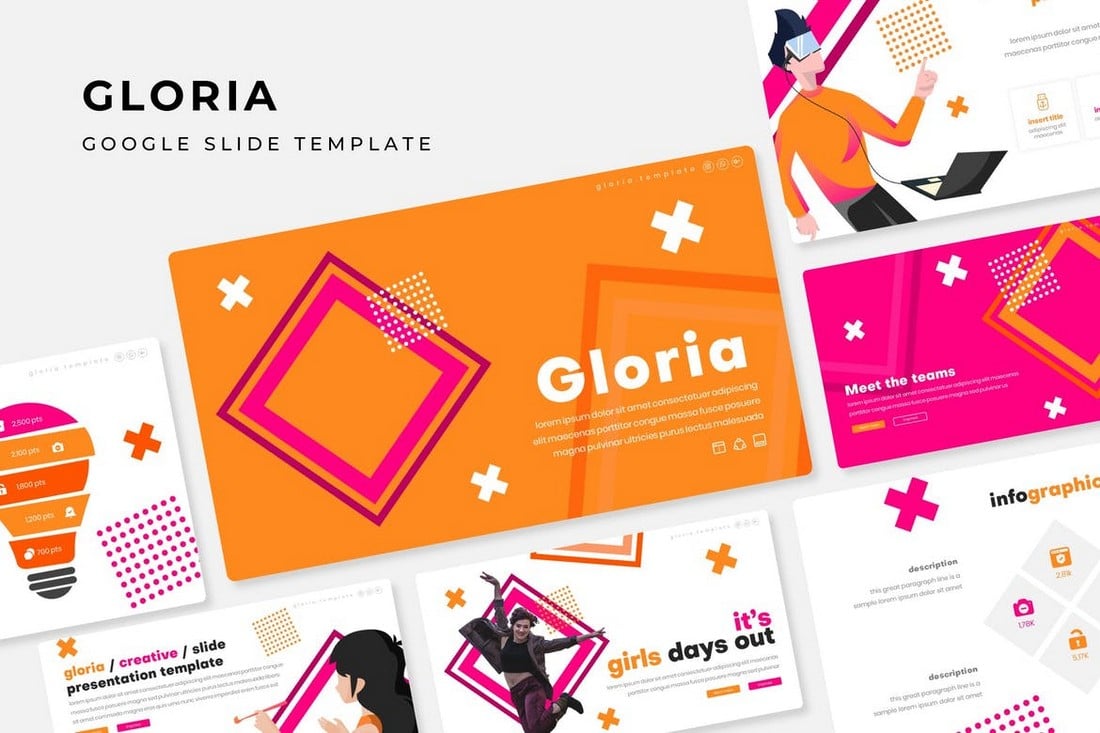
Gloria is a colorful Google Slides template most suitable for making creative and entertaining presentations. The template includes a total of 150 slides featuring 5 color schemes. It also includes image placeholders and lots of illustrations.
Communication Consulting – Free Google Slides Theme

Another free Google Slides theme for making simple presentations for consulting firms and agencies. This template comes with 16 unique slides with image placeholders and editable graphics.
Insine – Google Slides Template

Insine is a creative and colorful Google Slides theme you can use to create a professional slideshow for business and marketing presentations. The template comes with 50 unique slides featuring vector graphics, icons, and editable colors.
Nova – Modern Google Slides Template
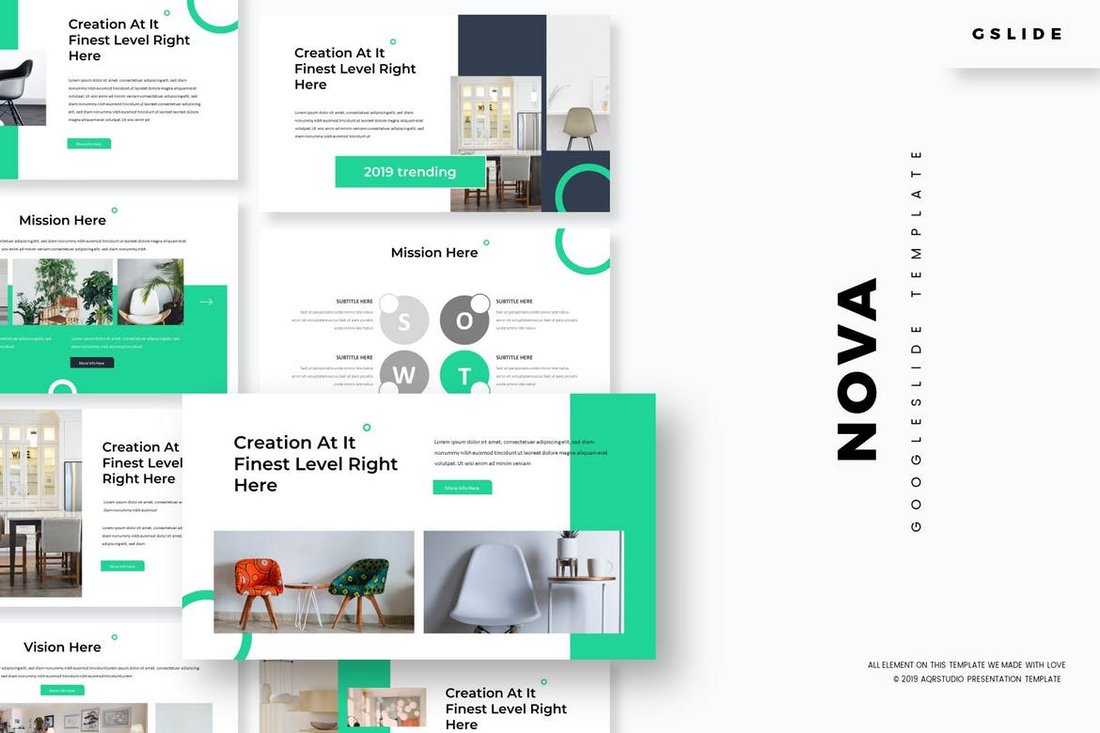
Nova is a modern Google Slides template that comes with a set of professionally designed slide layouts. You can use it to create presentations for creatives, agencies, and startups. The template includes a total of 150 slides featuring editable vector graphics and custom-made infographics.
Vastra – Creative Google Slides Template
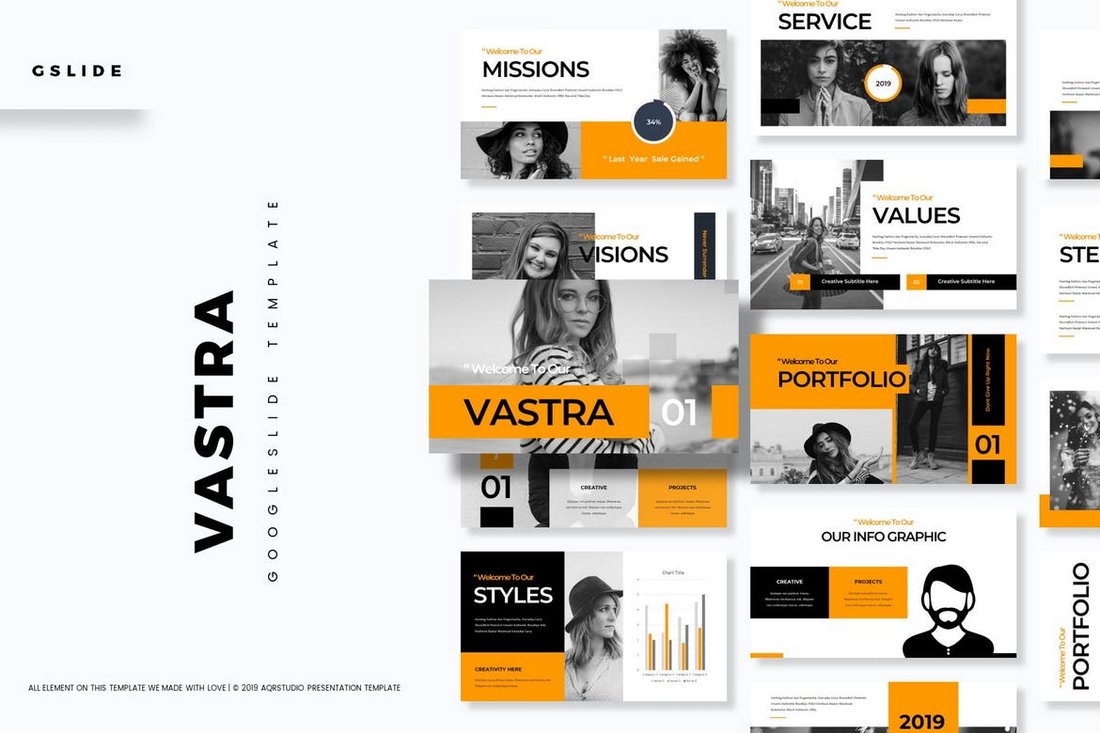
Vastra features a minimal yet creative slide design that makes it the perfect choice for making marketing and creative presentations. This Google Slides template comes with 30 unique slides. You’ll also be able to choose from 5 color schemes to design your presentations as well.
Sanma – Stylish Google Slides Template

Sanma is a creative and highly visual Google Slides template that features lots of large images. It includes image placeholders for you to easily replace the images with your own and the colors can be customized too. The template comes with a total of 150 slides.
Free Corporate Google Slides Template

Among many ordinary free Google Slides templates, this one stands out thanks to its high-quality slide design. This template has been designed for making presentations for corporate agencies and small businesses.
The template includes 8 unique slide designs and it comes in Google Slides, PowerPoint, and Keynote versions as well.
This template is one of the few free Google Slides templates that allows you to use it with both personal and commercial projects, as long as you include attribution. The professional design and the easily editable slide layouts make the template one of the best free ones on our list.
Business – Google Slides Template

This Google Slides template is made specifically for creating all kinds of business-related presentations. It includes modern slides for creating slideshows for everything from sales meetings to company profiles and startup pitch decks.
Creative Portfolio Free Google Slides Template
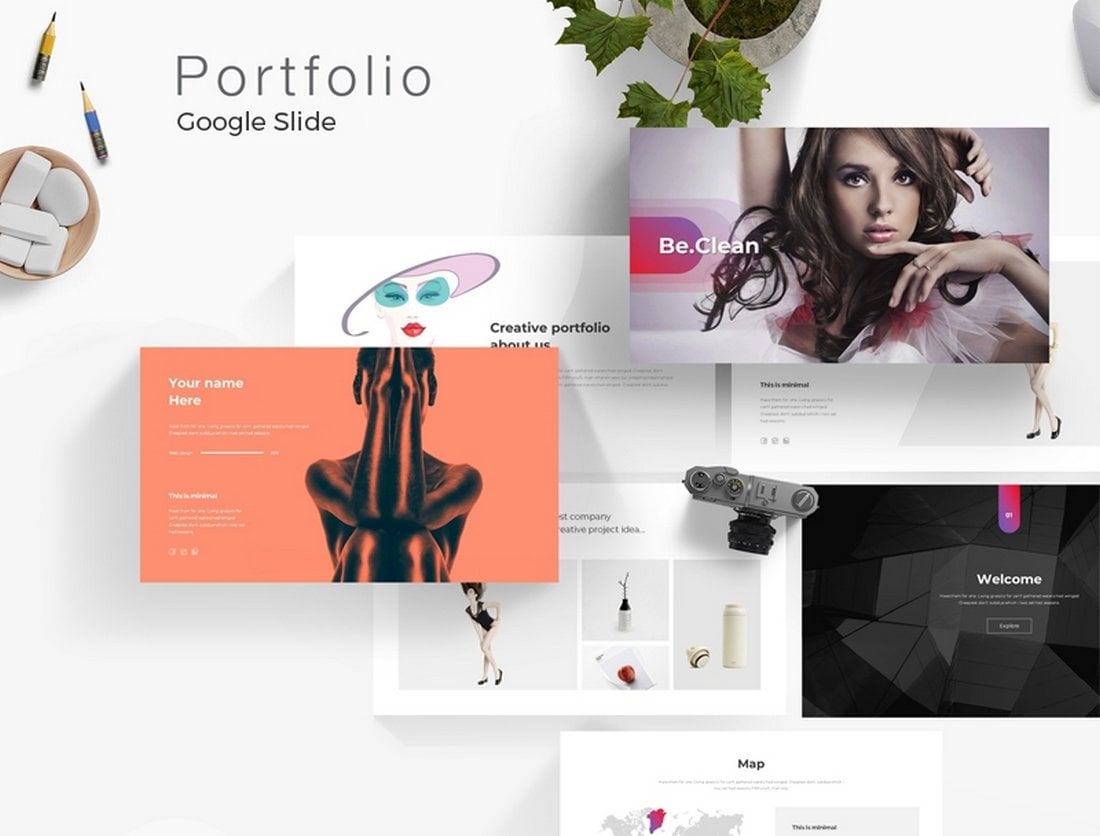
This free Google Slides template is designed for making portfolio presentations for creative professionals and agencies. The template includes 20 unique slides featuring transition animations, image placeholders, and more.
Case Study Minimal Google Slide Template

If you’re planning on making a stylish slideshow to showcase and present your case study, this free Google Slides template will come in handy. It features 20 unique slides made with case studies and reports presentations in mind.
Xanthopsia – Google Slides Template
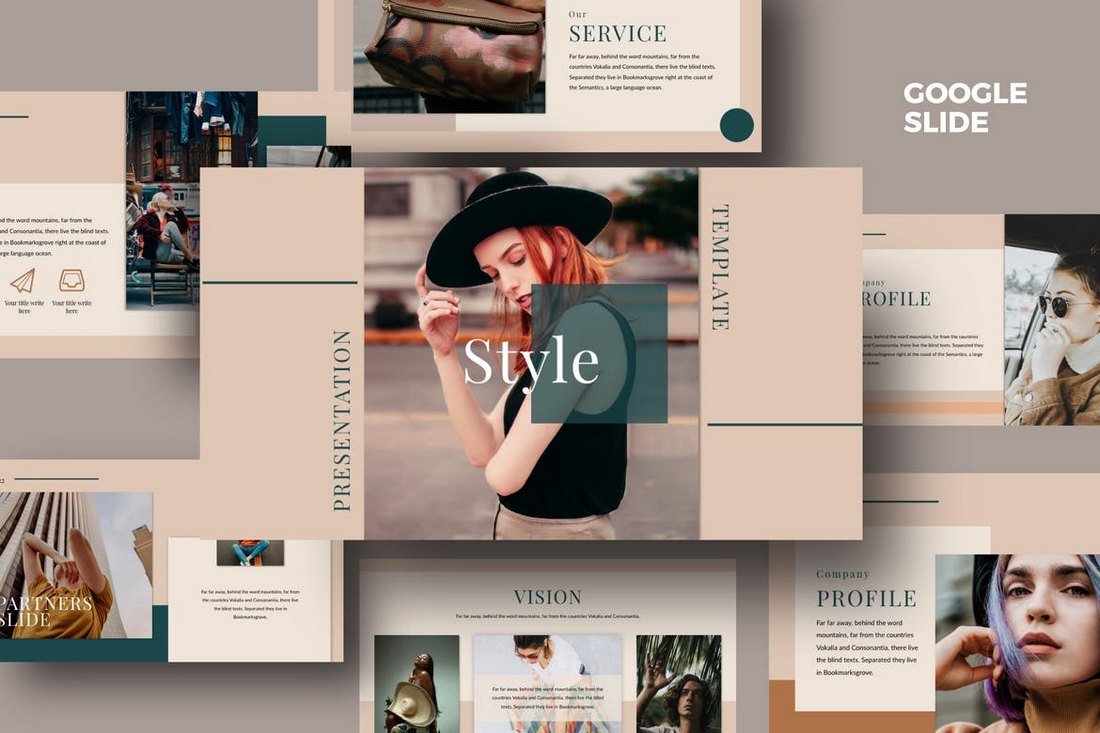
Xanthopsia comes with a modern and elegant design filled with lots of images. It’s ideal for creating slideshows for businesses related to fashion and photography. The template includes 50 unique slides.
Guiza – Google Slides Template
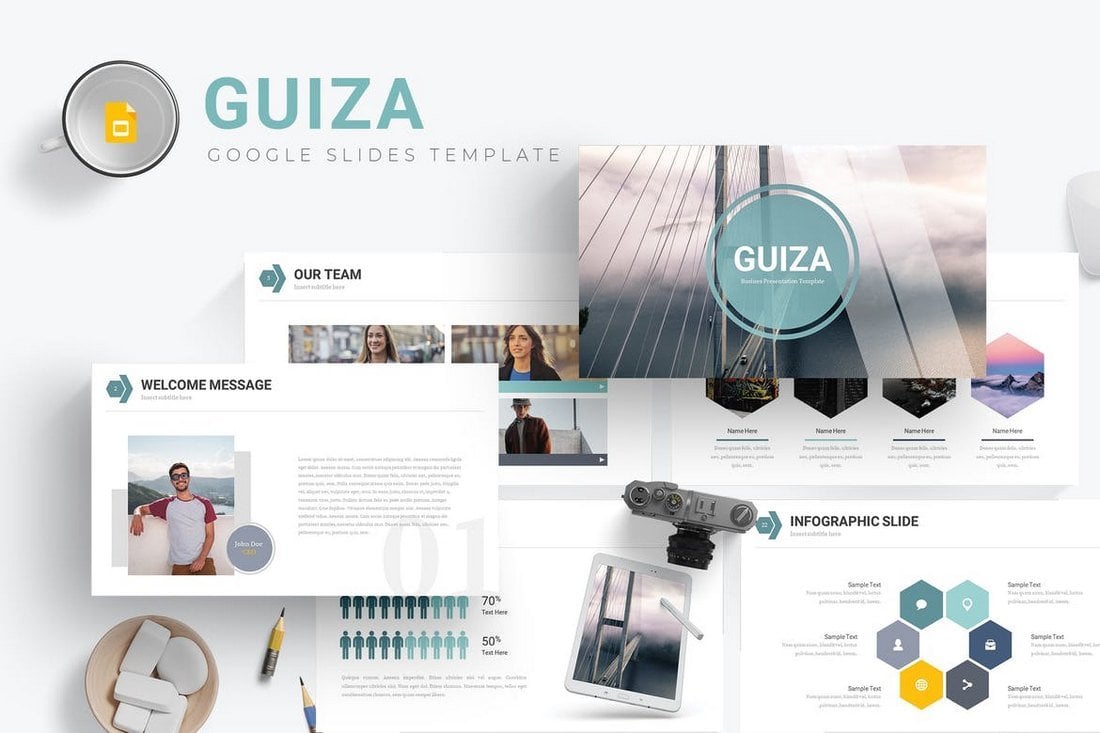
Guiza is another professionally designed Google Slides template that comes in 5 different color schemes. The template includes a total of 150 slides with 30 unique slides in each template.
Gradation – Google Slides Presentation

Gradation is a beautiful Google Slides template that features a colorful design. The template comes with 50 unique slides in Full HD layout with lots of vectors, infographics, charts, graphs, and more.
Minotur – Google Slides Template
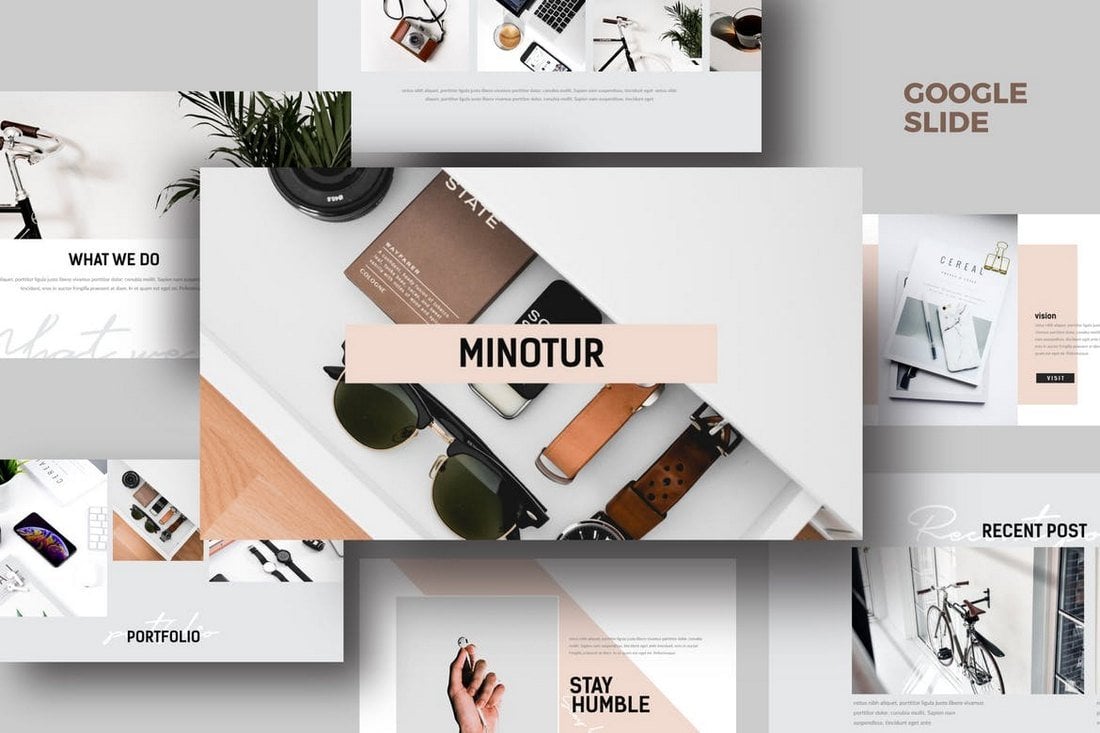
Minotur is a modern and minimal Google Slides template that features an elegant design. It’s ideal for creating slideshows for modern and luxury businesses and brands. The template includes 50 unique slides.
Rafaela – Google Slides Template
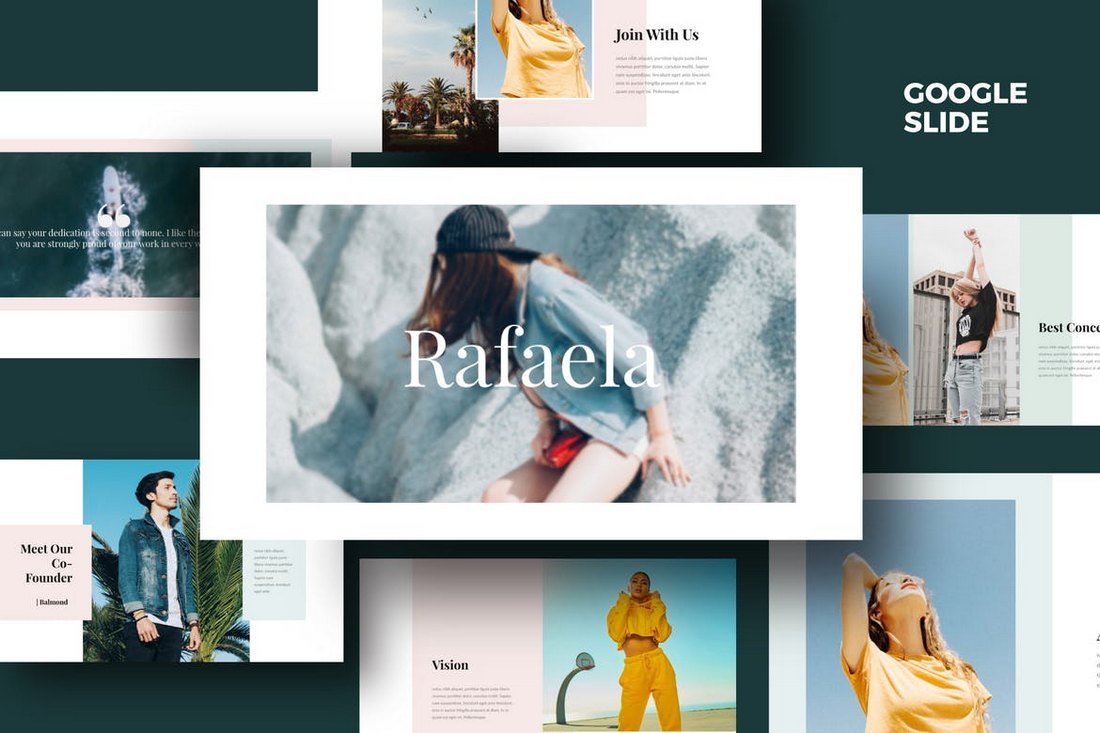
Rafaela Google Slides theme comes with more than 50 unique slides that are designed to highlight your presentations with lots of images. The slides can be easily customized and include image placeholders as well.
Strength White – Google Slides Template
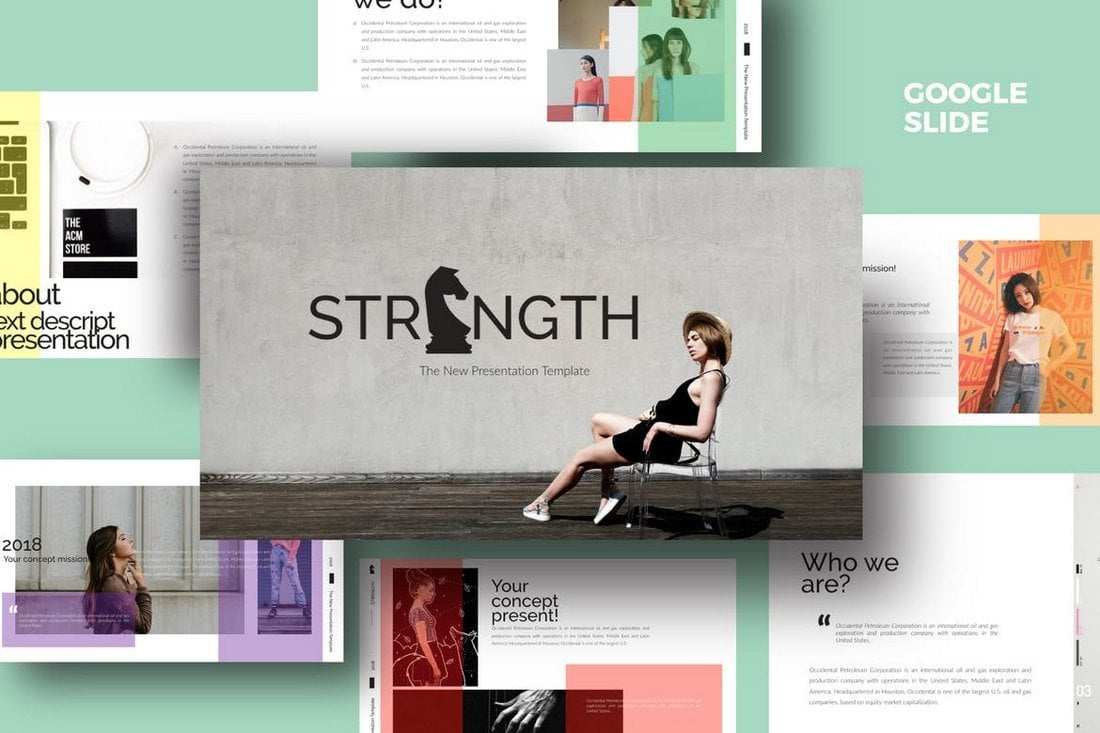
This Google Slides template features 50 unique slides that are easily customizable to change colors, images, and shapes. It also includes lots of vector graphics, infographics, icons, and more.
Business Plan Free Google Slides Template

Business plan Google Slides template features a minimalist and black and white design. This template is ideal for creating simple and minimal presentations for creative agencies and businesses.
Minimal Portfolio Free Google Slide Template
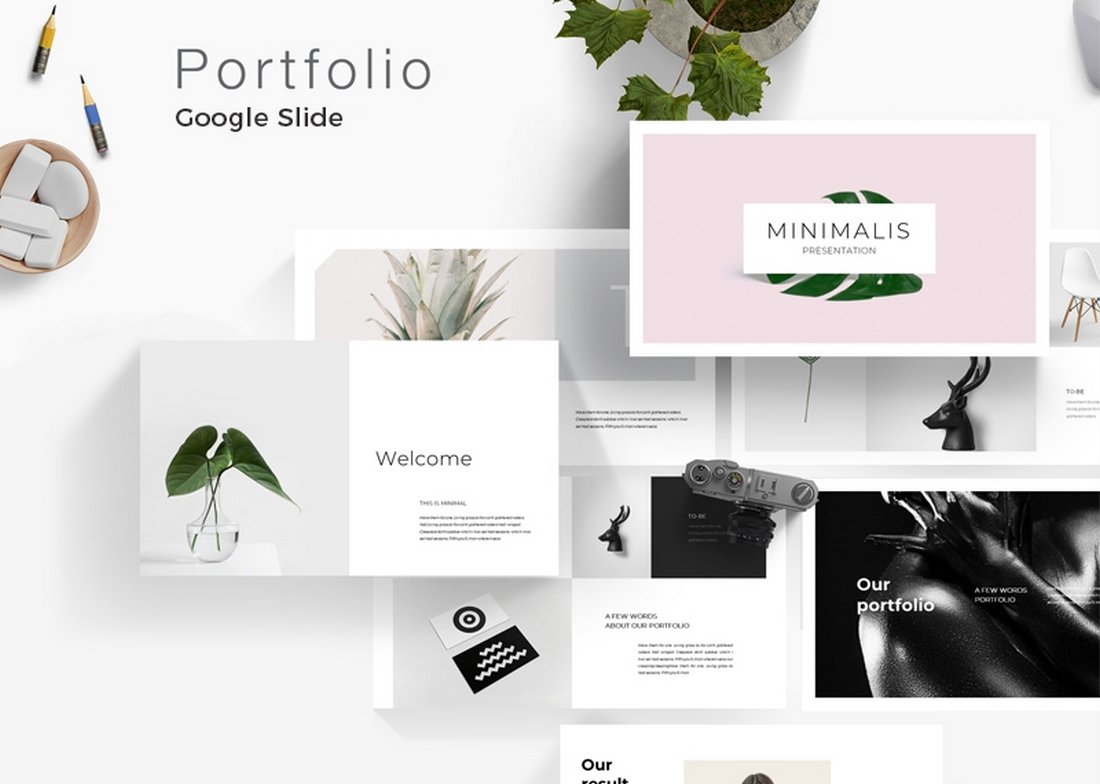
Another creative free Google Slides template you can use to create presentations for creative and agency portfolios. The template features 20 unique slides filled with vector graphics, image placeholders, and editable colors.
Zane Free Modern Google Slides Template

Zane is a free Google Slides template that features a content-focused design that allows you to create presentations with lots of images. The template includes 11 unique slides.
Nabati – Google Slides Template
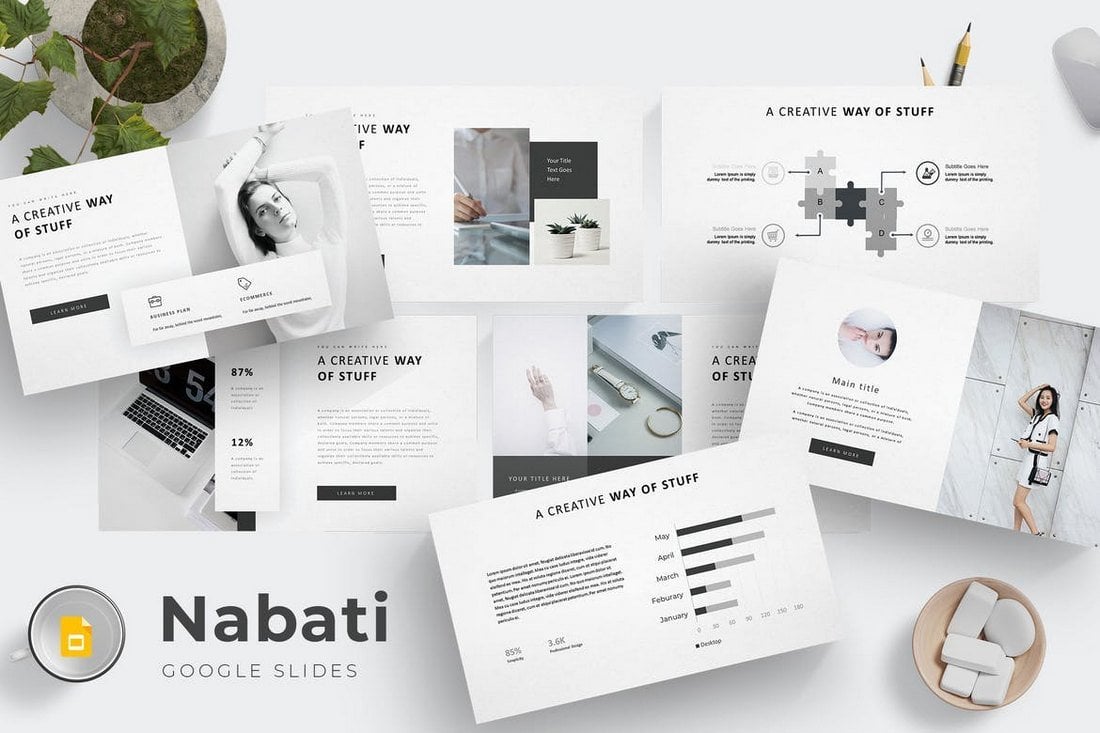
Nabati is a minimalist Google Slides template you can use to create a slideshow for businesses and brands as well as creative presentations. It comes with 30 unique slides and the template is available in 5 premade color schemes.
Gemio – Google Slides Template
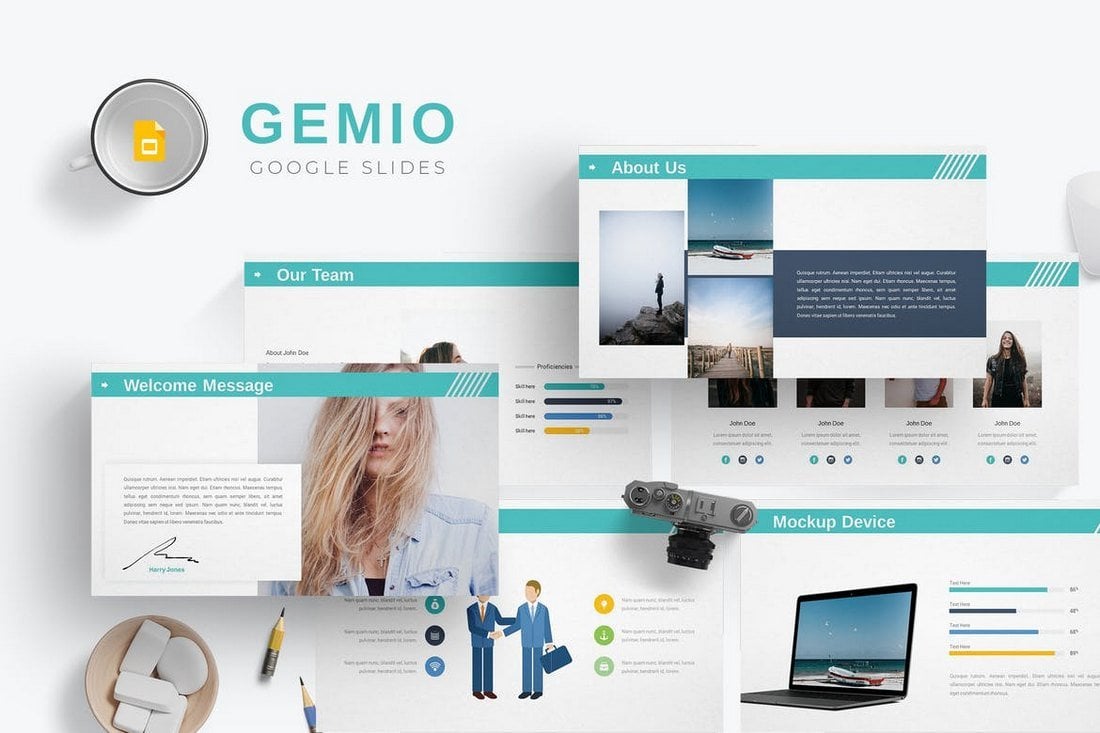
Gemio is a Google Slide theme features modern slides design made for creating slideshows for tech and startup related presentations. It includes a total of 150 and it’s available in 5 color schemes.
BizPro. Google Slides Presentation Template
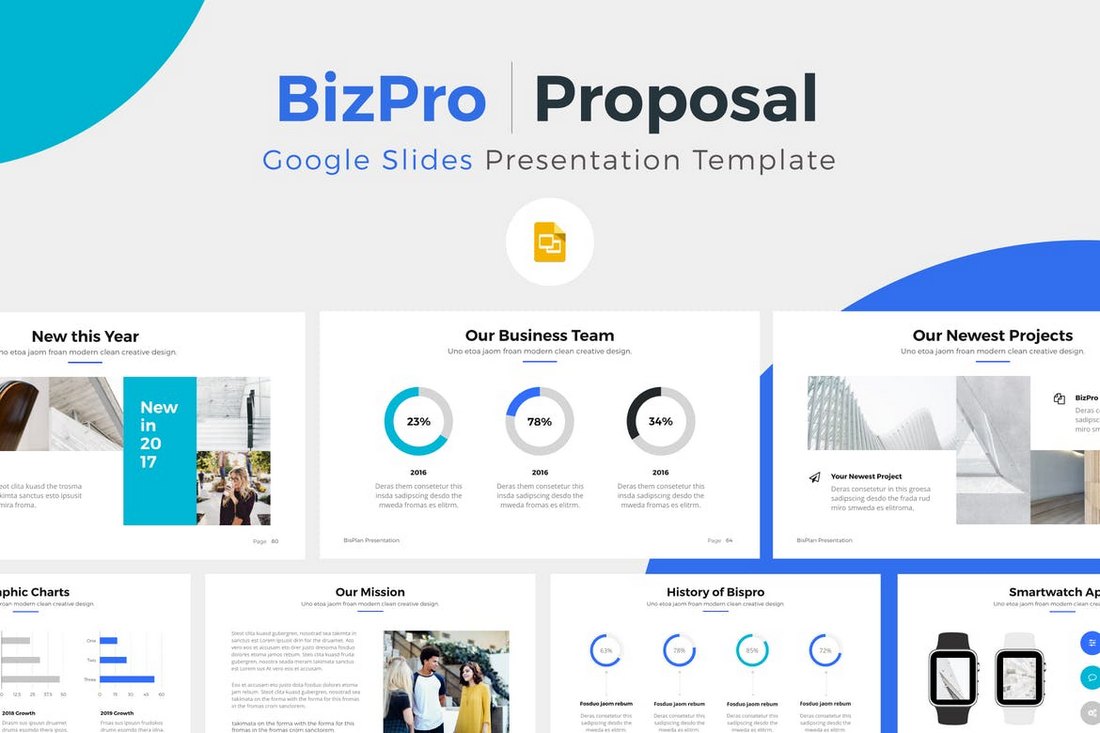
Easily craft a business proposal presentation with this Google Slides template. This template comes with more than 105 unique slide designs featuring Font Awesome icons and lots of vector graphics such as maps, charts, and graphs.
Pitch Deck Google Slides Template
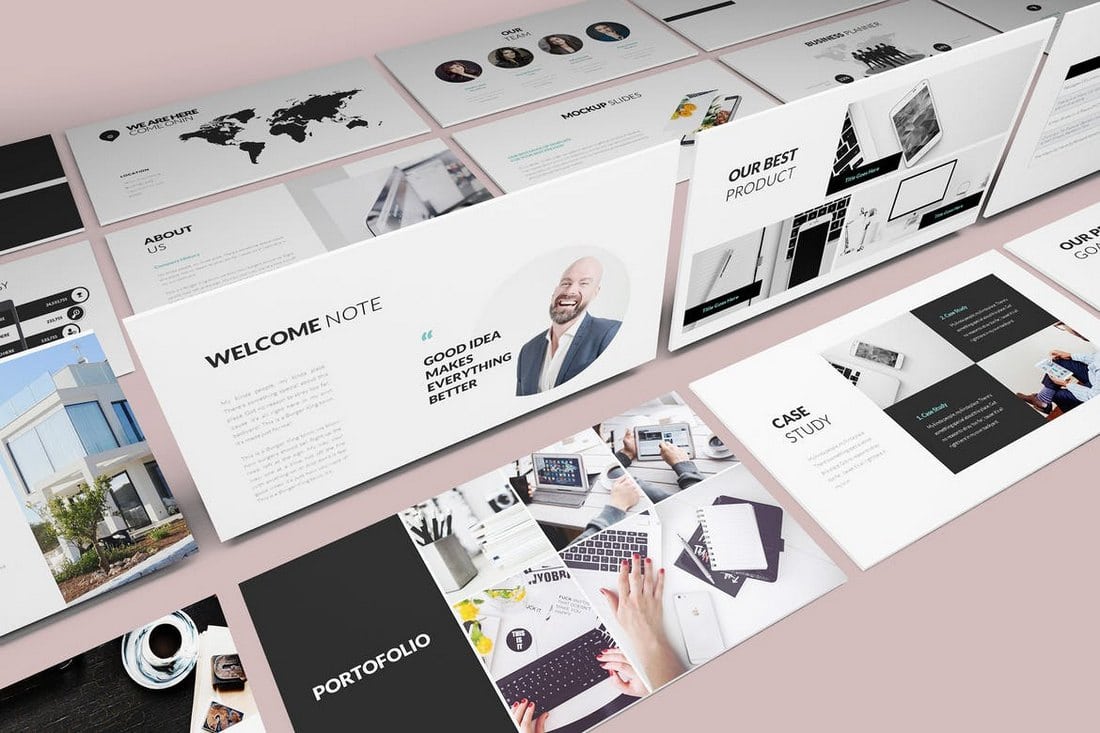
Whether you’re pitching a product, a startup idea, or a business plan, this Google Slides template will help you cover them all. It includes 100 unique slides featuring a creative design and in retina-ready resolutions.
Photography Google Slides Template
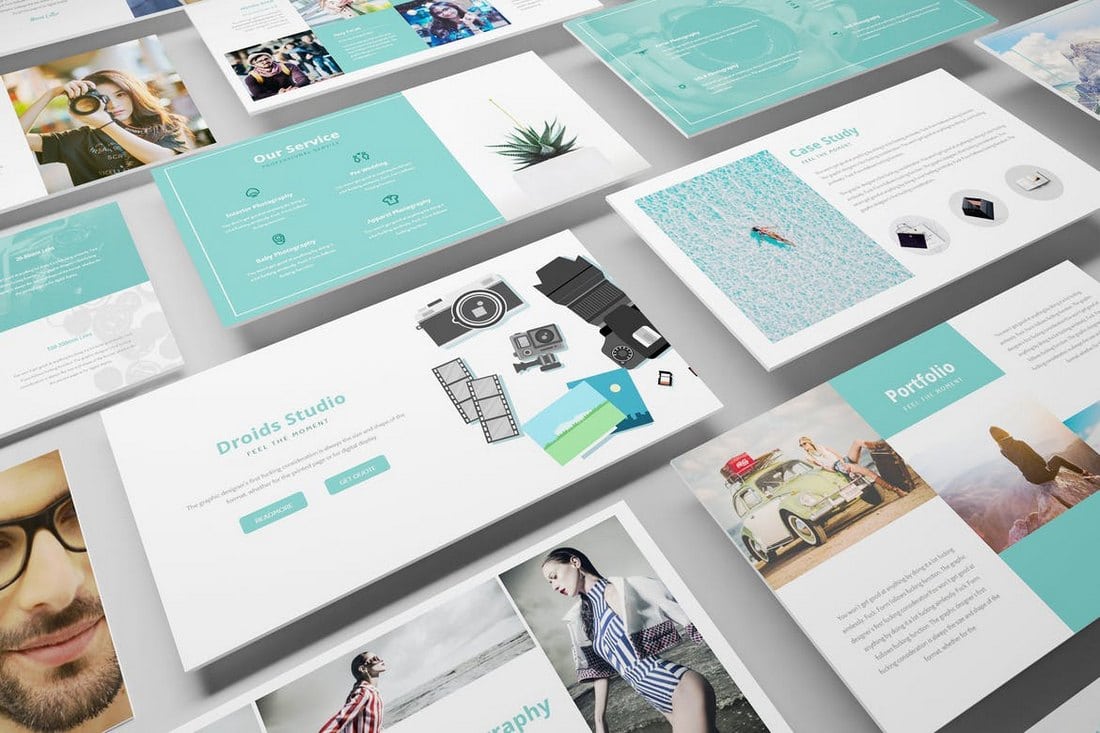
This Google Slides template is designed with photographers in mind. It features 70 unique slide designs that help you highlight photos and designs. You’ll also be able to use this template for other presentations, such as fashion and clothing designs as well.
NORS – Google Slides Template

Nors is a highly minimalist Google Slides template that features a clean design. It has a modern look that will help you capture the audience’s attention. The template includes 130 unique slides as well. The colors and graphics are easily customizable.
Fashion Google Slides Template
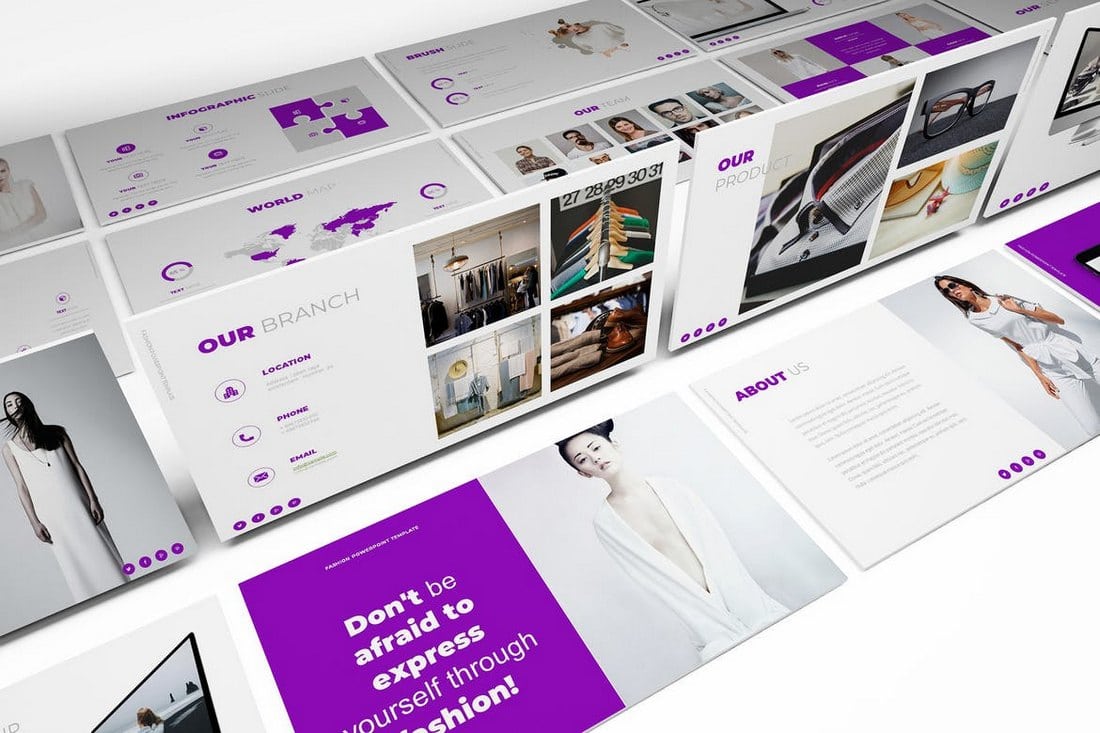
This Google Slides template is made specifically for designing presentations for fashion-related brands and businesses. It comes with 80 unique and animated slides in Full HD resolution.
VIGO – Google Slides Themes
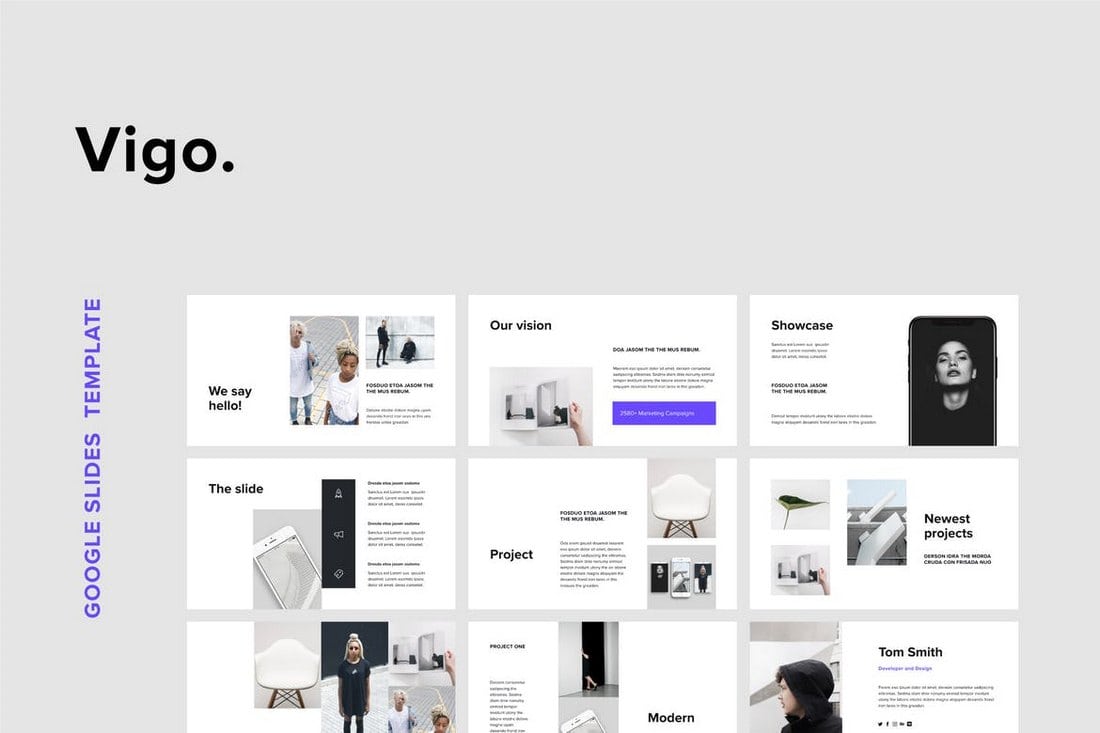
Vigo is a professionally designed Google Slides template that includes 110 unique slides in 1920 x 1080px resolution. The slides in this template are designed with a clean background to highlight its content. It also includes a pack of 500 line icons as well.
Free Outline Illustrated Google Slides Themes
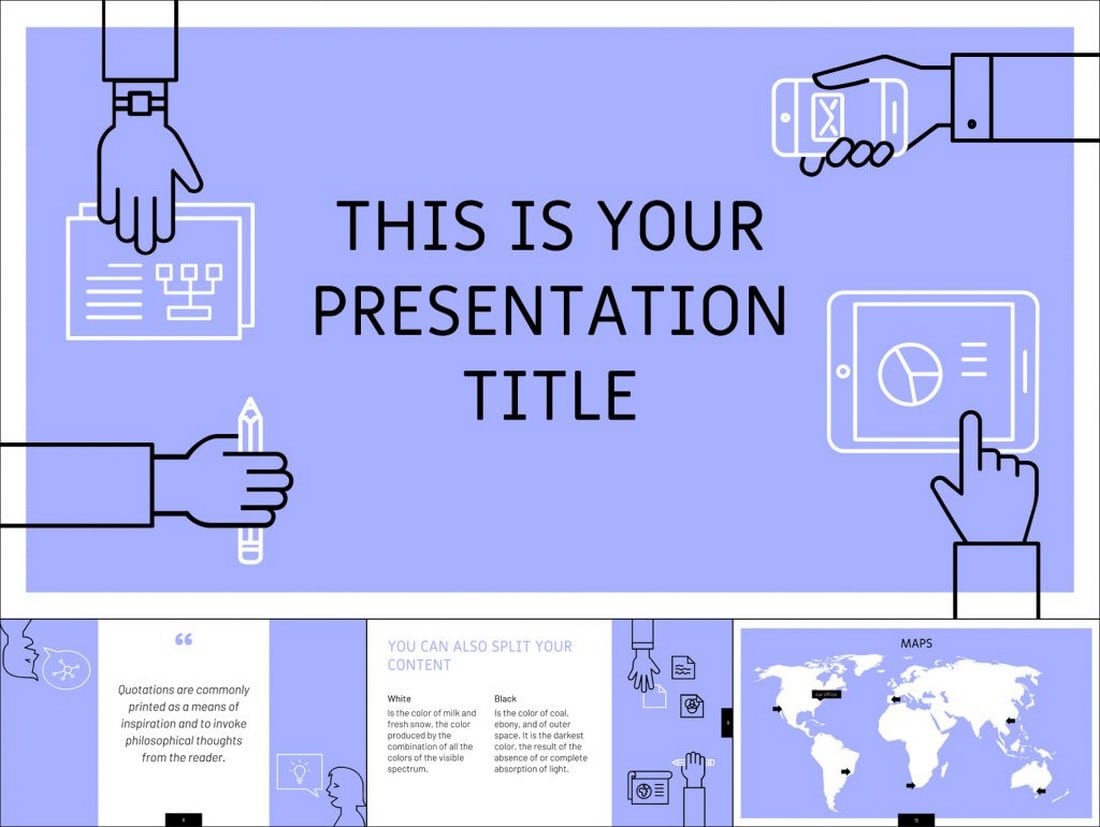
This Google slides template comes with 25 unique slides and it features a modern and a colorful design. It also includes 80 icons and lots of vector charts and graphs as well. All of it comes to you free of charge.
Felipe Google Slides Template

A simple and free Google Slides template that’s ideal for designing slideshows for photography or fashion related presentations. The slides are easily customizable as well.
Creative Google Slides Template

Featuring an attractive dark color theme, this Google Slides template is best for creating presentations related to web design, photography, and more. The template comes with 50 unique slides in Full HD resolution.
Mastah Google Slides Template
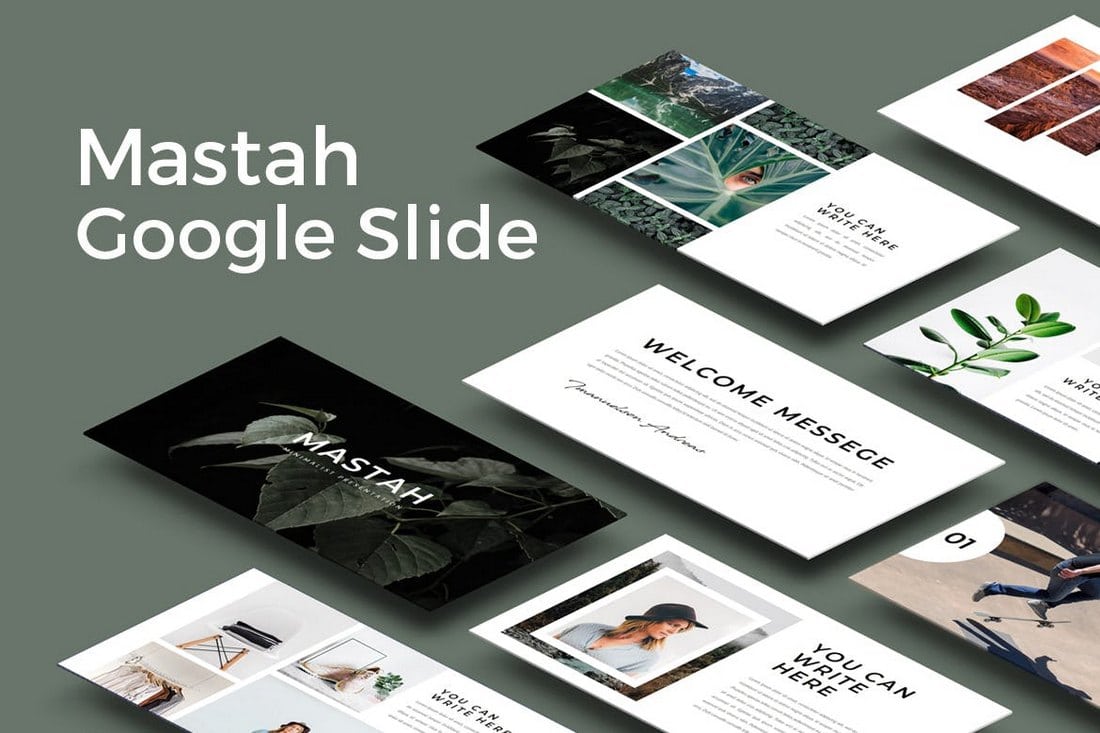
Mustah is a Google Slides presentation that features a minimal design. The template includes 50 slides with modern layouts and with resizable vector graphics. It also includes gallery and portfolio slides as well.
Google Slides Brand Guidelines Template
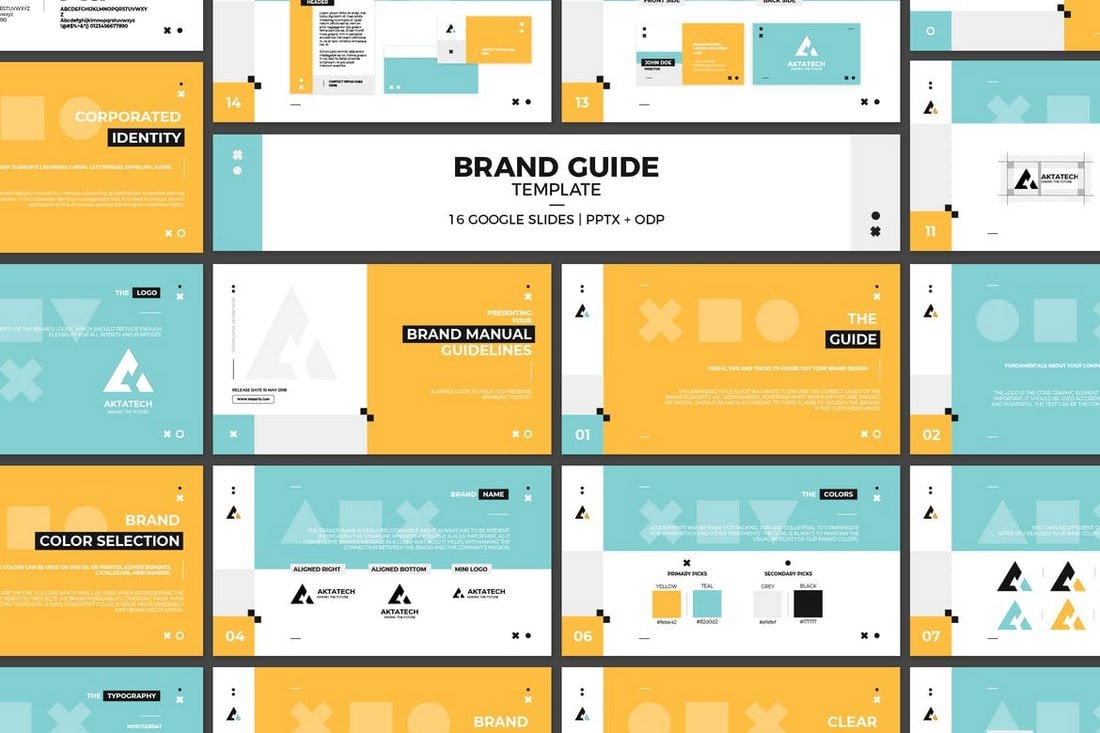
This is a Google Slides template crafted for creating branding and marketing related presentations. The colors and the design of the slides have been carefully selected to highlight its content and message. The template includes 13 unique slides that are customizable with Google Slides and PowerPoint.
Startup Pitch Deck Google Slides Template
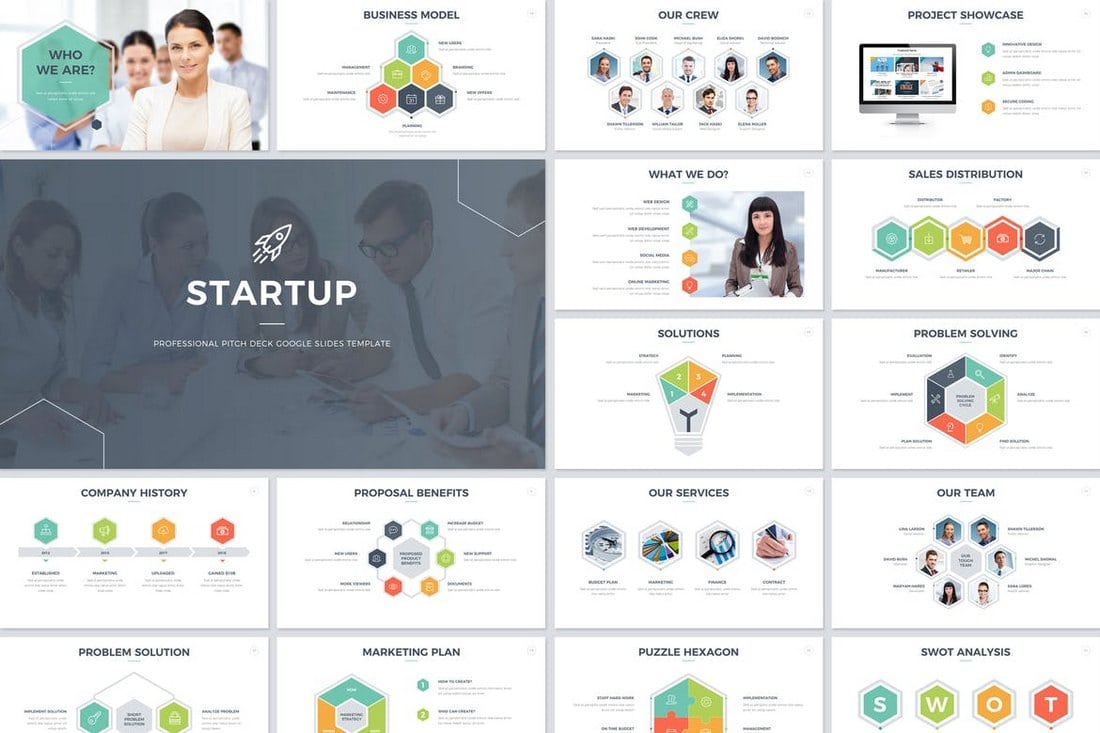
A Google Slides template featuring slides especially designed for creating startup pitch decks. This template includes a total of 100 slides, featuring business model slides, competition slides, timelines, maps, projections, and more.
HiBiz Google Slides Template

HiBiz is a Google Slides template that comes with a creative and a colorful design. This template is ideal for creating slideshows for creative agencies, professionals, design agencies, and startups. It includes master slide layouts, a library of vector icons, and comes in both light and dark color themes as well.
Kamana Google Slides Template
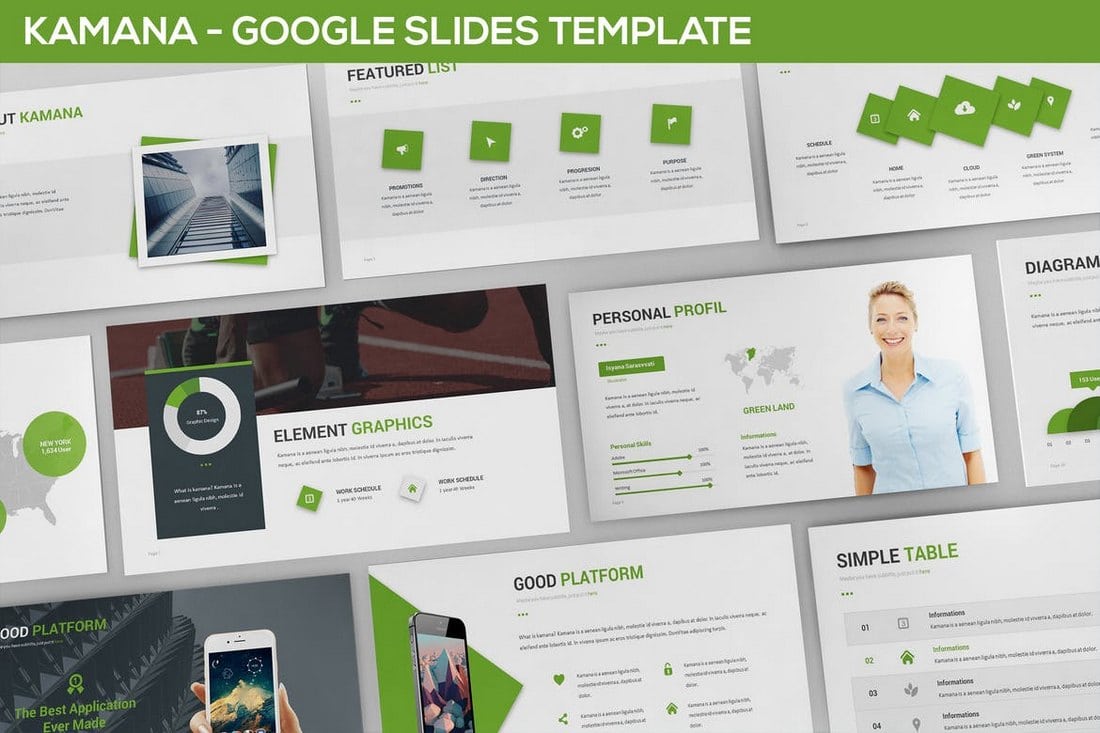
Kamana is a slideshow template that’s ideal for creating app presentations or for businesses related to technology. The template includes 25 unique slides in light and dark backgrounds. The template is available in 3 different color themes.
Creative Agency Google Slides Presentation

This is a Google Slides template made for creative agencies and professionals. The template includes 70 unique slide designs, featuring a masonry portfolio, animated slides, resizable vector elements, and much more.
Moksa – Creative Agency Google Slides Presentation
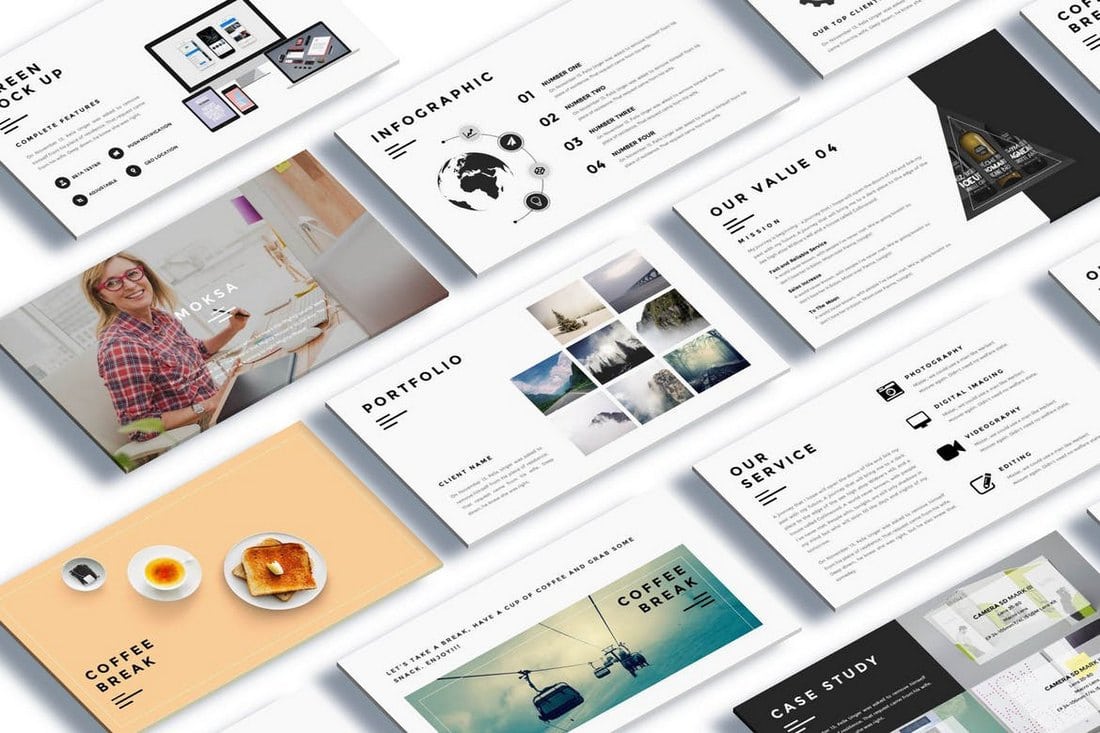
A yet another creative Google Slides presentation template for agency and business presentations. This template also includes 100 unique slides in Retina-ready Full HD resolution, vector elements, device mockups, and icons. The templates are easily editable as well.
edge Google Slides Template
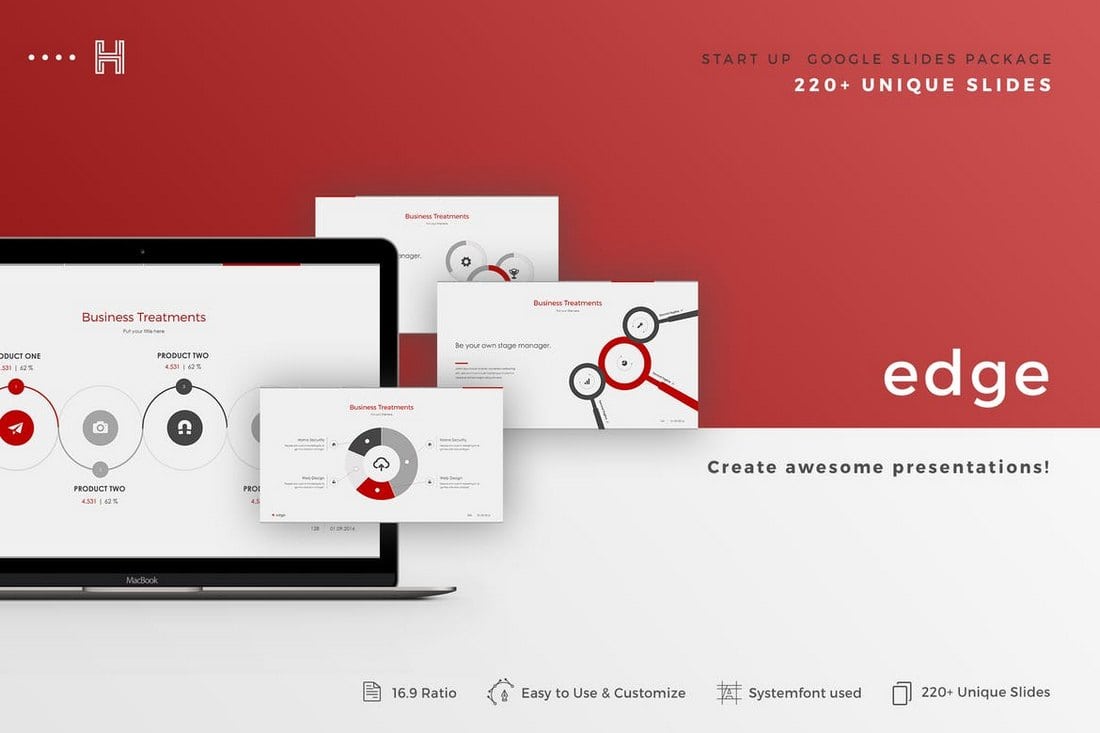
Edge is a template that features a selection of over 220 unique slides. This Google Slides template includes lots of charts, graphs, maps, and infographics for showing off statistics and data in your presentations.
Approach – Multipurpose Google Slides Themes
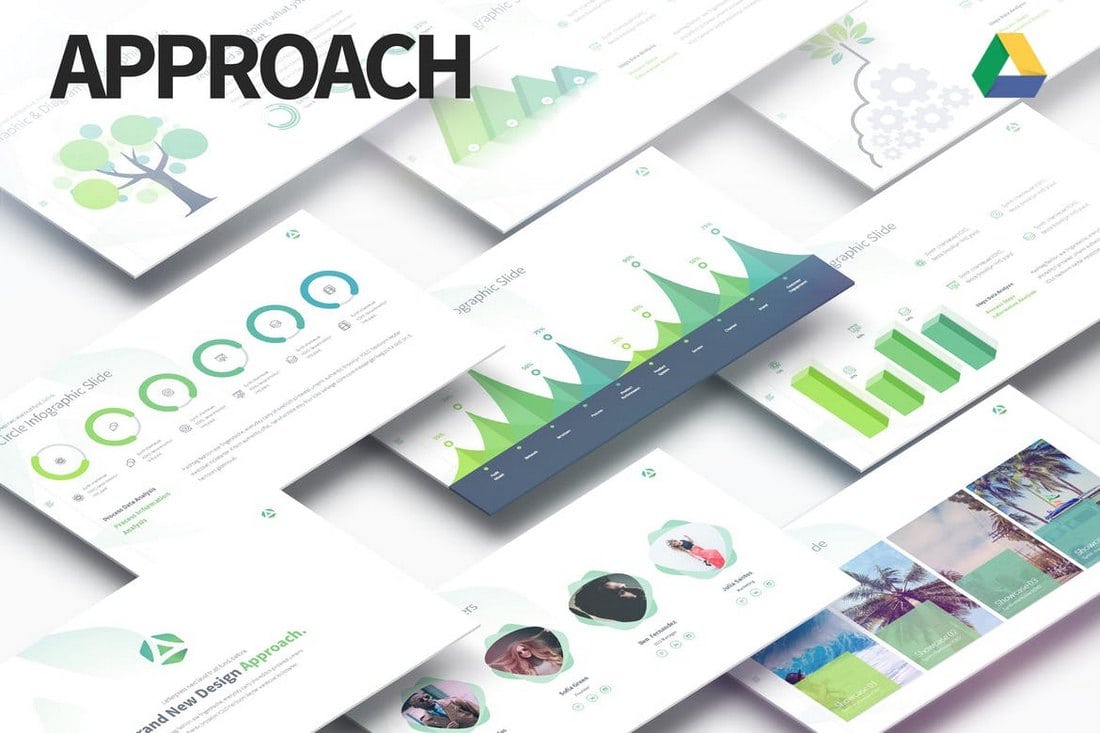
Approach is a Google Slides template designed for both small businesses and corporate brands. The template comes with 100 unique slides with a total of 1010 slides for designing slideshows for many different types of presentations.
Kotak Interior Design Google Slides Template
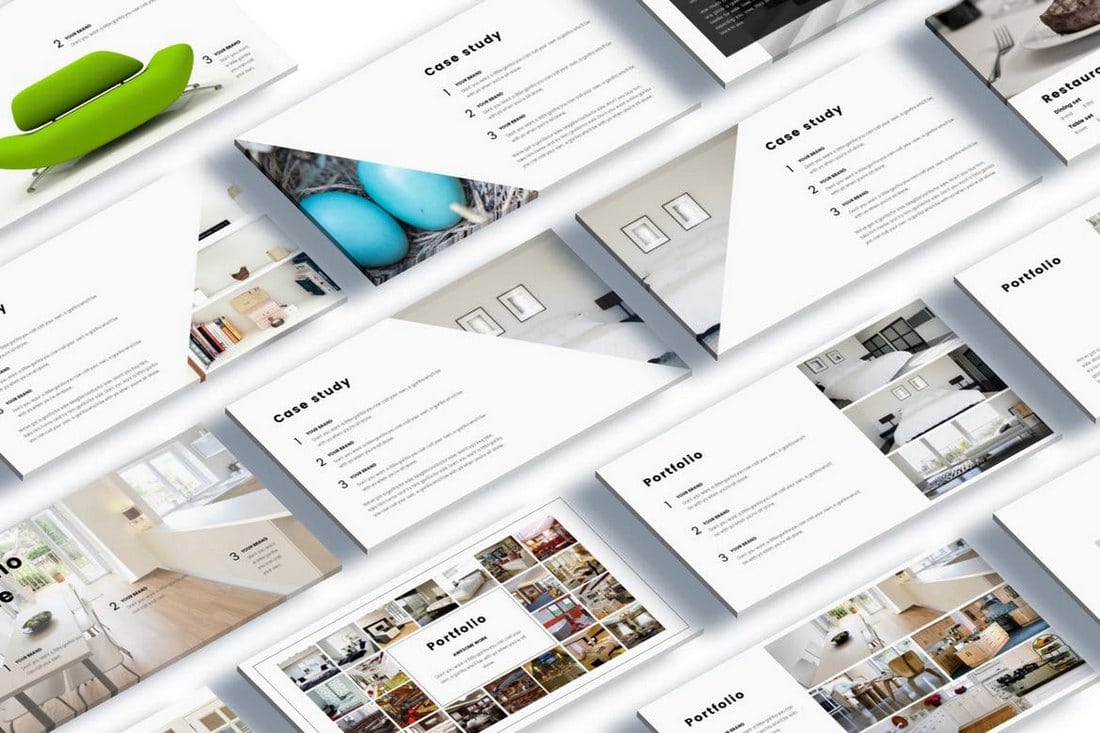
Even though this template is designed for creating Slides presentations for interior design agencies, it can also be used to create other types of presentations as well. The template includes 100 unique animated slides.
MOGA. Small Business Presentation Google Slides
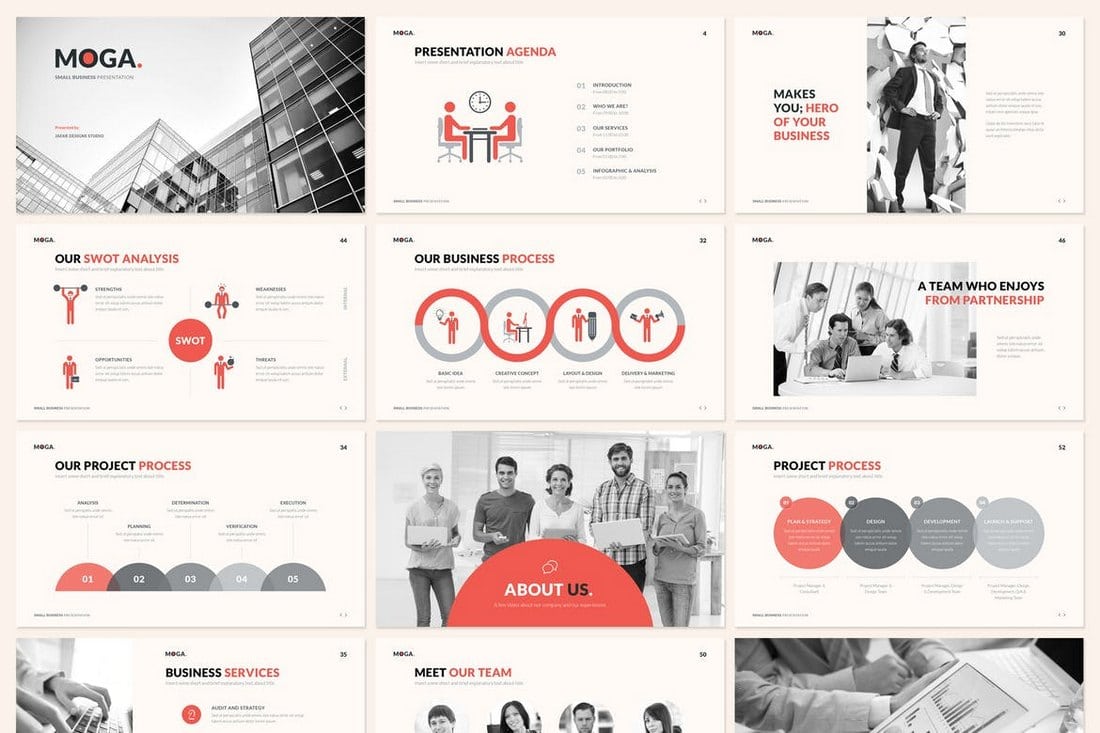
Moga is another Google Slides presentation template designed for crafting business and branding related slideshows. It includes 24 unique slides with a total of 2500 slides. It’s also available in dark and light color schemes as well.
Cocoon – Creative Google Slides Template

Cocoon is a Slides template that’s best for creating presentations for individuals and agencies. It includes 150 creatively designed unique slides with lots of vector graphics, a masonry-style portfolio, and much more.
Free Minimal Google Slides Template
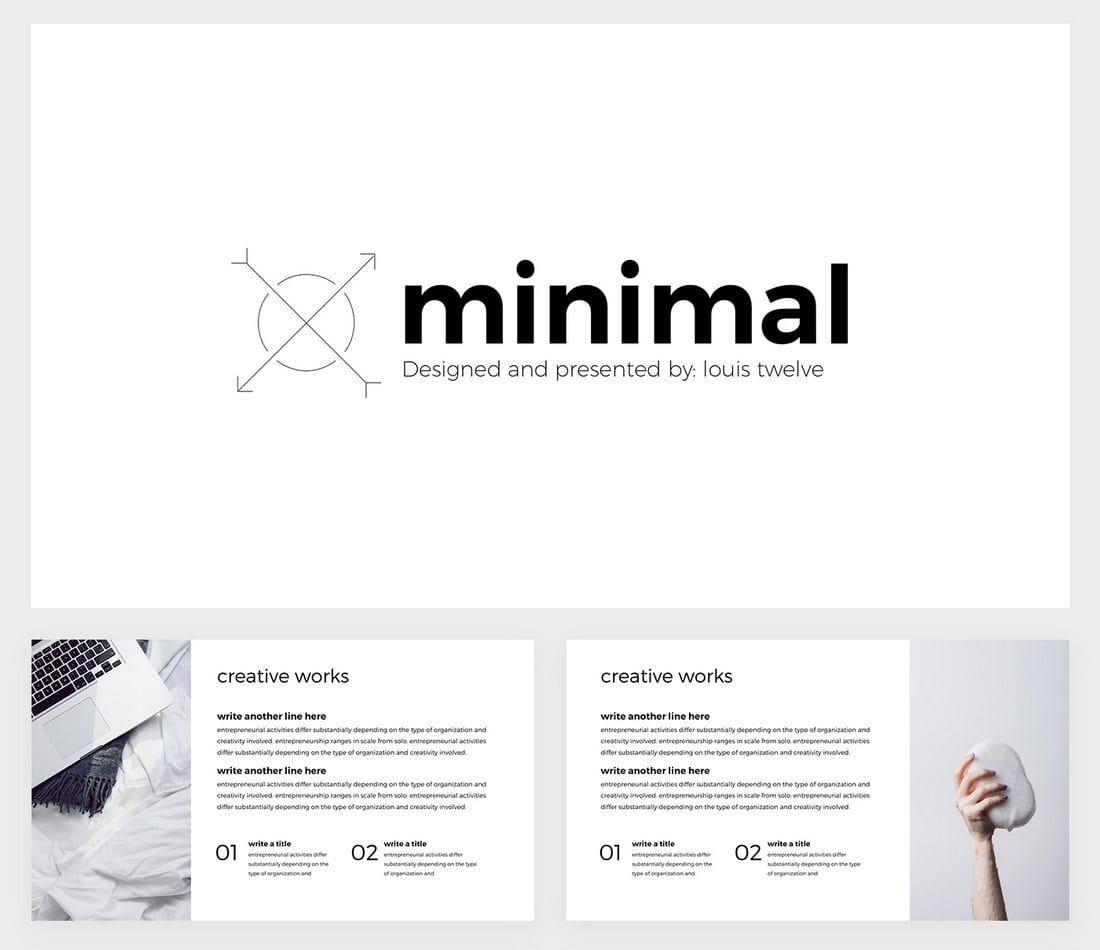
You wouldn’t believe that this beautiful Google Slides template is free. Featuring a minimalist and a modern design, this template is perfect for creating a simple slideshow for a creative presentation.
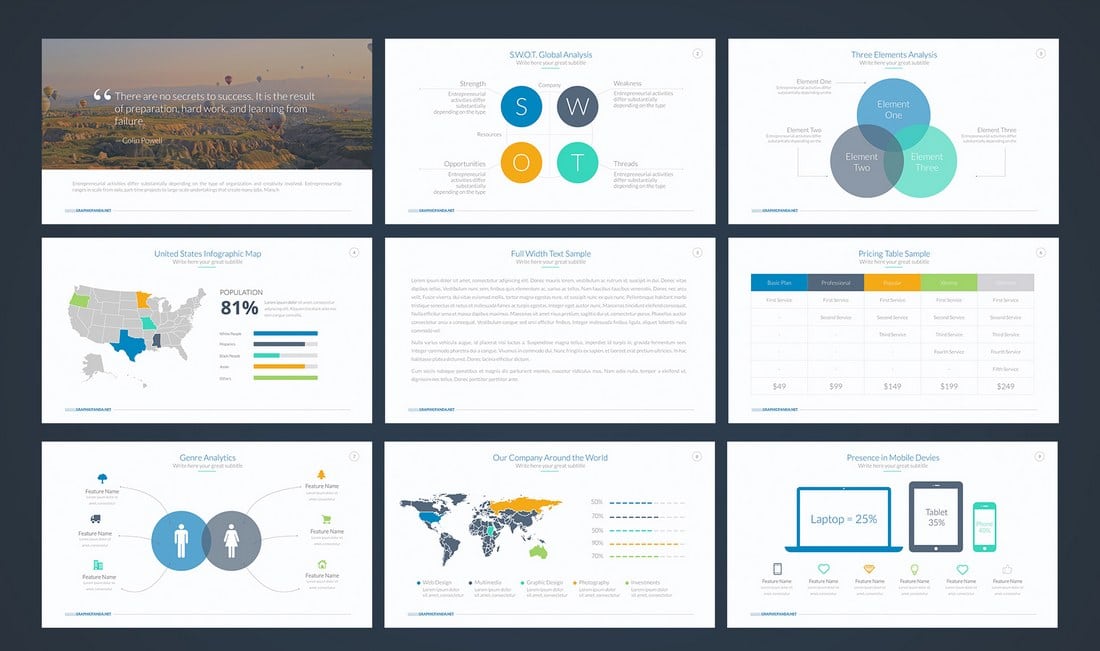
This free Google Slides template will allow you to create a great slideshow for a business or a corporate presentation. It features a colorful design with lots of vector elements.
Free Modern Google Slides Theme

If you’re a fan of creative illustrations, you’ll love this Google Slides template. It features a set of beautiful slides that includes lots of line-based illustrations. You can download and use it for free as well.
Aumerle Google Slides Template
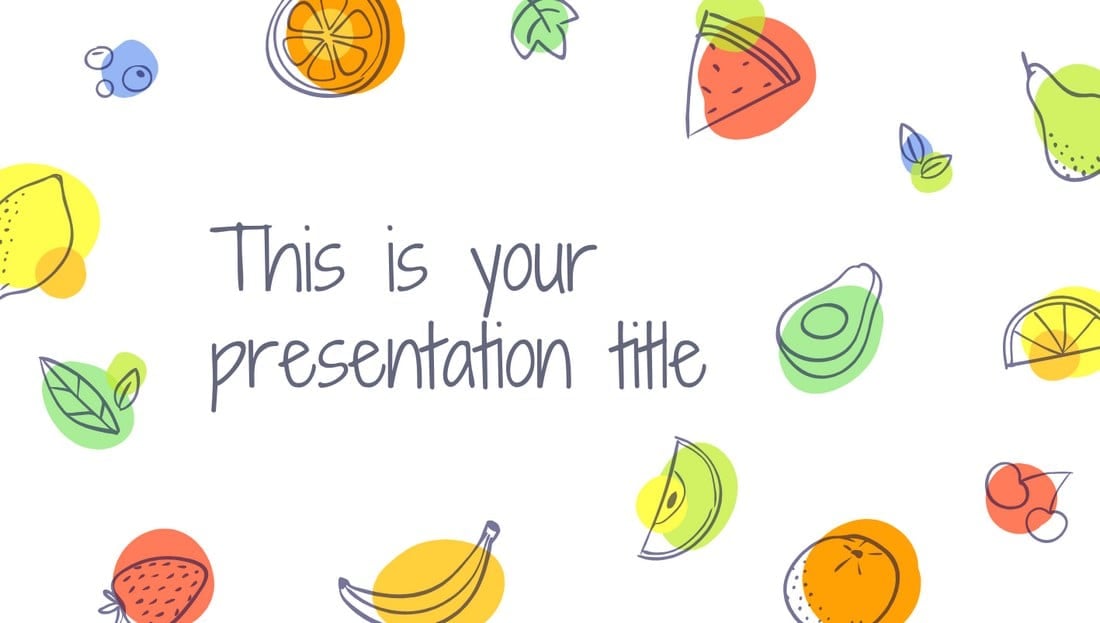
Aumerle is a colorful and a quirky Google Slides template that’s filled with joy. It’s best for creating presentations for kids and children. It can be downloaded as either Google Slides or PowerPoint.
Kelsie Google Slides Template
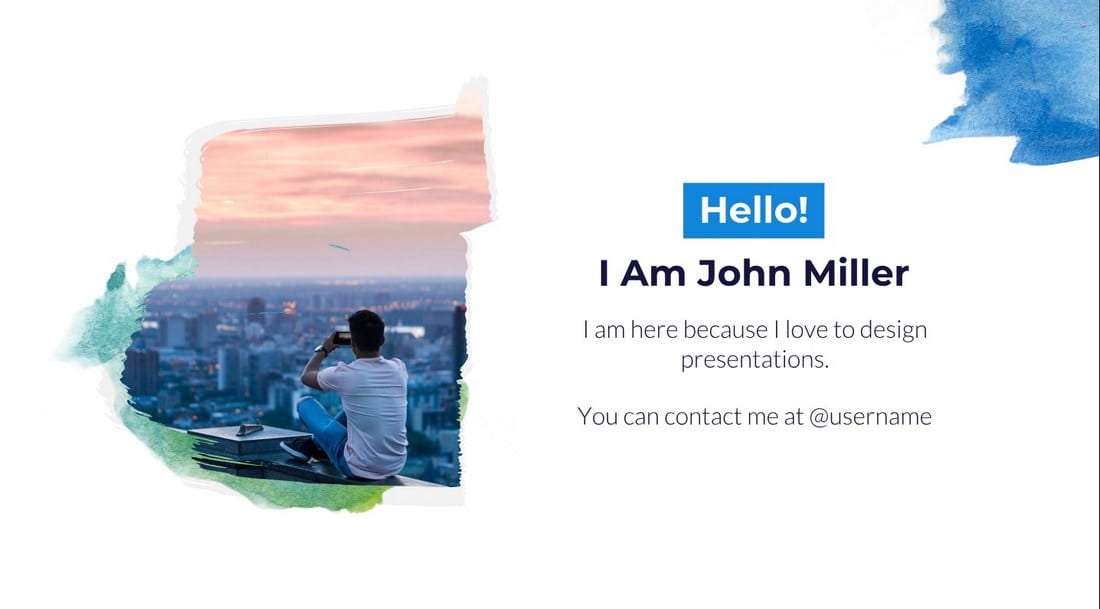
This Google Slides template features lots of watercolor effects and styles. It includes 25 unique slides for creating presentations for creative and design related works.
Free Timeline Google Slides Template
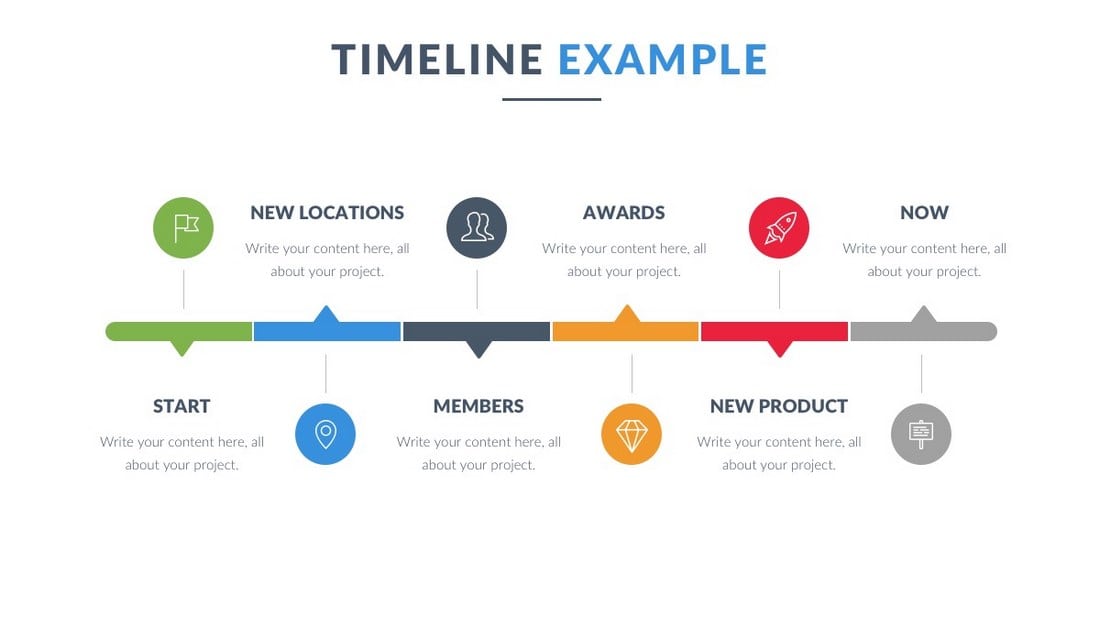
This template is filled with timelines. You can use it for creating business projection slides and showcasing product growth. It includes 5 different slides with different timeline designs.
Science Google Slides Theme
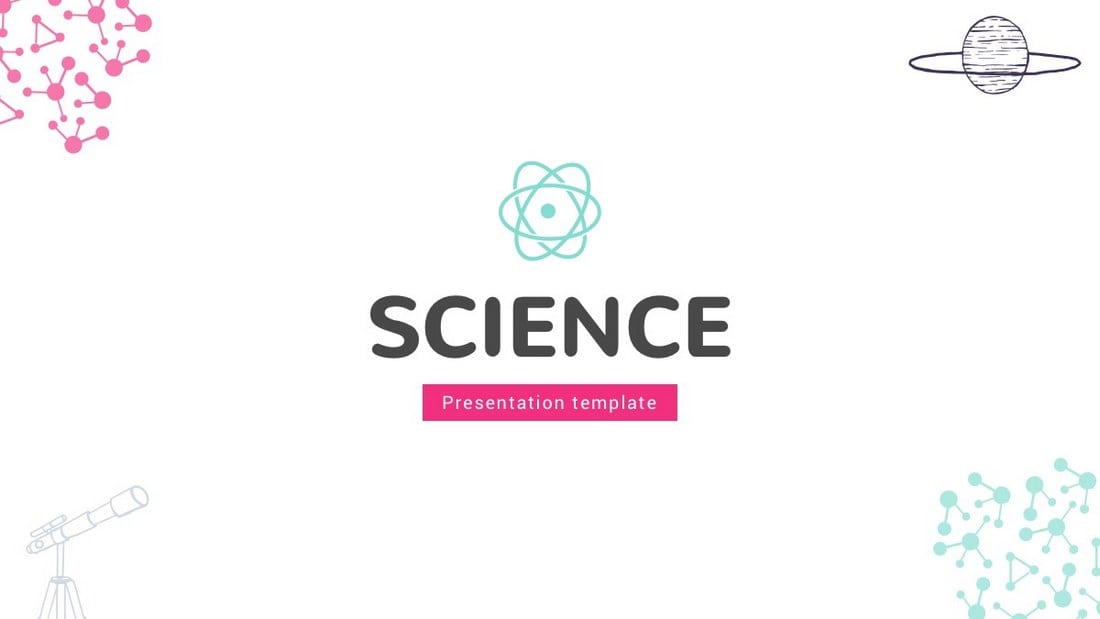
This Google Slides theme comes with 25 unique slides filled with science-related graphics and vectors. It’s ideal for creating presentations for school projects.
5 Common Google Slides FAQs
If you’re new to Google Slides and still learning your way around the app, these frequently asked questions and answers will help you learn a few new tricks.
1. How to Install a Google Slides Theme?
Installing a Google Slides theme is quite easy. Simply open the Themes panel (you can open it by clicking on the Themes link right below the main menu). Then you’ll see a button at the very bottom of the Themes panel that says Import Theme . Click this button and switch to the Upload tab. From here you can upload your downloaded theme file.
2. How to Convert a PowerPoint File into Google Slides?
One of the best features of Google Slides is that the app is compatible with PowerPoint files. But, first, you need to convert it to Google Slides.
To get started, upload the PPTX file into your Google Drive. Then open the file with Google Slides. Now go to the File menu and choose Save as Google Slides . This converts your PPTX file into Google Slides format.
For more detailed step by step instructions, check out our guide .
3. How to Embed YouTube Videos in Google Slides?
Google Slides makes it so much easier to add videos to presentations with its ability to embed YouTube videos.
To embed videos, all you have to do is go to the Insert menu and choose Video . Then copy and paste the URL for the YouTube video you want to embed and click on the Select button. That’s it!
Use our detailed guide for visual instructions.
5. How to Print Google Slides Presentations?
The easiest way to print a Google Slides presentation is to first convert it to a PDF file and print using the PDF. This way, you can share it with anyone and easily print out using any computer.
To convert a Google Slides file to PDF, simply go to the File menu and in the Download sub-menu select PDF format.
6. How to Embed Google Slides Presentation?
If you want to show off a playable version of your presentation on your website or blog, you can use the Google Slides embed feature.
Go to File >> Publish to the Web. Switch to the Embed tab and customize the settings. Then copy the <iframe> embed code and paste it in your website. It’s as simple as that.
5 Tips for Making a Google Slides Presentation
Google Slides is one of the best apps for designing presentations. But, you must know how to use the app to make professional slideshow designs. These tips will help you get a head start.
1. Use a Template
Most Google Slides users only use the default themes that are included in the app itself. However, you can actually upload third-party Google Slides themes made by professional designers to create more unique slideshows and presentations.

Using a template is the easiest way to design an attractive slideshow that stands out from the crowd. Consider downloading a premium or a free Google Slides theme from a third-party marketplace. It will help make your presentations look different from the rest.
2. Use Master Slides
If you’ve used PowerPoint or Keynote you’d already know about the power of master slide layouts. But, most people don’t know that this feature is also available in Google Slides.

With Master Slide layouts, you can easily create new slides with pre-made layouts. Master Slide layouts are often included in Google Slides themes. Just go to the Slide menu and select Edit Master to access the master slide layouts.
3. You Can Insert Videos
Adding videos to a slideshow used to be a nightmare when you’re making presentations with PowerPoint and Keynote. Google Slides actually makes the process much easier.

You can easily add videos into a slide via the Insert menu. It lets you either upload your own videos or embed a YouTube video into the presentation. Just keep in mind that in order to play YouTube videos you’ll have to be connected to the internet.
4. Create Auto-updating Charts
Charts are one of the most effective ways of showcasing and visualizing data. However, when you’re creating charts using data from ongoing research or monthly campaigns, it becomes a tedious task to keep updating the charts over and over again.

Google Slides offers an easy fix for this problem with auto-updating charts. To do this, first, add all your data into a separate Google Sheets file. Then in Google Slides, go to Insert >> Charts >> From Sheets . Then select the Sheets file containing the data to create your chart. Now, whenever you update the data in your Sheets file it will automatically reflect in your chart.
5. Publish to the Web
Did you know that you can publish your Google Slides presentations to the web? By publishing your presentations to the web, you can make your slideshows publicly available for everyone to view, even if that person doesn’t have access to Google Sheets.

This is a great way to share your presentations and make them more accessible to everyone. Go to the File menu and select Publish to the Web .
Check out our PowerPoint presentation templates and Apple Keynote templates for more inspiration.

- Search Search Search …
Free creative PowerPoint templates and Google Slides themes -Much more than just presentations-

SlidesMania has been recognized by the American Association of School Librarians (AASL) as one of the best digital tools for teaching and learning .

Back to School


Professional

Digital Notebooks

Education Bundles

Choice Boards

Certificates

Multipurpose

Recent Templates

- Mother's Day
- Thanksgiving
- Valentine's Day
- Autumn & Fall
- Climate change
- Engineering
- Environment
- Kindergarten
- American Football
1000+ Free Google Slides Themes and Templates for Your Presentation
We are a team of professional designers who are keen on creating original presentations. Our templates are free and super easy to use. Come and download any of them in one click!
Popular Themes
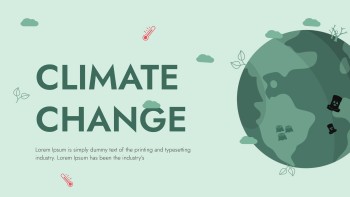
Beautiful Green Climate Change
Climate change is one of the most pressing issues of our time, and raising awareness about it has become crucial. This free premade presentation about climate change in green color can be an effective tool to spread knowledge and encourage action. The color green is often associated with nature and sustainability, making it a suitable choice for a presentation about environmental issues. Let the world hear and see your words!
Thanksgiving Dinner
Thanksgiving dinner is a cherished tradition in many households, bringing families and loved ones together. Thus, this free editable presentation about Thanksgiving dinner in a yellow theme contains all the essential elements to help you create a visually appealing and engaging presentation. The vibrant yellow leaves background sets a cheerful tone and instantly grabs attention. Customize the slides with relevant images of a beautifully set table, delicious food, or happy families!
Blue Gradient Chemistry
Chemistry is a fascinating subject that delves into the properties, composition, and changes that matter undergoes. The free presentation template about chemistry in blue gradient offers an excellent chance to showcase the diverse aspects of chemistry in a captivating way. The blue gradient not only adds a touch of elegance but also symbolizes the scientific nature of the subject. Try it out!
Latest Themes
Dark Modern Hanukkah
Welcome to discover this amazing modern Hanukkah presentation! This unique template is designed to capture attention and engage the audience with its design that imitates a story with overwhelming cheerful people near the candlelight. Moreover, the use of bold fonts and clear headings ensures that your content is easily readable and accessible to your audience. Save it and use it to spread the festive word!
Dark Colorful Kwanzaa
If you plan to celebrate Kwanzaa by introducing this holiday's traditions and historical moments, this presentation template is more than a unique one! The design itself reminds us of African-American culture and features African patterns and candlelight illustrations. Save this template easily from any device. We hope your presentation will be majestic and full of high spirits!
Bold Cyber Monday Sales
Cyber Monday, more known for huge sales, is awaited by millions of people around the world. So why not create an elegant presentation to boost your marketing strategy and outline the main sales channels? This creative presentation in Google Slides is designed in an elegant black theme with white bold fonts and nice design elements. Each slide is customizable and can be printed out in high quality. So take an action!
End of Year Party
Welcome to the New Year's party!) If you have a task to arrange and present materials about an upcoming festive party, you are welcome to use this cool elegant presentation in Google Slides. This template includes different types of slides designed in black and gold style. Each slide can be customized according to the task and your style. We hope your New Year party presentation will be awesome!✨🎉
Abstract Beautiful Space
How would you present a research or any scientific topic to your audience? If you still doubt and want to impress everyone with the visual part of your presentation, look no further, as this beautiful space presentation template with abstract vibes will be perfect for you! You can use this template for multiple projects and share it with collaborators. Easily customize all slides and insert your specific images and text. Good luck! 🚀
Bright Color Christmas
Who doesn't love Christmas?) 🎅💝 With the holiday spirit in the air, it is great to have a Christmas presentation template that embodies the festive atmosphere. Whether you are preparing a lesson about the holiday or carrying out an event campaign, this template can be customized according to your specific needs. Save it from any device for free. We hope with this presentation you can evoke feelings of warmth, happiness, and anticipation!)
Light Minimalist Winter
Winter presentations can be vital for conveying holiday projects or traditions. This editable template is designed with minimalistic yet aesthetic vibes to catch the elegance and softness of the winter season. The subtle blend of colors, ranging from icy blues to soft purples, evokes a sense of tranquility and serenity. Save this template from any device and customize it whenever you need! ❄️
Blue Winter Season
Hello, winter! Do you have experience presenting winter stories or New Year traditions? Well, with this premade presentation template you can overcome any fears and show your great stories in a more attractive way! This template is designed in a blue theme with falling snowflakes and amazing animal illustrations. Try it out for free!
Modern Blue Marketing Business
Are you going to promote your marketing business and show a presentation to potential clients? Search no more, as this presentation in Google Slides will meet all your expectations! This template in blue modern vibes contains different text boxes, charts, infographics, and image placeholders to showcase information in an eye-catching structure. Customize every slide and share your presentation with a team!
Are you going to create a great presentation?
Want to make your presentation google slides perfect? You are in the right place. Our online service is for everyone. Maybe you are going to showcase your ideas on company’s production improvement. Or maybe you are making a google slide presentation to tell everyone about the achievements of your firm. You will definitely find a suitable themes on our website. Each layout can be edited in a few minutes. The special thing about the google slides themes in our service is that designers try to guess the content of your future event and add the elements you might need. For instance, if you are preparing a report about your firm's development, you will find a slide with different statistics schemes. Those who are preparing a medical theme, can download layouts with different parts of the body and images of doctor tools. Whatever information you want to share with your audience, you can visualize it successfully with our google slide themes. Just find the right one for you and feel free to use it as many times as you need!
Benefits Of LoveSlides Company | Get Professionally Designed Themes and Templates For Free
Google slide themes are an integral part of our life. Many companies regularly gather their colleagues to discuss the weaknesses and strengths of the corporation, create a new strategy, or solve some issues. Usually, all these things are done with the help of a google slides presentation. Creating the design for all slides takes a lot of time. So, we suggest you focus on the text content, and we will take care of everything else. Let us tell you about the main reasons why using our presentation templates for google slides is a really good idea:
- Professional designers work for you. Where can you download presentation template google slides made by real experts for free? Here, of course. Our team of talented designers is constantly creating and improving presentation templates. Therefore, you can be sure that the layout you need for your presentation can be found on this website;
- No skills required to work with the templates. You can customize any template without problems even if you have never done anything like this before. There is nothing easier than making a decent google slide presentation with our products;
- Hundreds of options available. Whether you are preparing a presentation for your photography course or Math classes, you will find a suitable layout in our rich collection;
- All templates are ready for showcasing. Most files shown on the website are made in a google slide presentation format. So if you have all the information you want to present, turning it into nice slides will take you a few minutes;
Why Do We Offer Free Templates?
Our team of designers consists of people who love creating something original and special. As you can see, each of the google slides themes here is a piece of art. We provide the themes and templates for free. But if you mention our service while showcasing your business plan or medical report, we will be grateful to you. The company values its reputation and wants to attract more customers. The number of products on this website is constantly growing. Our designers follow trends and create new presentation themes for google slides according to what is popular in the world at the moment. Editing these digital products will take you minimum time and effort. So if you are snowed under with work and don't have extra time for creating a nice design for your presentation, just click "Edit Theme" and enjoy!
What templates can I find?
We have an incredibly rich collection of google slides themes. Here are some of them:
- Photography google slides presentation theme;
- Floristry Shop Branding google slides presentation theme;
- Fashion Blog google slides presentation theme;
- Hotel Business Plan google slides presentation theme;
- Health Center google slides presentation theme;
- Techno Startup google slides presentation theme.
Get A Great Template for Free Right Now
You can download the best google slides themes without paying a cent. You don't even have to register. Right now you are one click away from having an amazing Christmas Decorations presentation theme on your computer. Working with all of these files is very easy even for those who have no design skills. You are free to use the presentations found on this website for any private or commercial purposes you might have. Of course, we will be delighted to know that you mentioned our service when using the products downloaded here. The best designers are working hard to satisfy your needs!
FREQUENTLY ASKED QUESTION
This website uses cookies.
We use cookies to improve user experience within the website https://loveslides.com/ (the “Website” ), analyzing Website’s traffic and trends as well as remembering user preferences and settings. For these reasons, We may share your app usage data with our analytics partners. By clicking “Accept Cookies,” you consent to store on your device all the technologies described in our Cookies Policy https://loveslides.com/static/cookie-policy.php . More information about your data processing might be found in the Privacy Policy

15 Tips to Make an Amazing Google Slides Presentation Design!
By: Author Shrot Katewa

There are many reasons that people like to use Google Slides. It could be for a school project, work presentation or just to share information with friends and family.
Whatever the reason, one thing is certain: you want your design to look amazing! If you want an easy way to create a great-looking design for your next presentation then this blog post is for you.
In this article, we will go over 15 tips on how to make an amazing design using Google Slides. Whether it’s your first time creating a presentation on Google Slides or if you’re an experienced professional, these tips are sure to help guide you in the right direction!
So, let’s get started!
Note – if you are strapped for time , simply considering outsourcing the presentation design process to a professional! I’d recommend using Fiverr . It is completely hassle-free to set up and start using. Plus, you don’t need to pay anything to hire a professional. You only pay for the slide design! And, you can start with as little as $5 to $10 per slide!
Tips to Make an Amazing Google Slide Presentation Design!
Since this is going to be an action-packed article with a ton of suggestions, let’s just dive right in with the tips!
1. Create a Compeling Narrative Through a Story Arc
A presentation is only as good as the narrative it holds!
If your presentation doesn’t leave “ food for thought ” for your audience, they are less likely to remember your presentation, and even less likely to take any action afterward (which is mostly bad news especially if you are trying to convince your investors to give you more money!)
Presentation design goes hand-in-hand with the content that is going to be used for the presentation. Thus, start with a compelling story.
The best way to create a convincing story for your presentation is to use the “ Story Arc “.
A “ Story Arc ” or a “Narrative Arc” is something that has been successfully used by storytellers and writers for ages. The keyword here is “successfully”!
A powerful narrative can not only help your audience understand the intricacies of the subject of the presentation, but it also makes the presentation engaging and entertaining.
The best way to start working on a story arc is to either look at what is the most important aspect of your presentation and how can it be emphasized in a manner that takes the role of a protagonist?
Another way that I’ve used the story arc in my presentations successfully is to work backward. Think of what is the end outcome that you expect, and try to track things backward in order to achieve the end outcome.
No matter what approach you take, if you are able to fit a story arc in your presentation, you’d be golden!
Finally use stories from your life, or what you experienced while working on a project! I’ve seen this works really well and resonates with the audience. Here’s a quick video on tips for using storytelling in your presentation.
2. One Topic Per Slide
Now that you’ve identified the larger part of what you going to cover in your presentation – in other words, the content, you now need to lay it out on your presentation such that it can be consumed by your audience comfortably!
One of the simplest tips to design a better presentation is to make sure that you don’t cramp all the information in a single slide or 4-5 slides! Make sure that you spread out the presentation on multiple slides so that the audience can absorb all the information, but in short bursts, and then move on to the next topic!
A good rule of thumb for a good design is to try and cover just 1 topic on a slide.
I’ve seen this work plenty of times, and I personally also use this technique for my presentations. Simply divide the content of your presentations first into multiple key sections. Then, divide the sections further into key topics that should be covered within that section.
You can do this activity on a sheet of paper or just on the first slide of the presentation. Once you’re done with this activity, you’ll realize that the outline that you’ve just created also serves as the “Agenda” or the “Table of Contents” slide.
Now, all you’re left to do is fill in the information that needs to go under each topic.
You may be wondering how is this a design tip. Well, when you have just one concept present on a slide, it is not only easier for your audience to consume, but also easier to design. You’ll realize this when designing the presentation and thank me later!
Remember, there will be times when you will not have much to say about a particular topic, your slide will look empty, and you will be tempted to add another topic on the same slide. Don’t fall for that. Instead, use images that accentuate the text or the topic of the slide.
3. Start with a Template (Don’t Design from Scratch!)
This next tip might seem a bit obvious to some.
But, the reality is that quite a lot of people tend to miss out on the fact that you can use presentations that already look good, and just customize the slides for your content!

Google Slides already provides you with a number of free templates. Here’s how you can access them –
- First, visit your Google Slides dashboard page.
- Login to your Google Account (if prompted)
- Choose a template from “Start a new presentation” section
- You can also click on “Template Gallery” to view more templates.
The one template that I end up using over and over again is the file name “ Consulting Proposal “. It has got a sleek modern design, a good mix of image slides as well as different text placeholder slide layouts for you to easily edit your presentation.
But, feel free to check out other templates and see which one fits your need the best.
The point here is that if you are not great at designing a presentation, you’d perhaps be better off using a template rather than starting from scratch!
4. Use Fonts the Right Way
When it comes to designing a good presentation on Google Slides (or any application for that matter), fonts do play a key role in how your presentation looks!
Thus, it is important to make sure that you use the fonts correctly when creating your presentation.
Here’s what you need to remember when using fonts for your presentation –
- Use Just One or Two Fonts – Don’t use too many fonts in your presentation. Your presentation design will not look good. Plus, using too many fonts in a presentation shows lack of consistency and professionalism in design.
- Combine Fonts – Ideally, just use one font if you are unsure of which fonts work great together. But, you can also combine fonts to make the content of your presentation standout!
If you do want to go with a two-font option, use the Google Fonts tool to identify the font combination.
Here’s how you can find a good font combination for your presentation –
Step 1 – Visit Googe Fonts and Search for a Font

Google Fonts site provides free fonts that are compatible with most modern internet sites and web browsers. Google Fonts are considered the gold standard for sites as these look very modern and are light.
The best thing is – most of them are already available in your Google Slides presentation by default.
So, the first step is to visit the Google Fonts website . Then, search for a font, to begin with. My favorite font is Montserrat . But, you can also go with Lato, Roboto, or Source Sans Pro if you are looking for a Sans Serif Font .
If you are looking for a Serif font , I would recommend using Merriweather .
Step 2 – Choose the Font and click “Pairings”

The next step is to choose a font. You can either type one of the fonts that I mentioned in the search bar and click on it once it appears OR you can also simply choose from the list provided below.
Just make sure that you click on the font that you like to open it.
Once the font is open, click on the “Pairings” tab on the top (as shown in the image).
Step 3 – Choose a Font Pair

Now simply choose one of the font pairs provided by Google Fonts. You can also click on a font pair to see how it looks on the section on the right.
Play with the options provided and choose the font combination that you like.
Now, simply go back to your Google Slides presentation and change the fonts according to your selection.
5. Choose the Right Color Combination
Just the way fonts are an important part of your Google Slides presentation design, choosing a good color combination can make your presentation look visually appealing, consistent, and professional.
Unfortunately, a lot of struggle with choosing a good color combination. Thus, I highly advise going with a monochromatic color scheme.
A monochromatic color scheme in a presentation provides a variety of color combinations of the same color. This makes your presentation look consistent and professional.
Moreover, using a monochromatic color scheme is a perfect way option for a beginner as it requires the least amount of time and effort to set up!
Check out my other article on using a monochromatic color scheme for presentations to understand the topic in-depth.
Then, also check out how to use the eyedropper tool in Google Slides to implement the color scheme that you end up choosing.
Make sure that you change the color at the theme level in Google Slides instead of changing it on every single slide. This will save you quite a bit of time!
6. Use the Expore Tool to Generate Slide Designs
Once you’ve decided the fonts, color scheme, and theme, and you have the content structured out, you’ve done most of the hard work!
All you are now left to do is create the slide designs. And, to help you with that, make sure that you use the “ Explore Tool ” in Google Slides.
The “Explore” feature in Google Slides generates slide designs based on the content that is already present on the slide. It is a great way to get a slide designed almost instantaneously!
The “Explore” feature in Google Slides works much as the design ideas feature in PowerPoint.
Based on the content on the slide, it will throw a few suggestions on how the content can be laid out on the slide. You can choose the design you like. If not, you can still design your own slide. But, it is definitely worth trying out first. Pretty cool, isn’t it!
I wrote a detailed article on the Explore Feature in Google Slides . Make sure you check out that article to learn where to find this tool and know how to use it!
That said, one thing to keep in mind is that this feature is still an experimental tool . And, while it is getting better with time, I wouldn’t recommend using it with every single slide.
In my experience, I’ve noticed that using the “Explore” feature in Google Slides works best when you want to create a title slide, a section break slide, or just want to get a few ideas on how the slide can be designed.
7. Apply the 3 by 3 Design Rule
The 3 by 3 design rule, otherwise also known as “ the rule of thirds “, is a principle that has been borrowed from photography. But, it is every bit applicable even for slide designs and other design elements!
As per the 3 by 3 design principle, you basically need to divide the visual canvas into 3 equal-sized vertical and horizontal grids with the help of 2 vertical grid lines and 2 horizontal grid lines.
Here’s a video that explains the concept of the rule of thirds for presentations –
Using these grids helps place the content correctly in the grids such that the key message usually aligns with the way our eyes like to see them visually!
The 3 by 3 design principle may seem confusing at first, but once you’ve understood how to use it, you can literally take your presentation design skills a few notches above the rest!
Using 3X3 Grids to Properly Layout Content on your Slides

The interesting thing is, you can take the same principle to make it work with elements apart from the images that are present on your slide. And, the results are just amazing!
The picture above shows how most people design their slides (on the left). However, you can literally transform the way your slides look by applying the concept of 3×3 grids to any existing content on the slides! (as shown on the right part of the picture above)
Here’s another video that explains how this concept of 3 by 3 grids can be used to take any existing slides and make them better (if they aren’t properly organized).
8. Use Powerful Images
They say – “An image speaks a thousand words!”. This absolutely holds true when it comes to big impact presentation!
If you recollect any one of the top presentations from Steve Jobs. His presentation was almost always using powerful images with very few words on them.
Using images, as opposed to a lot of text, on your presentation has a few advantages of its own –
- Visual Appeal – Using images makes the slide visually appealing. Think about it – if there aren’t too many objects placed on the slide, the chances of making design related mistakes are also far lower!
- Emotional Connect – Using images creates a subtle emotional connect in the minds of the audience with the topic of the presentation and/or the presenter.
- Audience Focus – When you use text on a presentation, often the audience just reads the text and doens’t want to listen to the presenter. Instead, when using the images, you control the focus of the attention of your audience. Once you have their attention, making a presentation impactful is a lot easier!
- Faster Design Process – In most cases, it is faster to find an image and add it to the presentation rather than think of a way to design a slide to communicate a concept. This is especially true if you have only basic design skills.
If you watch some of the most famous TED or TEDx presentations ( know the difference between TED and TEDx presentations here ), it is quite common to see presenters using high-impact images with text. Ever wonder why is it so?
Well, one of the most important reasons is that you are able to control the attention of the audience!
Now, if you are wondering how to find images for your presentation, keep reading as I’ve got some great recommendations for add-ons later in the article!
9. Keep the Text on the Slide Readable
If using images for most slides is not the way for you, then this section is going to be quite important!
In fact, even if you do plan to use just images on your slides, there may still be a few slides where you will need to have some text. If so, make sure that the text on the slide is readable!
Make sure that you don’t use text that is too small to read.
As a general rule – the further the audience is going to be away from the screen, the larger the size of the text!
Here’s what to remember for the size of the text on the slides –
- Presentation seen on a computer screen – If the presentation that you are designing is going to be seen on a computer screen (either over an email or a zoom call), then make sure that the font size used for the presentation is not less than 16 points .
- Presentation seen on a large screen – If the presentation is going to be delivered in an auditorium, then it is recommended to use a font size no less than 30 points . For the rest of the situations, anything in between should be fine!
Also, make sure that you don’t use too much text on the same slide. Remember – you only need to cover one key topic on one slide.
It is totally okay to just use one word in the middle of the slide, and talk about that topic rather than using text from a complete word document on a slide!
If your audience will have to squint to read what is written, it just creates a bad user experience and they quickly lose interest.
Also, for the above reason, don’t include everything on the slide that you plan to say! If you do so, you may come across as a person who is just reading from the slide! Most importantly, the audience is going to end up reading the text from the slide faster than you speak, and end up losing interest in the presentation!
10. Ditch the Bullet Points (Use Infographics Instead!)
Using bullet points on a presentation is so 1990s! It’s just not the way good presentations are given anymore!
If you want your presentation design to look good, make sure that you get rid of bullet points. Instead, you can either use images, icons, or even infographics!
I’ve written an entire article on how to use infographics in Google Slides where I also talk about SmartArt and charts in Google Slides. Make sure you check out that article!
There are a ton of different ways in which you get infographics for Google Slides. I’ve talked about that also in the same article that I’ve linked above.
Likewise, you can also use icons instead of bullet points. Although adding icons to Google Slides is not an option that is available by default, there are a few ways you can work around this problem. For instance, you can use an add-on like “Flaticon” that provides free icons for Google Slides!
If you are wondering how to create a slide with bullet points and use icons or other methods, here’s a good example of an actual client slide that I redesigned –
As you can see on the image, simply using icons and structuring the text to give proper hierarchy to the information can make all the difference to the design of the slide!
In case you don’t want to use icons, you can also use numbers with circles, and use a similar design instead of just adding bullets to your presentation. If you do so, your presentation will still look good!
11. Avoid Using Just Table or a Graph
The next tip to remember is to avoid using just a table or a graph on a slide. Make sure that you also include a few points that act as key takeaways from the information that you provide.
Using just a table will present a lot of information on a single slide. This will definitely cause an information overload. And, even though your audience may be able to assess what is being presented to them, it is important to either highlight key pieces of information in the table or a graph.
Alternatively, you can also add a couple of lines of text indicating the key learnings from the data set.
Don’t get me wrong, it is important to have data sets on a presentation if you have one! But, just make sure that you also highlight key pieces of information that your audience should pay attention to.
12. Keep Animations and Transitions Subtle
Another design tip that you should keep in mind is the use of animations and transitions in Google Slides.
You want to make sure when using animations in Google Slides , you don’t add any funny movements. Think old school when using animations and transitions in your presentation.
Any additional movement or sudden transitions can distract the attention of the audience from the core topic and the messaging of the presentation.
So, make sure that you keep the use of such animations or transitions to the minimal!
13. Use Professional Google Slides Templates
If you find that the free template doesn’t have enough slide layouts for your presentation or doesn’t really fit the topic of your presentation, you may want to consider using professional templates!
There are a ton of different ways you can get templates for Google Slides. Unfortunately, most of the free options (and even most paid options) have outdated designs!
My personal favorite method for getting amazing Google Slides presentation templates is using Envato Elements .

The best part about using Envato Elements is that not only does it provide you with the best-in-class designs for your templates, but it also provides you with an option to download an unlimited number of presentations! (yes, you hear that right!)
Moreover, the pricing of Envato Elements is also really affordable! All you need to do is click on Envato Elements to visit the website, view the templates, and click on the “ Get Unlimited Downloads ” button on the top.
You will be prompted to sign up and pay a subscription. Just go for a monthly subscription and pay for one month (You can easily remove the payment method and cancel your subscription anytime).
Once you’ve logged in, simply cancel your subscription. Your subscription will be valid until the next date of renewal even if you cancel it.
Now, for the one month that you’ve paid, feel free to download all the templates that you like including templates for Google Slides, and PowerPoint!
14. Use Add-ons for Faster and Better Designs
One of the challenges with Google Slides, as opposed to some of the most reliable presentation design software, is the limited number of features it offers.
I suppose we should not really be complaining about it given that we do get a great presentation design application for free along with several additional advantages with Google Slides ! That said, you do feel the need for a few pro-features that PowerPoint has to offer.
However, one way to fix this problem is to use add-ons with Google Slides!
Using add-ons allows you to use third-party tools and bring additional functionalities to your Google Slides presentation!
Add-ons on Google Slides are easy to add. Simply go to the Google Marketplace, and search for the add-on that you would like to add. Install it, and you are done!
Check out my complete guide on using Add-ons on Google Slides where I not only talk about how to use add-ons in Google Slides, but I also provide you with my personal favorite top 5 recommendations of add-ons that you should be using in Google Slides!
15. Hire a Professional
Well, the last tip is not so much as a tool that you can use on Google Slides. But, it is a great hack to ensure that you create great presentation designs!
Simply hire a professional to do the design work for you! You may be wondering that hiring a presentation professional might be difficult. However, that is not the case.
You can easily find some really good presentation designers on Fiverr , and you can start at as little as $5 to $10 dollars per slide! I’ve personally used freelancers from the site, and although finding a good freelancer may take you 15-20 minutes, you can easily outsource your work and let the designer worry about the rest!
The best part is – you don’t have to pay a single penny to hire a professional. You only pay to get the work done!
There are a ton of other platforms to hire professionals that can design a good presentation for you. However, I have found Fiverr (especially for presentation design work) and Upwork to be the most effective.
A Few Things to Remember When Delivering the Presentation
Once you have created an amazing Google Slides presentation, you are perhaps ready to deliver the presentation. However, I’d like to also share a couple of tips that can be helpful when you plan to give the presentation!
So, here they are –
1. Use a Presentation Remote
It doesn’t matter whether you are giving a presentation in an auditorium or online through Zoom or Microsoft Teams.
Using a presentation remote helps you keep your hands free and allows for free movement and hand gestures. This does help engage with your audience.
Check out my other article on using presentation clickers with Google Slides where I provide you with a few tips and recommendations on which remote you should go with.
2. Use the Q&A Tool in Google Slides
A unique feature that Google Slides provides is the Q&A tool. This is great especially if you are delivering a webinar-style presentation or if you are simply addressing a large gathering.
This tool allows your audience to send questions during the course of your presentation. Then, at the end, you can simply view the questions in the Q&A session and answer them one by one!
It is a great way to deliver an engaging presentation using Google Slides!
Credit to cookie_studio (on Freepik) for the featured image of this article (further edited).
- Help Center
- Google Docs Editors
- Privacy Policy
- Terms of Service
- Submit feedback
- Gemini in Docs Editors
- Create, edit, and customize slides
See and use suggested layouts in a presentation
- Dropdowns, emojis and people chips
- Meeting notes and email drafts in Docs
- Finance chips in Sheets
Find and add suggested content based on what's in your presentation in Google Slides. You can also search your docs and the web from within a presentation.
Use Explore in Google Slides
- On your computer, open a presentation in Google Slides .
- In most cases, you’ll see suggestions for layouts to help finish your work. Click the one you want.
Add images or info from other documents or the web
- Web: Info from the web related to your presentation.
- Images: Images from the web related to your presentation.
- Drive: Documents saved in your Google Drive.
Add an item:
Add an image or chart : Click the item you want to add. At the top, click Insert .
Tip : To see more charts or images from a document, click "See more content" under the presentation or document.
Related articles
- See and use suggested content in a document
- See and use suggested charts and analysis in a spreadsheet
- Change the theme, background, or layout in Google Slides
Need more help?
Try these next steps:.
Using Google products, like Google Docs, at work or school? Try powerful tips, tutorials, and templates. Learn to work on Office files without installing Office, create dynamic project plans and team calendars, auto-organize your inbox, and more.

10 Best Google Slides Templates And Themes For Presentations
In today’s fast-paced world, efficient communication is the key to success. Presentations are one of the best ways to communicate ideas, interactive discussions, and decision-making. With polished presentation skills, the road is clear for new opportunities. Our Best Google Slides Templates enhance further success for seasoned professionals, budding entrepreneurs, and students.
Google Slides presentations help you deliver information in meetings, classes, conferences, and professional settings. They have significantly enhanced the convenience of making professional presentations. Its robust features facilitate real-time collaboration among colleagues, allowing smooth teamwork even when working remotely.
In this blog, we will briefly cover some basic principles of Google Slides and its uses. We will also help you explore multiple Google Slides examples and the best Google Slides themes that are useful for various purposes.
What Is Google Slides?

Google Slides is part of the Google Workspace Cloud Computing suite, allowing users to create, edit, collaborate, and deliver presentations. It is web-based, making presentation materials easily accessible in teams for shared activities. It features the ability to import and export presentations to a wide variety of formats.
A Google Slides template is a collection of editable, pre-designed slides developed by a presentation design expert. You can change the layouts, color schemes, illustrations, and infographics of the templates. They incorporate features like master slides and internal linking between slides as well.
When using slides, you can choose from a variety of pre-made themes or start from scratch. Save time by selecting one from our collection of Google slides ideas. Let’s read through some of the benefits of using Google slide theme ideas.
Where To Use Google Slides?
There are multiple Google Slides ideas that you can use to create presentations. You may use slides for various purposes. The most important uses are listed below:
For Business Presentations
You can use slides to create presentations for business meetings , sales pitches, project proposals, and conferences. It will allow your team members to collaborate on real-time presentations from anywhere worldwide.
Marketing & Advertising
As a marketing professional, you can use Slides to create visually appealing presentations for your marketing plan & campaigns, product launches, and advertising pitches. You can customize and personalize the slides to fit your brand identity.
For Educational Purposes
Teachers and students can use Slides to create engaging presentations for lessons, lectures, workshops, and student projects. It facilitates collaboration among students and enables teachers to provide feedback and track progress.
Training And Workshops
Google Slides allows the employer to prepare training materials and workshop presentations related to the onboarding of employees , their professional development, and increasing their skills. They are connected to Google Drive so that they can easily and comfortably share resource materials with employees.
Benefits Of Using Google Slides
Google Slides has demonstrated its efficacy, garnering increased recognition as a viable alternative to Microsoft PowerPoint. While PowerPoint does offer some sleek features, professionals often tend to prefer Slides because of its real-time collaboration features and overall professional outlook. In addition, Google Slides allows you to convert presentations into MS PowerPoint . Some of the benefits of using the best Google Slides themes and templates for presentations are:
- Collaboration: They are ideal for collaborative projects as multiple team members can work on the same template simultaneously.
- Customizability: While templates offer pre-designed elements, you can still customize them to suit your specific content, ensuring that the presentation remains relevant and engaging.
- Brand Identity: These templates can be customized to include your company’s branding elements, such as logos, colors, and fonts, reinforcing and integrating your brand identity.
- Time-Saving Method: Templates provide pre-designed layouts, saving you time by eliminating the need to create slides from scratch. You can focus on content creation rather than design.
- Variety : There are multiple Google Slides ideas with various layouts and themes to choose from. Depending on the presentation’s objective, you can select good Google Slides themes for presentations to display the title, main content, introduction, etc.
Check out our Google Slides Tutorials to learn more hacks for your next presentation.
Best Google Slides Themes
Well, Google provides you with the option of using Google Slides online, but they don’t have many good Google Slides themes for you. We understand you might be a busy professional, and it must be a hassle for you to create presentations from scratch, especially if you want to create detailed business presentations. That’s why we have created good themes for Google Slides for you that you can directly incorporate and create visually appealing presentations. Let’s discuss some Google Slides examples. Check out the following Google Slide theme ideas:
Business Plan Deck
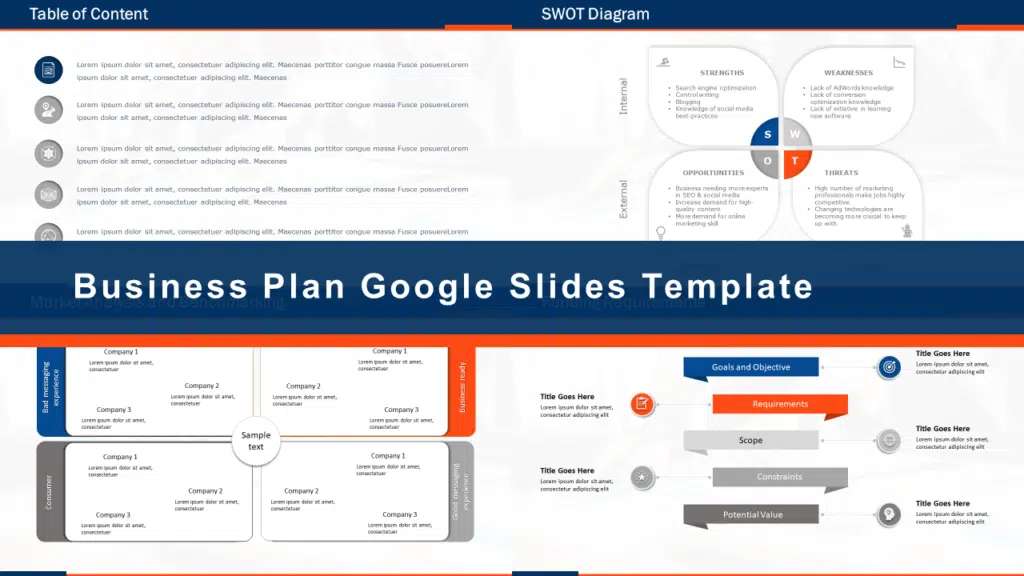
This Business plan deck is a good Google slides templates. You can use this to create visually appealing presentations to showcase your business plans to your stakeholders. It is suited for all types of professionals from various industries. These slide ideas will help you convey your plans efficiently to your audience. You can use these slides for various purposes, whether you want to pitch for seeking funds or explain your plans and goals for boosting your business.
Business Pitch Deck
This Business Pitch deck includes multiple slides to help all business professionals, including entrepreneurs and startups. You can use these templates to showcase your business strategy and to pitch your new products or services. Startup founders can use this deck to seek funding.

All the slides are fully editable; you can personalize them according to your preferences. You may add different graphic elements as needed.
Project Planning Deck
Project Managers can use this deck to plan their projects effectively. You can use these slides to plan complex projects and assign tasks to your team members. Moreover, this template can also help you to showcase project updates to your stakeholders. The Project Plan presentations help align your team with the project so everyone knows their roles.
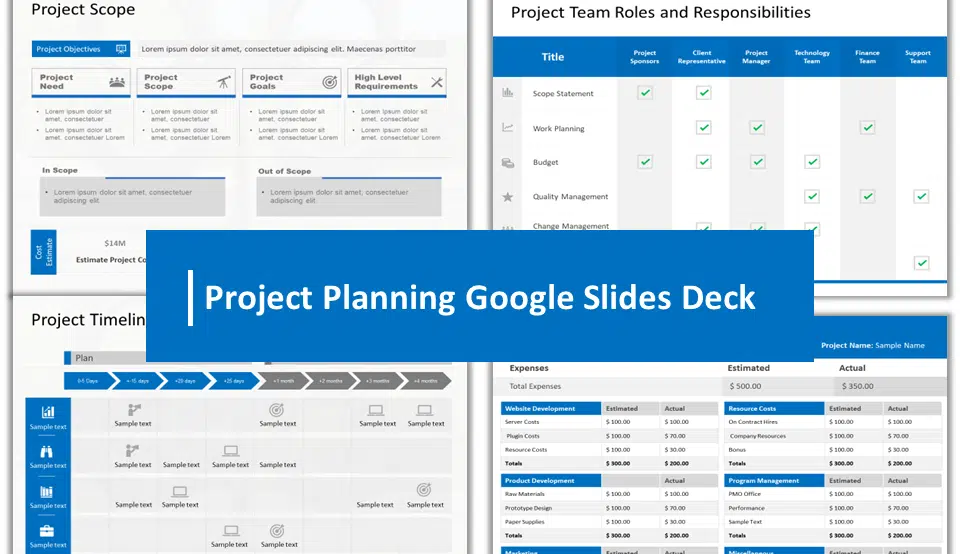
You can use this deck for all types of projects and workflows. All the slides are fully editable; you can customize them per your company guidelines.
Marketing Plan Deck
Use our marketing plan deck to visually represent your marketing strategies to your stakeholders and team members.
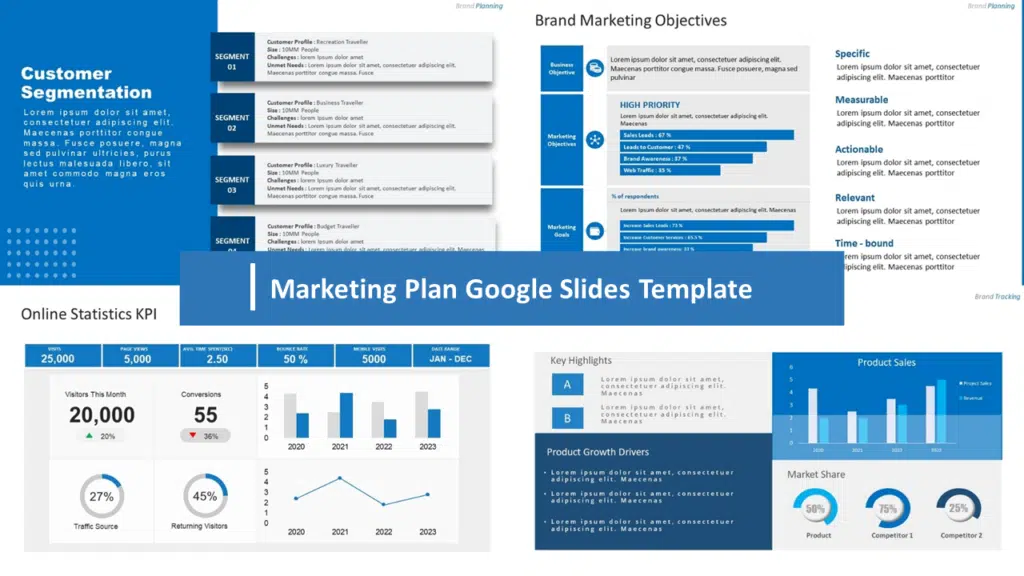
From market analysis and target audience segmentation to timelines of campaigns and allocation of resources and strategies, our templates cover everything that should form part of a great marketing plan. We provide all sorts of styles, layouts, and color themes to make an ideal template that fits your brand identity and messaging.
10 Best Google Slides Templates
We discussed different themes for Google Slides. Due to its unique collaboration and easy-to-use features, you can incorporate the best Google Slides theme ideas and templates into your workflow to create engaging, consistent, and visually appealing presentations in any professional meeting. The top Google Slides design ideas and templates are mentioned below:
- Business Roadmap
- Executive Summary
- Business Proposal Summary
- 30-60-90 Day Plan For Executives Detailed
- Business Review Presentation
4 Steps Arrow Growth Drivers
- Project Kickoff Presentation
- Animated 30-60-90 Day Plan
- Circle 3D Infographic
Business Roadmap Template
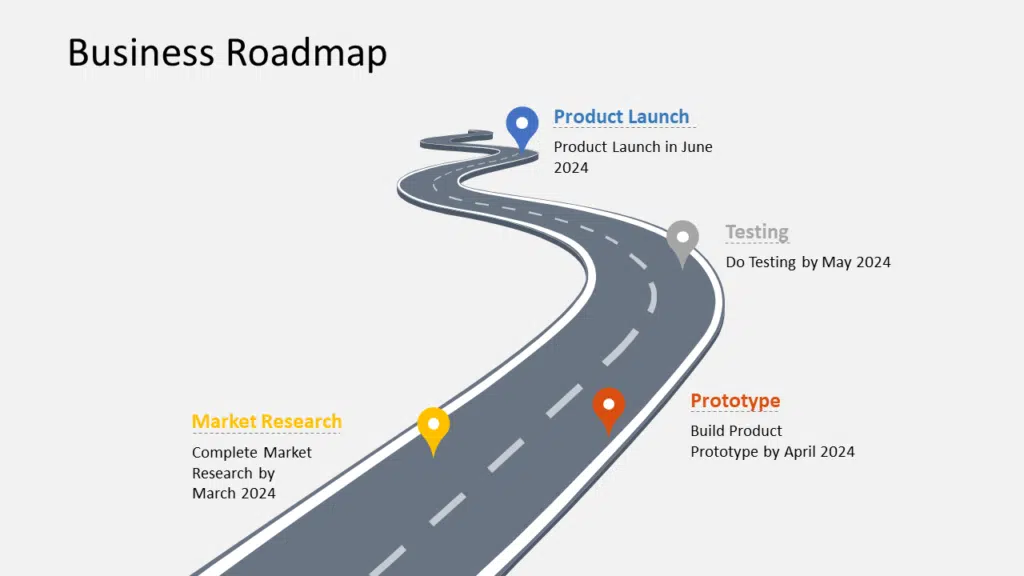
- This animated template allows you to convey your ideas by organizing and outlining all the objectives, initiatives, and strategies of a business or specific project.
- Professionals can use the roadmap template to represent the main goals, checkpoints, and resources.
- Business owners, entrepreneurs, and project managers can use roadmap templates to present their objectives and insights to clients, stakeholders, or potential investors.
Executive Summary Template
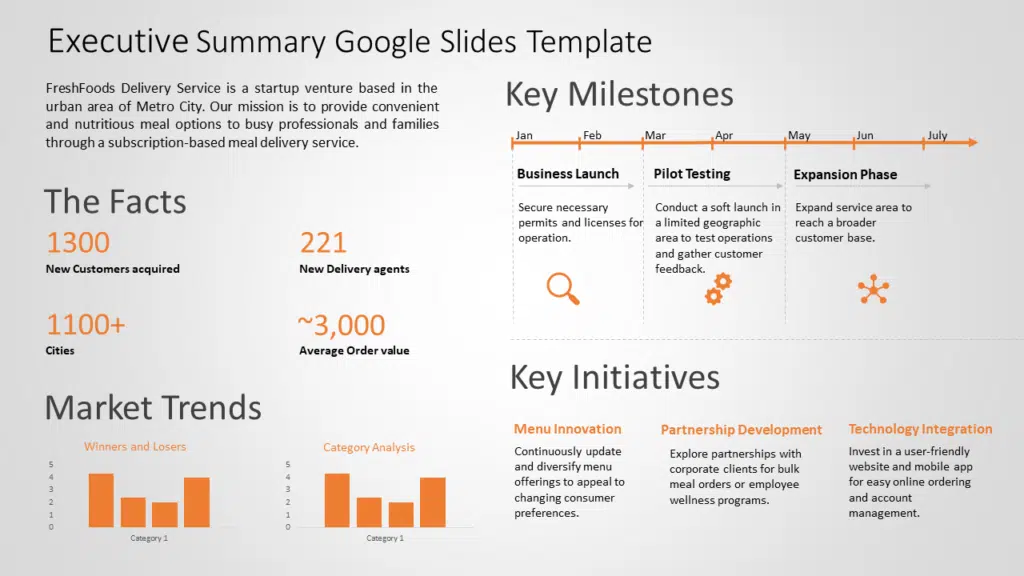
- Other slide ideas include the Executive Summary. This template is modern, making it one of the best templates for Google Slides presentations.
- It highlights key achievements, metrics, charts, and timelines in slides.
- Executive Summary templates can be used for executive briefings, company reports, project proposals, and any other presentation that requires a concise and convincing description of a business initiative.
Animated Business Proposal Summary
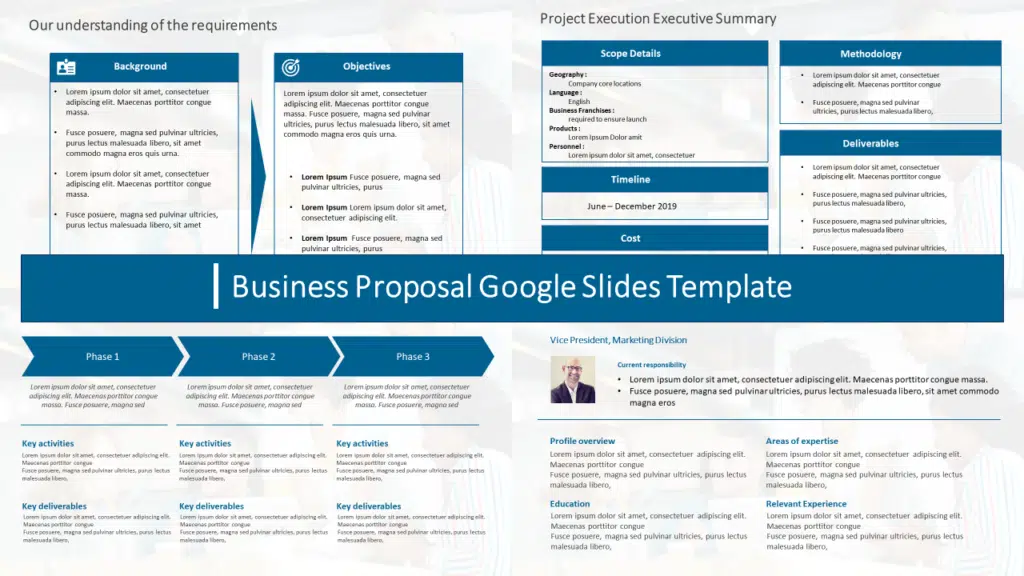
- Other Google slides examples include business proposal templates. This animated template provides a systematic structure, allowing presenters to develop convincing business proposals with a straightforward, easy-to-use graphic presentation.
- The template’s predefined components, such as problem description, solution, target market, competitive advantage, and execution strategy, serve as a guide for professionals.
- Entrepreneurs, start-up owners, and project managers can use business proposal templates.
30-60-90-Day Plan For Executives
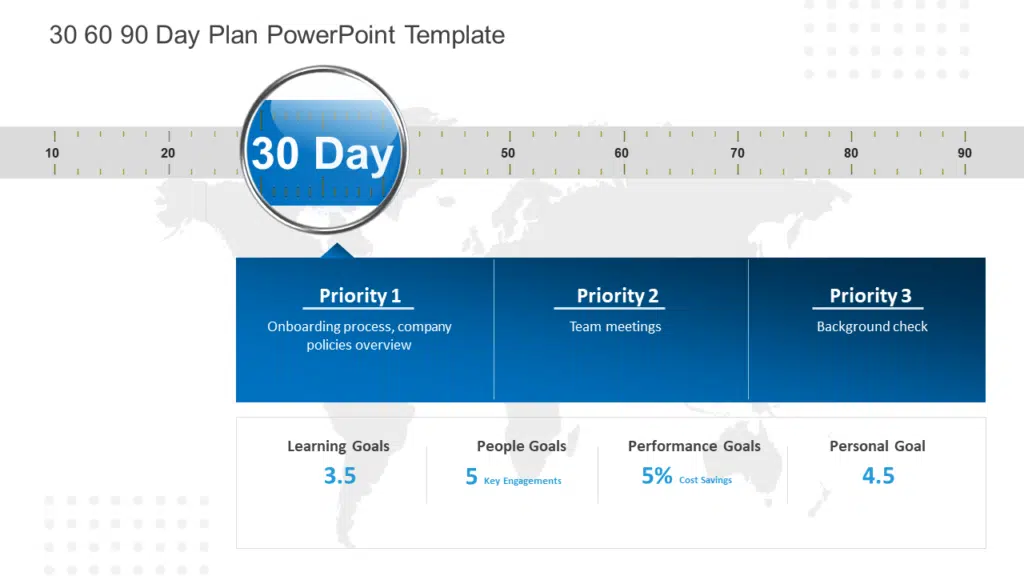
- This template provides executives with a thorough framework for establishing their strategic objectives and action plans for the first 90 days in a new leadership position.
- This template defines immediate goals, initiatives, and benchmarks, enabling you to get started quickly and create an impact.
- 30-60-90 Days Plan templates are useful for professionals to showcase their effective preparation, planning, and commitment to any job role, be it an interview, a new job, a business presentation, or sales planning.
ALSO CHECKOUT: 10 Best Animated PowerPoint Templates
Milestone Template
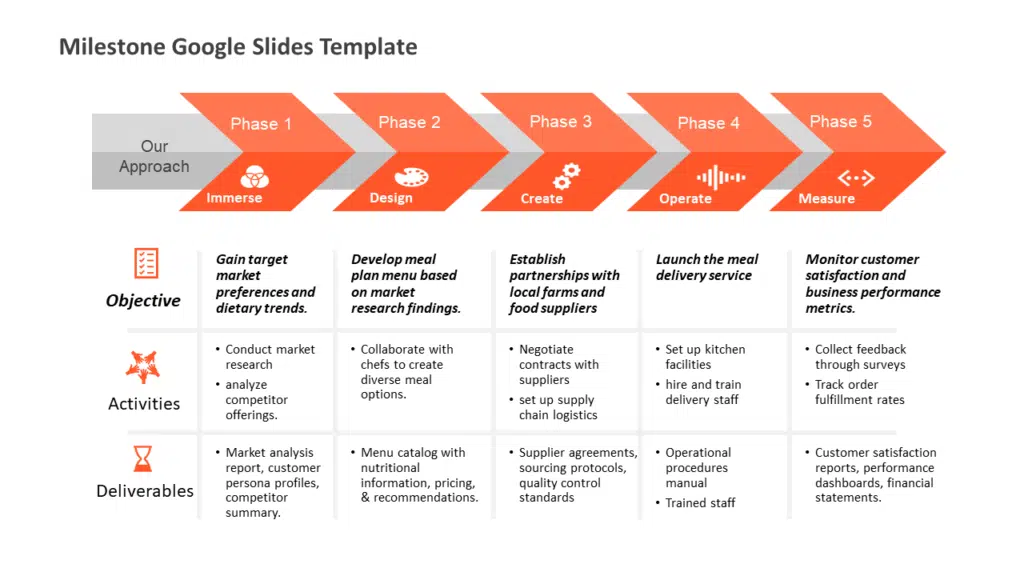
- Another google slides ideas includes milestones templates. It has five stages that can be customized: Immersion, Design, Creation, Operation, and Measurement.
- It can showcase project progress and important phases. This template simplifies and presents complicated project information easily.
- Project managers, sales experts, marketers, and business professionals can use milestone templates to describe a project’s progress, various phases, accomplishments, and milestones.
Business Review Template
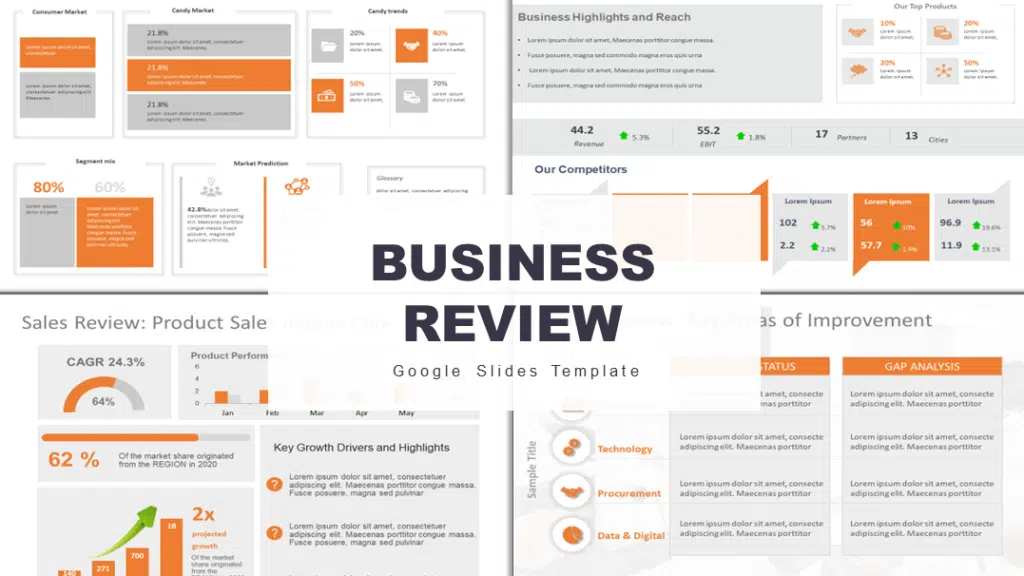
- This template provides a thorough platform for outlining multiple aspects of a business review.
- It addresses crucial topics, such as market updates, strategic initiatives, risks, opportunities, and financial reviews, making it one of the best presentation themes for Google Slides.
- Entrepreneurs can use this template to present their company’s performance to shareholders. Project managers and department heads can also use this template to evaluate employee performance and develop improvement plans holistically.
ALSO CHECKOUT: 10 Best Business PowerPoint Templates
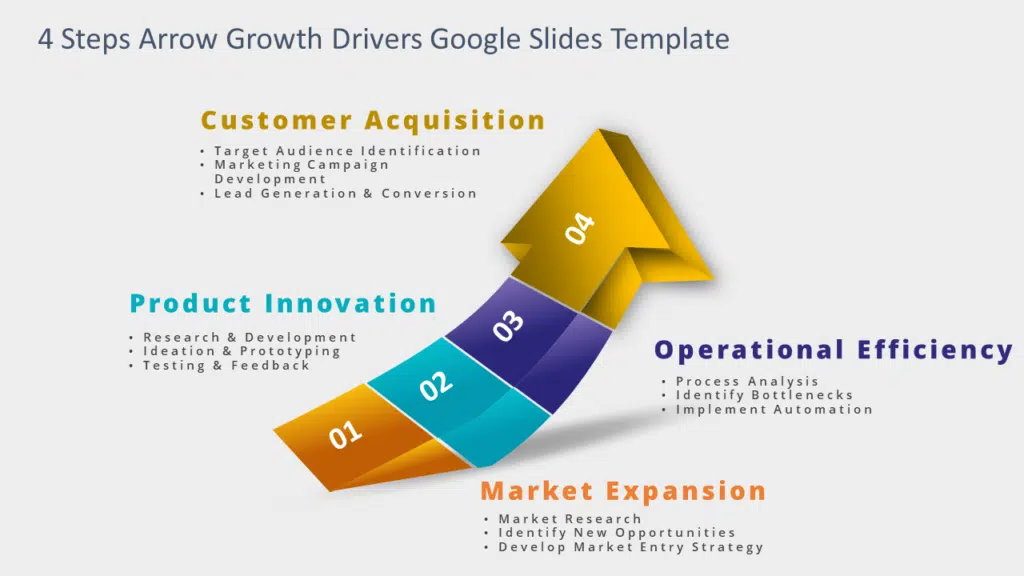
- This template has a series of four arrows, each representing a growth driver.
- It provides a clear path from one growth driver to the next using a graphic of four interconnected arrows.
- Project managers, executives, marketers, and analysts can use this template to highlight crucial actions or factors and improve audience engagement and knowledge retention.
Project Kick-Off Presentation
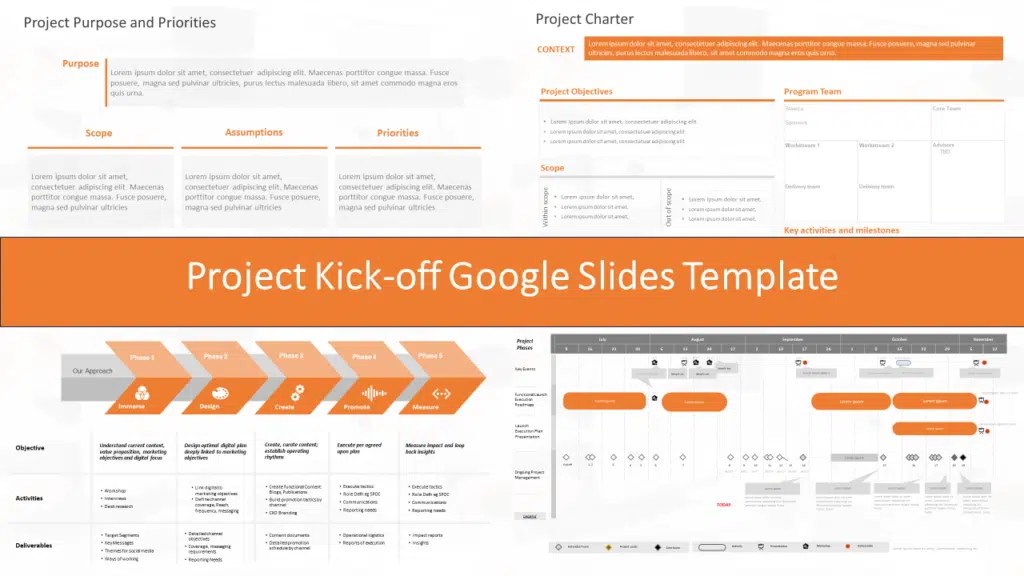
- Other Google slides examples include a project kick-off template. This template provides a systematic structure for describing key components of a project.
- This organized approach helps you divide the presentation into separate areas, such as the agenda, project charter, timelines, governance, etc.
- Project managers, business owners, and startup executives can use it to develop convincing project plans for stakeholders.
ALSO CHECKOUT: 10 Best Project Management PowerPoint Templates
Animated 30 60 90 Day Plan
- You can use the extensive template to establish their aims and objectives for the first 90 days of a new role or project.
- The template allows for concentrated planning by dividing the time into various segments, assisting users in defining short-term and long-term goals, and outlining a course for accomplishing them.
- Newly appointed professionals, recruits, and supervisors can use 30-60-90-day plan templates to define their aims and objectives for the first few months of employment, thereby making it one of the best presentation templates for Google Slides.
Circle 3D Infographic Template
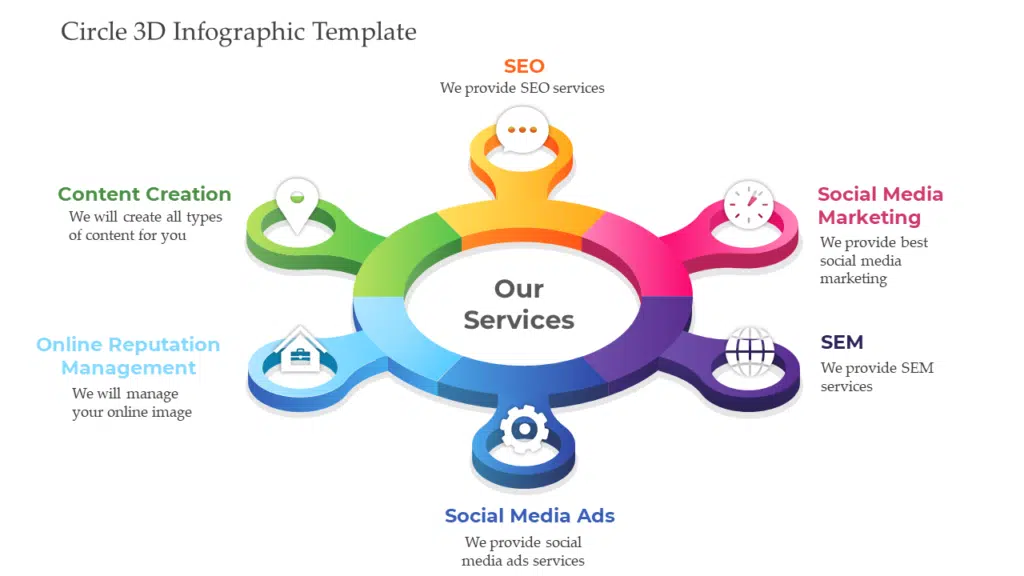
- Other slide ideas include the circle 3D Infographic. This template utilizes the power of visual storytelling with its compelling infographic layout.
- Professionals and specialists across industries can use infographic templates to highlight plans, research insights, feedback, and analysis, models, or market segments.
ALSO CHECKOUT: 10 Best PowerPoint Templates For Presentations
How to Choose From the Best Google Slides Template for a Presentation?
When choosing one template from a collection of the best presentation themes and templates for Google Slides, consider these essential tips:
- Customizable: Ensure the template is fully editable, and you can customize every element of the slides to match your branding or personal style.
- Clean and Specific Visuals: Choose minimalistic templates; avoid clutter and too many transitions. Keep it thorough and content-specific.
- Know Your Purpose: Select a template that aligns with your message, whether it’s for business, education, or personal use.
- Alignment: Choose a template that supports the content you’ll present and aligns with your brand identity. Look for slides with minimal content, image-focused layouts, or data visualization options relevant to your objectives.
- Content Layout: Evaluate the variety of content layouts the best Google Slides templates and themes offer. Make sure the templates have slides for titles, content, images, graphs, charts, and any other elements relevant to your presentation.
- Compatibility: Select a template compatible with various devices and looks good on laptops, tablets, and smartphones.
Google Slides can improve the impact of your presentations. They offer an array of advantages, including efficiency and visual appeal. Choose a template that matches your objectives, audience, and content to make presentations more effective. SlideUpLift offers the best themes for Google Slides Presentations and helps you make an impact. Download them and customize them according to your preferences or your brand identity.
How Do I Make My Presentation Presentable And Pretty?
With the help of our best templates and themes, you can convert your dull slides into eye-catching presentations. Here are some tips to remember while making a Google Slides presentation:
- Use bullet points in Google Slides often to convey complex information.
- Maintain consistency in animations, colors, fonts, etc, in all your slides.
- Make use of SmartArt to highlight data.
- Add Q&A slides to make your presentation engaging and interactive.
- Don’t forget to add Self-introductory and Thank You slides at the beginning and end.
What Is The Difference Between Google Slides And Microsoft PowerPoint?
While both serve the same purpose of making compelling presentations, Microsoft PowerPoint is a desktop application, and Google Slides is a cloud-based software. Google Slides emphasizes real-time collaboration with your team members using an internet connection and integrates seamlessly with Google Workspace applications like Google Docs, Sheets, etc. On the other hand, Microsoft PowerPoint Online supports collaboration, but it is less effective than Google Slides’ real-time editing.
Are These Templates Suitable For Different Presentation Purposes?
Yes, SlideUpLift’s best Google Slides presentation themes and templates are flexible and can be used for various presentation purposes. You can choose a template that meets your needs, whether for a marketing campaign, business presentations, project meetings, instructional presentations, educational purposes, or a business pitch.
How Can I Save Time By Using Google Slides Themes?
It includes pre-designed layouts, visuals, and elements to save time. You can use these templates to build your presentation rather than beginning from scratch, saving time on design and formatting.
Table Of Content
Related presentations.
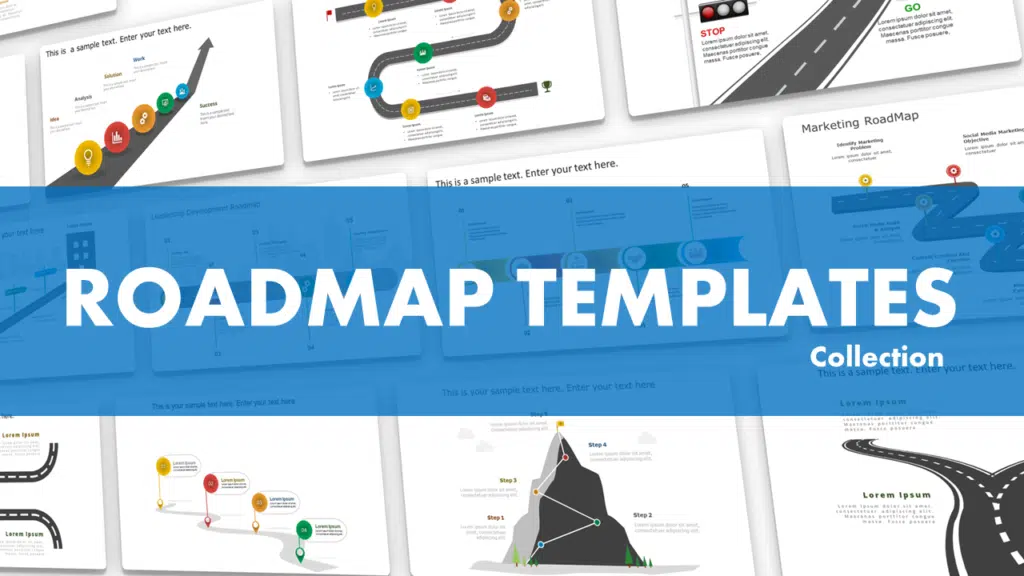
Roadmap Google Slides Template
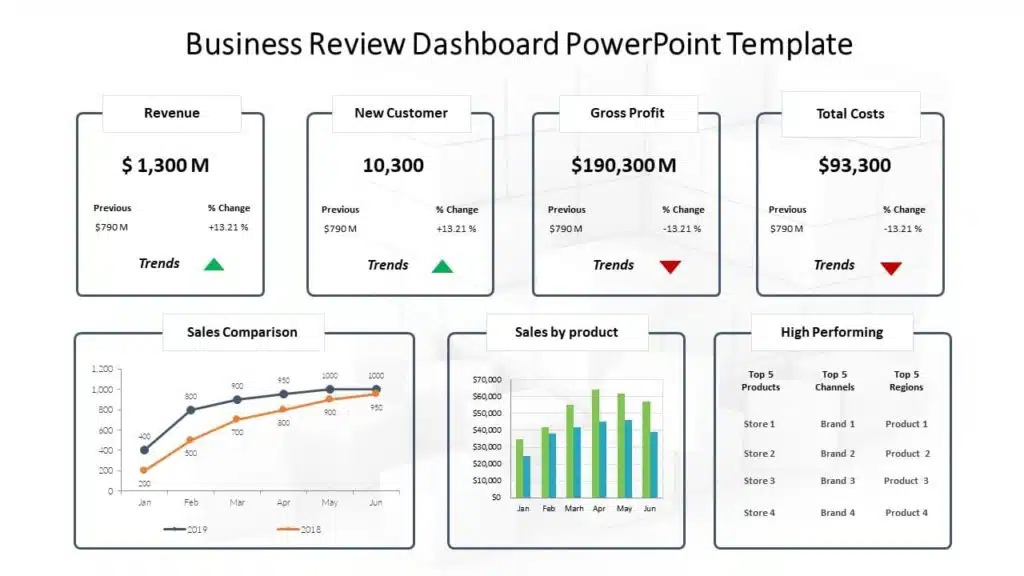
Business Review Dashboard Google Slides Template

30 60 90 Day Templates Collection
Related posts from the same category.

8 Mar, 2024 | SlideUpLift
Best Free Google Slides Templates & Themes For You To Try!
Google Slides has made professional presentations much more convenient in corporate settings. With its features, you can collaborate on presentations in real-time with your colleagues and present in groups, that

18 Aug, 2023 | SlideUpLift
10 Best PowerPoint Templates for Presentations
In today's landscape of the corporate industry, an effective PowerPoint presentation speaks volumes and is paramount. Presentations have evolved into more than just slides and bullet points—they've become powerful tools

2 Aug, 2023 | SlideUpLift
10 Best Business PowerPoint Templates for Presentations
Business PowerPoint Presentations have proven to be a backbone of the corporate industry. Their importance cannot be undermined in the business world. Along with communicating your ideas in a visual
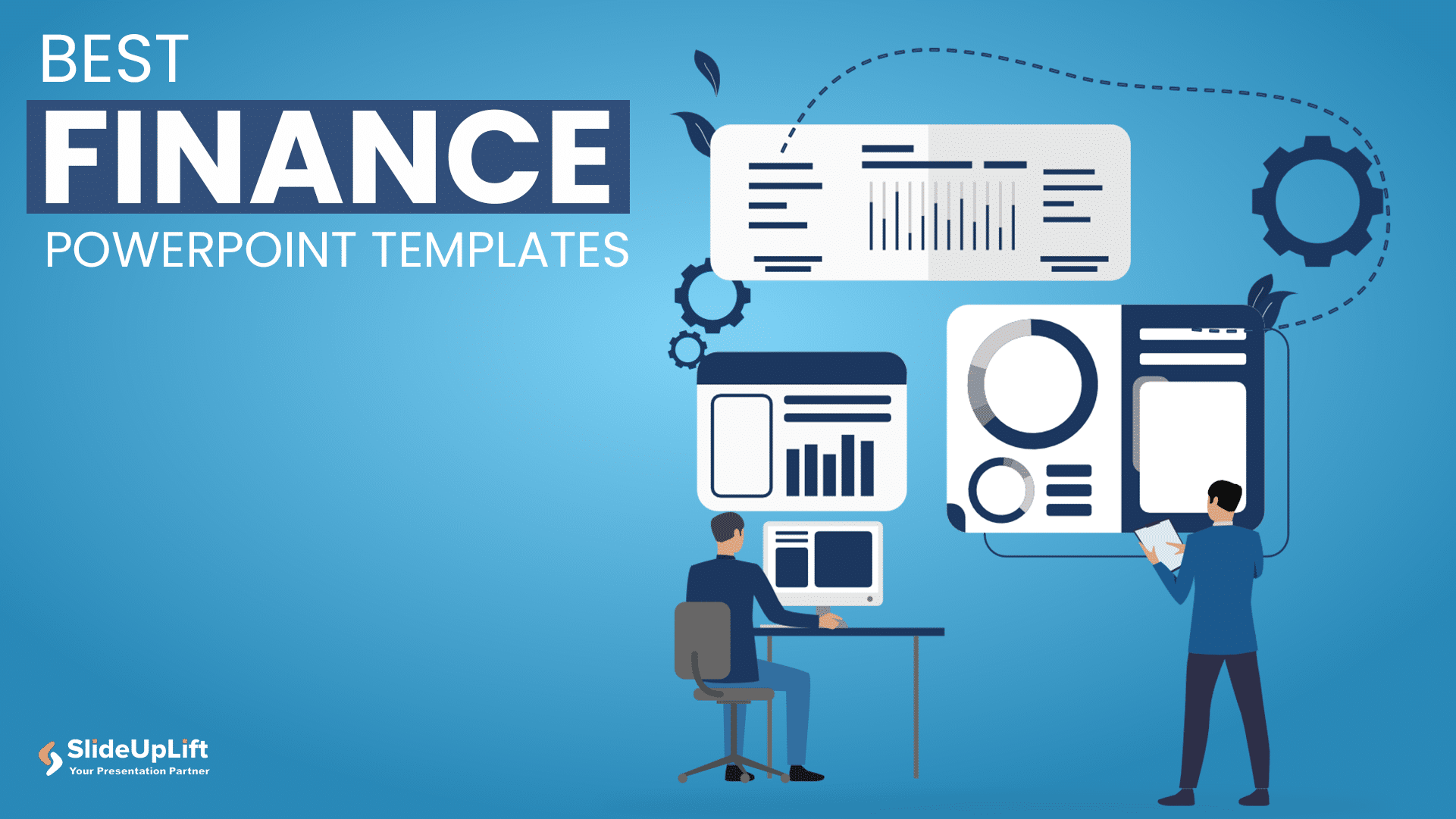
22 Jul, 2024 | SlideUpLift
10 Best Financial Presentation Examples For PowerPoint
Presenting large data in a concise format in a presentation is just as important as it affects the efficiency of your business decision-making process. To make your work easy, we

21 Sep, 2021 | SlideUpLift
SlideUpLift Launches Premium Google Slides Templates
SlideUpLift has made all of its top-selling presentation templates compatible with Google Slides. Now, you can not only access presentation templates in PowerPoint but also in Google Slides, both in

22 Aug, 2024 | SlideUpLift
Best Professional Presentation Examples To Inspire You [+ Premium Templates]
It’s crucial for professionals to deliver outstanding and engaging presentations that convey essential information to their teams and stakeholders. Most professional PowerPoint themes are the backbone of corporate presentations and

8 Dec, 2023 | SlideUpLift
10 Best Presentation Softwares
Having access to appropriate presenting tools can benefit anyone, whether a business owner, a working professional, or a student. Using the best tools for presentations can increase the recall value

6 Sep, 2023 | SlideUpLift
10 Best Presentation Companies And Design Agencies
According to the Hinge Research Institute, an effective presentation can lead to 20.1% accelerated growth and 24.8% higher profits for a company. Well, it is more valid than ever in
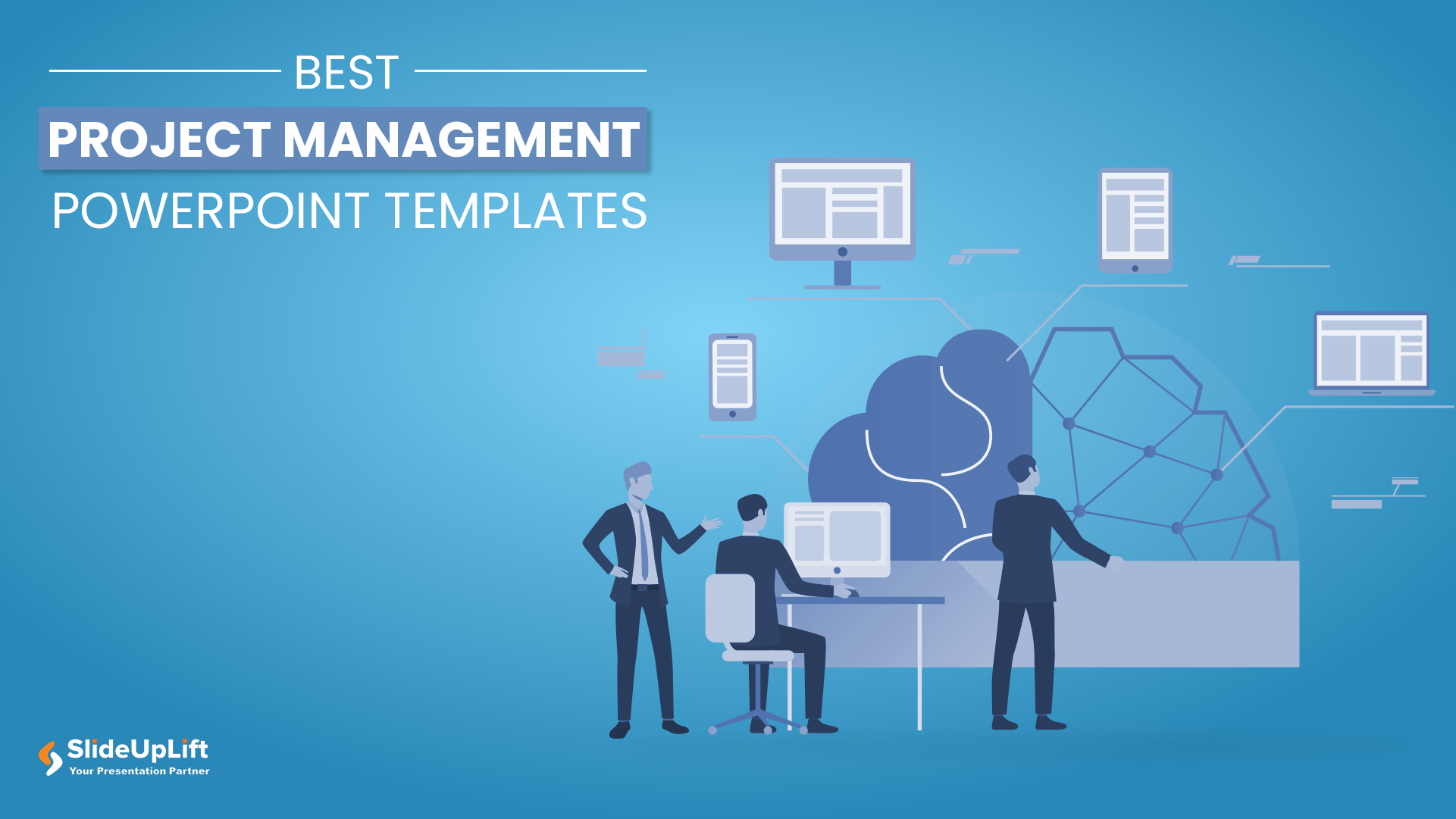
8 Aug, 2023 | SlideUpLift
10 Best Project Management PowerPoint Templates
Project management is the heart and soul of any new project initiated by the company. It outlines every aspect of your project or services, right from the ideation phase to

11 Aug, 2023 | SlideUpLift
10 Best Marketing PowerPoint Templates
In today’s day and age, where communication is paramount and impressions are everything, a compelling marketing PowerPoint presentation can be the key that unlocks success. Whether you're aiming to captivate
Related Tags And Categories
Forgot Password?
Privacy Overview
Necessary cookies are absolutely essential for the website to function properly. This category only includes cookies that ensures basic functionalities and security features of the website. These cookies do not store any personal information
Any cookies that may not be particularly necessary for the website to function and is used specifically to collect user personal data via ads, other embedded contents are termed as non-necessary cookies. It is mandatory to procure user consent prior to running these cookies on your website.
Unsupported browser
This site was designed for modern browsers and tested with Internet Explorer version 10 and later.
It may not look or work correctly on your browser.
- Presentations
20+ (Quick) Tips & Tricks to Use Google Slides Like a Professional in 2024
Google Slides is great for creating a professional presentation. Even if you know the basics of how to use Google Slides, you may not realize everything it can do.

There are plenty of killer techniques you can use to save time. And with them, you can make an even bigger impact with your Google Slides presentation. But you can't use them if you don't know them! Google Slides ideas save you a ton of time.
In this article, we share 20 pro Google Slides tips to help you get the most out of using Google Slides. Learn how to make Google Slides look good with these cool Google Slides tricks.
Guide to Making Great Presentations (Free eBook Download)
Before going further, be sure to grab our free eBook: The Complete Guide to Making Great Presentations . You'll learn to take an initial idea through to writing, design, and delivering with impact.

To learn more about the basics of Google Slides, check out our comprehensive Google Slides tutorial series .
If you want to learn how to make your Google Slides look professional, don't feel as if you've got to take it on yourself. Instead, trust others with starting points for your presentation design. Think of each slide as being full of Google Slides tips for great designs.
Quick Google Slides Ideas to Use Today (Quickstart Video)
Are you wondering how to make a good presentation on Google Slides? Do you want some quick tips you can use right away? We've outlined some of the best tips in the video below:

For even more Google Slides presentation ideas, review the list below.
Jump to content in this section:
Tip 1. Use a Pro Google Slides Template
Tip 2. cut & paste a slide from one presentation to another, tip 3. master the master slides tool, tip 4. dictate your presentation text, tip 5. use an image as a background, tip 6. put an image in a shape, tip 7. engage with audiences using the q&a tool, tip 8. add sound to your presentation, tip 9. to collaborate, share your presentation, tip 10. make your google slides look good - quickly, tip 11. add technical terms to the personal dictionary, tip 12. go back to an earlier version of your presentation, tip 13. embed your presentation in a website, tip 14. play your presentation using chromecast, tip 15. learn google slides keyboard shortcuts, tip 16. make your text more stylish, tip 17. import your existing powerpoint presentations, tip 18. use highly specialized templates, tip 19. add a gif for fun motion images, tip 20. print your finished slides, tip 21. set up slide timing for slick delivery, 20+ (quick) tips & tricks to use google slides like a professional.
Ready to become a Google Slides expert? Let's dive into these powerful tips to using Google Slides like a pro:
A template is a great way to get a professional look for your Google Slides presentation. It helps you avoid having to spend a ton of time with design - and you don't have to hire a pricey designer.
Luckily, one of my favorite Google Slides tips is this: outsource the design work to someone else.
To use a presentation template or theme, first rename it. Then, find some slides you like and type over them with your own information. You can quickly delete the template slides you don't need, use those you do, and add your own custom photos and info.

Learn how to make a good presentation on Google Slides by changing themes here:
.jpeg)
Need premium templates for your Google Slides presentation ideas? Envato Elements has you covered, with thousands of options to choose from. Or you can explore some of our very best Google Slides theme ideas in this feature article:

If you give a lot of presentations, you may find yourself in a situation where you want to re-use a slide from one presentation in another. Don't recreate the slide—there's a better way.
You can copy a single slide from one presentation to another. Or you can copy a single slide from a theme or template. This can be a huge time-saver if you create a lot of presentations.
Here's what to do:
Open the Google Slides file with the slide you want. Click the desired slide and Ctrl + C to copy it to the clipboard.
In the example below, I'm copying a slide from a theme into an existing presentation:

Open the presentation you're creating. Click on the slide before where you want to insert the copied slide. Click Ctrl + V to paste the copied slide from the clipboard to the new presentation:

Edit and change the copied slide, as needed, from within your presentation.
Ever wanted to change an element in your Google Slides presentation in bulk? This happens when a piece of content appears on many slides in the deck.
In this case, you may be trying to change something that's defined on a master slide or master layout. Master slides and layouts can be changed, but to do so you've got to open the Master Slides tool:

All content shown on the master slide is shown across the full Slides presentation. Changes you make on a master layout affect all other slides using that layout.
It's important to learn how to use Google Slides' powerful Master Slides tool. For all you need to know about the Master Slides tool, study this helpful Google Slides tutorial:

For computers with a microphone, use your voice to dictate speaker notes in your presentation. Here's how:
Make sure your microphone is turned on. Click in the Speaker Notes section of your screen. Select Tools > Voice type speaker notes .
The Microphone icon appears on your screen:

Click the Microphone icon and begin speaking. Your text is added to the speaker notes as you talk:

When you've finished, click the microphone icon again to turn voice typing off. Click the X in the upper right corner of the icon to close it.
Images add a lot to a presentation. An image can illustrate a point, often better than words can. An image also adds interest to a slide and draws in your audience. An image can even be used symbolically to represent an important concept.
But you can do more with images than simply put them onto your slides. A background image can help make your presentation be more visually appealing. And it's easier to use an image as a background in Google Slides than you might think.
This is one of the best Google Slides presentation ideas because it's both easy and stylish! Here are complete instructions on how to use an image as a background:

You can find an assortment of pro quality, royalty-free images on Envato Elements. Along with stunning photos, you also get access to templates, fonts and more! All are included with your flat monthly rate.
We've already discussed the importance of using images in your Google Slides presentation to add interest. We've also explored how to use a photo as a background.
But background images are just one cool thing that you can do with photos in Google Slides. Another trick that many presenters don't know about is the ability to import an image into a shape.
To set your presentation apart with images embedded in shapes, learn how to do it in our Google Slides tutorial on working with images:
Google Slides has a neat feature that allows you to accept questions as you present. This tool can also be helpful for live webinars.
You can activate the Q&A feature in Google Slides when you're using Presenter View. It's in the Audience Tools section.

This is one of the winning Google Slides presentation ideas because it really boosts engagement. You can use it to connect with your audiences in new, creative ways!
Audiences will see a URL on your slides. When they click it, they'll be able to type questions for you to answer. It's a powerful Google Slides idea to fuel collaboration. And it's how to make a good presentation on Google Slides even better!
Audio brings new life to your Google Slides presentation. And it's amazingly easy to add. You can use the Insert > Audio dropdown. I like to add music for a fun background for my presentation. Or you can import spoken audio tracks to bring new voices to your slides.

The following Google Slides tutorial takes you through the process in detail:
.jpg)
Collaboration is a great way to make sure your Google Slides presentation is the best it can be. The give and take of ideas often results in a higher quality end product.
Google Slides allows you to share your presentation with others. After all, that's what presentations are really all about! Once you put your Google Slides design ideas into action, share them with others all around the globe. Using the Share button to share your presentation:

On the Share menu, you can also control who can access your slide deck - and what they can do. You can give them access to simply view slides.
Or you can optionally allow comments or even full edits to be made. The choice is totally up to you! Use the dropdown menu in the General Access section to control these settings.
You've already seen it earlier in this tutorial, but I can't say it enough: to learn how to make your Google Slides look professional, use a template . When you use a template, you don't have to learn the app entirely on your own.

Starting with a template is like having a guide to creating a great presentation. Open it up and instantly, you see Google Slides tips in the form of pre-built slides. They're already perfectly laid out and ready for your content.
To learn more about how to customize your Google Slides presentation, check out these two tutorials below. They're loaded with advice on how to make Google Slides look good:

Under the Tools > Spelling menu option, choose Show spelling suggestions. When this option is selected, possible spelling errors show up underlined with red.
But Google's spellcheck isn't perfect. Often company-specific terms, names, and abbreviations show up with the red underline.
To fix this, go to Tools > Personal dictionary . Add your specific terms. They'll no longer be flagged as possible spelling errors:

If you later decide to remove a term from your personal dictionary, open it up again.
Click the trash can icon to the right of the term you want to delete and click OK.
As you put your Google Slides presentation ideas to use, odds are you'll make many changes to your slides. So, what happens if you want to go back to an earlier version? You can't always get there by pressing Undo . And you certainly don't want to redo your work again.
Fortunately, all your Google Slides theme ideas are logged. You can easily revert to an earlier version of the deck. Here's how.
Go to File > Version history > See version history. When you click this, Google Slides will launch the Version history sidebar. On it, you'll see a list of all the versions of your slide deck from the past.

To revert to an earlier version, click the three vertical dots next to one of the revisions. Then, choose Restore this version. You'll be asked to confirm your choice, and when you do, your slides will go back to the old version. It's that easy!
Use the File > Share > Publish to web menu option to embed a slide presentation on your website.
Publishing a Google Slides presentation means that someone can see it with only a link. ( As opposed to sharing a presentation, where a user must be logged into Google Drive to see your presentation. Also, note that those who view a published presentation cannot edit or make comments. )
Here's the Publish to the web dialog box:

As you can see from the image above, you can also define the following aspects of your published presentations:
- Google Slides slide size
- how often the slide auto-advances
- when the slideshow starts
- whether the slideshow loops
Chromecast allows you to share a presentation from an Android mobile device if you've got a Chromecast device available and set up. You also need to have a Google Home app on your mobile device, available WIFI, and be using the Google Chrome browser.
The Chromecast device plugs into the monitor you want to use. It even works with some Smart TVs.
When you open your Chromecast app, it looks for nearby Chromecast devices. Select the correct device, enter your password, and name your Chromecast. Select the Google Slides presentation you wish to stream to the TV or monitor. Then, click on the Chromecast button to stream your presentation.
For more information, here are Google's instructions for using Chromecast.
Did you know that Google Slides has keyboard shortcuts? If you use Google Slides often, learning and using keyboard shortcuts can save a lot of time.
Find the keyboard shortcuts at the Help > Keyboard shortcuts menu option. Here's a screenshot of some the available shortcuts for Google Slides:

The shortcuts are arranged by functionality. To see the shortcuts for a specific functionality, click on that functionality in the list on the left.
Don’t worry about memorizing all the keyboard shortcuts at once. Instead, focus on those that you’ll use the most! They’re quick, powerful ways to bring your Google Slides design ideas to life. They’re how to use Google Slides ideas even faster.
Text really forms the centerpiece of your Google Slides theme ideas. By featuring your words in creative ways, you can keep your audience focused. Similarly, you can call attention to key aspects and details that need special focus.
For example, you can change font size and type, as described in this basic Google Slides tutorial:
.jpg)
But you'll find that Google Slides offers an array of other text effects. These Google Slides design ideas bring your fonts and text to life. For example, you can add bolds, italics, and underlines. These are three basic ways to add emphasis to a given bit of text.
Plus, Google Slides makes it easy to change the font color. To do that, select text like you see below, then choose a new shade from the Text color menu. Prefer to highlight? Google Slides offers that as well.

One more thing for Google Slides ideas for text: you can add new fonts! This opens up limitless Google Slides presentation ideas. Learn how here:
One of the most daunting elements of learning a new piece of software is the extra effort needed. Already familiar with a tool like Microsoft PowerPoint? Switching to Google Slides may sound like it represents extra work.
Luckily, Google has done a great job by building in backward compatibility. You can upload your PowerPoint presentations and use them in Google Slides. This offers key advantages. First, you can work with your favorite slide decks instantly. And it opens up a wider world of templates. Any PowerPoint slide template or deck works in Google Slides.
Use the tutorial below to see the Google Slides tips and tricks to convert your PowerPoint presentation. It gives you thousands more options for Google Slides presentation ideas.

I already recommended using Google Slides templates to build great presentations. There are hundreds of great Google Slides presentations for specific themes and topics. These Google Slides theme ideas are beyond what you could imagine on your own.

I like to divide Google Slides presentation designs into two categories: general purpose and specialized. These templates show you how to use Google Slides ideas, rapidly.
Check out the three roundups below to see Google Slides designs that are for specific purposes:

GIF images have certainly grown in popularity in recent years, so why not consider adding one to your next Google Slides presentation?
The Google Slides tutorial below can help you add a GIF to your next presentation. Learn how to upload your own GIFs or source them to add motion imagery to your upcoming Google Slides presentation.

Even if your slides will be delivered on-screen, it helps to have printed copies that you keep at the ready. I always print my slides before presenting to give me a copy to proofread. There's something about seeing your slides on paper that can help you catch errors you might have otherwise missed.
When printing your presentation, try to save as much paper and ink as possible. Use the Google Slides tutorial below to print your slides for the most efficiency!

The very best presentations use automatic transitions for a powerful delivery. If you have the time, consider setting up slide timings. It's a Google Slides idea that you and your audience will both appreciate!
The traditional model for presentations is to use a "clicker" or mouse to advance slides. But automating slide timings can lead to smoother transitions and slide progressions.
If you can nail the delivery, auto-advancing slides and effects is an amazing effect. It lets you focus on your message, instead of worrying about the mechanics as you share. It's how to make a good presentation on Google Slides look great in front of your audience.
Learn more about setting up slide timings in the Google Slides tutorial below:

5 Top Google Slides Presentation Design Trends for 2024
As you build your next Google Slides presentation, think about embracing some of the top trends for your slides in 2024. These are surefire ways to help you build better slide decks. That means it’s easier than ever to engage with your audience!
Let’s explore five of these top Google Slides tips today:
1. Highly Visual Slides
Wondering how to make Google Slides look good? Embrace a popular trend: highly visual slides . Whether it’s bright colors, photos, or even charts and graphs, visually engaging slides are built to capture audience focus.

It helps to think of slides as visual aids. You shouldn’t be simply reading text. Instead, use slides to illustrate the key points you’re talking about. Audiences will thank you. More importantly, they’ll remember and understand what you said later.
2. Short and Sweet Slide Decks
You can use all the cool Google Slide tricks in the book, but brevity is growing ever more important. Most of us lead busy lives, with many demands on our time. No one wants to sit through a lengthy, rambling presentation.
The best Google Slides presentations today are short and sweet. They focus on a few key points, driving home their message clearly and concisely. See more tips in our design guide:
3. Making Data Visual With Infographics
Infographics are illustrations designed to visualize data. That makes them ideal tools to use when creating professional presentations.

Infographics like this merge information and graphics to form compelling visuals. This helps audiences form a mental image of your big ideas. They look great on big screens, and are increasingly recognized as far superior to dull, text-heavy slides.
4. Use a Memorable Design When It Fits
Many times, your presentation design should fit in and not be too bright or loud. But when you've got room to experiment, don't be afraid to use a memorable design.
If the content is a bit flat, you can make up for it with an advanced template. Bright color schemes, graphics, and backgrounds are more likely to stick to your audience.
The article below has 20 of the best unique designs for when being forgotten simply isn't an option.

5. Bringing Apps and Websites to Life With Mockups
Sure, you can say you've got a website or app. But that’s no substitute for showing it off. That’s where device mockup templates come in. Device mockups are illustrations of real devices like notebooks, tablets, phones, watches, and more.

By combining a professional device mockup template and a screenshot image, you bring your online platform to life in a realistic way. Thanks to Google Slides and custom templates like this one from Envato Elements, it takes only seconds to create your own device mockups.
How To Make Google Slides Look Good (With Envato Elements)
Before we dive into the top Google Slides tips, we want to show you a resource that's helped many creatives give their best presentation ever. Think of these as pre-built Google Slides theme ideas.
Envato Elements is an all-you-can-download service with the best Google Slides templates . These templates are full of pre-built designs that show you how to make your Google Slides look professional. Just open them and fill them out with your specifics.
Find Google Slides Templates

Envato Elements includes many extras. Here are other assets, all included, that help you see how to make a good presentation on Google Slides:
- Stock photos . The perfect way to fill out a bare slide, there are over one million stock photos for a flat rate.
- Graphics and illustrations . Including infographics that help you explain concepts and ideas.
- Background music . To set the tone while your presentation plays.
Advantages of Using Google Slides vs PowerPoint
Already entrenched in using a popular presentation software like Keynote or PowerPoint? You might be wondering why it's worth learning yet another tool. Luckily, there are good reasons to do exactly that! We've explored many in our list of Google Slides design ideas above.
Using Google Slides gives you more features (and improved functionality) anywhere. And that makes it worth your consideration.
Some of my favorite features in Google Slides include:
- Collaboration. Sure, every presentation software has implemented some version of this functionality. But Google Slides just does it better, with real-time collaboration and easy chat built into the app.
- Low switching cost. You can import and export your presentations to PowerPoint format. Thus, there's no "switching cost" of jumping between the apps. Other apps require long term commitments to formats. But Slides gives you freedom to experiment.
- Always backed up. Embracing the cloud means that you don't have to worry about how you store your presentations. It also gives you version control to jump back and forth between revisions.
Check out the presentation app comparison below. It includes a full and complete Google Slides vs PowerPoint review.
More Professional Google Slides Template Resources for 2024
One of my favorite Google Slides tricks is to let others design your presentation. You've already seen Envato Elements, an all-you-can-download service for sourcing Google Slides presentations. When you use premium templates, you'll save time while benefitting from stunning styles.
These designs assist you in learning how to make a good presentation on Google Slides. Let's look at three of the best Google Slides presentation templates from Elements:

Vexana is far from a neutral and flat Google Slides presentation. The bright and flashy colors are sure to grab the attention of your audience. Use this contrasty presentation to set the tone early when you're presenting.

My favorite Google Slides tip is that you should choose templates that you can use over and over. When you download a template like Arara, the flexibility of the template helps you to use it for many presentations. Just drop in your details and you'll bring your content to life!

A pitch deck is a presentation that's designed to launch your company or idea to success. Manola is the perfect presentation that includes all the Google Slides essentials for a pitch deck. Use this template to get the investor or potential employee support to get your company off the ground.
For even more outstanding templates that can help you master how to use Google Slides, check out the roundup below:

Also, learn more about using Google Slides in our ultimate tutorial series on How to Use Google Slides .
Learn All About How to Make Great Presentations (Free PDF eBook)
Take the knowledge you gained in this Google Slides tutorial further. Download our eBook: The Complete Guide to Making Great Presentations . Grab this PDF Download now for Free with your subscription to the Tuts+ Business Newsletter.
It'll help walk you through the complete presentation process. Learn how to write your presentation, design it like a pro, and prepare it to present powerfully.

Learn More Techniques to Use Google Slides Effectively
Pros use cool Google Slides tricks to design their best presentations in less time. If you're still learning how to make a good presentation on Google Slides, we've got you covered with a special series.
Our resource How to Use Google Slides (Ultimate Tutorial Guide) is the single best source for Google Slides tips. Check out three tutorials, each loaded with tricks on how to make Google Slides look good:

Go Build a Google Slides Presentation Today
You can do more with Google Slides than you may have realized. Once you master these professional Google Slides tips, you'll be amazed at what you can do.
We've explored the very best Google Slides design ideas for 2024. Learn how to use Google Slides ideas like these, and you'll know how to make a good presentation on Google Slides. This is the key to impressing any audience. And you'll find that it saves you tons of time along the way. Truly, Google Slides presentation ideas like these are a win-win.
What techniques do you use to bring your presentation to the next level? Share your professional Google Slides tips in the comments below.
This tutorial was originally published in September 2017. It's been updated to include new information and a video—with special help from Andrew Childress.

10 Types Of Presentation Styles You Should Know
Have you ever felt like engaging your colleagues during a presentation is a bit of a daunting task? Well, it can be quite challenging, and even more so if you do not have the right strategy and presentation skills . But what if I tell you that finding the right approach is incredibly rewarding?
There are various presentation styles , each designed to inform and entertain in its own way. It’s essential to consider your audience and the topic to determine which style will resonate best. When you tailor your presentation to meet its goals and connect with your colleagues, it becomes more captivating and memorable.

A well-crafted presentation always grabs attention, keeps the interest alive, and leaves a lasting impression. Whether you’re delivering a persuasive pitch or a hands-on demonstration, choosing the right format can make all the difference.
In this blog, we will discover different types of presentation styles and learn how to prepare for a presentation in the workplace.
What are presentation styles?

If you’re gearing up for a presentation, one key element to keep in mind is the different techniques and methods you can use. Presentation style is all about the techniques you use to deliver your speech as a business professional. The ideal style often depends on several factors, including your subject matter, your coworkers, and your approach to explaining concepts.
Sometimes, you might stick to one main style for the entire presentation, while other times, blending different styles can help convey your topic more effectively.
Now let us walk you through over 10 different presentation formats, along with their pros and cons, to help you find the one that fits you best.
10 Types Of Presentation Styles In The Workplace
1. storyteller.

Many presenters choose the storytelling style when they have enough time to dive into their topic. This approach is great for presentations that don’t rely heavily on numbers or statistics.
Storytelling is all about using personal anecdotes and emotions to grab your coworkers’ attention and connect with them. It usually kicks off with a personal story that ties back to the main topic. This style works especially well if you know your audience isn’t as engaged by charts or data.
- Pros : Engaging and relatable; creates an emotional connection.
- Cons : Needs a strong narrative to keep the audience's interest.
2. Visual
This style is all about using visuals to enhance your topic and make your points clearer. Presenters often incorporate charts, images, graphs, and other visual aids to help the audience better grasp the subject. It’s key to strike a good balance between text and visuals to create a well-rounded presentation.
This approach works particularly well if you’re dealing with complex or detailed information that you want your colleagues to understand easily.
- Pros : Captivating and helping clarify complex ideas; aids memory retention .
- Cons : Over-reliance on visuals can overshadow the message.
3. Informative

This presentation style focuses on sharing knowledge and helping your employees understand a specific topic better. Whether you’re tackling something as complex as quantum physics or breaking down the latest social media trends, the goal is to make the information accessible.
When you’re delivering an informative presentation, it’s helpful to simplify tricky concepts using clear visuals and relatable examples. Organize your content in a logical way—start with the basics and gradually dive deeper. And don’t forget to keep jargon to a minimum! Encouraging questions along the way can really help clarify things for everyone.
- Pros : Clear and straightforward; great for sharing essential information.
- Cons : Can be dry if not engaging enough.
4. Persuasive
A persuasive presentation is like a verbal tug-of-war, where the goal is to get your audience to see things from your perspective. You’ll want to back up your points with solid evidence, logical reasoning, and a bit of emotional appeal to really connect.
To make this style effective, it’s crucial to know your audience well and tailor your message to their interests and concerns . Start with a strong opening to grab attention, build a solid argument, and finish with a memorable closing. Plus, using visuals wisely can really help drive your points home!
- Pros : Powerful for influencing opinions and motivating action.
- Cons : Might come off as pushy if not done thoughtfully.
5. Demonstrative

A demonstrative presentation style is all about showing your audience how to do something step by step . It’s a great way to provide clear instructions, helping them replicate the action you’re demonstrating.
This style is especially useful for teaching practical skills or explaining processes in a hands-on way. You’ll often see it used in educational workshops, training sessions , cooking classes, DIY tutorials, tech demos, and more.
- Pros : Hands-on and easy to follow; perfect for teaching skills.
- Cons : Can be time-consuming and requires proper materials.
6. Interactive
This presentation style focuses on engaging the employees right from the start. The speaker often hands out outlines or notes before diving in, which helps everyone follow along. They might also use whiteboards or other visuals to keep things interactive and make the points clearer.
By involving the audience in key talking points throughout the presentation, speakers help them feel connected to the discussion. Plus, having printouts allows attendees to jot down notes or questions, making it easier for them to understand the topic and participate in the conversation. It creates a more collaborative and enjoyable experience for everyone!
- Pros : Keeps the audience involved and alert; encourages participation.
- Cons : Can be challenging to manage if there are too many questions.
7. Instructional

Training presentations are all about teaching practical skills , procedures, or concepts—think of them as the more focused version of demonstration presentations. Whether you’re showing new employees how to use software or guiding aspiring chefs through the art of making a souffle, training presentations aim to turn beginners into experts.
To make your training or instructional presentation as impactful as possible, try breaking down complex concepts into bite-sized pieces. Using real-life examples can really help illustrate your points and make them relatable.
Another great way to engage your audience is by adding interactive elements , like quizzes or group activities . This not only reinforces understanding but also keeps everyone involved and active in the learning process!
- Pros : Ideal for specialized audiences; shows expertise.
- Cons : Can be too complex for general audiences, leading to confusion.
8. Motivational
A motivational presentation is all about inspiring your audience to take action. The speaker often shares stories, analogies, and personal experiences to spark enthusiasm and encourage people to pursue their goals. When done well, these presentations can really lift morale, strengthen team spirit, and drive positive change.
However, it’s crucial to tailor the content to your employees and deliver it in a dynamic, engaging way. If the presentation misses the mark, it might not have the impact you’re hoping for.
- Pros : Boosts morale and can create a sense of unity and purpose.
- Cons : If not tailored to the employees, the message may not resonate and can feel irrelevant.
9. Progress Reports

Using infographics, charts, and diagrams can help present your data visually, making complex information easier to digest. By visualizing your data, it becomes simpler to spot trends, make predictions, and strategize effectively based on solid evidence.
- Pros : Ensures that all team members are on the same page regarding goals and future plans.
- Cons : Focusing too much on challenges can create a negative atmosphere if not balanced with positive updates.
A sales presentation is basically a meeting where a seller showcases their product or service to a potential buyer with the goal of making a sale. These presentations can vary widely, ranging from carefully scripted pitches to more casual, conversational discussions. The main aim is to connect with the buyer and highlight how the product or service can meet their needs.
- Pros : Allows for face-to-face interaction, building rapport and trust with the buyer.
- Cons : There's always the chance that the buyer won't be interested, which can be disheartening.
How to prepare for a presentation?

Once you've identified the type of presentation you're giving, it’s time to explore the methods and techniques for delivering it effectively.
Here are some of the most effective presentation techniques to deliver lively and engaging presentations to the audience.
There are various methods for how you approach a specific task or a problem. These methods cover:
- How do you structure your speech?
- How do you deliver it to the audience?
So here is how you prepare for a presentation once you have analyzed your own presentation style in the workplace:
1. Know Your Audience
Start by thinking about who you’ll be presenting to. What are their interests and concerns? Understanding your audience will help you tailor your message and make it more relevant.
2. Define Your Purpose
What do you want to achieve with your presentation? Are you informing, persuading, or training? Having a clear goal will guide your content and structure.
3. Organize Your Content
Outline the main points you want to cover. A simple structure like an introduction, body, and conclusion works well. Make sure each section flows logically into the next.
4. Use Visual Aids
Consider incorporating visuals like slides, charts, or videos to make your points clearer and keep your audience engaged. Just be sure they complement your message, not distract from it.
5. Practice, Practice, Practice
Rehearse your presentation several times. You can do this in front of a mirror, record yourself, or practice with a friend. Familiarity with your material will boost your confidence.
6. Prepare for Questions
Think about potential questions your audience might have and prepare your answers. This will help you feel more at ease during the Q&A session.
7. Check Your Tech
If you’re using technology, make sure everything works smoothly ahead of time. Test your slides, any equipment, and the room setup to avoid surprises on the day of the presentation.
8. Stay Calm and Confident
On the day of the presentation, take a few deep breaths to calm your nerves. Remember, it’s okay to be a bit nervous—just focus on sharing your knowledge with the audience.
9. Engage with Your Audience
During the presentation, make eye contact, ask questions, and encourage participation. This creates a more interactive experience and keeps everyone involved.
10. Follow Up
After your presentation, consider sending a follow-up email with key takeaways or additional resources. It shows you care about the audience’s understanding and keeps the conversation going.
In Conclusion
Now that you’ve explored the different presentation styles , it’s time to pick one that fits your needs. Which style do you think will resonate best with your audience and achieve your goals?
Remember, there’s no one-size-fits-all answer. It really depends on what you want to accomplish, the context of your presentation, and who you’ll be speaking to. If it feels right, consider using visual aids, like PowerPoint, to help convey your message effectively.
But wait! Do you want to explore the most-demanded course on How To Ace The Game Of Presentation With The Right Presentation Style and Skill ? Then stop surfing and head to Calibr.AI to discover the ready-made course tailored to your needs.
Calibr LXP is a user-friendly learning experience platform that allows you and your team to onboard new members and offer diligent training to each member without any hassle. Our LMS tool , integrated with an AI-powered course authoring tool, makes it easier for your designers and trainers to create the course from scratch, utilize interactive elements, and conduct assessments to analyze the learner's progress by the end of the course.
So what are you waiting for? Book your demo now and learn how to use the tool now!

1. What is the best presentation style to use?
The best presentation style depends on your audience and your goals. Consider whether you want to inform, persuade, or engage your colleagues, and choose a style that aligns with that objective. Experimenting with different styles can also help you find what resonates best with your audience.
2. How can I make my presentation more engaging?
To make your presentation engaging, use a mix of storytelling, visuals, and interactive elements. Ask questions, encourage participation, and use relatable examples to connect with your audience. Keeping your energy up and being passionate about your topic also makes a big difference!
3. How do I handle questions during my presentation?
Prepare for questions by anticipating what your audience might ask and having answers ready. During the presentation, encourage questions and create a welcoming atmosphere for discussion. If you don’t know the answer, it’s okay to admit it and offer to follow up later.
4. What are some common mistakes to avoid in presentations?
Common mistakes include overloading slides with text, speaking too fast, or failing to engage the audience. Avoid jargon that your audience may not understand, and ensure your technology works properly before you start. Practicing your delivery can help you feel more confident and polished.
5. How can I improve my public speaking skills?
Improving your public speaking skills takes practice! Rehearse your presentations regularly, and seek feedback from peers. Watching skilled speakers can also provide inspiration and techniques you can incorporate into your own style .
AI powered Course Authoring
Unlock the future of e-learning with Calibr

As an enthusiastic English literature graduate, Chandni enjoys writing as much as a toddler enjoys animation. She discovered her passion for writing and expressing thoughts through this form amidst the nail-biting months of the COVID-19 pandemic. Ever since then, she has volunteered in various anthology books that have been published on Amazon. Her experience working on a diverse range of verticals has enabled her to excel in this domain and face new challenges as they come. With a contagious thrill and excitement at the workplace, Chandni embraces wearing different hats and soaks up information like a sponge.
Got any suggestions?
We want to hear from you! Send us a message and help improve Slidesgo
Top searches
Trending searches
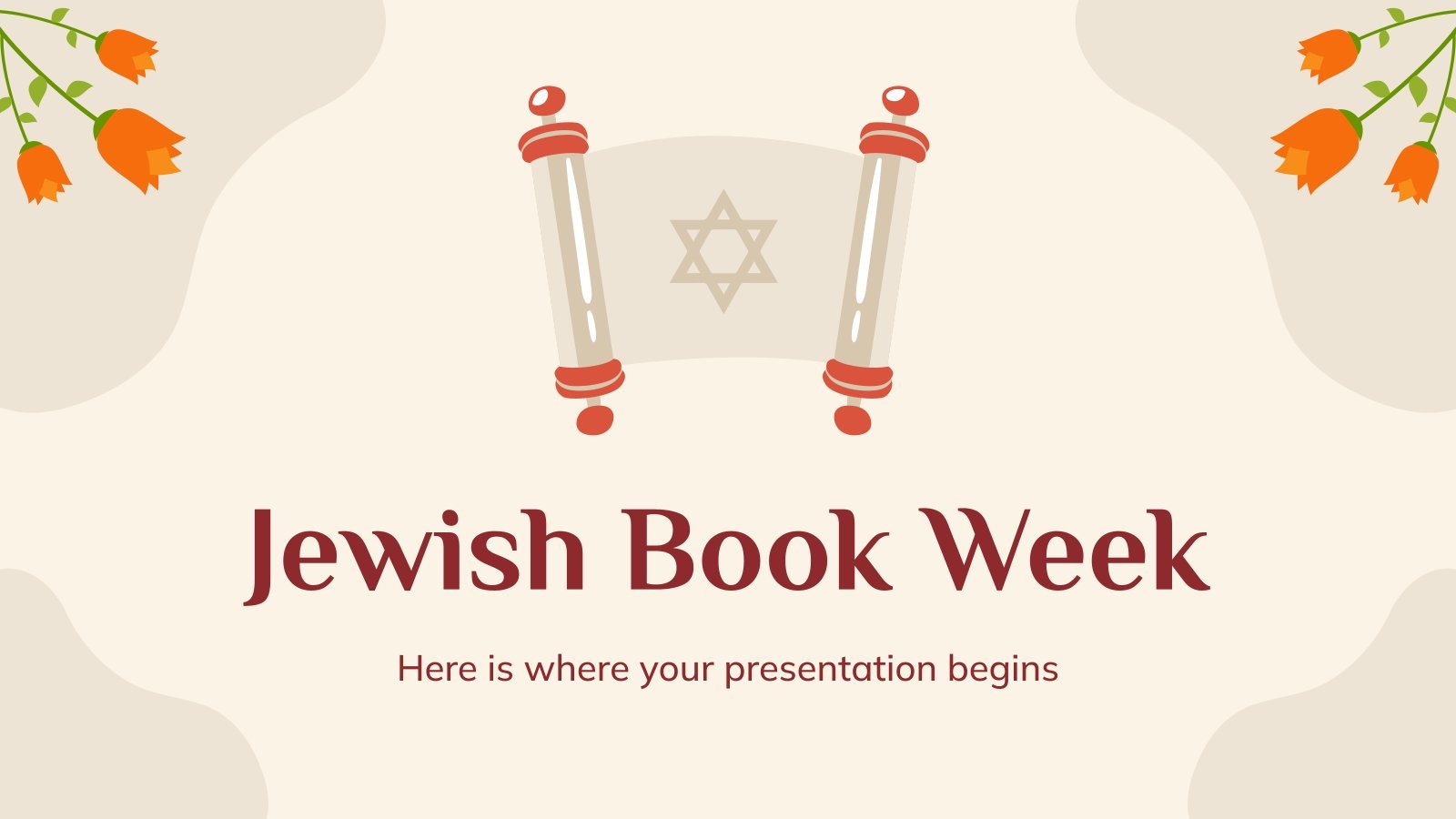
rosh hashanah
38 templates
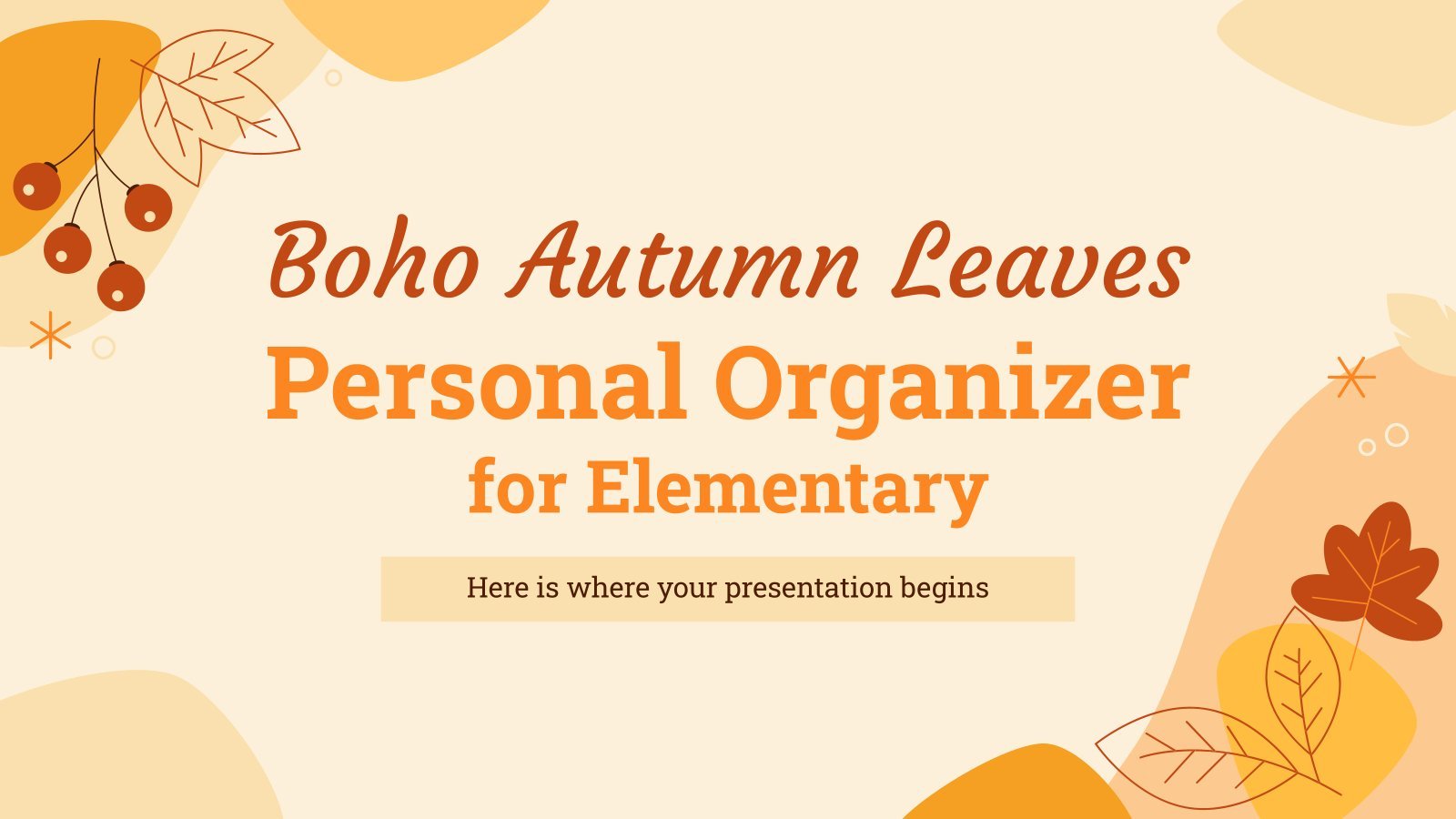
fall background
24 templates

indigenous canada
48 templates
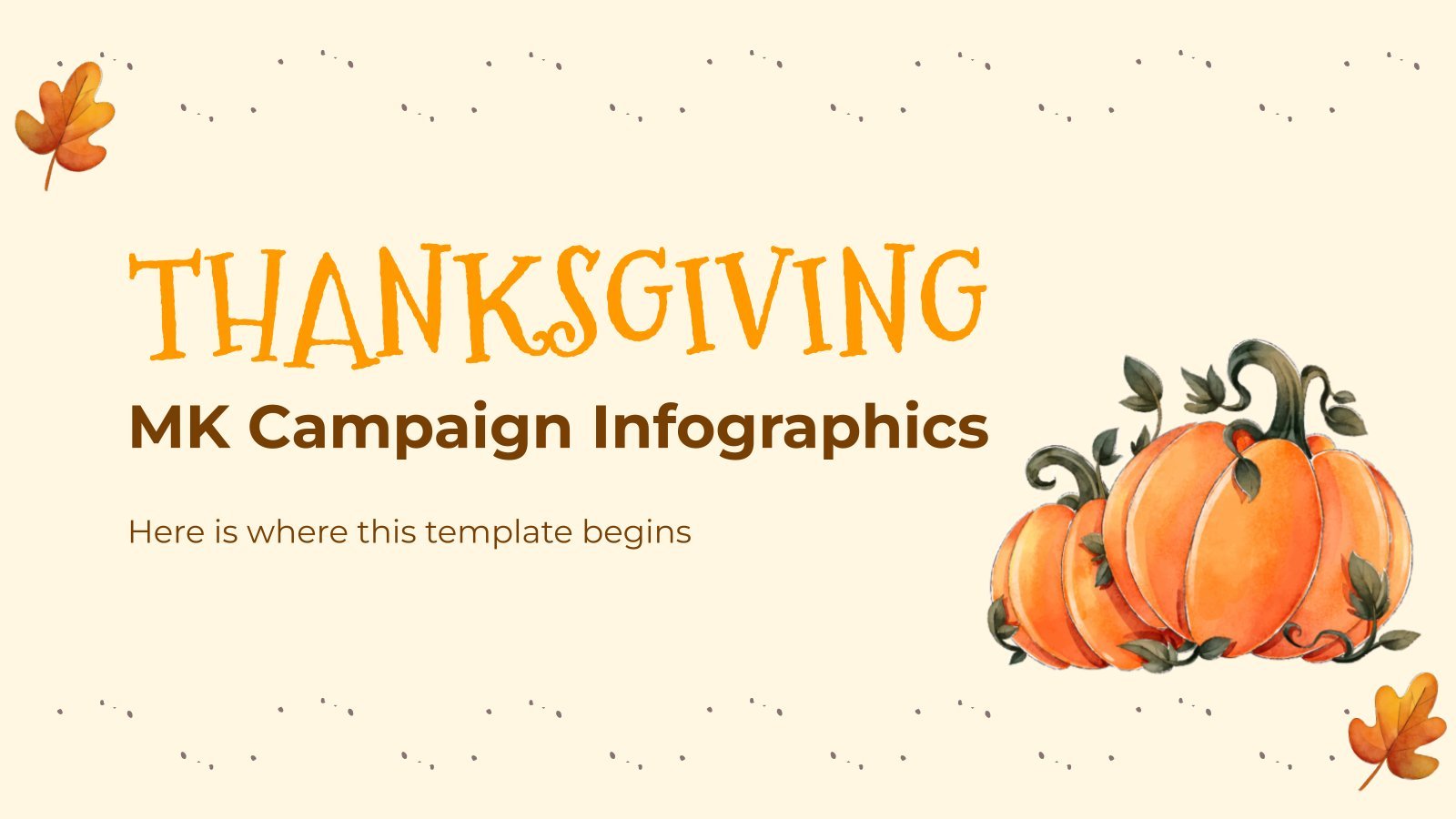
42 templates

cute halloween
16 templates

hispanic heritage month
21 templates
Design Presentation templates
Find google slides themes or download our ppt files for powerpoint or keynote to give a presentation about a topic related to design, and focus on communicating your ideas.
- Calendar & Weather
- Infographics
- Marketing Plan
- Project Proposal
- Social Media
- Thesis Defense
- Black & White
- Craft & Notebook
- Floral & Plants
- Illustration
- Interactive & Animated
- Professional
- Instagram Post
- Instagram Stories
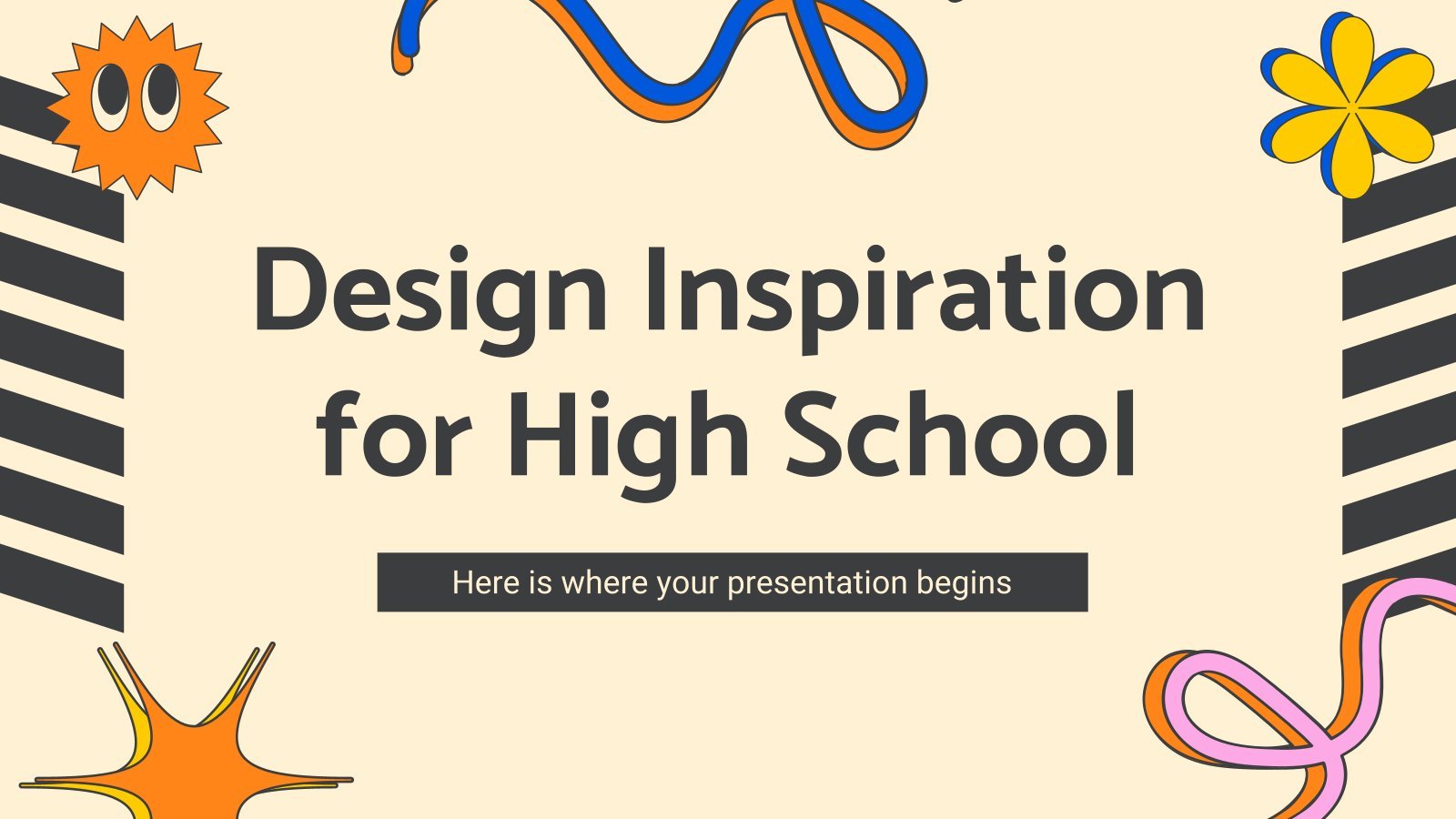
It seems that you like this template!
Premium template.
Unlock this template and gain unlimited access

Register for free and start downloading now
Design inspiration for high school.
Download the Design Inspiration for High School presentation for PowerPoint or Google Slides. High school students are approaching adulthood, and therefore, this template’s design reflects the mature nature of their education. Customize the well-defined sections, integrate multimedia and interactive elements and allow space for research or group projects—the possibilities of...
Graphic Design Project Proposal
If you are looking for an outstanding template for your graphic design project proposal, you came to the right place! We have the perfect theme for you. Get creative out there with our animations!
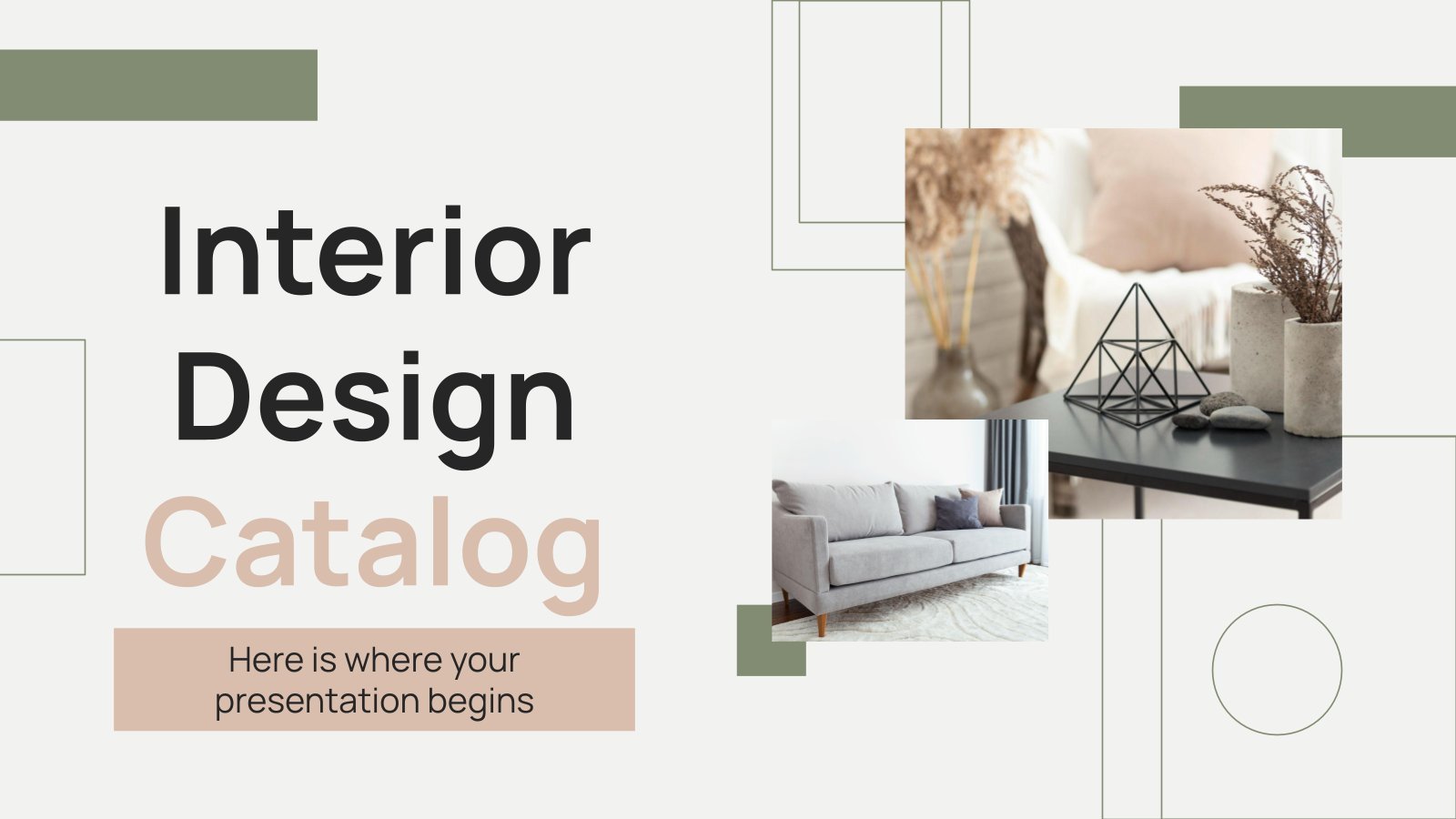
Interior Design Catalog
How much peace these images transmit! A home decorated perfectly and following design trends is a delight... This template has a catalog structure in which interior design is the protagonist. There are a variety of photos and sections to include your products with all their features. Anyway, all the structures...
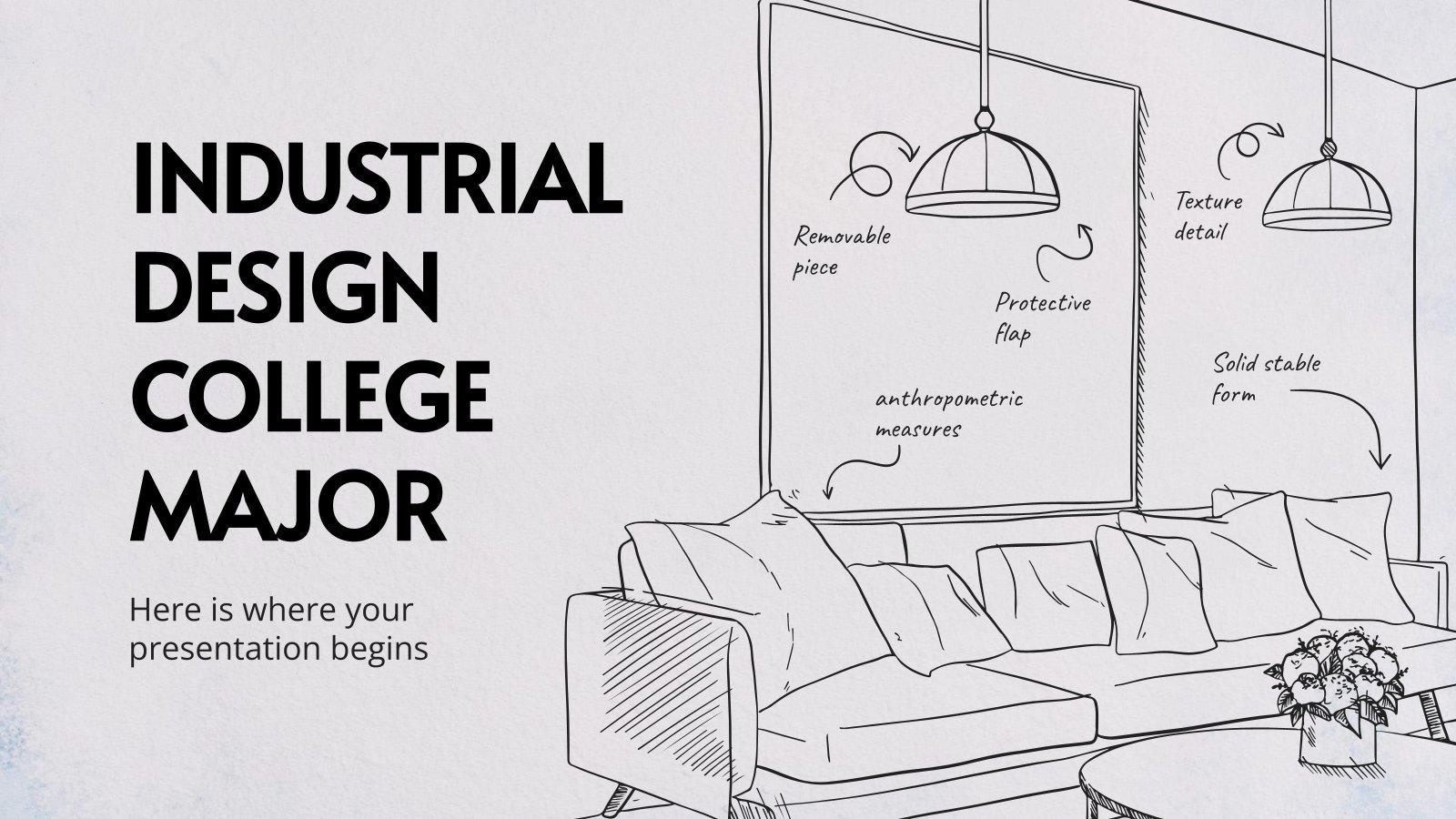
Industrial Design College Major
Is your creative mind capable of designing objects that are going to be used by lots and lots of people? Perhaps industrial design should be your major! If you work in a college, you might want to take a look at this template to talk about this awesome degree. Most...
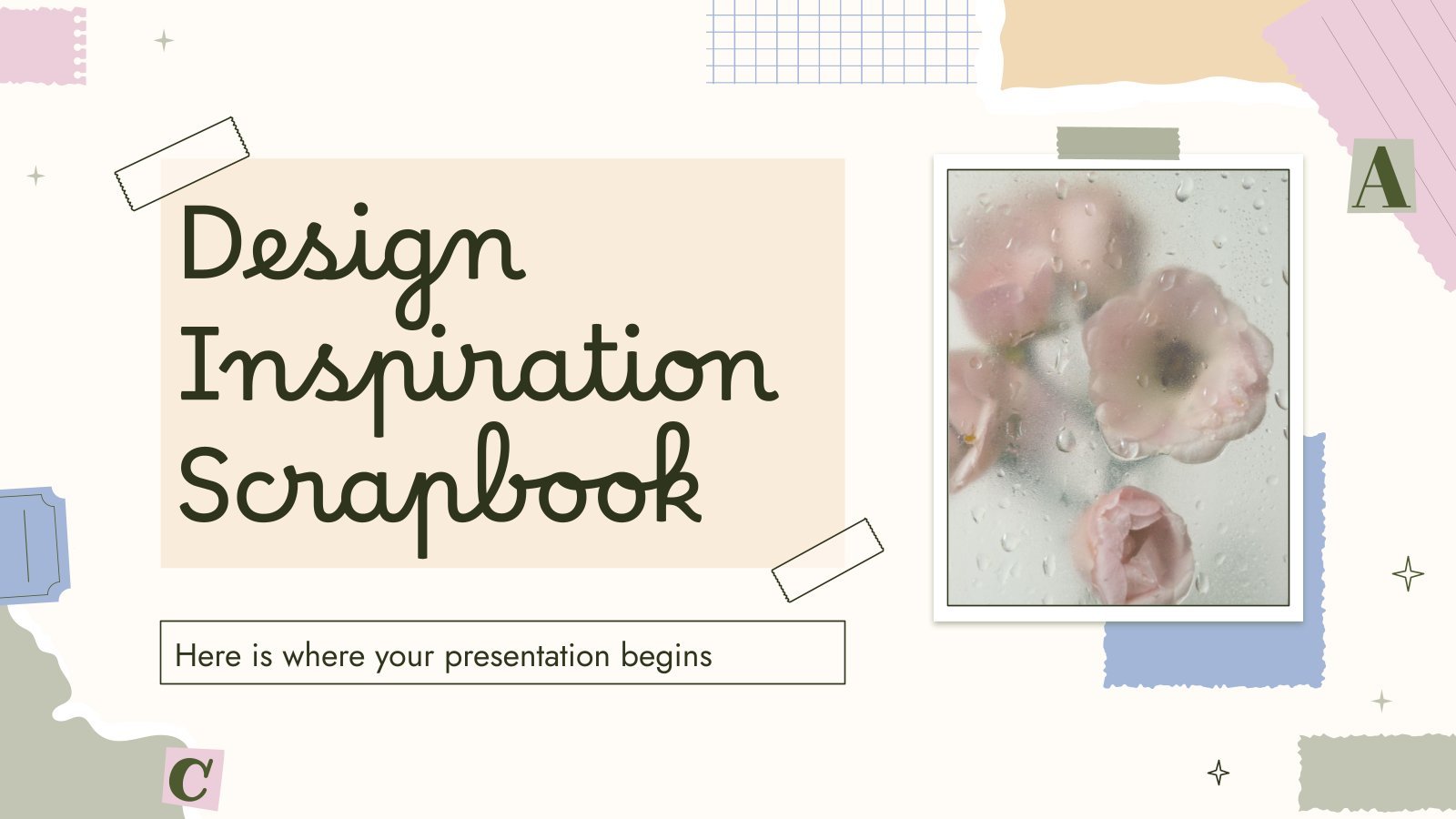
Design Inspiration Scrapbook
Download the Design Inspiration Scrapbook presentation for PowerPoint or Google Slides and start impressing your audience with a creative and original design. Slidesgo templates like this one here offer the possibility to convey a concept, idea or topic in a clear, concise and visual way, by using different graphic resources....
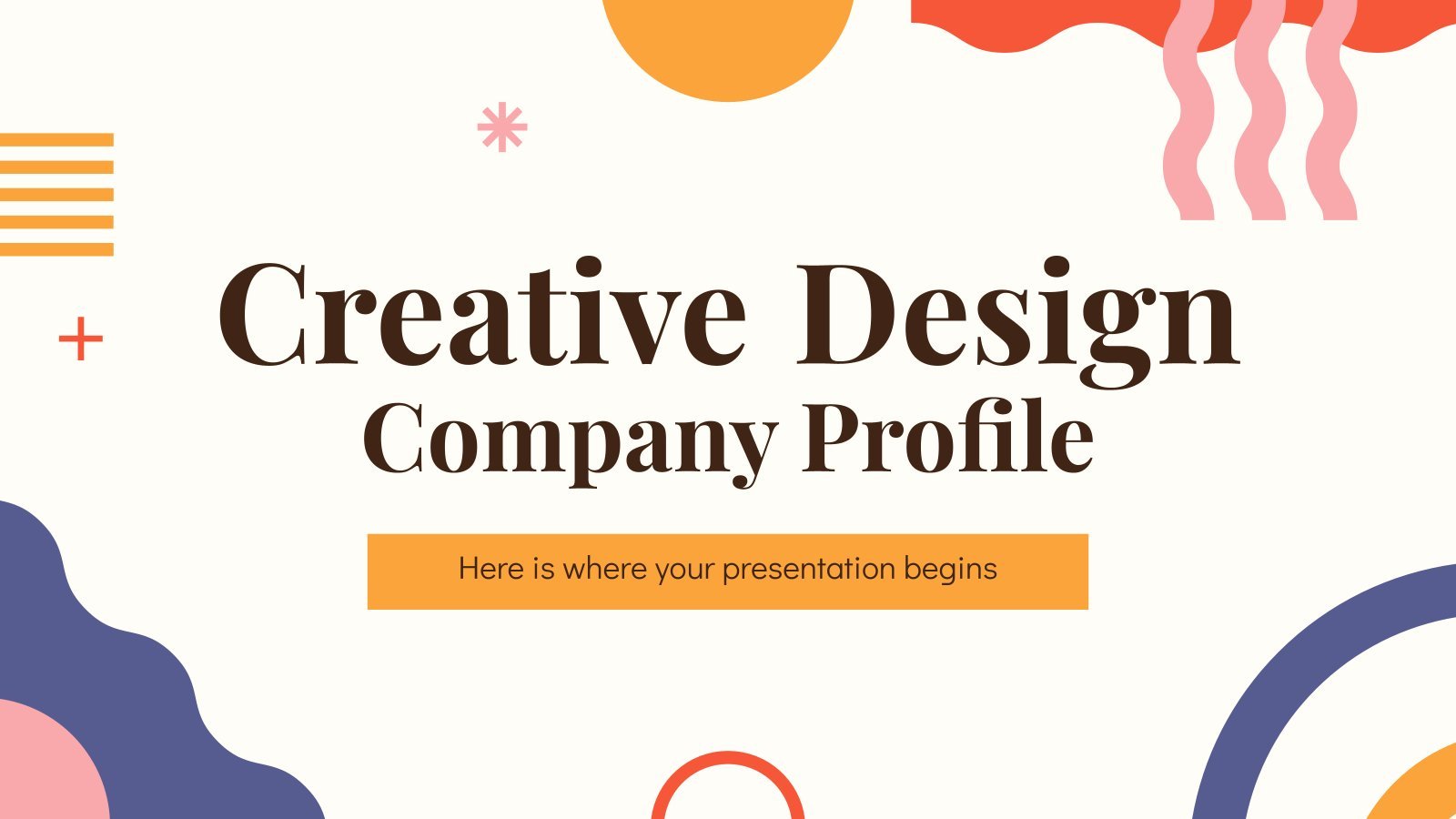
Creative Design Company Profile
Creating videos, designing, copywriting… present your creative design company and all its workings in their best light with this colorful abstract shapes design! Whether you need an organizational chart, a pie chart, showcases of your work, or tables to organize your ideas… this slide deck has it all and more!...
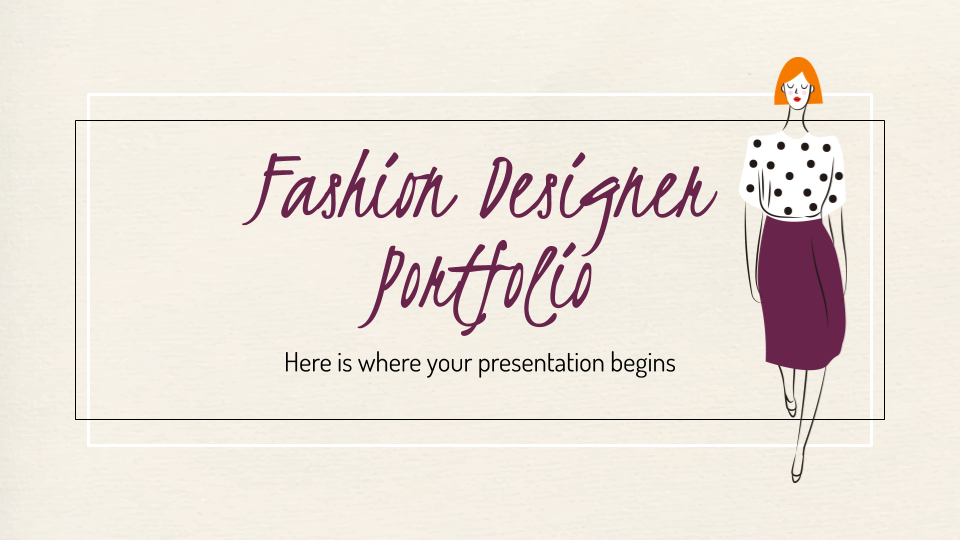
Fashion Designer Portfolio
Fashion shows are plenty all around the world and a lot of people gather to behold and get to know the latest creations in clothing. If you are a fashion designer and want to stand out from the rest, try creating a professional portfolio with the help of our latest...

Corporate Interior Design Workshop
Download the Corporate Interior Design Workshop presentation for PowerPoint or Google Slides. If you are planning your next workshop and looking for ways to make it memorable for your audience, don’t go anywhere. Because this creative template is just what you need! With its visually stunning design, you can provide...
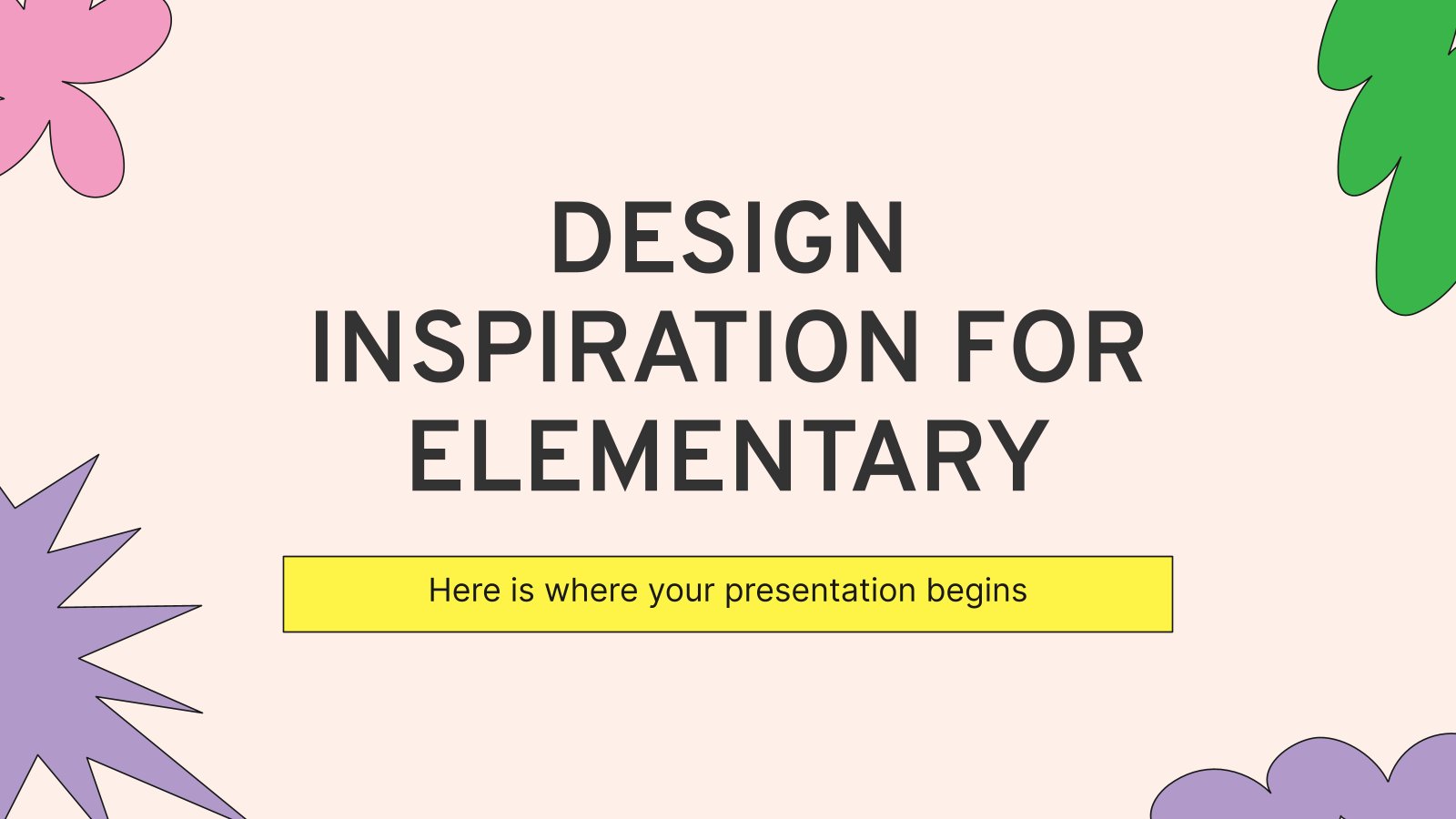
Design Inspiration for Elementary
Download the Design Inspiration for Elementary presentation for PowerPoint or Google Slides and easily edit it to fit your own lesson plan! Designed specifically for elementary school education, this eye-catching design features engaging graphics and age-appropriate fonts; elements that capture the students' attention and make the learning experience more enjoyable...
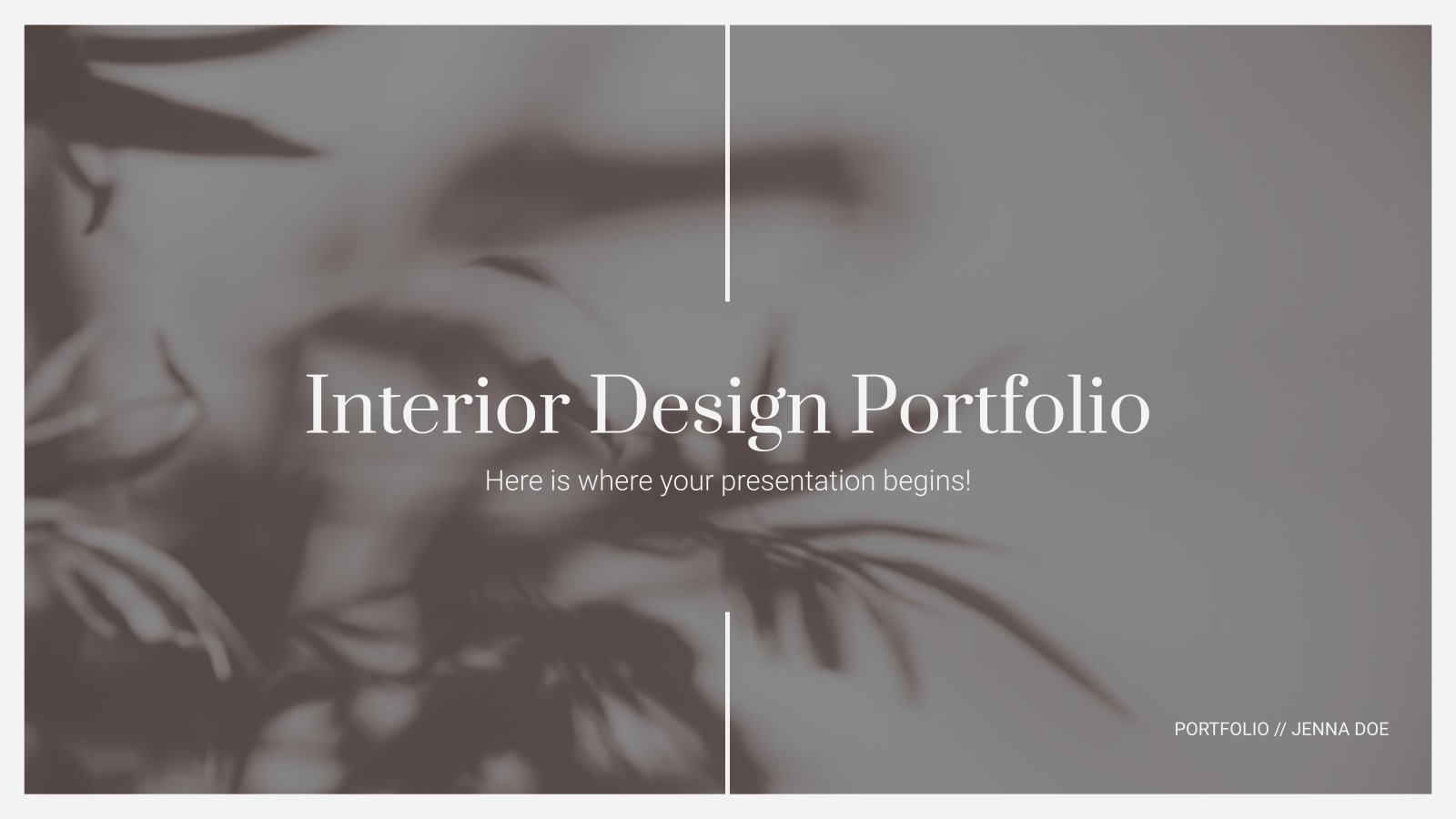
Interior Design Portfolio
Inspire your prospects or employers with our latest work portfolio template created exclusively for interior designers. Show off your expertise and wow them with what you’re capable of by adding your own photos and even design touch to this fully editable template.
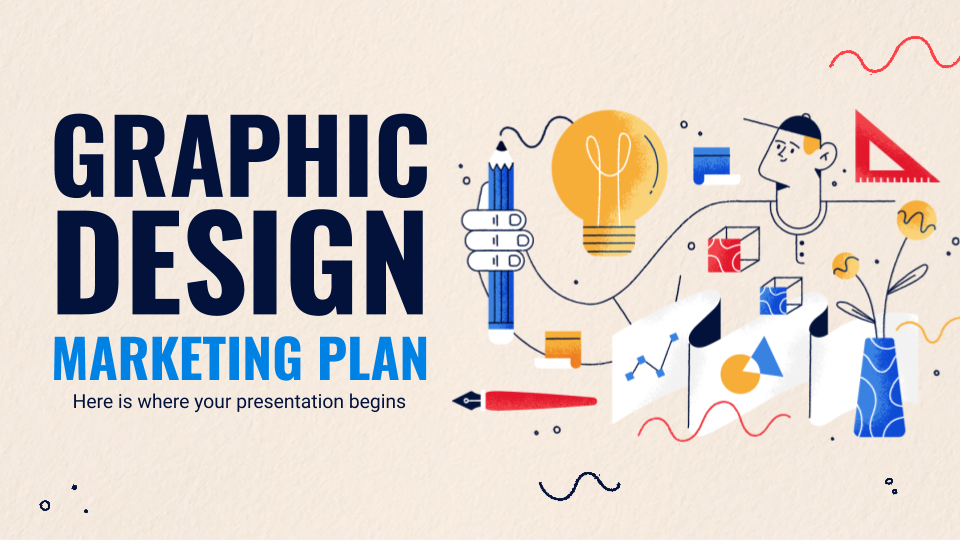
Graphic Design Marketing Plan
Show off your originality with Slidesgo’s latest template for graphic design companies. This presentation will allow you to proudly demonstrate what your creative juices are capable of and speak to your audience with exuberance and joy.
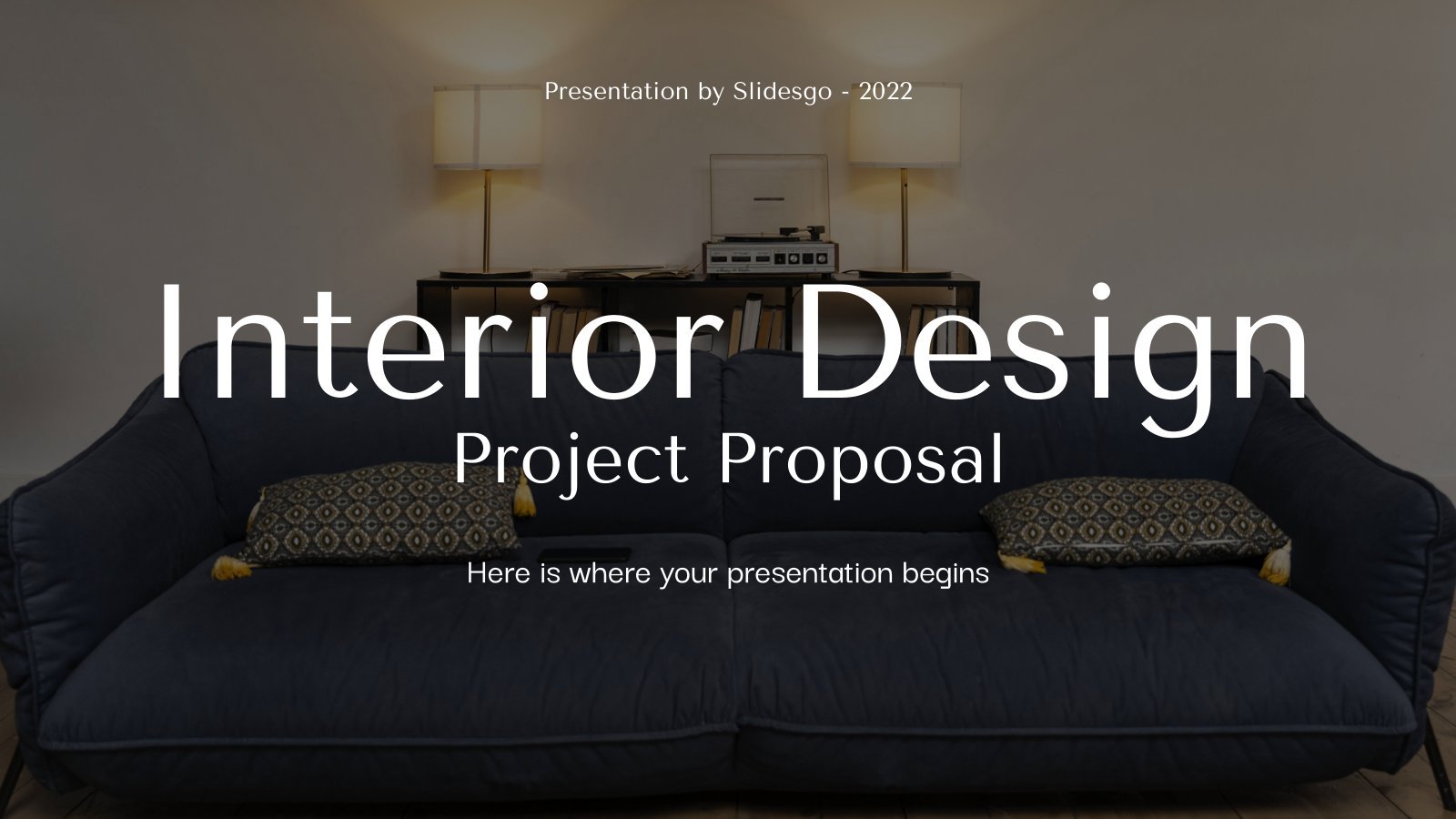
Interior Design Project Proposal
Interior design is in fashion! These decoration professionals help us to create the perfect environment depending on the needs of our home. It's a bit like what we do at Slidesgo, offering you amazing designs according to your needs to decorate and present your information in a wonderful way. Let's...
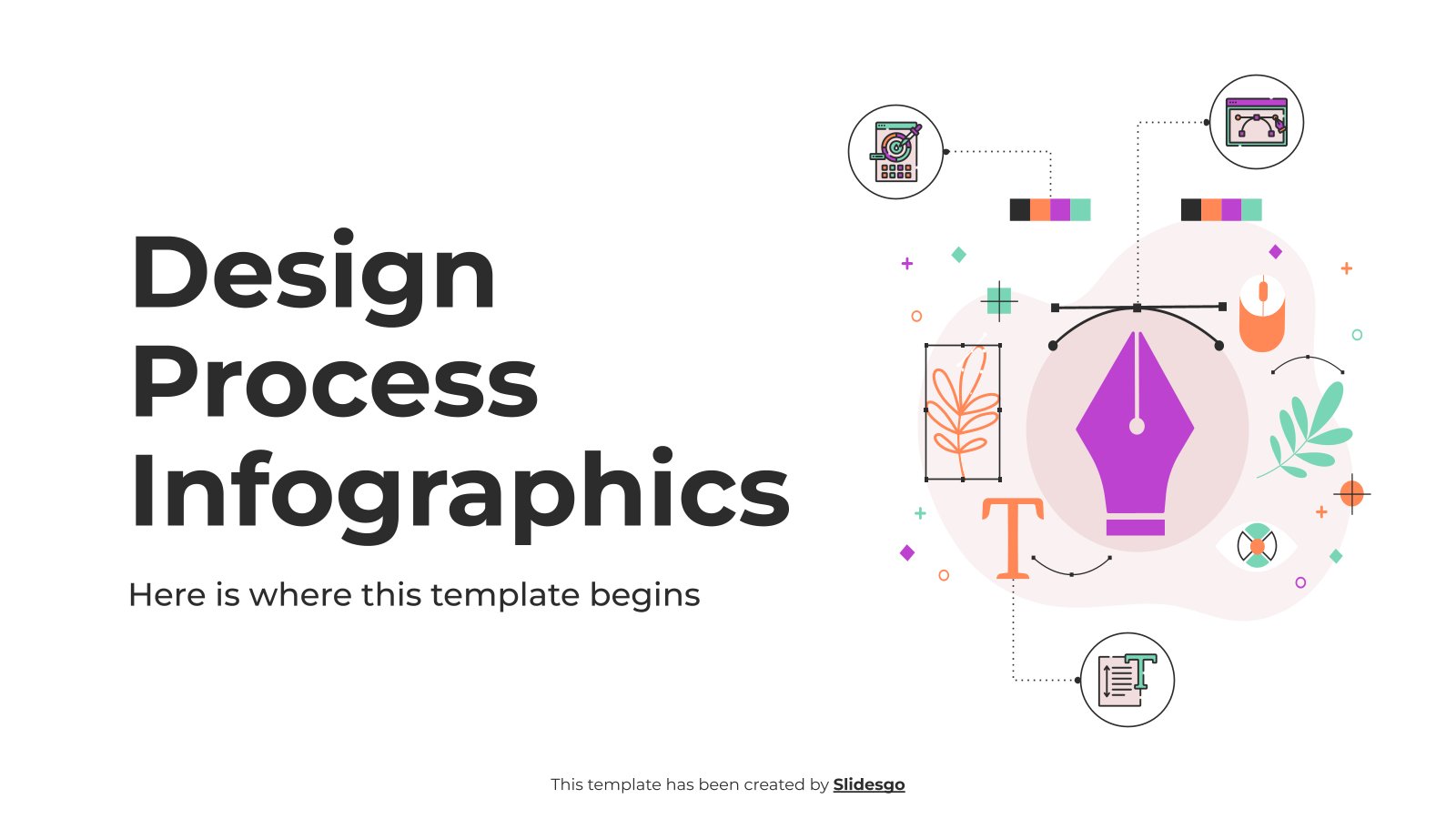
Design Process Infographics
Download the Design Process Infographics template for PowerPoint or Google Slides and discover the power of infographics. An infographic resource gives you the ability to showcase your content in a more visual way, which will make it easier for your audience to understand your topic. Slidesgo infographics like this set...

Design Thinking Workshop
Download the Design Thinking Workshop presentation for PowerPoint or Google Slides. If you are planning your next workshop and looking for ways to make it memorable for your audience, don’t go anywhere. Because this creative template is just what you need! With its visually stunning design, you can provide your...
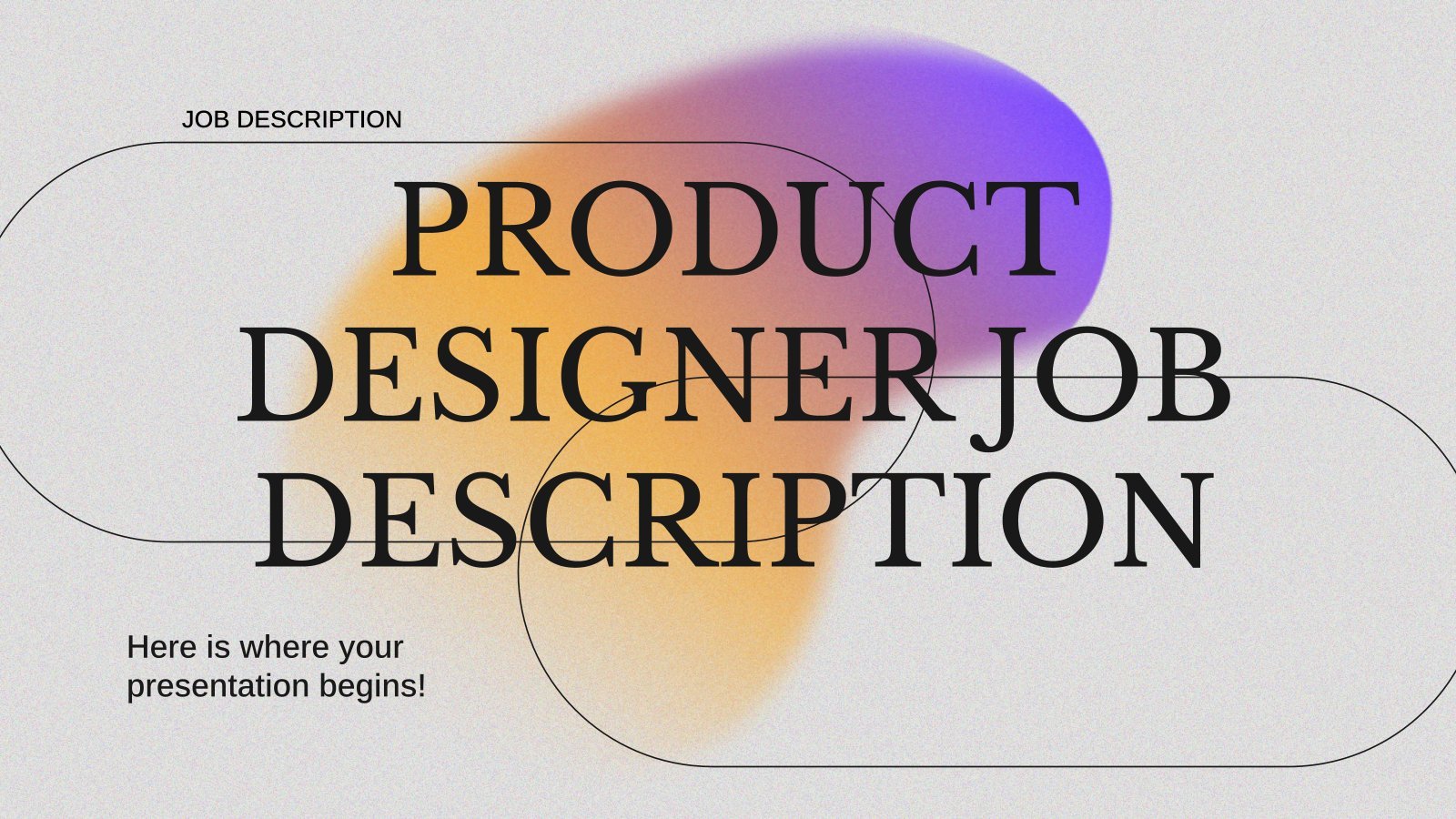
Product Designer Job Description
Are you looking for your new Product Designer? It is the key piece in the process of creation and design of a service and product. Also, he/she must show skills in areas related to: problem or needs identification, teamwork, copywriting or UX/UI design knowledge. And how to get the attention...
Motion Graphics App Pitch Deck
You have designed the perfect app for motion graphics, how can you present it now very visually and still keeping your company’s essence? Check out this template for PowerPoint! It’s perfect for an app pitch deck for your product. The 3D shapes floating over the soft slides will make your...

Design Thinking in Entrepreneurship Workshop
Design thinking in entrepreneurship is a great subject for a workshop. But using the right presentation can make all the difference between success and indifference! This template filled with cool illustrations is ideal for the task. Its clean design helps you present information in a way that makes it easy...

Design Thinking Infographics
Design thinking is a way of working that sharpens creativity to come up with new ideas to solve user problems. It is inspired by the working methodology of product designers and has five main categories: empathy generation, definition, ideation, prototyping and testing. In this template you will find different types...
- Page 1 of 37

COMMENTS
Slidesgo offers thousands of free and customizable templates for Google Slides, PowerPoint and Canva. Browse by topic, category or color and find the perfect design for your presentations.
Find 39 eye-catchy free Google Slides templates for different occasions and purposes. Learn the advantages of Google Slides over PowerPoint and how to edit and use the templates.
Browse and download hundreds of presentation templates for Google Slides and PowerPoint from various categories and styles. Find the best design for your business, education, marketing, medical, technology and more needs.
Browse over 55 free Google Slides themes and templates for creating professional and creative presentations. Find templates for business, marketing, portfolio, education, and more.
SlidesMania offers original and customizable templates for presentations and lessons in various topics and styles. Browse and download free templates for PPT and Google Slides, or create your own with the online editor.
Find free and creative templates for PowerPoint, Google Slides and Keynote on Slidesgo.com. Browse through categories such as education, business, medical, multi-purpose and more to find the perfect design for your presentations.
Browse and download over 60 Google Slides themes and templates for creating stunning presentations. Find free and premium options for business, marketing, education, and more.
The best 100% free Google Slides themes and pptx templates. Your PowerPoint and Google Slides will never be the same. ... Pastel Notebook free presentation ppt template and Google Slides theme. Cute Monkeys, mini theme and subtraction drag and drop activity. ... Flat design Marketing Analysis template, free for PPT and Google Slides. Art ...
Browse over 1000 free and professional Google Slides themes and templates for your presentation. Customize and download any of them in one click and impress your audience with stunning design.
Learn how to make your Google Slides look aesthetic with these 30 design ideas for 2024. Find out how to use borders, mockups, color blocking, icons, maps, neon accents, and more to make your presentations stand out.
Learn how to create a compelling narrative, use a story arc, cover one topic per slide, start with a template, and more to design a great-looking presentation on Google Slides. This article also provides examples, videos, and links to resources for fonts and templates.
In most cases, you'll see suggestions for layouts to help finish your work. Click the one you want. Add images or info from other documents or the web. On your computer, open a presentation in Google Slides. At the bottom right, click Explore . At the top, search for a document, presentation, image, chart, or webpage. Search results will show ...
Slidesgo offers a variety of free and original templates for Google Slides and PowerPoint to impress your audience with creative and visual designs. Browse by topic, industry, color, format and more to find the perfect template for your presentation.
Find thousands of cool Google Slides themes on Envato Elements with modern designs and creative graphics. Learn how to customize and use them for your presentations in 2023.
Due to its unique collaboration and easy-to-use features, you can incorporate the best Google Slides theme ideas and templates into your workflow to create engaging, consistent, and visually appealing presentations in any professional meeting. The top Google Slides design ideas and templates are mentioned below: Business Roadmap; Executive Summary
Learn how to make a good presentation on Google Slides with these killer techniques. From templates and keyboard shortcuts to sound and GIFs, discover 20+ ways to save time and impress your audience.
Download and edit our free aesthetic templates for Google Slides and PowerPoint! Free Easy to edit Professional
Pros: Captivating and helping clarify complex ideas; aids memory retention. Cons: Over-reliance on visuals can overshadow the message. 3. Informative. This presentation style focuses on sharing knowledge and helping your employees understand a specific topic better. Whether you're tackling something as complex as quantum physics or breaking ...
Find free Google Slides themes and PowerPoint templates for various design topics and purposes. Browse by industry, type of content, style, color, format and more.