How to Insert a Hyperlink in Powerpoint 2019: A Step-by-Step Guide
Adding a hyperlink to your Powerpoint presentation can truly elevate your game. It’s a simple way to direct your audience to additional resources, websites, or email addresses directly from your slides. Want to know how? Just follow along with these quick and easy steps and you’ll be linking away in no time.

Step by Step Tutorial on How to Insert a Hyperlink in Powerpoint 2019
Before we dive into the steps, let’s understand what we are aiming for. Inserting a hyperlink in Powerpoint 2019 allows you to link to another slide, a web page, an email address, or even a file on your computer. This can make your presentation more interactive and accessible.
Step 1: Open Your Powerpoint Presentation
Open the Powerpoint presentation where you want to insert the hyperlink.
This first step is pretty straightforward, right? Just make sure you’re on the slide where you want the hyperlink to be.
Step 2: Select the Text or Object
Click on the text or object that you want to turn into a hyperlink.
Remember, hyperlinks aren’t limited to text only. You can make images or shapes clickable too!
Step 3: Access the Hyperlink Function
Right-click on the selected text or object and choose ‘Hyperlink,’ or go to the ‘Insert’ tab and click on ‘Hyperlink.’
You’ll find the ‘Hyperlink’ option easily on the right-click menu. Alternatively, the ‘Insert’ tab on the ribbon has it all laid out for you.
Step 4: Insert the Link
In the ‘Insert Hyperlink’ dialog box, paste or type in the URL, link to a file, place in the document, or an email address.
Make sure to check that your link works by clicking on the ‘Test this link’ button in the dialog box. It’ll save you from any embarrassment during the presentation.
Step 5: Customize Your Display Text
Customize the text to display if you do not want the URL to show on the slide.
You can get creative here. Instead of showing a long, ugly link, use relevant and catchy phrases like ‘Click Here’ or ‘Learn More.’
After you’ve completed these steps, voila! Your hyperlink is now inserted into your Powerpoint slide. When you’re presenting, all you’ll need to do is click on the hyperlink, and it’ll take you (or your audience) straight to the linked content.
Tips for Inserting a Hyperlink in Powerpoint 2019
- Double-check your URLs to ensure they are correct before adding them to your presentation.
- Use descriptive text for your display link to give your audience a clear idea of where the link will take them.
- If you’re linking to another slide in the same presentation, remember to update the hyperlink if you move the slides around.
- For a more streamlined look, match the hyperlink text color to your presentation’s theme.
- Consider using hyperlinking as a way to create non-linear presentations, allowing you to jump to different sections based on audience interest.
Frequently Asked Questions
Can i link to a specific part of a webpage.
Yes, if the webpage has anchor links set up, you can link directly to a specific section by including the ‘#’ followed by the anchor name in the URL.
Can I remove a hyperlink?
Absolutely, just right-click on the hyperlink, and select ‘Remove Hyperlink’ to delete it.
What if my hyperlink isn’t working?
Check the link for any typos, and ensure that all web addresses begin with ‘http://’ or ‘https://’. Testing the link beforehand always helps.
Can I change the color of the hyperlink text?
Yes, after inserting the hyperlink, you can change the text color through the regular text formatting options.
Can I add a hyperlink to a video?
Indeed, you can hyperlink a video just like text or images. Just make sure the video file is accessible to your audience if you’re sharing the presentation.
- Open your Powerpoint presentation.
- Select the text or object to hyperlink.
- Access the Hyperlink function via right-click or the Insert tab.
- Insert the desired link into the dialog box.
- Customize your display text for the hyperlink.
Mastering the art of hyperlinking in Powerpoint can truly transform your presentations from static slides to dynamic, interactive experiences. Whether it’s guiding your audience to a helpful webpage, cross-referencing to another slide, or providing a quick email contact, the power of a hyperlink is immense. It’s also a fantastic way to keep your presentations clean and organized, ensuring that additional resources are just a click away without cluttering your slides. And remember, practice makes perfect. Don’t hesitate to play around with different types of hyperlinks and their formatting to see what works best for your narrative style. Now that you know how to insert a hyperlink in Powerpoint 2019, the only limit is your creativity. So, go ahead, give it a try, and watch your presentations come to life!

Matt Jacobs has been working as an IT consultant for small businesses since receiving his Master’s degree in 2003. While he still does some consulting work, his primary focus now is on creating technology support content for SupportYourTech.com.
His work can be found on many websites and focuses on topics such as Microsoft Office, Apple devices, Android devices, Photoshop, and more.
Share this:
- Click to share on Twitter (Opens in new window)
- Click to share on Facebook (Opens in new window)
Related Posts
- How to Create a Hyperlink in Powerpoint 2010: A Step-by-Step Guide
- How to Add a Hyperlink on Google Slides
- How to Rotate a Powerpoint Slide Presentation
- How to Download a Google Slides Presentation as a Powerpoint File
- How to Do a Powerpoint Google Slides Presentation Conversion
- How to Make Google Slides Vertical (5 Quick Steps)
- How to Delete a Slide in Powerpoint 2010: Step-by-Step Guide
- How to Remove a Hyperlink in Word 2010: Step-by-Step Guide
- How to Add Hyperlink in Outlook Signature – 2010 Guide
- How to Remove Slide Numbers in Powerpoint 2019: Easy Steps
- How to Convert Powerpoint to Google Slides: A Tech Solution
- How to Hide a Slide in Powerpoint 2010: A Step-by-Step Guide
- Can You Save a Powerpoint as a Video in Powerpoint 2013? Find Out Here!
- How to Make a Powerpoint Slide Vertical in Powerpoint 2013: A Step-by-Step Guide
- How to Add a New Slide in Google Slides: A Step-by-Step Guide
- How to End Powerpoint on Last Slide in Powerpoint 2010: A Step-by-Step Guide
- How to Delete Multiple Slides in Google Slides: A Step-by-Step Guide
- How to Insert a Google Slides Page Number: Step-by-Step Guide
- How to Change Slide Size in Powerpoint 2016
- How to Save Powerpoint as PDF with Notes: A Step-by-Step Guide
Get Our Free Newsletter
How-to guides and tech deals
You may opt out at any time. Read our Privacy Policy
- PRO Courses Guides New Tech Help Pro Expert Videos About wikiHow Pro Upgrade Sign In
- EDIT Edit this Article
- EXPLORE Tech Help Pro About Us Random Article Quizzes Request a New Article Community Dashboard This Or That Game Happiness Hub Popular Categories Arts and Entertainment Artwork Books Movies Computers and Electronics Computers Phone Skills Technology Hacks Health Men's Health Mental Health Women's Health Relationships Dating Love Relationship Issues Hobbies and Crafts Crafts Drawing Games Education & Communication Communication Skills Personal Development Studying Personal Care and Style Fashion Hair Care Personal Hygiene Youth Personal Care School Stuff Dating All Categories Arts and Entertainment Finance and Business Home and Garden Relationship Quizzes Cars & Other Vehicles Food and Entertaining Personal Care and Style Sports and Fitness Computers and Electronics Health Pets and Animals Travel Education & Communication Hobbies and Crafts Philosophy and Religion Work World Family Life Holidays and Traditions Relationships Youth
- Browse Articles
- Learn Something New
- Quizzes Hot
- Happiness Hub
- This Or That Game
- Train Your Brain
- Explore More
- Support wikiHow
- About wikiHow
- Log in / Sign up
- Computers and Electronics
- Presentation Software
- PowerPoint Insertions
How to Put a Hyperlink in Microsoft PowerPoint
Last Updated: June 6, 2024
wikiHow is a “wiki,” similar to Wikipedia, which means that many of our articles are co-written by multiple authors. To create this article, 32 people, some anonymous, worked to edit and improve it over time. This article has been viewed 435,861 times. Learn more...
Do you want to add a link to a website or document to your PowerPoint presentation? Adding hyperlinks to PowerPoint slides is incredibly easy. This wikiHow will teach you how to insert hyperlinks into PowerPoint slides using Windows and macOS.
Select a slide.

Select the hyperlink text.

- You can also make an image a hyperlink—just click the desired image to select it.
Click the "Insert" tab.

Click the "Link" icon.

Add a location or address to link to.

- To link to a file or website, select Existing File or Web Page at the top-left. Then, enter the full URL of the website or select the document.
- To link to another location in your presentation, select Place in This Document , then select a slide title.
- To create an email hyperlink, select E-mail address , then enter an email address. Clicking the link will simply compose a new message to this address.
Click "OK" to create the link.

Community Q&A
You Might Also Like

- ↑ https://support.microsoft.com/en-us/office/add-a-hyperlink-to-a-slide-239c6c94-d52f-480c-99ae-8b0acf7df6d9
About This Article
- Send fan mail to authors
Is this article up to date?

Featured Articles

Trending Articles

Watch Articles

- Terms of Use
- Privacy Policy
- Do Not Sell or Share My Info
- Not Selling Info
wikiHow Tech Help Pro:
Level up your tech skills and stay ahead of the curve
How to insert links, hyperlinks or mail links into the PowerPoint slide
Also, you can add hyperlinks for your profile or even e-mail for those who will view your presentation on their own computers.
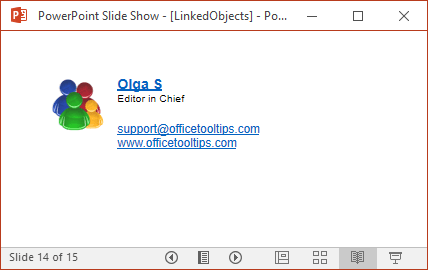
To add a hyperlink to your presentation, do the following:
1. Add any shape or a textbox to the slide:
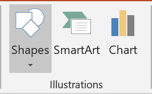
2. Add the text that will be the text of hyperlink:

3. Select the text, right-click on it and then select the Link list and then Insert Link... in the popup menu:
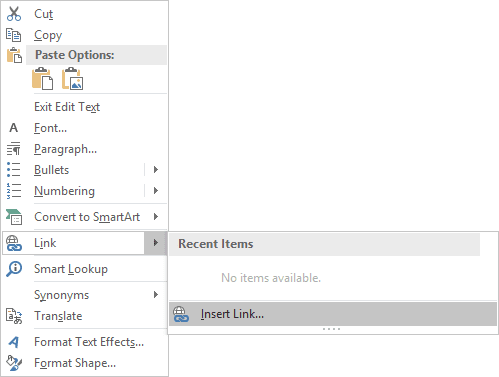
4. In the Insert Hyperlink dialog box:
4.1. To enter the address of some web site:
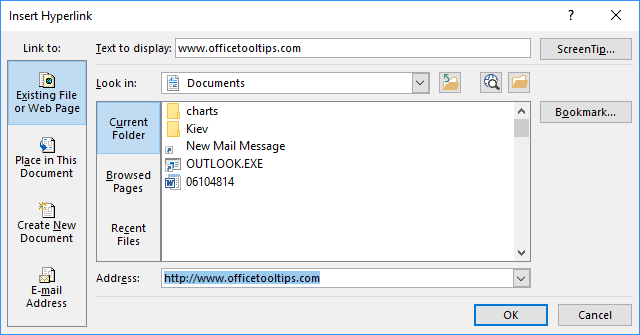
- Select Existing File or Web Page in the Link to list,
- Typing it in the Address textbox or
- Optionally, change the text for the link in the Text to display textbox,
- Optionally, enter the screen tip using the ScreenTip... button,
4.2. To enter the hyperlink to the profile:
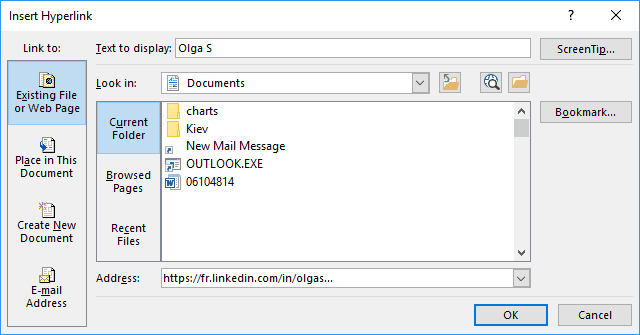
4.3. To enter the e-mail address:
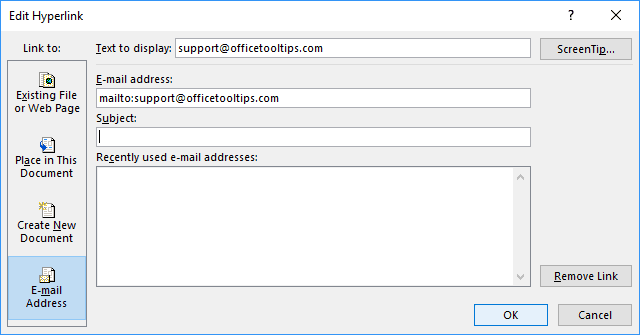
- Select E-mail Address in the Link to list,
- Enter e-mail address in the E-mail address textbox,
- change the text for the link in the Text to display textbox,
- enter the screen tip using the ScreenTip... button,
- insert the subject for e-mails in the Subject textbox,
See also this tip in French: Comment insérer le lien, le lien hypertexte ou l'adresse courriel dans la diapositive PowerPoint .
Please, disable AdBlock and reload the page to continue
Today, 30% of our visitors use Ad-Block to block ads.We understand your pain with ads, but without ads, we won't be able to provide you with free content soon. If you need our content for work or study, please support our efforts and disable AdBlock for our site. As you will see, we have a lot of helpful information to share.
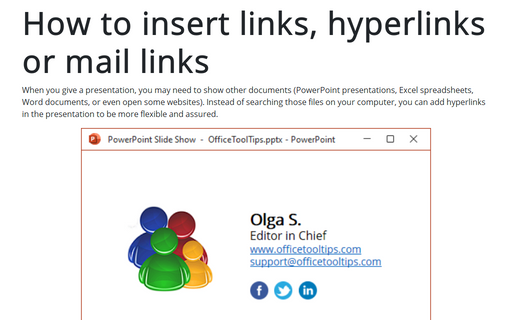
How to add additional information to your presentation
How to Add a Hyperlink in PowerPoint: 3 Quick Steps
In the realm of presentations, PowerPoint has always reigned supreme. Its versatility and ease of use make it the go-to choice for professionals and students alike.
But as we navigate this digital-centric age, the ability to embed clickable links directly into PowerPoint slides can transform a static presentation into an interactive masterpiece. Whether it’s to reference a website, jump to a specific slide, or even initiate an email, hyperlinks can add depth to your content.
Let’s dive deep into the process of adding hyperlinks in PowerPoint and explore some crucial best practices.
19+ Million PowerPoint Templates, Themes, Graphics + More
Download thousands of PowerPoint templates, and many other design elements, with an Envato subscription. It starts at $16 per month, and gives you unlimited access to a growing library of over 19+ million presentation templates, fonts, photos, graphics, and more.

Ciri Template

BeMind Minimal Template

Pitch Deck Templates
Startup pitch deck.

Pitch PowerPoint

Modern PPT Templates
New & innovative.
Explore PowerPoint Templates
Step 1: Selecting Your Text or Object
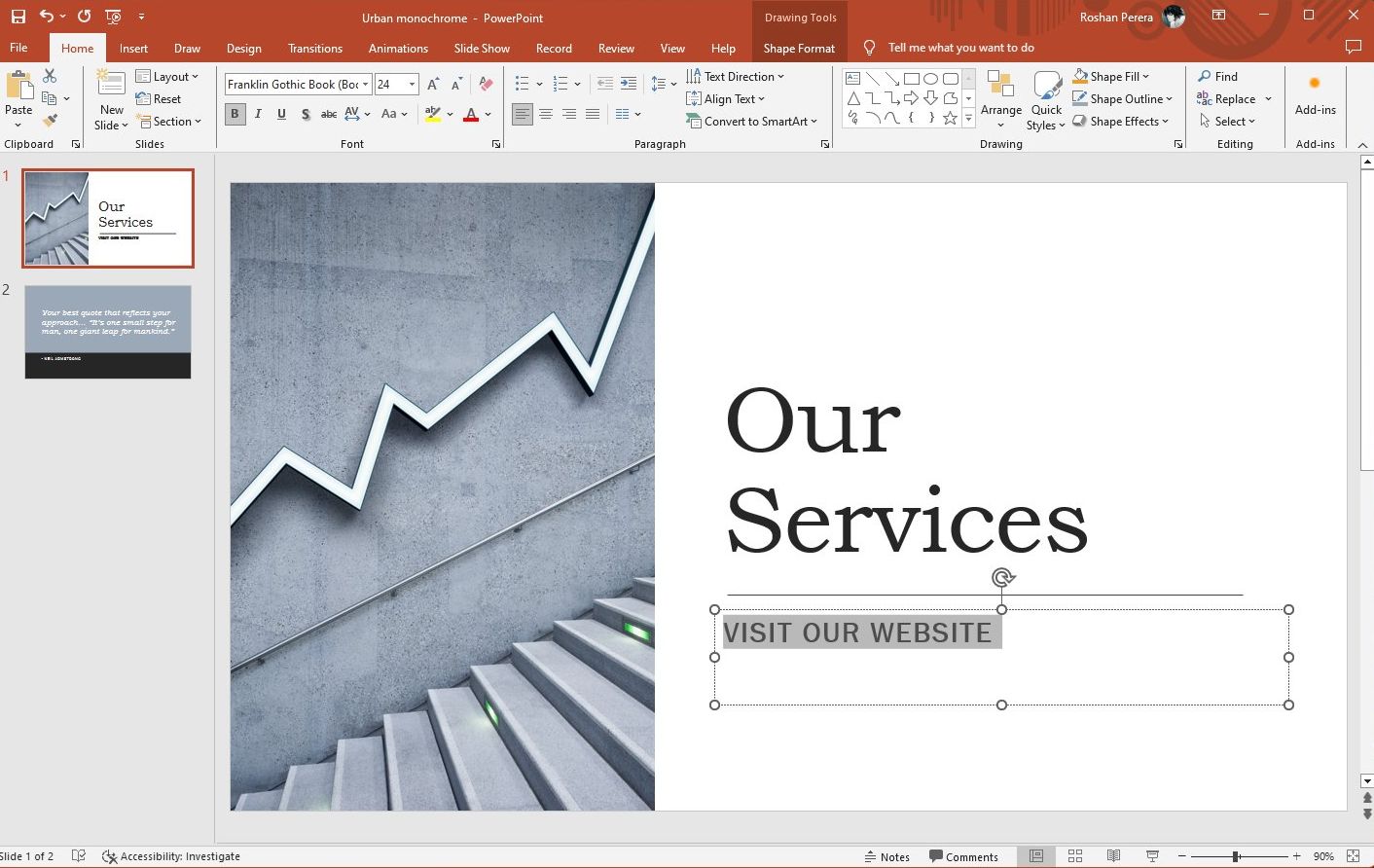
Decide on the text, image, shape, or even chart that you want to turn into a clickable hyperlink. Highlight the text or click once on the object, ensuring it’s selected. A bounding box or highlighted area should appear, indicating your selection.
Once selected, right-click to open a context-sensitive menu. This menu provides various options based on what you’ve selected.
Step 2: Navigating the ‘Hyperlink’ Option
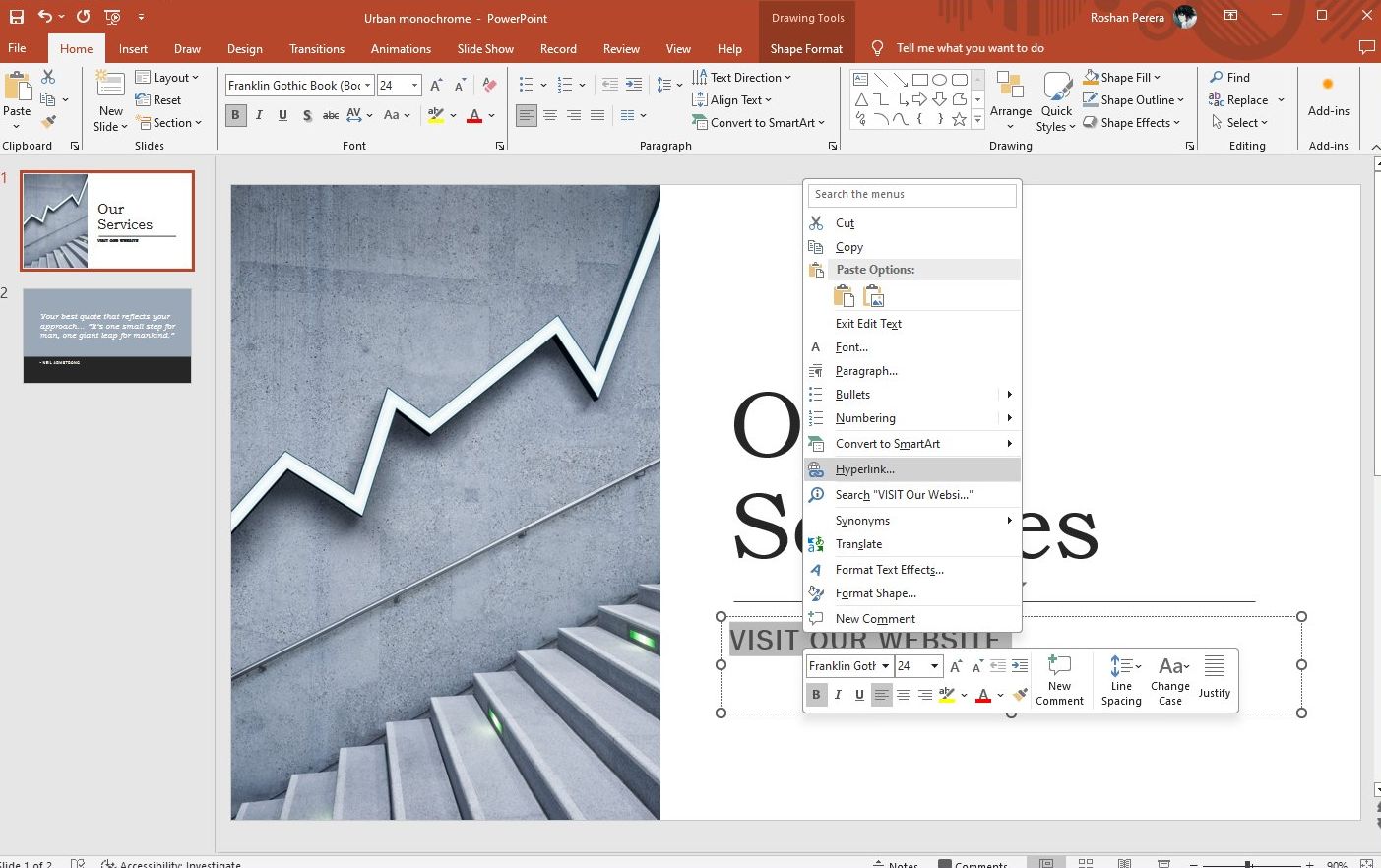
In the right-click menu, locate and select the ‘Hyperlink’ option. The ‘Insert Hyperlink’ dialog box will pop up, presenting several hyperlinking opportunities.
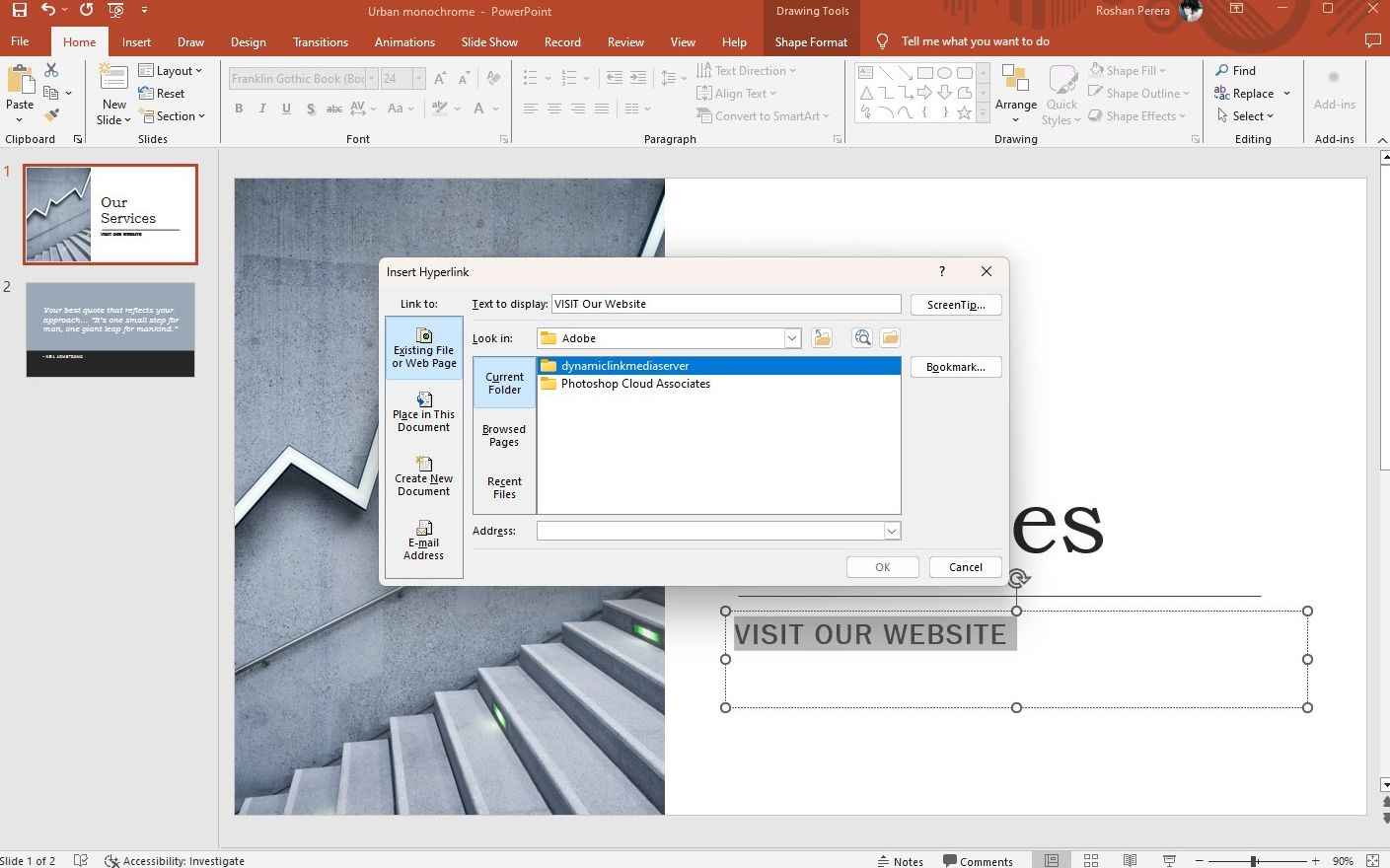
Understanding Link Types:
- Existing File or Web Page: This is perhaps the most commonly used option. Here, you can link to a webpage, a file on your computer, or even a file on a network.
- Place in This Document: A great feature for creating non-linear presentations, this option lets you jump to specific slides within your deck.
- Create New Document: Want your hyperlink to create and open a new document? This option is for you, though it’s less commonly used in presentations.
- Email Address: Initiating an email is as simple as inputting an address here. Once clicked during a presentation, it will open the viewer’s default email client with the chosen address pre-populated.
Step 3: Entering Your Desired Link
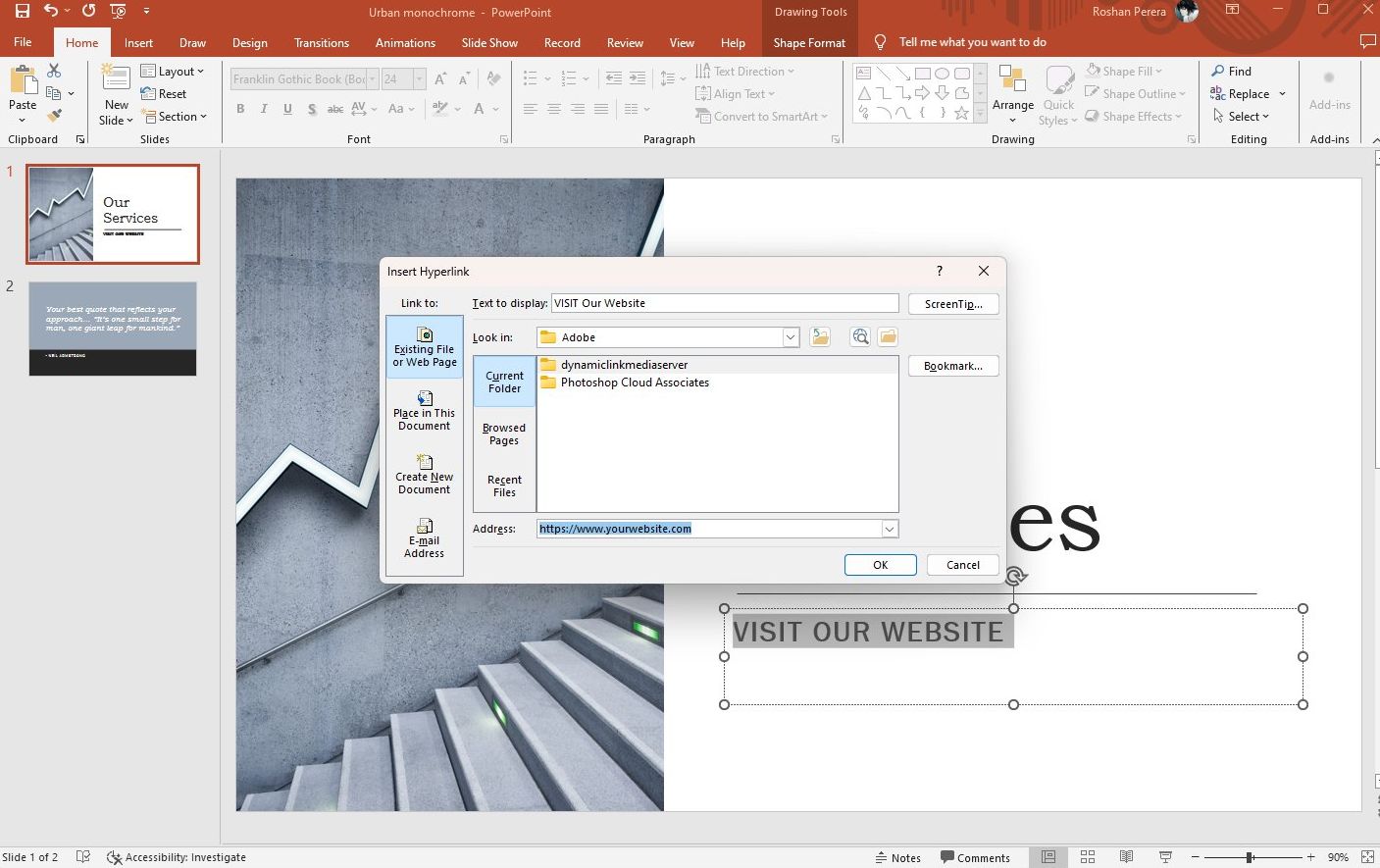
Linking to a Website: Under ‘Existing File or Web Page’, input the URL of the website you wish to link to.
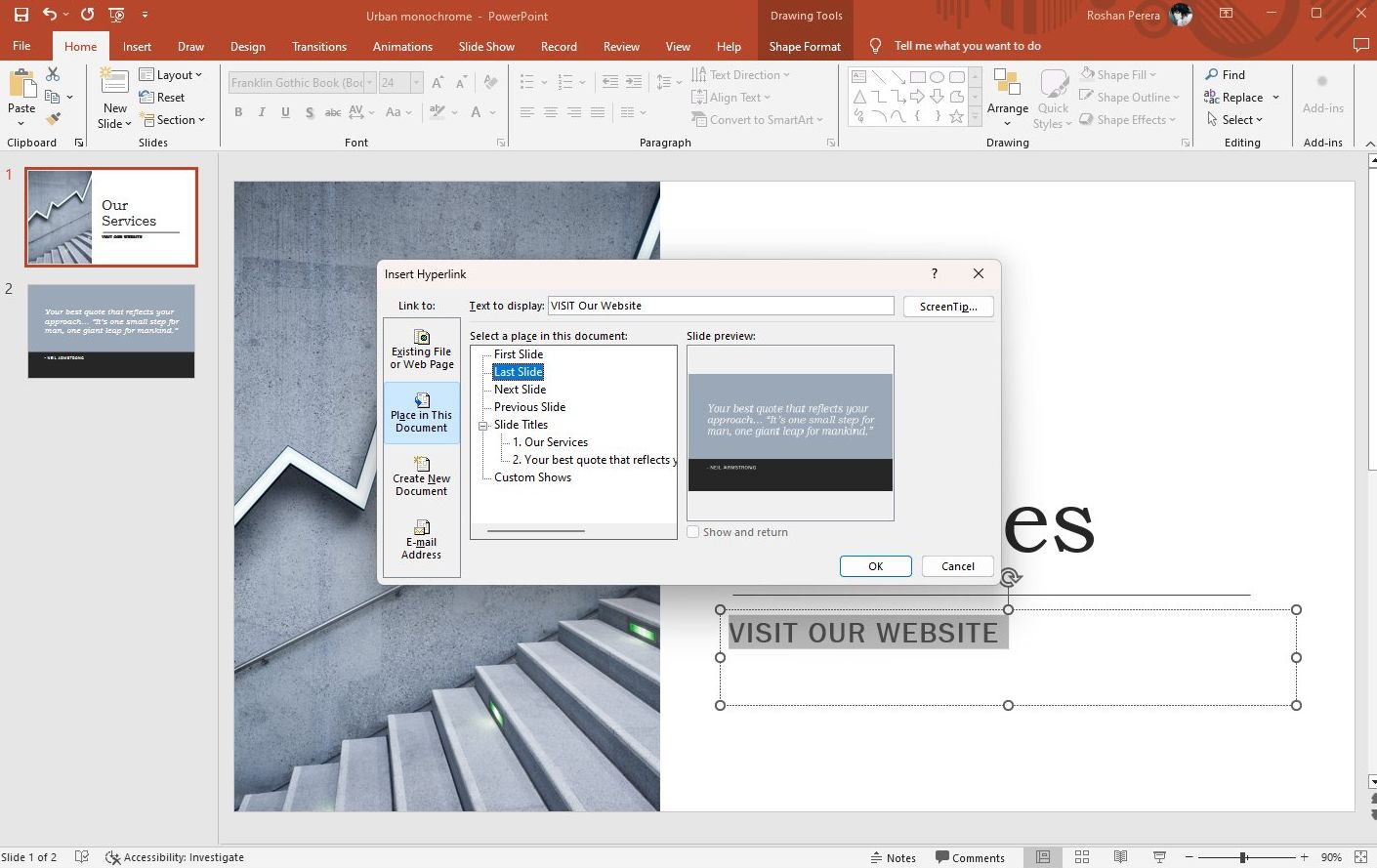
Jumping Between Slides: Under ‘Place in This Document’, a list of all your slides will appear. Simply select the desired destination slide.
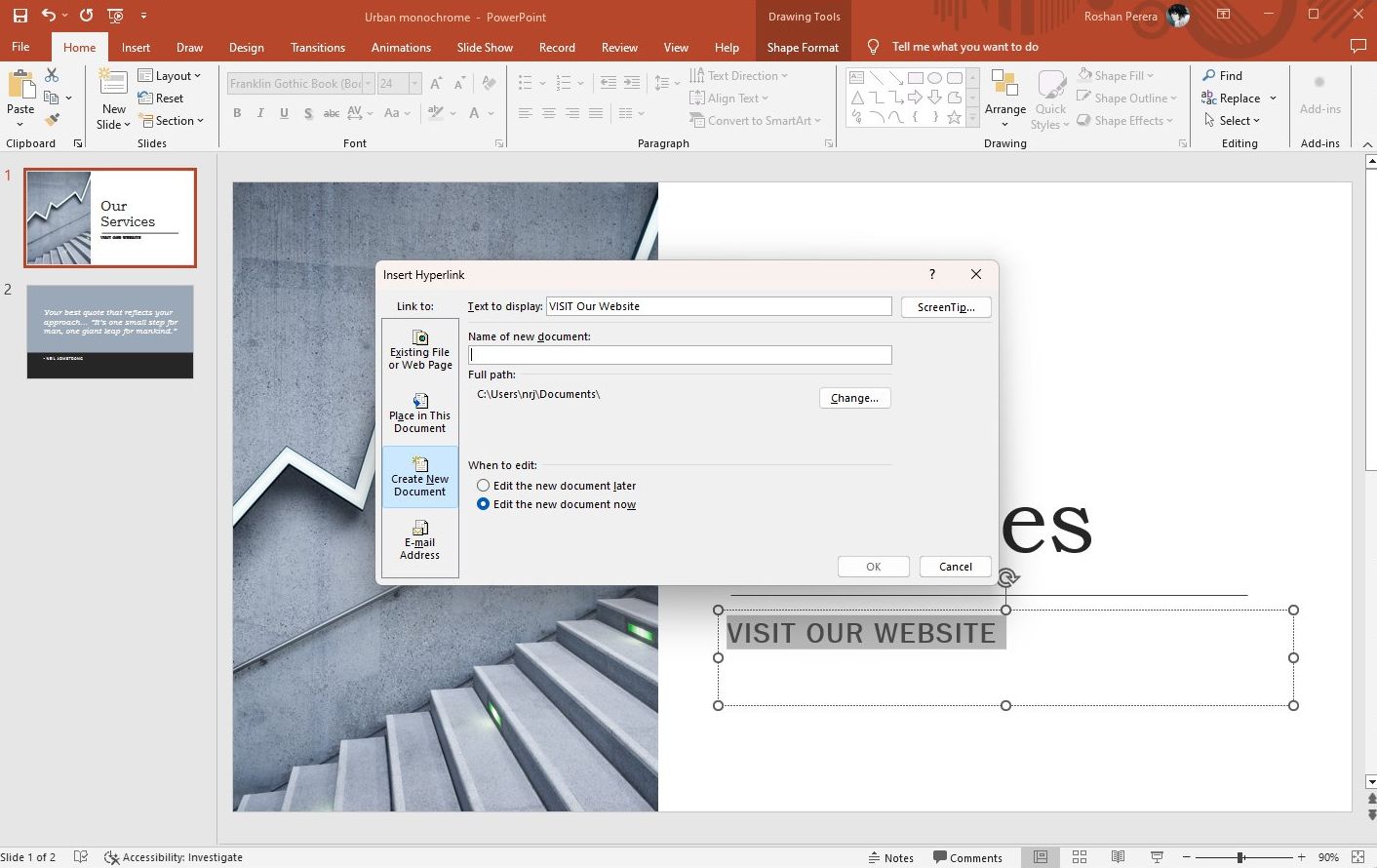
For New Documents: If you chose ‘Create New Document’, you’d have to name the document and decide whether it should be edited now or later.
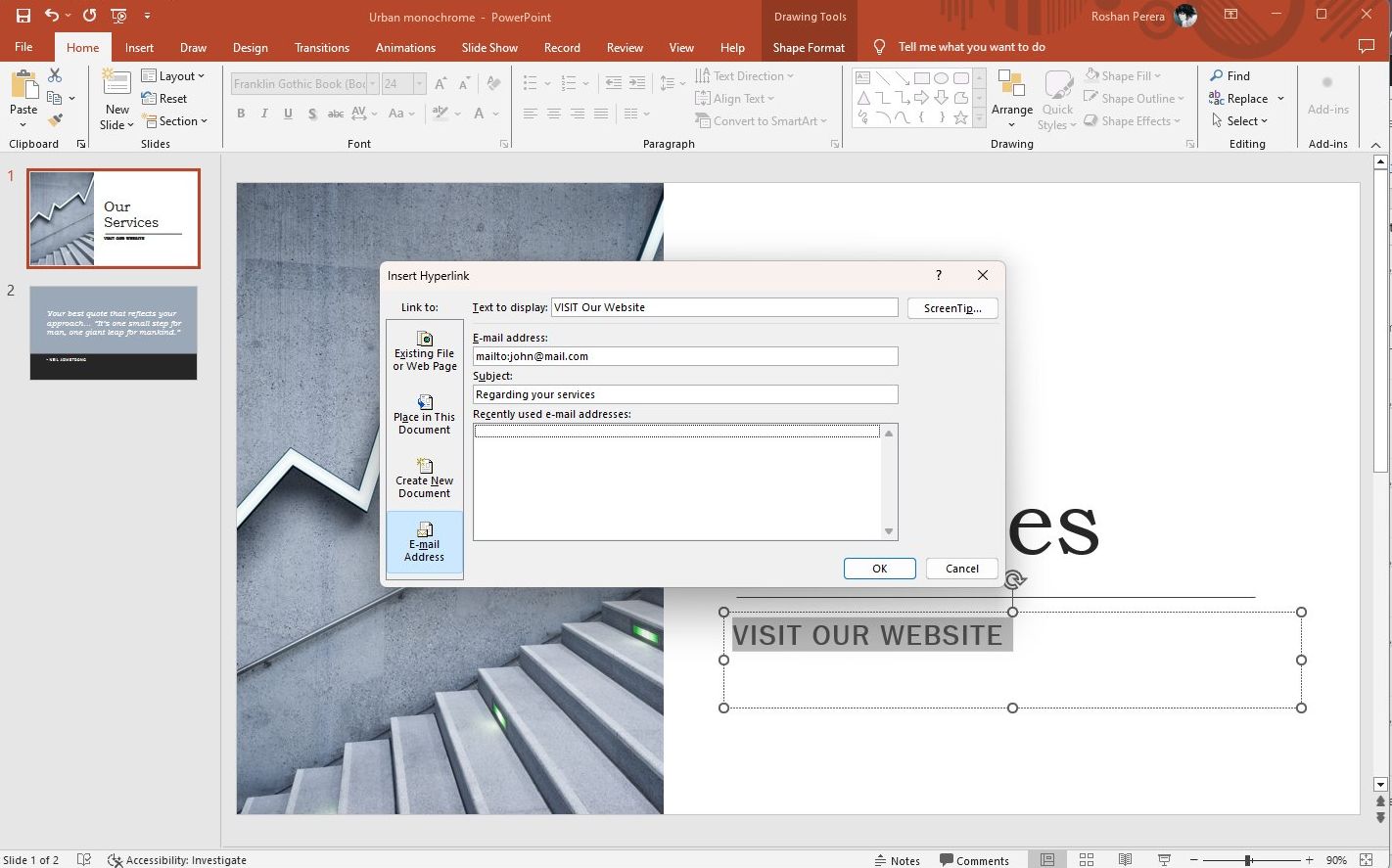
Email Links: Under ‘Email Address’, input the email and subject. The subject is optional but can pre-populate the email’s subject line for the viewer.After inputting your link, click ‘OK’. Your selected text or object will now bear the hallmark of a hyperlink, typically underscored and in a contrasting color.
7 Tips and Best Practices for Using Links in PowerPoint
1. visibility is key.
Ensure your hyperlink stands out. Differentiate it with a unique color or underline. But remember, it should still fit aesthetically with your slide’s design.
2. Always Test
Just added a link? Test it! Before presenting, ensure every link directs to the correct location or performs the intended action.
3. Maintain Balance
Hyperlinks can make slides interactive, but don’t overdo it. An overload of links can turn a presentation chaotic and confusing.
4. Descriptive Link Text
Rather than “Click Here”, use text like “Read More About Our Research”. It’s informative and aids in comprehension.
5. Shortcut Know-How
When navigating a presentation, remember that holding the Ctrl key and clicking will activate a hyperlink. This knowledge can come in handy for presenters.
6. Consider Your Audience
Remember, not all viewers may be familiar with hyperlinks in presentations. Provide subtle guidance, either verbally or with on-screen cues.
7. Keep Accessibility in Mind
For those using screen readers, hyperlink text should be descriptive. Avoid raw URLs as the link text and opt for a brief, concise description.
By embedding hyperlinks thoughtfully, you can enrich your PowerPoint presentations, offering an interactive experience and delivering additional value. With this detailed guide and the accompanying best practices, you’re well on your way to mastering the art of hyperlinking in PowerPoint.
How to Insert Hyperlinks in PowerPoint

Hyperlinks in PowerPoint are easy to implement and can transform your everyday presentations into powerful interactive experiences . In this article, I’ll walk you through some of the basics of adding hyperlinks in PowerPoint. Then, I’ll show you how to change the default colors of your links as well as how to make any object in your slides clickable. So, if you want truly engaging presentations, all you need to do is follow this step-by-step tutorial .
How to Hyperlink in PowerPoint
For starters, PowerPoint has many options to add a hyperlink to your slides depending on your objectives. Do you want to redirect people to a website ? Are you trying to create a non-linear presentation ? Or maybe you want to encourage your audience to send you an e-mail ? Let’s check out the main uses together:
Hyperlink to a website in PowerPoint
- Select the text you want to convert to a hyperlink
- Go to the Insert tab
- Click on the “Link” option
- In the “Insert Hyperlink” window, select “Existing File or Web Page”
- Type the URL in the bar
B. Hyperlink to another slide in PowerPoint
- Select the text you want to change to a hyperlink
- Click on “Link” and a window will pop up
- Select “Place in This Document”
- Pick the slide you want to land on
You can leverage this type of hyperlink in a table of contents for a non-linear presentation. What’s more, if you want to link to another slide to show something and quickly return, tick off the option “Show and return”
C. Hyperlink to an e-mail address in PowerPoint
- Select the text you want to add the hyperlink to.
- Go to the Insert ribbon
- Click on “Link”
- Select the “E-mail address” option
- Type the e-mail you want to link to
- Finally, click “Ok”
Extra: How to Add ScreenTip in PowerPoint
To close the basics on how to hyperlink in PowerPoint, here’s an option to display descriptive texts for your links. They provide quick additional information or instructions for people that hovers over your hyperlink so they know what it is about or what to do immediately. So, once you have opened the “Insert hyperlink” dialog box , do the following:
- Click on the “ScreenTip” button
- Type the text you want to appear when someone hovers over your link
- Click “OK” on the Screentip dialog box
- Click “OK” again to close the hyperlink dialog box.
To check everything is in place, activate Presentation mode ( Shift + F5 ) and hover your mouse over the hyperlink. You should visualize your ScreenTip text.
Now, let’s go to the fun part!
How to Change the Color of a Hyperlink
If you’re adding hyperlinks to a professional presentation, changing the default link color is something you should know. Sometimes your PowerPoint background makes the blue hyperlink barely visible, or it just doesn’t match your presentation color palette, whatever the case, here are the 5 steps you must follow:
- Go to View > Slide Master
- Select Colors > Customize Colors
- A dialog box will open where you can change the “Hyperlink” and “Followed hyperlink” colors to suit the needs of your presentation.
- Close Master View
For a visual explanation, check this out:
How to Make Any Object Clickable in PowerPoint
When it comes to hyperlinks, you don’t have to limit yourself to texts. The truth is you can make any object clickable in PowerPoint, whether it’s a headline, a shape, an image, or a button.
You have the “Link” option to do so - like in the previous sections - but also the “Action” button. So in this part, I’m going to show how to use the second one:
- Select the object in the slide you would like to hyperlink
- Select “Action”
- Click the option “Hyperlink to:” and from the drop-down menu, select where you want the action button to link to. It can be:
- A specific slide within your presentation (Option “Slide…”)
- A web page (Option “URL”)
- Other PowerPoint presentations.
5. Finally, click “Ok”
To test it, start your PowerPoint slideshow ( Shift+F5 on your keyboard ) and click the object with the action button.
Get a Fully Customized Interactive Presentation!
Even if you’re new to PowerPoint, you can quickly add hyperlinks to your slides following this tutorial. But if you want to create a fully interactive presentation to show your work , you might want to learn about our presentation design solutions . At 24Slides, we take presentations from “good” to “extraordinary” saving professionals like you hours of fiddling with PowerPoint. Forget about late-night shifts doing presentations and let our design experts wow you overnight!
You might also like these articles:
- PowerPoint 101: The Ultimate Guide for Beginners
How To Add Animations To PowerPoint
Tutorial: save your powerpoint as a video.
- How To Password Protect PowerPoint
- How to Compress a PowerPoint Presentation
Create professional presentations online
Other people also read

How To Convert Google Slides To PowerPoint and Vice Versa


Buy Me a Coffee

- Share this article

- Posted in in How To PowerPoint
How to Insert Hyperlink in PowerPoint
You may want to insert a hyperlink in PowerPoint slides so that during the presentation you can easily access any specific web page or URL. Besides, it is possible to navigate to or open other files on the computer by inserting file directory links. Instead of browsing manually, it will allow you to show any web pages or files directly from your PowerPoint presentation slide, save time, and give you access.
Types of Links to Insert in PowerPoint
You can insert any external links such as web page URLs, or links to any existing file from your internal storage such as PDF, DOC, PPT, JPG, MP4, etc. Additionally, you have the option to link to other slides within your PowerPoint presentations, link to create another new document, or insert mail addresses as well.
Insert External Web Page Link:
Step 01: find the link option.
Select the object such as the text box, shape, or picture where you want to insert the link. Then, go to the Insert tab and click on the ‘Link’ option. Alternatively, after selecting the object, right-click on it and select ‘Hyperlink’ or you can use the keyboard shortcut CTRL+K or ⌘ + K as well.

Step 02: Paste the web URL
As you can see, the ‘Insert Hyperlinks’ pop-up box appears. In the address section, paste the web address or URL. Then, click on OK to finish. Now you can see the linked URL on the selected object.

Link to an Internal File or Folder:
You can also link to a specific file or folder that you wish to open or showcase during the presentation. To do so, just browse to that file or folder and click on OK to complete the process.

Link to Another Slide:
One of the most useful features of using hyperlinks in PowerPoint is the ability to link between slides during a presentation. For instance, suppose you are discussing a topic on slide 1 and you want to directly showcase slide 3 without revealing slide 2. In such cases, linking slide 3 to slide 1 allows you to achieve this. It can help to make your presentation more interactive and engaging.
Step 01: Select ‘Place in this document’
When creating a hyperlink between PowerPoint slides, select ‘Place in This Document’ from the ‘Insert Hyperlinks’ menu.

Step 02: Select the slide number
Afterward, select the corresponding slide number that you wish to link and click on OK to complete the process.

Link to Mail and Others:
You can link an email address to easily open your default mail application, allowing you to compose and send emails with just one click. Moreover, you can even create new documents by adding links as well.
How to Open the Inserted Links
During a slideshow in PowerPoint, any link that you have inserted into an object becomes clickable. However, outside of slideshow mode, you can activate the link by holding down CTRL and clicking on it.
Remove the Links in PowerPoint
You can easily remove the links that you have inserted before by clicking on the ‘Remove Link’ option. There are two different methods to remove the links, and you can choose the one you prefer.
Method 01: From the edit hyperlink menu
Select the linked object, go to Insert > Link, or use CTRL+K (Windows) or ⌘ + K (Mac), and then select the ‘Remove Link’ option from the pop-up box.

Method 02: Right-click on the object
Simply, right-click on the object and select ‘ Remove Link ‘ and the links will be removed from that object.

Adding links to a PowerPoint slide can save time and automate the manual process, while also increasing engagement throughout the presentation. For instance, you are no longer required to open the browser and search for the URL in the middle of your presentation. Whereas, you can just insert the hyperlink and it will activate whenever you click on that particular object during the slideshow.
Get a Printable PDF of this Article
Similar to our other PowerPoint how-to articles, you have the option to download a printable PDF of this easy-to-understand step-by-step guide on how to insert a hyperlink in PowerPoint.
Frequently Asked Questions
Here we have tried to answer some of your questions about inserting hyperlinks or adding links between PowerPoint slides.
Can I insert a link on a text box in PowerPoint?
Yes! You can insert links on any object such as text boxes, shapes, pictures, charts, icons, etc. Simply select the object, right-click on it, and select the ‘Hyperlink’ option to add a link to it.
Is it possible to link a PDF or Picture in PowerPoint?
Certainly! You can add a link to any file on your computer, regardless of its format – whether it’s a PDF, JPG, DOC, PPT, or any other type. Simply create a hyperlink using the relevant object on your slide. This will make the link clickable and enable it to be opened during the slideshow mode.
Become a Sponsor and Support Our Creative Journey.
Hey there! This is Team PowerPoint School. You can support our work by sending us a cup of coffee and get access to all our premium templates.
More Reading
Post navigation.

- Posted in in Minimal PowerPoint
Premium Minimal 3D Arrow PowerPoint Infographic Slide Template with Animations

How to Insert Picture in PowerPoint
Leave a comment, leave a reply.
Your email address will not be published. Required fields are marked *
You might also like
Stay a while and check more templates like this

How to Crop Picture in PowerPoint

How to Add Transitions in PowerPoint Slides

How to Change Slide Size in PowerPoint

How to Align Text Boxes or Shapes in PowerPoint

How to Insert Text Box in PowerPoint Slide
Subscribe to our newsletter, thank you for downloading this template.
We hope this free template will help you make great presentations, and if you want, you can provide attribution to PowerPoint School.
For example, you can use the following text:
Like our templates? You can help us create more! Become a sponsor on Patreon and get access to special templates available only for our supporters.
Thank you for your support
- Slidesgo School
- PowerPoint Tutorials
How to Insert a Hyperlink in PowerPoint
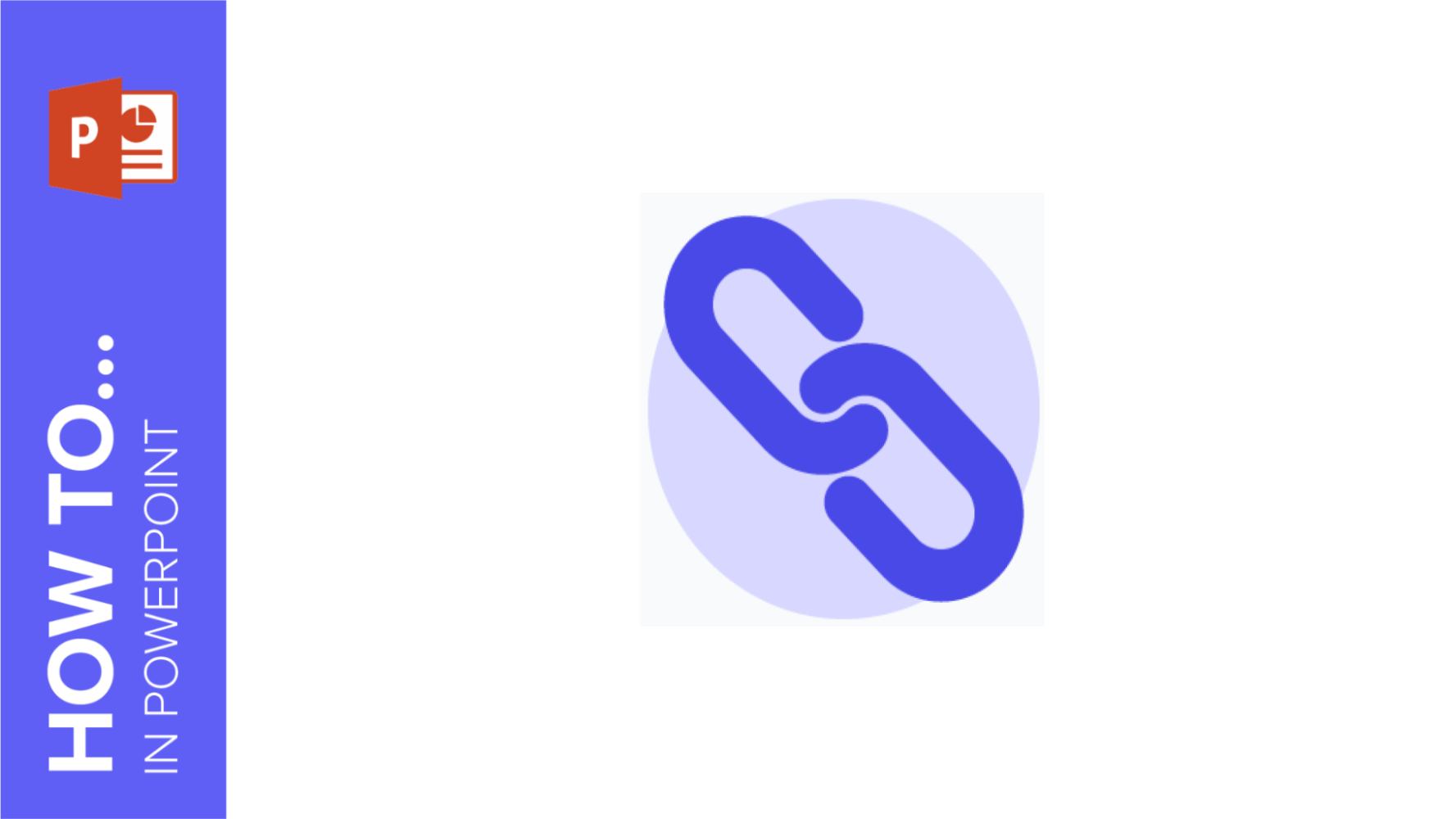
In this tutorial, you’ll learn how to add links to other documents, websites, multimedia resources, email addresses or even other slides in the same presentation . Any of the resources included in the presentation, such as texts, images or shapes, can be linked.
Adding a Link to a Website
Adding a link to another slide in the same presentation, to another document, to an email address or to a new document.
- Select the resource you want to use as a link.
- On the Insert tab, click Hyperlink. You can also right-click and choose Hyperlink.
- In the “Address” field, enter the URL of the website you want to link to. If you click ScreenTip, you can define the text that will appear on the popup when hovering over the link.
- When you’re done, click OK.
- Select the desired option under “Link to”:

- By clicking the ScreenTip button, you can enter the text that will appear on the popup when hovering over the link.

Do you find this article useful?
Related tutorials.
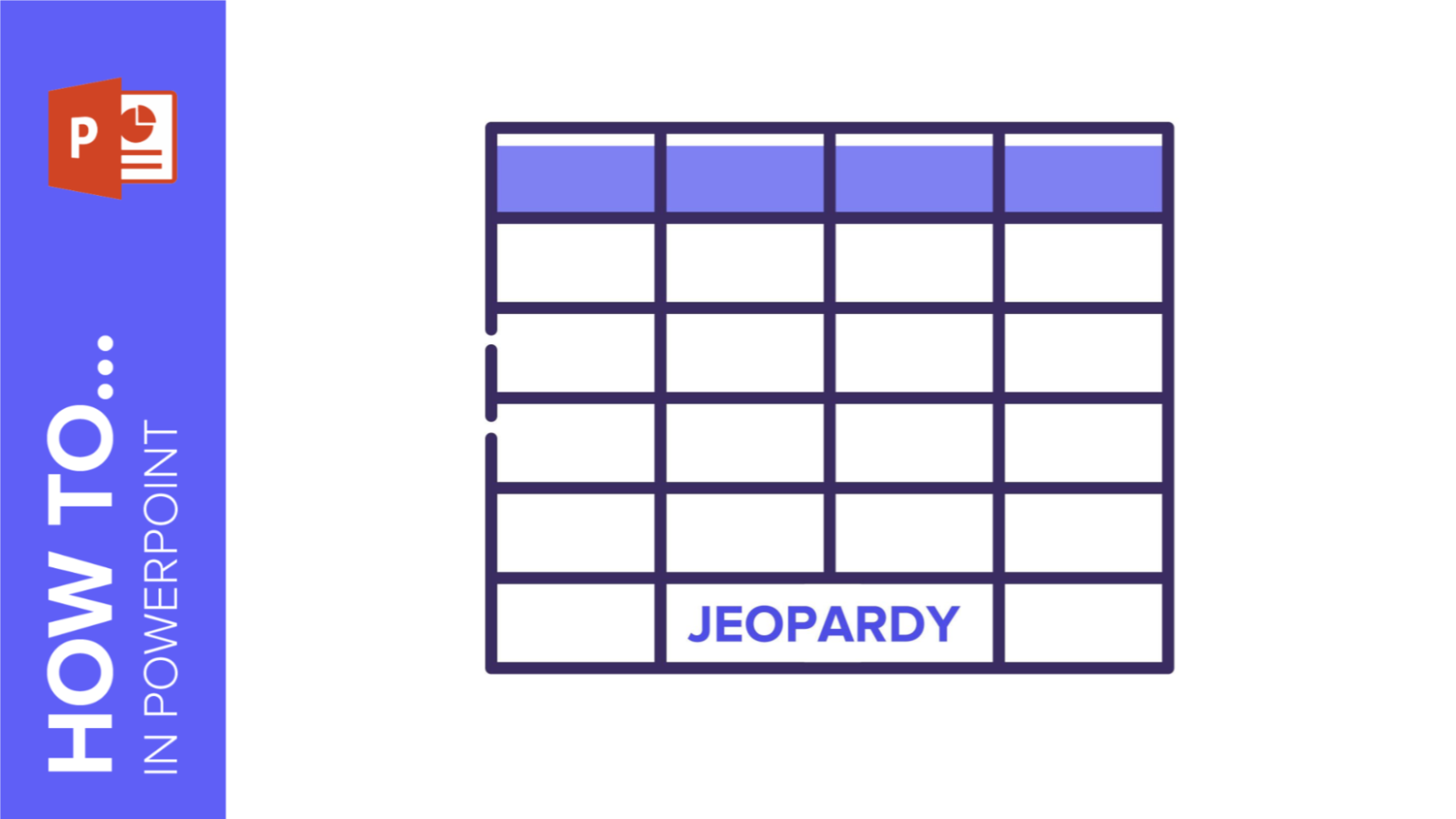
How to Make a Jeopardy Game in PowerPoint
Thinking about new ways of reviewing concepts for your students? Do you simply want to have fun with your friends? Or are you a medical student and need a helping hand with the names of the different parts of the inner ear? We can help you! Gamification is always a good idea when trying to learn new things, don’t you think? We have created an educational Jeopardy using interactive slides. You can pick different subjects and questions clicking on different buttons! Does it sound like rocket science? In this tutorial, we’ll teach you how to create a funny Jeopardy from scratch....
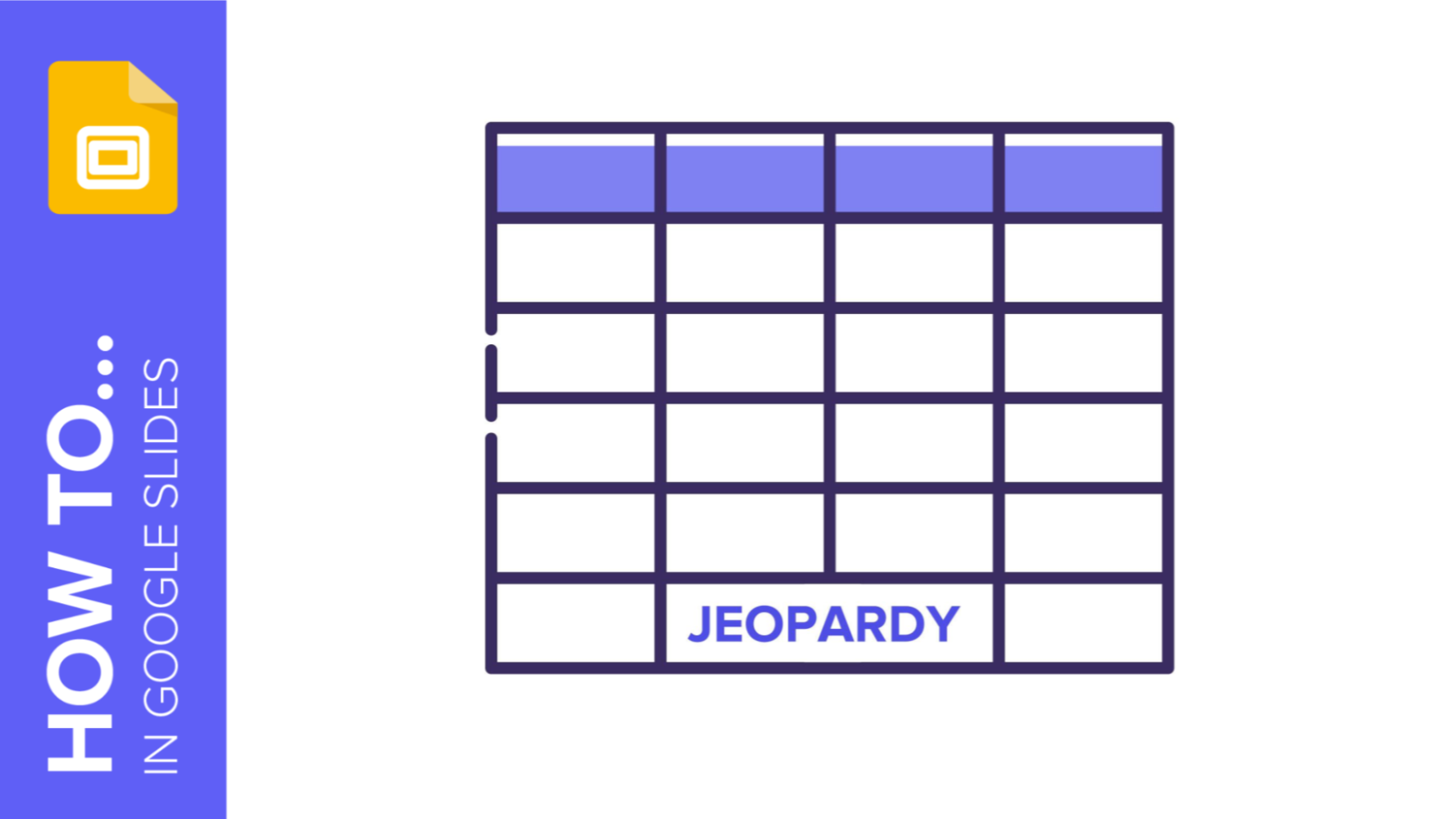
How to Create a Jeopardy Game in Google Slides
Jeopardy is an American television game show in which contestants have some clues or answers, and they need to give their responses in the form of questions—and, of course, they can get some money! We’re sure you have watched this show several times. Jeopardy games are pretty useful! They are great to have fun with your friends or to play with your students to review some concepts related to different subjects, such as Medicine, English, Maths or sciences. In this tutorial, we are going to teach you how to create a Jeopardy board from scratch. Let’s get the party started!
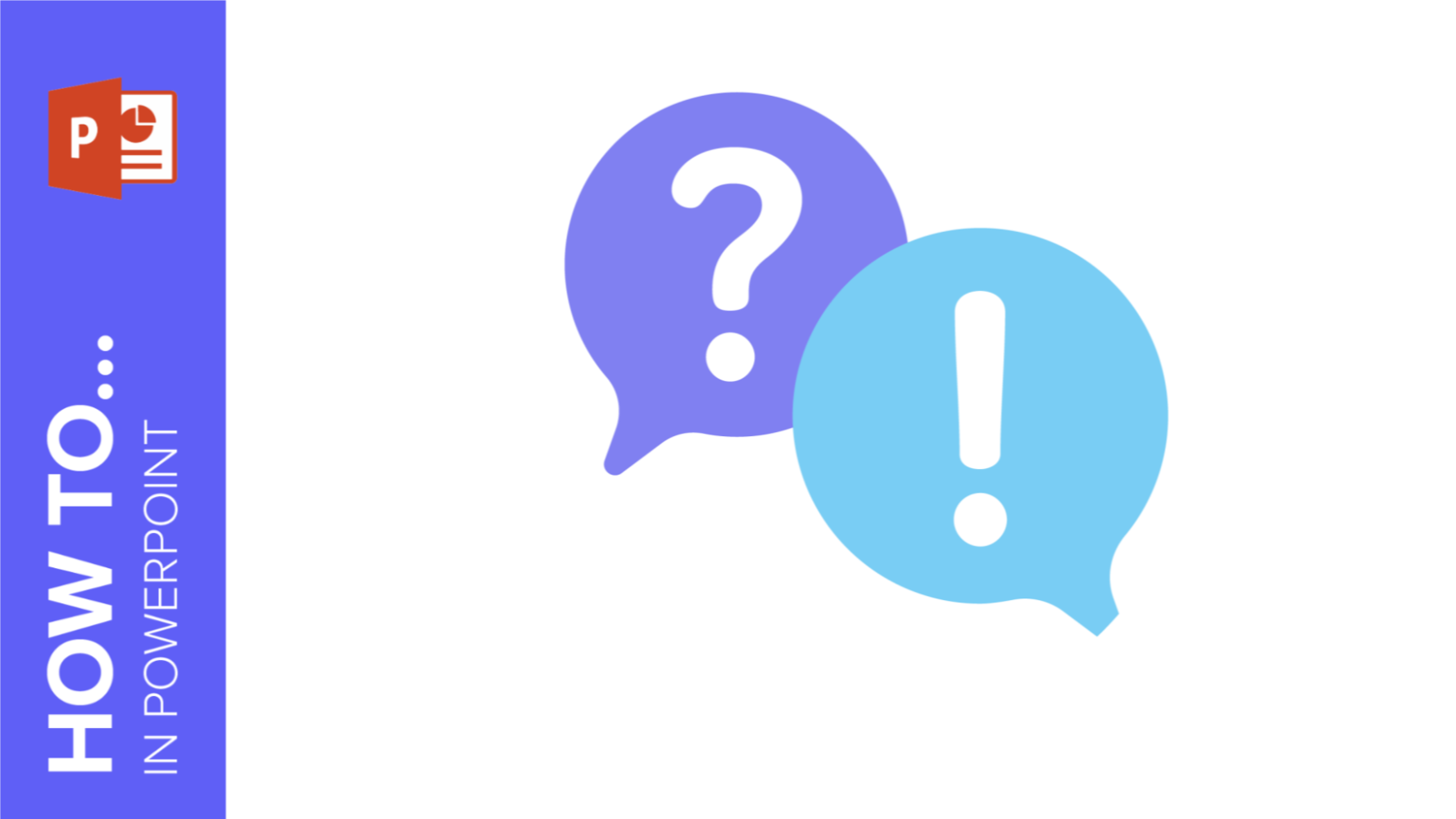
How to Make a Quiz for Your Online Classes Using PowerPoint
Sometimes it is not easy to get your students involved when giving a presentation. One of the best ways to capture their attention is creating interactive quizzes and questions, so they will interact with the slides. This way, the learning process will turn into something fun and amazing for children. If you want to learn how to make some interactive quizzes for your pupils using PowerPoint presentations, read this tutorial. It’s an easy task, and it will only take you a few minutes!
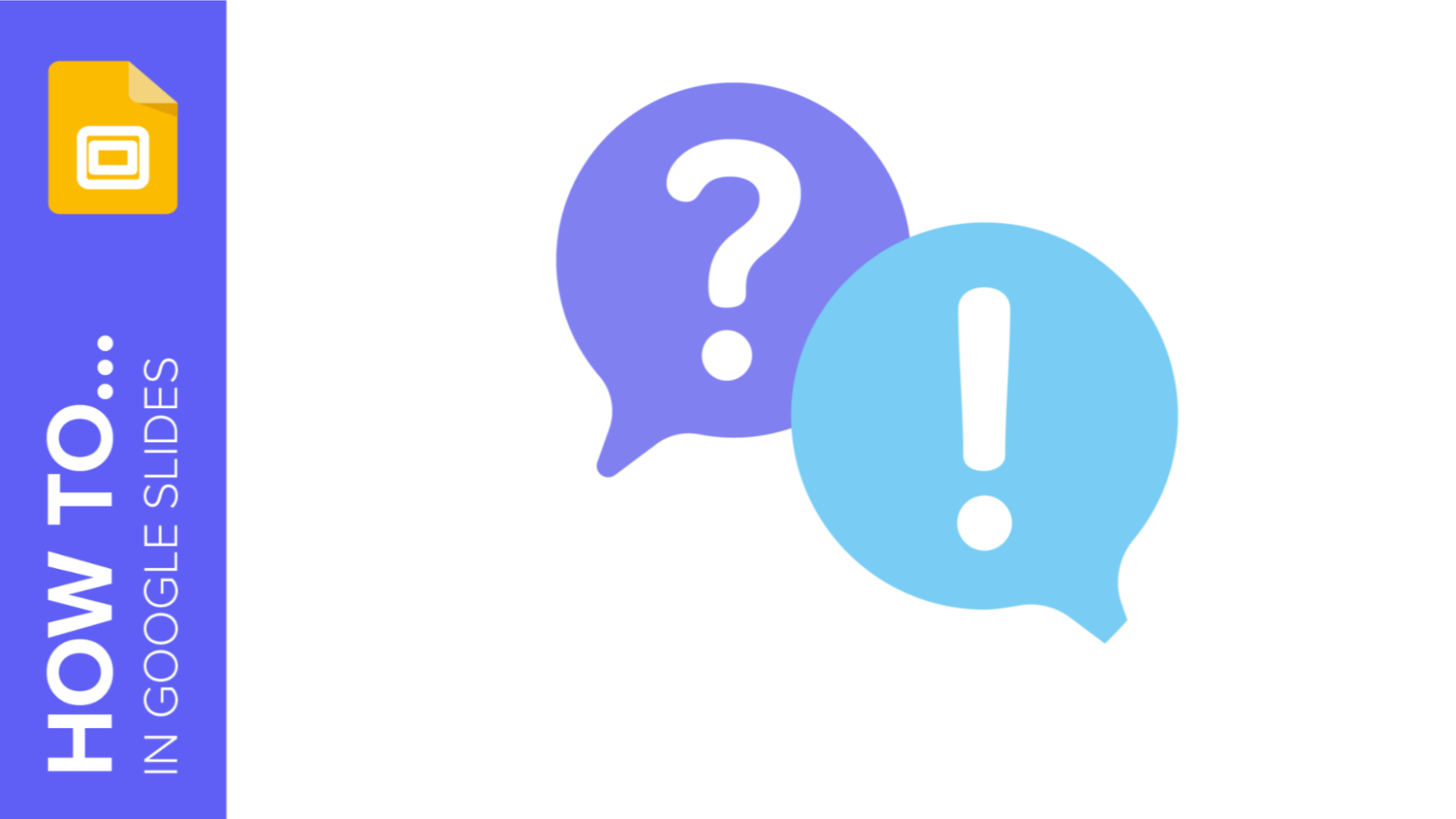
How to Create a Quiz for Your Online Classes Using Google Slides
Quizzes are great tools to get your audience involved, as they need to participate and give their own answers. In fact, they are particularly useful when teaching children, as their attention gets diverted quite easily. This way, they will learn in an interactive and entertaining way. Creating a quiz is not a complex thing to do, but it requires some time. In this tutorial, we are going to teach you how to create some question slides for your students using Google Slides. Let’s get started!

- Get started with computers
- Learn Microsoft Office
- Apply for a job
- Improve my work skills
- Design nice-looking docs
- Getting Started
- Smartphones & Tablets
- Typing Tutorial
- Online Learning
- Basic Internet Skills
- Online Safety
- Social Media
- Zoom Basics
- Google Docs
- Google Sheets
- Career Planning
- Resume Writing
- Cover Letters
- Job Search and Networking
- Business Communication
- Entrepreneurship 101
- Careers without College
- Job Hunt for Today
- 3D Printing
- Freelancing 101
- Personal Finance
- Sharing Economy
- Decision-Making
- Graphic Design
- Photography
- Image Editing
- Learning WordPress
- Language Learning
- Critical Thinking
- For Educators
- Translations
- Staff Picks
- English expand_more expand_less
PowerPoint - Links
Powerpoint -, powerpoint links.

PowerPoint: Links
Lesson 30: links.
/en/powerpoint/slide-master-view/content/
Introduction
Whenever you use the Internet, you use hyperlinks (also known as links ) to navigate from one webpage to another. If you want to include a web address or email address in your PowerPoint presentation, you can choose to format it as a link so a person can easily click it. It's also possible to link to files and other slides within a presentation.
Optional: Download our practice presentation .
Watch the video below to learn more about inserting links in PowerPoint.

About links
Links have two basic parts : the address of the webpage, email address, or other location they are linking to; and the display text , which can also be a picture or shape. For example, the address could be https://www.youtube.com , and YouTube could be the display text. In some cases, the display text might be the same as the address. When you're creating a link in PowerPoint, you'll be able to choose both the address and the display text or image.
To insert a link:
- Select the image or text you want to make a link.
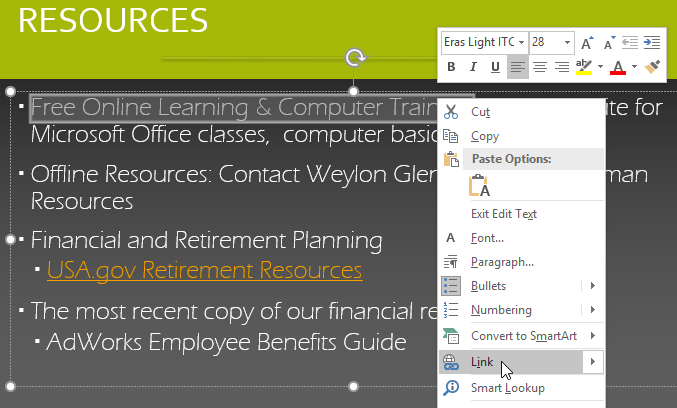
- If you selected text, the words will appear in the Text to display field at the top. You can change this text if you want.
- Type the address you want to link to in the Address field.

To insert a link to an email address:
- Right-click the selected text or image, then click Link .
- The Insert Hyperlink dialog box will open.
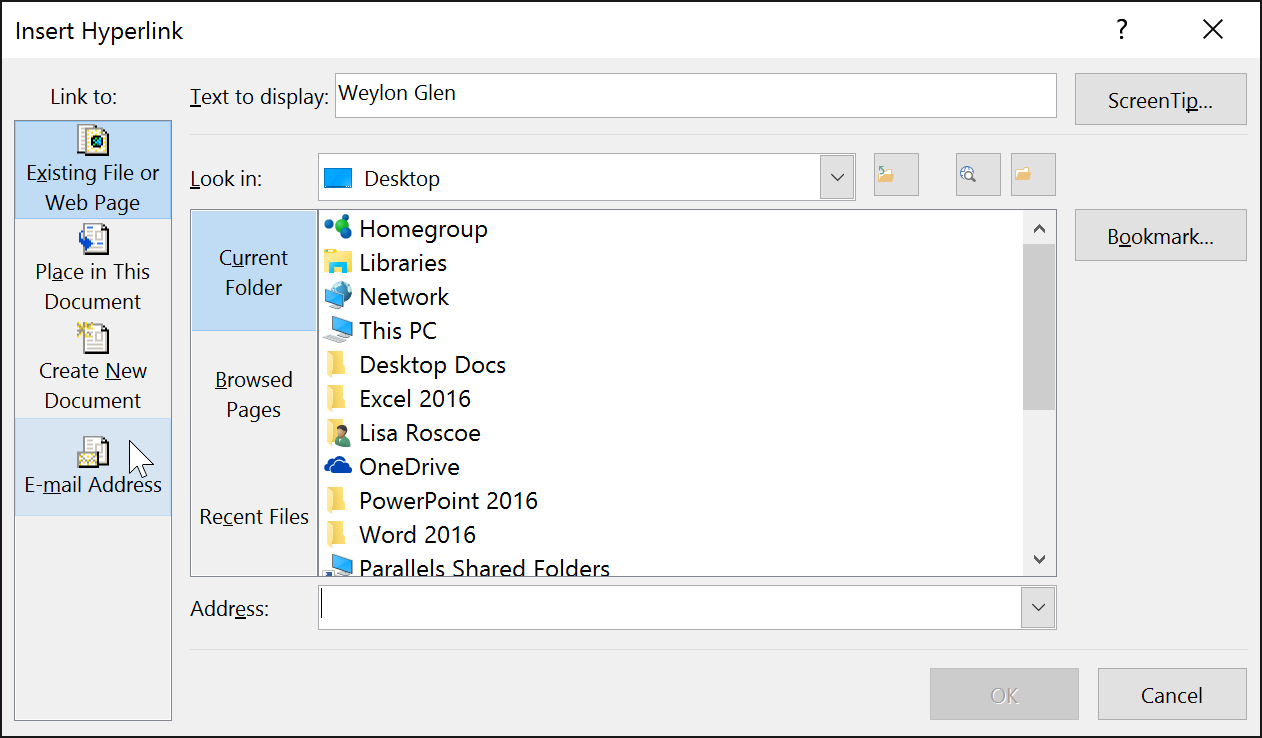
PowerPoint often recognizes email and web addresses as you type and will format them as links automatically after you press the Enter key or spacebar .
To open and test a link:
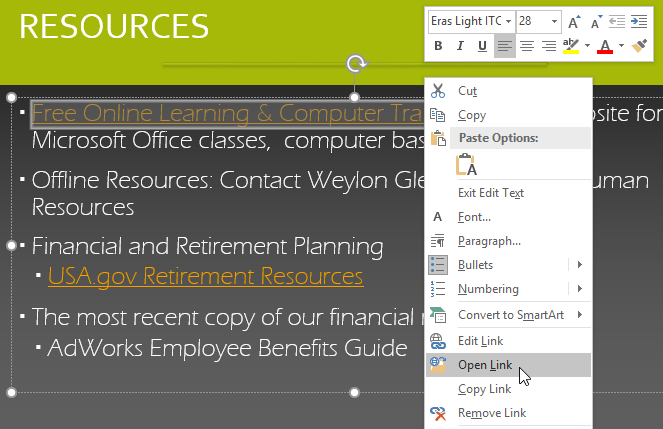
- Your web browser should open and then navigate to the linked page. If it doesn't work, check the link address for any misspellings.
To open a link while viewing your slide show, click the link.

To remove a link:
- Right-click the link.
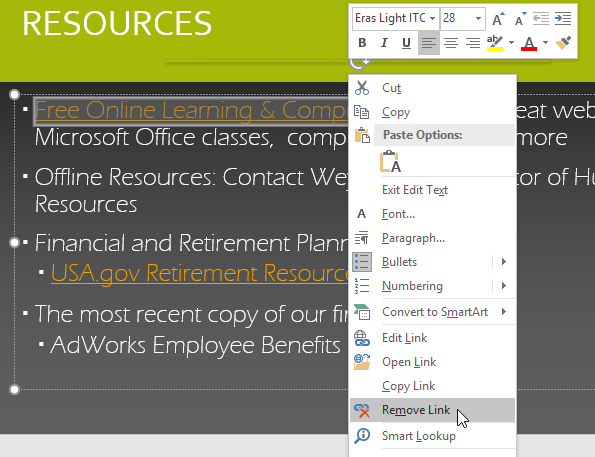
In PowerPoint, you can use links to link to resources that are not online. To create a quick way to refer to another slide in your presentation, you can create a link to that slide. If you need to access a file stored on your computer, you can create a link to it. Additionally, PowerPoint allows you to format pictures and shapes as links.
Using shapes and pictures as links
Sometimes you might want to format objects —including shapes, text boxes, and pictures—as links. This is especially helpful if you want the object to act like a button . To do this, right-click the desired object and select Link from the menu that appears. Click the object during the presentation to open the link.
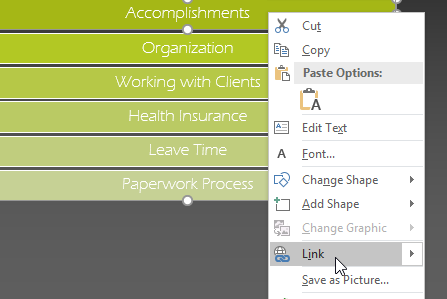
To insert a link to another slide:
- The Insert Hyperlink dialog box will appear.
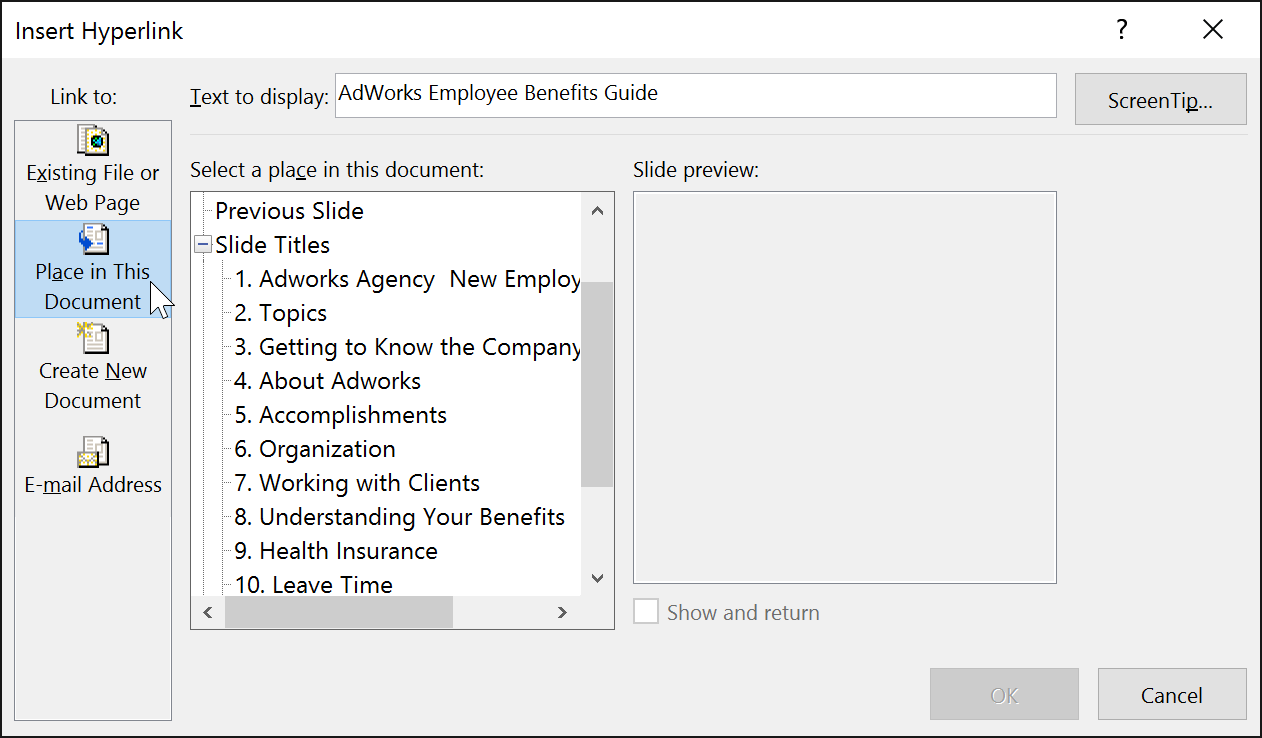
Adding a link to a shape is similar to creating an action button. We'll talk more about how to turn a shape into a button in our Action Buttons lesson.
To insert a link to another file:
- Right-click the selected text or image, then click Link . The Insert Hyperlink dialog box will appear.
- On the left side of the dialog box, click Existing File or Webpage .
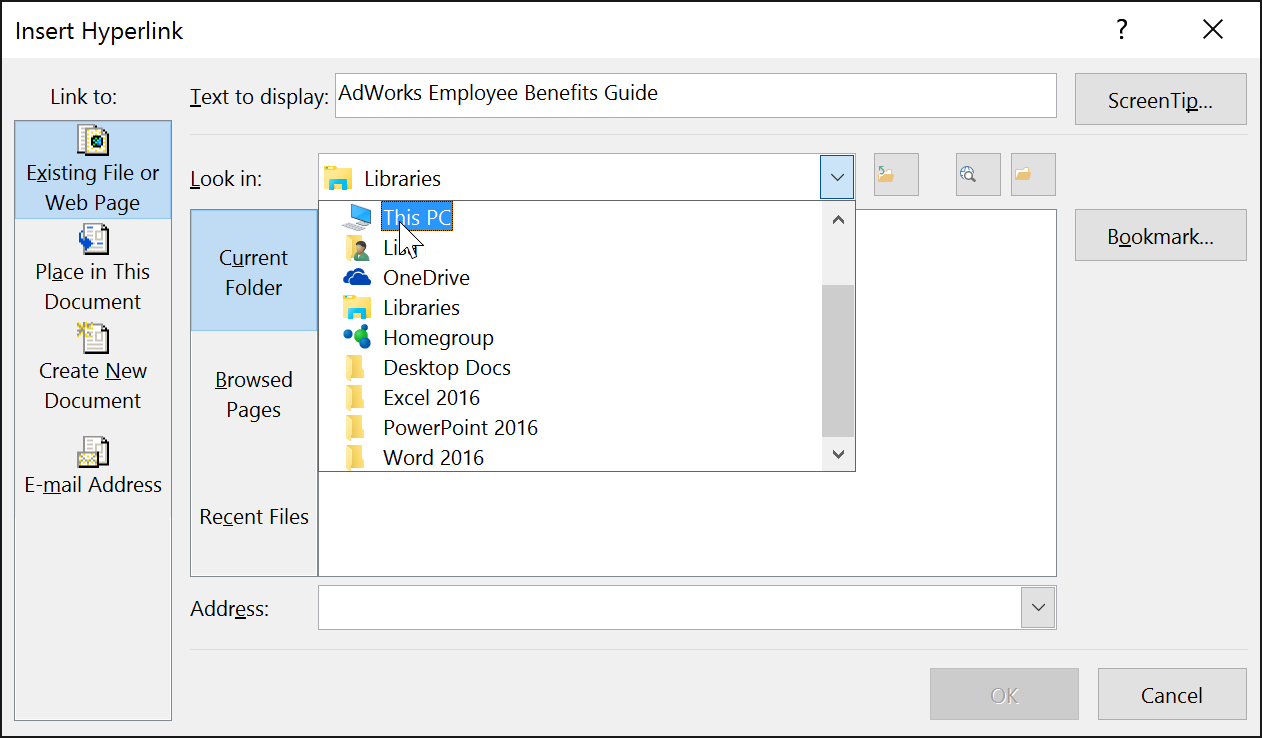
If you want to display your presentation on a different computer than you used to create it, your link to another file may not work. Make sure you have a copy of the linked file on the computer you are using to present, and always test links before giving a presentation.
- Open our practice presentation .
- On slide 2, select the Accomplishments shape and create a link to slide 5.
- On slide 11, select the text Tax forms and create a link to http://irs.gov .
- On slide 12, remove the link from the text USA.gov Retirement Resources .
- When you're finished, test the links you created.
/en/powerpoint/action-buttons/content/
Free All-in-One Office Suite with PDF Editor
Edit Word, Excel, and PPT for FREE.
Read, edit, and convert PDFs with the powerful PDF toolkit.
Microsoft-like interface, easy to use.
Windows • MacOS • Linux • iOS • Android

- Articles of PPT
How to Add a Link in PowerPoint A Step-by-Step Guide
Mastering the art of hyperlinking in PowerPoint can truly transform your presentations. In this guide, we'll take you through every step, ensuring you understand the ins and outs of this powerful feature. Let's start by exploring the basics and different types of hyperlinks.
Basics of Adding A Link in PowerPoint
What are hyperlinks in powerpoint.
Hyperlinks in PowerPoint are interactive elements that allow you to link to other slides, websites, files, or email addresses. When you click on a hyperlink, you will be taken to the linked destination. Hyperlinks can be added to any text or object on a PowerPoint slide.
Different Types of Hyperlinks in PowerPoint
There are three main types of hyperlinks in PowerPoint:
Text hyperlinks: These are the most common type of hyperlink. To create a text hyperlink, simply select the text you want to link and then click the Link button on the Insert tab. In the Link to dialog box, you can enter the URL of the website or file you want to link to.
Object hyperlinks: Object hyperlinks can be added to shapes, images, and other objects on a PowerPoint slide. To create an object hyperlink, right-click on the object and select Hyperlink. In the Link to dialog box, you can enter the URL of the website or file you want to link to.
Web hyperlinks: Web hyperlinks are automatically created when you type a web address into a PowerPoint slide. For example, if you type https://www.google.com/index.html into a slide, PowerPoint will automatically create a hyperlink to the Google homepage.
The Importance of Adding Links in PowerPoint
Here are the benefits of incorporating links in PowerPoint:
Enhanced Engagement: Integrating hyperlinks into your PowerPoint elevates engagement levels. It empowers viewers to delve deeper into related content at their own pace.
Boosted Credibility: Hyperlinks serve as a testament to your thorough research and source citation, thereby bolstering the credibility of your presentation.
Streamlined Navigation: Hyperlinks facilitate seamless navigation within your PowerPoint, allowing viewers to swiftly move to specific slides or sections, enhancing the overall flow.
Improved Accessibility: By providing alternative navigation methods, hyperlinks make your PowerPoint more accessible to individuals with disabilities, ensuring a inclusive viewing experience.
How to Add a Link in PowerPoint (Step-by-Step)
In this section, we'll guide you through the steps of adding hyperlinks to your PowerPoint presentation. We'll cover three methods: Inserting Text Hyperlinks, Creating Object Hyperlinks, and Adding Web Hyperlinks. Follow along for a seamless integration of these interactive elements into your slides.
1.Inserting Text Hyperlinks
Step 1: Select the text you want to turn into a hyperlink.
Step 2: Go to the "Insert" tab in the ribbon.
Step 3: Click on "Hyperlink" from the dropdown menu.
Step 4 : A dialog box will appear. Here, you can enter the web address or select a slide within your presentation. Click "OK" when finished.
2.Creating Object Hyperlinks
Step 1: Select the object (like a shape or image) that you want to turn into a hyperlink.
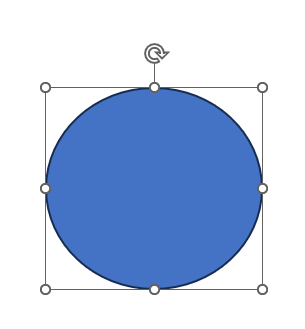
Step 2: Go to the "Insert" tab.
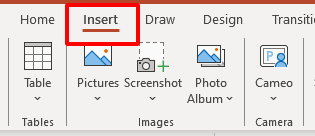
Step 3 : Click on "Hyperlink."
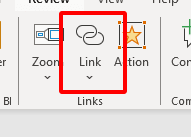
Step 4: In the dialog box, enter the web address or select a slide from your presentation. Click "OK" to confirm.
3.Adding Web Hyperlinks
Step 1: Go to the slide where you want to add the hyperlink.
Step 2: Select the object or text you want to turn into a hyperlink.
Step 3: Right-click and choose "Hyperlink" from the menu.

Step 4: Enter the web address or select a slide from your presentation in the dialog box. Click "OK" to complete the process.
Tips for Adding Links in PowerPoint
Here are some tips for adding links in PowerPoint:
Use descriptive text for your hyperlinks. This will help viewers to understand what the link is to before they click on it.
Avoid using underlining and blue text for your hyperlinks. This is the default style for hyperlinks in PowerPoint, and it can make your presentation look unprofessional.
Instead, use a different font color or style for your hyperlinks to make them stand out.
If you are adding a link to a large website or file, consider adding a warning message to your slide. This will let viewers know that the link may take some time to load.
When adding links to external files, be sure to check the links regularly to make sure that they are still working.
By following these tips, you can add professional-looking and effective links to your PowerPoint presentations.
How to Remove a Link in PowerPoint
If you've added a link in your PowerPoint presentation and now want to remove it, follow these simple steps. We'll provide you with a detailed guide accompanied by helpful screenshots to ensure a smooth process.
Step-by-Step Guide with Screenshots
Step 1: Select the hyperlink you want to remove.
Tip: To select a hyperlink, click on it. If the hyperlink is text, you can also select it by dragging your cursor over it.
Step 2: Right-click on the hyperlink.
Step 3: Select Remove Hyperlink.
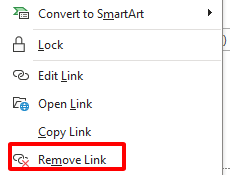
Step 4: Click Yes to confirm that you want to remove the hyperlink.
My Thoughts on the Process
Removing a hyperlink in PowerPoint is a very simple process. It only takes four steps, and there is no need to open any dialog boxes. I think that the process is well-designed and easy to follow.
One thing I would like to add is that you can also remove a hyperlink by pressing Ctrl + K on your keyboard. This is a quick and easy way to remove hyperlinks from multiple objects at once.
Best Alternative to Microsoft PowerPoint - WPS Presentation

WPS Presentation is a free and open-source presentation software that is part of the WPS Office suite. It is a powerful alternative to Microsoft PowerPoint, offering a wide range of features and functionality.
WPS Office Features and Advantages
File Compatibility: WPS Presentation is fully compatible with Microsoft PowerPoint files, so you can easily open, edit, and save your PowerPoint presentations in WPS Presentation.
PDF Editing: WPS Presentation allows you to edit PDF files directly, without the need for a separate PDF editor.
Built-in Free Delicate Templates Store: WPS Presentation includes a large library of free templates that you can use to create professional-looking presentations.
WPS AI: WPS Presentation is powered by WPS AI, which provides a number of advanced features, including:
Document analysis: WPS AI can analyze your presentations and provide suggestions for improvement.
Efficient formatting: WPS AI can automatically format your presentations to make them look more professional.
Intelligent content recommendations: WPS AI can recommend relevant content to add to your presentations, such as images, charts, and videos.
How to Add a Link in WPS Presentation
To add a link in wps presentation, follow these steps:.
Step 1: Select the text or object you want to link.
Step 2: Click the Insert tab and then click the Hyperlink button.
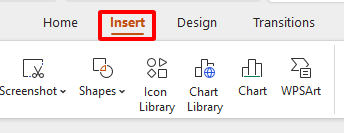
Step 3: In the Link to dialog box, enter the URL of the website or file you want to link to.
Step 4: Click OK.
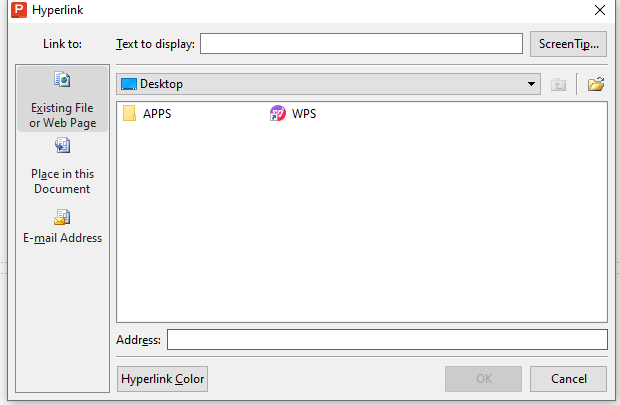
Multiple Ways to Use Hyperlinks in WPS Presentation
Hyperlinks can be used in a variety of ways in WPS Presentation, including:
Linking to websites or other online resources
Linking to files on your computer or network
Linking to slides within your presentation
Creating a table of contents with hyperlinks
Adding interactive elements to your presentations, such as quizzes and surveys
WPS Presentation is a powerful and versatile presentation software that is a great alternative to Microsoft PowerPoint. It is packed with features, including file compatibility, PDF editing, and a built-in free delicate templates store. WPS Presentation is also powered by WPS AI, which provides a number of advanced features, such as document analysis, efficient formatting, and intelligent content recommendations.
Use Word, Excel, and PPT for FREE, No Ads.
Edit PDF files with the powerful PDF toolkit.
Microsoft-like interface. Easy to learn. 100% Compatibility.
Boost your productivity with WPS's abundant free Word, Excel, PPT, and CV templates.
FAQs about how to add a link in PowerPoint
How do i make a clickable button in powerpoint.
Step 1: Insert a Shape:
Click "Insert" > "Shapes" and select a shape for your button.
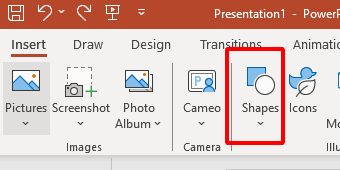
Step 2: Customize:
Adjust its size, color, and add text.
Step 3: Add Hyperlink:
Right-click the shape, select "Hyperlink," and choose your destination (slide, webpage, or email).
Step 4: Test:
Enter slideshow mode and click the button to ensure it works.
That's it! Your clickable button is ready in PowerPoint.
How do I style a hyperlink as a button?
Step 1: Select the hyperlink that you want to style as a button.
Step 2: On the Home tab, in the Shape Styles group, click the Shape Styles button.
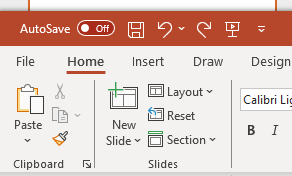
Step 3: In the Shape Styles pane, click the Button style that you want to use.
This comprehensive guide delves into the art of incorporating hyperlinks into PowerPoint presentations, from understanding different types to providing step-by-step instructions with screenshots. Hyperlinks enhance engagement and navigation, adding depth to your content. The guide also highlights WPS Presentation as a noteworthy alternative to Microsoft PowerPoint, offering features like advanced PDF editing and a rich template store. With the option of WPS AI for intelligent content recommendations, it provides a compelling presentation experience. Ultimately, this guide empowers you to leverage hyperlinks effectively, whether in PowerPoint or with the feature-rich WPS Presentation.
- 1. How to Download PDF Files from the Link
- 2. How to Create a Link for a PowerPoint Presentation
- 3. How to Link Slides in PowerPoint (A Complete Guide)
- 4. Tips on How to Share PDF as a Link
- 5. How to Add a Link to a PDF Using Different Methods?
- 6. How to Create Link for PDF

15 years of office industry experience, tech lover and copywriter. Follow me for product reviews, comparisons, and recommendations for new apps and software.
- Create a presentation Article
- Add and format Article
- Design a presentation Article
- Share and collaborate Article
- Give a presentation Article
- Set up your mobile apps Article
- Learn more Article

Share and collaborate
Share and collaborate with powerpoint for the web.
Share your presentation
Select Share on the ribbon.
Enter the names or email addresses of the people you want to share with.
Or select the drop-down to change permissions. Allow editing is checked by default. To change permission to view only, uncheck this box and select Apply .
Include a message if you'd like and select Send .
You can also select Get a link to create a link that you can copy into an email.
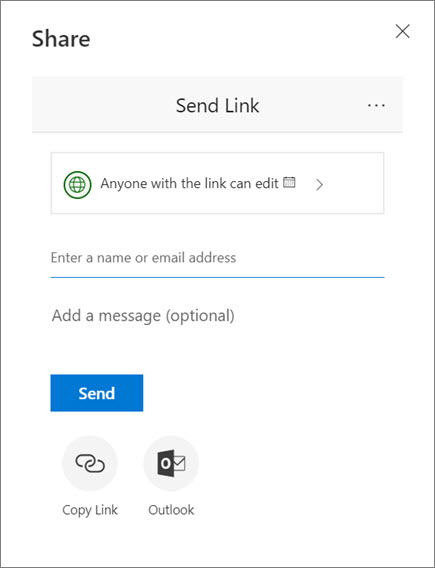
Co-author a presentation
After you share your file, you can work together at the same time.
Under Share you will see the names of who else is also editing the file.
Colored flags show where each person is editing.

Comments in presentations
Select Review > New Comment . Or select New if the Comments pane is open.
In the Comments pane, type your message in the box and press Enter.
Select Reply and type your response.
Select the Next or Back buttons to go between comments and slides.
Select the X in the upper corner of the comment.

Chat while editing
If there's another person editing your file, select their image or name in the upper right corner to open a chat window.
Type some text and press Enter.
Note: Your conversations won't be saved when you close a file.
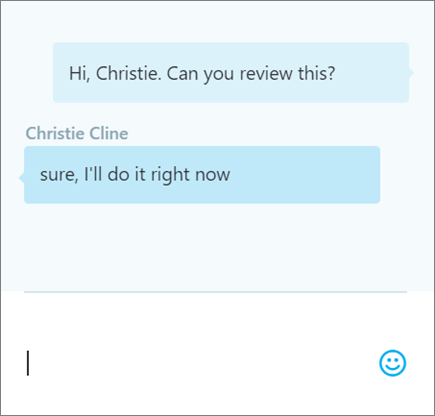
Version history
Select File > Info > Version history .
In the Version history pane, select a version to open and view it in a separate window.
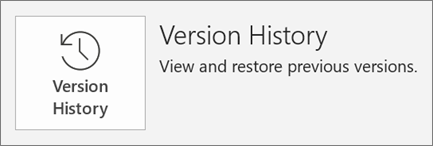
Need more help?
Want more options.
Explore subscription benefits, browse training courses, learn how to secure your device, and more.

Microsoft 365 subscription benefits

Microsoft 365 training

Microsoft security

Accessibility center
Communities help you ask and answer questions, give feedback, and hear from experts with rich knowledge.

Ask the Microsoft Community

Microsoft Tech Community

Windows Insiders
Microsoft 365 Insiders
Was this information helpful?
Thank you for your feedback.
Unsupported browser
This site was designed for modern browsers and tested with Internet Explorer version 10 and later.
It may not look or work correctly on your browser.
- Presentations
How to Insert Links in PowerPoint Slides in 60 Seconds
- Bahasa Indonesia
- العربية/عربي
PowerPoint allows you to add all kinds of content to your slides, including links to help you jump around. Today, we'll learn how to quickly add links in PowerPoint to slides, files, and website hyperlinks. This is an essential skill for making an interactive presentation in PowerPoint.
We also have a helpful compliment to this tutorial. Download our FREE eBook: The Complete Guide to Making Great Presentations . Grab it now before you read on.

Note : In this tutorial we use the popular Marketofy PowerPoint Template (no longer available) . You can find more great PPT presentation templates on GraphicRiver or in our Ultimate Guide to the Best Microsoft PowerPoint Templates .
How to Insert Links in PowerPoint Slides (Quickly)
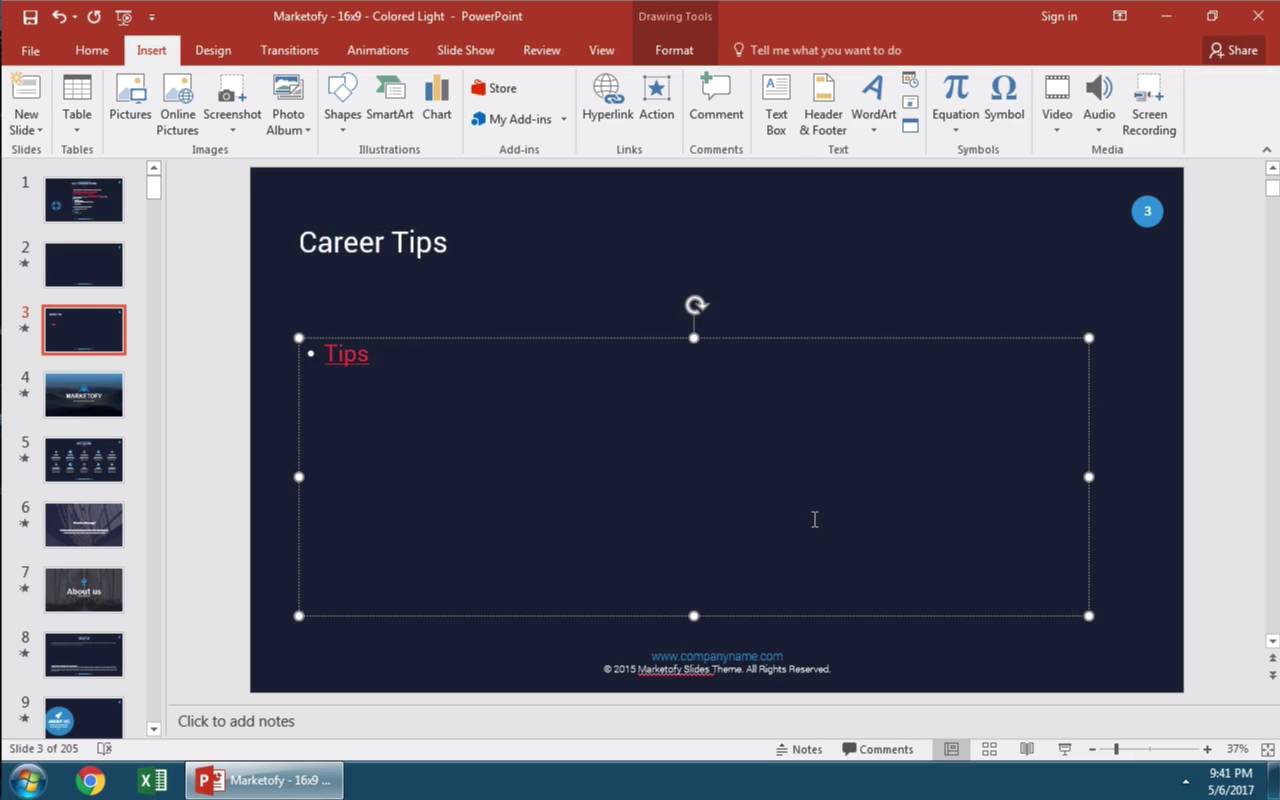
Note : Watch this short tutorial screencast or follow the quick steps that compliment this video.
1. Open the PowerPoint Insert Hyperlinks Panel
Let's go ahead and click on the Insert tab here on the PowerPoint ribbon, and with the box on the slide selected, I'll click on Hyperlinks . The first option is to choose a hyperlink for a file on your computer, which you can browse to using this center panel.

2. Enter a Link into PowerPoint's Insert Hyperlink Panel
Or we can link to a website online. I'll paste in a link here on my clipboard, and then at the top, I'll type in the text for what I want the link to show. Now I'll press OK .

3. Now Click on the Link in Your PowerPoint Slide
You can see the link on my slide, and when I click on it, it'll open the link up in a web browser.

4. Insert a Link to Jump to a Specific PowerPoint Slide
Using the same Insert Hyperlink route, this time, I'll choose Place in This Document from the sidebar. I can go ahead and click on one of these links on the side to jump to a specific slide in this presentation. And again, I'll type a title for the link up here and press OK .

Finishing Up!
Once it's inserted into the presentation, I can click on the link that I've created, and it will help me jump to another section of the presentation.

More Great PowerPoint Slide Tutorials
Here are more PowerPoint slide tutorials to help take your presentation knowledge a step further:

Make Great Presentations (Free PDF eBook Download)
We have the perfect compliment to this tutorial, which will walk you through the complete presentation process. Learn how to write your presentation, design it like a pro, and prepare it to present powerfully.
Download our new eBook: The Complete Guide to Making Great Presentations . It's available for free with a subscription to the Tuts+ Business Newsletter.

We have a number of PowerPoint tutorials here on Envato Tuts+, jump into another PowerPoint slide tutorial above or discover more quick PowerPoint video tutorials .

- Generative AI
- Office Suites
- Collaboration Software
- Productivity Software
- Augmented Reality
- Emerging Technology
- Remote Work
- Artificial Intelligence
- Operating Systems
- IT Leadership
- IT Management
- IT Operations
- Cloud Computing
- Computers and Peripherals
- Data Center
- Enterprise Applications
- Vendors and Providers
- Enterprise Buyer’s Guides
- United States
- Netherlands
- United Kingdom
- New Zealand
- Newsletters
- Foundry Careers
- Terms of Service
- Privacy Policy
- Cookie Policy
- Copyright Notice
- Member Preferences
- About AdChoices
- E-commerce Affiliate Relationships
- Your California Privacy Rights
Our Network
- Network World
5 Ways to Put PowerPoint Presentation on Web
Want to share your original and creative presentations with others all over the world? Putting PowerPoint presentation on Web sounds a good idea. Especially in this era of Internet on which everyone can view various resources using their computers.
Here are 5 different ways to put PowerPoint presentation on Web. Each way has its cons and pros.
Method 1 Upload and link PowerPoint File directly
Yes, you could just upload PowerPoint file to your web site and link to it. Visitors click and download the file to view the presentation on their computers.
Visitors should download the presentation before viewing.
Visitors should install
to view it.
The presentation file may have a big file size.
Just upload your presentation to your Website and link to it.
Share your presentation with all the animations and special effects.
Method 2 Share presentation on Slideshare.net
Slideshare.net is a famous presentation sharing website. Think of it as something like YouTube for slide shows. You can upload your presentations in PPT, PPS or POT formats to SlideShare and they’re converted into shared media.
All the animations, multimedia files in the presentation will disappear.
The presentation can be viewed on any computers.
Method 3 Publish as HTML web page
PowerPoint lets you save your presentation as HTML, as a web page (Office button -> Save As -> Other Formats, and then choose Web Page in the “Save as type” pull-down menu).
Each slide is saved as a separate image, with its own page, so you have to upload an entire folder of files to your server.
It will not display properly for website visitors who aren’t using IE.
Free open source software may be a stronger choice in this instance. OpenOffice Impress , the PowerPoint look-alike from http://www.OpenOffice.org , lets you create a PPT presentation from scratch, and it will also convert an existing PowerPoint presentation to HTML in a form that’s compatible with a broader range of browsers.
Method 4 Flash it using Wondershare PPT2Flash
Actually, OpenOffice even offers to export your presentation as a Flash (SWF) format, but animations will disappear.
Wondershare PPT2Flash, an add-in of PowerPoint, lets you convert PowerPoint presentation to Flash with one-click.
3 steps to convert your presentation to Flash:
Download and install PPT2Flash -> Import PowerPoint presentation -> Click “Publish” to convert.
Has up to 90% reduction in file size after conversion.
Flash can be shown properly on any computers.
The conversion retains all the animations, hyperlinks, multimedia file in your presentation.
Flash is difficult to modify .
Method 5 Record it using Camtasia Studio
Download and install Comtasia (http://www.techsmith.com) on your computer and then follow the steps below.
Step 1, save your PPT file as PPS file.
Step 2, Set Camtasia studio to record the whole screen.
Step 3, Play your PowerPoint PPS file and Press “F9†to start recording the screen.
Step 4, when you reach your last blank slide, Press F10 to tell Camtasia Recorder to stop recording. You will be prompted to save the captured slideshow, so choose a directory and enter filename.
Step 5, save your capture in SWF format.
It will a little time-consuming if there are many slides in your presentation.
Best way to publish your presentation on Web
If you want to make animated and protected presentation on Web in minutes, converting PowerPoint to Flash using Wondershare PPT2Flash sounds downright elegant!
Showing a Flash movie on web is most often as easy as uploading your SWF file to your web space and using a few lines of object / embed code (http://www.w3schools.com/flash/flash_inhtml.asp) to embed the file on your page.
Camtasia can record the screen and sound when your play your PowerPoint, but should pay $299 to buy which is higher than PPT2Flash ($59.95). For Mac users, you can upload your presentation to slideshare.net . If you only want to create static presentation on web, using OpenOffice to export your presentation to HTML or Flash would be better.
I hope you can use these 5 methods to share your presentation on web easily. Of course, if you have any other good methods, please let me know. Thanks!
Related content
Download our google spaces cheat sheet, download our digital whiteboard software buyer’s guide, microsoft 365: a guide to the updates, enterprise buyer’s guide: digital whiteboard software, from our editors straight to your inbox, show me more, amd boosts ai performance in new line of enterprise pc chips.

Microsoft's Patch Tuesday updates: Keeping up with the latest fixes

A haunting Patch Tuesday for October: 117 updates (and 5 zero-day flaws)

Podcast: All about AI agents and how they will evolve

Podcast: Let's get more creative with AI, people!

Podcast: Could rising AI demand cause another global chip shortage?

How companies can overcome AI hurdles

AI agents: The next phase of artificial intelligence?

Why companies should explore creative aspects of genAI

Sponsored Links
- Get Cisco UCS X-Series Chassis and Fabric Interconnects offer.

How to Hyperlink in PowerPoint? [The Complete Guide!]
By: Author Shrot Katewa
![powerpoint presentation web link How to Hyperlink in PowerPoint? [The Complete Guide!]](https://artofpresentations.com/wp-content/uploads/2022/03/Featured-Image-How-to-Add-Hyperlink-in-PowerPoint.webp)
If you wish to jump a few slides when delivering your PowerPoint presentation, you will need to make use of the “Hyperlink” feature in PowerPoint!
To insert a hyperlink in PowerPoint, first, select and highlight the text or object. Next, right-click and choose the “Link” option. Select the destination of the link. You can link to an existing file, web page, or a specific slide within the presentation. Once the destination is chosen, click “OK”.
In this article, you will get to understand the hyperlink feature in PowerPoint in great detail. I’ll share with you how to add a hyperlink (in further detail), how do you edit a hyperlink, and even how to link to files outside of PowerPoint! That and much more!
So, let’s get started!
1. How to Add a Hyperlink in PowerPoint?
Let’s get straight to the key reason why you are here reading this article i.e. how do you insert a hyperlink in PowerPoint?
A hyperlink is a link added to a text or image that leads to a new document or a new section within the document when clicked on.
In Microsoft PowerPoint, even though you can add a hyperlink to texts or images, the process of doing so is quite similar for both.
Let’s take a look at the step-by-step process involved in adding a hyperlink in PowerPoint.
Step-1: Select the Text and Click on the “Link” option
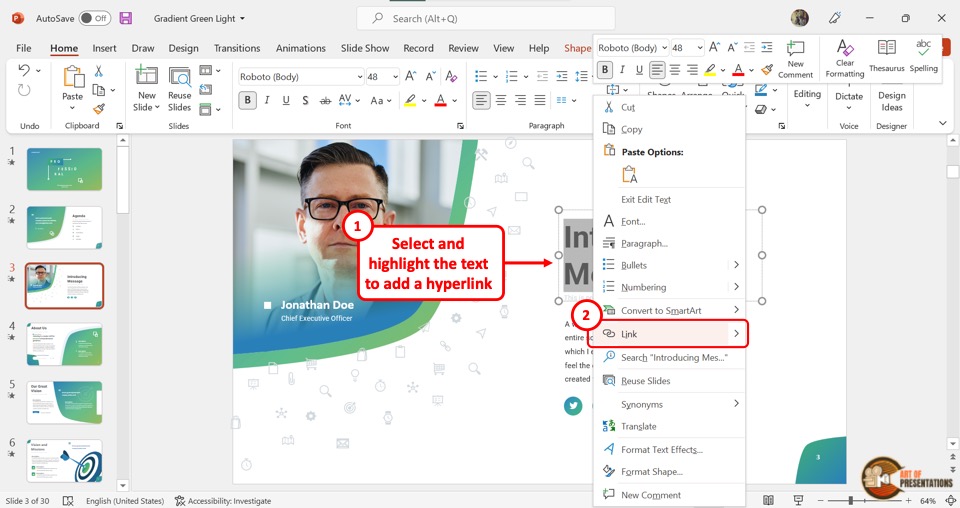
The first step is to “Right Click” on the text or image where you want to add the hyperlink. In the dropdown menu, click on the “Link” option. Alternatively, you can press the “Ctrl+K” keys on your keyboard.
You can also click on the “Insert” tab in PowerPoint , and click on the “Link” option from the ribbon. You can use any of the three methods, and you will be prompted with the “Insert Hyperlink” window.
Step-2: Choose the Destination of the Link
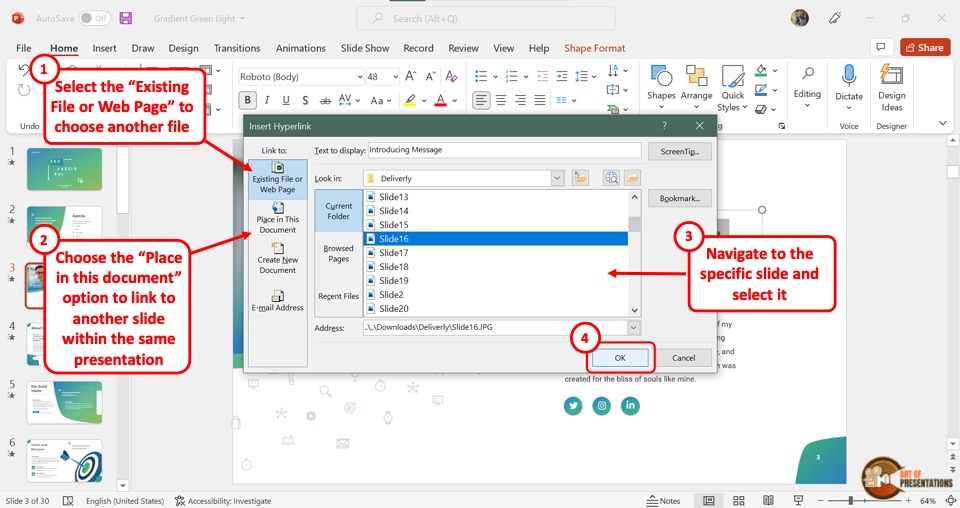
In the “Insert Hyperlink” dialog box, you can either link a file from your computer or an online source by clicking on the “Existing File or Web Page” button. Then, navigate to the folder containing the file, click on the file to select it, and click “ OK “.
Alternatively, you can also click on the “ Place in this document ” option to link to an existing slide. (I shall show the exact steps later in this article).
2. How to Edit Hyperlink Text in PowerPoint?
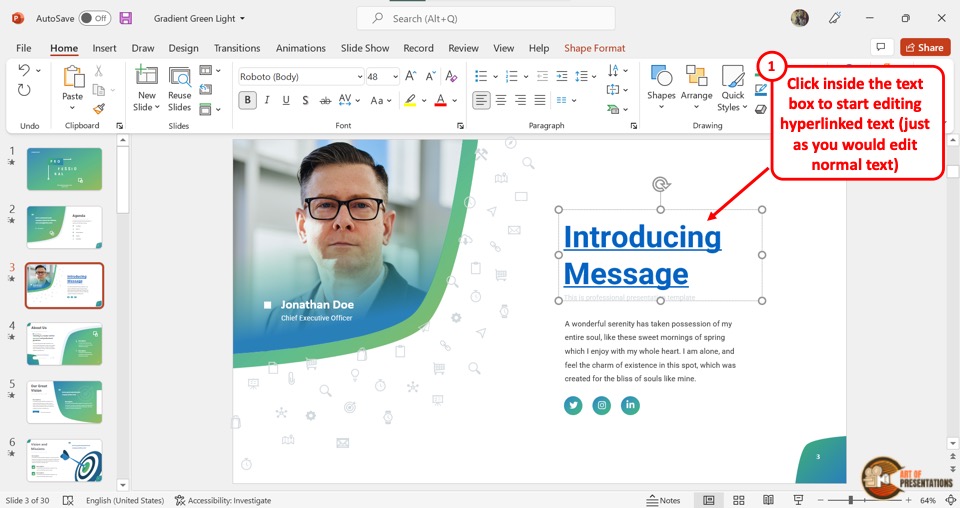
In PowerPoint, adding a hyperlink does not change the behavior of text or the text box. Thus, the process of editing a hyperlink text is similar to the way you would edit the text in PowerPoint normally.
All you have to do is click inside the text box and delete or add text. You can also change the appearance of the hyperlink text by using the tools in the “Font” section of the “Home” tab in PowerPoint .
3. How to Edit the Hyperlink in PowerPoint?
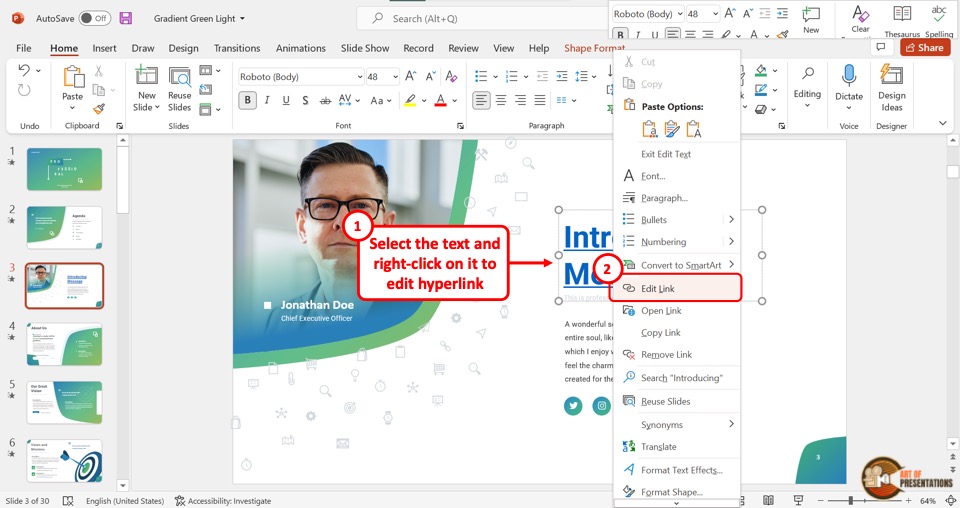
Once a hyperlink is added to a text or image in a PowerPoint slide, you can go back and edit it. To do so, “Right Click” on the hyperlinked text and select the “Edit Link” option from the dropdown menu.
This will open the familiar “Insert Hyperlink” dialog box that we saw in section 1 of this article. Simply select another file or slide from the presentation in order to edit the link.
4. How to Remove Hyperlink in PowerPoint?
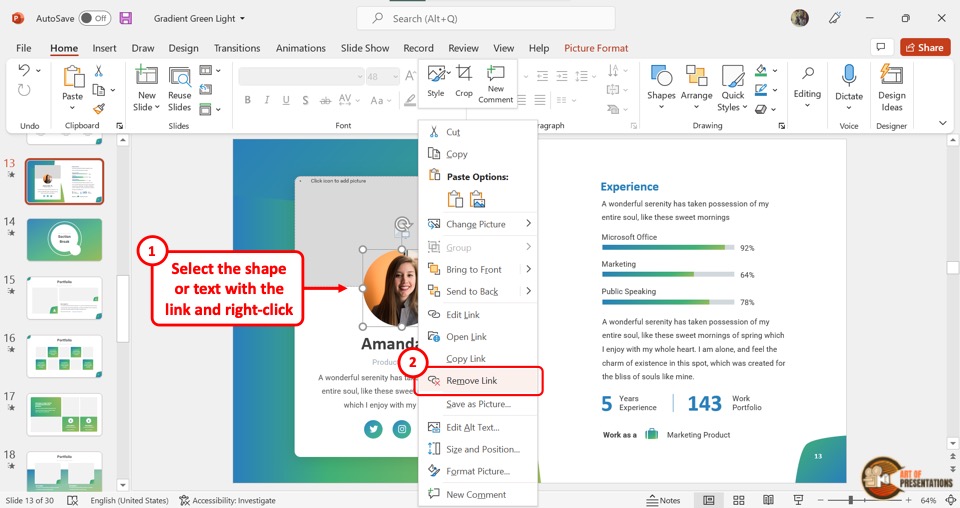
In Microsoft PowerPoint, you can remove the hyperlink from a text or an image with only one click. “Right Click” on the text or image to open the dropdown menu.
Now all you have to do is click on the “Remove Link” option to remove the hyperlink.
5. How to Hyperlink to Another Slide in PowerPoint
As mentioned earlier in the article, you can even link one slide to another within the same presentation using the hyperlink feature. This has great benefits especially when you want to specifically jump to a section in the presentation that you want to show in further detail.
Here’s what you need to do in order to link to another slide within the same presentation using the hyperlink feature in PowerPoint –
Step-1: “Right Click” on the selected text or image
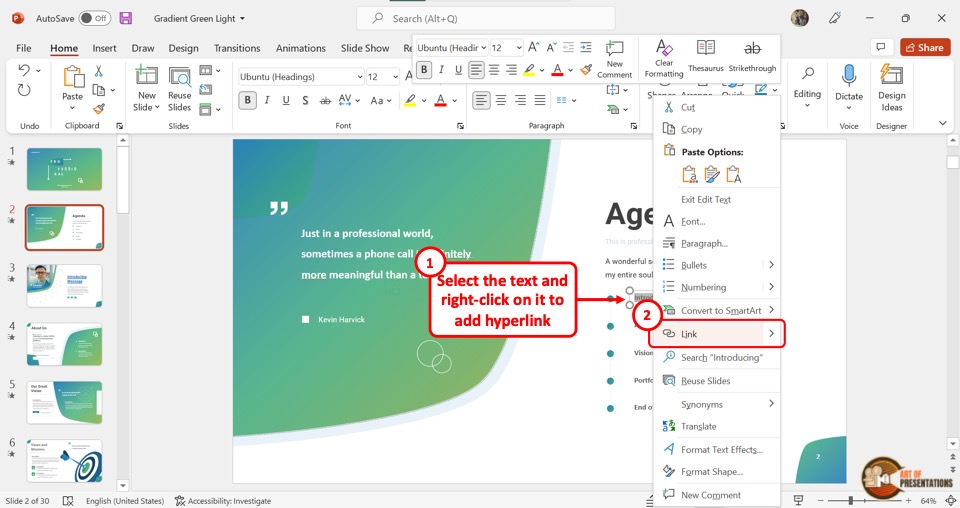
In the selected slide, “Right Click” on the text or image where you want to link another slide. Then click on the “Link” option from the dropdown menu.
You can alternatively press the “Ctrl+K” keys on your keyboard. This will open a dialog box.
Step-2: Click on the “Place in This Document” option
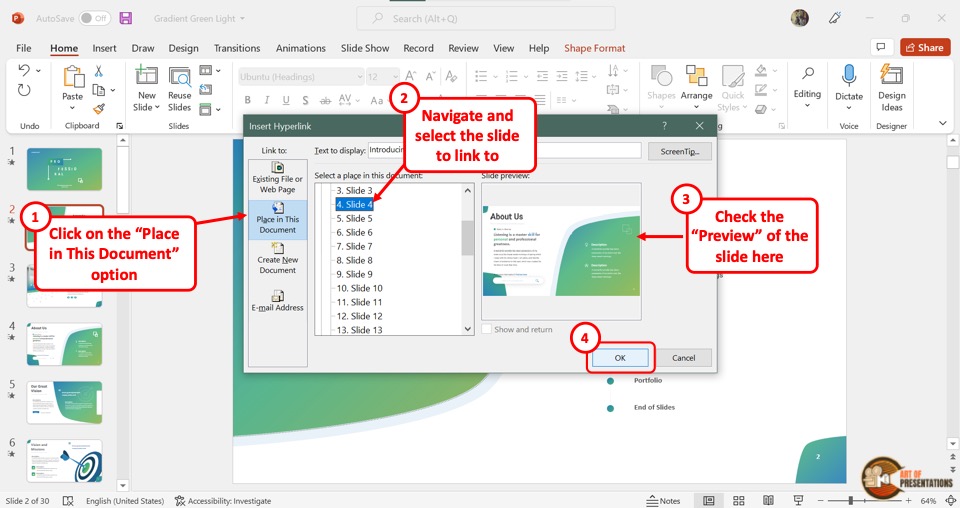
In the “Insert Hyperlink” dialog box, click on the “Place in This Document” option from the left sidebar. Then select the slide you want to link.
You can see the selected slide in the “Slide preview” section in the dialog box. Finally, you have to click on the “OK” button to finish the process.
5a. How to Return Back to the Main Slide?
During a presentation, it may be important to return to the main slide in one click after jumping to the linked slide. To do so, you can add a shape and hyperlink it back to the main slide.
Here’s how to create a hyperlink back to the main slide –
Step-1: Click on the “Shapes” option
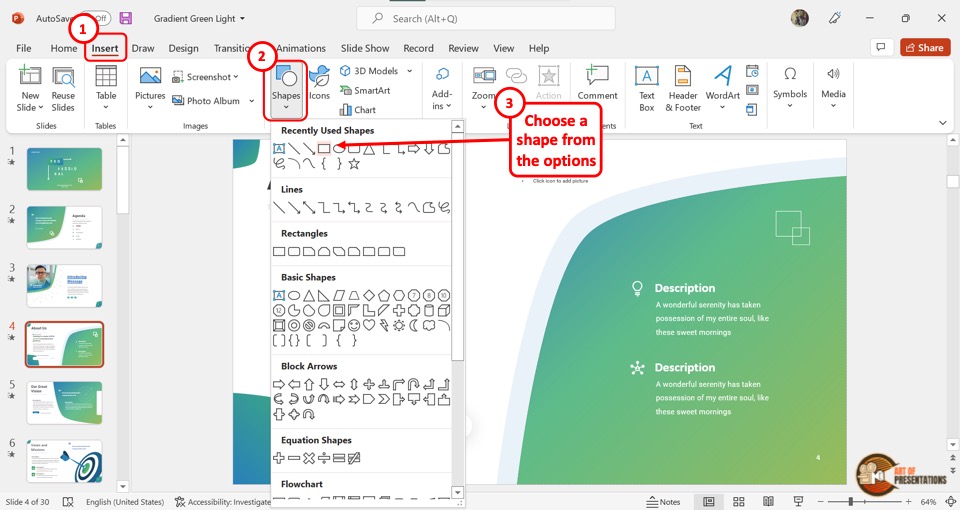
The first step is to open the linked slide. Then click on the “Insert” tab from the menu ribbon located at the top of the screen. In the “Insert” menu, click on the “Shapes” option and select your preferred shape from the dropdown menu.
Step-2: Edit the shape
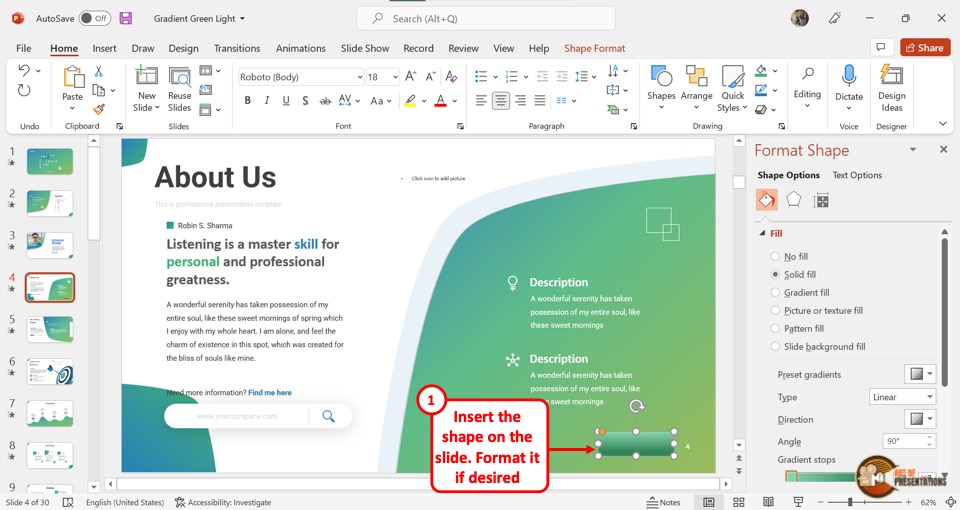
Now you can select the shape and click on the “Shape Format” tab from the menu ribbon. In the “Format Shape” sidebar located on the right side of the screen, edit the color and of the shape to visually match the rest of the slide.
I would highly recommend adding a text to the shape something to the effect of “Go back to slide X” (where “X” is the slide number of the main slide you want to return). This will help you and others take note of why a shape exists on the slide and prevent others from deleting it accidentally.
Step-3: “Right Click” on the shape
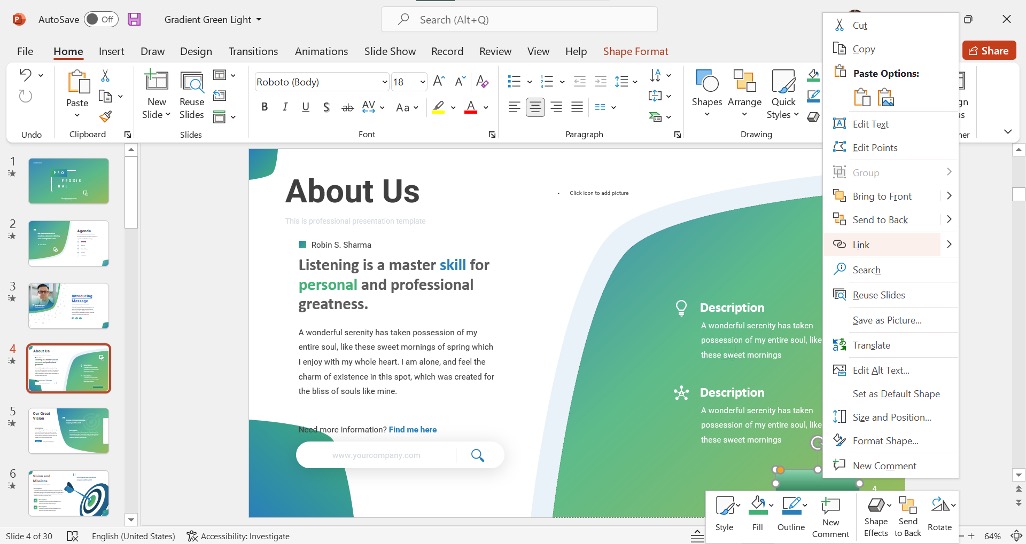
Now, all we need to do is simply create a hyperlink that links back to the original slide.
Select the shape and “Right Click” on the shape. Then, click on the “Link” option. You can alternatively press the “Ctrl+K” keys on your keyboard to open the “Insert Hyperlink” dialog box.
Step-4: Hyperlink the main slide
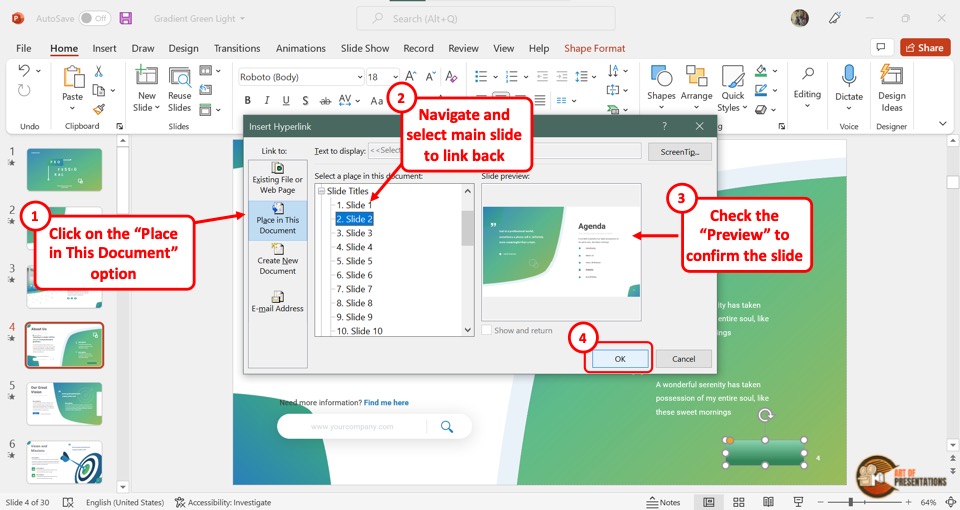
In the “Insert Hyperlink” dialog box, click on the “Place in This Document” button from the sidebar located on the left side. Then select the main slide and click on the “OK” button.
Now all you have to do is click on the shape to return to the main slide during the presentation.
Note that this link will only work when you are viewing the presentation in slideshow mode!
6. How to Hyperlink Without Underline?
In Microsoft PowerPoint, you cannot hyperlink text without the underline directly. However, there is a workaround.
To add a hyperlink without underlining a text in PowerPoint, you will need to use a transparent shape. Insert a shape over the text. Right-click and add a hyperlink to the shape. Then, select the “No Fill” options to remove the “Fill” and “Line” colors in the “Format Shape” settings.
Here’s a detailed step-by-step process that you will need to follow –
Step-1: Click on the “Remove Link” option
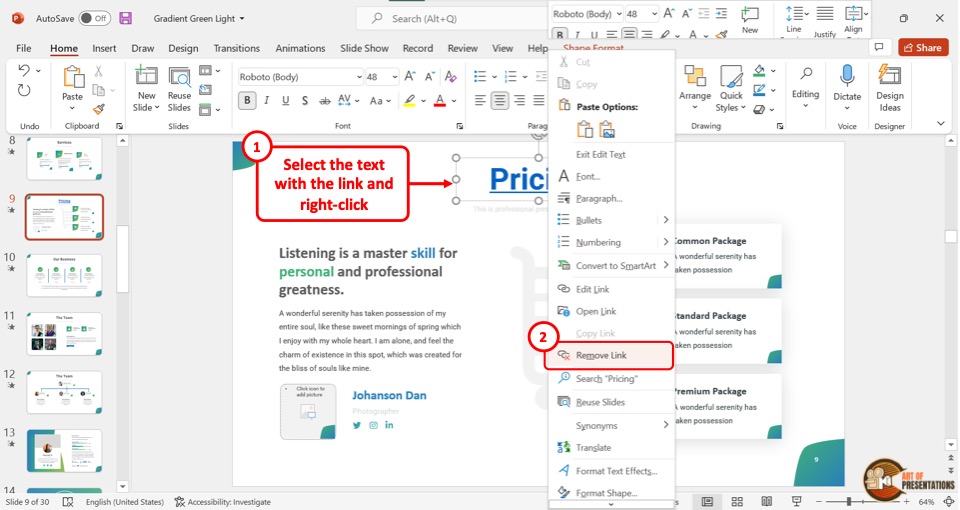
The first step is to remove the hyperlink from the text. “Right Click” on the hyperlink text and select the “Remove Link” option from the dropdown menu.
This will ensure that the underline from the text gets removed.
Step-2: Click on the “Shapes” option
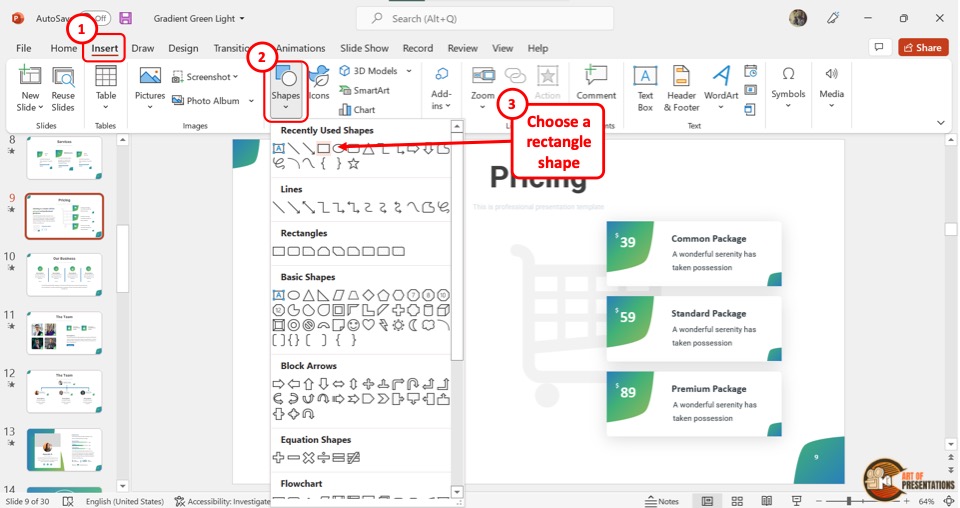
Now click on the “Insert” tab from the menu bar and click on the “Shapes” button in the “Insert” menu. From the dropdown menu, select the “Rectangle” option.
Then insert the rectangle shape over the hyperlink text.
Step-3: Add a hyperlink to the shape
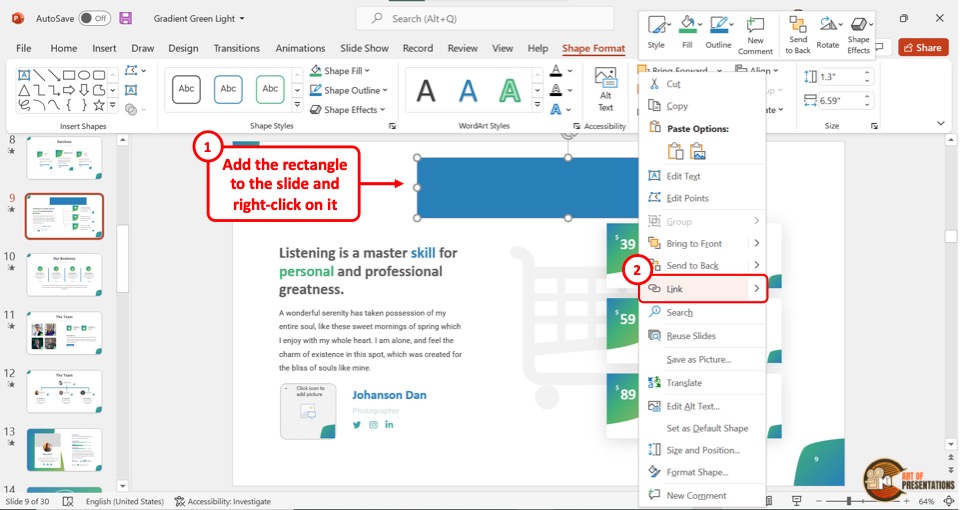
The next step is to add the hyperlink to the shape instead of the text.
“Right Click” on the shape and click on the “Link” option. Alternatively, you can press the “Ctrl+K” keys on your keyboard.
In the “Insert Hyperlink” dialog box, paste the link that was previously on the text (as we did before in the previous sections). Then click on the “OK” button.
Step-4: Click on the “Format Shape” option
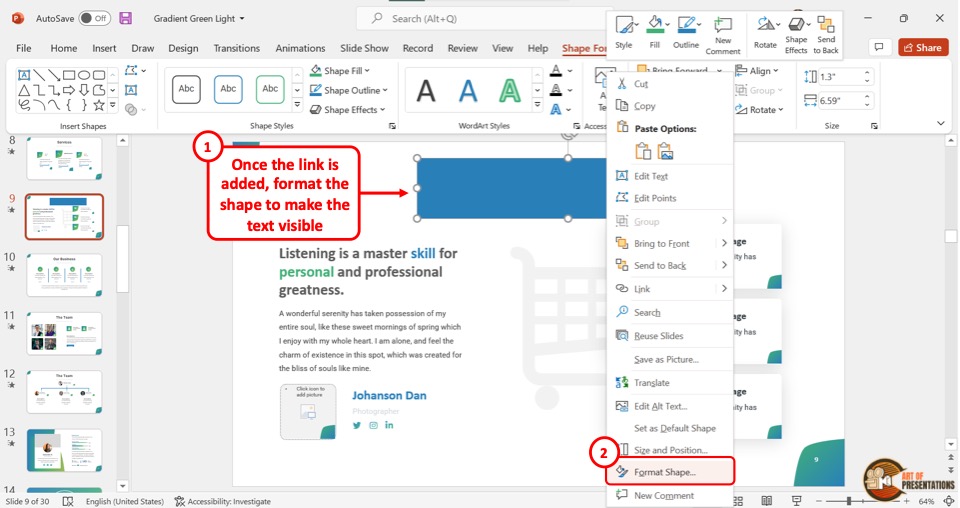
Now all you have to do is “Right Click” on the shape and click on the “Format Shape” option at the bottom of the dropdown menu.
This will open a “Format Shape” sidebar located at the right side of the screen.
Step-5: Click on the “No fill” and “No line” options
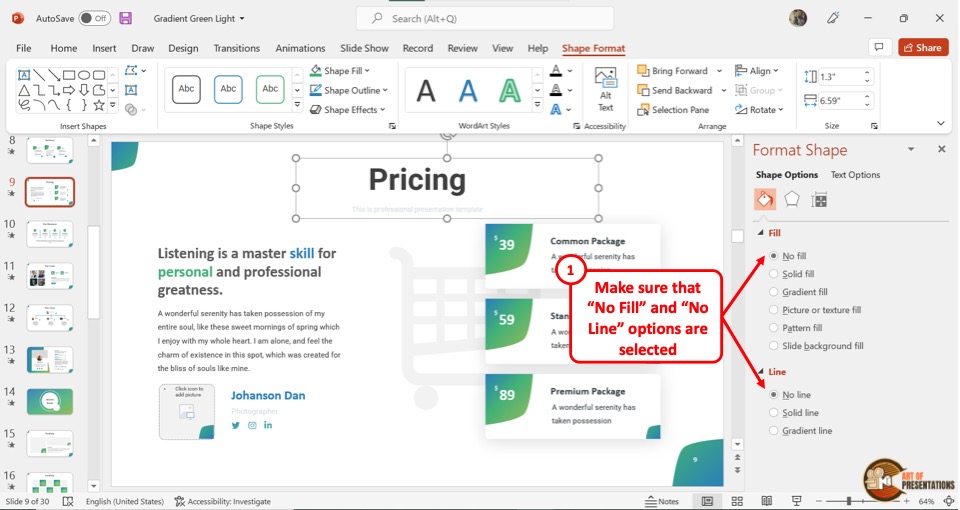
In the “Format Shape” sidebar, click on the “No fill” option under the “Fill” section. Then click on the “No line” option under the “Line” section.
This will make the shape completely transparent and make the text visible while removing the underline from the text. You can now click on the text and access the hyperlink in the slideshow mode.
7. How to Add a YouTube Link in PowerPoint?
To add a Youtube link in a PowerPoint slide, you have to first open the Youtube video that you want to link and copy the link address. Then follow the 2 quick steps.
Step-1: Click on the “Link” option
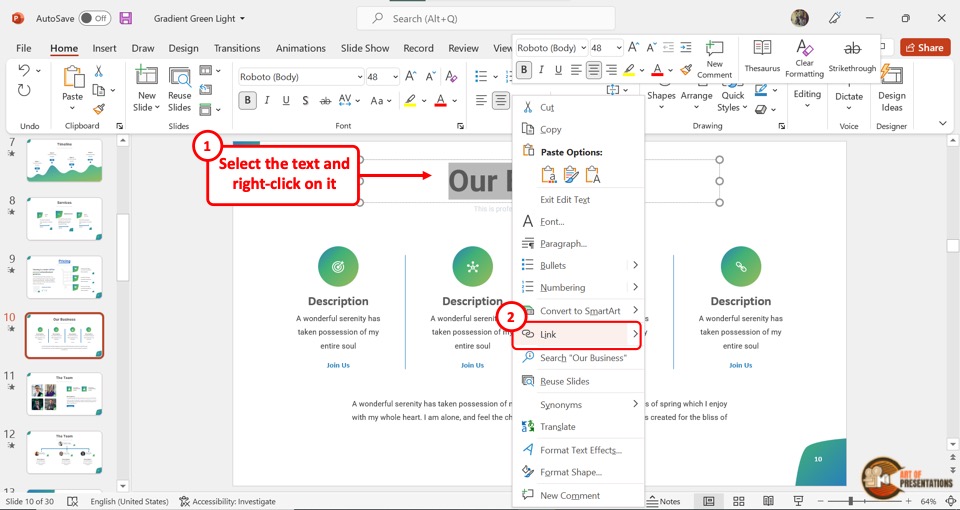
First, you have to select the text to hyperlink. Then “Right Click” on the selected text and click on the “Link” option. Alternatively, you can press the “Ctrl+K” keys on your keyboard.
Step-2: Paste the Youtube link
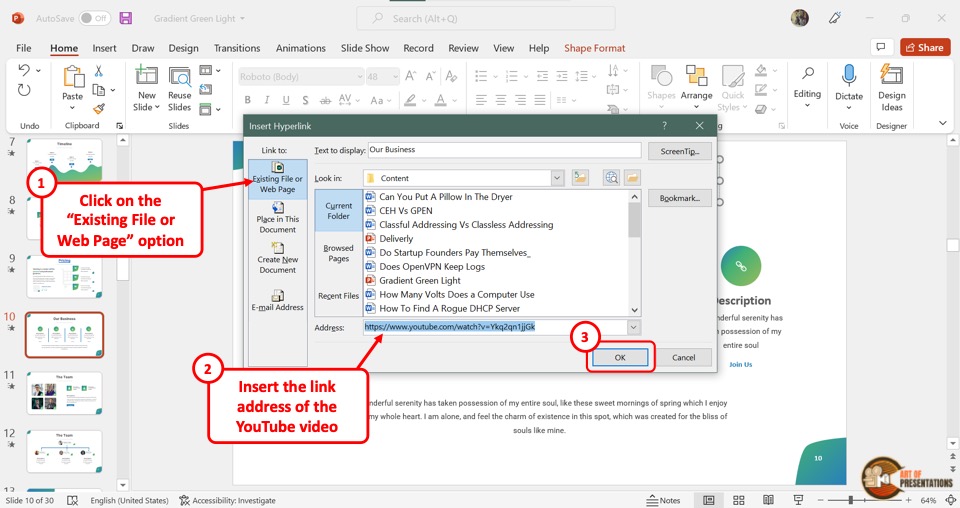
Click on the “Existing File or Web Page” option in the “Insert Hyperlink” dialog box. Then paste the Youtube link in the “Address” box at the bottom.
Now all you have to do is click on the “OK” button to hyperlink the Youtube video.
8. How to Insert a Website Link in PowerPoint?
In Microsoft PowerPoint, you can hyperlink to any resource available on the web. To insert a website link, you have to first obtain the link from the website. Then follow the 3 easy steps.
Step-1: Click on “Link”
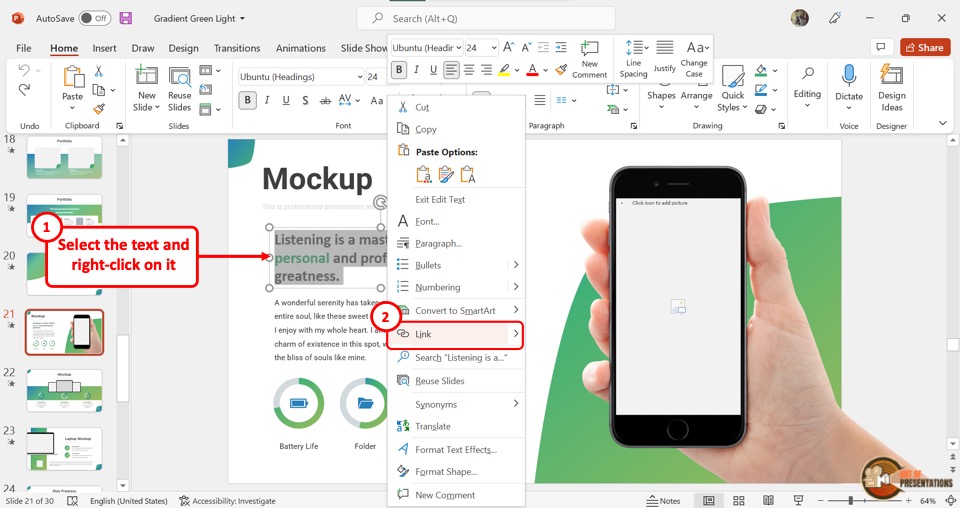
In the open slide, select the text or image which you want to hyperlink. Then “Right Click” on the selected text or image. Click on the “Link” option from the dropdown menu. Alternatively, you can press the “Ctrl+K” keys on your keyboard.
Step-2: Paste the link to the website
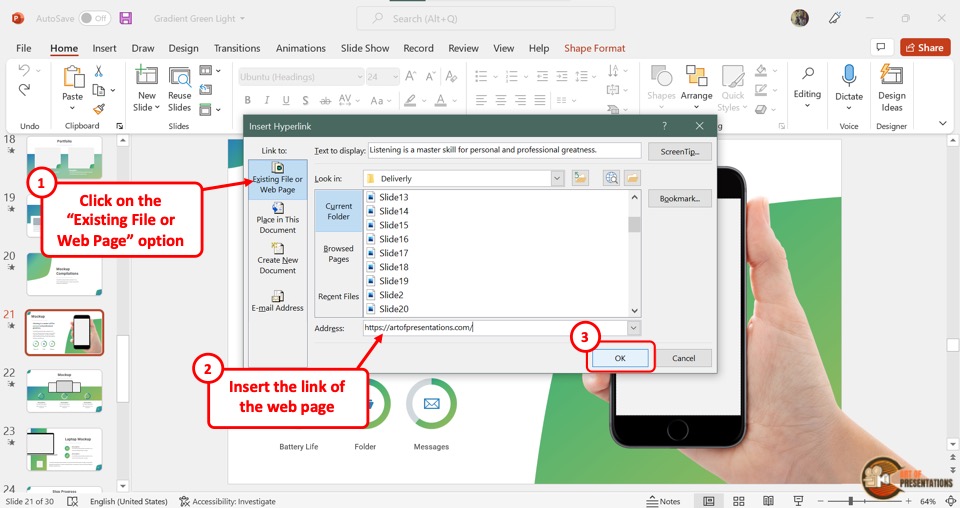
The next step is to paste the website link in the “Address” box in the “Insert Hyperlink” dialog box. “Right Click” on the “Address” box and click on the “Paste” option from the dropdown menu.
This will paste the copied website link. You can alternatively press the “Ctrl+V” keys on your keyboard.
Step-3: Click on the “OK” option
Now all you have to do is click on the “OK” button at the bottom of the “Insert Hyperlink” dialog box to insert the link to the website (as shown in the image in step 2).
9. How to Hyperlink in PowerPoint to an Excel File?
Microsoft PowerPoint allows you to add both links from the web as well as links to existing files in your computer as a hyperlink. To hyperlink to an Excel file in a slide, follow the 3 simple steps.
Step-1: “Right Click” on the selected text
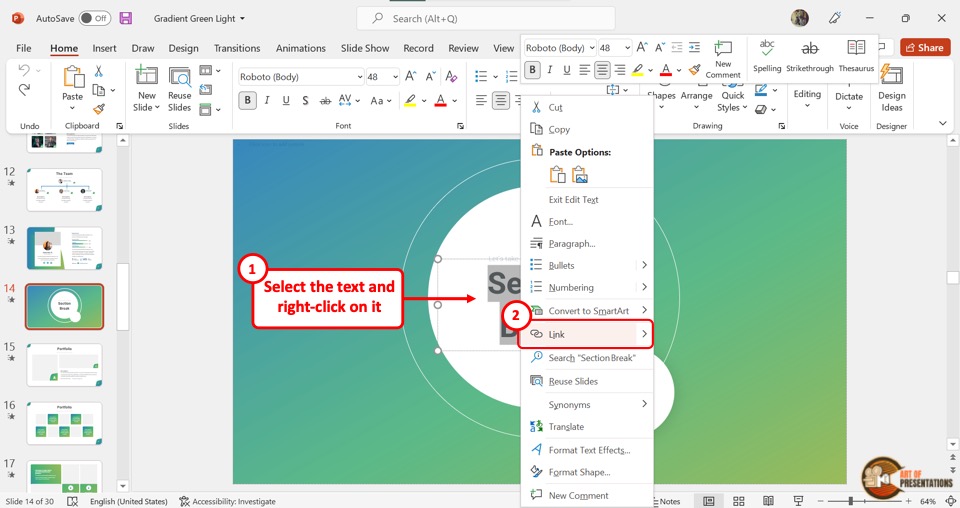
The first step is to select the text or image where you want to insert the link. Then you have to “Right Click” on it. From the dropdown menu, click on the “Link” option.
Step-2: Click on the “Browse for File” option
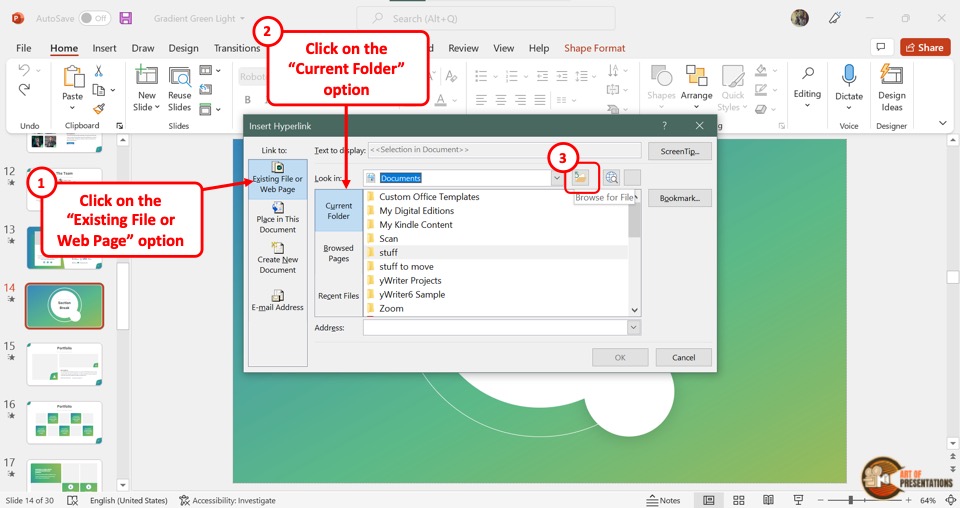
The next step is to click on the “Browse for File” option in the “Insert Hyperlink” dialog box. It is the third icon at the right side of the “Look in” box and looks like a folder.
This will open another dialog box.
Step-3: Click on the “Search Documents” box
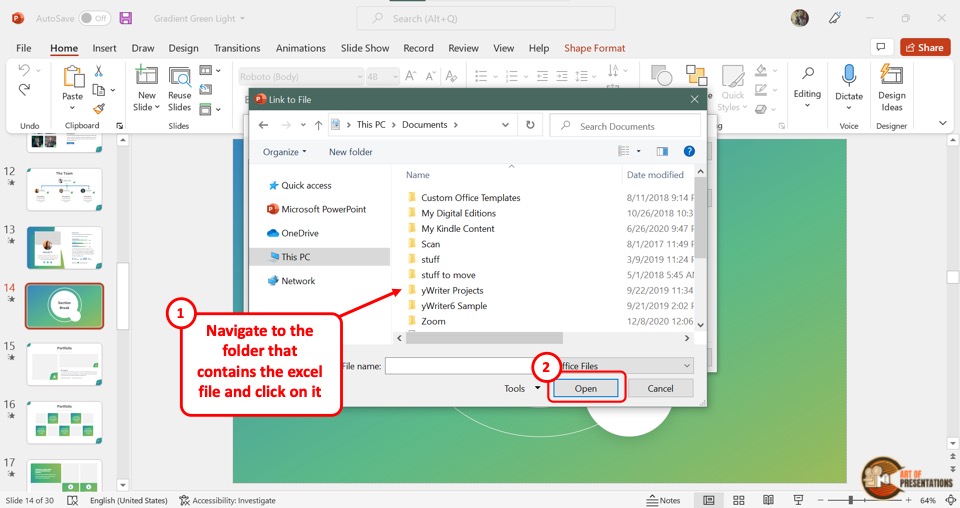
In the “Link to File” dialog box, click on the “Search Documents” box located at the top and right corner. Then type in the name of the Excel file you want to hyperlink.
Select the Excel file and click on the “Open” button at the bottom of the dialog box to insert the link to the Excel file.
10. How to Hyperlink in PowerPoint to a PDF File?
In Microsoft PowerPoint, you can add a hyperlink to a PDF file. This can be an efficient way for you to link to references for your presentation content.
The process is similar to that of adding a link to an excel file. Here’s what you need to do –
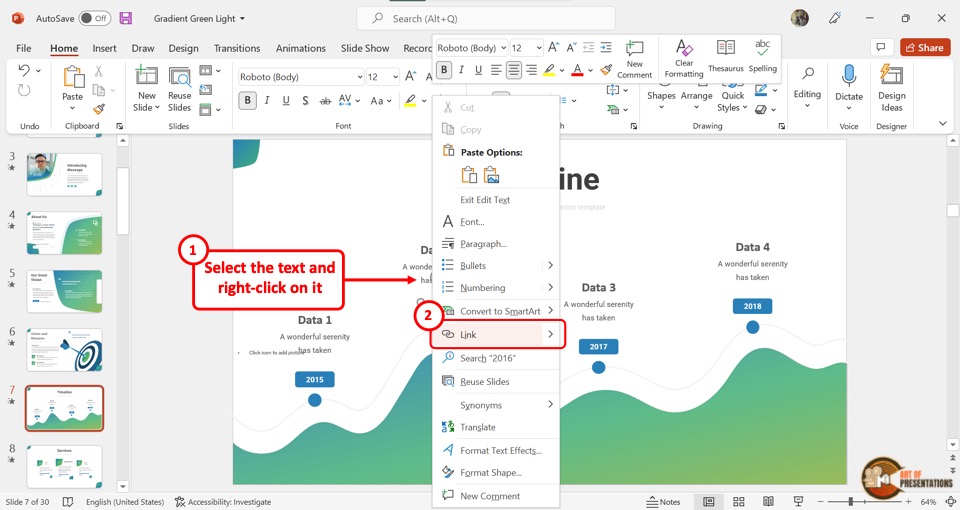
You have to first select a text or image and then “Right Click” on it. Click on the “Link” option from the context menu. Alternatively, you can press the “Ctrl+K” keys on your keyboard.
Step-2: Click on “Browse for File”
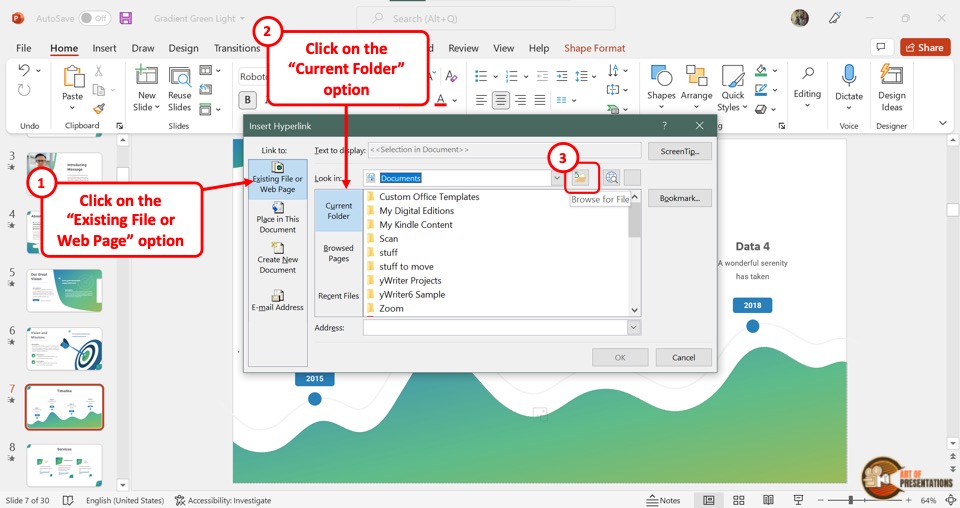
In the “Insert Hyperlink” dialog, click on the “Browse for File” option which is the icon that looks like a folder. It will open the “Link to File” dialog.
Step-3: Click on “Search This PC”
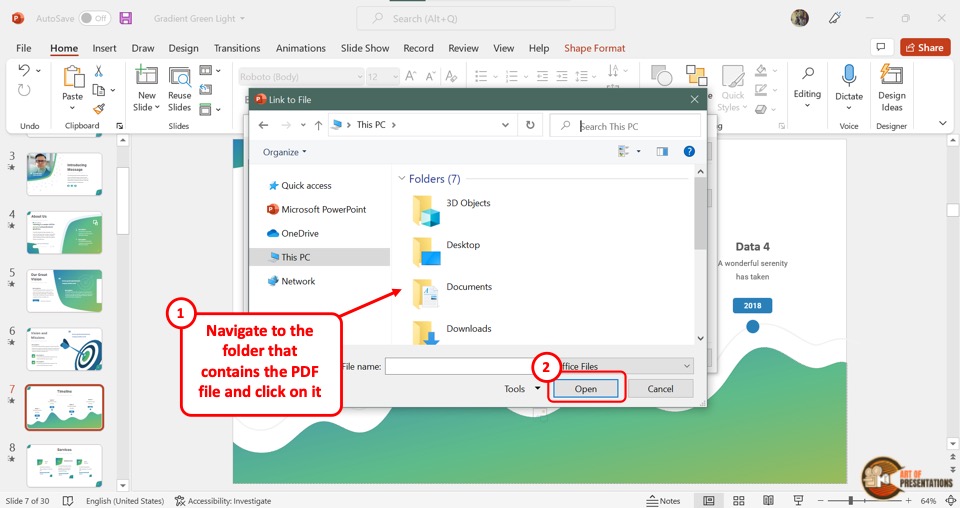
In the “Link to File” dialog box, click on the “Search This PC” option and type in the name of the PDF file you want to link.
Then select the PDF file and click on the “Open” button at the bottom of the dialog box. This will hyperlink the PDF file to the presentation.
11. How to Open a Hyperlink in PowerPoint?
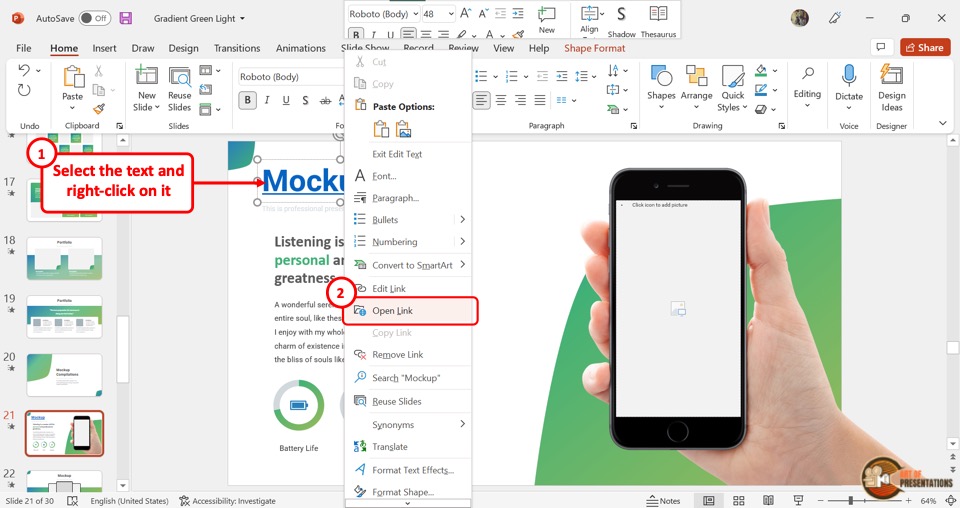
To open a hyperlink, “Right Click” on the hyperlink text or image. From the dropdown menu click on the “Open Link” option. This will open the hyperlink in a new window.
Alternatively, you can press down the “Ctrl” key on your keyboard and click on the hyperlink text or image simultaneously to open the hyperlink.
Using the keyboard shortcut is more practical in the “Slide Show” screen during a presentation.
12. Hyperlink Not Working in PowerPoint
When inserting or accessing a hyperlink in Microsoft PowerPoint, sometimes, you might run into some issues. For instance, the option to hyperlink a text or image may be greyed out and you may not be able to insert a hyperlink.
These and other issues can be solved quite easily.
12a. Hyperlink is Greyed Out
In the “Insert” menu, you may find that the “Link” option is greyed out. But, this problem can be easily fixed! Here’s what you need to do –
Step-1: Click on the “Insert” tab
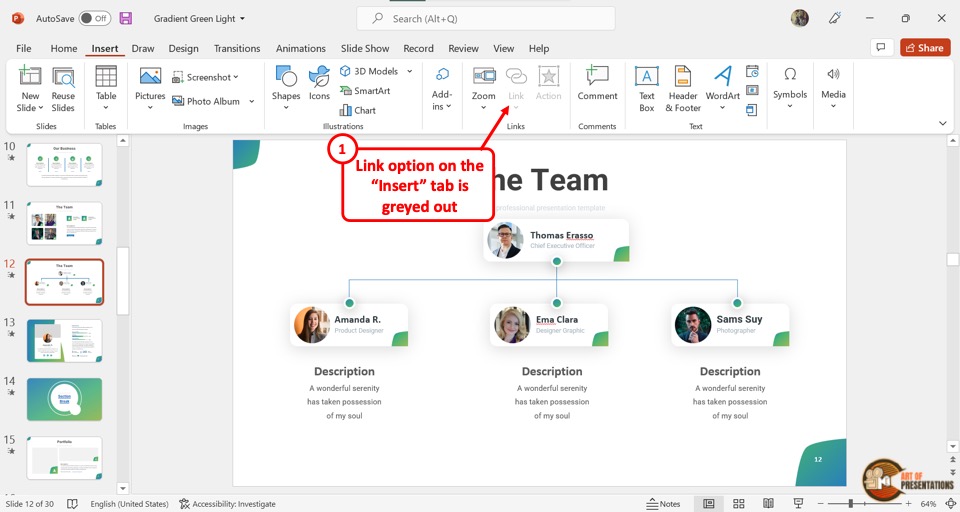
In the open PowerPoint presentation, click on the “Insert” tab in the menu ribbon located at the top of the screen. In the “Links” section of the “Insert” menu, you will notice that the “Link” option is greyed out.
Step-2: Click on an object
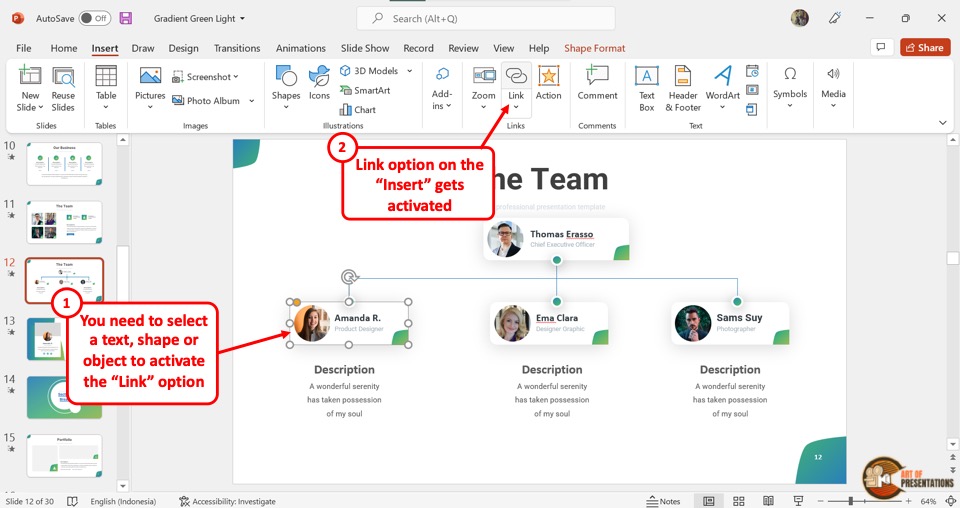
The “Link” option is usually greyed out because there are no objects selected yet. In Microsoft PowerPoint, you cannot insert a hyperlink to a slide. You can only insert hyperlinks to an object.
To be able to insert a hyperlink, all you have to do is click on any object in the open slide. You will now see that the “Link” option is no longer grayed out, and you can click on it.
12b. Hyperlink in PowerPoint is Not Clickable
After inserting a hyperlink in a PowerPoint presentation, you will notice that the hyperlink is not clickable. This is because you cannot click on the hyperlink in “Normal View” .
In Microsoft PowerPoint, “Normal View” is the default view where you can edit the slides. You can fix this problem in 3 easy methods.
Method-1: Click on “Ctrl+Save”
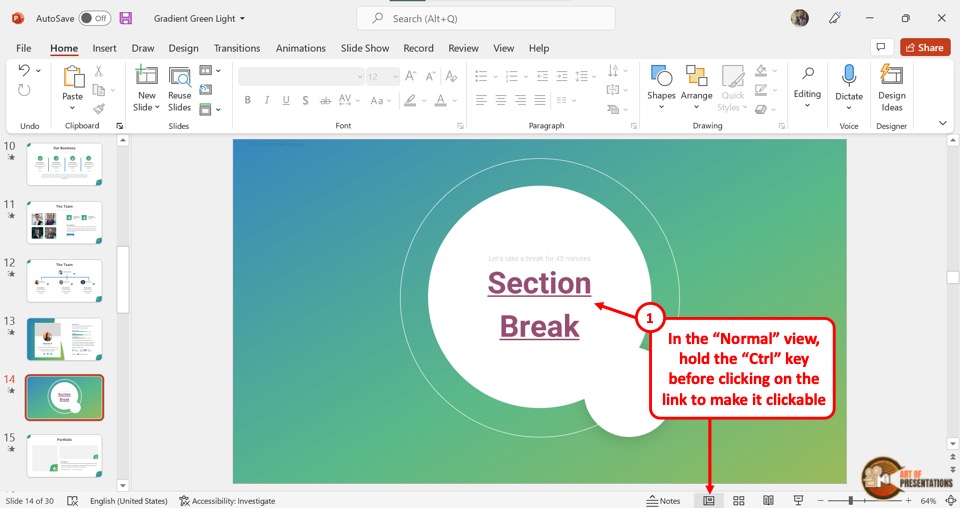
In the “Normal View” , you cannot open a hyperlink with a click. Instead, you have to press the “Ctrl” key on your keyboard and click on the hyperlink simultaneously. This will allow you to access the link.
Method-2: Click on the “Slide Show” tab
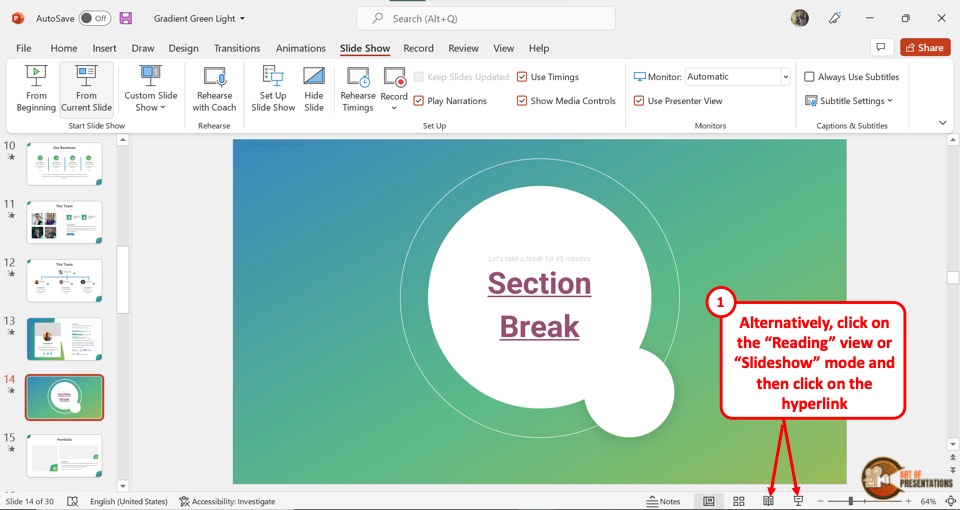
In the menu ribbon located at the top of the screen, click on the “Slide Show” tab. Then click on the “From Current Slide” option in the “Slide Show” menu.
Alternatively, you can press the “Shift+F5” keys on your keyboard. This will start the slideshow where the hyperlink is clickable.
Method-3: Click on the “Reading View” option
In the menu ribbon, click on the “View” tab. Then click on the “Reading View” option from the “Presentation Views” section (as shown in the image in method 2 above).
For the shortcut, all you have to do is click on the “Reading View” option which is the icon that looks like an open book in the status bar located at the bottom of the screen.
This will open the reading view screen where the hyperlinks are clickable.
Credit to cookie_studio (on Freepik) for the featured image of this article (further edited)

Microsoft 365 Basic now includes ransomware protection for your files and photos at no extra cost.

Use Word, Excel, PowerPoint and more for free on the web
Office is now Microsoft 365
Get the Microsoft 365 mobile app*
Click here if you're having trouble with the QR code.
* Availability of mobile apps varies by country/region.

Start using Microsoft 365 today

Anywhere access
Whether you’re at work or on the go, create your best work on your favorite browser.
Familiar experience
The familiar Microsoft 365 experience you know and trust, so there’s nothing new to learn.
Work with anyone
Share your documents with anyone and work together in real-time.

Word for the web
Craft great-looking resumes, newsletters, and documents while inviting others to review and coauthor in real time. Plus, access free Word templates, formatting tools for APA, MLA, and Chicago style, and add functionality with free add-ins.
Excel for the web
Organize your data in familiar spreadsheets and workbooks, with all changes saved automatically. Create modern visuals that turn numbers into valuable insights. Work together in real time knowing that everyone is on the same page.

PowerPoint for the web
Turn your ideas into compelling presentations using professional-looking templates. Use animations, transitions, photos, and videos to tell one-of-a-kind stories. Co-author team presentations at the same time, from anywhere.
Start now at Microsoft365.com
No installation required. It's free.
Follow Microsoft 365
- Chat with sales
- Contact sales
Available M-F 9 AM to 6 PM.

How to Hyperlink in PowerPoint (Insert, Remove or Edit Links)

Insert and Manage Links or Hyperlinks to Create Interactive PowerPoint Presentations
by Avantix Learning Team | Updated October 14, 2022
Applies to: Microsoft ® PowerPoint ® 2010, 2013, 2016, 2019, 2021 and 365 (Windows)
You can easily add links or hyperlinks in PowerPoint presentations to add interactivity and make it easy for users to click a button or link to jump to another slide in your deck, to another presentation, to an Excel file or to a web site. You can edit hyperlinks at any time and remove hyperlinks if necessary. In PowerPoint, hyperlinks become active when you run a slide show (normally by clicking the Slide Show button on the bottom right of the screen). In newer versions of PowerPoint, the term link is used as an alternative to hyperlink (although the dialog box displays Hyperlink).
Hyperlinks can be displayed as full source URLs or internet addresses such as http://abccompany.ca, as descriptive text, as an image or as a shape.
In this article, we'll be using the Link or Hyperlink command to insert hyperlinks, not Action Settings (an alternative method for adding hyperlinks).
Recommended article: How to Crop a Picture in PowerPoint (4 Ways)
Do you want to learn more about PowerPoint? Check out our virtual classroom or in-person classroom PowerPoint courses >
Insert a text hyperlink
If you select text and use it as a hyperlink on a PowerPoint slide, it appears underlined and in a color (normally blue) and coordinates with the color theme in your document. The text color changes automatically after you click hyperlink text in a slide show (again based on color theme settings). Shapes or images with hyperlinks do not change color.
Insert a hyperlink to a slide in the current presentation
To insert a link or hyperlink to a slide in the current presentation:
- In Normal View or Slide Master View, select the text, shape or image you want to use as a hyperlink. If you are using a shape that contains text, click its edge.
- Click the Insert tab in the Ribbon.
- In the Links group, click Link or Hyperlink. You can also press Ctrl + K. The Edit Hyperlink dialog appears.
- Under Link to, select Place in This Document.
- Under Select a place in this document, select the slide you'd like to link to.
- If you are using a text hyperlink, enter the descriptive text that will become the link text in the Text to display box (if necessary).
- Click Slide Show on the bottom right of the screen to run your slide show. You can also press Shift + F5.
- Click the link to test it.
- Press ESC to exit the slide show.
Below is the Edit Hyperlink dialog box with a link to another slide in the current presentation:
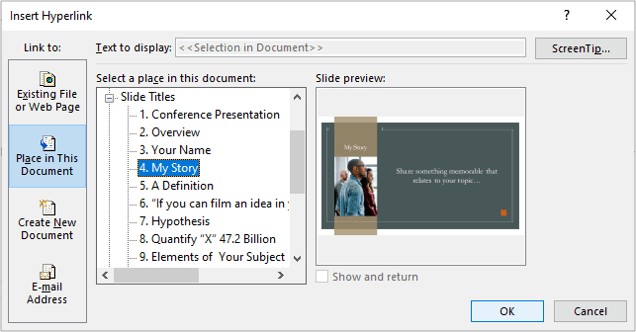
Insert a hyperlink to another PowerPoint presentation
To insert a link or hyperlink to another PowerPoint presentation:
- Under Link to, select Existing File or Web Page.
- Click Browse (yellow file folder icon).
- Navigate to the other presentation and double-click it.
Below is the Edit Hyperlink dialog box with a link to another presentation:
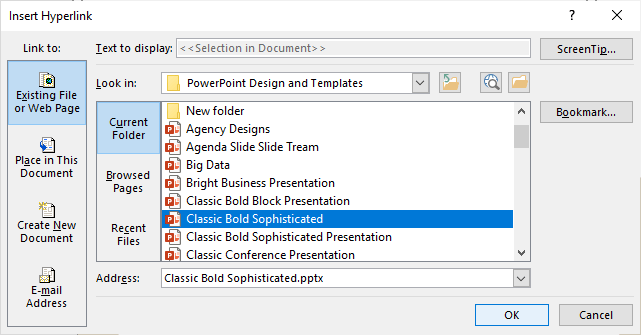
Insert a hyperlink to an Excel workbook
To insert a link or hyperlink to an Excel workbook:
- Navigate to the Excel workbook and double-click it.
Below is the Edit Hyperlink dialog box with a link to an Excel workbook:
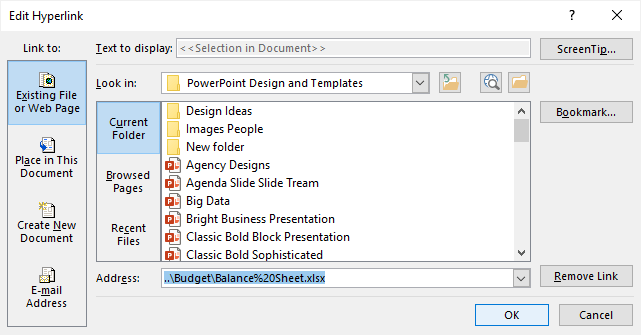
Use relative or absolute addresses to external files
If you are creating hyperlinks to external files such as another PowerPoint presentation or an Excel workbook, it's important to understand the difference between a relative and absolute address. A relative hyperlink uses the address relative to the address of the containing document whereas an absolute hyperlink uses the full address of the destination document including the drive location.
The following example uses an absolute hyperlink address (full path address):
C:\Documents\January\Budget.docx
The following relative hyperlink contains only the relative address or path to a Budget document in the same folder as the presentation.
January\Budget.docx
You may want to use a relative hyperlink address or path if you want to move or to copy your files to another location such as another server.
Insert a hyperlink to a web site
To insert a link or hyperlink to a web site:
- In the Address box, enter the web address or url. You can also copy the web address from a browser or select from the drop-down menu of recent web sites.
Below is the Edit Hyperlink dialog box with a link to a web site:
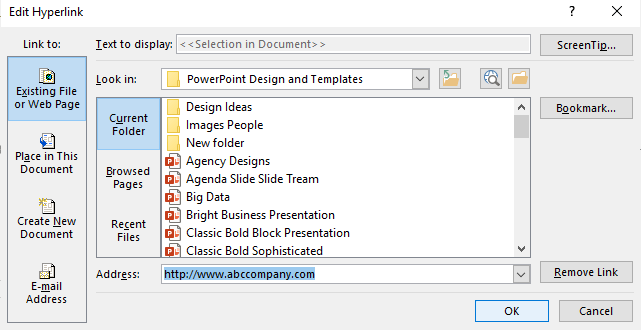
Create a hyperlink using the context menu
Another method of creating or editing hyperlinks is to right-click and use the context menu (you can also press Shift + F10 to display the context menu).
To insert a hyperlink using the context menu:
- Right-click and choose Link or Hyperlink from the dropd-down menu and then select Insert Hyperlink or Insert Link. The hyperlink dialog appears.
- Select the appropriate option under Link to. If you are creating an external link to a webpage or another document, select Existing File or Web Page. If you are creating an internal link within the document, select Place in This Document.
- In the address field, enter or choose the address or location where the link should lead. For external references, enter or copy the URL in the Address field. For place in the same document, select the appropriate item.
Jump to a hyperlink location
Hyperlinks become active when you run a slide show or save your presentation as a PDF (portable document format). Simply click the hyperlink to jump to the hyperlink location.
Edit a hyperlink
To edit a hyperlink:
- In Normal View or Slide Master View, right-click the hyperlink and select Edit Hyperlink or Edit Link from the drop-down menu. The Hyperlink dialog box appears.
- Select the desired options.
You can also select a hyperlink and press Ctrl + K to edit it.
Create a screen tip
You can also create a screen tip that will pop up when you hover over a hyperlink during a slide show.
To create a screen tip for an existing hyperlink:
- In Normal View or Slide Master View, right-click the hyperlink.and select Edit Hyperlink or Edit Link from the drop-down menu. The Edit Hyperlink dialog box appears.
- Click ScreenTip (on the top right). A dialog box appears.
- Enter a screen tip.
- Click OK twice.
Remove a hyperlink
To remove a hyperlink:
- In Normal View or Slide Master View, right-click the hyperlink you want to remove.
- In the context menu, select Remove Hyperlink or Remove Link.
Hyperlinks can add a new dimension of interactivity to your decks and when a PowerPoint file is saved as a PDF, they become active hyperlinks.
Subscribe to get more articles like this one
Did you find this article helpful? If you would like to receive new articles, JOIN our email list.
More resources
How to Insert Slide Numbers in PowerPoint
How to Use the Built-in Laser Pointer in PowerPoint (with Shortcuts)
How to Cut a Shape Out of an Image in PowerPoint (Mask a Picture)
How to Remove the Background of an Image in PowerPoint (2 Ways)
How to Break, Update or Change Links to Excel Charts or Worksheets in PowerPoint
Related courses
Microsoft PowerPoint: Intermediate / Advanced
Microsoft PowerPoint: Design for Non-Designers
Microsoft PowerPoint: Animations Bootcamp
Microsoft PowerPoint: Accessible PowerPoint Presentations
VIEW MORE COURSES >
Our instructor-led courses are delivered in virtual classroom format or at our downtown Toronto location at 18 King Street East, Suite 1400, Toronto, Ontario, Canada (some in-person classroom courses may also be delivered at an alternate downtown Toronto location). Contact us at [email protected] if you'd like to arrange custom instructor-led virtual classroom or onsite training on a date that's convenient for you.
Copyright 2024 Avantix ® Learning
You may also like

How to Insert or Type U with an Accent Mark in PowerPoint (Ù, Ú, Û, Ü, ù, ú, û, or ü)
You can insert or type u with an accent mark in PowerPoint using built-in tools or keyboard shortcuts (including Alt code shortcuts). The letter u can be inserted with an accent in both upper or lower case. The following are common accented characters that you can insert or type in PowerPoint in upper or lower case: grave (Ù or ù), acute (Ú or ú), circumflex (Û or û) and umlaut (Ü or ü).

How to Insert or Type O with an Accent Mark in PowerPoint (Ò, Ó, Ô, Õ, Ö, ò, ó, ô, õ or ö)
You can insert or type o with an accent mark in PowerPoint using built-in tools or keyboard shortcuts (including Alt code shortcuts). The letter o can be inserted with an accent in both upper or lower case. The following are common accented characters that you can insert or type in PowerPoint in upper or lower case: grave (Ò or ò), acute (Ó or ó), circumflex (Ô or ô), tilde (Õ or õ) and umlaut (Ö or ö).

How to Insert or Type I with an Accent Mark in Word (Í, í, Ì, ì, Î, î, Ï, or ï)
You can insert or type i with an accent mark in Word using built-in tools or keyboard shortcuts (including Alt code shortcuts). The letter i can be inserted with an accent in both upper or lower case. The following are common accented characters that you can insert or type in Word in upper or lower case: grave (Ì or ì), acute (Í or í), circumflex (Î or î) and umlaut (Ï or ï).
Microsoft, the Microsoft logo, Microsoft Office and related Microsoft applications and logos are registered trademarks of Microsoft Corporation in Canada, US and other countries. All other trademarks are the property of the registered owners.
Avantix Learning |18 King Street East, Suite 1400, Toronto, Ontario, Canada M5C 1C4 | Contact us at [email protected]

Our Courses
Avantix Learning courses are offered online in virtual classroom format or as in-person classroom training. Our hands-on, instructor-led courses are available both as public scheduled courses or on demand as a custom training solution.
All Avantix Learning courses include a comprehensive course manual including tips, tricks and shortcuts as well as sample and exercise files.
VIEW COURSES >
Contact us at [email protected] for more information about any of our courses or to arrange custom training.
Privacy Overview
Pin it on pinterest.
- Print Friendly

How to Use Hyperlinks and Action Buttons in PowerPoint
If you would like to link to an outside source within your PowerPoint presentation, you have the option of using a hyperlink or action button. These instructions are for Office 2016, 2013, 2010, and 2007.
In PowerPoint, you can create a hyperlink using any text within your presentation. When clicked on, a hyperlink can directly link to a specific slide within your presentation, a saved file, a web page, another PowerPoint presentation, or a custom email. To insert a hyperlink into your presentation:
- Open the PowerPoint presentation.
- Highlight the text or object you would like to hyperlink.
- Right-click the highlighted text and select "Hyperlink..."
- For Existing File or Web Page , browse your computer to locate the file you wish to link to.
- For Place in This Document , choose the slide you wish to link to.
- For Create a New Document , type the name of your new PowerPoint presentation and choose when to edit the document.
- For E-mail Addresses , enter the recipient(s) email address and the subject line of the email.
- Click [OK].
- To test the action button, start your PowerPoint slideshow (Click F5 on your keyboard) and click the text with the action button.
A PowerPoint hyperlink can link to a file on one of your drives (with the exception of your C: drive, which will not work in any circumstance) only if you are presenting the PowerPoint on campus. If you are off campus, you can use a path to any portable medium you have on hand (e.g. thumb drive, CD, etc.).
Action Button
In PowerPoint, you can create an action button using shapes, images, and text within your presentation. When activated, an action button can link to either a specific slide within your presentation, a web page, or another PowerPoint presentation. In addition, PowerPoint offers action buttons that play sounds when activated. To insert an action button into your presentation:
- Click the [Insert] tab > From the "Links" group, click [Action].
- Select the "Hyperlink to:" radio button > From the drop-down menu, choose where you would like the action button to link to when activated.
- To test the action button, start your PowerPoint slideshow (Click F5 on your keyboard) and click the text or image with the action button.
To insert an action button that plays a sound into your presentation:
- Highlight the text or object you would like to play a sound when clicked on.
- If you would like the text or object to link to a slide, web page, or file and play a sound, select the "Hyperlink to:" radio button and choose a destination. If not, select the "None" radio button.
- Check the "Play sound:" box > From the drop-down menu, choose what sound you would like the action button to play when activated > Click [OK].
- To test the action button, start your PowerPoint slideshow (Click F5 on your keyboard) and click the text or object with the action button.
You can also create an action button that activates when you hover your mouse over the text or object (as opposed to clicking the action button). In the "Action Settings" dialog box, click the [Mouse Over] tab and choose where you would like the action button to link to.
Share This Post
How-To Geek
How to link to another slide in the same powerpoint presentation.

Your changes have been saved
Email is sent
Email has already been sent
Please verify your email address.
You’ve reached your account maximum for followed topics.
Quick Links
Linking to another slide in the same presentation, using the zoom feature.
If you know you'll be referring to the content of a previously-viewed slide at some point during your presentation, it might be useful to insert a link pointing back to that slide for quick access. Here's how to set it up.
Open your presentation and navigate to the slide that will contain the hyperlink. Once there, highlight the text, object, shape, or image to which you want to attach the link.
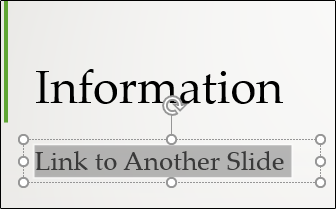
Next, head over to the “Insert” tab and click the “Link” button.
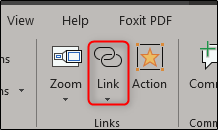
In the Insert Hyperlink window that opens, select “Place in This Document” on the “Link To” list on the left.
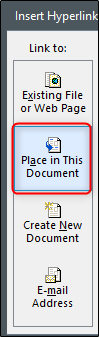
On the right, under the “Select a place in this document” list, select the destination slide.
The four options at the top of the list let you select the first or last slide in the presentation or the slide that comes right before or after the slide containing the link.
If you need to link to a different slide, expand the “Slide Titles” category. This shows you a list of all the slides in your document. If a slide has a title, the list shows the title. If a slide does not have a title, the list shows it as something like "Slide 7."
Click the slide to which you want to link.
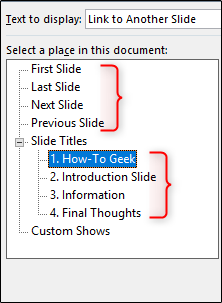
A preview of the selected slide will appear in the window to the right. If you’re unsure which slide it was that you needed to link back to, this will come in handy.
Once you’re finished, click “OK” and PowerPoint will insert your link.
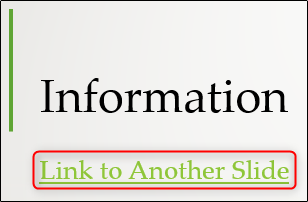
As a matter of good practice, double-check to make sure the link is working properly. To test the link in the regular slide editing view, Ctrl-click the linked object. To test the link when playing your presentation, you don't have to hold the Ctrl key; just click the linked object.
If for some reason you need to remove the hyperlink, right-click the object and then select “Remove Link.”
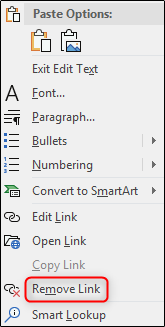
If you’re using PowerPoint for Office 365 or PowerPoint 2019, then you can take advantage of the new “Zoom” feature, which lets you seamlessly transition to any slide in the presentation by placing it inside another slide.
First, go to the slide that you'll be linking from. Using “Normal View,” click and drag the slide you want to insert from the left-hand pane to the current slide.
Once the slide is inserted, a new “Format” tab will appear. Click it.
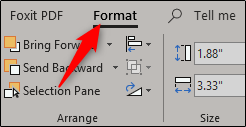
In the “Zoom Options” group, check the box next to “Zoom Transition.” You’re also able to specify the duration of the transition, with 01.00 being the default.
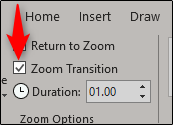
Now let’s take a look at what happens when we click that slide during our presentation.
As you can see in the above GIF, clicking the “Introduction” slide that we placed inside our “Information” transitions back to the "Introduction" slide. Clicking again brings us back to the original "Information" slide.
- Microsoft Office

AI Presentation Generator
AI Presentation Maker
AI Image Generator
Word to PPT
Reports to PPT
Outline to PPT
Research Papers to PPT
YouTube Video to PPT
PPT to Word
PPT to Text
AI PDF Summarizer
AI Word Summarizer
AI File Summarizer
AI Document Summarizer
Convert to PPT
Convert from PPT
AI Summarizer
Convert Web Page to PPT
Summarize Web Page Content into PowerPoint Presentations Using AI
Visit the web page you want to convert to a PowerPoint presentation, and copy the URL.

Visit SlidesPilot and paste the link into the converter text box.

Watch the magic happen as AI summarizes the web page into a well-designed and informative professional presentation.

Download the presentation to edit in PowerPoint or Google Slides, or use our online AI Presentation Maker for further customization.

Superfast presentation creation
Join 1 million professionals, students, and educators
✓ Create with AI ✓ Convert to PPT with AI ✓ Compatible with PowerPoint ✓ Built in templates ✓ Auto Layout

Mẫu Powerpoint Trực Miễn Phí


IMAGES
VIDEO
COMMENTS
Select the text, shape, or picture that you want to use as a hyperlink. Select Insert > Link > Insert Link and select an option: Place in This Document: Link to a specific slide in your presentation. Create New Document: Link from your presentation to another presentation. E-mail Address: Link a displayed email address to open up a user's email ...
Select Insert > Link. The drop-down menu shows any links copied to your clipboard and recent files. Choose what you want or select Insert Link at the bottom. Select Existing File or Web Page, and add the: Text to display - Type the text that you want to appear for your hyperlink. ScreenTip - Type the text that you want to appear when the user ...
Step 3: Access the Hyperlink Function. Right-click on the selected text or object and choose 'Hyperlink,' or go to the 'Insert' tab and click on 'Hyperlink.'. You'll find the 'Hyperlink' option easily on the right-click menu. Alternatively, the 'Insert' tab on the ribbon has it all laid out for you.
To link to a file or website, select Existing File or Web Page at the top-left. Then, enter the full URL of the website or select the document. To link to another location in your presentation, select Place in This Document, then select a slide title. To create an email hyperlink, select E-mail address, then enter an email address.
To add a hyperlink to your presentation, do the following: 1. Add any shape or a textbox to the slide: 2. Add the text that will be the text of hyperlink: 3. Select the text, right-click on it and then select the Link list and then Insert Link... in the popup menu: 4. In the Insert Hyperlink dialog box:
Step 2: Navigating the 'Hyperlink' Option. In the right-click menu, locate and select the 'Hyperlink' option. The 'Insert Hyperlink' dialog box will pop up, presenting several hyperlinking opportunities. Understanding Link Types: Existing File or Web Page: This is perhaps the most commonly used option. Here, you can link to a ...
Go to the Insert ribbon. Select "Action". Click the option "Hyperlink to:" and from the drop-down menu, select where you want the action button to link to. It can be: A specific slide within your presentation (Option "Slide…") A web page (Option "URL") Other PowerPoint presentations. 5.
Step 01: Find the link option. Select the object such as the text box, shape, or picture where you want to insert the link. Then, go to the Insert tab and click on the 'Link' option. Alternatively, after selecting the object, right-click on it and select 'Hyperlink' or you can use the keyboard shortcut CTRL+K or ⌘ + K as well.
In this Microsoft PowerPoint 2021/365 tutorial video, learn how to insert hyperlinks to slides, websites, documents, and emails in PowerPoint.To see the full...
Select the resource you want to use as a link. On the Insert tab, click Hyperlink. You can also right-click and choose Hyperlink. Inserting hyperlinks in PowerPoint. Select the desired option under "Link to": Linking to an existing file or website. Linking to another slide in the same presentation.
To insert a link: Select the image or text you want to make a link. Right-click the selected text or image, then click Link. You can also go to the Insert tab and click the Link command. The Insert Hyperlink dialog box will open. If you selected text, the words will appear in the Text to display field at the top.
To add a link in WPS Presentation, follow these steps: Step 1: Select the text or object you want to link. Step 2: Click the Insert tab and then click the Hyperlink button. the Insert tab. Step 3: In the Link to dialog box, enter the URL of the website or file you want to link to. Step 4: Click OK. Click OK.
Share and collaborate with PowerPoint for the web. Share your presentation. Select Share on the ribbon. Enter the names or email addresses of the people you want to share with. Or select the drop-down to change permissions. Allow editing is checked by default. To change permission to view only, uncheck this box and select Apply.
1. Open the PowerPoint Insert Hyperlinks Panel. Let's go ahead and click on the Insert tab here on the PowerPoint ribbon, and with the box on the slide selected, I'll click on Hyperlinks. The first option is to choose a hyperlink for a file on your computer, which you can browse to using this center panel.
Find beautiful and engaging PowerPoint templates with Envato Elements: https://elements.envato.com/presentation-templates/compatible-with-powerpoint?utm_ca...
In this video, you'll learn the basics of working with hyperlinks in PowerPoint 2019, PowerPoint 2016, and Office 365. Visit https://www.gcflearnfree.org/pow...
Step 1, save your PPT file as PPS file. Step 2, Set Camtasia studio to record the whole screen. Step 3, Play your PowerPoint PPS file and Press “F9†to start recording the screen. Step 4 ...
Step-1: Click on the "Insert" tab. In the open PowerPoint presentation, click on the "Insert" tab in the menu ribbon located at the top of the screen. In the "Links" section of the "Insert" menu, you will notice that the "Link" option is greyed out. Step-2: Click on an object.
With Microsoft 365 for the web you can edit and share Word, Excel, PowerPoint, and OneNote files on your devices using a web browser. ... photos, and videos to tell one-of-a-kind stories. Co-author team presentations at the same time, from anywhere. Start using PowerPoint for free Learn more about PowerPoint . Start now at Microsoft365.com . No ...
If you are using a shape that contains text, click its edge. Click the Insert tab in the Ribbon. In the Links group, click Link or Hyperlink. You can also press Ctrl + K. The Edit Hyperlink dialog appears. Under Link to, select Existing File or Web Page. In the Address box, enter the web address or url.
Click the [Insert] tab > From the "Links" group, click [Action]. Select the "Hyperlink to:" radio button > From the drop-down menu, choose where you would like the action button to link to when activated. Click [OK]. To test the action button, start your PowerPoint slideshow (Click F5 on your keyboard) and click the text or image with the ...
Linking to Another Slide in the Same Presentation. Open your presentation and navigate to the slide that will contain the hyperlink. Once there, highlight the text, object, shape, or image to which you want to attach the link. Next, head over to the "Insert" tab and click the "Link" button. In the Insert Hyperlink window that opens ...
Transform web page content into engaging PowerPoint presentations with our AI-powered tool. Easily summarize page content into slides—ideal for study, education, and business purposes. ... Visit the web page you want to convert to a PowerPoint presentation, and copy the URL. Step 2. Visit SlidesPilot and paste the link into the converter text ...
Tải xuống các mẫu powerpoint Trực chuyên nghiệp của chúng tôi để chuẩn bị cho bài thuyết trình sắp tới. Các mẫu chủ đề Google Slides cũng có sẵn để tải xuống miễn phí. 100% MIỄN PHÍ! ... Bạn chỉ cần thay đổi văn bản, logo hoặc màu sắc trên các mẫu PPT Trực chuyên ...