Subject Explorer
School Subjects
Math & Science
Business & Technology
Electives & Health
Board & Administration
Teaching & Learning
Audio/Video Lectures
Books & Documents
Classifieds
Jobs & Resources
Discussions
Language & Literature

Practice Projects for Microsoft Word

Word 9 Table
In this practice project for Word, students create a document with a title and table. The table has two columns that have different font alignment and incluces various fonts. …

Word 8 Formatting Text
In this practice project for Word, students create a document using a different size and color font for the title than the rest of the paragraph. …

Word 7 Bullets
In this practice project for Word, students create a document with two different types of bullets showing points and subpoints. …

Word 6 Letter
In this practice project for Word, students create a letter. Included in the letter is a heading on the right, indented paragraphs, and the closing and signiture near the middle of the document. …

Word 5 Text And Outline
In this practice project for Word, students create a document that contains several paragraphs of text and also includes an outline with key points and subpoints. …

Word 4 Modified Text
In this practice project for Word, students create a document with the heading on the right, a boldfaced, centered title, and indented paragraphs. The document is double-spaced. …
Word 3 Basic Text
In this practice project for Word, students create a document with the heading on the right, a boldfaced title that is centered, and several paragraphs that are indented. …

Word 22 Preset Headings
In this practice project for Word, students create a document using the preset headings to create a title bar. The document has different alignment and font, blanks, and a short outline. …

Word 21 Formatting Options
In this practice project for Word, students create a document that shows some different effects that can be used with the same font. …

Word 20 Numbered List
In this practice project for Word, students create a document that includes a centered title followed by a numbered list. …

Word 2 Heading 2
In this practice project for Word, students create a document that has a centered title, a heading in the upper right corner, and indented paragraphs. …

Word 19 Advanced Table
In this practice project for Word, students create a document with a table showing a school schedule. The blocks in the table are different sizes and will take individual work within the blocks to …

Word 18 Columns
In this practice project for Word, students create a document with a header and two colomns. The columns include boldfaced and italic font and different alignment. …

Word 17 Columns
In this practice project for Word, students create a document with two identical columns in landscape orientation. Included in each are indented lines and different alignment and font. …

Word 16 Lesson Notes Handout
In this practice project for Word, students create a document like a student handout. This includes an outline with several levels, blanks for students to write on, and different font. …

Word 15 Lesson Notes
In this practice project for Word, students create a document with a header and two outlines. Students are asked to use the automatic numbering and outlining features in Word. They must use different …

Word 14 Table
In this practice project for Word, students create a scoresheet using a table. Students must use different sizes, colors and styles of font, including different alignment. …

Word 13 Outline
In this practice project for Word, students create an outline using the automatic outline in Word, including many levels of subpoints. …

Word 12 Formatting
In this practice project for Word, students create a document with a centered title in all capitals, the first letter of each word slightly larger than the rest. Throughout the document the font is …

Word 11 Formatting
In this practice project for Word, students create a document similar to a test or quiz. They must include points and subpoints, blanks, boldfaced text, tabs, and spacing. …
Resource Type:
Pass it on:
Leave a Reply
Academia.edu no longer supports Internet Explorer.
To browse Academia.edu and the wider internet faster and more securely, please take a few seconds to upgrade your browser .
Enter the email address you signed up with and we'll email you a reset link.
- We're Hiring!
- Help Center
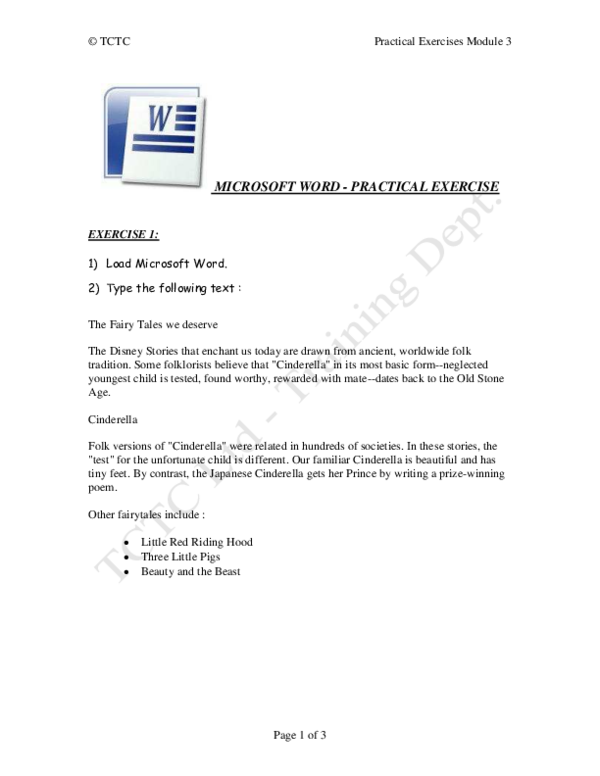
MICROSOFT WORD -PRACTICAL EXERCISE

Related Papers
Mohamed Aboulfotoh
mahshid SHARIFI
Monica Elias
Mahendra Kumar
While highly recommended as preparation for the Word and Excel Assignment, this practice exercise is optional and will not be graded. Solutions to this assignment have been posted. Please note that this exercise is not exhaustive and does not cover all tasks required on the Word and Excel Assignment. Purpose The purpose of this practice exercise is to help prepare you to complete the Word and Excel Assignment. This exercise requires you to use the following: Microsoft Excel for creating tables, scatter plots, and completing data analysis. Microsoft Word for creating a summary document containing the results and discussion from two Excel exercise. Specifically, Word will be used to import tables/plots; create text, equations, captions, and drawings; and to use built-in tools for heading styles, automatic referencing and citations, and tables of contents. Relevant Resources The Microsoft Excel tutorials and Microsoft Office Learning Resources are available at http://engineering.queensu.ca/Current-Students/First-Year-Studies/Incoming-Students.html You should read this tutorial and refer to these resources while completing the exercise. If you have any additional questions about the exercise, you may contact [email protected] for assistance. Required Software This practice exercise can be completed on both PCs and Macs. You will need the following software and plug-ins: 1. Microsoft Excel-Ensure the "Analysis ToolPak" plug-in is installed in your version. 2. Microsoft Word-Ensure you have the option to use the IEEE reference style in the Word citation management tool. Detailed installation instructions are included in the Microsoft Excel and Word tutorials mentioned previously in 'Relevant Resources.'
rosy sharma
Kundan Prasad
Khder Al Shagori
Register Karlo
Received (Day Month Year) Revised (Day Month Year) Accepted (Day Month Year) The abstract should summarize the context, content and conclusions of the paper in less than 200 words. It should not contain any references or displayed equations. Typeset the abstract in 8 pt Times Roman with line spacing of 10 pt, making an indentation of 0.25 inches on the left and right margins. Typeset similarly for keywords below.
Loading Preview
Sorry, preview is currently unavailable. You can download the paper by clicking the button above.
RELATED PAPERS
Writing Center Journal
Dawn Rodrigues
Meljun Cortes
Matthew Haigh
Vania V Estrela
Sheng-Lung Peng
Bert Jonsson
RELATED TOPICS
- We're Hiring!
- Help Center
- Find new research papers in:
- Health Sciences
- Earth Sciences
- Cognitive Science
- Mathematics
- Computer Science
- Academia ©2024

- Get started with computers
- Learn Microsoft Office
- Apply for a job
- Improve my work skills
- Design nice-looking docs
- Getting Started
- Smartphones & Tablets
- Typing Tutorial
- Online Learning
- Basic Internet Skills
- Online Safety
- Social Media
- Zoom Basics
- Google Docs
- Google Sheets
- Career Planning
- Resume Writing
- Cover Letters
- Job Search and Networking
- Business Communication
- Entrepreneurship 101
- Careers without College
- Job Hunt for Today
- 3D Printing
- Freelancing 101
- Personal Finance
- Sharing Economy
- Decision-Making
- Graphic Design
- Photography
- Image Editing
- Learning WordPress
- Language Learning
- Critical Thinking
- For Educators
- Translations
- Staff Picks
- English expand_more expand_less
In this free Word tutorial, learn how to format text, save and share documents, modify line and paragraph spacing, use tables and columns, and do more with your documents.

Word Basics
- 1 Getting Started with Word arrow_forward_ios ✓ Get to know the Ribbon, Quick Access Toolbar, and Backstage view to produce Word documents.
- 2 Understanding OneDrive arrow_forward_ios ✓ Learn all about working with your Microsoft account and OneDrive.
- 3 Creating and Opening Documents arrow_forward_ios ✓ Learn all about opening existing documents and creating new ones.
- 4 Saving and Sharing Documents arrow_forward_ios ✓ Learn more about saving and sharing documents.
Working with Text
- 5 Text Basics arrow_forward_ios ✓ Learn how to add, delete, move, cut, copy, and paste text.
- 6 Formatting Text arrow_forward_ios ✓ Learn how to change font size, color, and text alignment.
- 7 Using Find and Replace arrow_forward_ios ✓ Learn more about using the Find and Replace features to search your document.
- 8 Indents and Tabs arrow_forward_ios ✓ Learn how to use the tab selector and horizontal ruler to set tabs and indents.
- 9 Line and Paragraph Spacing arrow_forward_ios ✓ Learn how to modify line and paragraph spacing in your documents.
- 10 Lists arrow_forward_ios ✓ Learn how to add and modify bulleted and numbered lists.
- 11 Links arrow_forward_ios ✓ Learn how to add and modify hyperlinks.
Layout and Printing
- 12 Page Layout arrow_forward_ios ✓ Learn how to modify page orientation, margins, and size.
- 13 Printing Documents arrow_forward_ios ✓ Learn all about printing in Word.
- 14 Breaks arrow_forward_ios ✓ Learn how to add page, section, and column breaks.
- 15 Columns arrow_forward_ios ✓ Learn all about working with columns.
- 16 Headers and Footers arrow_forward_ios ✓ Learn how to add and modify headers and footers.
- 17 Page Numbers arrow_forward_ios ✓ Learn how to add and modify page numbers.
Working with Objects
- 18 Pictures and Text Wrapping arrow_forward_ios ✓ Learn how to add pictures and use the text wrapping feature.
- 19 Formatting Pictures arrow_forward_ios ✓ Learn more about formatting and compressing pictures.
- 20 Shapes arrow_forward_ios ✓ Learn how to add and modify shapes in your document.
- 21 Text Boxes arrow_forward_ios ✓ Learn how to use text boxes in Word.
- 22 Aligning, Ordering, and Grouping Objects arrow_forward_ios ✓ Learn how to align, group, order, and rotate objects.
- 23 Tables arrow_forward_ios ✓ Learn more about working with tables.
- 24 Charts arrow_forward_ios ✓ Learn how to add and modify charts.
Collaboration and Reviewing
- 25 Checking Spelling and Grammar arrow_forward_ios ✓ Learn how to use the review features available in Word.
- 26 Track Changes and Comments arrow_forward_ios ✓ Learn how to track changes and comments when collaborating on documents.
- 27 Inspecting and Protecting Documents arrow_forward_ios ✓ Take these steps to inspect and protect your document.
Doing More with Word
- 28 SmartArt Graphics arrow_forward_ios ✓ Learn all about using SmartArt graphics in your document.
- 29 Applying and Modifying Styles arrow_forward_ios ✓ Learn how to apply and modify styles.
- 30 Mail Merge arrow_forward_ios ✓ Learn how to use the Mail Merge feature to produce letters, labels, and envelopes.
- 31 What is Office 365? arrow_forward_ios ✓ Learn what Office 365 has to offer in this free lesson.
- 32 New Features in Office 2019 arrow_forward_ios ✓ Discover some of the new features in Office 2019.
- 33 Office Intelligent Services arrow_forward_ios ✓ Learn more about the features available through Intelligent Services.
- 34 Using the Draw Tab arrow_forward_ios ✓ Learn how to use the features available on the Draw tab.
- 35 Working with Icons arrow_forward_ios ✓ Learn how to add and customize icons.
- 36 Word Quiz arrow_forward_ios ✓ Test your knowledge of Word by taking our quiz.
Explore how Microsoft's partnership with Khan Academy is enhancing the future of education with AI innovation and tools for teachers >
- Published Sep 20, 2023
Simplify your class workflow with new Assignments features from Teams

- Content Type
- Microsoft Teams
Whether it’s the beginning of a new school year or mid-winter semester, we know it’s important for you to have the right tools to help prepare, teach, and assess your students more efficiently. With customizable features and options, Microsoft Teams for Education helps you simplify your class workflow and create a quality learning environment for students as well as educators.
Explore four new Assignments features in Microsoft Teams for Education designed to help you make the most of your valuable instruction and assessment time.

1. Duplicate or share assignments in a snap with new quick actions
With the latest updates to quick actions in the Assignment list, you can click on an assignment and choose from these options: Edit, Copy Link, Duplicate, Mark as Inactive, or Delete. With Duplicate, you can copy the assignment to another class. With Copy Link, you can get a direct link to the assignment and share it over chat, email, or any other platform you use to communicate with your students.
With quick actions in the Assignment list in Teams, you can choose these options for assignments: Edit, Copy Link, Duplicate, Mark as Inactive, or Delete.
2. Set individual assignment due dates for multiple classes
If you have multiple classes to publish an assignment to, you can now set individual schedule, due, and close dates for each class with new multi-publish support. With new multi-class assignment options, you can quickly make one or more changes and publish to all your classes in one action, saving you time and streamlining the management of your assignment timelines.
3. Configure quiz time limits directly in Assignments
Timed Quiz is a popular feature in Microsoft Forms, enabling you to set the amount of time students have for a quiz. Now, you can configure and change the time for each quiz directly inside of Assignments settings in Teams. This new capability allows you to make any quiz a Timed Quiz without having to go into Forms to change the settings.
Configure and change the time for each quiz directly inside of Assignments settings in Teams.
4. Customize your grading with new Grade settings
In Assignments and Grades, the Grade settings now support multiple grading schemes. Use this feature to map to your grading schemes for grading inside Teams . Once configured, you can either use points or a new scheme of your choice in your grading and reporting. The system is flexible to support a variety of needs—you can even use emojis for your grading!
In Assignments and Grades, use the Grade settings to customize your grading schemes for grading inside Teams.
With the latest updates from Microsoft Teams for Education , you’ll find simplified ways to help streamline, manage, and customize your class workflow. Discover all the newest updates to Microsoft Teams in What’s New in Teams for Education | August 2023 .
Ready to go deeper? Take the free, online training Master Microsoft Teams for any learning environment from Microsoft Learn.
Related Posts

Inspiring students during Women’s History Month 2024

Stay ahead with 8 new updates from Microsoft Education

- Professional development
Comprehensive quick start guides for Microsoft Education tools
Ai in education brings opportunity to life.
Watch Reimagine Education
Connect with us on social

Subscribe to our newsletter
Stay up to date with monthly newsletters from Microsoft Education.
School stories
Get inspired by stories from Microsoft Education customers.
Microsoft Learn Educator Center
Expand possibilities with educator training and professional development resources.
Contact sales
Connect with a Microsoft Education sales specialist to explore solutions for your school.
Discover a collection of resources to support a variety of educational topics.
Free AI Presentation Maker for Generating Projects in Minutes
- Generate ready-to-use presentations from a text prompt.
- Select a style and Visme’s AI Presentation Maker will generate text, images, and icon.
- Customize your presentation with a library of royalty-free photos, videos, & graphics.
Generate a presentation with AI
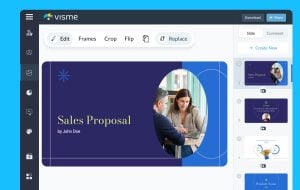
Brought to you by Visme
A leading visual communication platform empowering 27,500,000 users and top brands.

Presentations Engineered With Visme’s AI Presentation Maker
Ai presentation prompt 1.
Craft a presentation outlining a leading company’s cutting-edge innovations in AI-powered hardware, emphasizing their impact on enhancing workplace productivity and efficiency.
AI Presentation Prompt 2
Generate a comprehensive presentation highlighting the latest digital marketing trends, focusing on strategies for enhancing brand visibility and customer engagement across diverse platforms.
AI Presentation Prompt 3
Create a detailed presentation elucidating a company’s diversified investment portfolio, emphasizing its robust performance, risk mitigation strategies, and the potential for sustainable long-term growth.
AI Presentation Prompt 4
Develop a compelling presentation showcasing a company’s groundbreaking medical devices and software solutions, emphasizing their role in revolutionizing patient care, treatment efficacy, and healthcare accessibility worldwide.

How it works
How to generate AI presentations with Visme
Save time and create beautiful designs quickly with Visme AI Designer. Available inside the Visme template library, this generator tool is ready to receive your prompts and generate stunning ready-to-use presentations in minutes.
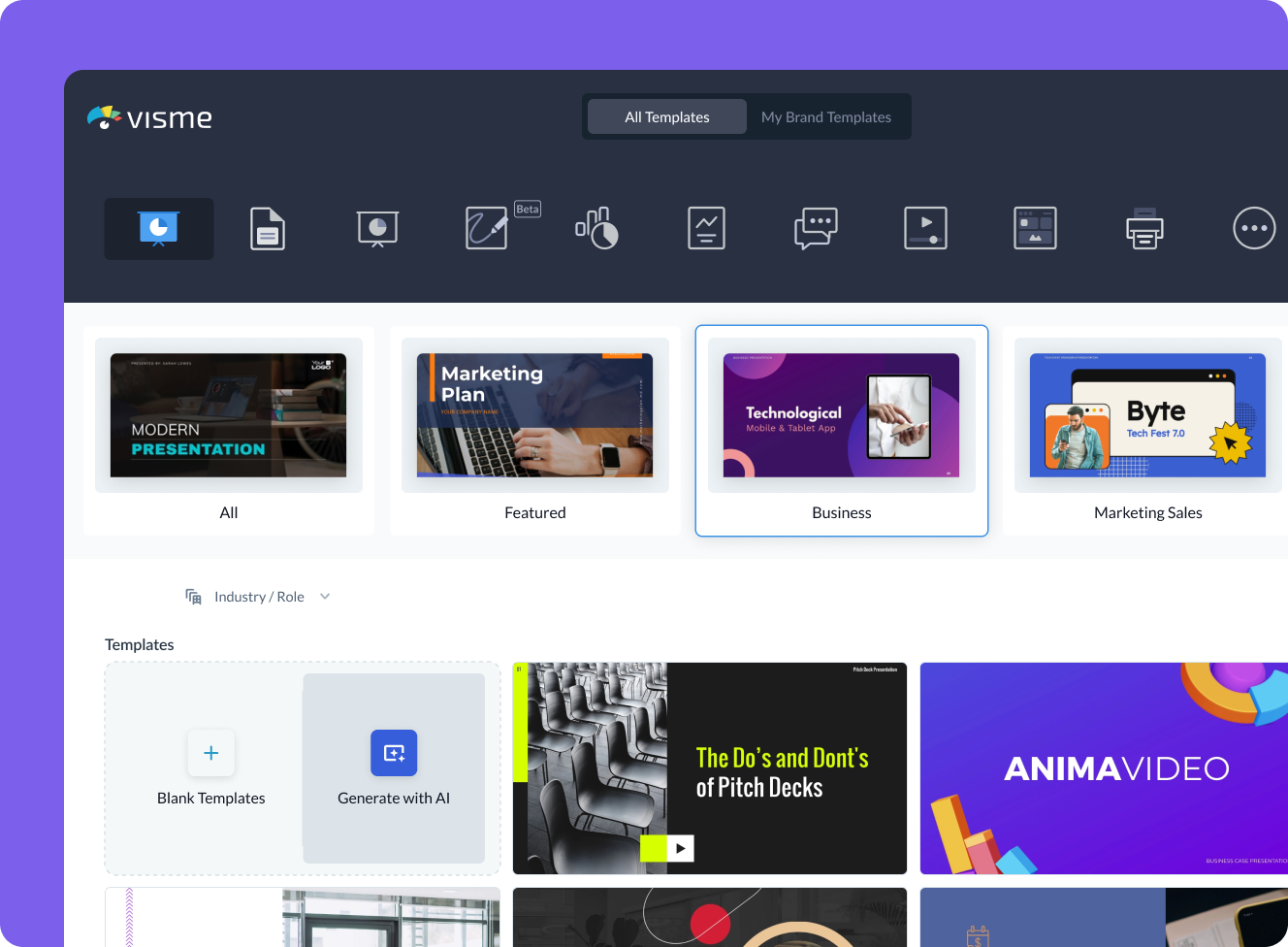
- Log in to the Visme dashboard, and open the template library by clicking on Create New button -> Project -> Presentations. Inside the template library, scroll down and click on the Generate with AI option.
- In the popup that opens, type in a prompt and describe in detail what aspects your presentation should feature. If you don’t provide enough information, chatbot will ask you follow-up questions.
- Visme Chatbot will suggest template styles; choose the most relevant for your presentation, and wait for the AI to create the design. Preview, regenerate or open your project in the Visme editor.
- Customize your project in Visme: Pick a color theme or create your own, edit text, and use assets from Visme’s royalty-free library of photos, videos, and graphics, or create your own with AI tools.
Features of the AI Presentations Maker
Ready-to-use presentations in minutes.
Starting is often the hardest part of a project. Visme’s free AI presentation maker helps you overcome this block and generates results within minutes. It gives you a headstart and a good first draft that is ready-to-use with minimal or no customization.
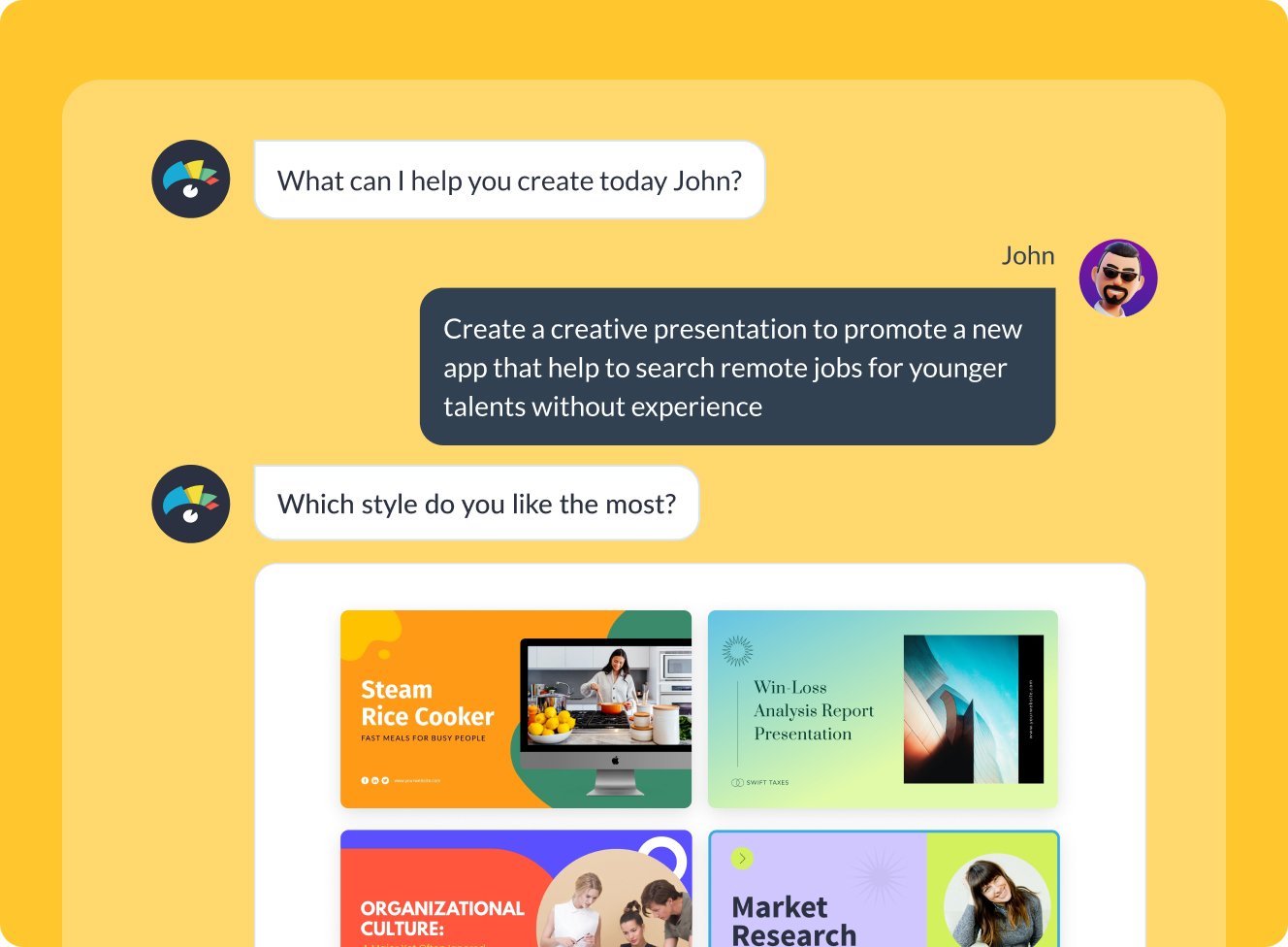
Customize every part of your presentation
Visme editor is easy to use and offers you an array of customization options. Change the color theme of your presentation, text, fonts, add images, videos and graphics from Visme royalty-free library of assets or generate new ones with AI image generator, AI image touchup tools, or add your own. For more advanced customization, add data visualizations, connect them to live data, or create your own visuals.

Add your branding
Stay on-brand even with AI-generated presentations. Quickly and easily set up your brand kit using AI-powered Visme Brand Wizard or set it up manually. Use your brand colors and fonts in AI-generated presentations. Add your logo and upload your brand assets to make a presentation match your company’s branding.
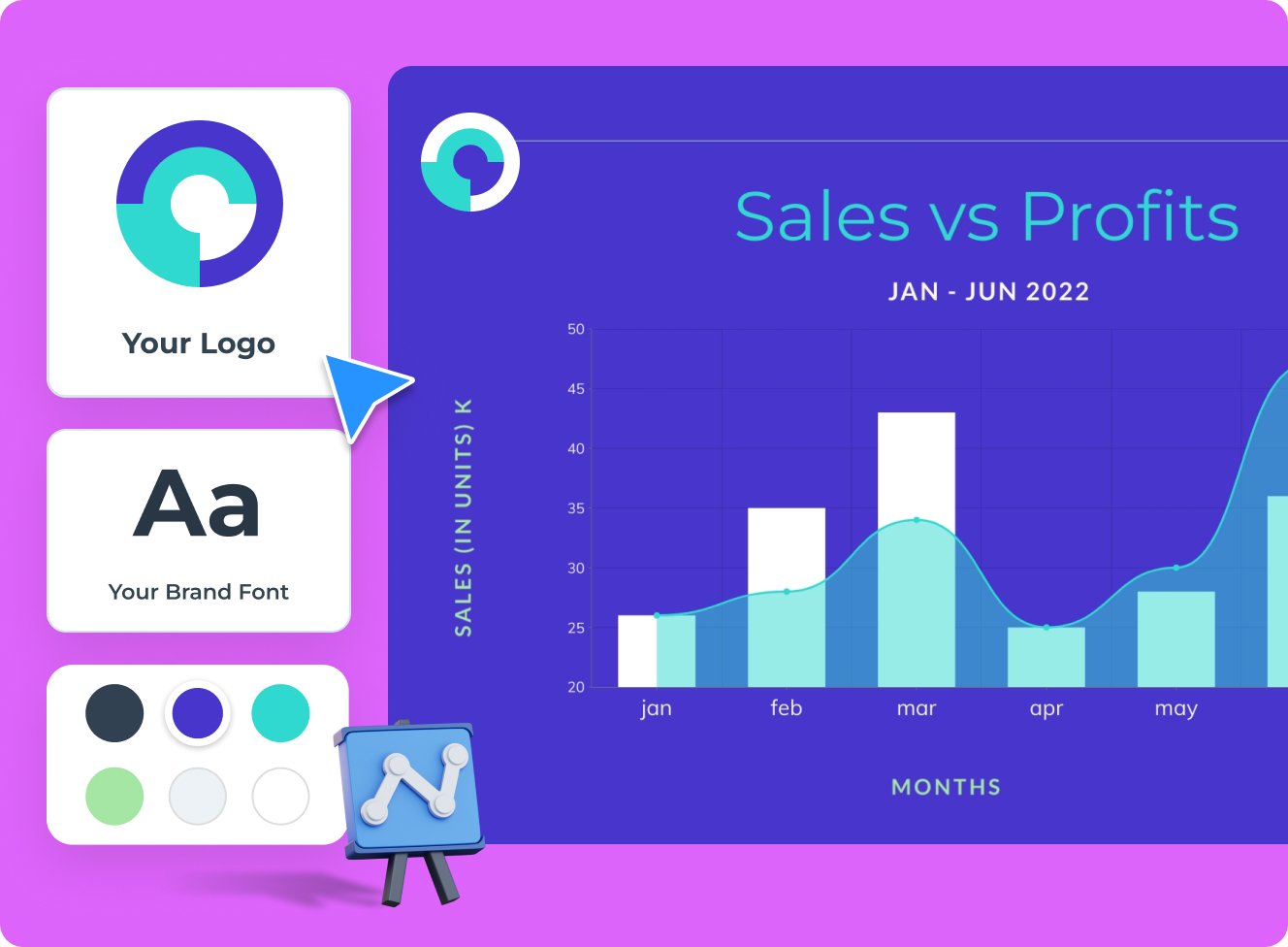
Download, share or schedule your presentation
Share your presentations generated with Visme AI Designer in many ways. Download them in various formats, including PPTX, PDF and HTML5, present online, share on social media or schedule them to be published as posts on your social media channels. Additionally, you can share your presentations as private projects with a password entry.
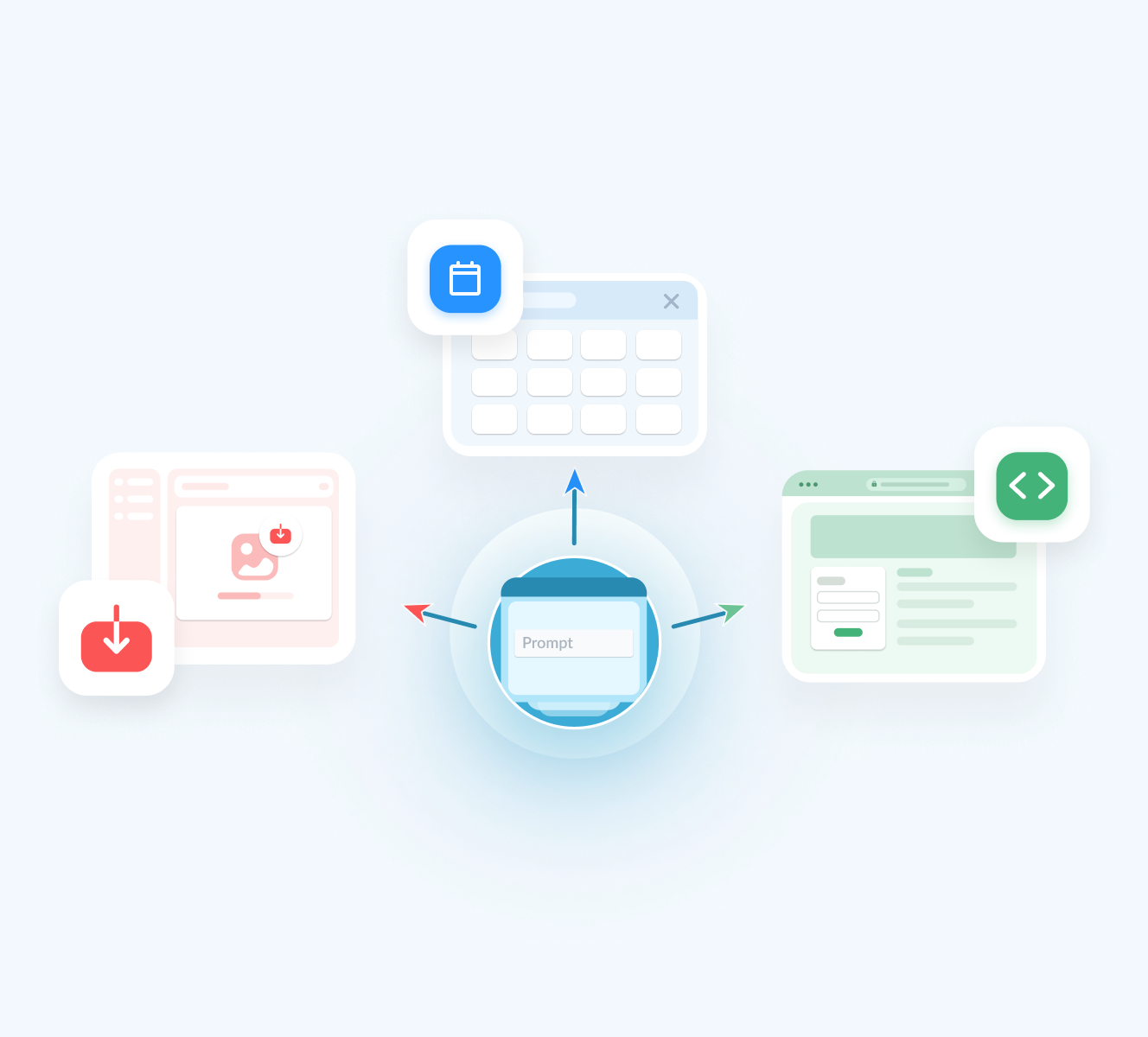
More than just an AI Presentation Maker
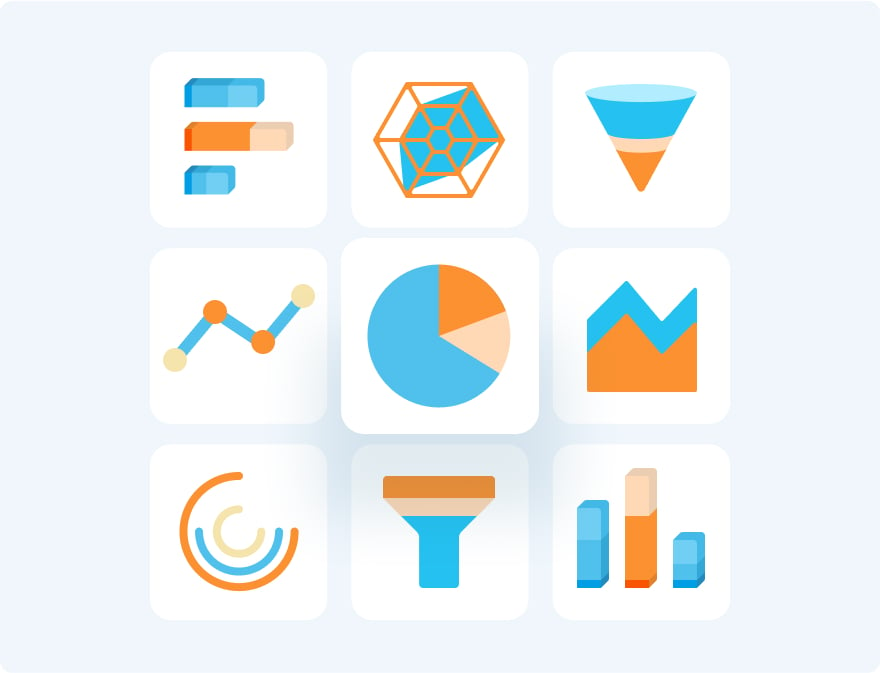
Beautify your content
Unique Elements & Graphics
Browse through our library of customizable, one-of-a-kind graphics, widgets and design assets like icons, shapes, illustrations and more to accompany your AI-generated presentations.
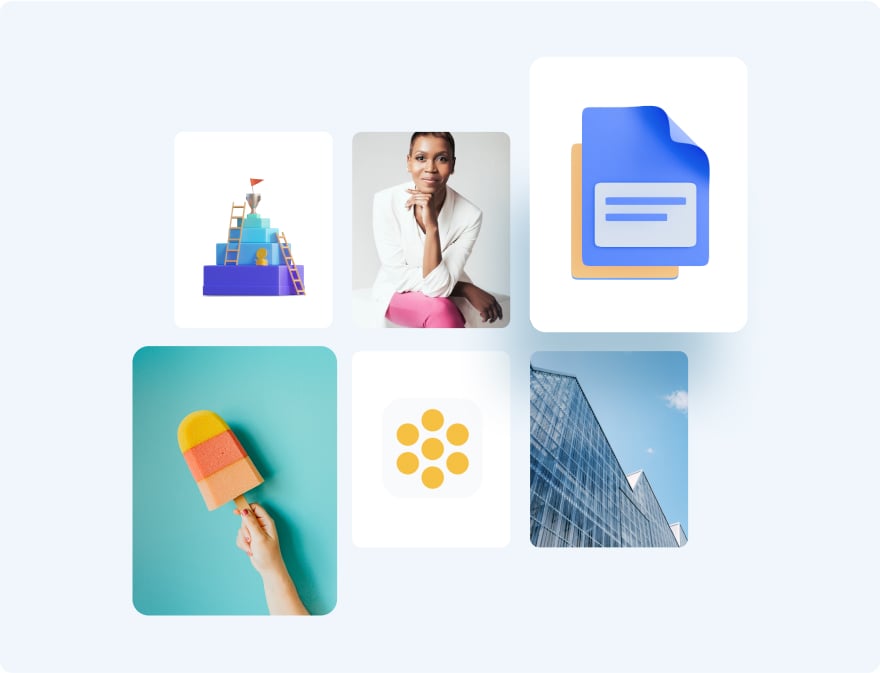
Visualize your data
Charts & Graphs
Choose from different chart types and create pie charts, bar charts, donut charts, pyramid charts, Mekko charts, radar charts and much more.
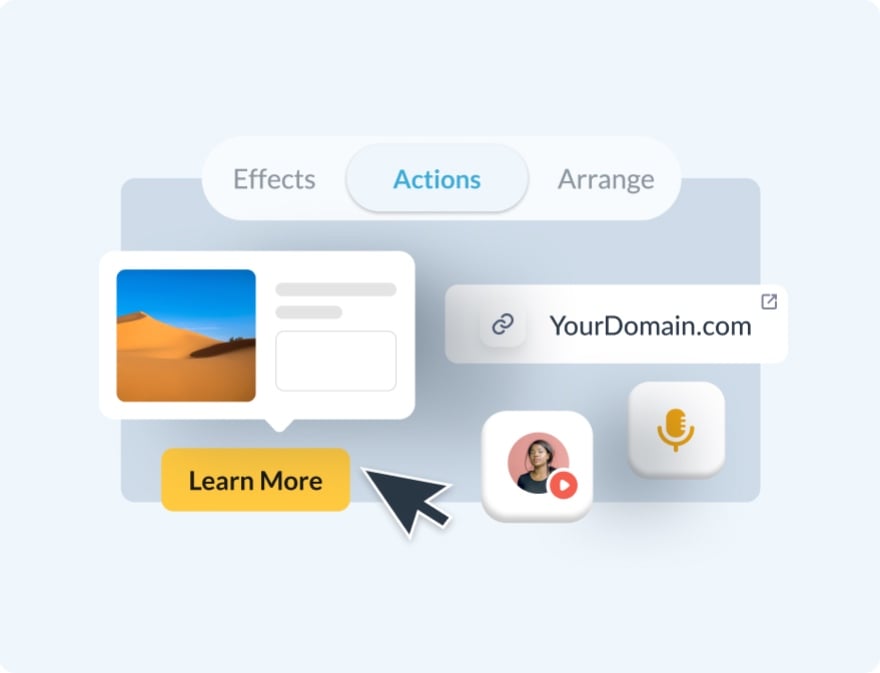
Make it engaging
Interactivity
Share AI-generated presentations online with animated and interactive elements to grab your audience’s attention and promote your business.
More AI tools in Visme
Ai image generator.
The Visme AI Image generator will automatically create any image or graphic. All you need to do is write a prompt and let AI magic do the rest.
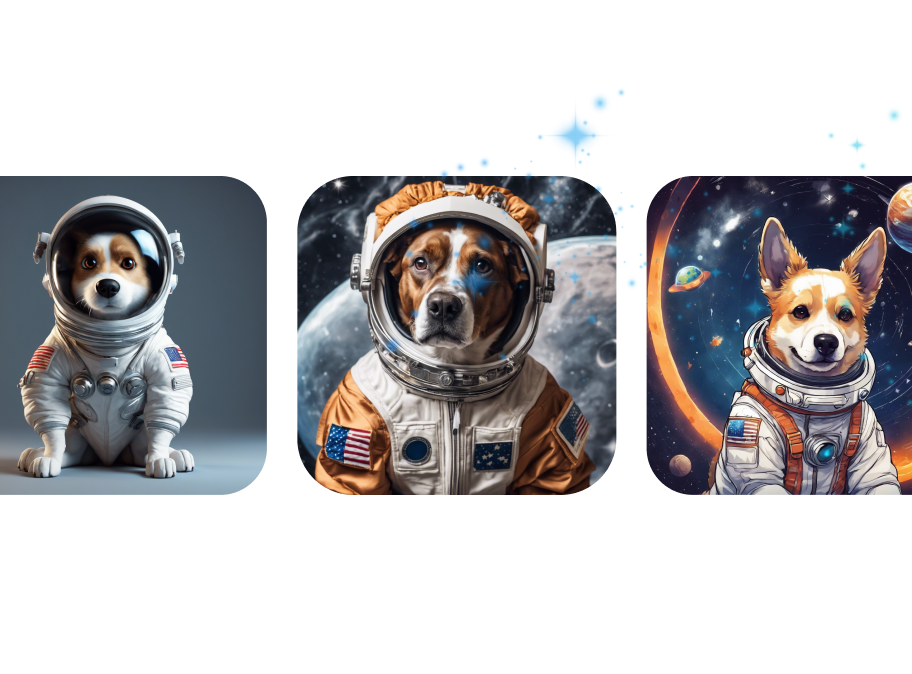
Visme AI Writer helps you write, proofread, summarize and tone switch any type of text. If you’re missing content for a project, let AI Writer help you generate it.
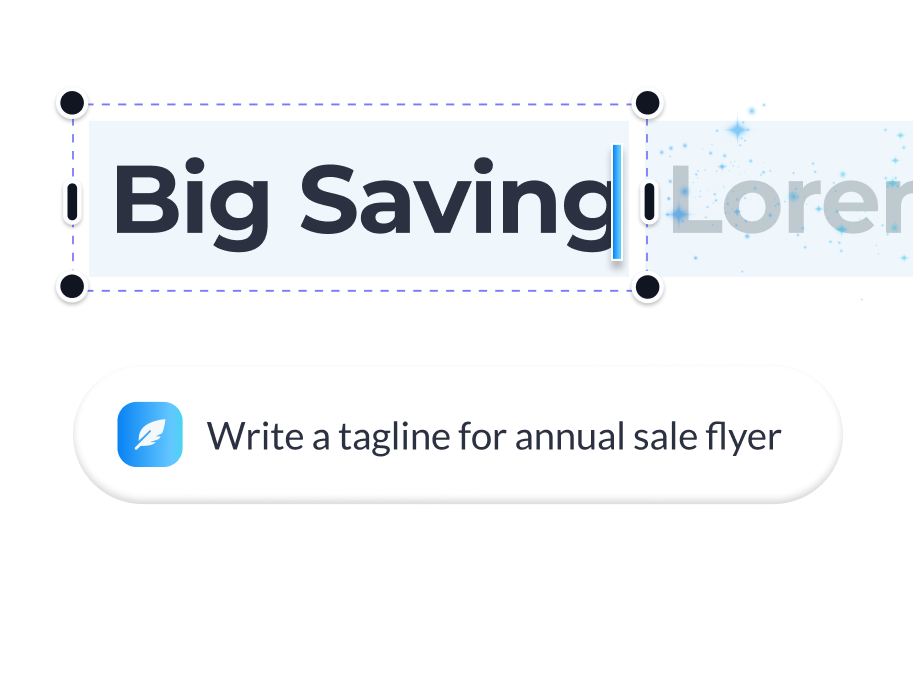
Save yourself hours of work with AI Resize. This feature resizes your project canvas and adjusts all content to fit the new size within seconds.

AI TouchUp Tools
The Visme AI TouchUp Tools are a set of four image editing features that will help you change the appearance of your images inside any Visme project. Erase and replace objects that you don’t want in your photos.
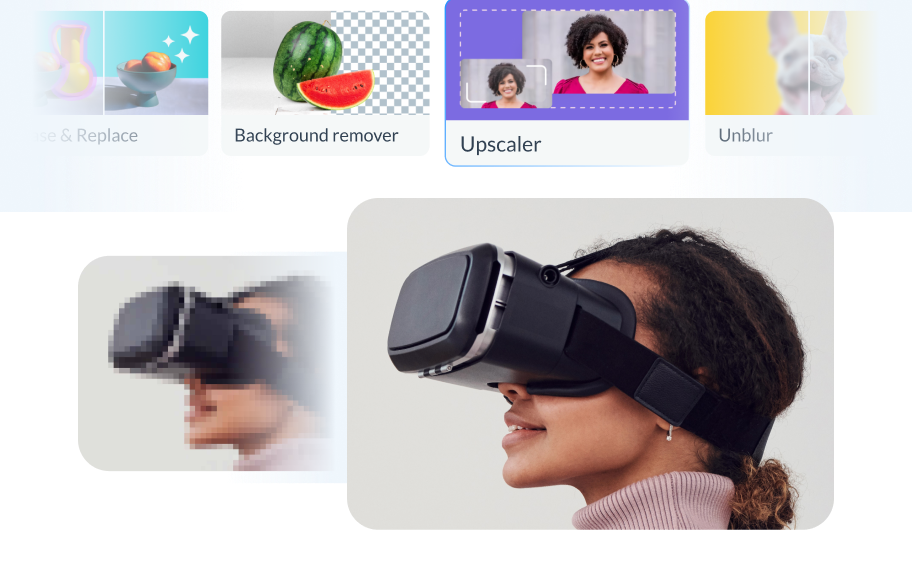
The Brand Wizard
The AI-based Visme Brand Wizard populates your brand fonts and styles across a beautiful set of templates.
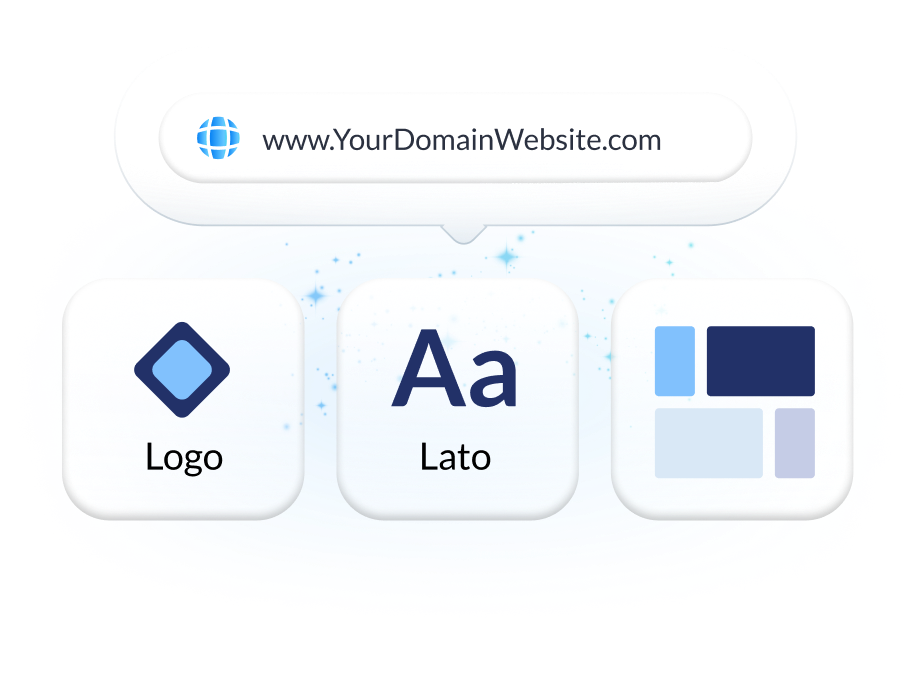
Make the most of Visme’s features
Choose the perfect visual from our extensive photo and video library . Search and find the ideal image or video using keywords relevant to the project. Drag and drop in your project and adjust as needed.
Incorporate 3D illustrations and icons into all sorts of content types to create amazing content for your business communication strategies. You won’t see these 3D designs anywhere else as they’re made by Visme designers.
When you share your Visme projects, they’ll display with a flipbook effect . Viewers can go from page to page by flipping the page like a digital magazine. If you don’t want the flipbook effect, you can disable it and share as a standard project.
Remove the background from an image to create a cutout and layer it over something else, maybe an AI-generated background. Erase elements of the image and swap them for other objects with AI-powered Erase & Replace feature.
Create scroll-stopping video and animation posts for social media and email communication. Embed projects with video and animation into your website landing page or create digital documents with multimedia resources.
With Visme, you can make, create and design hundreds of content types . We have templates for digital documents, infographics, social media graphics, posters, banners, wireframes, whiteboards, flowcharts.
Design and brainstorm collaboratively with your team on the Visme whiteboard . Build mind maps and flowcharts easily during online planning and strategy sessions. Save whiteboards as meeting minutes and ongoing notes for projects.
Edit your images , photos, and AI image-generated graphics with our integrated editing tools. On top of the regular editing features like saturation and blur, we have 3 AI-based editing features. With these tools, you can unblur an image, expand it without losing quality and erase an object from it.
Frequently Asked Questions (FAQs)
How can i get better results with the ai presentations maker.
Like any AI generator from a text tool, the prompt is everything. To get better results with the AI Presentation maker, you need better prompts. Write the prompt to be as detailed as possible. Include all the content topics you want the presentation to cover. As for style elements, there’s no need to include it in the prompt. Focus on choosing the style that you like from the Chatbot suggestions. Try to select the style that already features the color palette and shapes that you like. AI will change icons and photos based on text it generates.
How many AI Presentations can I generate?
Visme AI Presentation maker is available in all plans with higher credits/usage available in Premium plans. Note: AI credits are spread amongst all AI features. So if you use other AI features, your credits will be deducted.
Is the Visme AI Designer a third-party API?
No, Visme AI Presentation maker was developed in-house and is a unique tool. However, it does use third-party APIs: ChatGPT and Unsplash.
This website uses cookies to improve the user experience. By using our website you consent to all cookies in accordance with our cookie policies included in our privacy policy.

IMAGES
VIDEO
COMMENTS
Insert a picture in Microsoft Word and copy it Start the program Microsoft Excel Paste the picture into Excel Cut Cut removes the text or graphic and places it on the clipboard, ready to paste somewhere else. Try it: Insert two new pictures from ClipArt into Microsoft Word. Next to each picture, write what it is. Select ONE picture, go to Cut.
Word 12 Formatting. ★★★☆☆. Kendall Myers November 15, 2017. In this practice project for Word, students create a document with a centered title in all capitals, the first letter of each word slightly larger than the rest. Throughout the document the font is ….
Who this book is for. Microsoft Word Step by Step (Microsoft 365 and Office 2021) is designed for use as a learning and reference resource by people who want to use Word to create and edit documents, and who want to make use of the many features that help users achieve an attractive and professional result.
‐ Word Document‐Saves as a Word Document (*.docx) ‐ To save the file in a different format, change the Save As type option Remember if the file was previously saved, you will make a new copy by using "Save As…". The default file location is set in the Word Options.
Try it: Insert two new pictures from ClipArt into Microsoft Word. Next to each picture, write what it is. Select ONE picture, go to Cut. Open a new blank document and go to Paste. You do NOT have to save these practice files. Microsoft Word Practice Exercises Page 1 Beginning Microsoft® Word: Practice 2 Objectives: The learner will be able to: 1.
A Mail Merge pane will open on the right that will take you through the mail merge process in 6 steps. Step 1 - Notice Select document type prompt. By default, the radio button for letters is checked, check the radio button next to Labels. Click on Next: Starting Document at the bottom of the Mail Merge pane.
By the end of this class you will be able to complete the following skills in Microsoft Word 2016 and Microsoft Word 365: • Create numbered and bulleted lists • Organize and manage long documents using breaks and styles • Format text into multiple columns • Save Word documents in different formats for sharing • Comment and track ...
To select a word, double-click it. Word will select to the left and right of the cursor, until it encounters a space character. Triple-click A triple-click selects the current paragraph. Margin+click To select an entire line, move the cursor into the left margin. When you see the insertion pointer turn into an arrow pointer, click.
Assignment Instructions: 1. Copy and paste the text provided into a Microsoft Word document 2. Make the following changes to the title "Dress for Success.". a. Make the font bold b. Center the text horizontally c. hange the font to "alibri" d. Set the font size to 14 point e. Change the font color to a color of your choice 3.
By the end of this class you will be able to complete the following skills in Microsoft Word 2016 or Microsoft Word 365: • Insert and edit a variety of images into a Word document • Insert and edit a table into a Word document • Edit the Header and Footer of a Word document • Manage the styles of different sections in your Word document ...
MS-WORD Microsoft Word is a word processor developed by Microsoft. It was first released in 1983 under the name Multi-Tool Word for Xenix systems. MS Word is a popular word-processing program used primarily for creating documents such as letters, brochures, learning activities, tests, quizzes and students' homework assignments.
7) Replace the word "beautiful" with magnificent. 8) Insert a soft carriage return after the first sentence. 9) Apply the style Heading 1 to "Cinderella" 10) Apply a 6pt width page border to the document. 11) Add a header to the document and write your Name and Surname. 12) Change the bullets points to a numbered list.
In Microsoft Office Word 2013, a template can be a .dotx file, or it can be a .dotm file (a .dotm file type enables macros). Exercise 27. Save a document as a template. Go to the File tab. Click Save As... Click Browse button. In Save as type: select Word Template (*.dotx) Select a location to save the file.
1. Getting Started with Word Get to know the Ribbon, Quick Access Toolbar, and Backstage view to produce Word documents. 2. Understanding OneDrive Learn all about working with your Microsoft account and OneDrive. 3. Creating and Opening Documents Learn all about opening existing documents and creating new ones. 4.
Microsoft Word 2013 Fundamentals Workshop. Microsoft Word 2013 is a powerful word processing application. This is a hands-on workshop to help University faculty and staff become more proficient with Microsoft Word in creating and editing documents. Topics coveredinclude : Working with the Ribbon, Accessing available templates, Document ...
• Identify the main parts of the Microsoft Word window. • Identify the purpose of the commands on the menu bar. • Copy, cut and paste text. • Work with the buttons on the toolbar. • Type, edit and format text. • Work with pictures. • Work with language tools (spell check). • Open, save, save as, and print Microsoft Word files ...
Microsoft Word Presentation • 4.0.2 Cover Letter (from Student Folder) • 4.0.3 Screen Components Quiz (from Student Folder) In Class . Tell students that Introduction to Microsoft Word is a two (2) to four hour course designed to familiarize students with terminology, screen components and the most commonly used functions offered by ...
Students use a scanner app on their phone or tablet to create a PDF of their assignment work done on paper. Student instructions for scan-to-PDF steps. Convert your Microsoft Word document to PDF. Convert your Google doc to PDF. After you create your PDF, make sure it's accessible to all students before you upload it to the Freehand Grader.
Practical: 1. Type the paragraph above as it is using "Calibri font", font size 12. Alignment to your paragraph to the right margin. Save this file as ms-word.doc in "my documents" folder using the save as option. Edit some part of your document and save again using save option. Close the file.
This allows students to type and edit the content more freely. Here's how (if applicable on your end): Open the original PDF you want to use for the assignment. Convert it to a Word document using a PDF to Word converter tool (online or offline options are available). Upload the converted Word document as the assignment in Teams for Education. 2.
Students cannot open documents attached in assignments (PDF's/Word documents) When I attach resources (PDF's, Word documents) and they are reference materials, students get a "sorry, something went wrong" response when trying to open. I've tried uploading/attaching directly from my computer, and uploading files to the Team in which students are ...
Get the most out of your documents. Transform writing with efficiency and creativity—create, comprehend, refine, and elevate your documents with Copilot. Check spelling, grammar, capitalization, and punctuation in all your Word documents with Microsoft Editor. Design documents that make a statement using free, customizable templates and content.
Microsoft Word 2019 margins are defaulted to 1 inch for the top and bottom, and 1 inch for the left and right. To change your margins, use the Margin button found on the Layout ribbon. A. Create Margins 1. Select the entire document text, by pressing the Ctrl key, then place
Explore four new Assignments features in Microsoft Teams for Education designed to help you make the most of your valuable instruction and assessment time. 1. Duplicate or share assignments in a snap with new quick actions. With the latest updates to quick actions in the Assignment list, you can click on an assignment and choose from these ...
Free AI Presentation Maker for Generating Projects in Minutes. Generate ready-to-use presentations from a text prompt. Select a style and Visme's AI Presentation Maker will generate text, images, and icon. Customize your presentation with a library of royalty-free photos, videos, & graphics. Generate a presentation with AI.