- Irresistible Tech Gifts for That Special Dad
- Killer Smartphone Deals We Love

How to Create a Microsoft Sway Presentation
Create and share interactive reports, stories, presentations, and more
:max_bytes(150000):strip_icc():format(webp)/TriciaGoss-c6bcd4d050f744c2b13efbf760819c9d.jpg)
- Pima College
What to Know
- Go to Sway online or to the Sway desktop app. Select Create New . Enter a title on Title card. Select Backgrounds to add a background.
- Select + to add a Text, Media, or Group card, and add content to the card. Repeat for additional cards.
- Rearrange cards if needed. Select Play to view.
This article explains how to create a Microsoft Sway presentation using the the Sway desktop version in Windows 10 or the online version of Microsoft Sway. Additional information for using templates, adding text and images, and sharing and collaborating on the Sway is included.
You can create an array of content types using Microsoft Sway, the digital storytelling app available online or with Microsoft 365 . While there are some differences between the versions, making a basic presentation is essentially the same whether you use Microsoft Sway on your desktop or online.
Once you log in to or open the Sway app, you can start from scratch or base your design on one of the many templates provided.
Go to sway.office.com and log in with your Microsoft account to use Sway online. Type sway into the Windows Search box and select the Sway app to open Sway on your desktop if you have it installed.
Select a template that corresponds with the presentation you want to make, such as Business Presentation . Then choose Start Editing This Sway . A new presentation template opens.
Alternatively, select Create New to open a new, blank Sway.
Work With Cards in the Storyline
The Storyline is what makes Sway unique. Unlike other Office applications, Sway uses cards in which you create or import a variety of content. A card is a container that holds content within a Sway presentation, similar to a placeholder in PowerPoint.
The arrangement of the cards determines the appearance of your Sway presentation. You can easily rearrange the cards whenever you want to modify the way your Sway looks.
Open Sway and select Create New .
Enter a title into the Title card.
Select Backgrounds to add a background image.
Select the + button to add a new card.
Select the type of card you want to add. Options include Text , Media , or Group .
Choose the subtype of the card to add, such as Heading , Image , or Grid . Sway also suggests cards.
Add content to the new card. Continue adding cards and content until you have completed your Sway.
Select a card to see more options. For instance, on some cards, you can select focus points. On others, you can set the emphasis for the entire card.
Rearrange cards if desired. Select a card and drag it to the position you want it to appear.
Select Play to view your Sway at any time.
Use Templates in Sway
Like other Microsoft applications, Sway offers built-in templates you can use to make polished presentations quickly.
Open Sway and select a template under Start from a Template .
Select Start Editing This Sway . Wait for the template to prepare. It opens as a new Sway with sample content in place.
Select the Design tab in the upper-left corner and then choose Styles in the upper-right corner.
Change the Sway layout by choosing between Vertical , Horizontal , and Slides in the right pane.
Choose the Customize button to select custom colors, typography, or textures.
Select an alternative style or variation at the bottom of the Styles pane.
Select the Remix button at the top of the pane to let Sway change the design and layout for you. Keep selecting Remix to view more options.
Select the Undo button or press Ctrl + Z to go back to a previous option.
View or share the Sway when you're ready.
Text and Images
Enter the text and photos or graphics you want to use to create the bones of your Sway presentation. You can enhance your Sway by incorporating a range of content types from numerous sources.
Select the template title and replace it with the title you want to give your Sway presentation. The title you give your Sway is the first thing others see when you share your presentation.
Select the + button at the bottom of any card to add content such as text, images, or videos.
Select the Background area of a card to open the content pane. Search for public domain images and videos to insert in your presentation.
Alternatively, select the Insert tab in the upper-right corner to find content.
If you use Sway as part of a Microsoft 365 subscription, you see additional options in the content pane, such as OneDrive.
Rearrange cards by dragging and dropping a card.
Preview and Edit
Give your Sway presentation a good look before you share it with others. Customize the appearance further by changing the style.
Select the Design tab to preview your Sway presentation.
Select Play in the upper-right corner to preview how it will appear to others.
Select the Settings icon in the upper-right corner to choose a different layout.
Select Edit to return to the Storyline.
Choose Styles to view alternate styles. Select a style to apply it to your presentation.
Share Your Sway
You can share your design with others on a variety of platforms using numerous methods.
Select Share in the upper-right corner to view sharing options, including:
- A shareable link.
- A visual link with a preview of the Sway.
- Direct share to Facebook, X (formerly Twitter), or LinkedIn.
- An embed code.
Collaborate on a Sway Presentation
Microsoft Sway is ideal for collaborative designs. Whether you need to pitch in with classmates on a school project or work with colleagues on a company report, everyone involved can work together on a Sway presentation. It doesn't matter where they are located, provided they have internet access.
One of the sharing options is to Add an Author . When you use this feature, Sway generates a unique link. You can share this link by email, social media, or any other way you want with the people you want to collaborate with on the presentation. They can view the Sway using this link, and they can edit the file.
Suppose you change your mind. You can manage editing permissions on any Sway presentation.
Open the Sway presentation on which you want to collaborate with someone else.
Select Share in the upper-right corner.
Select the Edit button next to Invite People to. Sway generates an edit link.
Select More Options .
Choose Require a Password to View or Edit This Sway if you want to protect the presentation with a password.
Select Viewers Can See Share Buttons if you want other users or viewers to be able to share the Sway.
When you want to revoke access to your Sway, select Reset the Share Settings in the Share menu. The web address of your Sway is permanently changed, so the link you shared previously won't work for anyone. You can create a new link to reshare with whomever you choose.
Other Sway Presentation Features
Microsoft Sway isn't just another version of PowerPoint or Google Slides . PowerPoint is best suited for offline, static content such as graphs, flowcharts, and bullet points. Sway is ideal for dynamic, online content.
Like Google Slides, Sway lives online. But unlike Google Slides, Sway allows you to embed other Office files, such as Word , Excel , and PowerPoint documents, and individual charts and tables from Excel.
Sway has other features and tools that might be beneficial when you want to enhance a presentation.
- Record narration or other audio to any Audio card. Select the Record button and give Sway permission to use your microphone to begin recording. Press the Stop button when done and then choose to Add an Audio File .
- Access Navigation View by selecting the Navigation button in the lower-right corner while in Design view.
- Autoplay for users with a Microsoft 365 subscription. Select the ellipses in the upper-right corner of the window and choose Settings for This Sway to turn on Autoplay.
Get the Latest Tech News Delivered Every Day
- How to Create a Google Docs Form
- How to Create a Myspace Profile
- How to Make a Digital Business Card
- How to Share a Google Form
- How to Use Copilot in Powerpoint
- Microsoft Copilot: What It Is, Where to Find It, and How Much It Costs
- How to Share Folders and Collaborate Using Google Drive
- The 8 Best Slideshow Apps of 2024
- What Is Microsoft PowerPoint?
- How to Use Microsoft Photos
- How to Create a Free Google Slides Template
- How to Run Microsoft 365 on a Chromebook
- How to Change a Google Slides Background
- How to Use Google Slides to Make a Presentation
- What Is Microsoft PowerPoint and How Do I Use It?
- How to Make a PowerPoint Presentation
How-To Geek
How to use microsoft sway.
Want to give a new presentation tool a try? Learn how to create a Sway.
Quick Links
Getting started on sway, create the storyline, design your sway, play, share, or tweak your sway.
Are you a Microsoft Office user who's interested in quickly creating a web-based presentation, interactive report, or personal portfolio? PowerPoint can be intimidating to learn and put to use, so consider using the lighter alternative , Microsoft Sway.
With Sway , you can create a presentation without design skills or creative experience. The application provides you with cards, or blocks, for a structured way to build your content. You can easily insert text, images, and videos, give your Sway an attractive appearance with subtle animations, and share it easily.
Visit the Sway website and sign in with your Microsoft account. You then have a few different ways to create your Sway.
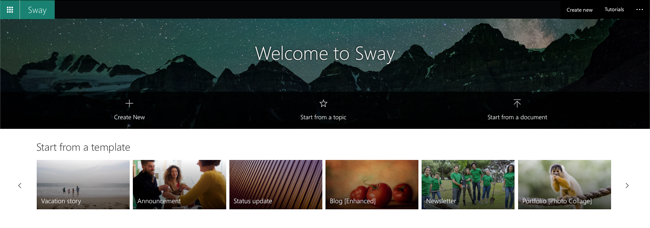
Create New : Start with a blank document where you add all sections and design elements.
Start From a Topic : Enter a search term and Sway creates an outline of sections for you.
Start From a Document : Upload a document such as an outline or article and Sway inserts your content into sections.
Start From a Template : Use one of the templates for a jump start on your project. Topics range with options for a newsletter, resume, portfolio, announcement, story, and business presentation.
After you pick one of these options, you'll see two main areas on the top left for building your Sway: Storyline and Design.
As you build your presentation, your Sway is saved automatically.
Select "Storyline" on the top left to build the sections, add the cards, and insert your content. This is a central point for building your Sway.
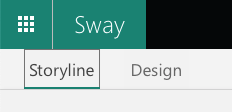
The card at the very top is your Title card and can include both text and an image background.
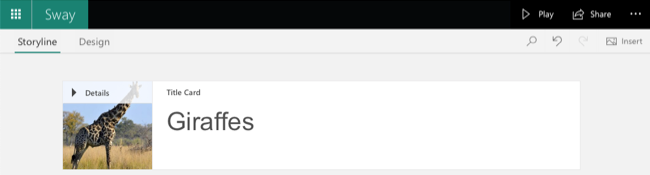
To add the next card, click the plus sign at the bottom of the previous one. You'll then see Suggested options, or you can pick Text, Media, or Group specifically.
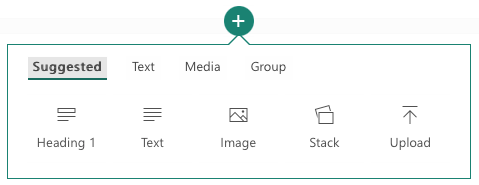
When you select a Heading card and add your text, this appears large and highlighted in your Sway. As you can see in the screenshot below, Etymology and Taxonomy are headings.
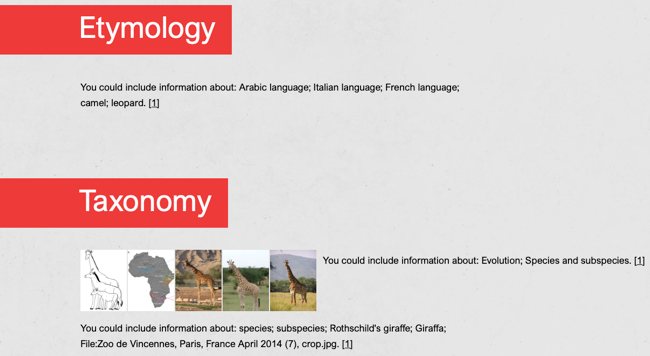
This is a sample style; you can change the colors, font, and layout.
Headings are good ways to divide your Sway into sections. You can then include the cards you need below each heading.
Insert a text card to add paragraphs, bullet points, or a numbered list. Enter your text in the box and use the options in the toolbar to format it or add a link. On the right of the toolbar, use the boxes to set the emphasis and the trash can to remove the card.
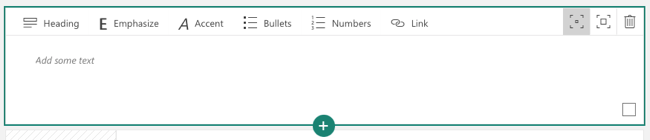
Media Cards
You can insert an image, video, or audio file as well as embed 3D content or tweets or upload an item from your device.
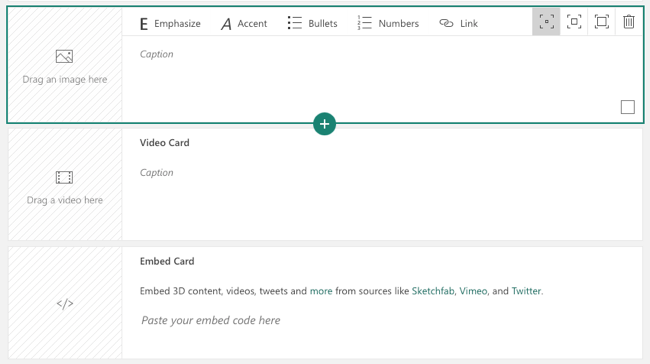
Each type of media has its own options. For example, you can include a caption for an image or record your own audio.
To add an image or video using a web search, click the spot in the card for the image or video to open the sidebar. Use the tabs or search at the top to locate the media. Then, select it and choose "Add" or drag the item onto the card.
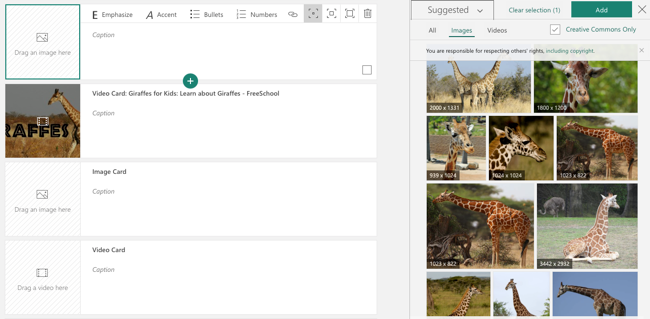
Check the box at the top to look for Creative Commons images.
You can also use the emphasis options in the toolbar for media. Choose from subtle, moderate, or intense to display that item differently in your presentation.
For images, you can also use the Focus Points tool to zero in on a specific part of the image.
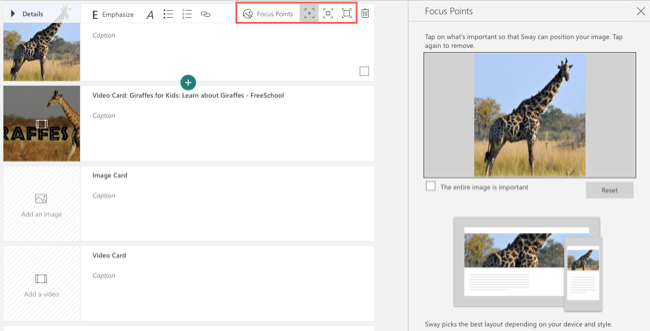
Group Cards
You can group images in a handful of unique ways in Sway.
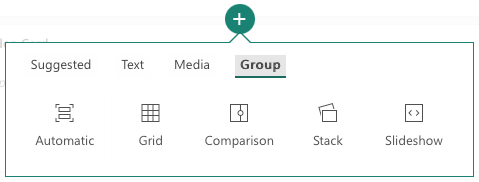
- Automatic : Let Sway decide the best layout.
- Grid : Places images in a grid layout.
- Comparison : Place two images side-by-side.
- Stack : Place images in a pile you can click through.
- Slideshow : Move through each image just like a slideshow using one of three views.
To change the layout after you add the images, select "Group Type" in the toolbar. Then, pick the new layout on the right side.
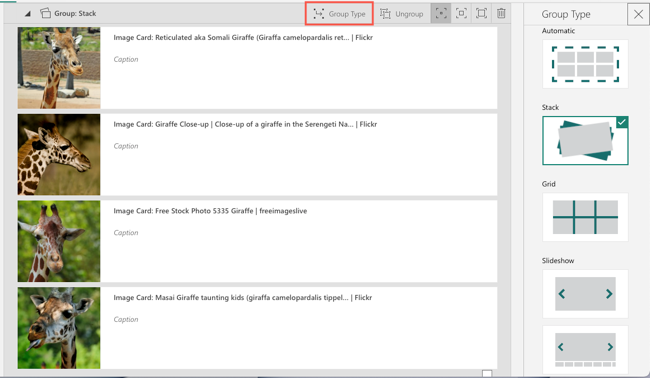
You can work on the design portion at any point in your Sway creation. Select "Design" on the top left next to Storyline.
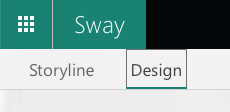
Depending on the option you selected to create your Sway, you may see a default style. To choose a different one, click "Styles" on the top right.
You'll then see the layouts for the entire Sway at the top. You can pick Vertical, Horizontal, or Slides depending on the direction you want your Sway to flow on the screen.
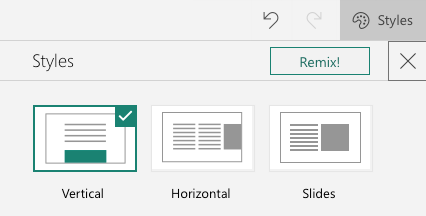
Next, you'll see a collection of Styles you can pick from with different colors, shapes, and backgrounds. Use the arrows along the right to see all options within a style.
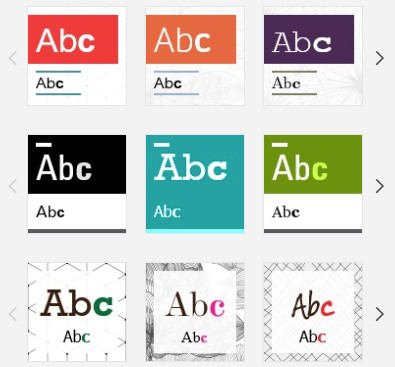
Once you pick a style, use the Customize button near the top to change the color inspiration or palette, font style, animation emphasis, and text size. Animations are what you see when the elements of your Sway appear on the screen.
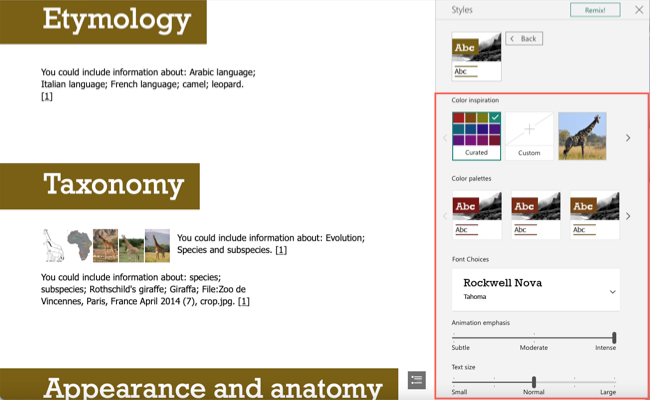
One other option for designing your creation is to let Sway do it for you. Select "Remix!" at the top of the Styles sidebar to see what Sway comes up with for you.
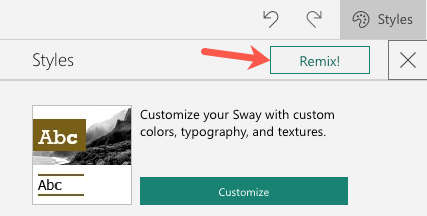
You can undo any change you make easily by selecting the Undo button above the Styles sidebar. Plus, you have a Redo button if you change your mind.
On the top right of the Sway screen, you'll see a Play button. Select that to view the presentation as your audience will.
Select the icon in the bottom right corner of the Play view to jump to a particular section of your Sway. Then, click "Edit" to return to the Storyline and Design screens.
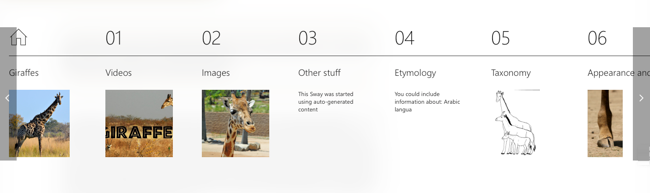
Select the Share button to obtain a text or visual link to your Sway, share it on Facebook, Twitter, or LinkedIn, or get the embed code . You can also set the permissions for those viewing your presentation, require a password, or include Share buttons.
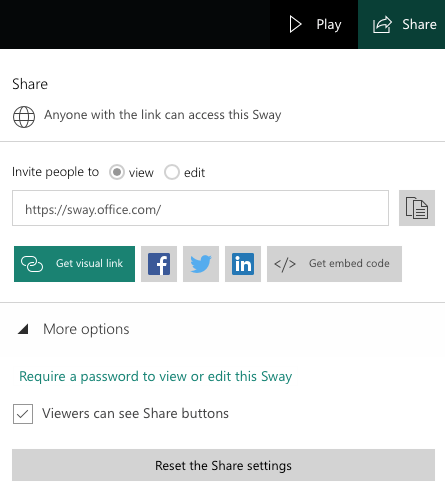
To duplicate your Sway, save it as a template, print, or export your presentation, select the three dots on the top right and pick an option.
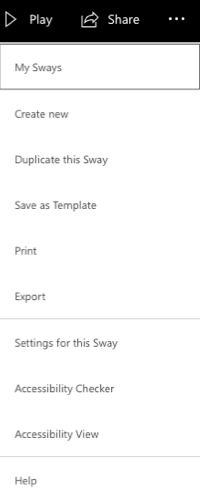
You'll also see Settings for This Sway in the above menu which allows you to choose a language, show direction buttons, adjust the view settings, and autoplay your Sway.
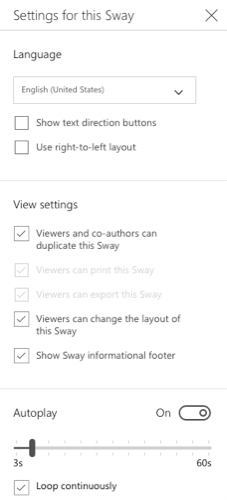
For an easy way to create an eye-catching, web-based presentation , check out Microsoft Sway.
Related: The Beginner's Guide to Google Slides
- Presentation Hacks
Microsoft Sway Tutorial: Intro To The Presentation Storytelling App
- By: Leslie Belknap
Sway is a paradigm-shifting presentation app designed by Microsoft as a digital storytelling app for work, school and home that makes it quick and easy to create and share interactive reports, presentations, personal stories, and more .
If you’re looking for an alternative to PowerPoint, check out our introduction to Sway below to see if Sway is the ideal presentation design and delivery tool for you and your presentations. (If Sway isn’t a good fit for your presentation needs, check out this blog post for additional PowerPoint alternatives: PowerPoint Alternatives – Give These A Whirl Before Your Next Presentation . )
What Is A Sway?
A “Sway” is what we call the canvas you create using Sway, and it’s much more than a document in the traditional sense. It’s built from the ground up for the web and devices. A Sway adapts to fit the device that it’s viewed on, large or small, so your ideas always get the best treatment. A Sway is cloud native: you just drop in your content from your cloud storage, your devices or your social networks.
Read more here .
What The Media Is Saying About Sway
1. Fast Company, August 5, 2015: With Sway, Microsoft reimagines presentations for the post-PowerPoint generation
Sway is a new tool that lets users string together images, text, and bullet points in a visually arresting way. In other words, Sway creates presentations, much like PowerPoint. It’s even part of the Microsoft Office suite, having just shed its “Preview” designation after 10 months of private and public testing. But as Pratley points out, Sway isn’t meant for the same exact audience as PowerPoint. It’s a much simpler program, with far fewer controls, and most of its formatting is automatic, so each Sway can adapt to any screen size on a PC, tablet, or phone. The fact that you can’t tweak things down to the individual pixel, as with PowerPoint, is by design. “Anything where you’re building a complicated layout, that’s really a PowerPoint scenario, and not a Sway one,” says Pratley, who is Sway’s founder and general manager. (Microsoft isn’t the only company taking this approach, as Sway is competing with other new-age presentation tools like Prezi and Haiku Deck.)
Continue reading here .
2. TIME, December 16, 2014: Microsoft’s ‘Sway’ Changes Everything You Know About PowerPoint
Microsoft is hoping Sway will appeal to a new set of users: Movers and shakers who want to whip together presentations across a slew of devices, from their 20-inch desktop to their 4-inch smartphone. Squeezed for time and screen space, these users could easily dispense with PowerPoint’s more esoteric features — Its seemingly endless selection of fonts, for instance, includes three species of Wingdings.
Continue reading here .
3. Slate, November 18, 2014: Even Microsoft Is Sick of PowerPoint
We can’t even remember the last time we saw someone under 30 fire up a PowerPoint instead of a Prezi when giving a talk. Microsoft hopes to put the kibosh on that with Microsoft Sway, its new presentation app. Sway lets you drag and drop photos, videos, files from your computer, Facebook, YouTube, Twitter, or cloud storage. It works via a Web browser or an app for your phone, and the presentation is stored on the Web.
Continue reading here .
Sway Example – Designed By Ethos3: Quotes To Inspire Storytelling
The best way to learn about Sway is to view Sway presentations, like the one designed by Ethos3 – embedded below and also shared by the Microsoft Sway team on Twitter .
This inspirational #Sway from @Ethos3 is just what you need to kick off #MotivatonMonday ! pic.twitter.com/14eckvxPBS — Office Sway (@sway) August 31, 2015
Microsoft Sway: 5 Things To Know About The Presentation App
The Microsoft Sway team also shared our Sway demo video, 5 Things To Know About The Presentation App via Twitter . Check it our for yourself below!
Check out these 5 cool things you can do with #Sway – by the presentation whiz kids at @Ethos3 : https://t.co/2CEJ9wmMUl — Office Sway (@sway) January 26, 2015
See Microsoft Sway In Action: Importing PPT File Into Sway
1. As the first step in your Sway journey, you have the option to create a new Sway , or import Word, PowerPoint or PDF files.
2. This is the first screen you will see after importing a PowerPoint file .
3. For comparison, view below the PPT file as it looked in PowerPoint .
4. And here is the same PPT file as it looks on SlideShare .
5. Here is another view of the imported PPT file in Sway.
6. Here is how the Ethos3 PPT file looks after being imported into Sway and embedded into WordPress (including the black and white title “slide,” generated by Sway, not designed by Ethos3).
7. Embedding the Sway above was a simple process, requiring only a few clicks to generate an embed code that was easy to copy and paste into WordPress.
8. If you want presentation design inspiration, use the Sway Remix button to view presentation design suggestions generated by Sway. Click the Remix button multiple times to see a variety of presentation design suggestions. If you don’t like the Remix design options, you can always use the undo button to revert to your original design.
Sway Updates And New Features
To stay up-to-date on all of the new, exciting features for Sway, visit the Microsoft Office blog regularly. Here are a few announcements worth checking out immediately:
Sway updates—create interactive charts, image Focus Points, Accent, easier document embeds and Sway for iPhone updates
Sway is now collaborative—create and edit together with others
Sway now lets you add your OneNote images, use more types of web embeds, share in new ways and more
Sway Preview expands and delivers more feature improvements
Introduction To Sway via Microsoft Tutorial Videos
To continue learning about Sway, check out the helpful videos below created by the Microsoft team.
With these videos you can learn:
– What Is Sway?
– How To Build a Presentation in Sway
– How To Bring Your Ideas To Life In Minutes With Sway For iPhone
– Sway Pro Tips
What is Sway – Microsoft Sway Tutorials
How To Build A Presentation In Sway – Microsoft Sway Tutorials
Bring your ideas to life in minutes with sway for iphone, sway pro tips – microsoft sway tutorials.
There is a lot to love about Sway. If you’re looking for a PowerPoint or Keynote alternative, give Sway a try.
What do you think about Sway? Share your thoughts with us on Twitter by tweeting us at @Ethos3 .
To see some of our other presentation design samples, check out our Presentation Design Portfolio .

Leslie Belknap
Join our newsletter today.
© 2006-2024 Ethos3 – An Award Winning Presentation Design and Training Company ALL RIGHTS RESERVED
- Terms & Conditions
- Privacy Policy
- Diversity and Inclusion
The 8 Best Features of Microsoft Sway for Creating Interactive Reports and Presentations
Want to create stunning presentations, websites, or creative canvas on any device? Here's how Microsoft Sway can help!
Sway is a web-based Microsoft app that enables you to create personal stories, presentations, and interactive reports. You can include your own texts, images, and videos or search for related content online right from the Sway app.
Sway lets you present information or ideas in an interactive, appealing, and modern way without any design skills. You can also share your creative content securely with the masses.
This article introduces you to the vital Sway features that you can use to go creative with Sway.
1. Multiple Document Layouts & Styles
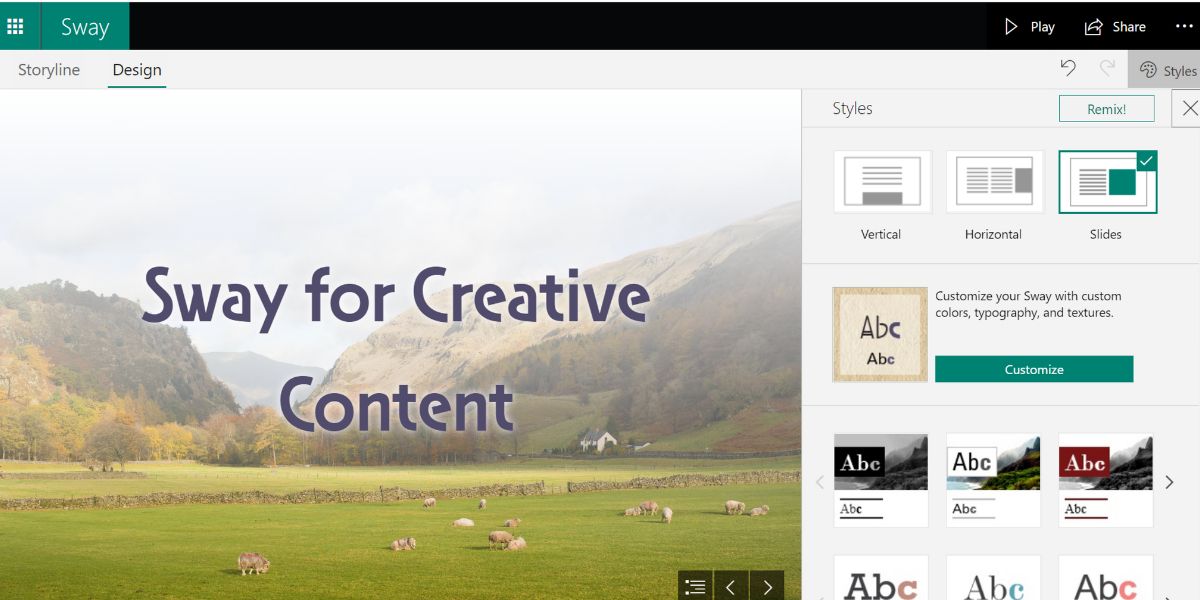
Your creative content doesn’t need to follow the styles and layouts of the tool on which you create. Sway lets you create your presentations, newsletters, or stories in three different layouts, like Horizontal, Vertical, and Slideshow. You can change the layout anytime during creation or even after publishing the content.
Related: The Best Free Email Template Builders for Freelancers
Sway content layouts are also compatible with left-to-right or right-to-left languages. Sway’s intelligent design program automatically adjusts the text alignment depending on the language.
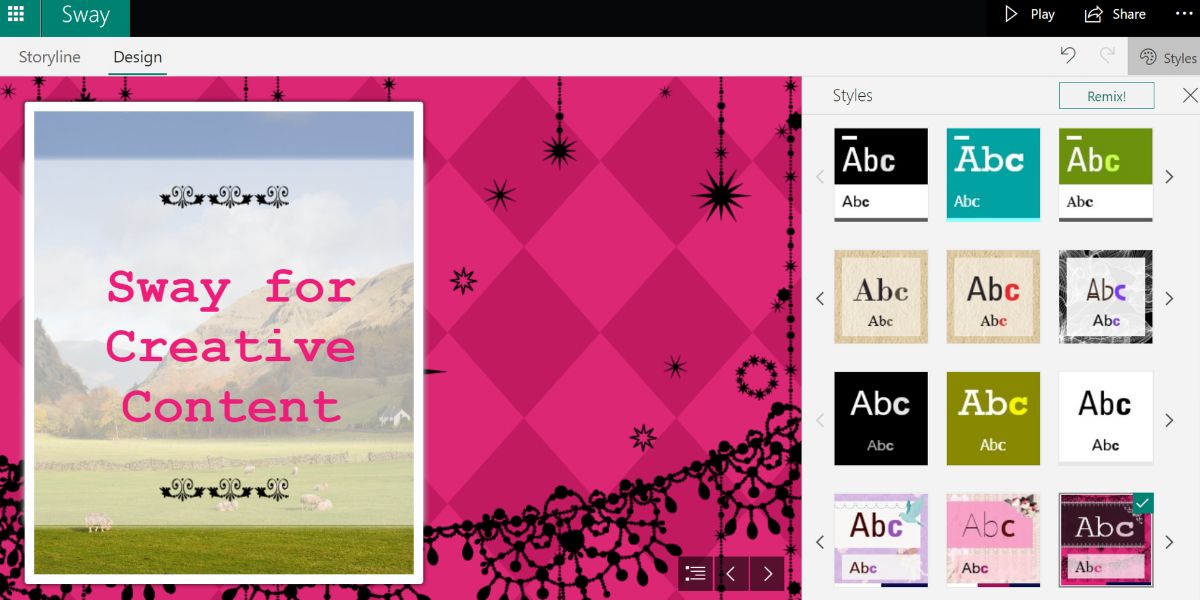
Sway also has seven preset styles that you can apply in your slideshows or websites. The styles give you various designs for content layout, decorative elements, color, textures, and image captions.
For example, you might use the second style if you prefer elegance and cleanliness in your creative content. Select the fifth style if you want rich background textures and a bold design attitude.
2. Style Customizations and Remix
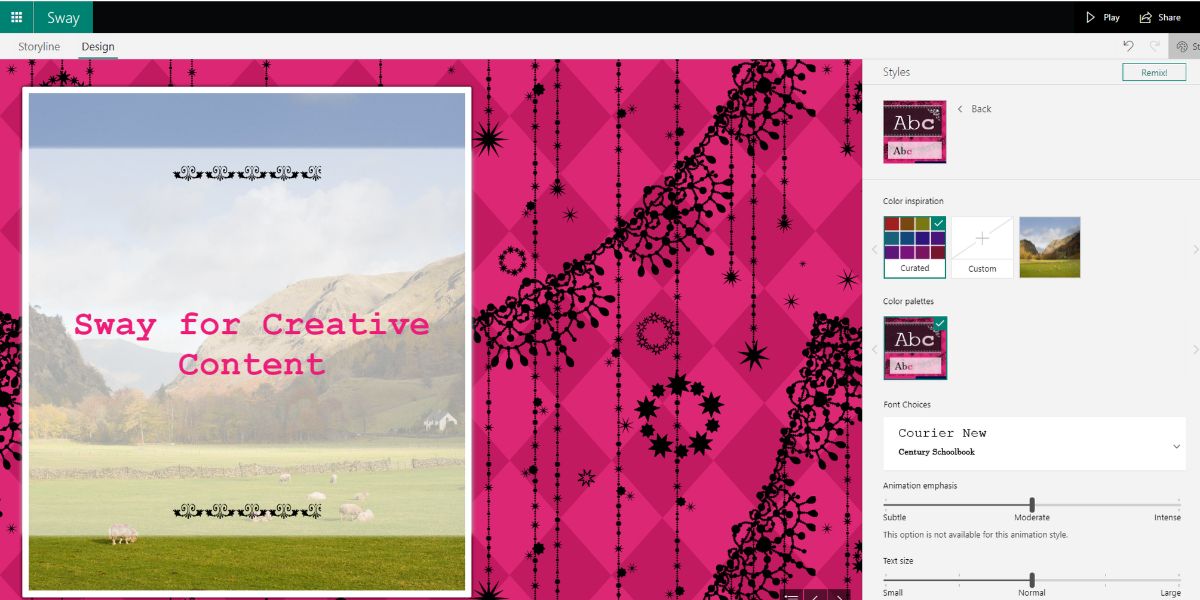
You can customize Sway content styles to enhance the visual quality of your creative content. You’ll see the Customize button once you choose a preset style from Sway.
The customize pane lets you change several attributes of the style. For example, you can modify the Font Choices , Color palettes , and Color inspiration . You can also change the Text size and Animation emphasis of some of the styles.
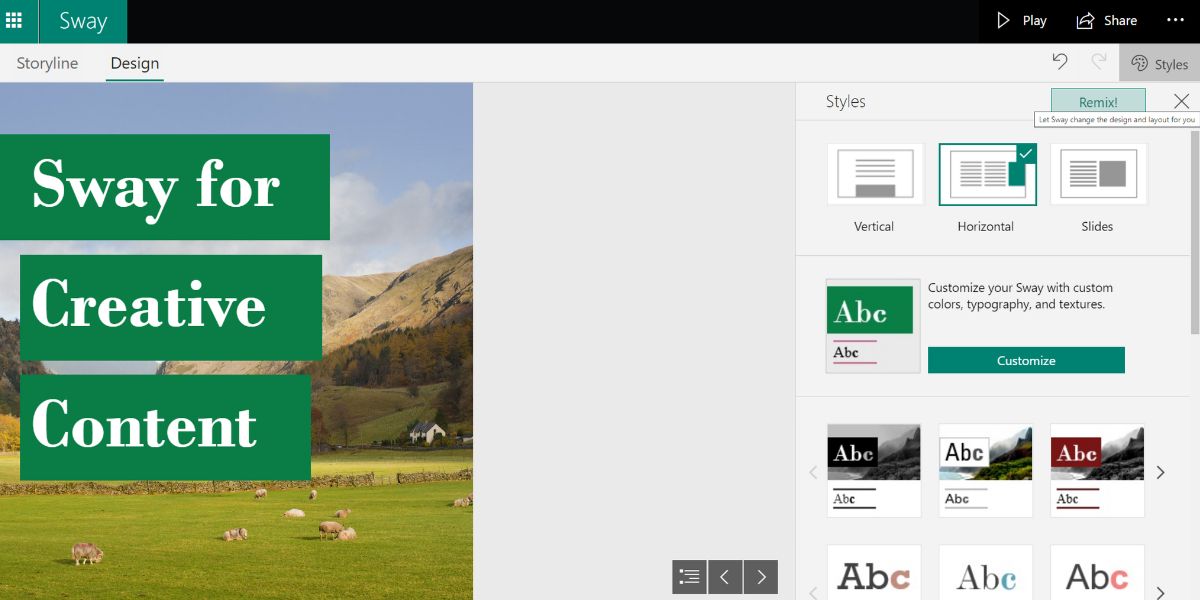
If you’re looking for quick content, Sway has just the right tool. Sway's automatic styling and layout feature keep offering you various content designs.
Add your texts, videos, images, and links, and then hit the Remix! button on the Design tab. Do you see anything you like? Keep that and publish your work. It’s that simple.
3. Live Content and Rich Visuals
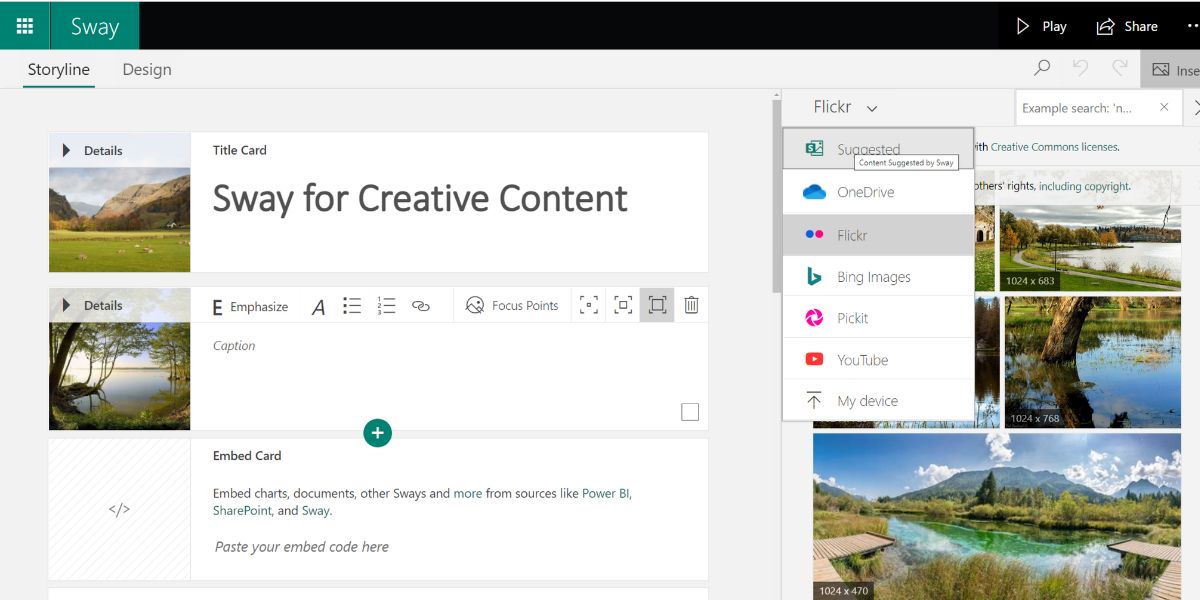
Sway has in-built apps that feed relevant images, videos, and social media content. You can fetch third-party content from Flickr , Bing Images , YouTube , Pickit , and Twitter . You can also upload your own images or videos from OneDrive or local drive.
The following are the file size guidelines for Sway:
- Up to 20 MB of PDF, Excel, PowerPoint, or Word file.
- Up to 100 MB of a compatible audio file.
- Not more than 768 MB of video content.
- Images should be within 256 MB.
4. Edit the Grid for Image Groups
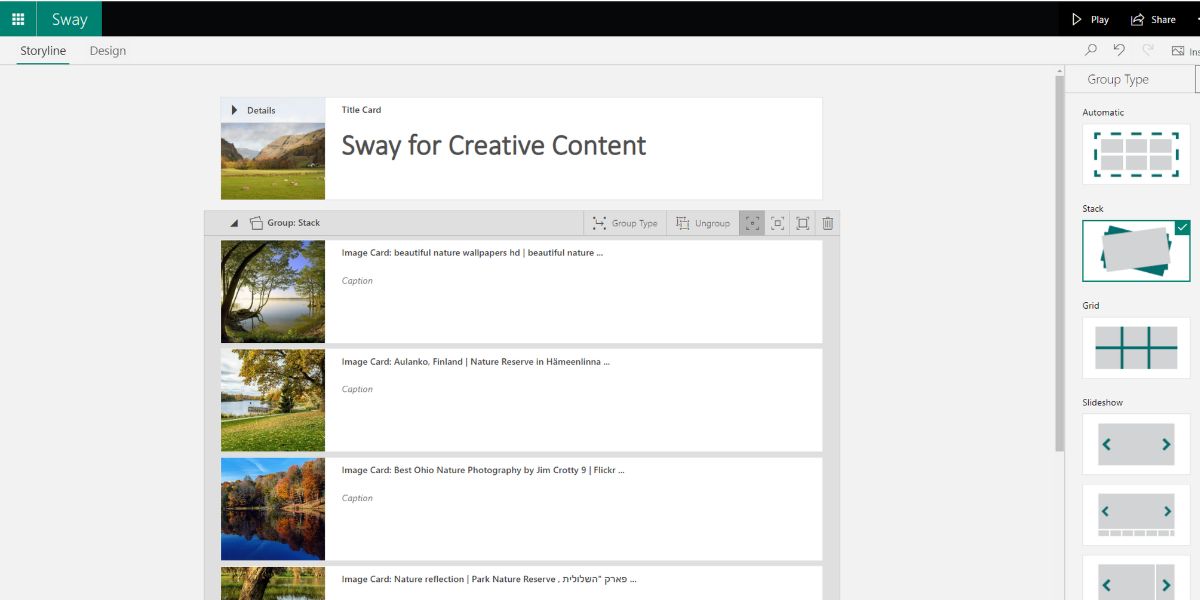
If you’re creating a Sway page with many photos or photo albums, you can make use of its photo grid or groups feature. You can choose from three groups: Automatic , Stack , and Grid .
There is a special option that turns your photo album into a slideshow. You can choose from three different styles of slideshows.
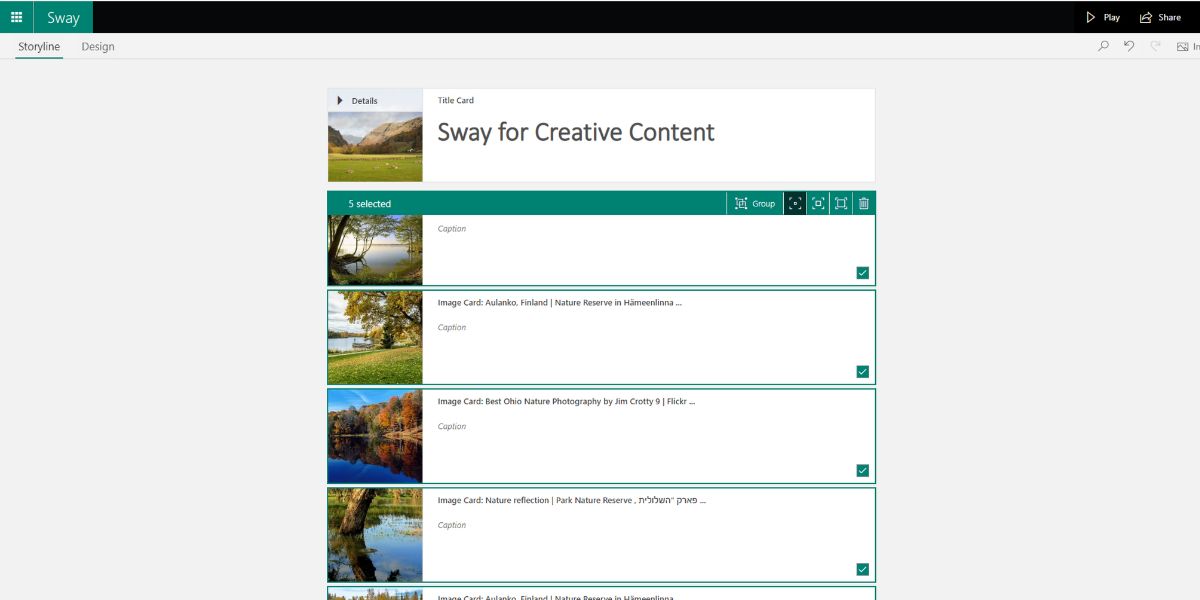
In the Storyline tab, add multiple images to see the card selection option. The Group menu will show up if you select more than one image card.
5. Simple Text Formatting
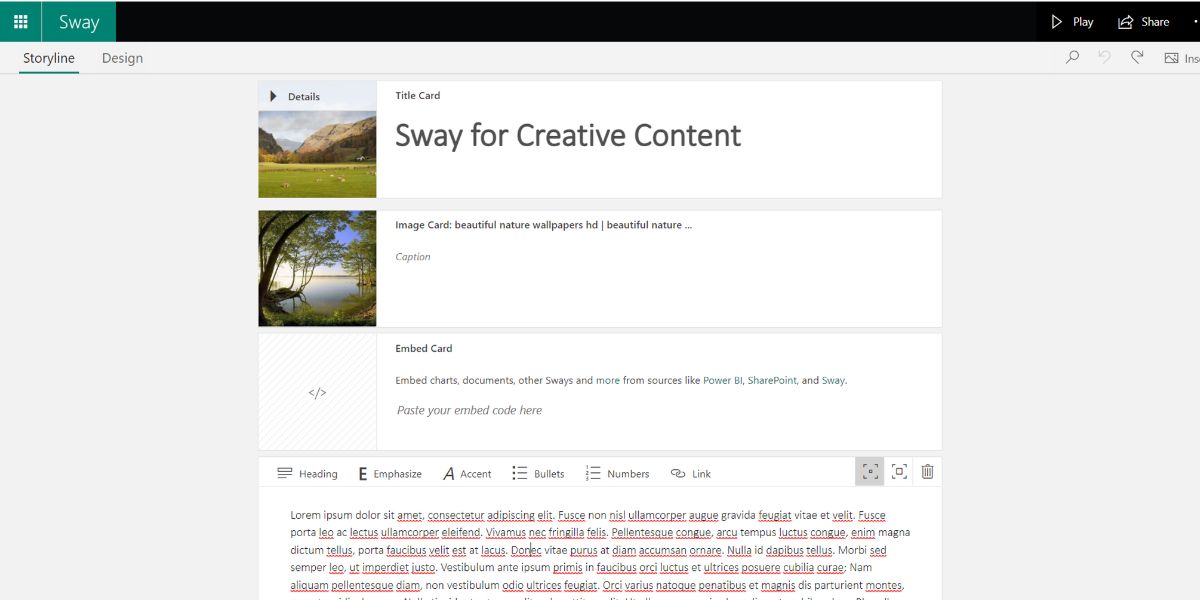
Sway offers simple text formatting options. Therefore, you don’t have to invest time in complex settings. You can introduce beautiful styling by using the style remix feature.
For the Heading Card, you get formatting options like Emphasize , Accent , and Link . Emphasize gives you a bold font, while Accent italicizes the text. You get a bit more text formatting choices for the Text Cards.
In addition to Emphasize , Link , and Accent , you get Bullets and Numbers . Therefore, you’ll find it easy if you need to list items for your services or portfolio websites.
The Link button lets you add Display Text and Web Link . You can modify the content style from the Design tab to change the font.
6. Various Text Placement Styles
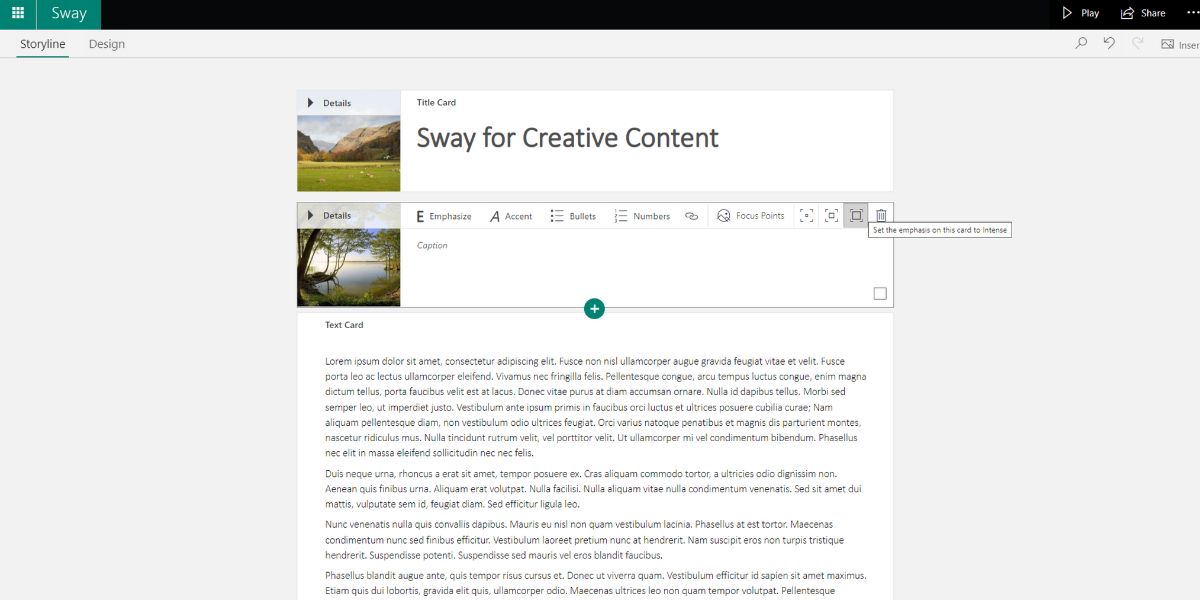
Sway enables you to place the texts beside images, videos, or GIFs the way you want. It offers 360 degrees of text placement options like left-aligned, right-aligned, scroll texts over an image, and so on.
Sway also has intelligent text placement programming. Let’s say you need to add a long text with many paragraphs and a relevant image in a vertical layout content. Sway will automatically pin the image on the right side.
Now, if you scroll the website, the texts will scroll while the images will stay fixed in one place. Here, you can also get the text scrolling over an image effect if you choose Intense emphasis on the Image card.
7. Custom Backgrounds for Heading
Sway lets you customize your heading background the way you want. Let’s consider that you need more focus on the heading of your website or presentation in Sway.
To achieve that, add a solid color background behind the heading. Choose a contrasting color for effortless visualization of texts. You can upload or find a solid background image online on Sway.
Related: The Best Features of Prezi to Create Meaningful Presentations
You can also make more impact on the audience by adding high-resolution images as heading backgrounds. Choose an image with enough negative space so that the heading text stays visible.
Images as a website or report heading are perfect for branding a product or service that you offer.

8. Responsive and Interactive Online Document
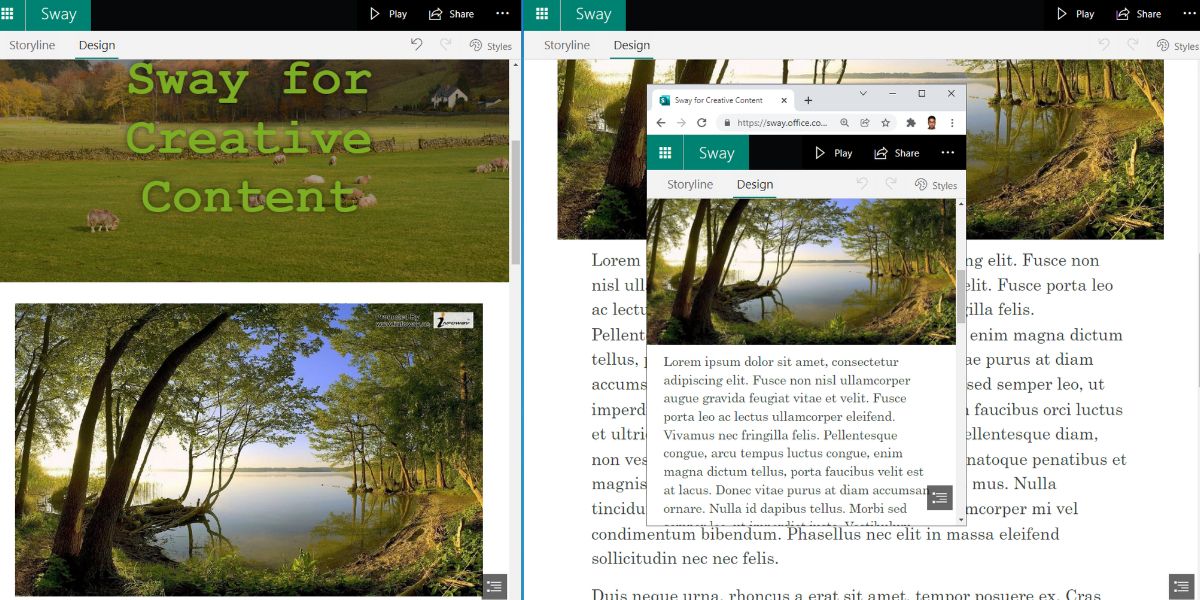
Sway pages are responsive for most devices, like desktops, laptops, tablets, or smartphones. You can email the link to the Sway page to your mobile or tablet to see how it looks. Another way is to resize the website browser on which you’re working.
Sway will automatically adjust the website to best fit as you minimize or maximize the browser window.
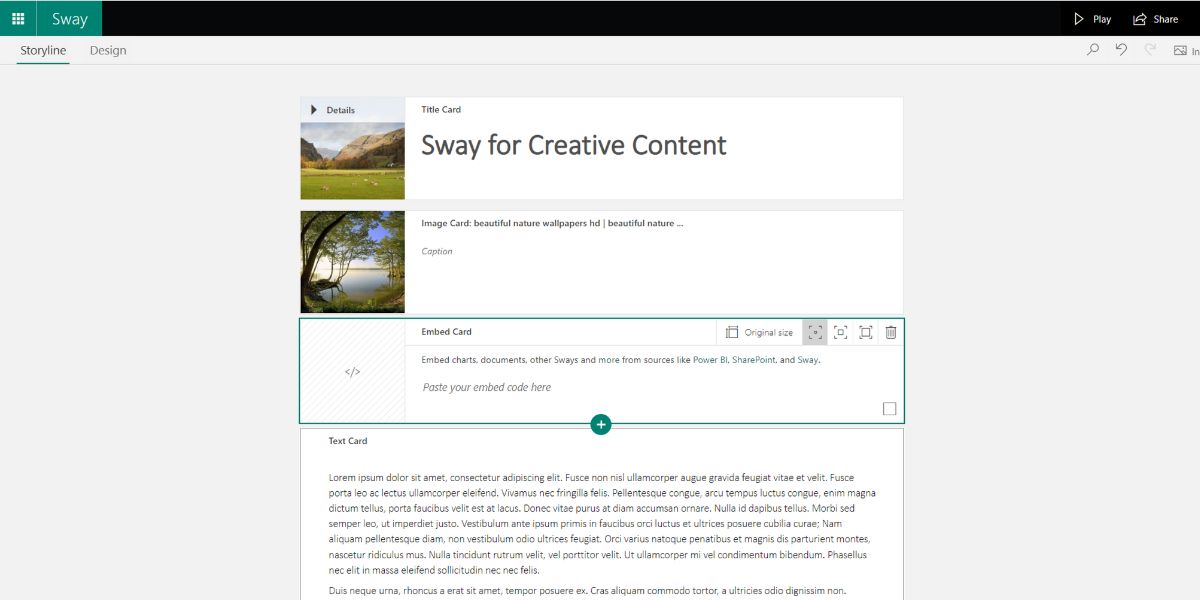
You can also embed live Power BI charts and graphs in your Sway presentation or reports. Interactive charts and tables visualize the same way in Sway as they do in Power BI.
Flaunt Your Creativity With Sway
You can create amazing presentations, stories, websites, newsletters, reports, and photo albums by using the above-mentioned features of Sway. You can also easily brand your content the way you like it.
Sway helps you take your brand to the global audience effortlessly for free. Before portraying your stories on Sway, you can take some help from storyboarding apps to get them right.
How to use Microsoft's Sway presentation program to tell a better story
Do you have a story to tell? Microsoft Sway is a versatile presentation program. Let Sway bring your story to life through beautiful, visual storytelling.

Microsoft Sway turns the information you want to share into a website that your viewers can to visit. Sway provides a visually appealing means to help get your message across while also providing a measure of interactivity for your audience. It's your personal story in their personal viewing experience.
Sway is beneficial for experienced and novice presenters alike. If you have a difficult time communicating your message, using Sway to provide additional ways to convey the details helps to ensure the story doesn't get lost. And you may find it easier to use than PowerPoint.
How to access Sway
- Creating a Storyline
- Add media to a card
- Embed content in a Sway
- Sharing your Sway
Option No. 1
- Log into your Office 365 account.
- Click on the App Launcher .
- Select and click on Sway from the list of app tiles.
Option No. 2
- Navigate to https://sway.office.com/ .
- Click on Sign in at the top right of the menu bar.
- Enter your company's email account, or a Microsoft account and password.
The Sway home page offers a simple interface. This makes sense because the company claims you can create a story in three minutes.
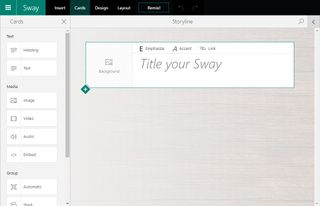
The main screen gives you several ways to let you begin capturing your story. The bar near the top gives you a few options:
- Create New — Allows you to create a Sway without any predefined setup.
- Start from a Topic — Populates cards with content provided through search results.
- Start from a document — Extracts information from files and adds it to cards for you.
Further down the page, Sway offers assistance by giving you a list of templates to start with, including newsletters, DIY project recaps, and student reports. Another section serves to inspire you by featuring existing Sways. To begin, let's look at starting a Sway from scratch.
Creating a 'Storyline'
All of the components of a Sway are given unique names, so it's helpful to know them to understand the process.
A "Storyline" is a place where you will compose your work. Each item created is applied to the Storyline, much like adding subcategories to a category. The content that is applied to the Storyline lives within Cards. These cards appear in consecutive order and house all items that appear in your story. In the edit screen, the Storyline section is on the right side, while card options are on the left by default. Keep in mind that the order of the cards can always be sorted based on your needs.
Get the Windows Central Newsletter
All the latest news, reviews, and guides for Windows and Xbox diehards.
Create a title card

- Click Create new from the home page.
- On the automatically generated card, input a title in the Title your Sway field.
- Choose to bold or italicize the title or add a link. (optional)
- Click on Background to select a background image.
- You can also enter search terms in the search field to display image results from Bing. Click on an image and then click add to insert or click and drag the image onto the card.
- Click on the + icon at the bottom left corner of the card to complete working on it and begin another.
Create a content card
Below each card, Sway will display additional options for the new card, including:
- Heading — Creates another title card, used to indicate the beginning of sections. It can also give a header for a card containing content.
- Text — Creates a card to display information.
- Image — Allows you to insert an image into a card.
- Insert from my device — Enables images and other files to be uploaded.
Add text to a card
- From the previous card, click on the + .
- Click on text .
- Type in the text that you want to display or copy and paste from another source.
- Use the editing items in the toolbar above the text entry field to emphasize (bold), accent (italicize), convert to bulleted or numbered list, or add a link (either the actual link address or hyperlinked text displayed).
- Click on the + icon to create a new card.
For easy text input options, you can use the "Insert from my device" option to upload the text from a Word document into a new card. The document name is automatically added as a header or title, and the remaining text is added to the text card.
Adding media to a card
The process and results of adding media to a card are different than adding a background image. The impact that this media makes is also different. You can select the type of media you want to add from the Card column and then choose from Image, Video, Audio or Embed. Clicking on a media type generates a card in the Storyline.
To add an image, video or audio file

- Select Image , Video or Audio from the Card column.
- Add a media file by clicking on the Add field or click and drag the file to the Drag (media type) here field.
- Use the text entry field to the right of the Drag an image here field to enter in a caption.
Media cards can also be grouped together, allowing for multiple files to appear at the same time. By doing so, you can create a message with more impact, having video or music playing to compliment powerful imagery. By using the Group section in the Cards column, you can create various layouts, such as a slideshow, side-by-side comparisons or a grid view.
Embed content in Sway
You may choose to embed many different files, charts or social media posts directly into your Storyline. If you decide to embed a URL into your Sway, keep in mind that it will only work if you use the https:// secure prefix. Sway allows content to be embedded across a variety of apps and services from Microsoft, Google and other companies. An example of this is using Microsoft Forms to embed a form into your Sway. By doing so, your audience can partake in a survey, leave feedback or even take a quiz.
It's also possible to embed a Sway within a Sway, providing a means to share more in-depth content in a contained space.
How to embed a Sway within a Sway
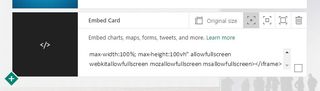
- Locate and open the Sway to be embedded.
- Click the Share icon found in the navigation bar at the top.
- Click on Get embed code .
- Copy the generated code found in the displayed field.
- Navigate to the Sway that required the embedded content.
- Click on Cards .
- Choose Embed from the Media section in the left column.
- Paste the embed code in the card that appeared in your Storyline.
How to embed content
- From the source, copy the embed code for the necessary content.
- Head back to Sway and click on Cards .
- In the media section, click on Embed .
- Paste the code into the new card.
Preview and share
Once you have captured the story that you want to tell, you can choose to preview it as well as share it with others. Both of these options can be found in the top navigation bar.
How to preview your Sway
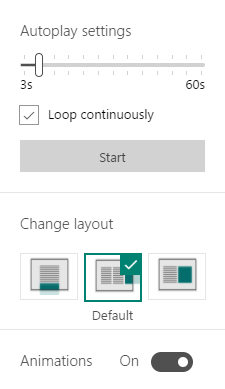
- Click on Play to begin the preview session.
- Click on the navigation icon at the bottom-right corner of the screen to move to a different section.
- Click on the Settings icon in the top-right menu tray to manage autoplay settings.
- Use the speed bar to alter the transition speed between three and 60 seconds.
- Choose to have the Sway continuously loop.
- Choose from three different transition type between sections.
While the Sway is in presentation mode, the pause and play, stop and settings icons are displayed on the bottom-right corner, allowing viewers to view the Sway how they see fit. An edit icon at the top-right corner returns you to the Storyline view, in case you need to make any adjustments.
To share your Sway
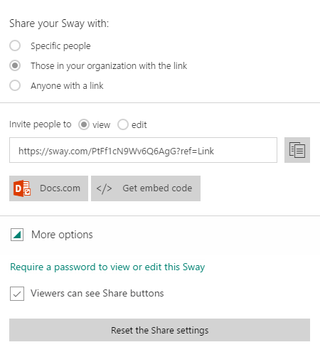
- Click on the Share icon on the top right corner of the navigation bar in Storyline mode.
- Specific people — Allows you to enter names or email address for a targeted audience.
- Those in your organization with the link — Generates a web link that can be copied, embedded or published on Docs.com.
- Anyone with a link — Allows the link to be published, embedded or copied, but also provides quick links to Facebook, Twitter or Linkedin.
- Choose if you wish to invite people to view only or permit them to edit as well.
- Choose if viewers are required to enter a password to view the Sway.
- Choose if viewers can see Share buttons to further spread the Sway.
You now have the basics to get your story across to your audience. Sway is a creative way to do it and could allow you to make a lasting impression. It's not just about the information you share, after all, it's also how you share it.
Have you used Sway before? Did it help tell your story? Let us know in the comments
You can also visit our Office 101 help hub for more related articles.
- Microsoft Office 101: Help, how-tos and tutorials
- 2 My gaming room looks way better with these smart lights and right now they're on sale
- 3 Report: Microsoft is 'considering' bringing its flagship Xbox IP to PlayStation for the first time, but will it?
- 4 Wholesome Pokemon-like "Creatures of Ava" shows off a new trailer, with a playable demo coming soon
- 5 The Destiny 2 Pale Heart weapon god rolls I'm hunting in The Final Shape
- Troubleshooting Guides
- Common Errors
- Tech Tutorials
- Apps & Programs
- About our team & mission
Hands-on with Microsoft Sway: Another way to create beautiful presentations, and more
published on August 10, 2020
Share this article
Read our disclosure page to find out how can you help Windows Report sustain the editorial team Read more
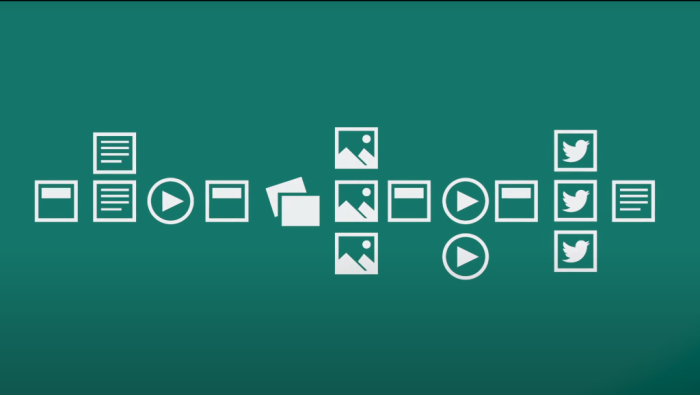
In this article
If you own a small business, then generating reports, presentations, training materials, and newsletters are key to your day to day operations. With these types of materials, you not only can keep your employees engaged, but also your audience and customers. You might have already heard about using PowerPoint or other programs like Photoshop and Adobe InDesign for creating these things, but did you know that your Microsoft 365 subscription has a service that also can help out?
That’s right, with your Microsoft 365 Subscription you have access to Sway. This is an app from Microsoft Office that makes it easy to create and share interactive reports, personal stories, presentations, and more. In our latest Microsoft 365 guide, we’ll be going hands-on with the experience for you.
What is Sway?
Before getting into anything, we’ll recap what exactly Sway does for you. Sway lets you compile text, images, videos, and other content into an interactive online format. You’ll be able to use it to apply designer-created layouts and color schemes or let Sway suggest design elements that match your content. You also can search and import relevant content from sources, and then share your Sways on the web.
Sway is available online from the web or from the Microsoft Store in Windows 10. It’s free to use for anyone with a Microsoft Account. However, you can create some more advanced Sways when used with a Microsoft 365 Subscription. You can learn more about that here .
Creating a Sway from a topic or template

Once you head into Sway on the web, you’ll be able to create a new one from scratch, from an existing file, or a topic. You can click the Create New button to get started with a new Sway from blank. For most novices, though, we recommend starting from a template. For other things like a report, you can start from a topic by clicking Start from a topic . With this option, Sway provides base content for you, powered by Wikipedia.
You can also choose from a variety of common templates such as internal newsletter, external newsletter, How-to, vision document, status update, resume, and more. Scroll through the list with the arrow key. Once you find the one you want, you can edit the template by clicking Start editing this Sway .
If you create from a topic or template you’ll see various pre-populated sections, similar to a Word document or a PowerPoint. You can edit these by clicking on each card or image to put in your own content. When you finish, you can preview the Sway by clicking the Play button at the top. You also can change things around by clicking the Styles tab under Design to change text boxes to different styles for a more unique look. We’ll have more on that later.
Creating a Sway from scratch

Next up, there’s creating a sway from scratch. If you choose to go this route, you need to be aware of a couple of things. These include: the Storyline, the title, and adding content. We’ll get started by explaining the Storyline, first.
In Sway, the Storyline is where you’ll edit, type, and insert content. The Storyline is organized by cards, and each card has different purposes and content types. These cards include text, images, videos, and also Office documents. You can upload your own images, or you can search for sources using the search box directly within Sway. Just click the Insert button at the top right corner of the screen.

The first card in the Storyline will always be the title. Be sure to make this one stand out. You can drag images saved on your device into the Sway title by clicking and dragging them in from the original location.
Next, there’s your content. You also can add new elements and content to the Storyline by clicking the green + button underneath any previous card. The different types of elements you can add to a Sway can be seen below. We suggest playing around with these as you add them, as each type of content changes the way a Sway looks.
Heading Text Images Stack of Images, Text Videos Audio Embed an item Stack of images, slideshow of images, grid of games, and more.
Once you add a card, you can delete it at any time by clicking the trashcan icon in the top right corner of the card. You also can drag storyline cards up and down by clicking and dragging it around, if you need to reorganize things.
Design in Sways

Continuing along, there is another important area to Sway, The Design. This is accessed by clicking the Design tab when editing a Sway. From here, you’ll be able to select designs and layouts. There are various designs to choose from.
Each design will change your backgrounds and text boxes to a different theme. You can cycle through the list to pick one, and then choose the Customize button to change it as you see fit. That customize option will let you adjust a specific part of the currently applied theme, such as color, font choices, and the emphasis of animation.
The Style, meanwhile, can be changed from vertical, horizontal, or slides. These will change how your content scrolls as the user scroll through your content.
Once you’re satisfied with a design, you can preview your way by clicking the Play button on the top menu bar. This will allow you to experience your sway just as the viewer would.
Sharing your Sway and more
Once you design a Sway, the final thing to do is to share it. When shared, your family can view it without signing in or downloading. To share, just click the Share button in the top navigation bar and copy the URL. You can choose three ways to share, with specific people, only within your organization, or anyone with a link. You also can copy an embed code and embed it in a blog, as we have done above. If you’d like you also can add a password to the Sway to protect it. You can learn more about sharing Sways at Microsoft by clicking here .
We hope that you found out guide to Microsoft Sway helpful. If you’re still looking for more information on how to get started with Sway, you can check out Microsoft’s support website, here. Do you like Sway? Get creative, and let us know how Sway works for you by dropping us a comment below.

Radu Tyrsina has been a Windows fan ever since he got his first PC, a Pentium III (a monster at that time). For most of the kids of his age, the Internet was an amazing way to play and communicate with others, but he was deeply impressed by the flow of information and how easily you can find anything on the web. Prior to founding Windows Report, this particular curiosity about digital content enabled him to grow a number of sites that helped hundreds of millions reach faster the answer they're looking for.
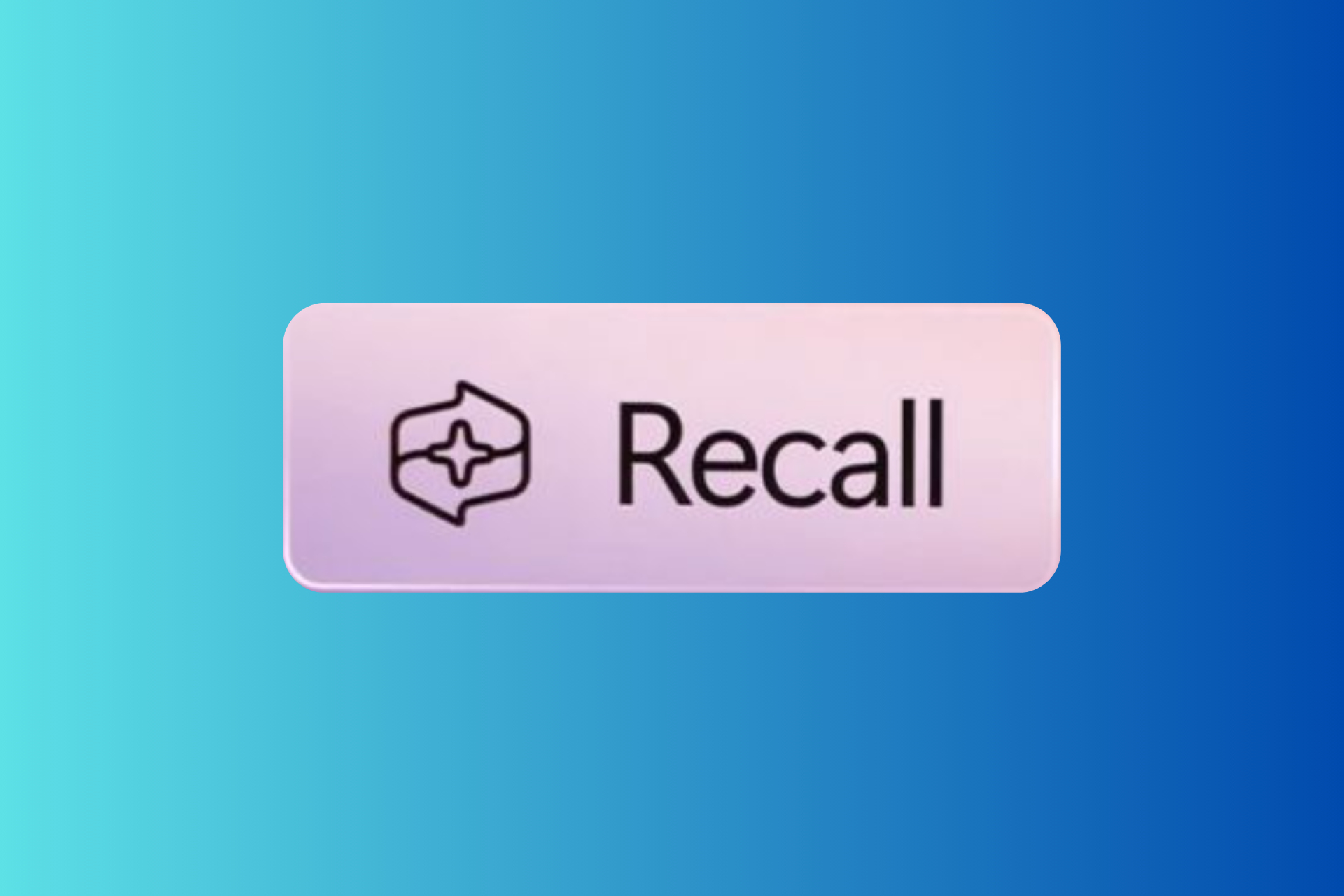
Was this page helpful?
Let us know if you managed to solve your tech problem reading this article.
We’re happy to hear that!
You can subscribe to our newsletter to stay up to date with the latest news and best deals!
Do you have a suggestion?
We know how frustrating could be to look for an universal solution.
If you have an error which is not present in the article, or if you know a better solution , please help us to improve this guide.
- Skip to main content Microsoft Sway Home

Import content into Sway
In Sway, you can easily reuse content from any of your existing documents and files. By importing such content, you can add text, images, tables, and graphs from your documents and combine it with additional content or media. Sway can import content from Word documents, PowerPoint presentations, and Adobe PDF (Portable Document Format) files.
You can create a new Sway from an imported document or file, or you can add the contents of a document or file to an existing Sway.
Create a new Sway from a document or file
If necessary, sign in to Sway.
On the My Sways screen, click Import .
In the Choose File to Upload dialog box, navigate to the document or file you want to import, select it, and then click Open .
Note: The amount of time it takes Sway to process the imported content depends on the complexity and size of the selected file.
When the content appears on your Sway Storyline, click Design to see how Sway has formatted the imported content. You can change anything you want on the Storyline, or click Design > Styles > Remix! to let Sway apply a different style.
Import a document or file into an existing Sway
If necessary, open the Sway to which you want to add content.
On the menu bar, click Insert .
On the Suggested menu that appears, do any of the following:
Click OneDrive to insert a selected document or file from your OneDrive account.
Click Upload to insert a selected document or file from your computer or device.

Need more help?
Want more options.
Explore subscription benefits, browse training courses, learn how to secure your device, and more.

Microsoft 365 subscription benefits

Microsoft 365 training

Microsoft security

Accessibility center
Communities help you ask and answer questions, give feedback, and hear from experts with rich knowledge.

Ask the Microsoft Community

Microsoft Tech Community

Windows Insiders
Microsoft 365 Insiders
Was this information helpful?
Thank you for your feedback.
Your current User-Agent string appears to be from an automated process, if this is incorrect, please click this link:
Welcome to Microsoft Forms!
- Create and share online surveys, quizzes, polls, and forms.
- Collect feedback, measure satisfaction, test knowledge, and more.
- Easily design your forms with various question types, themes, and branching logic.
- Analyze your results with built-in charts and reports, or export them to Excel for further analysis.
- Integrate Microsoft Forms with other Microsoft 365 apps, such as Teams, SharePoint, and OneDrive, so you can collaborate with others and access your forms from anywhere.
Explore templates
- Template gallery
- Community volunteer registration form
- Employee satisfaction survey
- Competitive analysis study
- Office facility request form
- Vacation and sick leave form
- Post-event feedback survey
- Holiday Party Invitation

IMAGES
VIDEO
COMMENTS
Create and share interactive reports, presentations, personal stories, and more. Sway is an easy-to-use digital storytelling app for creating interactive reports, presentations, personal stories and more. Its built-in design engine helps you create professional designs in minutes. With Sway, your images, text, videos, and other multimedia all flow together in a way that enhances your story.
Sway is a new app from Microsoft Office that makes it easy to create and share interactive reports, personal stories, presentations, and more. Start by adding your own text and pictures, search for and import relevant content from other sources, and then watch Sway do the rest.
Start creating. You can create a new Sway from scratch, from content in an existing file, or from a topic. Select Get started. On the Welcome to Sway page, select one of the following: Create New - to start from scratch. Start from a topic - to have Sway provide base content for you. Type your topic in the Enter a topic box, and then select ...
Welcome to my comprehensive beginner's guide to Microsoft Sway! If you're looking to learn how to create engaging and visually stunning presentations, report...
Open Sway and select Create New . Enter a title into the Title card. Select Backgrounds to add a background image. Select the + button to add a new card. Select the type of card you want to add. Options include Text, Media, . or Group . Choose the subtype of the card to add, such as Heading, Image, or Grid.
In this step-by-step tutorial, learn how to get started with Microsoft Sway. Sway is an easy-to-use digital storytelling app for creating interactive reports...
With Sway, you can create a presentation without design skills or creative experience. The application provides you with cards, or blocks, for a structured way to build your content. You can easily insert text, images, and videos, give your Sway an attractive appearance with subtle animations, and share it easily.
See how to create a Sway in Microsoft 365 using a series of cards and how to use the built-in design templates to style it. Sway is meant to create presentat...
How to edit the design of a Sway. One of the great aspects of creating with Microsoft Sway is the fact you don't need to spend a huge amount of time trying to style the presentation. Sway has a built-in design gallery which lets you switch between different ... Microsoft Sway provides an easy way for users to create and share interactive ...
First, let's begin with our new Portfolio template as a sample Sway. Sway templates start you off with a color palette, layout and sample content. If you like the first combination you see, you can move on to the other tips below. But if you were looking for something different, click the Remix button on the top navigation bar and Sway will ...
Microsoft Sway Tutorial: Intro To The Presentation Storytelling App. Sway is a paradigm-shifting presentation app designed by Microsoft as a digital storytelling app for work, school and home that makes it quick and easy to create and share interactive reports, presentations, personal stories, and more.. If you're looking for an alternative to PowerPoint, check out our introduction to Sway ...
Create and share interactive reports, presentations, personal stories and more. Sway is an easy-to-use digital storytelling app for creating interactive reports, presentations, personal stories and more. Its built-in design engine helps you create professional designs in minutes. With Sway, your images, text, videos and other multimedia all flow together in a way that enhances your story.
Sway is a web-based Microsoft app that enables you to create personal stories, presentations, and interactive reports. You can include your own texts, images, and videos or search for related content online right from the Sway app. Sway lets you present information or ideas in an interactive, appealing, and modern way without any design skills.
Powerpoint is dead! Sway is the new king!In this demo I create a high res interactive presentation from scratch in just 10 minutes with Microsoft Sway. And y...
Click on the navigation icon at the bottom-right corner of the screen to move to a different section. Click on the Settings icon in the top-right menu tray to manage autoplay settings. Use the ...
That's right, with your Microsoft 365 Subscription you have access to Sway. This is an app from Microsoft Office that makes it easy to create and share interactive reports, personal stories, presentations, and more. In our latest Microsoft 365 guide, we'll be going hands-on with the experience for you.
This Guided Project, "Create Visually Engaging Presentations using Microsoft Sway'' is for creative-minded, keen learners, who want to improve their business communication and delivery effectiveness, or simply learn something new. In this 2-hour long project-based course, you will learn how to create a new Sway, add content to a Sway, customize ...
This video shows you how to create a presentation in Sway using the new layout optimized for presentations. Learn how to use groups, grids, captions, and foc...
Create and share interactive reports, presentations, personal stories and more. Sway is an easy-to-use digital storytelling app for creating interactive reports, presentations, personal stories and more. Its built-in design engine helps you create professional designs in minutes. With Sway, your images, text, videos and other multimedia all flow together in a way that enhances your story.
Import a document or file into an existing Sway. If necessary, open the Sway to which you want to add content. On the menu bar, click Insert. Click OneDrive to insert a selected document or file from your OneDrive account. Click Upload to insert a selected document or file from your computer or device. Note: The amount of time it takes Sway to ...
Learn step-by-step. In a video that plays in a split-screen with your work area, your instructor will walk you through these steps: Create the header card in the presentation in Microsoft SWAY. Add and use text and photo cards in your presentation using SWAY. Add a multimedia card to your presentation in Microsoft SWAY.
One person. Sharing and real-time collaboration. PowerPoint for the web and PowerPoint desktop app for offline use. Premium templates, fonts, icons, and stickers with thousands of options to choose from. Dictation, voice commands, and transcription. Advanced spelling and grammar, in-app learning tips, use in 20+ languages, and more.
Microsoft Sway is a presentation program that is part of the Microsoft Office family that was released in August of 2015. This program can create and share i...
Microsoft Forms is a web-based application that allows you to: Create and share online surveys, quizzes, polls, and forms. Collect feedback, measure satisfaction, test knowledge, and more. Easily design your forms with various question types, themes, and branching logic. Analyze your results with built-in charts and reports, or export them to ...
Watch this video to learn how to make an interactive presentation using Sway! You will be amazed at how truly easy it is! First, we will cover how to embed a...