
Moodle 101: How Does Moodle Grading Work?
Confused about Moodle Grading? In the teaching and learning process grading is an essential component since it informs both students and teachers of their progress in terms of level and provides feedback on the efficiency of the teaching strategies and study aids employed.
Grading activities is an important part of your job as a teacher, but it may be a time-consuming activity. Making grading easier will help you finish other items on your to-do list and save time so you can focus more on planning for future classroom events.
A variety of Moodle activities can be graded (an activity must first be configured as graded). Once a student submits an assignment, the teacher can immediately enter the marks, assessment, or grade to the student from the same activity, and the result is automatically added to the grade book. A column in the gradebook is automatically created for each activity that has been graded. New columns can be manually created and filled with grades and marks.
If there is one feature that distinguishes Moodle, it is the numerous options for creating tests and assessments. Instead of using a grading method just because it is available, it is important to know why you should choose one over the other. The idea here is to create a plan and implement it in Moodle. The platform serves as a tool to help you meet your learning objectives in this way.
Similarly, Moodle provides an essential set of tools for assessing, grading, and evaluating. This means that there are very few platforms capable of competing with Moodle. So, keep this in mind to ensure that you can apply the strategy that best satisfies your objectives.
The Moodle Gradebook: How to Get Started
Your Moodle course assignments, tasks, and/or manual grades are automatically compiled into a single score and piece of feedback in the Moodle Gradebook. Students can check their grades in personalized reports that safeguard student privacy. The gradebook may be displayed to students at certain times and in certain ways, or the instructor may completely hide it.
It is possible for teachers and teaching assistants to manually input and amend grades in the gradebook, and import grades from external sources such as OWL, iClicker, and Opscan. Or export the gradebook to another software program like Excel.
Moodle keeps track of all gradebook modifications so that instructors can verify who made what changes and when. Based on the instructor’s assigned grading scale, the gradebook keeps track of each student’s overall course grade.
Setting Up the Moodle Gradebook

The Moodle gradebook offers a number of features and functionalities that will assist you in navigating to the locations where you need to be in order to do the activities you desire. The gradebook offers a variety of choices for calculating and displaying grades. Your gradebook can be set up in advance of the semester or created as you go.
Setup and Organize Grade Items and Categories
The course gradebook in a Moodle course automatically adds matching grade items (columns) when activities like Assignments or Quizzes are uploaded. In order to record more grade components, Moodle also allows you to manually add columns to your gradebook. It is acceptable to create your gradebook as you go in both of these scenarios, but when it comes to determining final grades, the organization of these factors is necessary to guarantee accuracy.
Calculating Grades
Allowing Moodle to handle calculations is the simplest approach to determining grades. If you need subtotals, Moodle includes built-in computations (aggregations) to figure out the grade for the entire course.
When accrediting grades, Moodle offers three options:
- Natural – the total of all grade values.
- Mean of grades – the total of all grades divided by the total number of grades.
- Custom weights – where weights are assigned as a proportion of the overall grade to certain items or categories.
If you need more operations, you could also make a special formula.
Rubrics and Non-numerical Scales for Grading
Some Moodle activities offer to grade using rubrics and non-numeric scales if you prefer alternate techniques for reviewing student work.
Rubrics are helpful when you want to evaluate student work based on a variety of criteria. When evaluating Assignment activities, you can set a rubric and criteria using advanced grading options, and the rubric will produce an overall grade.
Custom Scales are useful when you want students to view Excellent, Good, Fair, and so on as a grade on an item rather than a numerical number. While non-numeric assessments can be displayed using bespoke scales, the gradebook will still be able to do computations with these items if necessary.
Display Grades in Percentages And Letters
You can choose to display grades to students as a letter, a percentage, or a numeric number by modifying the settings in your gradebook. The Grade type of Points is used by default in Moodle activities, with a maximum grade of 100.
You can alter grade limits on the gradebook Letters tab by matching score ranges to letter grades (e.g., 93.00-100.00 for A). Following that, when grading, input the number that corresponds to the letter grade you want to give (for example, 90 for a B+). Students will see the right letter grade when Moodle generates letter grades since it compares numerical scores to the ranges in the Letters settings.
Although, only numerical scores may be recorded for grade elements connected to Moodle activities. For Moodle in the Cloud, it is no longer possible to manually grade items in Moodle by entering letter grades. Letter grades can be shown to students as a percentage, but instructors must record or import grades as points.
Edit The Activity Name of Every Column In The Gradebook
A new column will be automatically created in the gradebook for a Moodle activity after it has been configured to be graded. The column will have the same name as the activity. If the name is lengthy, only the first 12 characters are shown as the column name. Therefore, it is advised that you give the activities short, distinct titles.
New columns can be manually created and filled with grades and marks. Instead of establishing a new column and entering the results, if at all possible, think about using an assignment.
As you add the graded activities to the course, columns are created in the gradebook to reflect this. For this reason, it is frequently required to afterward arrange the columns in the proper sequence. It is fair to establish categories (from chosen columns) and sort columns into categories if there are several graded activities in the course.
Setting Up An Automated System To Verify For Passing Grades
The learner’s performance can be automatically checked to see if it complies with standards using the gradebook configuration options.
For instance, if all of the assignments have been passed (marked on a pass/fail scale) and the average of all quizzes is at least 80%, the course is considered passed if graded using the 10-point scale. Or the course grade is a letter grade determined by the points earned, but it is only considered successful if the learner has passed all non-differentiated examinations.
A formula can be used to determine the passing grade. The formula is dependent on the display type and the configuration of the course’s total grade
Prepare The Final Grades
You can easily shift grades from the Moodle gradebook to your SPIRE grade roster at the end of the semester. Using a scale of your choice, Moodle will convert numerical grades to letter grades. You can still change grades after importing them into SPIRE before the Registrar approves and receives them.
How Does Grading Work With Moodle?

The gradebook automatically compiles the results of graded Moodle activities. Entries in the gradebook are always numeric so Moodle can simply aggregate grades automatically.
Although this can be changed in the Assignment options for each activity, the default rating for each activity is 100. The weights of individual assignments or groups of assignments can then be adjusted in the gradebook to get the overall grade for the class.
You can create a grading system and use it to display letter grades to students based on percentage. Grading can be fairly simple if you use Moodle techniques. It is possible to grade using your own procedures, although it can necessitate additional processes and workarounds.
Some tasks, like the Turnitin and Moodle assignments, let you apply a rubric or grading form to determine your grade.
Manually added grade items (with the exception of Moodle activities like quizzes or assignments) can be adjusted to allow you to type or import actual letters if you choose to grade exclusively using letters and do not want to enter numerical values. It should be noted that using this method excludes the use of numerical scores and prevents Moodle from calculating an overall course grade.
You can give feedback on the majority of Moodle activities using a (verbal) Scale that includes terms like “outstanding,” “unsatisfactory,” and “satisfactory.” It should be noted that each custom scale value has a number associated with it, so you should consider how those numbers will combine to determine a course’s overall grade.
Students can view written feedback next to their grade if you add it. When grading from within the activity, some activities (including Assignments, Turnitin assignments, Quizzes, and Workshops) have a place for writing written feedback. The gradebook also allows you to add comments for graded objects.
How to Grade your Moodle Assignments: 3 Methods
There are three options for grading systems in the Moodle assignment activity in addition to the standard options like points and scales. “Simple direct grading,” “marking guidelines,” and “rubric” are the three options.
Simple Direct Grading
Simple Direct Grading is by far the simplest to implement. When you create an assignment, this is the default setting. You have the choice of giving an overall score and overall feedback when grading a submission. Even though the simple direct way of grading is straightforward, it depends on the feedback remark box as the main tool for informing students of their areas of strength and weakness in the assignment.
The rubric is precisely what it says it is. In your course, you can create a rubric that you can use to grade tasks in Moodle. You will be taken to a screen where you can either start generating a rubric from the beginning or modify the one you have already established as a template once you choose the rubric technique and save your assignment.
When using a rubric to grade work, you can enter feedback at the appropriate criterion level by clicking on the level the student has achieved. If you want to have an area for feedback on the entire assignment or remarks not covered by the rubric, there is also a spot for an overall feedback comment.
Marking Guide
The Marking Guide functions as a halfway point between the rubric and simple direct grading. The marking guide approach enables the mark to be broken up into criteria while still providing direct grading boxes for each criterion, as opposed to having the criteria and levels of the rubric method.
There is a feedback box for each requirement in your marking guide, as well as a direct grading box that allows you to enter the student’s level and your chosen point total.
Final Thoughts On Moodle Grading
Moodle is an extremely adaptable learning platform that lets you select or combine several grading techniques. Grading can be quite simple if you follow the Moodle guidelines. It is feasible to grade using your own procedures, although it can necessitate extra steps and hacks. As you grade on Moodle, we hope that some of these thoughts will be helpful.
Looking to take your Moodle course to the next level? Whether you need some help selecting and configuring new plugins, designing your site or something more complicated, our team of Moodle experts is here to help.
Don't forget to share this post!
Elena Gutierrez

Everything You Need To Know About Membership Pricing Strategy

The secret to better course content: Integrating H5P with your WordPress LMS

Here’s How You Can Prevent Cheating In Your Online Courses
Cancel reply, download e-book.

Learn@Illinois Moodle - Editing Maximum Grades
- College of Liberal Arts & Sciences
Editing the Maximum Grade for Assignments and Most Other Activities
Editing the Maximum Grade for Quizzes
Related Topics
- Gradebook Help
| Keywords | maximum grade, point, points, total, totals, edit, gradebook, grade book, assignment grade, quiz grade, grade, boost | Doc ID | 78336 |
|---|---|---|---|
| Owner | ATLAS-TLT | Group | University of Illinois LAS |
| Created | 2017-11-20 17:07:34 | Updated | 2023-03-13 13:39:40 |
| Sites | University of Illinois Liberal Arts and Sciences | ||
| Feedback | 0 1 | ||
Documentation
Note: You are currently viewing documentation for Moodle 3.3. Up-to-date documentation for the latest stable version of Moodle is probably available here: Using Assignment .
- Using Assignment
- Assignment quick guide
- Assignment settings
- Assignment FAQ
- Upgrade tool
- 1 What options are there for submitting work in Moodle?
- 2.1 File submission
- 2.2 Access controlled links
- 2.3 Online text
- 2.4 Submission comments
- 3.1 Filtering submissions
- 3.2 Allocating submissions to markers
- 3.3 Submission status
- 3.4 Overriding assignment deadlines
- 3.5 Granting extensions
- 3.6 Quick grading
- 3.7.1 Annotating submissions
- 3.8.1 Notifying as you mark
- 3.8.2 Keeping grades hidden until a release date
- 3.9.1 Before you start, enable the multiple file upload settings
- 3.9.2 Downloading student submissions
- 3.9.3 Download the Grading Worksheet to record grades
- 3.9.4 Grade and annotate (if applicable) the submitted work
- 3.9.5 Upload the completed grading worksheet
- 3.9.6 Upload feedback files (if applicable)
- 3.10 Give the same feedback file to multiple students
- 4.1 You want students to type shorter or longer responses directly online
- 4.2 You want students to submit work you can download in a specified program
- 4.3 You want students to submit files at different times for a project
- 4.4 You want students to write a response to a video/sound file/image
- 4.5 You want students to answer a series of questions on a video/sound file/image
- 4.6 You want to grade work students have done offline
- 4.7 You want to view, comment on and send back students' assignments
- 4.8 You want students to send you a comment or note along with their uploaded work
- 4.9 You want to allow students to redraft and decide when to submit the work
- 4.10 You want students to keep an ongoing journal or do an iterative assignment
- 4.11 You want students to submit work in groups
- 4.12 You want to grade students' work anonymously
- 4.13 You want to read and grade student assignments offline
- 4.14 You want to hide students' grades until a time of your choosing.
- 4.15 You want to moderate other colleagues' marking or allocate certain teachers to certain students
- 5 Keeping records (archiving, exporting, backing up)
- 6 Tips and Tricks
- 7.1 Examples from School demo site
What options are there for submitting work in Moodle?
The standard ways students can submit assignments are:
- File submissions (students submit a file for assessment)
- Online text (students can type their responses directly in Moodle)
Submission comments
- It is also possible to use the assignment module for grading an "offline assignment", ie, one where work is done outside of Moodle. This is done by simply unchecking the above three options.
- If you're not sure which assignment type best suits your needs, look at the section below #Which submission type suits you best?
How do students submit their assignments?
The first page students will see when they click on the assignment activity link from the course page will display the assignment name, description and the submission status. The first time a student views the assignment it will look like this:
| Student view of assignment |
The submission status section includes:
Submission status
- Grading status
- Time remaining
- Last modified
- Submission details
As they progress through the assignment the Submission status and Grading status will update and the Last modified date will appear.
| Example of submitted and graded assignment |
If the student uploaded a file which the teacher has annotated, this will be made available in the feedback section. The student can search through the document and filter specific comments.
| Student view of graded pdf file | Searching and filtering comments in annotated pdf |
Submission statuses include:
- Nothing submitted for this assignment
- Draft (not submitted)
- Submitted for grading
Grading statuses include:
File submission
To submit a file submission, students complete the following steps:
- Click the ‘Add submission’ button to bring up the file upload page.
- Upload the relevant file into the submission. They are able to ‘drag and drop’ the file into the submission box.
- Click ‘Save Changes’.
There should now be a Last modified date and the file(s) uploaded will also be displayed. Depending on how the assignment is setup the status will either read ‘Submitted for grading’ - in which case no further action is need, or ‘Draft (not submitted)’.
- If changes are required, click on ‘Edit my submission’.
- Once ready to submit, click ‘Submit assignment’.
Note that once the assignment is 'submitted’ no further changes are allowed.
| Student view when adding a submission | Student view once file is uploaded | Student view when submitting assignment |
Note: Depending on how the assignment is setup students may see both a file submission page and an online text editor.
Access controlled links
If the administrator has enabled this feature for either the Google Drive repository or the OneDrive repository then students can upload a file as an 'access controlled link' from either of these repositories. The file is then copied to the site account and the student is no longer able to edit it.The student retains the original file in their own Google Drive or OneDrive. The teacher is given permission to edit the file for grading purposes, and the student is sent a copy of the edited file.

Online text
To submit online text, students complete the following steps:
- Click the ‘Add submission’ button to bring up the online text editor page.
- Type the relevant text into the text editor , or paste from a previously written file.
There should now be a Last modified date and the first 100 characters entered will also be displayed. Depending on how the assignment is setup the status will either read ‘Submitted for grading’ - in which case no further action is need, or ‘Draft (not submitted)’.
| Online text entered | Submitting assignment |
Depending on how the assignment has been setup, there may be a section where students can leave submission comments.
| Student comments |
Grading and feedback
When students have submitted their assignments, they can be accessed by clicking on the assignment activity. This will bring up the Grading Summary page.
The Grading Summary page displays a summary of the assignment, including; number of participants, number of drafts, number of submitted assignments, due date and time remaining.
Clicking 'Grade' will take you to the first student in the list so you can start grading individually. Clicking 'View all submissions' will take you to the grading table where you see all students.
The Grading Table contains columns of information about the student, the status of their submission, a link to grade their submission, a link to each submission and feedback comments and files (if enabled).
Filtering submissions
A dropdown menu accessed from the 'Options' section allows you to filter submissions so you can for example quickly see which students have not submitted yet.
New in 3.3: You can also filter submissions which have had extensions granted.
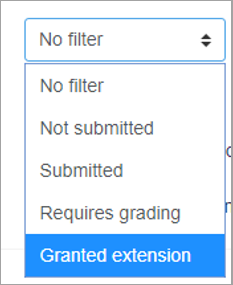
Allocating submissions to markers
If you need to divide submissions between more than one person, you can apply groups to the assignment and let markers know which group(s) to mark. Note that because group membership is not itself anonymised, this may make anonymised submissions that bit less anonymous, though as long as the groups aren't very small this should be acceptable.
An alternative is to use marking allocation - this allows anyone with a teacher role to allocate one marker to each submission. This works particularly well if marking is allocated by subject specialism.
If you will be assigning grades to student work, you may want to take note of the submission status before you begin the marking process. If you have required students click the Submit button, you may find that some submissions are still marked as Draft (not submitted), meaning the student has either uploaded a file(s) or entered some text, but has not clicked ‘Submit assignment’.
If it's after the due date and you are about to commencing marking that you use ‘Prevent submission changes’ to stop students from making changes to their assignment. You can do this one by one by using the icon in the Edit column.
Or you can select two or more students by putting a tick in the select column and going to 'Lock submissions’ from the With selected menu under the grading table.
Likewise you can also revert a student's submission to draft if they have uploaded the incorrect file. Instead of selecting ‘Prevent submission changes’ select ‘Revert the submission to draft’, or place ticks against selected students and choose 'Revert the submission to draft status' from the With selected menu under the grading table.
| Submission statuses | Prevent submission changes dropdown | Lock submissions | Revert to draft | Revert to draft status |
If the submission setting 'Attempts reopened' is set to 'Automatically until pass' and a submission is graded below the grade to pass, then then submission is automatically unlocked when the grade is saved. Similarly, if the submission setting 'Attempts reopened' is set to Manually, and a teacher selects 'Allow another attempt, then the submission is automatically unlocked.
Overriding assignment deadlines
A teacher can override a deadline for an individual or group from the assignment settings link (gear menu in the Boost theme or Assignment administration other themes.) See the screencast Assignment overrides for a demo.

When adding overrides for a group, it is possible to have one group override trump another. This is achieved by moving the override up/down on the group overrides page:

In this situation, a student in both groups (e.g. Frodo Baggins) will have the override from "The Council of Elrond" applied. By pressing the arrow icons on the right, the override for "The Fellowship" can be moved to the top of the list, and will have higher precedence.
Note also that if there exists a user override for a student, it will always take precedence over any group overrides.
Granting extensions
If an assignment has a deadline, a teacher can grant individual or group assignment extensions by selecting the Edit link next to a particular student or group.
- To grant an extension, open the assignment
- Click on "View all submissions"
- Locate the student who is to be allowed to submit after the "Cut-off date"To
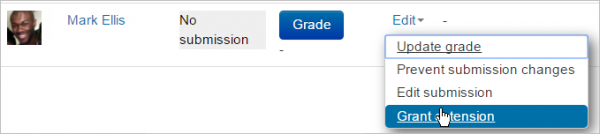
- Click on "Save changes".
Quick grading
Quick grading allows you to enter numeric grades directly into the grading table, bypassing the more detailed grading interface. Please note:
- if you want to give feedback, you need to use the more detailed Grade interface.
- Quick grading is incompatible with advanced grading e.g. Rubrics, and is not recommended when there are multiple markers.
- Submission comments are a two-way private conversation between a student and staff and are visible to students immediately i.e. markers use the grading interface to give feedback, not the submission comments.
To access the Quick Grading interface, from the Grading Summary page click 'View all assignments'; the Grading Table displays. Scroll to bottom of the page to configure Options, and check the box for 'Quick grading'. While you're down there, you can also set the number of assignments to display per page, filter the assignments e.g. to see who has not submitted, unmarked assignments, etc.
When you are ready to Quick Grade:
- You can enter grades directly into the grading table.
- Scroll to the bottom of the grading table and click 'Save all quick grading changes'
- A confirmation displays.
Grading individual submissions
If you have enabled File Feedback in the Assignment settings and wish to upload either the marked student assignment, a completed text based feedback document or audio feedback, click on the green tick in the Grade column (or use the icon in the Edit column and select Grade).
This brings you to the Student Grading Page where you can give grades, feedback comments and feedback files (if enabled in the Assignment settings ). You can use drag and drop to upload feedback files.
| Green tick | Grading | Feedback files |
Annotating submissions
If the student has uploaded a PDF, docx or odt file, or if you set 'Comment inline' for an online text submission, then their submission will be displayed on the grading screen, allowing you to annotate it (requires Ghostscript for PDF and unoconv for docx and odt files), using a variety of tools, stamps (if uploaded by the admin) and comments which may be saved to a comments bank. When the annotations are complete, clicking to save the changes will result in it being displayed to the student as part of their feedback.
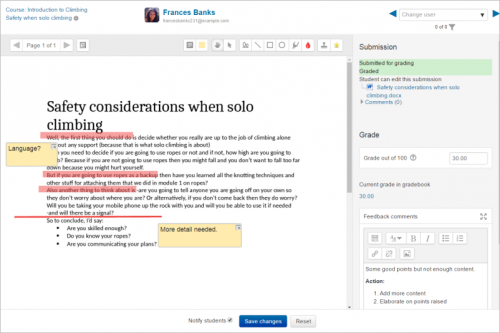
Comments may be added and then saved in a quick list for future use (1) Click the paper/magnifying glass icon to the right of the page selector to filter comments you have already added to the work (2) :
- In the Search comments pop-up window, enter the term you would like to search for in the Filter comments... box.
- Clicking on the comment will take you to the part of the paper where that comment has been added.
| 1.Saving and re-using comments | 2. Accessing comments |
Note: To ensure that comments display to students as the marker intends, do instruct students to download the annotated PDF rather than just previewing it. Preview sometimes displays comments in a way which obscures the original text.
The review panel and / or the grading panel may be collapsed by clicking the icons at the bottom right of the screen.
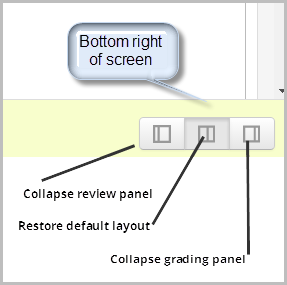
Controlling when to notify students of graded work
Notifying as you mark.
If you need to notify individual students, one by one, as you mark, the Notify students checkbox is available when grading individual submissions. Choose Yes to notify the student immediately or No to grade without notifying the student. Assuming you are not hiding grades in the ways outlined below, then Moodle will send a notification.
Note: How students receive Moodle notifications depends on your local default settings, and any changes students have made to those.
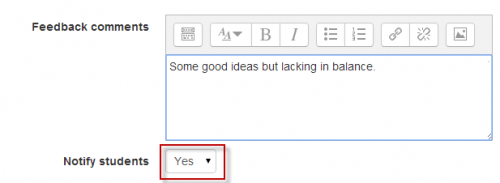
Keeping grades hidden until a release date
Note: if student submissions are anonymous, then to release grades and feedback to students you also need to reveal students' identities. This is a separate action.
Assessors often decide to hide grades and feedback until marking is complete and finalised, and then release them all at once. There are two alternatives for this.
- Hide the item in the Grader Report . This is convenient if there are few markers and you have decided a provision date for releasing the marks and feedback.
- Or enable Use marking workflow in the Assignment's settings. This way is best where there are many markers, and/or you don't have a provisional date to release marks and feedback.
Offline marking - downloading and uploading multiple grades and feedback files
If you don't have an internet connection or prefer to grade outside Moodle, you can do so (including with anonymous submissions). These easy stages explained below:
- Download the submissions
- Download the spreadsheet (grading worksheet) to record grades.
- Grade and annotate (if applicable) the submitted work.
- Upload the completed grading worksheet.
- Upload the annotated submissions (if applicable).
Note:You cannot upload marks and feedback to Moodle if you have enabled Rubrics or Marking Guides.
Before you start, enable the multiple file upload settings
Go to the settings of that assignment. For Feedback types, ensure that the Moodle Assignment settings, Feedback comments, Feedback files, and Offline grading worksheet are ticked.
Downloading student submissions
You can download a zip file containing all of the assignment submissions by selecting ‘Download all submissions’ from the 'Grading actions' menu at the top of the grading table, or in the settings menu.
File submissions will be downloaded in the format uploaded by the student. Online text submissions will be downloaded as html files. Each file in the zip will be named with the student first and last name followed by a unique identifier (not the user ID number).
If each submission is more than a single file, then submissions may be downloaded in folders by ticking the option 'Download submissions in folders' (below the grading table). Each submission is put in a separate folder, with the folder structure kept for any subfolders, and files are not renamed. Each folder will be named with the student first and last name followed by a unique identifier (not the user ID number).
You can also download selected assignment submissions (rather than all of them) by selecting the ones you want and then choosing 'With selected....Download selected submissions'.
Download the Grading Worksheet to record grades
- Next, to download the spreadsheet in which you'll enter the grades and brief comments, return to the Moodle Assignment page and from its Grading action drop-down menu choose Download grading worksheet and save that file (keep its csv file format).
Note: Helpfully that downloaded worksheet will contain any existing grades and summary comments which have already been given for that assignment i.e. if marking has already started. However, to see pre-existing comments fully you may need to set your spreadsheet to 'wrap text' within cells.
Grade and annotate (if applicable) the submitted work
After downloading the submissions and the grading worksheet:
- Open a downloaded assignment file to assess it.
- Open the csv file in a spreadsheet editor e.g. Excel.
- For that student's record (if anonymous, a number corresponding to the submission file name will display), enter grades in the Grade column and summary comments in the Feedback comments column for each student.
- Leave the other data untouched unless you know exactly what you're doing.
- Repeat as needed.
- Save the csv file.
Note: Take care to enter data in the correct column of the spreadsheet.
If you are annotating the submissions to return to students as feedback:
- Open a downloaded submission.
- Carry out your annotations.
- Save it in its original place i.e. the folder corresponding to that student.
If you have separate feedback files to upload to students:
- Save these within that student's folder.
- You can give students multiple feedback files in this way e.g. annotations on their work along with a separate pro forma.
Note: Don't change the name or location of the folder - Moodle needs this information to allocate the files correctly.
Compress (zip) all the feedback files:
- Windows: Right click one of the selected files and Send to > Compressed (zipped) folder.
- Mac: Right Click (or Ctrl+click) one of the selected files and click Compress.
- They are now ready for upload (see below).
Upload the completed grading worksheet
When you are ready to upload grades and summary feedback:
- Click on the assignment name on the Moodle course homepage to access the summary page and click View/grade all submissions .
- From the Grading action drop-down menu choose Upload grading worksheet .
- Click Choose a file... and upload the grading worksheet to Moodle, or drag the csv file to the arrow and wait for the file name to appear in the box.
- There is a checkbox to overwrite records that have been modified more recently in Moodle than in the spreadsheet - only check this if you want to spreadsheet to overwrite all Moodle records, including ones made more recently than the spreadsheet.
- Click Upload grading worksheet ; a Confirmation box displays the students grades and feedback that will be imported - check this carefully.
- If you are ready to proceed, click Confirm ; a summary of updates displays.
- Click Continue .
Upload feedback files (if applicable)
- From the Grading action drop-down menu choose Upload multiple feedback files in a zip .
- Click Choose a file... and upload the zipped assignments file to Moodle, or drag the compressed/zipped file to the arrow and wait for the file name to appear in the box.
- Click Import feedback file(s) .
- The Confirmation box will list all the feedback files and student names that will be imported.
- Click Confirm ; the next screen summarises the changes.
- Click Continue .
- From the page containing the Grading Table, you can check your feedback files by enabling Quick grading (see Options at the bottom of that page) and scrolling horizontally, if needed.
For an assignment with no file submissions, see the discussion upload feedback files without student file submissions for details of what to do.
Give the same feedback file to multiple students
If you have high level feedback you want to give to an entire cohort, it is generally a good idea to give this feedback in the context of the assignment, rather than e.g. separately via a Forum. Moodle allows you to select some or all students and attach a single, common feedback file to their assignment feedback. This common feedback will appear to each student along with any other individual feedback files you have prepared for each.
- Prepare the single file of feedback.
- Click on the link to the Assignment; its summary page displays.
- Click View all submissions ; the assignment's Grading Table displays.
- Use the checkboxes to select all or some students to receive the feedback (you may first prefer to configure the Grading Table to show as many students as possible on a single page).
- Underneath the Grading Table click the With selected... menu, choose Send feedback files , then click Go ; a page displays a list of selected students above a file upload area.
- Upload the file of feedback you prepapred, or drag it to the arrow and wait for the file name to appear in the box.
- Click Send feedback files ; the Grading Table displays again.
- Check your file is in place by scrolling horizontally to the Feedback files column.
Which type of assignment submission suits you best?
You want students to type shorter or longer responses directly online.
- Advantage - quick for the student to get started; no need to use a word-processing program and upload the file. The text is saved on a regular basis so it will be preserved if the student loses the page for some reason.
- Disadvantage: if the word count is expected to be large, setting Online text to No and File submission to Yes might be a better option.
You want students to submit work you can download in a specified program
- Advantage - better than students emailing work as the whole class's work is collated in one space on your course. Markers can provide comments directly on the student work.
- Advantage - with "Attempts reopened" enabled, teachers can see the progression through various drafts of a student's work.
- Disadvantage - assignments must downloaded to be viewed (but they can be downloaded in bulk ) and the teacher needs the appropriate program to open them.
You want students to submit files at different times for a project
- Advantage - all project files are in one assignment area for grading so they get a single grade.
- Disadvantage - all project files are in one assignment area for grading - so they can only have a single grade!
You want students to write a response to a video/sound file/image
- Set up an assignment allowing online text submission and get students to use the Moodle media icon to add video/sound/image files.
You want students to answer a series of questions on a video/sound file/image
- Investigate the Quiz module. Assignments are really just for a single question.
You want to grade work students have done offline
- Uncheck the submission types when setting up the assignment. Students won't be required to do anything but you can use the assignment to grade them for work done outside of Moodle.
You want to view, comment on and send back students' assignments
- Advantage: useful for teachers who like using the "comment" options in word-processing programs for example. If you have Ghostscript enabled on your server and the students upload PDF files, you can annotate them inline. See the section Annotating PDF files below.
- Disadvantage: if students upload other file types, you have to download them, comment and then re-upload them.
You want students to send you a comment or note along with their uploaded work
- Although previous versions of Moodle allowed the Submission comments submission plugin to be toggled, this is no longer the case. If comments are enabled site-wide , students will be able to add submission comments; if comments are disabled site-wide, students will not be given the option to add submission comments.

You want to allow students to redraft and decide when to submit the work
- In the settings set Require students click submit button to Yes. Students can then control when their draft work is submitted to the teacher.
You want students to keep an ongoing journal or do an iterative assignment
- Advantage: the work remains in one place and is constantly improved, graded (if needed) and improved again.
- Disadvantage: there is no record/history of previous attempts (such as with the Wiki ). The online text assignment does not replicate the display of a journal or blog where each new entry is additional to the previous ones.
You want students to submit work in groups
- In the settings, set "Students submit in groups" to Yes. If you just do this, then once one student has submitted, the assignment will be flagged as submitted even if the others haven't contributed. If you want to ensure everyone has an input, set "Require students click submit button" to Yes and then change "Require all group members to submit" to Yes. The assignment will only be classed as submitted when each member has contributed, and once one student has submitted, the remaining members's names will be displayed for the group to see who still needs to add their input.
You want to grade students' work anonymously
- In the settings, choose "Blind marking". When students submit assignments, their names will be replaced by randomly-generated participant numbers so you will not know who is who. Note that this is not totally blind marking because you can reveal their identities in the assignment settings and you can work out identities from the logs - so this might not be suitable if your establishment has very precise privacy requirements.
You want to read and grade student assignments offline
- In the settings, choose "Offline grading worksheet". When students have submitted, click "View/grade all submissions" and you can download their assignments from the link "Download all submissions" and download the grading sheet from the link "Download grading worksheet". You can then edit grades and re-upload the grading worksheet. You can also upload multiple feedback files in a zip from this drop down menu. See Assignment settings for an explanation of how to use the "upload multiple feedback files as zip" feature.
You want to hide students' grades until a time of your choosing.
Use 'marking workflow' as explained in Assignment settings
You want to moderate other colleagues' marking or allocate certain teachers to certain students
Use 'marking allocation' as explained in Assignment settings
Keeping records (archiving, exporting, backing up)
When students unenrol from a Moodle area, their records become invisible through the Gradebook interface. In order to have the information to hand, departments or course teaching teams may need systems in place to keep their own records for the data retention period required in their particular context. There are two separate procedures for exporting student submissions and marks.
To export marks (with or without feedback):
- Go to your course administration block and click Grades.
- From the Grader Report Settings block, select Export; a menu displays.
- From the menu, if you need easy viewing and running calculations you probably want to select one of the spreadsheet formats; a page of export settings loads
- Use the Visible Groups pulldown menu to limit the export to specific groups, as required
- In Options, you indicate whether feedback comments are included
- In Grade Items To Be Included lists you can, if required, omit particular Activities from the report
- When you've finished with the settings, click on Submit; a preview of your export displays
- Click on Download to export to the format you chose, and save the file.
To download the original student submissions:
- In your course area, click the link to the Assignment whose submissions you want to download.
- Click on the link to View/Grade all submissions; the Grading Table will load.
- Click the link to 'Download all submissions' and save the file.
Tips and Tricks
- Want to use an Assignment activity again in another Moodle site? Use the backup and restore options.
- Want to use an Assignment activity in another course you teach? Use the Import function in the course administration block.
- Moodle will sometimes appear not to be uploading a resubmitted assignment - you seem to be downloading the original assignment. This is a cache issue, in short, go to "Tools > Clear Recent History" in Firefox or "Tools > Delete Browsing History > Delete Temporary Files" in Windows Explorer. The newer file will then appear.
Examples from School demo site
- Teacher view of a PDF assignment which can be annotated inline. Log in with username 'teacher' and password 'moodle'
- Teacher view of allocated markers and marking workflow status. Log in with username 'teacher' and password 'moodle'
- Student view of an assignment. Log in with username 'student' and password 'moodle'. Scroll down to see the rubric and feedback.
- Student view of a student submission statement Log in with username 'student' and password 'moodle'
- Student view of group assignment grading screen Log in with username 'student' and password 'moodle'
- Teacher view of a group assignment grading screen Log in with username 'teacher' and password 'moodle'.
- Teacher view of blind marking grading screen Log in with username 'teacher' and password 'moodle'
- One approach to group project grading blog post by Gavin Henrick
- Advantages of using Assignment upload over emailing a document forum discussion
Moodle help faster than you can drink a cup of coffee
Add an Assignment
The assignment activity allows teachers to collect work from students, review it, and provide feedback, including grades. The work students submit is visible only to the teacher and not to the other students unless a group assignment is selected. Using Moodle for assignments is a great way to make assigning, collecting, and grading student work more efficient.
An assignment can also be used to remind students of "real-world" assignments they need to complete offline, such as artwork, presentations, and "field" work. In such cases, you can disable all submission types and indicate in the assignment description that students are not expected to upload anything for the assignment. Even if no files are collected, grades and feedback can be given, including advanced grading methods like rubrics.
Make sure to Turn editing on before getting started with this guide.
Video Overview
Part 1 Add the assignment activity
- In the week you want to add the assignment to, click Add an activity or resource .
- From the list of available activities, select Assignment and click Add .
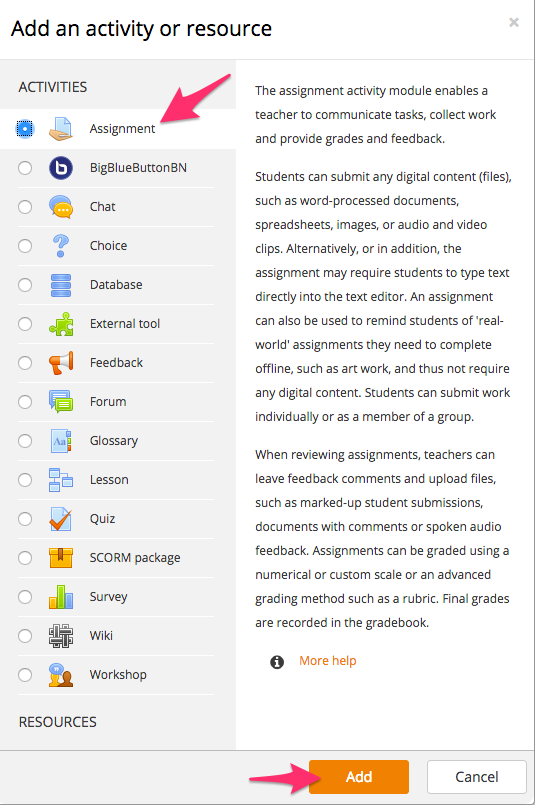
Part 2 Edit the assignment settings
- Enter a "Name" for the assignment and put assignment instructions in the "Description" area. You may also attach any resources for your students in the "Additional files" area.
- In the "Availability" section, set the date you want the assignment to open ("Allow submissions from") and the date you want the assignment to close ("Due date"). Also decide if you will allow late submissions by setting a "Cut-off date." If a cut-off date is enabled, students will not be able to submit after the cut-off date has passed. If you do not enable a cut-off date, students will be able to submit late work indefinitely, although it will be time-stamped and marked as past due.
- In the "Submission types" section, select the kinds of media you want students to submit. The default is a File submissions (Word or PDF document, Powerpoint, spreadsheet, or other digital file). Online PoodLL allows students to submit audio or video recordings. Online text lets students type directly into the Moodle assignment. This is useful if you want students to submit links to their work.
- In the "Grade section," set-up grading for the assignmen. You'll probably want to keep the "Type" setting at the default Point , but change it to None if you are collecting ungraded files like contracts, agreements, or consent forms. In the "Maximum point" filed, add how many points you want the assignment to be worth (the default is 100). You can also choose a "Grade category" for the assignment. If you don't have grade categories set up, this will default to uncategorized.
- Click Save and return to course . You should now see the assignment in your course.
Trinity College, Hartford CT
TOW: Adjusting a grade item in Moodle
This is easy to do in Moodle, but you need to know the settings. First, for grade items added manually, navigate to the settings for the grade item by first going to Gradebook Setup under Course Administration. Under the column labelled ‘Actions,’ select ‘Edit Settings’ in the row of the grade item that you want to change. For Moodle activities, such as assignments, navigate from within the course to the Edit settings page under ‘Assignment Administration.’
Let’s say that you want to adjust the maximum number of points on a 100 point quiz down to 95 (which would raise the percentage scores for each student). On the Grade item screen, you will see a notice that grades have been awarded, so in order to change the maximum grade, you must choose whether to rescale the grades.
The ‘Rescale existing grades’ setting has two options – Yes or No. Selecting Yes means that the existing grades will be rescaled so that the percentage grades remains the same. Selecting No means that the percentage will be recalculated to reflect the new maximum – which is what you want. After you set ‘Rescale existing grades’ to No, the maximum grade box will be activated, and you will be able to enter in a new value. Click on ‘Save changes’ at the bottom of the screen, and you are all done.
If you have any additional questions about the Moodle Gradebook, contact your Instructional Technologist!
Course Editing Guide
Frequently asked questions by course editors and quick videos about common administrative functions of Moodle
Create Activities (give tasks to students)
Grading in moodle.
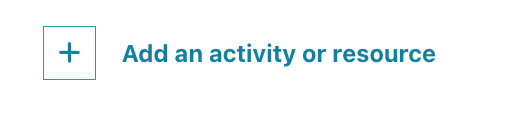
For Simple weighted mean the weight of each item is simply the difference between its Maximum and Minimum grade.
Example: A1 70/100, A2 20/80, A3 10/10, category max 100: (0.7*100 + 0.25*80 + 1.0*10)/(100 + 80 + 10) = 0.526 --> 52.6/100
T he “final grade” format in the gradebook now represent the CEU grading scheme - so the automatic calculation in Moodle will be transformed from points to percents + letter grade. Important note: the official grades need to be submitted to SITS.
This will look like this in an example class (students will see only their own points / final grades):
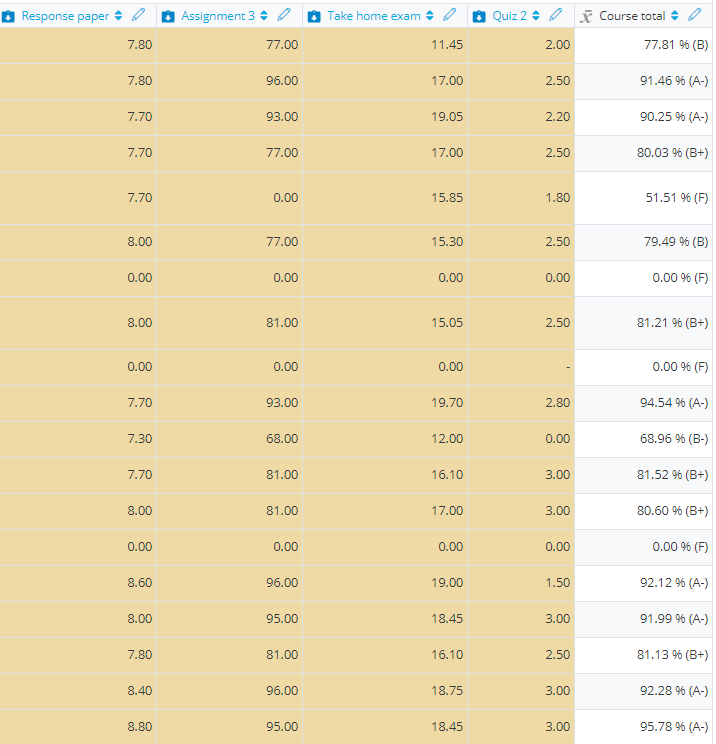
Moodle Gradebook: Basic Setup, Display and Functionality
The Moodle gradebook is a powerful and flexible tool that instructors can use to keep track of their student’s grades and progress in a course. It allows instructors to enter grades for assignments, quizzes, and exams and to view a summary of their students’ grades in one place. The gradebook also allows students to view their own grades, so they can track their progress in the course. Some of the benefits of using the Moodle gradebook include:
- It provides an easy way for teachers to keep track of their student’s grades and progress.
- It provides an easy way for students to view their own grades.
- It allows teachers to see at a glance how their students are doing in the course.
- It can help teachers to identify students who may be struggling, so they can provide additional support.
Setting up your Moodle gradebook before the start of the semester can help reduce confusion about grades and make it easier for students to track their own progress. At the end of the semester, instructors can easily submit their Moodle grades via the Wolfware Grade Submit Tool.
- Weighted Categories Grading
Moodle Gradebook Setup
- Registration
Weighted Categories: A Common Grading System
One of the most common ways to calculate a course overall grade is through weighted categories. In a weighted categories grading system, the grades for different assignments, quizzes, and exams can be assigned different “weights,” or values, that reflect the relative importance of each component in determining the overall course grade.
An individual’s course grade using a weighted categories system is calculated based on the relative contributions of the categories. For example, a course syllabus might list several categories with each category contributing a percentage “weight” towards the course grade total:
- Assignments 30%
- Participation 10%
- Quizzes 15%
- Project 25%
Moodle calls this grade calculation (or aggregation) method “Weighted Mean of Grades,” and it is the default aggregation method for all new courses created in Moodle.
Category Contribution Calculation
The relative weight of the Assignments category is 30%, or 30, compared to the other categories. In the example below, each assignment has a maximum grade of 100 points. However, it is also possible to have different maximum point values or different individual weights for each assignment. Regardless of how many points each assignment is worth, all assignments together contribute to 30% of the overall grade. This means that even if an item is deleted from or added to the category, the relative impact on the overall grade remains the same.
| Assignment Category Items | Points Earned | Maximum Possible Points |
|---|---|---|
| Assignment 1 | 80 | 100 |
| Assignment 2 | 92 | 100 |
| Assignment 3 | 85 | 100 |
| Assignment 4 | 83 | 100 |
The calculation for the Assignments category by itself would be the sum of the points earned divided by the sum of possible points. In this example, the Assignments category calculation is (340 ÷ 400) = 0.85 , or 85%.
To determine the contribution of the Assignments category to the overall course grade , Moodle multiplies this category calculation by the category weight:
(Points earned ÷ Possible points) x Category weight = Category contribution to course grade
(340 ÷ 400) x 30 = 25.5
Overall Course Grade Calculation
Add the contributions of each category to determine the overall course grade.
| Category | Category Points Earned | Maximum Category Points | Weight | Category Contribution |
|---|---|---|---|---|
| Assignments | 340 | 400 | 30 | 25.5 |
| Participation | 90 | 100 | 10 | 9 |
| Quizzes | 250 | 300 | 15 | 12.5 |
| Project | 92 | 100 | 25 | 23 |
| Exams | 168 | 200 | 20 | 16.8 |
Category Tips
- If you want some activities to not be calculated into the course overall grade (for example, low-stakes practice activities): Create a “Non-graded Items” category with a weight of 0.
- If you want all categories to be weighted equally, enter 1 as the weight for each.
Other Grading Systems
While weighted categories is a common grading system, many instructors like to add up the total points for all items to calculate the overall grade. If you use a total points grading system, you can change the Moodle gradebook aggregation method to “Natural”. Many additional grading systems, including “ungrading” and mastery or competency-based grading, can also be used with the Moodle gradebook but are a bit more complex to set up. Request a consultation at [email protected] for guidance and ideas for using Moodle with these less conventional, innovative grading systems.
Graded activity types in Moodle will automatically be added to your course gradebook regardless of any aggregation method or setup. Graded activities include Assignment, Quiz, Lesson, Workshop, Forum, H5P, and many of our external tools integrated into Moodle, i.e., PlayPosit, Perusall, Yellowdig, Turnitin, Gradescope, and more.
When you have determined a grading system, you are ready to set up your gradebook in Moodle. These two videos provide an overview of the gradebook navigation (3 minutes 13 seconds) and basic setup (5 minutes 35 seconds).
Basic Gradebook Setup
Before starting, you may want to read this Overview of the Moodle Gradebook .
Then follow these general steps to set up your Moodle gradebook:
- Choose “Grades” from the course menu at the top of a Moodle course.
- Click on the dropdown that currently contains “Grader report”.
- Select “Gradebook setup” (located under “Setup” in the dropdown menu).
- If you use a grading system other than the default “Weighted Mean of Grades” you can change the aggregation method .
- Add manually graded items (if applicable).
- Set up categories .
- Change category weights to match the grading policy you have in your syllabus.
Gradebook views
- The default view when you select “Grades” is the Grader report in which you can view grades for all students. You can adjust your preferences for how things appear in the Grader report.
- Choose the Single view option from the drop-down menu to enter grades on manually created assignments. You must have Edit mode turned on to enter and edit grades.
- Choose User report from the drop-down menu to view the grades of an individual student. Students are able to view their grades only from the User report. You can adjust the settings to change how students view the User report.
Make a More Student-Friendly Gradebook (DELTA Teaching Resources)
DELTA Knowledge Base
- Overview of the Moodle Gradebook
- View all DELTA gradebook articles
DELTA YouTube Videos
- Moodle 4.3 Gradebook Navigation
- Moodle 4.3 Gradebook: Basic Setup for Weighted Grades
- Moodle 4.3: Manual Entries into the Gradebook (3 min 59 sec)
- Moodle 4 Gradebook: Extra Credit (10:09)
- View all DELTA YouTube Videos
Additional Resources
- Moodle Grade Aggregation Explained (Moodle Docs)
Instructional Design & Technology Services, IITS
Haverford College
The Moodle Assignment: Collect and grade submitted work
The Moodle Assignment module lets you collect student assignments—including research papers, spreadsheets, presentations, photographs, and short audio or video recordings—online. The video below is a great resource for seeing how to add an assignment and to understand many of the most useful options. A text version of the information, along with some specific recommendations for Haverford faculty follows the video.
Add the assignment
Configure the assignment.
Now you need to configure assignment settings. By selecting the correct options, you will be able to grade student and give feedback the way you want. You can generally accept the defaults, but we recommend changing a few of the options to make submission easy for students and grading easy for you.
General settings
You must fill in the general setting to give your assignment a name. You need to enter an Assignment name –the name that students see on the main course page.
You can also give an assignment Description to explain the assignment to your student. What are your expectations for the assignment? What file format, if any, should they use? If you are allowing drafts, what do you expect in the drafts and what do you expect in the final project?
You can also upload instructions, templates, or other relevant files in the Additional files area.
Availability
OPTIONAL: Next, you will see an Availability section. Use this to give your students due dates. Date information from your assignments will flow to the Moodle calendar. Students can see upcoming assignments on their Moodle dashboard.
You can also set a “remind me to grade by” date; this will appear on your dashboard.
Submission types
OPTIONAL: In the Submission types area, determine what your students will be submitting. If you leave the defaults, students will submit one file, up to 5 MB in size. This works for many types of assignments. However , if you have any of the scenarios below, you will want to change the defaults.
Do you want students to submit a short reading response, or other short entry, directly into the assignment text area? Check the “ online text ” box.
Do you want to set a word limit for online submissions? In addition to checking the “ online text ” box, enable and set a “ Word limit .”
Do you want student to submit draft copies of their submission? Increase the “ maximum number of uploaded files .”
Will students submit documents over 20MB in size? 20MB is a pretty large file. Hopefully, students will be uploading files much smaller, to avoid taxing our system resources. If 20MB is not large enough, contact [email protected] and see if there is a better tool for your needs.

Do you want students to submit assignments in a particular format, such as a PDF, Microsoft Word format, Microsoft Excel, MP3 audio file, etc.? Click the “ Choose ” button and select your desired file type for student submissions or type the file extension name into the box. Require PDFs (“.pdf”) if you want to mark up assignments directly in the Moodle gradebook.
Feedback types
OPTIONAL: In the Feedback types area, state what type of feedback you will give students–and how you will give that feedback. All options should be checked by default. However, if any options are unchecked that may prevent you from delivering feedback in your preferred way.
Check the “ Feedback comments ” box to give comments on each submission.
Check the “ Offline grading worksheet ” box, if you want to enter grades in Excel and upload them to Moodle.
Check the “ Feedback files ” box, if you want to return student submissions with your markups, or submit other types of feedback files such as voice comments.
Set “ Comment inline ” to yes , for an easy way to comment on text students submit directly into the assignment tool. This is only useful if you enable the “Online Text” submission type.
More options
In addition to the settings above, many other options are available. A few options:
- group assignments
- blind marking , to hide student identities when you grade
- activity completion tracking, so you can make other activities in your course dependent upon this assignment, or just help students see where they are in the course
Once you have the desired settings, click the button to save and return to course .
Grade submissions and provide feedback
Once you have created your assignment activity and students have submitted work, you will want to collect and grade student submissions. You can either download all the assignments, grade them offline, and then upload feedback files with comments or mark papers directly in Moodle.
Download all submissions and mark papers outside of Moodle
The Moodle Assignment module lets you bulk downloaded student submissions for organization and offline grading. This can be helpful in a number of situations:
- Organize and locally store submitted assignments
- Provide assignments feedback using by marking-up student submissions using tools available in desktop or tablet apps such MS Word, Adobe Acrobat Pro, Explain Everything, etc.
- Efficiently enter grades and general feedback comments using Excel, which can be faster the Moodle online grading interface
- Grade assignments anywhere; internet access is not needed
It’s not hard to use the offline grading option, but it has a number of steps both within Moodle and your local computer operating system. Watch this video on off-line marking for more information.
Mark directly within Moodle
- Enter the student’s grade.
- Type or record feedback comments.
- Download the submission to look at it or annotate it outside of Moodle.
- Mark up a PDF submission.
- Return a file with your annotations or comments.
- Save the grade and continue to the next student.
- Depending upon what the student submitted, you may want to change the layout of your marking window.
- You can also select a different student from the upper right drop-down menu.
- By default, students are notified when you grade, but you can uncheck that option before saving.
Making the most of Moodle’s Assignments for formative and summative assessment
Moodle’s assignment activities are easy to set up and offer many possibilities to create unique learning experiences for your students.
The Assignment activity in Moodle allows students to submit work for their teachers to grade or assess. The learners’ submissions may be text typed online or uploaded files of any format that the teachers specify. While creating an Assignment is quite straightforward, this activity has several settings that educators can combine to create unique experiences for their learners.
Moodle Assignment for formative and summative assessment
Because it has so many combinations of configuration, the Assignment activity can be used both for formative assessment and summative evaluation. The table below outlines the goals and characteristics of each type of assessment:
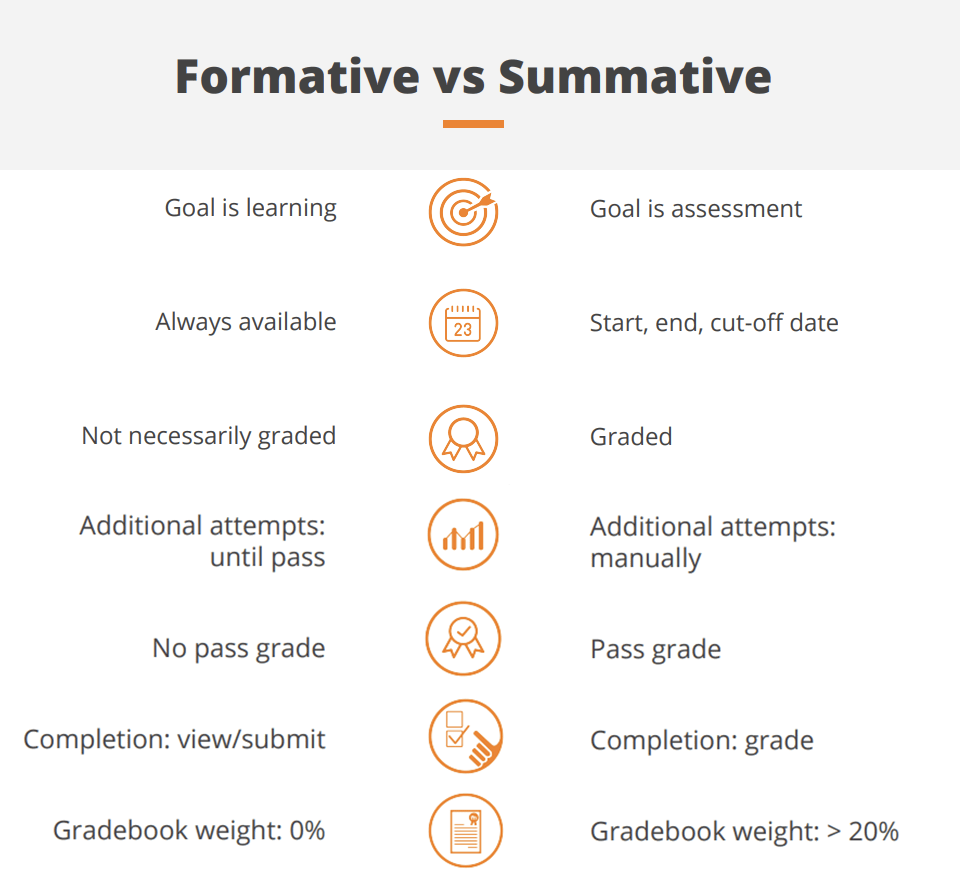
In formative assessment the goal is to monitor student learning therefore the assignments should be set to be always available, without necessarily being graded, allowing additional attempts, with no pass grade required (if it is graded). The activity completion is usually set to “view” or “submit”. An formative assignment such as this often gets a 0% weight in the gradebook.
In summative assessment, the goal is to evaluate student learning via assessment, thus a summative assignment is usually set up with clear start, end and cut-off dates. It will be graded, with additional attempts to re-open the assessment set manually. Summative assessments are usually set with a required pass grade and the activity completion linked to requiring a “grade”. Summative assignments often have a weight higher than 20% in the gradebook.
Moodle Assignment submissions
There are many ways to combine submission types and settings in Assignment activity to achieve your teaching and learning goals or simply streamline your class management:
Assignments with no submission required These are assignments where learners don’t have to submit anything to complete the assessment. While this may sound counterintuitive, this type of Assignment can be used, for instance, for offline assessment -use it as an attendance sheet on a field trip- or for example, to assess a face-to-face speaking Assignment where learners really don’t have anything to submit.
Assignments with online text submission With this type of Assignment submissions, learners add their work directly into the Assignment activity using the Atto editor, a rich text editor that allows learners to write text, add images and even record audio or video files. For this and for all other submission types, you can enable an option to allow learners to work in draft versions of their Assignment before sending the final submission.
Assignments with file submission This type of submission for Assignments requires learners to submit a file -teachers can define its format and size- for teachers to evaluate. To streamline the grading process, teachers can download all submissions at once, including a grading worksheet that displays the user name, email and submission status and allows teachers to add a grade and feedback in comments – and then bulk-upload all assessments back to Moodle, including a separate feedback file for each submission.
Group assignments in Moodle Collaborative learning is at the heart of Moodle LMS, so Moodle Assignments can easily be set up to be submitted as a group. Teachers can set these Assignments up so that only one of the group members has to submit the file, or make it mandatory for each team member to make the submission. Favourite tip: Our Moodle Academy team recommends combining this type of Assignment with a peer evaluation to know how the experience was for each of the group members.
Grading Moodle Assignments
Moodle Assignments support two main types of grading: simple direct grading and advanced grading. The first group includes grading done through numerical scales, custom scales (for example, stars or words like weak , satisfactory , strong , etc) or no grading at all. Advanced grading methods in Moodle include rubrics and marking guides, and we’ll look at them in more detail:
Moodle Assignment: assessment with marking guides In this type of grading, the teacher defines a series of criteria and assigns a maximum amount of marking points to each. When assessing learners’ assignments, the teachers provide both a numerical mark and a comment for each of the criteria. For this type of grading, you can make the criteria and maximum marking points available for learners to see – this helps them know what’s expected from them and what they need to cover in their submission. Favourite tip: Use ‘frequently used comments’ to speed up your grading process and to ensure that your grading is consistent.
Moodle Assignment: assessment with rubrics For grading with rubrics, teachers create a set of criteria with several levels of achievement, all displayed on a table. Sharing the rubric with learners is important, as it lets learners know how they’ll be assessed. For each submission, the rubric will be displayed to teachers, who then can select the level of accomplishment for each of the criteria just by clicking on it, as well as leave written feedback if necessary.
Moodle Assignment: assessment with marking workflow When you set up a marking workflow for an Assignment, it means that learners’ work can be assessed by several teachers. You can manually design the workflow and define the sequence of states (eg not marked , in marking , marked ), as well as allocate marking to another teacher.
This content has been extracted from the Moodle Academy webinar Assessment: exploring Assignments, facilitated by Moodle Education Advisor Anna Krassa. Watch the full webinar on our Moodle Academy site to see 7 real life examples on how you can combine submission types and grading types with availability and different types of feedback to create the right Assignment for your teaching and learning goals .
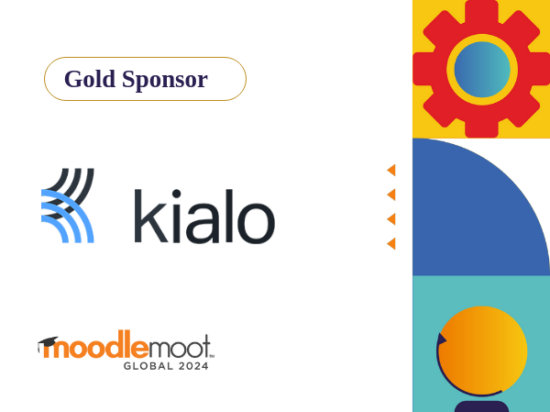
Announcing our latest Gold Sponsor for MoodleMoot Global 2024: Kialo Edu

E-learning Touch’ achieves Moodle Premium Certified Partner status in France

Tips for gaining your boss’s approval to attend MoodleMoot Global 2024!

Boost learning outcomes with Moodle Certified Integration Gamoteca
skip to content
Search Google Appliance
Information technology, services at a glance.
- Instructional Technologies
- Network Connectivity
- Online Storage & Collaboration
- Web Hosting
- Classroom Technologies
Article Details
- Grading and Tracking Student Activity
Last Updated:
Manually edit grades and grade overrides in moodle, we're taking you to an updated version of this article..
UMass Amherst Information Technology support articles are now updated in the new IT Knowledge Base. We found an updated version of this article, so we're sending you there.
Taking you to:
Stay here to view this page in the legacy Support Center . Information may be outdated as these articles are no longer maintained.
Find answers to your tech questions in the new IT Knowledge Base .
UMass Amherst Information Technology support articles are now updated in the new IT Knowledge Base.
This article is part of our archived legacy Support Center and may be outdated or inaccurate . We did not find an updated version of this article. That means this archived content is more likely to be outdated or no longer relevant. Check the new IT Knowledge Base for updated information:
More tech help options
On This Page:
Manually edit and override grades in the grader report, modify grades on the single view grading page, working with multiple graders, about grade overrides, lock/unlock a grade column, enable/disable an override or lock for a single student's grade, exclude grades from category calculations.
This page describes how to enter grades directly in the Grader report , how editing grades in this manner causes overrides, and how to enable or disable grade overrides and locks.
To edit all grades for a single student, or all grades for a single grade item, you can also work from the gradebook's Single view tab (see Edit Grades for Individual Students or Activities in Moodle ).
Moodle allows you to enter or edit grades directly in the Grader report. This method is different than grading submissions from within an activity such as an assignment. For more, see Grade Assignments in Moodle .
- On the Course Management panel, under Grading , select Grader report . The Grader Report page will open.

- Search for the column that you want to edit or override. Manually input grades into blank cells in the table, or edit grades already recorded for particular activities (e., quizzes, etc.).
- To save changes, click Save changes or press Enter on your keyboard. If you have edited grades linked to a Moodle activity, Moodle will highlight the cells in orange to show that the grade has been overridden. Note : If another grader in your course has updated the gradebook while you had editing turned on in the gradebook, as soon as you try to save changes you will see a red message for each column and username affected: The grade entered for [ColumnName] for [UserName] was ignored because it was more recently updated by someone else.
- On the Course Management panel, under Grading , select Grader report . The Grader Report page will open.

- For a student, click the pencil icon to the right of a student's name .
- For a grade item, click the pencil icon in the grade item's column heading .
- In the Override grade column (at left), select the check boxes for the items you wish to grade. You can select individual boxes, or in the column heading, click All to make all grades editable. Note : Manual grade items do not require this step, all others that have Override grade deselected will be skipped.
- At the bottom of the page, below the table, select the Perform bulk insert check box.
- From the drop-down menu: To enter the grade only in cells that are blank, select Empty grades . To enter the grade in all cells, select All grades .
- Enter the grade you wish to give in the Insert value field. Note : All entries must be numeric. This function does not work with grade items graded with scales or letters.
- Click Save to save grade changes. A confirmation message will appear. Click Continue to refresh the Single View grading page.
- When you return to the Grader report , overridden grade items will be displayed with an orange background and marked “Overridden” to indicate grades have been edited in the gradebook. Note : If you enter mistaken grades and wish to start over, see Remove Overrides from Grade Items, below.
Only one grader (Instructor or TA) can manually enter grades in the gradebook at the same time. Moodle will not allow you to save changes to a gradebook that has been updated by someone else after you opened the page for editing. This is to prevent grading conflicts and unintended overrides if multiple graders use a gradebook at the same time.
To avoid this issue:
Don't open grading screens in multiple windows on your own computer. For example, don't turn on editing in the gradebook Grader report in one browser window, while entering grades on the Assignment submission screen, or rating Forum posts in another browser window.
If more than one person will need to manually enter grades in a course gradebook, we recommend you agree on a plan to alert each other when you are entering grades and when you complete a grading session.
Note : More than one grader can safely grade Moodle Assignments at the same time if they work from the Assignment submission page, grade one student at a time, and do not use the Quick grade feature. For more, see Enter Grades and Feedback One Assignment at a Time .
Overrides are triggered when you manually edit grades for Moodle activities such as Quizzes , Forums , Assignments , or Category totals in the gradebook. Once saved, these items become highlighted in orange and will display "Overridden" in red text, indicating that the grade is overridden . The override prevents further updates to the grade from outside the gradebook.
Grade overrides occur with several types of gradebook activity:
- Editing Category or Course Totals in the Gradebook If you edit cells in a Calculated column , such as a Category total , the calculated column will be overridden and will not recalculate if grade items within the category are changed.
- Manually Grading Moodle Activities from within the Gradebook If you manually edit grades in the gradebook for an activity such as a Quiz , Assignment , or Forum , grades will be overridden and will no longer automatically update if changed from outside the gradebook (e.g., if a quiz is re-graded or an assignment is graded from the Assignment submission page).
- Changing Grades from the Grade Page To make changes on the Grade page, users must first select the Override grade checkbox. This page also includes a column of Exclude from totals checkboxes.
- Importing Grades from a Spreadsheet If you import grades for a Moodle activity or category from a spreadsheet, the grades will be flagged as overridden and will no longer automatically update if grades are changed from outside the gradebook (e.g., if a Quiz is re-graded, or an Assignment is graded from the Assignment submission page).
In all of these cases, overridden grades can still be changed from the Grader report by further manual editing, but will not change if grades are updated somewhere else in the course.
Note: Grades can also be locked , meaning the value cannot be changed even when editing is turned on in the Grader report . Locks are turned on by editing settings in the gradebook (see below) and are not triggered by editing a single grade.
Reasons to Override or Lock Grades
- You no longer want grades to be updated by assignments.
- You want to override a grade received on a quiz.
- You do not want teaching assistants to change grades after a certain deadline.
Potential Issues When Grades Are Overridden or Locked
- Overridden Calculated columns will not automatically update when changes to grade items are made.
- If a grade is overridden in the Grader report , you cannot change a grade or edit comments on the activity grading screen unless you disable the override/unlock the grade.
To prevent further changes for an entire column, you can lock that column and preserve the currently displayed grades.
- Under Grade Item, select or deselect Locked , then click Save changes . The Grader report will reload reflecting the changes made (e.g., highlight color or edit fields).
If you release an override or remove a lock, grades will revert to the value recorded in the activity or, for a calculated column, the calculated value.

- Select or deselect the Overridden box and/or the Locked box, then click Save changes . When the Grader report loads the display will change to indicate the state (i.e., previously overridden grades will not be highlighted, or locked grades will not be editable when editing is on).
Note : To release the overide for all grades for a grade item, use the Single View tool (see, Edit Grades for Individual Students or Assignments in Moodle ).
On the Edit grade page, you can exclude grade items from the grade calculations for particular activities. This can be used to excuse a student from a graded activity, or to show students a grade for an activity (e.g., practice quiz, etc.) that will not count towards their final grade.
If a grade is excluded, it will not be part of the aggregation calculation that you have selected for the category. It will also be excluded from any Drop the lowest category settings you have selected. Once saved, these items become highlighted in orange and will display "Excluded" in red text indicating that the grade is excluded .
Note : A grade item that is excluded from a category calculation is also excluded from the Course Total .
- Select Excluded , then click Save changes . When the Grader report loads the excluded grade will be marked.
Related Topics
Get it help.
Ask an expert at the IT Service Desk.
IT Service Desk Thanksgiving Recess Hours
- Wednesday, 11/22 and Friday, 11/24 : Email/chat, phone, and in-person support available 8:30 a.m. - 5 p.m.
- Thursday, 11/23 : IT Service Desk closed
- Email and Chat Support 8:30 a.m. - 9:45 p.m. Monday - Friday 10 a.m. - 10 p.m. Saturdays & Sunday
- Phone Support | 413-545-9400 8:30 a.m. - 4:45 p.m. Monday - Friday
- In-Person Support ( Campus Center ) 8:30 a.m. - 7:45 p.m. Monday - Friday No appointment necessary. Walk-ins and calls accepted until 15 minutes before closing.
- Computer, Phone & Other Device Repairs

IMAGES
VIDEO
COMMENTS
1. Click the activity (from your activity page, main course page) for which you want to change the maximum grade. 2. Click 'edit' as shown in the screenshot below. 3. Then change the 'Maximum grade' and save. 4. After saving the Maximum grade, see the grade book, it must have been changed there too. Students will see the updated maximum grade.
In this video, CBU's Dr. Rob Power walks through the steps of editing the grade settings for a Moodle assignment, to change the maximum grade, after students...
An assignment is created with maximum grade of "10". Sally Student receives a score of "5 out of 10 (50 %)" The assignment maximum grade is changed to "20". If "Min and max grades used in calculation" is set to "Min and max grades as specified in grade item settings", Sally Student will have a score of "5 out of 20 (25 %)".
This page explores in more detail the settings for the Assignment activity once you have added it to your course and also covers the Site administration settings. Note that if you want to edit an existing assignment, click the Edit link to its right and choose the action you wish to take, e.g. 'Edit settings'. 1. 2.
To change the max grade, click on the activity, then click on 'Edit settings' in the 'Administration' block. In the 'Grade' section, you can then choose what to grade the activity out of (this is standard across all gradable activities in Moodle). I don't think there is any way to set the minimum grade for an activity - the closest you could ...
The Grade type of Points is used by default in Moodle activities, with a maximum grade of 100. You can alter grade limits on the gradebook Letters tab by matching score ranges to letter grades (e.g., 93.00-100.00 for A). Following that, when grading, input the number that corresponds to the letter grade you want to give (for example, 90 for a ...
Sum of grades: Extra credit is a checkbox, not a number. Normally, with Sum of Grades, the category's maximum grade is the sum of the maximum grades of all its grade items. If one of them is set as "Extra Credit", however, its maximum grade is not added to the category's maximum grade, but its grades will be.
Maximum Score Greater than 100. by Walt Barlow - Wednesday, 9 May 2012, 2:11 AM. I've inserted Offline Activity Assignments to a course and have built rubrics for them; however, the maximum # of points for some of these assignments exceeds 100. How to I set a maximum score of 105 or 110, etc, rather than the default pre-sets that max out at 100 ...
The points that an activity is worth is called the "Maximum grade" in Moodle. The maximum grades (i.e. point values) of activities must be edited in the activity and cannot be edited directly in the gradebook. ... Click on the assignment (or activity) whose maximum grade you would like to change. At the top of the page, click the Settings tab ...
The standard ways students can submit assignments are: File submissions (students submit a file for assessment) Online text (students can type their responses directly in Moodle) Submission comments. Notes: It is also possible to use the assignment module for grading an "offline assignment", ie, one where work is done outside of Moodle.
In the "Maximum point" filed, add how many points you want the assignment to be worth (the default is 100). You can also choose a "Grade category" for the assignment. If you don't have grade categories set up, this will default to uncategorized. Click Save and return to course. You should now see the assignment in your course.
The Moodle Assignment Tool 3 To revert to the draft stage, click on the assignment activity and then View/Grade all Submissions. Locate the student and click the action icon in the Edit column. ... Grade: Specify the maximum grade or Scale to be applied to the assignment. If you will not be giving a grade for the assignment, choose No Grade.
Under the column labelled 'Actions,' select 'Edit Settings' in the row of the grade item that you want to change. For Moodle activities, such as assignments, navigate from within the course to the Edit settings page under 'Assignment Administration.'. Let's say that you want to adjust the maximum number of points on a 100 point ...
Learn about Moodle's products, like Moodle LMS or Moodle Worplace, or find a Moodle Certified Service Provider. MoodleNet Our social network to share and curate open educational resources. Moodle Academy Courses and programs to develop your skills as a Moodle educator, administrator, designer or developer.
The View/grade all submissions page for a Moodle assignment activity allows you to do several important grading functions. Grades entered on this page will appear in the corresponding grade column of the gradebook. We recommend grading Assignments from this page, rather than manually entering grades in the Grader report, especially if you want to provide feedback as online
Moodle Quick Start Guide: Weighting Grades Page 3 5. Click on the triangle to the left of "Category total" to expand that section (at least for this first category) . In general, we recommend that you retain the default settings of "Value" as the "Grade type" and a "Maximum grade" of 100.
A1 70/100, A2 20/80, A3 10/10, category max 100: (0.7*100 + 0.25*80 + 1.0*10)/ (100 + 80 + 10) = 0.526 --> 52.6/100. You can get the simplest (but not mandatory) calculation if you plan the course in a way that the total points in a course would add up to 100. For the "Weighted mean" method each grade item can be given a weight to change its ...
The calculation for the Assignments category by itself would be the sum of the points earned divided by the sum of possible points. In this example, the Assignments category calculation is (340 ÷ 400) = 0.85, or 85%. To determine the contribution of the Assignments category to the overall course grade, Moodle multiplies this category calculation by the category weight:
The Moodle Assignment module lets you collect student assignments—including research papers, spreadsheets, presentations, photographs, and short audio or video recordings—online. ... Increase the "maximum number of uploaded files. ... Grade assignments anywhere; internet access is not needed;
Moodle's Assignment activities are easy to set up and offer many possibilities to create unique learning experiences for your students. The Assignment activity in Moodle allows students to submit work for their teachers to grade or assess. The learners' submissions may be text typed online or uploaded files of any format that the teachers specify.
Learn about Moodle's products, like Moodle LMS or Moodle Worplace, or find a Moodle Certified Service Provider. MoodleNet Our social network to share and curate open educational resources. Moodle Academy Courses and programs to develop your skills as a Moodle educator, administrator, designer or developer.
Manually Edit and Override Grades in the Grader Report. Moodle allows you to enter or edit grades directly in the Grader report. This method is different than grading submissions from within an activity such as an assignment. For more, see Grade Assignments in Moodle. Select Course Management (black gear icon , top right), the Course Management ...
Moodle version 2.8, Clean theme. Experiencing odd moodle glitch throughout our Moodle site. If a grade item or assignment is added to grade book, and grades are entered for that item, the category totals will not adjust correctly if the maximum grade for that item is then changed.