- PC & Mobile
- Google Docs

How to Turn in Assignments in Google Classroom
Lee Stanton Lee Stanton is a versatile writer with a concentration on the software landscape, covering both mobile and desktop applications as well as online technologies. Read more December 21, 2023
Google Classroom makes it easier for teachers to create, share, and grade assignments. Better still, students can easily submit their work on the platform.
If you’re wondering how to submit assignments on Google Classroom, you’re in the right place. This article will explain everything you need to know.
Google Classroom – How to Turn in Assignments
Google Classroom lets students submit assignments via various devices such as PCs, Android phones, and iPhones. The platform also offers an organized way for teachers to collect and view submissions.
Here’s how to turn in assignments on Google Classroom:
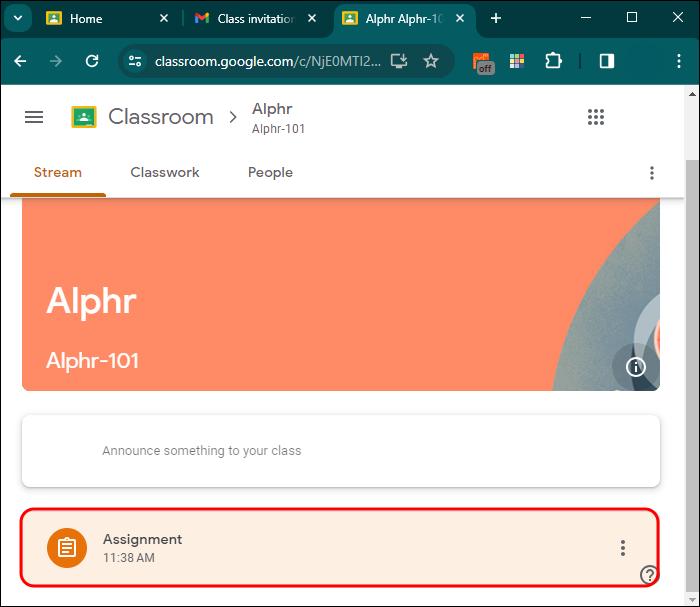
Turn in Assignments on Mobile
It’s easy to submit Google Classroom assignments using a mobile device, whether you’re working with an Android or iPhone. The procedure is generally the same for both systems.

To submit a file, include a Google Drive file, link, or photo from your camera roll. Alternatively, you can create a new Google Doc, Slide, Sheet, or PDF. In addition to its other features, the Classroom app has an inbuilt scanner that allows you to convert several pictures into one PDF for assignment submission.

- The mobile app allows learners to submit their homework assignments before the due date using the core functionality of their smartphones. Open the Classroom app, go to the assignment, and attach your work. Tap on turn-in to submit the completed assignment and change its status to “turned-in.”
Attach Files From Google Drive
Here’s how to attach a file from Google Drive to your Google Classroom assignment:
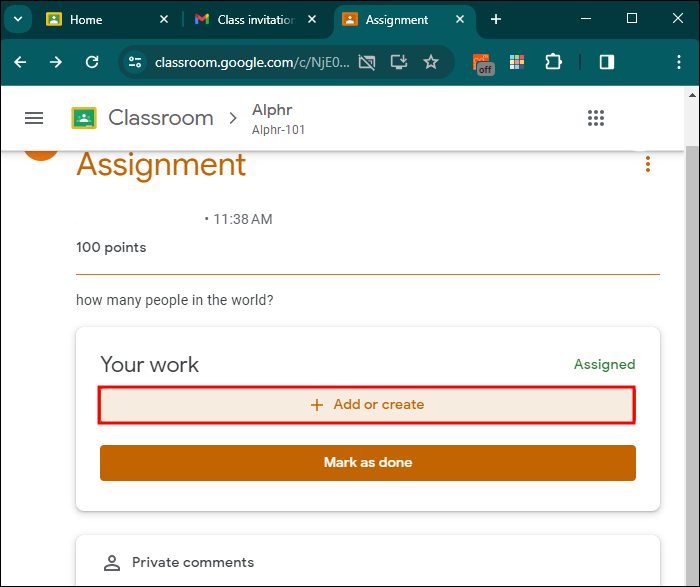
Now you can add images, spreadsheets, videos, and documents from your files located from Google Dive straight into Google classroom assignments. This will save you from having to download them first and then re-upload to access your work.
To Attach a New Google Doc
To attach a new Google document, slide presentation, spreadsheet, or drawing to your assignment, do the following:

This way, you can generate many Google files. Al of which can be included as attachments in one Classroom task to keep your work organized.
Attach a Link to Your Assignment Submission in Google Classroom
You can attach a link to a website or other online resource for your assignment submission in Google Classroom. This allows you to provide supplementary materials from the web to support your work.

The link will now be attached to your assignment submission. Your teacher can click the link to access the online resource you provided
Submit an Assigned Document
If the teacher attaches a document with your name in the title, that should be your personal copy to edit and review. You can click “Turn in” after your teacher reviews your progress.

Once submitted, this changes an assignment’s status from Not Done to Done.
How do you locate the specific assignment you want to turn in?
To find a particular assignment in Google Classroom, click on your class from the main page. This will bring up all materials. Under the Classwork tab, you can find the assignment. Assignments are listed with the most recent at the top. Clicking on the title or image shows where your work can be added.
How do you submit an assigned document in Google Classroom?
When assigned a document by your teacher, open it from the assignment page by clicking on the image of your name. Edit the file and save changes before turning it in either through the Turn in button on the doc or the submission page of assignments.
How can I submit my assignment using a mobile device such as an Android or an iPhone?
To turn in the assignment using a smartphone, launch the Classroom app from your mobile device, go to the specific assignment, attach any files, and click on Turn in .
Where are the directions for the assignments posted on Google Classroom?
Open the Classwork page and go to Assignments. Once you have done so, assignment details will pop up. Above it is a link entitled View instructions which will lead you to a full set of teacher’s instructions.
Can I attach files from Google Drive to an assignment in Google Classroom?
To attach Google Drive files, click Add or create under Your work . Go to Google Drive , then pick your file. Finally, click Add so that you can have the file attached.
The Key to Successful Assignment Submissions
The efficiency of Google Classroom depends on how well you navigate the submission process. Students who want to complete their assignments in good time will benefit most from this process. After all, handing in assignments on time is part of being a good student who values the teacher’s feedback.
Are you a student or an educator? Have you been impressed with Google Classroom? Let us know in the comments section.
Related Posts

Disclaimer: Some pages on this site may include an affiliate link. This does not effect our editorial in any way.

Lee Stanton January 11, 2024
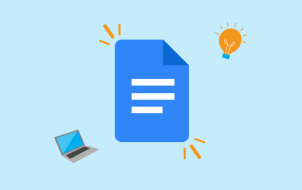
Lee Stanton December 12, 2023
Send To Someone
Missing device.
Please enable JavaScript to submit this form.
- PRO Courses Guides New Tech Help Pro Expert Videos About wikiHow Pro Upgrade Sign In
- EDIT Edit this Article
- EXPLORE Tech Help Pro About Us Random Article Quizzes Request a New Article Community Dashboard This Or That Game Happiness Hub Popular Categories Arts and Entertainment Artwork Books Movies Computers and Electronics Computers Phone Skills Technology Hacks Health Men's Health Mental Health Women's Health Relationships Dating Love Relationship Issues Hobbies and Crafts Crafts Drawing Games Education & Communication Communication Skills Personal Development Studying Personal Care and Style Fashion Hair Care Personal Hygiene Youth Personal Care School Stuff Dating All Categories Arts and Entertainment Finance and Business Home and Garden Relationship Quizzes Cars & Other Vehicles Food and Entertaining Personal Care and Style Sports and Fitness Computers and Electronics Health Pets and Animals Travel Education & Communication Hobbies and Crafts Philosophy and Religion Work World Family Life Holidays and Traditions Relationships Youth
- Browse Articles
- Learn Something New
- Quizzes Hot
- Happiness Hub
- This Or That Game
- Train Your Brain
- Explore More
- Support wikiHow
- About wikiHow
- Log in / Sign up
- Computers and Electronics
- Website Application Instructions
- Google Applications
How to Upload Homework to Google Classroom
Last Updated: June 2, 2022
wikiHow is a “wiki,” similar to Wikipedia, which means that many of our articles are co-written by multiple authors. To create this article, volunteer authors worked to edit and improve it over time. This article has been viewed 77,405 times. Learn more...
This wikiHow teaches you how to turn in your homework using Google Classroom on your computer, phone, or tablet. Once you get the hang of submitting different types of assignments, you'll be able to submit your homework assignments in seconds.
Attaching an Assignment on a Computer

- If you see an image with your name on it, that means your instructor has assigned a specific document for you to complete. Click the link and complete the assignment as indicated, and then skip to Step 9.

- If the file is on your computer, select File , choose the file, and then click Add . For example, if you wrote a paper in Microsoft Word or scanned your homework as a PDF , you'd use this option.
- If the file is in your Google Drive , select that option, choose your file, and then click Add .
- If you need to attach a link because your file is on the web, select Link , enter the location, and then click Add .
- Click X if you want to remove an attached assignment.

Submitting a Quiz Assignment on a Computer

- If this quiz was the only work for the assignment, you'll see "Turned In" as the status.

Attaching an Assignment on a Phone or Tablet

- If you're uploading a photo of an assignment, tap Pick photo , select the image (or tap Use camera to take a new one), and then tap Add . Repeat this if you need to upload multiple photos.
- If the assignment is another type of file saved to your phone or tablet, such as a document, tap File , select the file, and tap Add .
- If the file is saved to your Google Drive, tap Drive , select the file, and then tap Add .
- If you need to provide a link to your file, tap Link , enter the link, and then tap Add .

- If you created a new document, presentation, or spreadsheet, enter your assignment information and tap the checkmark when you're finished to save your work.
- If you selected PDF , you'll have a blank file to work with. Write or paste your assignment, draw notes with your finger, or use any other feature requested by your instructor. Tap Save when you are finished.

Submitting a Quiz Assignment on a Phone or Tablet

Expert Q&A
You Might Also Like

- ↑ https://support.google.com/edu/classroom/answer/6020285?co=GENIE.Platform%3DDesktop&hl=en
- ↑ https://support.google.com/edu/classroom/answer/6020285?co=GENIE.Platform%3DiOS&hl=en&oco=1
About This Article
1. Go to https://classroom.google.com . 2. Select your class. 3. Click Classwork . 4. Select the assignment and click View assignment . 5. Click Add or create . 6. Select the location of your assignment. 7. Select the file and click Add . 8. Click Turn In . Did this summary help you? Yes No
- Send fan mail to authors
Is this article up to date?

Featured Articles

Trending Articles

Watch Articles

- Terms of Use
- Privacy Policy
- Do Not Sell or Share My Info
- Not Selling Info
Keep up with the latest tech with wikiHow's free Tech Help Newsletter
How to submit an assignment in Google Classroom, or retract a submission, on a computer or mobile device
- You can submit an assignment in Google Classroom under the "Classwork" section on the desktop site or mobile app.
- To submit an assignment in Google Classroom, you must first "View assignment" and then select the "Add or create" option under the "Your work" menu.
- Links and Google Drive attachments, including a document, slide, sheet, drawing, or PDF file, can all be uploaded and submitted in Google Classroom.
- You can upload multiple files, unsubmit assignments, and leave notes for your instructor in Google Classroom.
You've logged in to Google Classroom , have joined a class, and accessed class materials. Now, it's time to submit an assignment.
To submit an assignment in Google Classroom, you'll first need to navigate to the "Classwork" section. You can then find your assignment and attach your work.
From there, it's as easy as turning it in. Google Classroom also allows users to unsubmit their assignments if you need to make changes or leave a private comment for a teacher about the status of your work.
It's important to note that if you don't click "Turn in" after you attach your work, it won't be submitted. To verify the status of your assignment, double-check to see if it is labeled as "Turned in."
When submitting assignments to Google Classroom on mobile, you'll also need to make sure you have the iPhone or Android app installed. You can search and download Google Classroom through the app store on your phone.
Here's how to submit an assignment on Google Classroom.
How to submit an assignment in Google Classroom on desktop
1. Open your web browser and go to classroom.google.com .
2. Select your class.
3. At the top of your dashboard, choose "Classwork."
4. Click on an assignment, then select "View Assignment."
5. Under "Your Work," choose "Add or Create."
6. From there, click "Google Drive" to attach a document you've already created and saved in your Drive by selecting it from the file window that appears. If you have multiple documents, attach them all this way.
- Note: You can add a link to a Drive document or attach a file from your computer. You may also start an assignment here by creating a new document, slide, sheet, or drawing on this page.
7. To leave a private comment for your teacher, enter it in the appropriately labeled text box on the right. Then click the small triangular "paper airplane" icon to post it.
8. Next, click "Turn in" or "Mark as done" to confirm your submission and change the assignment status to "Turned in."
- Note: If your teacher has assigned a collaborative document that you worked on or another kind of outside assignment, you may see "Mark as done" instead of "Turn in."
How to unsubmit an assignment in Google Classroom on desktop
If you've submitted a document, but find that you need to edit out errors or add in missing content, Google Classroom offers a way to retract your submission. Navigate to the page you turned your assignment in, click "Unsubmit," and confirm. You can always turn it in again by following the above steps.
How to submit an assignment in Google Classroom on the mobile app
1. Open the Google Classroom app on your device.
2. Tap on your class.
3. Choose "Classwork" from the bottom of the app screen.
4. Select the assignment and expand the "Your work" card.
5. Tap "Add attachment" in the "Your work" card.
6. From there, click "Drive" to attach a document you've already created in Drive.
7. Tap "Turn in" or "Mark as done" and re-confirm.

How to unsubmit an assignment in Google Classroom on iPhone or Android
If you turned in the wrong thing or need to go back and add something to the assignment, you can unsubmit it. Navigate to the assignment, expand the "Your work" card, tap "Unsubmit," and confirm. You can always turn it in again the same way you did first.
Related coverage from Tech Reference :
How to create a google classroom on a computer or mobile device, how to log in to google classroom and access your course materials on a computer or mobile device, how to join a google classroom meeting from a link or code on any device, how to find your google classroom code on the desktop website or mobile app, so you can share it with your students, how to leave a google classroom on any device and unenroll yourself from the course, watch: veterinarians debunk 15 dog myths.
- Main content
Advertisement
How to Submit an Assignment in Google Classroom in 7 Easy Steps
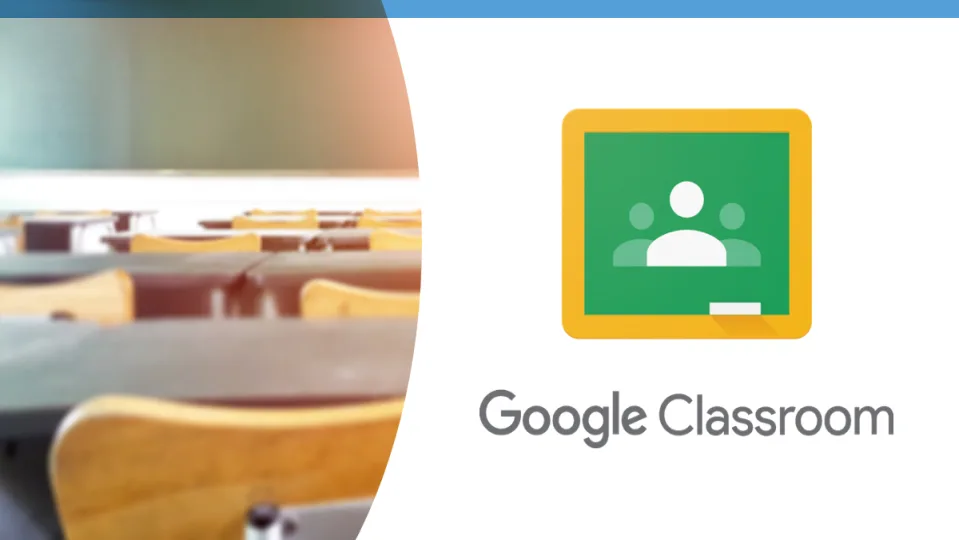
Shaun M Jooste
- May 5, 2021
- Updated: May 24, 2024 12:46 PM
So, you have received an assignment on Google Classroom on Windows , Mac , Android , or iPhone /iPad from your teacher that you need to submit? But how do you submit it?
How to Submit an Assignment in Google Classroom
Step 1: open google classroom.
Open Google Classroom on your chosen device and log in to your account. If you do not have the program or app installed on your device, you can also use the web-based version by logging in at classroom.google.com .
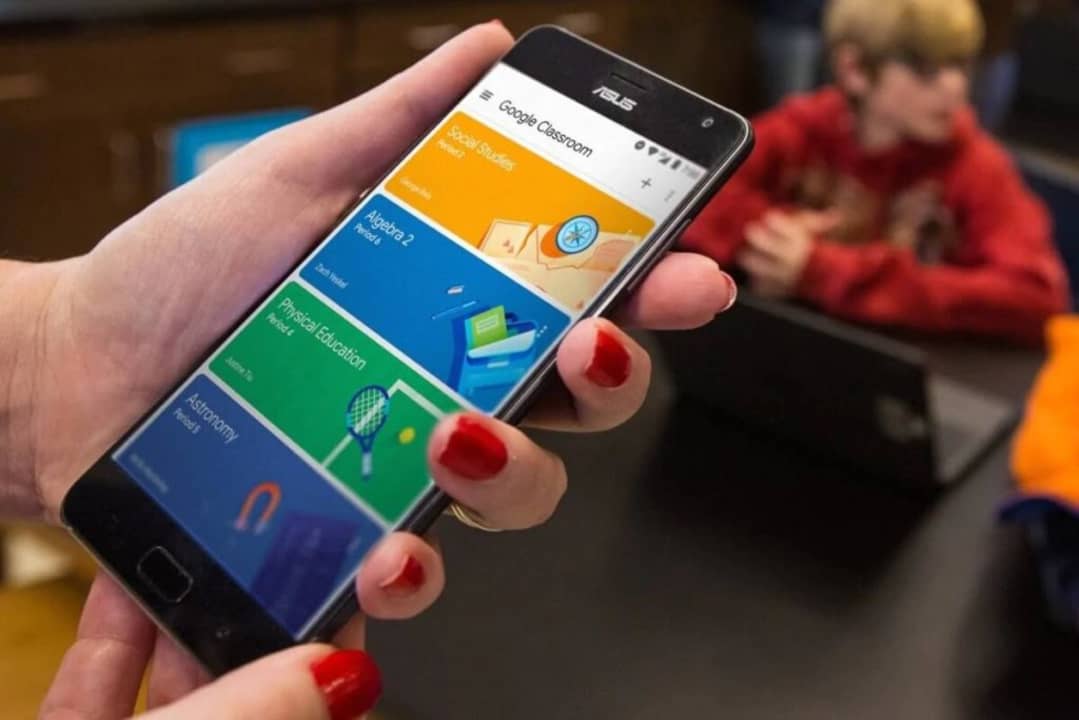
Step 2: Choose Your ‘Class’
On the left-hand side, choose your class. All the classes that you are enrolled in will be listed here.
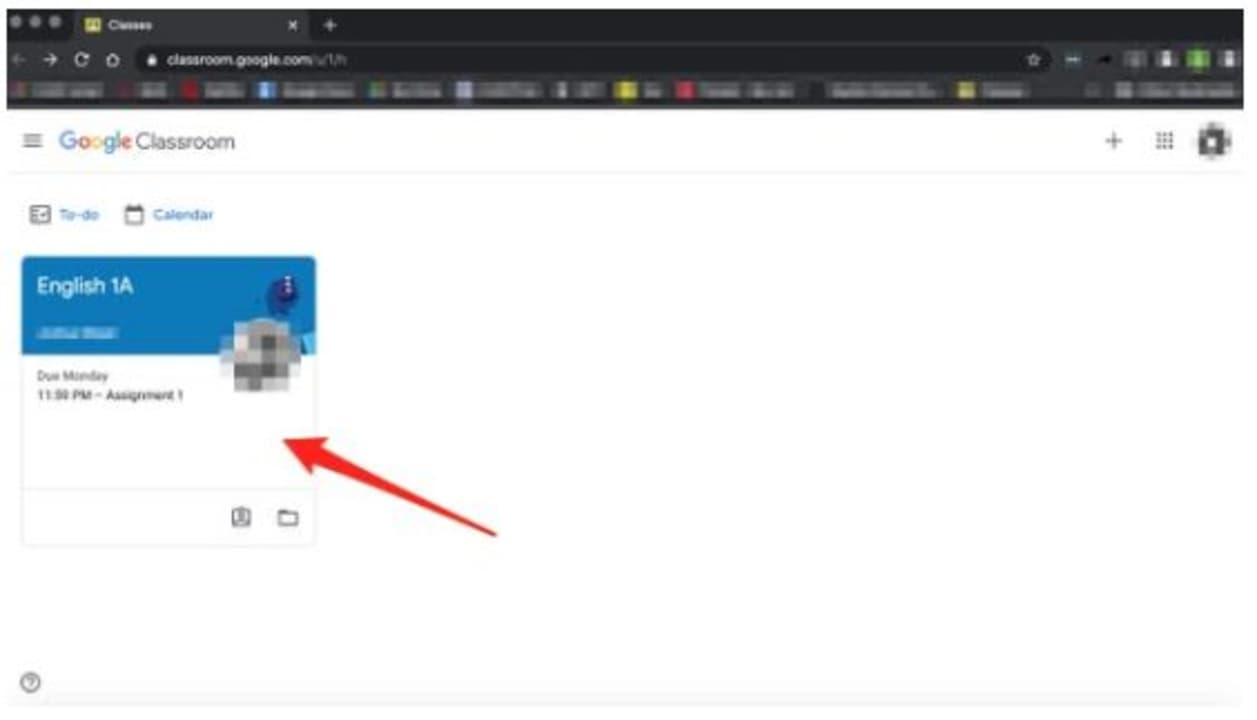
Step 3: Choose ‘Classwork’
Right at the top of the screen, click on ‘Classwork.’
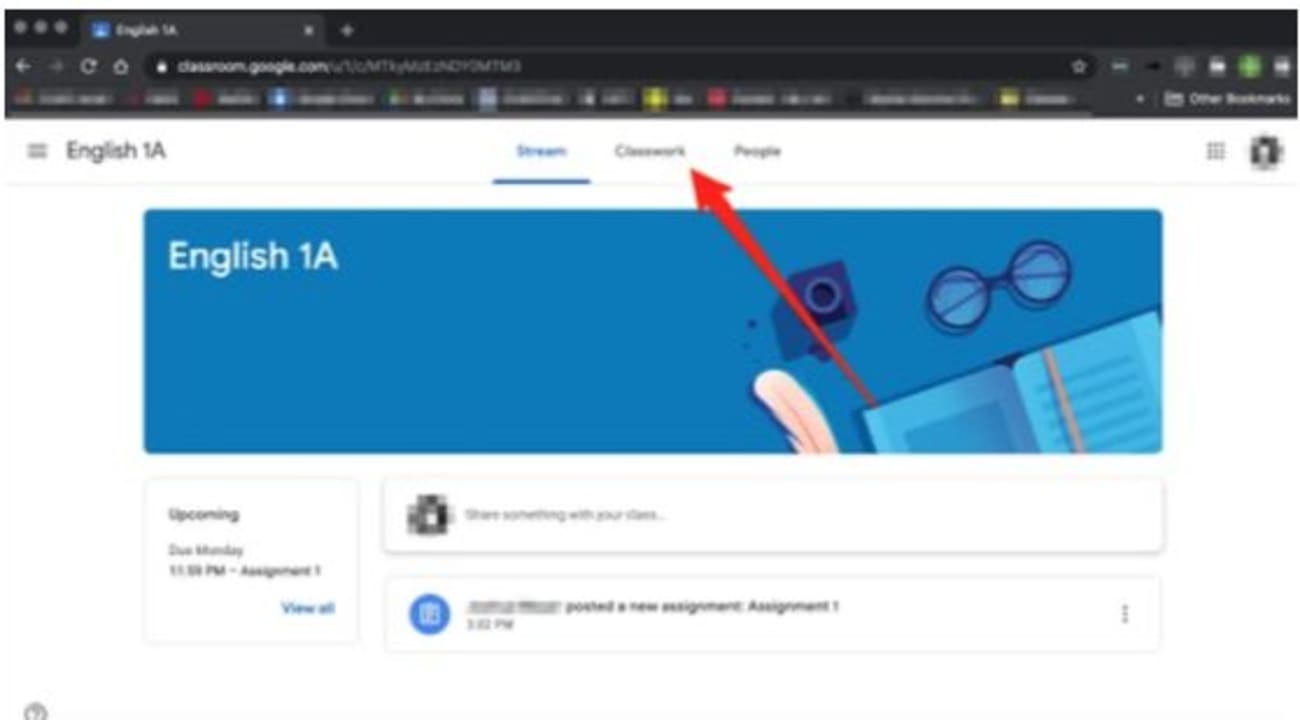
Step 4: Click on ‘Assignment’
Now you will see the open assignments for that class. Click on the assignment you are ready to submit, and then click on ‘View Assignment.’
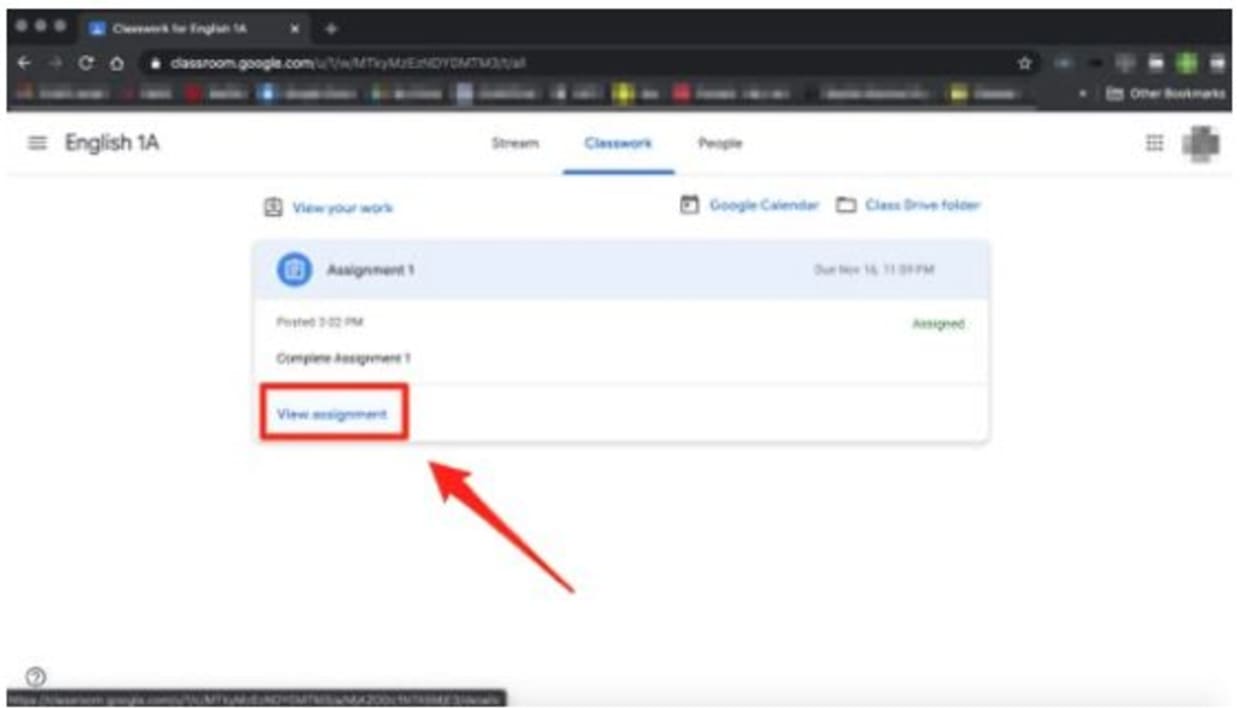
Step 5: Below ‘Your Work’ Click on ‘Add or Create’
To the right of your screen will be a section titled ‘Your Work,’ from here, click on ‘Add or Create’ to upload an image, video, document, or slide.
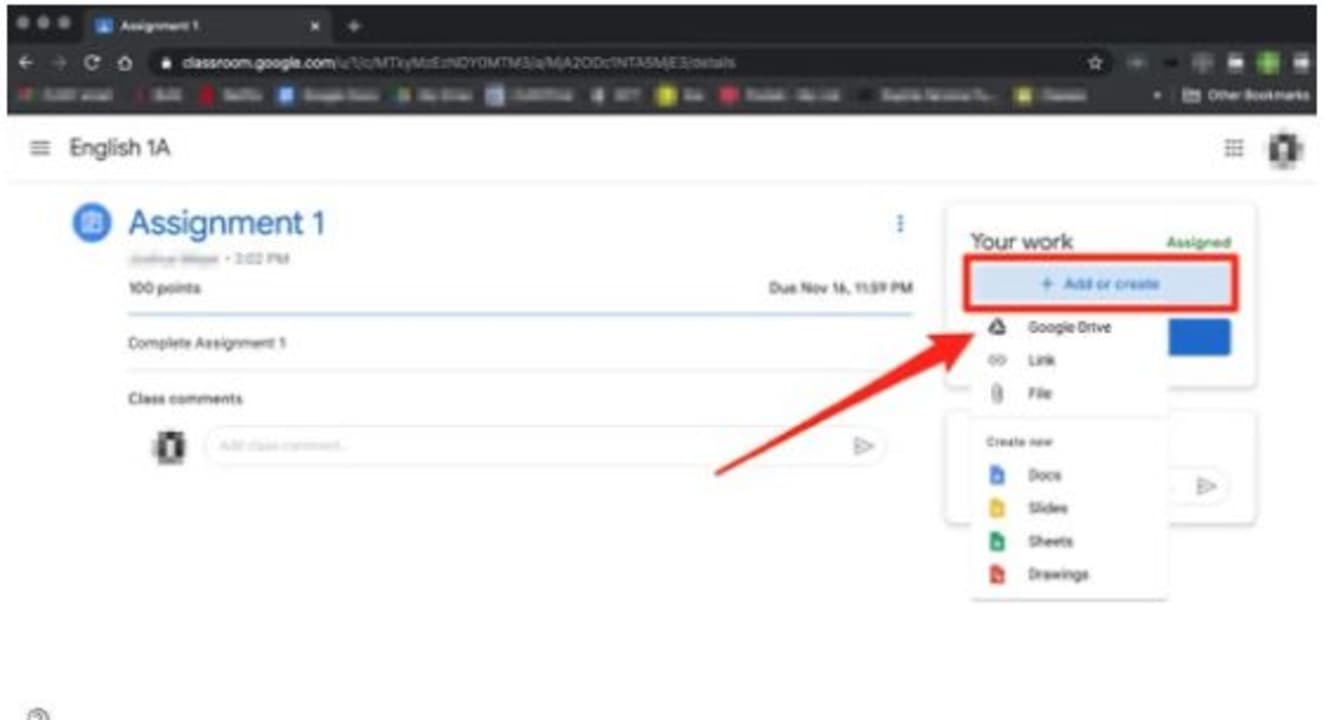
Step 6: Upload Your Assignment
You can upload your assignment now. Choose the file you want to upload. It is good to know that it is the easiest to upload from Google Drive as the two programs are linked.
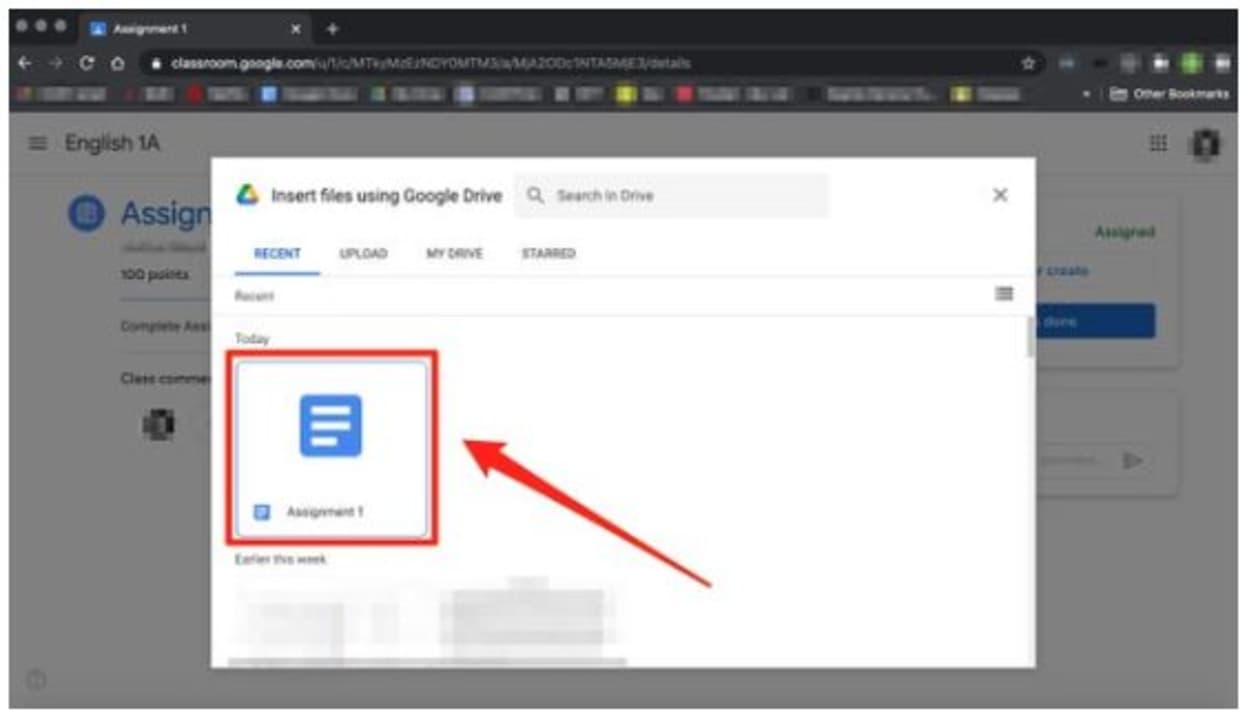
Step 7: Click on ‘Turn In’ or ‘Mark as Done
Now, to complete the process click on the ‘Turn In’ or ‘Mark as Done’ button below the assignment you just uploaded.
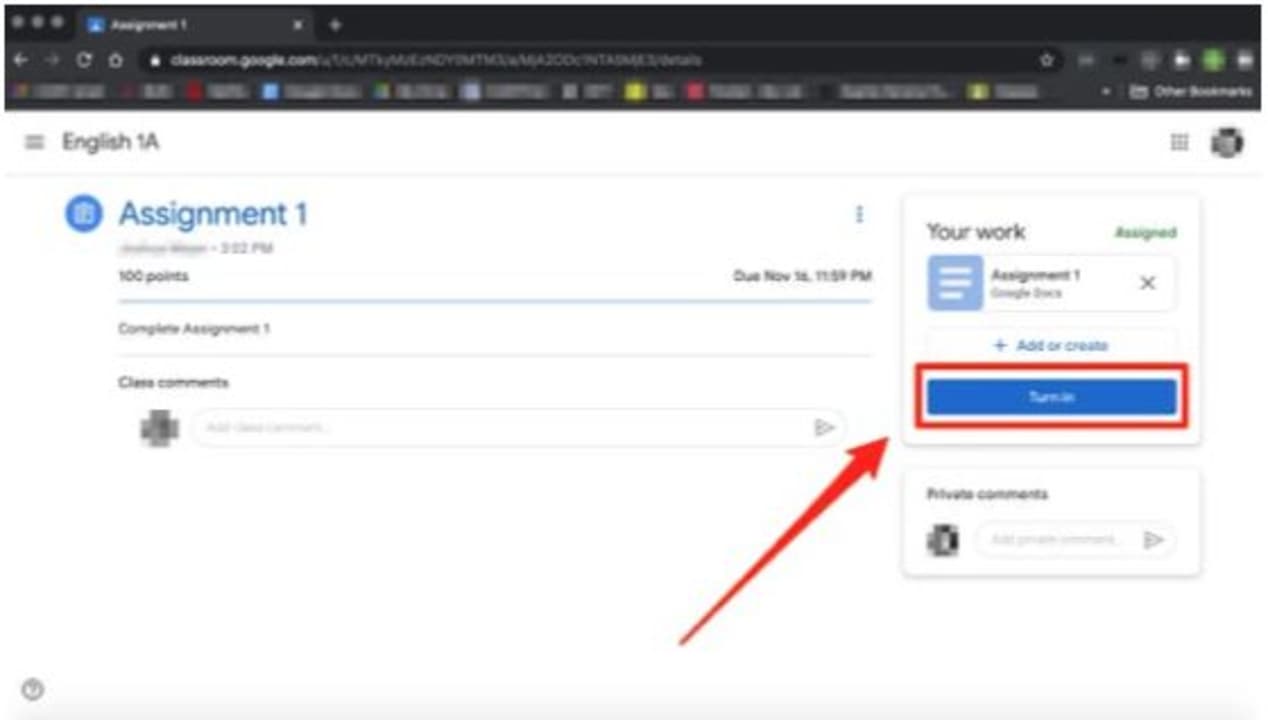
Knowledge Is Power
Learning and studying are precious, and with easy-to-use programs like Google Classroom, it just became fun as well. It is so easy to submit assignments that you have no excuse for them being late.
Link Copied!
I live in South Africa, Cape town, as a father of two children. I've been gaming almost all my life, with plenty of experience writing reviews and articles on the latest titles. With 15 years of experience in local government performing Facilities Management functions, I moved towards becoming CEO of my own company, Celenic Earth Publications, which serves to publish author's books, including my own. I'm a published author of horror and fantasy novels, while I also dabble in game and movie scriptwriting.
Latest from Shaun M Jooste
- Adobe Stock Enhances Workflows with the Power of FireFly and New Video Templates
- MyQ Roger Transforms the Workplace into a Digital Workforce on your Smartphone
- Kaspersky Premium: Your Ultimate Cyber Security Solution

What if the Avengers had to face the xenomorphs? Marvel has made this a reality
Loading next article
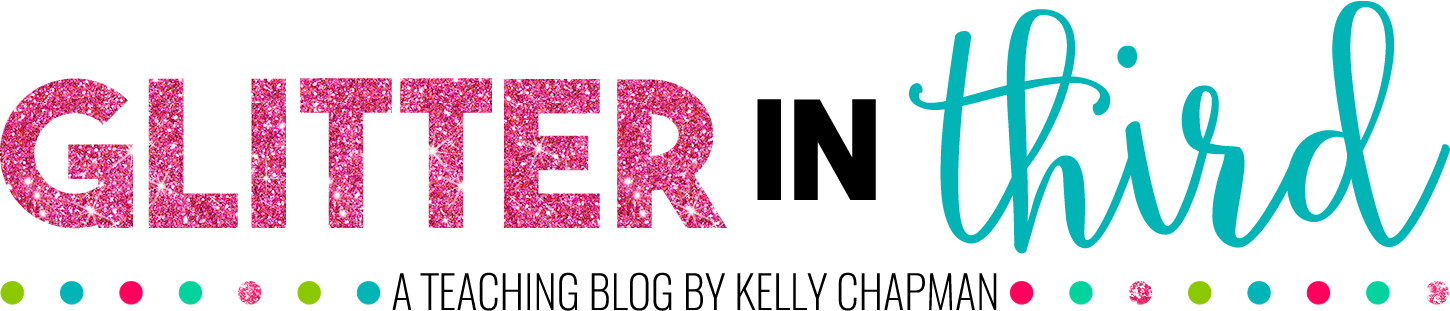
How to create assignments in Google Classroom using an iPad
Do you need help creating an assignment for students on Google Classroom using an iPad to assign a digital resource from Glitter in Third ? Read the steps below and take a peek at the pictures to help you out.
Please note that all the pictures below are shown on an iPad. On a computer/laptop, your screen will look slightly different. There is a blog post that will show you the steps, click here to read.
Glitter in Third has a large variety of Google Classroom Distance Learning materials – you can check them out here.
Common Google Classroom questions
- How do I upload the Google Slides onto Google Classroom using an iPad?
- How do I upload the Google Slides onto Google Classroom using a computer?
- How do I assign individual slides to my students?
- Why are my students not able to drag-&-drop the interactive pieces?
- How can I use Google Classroom if my school is not 1:1?
- How do I create the perfect distance learning lesson?
Create an assignment on Google Classroom using an iPad
Sign in to Google Classroom .
Click on “Classwork.”
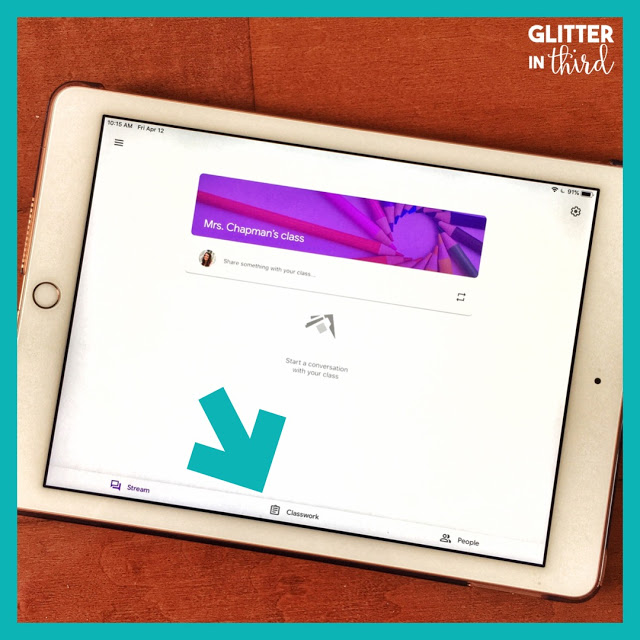
Resources featured in post available at Glitter in Third on TPT
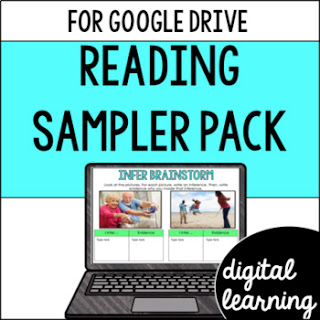
Want to pin it to save for later?
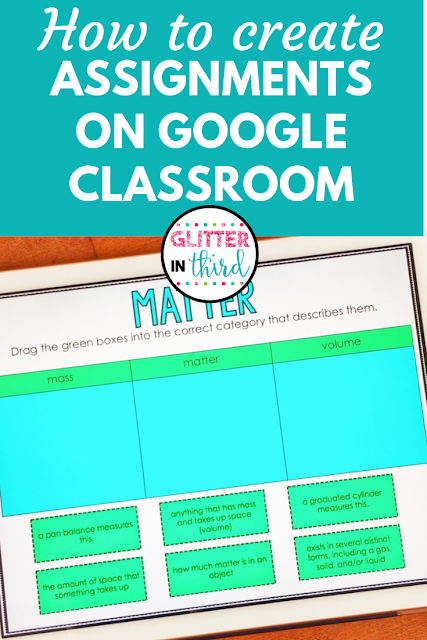

glitterinthird
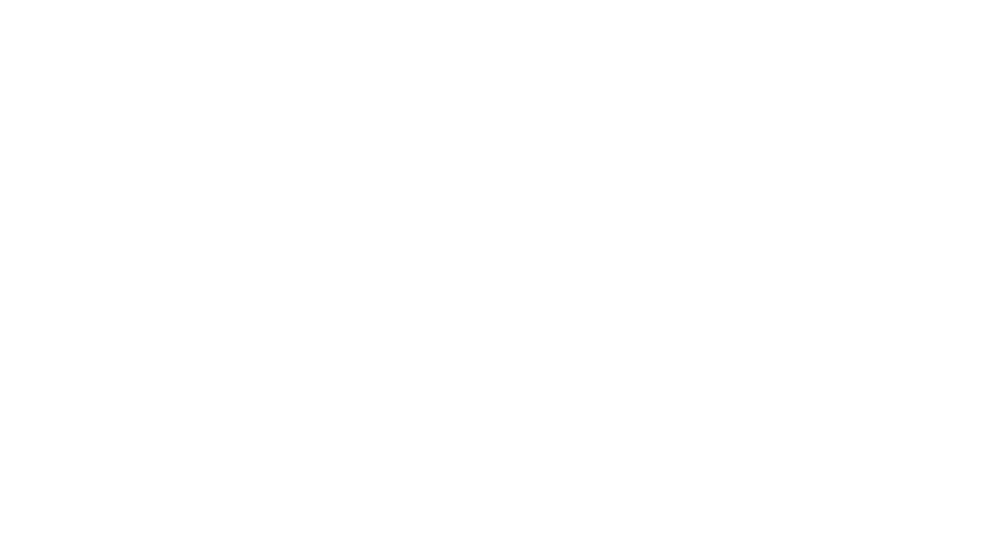
COPYRIGHT © 2024 · Terms and Conditions · Shipping Policy · Returns and Refund Policy
Cookie Notice
Privacy overview.
- Stack Overflow for Teams Where developers & technologists share private knowledge with coworkers
- Advertising & Talent Reach devs & technologists worldwide about your product, service or employer brand
- OverflowAI GenAI features for Teams
- OverflowAPI Train & fine-tune LLMs
- Labs The future of collective knowledge sharing
- About the company Visit the blog
Collectives™ on Stack Overflow
Find centralized, trusted content and collaborate around the technologies you use most.
Q&A for work
Connect and share knowledge within a single location that is structured and easy to search.
Get early access and see previews of new features.
View/Submit Assignments on Behalf of Student [closed]
I'm looking into building a piece of software requires us to be able to view a student's assignments / grades and submit assignments on their behalf. I've been looking through the docs and everything is teacher focused.
"Application developers can use the Classroom API to integrate their apps with Classroom. These apps need to use OAuth 2.0 to request permission to view classes and rosters from teachers."
I'm not seeing anything that talks about OAuth from the student. Is it possible to read grades / assignments and post assignments with just auth from the student? I understand post might be more difficult as I will not have created the assignment, posting is less important but would be nice.
I've gone over the docs a few times. But I'm hoping I just missed something obvious.
- google-classroom
- (sad that you are just getting down votes without explanation or without suggestions how to rephrase/refocus the question from these people) – Christian Fuchs Commented 2 days ago
- It's not fully clear from your post, but it sounds like you are reviewing specs for some software, and you wonder about the technical solution for "doing something on behalf of someone else"? – Christian Fuchs Commented 2 days ago
- If you consider "taking OAuth from a student" (taking over his credentials), I think this would be hacking (or "a hack"); OAuth is personal, and "taking over" (in whatever way) sounds contrary to the design intend of OAuth. Instead, a software can grant someone (with a teacher's credentials) permission to access and change data that is owned by someone else (with a student's credentials). So the solution does not need to worry about bypassing (or manipulating) authentication; the better option is to implement permissions and permission management according to the required feature. – Christian Fuchs Commented 2 days ago
Browse other questions tagged google-classroom or ask your own question .
- The Overflow Blog
- Where does Postgres fit in a world of GenAI and vector databases?
- Mobile Observability: monitoring performance through cracked screens, old...
- Featured on Meta
- Announcing a change to the data-dump process
- Bringing clarity to status tag usage on meta sites
- What does a new user need in a homepage experience on Stack Overflow?
- Staging Ground Reviewer Motivation
- Feedback requested: How do you use tag hover descriptions for curating and do...
Hot Network Questions
- Where does the energy in ion propulsion come from?
- Background for the Elkies-Klagsbrun curve of rank 29
- What is the difference between a "Complaint for Civil Protection Order" and a "Motion for Civil Protection Order"?
- AM-GM inequality (but equality cannot be attained)
- Disable other-half popup when view splitting
- ESTA is not letting me pay
- Meaning of サイケデリック in this Non Non Biyori excerpt
- Which hash algorithms support binary input of arbitrary bit length?
- Do the amplitude and frequency of gravitational waves emitted by binary stars change as the stars get closer together?
- Is there a phrase for someone who's really bad at cooking?
- Is this screw inside a 2-prong receptacle a possible ground?
- Parse Minecraft's VarInt
- take measures to-infinitive
- Has the US said why electing judges is bad in Mexico but good in the US?
- What explanations can be offered for the extreme see-sawing in Montana's senate race polling?
- 2 in 1: Twin Puzzle
- Determining Error Rate of Phase Shift Keying via Monte Carlo Simulation
- Why did the Fallschirmjäger have such terrible parachutes?
- How to count mismatches between two rows, column by column R?
- Trying to install MediaInfo Python 3.13 (Ubuntu) and it is not working out as expected
- How to remove obligation to run as administrator in Windows?
- I overstayed 90 days in Switzerland. I have EU residency and never got any stamps in passport. Can I exit/enter at airport without trouble?
- What unique phenomena would be observed in a system around a hypervelocity star?
- Reusing own code at work without losing licence
- Help Center
- Privacy Policy
- Terms of Service
- Submit feedback
- Announcements
Turn in an assignment
This article is for students.
You turn in your work online in Classroom. Depending on the type of assignment and attachments, you’ll find Turn in or Mark as Done .
Any assignment turned in or marked done after the due date is recorded as late.
Important:
- You can only submit an assignment before the due date.
- If you need to edit an assignment you submitted, unsubmit the assignment before the due date, make your changes, and resubmit.
Open and work on files you own in Google Docs, Slides, Sheets, and Drawings and then attach them to your assignment.
- Attach one or more files to your assignment.
- With the scan feature, you can combine photos into a single document, crop or rotate photos, and improve lighting.
Turn In an Assignment Using Google Classroom (Android)
Can't find the Drive icon? Go to About Drive files with earlier versions of Android .
- Select the attachment or enter the URL and tap Select .
Note : On mobile devices with Android 7.0 Nougat, you can drag materials from another app to Classroom when the 2 apps are open in split-screen mode.
- Tap Add attachment .
Note: You can attach or create more than one file.
The assignment status changes to Turned in .
Important : If you get an error message when you tap Turn in , let your instructor know.
Turn in a quiz assignment
- Tap the quiz file and answer the questions.
- In the quiz, tap Submit.
- Tap Mark as done and confirm. The assignment status changes to Turned in .
Mark an assignment done
Important : Any assignment turned in or marked done after the due date is marked late, even if you previously submitted the work before the due date.
- Tap Mark as done and confirm. The assignment status changes to Turned in .
Unsubmit an assignment
Want to make changes to an assignment that you already turned in? Just unsubmit the work, make the changes, and turn it in again.
Important: Any assignment turned in or marked done after the due date is marked late, even if you previously submitted the work before the due date. If you unsubmit an assignment, be sure to resubmit it before the due date.
- Tap Unsubmit and confirm. The assignment is unsubmitted. Resubmit it before the due date.
About Drive files with earlier versions of Android
- Use a computer rather than a mobile device.
Related articles
- Find your work for a class
- How attachments are shared in Classroom
- Work with a doc assigned to you
- Google Docs Help Center
- Use a screen reader with Classroom on your computer
Was this helpful?
Need more help, try these next steps:.

COMMENTS
Turn in an Assignment Using Google Classroom (iOS) Tap Classroom . Tap the class Classwork the assignment. On the Your work card, tap Expand . Tap Add work. Select the attachment or enter the URL and tap Add. Tap Add work Create Docs, Slides, Sheets, or PDF .
😉 Tutorial explaining how to submit work on Google Classroom. Step-by-step tutorial showing how to turn in assignments in Google Classroom using an iPad. Th...
A quick how-to video on turning in assignments in Google Classroom on the iPad.If you're interested in more great learning content from OTIS, talk to your sc...
In this video, Mr. Sanchez shows us how to submit an assignment on Google Classroom on an iPad.Please like, share, and subscribe if you find this useful!#goo...
Here's how to turn in assignments on Google Classroom: Open the assignment and attach any required files or links. You can attach items from Google Drive, upload a file, or create a new Google ...
A simple guide to uploading homework to Google ClassroomThis wikiHow teaches you how to turn in your homework using Google Classroom on your computer, phone, or tablet. Once you get the hang of submitting different types of assignments,...
You can submit an assignment in Google Classroom under the "Classwork" section on the desktop site or mobile app.
When you create an assignment, you can: Post to one or more classes; Post to individual students; Add a grade category; Add a grading period; Change the point value; Add a due date or time; Add a topic; Add attachments; Add a rubric; Turn on originality reports; Create an assignment. Tap Classroom the class. Tap Classwork . Tap Add Assignment.
Open and work on files you own in Google Docs, Slides, Sheets, and Drawings and then attach them to your assignment. Turn in an Assignment Using Google Classroom (iOS) Tap Classroom . Tap the class Classwork the assignment. On the Your work card, tap Expand . To attach an item: Tap Add work. Select how you want to upload your file:
How to write on student work in the Google Classroom iPad app: Step 1: Open the Google Classroom app and click on an assignment submission. Step 2: Click the pen icon in the top right corner. Step 3: Click the annotation toolbar at the bottom of the screen. Step 4: Use your trusty stylus (shoutout to the Logitech Crayon I'm using here) to ...
Learn how to use the iPad Google Classroom app to submit classwork that is not digital such as handwritten assignments.
So, you have received an assignment on Google Classroom on Windows, Mac, Android, or iPhone /iPad from your teacher that you need to submit? But how do you submit it?
Do you need help creating an assignment for students on Google Classroom using an iPad to assign a digital resource from Glitter in Third? Read the steps below and take a peek at the pictures to help you out.
Select the assignment you need. Find the assignment. When the directions to the assignment opens, press view assignment. Assignment Page. Class comments - Everyone can see these. Private comments - Only the teacher sees these. Adding work to the assignment. Directions and Date. Press.
In this Google Classroom tutorial, you'll see Google Classroom for students examples on how to submit assignments. https://bit.ly/DearDIS Subscribe for more!...
To see the instructions, click Computer. Change a grade You can change a grade after you return an assignment to students. Also, students can do more work and resubmit the assignment. You can then change the grade and return the assignment again. Tap Classroom . Tap the class Classwork the assignment.
"Application developers can use the Classroom API to integrate their apps with Classroom. These apps need to use OAuth 2.0 to request permission to view classes and rosters from teachers." I'm not seeing anything that talks about OAuth from the student. Is it possible to read grades / assignments and post assignments with just auth from the ...
This video explains how to use the Notes app on your iPhone to scan a picture of your hardcopy document into a PDF, then attach it to your Google Classroom assignment.
You turn in your work online in Classroom. Depending on the type of assignment and attachments, you'll find Turn in or Mark as Done.
"Application developers can use the Classroom API to integrate their apps with Classroom. These apps need to use OAuth 2.0 to request permission to view classes and rosters from teachers." I'm not seeing anything that talks about OAuth from the student. Is it possible to read grades / assignments and post assignments with just auth from the ...
Tap Classroom . Tap the class the assignment. Tap Student Work. Tap the student's name their attachment. Tap Edit . Make any notes or drawings. For details, go to Use the drawing and writing tools below. To save your notes, in the top-right corner, tap Save. Note: When you save your changes, a new file with your notes attaches to the student ...
Turn in a quiz assignment. Tap Classroom . Tap the class Classwork the assignment. Tap the quiz file and answer the questions. In the quiz, tap Submit. In Classroom, on the Your work card, tap Expand . (Optional) To add a private comment to your teacher, tap Add private comment enter your comment tap Post .
When teachers attach a Google Doc to an assignment in Google Classroom the steps to open the doc can be tricky. Watch to learn how to easily view, open, and then turn in the Google Doc.