Find the images you need to make standout work. If it’s in your head, it’s on our site.
- Images home
- Curated collections
- AI image generator
- Offset images
- Backgrounds/Textures
- Business/Finance
- Sports/Recreation
- Animals/Wildlife
- Beauty/Fashion
- Celebrities
- Food and Drink
- Illustrations/Clip-Art
- Miscellaneous
- Parks/Outdoor
- Buildings/Landmarks
- Healthcare/Medical
- Signs/Symbols
- Transportation
- All categories
- Editorial video
- Shutterstock Select
- Shutterstock Elements
- Health Care
- PremiumBeat
- Templates Home
- Instagram all
- Highlight covers
- Facebook all
- Carousel ads
- Cover photos
- Event covers
- Youtube all
- Channel Art
- Etsy big banner
- Etsy mini banner
- Etsy shop icon
- Pinterest all
- Pinterest pins
- Twitter all
- Twitter Banner
- Infographics
- Zoom backgrounds
- Announcements
- Certificates
- Gift Certificates
- Real Estate Flyer
- Travel Brochures
- Anniversary
- Baby Shower
- Mother’s Day
- Thanksgiving
- All Invitations
- Party invitations
- Wedding invitations
- Book Covers
- Editorial home
- Entertainment
- About Creative Flow
- Create editor
- Content calendar
- Photo editor
- Background remover
- Collage maker
- Resize image
- Color palettes
- Color palette generator
- Image converter
- Contributors
- PremiumBeat blog
- Invitations
- Design Inspiration
- Design Resources
- Design Elements & Principles
- Contributor Support
- Marketing Assets
- Cards and Invitations
- Social Media Designs
- Print Projects
- Organizational Tools
- Case Studies
- Platform Solutions
- Generative AI
- Computer Vision
- Free Downloads
- Create Fund


9 Tips for Making Beautiful PowerPoint Presentations
Ready to craft a beautiful powerpoint presentation these nine powerpoint layout ideas will help anyone create effective, compelling slides..
How many times have you sat through a poorly designed business presentation that was dull, cluttered, and distracting? Probably way too many. Even though we all loathe a boring presentation, when it comes time to make our own, do we really do any better?
The good news is you don’t have to be a professional designer to make professional presentations. We’ve put together a few simple guidelines you can follow to create a beautifully assembled deck.
We’ll walk you through some slide design tips, show you some tricks to maximize your PowerPoint skills, and give you everything you need to look really good next time you’re up in front of a crowd.
And, while PowerPoint remains one of the biggest names in presentation software, many of these design elements and principles work in Google Slides as well.
Let’s dive right in and make sure your audience isn’t yawning through your entire presentation.
1. Use Layout to Your Advantage
Layout is one of the most powerful visual elements in design, and it’s a simple, effective way to control the flow and visual hierarchy of information.
For example, most Western languages read left to right, top to bottom. Knowing this natural reading order, you can direct people’s eyes in a deliberate way to certain key parts of a slide that you want to emphasize.
You can also guide your audience with simple tweaks to the layout. Use text size and alternating fonts or colors to distinguish headlines from body text.
Placement also matters. There are many unorthodox ways to structure a slide, but most audience members will have to take a few beats to organize the information in their head—that’s precious time better spent listening to your delivery and retaining information.
Try to structure your slides more like this:

And not like this:

Layout is one of the trickier PowerPoint design concepts to master, which is why we have these free PowerPoint templates already laid out for you. Use them as a jumping off point for your own presentation, or use them wholesale!
Presentation templates can give you a huge leg up as you start working on your design.
2. No Sentences
This is one of the most critical slide design tips. Slides are simplified, visual notecards that capture and reinforce main ideas, not complete thoughts.
As the speaker, you should be delivering most of the content and information, not putting it all on the slides for everyone to read (and probably ignore). If your audience is reading your presentation instead of listening to you deliver it, your message has lost its effectiveness.
Pare down your core message and use keywords to convey it. Try to avoid complete sentences unless you’re quoting someone or something.
Stick with this:

And avoid this:

3. Follow the 6×6 Rule
One of the cardinal sins of a bad PowerPoint is cramming too many details and ideas on one slide, which makes it difficult for people to retain information. Leaving lots of “white space” on a slide helps people focus on your key points.
Try using the 6×6 rule to keep your content concise and clean looking. The 6×6 rule means a maximum of six bullet points per slide and six words per bullet. In fact, some people even say you should never have more than six words per slide!
Just watch out for “orphans” (when the last word of a sentence/phrase spills over to the next line). This looks cluttered. Either fit it onto one line or add another word to the second line.

Slides should never have this much information:

4. Keep the Colors Simple
Stick to simple light and dark colors and a defined color palette for visual consistency. Exceptionally bright text can cause eye fatigue, so use those colors sparingly. Dark text on a light background or light text on a dark background will work well. Also avoid intense gradients, which can make text hard to read.
If you’re presenting on behalf of your brand, check what your company’s brand guidelines are. Companies often have a primary brand color and a secondary brand color , and it’s a good idea to use them in your presentation to align with your company’s brand identity and style.
If you’re looking for color inspiration for your next presentation, check out our 101 Color Combinations , where you can browse tons of eye-catching color palettes curated by a pro. When you find the one you like, just type the corresponding color code into your presentation formatting tools.
Here are more of our favorite free color palettes for presentations:
- 10 Color Palettes to Nail Your Next Presentation
- 10 Energizing Sports Color Palettes for Branding and Marketing
- 10 Vintage Color Palettes Inspired by the Decades
No matter what color palette or combination you choose, you want to keep the colors of your PowerPoint presentation simple and easy to read, like this:

Stay away from color combinations like this:

5. Use Sans-Serif Fonts
Traditionally, serif fonts (Times New Roman, Garamond, Bookman) are best for printed pages, and sans-serif fonts (Helvetica, Tahoma, Verdana) are easier to read on screens.
These are always safe choices, but if you’d like to add some more typographic personality , try exploring our roundup of the internet’s best free fonts . You’ll find everything from classic serifs and sans serifs to sophisticated modern fonts and splashy display fonts. Just keep legibility top of mind when you’re making your pick.
Try to stick with one font, or choose two at the most. Fonts have very different personalities and emotional impacts, so make sure your font matches the tone, purpose, and content of your presentation.

6. Stick to 30pt Font or Larger
Many experts agree that your font size for a PowerPoint presentation should be at least 30pt. Sticking to this guideline ensures your text is readable. It also forces you, due to space limitations, to explain your message efficiently and include only the most important points. .

7. Avoid Overstyling the Text
Three of the easiest and most effective ways to draw attention to text are:
- A change in color
Our eyes are naturally drawn to things that stand out, but use these changes sparingly. Overstyling can make the slide look busy and distracting.

8. Choose the Right Images
The images you choose for your presentation are perhaps as important as the message. You want images that not only support the message, but also elevate it—a rare accomplishment in the often dry world of PowerPoint.
But, what is the right image? We’ll be honest. There’s no direct answer to this conceptual, almost mystical subject, but we can break down some strategies for approaching image selection that will help you curate your next presentation.
The ideal presentation images are:
- Inspirational

These may seem like vague qualities, but the general idea is to go beyond the literal. Think about the symbols in an image and the story they tell. Think about the colors and composition in an image and the distinct mood they set for your presentation.
With this approach, you can get creative in your hunt for relatable, authentic, and inspirational images. Here are some more handy guidelines for choosing great images.
Illustrative, Not Generic
So, the slide in question is about collaborating as a team. Naturally, you look for images of people meeting in a boardroom, right?
While it’s perfectly fine to go super literal, sometimes these images fall flat—what’s literal doesn’t necessarily connect to your audience emotionally. Will they really respond to generic images of people who aren’t them meeting in a boardroom?
In the absence of a photo of your actual team—or any other image that directly illustrates the subject at hand—look for images of convincing realism and humanity that capture the idea of your message.
Doing so connects with viewers, allowing them to connect with your message.

The image above can be interpreted in many ways. But, when we apply it to slide layout ideas about collaboration, the meaning is clear.
It doesn’t hurt that there’s a nice setting and good photography, to boot.
Supportive, Not Distracting
Now that we’ve told you to get creative with your image selection, the next lesson is to rein that in. While there are infinite choices of imagery out there, there’s a limit to what makes sense in your presentation.
Let’s say you’re giving an IT presentation to new employees. You might think that image of two dogs snuggling by a fire is relatable, authentic, and inspirational, but does it really say “data management” to your audience?
To find the best supporting images, try searching terms on the periphery of your actual message. You’ll find images that complement your message rather than distract from it.
In the IT presentation example, instead of “data connections” or another literal term, try the closely related “traffic” or “connectivity.” This will bring up images outside of tech, but relative to the idea of how things move.

Inspiring and Engaging
There’s a widespread misconception that business presentations are just about delivering information. Well, they’re not. In fact, a great presentation is inspirational. We don’t mean that your audience should be itching to paint a masterpiece when they’re done. In this case, inspiration is about engagement.
Is your audience asking themselves questions? Are they coming up with new ideas? Are they remembering key information to tap into later? You’ll drive a lot of this engagement with your actual delivery, but unexpected images can play a role, as well.
When you use more abstract or aspirational images, your audience will have room to make their own connections. This not only means they’re paying attention, but they’re also engaging with and retaining your message.
To find the right abstract or unconventional imagery, search terms related to the tone of the presentation. This may include images with different perspectives like overhead shots and aerials, long exposures taken over a period of time, nature photos , colorful markets , and so on.

The big idea here is akin to including an image of your adorable dog making a goofy face at the end of an earnings meeting. It leaves an audience with a good, human feeling after you just packed their brains with data.
Use that concept of pleasant surprise when you’re selecting images for your presentation.
9. Editing PowerPoint Images
Setting appropriate image resolution in powerpoint.
Though you can drag-and-drop images into PowerPoint, you can control the resolution displayed within the file. All of your PowerPoint slide layout ideas should get the same treatment to be equal in size.
Simply click File > Compress Pictures in the main application menu.

If your presentation file is big and will only be viewed online, you can take it down to On-screen , then check the Apply to: All pictures in this file , and rest assured the quality will be uniform.

This resolution is probably fine for proofing over email, but too low for your presentation layout ideas. For higher res in printed form, try the Print setting, which at 220 PPI is extremely good quality.
For large-screens such as projection, use the HD setting, since enlarging to that scale will show any deficiencies in resolution. Low resolution can not only distract from the message, but it looks low-quality and that reflects on the presenter.
If size is no issue for you, use High Fidelity (maximum PPI), and only reduce if the file size gives your computer problems.

The image quality really begins when you add the images to the presentation file. Use the highest quality images you can, then let PowerPoint scale the resolution down for you, reducing the excess when set to HD or lower.
Resizing, Editing, and Adding Effects to Images in PowerPoint
PowerPoint comes with an arsenal of tools to work with your images. When a picture is selected, the confusingly named Picture Format menu is activated in the top menu bar, and Format Picture is opened on the right side of the app window.

In the Format Picture menu (on the right) are four sections, and each of these sections expand to show their options by clicking the arrows by the name:
- Fill & Line (paint bucket icon): Contains options for the box’s colors, patterns, gradients, and background fills, along with options for its outline.
- Effects (pentagon icon): Contains Shadow, Reflection, Glow, Soft Edges, 3-D Format and Rotation, and Artistic Effects.
- Size & Properties (dimensional icon): Size, Position, and Text Box allow you to control the physical size and placement of the picture or text boxes.
- Picture (mountain icon): Picture Corrections, Colors, and Transparency give you control over how the image looks. Under Crop, you can change the size of the box containing the picture, instead of the entire picture itself as in Size & Properties above.
The menu at the top is more expansive, containing menu presets for Corrections, Color, Effects, Animation, and a lot more. This section is where you can crop more precisely than just choosing the dimensions from the Picture pane on the right.
Cropping Images in PowerPoint
The simple way to crop an image is to use the Picture pane under the Format Picture menu on the right side of the window. Use the Picture Position controls to move the picture inside its box, or use the Crop position controls to manipulate the box’s dimensions.

To exert more advanced control, or use special shapes, select the picture you want to crop, then click the Picture Format in the top menu to activate it.

Hit the Crop button, then use the controls on the picture’s box to size by eye. Or, click the arrow to show more options, including changing the shape of the box (for more creative looks) and using preset aspect ratios for a more uniform presentation of images.

The next time you design a PowerPoint presentation, remember that simplicity is key and less is more. By adopting these simple slide design tips, you’ll deliver a clear, powerful visual message to your audience.
If you want to go with a PowerPoint alternative instead, you can use Shutterstock Create to easily craft convincing, engaging, and informative presentations.
With many presentation template designs, you’ll be sure to find something that is a perfect fit for your next corporate presentation. You can download your designs as a .pdf file and import them into both PowerPoint and Google Slides presentation decks.
Take Your PowerPoint Presentation to the Next Level with Shutterstock Flex
Need authentic, eye-catching photography to form the foundation of your PowerPoint presentation? We’ve got you covered.
With Shutterstock Flex, you’ll have all-in-one access to our massive library, plus the FLEXibility you need to select the perfect mix of assets every time.
License this cover image via F8 studio and Ryan DeBerardinis .
Recently viewed
Related Posts

How to Create a Storyboard (and Why They Are Important)
Storyboarding is an essential technique for outlining your ideas and…

How to Design a Book Cover: The 5 Elements of Best-Seller Cover Design
What makes a book a best-seller? A compelling story, fantastic characters, or the quality of the writing perhaps? It’s more visual than you might think.

The Complete Guide to Color Photography
Unsure of how to get the best colors in your photography? Here’s our guide to what makes a great, colorful stock photo.

What Is Visual Hierarchy?
Visual hierarchy consists of the arrangement of all design elements in a manner that guides the viewer throughout the composition. Use these six essential techniques to take your design to the next level.
© 2023 Shutterstock Inc. All rights reserved.
- Terms of use
- License agreement
- Privacy policy
- Social media guidelines
- Setups & Tech
- iOS & Mac
40 Free & Aesthetic Google Slides Templates & Powerpoint Backgrounds
If you’re preparing for an important presentation, a stand-out slideshow is a surefire way to keep your audience’s attention. But what if you don’t have the time or skill to craft beautiful backgrounds for your slides? Enter aesthetic downloadable Google Slides and PowerPoint templates!
Google Slides and PowerPoint background templates can make your next presentation a work of art. From holiday themes to specific color palettes to slick minimalist designs, there’s a seemingly endless number of templates to pick from.
Interested in jazzing up your next slideshow? Scroll down for the best free and aesthetic Google Slides templates and Powerpoint backgrounds!
Table of Contents
- Boho Templates
- Pastel Templates
- Retro Templates
- Minimalist Templates
- Hearts Themed Templates
- Templates for Classrooms & Teachers
- Free Aesthetic Templates
Subscribe to our weekly newsletter, The Flow — a concise, value-packed focus and recharge digest for a balanced approach to productivity:
- First Name First

Boho Google Slides Templates
Sprinkle some flower power on to your next presentation with these Boho Google Slide templates!
Groovy Boho Google Slides Templates
Template Available Here

Boho Presentation & Pitch Deck Google Slides Templates

Boho Classroom & Meeting Slides

Winter Boho Slides Set

Pastel Google Slides Templates
The mellow palettes and peaceful vibes of these pastel Google Slides templates are sure to brighten up your next slideshow!
Modern Pastel Google Slides

Kawaii Pastel Google Slides

Spring Google Slides Templates

Comic Strip Super Hero Pastel Google Slides

Daisy Dreams Google Slides Templates

Retro Google Slides Templates
From groovy winter themes to glittery backgrounds, these retro templates inject some old-school style to your Google Slides presentations!
Retro Back to School Google Slides

Retro Groovy Templates for Teachers

Groovy Glitter Google Slides Templates

Groovy Winter Google Slides Templates

Minimalist Google Slides Templates
Add a professional, understated twist to your Google Slides presentations with these minimalist templates!
Neutral Presentation Template

Minimal E-Learning Presentation Template

LORA – Stylish & Simple Google Slides Template

Minimal Work Summary PowerPoint Template

NORS Google Slides Template

Modern Google Slides Template Bundle

Thesis Defense Slides Deck Template

Hearts & Valentine’s Themed Google Slides Templates
Feeling the love? Then check out these alluring Valentine’s-themed Google Slides templates!
Gradient Valentine’s Powerpoint & Google Slides Templates

Valentine’s Day Google Slides Templates

Groovy Valentine Google Slides Templates

Valentine’s Dog-Themed Google Slides Templates

Valentines Day Google Slides Templates for Teachers

Valentine’s Day Daily Google Slides & PowerPoint Templates

Retro Valentine’s Day Slides Templates

Aesthetic Google Slides Templates for Classrooms & Teachers
Keep your students engaged by adding a splash of style and color to presentations with these aesthetic Google Slides templates for classrooms and teachers!
Botanical Daily Slides

Taylor Swift Google Slides — Eras Tour Inspired

Swiftie Inspired Google Slides Templates

Checkered Back to School Slides

Chalkboard Themed Daily Slides

Colorful Google Slides Templates

Adventure Google Slides Templates

Modern Leopard Slides Template

New Year Google Slides & PowerPoint Templates

Free Aesthetic Google Slides Templates
Check out these free aesthetic Google Slides templates if you want to test out customization options for your next slideshow!
SlidesMania
SlidesMania offers a huge catalog of fully customizable, free Google Slides templates to download. Compatible with PowerPoint, SlideMania’s templates come in dozens of themes, ranging from Christmas gingerbread to Black History Month to ‘90s vibes! Plus, there’s no download limit!
Free Templates Available Here

SlidesGo features hundreds of beautifully crafted templates with individual designs for overview slides, quotes, images, stats, and much more. After signing up for a SlidesGo account, you can download and edit up to 5 Google Slides templates per month. SlidesGo templates are compatible with PowerPoint and Google Slides.

Slides Carnival
Slides Carnival’s extensive template catalog is exportable to PowerPoint, Google Slides, and Canva. There’s something for everyone, from templates for student slideshows to personal portfolios to professional presentations. All Slides Carnival templates are free to use as long as you add the appropriate credit — no registration or download limit!

Canva Presentation Templates
Canva is great for downloading free presentation templates or designing your own. It’s an endless source of free backgrounds, and Canva slideshow templates are user-created, meaning you’ll have no shortage of options.
Canva slideshow templates can be exported to PowerPoint and Google Slides. Just ensure you download them as a PowerPoint document and then import them to Google Slides.
Note: Some Canva design elements may not be compatible with Google Slides.

What’s your go-to template for Google Slides and PowerPoint presentations? Let us know in the comments below!
Gridfiti is supported by its audience – when you buy something using the retail links in our posts, we may earn a small commission at no additional cost to you. Read more about our affiliate disclaimer.
Privacy Preference Center
Privacy preferences.
- Privacy Overview
- Strictly Necessary Cookies
- 3rd Party Cookies
This website uses cookies so that we can provide you with the best user experience possible. Cookie information is stored in your browser and performs functions such as recognising you when you return to our website and helping our team to understand which sections of the website you find most interesting and useful.
Strictly Necessary Cookie should be enabled at all times so that we can save your preferences for cookie settings.
If you disable this cookie, we will not be able to save your preferences. This means that every time you visit this website you will need to enable or disable cookies again.
This website uses Google Analytics and BuySellAds to collect anonymous information such as the number of visitors to the site, and the most popular pages.
Keeping this cookie enabled helps us to improve our website.
Please enable Strictly Necessary Cookies first so that we can save your preferences!
25+ Best Aesthetic Google Slides Themes & Templates
Aesthetic design is all about creating balance and a sense of elegance. If you want your presentations to flaunt that same look, then these aesthetic Google Slides themes are perfect for your project.
In this collection, we are showcasing some of the best and most visually stunning Google Slides templates with aesthetic and eye-catching designs. The balance of smooth colors, beautiful typography, and minimalist layouts come together in these themes to create a harmonious look across all slides.
These templates will surely help you deliver more captivating and memorable presentations no matter what type of brand or business you’re promoting. Have a look and start downloading.
2 Million+ Google Slides Themes, Presentation Templates + More With Unlimited Downloads
Download thousands of Google Slides themes, and many other design elements, with a monthly Envato Elements membership. It starts at $16 per month, and gives you unlimited access to a growing library of over 2,000,000 presentation templates, fonts, photos, graphics, and more.

Ciri Slides Template
Clean & minimal.

Company Profile Template
Google slides.

Delica Google Slides
133+ unique slides.

Creative Template

Kloe Minimal Template
Clean & simple design.

Alloyz Business Template
Explore Google Slides Themes
EUKA – Creative Aesthetic Google Slides Template
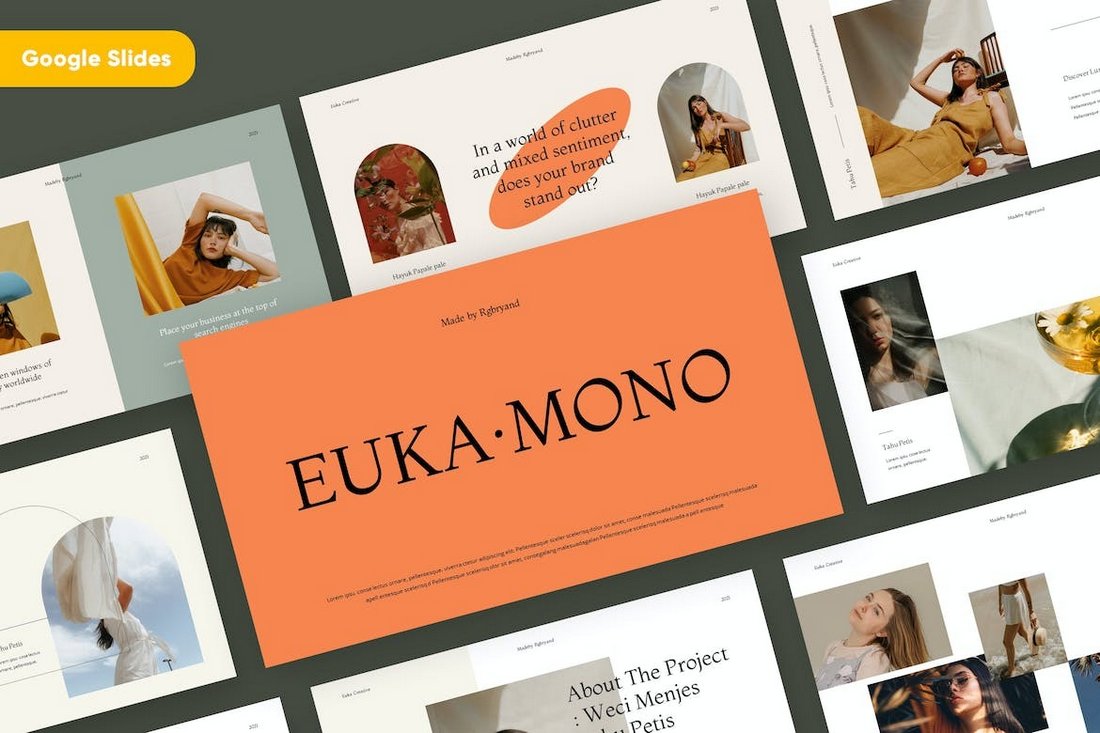
One of the coolest things about aesthetic designs is the colors. The bright and vibrant designs will make your slides look much more attractive and eye-catching. This Google Slides template features a similar design with colorful slide layouts. Yet it also maintains a very aesthetic and minimal look across more than 30 slides.
LAXMI – Aesthetic Google Slides Theme
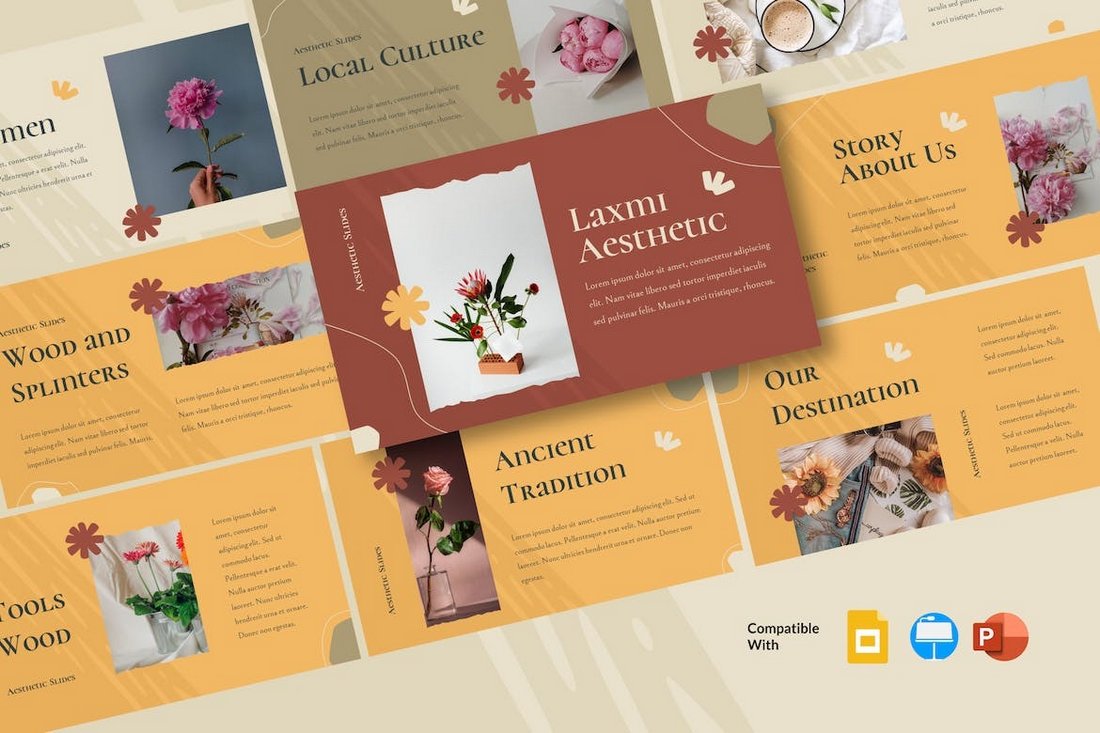
If you’re looking for a more beautiful Google Slides template with a feminine design, this is a great choice for you. It features a very colorful design with placeholders for images and creative decorations all over the slides. This template also comes in Keynote and PowerPoint formats.
Kolugn – Google Slide Template with Aesthetic Design
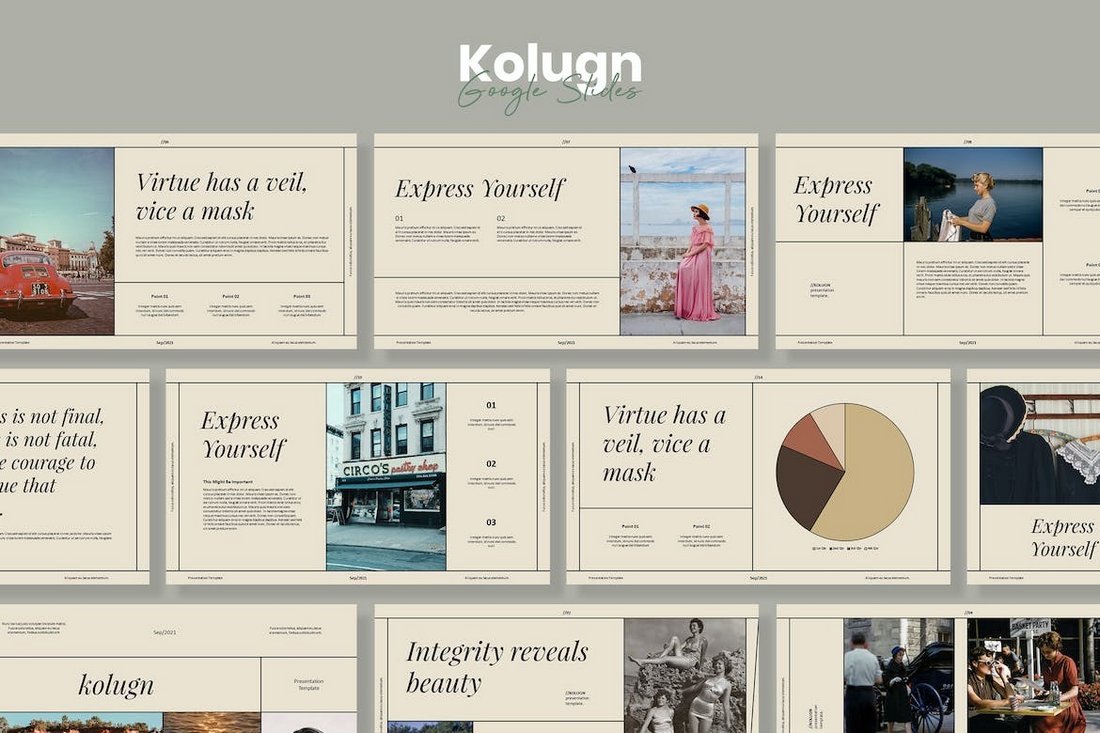
Kolugn is a unique Google Slides template that uses a blend of aesthetic and contemporary design elements to create a stylish look for its slides. This template includes 30 different slides with customizable graphs and infographics. It has a classical-style minimal look as well.
Modern Aesthetic Google Slides Template
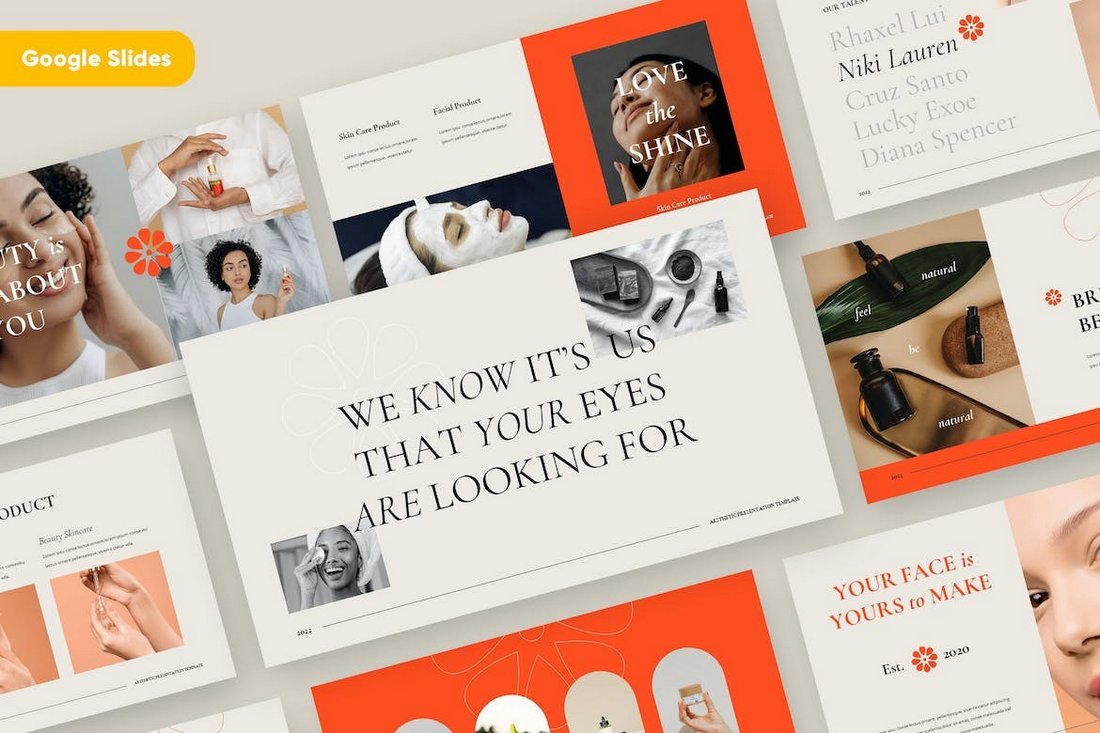
This Google Slides theme features one of the most stylishly elegant designs on our list. It has beautiful slide layouts filled with attractive typography and image placements. The template lets you choose from more than 30 different slides that can be customized to change colors, fonts, and images.
Aesthetic Google Slide Business Plan Presentation
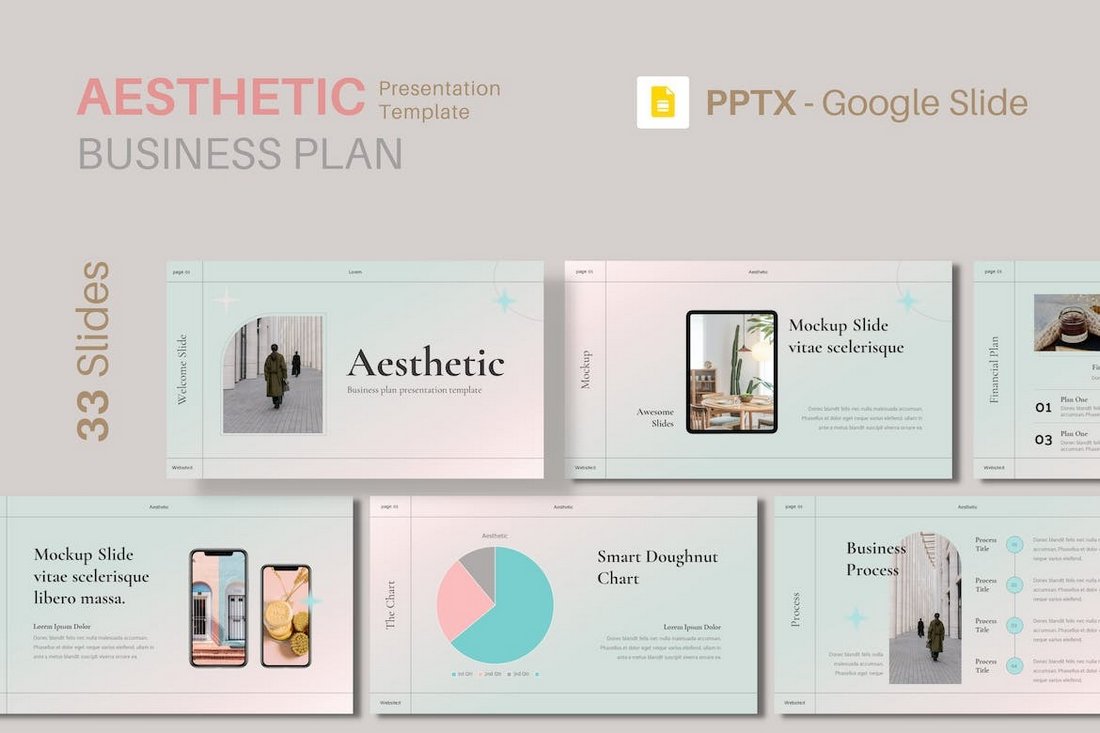
This beautiful and aesthetic Google Slides template includes 33 unique slides featuring gradient color backgrounds. It’s designed to help you craft attractive business plans to promote your brand and business, especially for businesses in the fashion, beauty, and lifestyle industries.
Free Minimalist Aesthetic Google Slides Theme

You can download this Google Slides template for free to design beautiful and minimal slideshows. It includes 32 different slides with aesthetic designs and pastel colors. There’s also a big Flaticon icon pack included in the template.
Free Korean Aesthetic Pitch Deck for Google Slides
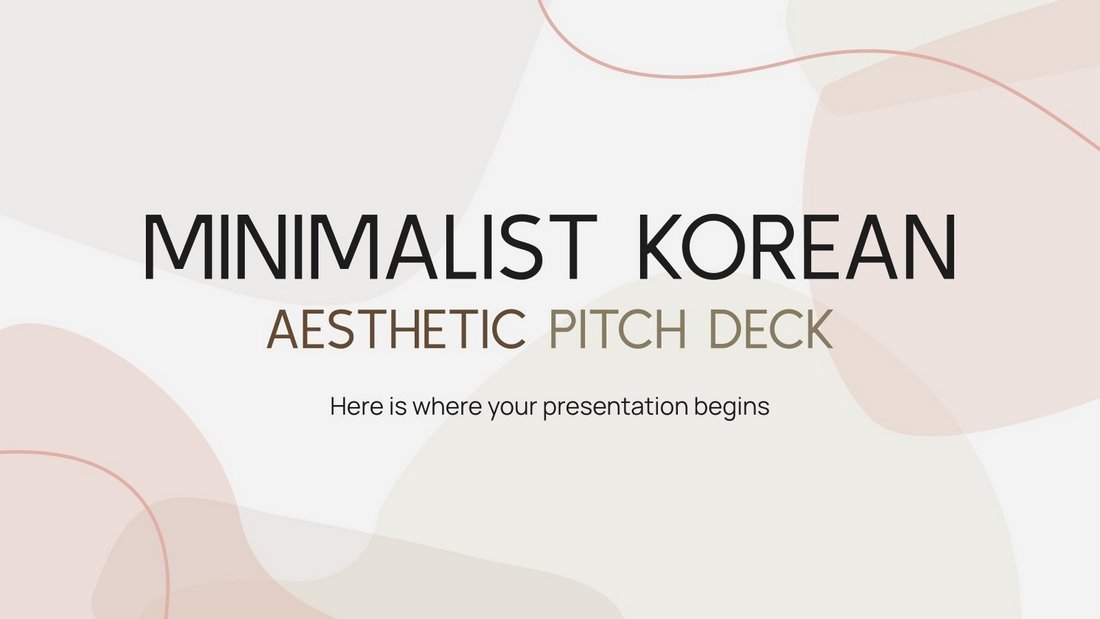
This free Google Slides theme also features a stylish aesthetic slide design. It’s inspired by Korean-style minimal design and allows you to create gorgeous presentations on a budget. The template includes 35 slides.
Pastel Brand Guideline Aesthetic Google Slides Theme
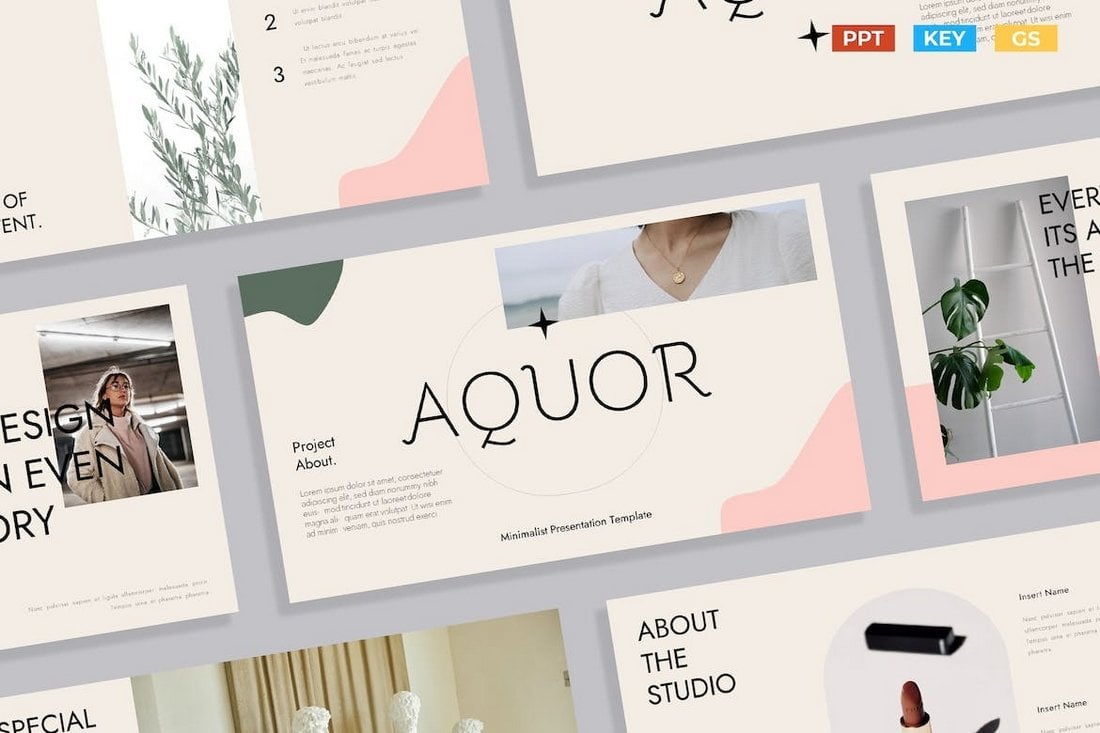
Pastel colors are the signature sign of aesthetic design. This Google Slides template also uses a beautiful pastel color palette that adds an additional elegant look to its slides. There are 25 unique slides in this template with fully editable designs. It also has a 400+ icon pack as a bonus too.
LOWWE – Aesthetic Google Slides Template
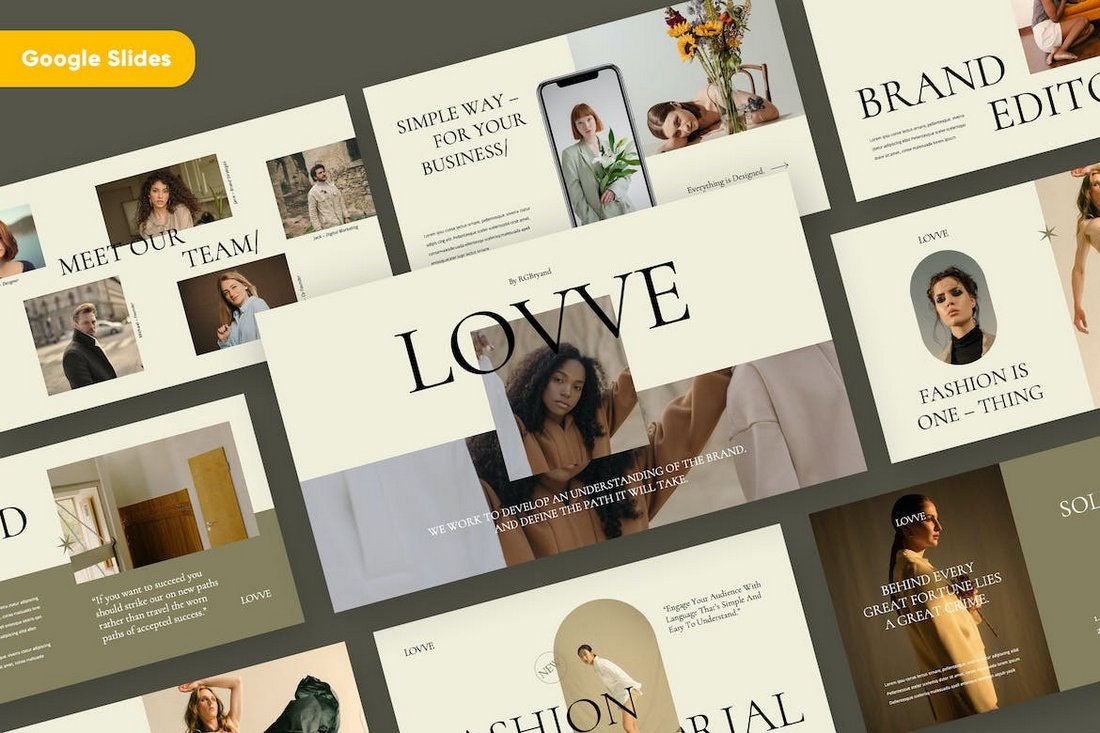
Add a bold and stylish look to your aesthetic Google Slides presentations using this template. It comes with a very professional and appealing look that will elevate your slide content above all else. This template is especially suitable for fashion and lifestyle brands.
Elegant Aesthetic Google Slides Template
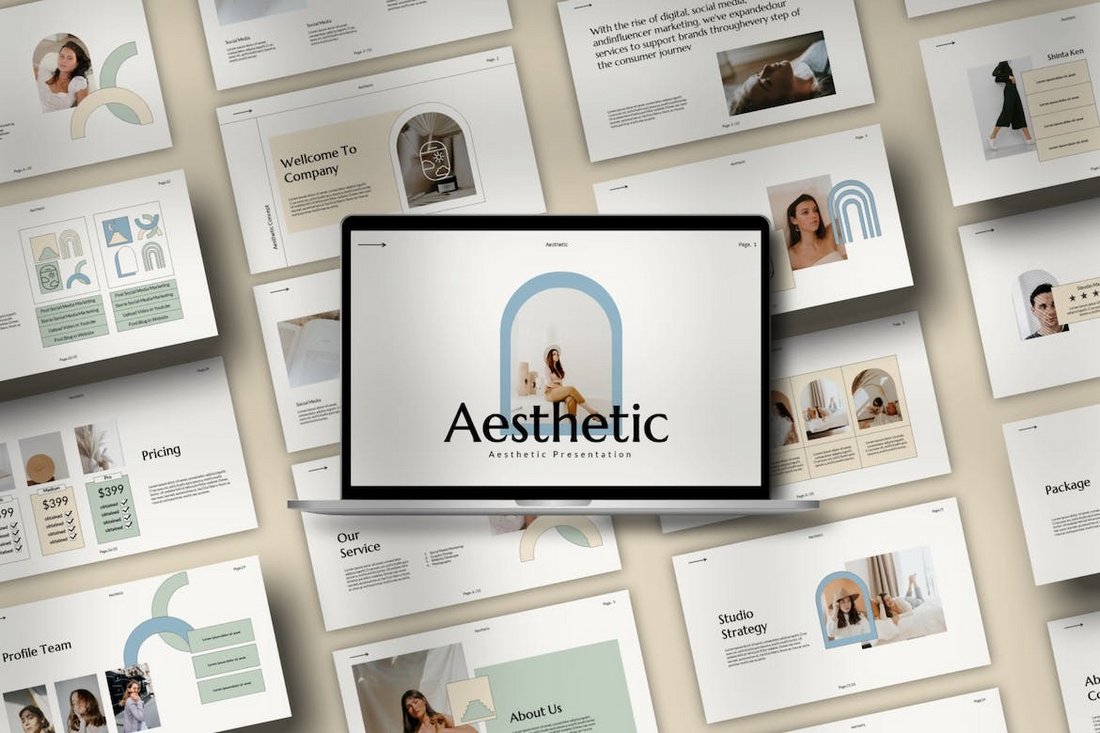
This is the ideal aesthetic Google Slides template, It has a minimal layout, simple and light colors, beautiful typography, and appropriately placed image placeholders. It’s the perfect combination. There are also editable charts, graphs, and mockups included in this template.
Trendy Aesthetic Google Slides Theme
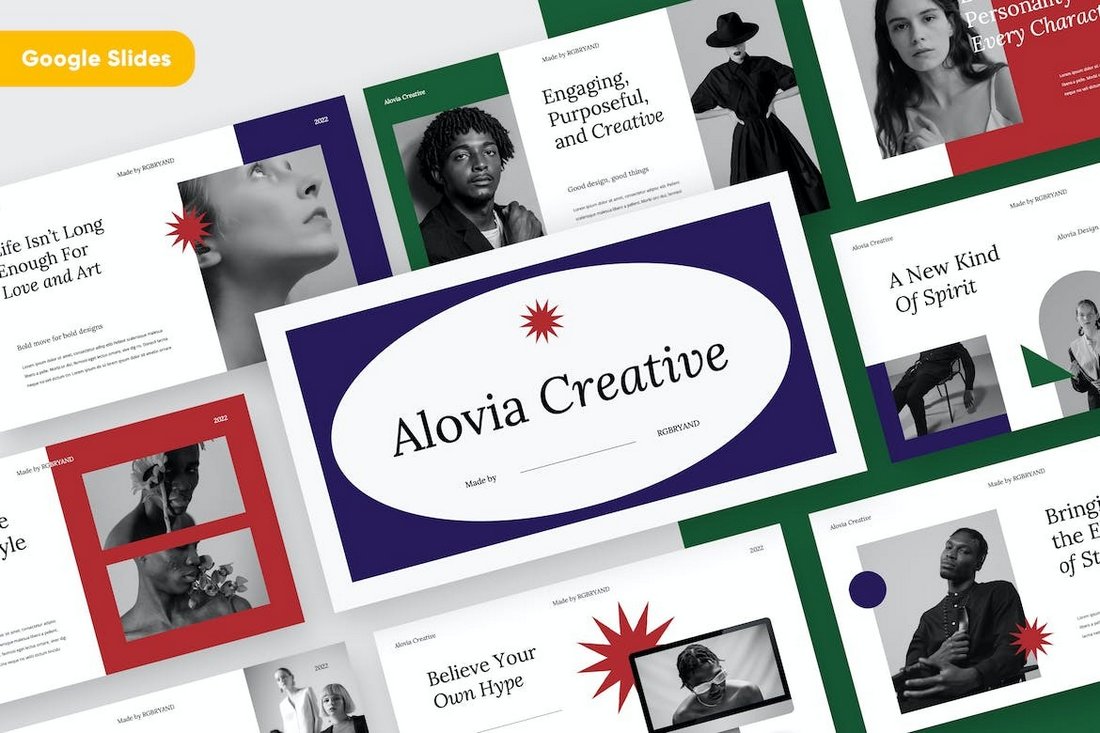
For creating modern and trendy Google Slides presentations with an aesthetic feel, use this attractive template. This template comes with more than 30 different slides with free fonts and editable colors. The template also features device mockups and master slides too.
Aesthetic Wedding Organizer Google Slide Template

While this Google Slides theme is designed with wedding organizers in mind, you can use it to create presentations for many other businesses too. It has a beautiful and aesthetic slide design with easily editable elements and changeable colors. There are 30 different slides in this template as well.
Free Minimalist Aesthetics Business Plan Google Slides
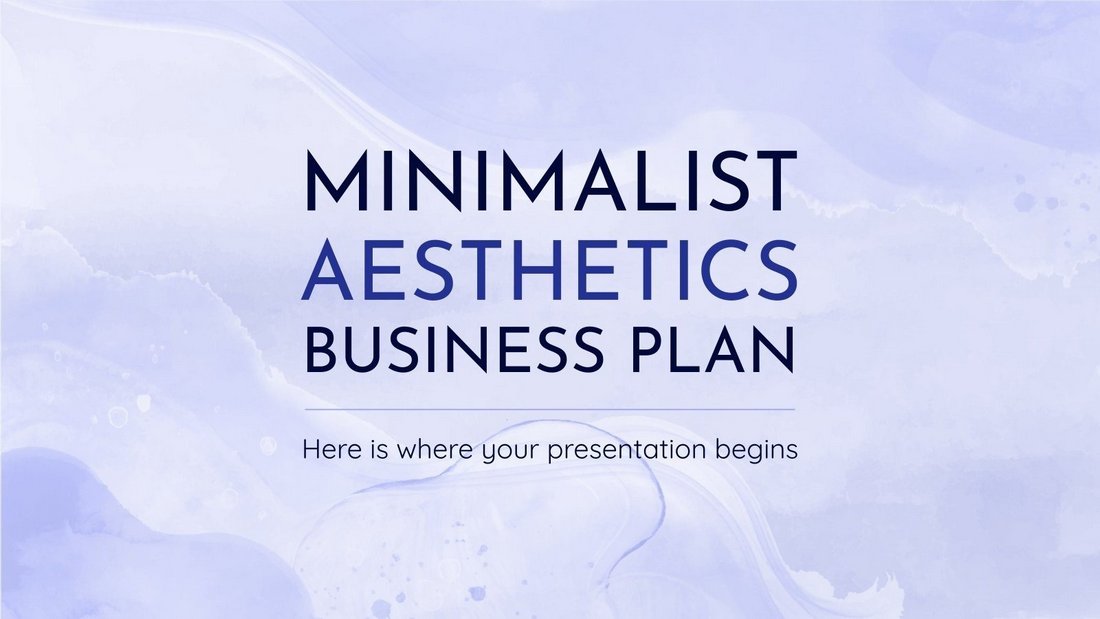
This is a free Google Slides template that can be used to design modern business plan presentations. It has a smooth aesthetic design across 41 different slide layouts. The template is perfect for modern fashion brands, creative agencies, and lifestyle businesses.
Dark Academia Aesthetic Google Slides Theme
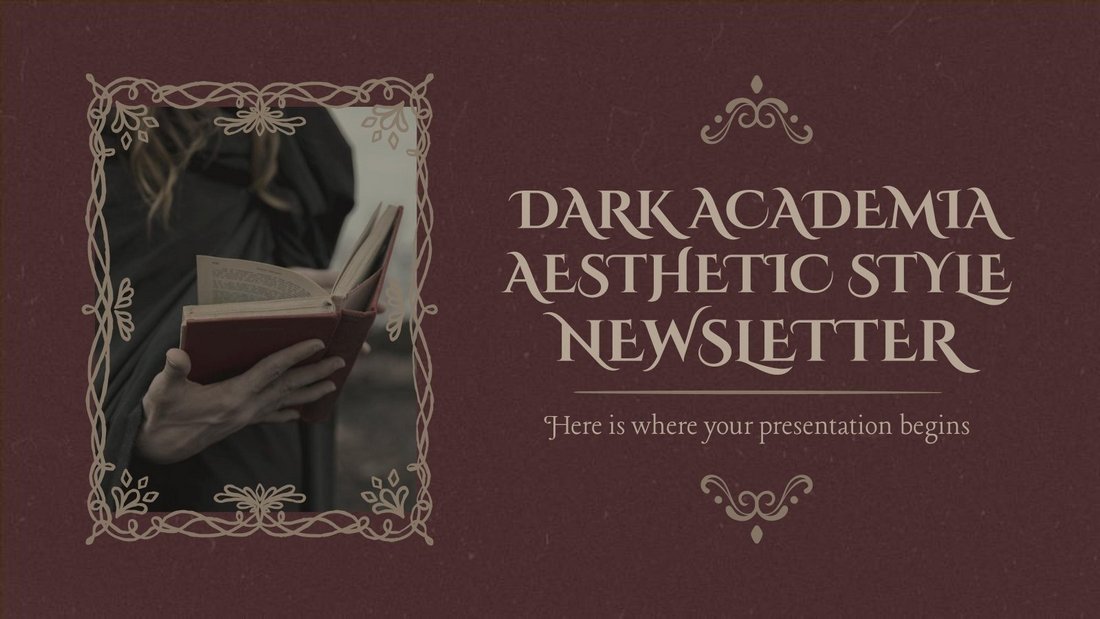
This Google Slides theme uses a different style of aesthetic design inspired by a dark Victorian-era look and feel. This theme is ideal for various types of product showcasing and marketing presentations. The template includes 27 slides and it’s free to download.
Aesthetic & Creative Google Slides Theme
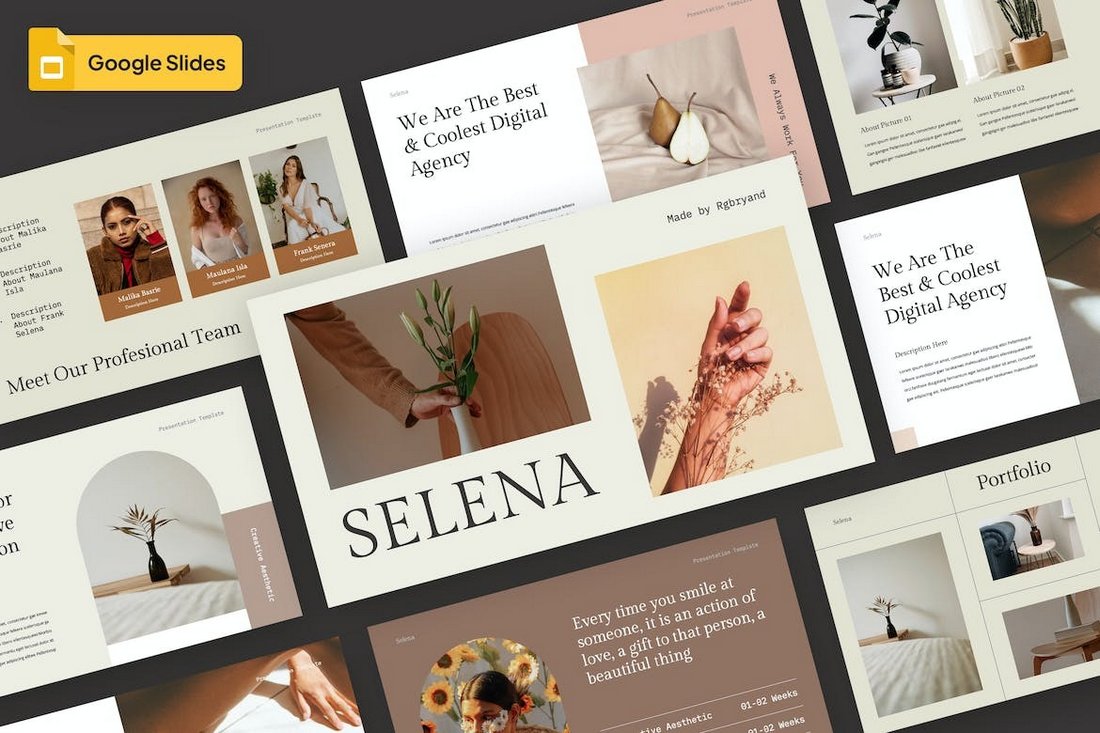
With this Google Slides template, you can design more elegant and fashionable presentations for various types of projects. It’s especially ideal for promoting fashion and lifestyle brands. The template has 30 unique slides with editable graphics and free fonts.
Jenter – Aesthetic Google Slides Pitch Deck
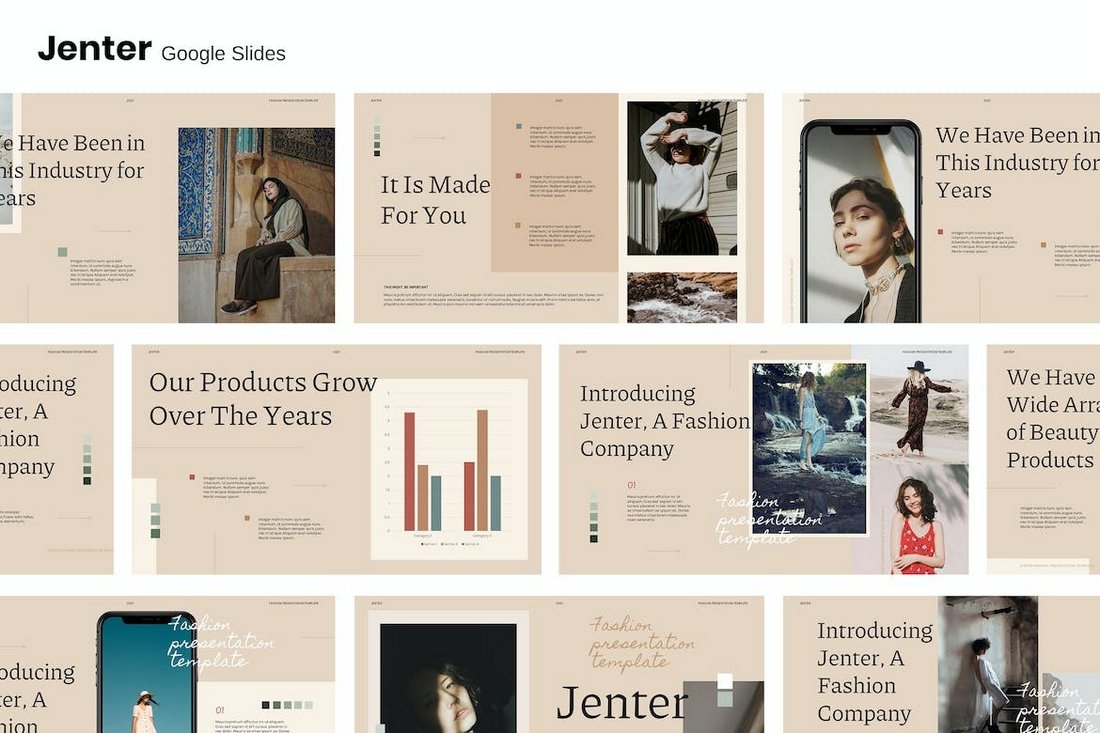
Jenter is a modern Google Slides pitch deck template featuring a clean and aesthetic design. This template includes several stylish slides designed to highlight your business and startup ideas in an elegant way. It includes transition animations too.
Aesthetic Google Slides Template for Marketing
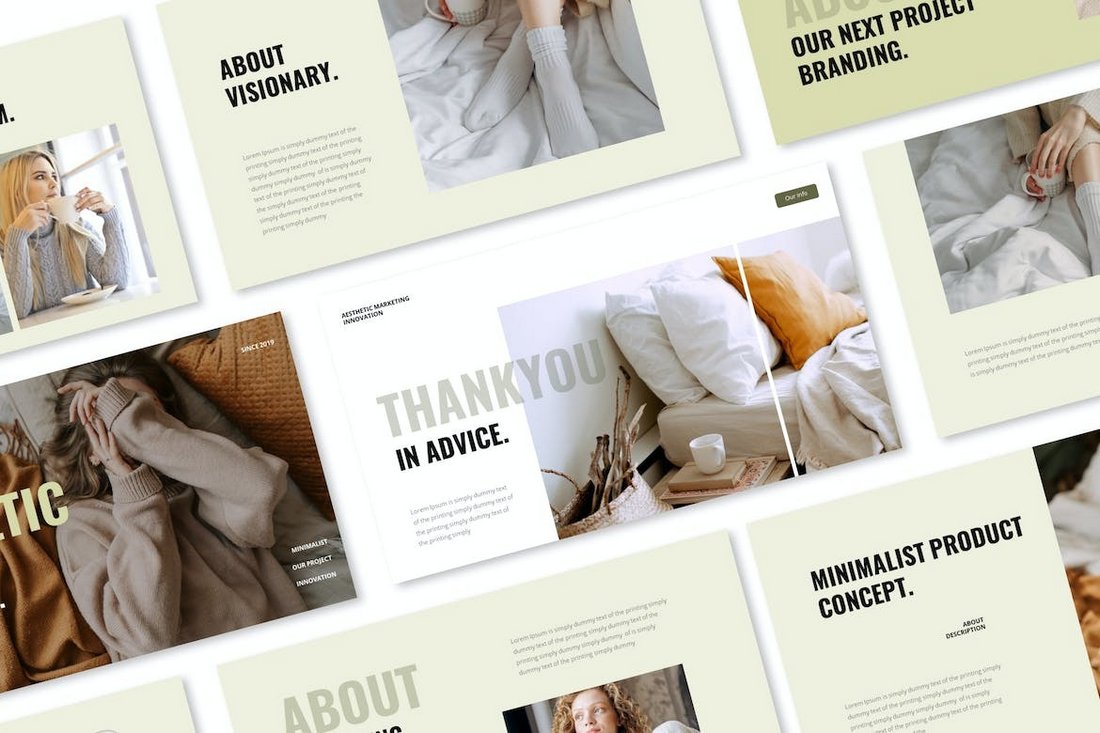
The light and attractive colors of this Google Slides template make it much easier to highlight your content on each slide. Of course, you can easily change the colors and fonts of this template according to your preference too. There are 30 slides in this template.
Aesthetic Brand Marketing Google Slides Theme
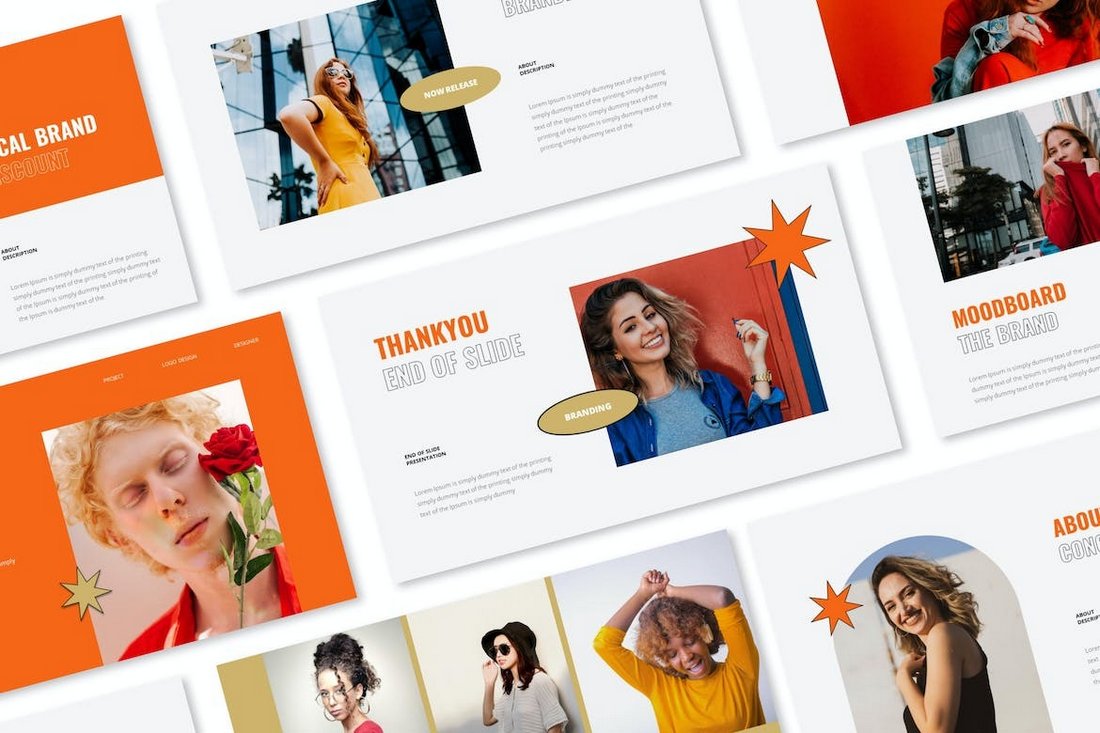
Another modern Google Slides template for creating effective marketing slideshows for brands. This template features a stylish and aesthetic slide design with 30 layouts to choose from. It also features animations and transitions.
Aesthetic – Google Slides Presentation Template
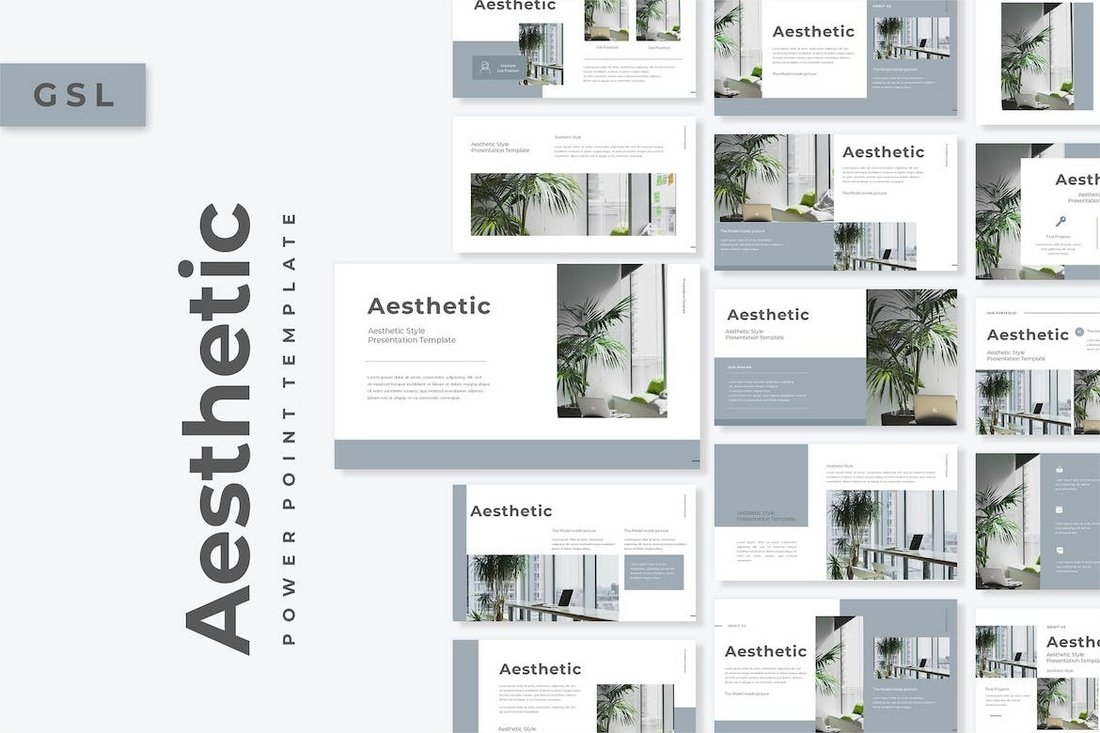
You can use this Google Slides template to create presentations for modern brands, especially for interior design, real estate, and furniture brands. The template uses a minimal and professional design featuring an aesthetic feel. It has 30 different slides with editable graphics, free fonts, and image placeholders.
Free Good Vibes Y2K Aesthetic Google Slides Template

This free Google Slides theme comes filled with vibrant colors and a cool aesthetic design. It has a Y2K-inspired look across 27 different slides. The template also includes lots of customizable graphics, maps, timelines, and more.
Free Ripped Paper Aesthetic Google Slides Marketing Plan

This Google Slides theme includes a set of creative slide layouts featuring a different style of aesthetic design. It showcases content with ripped paper graphics, which will instantly grab the attention of your audience. The template has 29 slides and it’s free to use.
Free Gothic Aesthetic Google Slides Theme for Agency
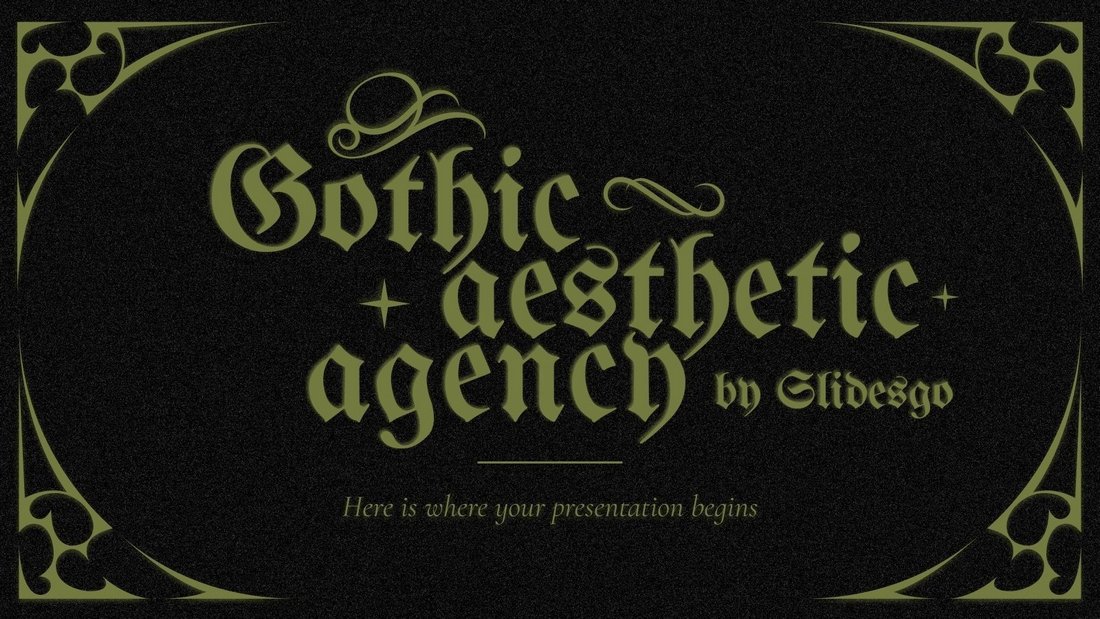
Another free Google Slides theme for modern agencies. This theme uses a classic Gothic-style design with vintage typography. It also uses a dark color theme that will highlight your content quite effectively. There are 23 slides included in this template and it also comes in PowerPoint format.
Chesca – Aesthetic Google Slides Template

Looking for a way to make your Google Slides presentations look more creative? Then use this aesthetic template. It has lots of different slide designs full of beautiful pastel colors and abstract shapes. There are more than 30 slides in this template and it includes device mockups too.
Gioia – Aesthetic Google Slides Theme
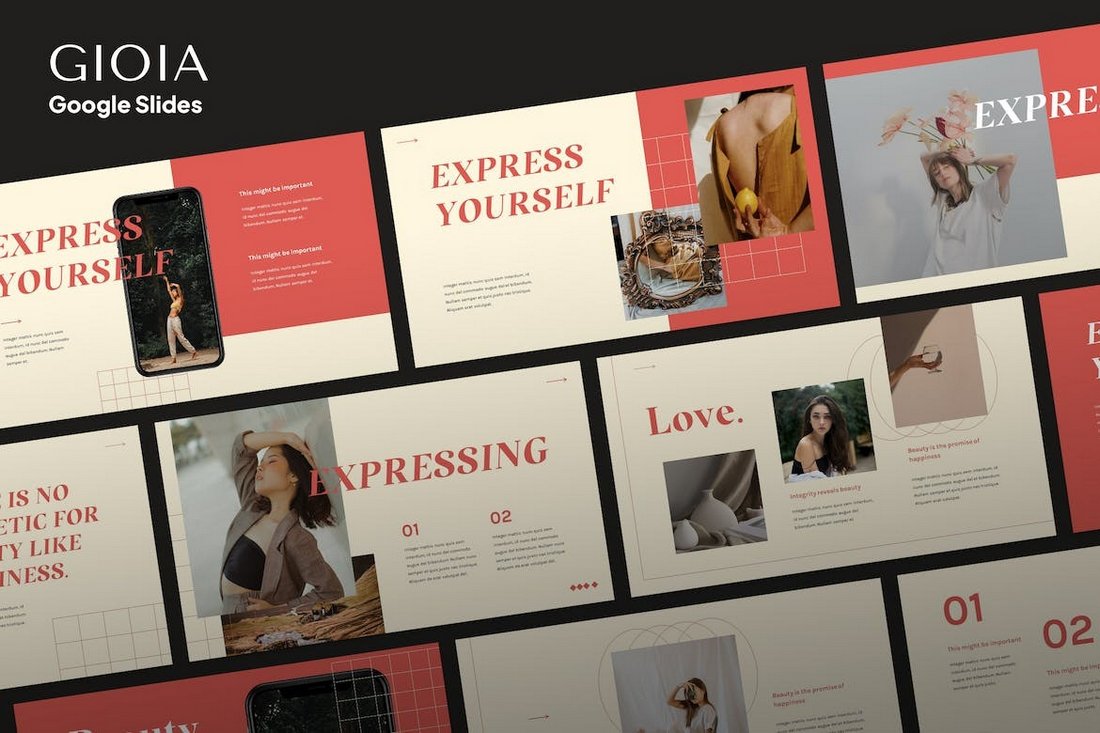
Grab this Google Slides template to design elegant and charming slideshows to promote your fashion brands. It has a selection of attractive slide layouts featuring bold colors and transition animations. You can also customize each slide to change colors and fonts however you like.
Aesthetic Marketing Plan Google Slides Template

A simple, clean, and minimal Google Slides theme with a beautiful aesthetic feel. This template is designed for making effective marketing plans that win over your clients. It includes 20 unique slides with lots of useful infographics, charts, and image placeholders.
Creatia – Google Slides Aesthetic Theme
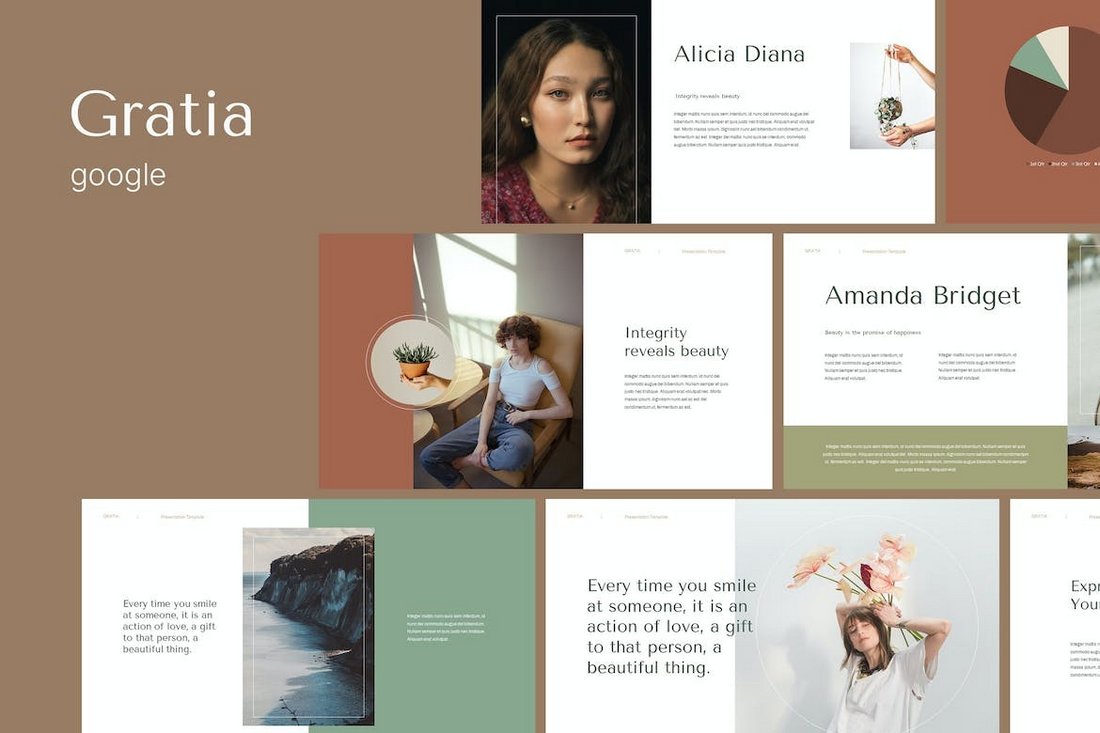
This Google Slides theme also comes with a modern and beautiful design featuring aesthetic colors and formatting. It uses typography quite well to highlight key information on each slide. The template also includes lots of useful slides like product slides, team management slides, company profile slides, and more.
Reccent – Modern Google Slides Aesthetic Template
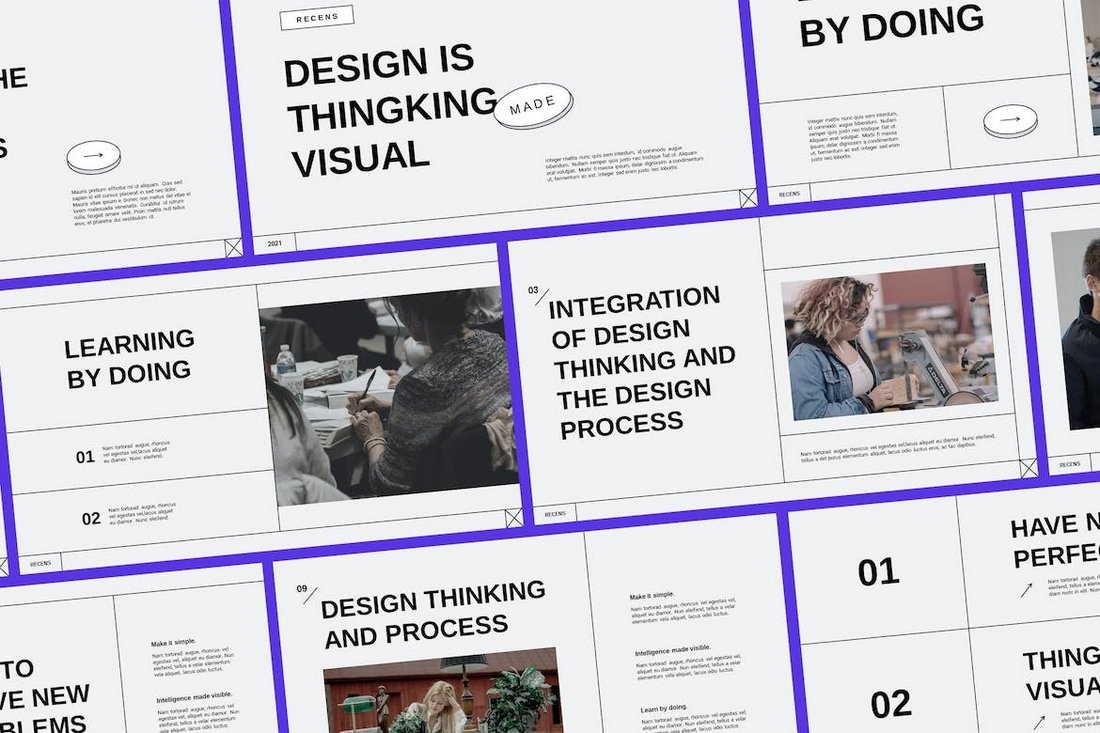
This aesthetic Google Slides template uses a very creative approach to offer a unique look for your presentations. It has 30 different slides with hand-drawn style minimal designs. The slides are easily customizable and you can use them to make powerful presentations for creative agencies.
For more great designs, be sure to check out our best Google Slides themes collection. We have a collection full of free Google Slides themes too.

- Search Search Search …
Free Aesthetic Templates for PowerPoint and Google Slides
Make your presentations stand out with these free aesthetic templates.
Download them to use with PowerPoint or edit them in Google Slides and start creating!

Mood board free template for Google Slides and PowerPoint. Need a spark for your next creative project? Look no further than this SlidesMania free mood board template for Google Slides and PowerPoint! This versatile template lets you capture your unique vision with a collage of images, text, and color palettes. […]
Unlock your creative vision with this free Mood Board template.

Unfold the Story: Free Book Review Scrapbook Template for Google Slides & PowerPoint. Book lovers, unleash your inner reviewer! Ditch the dull format and craft a stellar review with this FREE Book Review Scrapbook Template for Google Slides & PowerPoint. Express your creativity with pictures, quotes, and even character collages. […]
Book Review Scrapbook. Presentation template and worksheet.

Organize Your Digital Life with This Pastel-Colored Ring Binder, free for PowerPoint and Google Slides. This free digital ring binder, available in editable formats for PowerPoint and Google Slides, is the perfect tool for streamlining your digital life. With its eight customizable tabs and easy navigation, you can keep your […]
Free Digital ring binder with pastel colors editable in PowerPoint and Google Slides.

Daisy playful and groovy free PowerPoint Template and Google Slides Theme. Daisy, a playful and groovy free presentation template for PowerPoint and Google Slides, features green and orange curved shapes alongside daisies. Its chubby font and muted colors make it a playful and eye-catching choice for any presentation. If you would […]
Daisy, playful groovy slides for PowerPoint and Google Slides.

Simple interface with file folders free PowerPoint Template and Google Slides Theme This free PowerPoint template and Google Slides theme features an OS interface with file folders with beautiful colors. It includes a simple certificate layout and an agenda slide for teachers. You can use this template for a techie […]
Simple interface with file folders free slides presentation template.

My Portfolio free PowerPoint Template and Google Slides Theme A simple and elegant template to present your portfolio or business idea in a chic way. It has many placeholders for images to showcase your products and its design features simple lines and a few stars. Download it today and conquer […]
My Portfolio, free Google Slides and PowerPoint template.

Geometrical shapes and volume formulas free PowerPoint Template and Google Slides Theme Ready to dive into geometry and volume? This template is perfect for this type of Math. Paper like backgrounds, highlighters, pen, ruler and a compass are featured in this free theme, along with some geometric shapes and their […]
Geometrical Shapes and Volume, free school template.

Beautiful and elegant free PowerPoint Template and Google Slides Theme Looking for a beautiful and elegant way to present your work? Look no further than this pastel floral Google Slides theme and PowerPoint template! With its soft colors and hand drawn flowers, this template is perfect for any occasion, from […]
Helena, poetry reading or classic book review free template.

Free template with cute aesthetic little notes for Google Slides and PowerPoint. Cute template with little notes, flowers and leaves that includes a daily agenda slide, a certificate and a multifunctional board that works well with Jamboard or as a background for collaborative assignments. Colors can be customized by editing […]
Cute Little Notes, free slides theme.

Free template for Google Slides and PowerPoint. Thena features fresh colors and geometric shapes. It can be used for a number of different topics, such as a presentation about modern art or a geometry lesson. I’ve used theme colors, so if you wish to change its accents, follow this tutorial. […]
Thena, fun template with geometric shapes.

Light gradient backgrounds. Free template for Google Slides and PowerPoint. If you are looking for an minimalist and elegant theme, Quinn is the perfect template. It has a light gradient background, straight lines and a serif font. It comes with a certificate of completion slide that you can send to […]
Quinn, minimalist and elegant slides.

Free PowerPoint template and Google Slides theme. Harlow is a creative free template to use with Google Slides or download as PowerPoint. It features organic shapes and littles touches of bronze. This free presentation template has organic shapes with different shades of brown with some touches of bronze. Use it […]
Harlow, organic shapes slides template.

Free PowerPoint template and Google Slides theme. This template features torn pieces of paper, washi tape and many different layouts for you to present or jot down your ideas. This free presentation template looks like pages of a scrapbook and you can use for a number of different subjects. If […]
Scrap paper notes, cute presentation template.

Free PowerPoint template and Google Slides theme. Lesson plan like a boss with this free interactive template. Organize your lessons, resources and activities and present them to your students in this one-stop shop learning station. Gather all the resources (videos, images, links and text) in this template and deliver your […]

Interactive lesson planner template, a one-stop shop.

Free PowerPoint template and Google Slides theme. Free cool template for marketing and social media campaigns. Ready to leave an impression? Felicia will help you with that and then some more… Colorful, cool and bold, this free fun template has it all! If you need Felicia’s colors to match your […]
Felicia, marketing presentation template.

30+ tips and tricks to make Google Slides presentation look good
Home Blog 30+ tips and tricks to make Google Slides presentation look good

Let’s face it, it’s no fun to look at a slide with heavy texts and overcrowded images. It leaves the audience bored and disinterested. It’s very important for your Google Slides presentation to look good in order to have your audience on board. You don’t need to be a designer to learn how to make aesthetic google slides. You can make some basic editing and formatting easily in Google Slides presentation to take it to the next level. In this article, we present some amazing hacks to have a killer presentation that leaves the audience in awe.
Be prepared for a bonus at the end!
Use Google Slides layouts wisely
1. customize slide layouts.
Every presentation needs to follow a basic layout which is regular throughout. Google Slides have a set of layout and theme options to choose from. But in case you wish to edit certain elements, you are free to do it. This will make the presentation truly yours. Click here for a complete guide on using layouts any fresher can use.
2. Use pretty backgrounds for Google Slides
Most of the professional presentations contain a lot of jargon-heavy information written in plain texts on plain backgrounds. Instead, include a transparent or mild background to support your text. The background can either be related to the story or just a plain color wall that goes with the text font and the context.
3. Draw attention with dark background
Audience gets tired of looking at bright colors all day. So, using a dark background not only catches their attention, but is also pleasant for the eyes. But remember to use the matte finish or mild colors for text with the dark background.
4. Try black and white theme to look professional
Often, a black and white theme stands out both because of the professionalism it conveys. This keeps your presentation minimal in appearance and adds to the authenticity of your delivery. But you should be careful not to make it look boring.
5. Use the Master Slides tool
Any change you make in the master slide will automatically reflect on all other slides. Customize the master slide first so that you can save time. You can modify backgrounds, rearrange placeholders, or change theme for the whole presentation with Master slides tool.
6. Keep it minimal
Don’t go fancy with the designs and fonts, keep it minimal. Overcrowding the slides with bulky texts and images or vibrant colors is not a good idea. It will distract the audience and make the presentation look unprofessional.
How to make Google Slides look good with Images
1. use shape masks to make creative images.
Using regular shapes like square and rectangle for images can get boring. To make it interesting, give different shapes to the images.
How to use shape masks in Google Slides:
Select the image you want to apply a shape mask on. Crop the image to the size you want. In crop tool, go to Shapes and choose a shape from the drop-down menu.
2. How to import images from the web
Adding relevant and catchy images make your google slides aesthetic. But you may not have the perfect image to go with the slide. In that case, you can directly download the picture from Google without leaving the tab.
How to import Google images into Google Slides:
Go to Insert >> Image >> Search the web >> Type in the name of the image you want. Or, go to Explore section and Google directly from the Slides tab.
3. Reflect your images if it suits the context
This will be a really cool effect, especially for slides with a single important image. Reflecting your images is a creative way to grab the attention with a single slide. But, this is a bit outdated feature, so it’s better to avoid for professional presentations.
How to reflect an image in Google Slides:
Select an image. Go to Format options and tick the box next to Reflection. Use the slider to adjust the size and transparency.
4. Make the image transparent
Another tip is to adjust the transparency of your image rather than adding a plain image. Plus, you can write relevant text on top of a transparent image.
How to make an image transparent in Google Slides:
Right-click on the picture and go to Formats option. Go to Adjustments >> Transparency. Adjust the transparency as per your requirements.
5. Resize and rotate shapes and images
When you import an image from the web, it might not be the right size for your slides. Google Slides allows you to resize and rotate the images and shapes.
To resize a picture, simply select the picture and move the cursor to bring to the desired size. To rotate an image, click the picture and choose Arrange. Then, click Rotate and select the preferred orientation. Avoid these while using images in Google Slides presentation: Though there are a hundred things you can do to your image, overdoing it will beat the point of making your Google Slides presentation look good. Following are some of the things you should avoid so that the slides look professional.
Using blurry or irrelevant pictures. Stretching or cropping the image more than necessary Low resolution images Watermarked images Not adding citations while using a picture you don’t own Crowding the slides with pictures Using reflection or transparency settings in all the images
Make your Google Slides presentation interactive
1. use the interactive q&a tool.
Having a Q&A section at the end helps you clear any doubts your audience might have. You can make it more interesting by using the Q&A tool. The audience don’t have to wait till the end of the presentation, they can type in the question whenever they want.
How to use the Q&A tool:
During your presentation, activate the Q&A feature by clicking on the Q&A tool. Audience sees a weblink where they can submit their questions. You can answer them at the end of the presentation. You can check the past questions by going to Tools >> Q&A history
2. Create a timeline
In many business presentations, you might need to present the progress of a project and timeline is an important part of it. It is easy to understand and remember. This can be used for interactions and discussions with the audience.
How to create timeline in Google Slides:
Go to Insert >> Diagram This shows a list of different types of timeline templates in built with Google Slides. Choose the one you like and edit it for your data.
Color schemes for your Google Slides presentation
1. edit theme colors.
Every Google Slide theme you choose comes with a pre-set color scheme. However, you can customize the theme according to the color you prefer.
Go to Slide >> Edit Theme Choose a color from the drop-down menu. Here’s a guide on choosing the right color for your Google Slides presentation.
2. Use color split
Using two different colors on the same slide is visually appealing. Make sure you use complementary colors like yellow and blue. For example, if you are using a blue background, use orange color for the texts.
3. Create a color overlay
Color overlay is a technique to make transparent shapes appear on your images or text. You can either apply it to the whole slide or a part of it.
Go to Insert >> Shape Choose a shape if you want to overlay only a part of your slide. Place the selected shape on the slide. Click on the shape and go to Fill colors and choose the color you want. Avoid these while choosing colors for your Google Slides presentation: While adding colors in a smart way can grab the audience’s attention, there are certain rules you should stick to while using them. Here is a small list of things to avoid in order to make your Google Slides look good.
Using multiple bold colors in a single slide Using same color for theme and texts Not sticking to your brand colors Using bright colors for reflection of images or texts. Overusing color gradient
Tips for text in Google Slides presentation
1. try different font attributes.
No one is going to read all the text in your presentation. So, you can highlight the parts which you want to stress on. You can make the text bold, italics, or underlined.
2. Research the top text fonts to use in Google Slides
There are a number of text fonts available in Google Slides, but not all of them make it to a professional presentation deck. So, it’s very important to know the most preferred text fonts to use in Google Slides.
Here are the 5 top text fonts:
Open sans Montserrat Cabin Ubuntu Lato
3. Use text box to have neat texts
Texts randomly strewn across the slides can be distracting for your audience. So, use a text box to have the texts placed in a neat way. You can also align your texts to left, right or centered to make it look professional.
4. Add a drop shadow to the text
Another way to make your texts look interesting is to use a drop shadow effect for Google Slides. However, if you lack experience in designing, we suggest you not to use this effect.
How to add drop shadow:
Select the text you want to use drop shadow on. Go to Format and check the box near Drop Shadow. Use the slider to adjust blur, transparency, and angle.
5. Add the technical terms to your personal dictionary
There might be terminologies or names that are specific to your topic, which may come off as spelling errors. In slides, they may appear in red and you may lose your credibility. To remove this, you can add those terms to the personal dictionary.
Go to Tools >> Personal dictionary Add the technical terms. They will no longer be shown as spelling errors. Common mistakes people make in Google Slides text: While the above features can make your text professional and easy to read, most people miss out on the basics.
Omitting indentation Wrong alignment of text on the slide Using very large or very small texts Not proofreading for typos Inadequate spacing between texts or lines.
Include infographics in Google Slides presentation
1. experiment with different types of diagrams.
If you have a lot of data to present, it’s better to present as graphs or charts instead of pulling off large sheets of data. There are different types of graphs you can use like line graph, bar graph, histogram, pie chart, etc. So, use them in your presentation. This adds credibility to your work and presentation.
2. Let your graph speak for itself
This means you must label, highlight or add everything in the graph such that anyone can analyze it. A single graph with right labels and arrows to show the trend can convey the meaning much better than large amount of texts or spreadsheets.
Add animation to make Google Slides presentation attractive
1. add subtle animation effects on texts.
If you have a lot of information to share on a single slide, use animations to delay some texts instead of displaying everything at a time. This works well for bullet points where you can display one point after another.
2. Add a GIF or a meme
One of the main reasons why presentations are boring is the lack of fun element. Adding a GIF or a relatable meme is not only funny, but helps you put the message across easily. It is an effortless attention grabber.
But you have to make sure it gets added as an animated GIF rather than a still image. For this, the following steps will help:
Find the GIF in Google and copy the image address. Go to Google Slides >> Image >> by URL Paste the URL and click Insert. Remember you have to insert the image by URL for it to play.
3. Add trimmed videos in Google Slides
People recollect visuals better than written text. So, if there is a video on YouTube which can explain what you want to convey, use it. But instead of including the full video, you can add only the relevant part by using the embed option.
4. Use transitions for slides
Adding smooth transition effects for individual slides helps in keeping the flow. The most recommended transition effects to use in a professional presentation are dissolve, fade in, slide from the left, fly in from bottom and fly in from left to right.
Go to Insert >> Animation Select a transition from the available options. Apply to a single slide or all slides, as you wish.
Are you terrified by the amount of effort you have to put in researching about fonts, choosing best colors and get the formatting perfect? This can be time-consuming if you designing is not your biggest flex.
Don’t worry! Here’s the good news!!
You can skip all these steps and still have an amazing presentation deck if you use professional templates!
Use Google Slides presentation templates
Making a presentation from the scratch is wasted time and energy which could be spent on crafting the story you want to convey. That’s why we bring to you the best presentation templates to help you tell your story in your unique way. SlideKit has professional templates designed by experts and you can customize it according to your needs. This can be installed as an add-on in Google Slides for free. It ensures consistency of aspects like font, theme, color scheme and layout used throughout the deck.
SlideKit has slides in the business and other professional domains which you can download, edit and use for free. Premium membership gives you access to 3500+ templates over 35+ niches. Using these templates will make your Google Slides presentation stand out. Here are a few tips to make the most out of SlideKit’s professional google slides templates .
1. Customize the templates
The presentation deck you choose will have all the design and infographic elements you need; but you need to customize them according to your data and your preferred color and font. In SlideKit, you can add images, videos, or hyperlinks, and place them wherever you want on the slide. Additionally, you can acquire hyperlinks from other websites to your own which is referred as niche edits .
2. Use niche-specific templates
There are templates available for different domains, so choose the one that fits your industry. Templates are perfect for branding since they come with placeholders for logo, letterhead, contact details and website address. But it’s important to choose the one that is aligned with the industry. SlideKit makes it easier for you by giving you a variety of industry-specific options to choose from. Moreover, incorporating effective SEO strategies , such as optimizing presentation titles, using relevant keywords, and providing quality content, can significantly enhance the online visibility of your Google Slides presentations, making them more accessible to your target audience and boosting overall engagement.
3. Plug in your data to relevant infographics
As mentioned before, including graphs and charts is beneficial for both you and your audience. Depending on the domain, SlideKit offers relevant infographics which can be customized according to your data. You can change the labels, legends, scale and figures, among many other features.
Now you have the best resources and tools to make your Google Slides presentation look compelling.
Happy presenting!
Welcome Back!
Please sign in to continue.
Don't you have an account?

Got any suggestions?
We want to hear from you! Send us a message and help improve Slidesgo
Top searches
Trending searches

memorial day
12 templates

151 templates

15 templates

11 templates

39 templates

christian church
29 templates
Aesthetic Presentation templates
"aesthetics" is not just a design style, it's a lifestyle. in aesthetics there is room for all trends, vintage or retro style, at slidesgo we like everything discover the aesthetic world with us and with these templates for google slides and powerpoint..

It seems that you like this template!
Minimalist aesthetic slideshow.
When you combine a minimalist design with abstract shapes and a palette composed of pastel colors, you get a successful result. This template has all of the aforementioned, plus an elegant typography and some icons of plants. It's quite unique and works for any topic, so give it a try!
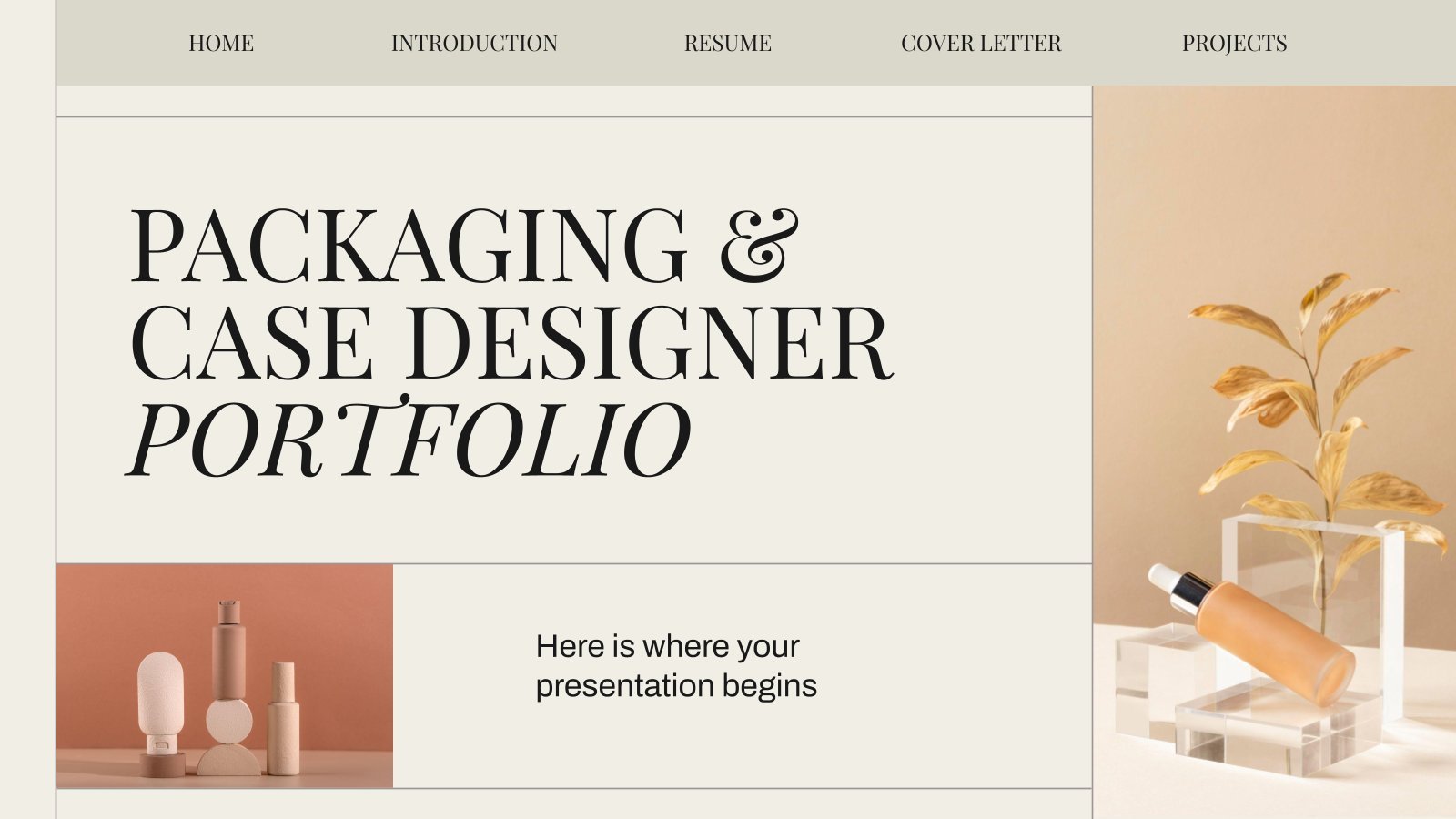
Packaging & Case Designer Portfolio
Download the Packaging & Case Designer Portfolio presentation for PowerPoint or Google Slides. When a potential client or employer flips through the pages of your portfolio, they're not just looking at your work; they're trying to get a sense of who you are as a person. That's why it's crucial...
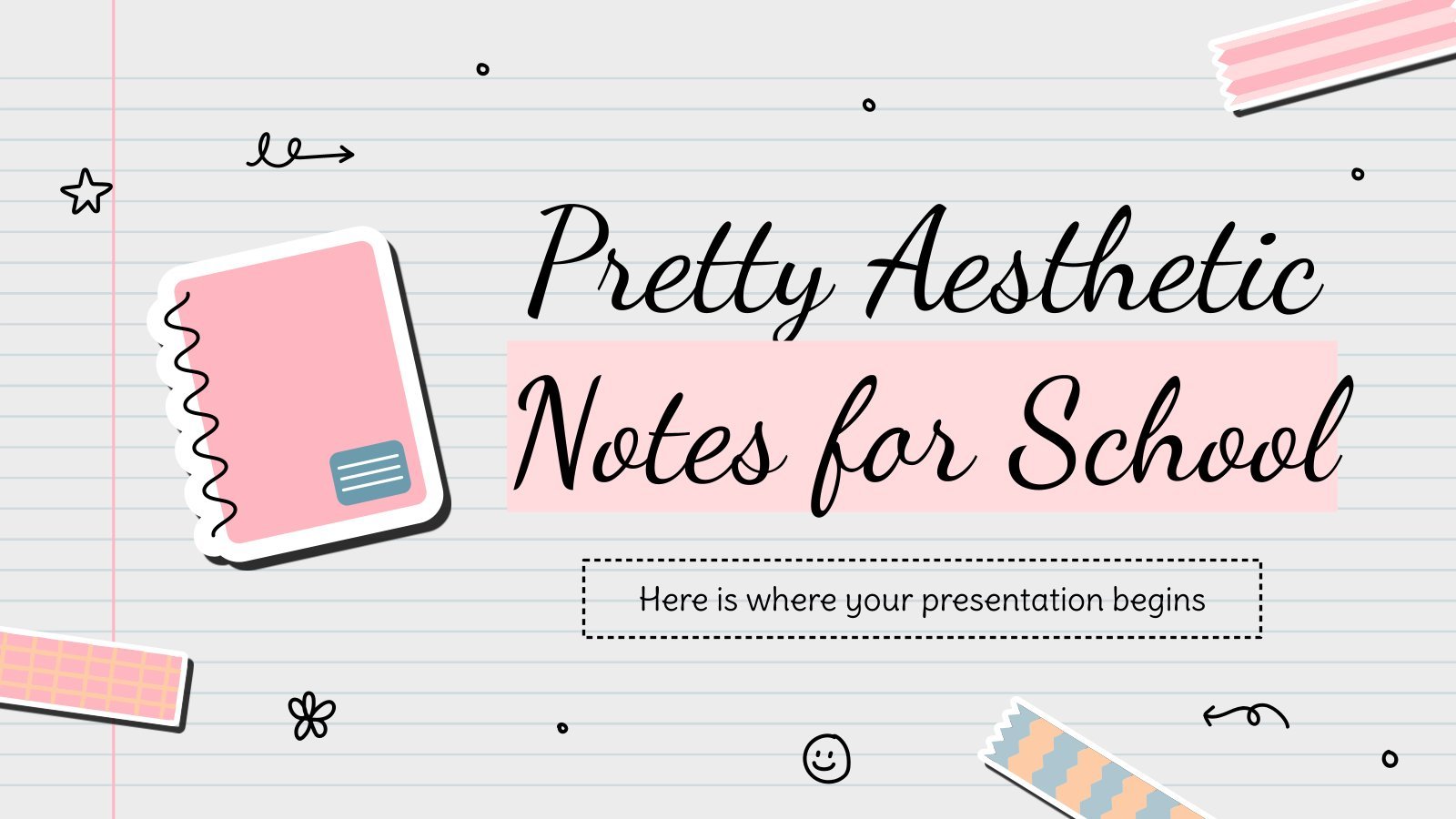
Pretty Aesthetic Notes for School
You've seen many notebooks. Now, you'll see the ultimate one! Well, we may be exaggerating a bit, but we're very proud of the aesthetics of this new template! Each slide looks like a page of a notebook, complete with doodles, some stickers and a handwritten font for the titles. It's...
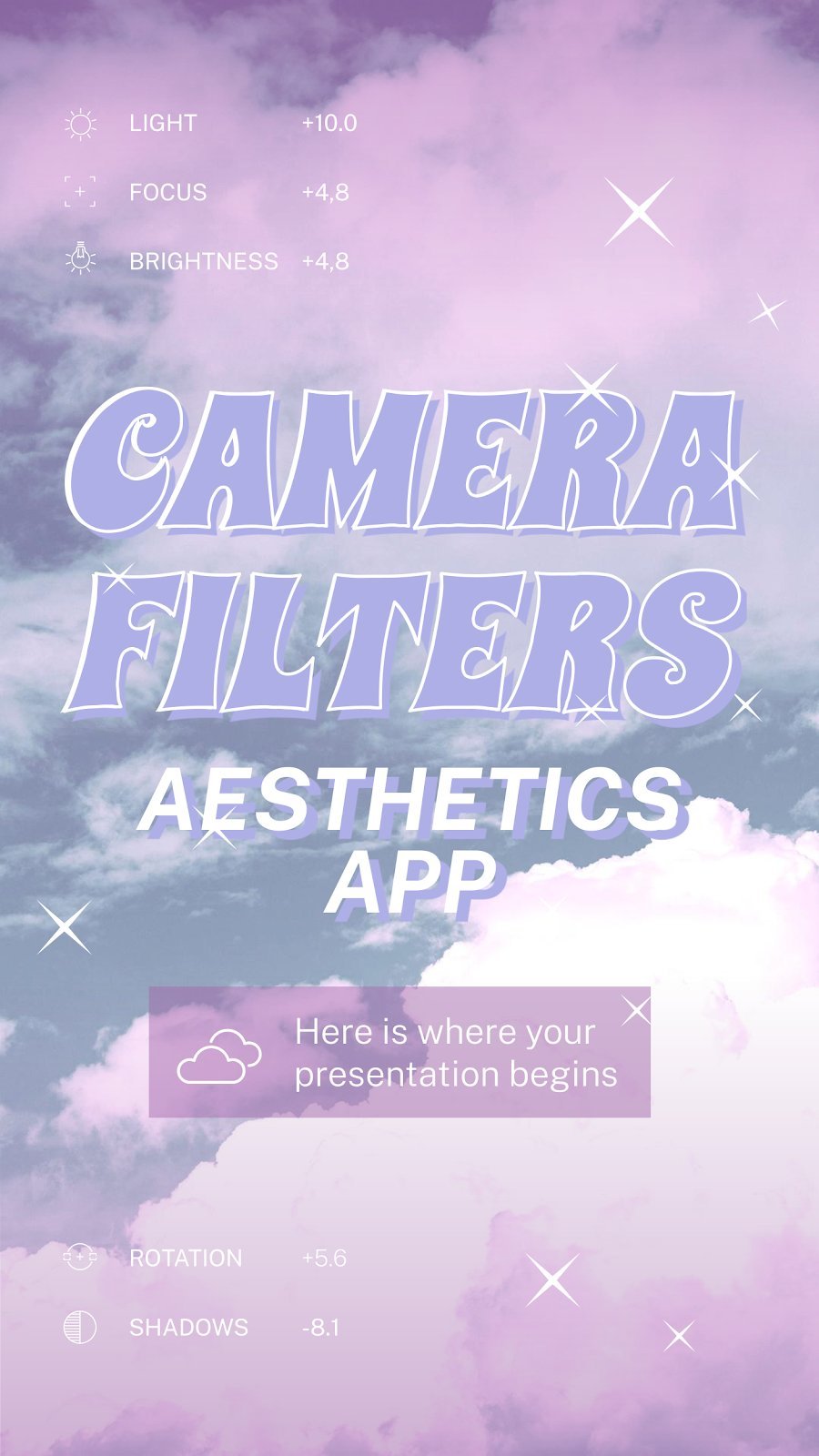
Premium template
Unlock this template and gain unlimited access
Camera Filters Aesthetics App
Some people spend quite some time retouching their photos in their cellphone, adding filters or stickers to the pictures. Have you developed a new app that crushes the competition and offers many more possibilities? Well, we've thought of the best way to present it: by using this template that is...
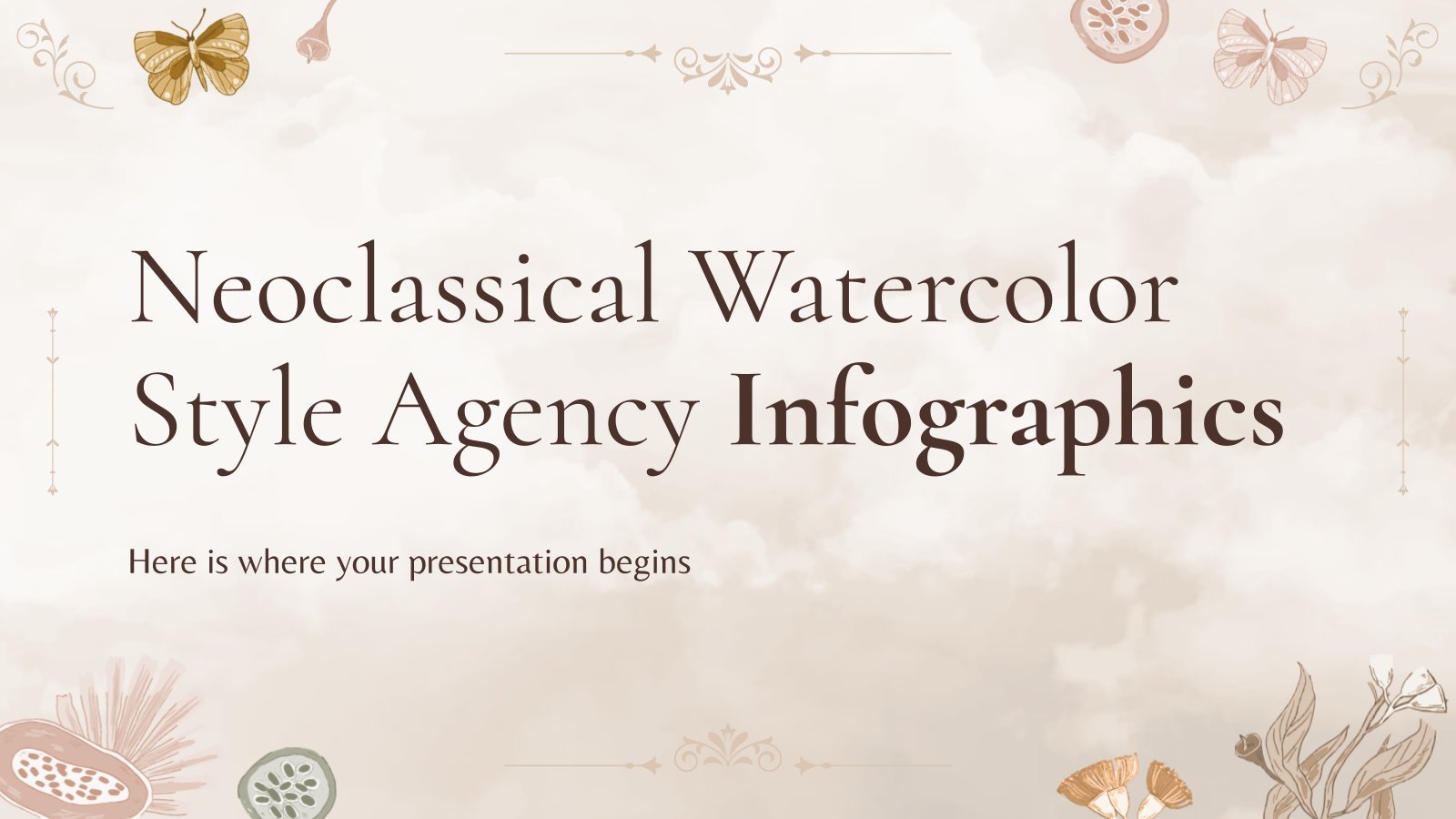
Neoclassical Watercolor Style Agency Infographics
Download the Neoclassical Watercolor Style Agency Infographics template for PowerPoint or Google Slides and discover the power of infographics. An infographic resource gives you the ability to showcase your content in a more visual way, which will make it easier for your audience to understand your topic. Slidesgo infographics like...

Vintage Torn Paper Aesthetic Agency
If you want to give your agency’s presentations a sophisticated look, this vintage torn paper template might be just the thing. Combining muted tones of blue and brown, every slide is made up pieces of paper that seem to have been ripped from different notebooks. This visual device makes you...

Design Inspiration for Middle School
Download the Design Inspiration for Middle School presentation for PowerPoint or Google Slides. If you’re looking for a way to motivate and engage students who are undergoing significant physical, social, and emotional development, then you can’t go wrong with an educational template designed for Middle School by Slidesgo! This editable...

French Girl Fashion Aesthetics Marketing Plan
Many say that, when it comes to elegance, France is at the top of the list. If you work in the fashion industry and are looking forward to expanding your market, more precisely, you want to enter the French market, start with a nice marketing plan. The template we have...

Satan Theme
Download the Satan Theme presentation for PowerPoint or Google Slides and start impressing your audience with a creative and original design. Slidesgo templates like this one here offer the possibility to convey a concept, idea or topic in a clear, concise and visual way, by using different graphic resources. You...

Aged Texture Backgrounds Aesthetic MK Campaign
The presentation of your marketing campaign must have incredible elements to make it a success. The most important one is your business strategy, but aesthetics also plays an important role in seducing potential clients and investors. Discover this beautiful template that we have designed for you with aged texture backgrounds...

Old Parchment Aesthetic Project Proposal Infographics
Download the Old Parchment Aesthetic Project Proposal Infographics template for PowerPoint or Google Slides and discover the power of infographics. An infographic resource gives you the ability to showcase your content in a more visual way, which will make it easier for your audience to understand your topic. Slidesgo infographics...

Simple Boho Aesthetics Job Description
Job descriptions are usually very boring and formal, but why does it have to be that way? We want cool people to work with us, right? Then we need to attract them with cool resources! This template is perfect for some aesthetic job descriptions where you can write down all...

Light Academia Aesthetics School Center
Cream tones, indoor plants, natural light, and that romantic air are some of the characteristics that define Light Academia aesthetics. An exaltation of the classic and romantic, along with the softness and delicacy with which this template has been designed, is what you will find among the slides. You will...

Automotive Industry Marketing Campaign
Download the "Automotive Industry Marketing Campaign" presentation for PowerPoint or Google Slides. Improve your campaign management with this template that will definitely make a difference. It will empower you to organize, execute, and track the effectiveness of your campaign. Enriched with innovative resources, it facilitates seamless communication, meticulous planning, and...

Cottagecore Aesthetic Style Thesis
Close your eyes. Visualize yourself now in a meadow. The spring breeze stirs your hair and smells of roses. What sensation do you feel? Calm, peace, tranquility... Do you want to convey these feelings to your audience in your thesis presentation? Here is the perfect template to do it! The...

Radiant Rhapsody Palette Portfolio
Download the "Radiant Rhapsody Palette Portfolio" presentation for PowerPoint or Google Slides. When a potential client or employer flips through the pages of your portfolio, they're not just looking at your work; they're trying to get a sense of who you are as a person. That's why it's crucial to...

Vintage Torn Paper Aesthetic Agency Infographics
You might think torn paper is something to be thrown to the garbage bin. We see it as something we can give a new use to. With this set of editable infographics, you'll realize how! These designs, which also include graphs and diagrams, give life to those pieces of paper...

Minimalist Aesthetic CV
Sometimes to stand out, you don’t need to be the loudest in the room. Sometimes, being chill and soft makes a good impression and that’s enough. This template is for these kinds of people! If you’re looking for a soft minimalist CV to present your information, this is the one!...
- Page 1 of 30

Register for free and start editing online
How To Make Google Slides Look Good [Complete 2024 Guide]
- Last updated January 2, 2024
Making a standard presentation is easy, but knowing how to make Google Slides look good is an entirely different challenge. In my guide, I will show you how to make your Google Slides better , both functionally and aesthetically.
Keep reading to learn how to take your Google Slides presentation from good to great !
Table of Contents
1. Choose a Google Slides Theme

Themes ensure your presentation has visually consistent colors, fonts, sizes, and layouts. This goes a long way toward providing a professional and polished appearance, and it’s much easier for the audience to follow along.
- Choose a theme that aligns with the tone and purpose of your presentation.
- Ensure slides have a consistent set of colors, fonts, and layouts.
- Select a visually appealing color scheme and legible font combination.
While you can handpick background color palettes, typefaces, and slide layouts, many of the best Google Slides templates are built into the program! In a blank presentation, you’ll find them on the right-hand side.

Creating Your Own Google Slides Theme
It’s fairly straightforward to create your theme in Slides. Add whatever background color, images, shapes, and page formatting you prefer. Right-click your chosen slide and select “ Add to theme .”

Related : Don’t want to make one from scratch? I’ve got you covered with some of my favorite Google Slides templates at the bottom of this article.
How To Import a Theme to Google Slides
- Create a new presentation or open an existing one.

Note : Importing a theme into your presentation will impact all of your slides. To revert to the previous version, use the “ Undo ” button by pressing the keyboard shortcut Ctrl + Z (on Windows) or use Command + Z (on Mac).
2. Choosing Color Schemes in Slides
A color scheme is one of the first things your audience will see, so it’s one of the most critical elements. Google Slides offers plenty of color options, including gradients (which can be used for almost all the elements, including background, font, and shapes).
Use color theory principles (like complementary colors) to create combinations that stand out for the right reason. Color psychology is also a great way to express emotions or convey messages purposefully:
- Warm colors (e.g., red, orange, yellow) can express warmth, energy, or even a warning.
- Cool colors (e.g., blue, green, purple) can represent relaxation, sophistication, or security.
Use Color to Make Sections Stand Out
Strategically use color to highlight essential elements (e.g., headings, critical data). To guide the audience’s attention:
- Use vibrant shades that contrast the color scheme.
- Assign specific colors to categories, sections, and team members.
Be Mindful of Contrast
Check that the text and background colors have enough contrast for better reading. The most readable combination is dark text on a light backdrop (or vice versa). In charts and graphs, use color to improve focus and understanding.
Note : Avoid colors that can blend together or present difficulties for people with color blindness .
3. Choosing Text and Fonts
Your chosen font portrays information and dramatically improves your presentation’s overall aesthetic. If you’re trying to make a cool presentation on Google Slides, you’ve got a lot to consider!
Use Clear, Legible, and Easy-to-Read Fonts
Avoid overly decorative or ornate fonts because they can hinder readability (especially when projected on a larger screen). Stick to widely available and compatible fonts across devices like Arial, Georgia, or Open Sans.
Ensure Font Sizes, Weights, and Styles Stand out
Headings should stand out; supporting text should be smaller (or less emphasized). This is done to guide the audience’s attention and improve readability.
Note : While they can add visual interest, excessive use of font styles can be distracting and more challenging to read.
Complement Font Pairings
Select a combination of fonts that contrast each other and create visual interest. Consider using online resources or font pairing tools for inspiration. We recommend sticking to a maximum of two to three fonts to prevent visual chaos.
Use Fonts That Align with Branding Guidelines
If your website uses a specific font and color scheme, incorporate them into your presentations to support the organization’s visual identity.
Align Text and Spacing
Align text and leave enough white space for a clean, organized look.
4. How to Add Word Art to Google Slides:
- Select “ Insert ” > “ Word Art ” from the drop-down menu.

- Type your text, then press the “ Enter ” key on your keyboard.

There you have it! Your Word Art will now appear on your selected slide.

Note: If you want to edit the font or color, click the Word Art, and a formatting box will pop up.

5. How To Add Google Slides Transitions
You can ensure seamless transitions from slide to slide with a couple of clicks:

- If you want to apply the selected transition to all slides in your presentation, click “ Apply to All Slides .”
- Any transitions applied to skipped slides won’t play during the preview.
- Click the “ Stop ” button when you’re finished.

Tip : You can configure your presentation to play automatically using Google Slides’ automatic transitions. This removes the need to press the spacebar or click on the screen to trigger the next slide.
How Many Transitions Are Available in Google Slides?
At the time of writing, Google Slides offers seven built-in transitions . There is currently no option to add or download additional transitions.
6. How To Add Animations on Google Slides
Enhance the visual appeal of your slideshow by incorporating animations (i.e., effects that make elements move). They can be applied to almost every object, from images to tables to bullet points. Follow the steps below to add animations to your slides:

- You’ll notice that your selected object’s “ Animation Type ” is set to “ Appear .”

- Fade in : This transition introduces the object by gradually fading it in.

- Fly in from left/right or top/bottom : The object flies into the slide from one side.

- Zoom in : The object starts small and slowly increases in size.
Under “ Animation Type ,” you’ll see the “ Start Condition ” drop-down. Open it to select whether the animation should play upon clicking a slide, with the previous animation, or after the previous animation.

Note: The start conditions “With Previous” and “After Previous” will only work if there is another animated object immediately before your selected object .

- Click on the “ Play ” button to preview your animation(s).
- Click the “ Stop ” button to end the preview and continue working on your slideshow.
Related : Google Slides vs. PowerPoint: Which Program Is Better?
Tips for Using Transitions & Animations
We recommend using these effects sparingly to emphasize essential elements or facilitate the flow of information. Avoid using them solely for decorative purposes.
Pick Subtle and Smooth Transitions
Flashy or distracting effects can overshadow your content. Your goal is to provide a seamless flow between slides. Try a simple fade or slide transition.
Adjust the Timing and Duration
Transitions shouldn’t be too fast or slow. Aim for a natural pace that allows the audience to follow along comfortably.
Highlight Specific Elements Within a Slide
Selectively animating text, images, or charts can emphasize critical points (or reveal information) in a controlled manner. Avoid excessive animation that appears gimmicky or distracting.
Be Consistent
Choose a specific transition style or animation effect — then stick to it. This will help you avoid distractions and inconsistencies.
7. Using Images and Videos

Adding images and videos to slides can greatly enhance visual appeal and engage your audience. Here are some points to consider when choosing an image:
- Choose images that are relevant to your content.
- Use high-quality images that are clear, crisp, and well-composed.
- Use images that evoke emotions or illustrate concepts.
- Strike a balance between text and images on your slides.
- Consider using images as slide backgrounds.
- Adjust transparency or apply overlays to maintain readability.
- Experiment with image formatting options (e.g., cropping, resizing, transparency, brightness).
8. How To Include Infographics in Google Slides

Infographics in a presentation can communicate complex information effectively. Use the drawing feature in Google Slides to make attractive and informative infographics. Keep these points in mind when using infographics:
- Keep your infographics clean and basic.
- Choose from bar charts, pie charts, line graphs, timelines, flowcharts, maps, and diagrams.
- Avoid overwhelming your audience: Use limited details, succinct labeling, and clear graphics.
- Use custom colors, typefaces, and visual styles to reflect your presentation or company identity.
- Highlight the most significant facts or data.
- Make sure infographic details are simple to read and understand.
How Can Poor Design Affect A Presentation?
Your presentation could be significantly impacted if you haven’t learned how to make Google Slides look professional. Here’s why:
Lack of Clarity
Poor aesthetics often make it more difficult for the audience to grasp — or focus on — details. Avoid cluttered or crowded presentations, imprecise typefaces, and insufficient color contrast. Key points might be missed, or the audience may get distracted.
Unprofessionalism
A disorganized presentation might give the appearance of being unprofessional, affecting the presenter’s credibility.
Poor Readability
Small fonts, poor contrast, and ornamental typefaces can strain the eyes and make it difficult to follow a presentation.
Lack of Visual Appeal
A presentation with a dull or unappealing design may fail to catch attention (and make the material less memorable).
9. A Few of My Favorite Google Slides Templates
If you’re not interested in using stock templates (let alone creating your own), I’ve got you covered with these slick presentations:
Ganymede Template

The Ganymede template offers a modern style with bold text for extra impact. Whether you aim to make a lasting impression with your pitch deck — or simply want to use colors that align with your brand — this template suits your needs.
Access Template
Dynamic Business Template

An effective project management report is characterized by clarity, and your color scheme plays a significant role. I love the streamlined theme of this Google Slides template and appreciate that a blank timeline chart, roadmap diagram, and funnel are included for incredible customization.
Frequently Asked Questions
Can you make google slides vertical.
You can make Google Slides vertical by following simple steps:
- Open a new or existing presentation.
- Click the “ File ” button to open a drop-down menu.
- Click the “ Page setup ” option.
- Select the “ Custom ” option and set your desired size (width and height)
- Hit “ Apply ” to save the changes.
Can You Do Hanging Indent in Google Slides?
Yes. There are three methods to do hanging indent in Google Slides:
- The ruler (blur triangle) along the top to position your hanging indent.
- The keyboard Tab key for quick indentation adjustments.
- Select “ Text Fitting ”> “ Indention ” > “ Hanging ” > “ First line indent ” > “ Hanging indent ” to the desired amount.
Are There More Google Slides Templates?
Yes. There are many free Google Slides templates out there. Here are ten additional templates for you to use.
Bottom Line
Any presentation’s goal is to keep the audience’s attention, and you can do that with a balance between aesthetics and practicality.
I hope I’ve helped you learn how to make your Google Slides look good, express your message, and captivate your audience. If you need more assistance, Spreadsheet Point’s premium Google Slides templates can take the pressure off you. When you use the code SSP, you’ll get 50% off !
Get Premium Templates
- How To Download Google Slides [Step-by-Step Guide]
- How To Add Bitmoji to Google Slides
- How To Make Google Slides Play Automatically
Most Popular Posts

How To Highlight Duplicates in Google Sheets

How to Make Multiple Selection in Drop-down Lists in Google Sheets

Google Sheets Currency Conversion: The Easy Method
A 2024 guide to google sheets date picker, related posts.
- Sumit Bansal
- May 16, 2024
- May 2, 2024
How to Insert a Google Sheets Hyperlink in 5 Seconds
- Chris Daniel
- April 15, 2024
How to Import Stock Prices into Google Sheets
- April 2, 2024
Thanks for visiting! We’re happy to answer your spreadsheet questions. We specialize in formulas for Google Sheets, our own spreadsheet templates, and time-saving Excel tips.
Note that we’re supported by our audience. When you purchase through links on our site, we may earn commission at no extra cost to you.
Like what we do? Share this article!
How to take photos that showcase an aesthetic.
Explore how to take aesthetic pictures that develop and demonstrate your personal style. Then build your photo editing skills to enhance that vibe.

Aesthetics are everything in photography.
Aesthetics deal with subjective properties like beauty, style, and form — the “look” of a piece of art. You’ll get a slightly different definition of what exactly an aesthetic is depending on who you ask, especially in the world of photography. Even AI has trouble seeking out a good photo — there’s no one answer to what makes an appealing aesthetic.
You can explore the work of classic professional photographers like Diane Arbus and Ansel Adams and see different perspectives on what creates an aesthetic. Many new photographic forms are out there — selfies, for example. These new forms have expanded the field of photography and opened new avenues of exploration. Explore how finding your aesthetic can help you build a body of work that will help with college admissions or land that internship.
The elements of an aesthetic.
Several key components compose a photography aesthetic. How you emphasize each, depending on personal style, will help you land on your look.
You need good subject matter to take good pictures, and from there you can move to format, framing, and technical specifications. Explore the principles of photography composition . Along with some trial and error, you can start to develop a personalized and bespoke style of photos.
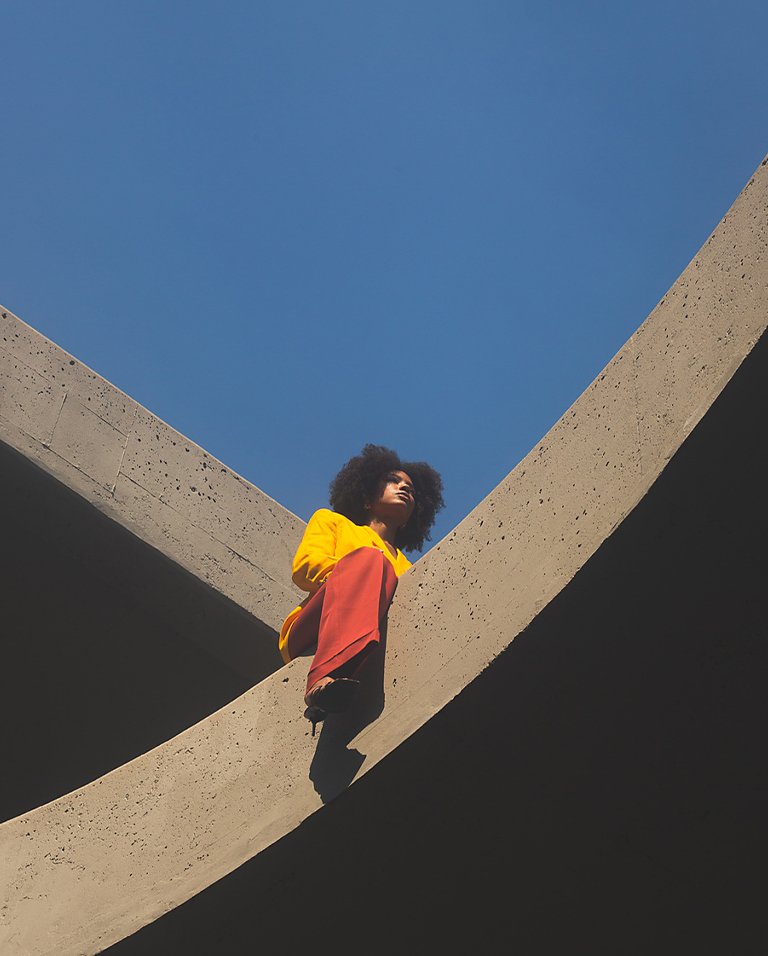
Subject matter
Your aesthetic develops based on your choice of subject matter. A compelling subject can give you a leg up. Explore how streetwear overlaps with sports like basketball or skateboarding. Follow a color story through different aspects of fashion like clothing and makeup. Play with the environment and how a subject blends in or contrasts with the setting.
By choosing a subject, theme, or idea, you’ll find other artists who can inspire your techniques, and you can learn from specific types of photography. Capturing a city street , for instance, requires you to make dozens of decisions about how you want to portray the hustle and bustle of a lived environment.
You might not shoot on film, but a knowledge of different film formats can help you decide what looks best with your artistic vision. That doesn’t mean you need a supply of technical equipment to explore aesthetics. You can discover a lot with just an iPhone. However, understanding photography formats can help you learn the difference between vintage style and modern flair.
Format also applies to the platform where your photo will appear. Shooting Instagram photos will force you to adjust the composition of images for the portrait orientation ideal for scrolling. Wider landscape orientation images may be better suited to bring a particular aesthetic to a desktop-focused website.
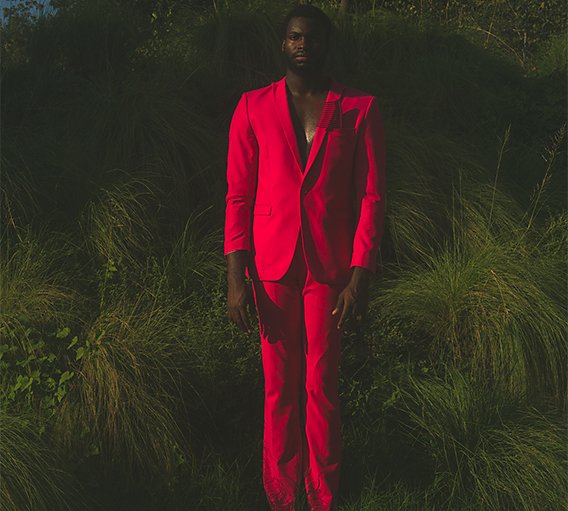
Composition
The rule of thirds is a great beginner composition tool that’s used by experts as well. It’s where the subject of the photo is aligned with an intersection of a 3x3 grid in frame. What you put at the intersection of those grids determines where the viewer’s eye goes, and what aesthetic your image may have. Align a subject with one of the lower crosshairs to emphasize them in relation to the space around them. Put your subject along one vertical line to showcase height.
Another great composition tool is the use of negative space. Negative space is the area in and around your subject. When you’re first learning to shoot, try framing your subject on backgrounds that are stark, like a blue horizon or a night sky. Besides being interesting to look at, it will also help you refine some other techniques as you focus on your subject without worrying about the surrounding environment.
Understanding compelling compositions can really set your work apart. Great photos come from a viewer’s eye that is well developed. What is important to you about the work you are photographing? What is the concept, idea, or theme you want to convey to a viewer? Once you have a sense of that question, and its answer, you can begin to refine your efforts.
Framing and timing
When and how you take your shot matters. If you’re photographing a horse, what do you want a viewer to see? You can capture images in different ways to showcase athleticism, put a focus on the physical beauty, or emphasize the strength of the animal. If you want the athletic horse, compose your images to show a horse at gallop. If you choose a more panoramic approach, you can place the horse in its environment, juxtaposing it against the beauty surrounding it.
You can also use natural light at golden hour or shadows at different times of day to change the feeling of a photo — the same horse at dusk will produce a different aesthetic than one under a hot desert sun.
Enhance aesthetic photography with clever editing.
If you want to enhance your aesthetic further, you can do so in photo editing apps. Explore Adobe Lightroom tools to find ideal ways to hone your personal style. Color adjustments and filters are a great place to begin.
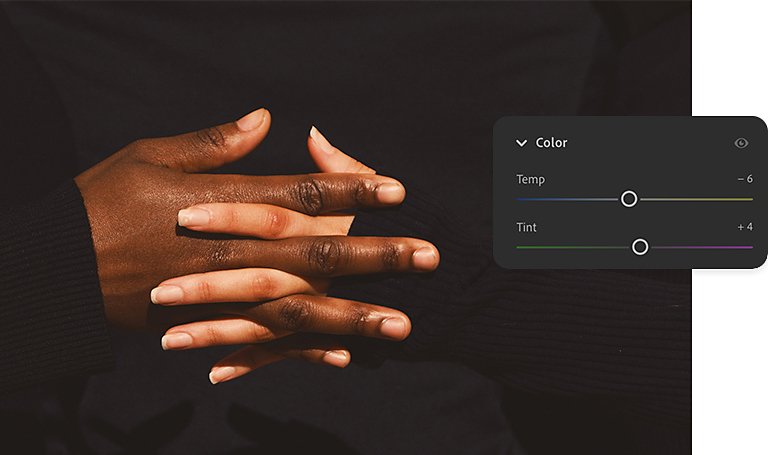
Color palette
Once you’ve uploaded some of your photographs to Lightroom, experiment with basic color correction techniques. Begin in the edit menu and test out tweaks to Exposure, Saturation, Contrast, and Highlights. Bumping up saturation makes things warmer and more vibrant, for instance, while toying with exposure affects the depths of shadows and light within your images.
Customizable presets
If you’re not sure exactly how to start modifying your photos in post-production, try Lightroom presets . Similar to photo filters, presets get the editing process started with some adjustments. Once you’ve found one that meshes with the aesthetic you want, modify the sliders to make things feel more personal. Save your new preset for future use and bring a consistent aesthetic to images in your Instagram feed.
Developing an aesthetic that’s unique to you as a photographer is a journey that requires you to commit to decisions, make mistakes, and learn. By researching, practicing, and paying attention to what works and what doesn’t, you’ll have an aesthetic and personality that’s all yours.
Explore related creative projects and topics…
Make a student government election poster that gets the vote.
Create a personalized class schedule & never miss a lecture or a lab.
Learn how to create a resume for college or as a college student.
Learn how to make a memorable student business card design.
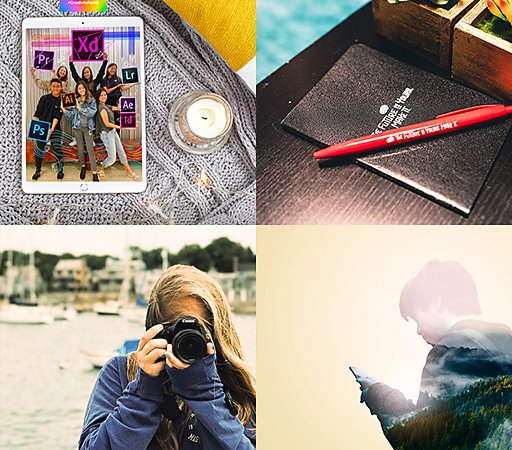
Shaping the future. One student at a time.
Adobe Ambassadors and campus clubs make it easier to get started with Creative Cloud.
Find out more .
More great benefits.

Get the apps on all your devices.

Learn at your own pace.

Access the latest version of all the apps.
Questions? Ask away
Students get all apps for the price of a single app.
Creative cloud for students and teachers .
Get 20+ apps, including Photoshop, Illustrator, and lnDesign. Save over 60%.
₱997.00/buwan * ₱2,891.00/buwan For the first year, then after that. Check eligibility
stickypromobar
Students save over 60% on Creative Cloud.
Student eligibility
Top Questions
No, the desktop applications in Creative Cloud, such as Photoshop and Illustrator, are installed directly on your computer, so you don't need an ongoing Internet connection to use them.
An Internet connection is required the first time you install and license your apps, but you can use the apps in offline mode with a valid software license. The desktop apps will attempt to validate your software licenses every 30 days.
Annual members can use the apps for up to 99 days in offline mode. Month-to-month members can use the software for up to 30 days in offline mode.
Your Creative Cloud files are stored on your desktop as well as on the Creative Cloud servers. If you cancel or downgrade your paid membership, you will still have access to all of the files in the Creative Cloud folder on your computer and via the Creative Cloud website.
Your account will be downgraded to a free membership, which includes 2GB of storage. If you’re using more than 2GB of storage, you will not be able to upload any new files to the cloud until the amount of online space used in your account drops below your allotted amount.
If you are over your storage limit, you have 90 days to reduce your online usage or you may lose access to some or all of your files saved on the Creative Cloud servers.
No, you can continue using your current version of the product as long as you have an active membership. You have flexibility on when and if you install a new release.
Students and teachers can purchase Creative Cloud at a discounted price. See the Students and Teachers plans page .
Learn the Basics
Get up and running with these great tutorials. Start now ›
Ask the Community
Post, discuss, and be a part of our community. Join now ›
Customer Care
We're here to help. Get support ›
Language Navigation
- Mobile Workstations
- Student Offers
- All-in-Ones
- Towers & Mini's
- Workstations
- Configure Your Workstation
- Virtual Reality
- More than 27"
- Between 23" - 25"
- Home Office
- InkJet Printers
- LaserJet Printers
- Large Format Printers
- Discover HP+
- Instant Ink
- Print At Your Service
- Recycling Program
- Mice & Keyboards
- Power Adapters
- Docking Stations
- Gaming Accessories
- Audio & VR Headsets
- Bags & Cases
- Software & Drivers
- Technical Support
- Track My Order
- Contact HP Store
- Frequently Asked Questions
- My saved cards
- Personal Information
- My Addresses
- Reset Password
New to HP Store?
more item(s) in your basket
Free Delivery on all orders to UK mainland within 3 working days.
Discover the wider range of HP products.
Find the perfect HP product to fit your needs.
- Discover the range
- Shop by product type
- See all Laptops
- See all Desktops
- See all Workstations
- Shop by screen size
- See all Monitors
- See all Printers
- See our full range
Contact our Technical Support or download Drivers and Software.
HP TECH TAKES /...

How to Make Your Desktop Look Aesthetic
Steps to make your desktop look cool, 1. hide your desktop icons and taskbar.
- Type “Settings” into the bottom right search bar in the Start Menu.
- Select the Settings app.
- Click Personalization .
- Select Themes and look for the Desktop icon settings. It should be to the right, but you may need to extend the Settings app window to see everything.
- Uncheck all the Windows icons you don’t want to see on your desktop.
- Navigate to the bottom of the screen (or wherever your taskbar is docked).
- Right-click on the taskbar and choose Taskbar settings .
- Switch on the mode called “Automatically Hide the taskbar in Desktop.”
2. Set new desktop wallpaper
3. change lock screen background, 4. set account picture.
- Go to your Settings , then Accounts , and Your info .
- Go to Create your picture .
- From here, you can use your webcam to take a photo of yourself. You can also upload an existing photo or anything else you’d like.
5. Revise Start Menu
- Navigate to the Start Menu and right-click on any program tile you don’t want to see there anymore.
- Select Unpin from Start .
6. Organize your desktop
7. customize sounds.
- Navigate to the Settings window.
- Click on Sound.
- Click over to the Sound Control Panel and choose the Sounds tab.
8. Install and customize Rainmeter
9. replace icons and fonts, 10. use conky or another desktop environment, what about pre-made themes, related tags.
- aestheticdesktop
- cool desktop tips
- customize computer
- pc settings
Popular articles
Article archives
- What Do You Really Need in Your Carry On? >
- 2020 Articles >
- 2019 Articles >
- 2018 Articles >
- Latest HP Laptops
- Latest HP Desktops
- Laptop Offers
- Desktop Offers
- Printer Offers
- All Printers
- Accessories
- All-in-One Desktops
- Home Desktops
- Business Desktops
- Gaming Desktops
- Home Laptops
- Business Laptops
- Gaming Laptops
Disclosure: Our site may get a share of revenue from the sale of the products featured on this page.
- Shipping Information
- Order Tracking
- Returns Information
- Cancellation Policy
- My HP Rewards
- Chat with a sales rep
- Send us an email
Prices, specifications, availability and terms of offers may change without notice. Price protection, price matching or price guarantees do not apply to Intra-day, Daily Deals or limited-time promotions. Quantity limits may apply to orders, including orders for discounted and promotional items. Despite our best efforts, a small number of items may contain pricing, typography, or photography errors. Correct prices and promotions are validated at the time your order is placed. These terms apply only to products sold by HP.com; reseller offers may vary. Items sold by HP.com are not for immediate resale. Orders that do not comply with HP.com terms, conditions, and limitations may be cancelled. Contract and volume customers not eligible.
HP’s MSRP is subject to discount. HP’s MSRP price is shown as either a stand-alone price or as a strike-through price with a discounted or promotional price also listed. Discounted or promotional pricing is indicated by the presence of an additional higher MSRP strike-through price
The following applies to HP systems with Intel 6th Gen and other future-generation processors on systems shipping with Windows 7, Windows 8, Windows 8.1 or Windows 10 Pro systems downgraded to Windows 7 Professional, Windows 8 Pro, or Windows 8.1: This version of Windows running with the processor or chipsets used in this system has limited support from Microsoft. For more information about Microsoft’s support, please see Microsoft’s Support Lifecycle FAQ at https://support.microsoft.com/lifecycle
Ultrabook, Celeron, Celeron Inside, Core Inside, Intel, Intel Logo, Intel Atom, Intel Atom Inside, Intel Core, Intel Inside, Intel Inside Logo, Intel vPro, Itanium, Itanium Inside, Pentium, Pentium Inside, vPro Inside, Xeon, Xeon Phi, Xeon Inside, and Intel Optane are trademarks of Intel Corporation or its subsidiaries in the U.S. and/or other countries.
In-home warranty is available only on select customizable HP desktop PCs. Need for in-home service is determined by HP support representative. Customer may be required to run system self-test programs or correct reported faults by following advice given over phone. On-site services provided only if issue can't be corrected remotely. Service not available holidays and weekends.
HP will transfer your name and address information, IP address, products ordered and associated costs and other personal information related to processing your application to Bill Me Later®. Bill Me Later will use that data under its privacy policy.
Microsoft Windows 10: Not all features are available in all editions or versions of Windows 10. Systems may require upgraded and/or separately purchased hardware, drivers, software or BIOS update to take full advantage of Windows 10 functionality. Windows 10 is automatically updated, which is always enabled. ISP fees may apply and additional requirements may apply over time for updates. See http://www.microsoft.com.
“Best All In One Printer” and “the easiest printer you’ve ever had to set up” from Wirecutter. ©2020 The Wirecutter, Inc.. All rights reserved. Used under license. https://www.nytimes.com/wirecutter/reviews/best-all-in-one-printer/
Get Marvel’s Avengers when you purchase HP gaming PCs with qualifying 9th gen or 10th gen Intel® Core™ i5, i7 and i9 processors. Redemption code will be sent out by email within 60 days of purchase. Limited quantities and while supply lasts. Offer valid thru 12/31/2020 only while supplies last. We reserve the right to replace titles in the offer for ones of equal or greater value. Certain titles may not be available to all consumers because of age restrictions. The Offer may be changed, cancelled, or suspended at any time, for any reason, without notice, at Intel’s reasonable discretion if its fairness or integrity affected whether due to human or technical error. The Offer sponsor is Intel Corporation, 2200 Mission College Blvd., Santa Clara, CA 95054, USA. To participate you must create an Intel Digital Hub Account, purchase a qualifying product during the redemption period, enter a valid Master Key, and respond to a brief survey. Information you submit is collected, stored, processed, and used on servers in the USA. For more information on offer details, eligibility, restrictions, and our privacy policy, visit https://softwareoffer.intel.com/offer/20Q3-19/terms.
© 2020 MARVEL. © Intel Corporation. Intel, the Intel logo, and other Intel marks are trademarks of Intel Corporation or its subsidiaries in the U.S. and/or other countries. Other names and brands may be claimed as the property of others.
The personal information you provide will be used according to the HP Privacy Statement (https://www8.hp.com/us/en/privacy/ww-privacy.html)

IMAGES
VIDEO
COMMENTS
Download the "Coquette Aesthetic Campaign" presentation for PowerPoint or Google Slides. Improve your campaign management with this template that will definitely make a difference. ... If you want to give your agency's presentations a sophisticated look, this vintage torn paper template might be just the thing. Combining muted tones of blue ...
Get all the Google Slides ideas for aesthetic presentations. Here are 30 creative Google Slides design ideas to use in 2024 and beyond: 1. Add Borders Around Elements. Borders are a great way to make a visual distinction between different points on the slide. It creates a visual hierarchy that's easy to follow.
1. Use an Aesthetically Pleasing Template. This aesthetic presentation template is from Envato Elements. The first step in how to make your Google Slides look aesthetic is to use a premium Template. We'll use the premium Aesthetic Creative Google Slides from Envato Elements for this tutorial. This premium template comes with over 30 slides.
Stick with this: And avoid this: 3. Follow the 6×6 Rule. One of the cardinal sins of a bad PowerPoint is cramming too many details and ideas on one slide, which makes it difficult for people to retain information. Leaving lots of "white space" on a slide helps people focus on your key points.
For an aesthetic-themed slideshow presentation, you can insert elements like minimalist typography, pastel color palettes, trendy photography, inspirational quotes, and images of stylish interiors or fashion. These elements will enhance the visual appeal and relevance of your presentation, capturing the essence of the aesthetic theme.
Canva Presentation Templates. Canva is great for downloading free presentation templates or designing your own. It's an endless source of free backgrounds, and Canva slideshow templates are user-created, meaning you'll have no shortage of options. Canva slideshow templates can be exported to PowerPoint and Google Slides.
First, display the graph (or all the statistics) that display the context of the key number. Display the key percentage on a single slide. Try this without any further elements. Use this as a follow-up to make people pay attention to this number. This is known as letting your design (and content) breathe.
Learn how to create beautiful and professional google slides for any purpose with this simple and easy tutorial. Watch now and get inspired!
Dark Academia Aesthetic Google Slides Theme. This Google Slides theme uses a different style of aesthetic design inspired by a dark Victorian-era look and feel. This theme is ideal for various types of product showcasing and marketing presentations. The template includes 27 slides and it's free to download.
Felicia, marketing presentation template. 1. 2. Make your presentations stand out with these free aesthetic templates. Download them to use with PowerPoint or edit them in Google Slides and start creating!
Go to Insert >> Image >> Search the web >> Type in the name of the image you want. Or, go to Explore section and Google directly from the Slides tab. 3. Reflect your images if it suits the context. This will be a really cool effect, especially for slides with a single important image.
In creating an aesthetic Google Slides, you must stick to two to three fonts for your presentation. Pick a font that perfectly sets the tone for your slide layouts. Then, ensure that your Google Slides presentation matches the mood of your fonts and avoid visual hierarchy mistakes. The following are some formal fonts you might use for formal ...
How to make aesthetic Google Slides in few steps! Tip 1. Harmonious Color Palette: Select a color palette that matches the mood and theme of your presentation. Limit it to 2-4 main colors and a few accent colors. Ensure that the text remains easily readable against the background colors. Tip 2.
EdrawMax free download: https://bit.ly/3keA3MsFind more templates in the community: https://bit.ly/3gsZEzUGet EdrawMax starting from $15 or 65% off: https://...
In this video, I show you three example templates on how to make your aesthetic google slides for school, personal use, business, and other purposes. If you'...
Download the "Coquette Aesthetic Theme" presentation for PowerPoint or Google Slides and start impressing your audience with a creative and original design. Slidesgo templates like this one here offer the possibility to convey a concept, idea or topic in a clear, concise and visual way, by using different graphic resources....
If you want variety in your presentation, look no further than the Klaudia PowerPoint template. You can use it to make a PowerPoint presentation with minimal but varied designs. ... 25 Best Free Aesthetic Background Templates to Use in PowerPoint Presentations 2022. Daisy Ein. 09 Jul 2021. 40 Awesome PowerPoint Templates (With Cool PPT ...
You can make Google Slides vertical by following simple steps: Open a new or existing presentation. Click the " File " button to open a drop-down menu. Click the " Page setup " option. Select the " Custom " option and set your desired size (width and height) Hit " Apply " to save the changes.
Watch in HDMinimize or maximize volume if needed Hey guys! so for today's video, HOW TO MAKE YOUR POWERPOINT PRESENTATION AESTHETIC l Ways to improve your pr...
In this tutorial, I'm showing you how to create two aesthetic Google slides. Start by choosing your desired background color. If you don't have a color scheme in mind, click here to browse palettes for ideas. I'm going for a pink color scheme with hints of light green. Next, I added a rectangle to the center with a dotted outline.
1 Make a provocative statement. "I want to discuss with you this afternoonwhy you're going to fail to have a great career." One surefire way to get your audience's attention is to make a provocative statement that creates interest and a keen desire to know more about what you have to say. The presentation above, for example, does just that by ...
Use the Insert > Audio option to add audio to your Google Slides. If you want to add some soft music to your presentation, you can. In fact, this method of how to make Google Slides look good has nothing to do with visuals! First, click on Insert. From the menu that drops down, click on the Audio option.
What you put at the intersection of those grids determines where the viewer's eye goes, and what aesthetic your image may have. Align a subject with one of the lower crosshairs to emphasize them in relation to the space around them. Put your subject along one vertical line to showcase height. Another great composition tool is the use of ...
In this video, I will show you how to make simple aesthetic google slides with two example templates as a guide for school, personal use, business, and other...
Here's how you can do it: Type "Settings" into the bottom right search bar in the Start Menu. Select the Settings app. Click Personalization. Select Themes and look for the Desktop icon settings. It should be to the right, but you may need to extend the Settings app window to see everything.
Hey guyys! Thank you so much for watching💖 If you want to try out Doratoon, you can visit their website https://bit.ly/3pGA7rP and Doratoon's Facebook Group...