Apple's Keynote App Explained: What It Is, And How To Use It
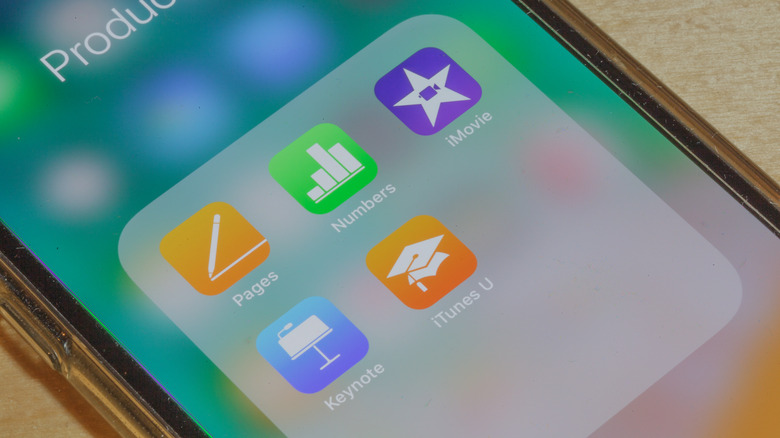
In many instances in life, there is a need for presentations. Perhaps you've been tapped to give a keynote at a big work thing, or maybe you just want a more constructive way to sell your partner on a particular vacation destination. Either way, you don't need a full suite of professional tools to make a quality presentation in this day and age. All you need is your iPhone and Apple's Keynote app.
The Keynote app, as its name may imply, is an app designed to create quick and easy slideshow presentations from the comfort of your iPhone. Not only can you assemble a series of professional-quality slides in a snap, you can also invite other users to collaborate on the project with you, as well as broadcast your slideshow over the internet. If you need to cook up a convincing slideshow in a hurry, then the Keynote app will be your workplace buddy.

Is Keynote free to use?
As a first-party Apple product, the Keynote app comes preloaded on all modern iPhone models. Neither downloading nor using it costs anything, and in the event you delete it from your phone, you can easily re-download it from the Apple App Store.
Not only can you make and use slideshow presentations in the Keynote app proper, but after you've made a presentation, you can also export it to a variety of popular presentation formats, including Microsoft PowerPoint , a PDF, a standalone movie, and even an animated GIF.
Any presentations that you put together in the Keynote app are saved locally, so if you ever need to run through them again, you can just whip out your phone and show it to someone, as well as broadcast it over Apple's Keynote Live service. Whether you're in the office or out on a stroll, you can put on a presentation at a moment's notice!
How to make a presentation
The Keynote app utilizes a similar framework to slideshow systems like PowerPoint, but much more simplified for the sake of easy use on a mobile device. It only takes a few minutes to set up a quality presentation.
Open the Keynote app on your iPhone.
Tap the + sign on the top-right of the Home screen to create a new presentation.
Select a theme for your presentation.
On a slide, double-tap on a box to enter text, or tap the top + button to add media (pictures, links, etc.).
Tap the bottom + button to add additional slides.
To add a transition between slides, tap the three dots on the top-right of the screen.
Tap Transitions & Builds.
Tap the slide you want to add a transition to.
Tap Add Transition.
Tap the transition type you want.
Your presentation is automatically saved with every edit, so you can just hit the back button on the top left to return to the main menu when you're done. If you like, you can also press the three dots to access the Export option, allowing you to save your presentation as a standalone PowerPoint, PDF, video, or one of several other file types.
How to share a presentation
If you're working on a group project, either in school or in the office, you can use the Keynote app to invite others to work on your presentation alongside you. In the presentation editor, just tap the button with a person and a + sign on it on the top of the screen to get an invitation you can send to others via SMS, email, direct link, or social media. Anyone you send this link to will be able to see and make changes to your presentation.
If you want to share your finished presentation online, then it's time to broadcast with Keynote Live.
Open the Keynote app.
Select a presentation on the main menu.
Tap the three dots on the presentation's overview to open the More menu.
In the More menu, tap Use Keynote Live.
Tap Invite Viewers to send streaming invites to users on your iPhone contact list.
Tap More options to get a link you can send directly to others, as well as set a password for your presentation.
Once viewers have joined your presentation, tap the Play Now button at the bottom of the Keynote Live screen to begin streaming.
You can invite up to 100 users to view a single Keynote Live presentation. Anyone who follows the link will get a web version of your presentation stream, so they don't need to be using an iPhone themselves to see it.
Community Member
First time visit profile message with url to edit your profile
Choose content type
Create a post from the types below.
Apple keynote: how to make an interactive presentation..

Although we have all heard of Powerpoint as a powerful tool for presentations, I believe that after using the Apple keynote, I have also learned that it can be used to create impressive and engaging presentations.
In this story I’m going to show you how we can create and Deliver a Killer Keynote Presentation using Keynote
Set it up correctly :
Start Keynote, then choose a Theme . Choosing an appropriate theme can save you time and effort in redefining styles, backgrounds, and image formatting.
Planning your content :
The Slide is the core component of Keynote, so it’s best to view your interactive piece as a series of small, slide-sized chunks. If you want to tell an interactive narrative, you’ll want to write it one slide at a time in words, images, video, or short animations.
Create your content :
The first page will be a title slide , so write a good welcome text ,Also use simplify charts and graphs to present your data,Always try to put points in further interactive way so that viewer can understand and grasp the slides veritably and fluently. it'll also helps to make the bystander always stick with the slide.
Short animations :
- On the slide, click to select the object you want to animate.
- In the Animate sidebar, click the Animate tab.
- Click Add an Effect, then select an animation.
- To set animation options such as the duration and direction of the animation, use the controls that appear.(Start Transition,Delay)
A Good Animation can help make a PowerPoint presentation more dynamic, and help make information more memorable. The most common types of animation effects include entrances and exits. You can also add sound to increase the intensity of your animation effects.
Presentation experts recommend using animations and sound effects sparingly. Animation can be useful in making a presentation more dynamic, and help to emphasize points, but too much animation can be distracting. Do not let animation and sound take the focus away from what you are saying.
Present it! :
Go ahead — press Play and test out your presentation. Everything should work as you’d expect, and you can press Escape to exit. Save your Presentation to iCloud, then open it on your iPad, and everything will work just the same there.
Attachments
You might also like

Keynote Prototype
Keynote for iPad: Animation

Animation for Immersive Learning: From Keynote to Reality Composer
All Replies
Loading page content
Page content loaded
Posted on November 16, 2023
You have some great tips. I also appreciate the paragraph about using sounds and animations sparingly. It never fails when I introduce Keynote to students, that their first presentation has sounds and animations for everything. Thank you for sharing, Keynote is one of my favorite apps.
- Copy link to this reply
Posted on November 22, 2023
There's nothing like a great, well-thought-out Keynote. Thanks for sharing your step-by-step guide.
Posted on November 30, 2023
Another great tips would be to use purposeful animation. If your an explaining how gravity work, using the anvil composition to have an object (or even the word GRAVITY) fall for the sky and land in a smoke dust deliver a message out the topic. And you are right to use is sparingly, use it to gain focus, to surprise you listener.
Great topic and explanation!
Posted on December 01, 2023
Hi Satyajit
Who doesn't love keynote? Thank you for the reminders on creating a presentation. You will have to share one you have created!
250001846020
Insert a video
Supported file types: .mov, .mp4, .mpeg. File size: up to 400MB.
Add a still image to display before your video is played. Image dimensions: 1280x720 pixels. File size: up to 5MB.
Make your video more accessible with a closed caption file (.vtt up to 5MB).
Insert an image
Add an image up to 5MB. Supported file types: .gif, .jpg, .png, .bmp, .jpeg, .pjpeg.
Add details about your image to make it more accessible.
Add a caption below your image, up to 220 characters.
This action can’t be undone.
Error message, are you sure you want to continue your changes will not be saved..
Sorry, Something went wrong, please try again
This post contains content from YouTube.
Attach up to 5 files which will be available for other members to download.
You can upload a maximum of five files.
Choose language
Accept the following legal terms to submit your content.
I acknowledge that I have the rights to post the material contained in this reply.
Review the Apple Education Community Terms of Use and Privacy Policy
Your reply includes attachments that must be reviewed.
This content won’t be publicly available until it clears moderation. Learn more
Sign in to continue.
Not a member yet? Join for free when you sign in.
This action is unavailable.
Some actions are unavailable in your country or region.
Please complete your registration.
You must complete your registration to perform this action.
This account may not publish.
This account has been restricted from publishing or editing content. If you think this is an error, please contact us.
Some actions are unavailable outside of your Apple Group.
Do you want to stay logged in?
9 best apps for building presentations in iOS
You can create presentations from an iPhone or iPad, with nearly all the bells and whistles to make them more visual and less boring.

Slideshow presentations can be notoriously snooze-worthy. Nearly all of us can remember sitting patiently while someone flipped through a seemingly endless stream of slides. Most people have realized that when it comes to presentations, less is more and being visual is better than putting all of our bullet points in each slide.
Our tools for creating presentations have also taken a big leap forward, and we can even create top-notch slideshows on iPhones and iPads, including the use of effects, transitions, video clips , background music, narration and captions.
Here are nine presentation apps for iOS that can get the job done.
Download.com: Best to-do list apps of 2018 for managing tasks on iOS
Microsoft PowerPoint
Practically synonymous with presentations, Microsoft PowerPoint ( download on iOS ) is a great tool for photo slideshows. Create a new presentation, then add a title and as many slides as you need. Then import your images to PowerPoint and add them to their respective slides. You can then edit and arrange them, add transitions, backgrounds and music. Then play from your device, broadcast to your TV or share via the cloud.
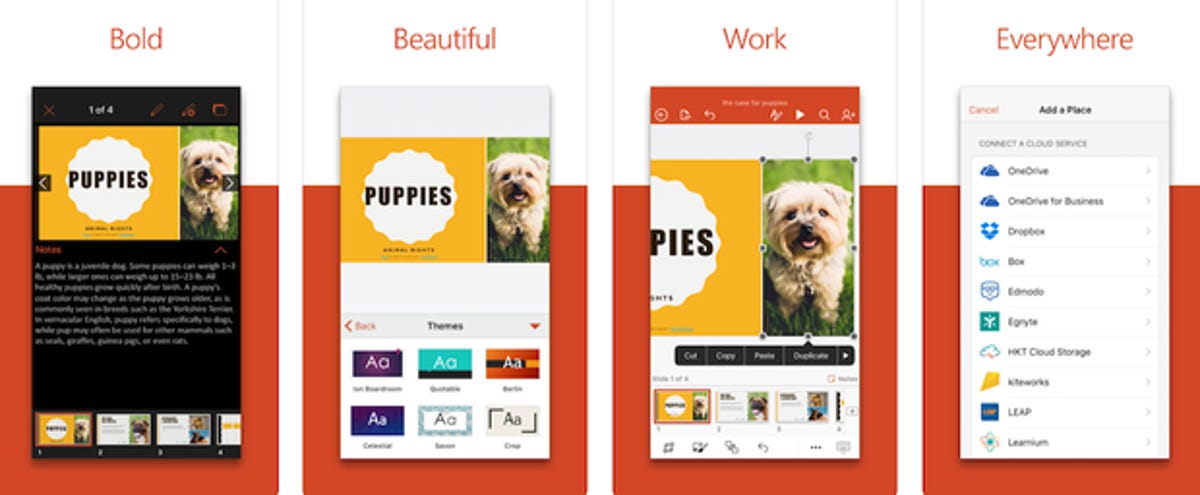
Google Slides
The Google Slides app ( download on iOS ) lets you make, tweak, collaborate with colleagues and finally share or present slideshows directly from your phone. Make beautiful slides instantly or customize them to your heart's content. You can also work with PowerPoint slides in Google Slides.
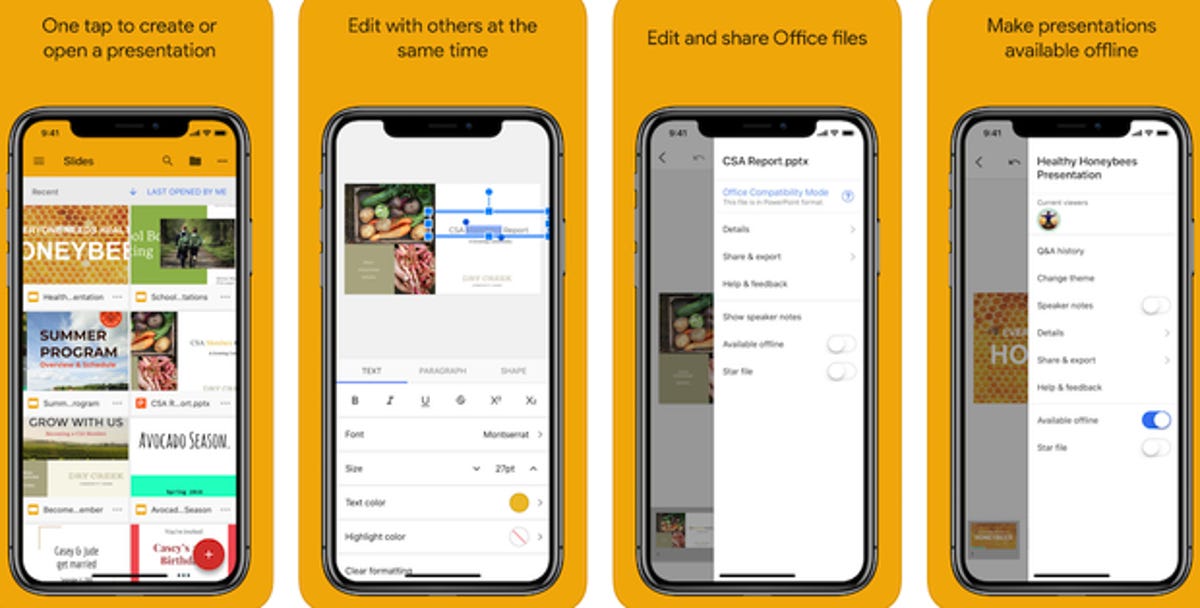
Apple's Keynote app ( download on iOS ) helps you create beautiful slideshow presentations. Start by choosing one of 30 Apple-designed themes and then replace the dummy text and graphics with your own. Add pictures, videos, interactive charts, cinematic animations and elegant transitions. Collaborate with colleagues in real time over iCloud and when you're ready, present in person or remotely using Keynote Live.
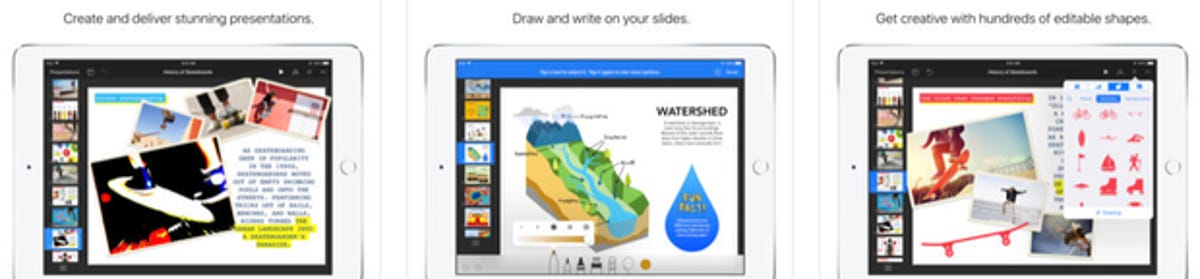
Haiku Deck ( download on iOS ) allows you to easily create wow-worthy presentations on your iPhone or iPad . Get access to more than 40 million free-to-use photos; cool fonts, text templates and layouts; and the ability to create professional-looking charts with basic touch controls.
Work on your presentations across your devices or the web or collaborate with others using real-time syncing. Then present on your iPhone or on the big screen using your iPhone as a clicker.
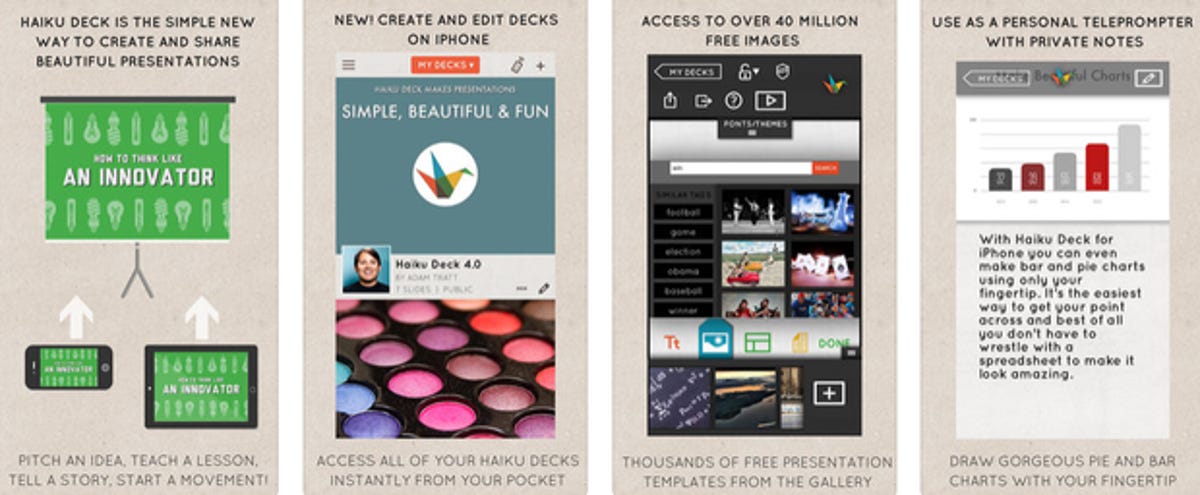
Adobe Spark Video
Adobe Spark Video ( download on iOS ) lets anyone -- from novices to experts -- create video presentations. Easily splice together video clips, photos, text overlays, music and even your own narration, and the app will handle the rest. Then present your video or share it on your blog or social media account.
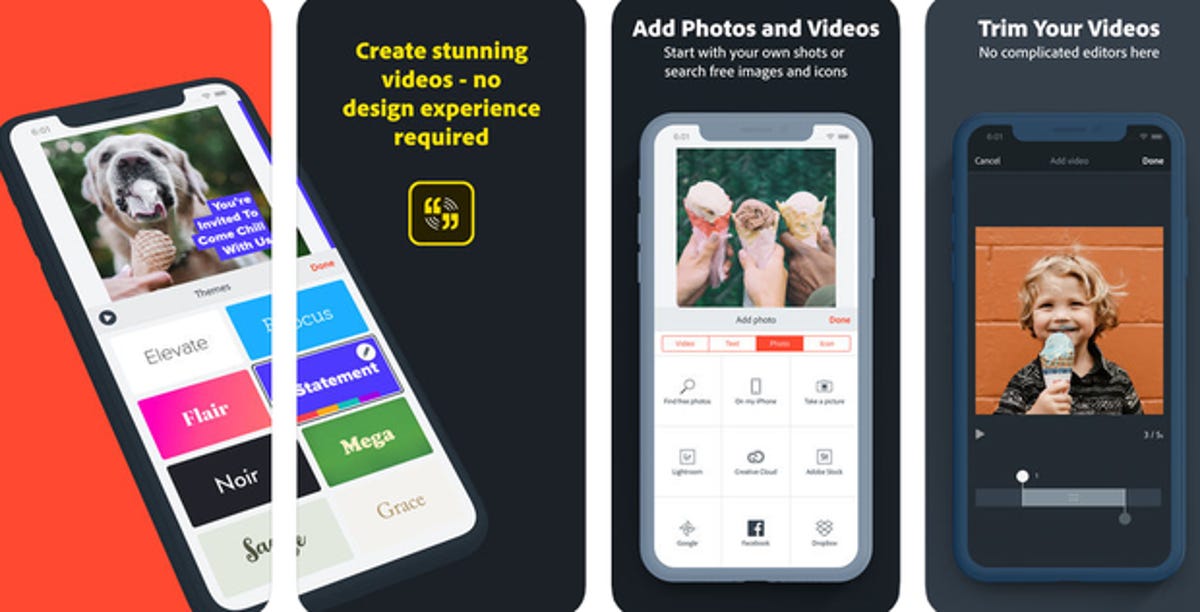
WPS Presentation, a part of WPS Office ( download on iOS ), lets you create, open and save Microsoft PowerPoint-compatible presentations.
Choose a template, upload your images, video and audio, and add cool font styles, shapes, text effects, columns and tables, advanced animation and slide transitions. After saving, you'll be ready to present via a monitor or a projector.
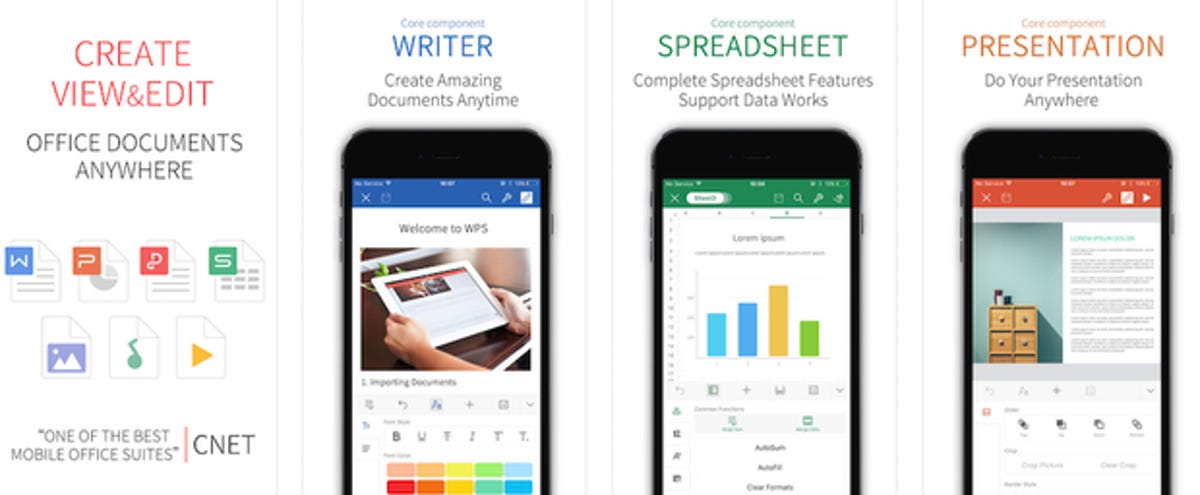
Make cool videos with Animoto ( download on iOS ) using clips and pictures from your gallery. Choose from 50 video styles, add music from the built-in music library, photo captions and intro and outro cards, and then share.
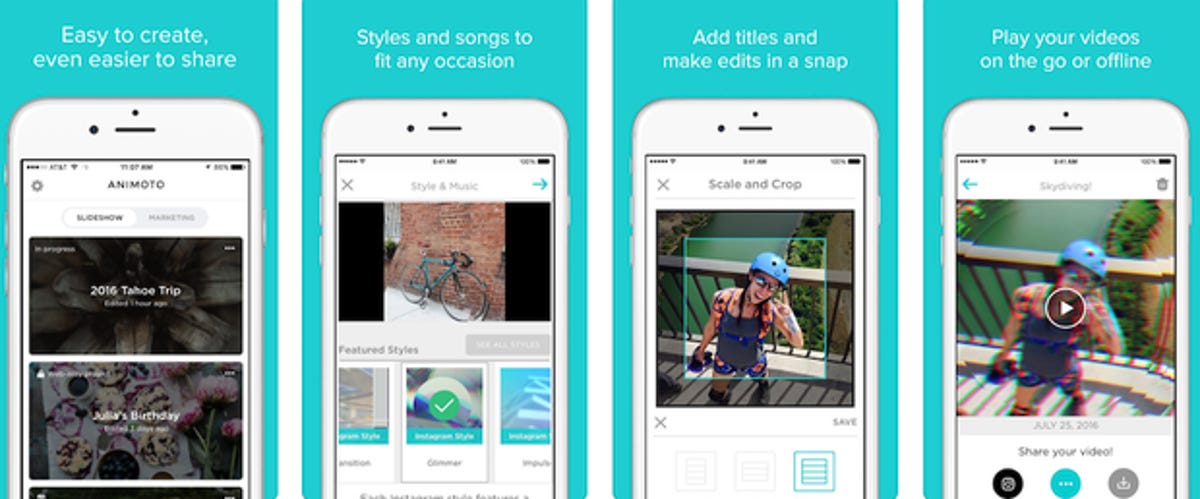
RealTimes ( download on iOS ) takes the guesswork out of presentation-making by locating the best parts from your pictures and videos, arranging them, adding transitions and music, and making them easily shareable with the touch of a button. You can also customize your collages, montages and movies with filters, captions and your own music.
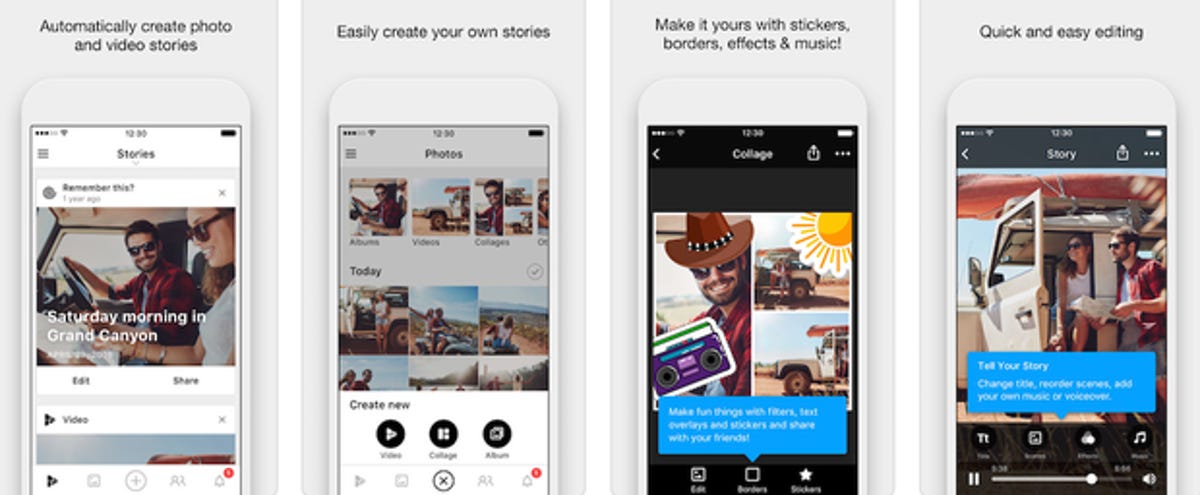
Prezi Viewer
Prezi Viewer ( download on iOS ), the companion to the Prezi web app , lets you practice and present your presentation from wherever you are. Share via emailed or messaged link, or present on your Mac's monitor using Bluetooth . While you won't create the presentation in the iOS app itself in this case, Prezi is such a powerful and unique tool for creating presentations that it still deserved a place on this list.
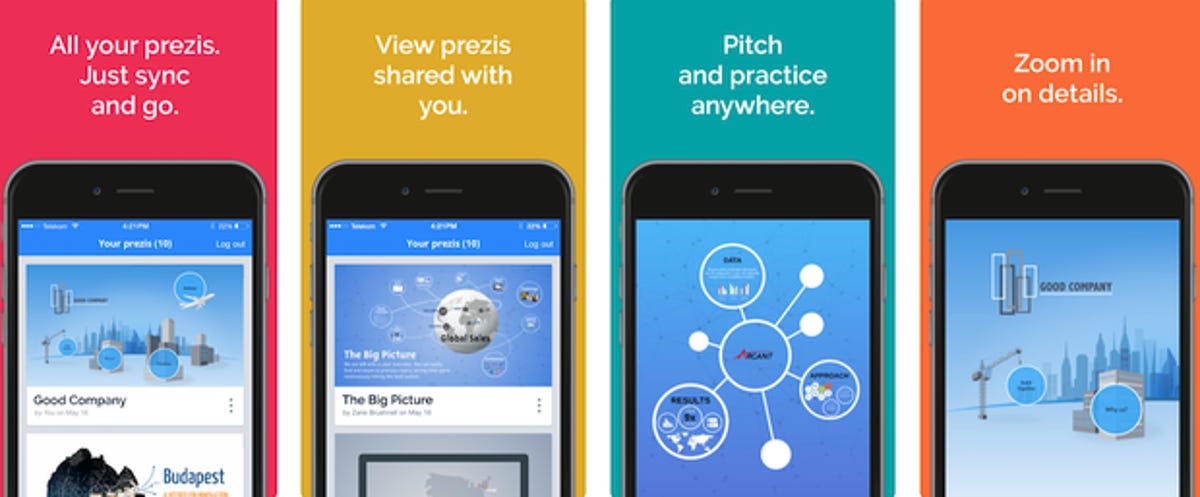
Follow Download.com on Twitter for all the latest app news.
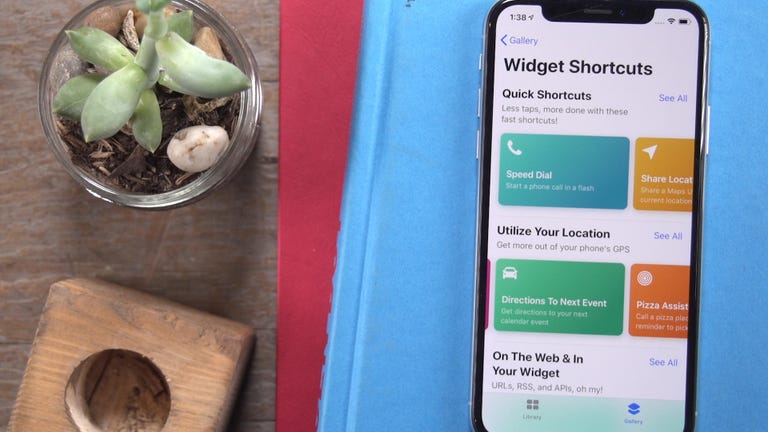
- Slideshow feature joins a slew of new Google Photos abilities
- Create beautiful slideshows with these 7 top presentation apps for Mac (Download.com)
- Salesforce takes on Microsoft PowerPoint with Quip Slides (Download.com)
- Taking the pain out of building that slideshow deck (ZDNet)
- Over PowerPoint? Here are 4 ways to create more interesting business presentations (TechRepublic)
- 10 easy ways to punch up your presentations (TechRepublic)
- Want to ditch PowerPoint? Here are 3 alternative tools for creating presentations (TechRepublic)
Mobile Guides
- Best iPhone
- Best Galaxy S24 Deals
- Best iPhone Deals
- Samsung Galaxy S24 Review
- Best Android Phones
- Best Samsung Galaxy Phone
- Pixel 8 Pro Review
- iPhone 15 Pro/Pro Max Review
- Best iPhone 15 Deals
- Best Foldable Phones
- Galaxy Z Fold 5 Review
- OnePlus Open Review
- Best Galaxy Z Flip Deals
- Best Wireless Earbuds
- Best Noise Canceling Headphones
- Best Headphones
- Best Over Ear Headphones
- Best Wireless Earbuds and Headphones for Making Calls
- Best Headphones for Work at Home
- Best Noise Canceling Wireless Earbuds
- Best Sounding Wireless Earbuds
- Best Cheap Wireless Earbuds
- Best Wireless Headphones
- Best iPhone 15 Cases
- Best iPhone 14 Cases
- Best Power Bank for iPhone
- Best Airpods Pro Accessories
- Best Magsafe iPhone Accessories
- Best Speakerphone
- Best Wireless Car Charger and Mount
- Best iPhone Fast Charger
- Best Portable Chargers and Power Banks for Android
- Apple Watch Series 8 vs Series 7
- Best Apple Watch Bands
- Best Android Smartwatch
- Apple Watch Ultra Review
- Best Smartwatch
- Best Prepaid Phone Plans
- Best Cheap Phone Plans
- Best Unlimited Data Plans
- Best Phone Plans
- Best Phone Plan Deals
- Best Senior Phone Plans
- Best Family Phone Plans
- Best Travel Phone Plans
- Best Verizon Plans
- Accessories
- Meet the team
- Advertise with us

- Editorial Guidelines
Best presentation apps for iPad and iPhone in 2024
Presentations are a handy tool for students, teachers , and professionals. Moreover, you can also use them at parties and events because gone are the days of boring slides that fail to retain your audience’s attention. Today, you can quickly create captivating slideshows that communicate your message effectively and engagingly. So, check out these best presentation apps for iPad and iPhone, no matter what kind of project you’re working on in the classroom or the boardroom.
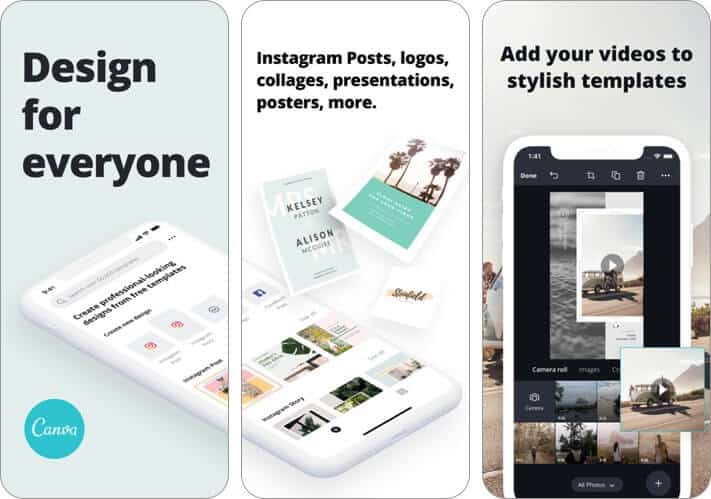
Although Canva is well-known as a graphic design app , it can also help you create spectacular slides for a presentation that will wow your audience. There are tons of professionally designed templates that you can customize according to your needs.
Moreover, you can add your own brand elements like logos and images to create a unified look. The best part is that it is incredibly easy to use, yet gives you impeccable results. You can add your original pictures, illustrations, and text, or choose from the extensive database of design elements that it offers.
Price : Free (In-app Purchases start from $0.99)
2. Google Slides
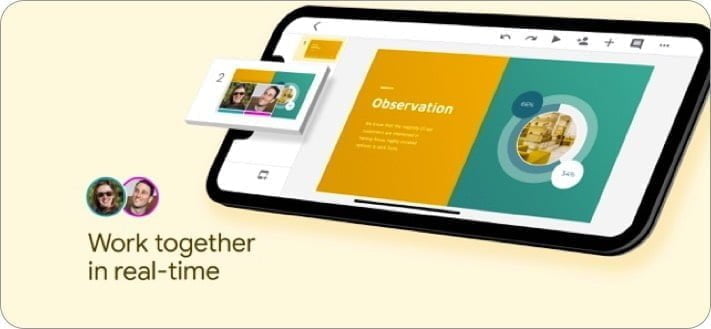
Creating top-notch presentations with Google Slides is a breeze. It has a highly intuitive user-interface that makes your work easy. Further, the real-time collaboration feature lets you work with your friends and colleagues. You can add and rearrange slides, format text, and shapes with ease.
Further, you can also open and edit PowerPoint slides right from this app. Another notable feature is that it lets you work even offline. So, if you ever find yourself without an internet connection, your work won’t hit a roadblock. Lastly, Google Slides supports several languages, such as English, German, Italian, Japanese, and more.
Price: Free
3. Microsoft PowerPoint
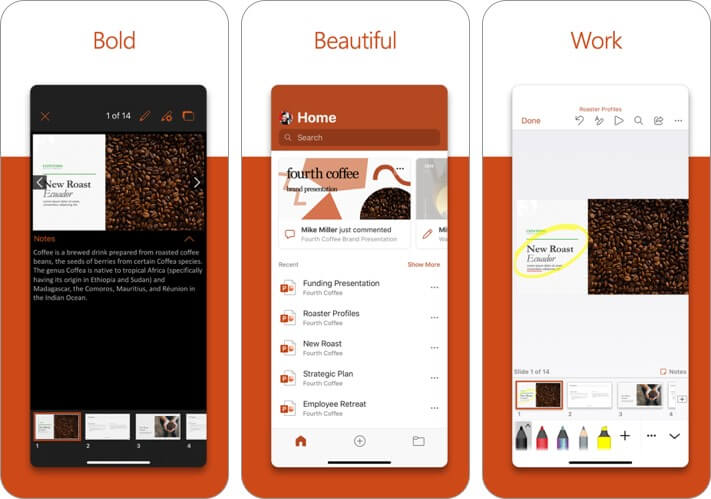
Across the world, PowerPoint has been synonymous with presentations for decades. In recent years, this tool has come a long way. So what better way to get creative than with this official app from Microsoft. It features a range of powerful and customizable slides and templates that will make you stand out.
Moreover, you can use a new AI tool called Presenter Coach that will help you practice your presentation and get real-time suggestions to adjust your pacing, avoid “umms” and speak confidently. Finally, there is seamless syncing with OneDrive that ensures your projects stay consistent across devices.
Price: Free (In-app Purchases start from $6.99)
4. Notability
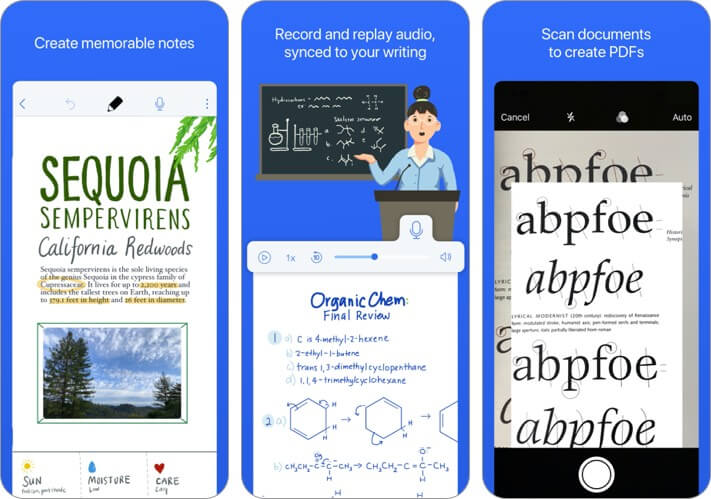
This is a renowned note-taking app for your iPad , but it doubles up as an excellent way to share presentations with others and keep your audience engaged. It has a lot of useful tools like ink, highlighter, text, and audio. If you’re working on a compatible iPad, you can even handwrite and sketch with Apple Pencil to bring your projects to life.
Further, the laser pointer makes it easy to direct attention to specific parts of your work. There’s also a multi-note feature that lets you view another note on your device that stays hidden from the audience whom you are presenting to. Not surprisingly, this is a bestselling paid app on the iPad App Store
Price : $8.99
5. Slideshow Creator
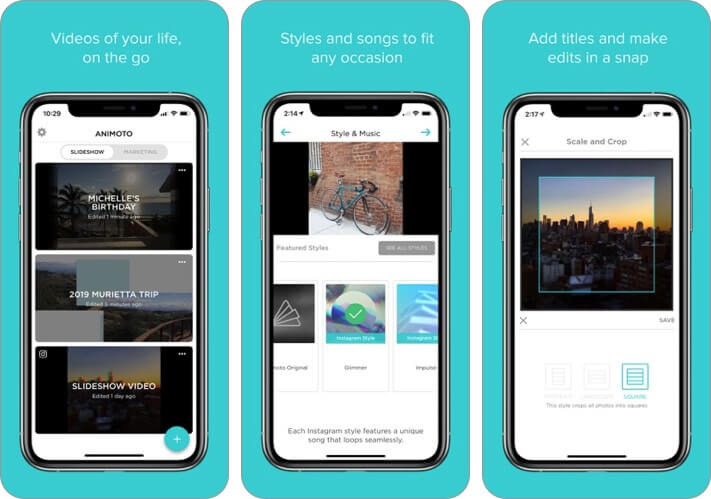
If you want to make a more casual presentation for family gatherings or parties, check out this easy-to-use iPad and iPhone presentation app. It offers various slideshow styles for everything from birthdays and graduation to sports events, invitations, and more.
You simply have to select the style you want, select the photos, videos, and music you want to collate, add text and captions, and then export it into a video that you can share through social media or project on a big screen.
Price : Free (In-app Purchases start from $4.99)
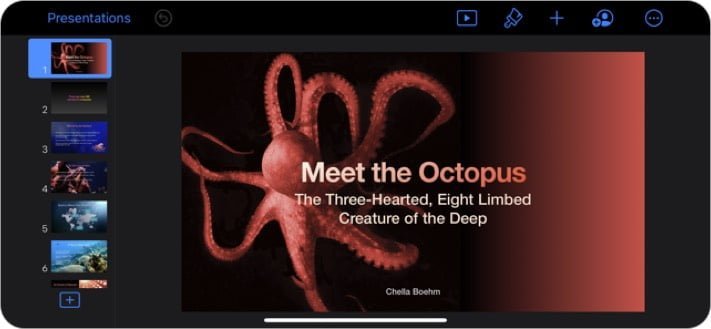
Here’s the app that Apple itself uses to present brilliant creations to the world. It’s the most powerful app to present your ideas on an iPhone or iPad. In addition to all the basic features, there are advanced options like animated charts and cinematic transitions to add that extra flair with ease.
Further, Keynote Live allows you to present a slideshow that your audience can follow on their Apple devices or online on iCloud.com. Finally, with the built-in real-time collaboration feature, it lets you work with your team seamlessly. Thanks to the Keynote for iCloud, even Windows PC users can collaborate.
7. Adobe Spark Video
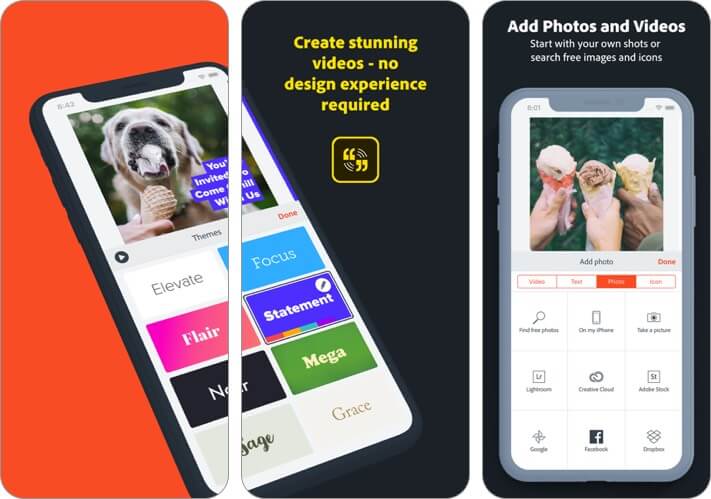
This one’s a video editor app that also lets you create professional presentations. Within minutes, you can put together compelling video stories replete with professional images that highlight your message. You can even select the soundtrack that you like best, and the app will compile everything with beautiful cinematic motion.
Whether you want to inform, persuade, or inspire, your presentations can make an impact with this app. You can even access, edit, and share your video from a browser using Adobe Spark. All this functionality for free is a pretty sweet deal.
Price: Free (Spark Subscription Monthly – $9.99)
8. Prezi Viewer
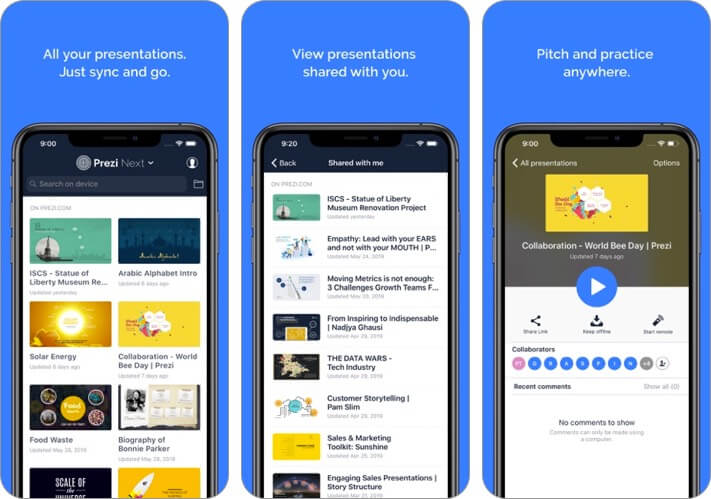
This iOS presentation app makes sure that you outshine everyone else. It’s intuitive and innovative, with stunning animations that draw your audience’s attention to precisely where you want it. You can even access and showcase your work offline if you need to.
When presenting, you don’t need to keep looking behind you because you can see your work on your phone screen too. Moreover, your iPhone or iPad acts as a clicker too! This neat app also supports multiple languages, including English, French, Spanish, German, Portuguese, Hungarian, Italian, Korean, and Japanese.
Summing Up!
So, when are you making your next presentation with one of these apps? Let us know your favorite in the comments below.
You may also like to read these:
- Best Document Scanner Apps
- How to convert Keynote Presentation to PowerPoint on iPhone, iPad, and Mac
- Document Creation Apps
- Best Project Management Apps
The founder of iGeeksBlog, Dhvanesh, is an Apple aficionado, who cannot stand even a slight innuendo about Apple products. He dons the cap of editor-in-chief to make sure that articles match the quality standard before they are published.
🗣️ Our site is supported by our readers like you. When you purchase through our links, we earn a small commission. Read Disclaimer .
- iPhone Apps
LEAVE A REPLY Cancel reply
Save my name, email, and website in this browser for the next time I comment.
Related Articles
Apps gone free today on the app store, ipad and iphone apps on sale today, best ringtone apps for iphone in 2024 (free and paid), best wallpaper apps for iphone in 2024 (free and paid).
'What is Keynote on iPhone?': How to use the Keynote app on your iPhone to make slideshow presentations on the go
- Keynote is a presentation-creation app for your iPhone that can be used by students, professionals, and anyone who needs to make a slideshow.
- The Keynote app comes preloaded on your iPhone , and can be downloaded for free from the Apple App Store if you delete it.
- Those familiar with Microsoft's PowerPoint program will quickly pick up on the value and the ease of using the iPhone's Keynote app.
- Visit Business Insider's homepage for more stories .
To Microsoft Word, you have Apple's Pages. To Microsoft's Excel, you have Apple's Numbers. And for PowerPoint, the Apple counterpart is Keynote, the presentation app that comes preloaded on your iPhone (and is free from the App Store if you deleted it).
Keynote is a presentation-design program perfect for everything from a report you're giving in school, to a proposal you want to share with your colleagues at the office. And once you spend some time with Keynote, you'll realize it's really not that hard to use.
Check out the products mentioned in this article:
Iphone 11 (from $699.99 at best buy), how to use keynote on your iphone.
To create a new Keynote project, open the Keynote app , which is a blue box with a white image of a lectern inside it.
Tap the "Create Presentation" icon — it's the plus (+) symbol in the top-right — then select the theme you wish to use. You can always use your own images in the slides, so don't be thrown off by the stock images.
Once inside the new project, double-tap in the various boxes on the first slide to add text or media. You can simply begin typing after double tapping, or hit the plus symbol at the top to add images, graphs, video, audio, drawings, and more.
To add a new slide, hit the plus symbol in a blue box at the bottom left corner of the screen. Slides can always be dragged into new order by tapping, holding, and moving them up or down in the pane on the left.
To add transitions between your slides (and alter various other settings) tap the three little dots in a circle in the top-right corner and select "Transitions and Builds." Then tap the slide to which you want to add a transition, tap "Add Transition," and then make your selection.
Using Keynote can be a collaborative process; just hit the "Add People" button at the top of the screen (it looks like a silhouette of a stick figure's head and shoulders in a circle), and invite others to work with you.
Once you're happy with your Keynote presentation, it's time to export it. Tap those three dots at the top-right and select "Export." You can then choose the type of file you'd like to create, which can then be shared with others, saved to your phone, sent to Google Drive, and so on.
Related coverage from How To Do Everything: Tech :
'why is my iphone slow': 7 tips to keep your iphone running like it's new, how to use whatsapp on your iphone to send private or group messages, make calls, and video chat internationally, how to turn on emergency alerts on your iphone to stay aware of local emergencies and safety warnings, how to save instagram videos to your iphone or android phone, how to get a virtual home button on your iphone screen with assistivetouch, if your iphone doesn't have a physical one.
Insider Inc. receives a commission when you buy through our links.
Watch: I'm a diehard iPhone user who switched to Android for a week — here's what I loved and hated about the Google Pixel 3 XL
- Main content
Slideshow Creator 4+
Turn your memories into movies, animoto inc..
- 4.8 • 26K Ratings
- Offers In-App Purchases
Screenshots
Description.
Bring your memories to life. Easily create slideshows set to music from your photos and video clips. Slideshow styles to celebrate any occasion: Birthdays Travel vacations Weddings and anniversaries Graduations Party invitations and recaps Bar and Bat Mitzvahs Sports teams and events Quinceaneras Birth announcements Ecards and invites Baby’s First Year School events Holidays: Halloween, Christmas, Valentine’s Day, Mother’s day, Father’s Day Create in 5 easy steps. Here's how it works: Select a slideshow style Upload photos and video clips from your camera roll or Facebook account Choose music from our song library Add text and captions to tell you story Finalize and share with family and friends or on social All the features you need to create movie magic: 100+ slideshow styles Licensed music library HD downloads Ability to add text and captions Clip trimming One tap saving and sharing Join our millions of users and see why we’ve been featured in the NY Times, WSJ, NBC, CNN, Forbes, HuffPo, Wired, TechCrunch, and more. The Slideshow Creator app is always free to use. Free version includes adding up to 20 media files per slideshow. Create longer slideshows (and get access to our award-winning desktop program) with a subscription. Subscription options include: SLIDESHOW CREATOR BASIC • Create slideshows up to 10 minutes (depending on your song choice) • Add longer video clips • $4.99 monthly/$29.99 yearly SLIDESHOW CREATOR PERSONAL • All the benefits of Basic, plus HD movies and advanced desktop features • $9.99 monthly/$59.99 yearly Payment will be charged to your iTunes account at confirmation of purchase. Subscriptions will be charged to your credit card through your iTunes account. Your subscription will automatically renew unless cancelled at least 24 hours before the end of your current subscription, and you cannot cancel a subscription during the active period. Your iTunes account will be charged for renewal within 24-hours prior to the end of the current period. You can manage your subscription at any time, either by viewing your account in iTunes from your Mac or PC, or Account Settings on your device after purchase.
Version 9.15.4
The app’s name and icon have changed, but you can still expect the same great slideshow creation experience! In this release we’ve made some updates to the song library.
Ratings and Reviews
26K Ratings
Visual Blast
I am not a tech maven, but I do capture lots of images in my travels. This app is an easy way to capture a bunch of pictures and video clips into a brief cinematic cohesive. There are many thematic options that are easy to audition. Very easy to swap out and in images in the editing process. Plus many music options to choose. Easily add titles and text, if you wish. The free version permits up to 20 images, including a five second video clip. Pay options will allow you to include more. Share the one minute creations to Facebook, friends or your website. A fun way to make yourself appear to be a video editing expert, in the most painfree way.
Pretty Good
I’ve used this app to make movie trailers, projects for school, and even memorabilias of my life. (Ex. parties, trips, etc.) It is really great for all those things, but what I don’t like about it is that you have to wait 30 seconds to preview your video if you don’t want to publish it yet. I know most people would say, “Why is that a problem? It’s only 30 seconds, so it’s not that long!” But, if you’re previewing it after every change you make to it, (like me,) you’re going to get annoyed fast. Another thing I don’t like about it is the music. They don’t have very good options to pick from, and if you want to use let’s say Havana as your song, or Star Wars music or something, you have to have it in iTunes which costs $$$. 🙁 Some people might already have the songs that they want to use in iTunes, good for them, but it might be hard to find the music you’re looking for in iTunes if you’re looking for this song from a video game that most people have never even heard of before (for example). I hope this review was helpful for you to decide wether or not you should get this app!
Great concept but very frustrating
I love the idea of making slideshows both for personal use, ie. special occasions and for Business use, displaying my art line. I took the time to make eight different slide shows each with 20 photos which is the maximum. I emailed some of them to potential clients and posted my personal ones to Facebook. Within 24 hours, all the videos were automatically deleted. I reached out to Animoto customer service and was told “it looks like you are using our legacy mobile app“. My question is, “why is this even available on the App Store NOW if it is old and useless?” I downloaded this version from the App Store on November 8, 2019 and my videos were deleted the next day on November 9. I spent quite a few hours making these slideshows just to have them disappear the next day. Frustrating! Before they were all deleted however, I really enjoyed the app. So much potential!
App Privacy
The developer, Animoto Inc. , indicated that the app’s privacy practices may include handling of data as described below. For more information, see the developer’s privacy policy .
Data Used to Track You
The following data may be used to track you across apps and websites owned by other companies:
- Contact Info
- Identifiers
Data Linked to You
The following data may be collected and linked to your identity:
- User Content
Data Not Linked to You
The following data may be collected but it is not linked to your identity:
- Diagnostics
Privacy practices may vary, for example, based on the features you use or your age. Learn More
Information
English, Basque, Czech, Dutch, Finnish, French, German, Italian, Japanese, Korean, Norwegian Bokmål, Polish, Portuguese, Russian, Simplified Chinese, Slovak, Spanish, Swedish, Vietnamese
- Slideshow Creator Basic $4.99
- Slideshow Creator Plus $4.99
- Slideshow Creator Basic $29.99
- 1-Month Plus Subscription $4.99
- Slideshow Creator Personal $9.99
- Slideshow Creator Plus $29.99
- 1-Year Plus Subscription $29.99
- Slideshow Creator Personal $59.99
- Developer Website
- App Support
- Privacy Policy
More By This Developer
Animoto: Video Maker & Editor
You Might Also Like
Quick & Easy Slideshow Maker
Slideshow Maker Video & Photo
Slideshow Maker w Music
Quick Slideshow Maker + Music
Slideshow Maker -
MoShow Slideshow Maker Video
- Presentations
- Most Recent
- Infographics
- Data Visualizations
- Forms and Surveys
- Video & Animation
- Case Studies
- Design for Business
- Digital Marketing
- Design Inspiration
- Visual Thinking
- Product Updates
- Visme Webinars
- Artificial Intelligence
17 Presentation Apps and PowerPoint Alternatives for 2024
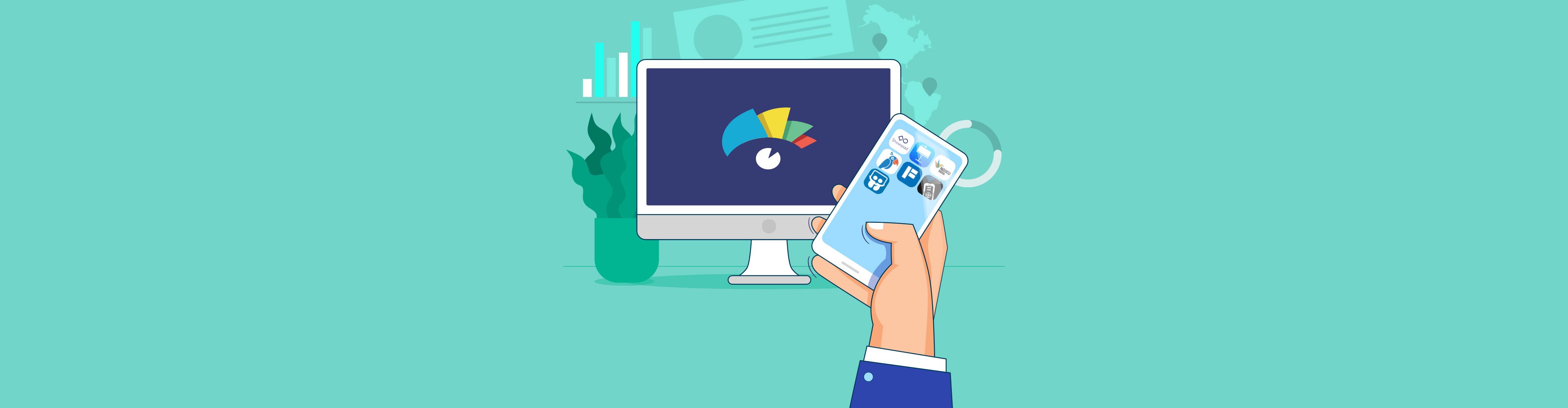
Written by: Chloe West
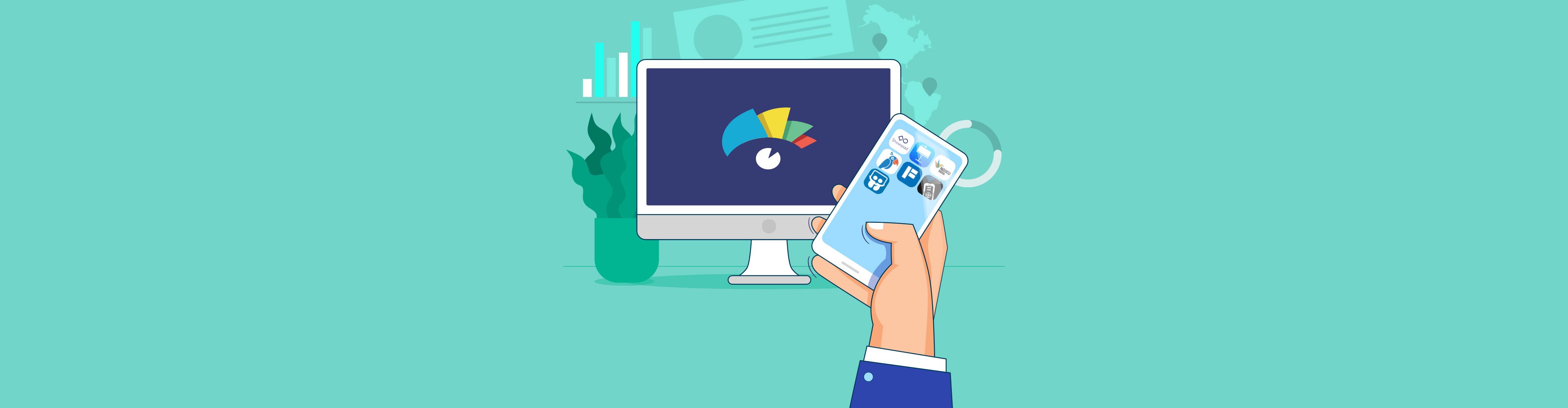
If you’re putting together a new presentation, you’re likely looking for the perfect presentation apps to help you design, present and share it effectively.
Well, you’re in luck. We’ve put together a list of the best presentation apps for both desktop and mobile that can help you to seamlessly create and produce your presentation.
Plus, we’ve put together a list of pros and cons for each to help you determine which presentation apps will work best for you. After all, you don’t want to put on a boring and ugly presentation.
Jump into our list of 17 presentation apps. You’ll find desktop apps, mobile presentation apps and presentation apps for iPad. All are valuable PowerPoint alternatives to help you create and present a beautiful and engaging slideshow.
Putting together your presentation can be design and content-heavy. If you can, edit and produce multiple slides on mobile and do the heavy lifting on the computer or laptop. iPads are also good for the main part, depending on the app’s functionality. Use the mobile versions for smaller edits and presenting the slides to an audience.

Let’s start with Visme–the best app for presentations that empowers you to design beautiful presentation slides .
Visme is a cloud-based graphic design software that allows designers and non-designers alike to create beautiful and professional presentations, infographics, social media graphics and more.
It has millions of design assets, including stock photography and video, animated vector icons, data visualization tools, hundreds of fonts, and preset color themes. Visme also offers a vast range of templates for presentations of any style; slideshow, video or interactive.
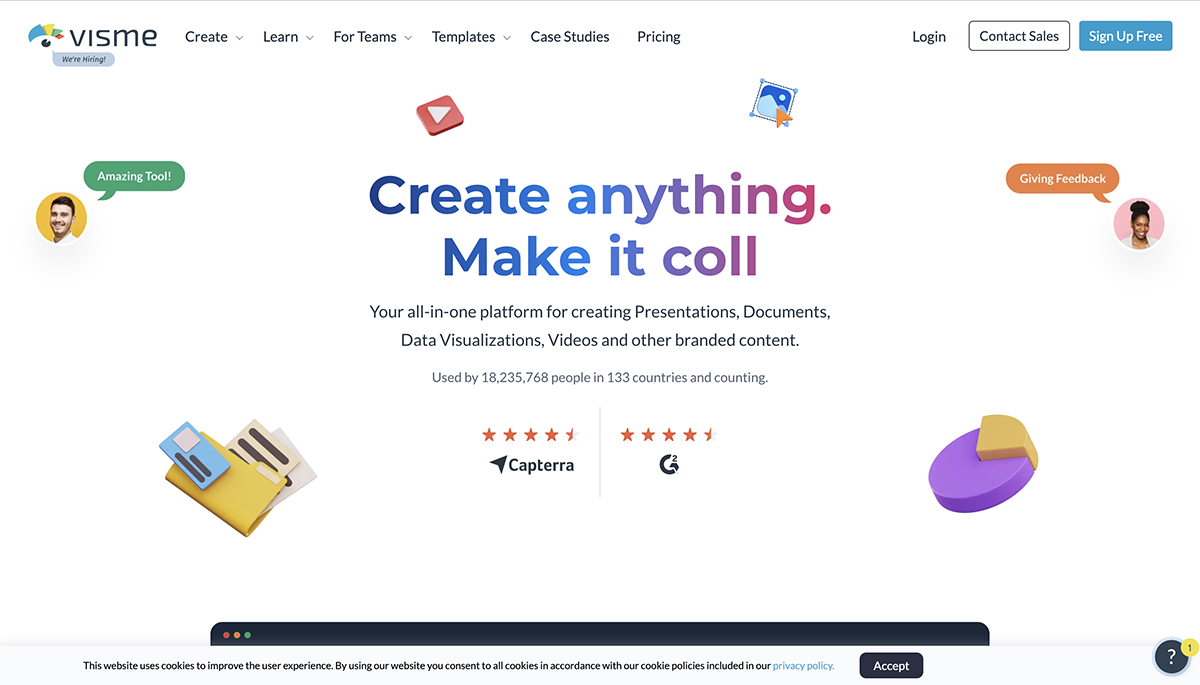
When looking at presentation design, you also want to make sure you’re going to come out with a beautiful and engaging slideshow. With pre-designed templates and themes with hundreds of slide layouts to choose from, you’ll find the perfect design in Visme to fit your content.
What sets Visme apart from other presentation apps and software is that it’s not just a presentation-making tool ; it’s a full-scale content authoring platform.
The AI presentation maker enables you to create stunning and professional-looking presentations with a text prompt. With the AI text generator , you can create drafts for your presentation. The tool is handy for proofreading and other content-related tasks.
Your Visme presentation editor has a wide variety of features for making many types of content, from classic static designs that you can share or print to interactive digital experiences that can be collaborated on, shared and tracked .
If you're looking for apps for interactive presentations, Visme is also your best bet.
Try the various interactivity options , like hyperlinked elements, video embed, audio upload and recording features.
Learn more about creating a presentation in just five minutes by watching this video below:
- A drag-and-drop editor and thousands of templates that allow users with any level of graphic design experience to create visually appealing presentations.
- Built-in library of free icons, illustrations, characters, fonts, images, shapes and other graphic elements—both static and animated.
- Use the AI-image tool to generate professional-quality photos, paintings, pencil drawings, 3D graphics, icons, abstract art, and more.
- Unblur and upscale images, remove unwanted backgrounds, erase and replace objects with the AI Edit tools .
- Find design assets and create projects faster using the Visme Shortcuts.
- The ability to present your slideshow online or download it as PDF, HTML5, or PPTX so you can present it without an internet connection.
- Beautiful animation and transition options that won’t overwhelm your audience.
- Brand kit and branded templates feature to help you store your brand elements for later use.
- Organize your work, share custom templates and collaborate with other team members.
- Manage roles, tasks, progress, deadlines and corrections all in one place with the workflow feature .
- Use the Visme App on iPad and iPhone.
- Track presentation performance with integrated analytics.
- Master Layout helps create a presentation that carries a base design across all slides.
- Create and store content blocks and slides to use across other presentations.
- Use Dynamic Fields to autofill updated information across slides and presentations.
- Due to the large amount of design elements and slide layouts involved, there can be an initial learning curve when first using the software.
Create a stunning presentation in less time
- Hundreds of premade slides available
- Add animation and interactivity to your slides
- Choose from various presentation options
Sign up. It’s free.

2. Google Slides

Everyone has heard of Google, right? So it’s no surprise that Google Slides is one of the more popular presentation apps and PowerPoint alternatives available.
But popular does not always mean best. While the service is free to any Google account holder, its slide layouts are basic at best and its design capabilities are extremely limited.
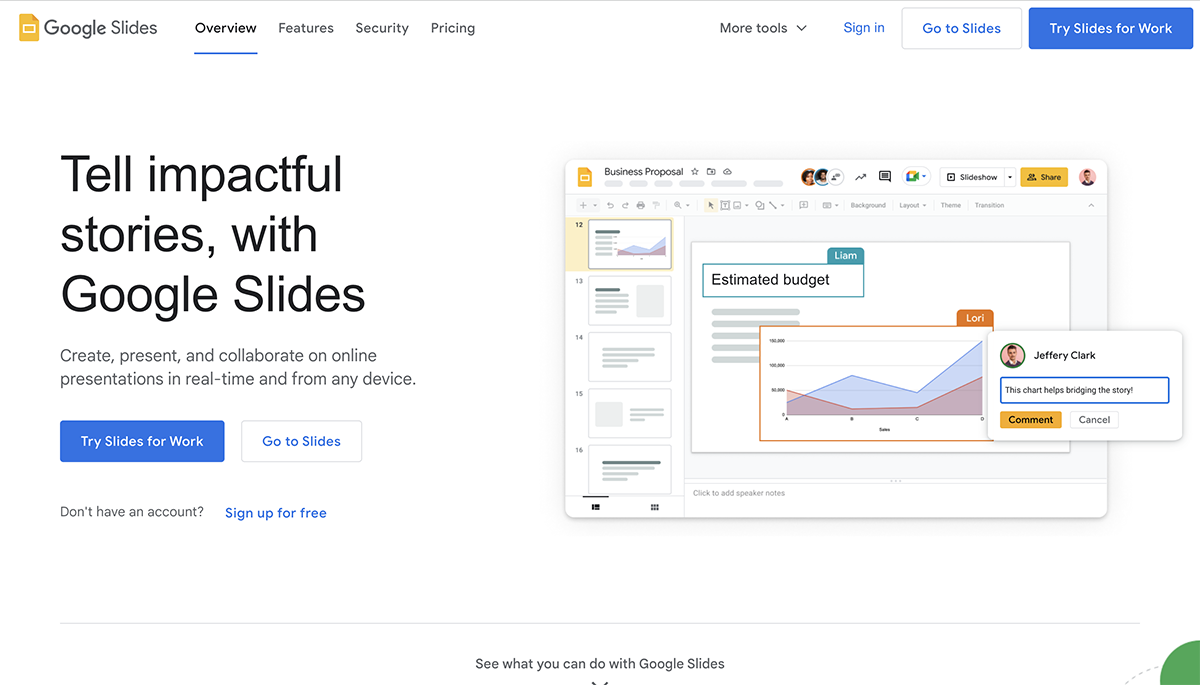
However, if you need a quick and to-the-point presentation, Google Slides can be a great option since it’s free and has next to no learning curve. If you’ve used PowerPoint, you know how to use Google Slides.
- Free for anyone with a Google account.
- Easy to use for creating a basic presentation.
- Users can collaborate in real time and make comments and edits throughout the slides.
- Integrate with all Google workspaces, including Google Meet.
- Limited design capabilities.
- Essentially a PowerPoint clone.

Another popular presentation app is Prezi. The main feature that Prezi is known for is allowing its users to easily create non-linear presentations.
This type of presentation can be highly engaging for your audience because instead of side-to-side transitions, you can create a pan and zoom effect each time you switch over to another slide.
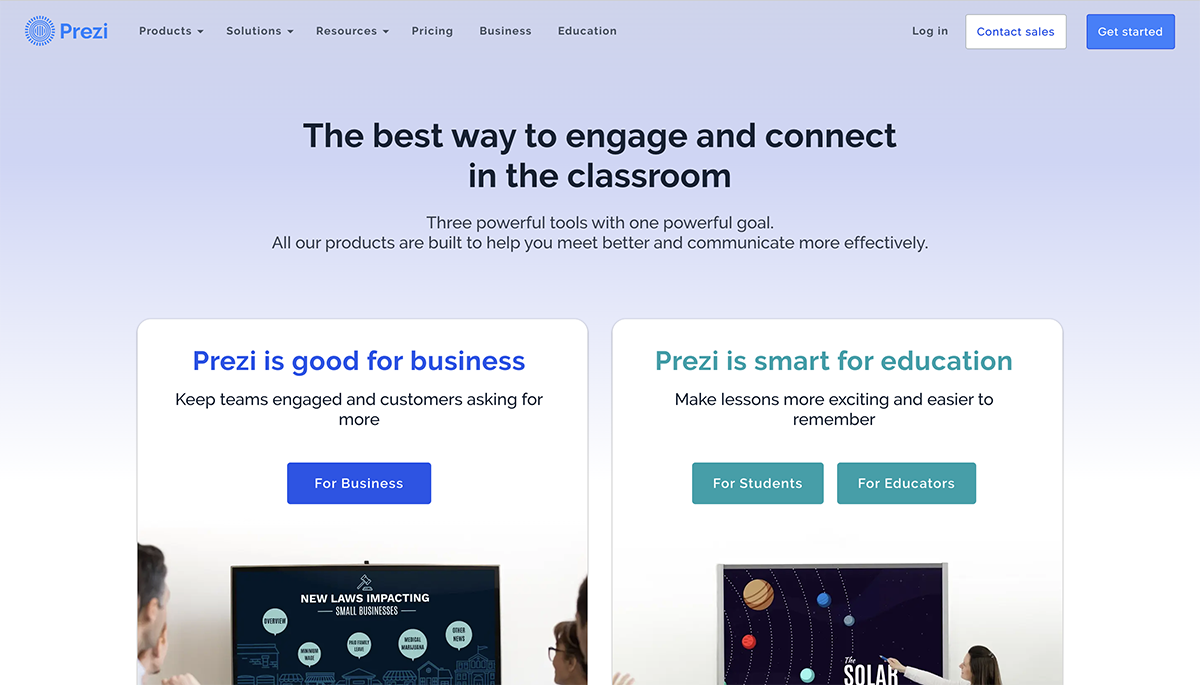
While this type of presentation can be a fun change of pace for your audience, Prezi’s slide design options are not very visually appealing, and non-linear presentations can still be created in many other presentation makers by linking slides.
Prezi templates are also an excellent starting point for creating stunning presentations.
- Can create engaging and non-linear presentations.
- Embed interactive elements like video and audio into your presentations.
- Can only create non-linear presentations, which can actually cause motion sickness in some viewers.
- Non-linear presentations can also be created in other presentation software, making the need for Prezi obsolete.

Canva is a well-known cloud-based graphic design software , but it's not too popular for presentations. While it still has the “capabilities” for presentation design, it's main focus is on social media graphics.
As a creative presentation app, it offers a few visually appealing slide templates and you can create designs in the correct presentation dimensions.
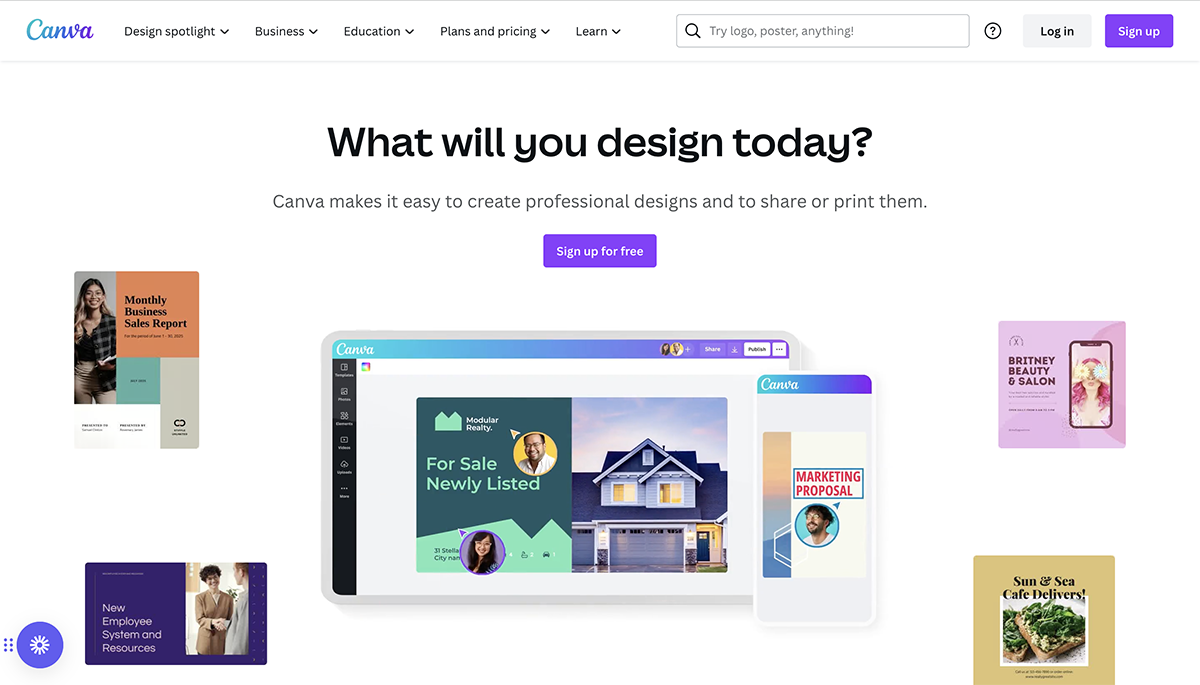
There are a few static chart options and Canva also has tons of graphic elements to choose from, such as photos, shapes and icons, so you can still create static presentations in their software.
- Beautiful premade presentation templates to choose from.
- Graphic elements like photos, shapes and icons to spice up your design.
- No content blocks or slide library available to save larger pieces of content and reuse later.
5. Venngage

Venngage is first and foremost an infographic maker.
Similarly to Canva, they have added basic capabilities for creating presentations , but their design dashboard isn’t nearly as robust as some other presentation apps and software on this list.
While there are a number of presentation templates available for each of their plans, Venngage also doesn’t offer any type of animation or transition features for moving from slide to slide.
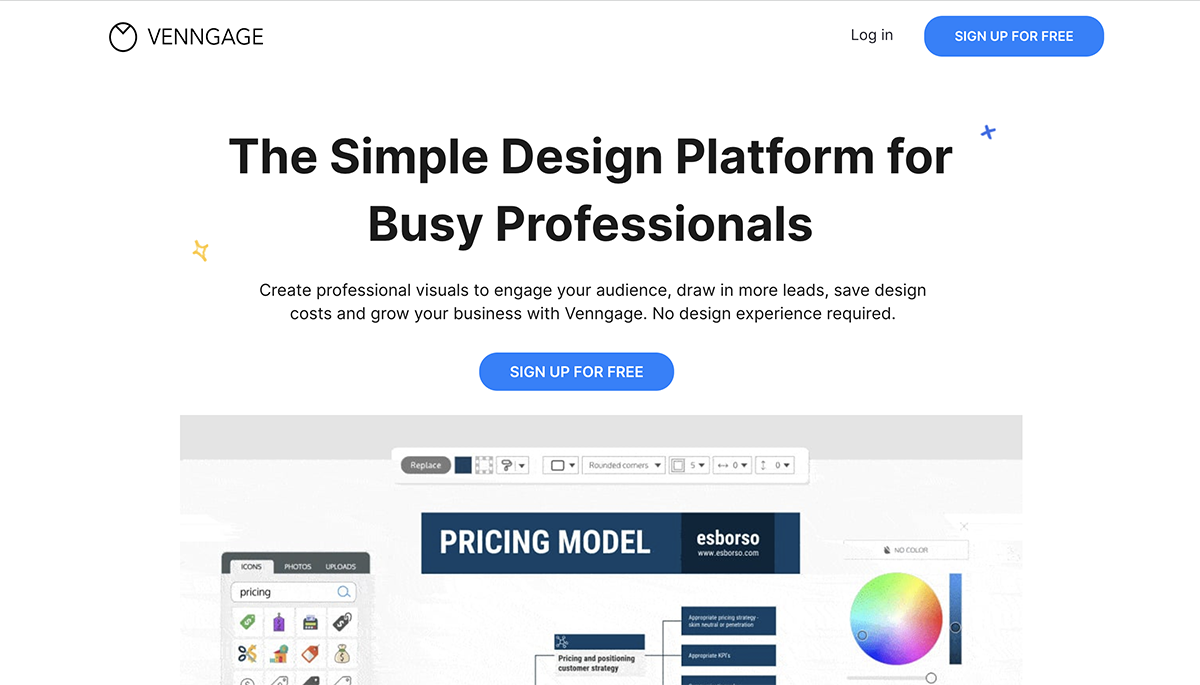
When it comes to creating a presentation, Venngage is in the same boat as Canva. Both certainly can be used to create a presentation, but they aren’t ideal, and they don’t offer as many features as a presentation app meant for building slideshows.
- Well-designed templates to get you started on your presentation design.
- Icons and photos to choose from for use in your slideshow.
- Not created with presentations in mind, so while it’s possible to create one, it’s not ideal.
6. Beautiful.ai

Beautiful.ai is a presentation maker that was created to focus on presentation design, like Visme. But while it’s meant for creating presentations, it doesn’t offer full-range design capabilities.
Instead, you’re given eight different themes with about 60 slide layouts to choose from that keep elements snapped into place, regardless of how you might want to customize your slides.
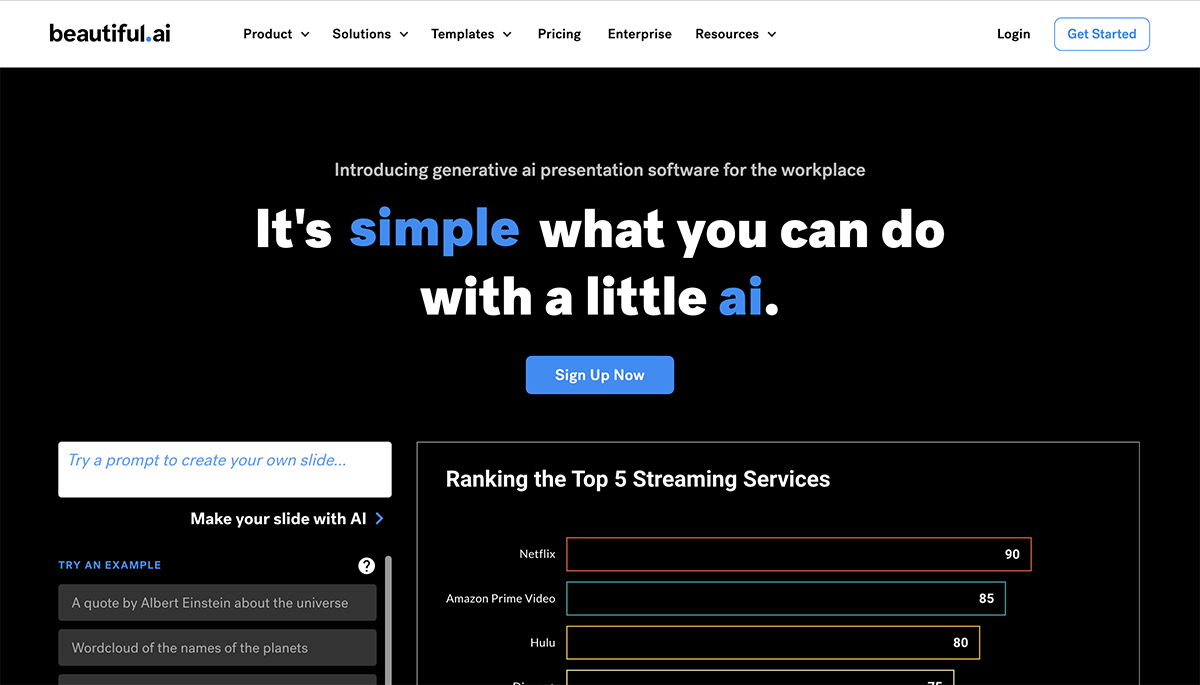
While this software is a great way to “stay in the lines,” per se, with your presentation design, it doesn’t allow you to design your presentation the way you want. If you’re trying to create a slide that falls outside of their parameters, you’re stuck.
- Visually appealing templates and slide layouts to choose from in your presentation.
- Easy to use drag-and-drop editor that allows you to quickly slide your points around on your slide to re-order them.
- Don’t have full-range design capabilities on your slide. You’re stuck only designing in the areas the software lets you design in.
- No free plans. Basic plan starts at $12 a month.
7. Slidebean

Slidebean advertises itself as an AI-powered presentation maker. It allows users to separate the content and design of its slides, inputting content in one section and adjusting the slide design in a separate area.
When creating a presentation in Slidebean, once you add your content into the text boxes, you can switch over to the design section and have their AI automatically assemble your content pieces around the page in a way that makes sense.
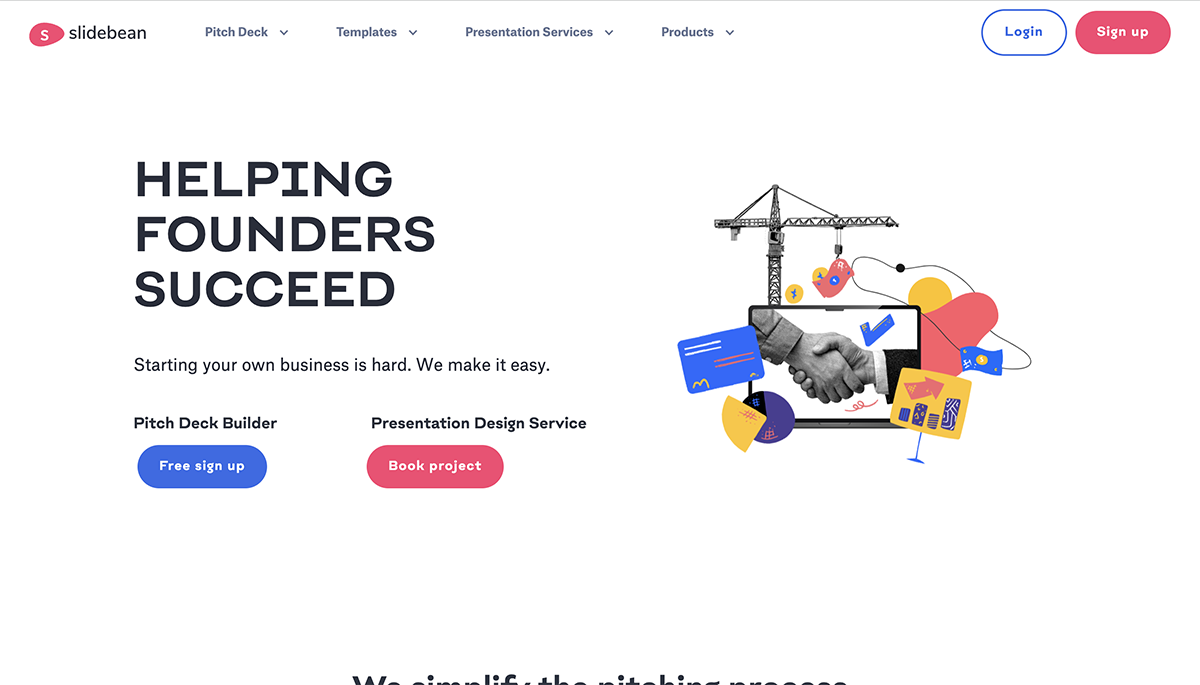
You’re also able to refresh different AI designs until you find one that you like. Although this can be helpful for those who don’t really want to worry about their design, it is extremely limited, and they don’t have a lot of templates to choose from.
As one of the best business presentation apps, their templates also focus on startups and entrepreneurs , so if your presentation doesn’t have that focus, your selection is limited.
- No need to worry about design at all.
- It’s a comprehensive pitching tool for entrepreneurs, not just a presentation maker.
- Doesn’t give you full range of design capabilities.
- Has limited templates.
8. Infogram

Infogram is another cloud-based graphic design software that tries to do everything, including presentations, but really wasn’t built for that specific purpose.
There are less than 50 available premade templates and they aren’t very well designed. Redeeming qualities include the fact that animation and transition features are available, as well as data visualization tools .
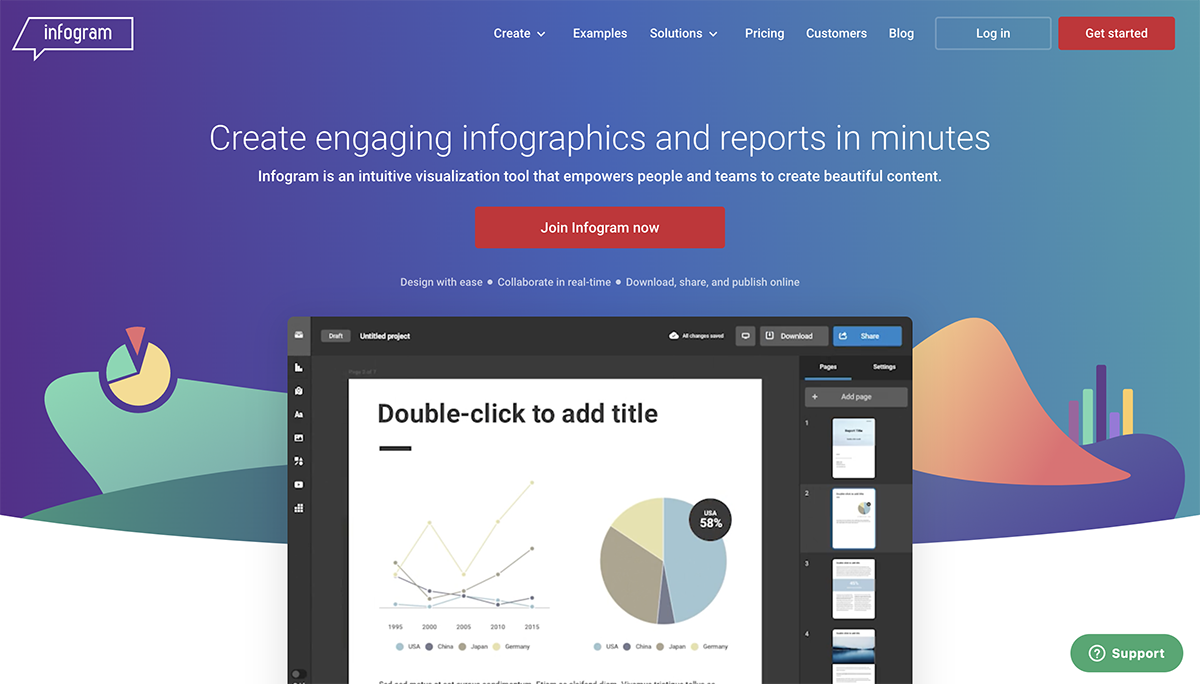
While there are icons and photos to choose from, most of them are premium and not available for use in the free plan.
- Animation and transitions available for your slideshows.
- Charts and graphs to add into your slides.
- Limited presentation templates available.
- Many graphic elements are premium only.
9. Zoho Show

Looking for good presentation editing apps? Zoho Show is one you should take a look at.
Zoho Show is a presentation-making app from the Zoho family of Work and Business apps. What once was a simple presentation maker is now a full-fledged collaboration tool for making presentations with impact. Zoho presentations can be static or animated; the level of interactivity is up to you.
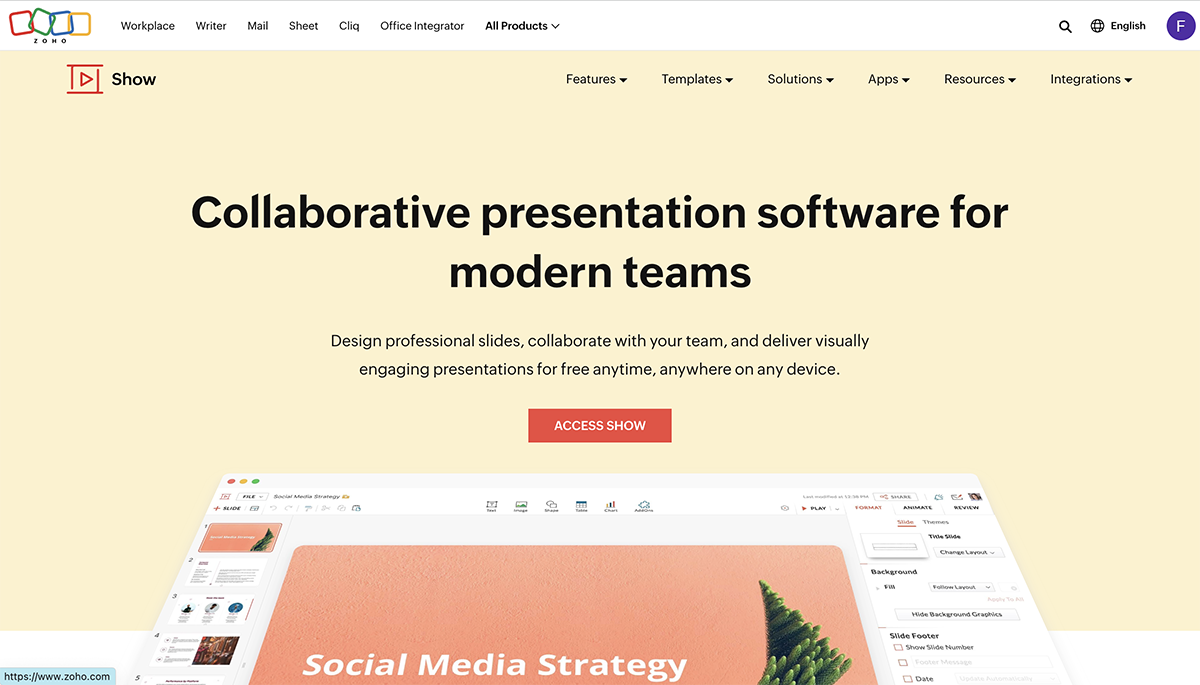
Create and share Show presentations on any Mac or PC plus device using iOS and Android operating systems. Zoho Show also has many integrations with other apps for better productivity. The minimalistic UI is a positive addition to the editor.
Use on any device. Mac, PC, iOS, Android. Large selection of premade templates for every industry. Available to create both online and offline. Lots of integrations.
It makes more sense to use the Zoho suite than Show on its own. You can’t buy just Show; subscriptions are for groups of apps. Not enough data visualization features.
10. Haiku Deck

Haiku Deck is a web and mobile-based app that allows you to create and edit presentations. It works well for making some on-the-go edits to a presentation you’ve previously created.
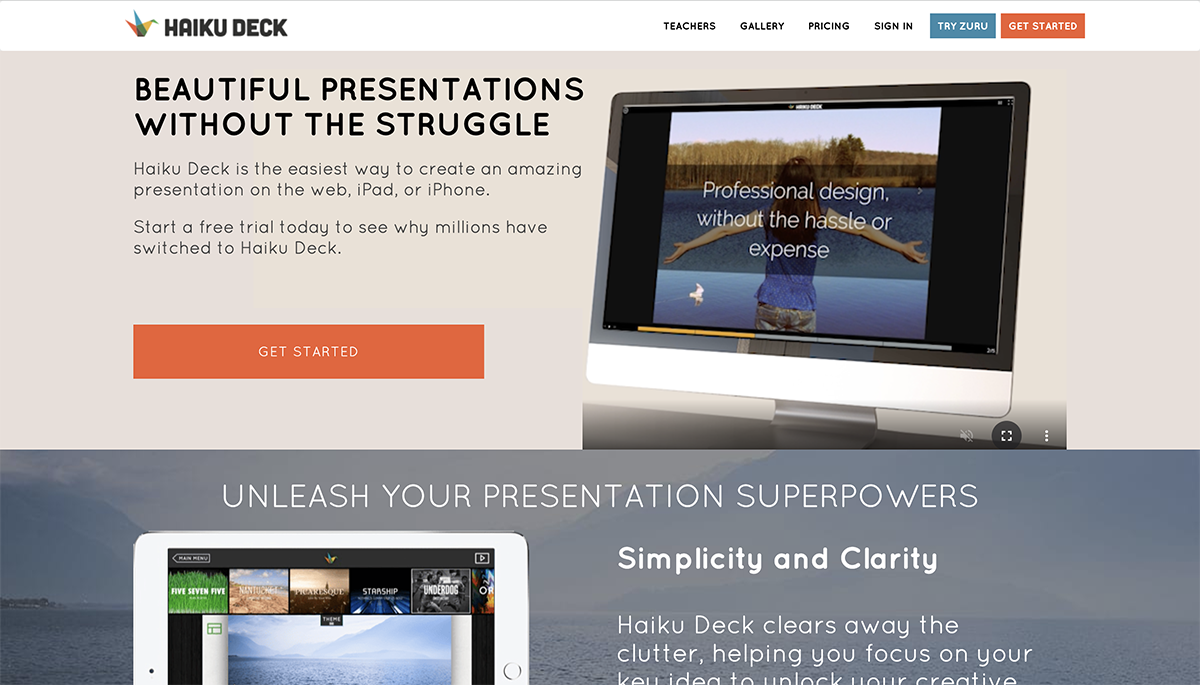
You can even download the app onto your smartphone or tablet to create full presentation decks straight from your mobile device. It also syncs presentations between your computer and phone apps, making it easy to create and edit in different areas.
The biggest caveat is that its presentation template design is outdated and not very pretty.
- Syncs between your desktop and mobile apps, allowing you to create and edit in different areas.
- Presentation templates are not professionally designed.
- Design dashboard is outdated.
11. Keynote

Keynote is another presentation editing app that offers both desktop and mobile versions. It’s exclusively available for iOS smartphones, tablets and computers as it’s the Apple version of PowerPoint.
You can create presentations right on your mobile device and get them ready to present on your computer, which can be handy.
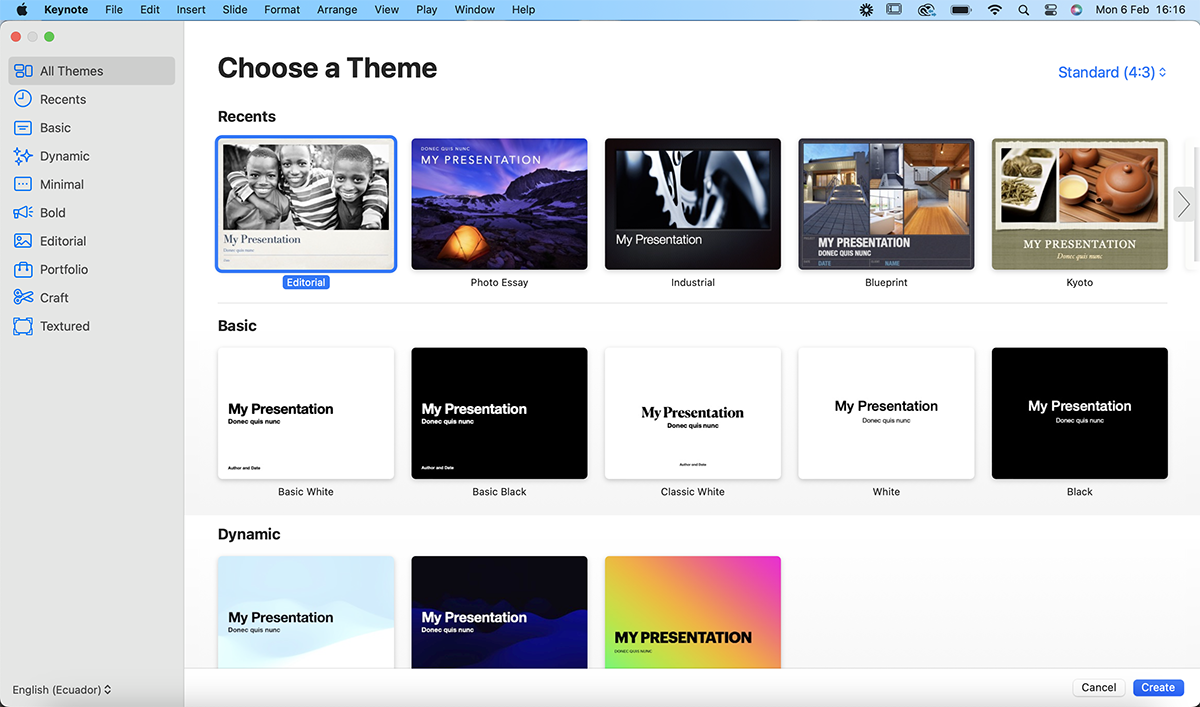
You can download the app from the Apple App Store for $9.99. It does come on most Macs and Macbooks automatically, but you’ll have to purchase it for your smartphone or tablet.
- Allows you to create and edit presentations on both your mobile device and computer.
- Keynote is designed for Mac. To use it on PC, you need a workaround.
- Similar to PowerPoint, so it doesn’t really focus on the design of your presentation, just gives you the ability to create one.
12. Flowvella

Flowvella is a downloadable desktop and mobile app that allows you to create interactive presentations wherever and whenever you need to. While it’s a fast and efficient app, it lacks some of the features any good presentation needs.
Since it’s a downloadable app, users are able to work on their presentations without WiFi.
It creates an online link for you to present your slideshow from any device, and offers analytics for you to see who has viewed your presentation.
- Has offline editing capabilities.
- Has analytics for you to view presentation performance.
- Used by museums for interactive displays.
- Must have space on your phone or computer to download the app.
- Simple technology with outdated features.

The app has integrations with other platforms like Chart Mogul and Brandfetch. Presentations on pro plans have analytics features and better image and video capabilities.
- Lots of beautiful templates to choose from.
- Pricing is affordable
Presentations are all you can create on Pitch.
14. Showpad

Showpad is another app that works well for sales teams. It allows users to put together various types of content and share it with a tablet user for them to scroll through and annotate.
This can be very useful for sales reps that are on the go with meetings and appointments , so they can easily share their screens with potential customers and walk them through the process.
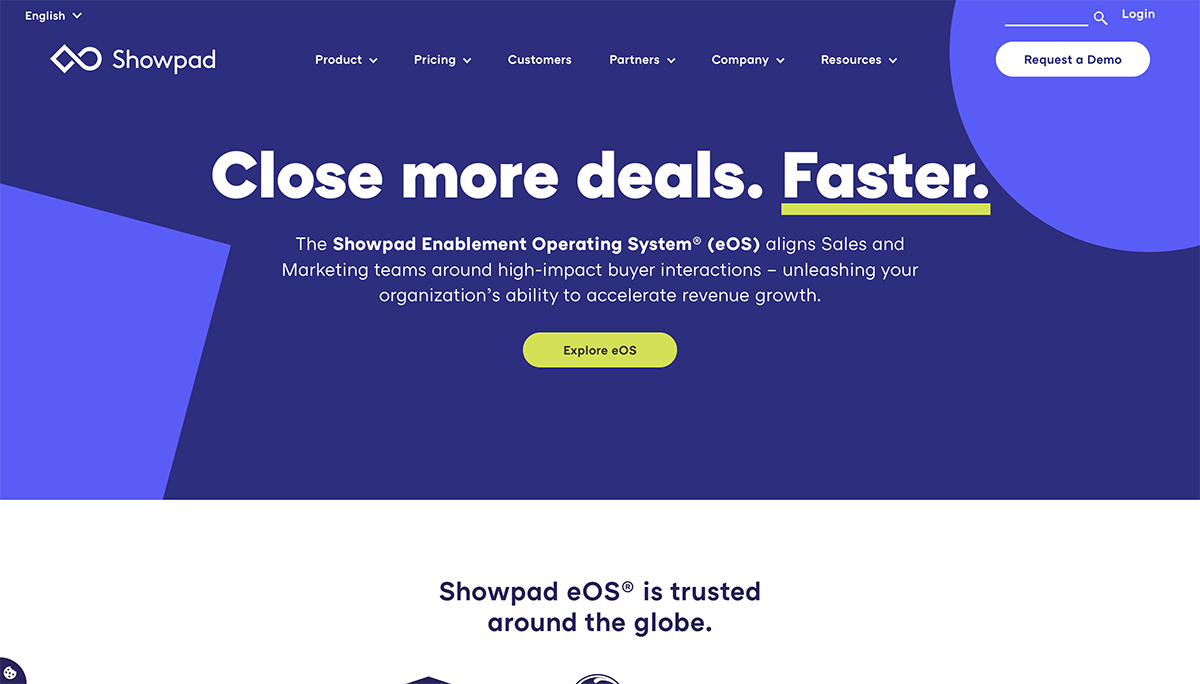
The app is available on both Android and Apple devices, so there aren’t limitations to which smartphones and tablets will have access.
- Can share and annotate various types of content on the go.
- Caters to sales teams, so it isn’t an all-in-one presentation maker.
15. SlideShare

LinkedIn’s SlideShare app is a great way to share and view presentation content on the go. You can create your presentation in any online software, like Visme , export it and upload it onto SlideShare.
You can then use the mobile app to share your presentation and help get the word out. You can also view other presentations and learn more about a certain topic.
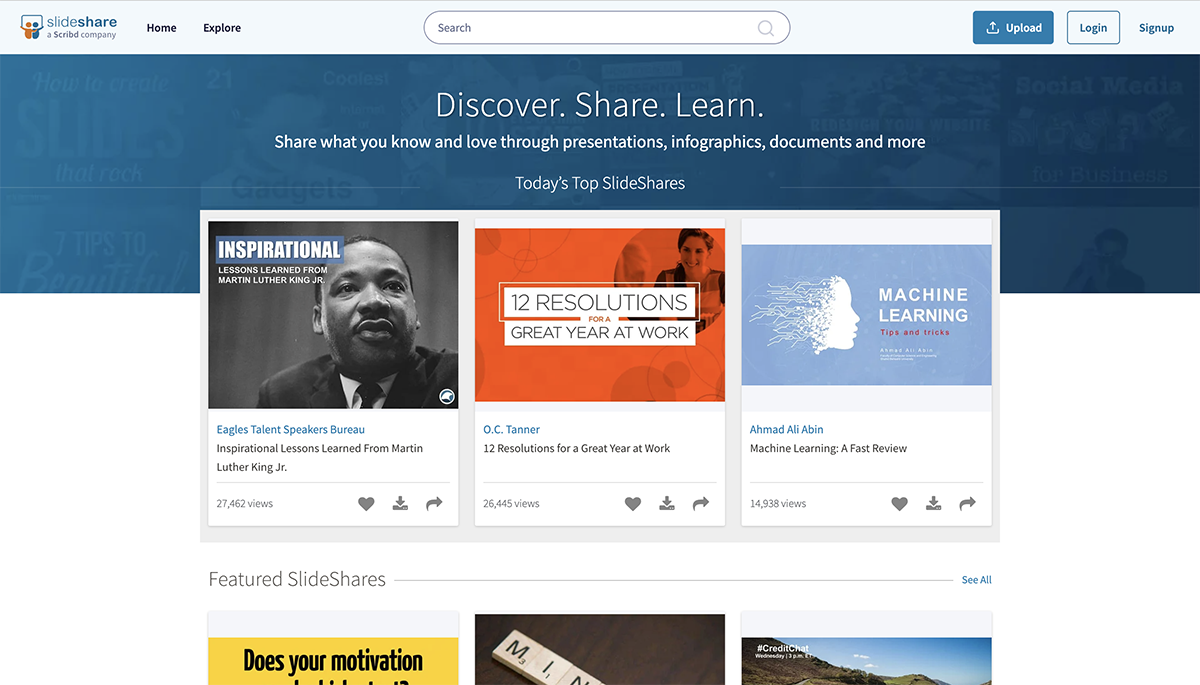
There are millions of professional presentations that have been published on SlideShare, so it’s a great community of slideshows to watch and save.
- Great for viewing and sharing your presentations.
- Provides an embed code for sharing on your website.
- There are millions of presentations published on the platform, so you’ll have to do a lot of self-promoting to get yours seen.

If you’re looking for apps for online presentation but with advanced video capabilities, here’s a great pick.
Vyond is a video presentation app with solutions for all industries and education. If you’re looking for a simple presentation, Vyond isn’t for you. This app creates engaging video presentations with talking characters and moving parts. Each slide is an animated scene, and they all come together as a group to make an animated video.
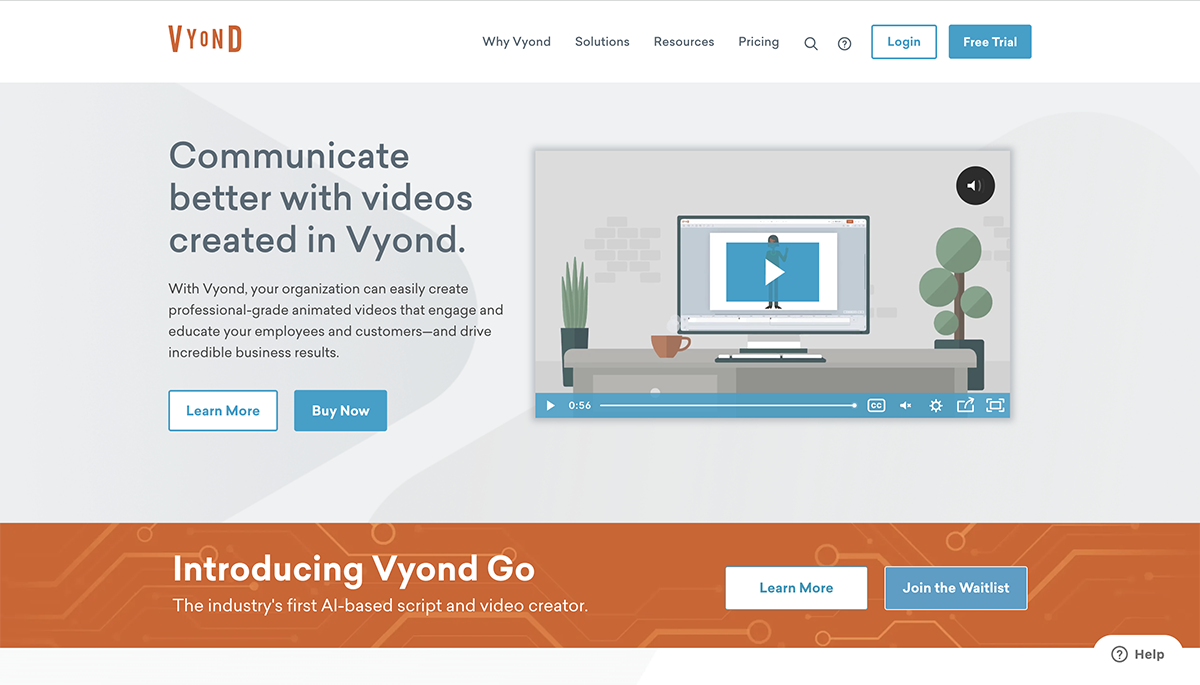
Choose characters, scene backgrounds and props from a large library of design assets. Use their text to speech feature to add easy voiceovers and narrations. Collaborate with your team to create video presentations for sales, training, pitching and more.
- Making animated presentation videos is easy.
- The features and editing controls don’t have a high learning curve.
- Monthly fees are high
- You can’t create anything else apart from video presentations.
17. Presentation Timer

Presentation Timer can be helpful both during your prep time and actual presentation time. This app lets you set a timer for how long your presentation will be and it will change the screen color based on how much speaking time you have left.
Using an app like this can be very helpful when you’re rehearsing your content so that you don’t go over on time, and you know which anecdotes you can fit in.
Just make sure when you’re giving your actual presentation, you can see your phone screen so you’ll know when you’re running out of time.
- Gives you a heads up when you’re getting close to the end of your speaking time.
- You have to be within eyeshot of your phone, so you won’t be able to do much moving around the stage or speaking area.
Choose Your Favorite Presentation Apps
There you go. We’ve rounded up some of the best apps for presentations. Which one of the desktop and mobile presentation apps is your favorite?
Some are perfect for creating your presentation, while others can be helpful for presenting and sharing your slideshow.
The Visme presentation app lets you access thousands of branded and premade themes and templates , graphic elements, animations, transition effects and more to create the perfect presentation.
Easily create an interactive presentation with audio, video, popups and hotspots and share it as a live link. Your viewer will be able to see the presentation as an interactive flipbook or slideshow. The best part? If something in the content needs to be changed, you don’t need to resend a link, your edits will show up automatically for everyone with a link.
Sign up today for a free account and take it for a test drive!
Create beautiful presentations faster with Visme.

Trusted by leading brands
Recommended content for you:
![apple app to make presentation 15 Best AI Presentation Makers in 2024 [Free & Paid]](https://visme.co/blog/wp-content/uploads/2023/11/Best-AI-Presentation-Makers-in-2024-Thumbnail-500x280.jpg)
Create Stunning Content!
Design visual brand experiences for your business whether you are a seasoned designer or a total novice.
About the Author
Chloe West is the content marketing manager at Visme. Her experience in digital marketing includes everything from social media, blogging, email marketing to graphic design, strategy creation and implementation, and more. During her spare time, she enjoys exploring her home city of Charleston with her son.
Keynote User Guide for iPad
- What’s new in Keynote 14.1
- Intro to Keynote
- Intro to images, charts, and other objects
- Create a presentation
- Choose how to navigate your presentation
- Open a presentation
- Save and name a presentation
- Find a presentation
- Print a presentation
- Prevent accidental editing
- Undo or redo changes
- Quick navigation
- Change the working view
- Customize the toolbar
- Copy text and objects between apps
- Basic touchscreen gestures
- Use Apple Pencil with Keynote
- Create a presentation using VoiceOver
- Add or delete slides
- Add and view presenter notes
- Reorder slides
- Group or ungroup slides
- Skip or unskip a slide
- Change the slide size
- Change a slide background
- Add a border around a slide
- Show or hide text placeholders
- Show or hide slide numbers
- Apply a slide layout
- Add and edit slide layouts
- Change a theme
- Add an image
- Add an image gallery
- Edit an image
- Add and edit a shape
- Combine or break apart shapes
- Save a shape to the shapes library
- Add and align text inside a shape
- Add 3D objects
- Add lines and arrows
- Add and edit drawings
- Add video and audio
- Record video and audio
- Edit video and audio
- Add live video
- Set the movie and image formats
- Position and align objects
- Use alignment guides
- Place objects inside a text box or shape
- Layer, group, and lock objects
- Change object transparency
- Fill shapes and text boxes with color or an image
- Add a border to an object
- Add a caption or title
- Add a reflection or shadow
- Use object styles
- Resize, rotate, and flip objects
- Add linked objects to make your presentation interactive
- Select text
- Copy and paste text
- Format a presentation for another language
- Use phonetic guides
- Use bidirectional text
- Use vertical text
- Change the look of text
- Use text styles
- Change text capitalization
- Add drop caps
- Make characters superscript or subscript
- Format fractions automatically
- Format dashes and quotation marks
- Format Chinese, Japanese, or Korean text
- Set tab stops
- Format text into columns
- Adjust line spacing
- Format lists
- Add mathematical equations
- Add borders and rules (lines) to separate text
- Add or delete a table
- Select tables, cells, rows, and columns
- Add or remove rows and columns
- Move rows and columns
- Resize rows and columns
- Merge or unmerge cells
- Change the look of table text
- Show, hide, or edit a table title
- Change table gridlines and colors
- Use table styles
- Resize, move, or lock a table
- Add and edit cell content
- Format dates, currency, and more
- Highlight cells conditionally
- Format tables for bidirectional text
- Alphabetize or sort table data
- Add or delete a chart
- Change a chart from one type to another
- Modify chart data
- Move, resize, and rotate a chart
- Change the look of data series
- Add a legend, gridlines, and other markings
- Change the look of chart text and labels
- Add a chart border and background
- Use chart styles
- Animate objects onto and off a slide
- Animate objects on a slide
- Change build order and timing
- Add transitions
- Present on your iPad
- Present on a separate display
- Present on iPad over the internet
- Use a remote
- Make a presentation advance automatically
- Play a slideshow with multiple presenters
- Rehearse on your device
- Play a recorded presentation
- Check spelling
- Look up words
- Find and replace text
- Replace text automatically
- Set your author name for comments
- Highlight text
- Add and print comments
- Send a presentation
- Intro to collaboration
- Invite others to collaborate
- Collaborate on a shared presentation
- See the latest activity in a shared presentation
- Change a shared presentation’s settings
- Stop sharing a presentation
- Shared folders and collaboration
- Use Box to collaborate
- Create an animated GIF
- Post your presentation in a blog
- Use iCloud Drive with Keynote
- Export to PowerPoint or another file format
- Restore an earlier version of a presentation
- Move a presentation
- Delete a presentation
- Password-protect a presentation
- Create and manage custom themes
- Transfer files with AirDrop
- Transfer presentations with Handoff
- Transfer presentations with the Finder
- Keyboard shortcuts
- Keyboard shortcut symbols
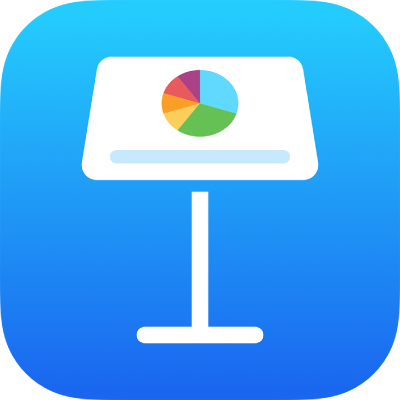
Create a presentation in Keynote on iPad
To create a new presentation, you first choose a theme to use as a starting point. Themes use coordinated fonts and colors for a unified look and often include placeholders that you can replace with your own content.
Create a presentation from a theme
In the theme chooser, tap the category names at the top of the screen to view different themes, then tap a theme to open it.
Some themes aren’t downloaded to your device until you choose them or open a presentation that uses one. If your connection is slow or you’re offline when this happens, placeholder images and slide backgrounds in the presentation may appear at a lower resolution until you’re online again or the theme finishes downloading.
Each slide layout offers a different arrangement of text and images that you use as a starting point for your content.
Do any of the following to build your presentation:
Add text: Double-tap placeholder text to add your own.
To end the presentation, pinch closed anywhere on the screen. For more ways to show a presentation, see Play a presentation on your iPhone or iPad .
Keynote automatically saves your changes as you work, so you don't need to worry about consistently saving your presentation manually. However, it's a good idea to rename your presentation so you can easily find it the next time you want to work on it. You can change the name of the presentation or change where it’s saved at any time.
Create a presentation outline
You can create a text outline of a new presentation in outline view in Keynote. Outline view displays your slides as a hierarchical series of titles, subtitles, points, and media placeholders. You can add and edit text, place images and videos, and change the format of slides in outline view. This is useful for creating an initial draft, taking notes, or focusing on the structure of a new presentation.
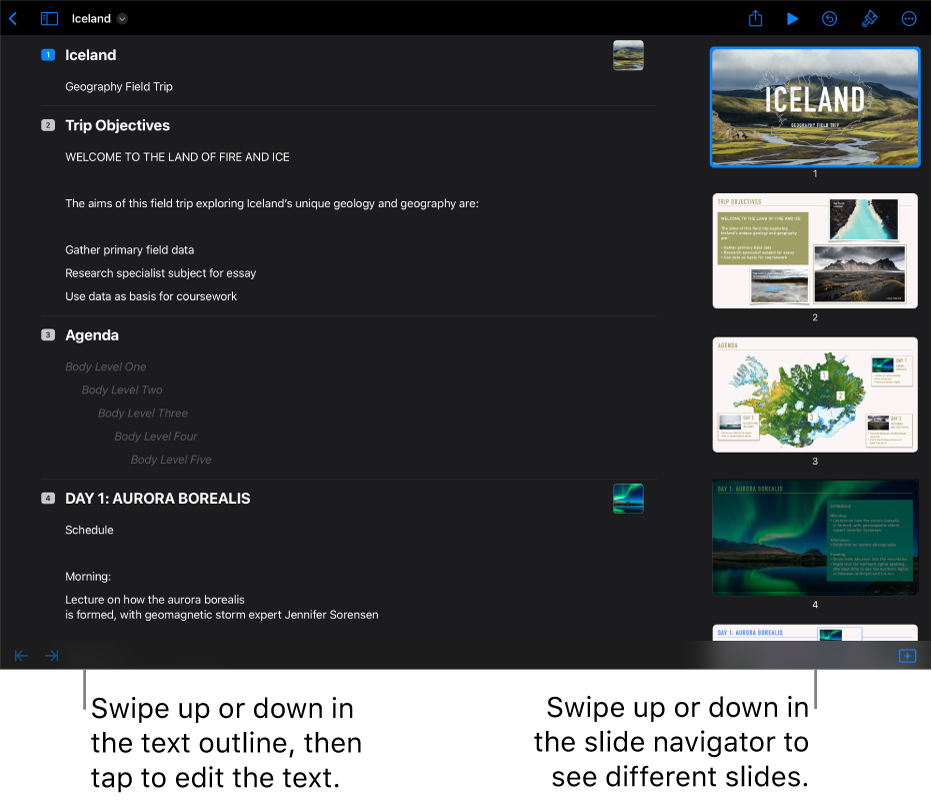
Do any of the following:
To quickly add a slide while typing in the last row of a slide, tap Return twice.
Reorder slides: In the slide navigator, touch and hold the slide until the slide appears to lift up, then drag it to a new location.
Add text: Tap a row in the text outline, then type.
Your presentation is saved automatically as you work, so you don’t lose your work when you close the presentation. Closing the presentation doesn’t quit Keynote.
To learn more about working in outline view, see View slides as text outlines .
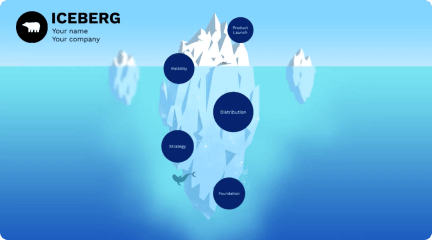
Create moving, zooming presentations that grab attention and keep it.
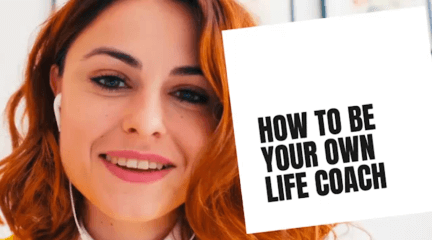
Appear right alongside your content while presenting to your audience.
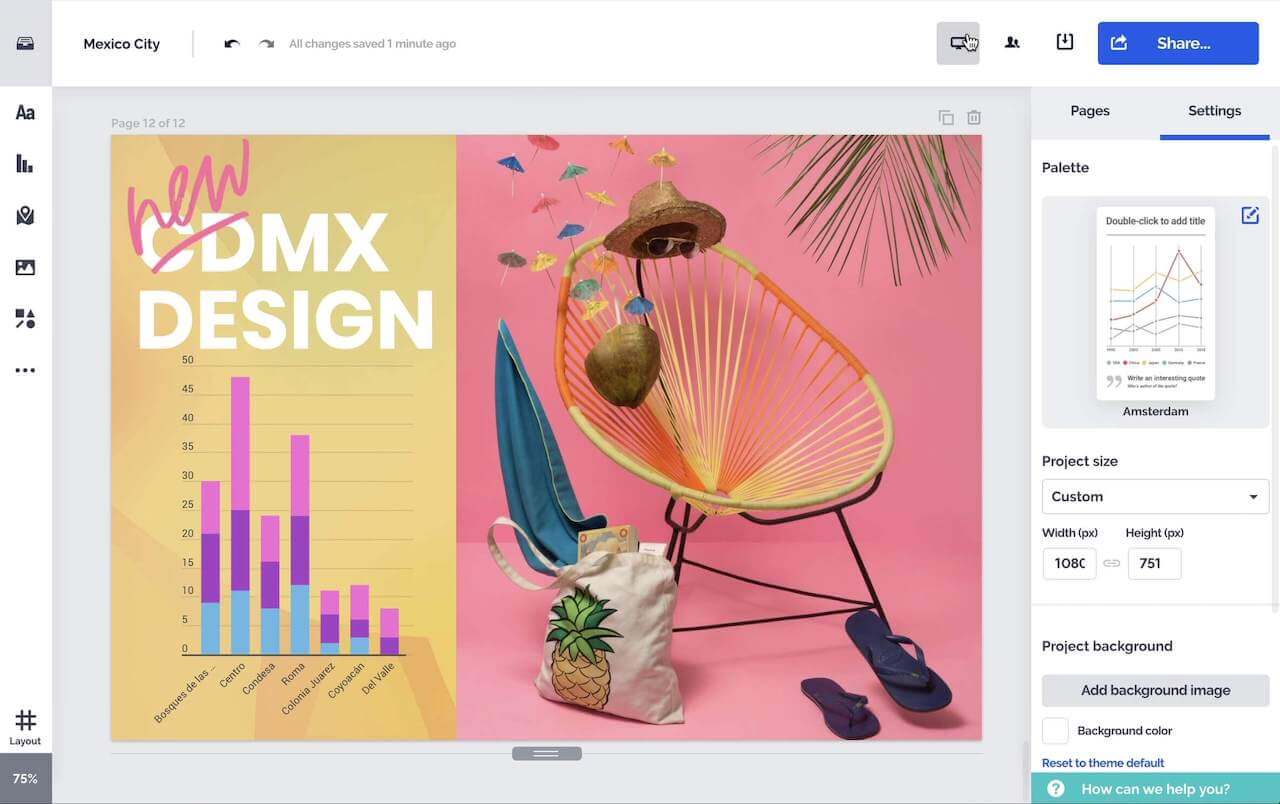
Make stunning interactive charts, reports, maps, infographics, and more.
Where will you take your audience today?
View, practice, and present anywhere with our free Prezi Viewer app for iOS and Android.

Download your presentation to your phone or tablet. Practice en route to the big meeting. Pitch to the prospect you meet on the flight home. Take Prezi anywhere. Even when there's no wi-fi.
Prezi helps me convey complex points and wow my audience with sumptuous visuals. It’s a great way to stand out during presentations that really matter.
Chris Bennett
VP, Business Development, Tao Group
Collaborate and comment in a single real-time file. Share your presentation using a simple link. Control who sees it even after you send it out.
We have a mobile version of our pitch that can be even more compelling than visiting our office. We're able to set it up anywhere on the fly and present seamlessly.
Craig Hanson
Associate Director of Marketing, Sharp
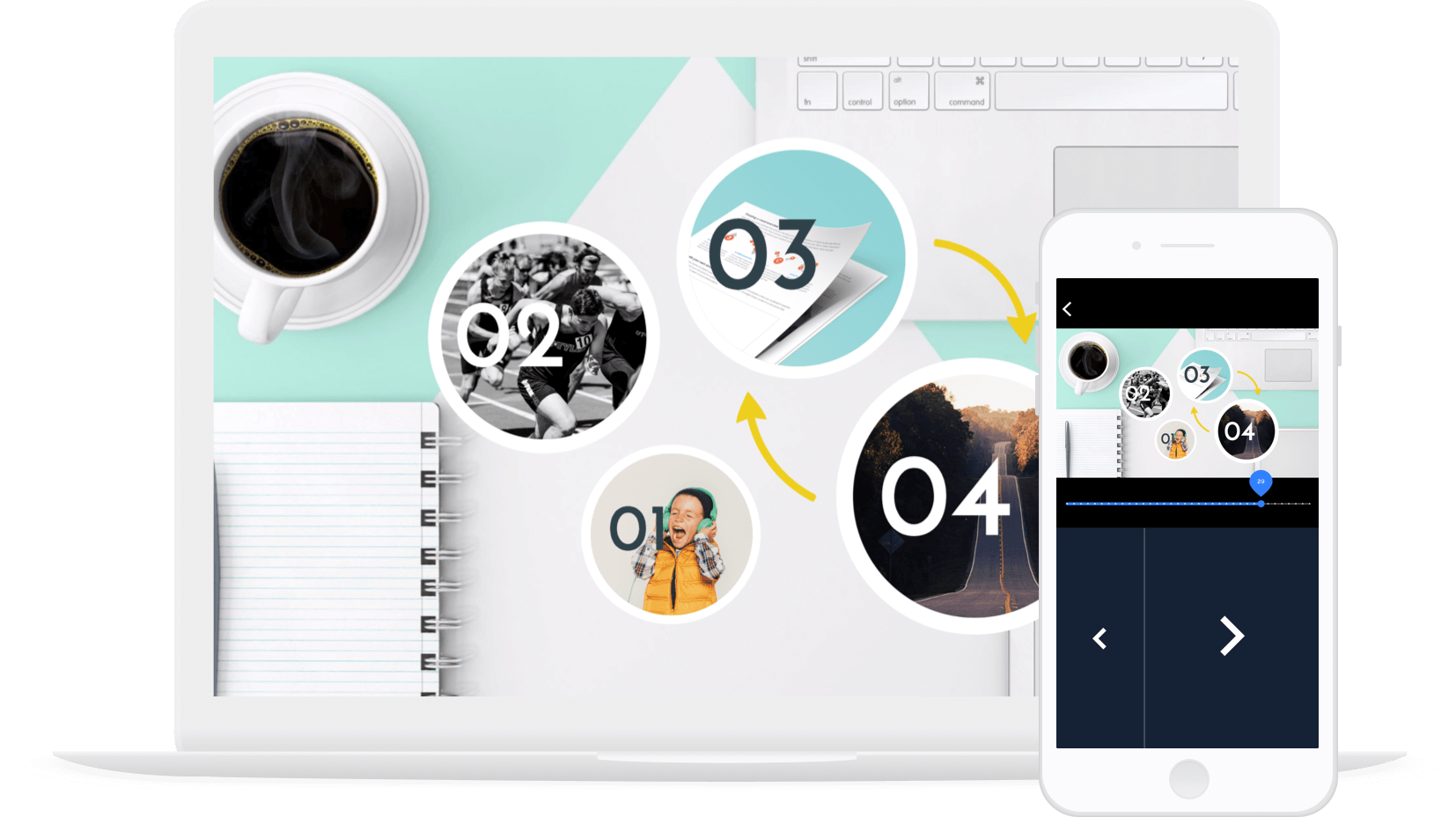
Keep the audience in the palm of your hand with conversational presentations directly from your mobile device. Or, make your phone a remote clicker to present on a big screen.
The leading authority in photography and camera gear.
Become a better photographer.
12.9 Million
Annual Readers
Newsletter Subscribers
Featured Photographers
Photography Guides & Gear Reviews

Best Slideshow Apps in 2024 (iPhone, Android & Desktop)
Explore a curated selection of paid and free slideshow apps for your smartphone to transform your photos and videos into captivating presentations.
Mobile Apps | Software | By Stephan Jukic
Shotkit may earn a commission on affiliate links. Learn more.
This guide will take you through the best slideshow apps for smartphones (and more).
There’s nothing better than getting creative with the photos and videos you’ve taken and sharing the results with friends and family.
Of course, making these kinds of slideshows can have professional uses too and help you succeed in your job.
While the native software on both iPhone and Android can comfortably make slideshows (Videos in Photos on iPhone or Google Photos on Android), they aren’t as feature-rich as a dedicated slideshow maker.
The photo slideshow apps below have added features and were chosen based on their ease of use, functionality, and, honestly, how much fun they are to use.
Table of Contents
What is the Best Slideshow App for Smartphones in 2024?
Inshot (best photo slideshow app overall).
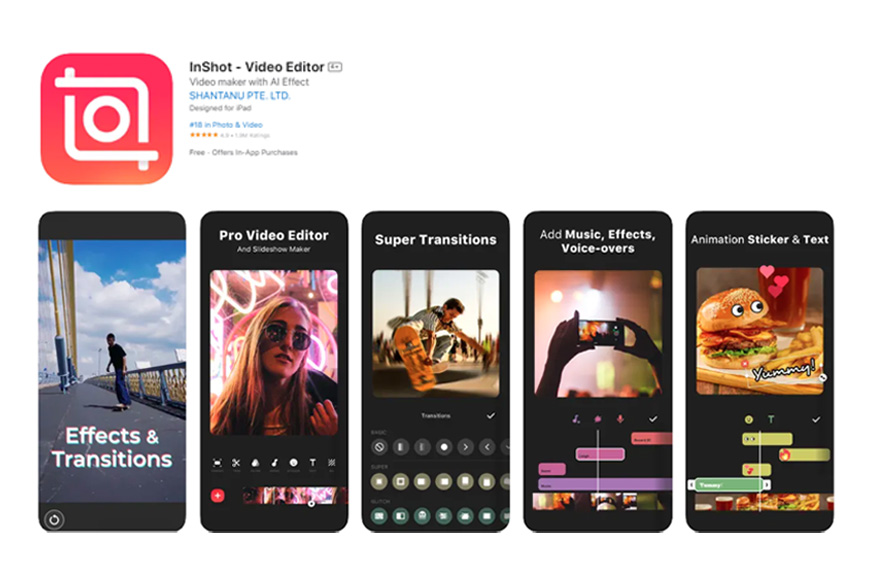
- Lots of features
- Reasonably priced
- User-friendly
- Can export 4K
- Video slideshow features
- Need to upgrade to maximise potential
Inshot is an excellent all-round video editing and photo slideshow maker app. It’s one of the most feature-packed and easy-to-use apps of this kind for use on the iPhone and Android.
Like with many of these apps, there’s a free version and a premium version you need to pay a subscription for. The free version has plenty of features for most people (although it has ads and watermarks), and the premium version is reasonably priced.
With it, you can set up video slideshow projects, photo projects, and collages.
It has a very simple, easy-to-use interface with a preview window and an editing timeline. It is very easy to add or remove pictures and videos to or from the timeline just by dragging and dropping.
In the timeline, too, you can trim or reorder clips to suit your needs.
It has a good selection of different canvas settings (aspect ratios) to help you set up your photo slideshow and tailor-make it for different social media platforms. For example, vertical for Tik-Tok, square format for Instagram, and so on.
See the video below, which shows how you can make a slideshow using Inshot:
Inshot makes it simple to add effects (these are basically filters) and transitions to your slideshow, as they have a good library of these.
You can also add stickers and text to your photo slideshow, and these are added as layers so they’re easy to edit afterwards.
The app also contains more advanced features like adding video within video, but those are only available to Premium users.
As for its audio capabilities, you can extract the audio directly from your video, but it’s also easy to add other audio as necessary.
Inshot has a huge music library of its own, but you can also import tracks from your iTunes library or use your phone to record a voiceover if you want that to be your audio track.
Once the audio track is in place, you can manipulate it to fit your visuals, for example, to fade in and fade out.
It’s easy to export your finished content to a variety of resolutions and speeds, up to a maximum of 4K at 60fps. Once you’ve done that, you can share it to any social media platform straight from the app itself.
- Best timelapse photography apps
FotoPlay Slideshow Maker (Best Free SlideShow App for Android)
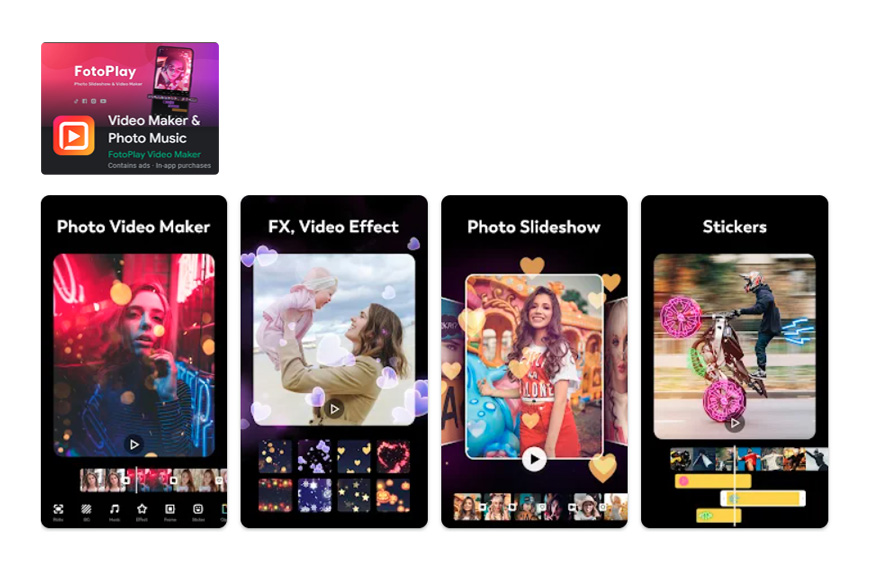
- Free photo slideshows
- Adjustable intensity filters
- Easy to learn and use
- Variety of background music
- No 4K download
FotoPlay Slideshow Maker is an easy and free-to-use video and photo slideshow maker that has a decent amount of features.
Its interface is simple and easy to learn, plus there are a lot of templates to help you set things up with minimal effort.
If you don’t want templates, you can start with a blank canvas, and it’s easy to import your own photos and videos from your camera roll.
Once you have your content in place, you can customize the photos and videos by adding effects (you can also adjust the intensity of these), and add stickers and frames from the app’s large library of them.
You can also add animations to your photos like pan and zoom or dissolve, which work on the content itself or the transitions.
With the traditional preview window and timeline set up, it’s simple to see what you are creating as you’re creating it, and also easy to make micro-adjustments to the lengths of the clips and the duration of effects and animations.
You can adjust the speed of each clip individually, plus the transitions and music settings.
FotoPlay Slideshow Maker has an audio extractor that lets you scrape the music from any video. You can also import your own music or use the app’s music library to add soundtracks.
Once everything’s ready, you can save your photo slideshow at different aspect ratios for different social media platforms and then download it at a maximum of Full-HD 1080p resolution.
- Best apps to turn photos into anime
PicPlayPost (Best Free SlideShow App for iPhone Video Clips & Photos)
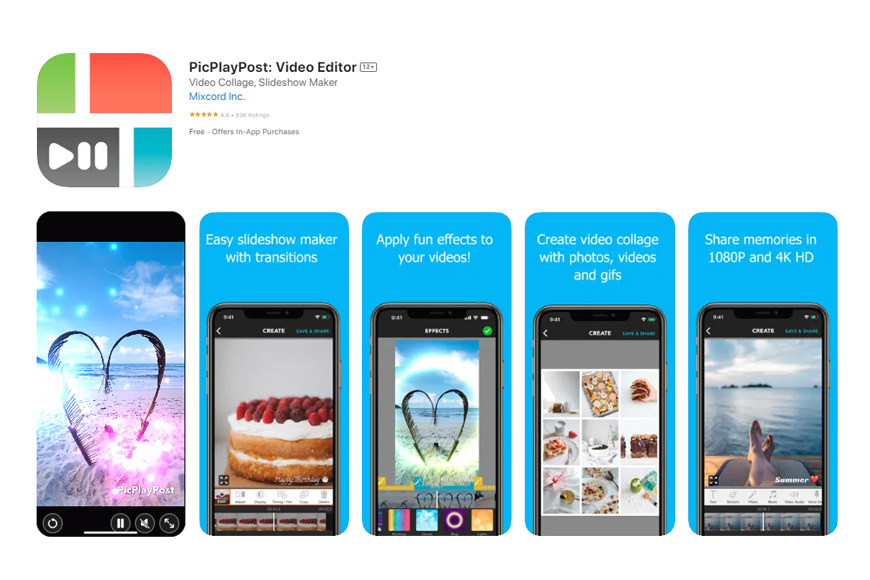
- Supports all media formats
- Auto slideshow setting
- Video collage feature
- Easy to use
- Lower resolution downloads than other apps
PicPlayPost is a free slideshow maker app for photo and video slideshows and video collages.
The slideshows you create can be up to thirty minutes in duration, and you can set them up according to a range of aspect ratios suitable for different social media. For example, 16:9 for YouTube, 4:3 for Facebook, etc.
If you’re pressed for time or just don’t want to do any work yourself, the app can produce an automated slideshow for you. Just select all the content you want to be added, drag everything in, and PicPlayPost will set up the slideshow for you.
Otherwise, you can do everything manually.
Like the other apps in this guide, it has a simple interface with a preview window and a timeline. So you can move clips around, reorder and trim them, add and delete them, and get everything looking exactly as you want it to.
You can also import GIFs from Giphy and add animated text and stickers to your slideshows, and the app also lets you create live wallpapers.
One interesting feature is that any text you add to a slideshow video can, if you like, be pinned to a moving object, so it can follow it around.
It’s easy to add audio tracks to your photo slideshow, as you can buy music straight from the app.
PicPlayPost also allows you to create slideshow video collages with up to four videos playing simultaneously or sequentially, and you can add your own music and transitions to this.
The slideshow video collage function is not just for videos either. It supports all media formats, including photos, videos, GIFs, and live photos.
Anything you create on PicPlayPost can be shared to social media directly from the app.
- How to use Photoroom app
MS PowerPoint (Best SlideShow App for Presentations)
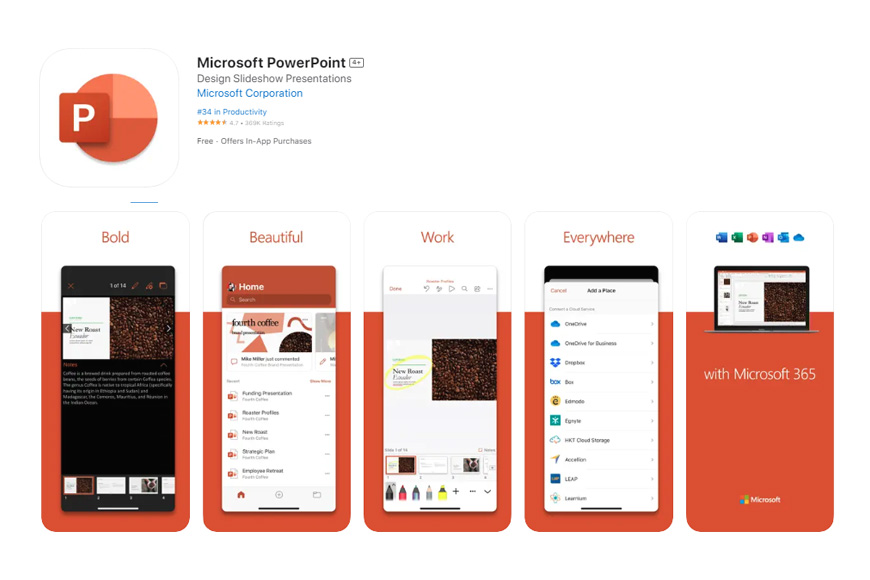
- Powerful photo slideshow software
- AI assistant
- Templates and other design aids
- Supports all forms of media
- Collaborative tool
- Subscription-based
- Steep learning curve
MS PowerPoint is the corporate chief of photo slideshow makers, a piece of software so ubiquitous that it has entered the daily lexicon in the same way that Google has.
It’s software designed for collaboratively creating slideshow presentations and for sharing with other people across devices.
You can set up your presentation from scratch or take a template from its vast library of them. Once you have a template set up, you’re not stuck within its starting parameters.
You can get right to work customizing and formatting its colours and layout.
There are also no limits when it comes to the media you can insert into the presentation.
Of course, audio is supported, still images and video, but you can also add animations or even 3D elements either from your own archive or the Microsoft library.
And the way that you can interact with the software is also pretty flexible.
Gone are the days of just dragging and dropping elements in or typing text out.
Of course, you can still do this, but you can now also draw straight onto a slide or convert handwritten notes to text. You can even dictate your presentation’s text with the voice-to-text feature.
As well as the templates I mentioned earlier, you can get a different kind of help with the design of your presentation.
With the Designer and Ideas feature, you can, for example, type in a title for your slideshow, and the software will make image suggestions for you.
And that’s not as smart as it gets, either.
The new Copilot feature will help you write the presentation from prompts you give it, fine-tune your language if you ask it to, and intelligently help you create a narrative arc.
Powerpoint has almost become a robot colleague.
And, if you’re working on a presentation or photo slideshow with flesh and blood colleagues, you can communicate with them within the software, and you can all track one another’s edits.
- Apps to make the background of a picture white
Best Desktop SlideShow Apps for Photos & Video Clips
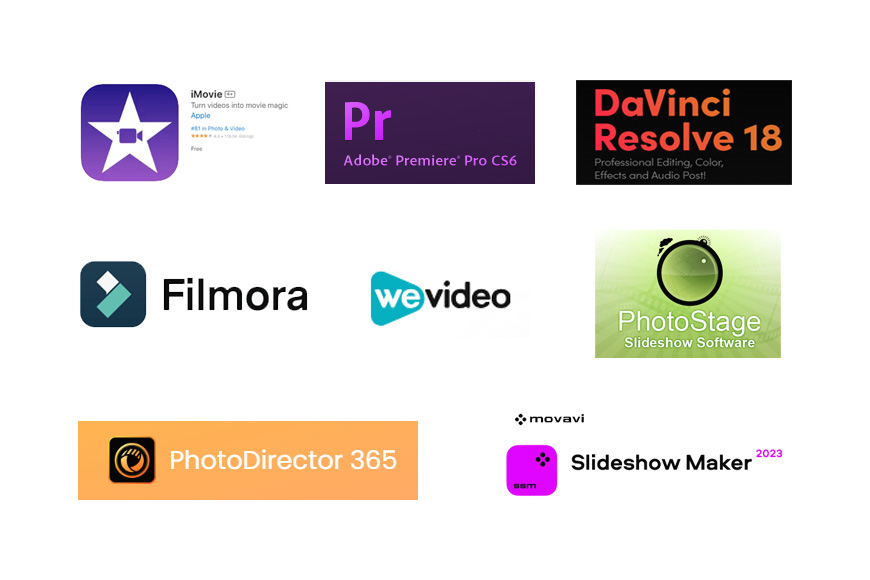
Editor’s Choice:
- Smartslides – $8-$48 monthly; iOS, Windows
- iMovie – free; iOS
- Adobe Premiere – $21 + per month; iOS, Windows
- Davinci Resolve – $295; iOS, Windows, Linux
- Filmora – free; iOS, Windows
- WeVideo – $89 + yearly; iOS, Windows, Android, Chromebook
- PhotoStage – free; iOS, Windows, Android
- Cyberlink Photo Director – $81 for a lifetime license, $3 monthly subscription; iOS, Windows
- Movavi Slideshow Video Maker – $56 for a lifetime license, $39 yearly; iOS, Windows
12 Tips for Making an Entertaining Photo Slideshow
Creating an entertaining photo slideshow is about more than just displaying images in sequence.
Here are some tips to elevate your slideshow and captivate your audience:
- Storytelling is Key : Arrange your photos in a way that tells a story. Whether it’s chronological, thematic, or based on mood, a narrative flow keeps viewers engaged.
- Choose Quality Over Quantity : Instead of overwhelming viewers with countless images, select the best ones that truly convey the essence of your story or theme.
- Use Transitions Wisely : While it’s tempting to use flashy transitions, it’s often the subtle ones that work best. However, occasional dramatic transitions can emphasize key moments.
- Add Music : A well-chosen soundtrack can elevate the emotional impact of your slideshow. Ensure the background music matches the mood you’re trying to convey.
- Incorporate Motion : Pan and zoom effects, often referred to as the “Ken Burns effect”, can add dynamism to still photos.
- Use Captions Sparingly : While it’s okay to provide context, avoid cluttering your slideshow with too much text. Let the images speak for themselves.
- Vary Photo Durations : Not every photo should have the same screen time. Some images might require a longer view, while others can be fleeting.
- Include Short Video Clips : If you have relevant video clips, intersperse them with photos. This breaks the monotony and adds a dynamic element.
- Maintain a Consistent Style : Whether it’s in the choice of transitions, color schemes, or fonts, maintaining consistency gives your slideshow a professional touch.
- End with a Bang : Conclude with a memorable image or a summary slide that encapsulates the essence of your slideshow.
- Test on Different Devices : Before presenting, ensure your slideshow looks good on various devices, from laptops to projectors, to ensure the best viewing experience.
- Engage the Audience : If presenting live, interact with your audience. Share anecdotes, ask questions, or provide additional context verbally.
Remember, the goal of an entertaining slideshow is to evoke emotions, tell a story, and engage the viewer.
All the best photo slideshow apps in this guide have the ability to help you do just this.
FAQs on SlideShow Apps
How do I make a slideshow of pictures?
It’s quite simple to make a photo slideshow these days with all the software and apps out there.
First of all, you need your content, the photos, either some you’ve taken or copyright-free images you’ve found online, and then you just upload them to the software.
Many slideshow apps will automatically make a slideshow for you, but if you want manual control, that’s built-in.
Use the software to move your pictures around, adjust the length they show for, add music, and all that sort of thing.
You can have a complete slideshow ready to share in a matter of minutes.
How do I make a slideshow with music for free?
There are plenty of options for making slideshows with music for free, both with desktop software and slideshow apps for mobile phones.
You can normally add music of your choice from your library or use the app’s library instead.
Free options for desktop computers include PhotoStage, Filmora and iMovie, and free slideshow apps for mobile phones include PicPlayPost and Fotoplay Slideshow Maker.
Bear in mind, too, that most paid slideshow apps for mobile phones have free versions. If you’re just looking to make something simple, and don’t need access to a huge array of, for example, effects and stickers, they might be enough.
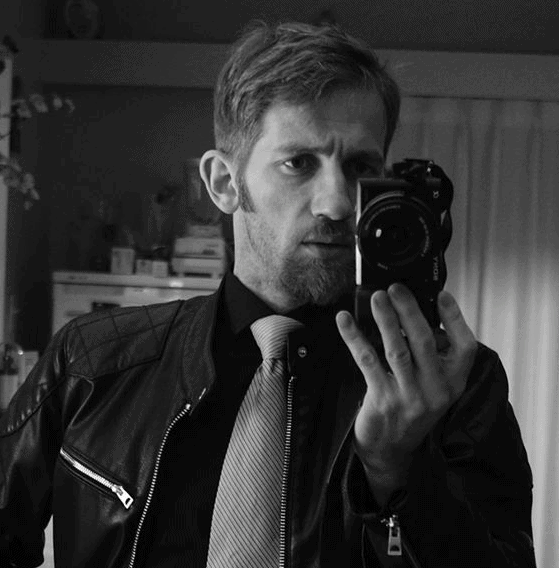
Stephan Jukic is a technology and photography journalist and experimental photographer who spends his time living in both Canada and Mexico. He loves cross-cultural street photo exploration and creating fine art photo compositions.

Leave a Comment Cancel Reply
👋 WELCOME TO SHOTKIT!

🔥 Popular NOW:

Unlock the EXACT blueprint to capture breathtaking iPhone photos!
The 6 Best Apps to Create a Slideshow on iPhone

Your changes have been saved
Email Is sent
Please verify your email address.
You’ve reached your account maximum for followed topics.
Why I Regret Buying an Android Tablet Instead of an iPad
I've covered iphones for 11 years: here are my 6 favorites of all time, why i stopped using tiktok (and maybe you should, too).
iPhones are great for many things, including making high-quality slideshows of your photos. After making a slideshow, you can share it right from your device with ease. If you’re wondering how to create a slideshow on iPhone, there are plenty of ways. Whether you want to create something professional or something fun to share with your friends, there’s an app out there for you.
If you need to make a slideshow on your iPhone, check out these apps and see which one will work best for you. With so many options, there’s certainly one that will work for you.
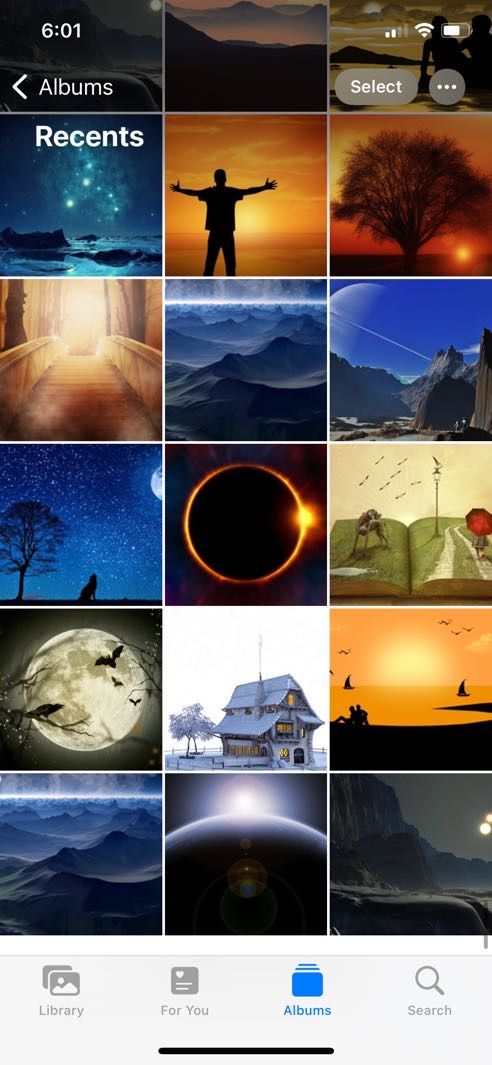
If you’re looking to create a slideshow on your iPhone, you might be able to do that right now without downloading another app. That’s because the native iPhone Photos app has a built-in slideshow maker . Many iPhone users aren’t aware of this, but once you learn how to use it it’s easy.
With Photos, you can make a slideshow and change the speed, add themes, and even add music from your music library. If you need a simple slideshow right now without advanced features, you can make your slideshow in the Photos app.
Download: Photos (Free)
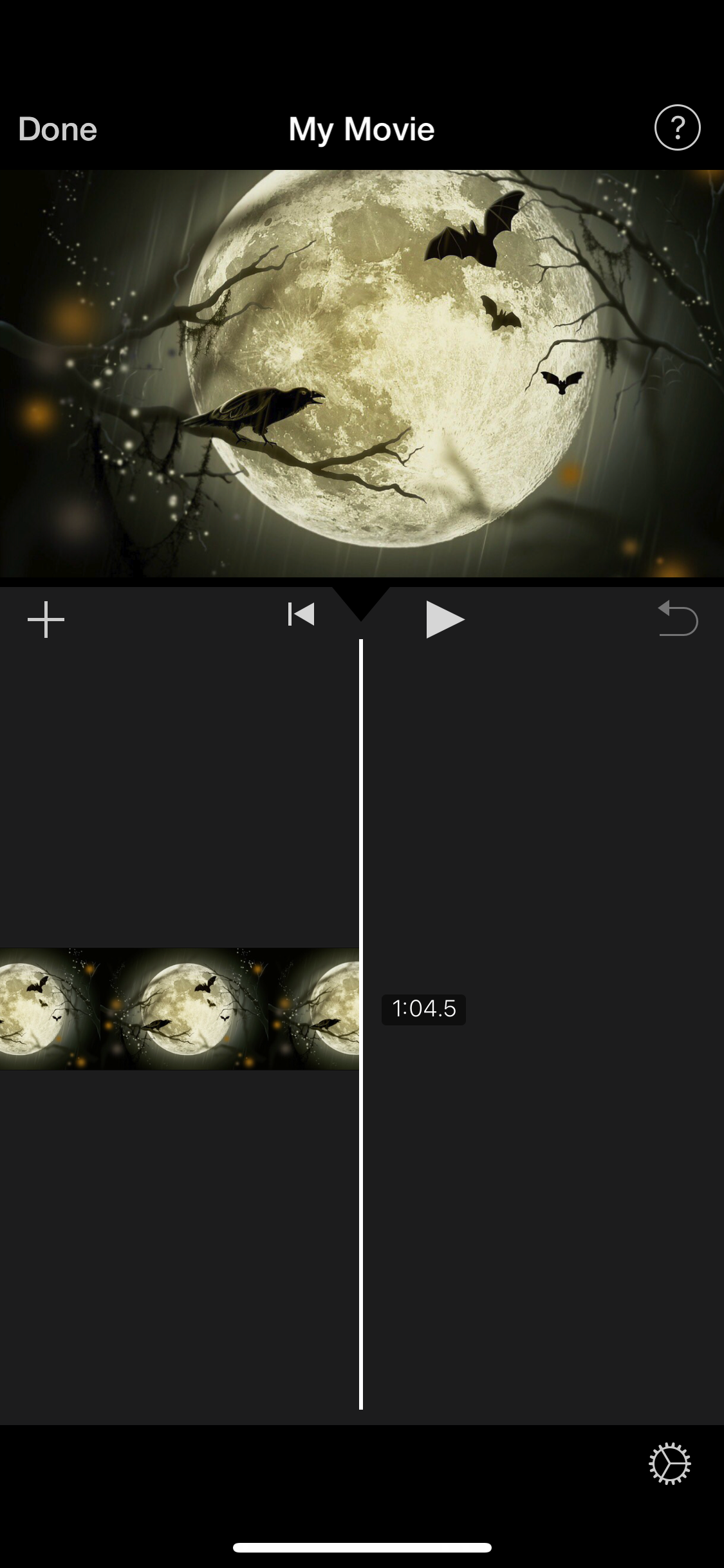
Another native Apple app, iMovie not only makes videos but also great slideshows. iMovie comes pre-installed on many iOS devices, so there’s a chance you already have it downloaded. While Photos is fine if you need a simple slideshow, you should consider iMovie if you want to make something more advanced.
With iMovie, you can import your photos and add extra features like music, transitions, and text effects. iMovie also allows you to add videos, so if you want to add a video to your montage, you can.
iMovie’s slideshows, once completed and exported, can play on most devices in a variety of formats. You can download it to a movie format and play it on a TV as well. To edit the slideshow, open the saved iMovie file to make your edits, and then save it to a movie format again.
Download: iMovie (Free)
3. Google Photos
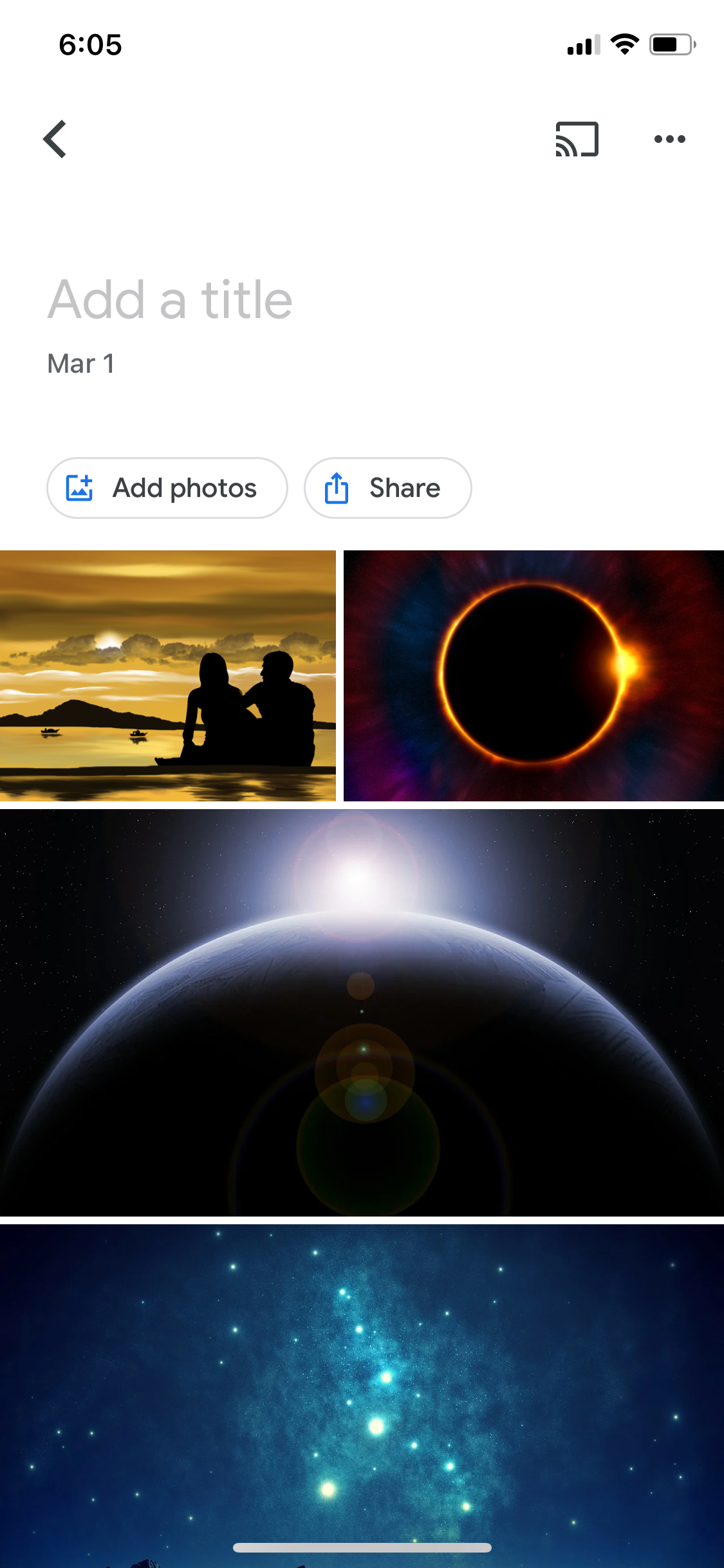
Many iPhone users use Google Photos as it makes it easy to back up your files to your Google Drive account. While iCloud is great, sometimes having photos on your Google account too makes you feel sure you won’t lose any. You can even create locked folders in Google Photos . Transferring photos from your iPhone to Google also makes it easy to download pictures on your computer.
Google Photos also makes a quick slideshow with your imported photos. You can do so in the app. Once you make a slideshow, you can broadcast it to a Chromecast or a PC.
While the Google Photos app does make an easy slideshow, there aren’t any extra features. For example, you can’t add music or edit the photos after you create a slideshow. You also can’t change the transition time. Some users also have a hard time finding this feature, as Google Photos calls it a ’Movie’ and not a slideshow. However, If you want a simple slideshow you can broadcast on a Chrome-supported device, consider using Google Photos.
Download: Google Photos (Free, in-app purchases available)
4. Vimeo Create

Vimeo is a popular video-hosting platform that also created an app to make video and photo slideshows. While many users use it for videos, the photo slideshow feature is also fantastic. If you want something professional for work or business, you should consider using this app.
Vimeo Create has 3,000 templates to create your photo slideshow, more than any other app. With Vimeo Create, you can use your photos, videos, and music on any template. Then, you can edit the length of time and transitions to make it your own.
If you need a slideshow done but don’t have any photos of your own, Vimeo Create has you covered. This app includes a stock photo library with millions of photos with unlimited use. With so many photos, you can be sure to find something here that works for you.
Consider using Vimeo Create if you need something professional, especially if you need some stock photos added in as well.
Download: Vimeo Create (Subscription required, free trial available)
5. Picagram Video Maker
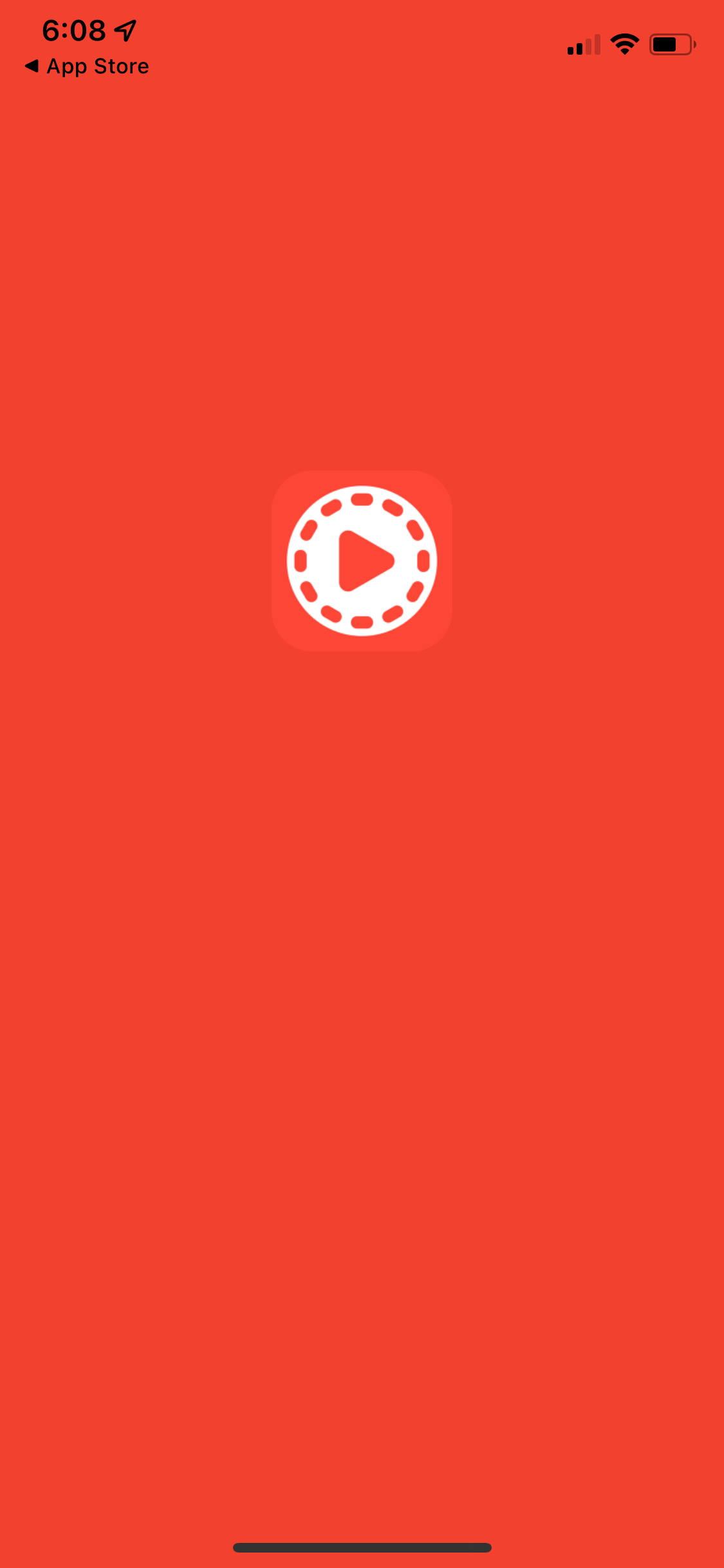
Picagram Video Maker is an all-in-one slideshow maker for your iPhone. While other photo slideshow apps have a few features the others lack, Picagram Video Maker seems to have all the features you’ll need. It’s even less complicated to use than other photo slideshow apps.
With Picagram Video Maker, you can import your photos and videos and add your transitions, length of time, and music to your slideshow. Then, you can add text to your photos and even add high-quality filters to make your photos pop.
Picagram Video Maker integrates with the most popular social media apps to showcase your slideshows so you can share them to your profile right from the app. It’s great for sharing to Instagram, TikTok, YouTube, Twitter, and more.
Download: Picagram (Free)
6. SlideShow Maker With Music Fx
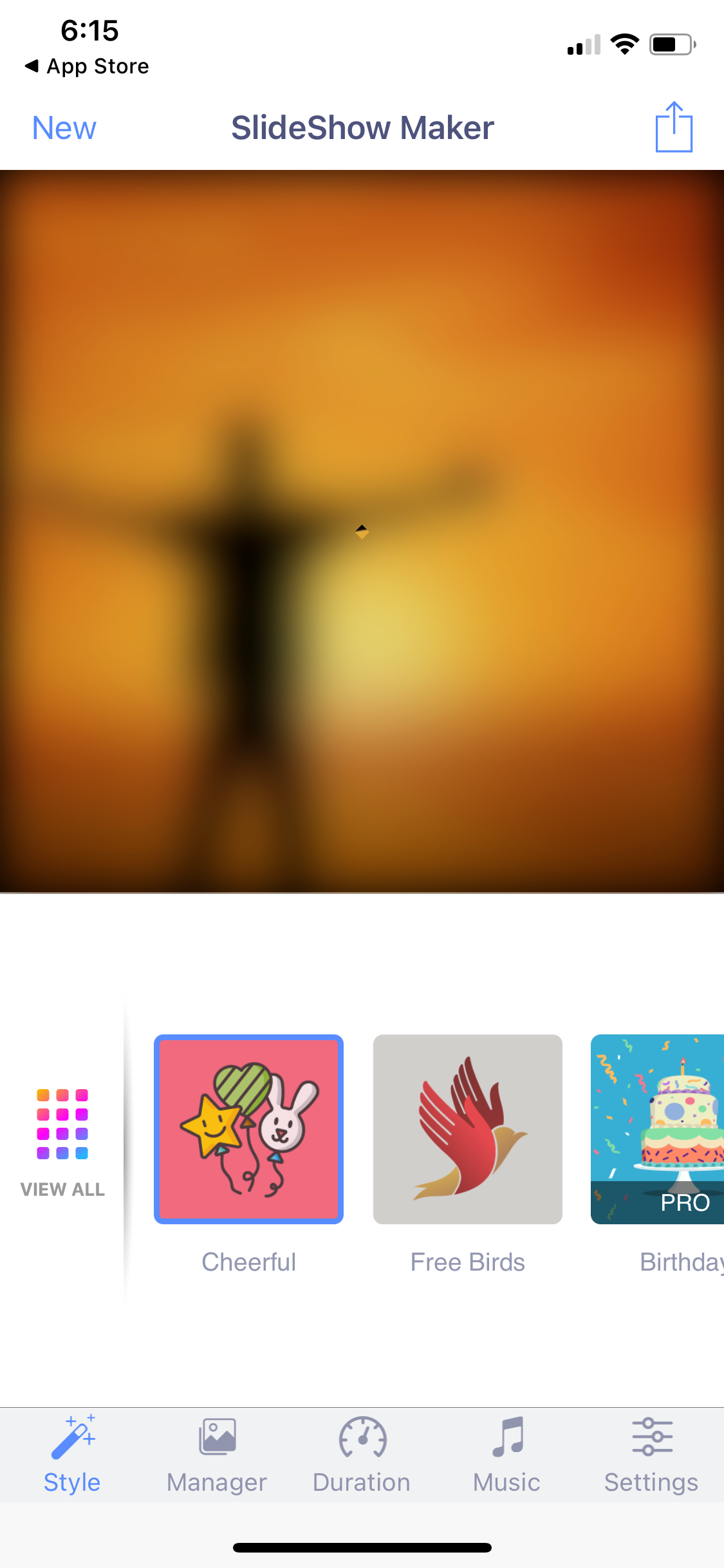
SlideShow Maker with Music Fx is another great slideshow app with many great features. You can add your photos and then add music, filters, text, and transitions to make the perfect slideshow.
While it has many of the same features as the other apps, it does have something that sets it apart. That is that SlideShow Maker with Music Fx has the best and most creative transitions.
Some of the transitions are so unique that there’s no other app that can even come close to matching them. It’s also easy to use and has filters that make your photos pop. So if you want all the same slideshow features as the other apps but also want great transitions, consider SlideShow Maker with Music Fx.
Download: SlideShow Maker with Music Fx (Subscription required, free trial available)
Wondering How to Create a Slideshow on iPhone?
The iPhone is a great device, capable of so many things. Making a photo slideshow is no exception, and there are many ways to make slideshows on your iPhone. If you want to make a slideshow quickly, you can do so with the Photos app. However, if you need something more intricate, there are other apps with more features that you can download.
No matter what you want your photo slideshow to look like, one of these apps will help you make your vision a reality.
WWDC24 Highlights
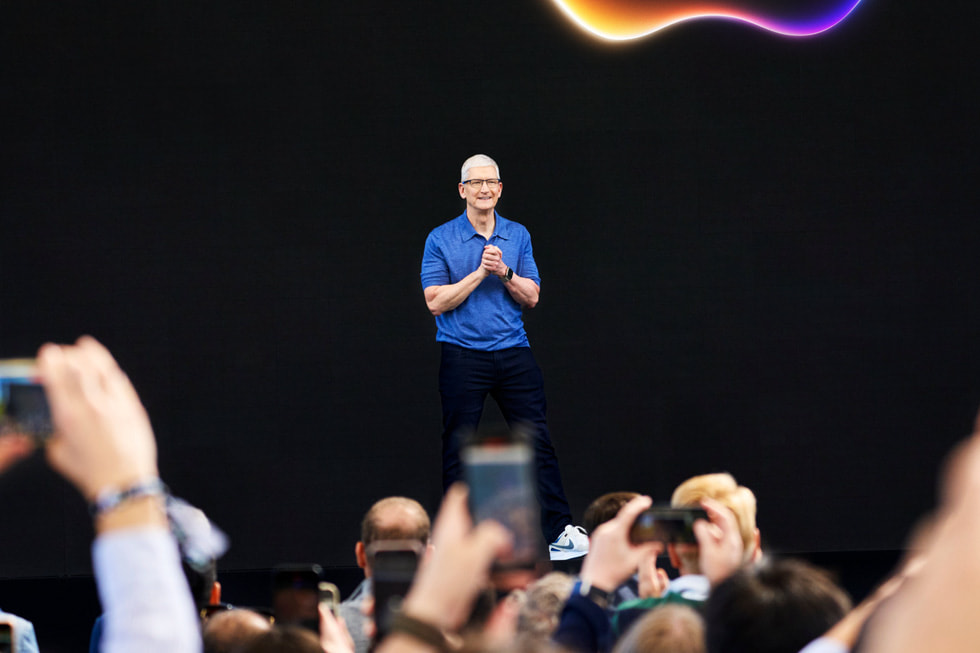
Apple Reveals Apple Intelligence
iOS 18 Makes iPhone More Personal and Intelligent Than Ever
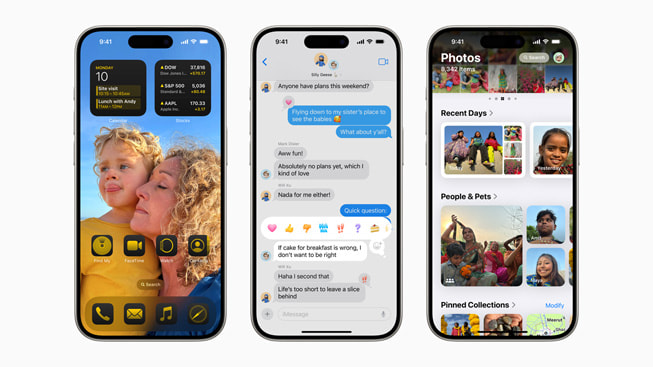
iPadOS 18 Takes iPad to the Next Level
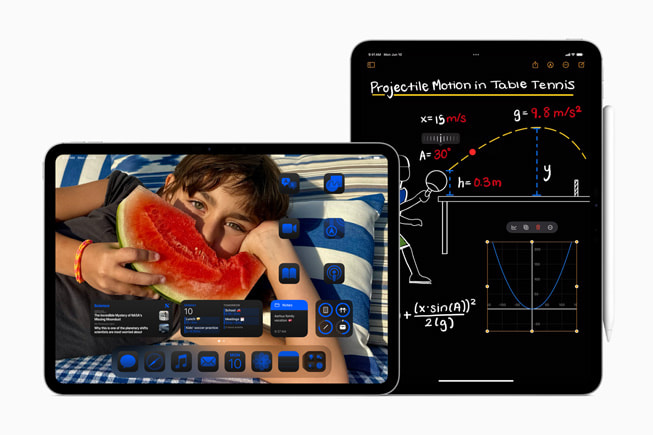
macOS Sequoia Brings New Ways of Working and Transformative Intelligence to Mac

watchOS 11 Offers Powerful Health and Fitness Insights, and More Personalization

visionOS 2 Brings New Spatial Computing Experiences to Apple Vision Pro
Home and Audio Updates Elevate Entertainment and Bring More Convenience
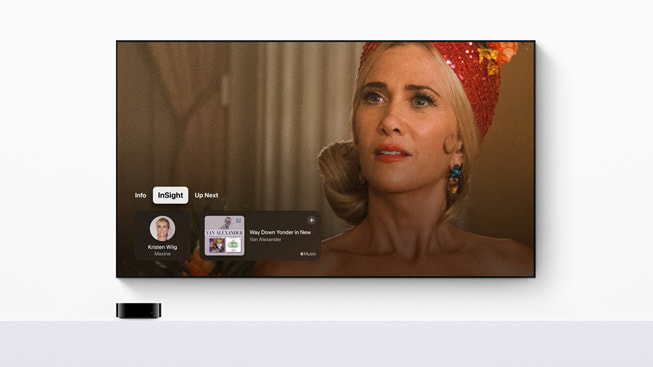
Text of this article
June 10, 2024
Relive the biggest moments from WWDC24
Today Apple kicked off its 2024 Worldwide Developers Conference, revealing groundbreaking new technologies and features during a keynote that was live-streamed from Apple Park to millions around the world. During the weeklong event, developers and students will have unique access to Apple experts, as well as insight into new tools, frameworks, and features to help elevate their apps and games.
This year’s keynote revealed Apple Intelligence , the personal intelligence system that combines the power of generative models with users’ personal context — at the core of iPhone, iPad, and Mac to deliver intelligence that’s incredibly useful and relevant. Major updates also come to iOS 18 , iPadOS 18 , macOS Sequoia , and watchOS 11 , including the biggest-ever redesign of the Photos app, game-changing productivity tools, and new ways for users to express themselves and customize their devices. visionOS 2 brings powerful new ways to interact with Apple Vision Pro and exciting updates to spatial photos and Mac Virtual Display, and tvOS 18 infuses useful information in Apple TV+ films and shows on users’ biggest screen in the home.
Beginning this month, Apple Vision Pro is also coming to more countries and regions, including China mainland, Hong Kong, Japan, Singapore, and next month will come to Australia, Canada, France, Germany, and the U.K.
Apple Intelligence harnesses the power of Apple silicon to understand and create language and images, take action across apps, and draw from users’ personal context to simplify and accelerate everyday tasks. A cornerstone of Apple Intelligence is on-device processing, which delivers personal intelligence without collecting users’ data. Private Cloud Compute sets a new standard for privacy in AI, with the ability to flex and scale computational capacity between on-device processing, and larger, server-based models that run on dedicated Apple silicon servers.
With iOS 18 , users will now be able to arrange apps and widgets in any open space on the Home Screen, customize the buttons at the bottom of the Lock Screen, and quickly access more controls in Control Center. With the biggest redesign ever of the Photos app, photo libraries are automatically organized in a new single view in Photos, and helpful new collections keep favorites easily accessible. All-new text effects come to iMessage, amplifying any letter, word, phrase, or emoji with dynamic, animated appearances to bring conversations to life. Users can also now communicate over satellite in the Messages app, even when a cellular or Wi-Fi connection isn’t available.
With iPadOS 18 , the iPad experience is more versatile and intelligent than ever with new features and apps designed for Apple Pencil. The Calculator app comes to iPad with Math Notes, which allows users to type or write out mathematical expressions and see them instantly solved in their own handwriting. New handwriting tools in Notes including Smart Script make handwritten notes more fluid, flexible, and easier to read.
With macOS Sequoia , Continuity between iPhone and Mac gets better than ever with iPhone Mirroring, enabling full access to and control of iPhone directly from Mac. Safari gets another big update with the new Highlights feature for effortless information discovery on webpages while browsing. Gaming is even more immersive with Personalized Spatial Audio that puts players in the middle of the action like never before. And Apple Intelligence unlocks new ways for Mac users to enhance their writing and communicate more effectively, create playful images in seconds, and more. Apple Intelligence takes full advantage of the power of Apple silicon and its Neural Engine, and will be supported by every Mac with an M-series chip.
watchOS 11 offers breakthrough insights into users’ health and fitness, and more personalization than ever. The new Vitals app surfaces key health metrics and context, the ability to measure training load offers a game-changing new experience when working out, and the popular Activity rings are even more customizable. The Smart Stack and Photos face use intelligence to feature more individualization, and Apple Watch and the Health app on iPhone and iPad offer additional support for users who are pregnant. Check In, the Translate app, and new capabilities for the double tap gesture come to Apple Watch for added connectivity and convenience.
Just months after its initial release, visionOS 2 brings powerful spatial computing experiences to Apple Vision Pro, including new ways for users to create spatial photos with the images already in their library, intuitive hand gestures to easily access important information at a glance, and new features for Mac Virtual Display, Travel Mode, and Guest User. visionOS 2 also introduces exciting new capabilities like Follow Your Breathing in the Mindfulness app, SharePlay for Photos, and multiview in the TV app.
With tvOS 18 , intelligent new features like InSight — and updates to Enhance Dialogue and subtitles — level up cinematic experiences, while new Apple Fitness+, Apple Music, and FaceTime capabilities get even better on users’ biggest screen. The Home app gains new features with iOS 18, like guest access and hands-free unlock with home keys, delivering effortless and secure access to the home. AirPods software updates will transform the way users respond to Siri with new gestures, take calls with friends and loved ones, and immerse themselves in their favorite games.
Press Contacts
Apple Media Helpline
Images in this article
Here’s everything Apple announced at the WWDC 2024 keynote, including Apple Intelligence, Siri makeover

It’s WWDC 2024 keynote time! Each year Apple kicks off its Worldwide Developers Conference with a few hours of just straight announcements, like the long-awaited Apple Intelligence and a makeover for smart AI assistant, Siri . We expected much of them to revolve around the company’s artificial intelligence ambitions (and here ), and Apple didn’t disappoint. We also bring you news about Vision Pro and lots of feature refreshes.
Here’s how to watch the archive of WWDC 2024 .
Developers should expect hardware and software updates , per the usual, and some other items we initially thought would be unveiled . Brian Heater also went on Equity to dish. Now sit back and relax while the team runs down all of the biggest news in an easy-to-skim digest.
Spotlight Search gets better at natural language queries in iOS 18
Apple is making it easier for people to discover the content inside their apps using natural language — or “semantic” — queries. Already, Spotlight has been able to search for content in developers’ apps, but it would only return results when search terms matched exactly. With this year’s addition of semantic search capabilities, people will be able to search for content in apps using search terms that are just similar in meaning. Read more
Here are the best WWDC 2024 features you missed
Now that people are using developer betas and exploring the sessions at the event, more features that were not announced onstage are surfacing. Remember that only certain devices will be compatible with iOS 18 when it’s released later in the fall. Read more
iOS 18 cracks down on apps asking for full address book access
Instead, Apple is adding a new two-step permissions pop-up screen that will first ask users to allow or deny access to their contacts, as before, and then, if the user allows access, will allow them to choose which contacts they want to share, if not all. Read more
Apple Watch is finally adding a feature I’ve been requesting for years

Brian Heater writes about consistently requesting this certain feature from Apple: the ability to pause your activity rings. If you’re down due to a cold, on an international flight, or find that you’re vigorously shaking your wrist at 9 p.m. just to finish closing your rings, you can now pause progress via the Watch or through the connected iPhone app. Read more
The apps that Apple Sherlocked at WWDC 2024
Apple has been on a spree of late, announcing a host of new features for its various devices earlier this week. But a lot of those features were already available to some extent on Apple devices through third-party apps. So, just like the past few years, we will examine the ideas that Apple “Sherlocked” in this year’s updates. Read more
Why Apple is taking a small-model approach to generative AI
The company has since revealed some of what makes its approach to generative AI different. First and foremost is scope. Many of the most prominent companies in the space take a “bigger is better” approach to their models. Read more
Apple’s AI, Apple Intelligence, is boring and practical — that’s why it works
Instead of trying to overwhelm users with too many AI features to count, the Cupertino tech giant is carefully rolling out AI where it believes it could be useful. That means the tech won’t be included where it could be much of a threat to the carefully crafted consumer experience of using an Apple device. Read more
Apple’s Messages app will support RCS and scheduling texts
Apple delivered two of the biggest features iMessage and its Messages app that consumers were wanting for a long time: the ability to schedule messages to send at a later date and time and support for RCS, the next-gen messaging standard and replacement for SMS that will make texting with Android folks much less painful. Is it the end of the green bubbles? Read more
More App Store improvements
Apple is giving developers more tools to increase their app revenues and promote their apps with win-back offers and the release of a new commerce API. Read more
iOS 18 compatible devices
Among the highlights of the new operating system version are a set of customization options, such as being able to arrange apps and widgets on the Home Screen and customize buttons. Other features include new text effects, the ability to lock and hide apps, new ways to manage your Mail inbox, the introduction of iMessages over satellite, a significant redesign of the Photos app and more. Now let’s see if your device is compatible. Read more
All the Apple Intelligence news
There was a lot, wasn’t there? Apple’s AI push was at the heart of WWDC 2024, and our AI expert Kyle Wiggers took some time to process all of the announcements before bringing together a guide to all of the news across Siri, Genmoji, ChatGPT integrations, photo editing and beyond. Read more
Apple to work with AI partners beyond OpenAI
In a post-keynote event, Apple SVP Craig Federighi confirmed that the company would work with other third-party models beyond OpenAI, with Google’s Gemini model being highlighted as the first example. He clarified that Apple had “nothing to announce right now, but that’s our general direction.” Read more
Elon Musk lumps OpenAI, Apple together
Tesla, SpaceX and xAI exec Elon Musk took to X to continue his campaign against rival OpenAI, threatening to ban Apple devices from his businesses “if Apple integrates OpenAI at the OS level,” among other responses and reactions to the conversations around WWDC on X. Read more
Apple Intelligence’s (limited) availability
Before you get too excited about putting Apple Intelligence to the test, check if your devices are new enough. Only the iPhone 15 Pro and 15 Pro Max, along with iPads and Macs with M1 or newer chips, will be able to run the new features coming alongside Apple’s AI push. Read more
ChatGPT in Siri
Apple is bringing ChatGPT, its AI-powered chatbot experience, to Siri and other Apple apps, powered by OpenAI’s GPT-4 and other generative AI models. Read more
Apple Intelligence is an image and emoji playground

One of the Apple Intelligence-powered features coming in iOS 18 will allow iPhone users to create AI images of people they’re messaging with — a feature that works something like an AI-upgraded Bitmoji. The goal, of course, is to make your “everyday conversations more enjoyable.”
Apple Intelligence will have an understanding of who you’re talking with in a messaging conversation, so if you want to personalize that chat with a custom AI image, you can create one on the fly. Read more

For those of you who use Apple TV+, there is a new feature called InSight. The feature will allow viewers to learn actor names and song titles as they appear on the screen. Lauren Forristal writes that it’s similar to Amazon’s X-Ray technology, where Fire TV users get an overview of actor bios and behind-the-scenes information while watching TV shows and movies.
What stands out about InSight, however, is its Shazam-like functionality, which highlights the song playing in the TV show or movie and gives users the option to add it to an Apple Music playlist to listen to later. Read more

Apple also made some enhancements to its smart assistant, Siri. These include adding some generative AI features that make Siri seem more natural and more personal. There’s also a new glowing light. And, Siri can also handle stumbles in speech and better understand context. Plus, for those who would rather type, you can do that now. Read more
Apple Intelligence is here

The new feature is called Apple Intelligence (AI, get it?). The company promised the feature will be built with safety at its core, along with highly personalized experiences.
“Most importantly, it has to understand you and be grounded in your personal context, like your routine, your relationships, your communications and more,” CEO Tim Cook noted at WWDC Monday. “And of course, it has to be built with privacy from the ground up together. All of this goes beyond artificial intelligence. It’s personal intelligence, and it’s the next big step for Apple.” Read more
That covers the consumer side of things, but WWDC is a conference for developers, and Apple revealed how developers will soon be able to bring the Apple Intelligence experience into their software. A number of AI features will be added to existing SDKs, allowing for generative AI image generation, or new prompts to Siri, to allow devs to expand the Apple Intelligence footprint. Read more
Apple’s new Passwords app

While you can already use your iCloud account to store and sync passwords across your devices, it wasn’t easy to figure out. Now, the company introduced a Passwords app. Some of the features include a new column on the left that lets you more easily navigate your password collection. For instance, you can view all your passwords or just Wi-Fi passwords (a new addition), passkeys or codes that aren’t related to a website or service. Read more
Smart Script in iPad

A new “Smart Script” feature will clean up your handwriting when using an Apple Pencil to write in Notes. Apple says it’s making handwriting your notes even smoother and straighter. The feature improves the appearance of your writing as you write by using on-device machine learning to recreate your handwriting from your notes. You’ll see your own handwriting, just smoother and more legible. Read more
Calculator for iPad

Who would have thought a calculator would liven up a developer’s conference? Well, Apple’s new Calculator for iPad app got everyone excited.
iOS’ perennial tips calculating app is finally coming to the larger screen. The feature utilizes the additional screen real estate to bring new features that the company couldn’t really jam into the iPhone. The biggest arrival here is the addition of Math Notes. The additional feature does the math for you. Read more
macOS Sequoia

The latest operating system version is called macOS Sequoia.
One of the biggest features of this new OS is iPhone mirroring. Now, through macOS’ Continuity feature, you can mirror your iPhone’s screen and control it right from your Mac. Notifications on Mac pop you into iPhone mirror mode, and iPhone audio comes through the Mac as well, but the paired iPhone stays locked while in mirror mode. Read more
OK, let’s do a little deeper dive into iPhone mirroring. While Apple didn’t detail many use cases for the feature, Sarah Perez writes that it seems it would make it easier to demo apps over video calls or in person, as users could move between a slideshow presentation and a live demo of the iPhone app by launching it as if it’s another app on your Mac. Read more
Messages via Satellite

This new feature works much like Apple’s emergency SOS feature. When you have no signal, you’ll be given the option to find a satellite to relay the data. You’ll have to keep the phone pointed in the right direction while you do it, however, there’s an overlay above your messages to remind you. Read more

Apple showed off the new Photos app as it will appear in the upcoming release of the iOS software. The new app introduces new navigation, new organizational features and other ways to discover your favorite photos, including those of friends, family, pets, trips and more.
Some things to know: The new design will lead to less time searching for photos as it puts everything you need within easy reach.
One major change involves how the app has been unified into a single view with the photo grid at the top and the library, organized by theme, below. Read more
Tap to Cash
One of the more interesting additions is Tap to Cash, which is more or less what it sounds like, letting users pay for things by tapping together a pair of iPhones.
As Brian Heater writes, the feature is effectively an outgrowth of Apple Pay’s longstanding Tap to Pay feature. Similarly, the new addition likely uses the device’s NFC functionality. Apple notes that the feature transfers money without having to share any personal info — a nice added privacy element. Read more

Users will now be able to lock an app when they hand over their phone to do things like show someone a picture or let them play a game. When you lock an app, if someone tries to tap your phone, they will be required to authenticate using Face ID, Touch ID or their passcode. While you have the app lock feature enabled, information from inside the app won’t appear in other places, like search and notifications. Read more
Apple also shared some initial details for the upcoming major release of iOS, which is its operating system specifically designed for the iPhone. As expected, much of this involves artificial intelligence. Remember when icons were locked to the grid? Well, they can now be laid out however you want on your home screen so that they don’t hide your background photos.
“iOS 18 is a big release that delivers more ways to customize your iPhone, stay connected and relive special moments,” Apple SVP of software engineering Craig Federighi said. Read more
Speaking of icons, most of these updates are those long-requested functionalities, like the ability to set app icons and widgets wherever you want on the Home Screen, plus support for dark mode icons with different color schemes. Read more

visionOS 2 brings with it productivity enhancements and “new immersive experiences.” One lets you “spatialize” photos from regular photos, leveraging AI tech. Another is a new navigation option: visionOS 2 lets you switch to the home screen by just tapping, or flip your hand over to bring up the control center with notifications, shortcuts and more. Read more
One of the bigger announcements with this includes the ability to turn existing images into spatial photos. The new feature utilizes machine learning to build out additional angles, marking a change from the existing method, which required images to be shot on an iPhone 15 Pro or the Vision Pro itself. Read more
For those of you outside of the U.S., the Vision Pro headset will be available in eight new countries. Read more
Useful AI, not flashy AI
Apple has fallen behind its peers in the AI race, and it probably feels like it needs to pull out all the stops to impress fans and shareholders. But that shouldn’t mean overpromising on features. Read more
Generative AI
For smart assistants : While rumors point to the company transitioning a number of employees to generative AI operations following its electric car implosion , all signs point to Apple having ceded a significant head start to the competition. As such, its most logical play is a partnership with a reigning powerhouse like OpenAI. Read more
Maybe not for iPhone 15 : Some other rumors say that when this generative AI comes into play, a limited number of older devices will also be able to run the system, including iPads and Macs running an M1 chip or higher and the iPhone 15 Pro. That means the standard iPhone 15 may be left out in the cold on this one. Read more
More TechCrunch
Get the industry’s biggest tech news, techcrunch daily news.
Every weekday and Sunday, you can get the best of TechCrunch’s coverage.
Startups Weekly
Startups are the core of TechCrunch, so get our best coverage delivered weekly.
TechCrunch Fintech
The latest Fintech news and analysis, delivered every Tuesday.
TechCrunch Mobility
TechCrunch Mobility is your destination for transportation news and insight.
Experts say Telegram’s ’30 engineers’ team is a security red flag
Telegram’s founder Pavel Durov says his company only employs around 30 engineers. Security experts say that raises serious questions about the company’s cybersecurity.

Emergence thinks it can crack the AI agent code
Emergence on Monday emerged from stealth with $97.2 million in funding.

OpenAI buys a remote collaboration platform
The Multi deal seems to fit into OpenAI’s broader recent strategy of investing heavily in enterprise solutions.

Car dealership outages drag on after CDK cyberattacks
Car dealerships and auto shops around the U.S. enter a second week of disruption following cyberattacks at software maker CDK.

Matt Rogers, Nest and Mill co-founder, talks mastering consumer tech at Disrupt 2024
Consumer technology is hard, but few people have mastered it as well as Matt Rogers, co-founder of Nest and now Mill, his new startup that promises to turn your table…

Google is bringing Gemini access to teens using their school accounts
Google announced on Monday that it’s bringing its AI technology Gemini to teen students using their school accounts, after having already offered Gemini to teens using their personal accounts. The company…
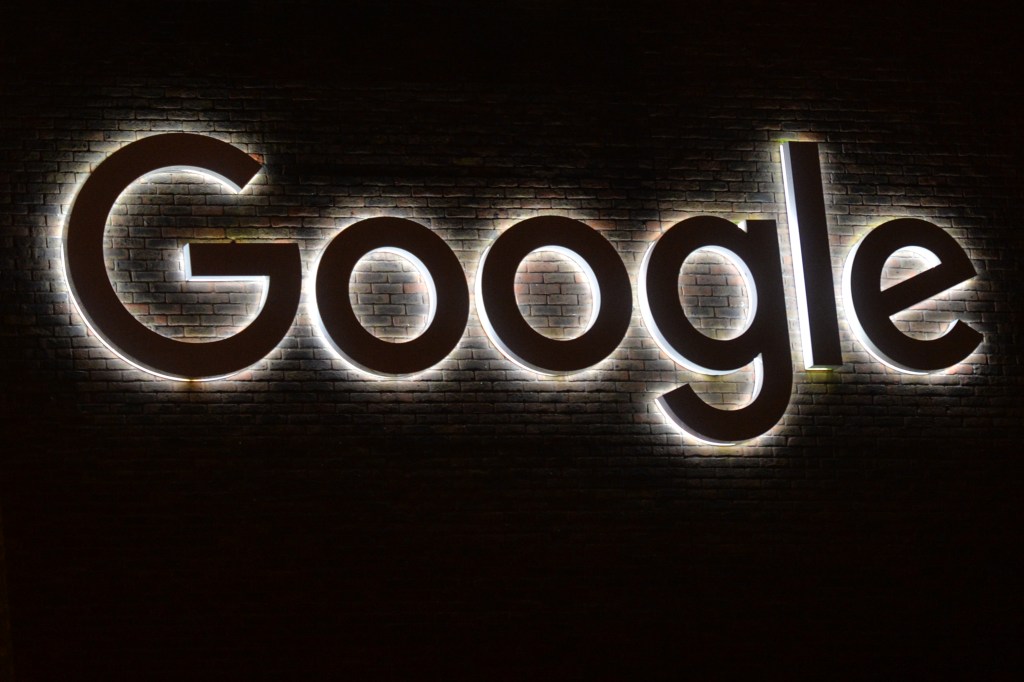
Target and Shopify team up to expand Target’s third-party marketplace
Shopify merchants can now sell their items to Target’s millions of shoppers, thanks to a new partnership. The companies announced on Monday that sellers on the commerce platform can apply…

Apple’s App Store breaches EU’s Digital Markets Act
A few months after opening a non-compliance case on Apple and the Digital Markets Act (DMA), the European Commission has shared its preliminary findings with Apple. And the bottom line…

Mixhalo’s latest feature uses AI to beam real-time translation to phones at events
Mixhalo Translate couples the startup’s ultra-low latency in-person streaming with AI-generated audio translations.

Prosus zeroes out its 9.6% stake in Byju’s
Prosus, the largest external investor in Byju’s, has written off its 9.6% stake in Indian edtech firm.

What Vinod Khosla says he’s ‘worried about the most’
Vinod Khosla, the Sun Microsystems co-founder turned prominent investor, talks about how AI is changing tech and the risks of government regulation.

Meta makes its AI chatbot available to all users in India
After a few months of testing during the general elections, Meta is making its Llama 3-powered AI chatbot available to all users in India. However, Meta AI currently only supports…

Streaming execs think TV’s future looks a lot like its past
We’re at a transitional moment in streaming — user growth is slowing and major players are looking to consolidate, but the long-promised dream of profitability finally seems within reach (especially…

Women in AI: Anika Collier Navaroli is working to shift the power imbalance
Anika Collier Navaroli is working to shift the power imbalance. She is known for her research and advocacy work within technology.

The EU Digital Identity Wallet: Everything you need to know about the EU’s plans for a universal digital identity system
If all goes to plan, Europeans will be able to download and use a free EU Digital Identity Wallet to access a wide range of public and private services.

Featured Article
Silicon Valley leaders are once again declaring ‘DEI’ bad and ‘meritocracy’ good — but they’re wrong
Scale AI founder Alexandr Wang set off another debate with an anti-DEI post. It revealed a lot about the current state of DEI in tech.

Apple might partner with Meta on AI
As Apple enters the AI race, it’s also looking for help from partners. During the announcement of Apple Intelligence earlier this month, Apple said it would be partnering with OpenAI…

How 2 high school teens raised a $500K seed round for their API startup (yes, it’s AI)
18-year-olds Christopher Fitzgerald and Nicholas Van Landschoot have founded APIGen, a platform to build custom APIs from natural language prompts.

Ilya Sutskever isn’t done working on AI safety
Welcome back to TechCrunch’s Week in Review — TechCrunch’s newsletter recapping the week’s biggest news. Want it in your inbox every Saturday? Sign up here. This week, Ilya Sutskever launched…
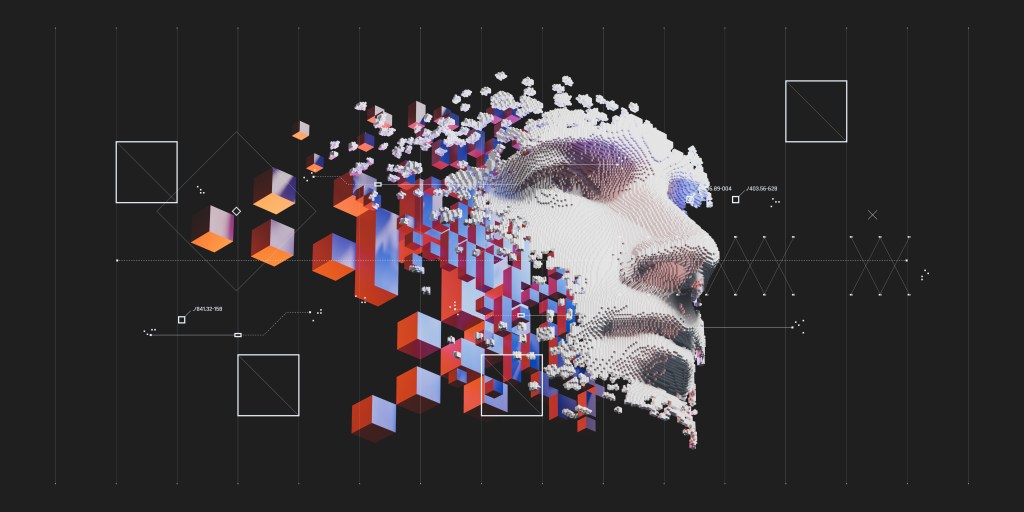
X still has a Verified bot problem — this time they came for TechCrunch writers
Really, X should have learned its lesson by now.

OmniAI transforms business data for AI
OmniAI is a set of tools that transform unstructured enterprise data into a something that data analytics apps and AI can understand.

Women in AI: Charlette N’Guessan is tackling data scarcity on the African continent
Charlette N’Guessan is the Data Solutions and Ecosystem Lead at Amini, a deep tech startup leveraging space technology and artificial intelligence to tackle environmental data scarcity in Africa and the…

‘What’s in it for us?’ journalists ask as publications sign content deals with AI firms
Journalists understand the basic structure of the deals, but they still have questions.

This is your brain on Pink Floyd
The human brain has long been a subject of fascination for art and science, which are now both mixed into “Brainstorms: A Great Gig in the Sky,” a new live interactive experience to the tune of Pink Floyd. Interactivity is optional, but memorable. Exhibition visitors can opt in (and pay…

Deal Dive: Sir Jack A Lot returns with a startup for retail traders
When former YouTube product manager Kevin Xu, known as “Sir Jack A Lot” on Reddit, turned $35,000 into $8 million trading stocks between 2020 and 2022, many people thought his…

What does ‘open source AI’ mean, anyway?
The Open Source Initiative is trying to address the debate stirring around the notion of “open-source AI.”

The fight over Fisker’s assets is already heating up
Fisker is just a few days into its Chapter 11 bankruptcy, and the fight over its assets is already charged, with one lawyer claiming the startup has been liquidating assets…

Hacker claims to have 30 million customer records from Australian ticket seller giant TEG
A hacker is advertising customer data allegedly stolen from the Australia-based live events and ticketing company TEG on a well-known hacking forum. On Thursday, a hacker put up for sale…

Tesla makes Musk best-paid CEO of all time and Fisker bites the dust
Welcome to Startups Weekly — Haje‘s weekly recap of everything you can’t miss from the world of startups. Sign up here to get it in your inbox every Friday. Elon…

Dot’s AI really, really wants to get to know you
Dot is a new AI companion and chatbot that thrives on getting to know your innermost thoughts and feelings.

How-To Geek
The best podcast apps for iphone and ipad.

Your changes have been saved
Email Is sent
Please verify your email address.
You’ve reached your account maximum for followed topics.
We're living in a golden age of podcasts, and a good podcast app can make all the difference to your listening experience. Here are our top picks for enjoying podcasts on your iPhone, iPad, and Apple Watch.
1 Apple Podcasts
Before you run to the app store to download a third-party tool, take a look at Apple's app first. Apple Podcasts is a basic all-rounder that comes pre-installed on your iPhone (though you can delete it or re-download it from the App Store if you want).
It's a solid choice for podcast fans old and new, especially those with a few Apple devices since it syncs over iCloud. This means you can carry on where you left off on your Mac, iPad, Apple Watch, HomePod, Apple TV, and more.
The app is surprisingly customizable for a pack-in, allowing you to do things like choose how many episodes of a show you want to keep offline on a per-podcast basis. You can customize some parts of the UI (the skip forward and backward buttons), and there's a whole set of additional Apple Watch-specific settings if you prefer to listen that way instead.
Since it's an Apple app, Siri will use it when you ask the assistant to play a podcast. This works most of the time, and you can even ask Siri to play podcasts that you aren't currently subscribed to. Apple Podcasts integrates nicely with CarPlay , so you can enjoy your shows while driving too.
There's not a lot to write home about in terms of additional features. You can modify the speed of a podcast so that it plays back faster or slower (though this will affect the audio quality), set a sleep timer, and save specific episodes indefinitely. There are limited podcast suggestions based on your listening habits, what's currently popular, and editor's picks.
Don't write off Apple Podcasts just because it comes pre-installed, especially if you want an app that "just works" with your other Apple devices. If all you want is a simple podcast player, this is it.
Overcast is an easy-to-use app with some powerful features that set it apart from the rest. The App has been named Editor's Choice in the App Store and is routinely praised by enthusiasts. It's free to use and supported by banner ads that appear on the playback screen. You can remove these by subscribing to Overcast Premium for $9.99 per year, which also lets you upload files and supports ongoing development.
Two of the app's standout features are Voice Boost, which applies equalizer settings to your podcasts that are designed to make spoken word easier to hear, and Smart Speed which shortens silences and speeds up episodes without distorting the audio. The app also features some powerful playlist tools with filters for building a personalized radio station.
Customization runs deep, from the theme colors to a whole menu titled "Nitpicky Details" for those extra preferences that allow you to get your podcast app running precisely how you want it. There are per-episode settings for things like the number of episodes that should be downloaded and retained at once, and the app even remembers your Voice Boost and Smart Speed settings for each episode (if you want it to).
Overcast has a companion Apple Watch app that saves podcasts to your wrist and supports streaming over a cellular connection (if your watch supports it), plus CarPlay support for listening in the car.
3 Pocket Casts
Pocket Casts is a slick podcast app that feels like it was designed with power users in mind. The app is free to download and use, but to get the full Pocket Casts experience (and to support the app's development) you'll need to subscribe to Pocket Casts Plus for $3.99/month or $39.99/year.
Your contribution unlocks bonuses like access to desktop apps for Windows and macOS (plus a web app), the ability to organize your podcasts into folders, Apple Watch functionality, 10GB of cloud storage for your own files, and more themes and icons to further tweak the app's appearance.
Despite paywalling some of its features, there's still plenty to love about Pocket Casts even if you stick with the free version. By creating an account you can sync your podcasts with other platforms, including the Android app. The UI is uncluttered and easy to get along with, and all of your podcasts are presented in a tiled interface on the "Podcasts" tab for quick perusal.
The app's most interesting feature is "Filters" which allows you to quickly make playlists based on set criteria. For example, you can apply a filter that only includes certain podcasts (like your favorite news bulletins), in an unplayed state, that were released in the last week. You can also filter by duration, download status, whether you've starred the episode, and media type.
It's a powerful tool if you have a lot of subscriptions and want a smarter way of getting through shows. It also ensures you always have something to listen to, since you can default to a custom playlist at any point whenever you're feeling indecisive.
Pocket Casts works with CarPlay and lets you cast to AirPlay (like the rest of this list), Chromecast, and Sonos devices. The app also has a Volume Boost for optimizing voices and a Trim Silence setting, plus the usual speed controls, and a vast menu of options for tailoring the listening experience to your liking.
Castro takes a unique approach to managing your podcast library. You can use it like a traditional podcasting app, where you pick a show and episode, but it works best as a curation platform. It's great if you feel overwhelmed by an avalanche of incoming podcasts and don't necessarily want to listen to every single one.
Subscribing to podcasts is fast and easy, simply search and hit the "+" plus icon right from the results page (you can also import your podcasts from other apps). New episodes will appear on the "Inbox" tab, where you can choose to put them into your "Queue" or archive them. You can then work through your queue as if it were a feed, with one episode rolling into the next.
Castro is free to use but some features are hidden behind a $3.99 monthly, $9.99 quarterly, or $24.99 yearly subscription. Subscribing unlocks features like a companion Apple Watch app, a Trim Silence feature, the ability to trim audio from Safari and listen to it with Castro, per-podcast settings, and an Enhance Voice audio booster. The free version is supported by adverts that take the form of promoted shows, which also disappear when you upgrade.
There are plenty of options for customizing Castro outside of this, including download limits, UI tweaks, the ability to create Siri Shortcuts, plus color tints and light or dark themes. Castro is worth a shot if you're looking for a way to tame your podcast problem, particularly if you listen to a lot of shows that post frequent (even daily) episodes.
If you already use Spotify for music streaming, you might want to keep everything under one roof and use it for podcasts too. Even if you aren't subscribed to Spotify Premium, the app still has some merit as a podcast player since it can be used free of charge. Spotify neatly separates music, podcasts, and audiobooks both in terms of library organization and discovery.
If there's one thing that Spotify does well, it's podcast discovery. The service is packed with content, allowing you to filter by podcasts in search queries or browse by categories. Spotify also hosts podcast charts, giving you a quick overview of what's popular right now. Some shows are exclusive to Spotify, which means you're only able to listen to them if you use the streaming service's app. If you need a
Tap "Follow" when you find something you like, and use the bell icon to get notifications when new episodes are available. You can customize automatic downloads on a per-show basis, or set global limits so that you always have something to listen to when you're offline. A companion Apple Watch app lets you control Spotify using your wrist, and CarPlay integration lets you listen along in the car.
The app features a small selection of Now Playing tools including podcast chapters, a sleep timer, and speed controls.
Are you a YouTube Music subscriber? Just like Spotify, YouTube Music also features podcasts . If you're a fan of keeping everything in one place, it's a good alternative to a service like Spotify.
6 Download, Listen, Delete
Podcasts provide an unlimited amount of entertainment and you can consume them while doing almost anything. Unfortunately, this can lead to us being a little over-zealous when subscribing to new shows. Make sure that podcasts don't take up all of the free space on your iPhone .
Looking for Android apps instead? Check out our favorite Android podcast apps .
- a. Send us an email
- b. Anonymous form
- Buyer's Guide
- Upcoming Products
- Tips / Contact Us
- Podcast Instagram Facebook Twitter Mastodon YouTube Notifications RSS Newsletter
iPadOS 18 Allows Apps to Offer Custom Drawing Tools for Apple Pencil
Starting with iPadOS 18, which will be widely released later this year, iPad apps can offer custom drawing tools for the Apple Pencil.

iOS 18 and visionOS 2 also support custom drawing tools in apps, but the iPhone and Vision Pro do not support the Apple Pencil. As always, any drawing tool can also be controlled with your finger and other input methods.

iPadOS 18, iOS 18, and visionOS 2 are currently in beta.
Get weekly top MacRumors stories in your inbox.
Popular Stories

Apple Intelligence Features Not Coming to European Union at Launch Due to DMA

Apple Explains iPhone 15 Pro Requirement for Apple Intelligence

Amazon Could Charge Up to $10/Month for Alexa
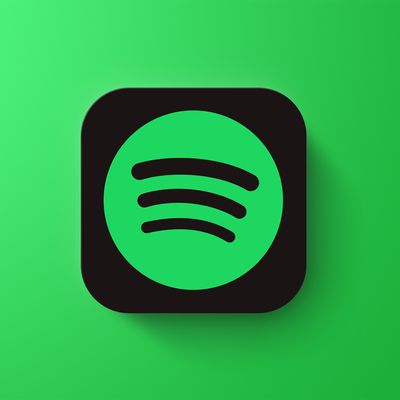
Spotify Launches Cheaper $10.99/Month Premium Plan Without Audiobooks

5 Biggest Changes Rumored for iPhone 16 Pro Max
Top rated comments.
it would be nice if the Apple Pencil was usable on the iPhone Maxes. They are almost as big as iPad Minis.
I believe the iPad mini's screen area is more like double the screen area of the iPhone 15 Pro Max?
Next Article

Our comprehensive guide highlighting every major new addition in iOS 17, plus how-tos that walk you through using the new features.

Apple News+ improvements, cross-platform tracker alerts, website app downloads for the EU, and more.

Get the most out your iPhone 15 with our complete guide to all the new features.
A deep dive into new features in macOS Sonoma, big and small.

Updates to Mail, Photos, Messages, and more, with Apple Intelligence features throughout.

iPhone Mirroring, Safari improvements, new Passwords app, and Apple Intelligence features throughout.

Action button expands to all models, new Capture button, camera improvements, and more.

Larger displays, new Capture button, camera improvements, and more.
Other Stories

5 days ago by Tim Hardwick

6 days ago by Tim Hardwick

2 weeks ago by Tim Hardwick


IMAGES
VIDEO
COMMENTS
Keynote is the most powerful presentation app ever designed for a mobile device. Start with an Apple-designed theme and add text, images, charts, tables, and shapes with just a few taps. Draw and write with Apple Pencil on iPad, or use your finger. Bring it all to life with cinematic animations and…
Download: Keynote (Free) 4. Canva. Canva is one of the most popular graphic design apps in the App Store right now. With Canva, you can create flyers, brochures, and even logos. However, most people aren't aware that Canva has a powerful Slideshow feature as well.
Get started quickly. • Choose from over 40 Apple-designed themes to give your presentations a beautiful start. • Use the slide navigator to quickly skim through your presentation, add new slides, and reorder slides. • Get quick access to shapes, media, tables, charts, and sharing options. • Import and edit Microsoft PowerPoint ...
All you need is your iPhone and Apple's Keynote app. The Keynote app, as its name may imply, is an app designed to create quick and easy slideshow presentations from the comfort of your iPhone ...
Support app. Get personalized access to solutions for your Apple products. Download the Apple Support app. Learn more about creating, editing, saving, and sharing presentations on your Mac, iPad, iPhone, iPod touch, and on the web. Learn more with these Keynote resources.
Create, edit, and collaborate on presentations with the Google Slides app. With Slides you can: * Create new presentations or edit existing ones. * Share presentations and collaborate with others in the same presentation at the same time. * Work anywhere, anytime - even offline. * Add and rearrange slides, format text and shapes, and more.
Outline your presentation. Easier. With outline view for iPhone and iPad, quickly jot down your thoughts, restructure ideas and move concepts from slide to slide. Then switch to slide view and start designing. You can also work on presentations stored on iCloud or Box using a PC. Start using Keynote at iCloud.com.
On the slide, click to select the object you want to animate. In the Animate sidebar, click the Animate tab. Click Add an Effect, then select an animation. To set animation options such as the duration and direction of the animation, use the controls that appear. (Start Transition,Delay)
Intro to Keynote on iPhone. You can use Keynote to create beautiful and engaging presentations with fun animations, interesting transitions, and professional polish. To create a Keynote presentation, you always start with a theme, then modify it however you want. Slides in a theme include placeholder images and text styled as headlines and body ...
Apple's Keynote app ( download on iOS) helps you create beautiful slideshow presentations. Start by choosing one of 30 Apple-designed themes and then replace the dummy text and graphics with your ...
6. Keynote. Here's the app that Apple itself uses to present brilliant creations to the world. It's the most powerful app to present your ideas on an iPhone or iPad. In addition to all the basic features, there are advanced options like animated charts and cinematic transitions to add that extra flair with ease.
How to use Keynote on your iPhone. To create a new Keynote project, open the Keynote app, which is a blue box with a white image of a lectern inside it. Tap the "Create Presentation" icon — it's ...
The Slideshow Creator app is always free to use. Free version includes adding up to 20 media files per slideshow. Create longer slideshows (and get access to our award-winning desktop program) with a subscription. Payment will be charged to your iTunes account at confirmation of purchase.
To play the presentation, click in the toolbar, then press the arrow keys to advance through the slides. To end the presentation, press the Esc (Escape) key. For more ways to show a presentation, see Play a presentation on your Mac. To close the presentation, click the red close button in the top-left corner of the window.
1. Visme. Let's start with Visme-the best app for presentations that empowers you to design beautiful presentation slides. Visme is a cloud-based graphic design software that allows designers and non-designers alike to create beautiful and professional presentations, infographics, social media graphics and more.
On an iPhone, tap Albums and then select People & Places. On an iPad, make sure the sidebar is visible and then tap People or Places. Select the right album, location, or person, and then tap the ...
To play the presentation, tap , then tap a slide to go to the next slide. To end the presentation, pinch closed anywhere on the screen. For more ways to show a presentation, see Play a presentation on your iPhone or iPad. To close the presentation, tap in the top-left corner of the screen. Closing the presentation doesn't quit Keynote.
Take mobile presenting to the Next level. Try Prezi Next free. Take your presentations anywhere with mobile Prezi apps for iOS iPhone, iPad, Android phones, tablets, and desktop. Mobility sets great ideas in motion.
PicPlayPost is a free slideshow maker app for photo and video slideshows and video collages. The slideshows you create can be up to thirty minutes in duration, and you can set them up according to a range of aspect ratios suitable for different social media. For example, 16:9 for YouTube, 4:3 for Facebook, etc.
Download: Vimeo Create (Subscription required, free trial available) 5. Picagram Video Maker. Picagram Video Maker is an all-in-one slideshow maker for your iPhone. While other photo slideshow apps have a few features the others lack, Picagram Video Maker seems to have all the features you'll need.
Create unlimited presentations, websites, and more—in seconds. Everything you need to quickly create and refine content with advanced AI. Gamma allows me to package up information in ways I can't with slides, while still creating good flow for my presentations. Ann Marie, Director of Product at Koalafi.
The Best Slideshow Creation Apps. The slideshow format is the classic presentation option, and the best two apps in this category are Microsoft PowerPoint and Apple Keynote, which is a part of the ...
Outline your presentation. More easily. With outline view for iPhone and iPad, quickly jot down your thoughts, restructure ideas and move concepts from slide to slide. Then switch to slide view and start designing. You can also work on presentations stored on iCloud or Box using a PC. Start using Keynote at iCloud.com.
This year's keynote revealed Apple Intelligence, the personal intelligence system that combines the power of generative models with users' personal context — at the core of iPhone, iPad, and Mac to deliver intelligence that's incredibly useful and relevant.Major updates also come to iOS 18, iPadOS 18, macOS Sequoia, and watchOS 11, including the biggest-ever redesign of the Photos app ...
Apple mentioned a few new features that I didn't find compelling, or even necessary, because you could already do some of these things. But overall, when Apple's iOS 18 presentation was over, I ...
Apple is giving developers more tools to increase their app revenues and promote their apps with win-back offers and the release of a new commerce API. Read more iOS 18 compatible devices
Overcast has a companion Apple Watch app that saves podcasts to your wrist and supports streaming over a cellular connection (if your watch supports it), plus CarPlay support for listening in the car. 3 Pocket Casts. Pocket Casts is a slick podcast app that feels like it was designed with power users in mind. The app is free to download and use ...
Apple said apps are even able to offer multiple tools of the same type for added convenience, such as two colors of pens or two colors of markers. iPadOS 18, iOS 18, and visionOS 2 are currently ...