Using Presenter Modes When Sharing in a Teams Meeting
The Share Content panel appears with four presenter modes, as described in the sections that follow.
Pick a mode. Then select either your whole screen, a specific window, Microsoft whiteboard, or PowerPoint Live to begin sharing. For Standout Mode, Side-by-side Mode and Reporter Mode, a smaller preview window shows you what your participants see as you are presenting. If you close this preview window and you want it back, you must restart sharing using one of the three video feed presenter modes.

Content Only Mode
Standout Mode
Side-by-side Mode
Reporter Mode
How to Use Teams Presenter Mode for PowerPoint Presentations

Microsoft Teams offers a powerful integration with PowerPoint to enable engaging presentations directly within Teams meetings. As a presenter, you can utilize Presenter Mode to control your slides and view speaker notes while still seeing participants and meeting chat. For the audience, there are options to translate slides, view closed captions, and adjust accessibility settings.
Benefits of Using Teams Presenter Mode
Here are some of the key benefits of using Teams Presenter Mode for PowerPoint presentations:
- Unified view for presenter – View slides, notes, participants, and chat all in one place
- Engaging modes – Choose Standout, Side-by-side, or Reporter modes
- Audience accessibility – Audience members can translate, get closed captions, and adjust accessibility settings
- Annotation tools – Annotate and highlight slides as you present
- Q&A and feedback – See raised hands, reactions, and interactive chat from the audience
How to Start a Presentation in Teams
Starting a PowerPoint presentation in Teams is easy:
If PowerPoint is Already Open
- In PowerPoint, select Present > Present in Teams
- The PowerPoint slides will open directly within the Teams meeting
If PowerPoint is Not Already Open
- In the Teams meeting, click Share > PowerPoint Live
- Select the PowerPoint file you want to present from OneDrive or your computer
- The file will open in Teams Presenter Mode
Once the presentation is started, you will see Presenter Mode controls at the top of the Teams window when viewing the active slide.
Using Teams Presentation Tools
As a presenter in Teams, you have access to useful annotation and control tools:
- Laser pointer – Point out items on a slide
- Ink tools – Draw and annotate on slides as you present
- Slides pane – View thumbnails of all slides and select to jump around
- Notes pane – View speaker notes for each slide
- Meeting controls – Mute, start/stop video, etc.
- Reactions and chat – See audience reactions and questions
Use these tools to deliver an interactive, engaging presentation within the Teams meeting!

Configuring Presenter Modes in Teams
Teams offers 3 Presenter Mode layouts to choose from:
Standout Mode
In Standout Mode, your video feed shows as a separate window over the slides, enabling your face and body language to stand out.
Side-by-Side Mode
Side-by-Side Mode shows the slides next to the video feed of the active speaker. The audience can see both the slides and presenter’s video.
Reporter Mode
Reporter Mode overlays the presenter’s video feed as a picture-in-picture over the slide content.
Experiment with these modes to find which works best! The mode can be changed at any time by selecting the Presenter Mode button.
Presentation Tips for Teams
Use these tips to deliver great presentations with Teams:
- Practice your presentation – Become fully comfortable with your content before presenting live.
- Minimize distractions – Present from a quiet location without interruptions. Use a headset for best audio.
- Engage the audience – Pause for questions, monitor reactions/chat, and gauge interest levels.
- Check lighting and framing – Ensure you are well-lit on camera and centered in the frame.
- Use Presenter View – Take advantage of the tools in Teams Presenter View while presenting.
Additional Resources
For more help with presenting in Microsoft Teams, refer to these resources:
- Microsoft Support: Present from PowerPoint Live
- Microsoft Teams Blog: Introducing PowerPoint Live
- YouTube: How to use Presenter View in Teams
With these best practices, your next presentation in Microsoft Teams will be smooth, professional, and engaging for both you as the presenter and your audience!
About The Author
Vegaslide staff, related posts.

How to Use a Video as a Slide’s Background in Microsoft PowerPoint

How to Convert Keynote Presentations to Microsoft PowerPoint
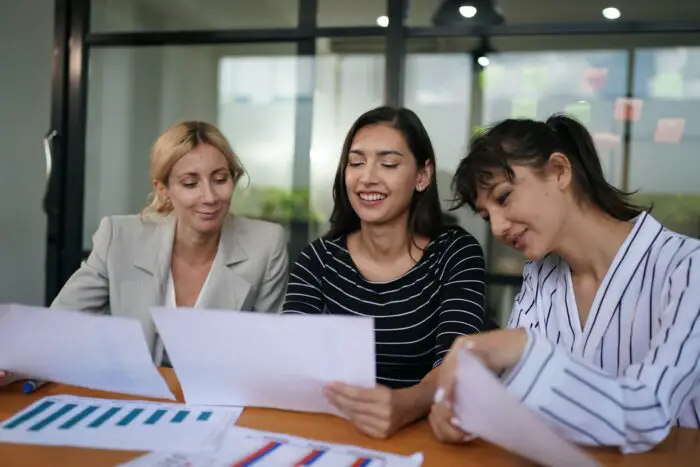
Microsoft PowerPoint vs. Google Slides: Which One Should You Be Using?

How to Make a Picture Transparent in PowerPoint Slides

IMAGES
VIDEO
COMMENTS
Meeting attendees using the mobile or online versions of Teams will see a shared window or screen and presenter video separately. When you use an interactive presenter mode, a small, moveable picture-in-picture window pops up to show you what your audience sees.
To present content in a meeting, select Share in your meeting controls. Present your entire screen or a window. Collaborate with others in real-time by live sharing a PowerPoint file, Excel file, or Whiteboard. While you present, use the presenter toolbar controls to keep your presentation engaging and running smoothly.
PowerPoint Live in Teams gives both the presenter and audience an inclusive and engaging experience, combining the best parts of presenting in PowerPoint with the connection and collaboration of a Microsoft Teams meeting.
Vary how you show up during your next presentation by exploring the different presenter modes in Microsoft Teams. Jennie from the #MicrosoftTeams team explains how you can view and choose from...
Because Microsoft created Teams and PowerPoint, they have built in a presentation method that is unique amongst other meeting platforms. The PowerPoint sharing option allows you to load a PowerPoint file from your SharePoint library or from your computer.
How to use PowerPoint Presenter View in a Teams meeting with 1 or 2 screens, Windows or Mac. Detailed instructions and videos
This month, join Mariel as she takes you through an easy way to enhance the Teams Meeting experience—Teams Presenter Mode. Have you ever seen a presentation and the presenter’s video was displayed in a tiny box in the corner of the screen?
Microsoft Teams lets presenters add their video feed when sharing content in a Teams meeting. Standout Mode, Side-by-side Mode and Reporter Mode require the Teams desktop software. While in a Teams meeting, the presenter turns on the video camera and then clicks or taps the Share icon.
Microsoft Teams offers a powerful integration with PowerPoint to enable engaging presentations directly within Teams meetings. As a presenter, you can utilize Presenter Mode to control your slides and view speaker notes while still seeing participants and meeting chat.
PowerPoint Live takes presenting in Microsoft Teams to a new level of professionalism, personalization, and inclusivity. It brings together the creative capabilities of PowerPoint and collaboration features of Teams meetings, to deliver an unparalleled remote presentation experience that’s engaging for both presenters and attendees.