This browser is no longer supported.
Upgrade to Microsoft Edge to take advantage of the latest features, security updates, and technical support.

View reports and dashboards in presentation mode on Windows devices
- 9 contributors
The Power BI Windows app was retired on December 31st, 2023, and is no longer supported. It's been removed from the Microsoft apps store, and no further product updates for it will be released. Please use the Power BI service to view your Power BI content on Windows devices.
This notice only applies to the Power BI Windows app. It does not affect the Power BI Desktop app.
You can use presentation mode to display reports and dashboards in full-screen on Windows devices. Presentation mode is useful for displaying Power BI at meetings or conferences, or on a dedicated projector at the office, or even just for maximizing space on a small screen.

In presentation mode:
- All the "chrome" (such as the navigation and menu bars) disappears, making it easier to focus on the data in your report.
- An action toolbar becomes available to enable you to interact with your data and to control the presentation.
- You can play a slideshow that cycles automatically between pages, bookmarks, or both pages and bookmarks.
Use presentation mode
From the toolbar you can tap to perform the following actions:
You can undock the toolbar and drag and drop it to anywhere on the screen. This is useful for large screens, when you want to focus on a specific area in your report and want to have the tools available next to it. Just place your finger on the toolbar and swipe it into the report canvas.

You can play a slideshow to automatically cycle through your presentation. You can set the slideshow to cycle through pages, bookmarks, or both pages and bookmarks. During the slideshow, report pages with auto page refresh will continue to automatically refresh as configured, ensuring that the most current data is always shown.
When you select the Play button on the action toolbar, the slideshow begins. A controller appears that allows you to pause the slideshow or to change what's being played: pages, bookmarks, or both pages and bookmarks.

The controller shows the name of the currently displayed view (page or bookmark and page). In the image above, we see that in the report called Sales , we are currently viewing the Asia Pacific bookmark on the Sales Performance page.
By default, a slideshow cycles through pages only, at a rate of one every 30 seconds. You can change the default behavior in the Slideshow settings .
Auto play a slideshow on startup
You can set up the Power BI Windows app to start playing a slideshow automatically whenever the app is launched. This option is useful for creating a kiosk-like experience that runs a report in public displays without any manual intervention. See Slideshow settings for detail about setting up a report for autoplay.
Slideshow settings
By default, a slideshow cycles through pages only, at a rate of one every 30 seconds. You can change this default behavior by going to Settings > Options , as illustrated below. You can also turn on autoplay and choose a report to play.
Select the settings icon.
Open the options page.
If desired, change the default settings for what the slideshow will cycle over (pages, bookmarks, or both) and how frequently the slides will transition.
If you want your report to start playing automatically when the app is launched, turn on the toggle and choose Select Report . You will be able to search for reports you have access to.

Related content
- Display dashboards and reports in full-screen mode from the Power BI service
- Questions? Try asking the Power BI Community
Was this page helpful?
Additional resources

How to View Full Screen in Power BI Desktop
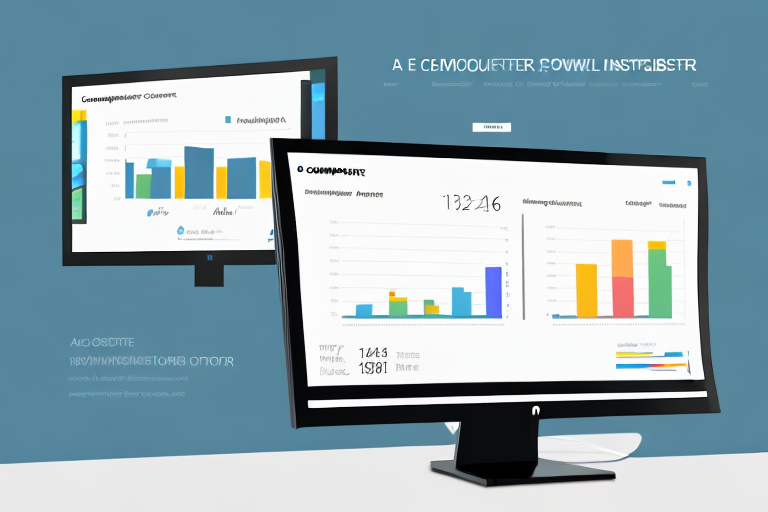
Power BI Desktop is a powerful business analytics tool that helps you visualize and understand data in a more meaningful way. One of the great features of Power BI Desktop is the ability to view dashboards and reports in full screen mode. In this article, we will explore the steps to view dashboards and reports in full screen mode, discuss the benefits of using full screen mode, and provide tips and tricks to optimize your viewing experience.
Table of Contents
Maximizing Your Power BI Desktop Experience with Full Screen View
As a data analyst, having a clear and unobstructed view of your dashboards and reports is critical to finding insights and making informed decisions. Full screen mode in Power BI Desktop is an excellent way to enhance your experience by maximizing the space on your screen, allowing you to see more information at once.
In addition to maximizing your screen space, full screen mode also eliminates distractions from other applications or notifications that may pop up on your desktop. This allows you to fully immerse yourself in your data analysis and stay focused on the task at hand. Furthermore, you can easily toggle between full screen mode and regular view with just a click of a button, making it a convenient feature to use whenever you need it.
A Step-by-Step Guide to Viewing Full Screen in Power BI Desktop
The process of viewing dashboards and reports in full screen mode is quite simple. Here are the steps:
- Open Power BI Desktop and navigate to the dashboard or report you wish to view in full screen mode.
- Click on the full screen icon in the top right corner of the screen, or press the F11 key on your keyboard.
- Your dashboard or report will now be displayed in full screen mode. To exit full screen mode, simply press the Esc key on your keyboard or click on the full screen icon again.
It is important to note that viewing dashboards and reports in full screen mode can enhance the user experience by providing a larger and more immersive view of the data. This can be particularly useful when presenting to a group or when analyzing complex data sets. Additionally, full screen mode can help to minimize distractions and improve focus on the data being presented.
The Benefits of Using Full Screen View in Power BI Desktop
There are several benefits to using full screen mode in Power BI Desktop:
- Maximizes screen space for clear and unobstructed viewing
- Allows you to see more of your dashboard or report at once
- Reduces distractions and improves focus on the data
In addition to the benefits mentioned above, using full screen view in Power BI Desktop can also improve collaboration and communication among team members. When presenting your dashboard or report to others, full screen mode allows everyone to view the data clearly and without any distractions. This can lead to more productive discussions and better decision-making based on the insights gained from the data.
How to Optimize Your Dashboard Viewing with Full Screen in Power BI Desktop
To optimize your viewing experience in full screen mode, follow these tips:
- Hide or minimize the side panel to create more space
- Use filters and drill down functionality to focus on specific data points
- Maximize the size of visuals by enabling the “Fit to Page” option
Additionally, you can also use the “Bookmark” feature to save specific views of your dashboard and easily switch between them while in full screen mode. This can be especially helpful when presenting to others or when monitoring specific metrics over time.
Top Shortcuts for Quick Access to Full Screen View in Power BI Desktop
If you frequently use full screen mode in Power BI Desktop, you may find these keyboard shortcuts useful:
- Press F11 to toggle full screen mode on and off
Please note that while other shortcuts may be available in different applications, Power BI Desktop does not have specific shortcuts such as Ctrl + F11 or Shift + F11 for entering full screen mode and hiding panels or ribbons. It’s important to familiarize yourself with the Power BI Desktop environment and its available features.
Full screen mode in Power BI Desktop can be particularly useful when presenting data to others or when you need to focus on a specific visual. However, it’s important to note that some features may not be available in full screen mode, such as the ability to edit visuals or access the data model.
Another way to access full screen mode is by right-clicking on a visual and selecting “Focus mode.” This will enlarge the visual to fill the screen, while still allowing you to interact with it and access other features in Power BI Desktop.

Best Practices for Using Full Screen View in Power BI Desktop for Maximum Efficiency
Here are some best practices to follow when using full screen mode in Power BI Desktop:
- Use full screen mode sparingly and only when you need a clear and unobstructed view of your data
- Maximize the use of filters and drill down functionality
- Avoid cluttering your dashboard or report with unnecessary visuals or information
Another important best practice to keep in mind when using full screen mode in Power BI Desktop is to ensure that your visuals are optimized for the larger screen size. This means using appropriate font sizes, colors, and visualizations that are easy to read and understand at a larger scale. Additionally, it’s important to test your report or dashboard in full screen mode to ensure that all elements are properly aligned and displayed without any distortion or cropping. By following these best practices, you can maximize your efficiency and productivity when working with Power BI Desktop in full screen mode.
Troubleshooting Common Issues When Viewing Full Screen in Power BI Desktop
If you experience any issues when viewing dashboards or reports in full screen mode, try the following troubleshooting steps:
- Ensure that your screen resolution is set to the recommended size for your device
- Check that your browser zoom is set to 100%
- Clear your browser cache and cookies
- Restart your computer or device
However, if the above steps do not resolve the issue, there may be a problem with the Power BI Desktop software itself. In this case, try updating to the latest version of the software or reinstalling it altogether.
Another common issue when viewing dashboards or reports in full screen mode is slow loading times. This can be caused by a variety of factors, such as large data sets or complex visuals. To improve loading times, try optimizing your data model or simplifying your visuals. You can also try using the “Optimize for Viewing” feature in Power BI Desktop to improve performance.
Customizing Full Screen Mode to Suit Your Needs in Power BI Desktop
Customization options for full screen mode in Power BI Desktop are limited. However, you can:
- Choose to show or hide the status bar
- Enable or disable the “Escape key exits full screen” option
While Power BI Desktop does not support “Fade in and out” animations or custom background images for full screen mode, you can still personalize your experience by adjusting the settings that are available within the software’s options.
How-to: Navigate the User Interface of Power BI Desktop’s Full Screen Mode
Navigating the user interface in full screen mode is straightforward. Here are some tips:
- Use your mouse to interact with visuals and data points
- Use the scroll wheel to zoom in and out of the dashboard or report
- Use the arrow keys on your keyboard to navigate between visuals or pages
- Use the Ctrl + P keyboard shortcut to print your dashboard or report
In summary, full screen mode in Power BI Desktop is a powerful tool that can enhance your viewing experience and help you gain insights from your data. By following the tips and best practices outlined in this article, you can make the most of this feature while avoiding common pitfalls.
Additionally, you can use the “F11” key on your keyboard to toggle between full screen mode and regular mode. This can be helpful if you need to quickly switch between modes or if you want to view your dashboard or report in a smaller window. Keep in mind that some features may not be available in full screen mode, so it’s important to test your dashboard or report in both modes to ensure everything is working as expected.
By humans, for humans - Best rated articles:
Excel report templates: build better reports faster, top 9 power bi dashboard examples, excel waterfall charts: how to create one that doesn't suck, beyond ai - discover our handpicked bi resources.
Explore Zebra BI's expert-selected resources combining technology and insight for practical, in-depth BI strategies.

We’ve been experimenting with AI-generated content, and sometimes it gets carried away. Give us a feedback and help us learn and improve! 🤍
Note: This is an experimental AI-generated article. Your help is welcome. Share your feedback with us and help us improve.

Be one of the first to start using Fabric Databases.
Starting December 3, join live sessions with database experts and the Microsoft product team to learn just how easy it is to get started
- Power BI forums
- Get Help with Power BI
- Report Server
- Power Query
- Mobile Apps
- DAX Commands and Tips
- Custom Visuals Development Discussion
- Health and Life Sciences
- Power BI Spanish forums
- Translated Spanish Desktop
- Training and Consulting
- Instructor Led Training
- Dashboard in a Day for Women, by Women
- Community Connections & How-To Videos
- COVID-19 Data Stories Gallery
- Themes Gallery
- Data Stories Gallery
- R Script Showcase
- Webinars and Video Gallery
- Quick Measures Gallery
- 2021 MSBizAppsSummit Gallery
- 2020 MSBizAppsSummit Gallery
- 2019 MSBizAppsSummit Gallery
- Custom Visuals Ideas
- Upcoming Events
Get certified in Microsoft Fabric—for free! For a limited time, get a free DP-600 exam voucher to use by the end of 2024. Register now
How to go to presentation mode setting ?
- Subscribe to RSS Feed
- Mark Topic as New
- Mark Topic as Read
- Float this Topic for Current User
- Printer Friendly Page
- All forum topics
- Previous Topic

- Mark as New
- Report Inappropriate Content

Solved! Go to Solution.

View solution in original post
Helpful resources

Be one of the first to start using Fabric Databases
Starting December 3, join live sessions with database experts and the Fabric product team to learn just how easy it is to get started.

Join us at the Microsoft Fabric Community Conference
March 31 - April 2, 2025, in Las Vegas, Nevada. Use code MSCUST for a $150 discount! Early Bird pricing ends December 9th.

Power BI Monthly Update - November 2024
Check out the November 2024 Power BI update to learn about new features.
How to Get Your Question Answered Quickly


COMMENTS
11-16-2022 03:57 AM. In Power BI Desktop it doesn't exist. The best you can do is activate "Lock Objects" on the View Pane and hide all the menus that you can! However, I would suggest you to publish the report even if it is only in your personal workspace. View solution in original post. Message 2 of 3.
Use presentation mode. In the Power BI Windows app, tap the Switch to presentation mode icon. The app chrome disappears and the action toolbar appears at the bottom of the screen or on the right and left sides (depending on your screen size). From the toolbar you can tap to perform the following actions: Go back to the previous page.
Hi @Sportynick , The presentation mode is only available on the service however you can simulate the presentation mode on the bookmark pane on the top you have ADD and View if click the view you will get the presentation view howevwer since you are on desktop you will not get the full screen better you can do is minimize all panes.
02-20-2019 06:53 PM. So this is a little confusing, but there are actually 2 "Power BI" apps in the Windows store. 1. Power BI Desktop. 2. Microsoft Power BI. And the presentation mode is available in the second one. I think this second one is basically a Windows 10 port of the mobile app.
To enter Presentation Mode, tap the full screen button in the menu bar. This will make the app frame disappear, allowing you to put all your attention on the report or dashboard visuals and data. Depending on your screen size, a new action bar will be shown, either on the bottom of the screen (for up to 84" displays) or on the left and right ...
Here are the steps: Open Power BI Desktop and navigate to the dashboard or report you wish to view in full screen mode. Click on the full screen icon in the top right corner of the screen, or press the F11 key on your keyboard. Your dashboard or report will now be displayed in full screen mode.
🔹 How to Use Presentation Mode in Power BI | Interactive Training 🔹Description: Welcome back to Interactive Training! In this session, I'll demonstrate how...
Create a combination of Power BI's 'spotlight' and 'focus mode' using buttons and bookmarks.This makes your reports more accessible and easier to focus on in...
Get Help with Power BI; Desktop; How to go to presentation mode setting ? Reply. Topic Options. Subscribe to RSS Feed; Mark Topic as New; Mark Topic as Read ... like you are trying to use a feature that is specifically designed for the Windows 10 App and/or mobile app in the Power BI Service and that is highly unlikely to result in success ...
The way to do it online is to add &chromeless=true to the end of the URL and then make your browser full screen. You can minimize the menu bar onto and collapse the side bars then go into view and click wide fit and it makes everything easier to read in a presentation. Power BI desktop is a design tool and it only supports design mode.