1.858.217.5144
Start your project

How can I create a cover page in PowerPoint?
Creating a compelling cover page in PowerPoint can be a straightforward process. Here are step-by-step instructions:
Step 1: Open a New Slide
Launch PowerPoint and open a new slide. This will automatically be your cover page. If you’re working on an existing presentation, navigate to the “Home” tab, click on “New Slide” and then select “Title Slide”.
Step 2: Add Title and Subtitle
Your cover page should include a title and, optionally, a subtitle. Click on the box labelled “Click to add title” and type in your desired title. Do the same for the subtitle if required. Make sure to use a font, size, and color that is easy to read and matches your presentation’s theme.
Step 3: Customize Design
To customize the design of your cover page, navigate to the “Design” tab. Here, you can choose from a variety of themes and color schemes. You can also add background images or patterns by clicking on “Format Background”.
Step 4: Add Images or Logos
If you want to add images or logos, go to the “Insert” tab and click on “Pictures”. Choose the image file you want to include and click “Insert”. You can resize and move the image as needed.
Step 5: Save and Preview
Once you’re happy with your cover page, make sure to save your work. You can preview your cover page by clicking on the “Slide Show” tab and selecting “From Beginning”.
Remember, a well-designed cover page can set the tone for the rest of your presentation and engage your audience from the start. Keep it simple, clear, and relevant to your topic.
View Our Presentation Portfolio

- How can AI industry leaders leverage PowerPoint to unify brand identity and boost client engagement with data visuals?
- How can I create a cover page in PowerPoint for my presentation?
- Can you provide an example of a PowerPoint table of contents?
- How do I set up a slide show in PowerPoint?
- How can I crop a theme in PowerPoint?
View our presentation portfolio

Manufacturing

Technology & Software
Business Software-B2B

Household Products & Services

Film & Television
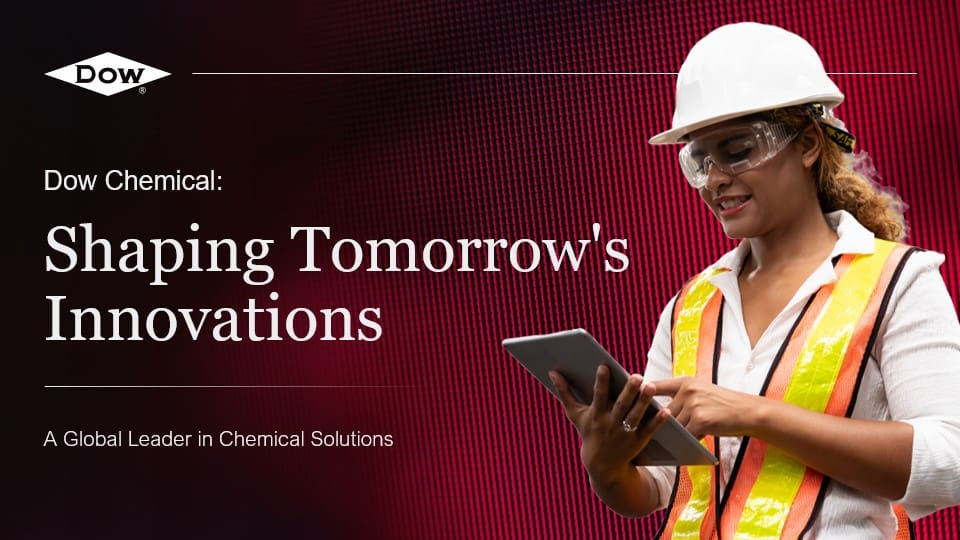
Ready to kick off your project?
Fill out the form below to speak with a SlideGenius representative.
Company size None 1 2-10 10-100 100-1000 1000+
6 Tips to Create an Eye-Catching Presentation Cover Page
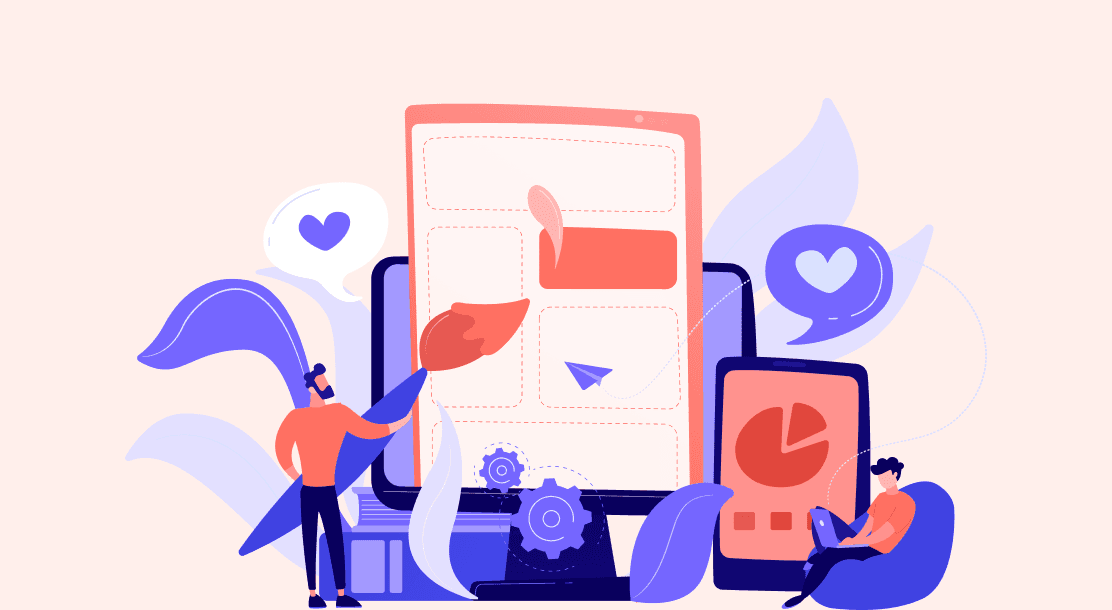
Table of Contents
- What Is a Presentation Cover Page?
6 Tips to Create a Winning Presentation Cover Page
- Key Takeaways
- Conclusion
A good presentation cover page is just as important as the content inside it, but a great one will also draw attention and give your presentation an extra lift. By drawing attention to your presentation’s topic upfront, you can compel your audience to want to know more about what you have to say.
The cover page is one of the first things the audience will notice about your presentation. So, you must make a good first impression, and immediately. An effective PowerPoint cover page can set the tone for your entire presentation, and engage the audience from the get-go. And to get better at creating presentation cover page designs , you need to understand what an ideal presentation cover page is.

What Is a Presentation Cover Page?
When it comes to presentations, don’t underestimate the value of a powerful and captivating title slide. It’s one of the easiest and quickest ways to get people’s attention. A sound presentation cover page design helps achieve two crucial goals.
- Clarity in terms of the topic
- A strong introduction to your brand
In a nutshell, your PowerPoint cover page (or any other presentation cover page for that matter) exposes your viewers to the main points of your presentation. It should also pique their interest and make them want to hear more. Now, let’s move on and understand the steps involved in creating a stunning cover page .
The cover page of the presentation is often the first clue that people get about what you are going to speak about. Therefore, you need to make sure that it’s clear, concise, and compelling. To ensure this, we have put together a few easy tips for you.
1. Come up with a catchy title
It’s ideal to come up with a title that’s plain, descriptive, and easy if you’re delivering a presentation to a bunch of people who don’t know much of what you’re going to say. If you’re having trouble cutting down a long title, you can include a subtitle underneath that explains what you’ll be delivering information on.
You can get away with anything more intriguing or artistic, depending on the topic of your presentation, but make sure your title is not too obscure or incomprehensible. For example, the title in the below-mentioned slide is easy to understand and captivating as well. Notice how the word “Conference” has been highlighted and is followed by supplementary text underneath.

2. Check the overall tone
Why does the tone of your presentation, specifically the cover page, matter so much?
The cover page paves the way for the rest of your presentation, and audiences are quick enough to decide whether they want to continue watching the presentation judging by its tone. But what do we mean by tone? In this context, tone means the overall style of the presentation.
A presentation cover page must dictate the objective in a professional yet quirky manner to attract and retain your audience’s attention. It should represent the worthiness and quality of your overall content.
Apart from that, recently, aesthetics have become the topmost priority for many marketers. We, as humans, find aesthetics in everything, and easily get attracted to it. That’s why having an informative yet aesthetic cover page can set you apart from your competitors.
Here’s an example of how tone and aesthetics should go together in a presentation cover page design.

3. Humanize your cover page
Humans are emotional beings. A good presentation page can do more than just present the work; it can set an emotional tone for the rest of the site.
You want to be able to wow people with your presentation, but that doesn’t mean you need to be flashy, unemotional, or insensitive. On the contrary, if you create a cover page that uses emotions to get people excited about your work, nothing like it. They will not only know what to expect but will also be able to connect with your presentation on a deeper level.
Let’s look at an example of an emotion-driven approach for presentation cover pages.

4. Shed some light on your brand
While it’s great to illustrate your objective on the cover page, it is also equally crucial to throw some light on your brand. In general, the opening page of your deck should convey what your company does. After all, it’s the first impression people will have of your company or project.
While you may be tempted to include your own photo and contact information on the cover page, it may be more appropriate to emphasize your team or brand instead.
Here’s a brilliant example.

5. Keep it simple
As a content creator, you must make presentation cover page designs that educate and inform your audiences. You can do so effectively by going minimalistic.
Having too many pictures and words can distract the audience and confuse them. That is why having a minimal background is extremely important. It also lends professional and clarity to your presentation.
Check out this example to get a sense of what a minimalistic cover page should look like.

6. Use bold fonts
Last but not least, you should use bold fonts to display your ideas perfectly on the cover page. Strong fonts that include letters and numbers will attract eyeballs immediately.
Therefore, whenever you’re preparing a presentation cover page design, make sure you’re using bold and simple fonts, and not complex and thin fonts.
Here’s an example of a presentation cover page that has a bold font.

Key Takeaways
- A presentation cover page is a basis on which your audience decides whether to give their attention to the rest of the deck.
- To create a stunning cover page for your presentation, you need to ensure it has a catchy and short title.
- The cover page should go well with your brand’s tonality.
- Ensure you add emotions to attract your readers.
- Add a little about your brand/business as well.
- Follow a coherent tone for the cover page, which can be carried forward to the rest of the presentation.
- Smartly use bold fonts to capture the audience’s attention.
The cover page of your presentation is the first thing your audience will see. So, it’s important to make a great first impression with it. A well-designed presentation cover page can highlight the topics of your presentation and pique the interest of your audience. You’ll want to keep the design simple and clean.
In order to create a stunning cover page for your presentation, there are certain things you need to take care of and implement. For starters, you can keep your title short, and if there’s something more you want to add to the title, you can insert it as a subhead. Next, you should add some emotion to your cover page to gain your viewer’s attention. Apart from this, you should try and experiment with bold fonts, as they catch the viewer’s attention immediately.
You must also add a minimalistic background to your cover pages, as too much information and pictures can confuse the viewers. And lastly, do not forget to add information about your brand or business to get your viewers acquainted with it. Remember, a great cover page can win half of your viewer’s heart, so make sure to make it as stunning as possible.
A presentation cover page is the first thing your viewer gets to see. Basically, it is the first slide that informs your viewers about the presentation and its objectives.
An ideal PowerPoint cover page should have a captivating title, engaging imagery, and details about the company.
For the cover page, you should use bold fonts to attract the viewer’s attention and make a lasting impact.
Yes, infographics help give viewers a clearer picture of your message. They may make them proactive listeners as well as responders.
Numbers attract viewers. So if you have statistics to back your claims, and if they’re relevant or fit the title, you should definitely go ahead and use them.
Latest Blogs
8 Free AI Tools for Blog Writing That Every Marketing VP Should Know
AI in writing offers new possibilities for authors, coders, and students. Discover how AI enhances writing books, code, essays, and emails.
Learn how AI in digital marketing, especially AI article generators, enhances content creation, personalization, and SEO to boost audience engagement and ROI.
Get your hands on the latest news!
Similar posts.

Artificial Intelligence
5 mins read
Top AI Blog Writing Tools for Website Monetization
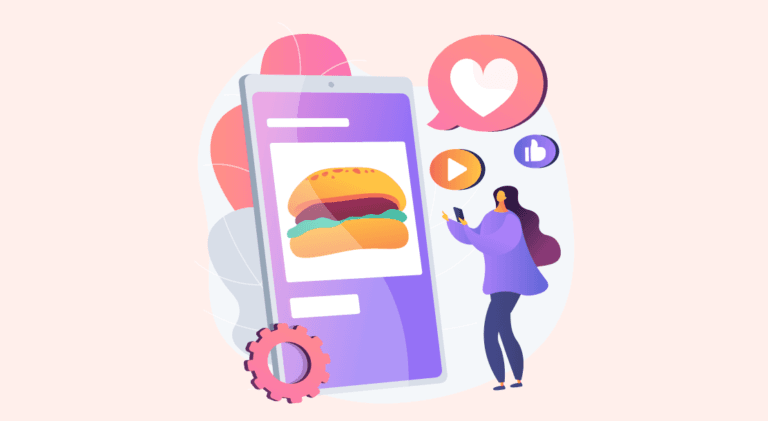
10 mins read
How to Start a Successful Food Blog in 2022

4 mins read
10 Best Translation Blogs To Follow In 2022

How to Make a Stunning PowerPoint Title Slide (in 5 Minutes)
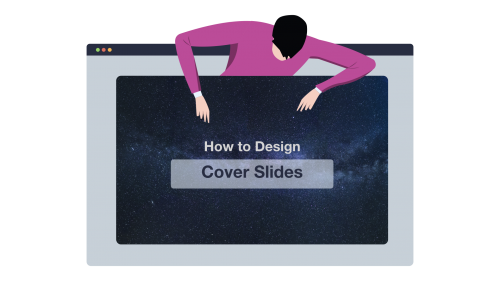
This is the best PowerPoint title slide tutorial on the Web. Period.
In fact, you’re going to learn a simple, 3-step process to designing gorgeous and professional presentation cover slides that get your point across. In 5 minutes top.
Let’s dive right in…
How to Make a PowerPoint Title Slide
⚠ Ground Rule :
Anyone, including your grandma, should be able to understand what your PowerPoint title slide is going to be about.
Here’s a concrete example:

In this cover slide, we quickly understand that the presentation will be covering details ( very likely tips) on how to build a successful team for your startup.
The 3-Step Process to Making Great Cover Slides
Every presentation title slide has 3 “ingredients”.
Here they are:
👉 The background (your visual, or the color you’ll be using in your background) 👉 The lay-out (where and how you position the different elements in the slide) 👉 The text (usually, a headline and a sub-headline that wrap up what the presentation is about)
The process we’re about to follow will address how to deal with each of these elements.
Let’s do it!
Step 1 : Pick Your Title Slide Background
Welcome to Step 1 😀
Here, you basically have two options to chose from:
1) Using a plain color for your slide background ( super easy) 2) Using a visual
As you’ve guessed, the first option is the quickest one. And it doesn’t require any brain work at all. So we’re going skip it and cover directly how to proceed with the second option.
If you want to design a cover slide that’ll grab people’s attention, you need to start with asking yourself this simple question:
What’s my presentation topic?
Answer using this formula:
Here are a few examples:
My presentation is about [ our yearly financial report ]. So the topic is [ finance ]. My presentation is about [ power supply dynamics ]. So the topic is [ power supply / engineering ]. My presentation is about [ our client’s social media strategy ]. So the topic is [ social media / marketing ].
See where I’m going?
Now that you have a clear topic for your presentation, you’re going to associate that topic with specific keywords. The point here is to find out keywords we’ll be using as search terms when looking for visuals online.
Topic: SEO services Related elements: Computer (or web traffic, web page, graph)
Topic: Consulting firm business proposal Related elements: office building (or business people, meeting, investors)
Now that you have a few keywords for your cover slide, you’re going to be looking for a relevant visual.
Beautiful, Free Photography Resources
Pexels (my favorite’s, lots of visuals) Burst (solid) Gratisography (crisp, fun) Death to the stock photo (a bit of everything) Startup stock photos (genuine-looking) Unsplash (nature related) Little visuals (like Unsplash) Pic jumbo (urban-related mostly)
More resources here
First, check out the results.
Then, select one picture that closely relates to the identified keyword. If you’re struggling with choosing between various visuals, then ask a few colleagues which one they prefer and go for the most popular option.
✅ Search keywords that directly relate to your topic in order to find a relevant visual for your cover slide (e.g. finance -> “money”, “charts”, social media -> “phone”, “people”) ✅Download visuals in high resolution (this is especially important if you’re presenting on a screen). ✅ To save time in the future, create a folder on your desktop. Anytime you stumble upon a great visual, just add it to your folder (get more tips just like this one right here ).
Step 2 : Chose the Lay-Out For Your Text
Now that you’ve found a visual that fits with your presentation topic, it’s time to decide which lay-out you will use to display the title of your presentation on your cover slide.
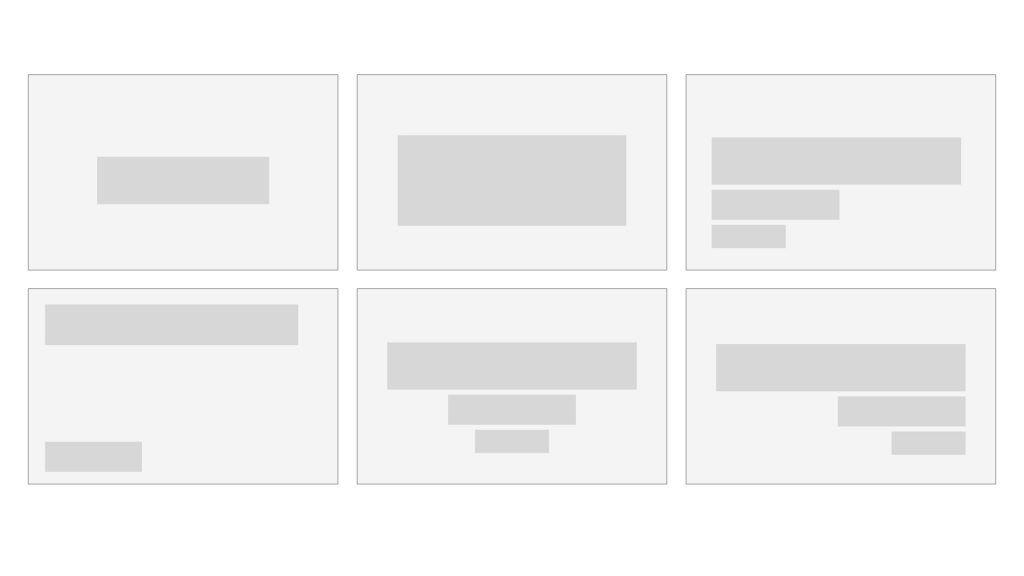
There’s no right or wrong answer when it comes to deciding which lay out you’re going to use. I recommend you to make sure there’s the minimum amount of text possible on your cover slide for three reasons:
👉It’s easier to design a good looking introduction slide when there’s not too much text 👉No one want to be bothered by a wall of text straight off the bat 👉You need to be able to wrap up what your presentation is going to cover in a clear and concise way
Your title slide shouldn’t have more than a headline (that resumes the content of your deck in a sentence), a name (yours or the one of your company), and a logo or a date.
With that said, on top of choosing your lay-out, you’re going to have to chose whether you want your text to appear directly on top of your background or not. Here’s a simple rule you can follow:
⚠ For plain color backgrounds : add your text on top of the background or integrate it on top of a rectangle/rounded shape ⚠ For visual backgrounds : to make sure your text can easily be read by your audience, add a shape on which you will display your title text
Of course, you can select other shapes such as these ones:
You can also customize your text bar playing with both color and transparency.
Adding transparency allows people to see the whole visual behind. But use it with care: your first priority is to get readers to feel comfortable when looking at your slides.
Contrast is the king . Dark shape = light/flashy colors for the text. Light shape = dark colors for the text.
Step 3 : Integrate Your Title Text
I recommend that you create one text box per line. You’ll be able to customize both font size and overall style easier. Either align the text (to the left, the right or the center) for maximum coherence.
Here are three simple techniques you can use to create contrast and maximize the visual impact of your text:
Use Different Font Sizes to Create Hierarchy
Modifying the font sizes is a great way to control the hierarchy within your title slide. Plus, it helps your audience to immediately identify the important content from the less important one.
Now, the great news is that you can apply this technique on all types of slides. And it works especially well on cover slides.
Here’s an example:
Modify The Color of Specific Keywords
Changing the color of specific keywords you want to highlight is another great way to control the hierarchy (and contrast) within your slide.
Here’s an example:

Change the Typography of One Part of Your Text
On top of changing the color, you can also change the typography (a.k.a. the font) of a specific part of your text to draw attention toward it. You can combine this technique with the previous one for even more impact.
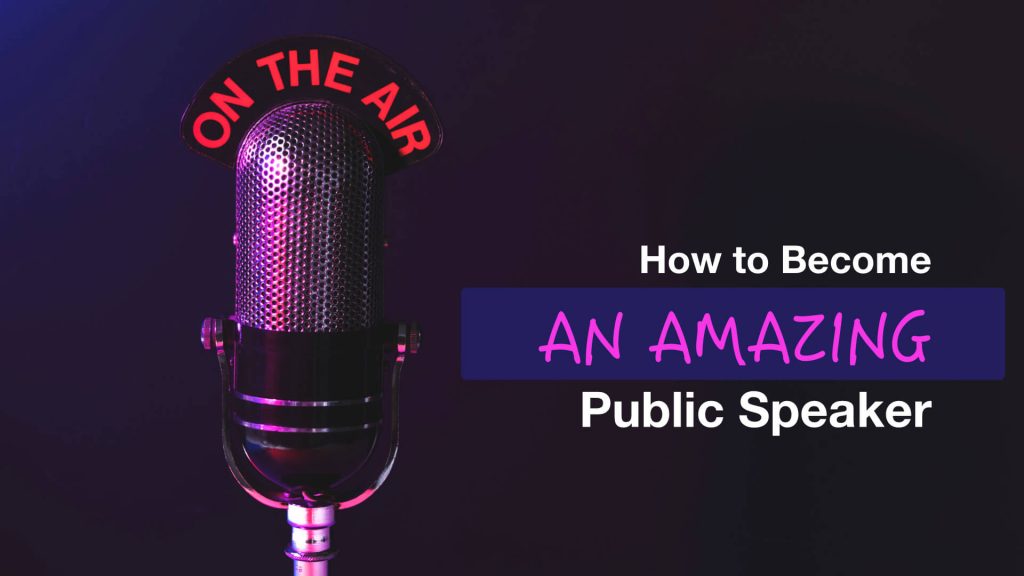
On this slide, we’ve used a different font for the “an amazing” text. On top of this, we’ve modified the color and embedded a rounded shape in the back.
Change the Color of the Shape On Which You’re Putting Your Text
This is another great and powerful way to create beautiful title slides for your presentations:

Free & Creative Font Resources
The top 10 fonts web designers love (free and paid) Font Squirrel ❤ Fonts2U Dafont
You can even add emojis to your cover slide text !
Get all your emojis here , and paste them directly in your text box.
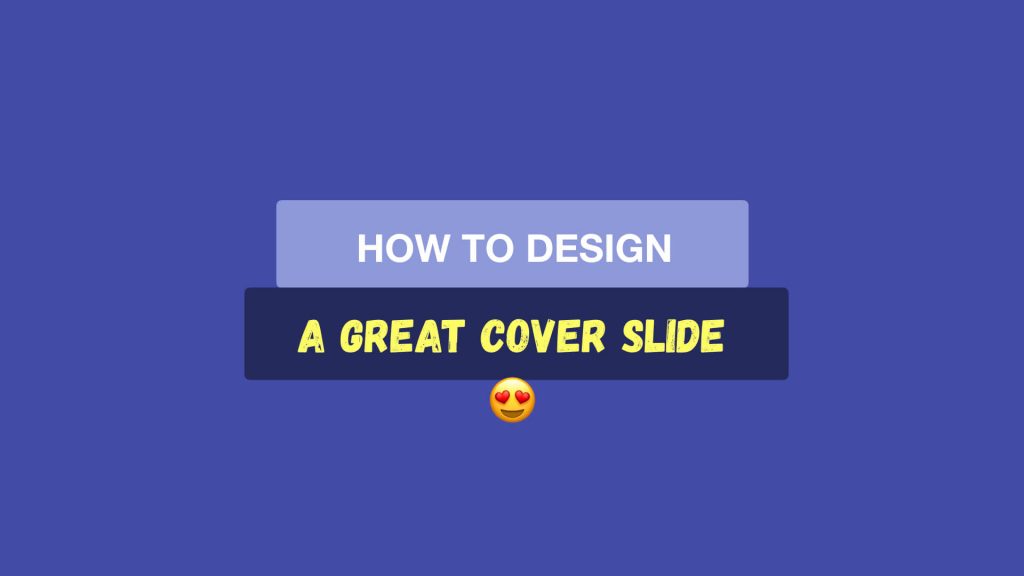
⭐ Want to speed up your cover slide design process? Download this Cover Slide Template where I’m sharing the cover slide text lay outs I’ve used in this article.
C ase Study : How I Made The Cover Slide Below
Step 1 : find a visual related to the topic covered.
Finding the right image is the key step of your presentation title design process.
Here, I wanted to illustrate what a great cover slide can look like. So I started to think: “Well, what do I mean by great… How can I show what a great cover slide means?”
And then I came up with words that are tied to the emotion I want to convey:
“Gorgeous” “Beautiful” “Stellar”
BOOM! I got it.
The keyword “stellar” that just translated perfectly what I wanted to communicate.
So then, I headed over to Pexels and typed “stellar”. But no free resource came up, so I tried “sky” instead (pro tip: head over to Thesaurus to find synonyms):
Got my visual.
Now, it’s time to move on to step 2.
Step 2 : Chose the Text Lay-Out
I opted to place the text in the center of the image. I decided not to use a rectangle shape to put my text on. Why? Because the visual was pretty plain itself and it was easy to read my text on top of it.
If you can’t read the text easily on your cover, add a rectangle shape in between your visual and the text.
Step 3 : Add the Text
I used a font called Forte for the “Cover slide” part.
For the word “cover slide”, I customized the text style with shadows (select the text -> click right > “format text effects…”) and play with the options until you get something that satisfies you.
Are You Spending a Lot of Time to Make Presentations?
For less than the price of a movie ticket, you could get immediate access to dozens of designer-made, beautiful slides at a fraction of what a designer would charge you (for just an hour of work).
If you want to make presentations that people will remember, then you should consider PPTPOP’s getting pre-built, fully editable template kit. Use it to:
- Present clean slides that grab – and keep – people’s attention
- Confidently expressing ideas, concepts and messages with visual elements.
- Wow your prospects, get them to walk away knowing you’re the pros and eliminating other options.
Create gorgeous slides that get their message across in a fraction of the time it normally takes.
Recommended For You
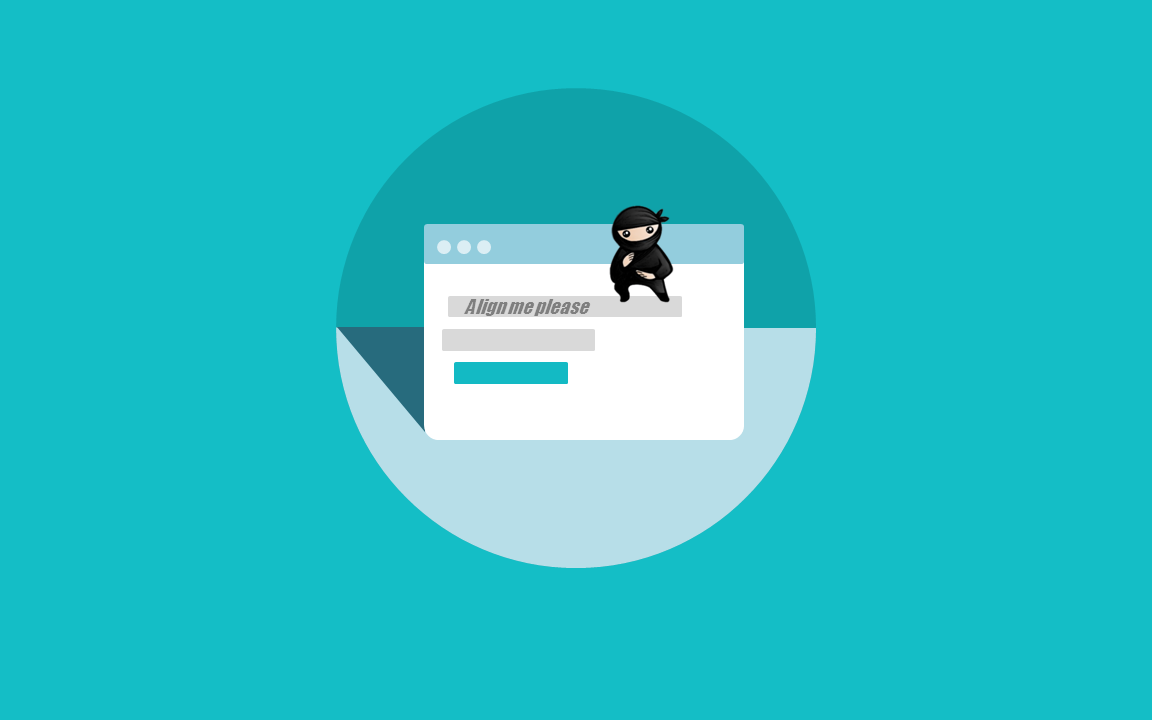
How to Pitch an Idea: 21 Powerful, Science-Backed Tips
Presentation Skills: 50 Tips & Examples to Improve Yours
Privacy Policy Terms & Conditions
Copyright © 2023 All Rights Reserved
- Premium Template
Made Stuff Easy
How to Make a Cover Page in PowerPoint
In the first look, the outside view defines the interior. Similar is with the cover page. If you have an attractive cover page, it defines the entire presentation or the file. Here in this tutorial, we will check how to make a cover page in PowerPoint. There are other ways to create a cover page, such as using Google Docs and Canva.
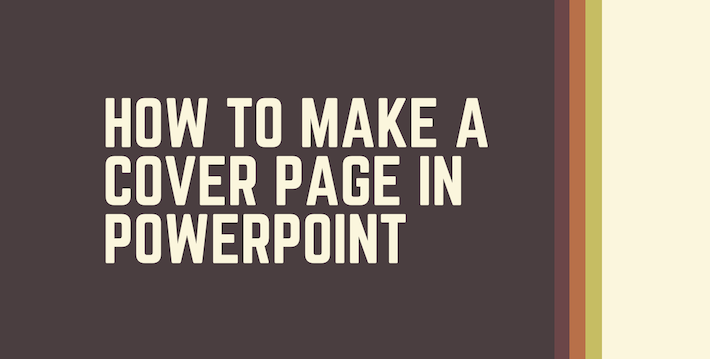
PowerPoint is a free tool provided by Microsoft and is compatible with MacBook and Windows PC. Creating a cover page using PowerPoint is more accessible, even if you have little knowledge of working with PowerPoint.
Five Must-Have PowerPoint Presentation Cover Slides
Where your PowerPoint title slide goes is entirely up to you. No one would argue with the fact that your first slide will set the tone for the whole presentation.
Having a solid introduction is crucial to the success of any presentation. But what path should you take to hook listeners and keep them engaged?
This guide will teach you how to create five distinct kinds of title slides for use in PowerPoint. When creating my title slides, I usually keep these things in mind:
- The Logo Slide Prioritize your organization’s branding by prominently displaying its logo and catchphrase.
- The Big Question Slide . It’s a great discussion starter. The primary goal of most presentations is education. However, switching gears and turning the table on your audience may also be entertaining.
- The Introductory Slide . To build your credibility, this slide will highlight your experience and accomplishments.
- The Roadmap Slide . To get your audience where you want them to go, you must provide them with a road map of your presentation.
- The Team Slide . It’s a good idea to start your presentation by highlighting everyone who contributed to it. Is the group’s work the main emphasis of your presentation?
How to Create a Cover Page in PowerPoint
Open PowerPoint on your computer. It is by default available on all Windows PCs, but for MacBook, you must download it from App Store. Once you have opened it, click on the Design tab on the top menu list.
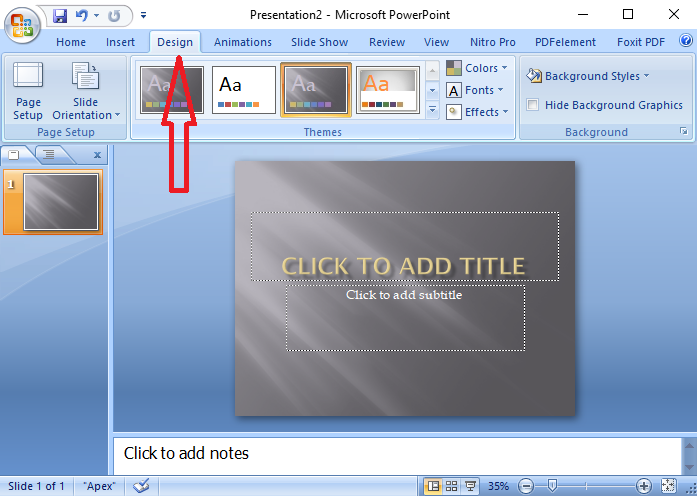
Here you can see different design layouts below the Design tab. Choose what you like most and look according to your presentation.
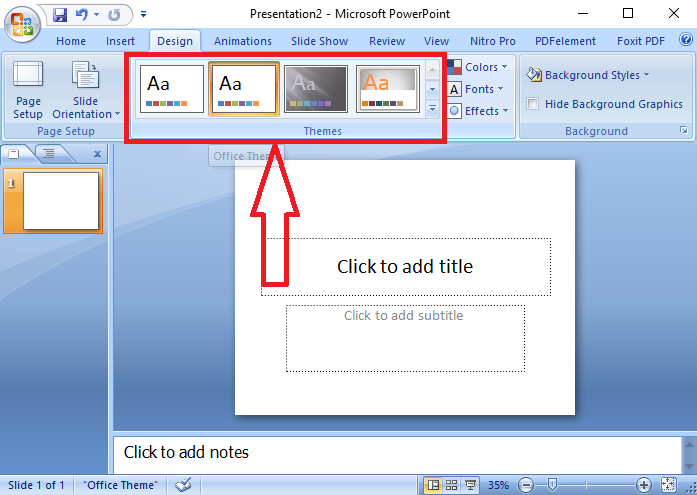
Now you can edit the text written on the Design or add some extra things to the cover page, such as pictures, screenshots, shapes, graphs, tables, and other necessary tools. For this, go to the Insert tab and choose the option from the drop-down layout.
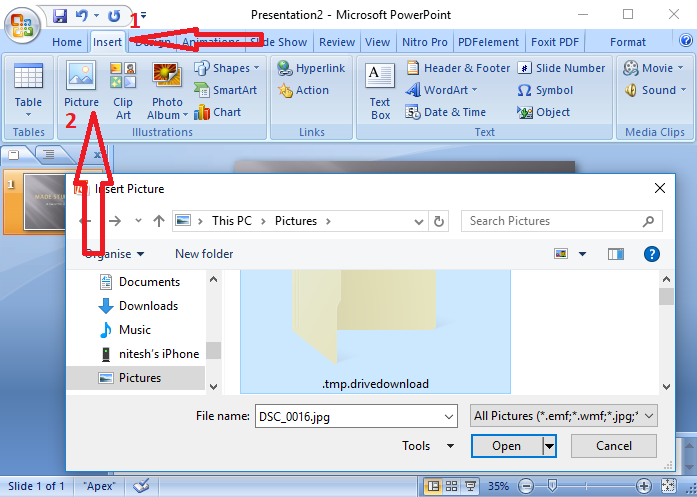
Along with all these, there are different features that you can add to your cover page to make it more attractive. You can add different design textures to the cover page and add extra text with the different designs. For cropping your cover page to a different design, go to Crop> Crop to shape. Here choose the shape you wish to make the cover page.
To make your cover page something like GIF or animated, you must dig some deeper. We have used this tool and find it useful for an adorable cover page. Follow some steps here.
Once you have created a cover page, we are now looking to add some extra effects. Go to the Animation tab, and from the view more icons, choose anything that looks good, but here we are choosing Fade animation.
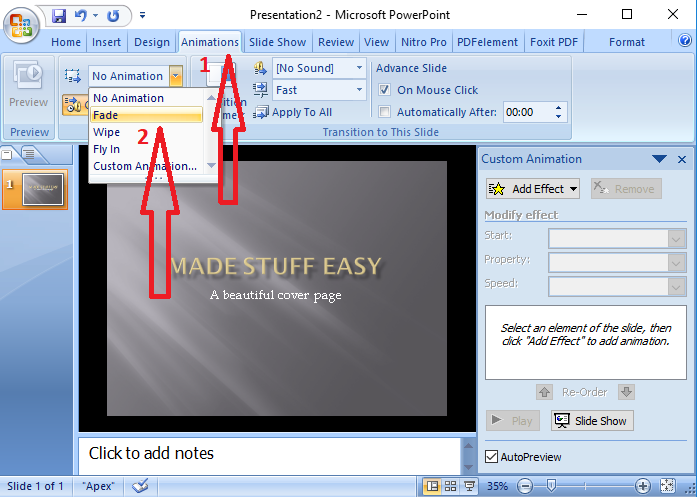
Launch the Animation pane from the top, and it appears on the right side of the screen. Click on the area you wish to make animated. From the Custom Animation pane option, you can select the start preference.
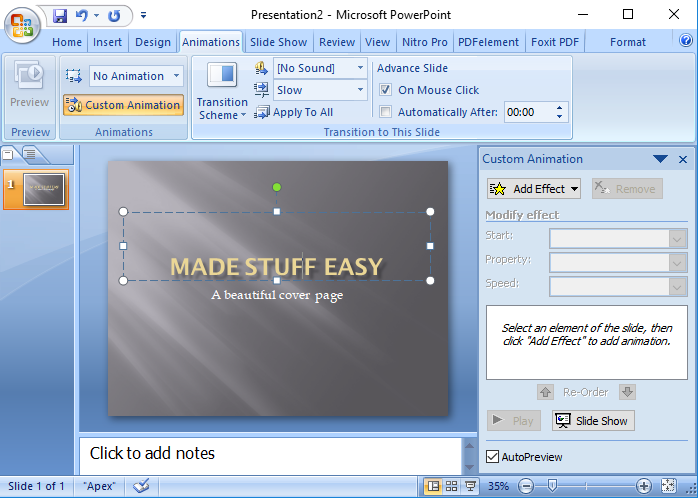
Select the particular text box or image to make it movable on the covering page; from the top, choose the Fly-in option, and from the Effect options, choose to move the direction of the text or image.
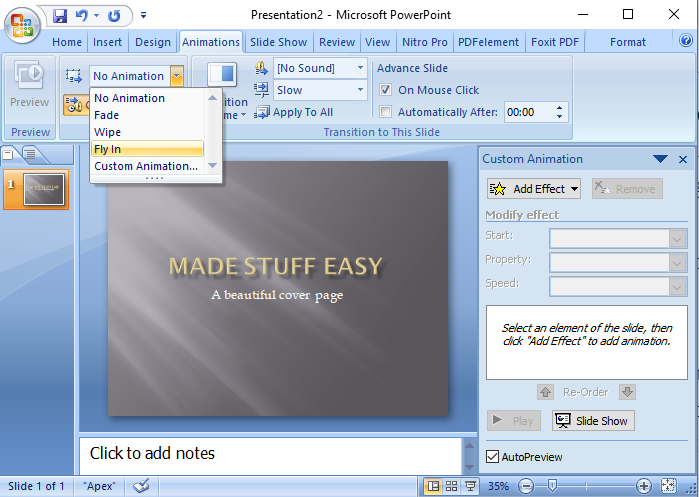
You can also choose the timing option from the Animation pane to set the duration of the moving object or text.
Note: The above screenshots are from PowerPoint 2007, you may be working on different, but the steps are almost the same for all.
So this was the tutorial to make a cover page in PowerPoint. I hope this helps you a lot. And if you are still getting any problems, let us know in the comment section. We will help you there!
For the latest tech tutorials and online deals, follow us on Facebook and Twitter .
You may also like:
- 5 best screen recorder Google Chrome extensions
- Best PDF viewer with Night mode
I am the founder and author of MadeStuffEasy. I have more than 8 years of experience in website development. I am a tech and SEO enthusiast and early adopter. Besides, I love to understand how things work. My other passion is outdoor activities.
Similar Posts
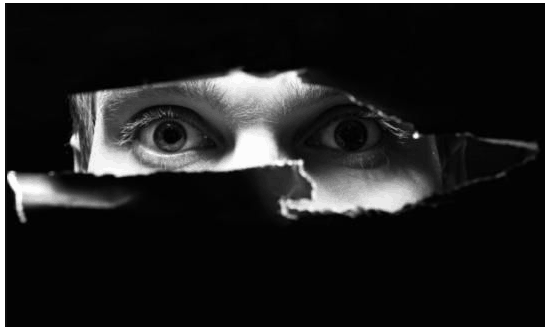
How to Monitor WiFi Connection and See Who’s Connected
There are many possible ways to check out what websites are visited through your internet connection. Along with…

VPN Logs – How Secretly Your Privacy Gets Leaked
Does your VPN keep logs? Everyone who is using VPN services wants to know about the stuff they…
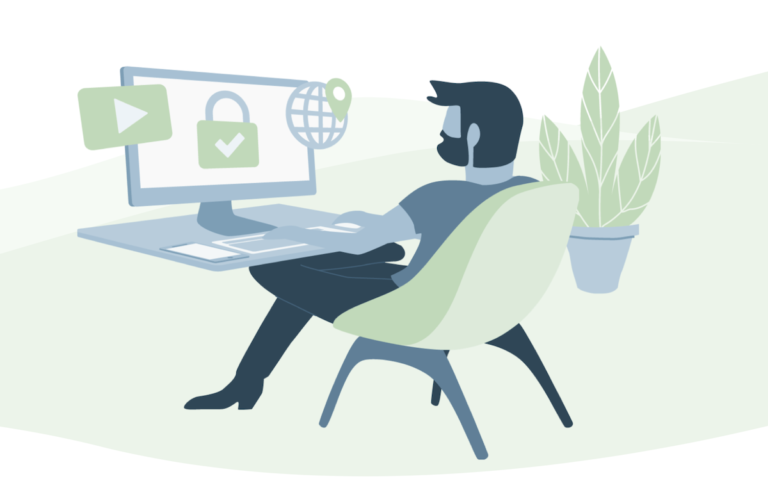
Best VPN for Windows 10 in 2024
Looking for the best VPN for Windows 10 this year? The reason for providing this article is to…
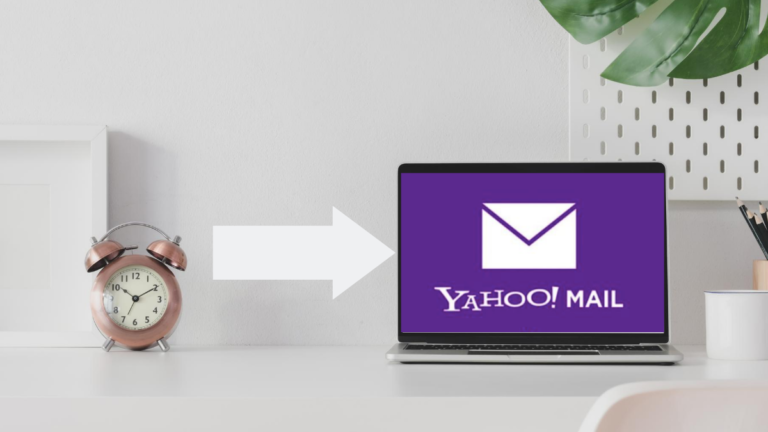
How To Create a New Yahoo Email Account in 2024
Are you looking forward to creating a new Yahoo mail account? It is straightforward! You can always create…
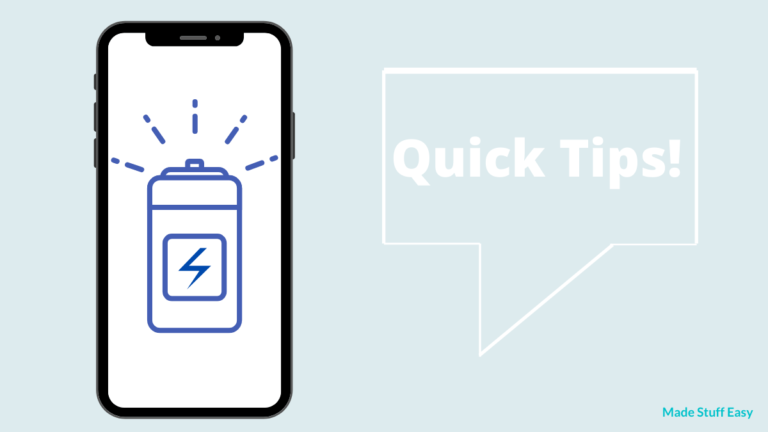
15 Ways to Improve Battery Health on iPhone in 2024
In this article, we will learn how to improve battery health on iPhone. These are all proven ways…
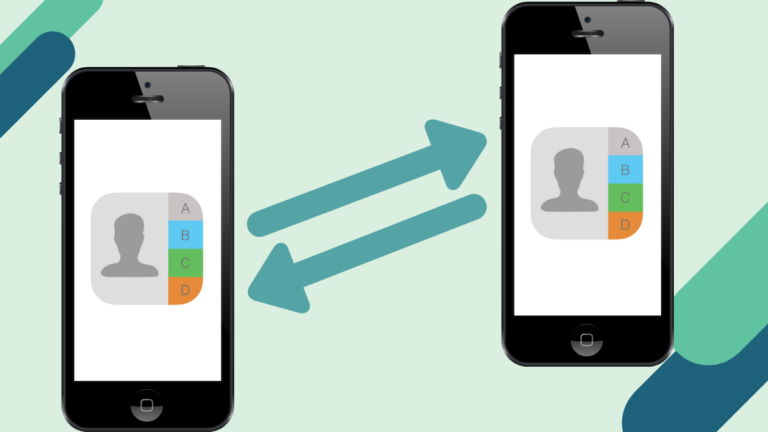
How to Transfer Contacts from One iPhone to Another
Got a new iPhone? Well, congratulations! But what is the first thing you look forward to doing after…
How to Design a Great Presentation Cover Page
A cover page is a quick and easy way to add polish to your presentation. We'll cover a few tips for creating a great cover image, and we've got ten free PowerPoint cover image templates you can download at the bottom of the page.
The cover image sets the tone for your presentation—you don't want to dive right into the content—and is a great opportunity to start your deck off on the right foot.
What to include
Your cover image should include these basic facts:
- Title Short and sweet.
- Your contact information. Email or phone number
- Your company logo. It's all about branding.
Bonus tips:
Cobranding. Presenting to a customer? Add their logo to personalize the presentation.
Conferences. Including your Twitter handle is a great idea—you might gain some followers, and it gives your audience someone to tag when they gush about your awesome presentation.
Know your Audience
Consider how your audience will view your presentation deck (projected, on their laptop, or printed like it's 1995), and make sure that the scale of your design is appropriate.
If you're presenting at a conference, your type needs to be big enough to read from the cheap seats, and make sure you have enough contrast that the text is legible even if there's poor projector quality. You don't want your audience squinting at the screen before your presentation even starts. And remember—the title page will be what's on screen when you're getting ready—walking up to the stage, fixing your microphone, or just swallowing back the sheer terror of public speaking.
If you're emailing the presentation, make sure your cover image works well as a thumbnail. That will be the first thing your reader sees when she receives the file—and, let's face it, a better image is going to drive more opens than a boring one.

Know your brand
If you have an established brand, your cover image needs to reflect it. One of the biggest problems we see with decks out in the wild is when the creator goes off-brand and uses the wrong colors or typeface. Imagine how surprising it would be to see a presentation from Coca-Cola without their trademark red, or Facebook without their blue.
Cover Image Techniques
Now that we have the basics down, here are some techniques you can use make a well-designed cover image.
Stock Photography
The workhorse of cover images is stock photography—an attractive photo with plenty of negative space, then place your text on top of it. The trick is to find the right photo and make it work for you. Pexels is a great place to find free images you can use anywhere. When you're looking for stock photos, keep these tips in mind to help you find the right image.
Sometimes you'll need to do a quick bit of editing to make the image work for you. The important thing is to find an image that works in the background —one that lets your reader focus on your message, not the photo. These images tend to look boring all by themselves—you need to use a bit of imagination to see how it will work once you layer text on it.

Once you have an image, you can desaturate and tint it to give it better contrast for your text, or manipulate the image to give it more negative space, as you see below.
Typographic
Nice typography will take a you a long way, and it's something you can do in PowerPoint without any special tools. We're in a renaissance of great, free fonts. Take a look at this selection of the best Google Fonts from the always awesome TypeWolf for inspiration.
Using custom fonts can be tricky in PowerPoint. If you're having trouble getting your fonts to show up, take a look at this article . If you're sharing the PowerPoint with others, they'll need to have the fonts installed (we recommend always exporting your deck to PDF before sharing with customers to avoid font problems).
We all know PowerPoint isn't the greatest design tool—but it does the basics well enough, and you can use it to make a minimal design that works well.
Even though they're "easy" to do, with the right layout and sense of balance you can make a design that really sings with hardly any design elements.
Strong color combinations, simple shapes, and nice typography can yield a cover page that looks great without searching for stock images or opening Photoshop. Need a little help with color combinations? Check out Kuler from Adobe .
Free PowerPoint Cover Page Templates
We've made examples of the styles above for you to download and use. These are completely free—do whatever you like with them!
Coffee Cup PowerPoint Cover
Requires open sans download powerpoint file, beach powerpoint cover, requires playfair display download powerpoint file, office building powerpoint cover, requires open sans and playfair display download powerpoint file, circles powerpoint cover, bridge powerpoint cover, desk powerpoint cover, design tools powerpoint cover, simple powerpoint cover, tiled background powerpoint cover, topographic background powerpoint cover.
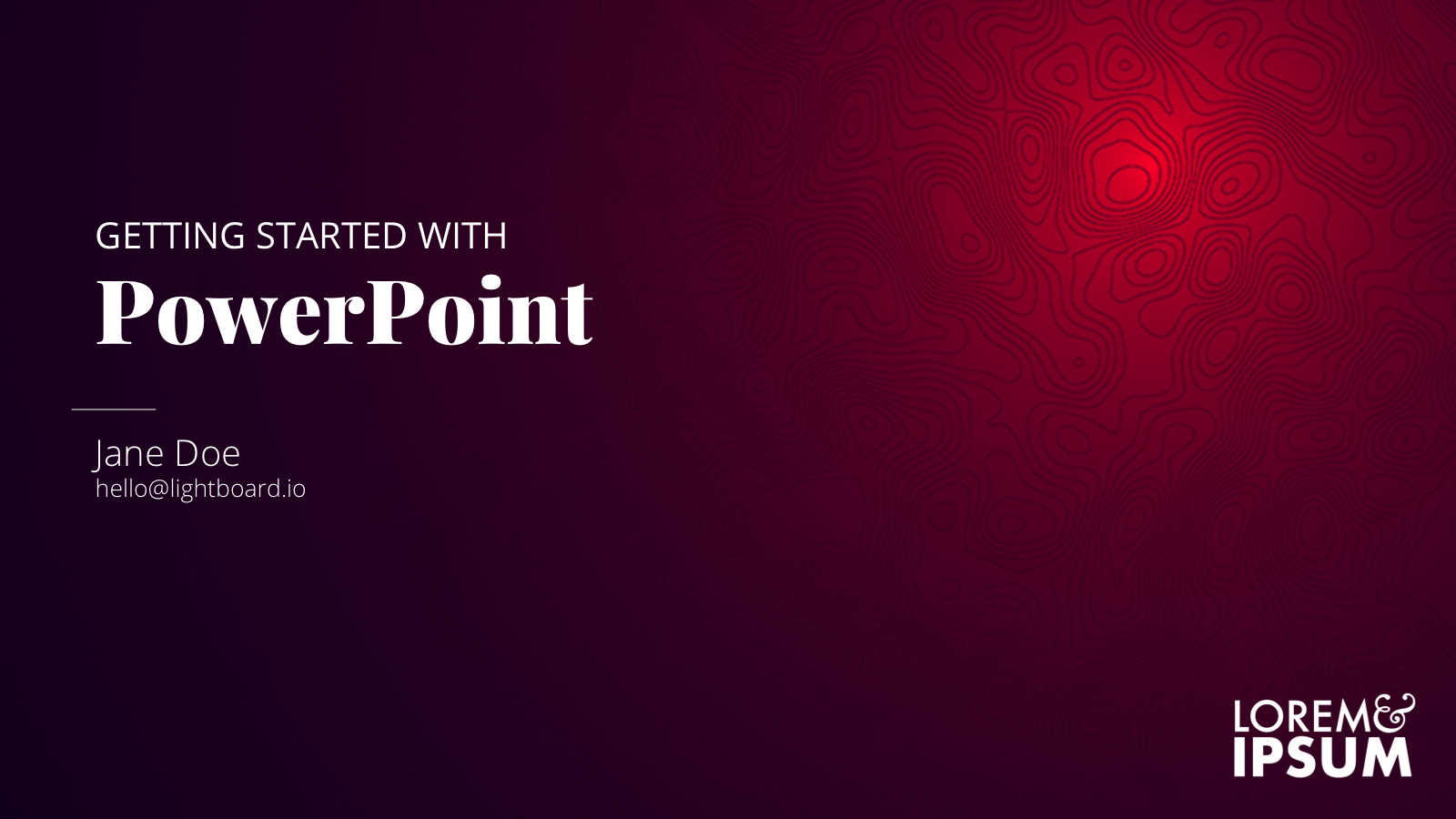
Enjoy! If you need some ideas to get you started, take a look at our portfolio of decks we've designed . Or if you'd like a little help on your next project, we're happy to help .
Want to see more from Lightboard?
Subscribe for notifications about new posts.

About Lightboard
Lightboard is a B2B design service. We've helped great companies like Autodesk, Nasdaq, and Tile with design, and we'd love to help you.
Need great design for your presentations, website, and inbound marketing? Look no further.
See what we can do.

COMMENTS
Are you on a tight budget, but aiming for the highest quality? Envato Elements is here for you! Here you have 5 free amazing templates with the perfect cover page for PowerPoint.…
How to Quickly Make Great PowerPoint Presentation Title Cover Slides (Video) If you're making a PowerPoint title slide for your presentation, you need it to look good. Learn how to make a visually appealing PowerPoint …
Create impactful PowerPoint cover pages with our easy step-by-step guide. Enhance your presentations with SlideGenius. View our portfolio today!
A sound presentation cover page design helps achieve two crucial goals. Clarity in terms of the topic; A strong introduction to your brand; In a nutshell, your PowerPoint cover …
In fact, you’re going to learn a simple, 3-step process to designing gorgeous and professional presentation cover slides that get your point across. In 5 minutes top. Let’s dive right in…
If you have an attractive cover page, it defines the entire presentation or the file. Here in this tutorial, we will check how to make a cover page in PowerPoint. There are other ways to create a cover page, such as using Google Docs and …
A cover page is a quick and easy way to add polish to your presentation. We'll cover a few tips for creating a great cover image, and we've got ten free PowerPoint cover image templates you can download at the …