
- Get started with computers
- Learn Microsoft Office
- Apply for a job
- Improve my work skills
- Design nice-looking docs
- Getting Started
- Smartphones & Tablets
- Typing Tutorial
- Online Learning
- Basic Internet Skills
- Online Safety
- Social Media
- Zoom Basics
- Google Docs
- Google Sheets
- Career Planning
- Resume Writing
- Cover Letters
- Job Search and Networking
- Business Communication
- Entrepreneurship 101
- Careers without College
- Job Hunt for Today
- 3D Printing
- Freelancing 101
- Personal Finance
- Sharing Economy
- Decision-Making
- Graphic Design
- Photography
- Image Editing
- Learning WordPress
- Language Learning
- Critical Thinking
- For Educators
- Translations
- Staff Picks
- English expand_more expand_less

Google Classroom - Creating Assignments and Materials
Google classroom -, creating assignments and materials, google classroom creating assignments and materials.

Google Classroom: Creating Assignments and Materials
Lesson 2: creating assignments and materials.
/en/google-classroom/getting-started-with-google-classroom/content/
Creating assignments and materials
Google Classroom gives you the ability to create and assign work for your students, all without having to print anything. Questions , essays , worksheets , and readings can all be distributed online and made easily available to your class. If you haven't created a class already, check out our Getting Started with Google Classroom lesson.
Watch the video below to learn more about creating assignments and materials in Google Classroom.
Creating an assignment
Whenever you want to create new assignments, questions, or material, you'll need to navigate to the Classwork tab.

In this tab, you can create assignments and view all current and past assignments. To create an assignment, click the Create button, then select Assignment . You can also select Question if you'd like to pose a single question to your students, or Material if you simply want to post a reading, visual, or other supplementary material.

This will bring up the Assignment form. Google Classroom offers considerable flexibility and options when creating assignments.
Click the buttons in the interactive below to become familiar with the Assignment form.

This is where you'll type the title of the assignment you're creating.
Instructions
If you'd like to include instructions with your assignment, you can type them here.
Here, you can decide how many points an assignment is worth by typing the number in the form. You can also click the drop-down arrow to select Ungraded if you don't want to grade an assignment.
You can select a due date for an assignment by clicking this arrow and selecting a date from the calendar that appears. Students will have until then to submit their work.
In Google Classroom, you can sort your assignments and materials into topics. This menu allows you to select an existing topic or create a new one to place an assignment under.
Attachments
You can attach files from your computer , files from Google Drive , URLs , and YouTube videos to your assignments.
Google Classroom gives you the option of sending assignments to all students or a select number .
Once you're happy with the assignment you've created, click Assign . The drop-down menu also gives you the option to Schedule an assignment if you'd like it to post it at a later date.
You can attach a rubric to help students know your expectations for the assignment and to give them feedback.
Once you've completed the form and clicked Assign , your students will receive an email notification letting them know about the assignment.
Google Classroom takes all of your assignments and automatically adds them to your Google Calendar. From the Classwork tab, you can click Google Calendar to pull this up and get a better overall view of the timeline for your assignments' due dates.

Using Google Docs with assignments
When creating an assignment, there may often be times when you want to attach a document from Google Docs. These can be helpful when providing lengthy instructions, study guides, and other material.
When attaching these types of files, you'll want to make sure to choose the correct setting for how your students can interact with it . After attaching one to an assignment, you'll find a drop-down menu with three options.

Let's take a look at when you might want to use each of these:
- Students can view file : Use this option if the file is simply something you want your students to view but not make any changes to.
- Students can edit file : This option can be helpful if you're providing a document you want your students to collaborate on or fill out collectively.
- Make a copy for each student : If you're creating a worksheet or document that you want each student to complete individually, this option will create a separate copy of the same document for every student.
Using topics
On the Classwork tab, you can use topics to sort and group your assignments and material. To create a topic, click the Create button, then select Topic .

Topics can be helpful for organizing your content into the various units you teach throughout the year. You could also use it to separate your content by type , splitting it into homework, classwork, readings, and other topic areas.

In our next lesson , we'll explore how to create quizzes and worksheets with Google Forms, further expanding how you can use Google Classroom with your students.
/en/google-classroom/using-forms-with-google-classroom/content/
- PRO Courses Guides New Tech Help Pro Expert Videos About wikiHow Pro Upgrade Sign In
- EDIT Edit this Article
- EXPLORE Tech Help Pro About Us Random Article Quizzes Request a New Article Community Dashboard This Or That Game Popular Categories Arts and Entertainment Artwork Books Movies Computers and Electronics Computers Phone Skills Technology Hacks Health Men's Health Mental Health Women's Health Relationships Dating Love Relationship Issues Hobbies and Crafts Crafts Drawing Games Education & Communication Communication Skills Personal Development Studying Personal Care and Style Fashion Hair Care Personal Hygiene Youth Personal Care School Stuff Dating All Categories Arts and Entertainment Finance and Business Home and Garden Relationship Quizzes Cars & Other Vehicles Food and Entertaining Personal Care and Style Sports and Fitness Computers and Electronics Health Pets and Animals Travel Education & Communication Hobbies and Crafts Philosophy and Religion Work World Family Life Holidays and Traditions Relationships Youth
- Browse Articles
- Learn Something New
- Quizzes Hot
- This Or That Game
- Train Your Brain
- Explore More
- Support wikiHow
- About wikiHow
- Log in / Sign up
- Computers and Electronics
- Website Application Instructions
- Google Applications
How to Upload Homework to Google Classroom
Last Updated: June 2, 2022
wikiHow is a “wiki,” similar to Wikipedia, which means that many of our articles are co-written by multiple authors. To create this article, volunteer authors worked to edit and improve it over time. This article has been viewed 74,191 times. Learn more...
This wikiHow teaches you how to turn in your homework using Google Classroom on your computer, phone, or tablet. Once you get the hang of submitting different types of assignments, you'll be able to submit your homework assignments in seconds.
Attaching an Assignment on a Computer

- If you see an image with your name on it, that means your instructor has assigned a specific document for you to complete. Click the link and complete the assignment as indicated, and then skip to Step 9.

- If the file is on your computer, select File , choose the file, and then click Add . For example, if you wrote a paper in Microsoft Word or scanned your homework as a PDF , you'd use this option.
- If the file is in your Google Drive , select that option, choose your file, and then click Add .
- If you need to attach a link because your file is on the web, select Link , enter the location, and then click Add .
- Click X if you want to remove an attached assignment.

Submitting a Quiz Assignment on a Computer

- If this quiz was the only work for the assignment, you'll see "Turned In" as the status.

Attaching an Assignment on a Phone or Tablet

- If you're uploading a photo of an assignment, tap Pick photo , select the image (or tap Use camera to take a new one), and then tap Add . Repeat this if you need to upload multiple photos.
- If the assignment is another type of file saved to your phone or tablet, such as a document, tap File , select the file, and tap Add .
- If the file is saved to your Google Drive, tap Drive , select the file, and then tap Add .
- If you need to provide a link to your file, tap Link , enter the link, and then tap Add .

- If you created a new document, presentation, or spreadsheet, enter your assignment information and tap the checkmark when you're finished to save your work.
- If you selected PDF , you'll have a blank file to work with. Write or paste your assignment, draw notes with your finger, or use any other feature requested by your instructor. Tap Save when you are finished.

Submitting a Quiz Assignment on a Phone or Tablet

Expert Q&A
You Might Also Like

- ↑ https://support.google.com/edu/classroom/answer/6020285?co=GENIE.Platform%3DDesktop&hl=en
- ↑ https://support.google.com/edu/classroom/answer/6020285?co=GENIE.Platform%3DiOS&hl=en&oco=1
About This Article
1. Go to https://classroom.google.com . 2. Select your class. 3. Click Classwork . 4. Select the assignment and click View assignment . 5. Click Add or create . 6. Select the location of your assignment. 7. Select the file and click Add . 8. Click Turn In . Did this summary help you? Yes No
- Send fan mail to authors
Is this article up to date?

Featured Articles

Trending Articles

Watch Articles

- Terms of Use
- Privacy Policy
- Do Not Sell or Share My Info
- Not Selling Info
wikiHow Tech Help Pro:
Level up your tech skills and stay ahead of the curve
Colour My Learning is supported by our readers. As an Amazon Associate we earn from qualifying purchases and display ads. When you purchase through links on our site, we may earn an affiliate commission. Learn more
Google Classroom: When to Use the Different Assignments & How to Assign Work
Samuel J Tan Classroom Technology , Learning , Popular , Technology , Tutorials , VLEs 0
Here is a guide to set the different assignments under the Classwork tab in Google Classroom. This brief tutorial shows the different options; assignment, quiz assignment, question and material, when and how to assign them.
Table of Contents
The object of this tutorial is to give you an overview of what you can achieve with the different assignments supported on Google Classroom. You will need to first head over to the Classwork tab, second after Stream on the top once you are inside your classroom. This tutorial assumes that you have created your first classroom. You can see how to start your own virtual classroom in under 2 minutes for help. We will cover the following:
- create assignments and questions
- use topics to organise classworks into modules or units
- order work by dragging them up or down in Classwork page
Types of Assignment
There are four types of assignments you can create on Google Classroom. They are as follows:
- Assignment (points awarded, good for final assignment with manual marking and use of Rubric)
- Quiz assignment (points awarded, good for automatic marking and grading)
- Question (no points awarded, good for single question quick survey, short answer, multiple choice)
- Material (no points awarded, good for reading assignment or lesson preparations)
Apart from the above, you have the ability to reuse existing post and create topic header. The former lets you reuse posts you have published on Stream in this or other Classes. The latter is topic header you can add to organise the classwork by modules or units. Let’s start looking at each of these different classwork, when to use them and how to create them.
A. Assignment
Probably the most commonly used classwork is the assignment. Here you can pick one of the following top options when creating an assignment. Beyond filling in the title and instruction, choose to:
- Add an existing resource: Google Drive , Link , File or YouTube
- Create a new document: create a new Google Docs , Slides , Sheets , Drawings or Forms
The first option allows you to add a Google Drive, Link to web resources, upload or choose an online file to add to Classroom’s Google Drive. You can use this to assign work like “access the work files or resources in Google Drive”, “revise or research using this link”, “download, open and read the document attached” and “watch this video tutorial or recorded seminar”.
The second option lets you create online documents. This can be a word document, slide presentation file, spreadsheet, drawing or forms. There is no need to upload a document. Here is where your assignment is created and marked totally online. Use the option to assigning a copy to each student and marking them separately with in-line feedback, grade and comments.
As you can see Assignment covers a lot of grounds in terms of resources and online document format supported.
Step by Step Guide on How to Create an Assignment using Google Docs
Here is how to create an online assignment using Google Docs. [number correspond to image in gallery below]
- Open your class
- Click on the second tab, Classwork
- Click “ + Create ” button and choose Assignment
- In the pop up window, add Title and Instructions
- Click “ + Create ” button and choose Docs [4]
- A new tab will open to show the new Google Docs [5]
- Change the title of the document by clicking on Untitled document (top left corner)
- Enter the instruction for assignment into the body, look for All changes saved in Drive status in top bar then close tab and return to previous Assignment tab [5]
- Don’t worry if the document still says Untitled document, next to this click drop down menu and choose Make a copy for each student . [6]
- Complete the options in the right side bar (for course, all or select students, grade points, due date, topic and marking rubric (optional) then click Assign button. [7]
NOTE: You can also choose to Schedule the assignment, save or discard draft by clicking on the drop down arrow next to the Assign button.
You will then be returned to the Classwork page where you can see the assignment you have just created, click on it to open a summary card. [8]
B. Quiz Assignment
Based on Google Forms, the quiz is the other assignment you can create as classwork. This is great to gauge the students understanding of the subject. Like any questionnaire or form, you can use different field types when designing your form.
Step by Step Guide on How to Create an Quiz Assignment
- Click “ + Create ” button and choose Quiz Assignment
- A new pop-up window will appear, enter the Title and Instructions for this quiz
- Click on the Blank Quiz link to open the Google Forms file. Click on the title Blank Quiz to change this and start editing the quiz by completing and adding more questions including answers and points for automatic marking.
- Once you have completed your editing, look for All changes saved in Drive , close the tab and return to previous Assignment tab.
- Complete the options in the right side bar (for course, all or select students, grade points, due date, topic and marking rubric (optional) then click Assign button.
You will then be returned to the Classwork page where you can see the assignment you have just created, click on it to open a summary card.
C. Question
The third type of assignment is Question. This is more of a simple single question survey with option to choose between a short answer or multiple choice answer. Nothing more beyond that. It is probably the quickest to set up and least complicated. This is useful to get quick answers from the group. Students can be allowed to see everyones answers and change their answer. No points can be awarded for this assignment.
Step by Step Guide on How to Create Question as Assignment
- Click “ + Create ” button and choose Question
- A new pop-up window will appear, enter the Question and Instructions for this question
- Choose from drop down menu to select Short answer or Multiple choice .
- Here you can also add resources or create online files in Google Drive.
- Complete the options in the right side bar; class(es) the Question is for, assign to All or specific students, Points, Due date and Topic. Also choose if other students can reply to each other and edit their answer if Short answer is chosen. Or, choose if students can see class summary if Multiple choice is chosen.
- Click the Ask button when ready.
D. Material
The last and final assignment is the Material. Here you can assign learning materials for students to study and prepare. As before, you can upload a resource or create online file as material. Like Questions assignment type, no points can be awarded for Material assignment type.
Step by Step Guide on How to Create Material as Assignment
- Click “ + Create ” button and choose Material
- In the pop-up window, complete Title and Description field
- Choose to add a resource or + create online document
- Then configure the assignment using right sidebar, pick to assign to All students or select individuals and pick the Topic this comes under.
- When ready click the Post button.
Featured Products
Interested in the product(s) featured here, use the links below to check the price , availability and offers . As an affiliate, we may earn a commission from qualifying purchases.
Links to visit major online retailers
Related Posts
Tablets , Technology
Which Big iPad to Choose? Apple iPad Air 13 M2 (2024), iPad Pro 12.9 M2 (2022) or iPad Pro 13 M4 (2024)
Xiaomi redmi pad se 11-inch tablet quick review & alternatives.
Monitors , Technology
MacBook Air with M3 Now Supports Two(2) External Monitors with a Caveat
Hardware , Monitors , Technology
Maximum Displays Supported by Apple M3, M3 Pro and M3 Max Systems
Laptops , Technology
Affordable MacBook Air and Pro Choices for Students
Smartphones , Technology , Tutorials
How to Tell Siri to Shoot or Record a Video
Classroom Technology , Tablets , Technology
Essential Accessories for the Google Pixel Tablet for Productivity
Software & Web Apps , Technology
The Role of Social Media in Education: Collaboration, Communication & Beyond
Education , Learning , Technology
The Internet of Things (IoT) in Education: Shaping the connected learning environments
Share your thoughts cancel reply.
This site uses Akismet to reduce spam. Learn how your comment data is processed .
Discover more from Colour My Learning
Subscribe now to keep reading and get access to the full archive.
Type your email…
Continue reading
The Tech Edvocate
- Advertisement
- Home Page Five (No Sidebar)
- Home Page Four
- Home Page Three
- Home Page Two
- Icons [No Sidebar]
- Left Sidbear Page
- Lynch Educational Consulting
- My Speaking Page
- Newsletter Sign Up Confirmation
- Newsletter Unsubscription
- Page Example
- Privacy Policy
- Protected Content
- Request a Product Review
- Shortcodes Examples
- Terms and Conditions
- The Edvocate
- The Tech Edvocate Product Guide
- Write For Us
- Dr. Lynch’s Personal Website
- The Edvocate Podcast
- Assistive Technology
- Child Development Tech
- Early Childhood & K-12 EdTech
- EdTech Futures
- EdTech News
- EdTech Policy & Reform
- EdTech Startups & Businesses
- Higher Education EdTech
- Online Learning & eLearning
- Parent & Family Tech
- Personalized Learning
- Product Reviews
- Tech Edvocate Awards
- School Ratings
Context Clues: Everything You Need to Know
Best first aid kits: a comprehensive guide, teaching writing in kindergarten: everything you need to know, haiti names new prime minister to try to lead country out of crisis, israel pushes into rafah as displaced palestinians search for safety, gazan officials say a strike killed 21 in al-mawasi, pope apologizes after reports that he used an anti-gay slur, growing pressure on western nations to expand the range of weaponry provided to ukraine has been escalating as the conflict with russia continues. leaders and military officials are increasingly debating the possibility of allowing ukraine to employ western-supplied weapons to carry out strikes against targets on russian territory. the crux of the argument for allowing ukraine such offensive capabilities is grounded in the desire to create a significant deterrent effect. proponents argue that enabling ukraine to strike back at russia could force moscow to reconsider its strategy and potentially lead to a de-escalation of hostilities. opponents, however, warn of the risks associated with such a move. escalation dominance, wherein one side’s increase in capabilities leads to an arms race, poses a serious concern. there is also fear that enabling ukraine to strike inside russia might provoke a strong retaliation, not just against ukraine but potentially involving western nations more directly in the conflict. the debate involves complex strategic calculations. on one hand, there’s a moral and strategic impetus to support ukraine in defending its sovereignty and territorial integrity. on the other hand, there’s a need for caution and consideration of long-term regional stability and global security. as discussions continue without definitive conclusions, it is clear that decisions made today will have lasting implications for international norms and future geopolitical conflicts. the international community awaits further developments while contemplating the far-reaching consequences of this critical juncture in east-west relations., why lawmakers are brawling and people are protesting in taiwan, three european countries formally recognize palestinian statehood, google classroom tip #43: 48 ways to manage student assignments.

Along with instruction and assessment, assignments form the foundation of the teaching and learning process. They provide opportunities for students to practice the skills and apply the knowledge that they have been taught in a supportive environment. It also helps the teacher gauge how well students are learning the material and how close they are to mastery.
Because of the nature of assignments, managing them can get hectic. That’s why its best to use a platform like Google Classroom to help you manage assignments digitally. In today’s tip, we will discuss 48 ways that you can use Classroom to manage student assignments.
- Assignment Status – Easily check how many students turned in an assignment as well as how many assignments have been graded by going to the Classwork tab and clicking on the title of the assignment.
- Assign to Multiple Classes – Post an assignment to multiple classes by using the “for” drop-down menu when creating an assignment.
- Brainstorm – Use Google Docs, Sheets, Slides, or Drawings to brainstorm for class assignments.
- Calendar of Due Dates – Link a Google Calendar with due dates for assignments, tests, and other important dates into Classroom.
- Check Homework – Classroom makes checking homework easy with a quick glance at the assignment page. If more detailed grading is needed, just access the grading interface for the assignment.
- Choice Boards – Give students a choice in how they demonstrate what they know by creating a choice board and uploading it as an assignment. Choice boards allow students to choose between several assignments and can be created directly in Classroom, using Google Docs, or with third-party apps.
- Co-Teach Classes – Invite others to co-teach in your Classroom. Each teacher is able to create assignments and post announcements for students.
- Create Questions Before a Socratic Seminar – Create an assignment for students to develop questions before a Socratic seminar. During the collaborative process, students can eliminate duplicate questions.
- Detention Assignment Sheet – Create a detention assignment sheet using Google Docs. The assignment sheet can then be shared with the detention teacher and individual students privately through Classroom.
- Differentiate Assignments – Assign work to individual students or groups of students in Classroom.
- Differentiate by Product – Differentiate by product in Classroom by providing a challenge, variety, or choice or by using a continuum with assignments.
- Digital Portfolios – Students can create digital portfolios of their work by uploading documents, pictures, artifacts, etc. to Classroom assignments.
- Directions Document – Use Google Docs to create instruction documents for assignments in Classroom.
- Distribute Student Work/Homework – Use Classroom to distribute student assignments or homework to all students, groups of students, or individual students.
- Diversify Student Submissions – Create alternative submission options for students through the assignment tool. For example, one group of students may be required to submit a Google Doc while another group is required to submit a Slides presentation.
- Do-Now Activities – Use Classroom to post Do-Now Activities.
- Draft Assignments – Save posts as drafts until they are ready for publishing.
- Feedback Before Student Submits – Provide feedback to students while their assignment is still a work in progress instead of waiting until submission. This will help the student better understand assignment expectations.
- Get Notified of Late Assignments – Select notification settings to get notified each time an assignment is turned in late.
- Global Classroom – Partner with international teachers to create a co-teaching classroom without borders where students can work on collaborative assignments.
- Graphic Organizers – Upload graphic organizers for students to collaborate on assignments and projects.
- Group Collaboration – Assign multiple students to an assignment to create a collaborative group. Give students editing rights to allow them access to the same document.
- HyperDocs – Create and upload a hyperdoc as an assignment.
- Link to Assignments – Create links to assignments not created in Classroom.
- Link to Class Blog – Provide the link to a class blog in Classroom.
- Link to Next Activity – Provide a link to the next activity students must complete after finishing an assignment.
- Make a Copy for Each Student – Chose “make a copy for each student” when uploading assignment documents to avoid students having to share one copy of the document. When a copy for each student is made, Classroom automatically adds each student’s name to the document and saves it to the Classroom folder in Google Drive.
- Move to Top/Bottom – Move recent assignments to the top of the Classwork feed so students can find new tasks more quickly.
- Multiple File Upload – Upload multiple files for an assignment in one post.
- Naming Conventions for Assignments – Create a unique naming system for assignments so they can be easily found in the Classroom folder in Google Drive.
- Offline Mode – Change settings to allow students to work in offline mode if internet connections are weak. Once an internet connection is established, students can upload assignments to Classroom.
- One Student One Sheet – In Google Sheets, assign one tab (sheet) per student for the student to complete the assignment.
- One Student One Slide – In Google Slides, assign one slide to each student to present findings on a topic or to complete an assignment.
- Organize Student Work – Google Classroom automatically creates calendars and folders in Drive to keep assignments organized.
- Peer Tutors – Assign peer tutors to help struggling students with assignments.
- Protect Privacy – Google Classroom only allows class members to access assignments. Also, it eliminates the need to use email, which may be less private than Classroom.
- Provide Accommodations – Provide accommodations to students with disabilities in Google Classroom by allowing extra time to turn in assignments, using text to speech functions, and third-party extensions for colored overlays.
- Reorder Assignments by Status – Instead of organizing assignments by student first or last name, organize them by status to see which students have or have not turned in work.
- Reuse Posts – Reuse post from prior assignments or from other Classrooms.
- See the Process – Students don’t have to submit their assignments for you to see their work. When you chose “make a copy for each student” for assignments, each student’s work can be seen in the grading tool, even if it’s not submitted. Teachers can make comments and suggestions along the way.
- Share Materials – Upload required materials such as the class syllabus, rules, procedures, etc. to a Class Resources Module, or upload assignment materials within the assignment.
- Share Resources – Create a resource list or a resource module for students.
- Share Solutions to an Assignment – Share solutions to an assignment with a collaborator or students after all assignments have been turned in.
- Stop Repeating Directions – By posting a directions document to assignments, the need to continually repeat directions is lessened, if not eliminated altogether. Keep in mind that some students will still need directions to read orally or clarified.
- Student Work Collection – Use Classroom to collect student work from assignments.
- Summer Assignments – Create summer assignments for students through Classroom.
- Templates – Create templates for projects, essays, and other student assignments.
- Track Assignments Turned In – Keep track of which students turned in assignments by going to the grading tool.
What did we miss?
Using Amazon Alexa for Classroom Management
10 things everyone should know about today’s ....
Matthew Lynch
Related articles more from author, google classroom tip #4: after school program management.

Google Helped Spark a Phone Revolution by Doing a Simple but Radical Thing
How can educators utilize google classroom, google classroom tip #20: community outreach, how do i schedule posts in google classroom, google classroom tip #35: managing student homework.
- Grades 6-12
- School Leaders
NEW: Classroom Clean-Up/Set-Up Email Course! 🧽
32 Amazing Free Sites and Apps To Use With Google Classroom
Share, collaborate, communicate, and so much more.
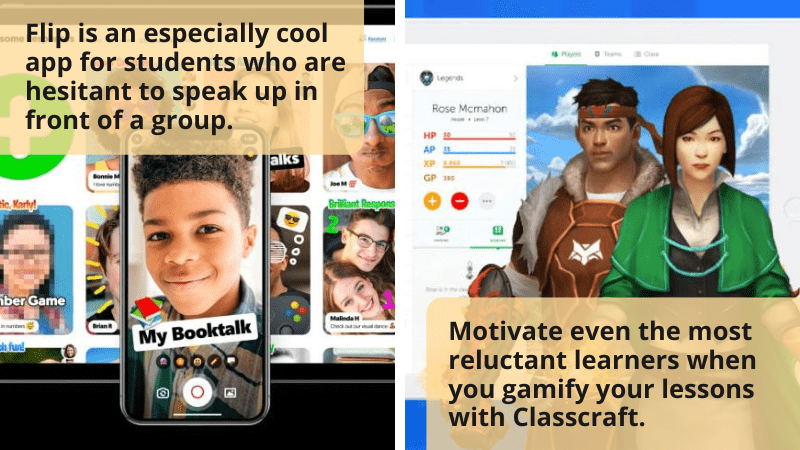
Google Classroom is a handy and free way to keep your students on track and organize learning and lessons plans. Even better, there are lots of programs and apps designed to work with Google Classroom, making it easier to assign work, track progress, and communicate with students and parents online. Check out our favorite Google Classroom apps and programs. A few offer paid options too, but their free versions have plenty of fantastic included features worth exploring!
1. ASSISTments
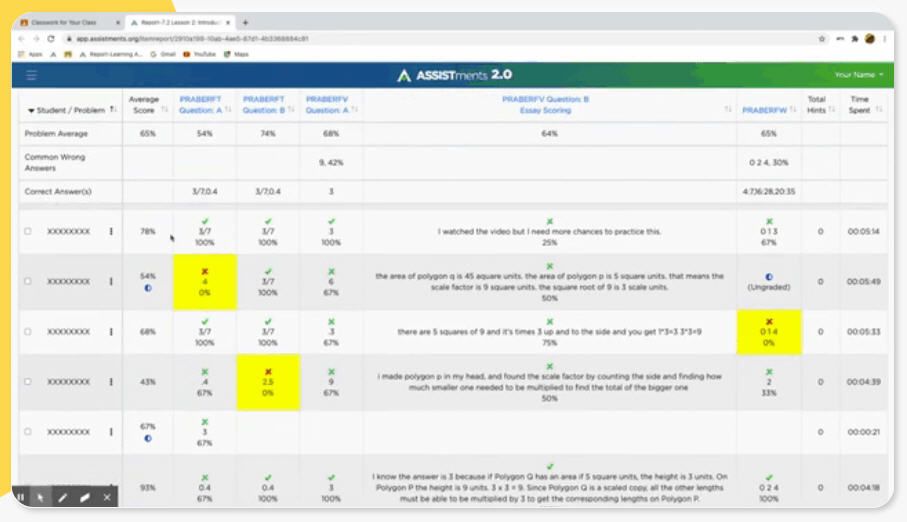
ASSISTments is a free site that works with many existing math curriculum programs. Assign practice problems using Google Classroom apps, and students receive on-the-spot feedback. Plus, teachers get analytic reports to help them identify those students who are struggling and which problems are causing the most trouble. It makes homework more meaningful for students and teachers alike.
Try it: ASSISTments
2. BookWidgets
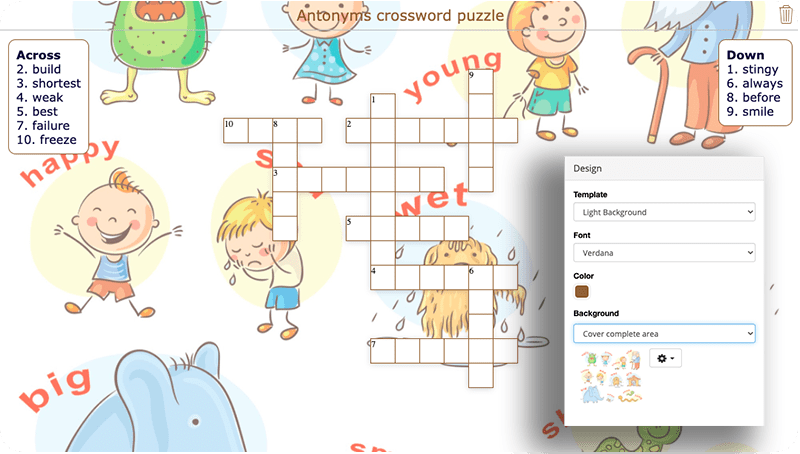
BookWidgets is a content creation tool. It allows teachers to create 40 different types of interactive activities and assessments and assign them to their Google Classes. What sets BookWidgets apart is that you can do all of that without ever having to visit another site. BookWidgets is a Google Chrome Extension that works right in your Google Classroom. Every feature (including an extensive image library) is already included. Plus check out these four ways to use BookWidgets in the classroom .
Try it: BookWidgets
3. Adobe Express for Google Classroom
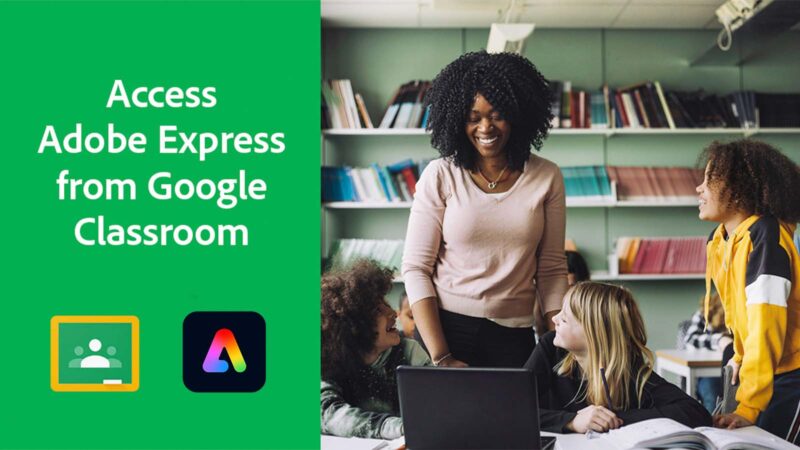
Adobe Express is now available in Google Classroom, which makes it easier than ever to incorporate more opportunities for creative thinking and communication into your assignments. It’s an easy-to-use tool that allows students of all ages to create posters, infographics, slideshows, webpages, and videos. We love it because it saves teachers prep time with its library of thousands of templates organized by grade level and subject area.
IT admins from schools or districts that have the Teaching and Learning Upgrade and/or Education Plus editions of Google Workspace for Education can now install Adobe Express directly into Google Classroom from the Google Workspace Marketplace . This new feature allows teachers to create, customize, assign, view, and grade Adobe Express projects from their existing Google Classroom workflow.
Try it: Adobe Express for Google Classroom
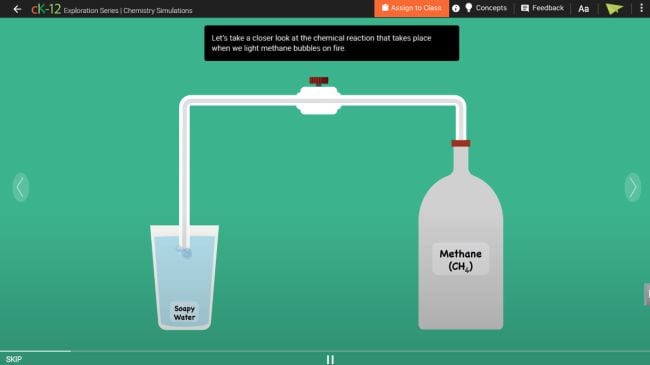
You won’t believe the incredible amount of free resources available on CK-12. Every subject, every grade—it’s all covered in videos, exercises, lessons, and even complete textbooks. It’s a cinch to assign any of these items in Google Classroom using this app, and completion and grades are recorded in your online Gradebook.
Try it: CK-12
5. Classcraft
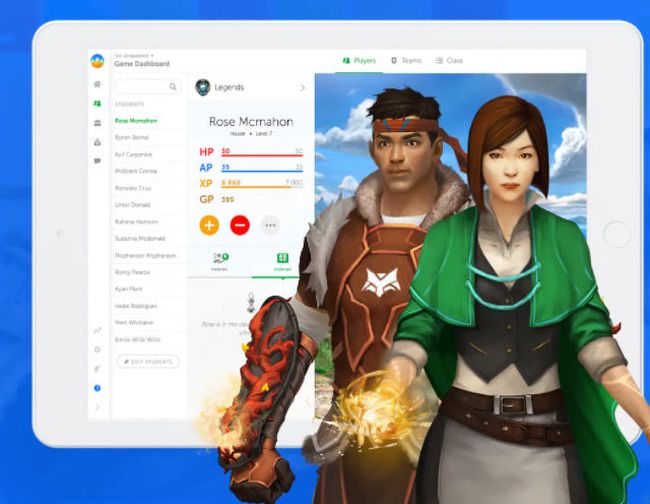
Motivate even the most reluctant learners when you gamify your lessons with Classcraft. Turn your Google Classroom assignments into learning quests, and provide rewards for academic and behavioral achievements. The free basic program gives you lots of fun options; upgrade for even more features.
Try it: Classcraft
6. ClassTag
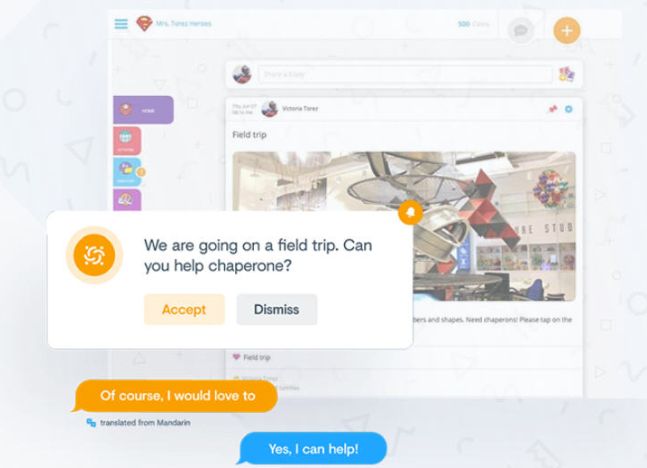
Google Classroom apps make it incredibly easy for students and teachers to collaborate. They don’t really have any built-in tools to make parent communication easier, though. That’s where ClassTag comes in. This completely free app lets you send notes to one parent or a whole class. You can send home documents, schedule meetings, and more, all without giving parents your personal contact info. Oh, and did we mention you can earn real-life rewards like classroom supplies just for doing what you need to do anyway?
Try it: ClassTag
7. DOGOnews
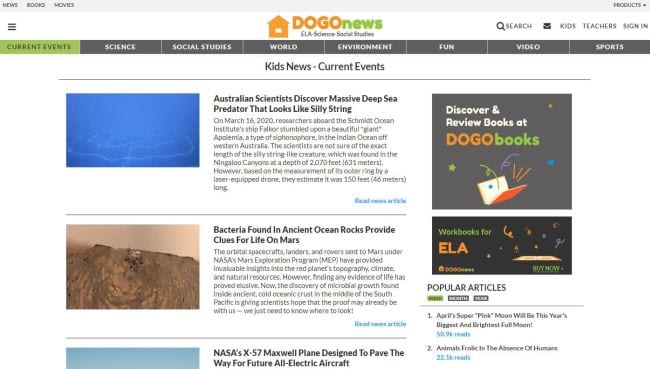
The kid-friendly news articles on DOGOnews make it easy to assign reading for current events discussions. Each article is marked with reading/interest-level guidelines and offers lesson plan ideas for use with Common Core and National Curriculum Standards. It’s free to assign articles for reading; paid plans provide discussion questions and quizzes too .
Try it: DOGOnews
8. Dreamscape
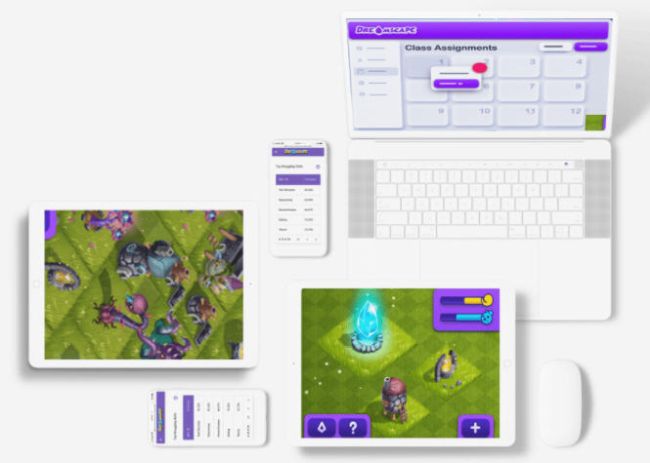
Here’s another fun (and free!) learning game, focused specifically on reading skills for grades 2-8. Assign learning quests through Google Classroom, and kids will clamor to do their homework! In addition to all the learning, students get cool rewards that build their digital profile and world.
Try it: Dreamscape
9. Edpuzzle
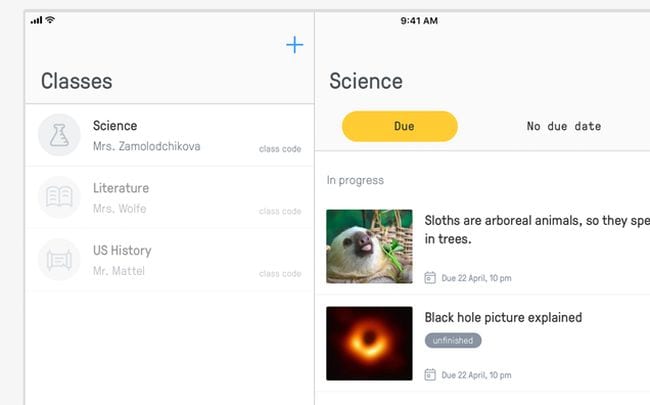
Turn any video anywhere into an interactive lesson, or even upload your own. Add questions, audio, or notes, so students can watch and learn at their own pace. The tracking features allow you to monitor their progress and comprehension and integrate easily with Google Classroom. The robust free plan includes storage for up to 20 videos at a time.
Try it: Edpuzzle
10. Explain Everything
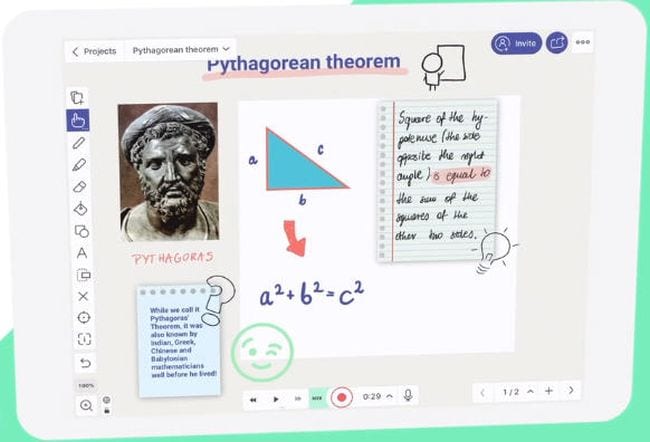
Explain Everything is a whiteboard app, and you can use it just as you would an interactive whiteboard in the classroom . Even better, it allows you to record your interactions and share them via Google Classroom for students to view later. The free version has some limitations but provides plenty of cool features. Premium education plans are available .
Try it: Explain Everything
11. Flip (formerly Flipgrid)
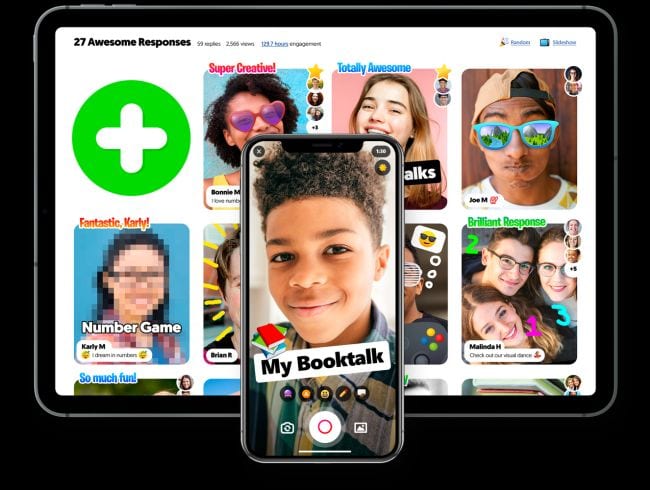
With Flip, students record short videos to respond to topics you assign. This is an especially cool app for students who are hesitant to speak up in front of a group—it gives everyone a chance to be heard. It’s easy to share your grids and assignments with Google Classroom.
Try it: Flip
12. GeoGebra
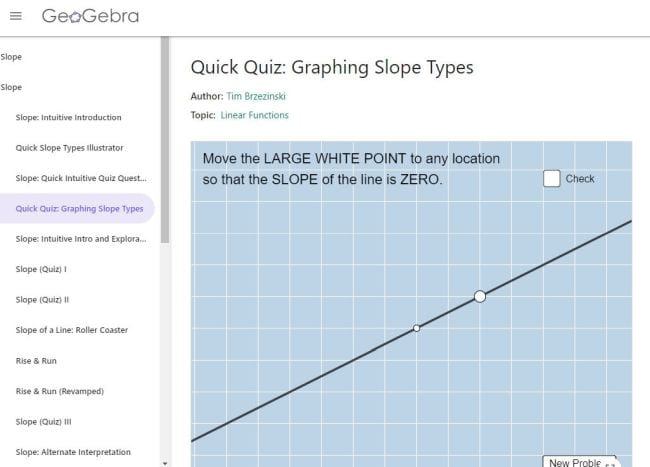
The tools on GeoGebra may not look fancy, but they provide the functionality to bring math concepts alive for students. From basic arithmetic to high-level calculus, this site has hundreds of resources math teachers will love, including an online graphing calculator. It’s a snap to share lessons, exercises, quizzes, and more with students.
Try it: GeoGebra
13. Kahoot!
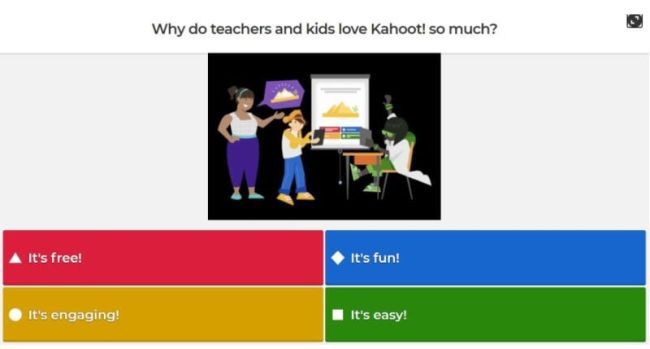
We’re willing to bet you’re already using Kahoot! Students and teachers everywhere love it, and it’s easy to use alongside Google Classroom. Learn how to get the most from Kahoot! here.
Try it: Kahoot!
14. Khan Academy
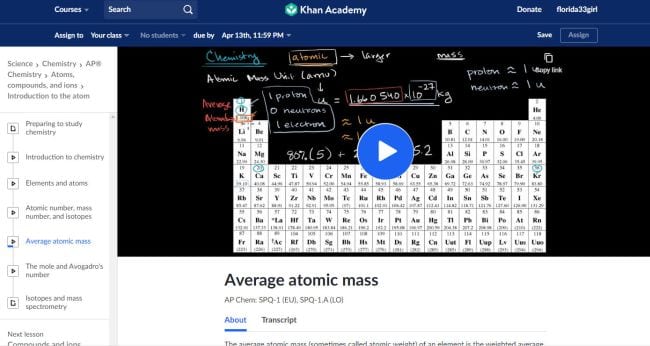
Many teachers are already familiar with Khan Academy’s incredibly wide range of free online learning resources. They cover every subject and grade level and give students the extra practice they need to master important concepts. Create and integrate classes using your rosters from Google Classroom, and you’re all set to assign content.
Try it: Khan Academy
15. Listenwise
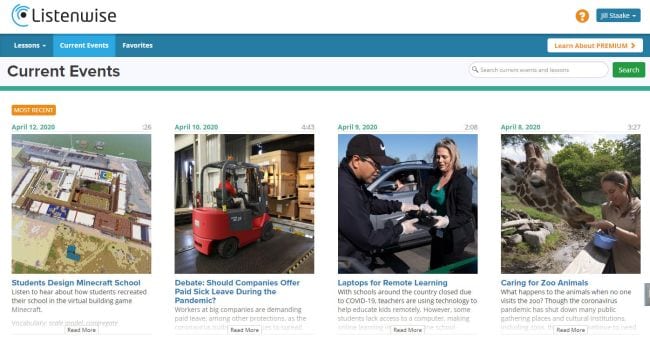
Listenwise regularly posts new free current events podcasts you can share with your students. These short audio lessons are great for morning meetings or starting general current events discussions. Listenwise Premium offers a large podcast library with lessons, quizzes, and interactive transcripts, currently free to try for 90 days.
Try it: Listenwise
16. MathGames
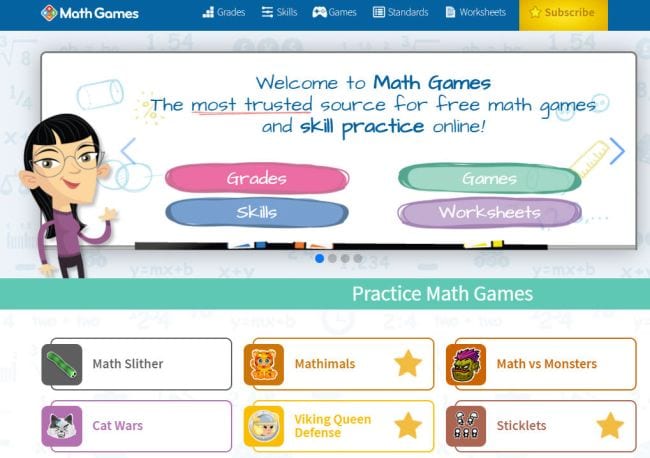
Elementary math teachers, this one is for you! Follow up your math lessons with these fun and free practice games. Assign them as an alternative to boring old homework worksheets or for kids who need extra practice.
Try it: MathGames
17. Nearpod
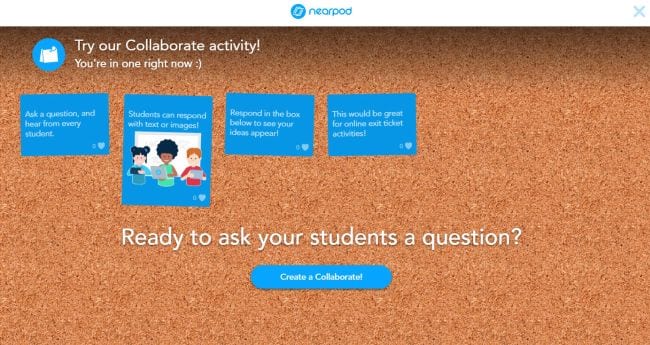
Nearpod is an easy-to-use collaboration tool that has so many applications for education. Teachers start a board and post a question or comment, then students add their own answers or thoughts. You can share pictures too. Nearpod is a cool way to introduce writing prompts, review for a test, collect virtual exit tickets, and a lot more, and it works seamlessly with Google Classroom. The free version has all the basic features and a decent amount of storage. Upgrades are available .
Try it: Nearpod
18. PBS Learning Resources
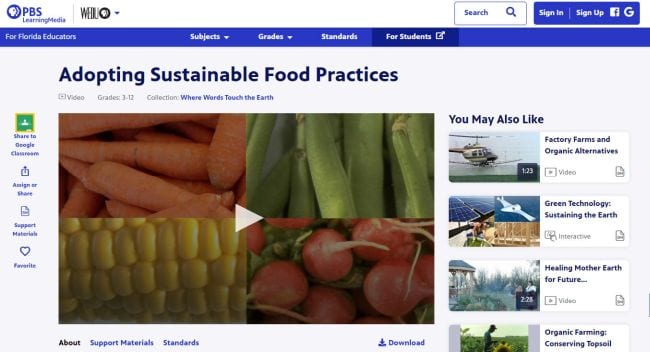
PBS has a huge variety of video resources on every imaginable subject, all of which are easy to share in your virtual classroom. Each standards-aligned video includes suggested grade levels and support materials to help you make the most of it with your students.
Try it: PBS Learning Resources
19. Quizizz
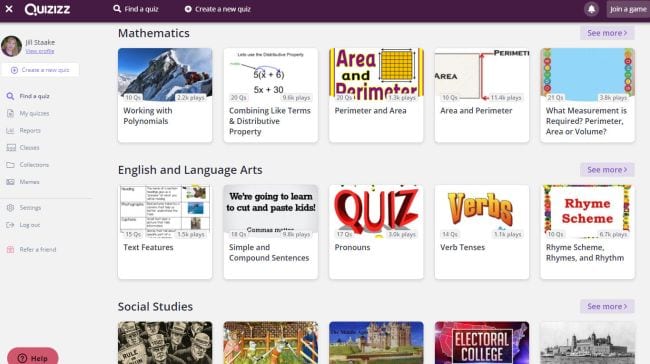
Quizizz is a nifty tool for helping students review what they’re learning in class. Use one of the thousands of quizzes already available, or create your own. Host live online quiz games in class or assign them as homework using Google Classroom. Customize each assignment to indicate how many times a student may attempt each question and whether they see the correct answers when they’re done—instant feedback that makes learning more meaningful.
Try it: Quizizz
20. Quizlet
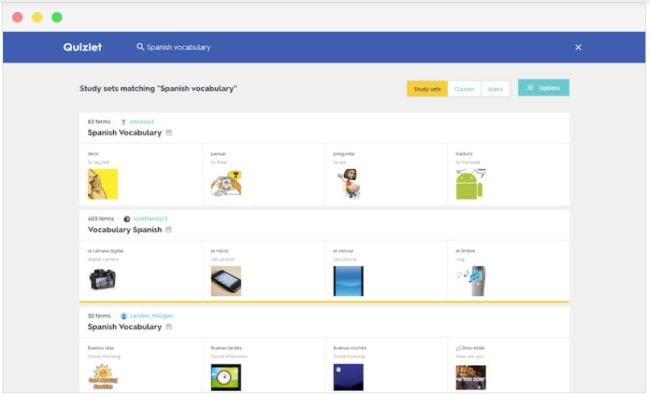
This is one of the most popular online flash-card apps for use with Google Classroom, and it’s entirely free. Find the flash cards you need in their extensive library, or create your own to support any kind of lesson. Share the flash cards to Google Classroom to give students instant access to these practice tools in school or at home.
Try it: Quizlet
21. Science Buddies
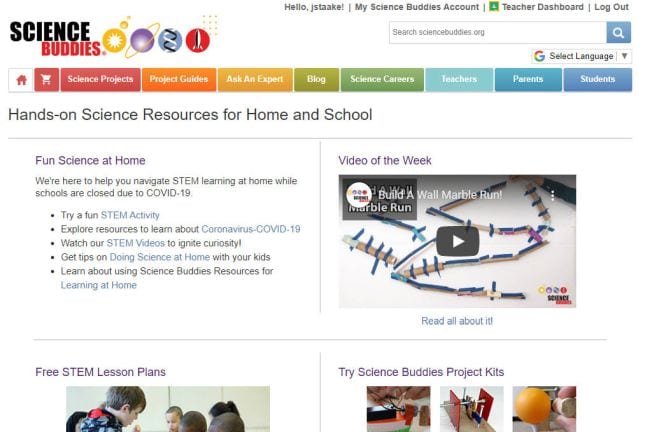
This site is every science teacher’s best friend. It’s packed with free videos, lesson plans, and experiments, all searchable by grade level and subject. This is also a terrific go-to during science fair season, with scientific method resources galore, science fair planning tools, and an enormous repository of project ideas. When you use Science Buddies with Google Classroom, you get access to extra quizzes and assessments too.
Try it: Science Buddies
22. Wakelet
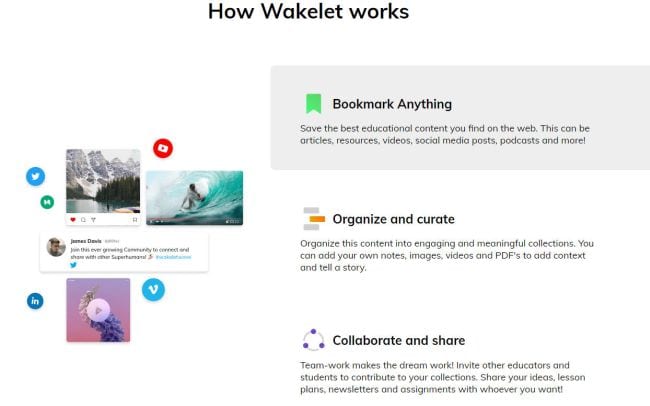
Think of Wakelet as a collaborative tool for organizing and sharing information. Use it to create and share lessons with your students by collecting media all in one place, with your own notes and explanations. Even better, have students use it to create presentations, book reports, newsletters, and more right in Google Classroom.
Try it: Wakelet
23. Boddle Learning
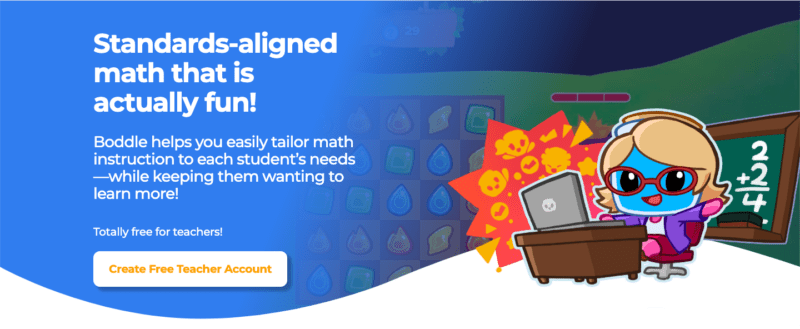
Boddle is a super-engaging math platform for K-6 (they recently launched ELA content!) that allows students to customize their learning through fun game play that’s fully aligned to state standards. Teachers can create customized assignments and assign them right into their Google Classrooms. Boddle’s resources are free, though a Premium version is also available.
Try it: Boddle
24. Flocabulary
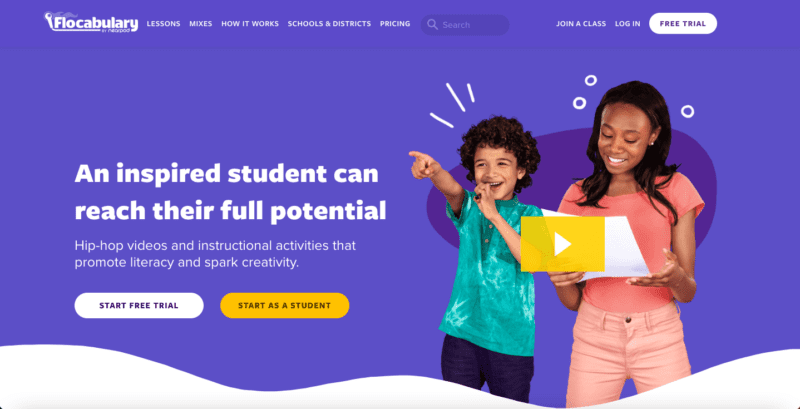
With Flocabulary, your students (and probably your teacher neighbors) will think they’re attending a concert rather than engaging with high-quality educational content. With resources for a plethora of subjects and suited for grades K-12, you can try a free 30-day trial now. Teachers can create and assign whole-group or individual assignments using Google Classroom integration.
Try it: Flocabulary
25. Legends of Learning
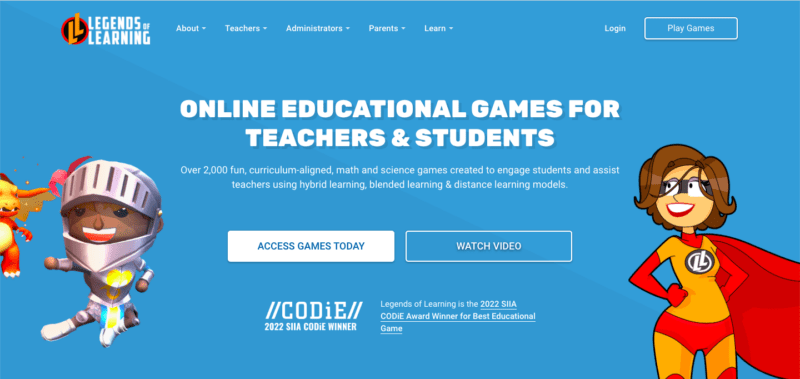
K-8 teachers, you’ll feel like superheroes when you assign math and science content through Legends of Learning. Students can practice the skills they’re learning in class through interactive and fun games and simulations. Looking for more engaging ways for your students to master their math facts? Legends of Learning recently launched a fact-mastery practice game called Math Basecamp.
Try it: Legends of Learning
26. BrainPOP
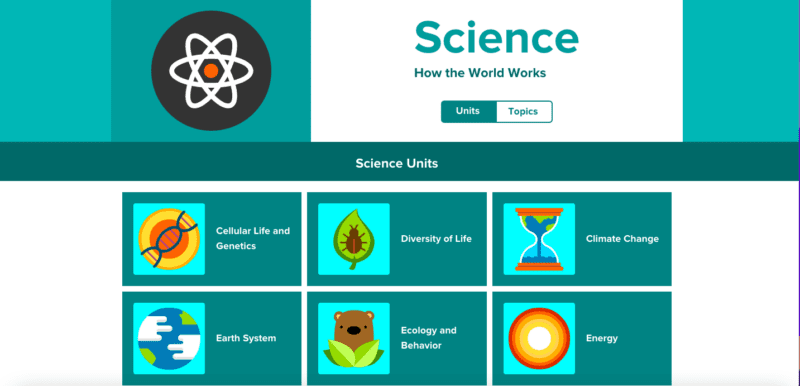
Who doesn’t love Tim and Moby? BrainPOP has video lessons on all sorts of topics for grades K-8, including accompanying vocabulary, quizzes, and games. BrainPOP is a great resource to use to launch a new unit of study or to prepare for an upcoming assessment. Teachers can sign up for a 30-day trial and then explore a paid version from there. Seamless integration into Google Classroom? Check!
Try it: BrainPOP
27. WeVideo
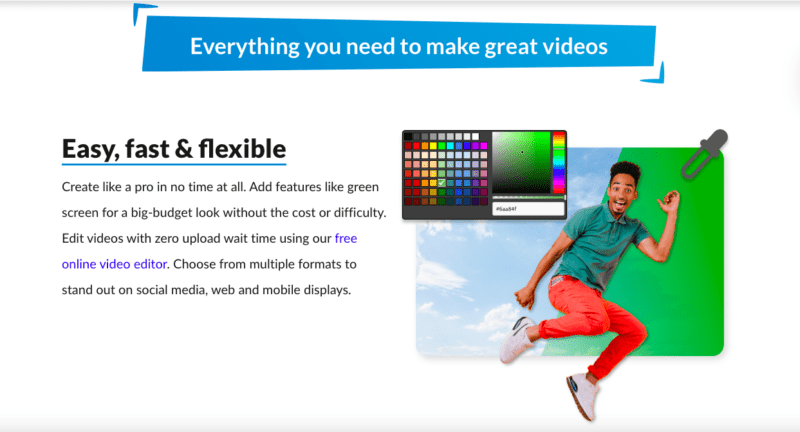
WeVideo is a creative and unique way for your students to demonstrate their understanding of a unit of study. Plus, it introduces them to the multimedia world of video creation and editing. WeVideo is currently available as a Google Classroom add-on, and students can record a video and submit it alongside any assignment. Check out these WeVideo project ideas your students will love .
Try it: WeVideo
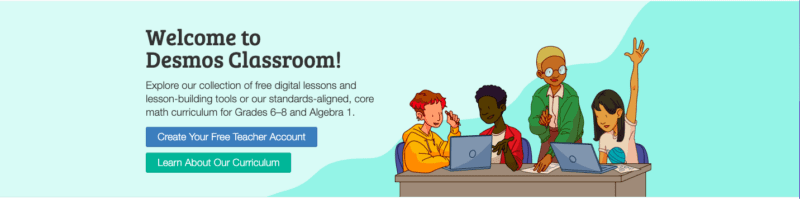
Calling all middle school math teachers! Desmos has free and completely customizable question sets that align with your standards and integrate seamlessly into your Google Classroom stream. Your students will be thinking deeply and practicing rigorous math concepts with interactive tools and virtual manipulatives.
Try it: Desmos

29. Duolingo
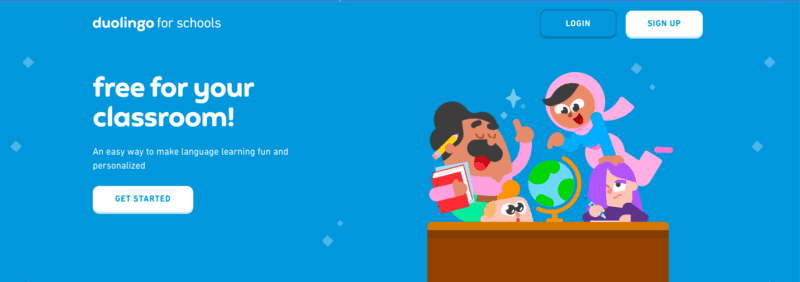
This 100% free app that helps students learn a new language is ACTFL- and CEFR-aligned and comes with fun and personalized assignments that can be pushed right to your Google Classroom. Students forget that they are actually learning because the gamification aspect is just so fun!
Try it: Duolingo
30. Newsela
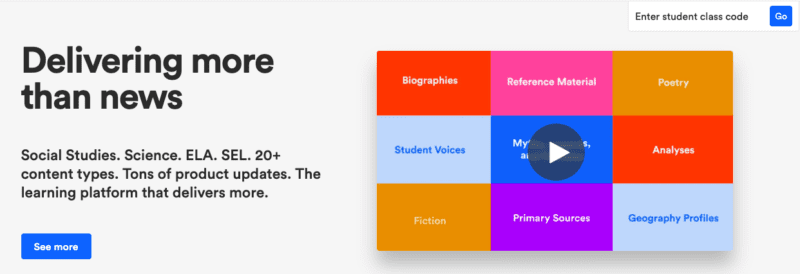
With Newsela, teachers can choose from hundreds of thousands of articles to accompany their lessons. Teachers can assign a single text or a text set to their students through Google Classroom. With content ranging from SEL and science to current events and social studies, Newsela is a great classroom accompaniment. Here are some tips for using Newsela in any classroom.
Try it: Newsela
31. Pear Deck
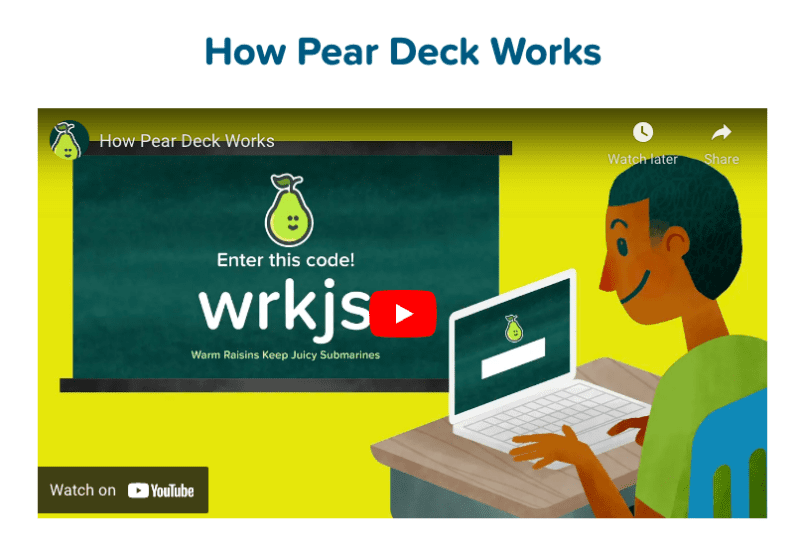
Pear Deck uses proven formative assessment strategies to adapt instruction to meet student needs. Through its expansive catalog of interactive lessons, teachers can instruct whole classes or allow students to move at their own pace, which is perfect for virtual learning. Pear Deck Premium users can seamlessly integrate their Pear Deck lessons through the Google Classroom add-on.
Try it: Pear Deck
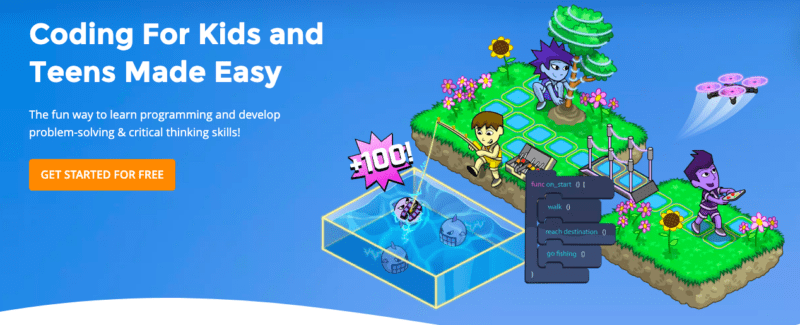
Tynker is an interactive coding program that teaches students the basic building blocks of coding and even transitions them to learning about JavaScript and Python. The program offers over 70 courses and thousands of lessons and is fully integrated with Google Classroom.
Try it: Tynker
What are your favorite Google Classroom apps? Come share on the WeAreTeachers HELPLINE group on Facebook .
Plus, check out google slides 101: tips and tricks every teacher needs to know ..
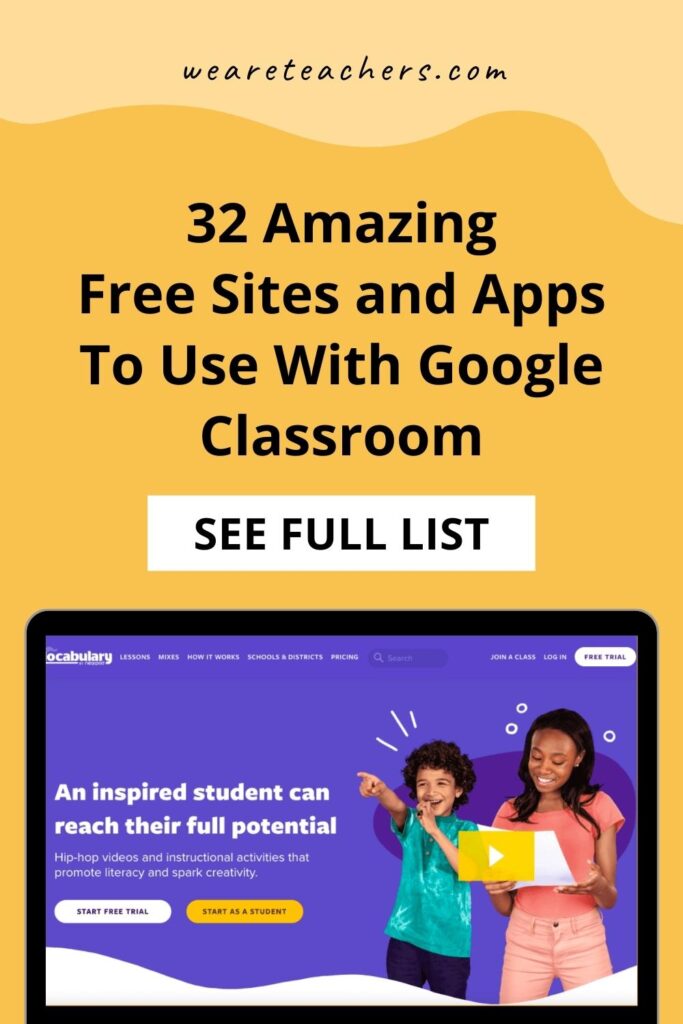
You Might Also Like
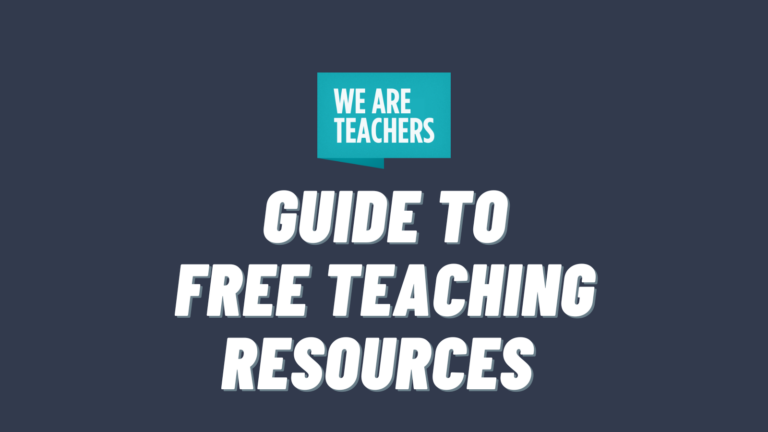
The Big List of Free Teaching Resources for All Ages and Subjects in 2023
Loads of fun and interesting lessons, videos, activities and more. Continue Reading
Copyright © 2024. All rights reserved. 5335 Gate Parkway, Jacksonville, FL 32256
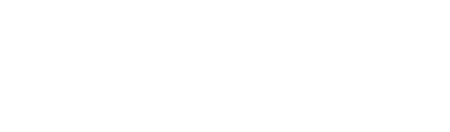
Show My Homework
Assign and monitor homework online with the market-leading homework solution that engages students, involves parents and saves teachers time.
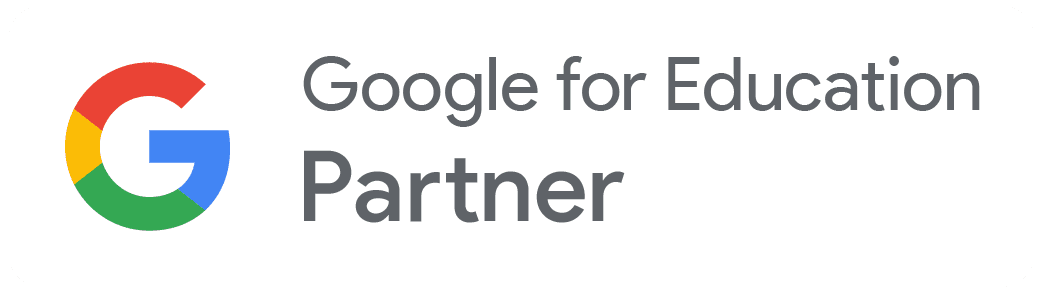
What is Show My Homework?
Show My Homework is the market-leading homework software, used by 1 in 3 UK secondary schools, that integrates seamlessly with Google Classroom and Microsoft Teams . Made up of easy-to-use features that involve all key stakeholders in the homework process, Show My Homework provides schools with the tools they need to support home-learning in the most simple and effective way.
- Set, submit and grade homework online
- Re-use your own and colleagues’ homework tasks
- Integrate with Google Classroom and Microsoft Teams
- Identify learning gaps with auto-graded Quizzes and detailed reports
- Notify parents when students receive assignments
- Dedicated parent, teacher and student apps
- Mark tasks and view results via the Gradebook
- Differentiate homework to cater to students at different levels
- Access homework tasks made by other teachers in Community Resources
- Import quizzes directly from Neeto
Meet your new AI Sidekick
Get your evenings and weekends back by supercharging your productivity with Sidekick, an AI homework tool that makes creating homework, quizzes, spelling tests and lesson plans as easy as a few clicks. Now available in Satchel One
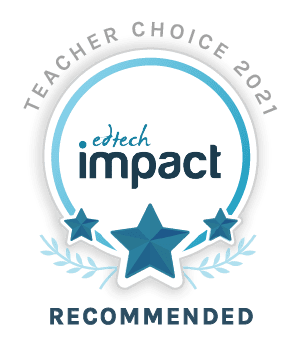
Here's what our customers have to say about us

"It was a lifesaver in Lockdown. The company quickly adapted further tools. Now it's a comprehensive site."
"Saves time, allows me to send web links and the huge variety of types of homework. Amazing support during lockdown and..."
"It is very efficient; allows parental access; archives tasks; allows 2 way communication between pupils and teachers; keeps records..."
"Very professional, rapid answer to issues, constantly updating in response to feedback - new facilities added regularly"
"I have found it incredibly useful during this period of lockdown, however I was using it to enter homework as well and that has..."
"It makes setting Homework easy and you know everyone in the class is informed."
Facilitate blended learning
With Show My Homework your school has immediate access to powerful distance learning tools, making it easy to combine in-person teaching with online-centred learning. Teachers can set remote Classwork instantly, notifying learners of work to complete via Satchel One.
- Integrations with tech leaders, Microsoft and Google, makes blended learning even more powerful
- Assign Classwork online to students working from home
- Teachers can see how many students have viewed work and completed assignments
- Students can message teachers directly for support with tasks, or begin a task discussion with their peers
- Parents can see assigned tasks via the parent app
- Be ready to switch to distance learning, should the need arise, at any time
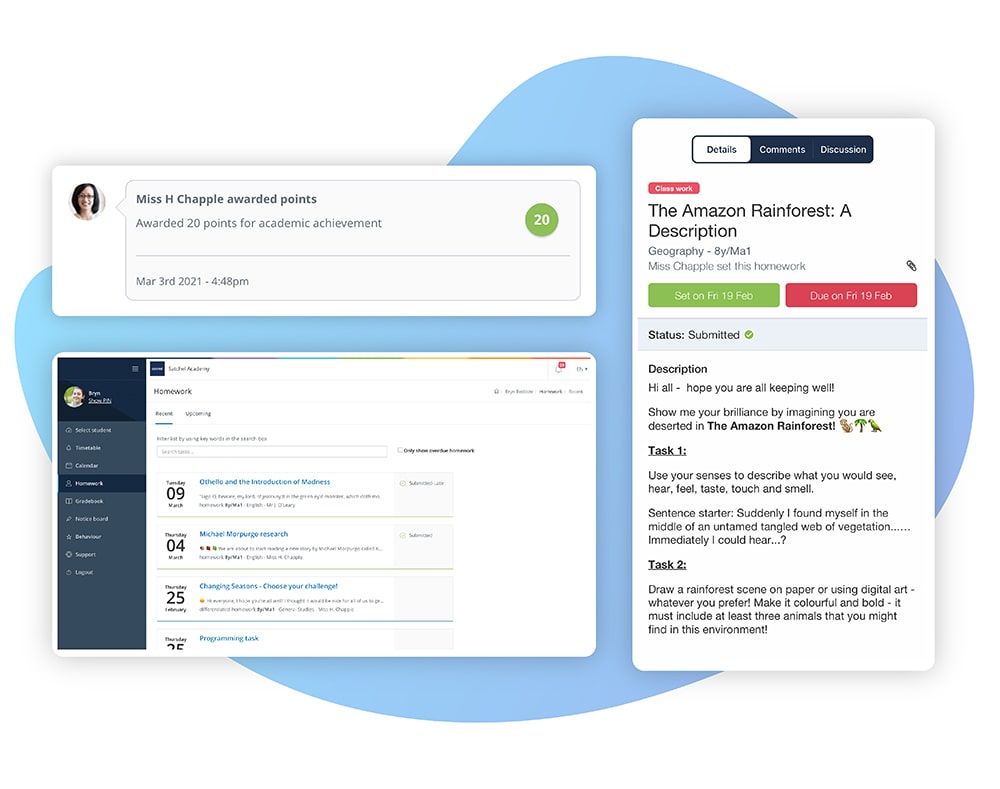
- Increase parental engagement in student learning by notifying them when tasks are set on Satchel One and shared to Google Classroom or Microsoft Teams
- Save time and share best practices across your school with easy-to-reuse homework tasks and access to Community Resources
- Have a clear view of how homework is performing across the school with detailed reporting and student insights
- Create a more personalised learning experience for your students and provide thorough feedback and support with combined use of Satchel One and Google Classroom or Microsoft Teams
- Enjoy access to all the tools and features your school needs to provide a complete distance and blended learning experience
Because Satchel One is such a flexible platform, we were able to offer a blended approach. We were still teaching physical lessons, but we also had students joining in via Google Meet.
Integrations
- Import tasks from Google Classroom direct to Show My Homework or easily share tasks to Microsoft Teams
- Students can submit work to Show My Homework via OneDrive and Google Drive
- Schools can change their default submission method to either Google Classroom or Microsoft Teams
- Attach Google Drive or OneDrive documents to assignments
- Open Google Drive and OneDrive documents via the Assess tab for quick access to marking
- Add live lesson links from Google Classroom or Microsoft Teams to Satchel One’s Timetables
- Use either your existing Gmail or Office 365 email address to sign into Satchel One
While we did most of our communication with pupils via Microsoft Teams, we found that posting on Satchel One was key in keeping parents informed.
Used by 1 in 3 UK secondary schools
We’re partners to 1 in 3 secondary schools across the UK, join the Satchel One community today.
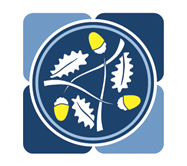
AET Academy

Borden Grammar School

Castle Newnham School

Harris Academy South Norwood

The Habs Boys' School

Lavington School

Sir John Lawes School

St Bonaventure's School

Thorpe St Andrew School

Wilson's School
Award winning software
Satchel are an award winning company who currently work with 2500 schools worldwide.
2023 Winners Response to Covid-19
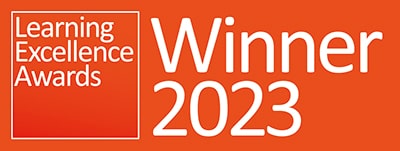
2021 Winners Whole School Aids for Learning, Teaching & Assessment

2020 Winners School Business Category

2019 Winners Edtech Innovator of the Year
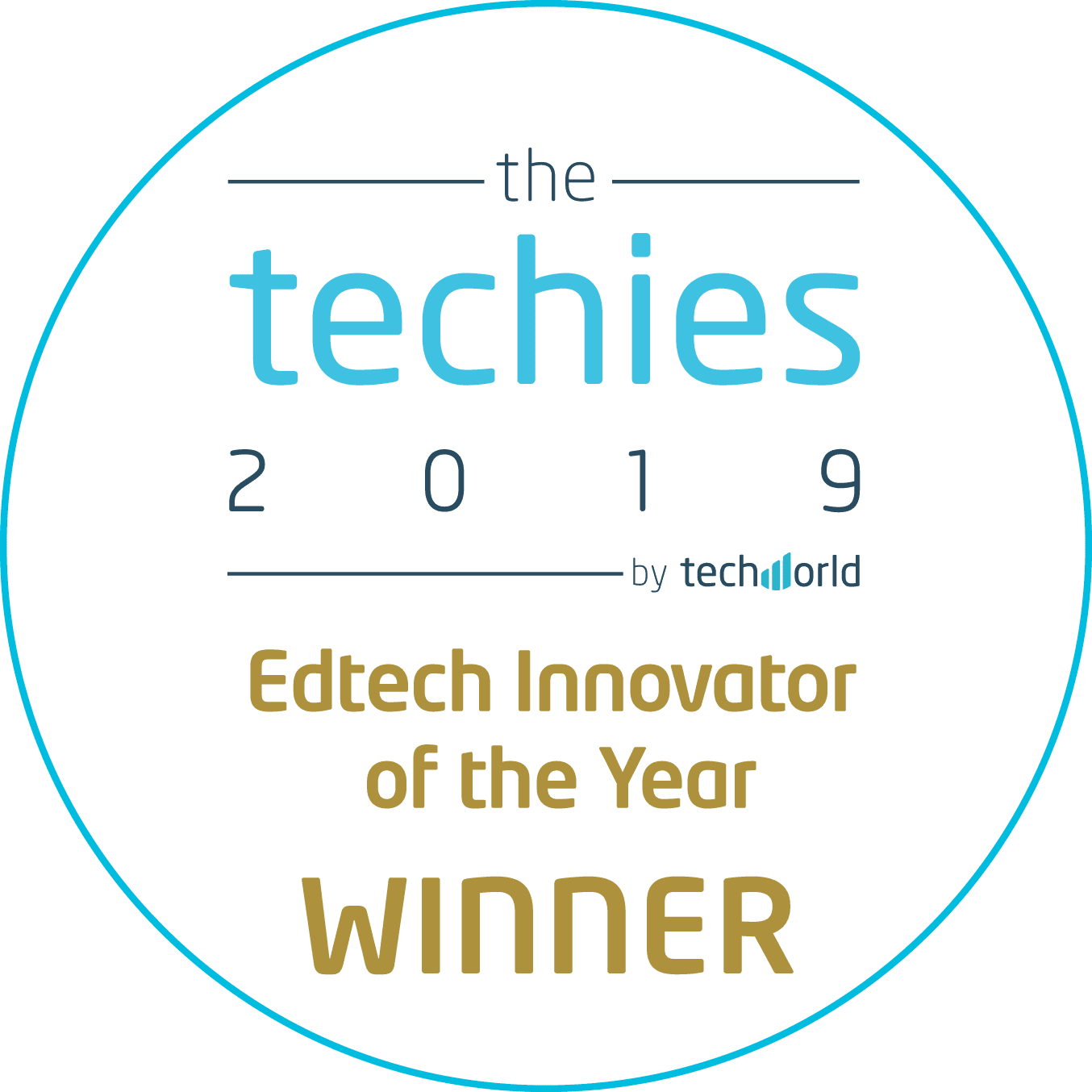
2018 Winners Whole School Aids for Learning, Teaching & Assessment

2017 Winners Secondary Resource or Equipment - Including ICT
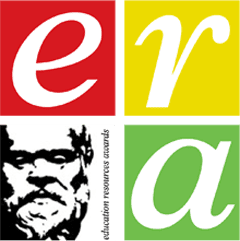
2017 Winners Education Company of the Year
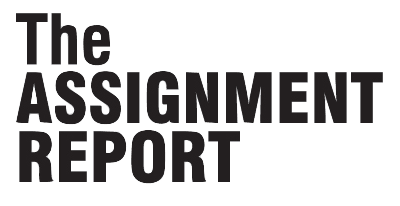
2017 Winners Digital Innovation in the Public Sector
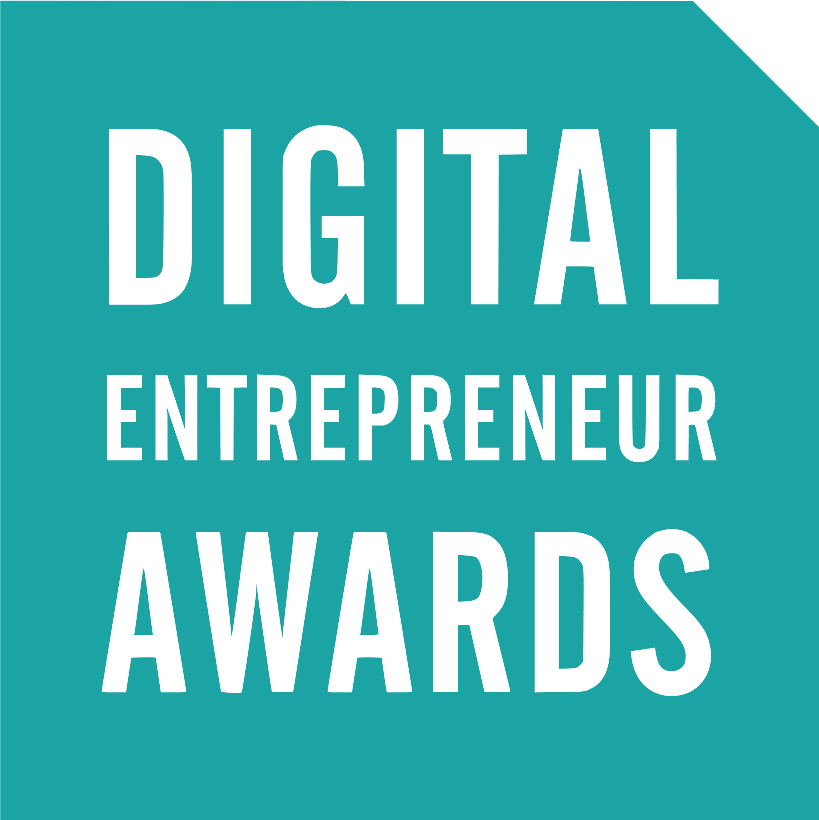
2016 Winners Upscale

2016 Winners EdtechXRise All Stars award

Case studies
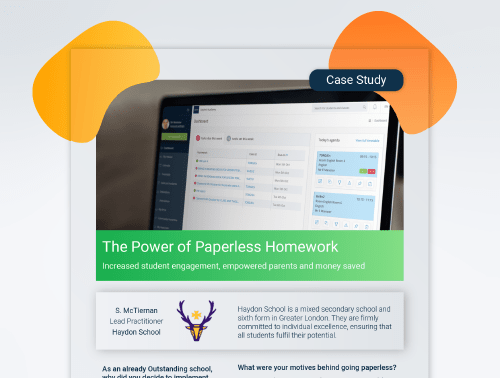
The Power of Paperless Homework
Whole-school Homework Progress
Engaging Students & Quality Assuring Homework
Speak to the team today!
Whether you’re looking for pricing, a quick demo and login details or more detailed information about getting your school set up, the team will be on hand to help. Fill in the form or give us a call on 020 7197 9550 option 1.
By submitting your details, you consent to allow us to store and process your info to meet your request. You may unsubscribe at any time. Read our Privacy Policy here.
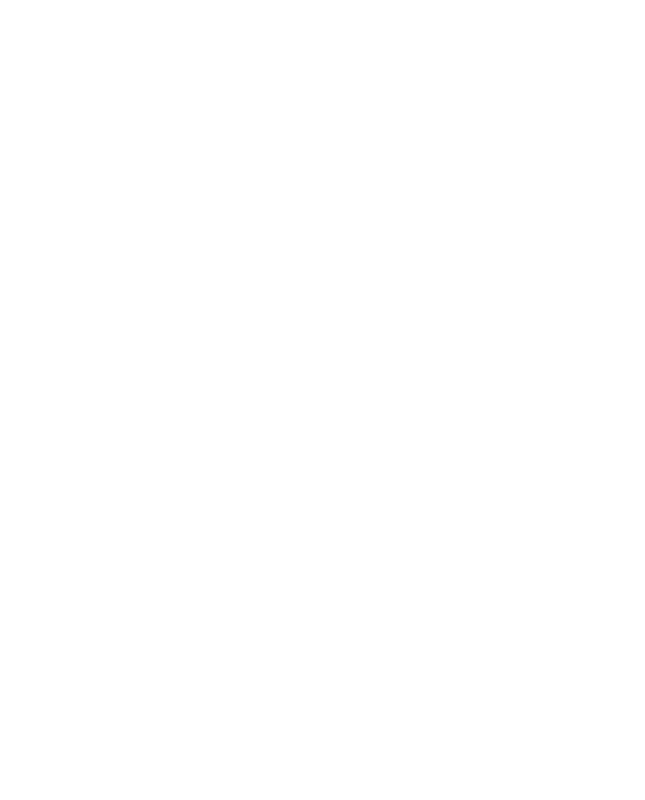
How to submit an assignment in Google Classroom, or retract a submission, on a computer or mobile device
- You can submit an assignment in Google Classroom under the "Classwork" section on the desktop site or mobile app.
- To submit an assignment in Google Classroom, you must first "View assignment" and then select the "Add or create" option under the "Your work" menu.
- Links and Google Drive attachments, including a document, slide, sheet, drawing, or PDF file, can all be uploaded and submitted in Google Classroom.
- You can upload multiple files, unsubmit assignments, and leave notes for your instructor in Google Classroom.
You've logged in to Google Classroom , have joined a class, and accessed class materials. Now, it's time to submit an assignment.
To submit an assignment in Google Classroom, you'll first need to navigate to the "Classwork" section. You can then find your assignment and attach your work.
From there, it's as easy as turning it in. Google Classroom also allows users to unsubmit their assignments if you need to make changes or leave a private comment for a teacher about the status of your work.
It's important to note that if you don't click "Turn in" after you attach your work, it won't be submitted. To verify the status of your assignment, double-check to see if it is labeled as "Turned in."
When submitting assignments to Google Classroom on mobile, you'll also need to make sure you have the iPhone or Android app installed. You can search and download Google Classroom through the app store on your phone.
Here's how to submit an assignment on Google Classroom.
How to submit an assignment in Google Classroom on desktop
1. Open your web browser and go to classroom.google.com .
2. Select your class.
3. At the top of your dashboard, choose "Classwork."
4. Click on an assignment, then select "View Assignment."
5. Under "Your Work," choose "Add or Create."
6. From there, click "Google Drive" to attach a document you've already created and saved in your Drive by selecting it from the file window that appears. If you have multiple documents, attach them all this way.
- Note: You can add a link to a Drive document or attach a file from your computer. You may also start an assignment here by creating a new document, slide, sheet, or drawing on this page.
7. To leave a private comment for your teacher, enter it in the appropriately labeled text box on the right. Then click the small triangular "paper airplane" icon to post it.
8. Next, click "Turn in" or "Mark as done" to confirm your submission and change the assignment status to "Turned in."
- Note: If your teacher has assigned a collaborative document that you worked on or another kind of outside assignment, you may see "Mark as done" instead of "Turn in."
How to unsubmit an assignment in Google Classroom on desktop
If you've submitted a document, but find that you need to edit out errors or add in missing content, Google Classroom offers a way to retract your submission. Navigate to the page you turned your assignment in, click "Unsubmit," and confirm. You can always turn it in again by following the above steps.
How to submit an assignment in Google Classroom on the mobile app
1. Open the Google Classroom app on your device.
2. Tap on your class.
3. Choose "Classwork" from the bottom of the app screen.
4. Select the assignment and expand the "Your work" card.
5. Tap "Add attachment" in the "Your work" card.
6. From there, click "Drive" to attach a document you've already created in Drive.
7. Tap "Turn in" or "Mark as done" and re-confirm.
How to unsubmit an assignment in Google Classroom on iPhone or Android
If you turned in the wrong thing or need to go back and add something to the assignment, you can unsubmit it. Navigate to the assignment, expand the "Your work" card, tap "Unsubmit," and confirm. You can always turn it in again the same way you did first.
Related coverage from Tech Reference :
How to create a google classroom on a computer or mobile device, how to log in to google classroom and access your course materials on a computer or mobile device, how to join a google classroom meeting from a link or code on any device, how to find your google classroom code on the desktop website or mobile app, so you can share it with your students, how to leave a google classroom on any device and unenroll yourself from the course.
On February 28, Axel Springer, Business Insider's parent company, joined 31 other media groups and filed a $2.3 billion suit against Google in Dutch court, alleging losses suffered due to the company's advertising practices.
Watch: Veterinarians debunk 15 dog myths
- Main content
Compare Satchel One vs Google Classroom UK
Use the “Add Product” button to compare up to 4 products side-by-side.

Satchel One

Google Classroom UK
20 minutes per week

No technical capacity needed. Users need access to a device such as a mobile phone, PC or laptop
Get the Classroom app
Teachers and students can use the Classroom app on Android and iOS mobile devices. The Classroom app is not currently available for Windows mobile devices.
If you use a Chrome device...
If you use a device running Chrome OS, such as a Chromebook, you don't need to install the app. If you're using a Chrome app to access Classroom, be aware that support for Chrome apps is being removed. Learn more
Install the Classroom app on Android
Your device must have 5.0 Lollipop or later to get the latest version of the Classroom app.
On your device, tap Play Store.
Find and install the Google Classroom app.
I nstall the Classroom app on iPhone or iPad
Your device must have iOS 11 or later to get the latest version of the Classroom app.
On your device, tap App Store.
If you use a device owned by your school...
If your school provides your device and you're having problems installing the Classroom app, contact your administrator.
Do I need any other apps?
To use all the features of the Classroom app, you need Google Docs, Sheets, and Slides. To create or join class video meetings, we recommend that you install the Google Meet app. If they aren't already on your device, you can get them from Google Play (Android) or the Apple App Store (iOS).
Getting started with Google Classroom
Learn how to use Classroom to manage coursework, organize assignments, boost collaboration, and foster better communication. Get started today with resources, tips, and tricks from the educator community.
Teachers Lounge
Find tips and tricks from teachers like you. Get the most out of Google Classroom with these simple tips from fellow teachers and educators
Google Classroom can be set up in a matter of minutes.

Request a quote to get pricing.
Google Workspace for Education is free for eligible institutions. We'll guide you through creating an account for your educational institution so that you can begin a 30-day trial of our free edition — Google Workspace for Education Fundamentals. The trial period will allow you to experience a transformational way for students, faculty, and staff to collaborate and streamline instruction while we verify your institution's eligibility. Once you've completed this application, please check your contact email for instructions on how to verify your domain and provide proof of eligibility. Upon approval, you will have full access to create accounts for users in your organisation.
Qualifications for Google Workspace for Education
Google Workspace for Education is a suite of Google tools and services that are tailored for schools and homeschools. It is available globally to all educational institutions that qualify. Google reserves the right to determine an organization's eligibility for Google Workspace for Education. It takes about 10 business days to process an application; however, in response to COVID19 global school closures, we are expediting school approvals for Google Workspace for Education.
To qualify for Google Workspace for Education
K–12 schools, higher-education institutions globally, and homeschool co-ops in the U.S. are eligible for Google Workspace for Education if they meet certain criteria.
K–12 and higher institutions must be a government-recognised, formally accredited educational institutions delivering nationally or internationally-approved certifications at primary, secondary, or third levels. The institution applying for Google Workspace for Education must submit the application.
Institutions not eligible for Google Workspace for Education
Organizations that get academic or operational funding from national or local government, such as military academies and public libraries, do not qualify for Google Workspace for Education. A Google Workspace Business edition might be a good option instead.
Didn't find the right result?
Try a different category....
- Help Center
- Privacy Policy
- Terms of Service
- Submit feedback
- Announcements
- Manage your assignments
View due dates and events in a calendar
This article is for students. Teachers go here .
For each class, you share a Classroom calendar and a Google Calendar with your teacher and classmates. Only items with due dates appear in these calendars. If you can’t access Google Calendar, your Google Workspace administrator might have turned it off for your account.
What can you do with each calendar?
View items in your calendars.
You can see your items in the Classroom calendar and your Google Calendar on the dates that they’re due.
View due dates in your Classroom calendar
In the Classroom calendar, you can see classwork due dates from all your classes for the week. You can't add any items. Guardians who get email summaries can’t see your Classroom calendar.
Go to classroom.google.com and click Sign In.
Sign in with your Google Account. For example, [email protected] or [email protected] . Learn more .
Choose an option:
- Optional: To open classwork, click an assignment or question.
View due dates and events in your Google Calendar
- For details, click an item.
- Optional: To see or hide other class calendars, on the left, under Other calendars , check or uncheck the box next to a class.
Add items to your Google Calendar
Add a personal reminder.
- For more instructions, go to Add reminders in Google Calendar .
Add an event
- For more instructions, go to Create an event .
Related articles
- View your day, week, or month
- Show shared calendars
- Fix sync problems with the Google Calendar app
- Share a calendar
Was this helpful?
Need more help, try these next steps:.
for Education
- Google Classroom
- Google Workspace Admin
- Google Cloud
Where teaching and learning come together
Google Classroom helps educators create engaging learning experiences they can personalize, manage, and measure. Part of Google Workspace for Education, it empowers educators to enhance their impact and prepare students for the future.
- Contact sales
- Sign in to Classroom
150M people worldwide use Google Classroom
Google Classroom is designed with feedback from the educational community, influencing the development of new features that let educators focus on teaching and students focus on learning.
Enrich and personalize learning
Drive student agency with tools that meet students where they are – and build skills for their future.
Premium features that inspire new ways of teaching and learning
Power student potential.
Create interactive assignments, even from existing PDFs, that provide real-time feedback and individual guidance with prompts and hints with the help of AI.
Help students develop literacy skills
Assign differentiated reading activities using the Classroom integration with Read Along, a fun, speech-based tool from Google that helps students independently build their reading skills, while giving educators insight into their progress.
Reinforce concepts with self-paced learning
Assign interactive questions for YouTube videos, giving students real-time feedback as they move through a lesson, while viewing insights into their performance.
Enhance lessons with popular integrations
Easily find, add, use and grade content with add-ons from popular EdTech tools, right within Classroom.
Make learning more personal and foster student agency
Support differentiated instruction.
Customize classwork for every student and support them with real-time feedback and easy communication tools.
Foster academic integrity
Encourage original thinking and identify potential plagiarism with originality reports that compare student work against billions of web pages and over 40 million books.
Make learning accessible and inclusive
Help students customize their learning environment to reduce barriers to learning.
Prepare students for the future
Encourage organization and time management skills with interactive to-do lists, automatic due dates, and industry-leading productivity tools.
- Explore all features
Amplify instruction with tools that simplify everyday tasks
Boost instructional time with tools purpose-built for teaching, productivity, and collaboration.
Premium features that elevate teaching
Support originality with plagiarism detection.
Help students integrate citations and avoid unintentional plagiarism with unlimited originality reports and a school-owned repository of past work.
Streamline lesson planning
Create a link to your class, then share it with peers in your organization, so they can easily preview, select, and import high-quality classwork into their classes.
Inform instruction with data-driven insights
Classroom analytics provide educators with insights and visibility into how students turn in, perform on, and engage with assignments, so educators can make informed decisions about the best way to provide support.
Simplify and connect grading workflows
Sync gradebooks to seamlessly manage and export grades from Classroom to your school’s SIS – available for PowerSchool (coming soon), Infinite Campus, Skyward SMS, Skyward Qmlativ, and Follett Aspen. Educators can customize grading periods (e.g., quarters, semesters, terms) and grading scales (e.g., letter, numeric) in their class settings to align to their school’s grading structure or system, reduce errors for SIS grade export and allow educators to more easily filter and analyze assignments.
Tools designed for seamless teaching
Save time on everyday tasks.
Assign, grade, and provide feedback across multiple classes, and even on the go with iOS and Android versions of the Classroom app.
Elevate communication, collaboration, and connection
Connect with students and parents instantly with embedded chat and meeting tools while leveraging built-in chat and comment features to leave students feedback as they’re working.
Grade more efficiently
Assess student progress with customizable rubrics that students can see, and save time with efficient feedback and grade export tools.
Get creative with hundreds of apps
Hundreds of EdTech apps integrate with Classroom to spark creativity and enable more opportunities for learning.
Operate with solutions designed to gain visibility, insights, and control
Create learning environments that are easier to manage and support educators and students with connected, safer tools.
Premium features to support your organization and foster stronger learning outcomes
Make data-driven decisions.
Gain visibility into everything from class performance to individual student assignment completion with Classroom analytics (coming soon), or export Classroom logs to BigQuery to analyze adoption, engagement, and more.
Distribute high-quality class templates to educators
Easily share high-quality class templates so educators in your organization can preview and import classwork into their own classes.
Virtually visit classes to support teachers and students
Designated education leaders and staff can temporarily access classes to support educators, manage substitute teachers, see information for guardian conversations, and more.
Manage classes at scale
Create classes automatically and sync class lists from your student information system (SIS) with Clever .
A secure, reliable, and extensible platform for school communities of all sizes
Benefit from industry-leading privacy and security.
Classroom uses the same infrastructure as other Google Workspace products, meeting rigorous privacy standards with regular third-party audits. Access a centralized Admin console with controlled entry and insights into performance and security.
Stay flexible and reliable
Scale your school community with a global network with full-stack security and 99% uptime.
Extend and scale Classroom
Integrate with your student information system (SIS) and customize Classroom to work for your unique needs with APIs.
Support staff and enhance collaboration
Empower educators with instructional resources , professional development programs , and online training courses , available at no cost.
Level up your Classroom with apps
Discover a world of apps that seamlessly integrate with Chromebooks and Google Workspace for Education.
- Explore App Hub
How Classroom can make a difference for you
Education leaders, it administrators.
Classroom can be learned in minutes and serves all types of learners and educators, regardless of their tech savviness. Empower educators, and encourage adoption and proficiency with new tools and techniques, with a broad range of resources.
- Get a quick overview of the benefits of Classroom
- Read customer stories
- Explore trainings and resources for educators
- 40+ ways to use Google Workspace for Education paid editions
- Learn about sustainability in Google for Education products
Teachers can immediately set up classes, easily create coursework, distribute it to the whole class, and grade it efficiently and transparently.
- Find an educator community
- Download the Classroom user guide
- View product guides
Admins have as much control as they need while they access and analyze their data for insights and choose from a range of upgrade options for additional capabilities to fit their specific needs.
- Get started with the paid editions of Workspace for Education
- View product demos
- Explore 40+ ways to use Google Workspace for Education paid editions
- Learn more about Google for Education security and privacy
- Guardian's Guide to Google Classroom
Need more information about Classroom?
- Visit the Help Center
Bring all of your tools together with Google Workspace for Education
Google Workspace for Education empowers your school community with easy-to-use tools that elevate teaching, learning, collaboration, and productivity – all on one secure platform.
- Explore Google Workspace for Education
150 million users
Active around the world, ready to transform your school, you're now viewing content for a different region..
For content more relevant to your region, we suggest:
Sign up here for updates, insights, resources, and more.

IMAGES
VIDEO
COMMENTS
8 Google Classroom Advantages. Easy to use and accessible from all devices. Even if you are not a Google user, using Google Classroom is a piece of cake. Apart from being delivered through the Chrome browser, which makes it accessible from all computers, mobile phones, and tablets, it makes it really easy for you to add as many learners as you like, create Google documents to manage ...
These collaboration-friendly tools have revolutionized the way we communicate, work together, and store information online. For teachers and students, the education-friendly platform Google Classroom brings the benefits of paperless sharing, assessment, and digital collaboration to classrooms. Tens of millions of teachers and students use ...
Sign in. Use your Google Account. Email or phone. Forgot email? Type the text you hear or see. Not your computer? Use a private browsing window to sign in. Learn more about using Guest mode. Next. Create account.
Click the class Classwork.; Click the quiz View instructions.; Click the form and answer the questions. Click Submit. If the form is the only work for the assignment, the status of the assignment changes to Turned in.; If there's more work to do for the assignment, click Open assignment.; Turn in an assignment with an assigned doc
Whenever you want to create new assignments, questions, or material, you'll need to navigate to the Classwork tab. In this tab, you can create assignments and view all current and past assignments. To create an assignment, click the Create button, then select Assignment . You can also select Question if you'd like to pose a single question to ...
On a class card, click Your work .. You can also click the class Classwork View your work. (Optional) To see attachments, comments, or additional details for an assignment or question, click the title of the work View details. (Optional) To filter your work, under Filters, click Assigned, Returned with grade, or Missing.; Check for late or missing assignments
Learn how to access, open work/homework/assignments and how to navigate them in Google Classroom.│Playlist: https://www.youtube.com/playlist?list=PLZ3dKocsKl...
How to Upload Homework to Google Classroom. Download Article. A simple guide to uploading homework to Google Classroom. methods. 1 Attaching an Assignment on a Computer. 2 Submitting a Quiz Assignment on a Computer. 3 Attaching an Assignment on a Phone or Tablet.
Click on the second tab, Classwork. Click " + Create " button and choose Assignment. In the pop up window, add Title and Instructions. Click " + Create " button and choose Docs [4] A new tab will open to show the new Google Docs [5] Change the title of the document by clicking on Untitled document (top left corner)
In this video, learn how to turn in and submit your work and assignments in Google Classroom. │ Playlist: https://www.youtube.com/playlist?list=PLZ3dKocsKl5Y...
As a trusted Google for Education Partner, Satchel One is designed to work alongside Google Classroom to help schools take a holistic approach to education. Integrated use of these two platforms results in an online learning experience like no other. Use Google Classroom to livestream lessons where necessary and for students' personal workspace.
Give students editing rights to allow them access to the same document. HyperDocs - Create and upload a hyperdoc as an assignment. Link to Assignments - Create links to assignments not created in Classroom. Link to Class Blog - Provide the link to a class blog in Classroom. Link to Next Activity - Provide a link to the next activity ...
Try it: ASSISTments. 2. BookWidgets. BookWidgets is a content creation tool. It allows teachers to create 40 different types of interactive activities and assessments and assign them to their Google Classes. What sets BookWidgets apart is that you can do all of that without ever having to visit another site.
Easily distribute, analyse and mark student work with Assignments for your LMS. Assignments is an application for your Learning Management System (LMS). It helps educators save time marking and guides students to turn in their best work with originality reports — all through the collaborative power of Google Workspace for Education. Get started.
Show My Homework is the market-leading homework software, used by 1 in 3 UK secondary schools, that integrates seamlessly with Google Classroom and Microsoft Teams. Made up of easy-to-use features that involve all key stakeholders in the homework process, Show My Homework provides schools with the tools they need to support home-learning in the ...
On a class card, click Your work .. You can also click the class Classwork View your work. (Optional) To see attachments, comments, or additional details for an assignment or question, click the title of the work View details. (Optional) To filter your work, under Filters, click Assigned, Returned with grade, or Missing.; Check for late or missing assignments
This video show you how to find your homework in Google Classroom and then submit it to your teacher.
Logging in as a staff member. Enter your school email address and password to access your account. Forgot password? Reset your password using your school email address. Email not recognized? Ensure there are no typos or try a different email address. If you are still unable to reset your password, contact your school administrator who will be ...
On the right, click on the number over "Turned in" or "Assigned." The student work page is displayed. Tip: You can only get to the student work page when the number isn't "0" for both "Turned in" and "Assigned." Next to each student whose assignment you want to return, check the box click Return, and confirm.
Select "Classwork" from the menu. 4. Click on an assignment, then select "View Assignment." Click "View assignment" after selecting the assignment you want to submit for. Sophie Putka/Business ...
Satchel One pricing starts from £2 / per-pupil. Request a quote to get pricing. Free Version Freemium Free Trial Paid Subscription One-Off Fee Hourly Rate. Google Classroom UK pricing starts from £0 / month. Google Workspace for Education is free for eligible institutions.
Go to classroom.google.com and click Sign In. Sign in with your Google Account. For example, [email protected] or [email protected] . Learn more. Click the class Classwork. At the top, click Google Calendar . For details, click an item. Optional: To see or hide other class calendars, on the left, under Other calendars, check or uncheck the box ...
Help students develop literacy skills. Assign differentiated reading activities using the Classroom integration with Read Along, a fun, speech-based tool from Google that helps students independently build their reading skills, while giving educators insight into their progress. Express interest in the early access program.