
Video Presentation Maker
Create memorable video presentations that drive your message home. Start making a video presentation with your own content or generate one with AI.

Everything you need to make a presentation you’re proud of
Start creating a video presentation without having to set up any equipment. With a screen recorder and a microphone, you can record video presentations online yourself. Or, browse the stock footage library to craft the perfect presentation video.
Visualize your presentation with Video Generator
Easily experiment with different visual elements using the AI video generator . Spark inspiration from each generated video or choose one to edit directly.
Perfect for slideshows, reviews, video presentations
Make a video presentation your audience will remember. This video presentation maker is perfect for creating any kind of presentation from slideshows to talking head videos.

How to Make a Video Presentation
.webp)
Open a new project with a blank canvas. Choose the size you want your video presentation to be; apply preset aspect ratios 9:16, 4:5, 1:1, and vice versa.
Open the “Record” tab in the left-hand side and choose your recording settings to start recording. Or, browse the stock footage library to create a presentation without recording.
(Optional): Use the AI video generator to create a video presentation for you with subtitles, background music, and an AI voiceover.
Trim, crop, or add subtitles to your video presentation. Apply subtle background music to fill in silences, or remove silences automatically with Smart Cut.
Export your video presentation, download a video file, and share its unique video link. Have others leave comments at specific points in your video—all in real time.
The best way to create video presentations without feeling overwhelmed
Unless your racing against the clock and coming up on a deadline (we've all been there), create video presentations online without feeling overwhelmed by a complex-looking video editor.
Kapwing's video presentation maker offers you a full creative suite of video editing tools with a user-friendly interface. Start creating video presentations without a learning curve.
Professionalize your video with AI-powered features
Use the AI voiceover generator to add an AI voice so you don't have to record narration yourself. (TIP): Apply text-to-speech for both subtitles and a voice over.
Store brand colors and logos in a shared Brand Kit
Easily access brand assets to have consistent branding across different social media platforms. Create video presentation templates and save them for your team to create the next video presentation in a breeze.
Make a video presentation in under 10 minutes
Jump directly into the editor and generate a video presentation using the slideshow generator. Edit the generated subtitles accordingly and make any additional changes to your video. Create and edit a video presentation all on one platform—no download or software installation required.
Collaborate with your team in real-time
Leave feedback at key points directly on the playback timeline. Share your video presentation with just a link. Never see a "file upload limit" notification on your screen again.

What's different about Kapwing?

Kapwing is free to use for teams of any size. We also offer paid plans with additional features, storage, and support.


How to Make an Eye-catching Video Presentation in Minutes | InVideo
- video presentation

Video is now the undisputed king of mediums in business communication. HubSpot reports that 85% of companies use videos in their marketing efforts. From webinars to demos, from sales presentations to investor pitches, and from welcome videos to online tutorials, videos are the go-to channel. Clearly, video marketing is on the surge.
And video presentations are among the most widely used formats for video marketing. But how exactly can you create winning video presentations, to begin with?
Simply by signing up to InVideo for business where you get tailor-made template and video editing services on demand so you can spend your time running your business. Sign up for a free demo here.
Video Presentations Q&A
Before we get into the meat of our guide, let’s quickly answer a few commonly asked questions.
1. What is a Video Presentation?
A video presentation is a form of communicating with an audience with the aid of a video or completely using a video. The video could be made of PowerPoint slides , still images, animation, or actual video footage.
2. Why Should I use Video Presentations?
Common reasons for using videos as presentation aids include:
- Overcoming space/time limitations - Using video as a visual aide to drive your point home - Video enables you to compress a lot of information into a digestible size
3. How do I make a Video Presentation?
Thanks to the advancements in technology, making video presentations has become very easy. It has also become more affordable than it was a couple of years ago. While different video makers have different steps to take when making a video , here are the basic steps to follow:
- Come up with a concept for your presentation. - Craft an engaging script . - Decide on the visual assets (and format) you’ll use. - Use a professional video editing app to bring it all together. - Promote the video.
Pro tip: To make things even easier, you could sign up to InVideo for business and get presentations made for your brand using the editing-on-demand services. Sign up for a free demo here .
4. How do you begin a Presentation?
You can open your presentation in 7 ways:
1. Share an anecdote or short personal story. 2. Kick-off with a provocative statement. 3. Present a startling statistic or data. 4. Tell a good clean joke that suits the audience. 5. Ask a loaded rhetorical question. 6. Show the audience a compelling visual. 7. Hook people with a fascinating quotation.
5. How do you Make a Video Presentation with PowerPoint?
Turning a PowerPoint presentation into a video is easy. Just follow these steps:
Step 1: On the File menu, select Save to make sure you have saved all your recent work in PowerPoint presentation format (.pptx).
Step 2: On the File menu, select Save As .
Step 3: Select the folder location where you want to store your PowerPoint Show file.
Step 4: In the Save as type box, choose PowerPoint Show (*.ppsx) .

Step 5: Select Save . That’s it.
Now that we’ve answered a few basic questions, let’s dig deeper into why videos are so powerful.
What Makes Video Presentations so Effective?
Why do they increase the impact of your message?
Well, it’s simple, really – people are visual creatures. This means we take in more information by watching than by reading. Remember the saying, “a picture is worth a thousand words”? Besides that, here are 4 other reasons video is so effective:
1. Conveys emotions better
No other communication channel conveys emotions better than video. That’s because video caters to the brain’s visual and auditory systems, helping the viewer pick up on cues like body language, facial expressions, imagery, and music.
2. Cements information better
According to research , people remember 10% of what they hear and 20% of what they read. However, they remember a staggering 80% of what they experienced. In short, visuals are easier to remember than text or audio because they help your audience “experience” your message. It makes video an essential part of creating presentations your audience will remember for a long time.
3. Makes it easier to digest information
Especially when explaining complicated concepts, video is a great way to present information in an easy-to-understand way. Not only is the format easy to take in, but it also makes breaking down concepts easier.
4. Builds relationships fast
I’m sure you know the marketing mantra: people buy from people they know, like, and trust. Nothing beats video in making prospects or your audience know, like, and trust you… fast. Video is an instant relationship builder. It’s the next best thing to live face-to-face communication.
A video is a great tool that has made it easier to communicate thoughts and ideas with people – not just in a room, but even across the globe.
6 Types of Video Presentations You Need to Know
Video presentations come in different flavors, depending on their purpose.

1. Educational Presentations
These are mainly used in teaching and learning sets online or in a classroom setting. These make it easier for the teacher to convey information and the students to grasp the concepts.
Use this template
2. Sales Presentations
The field of sales has evolved tremendously in the past decade. With customers being savvier, sales reps must play the game well if they’re to bag sales. One way they can do that is by creating story-based sales video presentations.
Sell more with pro video presentations
Use 5000+ InVideo templates to get started

3. Investor Pitches
Need to woo an investor? One of the best ways to do that is by using a video pitch. This will help you present your business plan in a visually appealing way so they can easily grasp your business concept.
4. Promotional Videos
Whether you’re promoting an existing product or a new one, video is your best bet for getting eyeballs on your product (or cause). People relate better to what they can see, making video the best medium for presenting your promotions (like product reviews, for example).
5. Employee Training and Onboarding
Video presentations are great for conducting employee training and onboarding. One of the main reasons for this is that video helps reduce the resources spent on these 2 important aspects of employee relationship management.
6. Informational Videos
As the name suggests, the informational/how-to type of presentation serves to pass on important information. Why video in this case? Because it’s more engaging and can pack a lot of information in a short clip.
Pro tip: You can get tailor-made templates to create any kind of presentation for your brand or business using InVideo for business . Sign up for a free demo here .
How to create killer Video Presentations – 4 Tips
Now you know why video presentations are important and which scenarios to use them in. Now to the fun part – tips on creating killer video presentations. Let’s get to it, shall we?
Tip #1 - Know your Audience

The most important aspect of creating a stellar presentation is to know and understand your audience. Even if you use the best video presentation maker , if you don’t target a specific, clearly defined audience, your presentation will flop. Understanding your audience will help you:
A. Communicate effectively
Effective communication involves knowing the language and examples that resonate with your audience.
B. Choose the right visuals
Certain visuals are more impactful when used on a particular audience. Study those that your audience will easily understand and relate to.
C. Connect on an emotional level
No matter the type of presentation, it’s crucial to connect with your audience on an emotional level. And to do that, you need to understand the emotional triggers to push in your video presentation.
Invest in adequate audience research. While it may be time-consuming (and a bit costly), it will pay off in the end.
Idea #2 - Brainstorm video content ideas

Now that you have gathered enough audience data, it’s time to brainstorm some content ideas. Whether you’re creating your talk solo or as a team, 3 crucial questions will lay the foundation of your brainstorming session:
1. What do you want the video to achieve? 2. Which emotions do you want the video to evoke? 3. What will visual elements help your video achieve its goal?
The answers to these questions will help guide your ideas. They are key to creating a killer video that your audience will love.
Tip #3 - Craft engaging scripts

Audience research? Check.
Great idea? Check.
Now we get to another interesting stage of creating great video presentations – crafting an engaging script. Whether it’s a live presentation, a webinar, or even a product review, you’ll need a great script to ensure you keep your audience engaged.
Even if you love creating impromptu videos, having a script for your video presentations is important. And no, you need not be Quentin Tarantino to produce a great video script (although it won’t hurt to learn how to become a good copywriter). Here are 3 reasons a good video script is a must:
1) Helps structure your video
To ensure your video has a smooth and progressive flow, you’ll need a good script.
2) Eliminates “dead spots”
Dead spots, or moments of inactivity, are a great turn-off in a video. They reek of unprofessionalism and can lead to your audience disengaging. The best way to eliminate dead spots is to craft a solid video script .
3) Keeps you on track
It’s very easy to get sidetracked when creating a video . However, with a script, you minimize the instances of going off-topic.
Creating scripts for your videos is a best practice that shouldn’t be overlooked. If anything, invest more in your script than the visuals as a good script can save a video with poor visuals.
Pro-tip: Once you’re confident about your script, it is time to make things even more clear. A storyboard will allow you to break down your video visually, scene by scene, describing what is happening in it.
Tip #4 - Invest in the Right Tools

With video, one thing you should never skimp on is the tools you use, particularly your video editing software. While there is a gazillion free video editing software on the market, it’s highly recommended that you use a professional video editor . And that means going the paid route.
Why should you spend on a video editor when there are countless free options available? Here’s why:
A. Get more (professional) features
Creating professional-looking videos requires a lot of resources and features. Most free video editors lack the features that will enable you to create professional videos.
B. Avoid branding and ads
With video editing software, free is never free. That’s because you pay through being forced to include the video editors brand in your work. In other words, you pay by advertising for them. Besides branding, some free video editors may subject you to irritating in-app ads.
If there’s one thing that’s inevitable when it comes to software, it’s that one time or another you’ll encounter glitches. This is where paid video editors have a great advantage over their free counterparts – you’ll have access to customer support.
From hardware (like cameras) to software (like video editing software), the tools you use will determine the quality of your videos. Invest in professional tools, and your presentations will sweep your audience off their feet because they’ll be more polished.
Pro tip: If you don't have the time or bandwidth to find your way around an editing tool, simply sign up to InVideo for business and get presentations created using tailor-made templates and on-demand editing services. Sign up for a free demo here .
Tip #5 - Adopt Video Presentation Best Practices
There’s no need to reinvent the wheel when creating presentations . Most winning video presentations are based on common fundamental principles that work. Here are some you need to know:
1) Create impactful intros (and outros)
Your intro is the most important part of your presentation as it sets the tone for the rest of the talk. If you can’t engage your audience with your intro, you probably won’t get another chance to engage them.
2) Keep it short, sharp, and sweet
No matter how engaging your video is, always remember it’s not a movie. The point is to keep your audience engaged enough to pass on your information, no more no less.
3) Be professional
Don’t throw out your professional etiquette just because you’re on (or using) video. Maintain professionalism in your video presentations by, for example, using clean language and maintaining a good posture.
4) Use quality sound
Sound plays an integral part in presentations. Whether it’s music or speech, make sure it’s crisp, clear, and audible.
By following these (and other) video presentation best practices, success is inevitable. Remember, the presentation is not about you; it’s about your audience. So, ensure that your presentations provide a good user experience for your audience.
Make video presentations in minutes
With customizable InVideo templates

Looking for a great Video Presentation Template? Here’s what you should consider

Templates are lifesavers. They help you create a decent presentation in a snap, even if you are a newbie.
Here are 3 simple questions to help you determine if a template is good:
1) Is it editable? – Are you able to change things like playback speed, effects, or text, so you produce something you like? Stay away from rigid templates that don’t give you the freedom to create with ease.
2) Is it customizable? – Can you design brand-specific clips using your company’s colors, fonts, and styling? Good templates give you wiggle room to include your brand’s specific needs.
3) Is it campaign-specific? – Different videos fit different scenarios. Ideally, you want templates tailored to your current campaign. That way, you have less tweaking to do because the templates are close to what you want.
Pro Tip: Get more tailor-made templates for your video presentations by signing up to InVideo for business . Sign up for a free demo here .
5 Awesome Video Presentation ideas to bring The House Down
Presentation is both an art and science. Get the balance right, and you have the audience eating out of the palm of your hand. Here are some ideas to help you do just that.
Idea #1 - Tickle them with humor
Humor is a powerful learning tool.
According to studies by Physiology Org humor leads to learning because of it:
- Attracts and sustains attention. - Relieves tension and produces a relaxed atmosphere. - Enhances participation. - Increases retention and motivation. - Bonds the student and the teacher.
However, to reap all these benefits, the humor must be appropriate and on-topic. So spice up your presentation with a joke or two. The result? Your audience will laugh and learn.
Idea #2 - Use Relevant Examples
Effective presenters use timely, powerful illustrations.
The word illustration comes from the Latin term ‘illustration,’ which means illumination. So practical examples are like windows of your presentation. They let light in. They help people see or understand the material better.
Here are 5 questions to ask about your illustrations:
1. Are they relevant to the topic? 2. Are they suited to the audience? 3. Are they suited to the time limit? 4. Are they enlightening? 5. Are they well told?
Grab compelling examples from books, movies, TV shows, history, children, current events, and captivating real-life incidents. Use good illustrations ram your points home.
Idea #3 - Wield Questions like a Ninja
Questions are an integral part of learning.
Sharp questions aid learning. Plus, they keep listeners highly engaged.
Ask questions:
- At the beginning of your presentation to draw your audience in. - In the middle of the presentation to revive waning audience interest. - At the end of the talk, so the audience reflects on the material.
Also, allow the audience to ask questions. When your audience asks questions, they switch from passive spectators to active participants.
Idea #4 - Be Minimal
Have you ever sat through a presentation and felt:
- Dazed? - Confused? - Strained?
More than likely, the reason is the presenter drowned you in a blaze of inessential stuff. There was too much going on you couldn’t cope with.
Minimalism is removing all unnecessary material, leaving only the bare minimum needed to put your points across. It means using just enough text, visuals, scenes, or slides to make the point and no more. A minimal presentation is clean and uncluttered.
Simple yet intriguing. Plain but profound. Basic but punchy.
Most importantly, it makes learning easy and enjoyable.
Idea #5 - Connect emotionally with a story
Stories are speakers’ most powerful weapons. That’s because stories play a dual purpose –
- Engage intellectually - Connect Emotionally
And an emotional connection is key to bringing the house down with your presentation. Why?
An emotional connection:
- Endears you to your audience - Makes your presentation memorable - Inspires your audience to take action
By using a relevant story in your video presentation, you’ll ensure that your audience walks the entire journey with you from intro to outro.
6 PowerPoint Presentation tips to wow your audience

No business video guide is complete without PowerPoint, the staple software for business presentations.
Here are 6 golden rules to help you nail your next PowerPoint presentation and leave your audience crying for more:
1. Keep Things Simple
Legendary artist Leonardo da Vinci once said something profound:
"Simplicity is the ultimate sophistication".
With the plethora of apps and templates at your disposal, you will be tempted to complicate things. Don’t. Keep things simple.
Simple design. Simple colors. Simple story.
People get swamped and confused by complicated stuff but easily absorb and appreciate straightforward material.
2. Good visual contrast
What use is your blockbuster presentation if the audience can’t see it?
You want people to enjoy your presentation, not endure it. If you use dark fonts on dark backgrounds or light fonts on light backgrounds, you’ll strain your audience’s eyes. They’ll struggle to see your lovely slides.
Classic black-on-white color contrast does just fine. You can use colors like red, blue, or yellow for headings and images. If you don’t like black and white, you can use other colors you prefer as long as the contrast of your combination is bold and strong.
3. Use a few words and animations
It’s easy to go overboard with fancy animations and a gushing stream of words. Only use as many words as it takes to get your point across and no more.
Too many words cause the audience to read rather than listen. Remember, your slides are there to compliment your talk, not substitute it. Also, a lot of words will fill up many slides that wear your audience down.
Ruthlessly cut out senseless animations that don’t add value to your talk.
4. Use excellent images
Images are to a presentation, what water is to fish. Without them, your presentation becomes bland. It lacks the needed fizz to keep your audience hooked. But only include relevant images.
Not only that. Above all, make sure all pictures are of high quality. Amateur-looking clip art causes the audience not to take you seriously.
Pro-tip: Get access to millions of stock assets and tailor-made templates with InVideo for business . Sign up for a free demo here .
5. Smooth and fast transitions
While PowerPoint transitions can make your presentation engaging, don’t overdo them, especially the advanced ones. Not only do they quickly drain power on weaker machines, but they also distract the audience. Stick to simpler and faster transitions like wipe or slide.
6. Avoid overloading your slides
In presentations, less is more.
Having a lot going on your screen confuses and overwhelms listeners.
Cramming too much info into your slides is a big no-no. Clutter is your enemy. Strip your slides down to essential words and images. Your audience will love you for it and leave you with many takeaways.
Pro looking Video Presentations – No longer an option
With Industry 4.0 fast coming into its own, going digital is no longer an option for businesses and speakers.
And one of the most important communication mediums in the digital age is video. That’s why you can’t afford to ignore video any more. Whether you’re speaking before a live audience or seeking to disseminate information to a global audience, video presentations are the way to go.
Need a great tool to create stunning video presentations? Then make sure to schedule a demo and see just how much you can do with InVideo for business.
Let’s create superb videos
Video Presentation Maker
Empower your people and drive results with professional-quality video presentations

Transform your ideas into powerful video presentations
With VEED’s online professional video editor, you can create powerful video presentations that can empower your team and drive results—whether that’s for your company’s quarterly review, a marketing pitch, or a product launch. Use our online screen and webcam recorder and upload your Google Slides. Edit your recording with our full range of video editing tools. You can add annotations, images, text, and animations to make your presentation even more engaging.
Recording from your home office? You can remove clutter and noise in your background with our one-click video background remover and background noise remover . You can also add background music and sound effects; just select from our library of royalty-free stock audio and video clips. When you’re done with your video and screen recording, you can also add subtitles automatically to make your video presentation accessible to all audiences. Our video background and noise remover are available to premium subscribers. Check our pricing page for more info.
How to create a video presentation:

Upload, record, or start with a template
Upload your video to VEED or record your screen and webcam with our online webcam recorder. You can also start with our video presentation templates.

Add annotations, text, animations, and more!
Use our full range of tools to add annotations, animated text, music, and more! You can also add your company logo and other branding assets (available in premium).

Email, share, or save as a template
You can email the VEED link of your video presentation so your team doesn’t have to download the file. Or export it at the quality and file size you prefer. You can also save your video as a template for easier business communication in the future.
Watch this walkthrough of our video presentation maker:

Maximize your slides’ impact with our presentation maker
Upload your Google Slides or PowerPoint presentation inside our webcam and screen recorder, and go through your slides while recording yourself. Select from different themes, backgrounds, and layouts. When you’re done, you can edit your video presentation to make it even more engaging for your audience. Split, cut, and rearrange your clips on the timeline. Add transition effects between clips to maximize their impact.

Annotate, add text, images, music, and more!
VEED lets you quickly add annotations to your presentation slides and animate them. Add drawings and text. You can animate these elements and even add music and sound effects from our stock library. Draw arrows, underline key points, and create speech bubbles to emphasize your message. Make sure that you get your message across using our full range of tools!

Save your videos as templates for business communication
Our professional video editing software lets you save your videos as templates, letting you quickly edit and repurpose your video for future business video communications. You can automatically add subtitles to your video presentations and translate them to make them accessible to people all over the world. This is great if you need to talk to your international team.

Upload your video to VEED or use our webcam recorder. You can also upload your slides and present them while recording yourself. Edit your video, add all the elements you want, and share!
VEED is free to use for everyone. Some tools require a premium subscription, but even with a free account, you can use our screen and webcam recorder, upload your slides, and edit your video with our pro tools!
There are many video presentation software out there, but VEED stands out because of its smooth user interface and design. Our drag and drop functionality makes video creation quick and efficient. Plus, it’s packed with a full range of tools that you won’t find in other free video editors.
To ensure that you will get your audience’s interest, your presentation needs to be compelling. Don’t just share information, tell a story! You can also add music, visual elements like photos and text, use humor, and add graphics.
VEED lets you edit your video to make it look like a presentation. You can split your video into clips and add transition effects in between. Animate elements like text, images, and subtitles. And much more!
VEED works smoothly on laptops, desktops, and mobile phones. It is compatible with Windows, Mac, and Linux. And it works right from your browser!
Discover more
- Demo Creator
- Make Animated Presentation
- Tutorial Video Maker
- Webinar Video
What they say about VEED
Veed is a great piece of browser software with the best team I've ever seen. Veed allows for subtitling, editing, effect/text encoding, and many more advanced features that other editors just can't compete with. The free version is wonderful, but the Pro version is beyond perfect. Keep in mind that this a browser editor we're talking about and the level of quality that Veed allows is stunning and a complete game changer at worst.
I love using VEED as the speech to subtitles transcription is the most accurate I've seen on the market. It has enabled me to edit my videos in just a few minutes and bring my video content to the next level
Laura Haleydt - Brand Marketing Manager, Carlsberg Importers
The Best & Most Easy to Use Simple Video Editing Software! I had tried tons of other online editors on the market and been disappointed. With VEED I haven't experienced any issues with the videos I create on there. It has everything I need in one place such as the progress bar for my 1-minute clips, auto transcriptions for all my video content, and custom fonts for consistency in my visual branding.
Diana B - Social Media Strategist, Self Employed
More than a video presentation maker
If you have been looking for a video editor that can do it all, look no further! VEED is a professional, all-in-one video editing software that can take care of all your video editing needs—quickly and efficiently. You can resize your video for different video sharing and social media platforms, add text, images, music, and more. Whether you need to edit a video for business or personal use, VEED is the best tool you can use.

How-To Geek
How to make a microsoft powerpoint presentation into a video.
Share your presentations with anyone, even if they don't have PowerPoint!
Quick Links
Why convert a powerpoint to video, convert a powerpoint presentation to a video.
Microsoft PowerPoint presentations are great, but they are not as easily accessible as videos. Luckily, you can convert your presentations to videos with a built-in option. We'll show you how.
There are many reasons to turn a presentation into a video. Maybe you want to send someone a presentation but they don't have PowerPoint installed. Or, maybe you want to upload your presentation to a site that only accepts videos.
PowerPoint has a built-in option to convert presentations to videos. When you perform this conversion, all your original animations, transitions, and media items are preserved. Your resulting video also includes all recorded timings , narrations , ink strokes, and laser pointer gestures (though you can choose not to include these if you want).
Related: How to Burn Your PowerPoint to DVD
To turn a PowerPoint presentation into a video, first, open your presentation with the PowerPoint app on your Windows or Mac computer.
In the top-left corner of PowerPoint, click the "File" option.
From the sidebar that opens after clicking the "File" option, select "Export."
In the "Export" menu, click "Create a Video."
To the right of the "Export" menu, you will now see a "Create a Video" section. In this section, you will define the options for your video file.
First, choose the quality for your video by clicking the "Full HD" option.
You will see multiple video quality options. Select the one that you think works the best for you. Know that the higher the quality you select, the larger the file size of your video will be.
To include the recorded timings and narrations in your video, then beneath the video quality menu, click the "Don't Use Recorded Timings and Narrations" option.
Select the "Use Recorded Timings and Narrations" option. If this option is grayed out, that's because you don't have any recorded timings or narrations in your presentation.
You will now specify how long each slide appears in the video. Click the "Seconds Spent on Each Slide" box and enter the duration in seconds. By default, this duration is set to 5 seconds.
Finally, at the bottom of the "Create a Video" section, click "Create Video" to start making your video.
Your computer's standard "save" window will open. Here, select the folder to save your video in, type a name for your video, and click "Save."
PowerPoint will take you back to the main interface. At the bottom of this interface, you will see the progress of the conversion.
When your video is made, you will find it in the specified folder on your computer.
And that's how you make your presentations available to a wider audience by converting them to a video format!
Need your video in another format? Use VLC to convert your video to other formats.
Related: How to Convert a Video or Audio File Using VLC
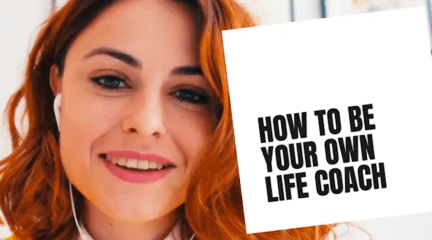
Integrations
Inspiration
Consideration

Go hybrid with Prezi
It’s a new world. Are you ready? Here’s how Prezi helps your team thrive in today’s hybrid workplace.
Create moving, zooming presentations that grab attention and keep it.
Appear right alongside your content while presenting to your audience.
Make stunning interactive charts, reports, maps, infographics, and more.
Want better meetings? Meet Prezi Video.
Prezi video.
It’s you and your content together on screen. The easiest way to drive engagement in your hybrid and virtual meetings.
It’s you and your content together on screen — the easiest way to drive engagement in your hybrid and virtual meetings.
Mac, Windows, Chrome
Pick a conferencing app. any app., prezi video works with your favorite video conferencing tools to amplify and enhance their effectiveness.

Zoom meetings

Microsoft Teams

GoToMeeting

GoToWebinar

Google Meet

Your brand, front and center
Easily create professional-looking, branded video presentations.

Use your existing slide decks or start from scratch

Drop in photos, gifs, and video from your drives or the web
Get started

They'll be all eyes. And all in.
Keep your audience personally invested and focused on you.

Viewers can still see you, even as you screen-share graphics

They can interact using live on-screen gifs, emojis, and text

More flexibility for less meetings
Eliminate the hybrid time-zone scheduling struggle.

Make a video presentation people can watch any time

Share it in email, social media, or messaging apps like Slack
Just a few of the Fortune 1000 brands that meet better with Prezi Video

Virtual meetings. Real engagement.

Sales and marketing
Sales pitches.
Stand out from the competition by using a better way to connect personally with prospects and customers, even when you can’t be there in person.
Prospecting
Meet with prospects in real time or send personalized prospecting videos highlighting your product or service in new and engaging ways.
Branded materials
Elevate your brand with polished, professional-looking presentations, marketing materials, and product demos that empower your sales team.
Virtual events
Put your company in the virtual space, generate quality leads, and improve customer experience with interactive product demos, webinars, and more.
HR and internal comms
All-hands meetings.
Host entertaining, engaging company all-hands that boost morale and keep the human connection in your hybrid and virtual workplace.
Company announcements
Make even policy changes feel exciting, as well as leadership messages, department updates, coworker kudos, new-hire intros, and more.
Onboardings
Welcome new team members with interactive orientations, org charts, campus maps, compensation structures, and other practical info made fun.
Business communications
Create professional presentations that tell the stories behind your key metrics, projections, company goals, and business decisions.
Education and training
Visual lessons.
More than ever before, young people learn visually. Reach your students with highly eye-catching materials that engage as well as educate.
Flipped classrooms
Preview the day’s lessons with short videos your students can watch beforehand, so they get the most out of your class time together.
Create highly visual, easily shareable training materials covering everything from policy compliance to customer relations to equipment use.
School-to-home communications
Add a personal touch in messages to parents such as progress updates, announcements, assignment details, and semester highlights.
Use Prezi Video. Meet with great success.

How to video record yourself presenting a PowerPoint

What type of content do you primarily create?
Recording yourself presenting a PowerPoint can be challenging, especially getting the technical aspects right. You need to capture your screen, webcam, and audio seamlessly while delivering your content naturally and avoiding awkward transitions between slides.
Finding a tool that integrates all these components can seem daunting. However, recording yourself presenting a PowerPoint doesn't have to be reserved for the tech-savvy or professional speakers.
Whether you're a teacher creating online lessons, a marketer producing a product demo, or someone looking to improve their presentation skills, this guide will walk you through user-friendly tools and strategies that will teach you how to video record yourself presenting a PowerPoint.
- Recording yourself presenting a PowerPoint can be challenging, but it doesn't have to be reserved for experts.
- Video recording offers unlimited reach, repurposing opportunities, and a more engaging experience.
- Use PowerPoint's built-in recording feature or tools like Descript for a polished presentation.
- Other tools like Zoom, Loom, OBS Studio, Clipchamp, and Quick Time Player can also be used for recording.
- Tips include practicing your script, using slide notes, ensuring high-quality audio and lighting, and incorporating storytelling techniques.
Why video record yourself presenting a PowerPoint?
Video recording your PowerPoint presentations offers several advantages:
- Unlimited reach : Unlike in-person presentations confined to a specific time and location, recorded videos allow your message to reach audiences globally at their convenience.
- Repurposing opportunities: Recorded presentations can be repurposed as evergreen content across multiple platforms, such as social media, online courses, webinars, and internal training materials, maximizing their value.
- Personal and engaging : Recording yourself narrating a presentation adds a personal touch and dynamic element that static slides alone cannot replicate. Your viewers can see and hear you deliver the content, creating a more immersive and engaging experience.
How to record your presentation with the PowerPoint app
Built-in recording feature in powerpoint.
1. Open the PowerPoint slide you want to record.
2. Click on the Record tab of the top toolbar.
3. Click on the Record button and choose from any of the following options:
- From Current Slide
- From Beginning
4. You'll see the PowerPoint screen recording window.
5. Select the microphone and camera from the icon on the top-right.
6. Click the Stop and Replay buttons to end or replay your recording.
7. To export your presentation's recording, click Export to Video within the Recording tab.
Benefits : Easy to use, no external tools needed
Limitations : Limited editing capabilities.
How to make a more polished recording of your presentation with Descript
While PowerPoint's built-in recording features are helpful, they may not produce the refined result you want for your presentation. That's where Descript comes in handy.
It’s a whole production studio at your fingertips, with video recording, transcription, and editing capabilities, ready to transform dull PowerPoint slides into an engaging experience for your audience. Descript also has a built-in screen recorder.
You can use Descript on Windows, Mac, or even straight from your web browser.
Here's step-by-step guide to recording your PowerPoint presentation with Descript.
Set up your screen recording
1. Install and open Descript. At the top of the editor, click and open the Record panel.
2. Select Screen.
3. Set Recorder settings:
Adjust the default recording settings to your liking, including the transcription language, the maximum recording resolution, and more.
4. Set recording options. Choose which audio and video sources to record (e.g., microphone, computer audio, camera). Remember to turn the camera on to capture your talking head video alongside your PowerPoint presentation.
5. Click the Additional Settings icon for
- Studio Sound (Optional): Enhance audio quality with noise reduction and background removal
- Transcription (Optional): Enable automatic transcription for easier editing
- Recording separate audio tracks
6. Add (optional) Speaker labels for each audio track (e.g., "Narrator," "Expert") by typing them in the text box next to your audio inputs.
Capture your screen recording
1. Select the right recording option:
- Recording into script : Choose this if you haven’t recorded anything yet.
- Replace selection : Choose this if you already have a script and want to replace a specific section with a new recording.
- Record new layer : Pick this for recording your video as a new layer on top of an existing recording.
2. Click Record at the bottom of the Record panel.
3. Drag over the area of your screen you wish to record. Click Start Recording. Press Space to start recording the full screen.
4. Click Stop to finish recording
Bonus: Descript creates separate tracks for camera, microphone, and computer audio. You can edit each track individually for more precise control.
- Do a short test recording to ensure everything is set up correctly.
- Set your recording to transibe for easier editing.
Editing and polishing your PowerPoint recording in Descript
Descript's AI video editing tool makes it a breeze to trim, cut, and splice your video footage, ensuring a seamless flow from start to finish. You can add smooth transitions and other visual effects to make your presentation pop.
Here’s a glimpse of how to edit and polish your PowerPoint recording in Descript:
Edit your recording like a doc
Did you make a mistake during a slide transition? No problem. Just delete those sections in the text transcript (created automatically by Descript) and the video will adjust to match.
Remove filler words
Sound smoother and more confident by easily removing filler words like "um" and "uh" from the transcript.
Fix voiceover mistakes by typing
Didn't nail your delivery on a specific slide? No need to start from scratch! Descript's Overdub feature lets you simply type in the correct narration and replace the audio on that slide with AI voice cloning.
Boost video quality and engagement :
- Crisp up audio quality by reducing background noise and room reverb with the AI-powered Studio Sound feature.
- Replace your background completely with the Green Screen Video Editor —look like you're presenting in a sleek studio or broadcasting from a beach.
- Enable Eye Contact simulation with AI, so it appears you're making direct eye contact with viewers, even if you’re looking or reading something off-camera.
Other ways to video record yourself presenting a PowerPoint
Use Zoom’s meeting recording feature to record yourself giving a PowerPoint presentation. Start a Zoom meeting with yourself, share your PowerPoint window, and enable recording
Loom is a handy screen recording tool that also offers a webcam overlay. Launch the Loom app or Chrome extension and set it to record your screen and webcam. Expect high-quality recordings but no advanced editing features. The free plan offers only five minutes of recording at a stretch.
3. OBS Studio
OBS Studio is a free, open-source screen recorder/streaming software with a steeper learning curve. It’s popular among advanced or tech-savvy users who need granular customization and control.
To record your presentation, add a "Screen Capture" source to capture your PowerPoint window and a "Video Capture Device" source for your webcam.
4. Clipchamp: Recording natively in Windows
You can use Microsoft’s Clipchamp , the built-in screen recorder and video editor for Windows, to simultaneously capture your computer screen, webcam, and audio for recording your PowerPoint presentation. It’s also available as a browser-based app. You can record up to 30 minutes on screen and webcam recordings.
Users can also adjust the screen and webcam recordings in the editing timeline separately.
5. Quick Time Player Recording natively in Mac
Use Mac’s Quick Time Player to record your PowerPoint presentation. It’s not as straightforward as the other options on this list, so here’s a quick guide to help you out:
- Launch Quick Time Player.
- Select File and go to New Movie Recording.
- You'll be recording your entire screen in addition to recording your face, so adjust the size and location of the recording window so that it's in a nonintrusive corner of your PowerPoint.
- Go to View and select Float on Top .
- Next, go to File and select New Screen Recording.
- On the menu that appears, select Record Selected Portion and drag a border around your PowerPoint and the webcam recording window.
- Press Record and start presenting.
- You can adjust the video quality and the audio source in the webcam recording window.
How to turn your PowerPoint presentation slides into a video
Did you know PowerPoint lets you save your presentation as a video, too?
Here's a breakdown of the two ways you can do so—keeping all the presentation elements (narration, animation, pointer movements, timings, and so on) intact in the presentation itself.
Save your PowerPoint presentation as a video
This creates a separate video file (MP4 or WMV) that anyone can play, even without PowerPoint.
Follow these steps:
- Save your presentation
- Go to File > Export > Create a Video
- Ultra HD (4K): Best for large screens (if you have Windows 10+)
- Full HD (1080p): Great for computers and TVs
- HD (720p): Good for streaming online or on DVDs
- Standard (480p): Smallest size, good for phones
4. Decide on narration
- If you haven't recorded yourself talking, choose "Don't Use Recorded Timings and Narrations" from the dropdown menu
- If you have a recording, choose "Use Recorded Timings and Narrations." You can also set how long each slide shows for (default is 5 seconds)
5. Click Create Video
6. Name your video, pick a folder to save it in, and choose a file type (MPEG-4 or Windows Media Video)
Creating the video might take a while, especially for longer presentations. You can even leave it running overnight. Once done, find your video in the chosen folder and double-click to play it.
Save your PowerPoint presentation as a slideshow
This saves your presentation as a special file (PPSX) that starts playing automatically on full screen when opened. It only works with PowerPoint.
Here’s how it works:
- Make sure your presentation is saved (regular PowerPoint file)
- Go to File > Save As .
- Pick a folder to save the slideshow in.
- Under Save as type, choose PowerPoint Show (*.ppsx) .
- Click Save .
Now when someone opens the file, it will automatically play the slideshow.
Pro tips for making better video PowerPoint presentations
Practice your script.
Recording a flawless PowerPoint video rarely happens in one take. The key is practice.
Record practice run-throughs and watch them back. Make notes on areas that need improvement or parts lacking clarity. The more you drill your script, the more confident and natural you'll sound in the final recording.
Take advantage of PowerPoint's built-in Speaker Coach . The feature shows you whether your pace is too fast or slow, your use of filler words like "um," and suggestions to improve your voice modulation.
Use slide notes for coherent delivery
Wouldn’t a personal teleprompter make presentations so much easier? That’s what slide notes are for.
Having your thoughts and talking points organized within your PowerPoint file lets you have all crucial information and prompts readily available when recording.
Go ahead and add detailed notes or even a full script for each slide. This will help you stay on track and provide a handy transcript reference if you need to do any editing or voiceover work in post-production.
Use high-quality audio equipment or turn on Studio Sound
Poor audio recording quality is a surefire way to make even the most visually polished video feel amateurish. Do your presentation justice by investing in a decent external or Bluetooth microphone and audio interface to capture clear voiceover audio.
If you must use a built-in mic, record in a quiet environment to minimize background noise pickup. Or better yet, pair up with an AI-powered audio enhancement tool like Descript's Studio Sound , which reduces background noise , reverb, and other artifacts.
Ensure a clean background and even lighting
Ditch cluttered backgrounds. You want people to focus on the content of your PowerPoint and not be distracted by the funny shapes and colors in your video.
Your video lighting and framing matters, too. Position yourself facing a natural light source or bring supplemental video lighting to eliminate weird shadows and squinting-level glare.
Look directly into the camera or turn on Eye Contact
Looking directly into the camera is essential to create a sense of connection with the audience. Position your webcam or camera at eye level and imagine you're talking to a friend. If you're using Descript, enable the Eye Contact feature to auto-adjust your gaze towards the camera.
- Dress professionally and maintain a good posture to project confidence and authority.
- Use visuals, animations, and multimedia elements to enhance your presentation and keep your audience engaged.
- Consider adding closed captions or subtitles to your video for better accessibility and engagement, especially for those watching without sound.
- Speak clearly and at a moderate pace, using vocal variety to emphasize key points and maintain interest.
- Incorporate storytelling techniques, real-life examples, or personal anecdotes to make your video presentation more relatable and memorable .
Take your PowerPoint presentations from amateur to amazing
Recording yourself virtually presenting a PowerPoint allows you to distribute your message using the most engaging type of content: video. And there are many screen recording tools out there that can capture your screen and web camera footage with just a few clicks.
But how do you stand out?
By focusing on the presentation's depth, your delivery, and the video's quality. The first two are the bare minimum to communicate your message effectively.
But the right screen capture software and all-in-one video creation tool like Descript can help you with third. Use the tool to improve the quality of your recorded PPT presentations.
With Descript, it's easier than ever to record your screen, polish up the audio, and create stunning visuals all in one place. So why wait?
Sign up for Descript today and simplify your workflow while creating a PowerPoint presentation video that sticks with your audience in the long term.
How do you make a presentation video with your face?
To create a presentation video with your face, follow these steps:
- Open your presentation in PowerPoint.
- Go to the Slide Show tab.
- Click on Record and choose From Current Slide or From Beginning .
- Choose your microphone and camera by clicking on a sound icon on the top-right.
- Start recording by clicking on the record button.
- Speak into your microphone to narrate the presentation.
- Your webcam will capture your face during the recording.
- Click Stop when you finish recording.
- Export your recorded presentation by clicking on File> Export>Create a video.
How do you present yourself in PowerPoint?
To present yourself effectively in PowerPoint, follow these steps:
- Determine the key information to include in your presentation.
- Design and prepare your PowerPoint slides with a cohesive theme.
- Craft a compelling introduction to engage your audience.
- Tailor your presentation to different time constraints for flexibility.
- Capture the audience's attention before you begin speaking.
Related articles
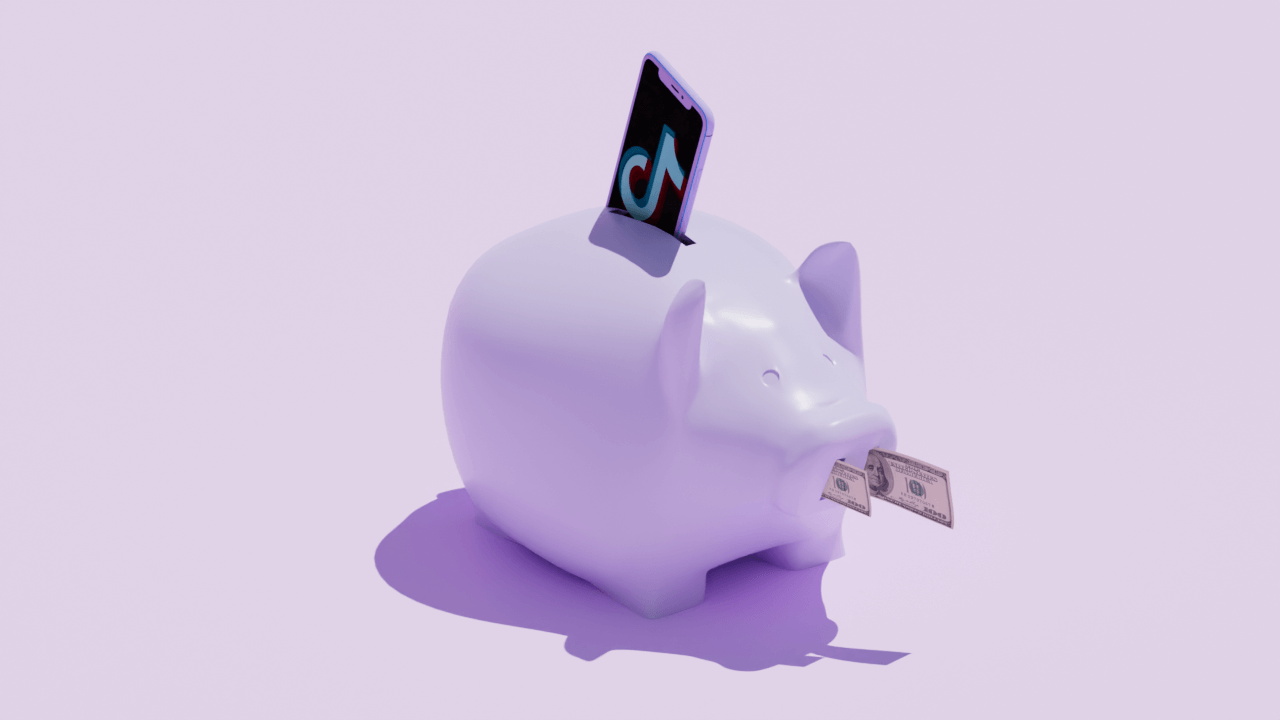
Featured articles:
10 excellent Loom alternatives to record your screen
Looking for the best ways to record your screen without Loom? Find out 10 Loom alternatives, their features, and pricing.

How to record a YouTube video: A guide for all devices
If you want to record a YouTube video for personal use or fair-use repurposing, here are the steps to get started.

For Business
Social media video marketing: Everything you need to know
Learn how to win over potential customers (and the algorithms) with the right social media video marketing tools, strategy, and optimizations.

How to record a podcast on Zoom: A beginner’s guide
Follow this step-by-step guide on how to record a podcast on Zoom, then learn about why it may not be your best recording option.

How to record a Microsoft Teams meeting: 5 easy ways
Learn how to record a Microsoft Teams meeting on any device and get answers to common problems.

10 effective how-to videos to engage your audience
How-to videos are a great way to educate your audience. Whether you’re recording a software demo or training instructions, here’s how to create a how-to video.

Articles you might find interesting
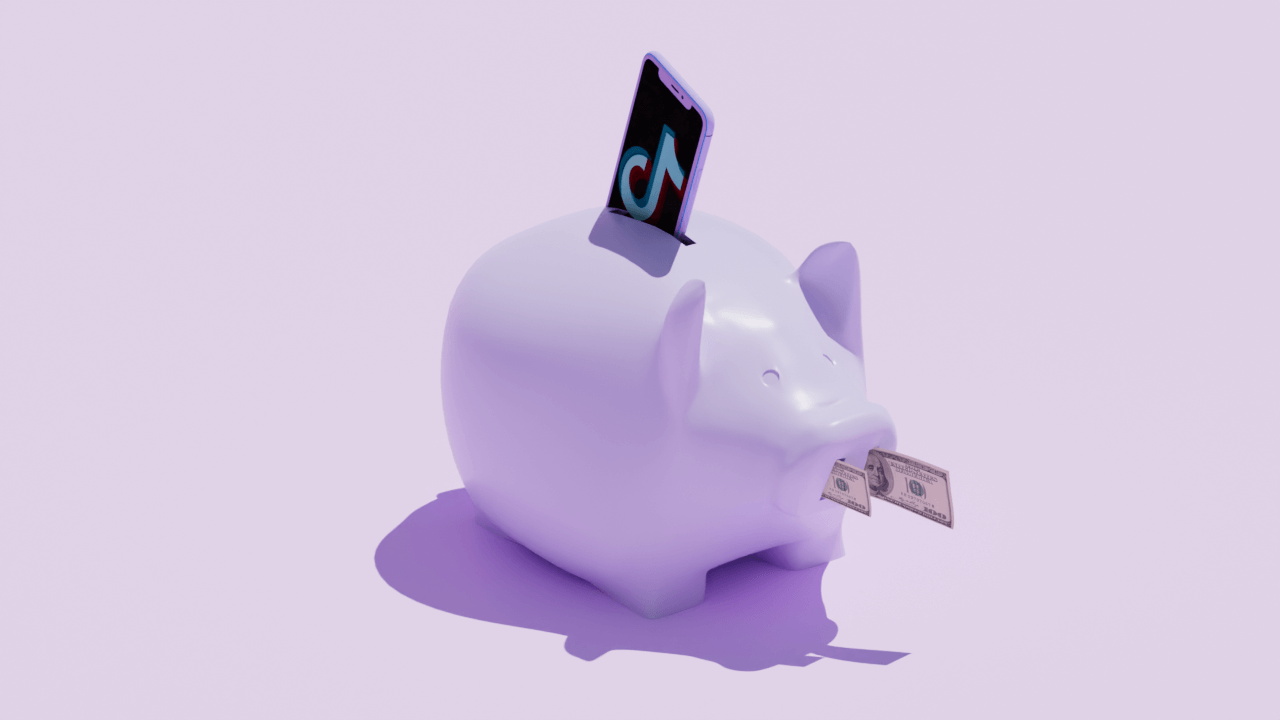
10 proven ways to make money on TikTok in 2024
From built-in funds offered by the platform to other creative techniques, learn more about how to monetize TikTok and grow your following.

The 15 most popular podcasts right now
Explore the most popular podcasts of the moment. Discover trending topics and captivating hosts to find your next favorite podcast.
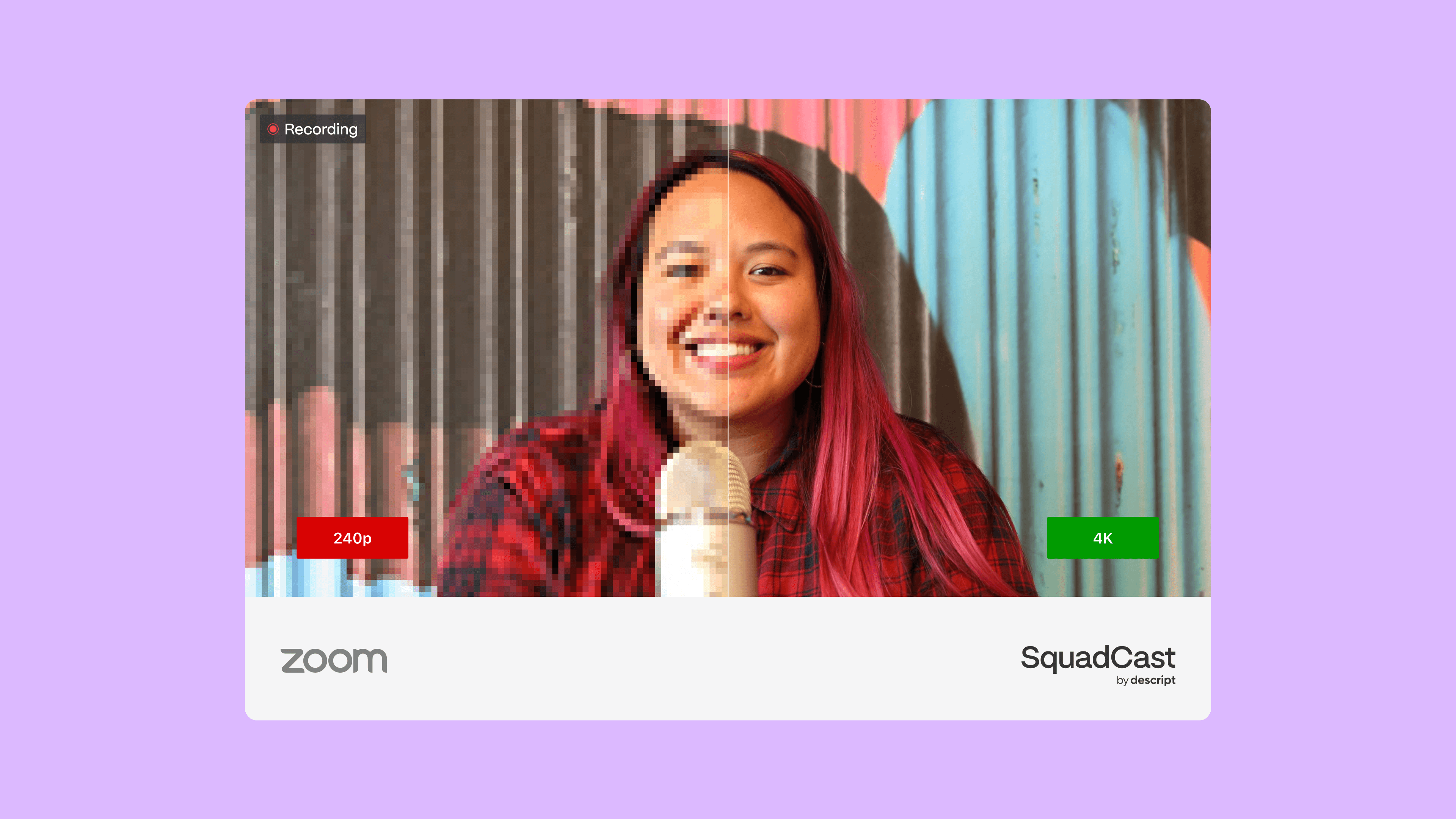
Product Updates
Descript now supports remote recording in 4K
Your podcast and video recordings are about to get stunningly, beautifully clear: SquadCast by Descript now supports 4K video recording. Paid Descript subscribers can now record in crystal-clear 4K quality.

Social media content creation: A 2024 guide
Want to build up your brand’s social media presence? Learn how to create a social media content creation strategy that will engage and entertain your audience.
New in Descript: Um detection, search, and more
Descript 3.1 is now available. Here’s what’s new:
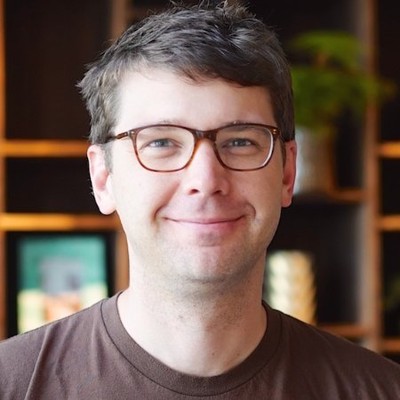
42 million minutes: what millions of Descript creators did in 2023
What more than millions of Descript creators did in 2023.
Join millions of creators who already have a head start.
Get free recording and editing tips, and resources delivered to your inbox.
Related articles:
Share this article
Cloud Storage
Custom Business Email
Video and voice conferencing
Shared Calendars
Word Processing
Spreadsheets
Presentation Builder
Survey builder
Google Workspace
An integrated suit of secure, cloud-native collaboration and productivity apps powered by Google AI.
Tell impactful stories, with Google Slides
Create, present, and collaborate on online presentations in real-time and from any device.
- For my personal use
- For work or my business
Jeffery Clark
T h i s c h a r t h e l p s b r i d g i n g t h e s t o r y !
E s t i m a t e d b u d g e t
Make beautiful presentations, together
Stay in sync in your slides, with easy sharing and real-time editing. Use comments and assign action items to build your ideas together.
Present slideshows with confidence
With easy-to-use presenter view, speaker notes, and live captions, Slides makes presenting your ideas a breeze. You can even present to Google Meet video calls directly from Slides.
Seamlessly connect to your other Google apps
Slides is thoughtfully connected to other Google apps you love, saving you time. Embed charts from Google Sheets or reply to comments directly from Gmail. You can even search the web and Google Drive for relevant content and images directly from Slides.
Extend collaboration and intelligence to PowerPoint files
Easily edit Microsoft PowerPoint presentations online without converting them, and layer on Slides’ enhanced collaborative and assistive features like comments, action items, and Smart Compose.
Work on fresh content
With Slides, everyone’s working on the latest version of a presentation. And with edits automatically saved in version history, it’s easy to track or undo changes.
Make slides faster, with built-in intelligence
Assistive features like Smart Compose and autocorrect help you build slides faster with fewer errors.
Stay productive, even offline
You can access, create, and edit Slides even without an internet connection, helping you stay productive from anywhere.
Security, compliance, and privacy
Secure by default
We use industry-leading security measures to keep your data safe, including advanced malware protections. Slides is also cloud-native, eliminating the need for local files and minimizing risk to your devices.
Encryption in transit and at rest
All files uploaded to Google Drive or created in Slides are encrypted in transit and at rest.
Compliance to support regulatory requirements
Our products, including Slides, regularly undergo independent verification of their security, privacy, and compliance controls .
Private by design
Slides adheres to the same robust privacy commitments and data protections as the rest of Google Cloud’s enterprise services .
You control your data.
We never use your slides content for ad purposes., we never sell your personal information to third parties., find the plan that’s right for you, google slides is a part of google workspace.
Every plan includes
Collaborate from anywhere, on any device
Access, create, and edit your presentations wherever you are — from any mobile device, tablet, or computer — even when offline.
Get a head start with templates
Choose from a variety of presentations, reports, and other professionally-designed templates to kick things off quickly..
Photo Album
Book Report
Visit the Slides Template Gallery for more.
Ready to get started?
Create video presentations that keep classrooms engaged.
Learn how to craft teaching sessions or class projects that keep eyeballs on the screen with compelling video presentations.
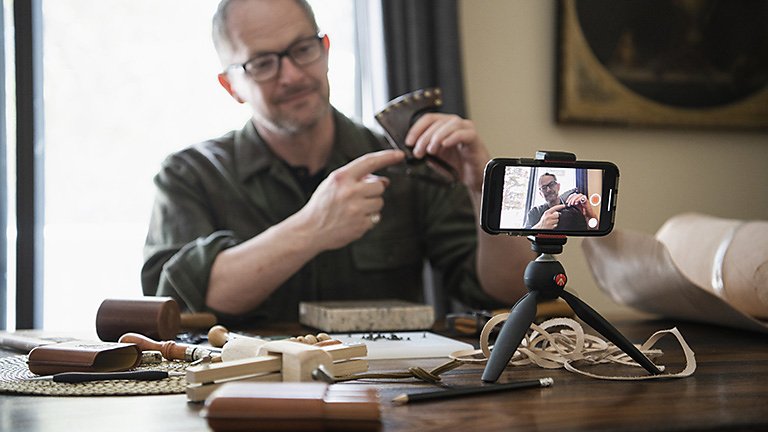
Spice up learning with a video presentation.
As the world shifts toward the virtual classroom, teaching and education tools are moving into digital spaces, as well. With video presentations, students and educators alike have a powerful resource to make learning exciting and fun.
For educators, a video presentation can help introduce topics visually and hold the attention of a class longer. For students, video presentation projects draw on creative and analytical skills that they’ll use throughout their lives.
Go beyond simple PowerPoint slides and explore how Adobe Premiere Pro can help any video presentation maker create their own videos and live presentations that compel audiences with video, animation effects, and more.
Limitless video presentation ideas for any creative occasion.
In a virtual learning environment, students are exposed to limitless knowledge with the drop of a link. Videos offer digestible amounts of information that students can rewatch later to help retain new knowledge.
For teachers, video presentations add variety to teaching materials, which can help keep eyes on the lecture screen instead of the phone screen. Making video presentations can help both students and teachers express themselves, share ideas, and make meaningful learning progress.
Expand the possibilities of virtual learning for students.
Some subject matters lend themselves better to a video presentation than other teaching formats. For example:
- Real-world events and experiences: Watch a video tour of the Parthenon ruins in Greece or experience rare green mambas hatching from their eggs in West Africa.
- Art, creativity, and visual skills: Learn about painting, drawing, geometry, and more with visual aids to help better understand the topic.
- Complex or technical topics: Get a 3D view of the human skeleton to help learn about anatomy, or show all of the elements of the periodic table in action.
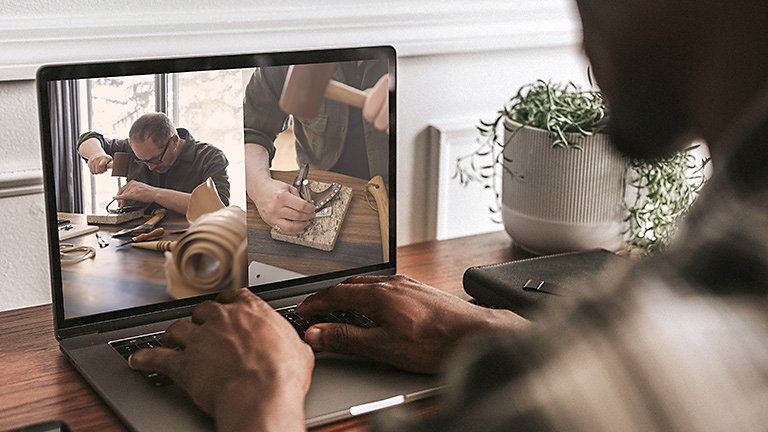
Make teaching more accessible and engaging.
Keeping students interested can be a challenge, especially in a virtual classroom setting. Try using videos to change up your course content — and give you a break from lecturing. But, entertaining as videos may be, there are lots of other good reasons to use them in the classroom:
- Inclusivity: Online video presentations with subtitles can accommodate all audiences, including students with hearing impairment. Subtitles can also help students who are learning a new language better understand their teachers.
- Information retention: Smaller chunks of information tend to be easier for learners to remember. Engaging visuals can help overcome learning curves so students can grasp concepts more easily.
- Time efficiency: A brief explainer video or short clip can save you time with lesson planning and help share information from experts in their fields.
- Effortless studying: Students can revisit and rewatch videos outside of the classroom and have time to reprocess the course material.
Types of video presentations.
There’s no limit to what you can create with your video presentation, from a video of you dancing the cha-cha to an animated infographic, or even funny GIFs for a dose of comic relief. Here are a few types of videos you can make yourself — or find online — to use in the classroom:
- Personal narratives: As a class assignment, a personal narrative video can help students learn about themselves and each other. Or, share a personal narrative of people related to the subject you’re teaching.
- Instructional videos: Step-by-step tutorials are a versatile way to break down complicated topics. Try making a how-to video on linear algebra, novel writing, or even a DIY art project.
- YouTube videos: Try using a YouTube video in your presentation slides to connect with younger students in their own language. Many YouTube stars cover educational topics . Or, within a larger video presentation, pop in a short video or two from credible YouTubers to help students stay attentive.
The makings of an engaging video lesson.
Whether you're a student with a video project assignment or a teacher looking to change up your lesson plan, a solid outline will help you or your students create a cohesive video presentation. Start by writing an outline that includes the following:
1. Introduction of your topic:
Hook your audience with an exciting story, fact, or anecdote about your topic.
2. Agenda or overview:
Provide a slide of the talking points you will be sharing with your audience so they can see the full breadth of the presentation.
3. Explain your topic or subject:
Tell the audience about the most important aspects of your topic as you work your way through the sections you presented in your overview.
4. Examples and discussion points:
Get practical on your topic and dive into detail to get the conversation going.
5. Conclusion:
Wrap up your presentation with any last remarks or touch back on the theme of your presentation.
Use Adobe Premiere Pro to create your presentation.
You don’t need a vast knowledge of video editing software to craft a quality video presentation. Adobe Premiere Pro features many video and presentation tools that you can use to customize and finalize your video. Choose from several themed video and presentation templates, slide transitions, and features that let you add subtitles , music, and much more.
Polish off your video by adding some creative components.
Take your video presentation to the next level with these creative tips:

Editing ideas:
- Select short clips : Pick a quick video clip to add variety as a visual aid, but keep it bite-sized so it’s easier for your audience to grasp. You can add video files and clips easily in Premiere Pro and use video templates to speed up that work.
- Add transitions : Premiere Pro features many fun transitions and animated effects you can use within your presentations to keep your audience’s attention.
- Throw in some music: Sometimes a little background music can make a presentation more engaging. Keep the tempo up by adding a tune.
Add the final touches:
- Choose a color scheme or overall design: Slideshow and presentation templates can help you unify the color and theme of your presentations to ensure nothing distracts the viewer. Customization controls can help you update those color schemes too.
- Use stock images: Select a few stock images as visual aids to place throughout your presentation to add high-quality visuals to your piece.
Read more about Premiere Pro tutorials so you can hone your video editing skills and start putting together an engaging video presentation for your next lesson plan or class assignment.
Explore related creative projects and topics…
Share your smarts with educational videos.
Introduction to video editing.
Create a polished school letterhead for your institution.
Get noticed with a stellar college resume.
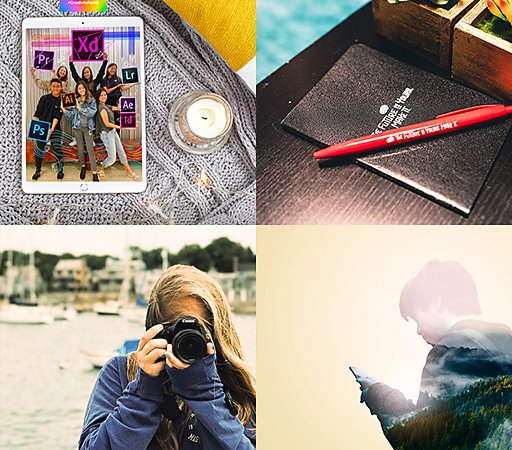
Shaping the future. One student at a time.
Adobe Ambassadors and campus clubs make it easier to get started with Creative Cloud.
Find out more .
More great benefits.

Get the apps on all your devices.

Learn at your own pace.

Access the latest version of all the apps.
Questions? Ask away
Students get all apps for the price of a single app.
Creative cloud for students and teachers .
Get 20+ apps, including Photoshop, Illustrator, and lnDesign. Save over 60%.
US$19.99/tháng * US$57.99/tháng For the first year, then after that. Check eligibility
stickypromobar
Students save over 60% on Creative Cloud.
Student eligibility
Top Questions
No, the desktop applications in Creative Cloud, such as Photoshop and Illustrator, are installed directly on your computer, so you don't need an ongoing Internet connection to use them.
An Internet connection is required the first time you install and license your apps, but you can use the apps in offline mode with a valid software license. The desktop apps will attempt to validate your software licenses every 30 days.
Annual members can use the apps for up to 99 days in offline mode. Month-to-month members can use the software for up to 30 days in offline mode.
Your Creative Cloud files are stored on your desktop as well as on the Creative Cloud servers. If you cancel or downgrade your paid membership, you will still have access to all of the files in the Creative Cloud folder on your computer and via the Creative Cloud website.
Your account will be downgraded to a free membership, which includes 2GB of storage. If you’re using more than 2GB of storage, you will not be able to upload any new files to the cloud until the amount of online space used in your account drops below your allotted amount.
If you are over your storage limit, you have 90 days to reduce your online usage or you may lose access to some or all of your files saved on the Creative Cloud servers.
No, you can continue using your current version of the product as long as you have an active membership. You have flexibility on when and if you install a new release.
Students and teachers can purchase Creative Cloud at a discounted price. See the Students and Teachers plans page .
Learn the Basics
Get up and running with these great tutorials. Start now ›
Ask the Community
Post, discuss, and be a part of our community. Join now ›
Customer Care
We're here to help. Get support ›
Language Navigation
How to use Google Slides, Google's free slideshow presentation maker
- Google Slides is Google's slideshow presentation program that allows real time collaboration.
- Google Slides is part of the Google Workspace suite, which also includes Google Docs and Gmail.
- Google Slides differs from Microsoft PowerPoint in its simplicity and collaboration options.

Google Slides is a presentation program that's part of Google Workspace, a group of productivity apps that also includes Gmail, Google Sheets, Goole Docs, Google Meet , and more. Workspace has more than 3 billion users worldwide.
With Google Slides, users can create, present, and collaborate via online presentations from various devices. You can present during Google Meet calls directly from Slides and embed charts from Google Sheets. You can also add YouTube videos to Slides presentations.
Google recently announced plans to add artificial intelligence features like its Gemini AI tool to its Workspace programs, which include Slides. Users will be able to use Gemini to create images or written content for slides, or even reference other files in their Drives or emails in their Gmail accounts.
What is Google Slides?
Google Slides is a cloud-based presentation program that's part of the Google Workspace. Google Slides can be used to create and deliver presentations online.
Several different themes are available in Slides for designing presentations. Users can customize Slides presentations in a variety of colors and styles. You can add photos, videos from YouTube, charts from Google Sheets , and information from many other sources. Different members of a team can contribute and collaborate on the presentation in real time.
There's no specific limit on how many slides you can add to your Google Slides presentation, but there is a 100 MB file size limit.
How to download Google Slides
To access Google Slides, visit slides.google.com .
Related stories
You can also open Slides while Gmail or Google Chrome is open by clicking on the Google Apps icon in the upper-right corner (shown as three rows of dots) and selecting Slides.
Another option is to download the Google Slides app for your Apple or Android device. Search for Google Slides in the Apple App Store or Google Play Store.
What templates are available?
Dozens of Google Slides templates are available, depending on your needs. For instance, there are general presentation templates, photography portfolios, pitch decks, case studies, science fair projects, and more.
To browse the templates available, open Google Slides. Then, click Template Gallery in the upper-right corner. Scroll through the options, choose the one that meets your needs, and start creating a presentation.
What's the difference between Google Slides and PowerPoint?
Both Google Slides and PowerPoint are presentation programs. Google Slides is a program within Google Workspace, and PowerPoint is a Microsoft program. PowerPoint is an offline program, while Slides is online which allows for real time collaboration.
The programs share many features that allow for presentation creation and delivery, but PowerPoint may offer more advanced design features.
You can convert Google Slides into PowerPoint presentations, and vice versa. From the top menu in Slides, click File, Download, and choose Microsoft PowerPoint.
How to learn to use Google Slides
Through Google Workspace, you can access several quick-start guides, cheat sheets, and troubleshooting resources to help you learn to use Google Slides. There are also many YouTube videos with tutorials for using Slides.
On February 28, Axel Springer, Business Insider's parent company, joined 31 other media groups and filed a $2.3 billion suit against Google in Dutch court, alleging losses suffered due to the company's advertising practices.
- Main content
Top searches
Trending searches

15 templates

49 templates

11 templates

39 templates

150 templates

ottoman empire
21 templates
Create your presentation
Writing tone, number of slides.

AI presentation maker
When lack of inspiration or time constraints are something you’re worried about, it’s a good idea to seek help. Slidesgo comes to the rescue with its latest functionality—the AI presentation maker! With a few clicks, you’ll have wonderful slideshows that suit your own needs . And it’s totally free!

Generate presentations in minutes
We humans make the world move, but we need to sleep, rest and so on. What if there were someone available 24/7 for you? It’s time to get out of your comfort zone and ask the AI presentation maker to give you a hand. The possibilities are endless : you choose the topic, the tone and the style, and the AI will do the rest. Now we’re talking!
Customize your AI-generated presentation online
Alright, your robotic pal has generated a presentation for you. But, for the time being, AIs can’t read minds, so it’s likely that you’ll want to modify the slides. Please do! We didn’t forget about those time constraints you’re facing, so thanks to the editing tools provided by one of our sister projects —shoutouts to Wepik — you can make changes on the fly without resorting to other programs or software. Add text, choose your own colors, rearrange elements, it’s up to you! Oh, and since we are a big family, you’ll be able to access many resources from big names, that is, Freepik and Flaticon . That means having a lot of images and icons at your disposal!

How does it work?
Think of your topic.
First things first, you’ll be talking about something in particular, right? A business meeting, a new medical breakthrough, the weather, your favorite songs, a basketball game, a pink elephant you saw last Sunday—you name it. Just type it out and let the AI know what the topic is.
Choose your preferred style and tone
They say that variety is the spice of life. That’s why we let you choose between different design styles, including doodle, simple, abstract, geometric, and elegant . What about the tone? Several of them: fun, creative, casual, professional, and formal. Each one will give you something unique, so which way of impressing your audience will it be this time? Mix and match!
Make any desired changes
You’ve got freshly generated slides. Oh, you wish they were in a different color? That text box would look better if it were placed on the right side? Run the online editor and use the tools to have the slides exactly your way.
Download the final result for free
Yes, just as envisioned those slides deserve to be on your storage device at once! You can export the presentation in .pdf format and download it for free . Can’t wait to show it to your best friend because you think they will love it? Generate a shareable link!
What is an AI-generated presentation?
It’s exactly “what it says on the cover”. AIs, or artificial intelligences, are in constant evolution, and they are now able to generate presentations in a short time, based on inputs from the user. This technology allows you to get a satisfactory presentation much faster by doing a big chunk of the work.
Can I customize the presentation generated by the AI?
Of course! That’s the point! Slidesgo is all for customization since day one, so you’ll be able to make any changes to presentations generated by the AI. We humans are irreplaceable, after all! Thanks to the online editor, you can do whatever modifications you may need, without having to install any software. Colors, text, images, icons, placement, the final decision concerning all of the elements is up to you.
Can I add my own images?
Absolutely. That’s a basic function, and we made sure to have it available. Would it make sense to have a portfolio template generated by an AI without a single picture of your own work? In any case, we also offer the possibility of asking the AI to generate images for you via prompts. Additionally, you can also check out the integrated gallery of images from Freepik and use them. If making an impression is your goal, you’ll have an easy time!
Is this new functionality free? As in “free of charge”? Do you mean it?
Yes, it is, and we mean it. We even asked our buddies at Wepik, who are the ones hosting this AI presentation maker, and they told us “yup, it’s on the house”.
Are there more presentation designs available?
From time to time, we’ll be adding more designs. The cool thing is that you’ll have at your disposal a lot of content from Freepik and Flaticon when using the AI presentation maker. Oh, and just as a reminder, if you feel like you want to do things yourself and don’t want to rely on an AI, you’re on Slidesgo, the leading website when it comes to presentation templates. We have thousands of them, and counting!.
How can I download my presentation?
The easiest way is to click on “Download” to get your presentation in .pdf format. But there are other options! You can click on “Present” to enter the presenter view and start presenting right away! There’s also the “Share” option, which gives you a shareable link. This way, any friend, relative, colleague—anyone, really—will be able to access your presentation in a moment.
Discover more content
This is just the beginning! Slidesgo has thousands of customizable templates for Google Slides and PowerPoint. Our designers have created them with much care and love, and the variety of topics, themes and styles is, how to put it, immense! We also have a blog, in which we post articles for those who want to find inspiration or need to learn a bit more about Google Slides or PowerPoint. Do you have kids? We’ve got a section dedicated to printable coloring pages! Have a look around and make the most of our site!
- Starting a Business
- Growing a Business
- Small Business Guide
- Business News
- Science & Technology
- Money & Finance
- For Subscribers
- Write for Entrepreneur
- Entrepreneur Store
- United States
- Asia Pacific
- Middle East
- South Africa
Copyright © 2024 Entrepreneur Media, LLC All rights reserved. Entrepreneur® and its related marks are registered trademarks of Entrepreneur Media LLC
5 Steps to Preparing an Engaging Industry Presentation You can make a great impression and generate interest with an exciting, informative presentation. Find out my five secrets to creating an industry presentation guaranteed to wow.
By Cyrus Claffey Edited by Chelsea Brown May 28, 2024
Key Takeaways
- This article offers practical advice for delivering impactful presentations at industry events, emphasizing the importance of a comfortable stage presence, understanding your audience, designing effective slides and more.
Opinions expressed by Entrepreneur contributors are their own.
Industry events are a chance to network with your colleagues and impress distributors — but to really make the most of your time at a conference, you need to learn how to prepare a presentation that engages, informs and leaves an impact.
I've presented at some of the most important real estate and property technology events in the country as the founder of ButterflyMX . Here are a few tricks I've picked up along the way to wow any audience.
Related: 6 Tips for Making a Winning Business Presentation
1. Getting comfortable with the stage
I recommend taking a walk around the stage before your presentation. By familiarizing yourself with your environment, you can prepare yourself better.
And while you're on stage, a relaxed, comfortable presence goes a long way in keeping your audience engaged . Whether you want to play your presentation casually or more formally, audiences can sense discomfort, which prevents them from fully connecting with your message.
To project your sense of comfortability, focus on your body language . You can project confidence by speaking slowly and clearly and by walking across the stage to keep the audience's attention — even if there's already a podium or lectern set up on stage.
Unfortunately, if a speaker spends too long standing behind the podium, an audience might interpret that as a sign of indecision and inaction from the speaker. Instead, you can remove any barriers between yourself and the audience by using the whole length of the stage.
2. Familiarity with industry statistics
An audience that doesn't know me might be wondering why they should be taking my advice. I certainly don't blame them. When I'm watching a new presenter, I ask the same question.
If you can back up your claims with hard data, your presentation will ring true with listeners. You can cite industry-wide statistics or establish your own bona fides by citing stats that buttress your own credibility by establishing your company's success.
In my case, I'm happy to use a couple of statistics that prove how successful my company, ButterflyMX, is in the proptech industry. For instance, we serve more than one million apartment units, and if you're interested in how consumers feel about us, look no further than the internet — we have over 20,000 five-star reviews !
Related: 7 Ways to Captivate Any Audience
3. Knowing your audience
Depending on who your audience is , you'll have to adjust your game plan and prepare for different things.
I've spoken at conferences where the audiences couldn't be more different — a presentation that wows one crowd might have no information that's applicable to another. As the founder of a property technology company, I have the pleasure of speaking at a variety of different conferences that serve different markets.
For example, integrators and installers might value a talk on product features and hardware more than others. And if I'm presenting to an audience of property managers, I'll know to dial down the technical talk and focus on the benefits a robust video intercom offers, such as simplifying their day-to-day workloads.
Depending on your audience, you need to strike the right balance between talking about hardware specs and features.
4. Designing your slides carefully
Slides are a good opportunity to share the aesthetics, tone and values of your company — but you've got to make sure you use them effectively.
A slide with too much text looks busy, and it'll distract your audience and draw focus away from you. Instead, consider putting that information into your notes and speaking it aloud. Slides should focus on one or two visual elements, like bullet points, charts and graphs.
As for the actual design of your slides, you should ensure that you adhere to your company's brand guidelines. If you're unfamiliar with the concept, brand guidelines are a single, governing document that goes over important design concepts like the colors and logos that your company has.
Related: 6 Ways to Take Your Next Presentation to the Next Level
5. Asking for audience participation
Asking for audience participation is the ultimate way to ensure everybody is locked in and paying attention — but it's also a double-edged sword. You also need to be prepared in case asking the audience to participate doesn't necessarily go your way.
For example, you might generally ask if an audience has any questions at the end of your presentation. But you run the risk of running into a hostile, bad-faith question — or you might even be met with silence.
That's why I'd recommend you give the audience questions and tasks that have a little more structure. You could do things like asking for a show of hands, asking for specific anecdotes or taking a poll.
Polls have gotten an especially high-tech upgrade recently — see if you can set up an electronic voting system that allows audience members to vote with their smartphones. Then, you'd be able to throw the results on screen and watch them update in real time!
You should pepper these interactive sections throughout your presentation to ensure that audiences are engaged throughout your entire talk.
Entrepreneur Leadership Network® Contributor
Founder of ButterflyMX
Want to be an Entrepreneur Leadership Network contributor? Apply now to join.
Editor's Pick Red Arrow
- Lock 3 Things Your Business Idea Must Have to Succeed — as Proven By Famous Harvard Business School Startups
- This Couple Cashed in Their 401ks to Launch a Virtual Business — Here's How It Led to a 9-Figure Exit and Co-Owning 2 Professional Soccer Teams
- Lock The No. 1 State to Retire in Might Not Even Be on Your Radar, According to a New Report
- Lock 12 Books That Self-Made Millionaires Swear By
- Lock These Are the Highest-Paying Side Hustles for a Single Day of Work
- Use These 3 Steps to Find the Perfect Franchise Opportunity for You
Most Popular Red Arrow
How to become an ai-centric business (and why it's crucial for long-term success).
Learn the essential steps to integrate AI at the core of your operations and stay competitive in an ever-evolving landscape.
Kickstarter's CEO Explains Why the Platform Is Changing After 15 Years
In an interview with Entrepreneur, Kickstarter CEO Everette Taylor explains the decision-making behind the changes, how he approaches leading Kickstarter, and his advice for future CEOs.
Melinda French Gates Reveals Her Next Move After Leaving Gates Foundation: 'Set Your Own Agenda or Someone Else Will Set It For You'
French Gates announced that she is donating $1 billion over the next two years.
5 Steps to Preparing an Engaging Industry Presentation
You can make a great impression and generate interest with an exciting, informative presentation. Find out my five secrets to creating an industry presentation guaranteed to wow.
Amazon Fresh Is Lowering Prices on Thousands of Items to Keep Up With Competition
The grocer will offer weekly savings.
Save on a Lifetime of PDF Management for Memorial Day
Easily convert, edit, and annotate PDFs for work and business with this deal.
Successfully copied link

IMAGES
VIDEO
COMMENTS
You can make your presentation animated with moving stickers (opens in a new tab or window), illustrations, and free GIFs (opens in a new tab or window), as well as, transitions (opens in a new tab or window) to make your slides, texts (opens in a new tab or window), and charts dynamic. Upload images and videos to incorporate with your messages ...
On the File menu, select Save to ensure all your recent work has been saved in PowerPoint presentation format (.pptx). Select File > Export > Create a Video. (Or, on the Recording tab of the ribbon, select Export to Video .) In the first drop-down box under the Create a Video heading, select the video quality you want, which pertains to the ...
Join 400,000+ professionals in our courses here 👉 https://link.xelplus.com/yt-d-all-coursesLearn how to create a video using PowerPoint. I'll first show you...
For slides with added video, make the transition happen either when the video ends or at a calculated time after the video has ended. Both are available options in the transition settings. Transitions can be set in different styles, slide from the side top or bottom, or a simple fade or zoom.
Choose the option Create a Video at the very bottom of the right-hand side of the screen. 3. Find the Create a Video tab if you want to see the available video quality options. 4. Click on the downward-pointing arrow next to the Computer & HD Displays option and choose from the three available options.
How to Make a Video Presentation. Open a new project with a blank canvas. Choose the size you want your video presentation to be; apply preset aspect ratios 9:16, 4:5, 1:1, and vice versa. Open the "Record" tab in the left-hand side and choose your recording settings to start recording. Or, browse the stock footage library to create a ...
Turning a PowerPoint presentation into a video is easy. Just follow these steps: Step 1: On the File menu, select Save to make sure you have saved all your recent work in PowerPoint presentation format (.pptx). Step 2: On the File menu, select Save As. Step 3: Select the folder location where you want to store your PowerPoint Show file.
Personalize Your Video Presentation. Design a compelling presentation by customizing the scenes to match them with your project purpose. Use the flexible editing tools of video maker to modify the text, alter style and colors, upload your media, and pick a dynamic transition. Move to the 'Music' section and add a background tune or a voiceover.
To create a presentation video in Descript: Hit New project. Import any media (images, infographics, short video clips, GIFs, or sounds) you want to include in your presentation. Drop your visuals into the script and edit them into a sequence, or work scene by scene by adding a / at the beginning of each slide.
Get a big head start when creating your own videos, presentations, or designs. ... easy-to-follow tutorials to make you a Prezi Video master in no time. ... Create seamless presentations without the restrictions of linear slides. Ready-made asset libraries. Choose from millions of images, stickers, GIFs, and icons from Unsplash and Giphy. ...
Maximize your slides' impact with our presentation maker. Upload your Google Slides or PowerPoint presentation inside our webcam and screen recorder, and go through your slides while recording yourself. Select from different themes, backgrounds, and layouts. When you're done, you can edit your video presentation to make it even more ...
In this step-by-step tutorial, learn how to record your PowerPoint presentation as video. Watch how to insert a narration, video, and then export your PowerP...
To turn a PowerPoint presentation into a video, first, open your presentation with the PowerPoint app on your Windows or Mac computer. In the top-left corner of PowerPoint, click the "File" option. From the sidebar that opens after clicking the "File" option, select "Export." In the "Export" menu, click "Create a Video."
Learn how to publish your own video using Microsoft PowerPoint with narration, annotations, animations, and timings. As full disclosure, I work at Microsoft ...
In the Seconds spent on each slide box, select the default time you want to spend on each slide. Select Create Video. Enter a file name and then browse to the location you want to save your video. In the Save As type box, select if you want to save the video as a MPEG-4 Video or Windows Media Video. Tip: The MPEG-4 Video format is recommended ...
Inspiration. Recommended videos See how other users use Prezi Video to engage their audiences. Reusable presentations Browse some of our favorite presentations and copy them to use as templates. Reusable infographics Customize the content in these infographics to create your own works of art. Presentation templates Get a big head start when creating your own videos, presentations, or infographics.
Record new layer: Pick this for recording your video as a new layer on top of an existing recording. 2. Click Record at the bottom of the Record panel. 3. Drag over the area of your screen you wish to record. Click Start Recording. Press Space to start recording the full screen. 4. Click Stop to finish recording.
Present slideshows with confidence. With easy-to-use presenter view, speaker notes, and live captions, Slides makes presenting your ideas a breeze. You can even present to Google Meet video calls ...
With Visme's Presenter Studio, you can record your presentation and share it with your audience. Record your screen, audio, and video, or switch off your camera for an audio-only presentation. Present asynchronously on your own time, at your own pace. Let your colleagues watch it at their convenience. Create Your Presentation.
Provide a slide of the talking points you will be sharing with your audience so they can see the full breadth of the presentation. 3. Explain your topic or subject: Tell the audience about the most important aspects of your topic as you work your way through the sections you presented in your overview. 4.
Free Video Slide Templates for an Engaging Slideshow. Bring your presentations to life with these video presentation templates. Whether you're creating a short video for school, work, or just for fun, these templates are perfect for any occasion. ... Designed for anyone who wants to make an impactful video presentation, these templates ...
Free online presentation maker. Try our new tool to edit this selection of templates for people that want to let their creativity run free. Create interactive resources easily, quickly and without the need for any software. A really useful tool for teachers and students. Move the content, add images, change colors and fonts or, if you prefer ...
Save and download it as an animated PowerPoint presentation or a PDF file. You can even "present and record" talking presentations with audio-only or animated video presentations in MP4. Share your animated presentation online so your audience can even view it asynchronously.
To browse the templates available, open Google Slides. Then, click Template Gallery in the upper-right corner. Scroll through the options, choose the one that meets your needs, and start creating ...
1 Make a provocative statement. "I want to discuss with you this afternoonwhy you're going to fail to have a great career." One surefire way to get your audience's attention is to make a provocative statement that creates interest and a keen desire to know more about what you have to say. The presentation above, for example, does just that by ...
AI presentation maker. When lack of inspiration or time constraints are something you're worried about, it's a good idea to seek help. Slidesgo comes to the rescue with its latest functionality—the AI presentation maker! With a few clicks, you'll have wonderful slideshows that suit your own needs. And it's totally free!
Free Google Slides theme, PowerPoint template, and Canva presentation template. Featuring an array of bright colors and compelling 3D animation, this Graffiti Style Business Pitch Deck will add a dynamic edge to your next Powerpoint or Google Slides presentation. Suited for business owners, vloggers, and anyone in the TV or Youtube production ...
Get started with PowerPoint for Beginners. Follow this 20-Minute step by step PowerPoint tutorial to start creating presentations smoothly.Contents of this v...
1. Getting comfortable with the stage. I recommend taking a walk around the stage before your presentation. By familiarizing yourself with your environment, you can prepare yourself better. And ...