Unsupported browser
This site was designed for modern browsers and tested with Internet Explorer version 10 and later.
It may not look or work correctly on your browser.
- Presentations
- Presentation Techniques

PowerPoint Graphics Complete 2024 Guide (PPT Presentation Design)
Warning: this tutorial may contain graphic content! But don't worry, it's all family friendly. We're talking about PowerPoint graphics and how you can use them to create your best presentation yet.
PowerPoint graphic design is an art. Ultimately, the goal of a presentation is to share information with your audience. Choosing the right PowerPoint graphics is all about supporting your message with the proper illustration or infographic.

You don't have to build PowerPoint presentation graphics from scratch! One thing you'll see in this tutorial is a source for unlimited PPT graphics included inside of templates. Plus, get graphics for presentations that you can source one-by-one with the help of GraphicRiver.
What Are PowerPoint Graphics?
The term PowerPoint graphics is a bit broad. There are many types of graphics that pro presenters use. Here are three types of popular PowerPoint presentation graphics and how you can use them:
- SmartArt. These flexible graphics are great if you aren't a graphic designer. You can create graphics that adapt to your content like org charts and flowcharts.
- Infographics . At the intersection of information and graphics are these helpful explanatory visuals. These PowerPoint presentation graphics can help drive understanding with the audience.
- Shapes . You might be surprised by how much a few simple shapes add to your slide. Try out shapes like arrows to add a bit of annotation, for example.
In this tutorial, we'll explore all three of these popular types of PPT graphics. For a complete deep dive on infographics, we've got an excellent resource for you:

How to Access Unlimited PowerPoint Graphics Templates
At the end of this tutorial, you'll be a master of working with PPT graphics. Best of all, you won't have to learn how to design all those graphics for presentations from the ground up. With the help of templates, talented designers have already created all you need.
You might have seen a few built-in templates in Microsoft PowerPoint. They're certainly an upgrade from a pure, blank slate in PowerPoint. But the bottom line is that they're simple combinations of color schemes and layouts.
There's another type of template that offers so much more. With premium templates, you'll find that powerful PPT graphics are built into the presentation file. And thanks to Envato Elements, you can download them easily.

Don't think that Elements will break the bank. For a single flat rate, you unlock unlimited downloads of the top PowerPoint presentation graphics templates.
As a bonus, the all-you-can-download subscription includes so many extras that enhance your PowerPoint presentation. That provides access to assets like:
- Stock photos . Need to spice up a slide? Just jump to the well-organized stock photography library and download a high-resolution image for your slide.
- Graphics and illustrations . Some templates will benefit from supplementary graphics. Download those from Elements too and add them to any PowerPoint presentation.
- Background music . Add some looping background music for an engaging presentation that you could leave on loop in a conference room, for example.
For three outstanding examples of the best graphics for PowerPoint presentations (packaged inside of PPT graphics templates), here are our three top picks in the Envato Elements library. Remember, they're all included!
1. The X Note

Consistently topping our list of the best PowerPoint templates, The X Note is a stunning design. This template's got many PPT graphics that are to add so much to your next presentation. You'll be impressed by how easy it is to customize the included graphics. Use more than 40 unique slides in multiple color schemes to create a PPT graphics focused presentation.
2. Beauty | PowerPoint Template

Beauty might be in the eye of the beholder. But some PPT graphics templates capture it perfectly. That's certainly the case for the appropriately named "Beauty" PowerPoint template. It's one of the best PowerPoint presentation graphics options thanks to its inclusion of graphics across 30 unique slides.
3. Groningen - PowerPoint Template

Remember, there are many types of PowerPoint presentation graphics. The best PPT graphics templates have a range of infographics, shapes, and more. This PowerPoint presentation graphics-focused template's got all the above. Plus, it's easy to edit these cool presentation graphics thanks to smartly constructed slides.
These three templates are just the start of graphics for presentations included on Elements. For infographic-focused templates and professional designs, make sure to check out these articles:

Find More PowerPoint Presentation Graphics on GraphicRiver
PowerPoint graphics templates come in all shapes and sizes. You can use Envato Elements for unlimited access to the entire library.
But sometimes, you know exactly what you're looking for. in that case, the cost-effective GraphicRiver library might be perfect for you. It's a pay-as-you-go option to source single PPT graphics templates.

With the help of a template, you're on your way to the best graphics for PowerPoint presentations. Best of all, you're getting ready to see that it's easy to edit those background graphics for your presentation.
How to Use and Edit Graphics in PowerPoint
Sure, templates are great. But you might be wondering how to edit background graphics in PowerPoint along with other visuals. Are templates adjustable?
The answer is: yes, PowerPoint graphic design is easy to master with templates. Cool presentation graphics are easy to edit. So, use templates for practically any purpose!
In this section, I'm going to use one of the outstanding templates that we highlighted in the section above. We're going to use The X Note , which includes some of the best PPT graphics.

The X Note is part of Envato Elements, the best source for unlimited downloads with the best PowerPoint presentation graphics . Most of the templates are built by PowerPoint graphic design experts.
Maybe you're wondering how to edit background graphics in PowerPoint. Or, you need some help inserting graphics in PowerPoint. Let's tackle all those topics (and more) in our guide to creating better PowerPoint graphics below.
How to Use SmartArt PowerPoint Graphics
The first type of PPT graphic that we'll cover in our guide is SmartArt. This feature is built into Microsoft PowerPoint and helps you create graphics for presentations with fewer clicks. You don't have to open a separate graphic design app.
To start working with SmartArt, click Insert on the ribbon. Then, click on the SmartArt menu option. The new window gives you many options to begin building SmartArt graphics for PowerPoint.
As you'll see in this window, SmartArt starters are divided into multiple categories. The goal here is to choose a preset that's as close as possible to what you need. For our quick example, let's work with a cycle chart. Specifically, I'm going to edit the SmartArt graphic for PowerPoint called segmented cycle.

After you choose a preset and click OK, you'll see the graphic added to your slide. Also, you'll see an accompanying text box to the side that's got bullet points. These correspond to the text on the slide.
Think of this menu as the way to edit SmartArt graphics in PowerPoint. Type in the text box. The chart will update with your details.
Press return to add a new bullet point. The chart will update automatically.

Here's why I love SmartArt graphics for PowerPoint: they're flexible . When you want to update a PPT graphic with a new bullet point or detail, you won't have to jump back to a design app like Illustrator or Photoshop.
Instead, type inside the edit window. Your PowerPoint SmartArt will update automatically.
Want to learn more about SmartArt? We've just scratched the surface with an introduction in this section. read the complete guide to master the feature in our article below:

How to Edit PowerPoint Infographics
The best way to work with PowerPoint infographics is to use ones that are already built. That's why we recommend templates as the proper starting point for PowerPoint infographics.
Take slide 21 in The X Note . This beautiful, arctic scene is just the tip of the iceberg for what you can do with better PowerPoint graphics. It looks great from the outset. But with a few tweaks you can make it all your own.
Right-click the graphic and choose Group > Ungroup. Now, the individual shapes are easy to select and edit.

The best graphics for PowerPoint presentations help you explain your ideas more easily. After you ungroup the components, you can create business graphics for PowerPoint that explain a case study or concept.
From this point forward, editing this slide is easy. You've got all the controls you usually would to reposition, resize, and update the components of the chart. Some example tweaks I made in the finished product below include:
- Clicking on the water area of the chart and using the fill color to change the water to blue.
- Clicking and dragging the arrows to change the annotation on crucial items.
- Updating the text boxes with helpful text that serves the purpose I've got in mind for the slide.
- Removing one unused iceberg part by clicking on it and tapping "delete" on my keyboard.

When you're busy creating a presentation, you won't have time to create business graphics from the ground up. Instead, start with a pre-built option like the one you see above.
This is just one example of working with PowerPoint graphics in templates. Templates are flexible enough to help you create practically any presentation! Check out our guide below to learn more.

How to Use Shapes as Illustrative PowerPoint Graphics
For our third look at PowerPoint presentation graphics, let's check out a straightforward option. Shapes are PowerPoint graphics that are easy to add and can draw attention.
To add a shape, jump to the Insert tab on the ribbon. Then, click on the Shapes dropdown. You'll see an incredible variety of shapes that are easy to add to your slide.

Just choose your shape, then click and drag to draw it on your slide. These vector graphic shapes are scalable. So, you never have to worry about the shape's quality becoming pixelated or distorted.
One of my favorite PowerPoint shape examples is a simple arrow. It's the perfect way to point to a specific slide fact.

After you add a shape, style it with the Drawing Tools > Format menu. Click on a shape, then check out options like Shape Fill, for example. Select a new color to transform the shape on your slide.

That's it! The only thing left to do is to try out many PowerPoint graphics with a deep set of shape options.
Learn More About Microsoft PowerPoint
PowerPoint graphics are just the beginning of the learning journey. With the help of more learning resources, you're on your way to feeling like a confident presenter every time you speak.
That's why we've invested time in building out the most in-depth library of PowerPoint tutorials. With the help of our resource, How to Use PowerPoint (Ultimate Tutorial Guide,) you're sure to conquer PowerPoint's learning curve.
Here are three tutorials from the guide that you can use to power up your learning:

Create a Presentation with PowerPoint Graphics Today
PowerPoint graphics aren't a "nice to have" in 2024 and beyond. They're a must that every audience expects. But if you're still learning how to edit background graphics and infographics in PowerPoint, you owe it to yourself to start with a pre-built template.
Whether you use one of the PowerPoint graphics templates from Elements' unlimited library or a single graphics presentation for PowerPoint from GraphicRiver, you've got options!
Download a template, design today, and present with confidence. No matter what option you choose, cool PowerPoint presentation graphics are sure to wow the audience.

100+ Free PowerPoint Graphics For Better Presentations [Free PPT]
PowerPoint graphics to move your presentation up a level, and plenty of top quality free options.
- Share on Facebook
- Share on Twitter
By Lyudmil Enchev
in Freebies , Insights
4 years ago
Viewed 119,421 times
Spread the word about this article:
![a presentation graphics 100+ PowerPoint Graphics For Better Presentations [Free PPT]](https://i.graphicmama.com/blog/wp-content/uploads/2020/08/10085624/Free-PowerPoint-Graphics-Free-PPT.png)
PowerPoint graphics are a great addition to all PowerPoint presentations no matter what the audience. A Powerpoint simply containing text and bullet points is not going to hold the attention, even with your hot topic content. You run the risk of being dry and dull, and simply put graphics are more visual and therefore more interesting. You know it too if you are happy with your material you feel better and more confident as a speaker. Double plus.
Of course, the quality of your PowerPoint Graphics is important, this isn’t just a case of adding visuals for visual’s sake. High quality, highly appropriate, thoughtful graphics will enhance any presentation and will be a vital tool in getting your message across, succinctly and memorably. Equally poor quality clip art type graphics, blurry, pointless, and inappropriate images may get you to remember as well, but probably not how you would wish.
So let’s look at some great keys ways you can impress with a presentation, it’s not hard but it is effective.
In this article: 1. How to insert graphics into PowerPoint 2. 100+ Free PowerPoint Graphics by GraphicMama 2.1. Free PowerPoint Templates 2.2. Free Arrows, Pointers, Bullets for PowerPoint 2.3. Free Icons for PowerPoint 2.4. Free Stats, Charts, Graphs for PowerPoint 2.5. Free Numbers and Steps Graphics for PowerPoint 2.6. Free Text Section Graphics for PowerPoint 2.7. Free Presentation Graphics for PowerPoint 2.8. Free Speech Bubble Graphics for PowerPoint 2.9. Free Sale Graphics for PowerPoint 2.10. Free Infographic Kit 2.11. Free Infographic Templates 3. More places to find PowerPoint Graphics
In the meanwhile, do you know, that you can use premade infographic templates? Check out our 50 Free Timeline Infographic Templates .
1. How to insert graphics into PowerPoint
Once you’ve created your presentation it’s time to add those all-important PowerPoint Graphics. And it’s easy, easy, easy.
Step 1: Go to the slide and create a space for your graphic Step 2: Go to insert on the toolbar at the top of PowerPoint, click on it Step 3: This will open up insert options depending on your version of PowerPoint ( 2019 reveals online pictures, photo albums, pictures, or screenshots, older versions are similar but replace online pictures with clip art.) Step 4: Choose an image from your files or online through categories or the search bar – filter general images through creative commons only licensed pictures (free to use), select, click on insert. Step 5: Resize and reposition
Alternatively:
Step 1: Select an image, right-click, and copy. (Ctrl+C) Step 2: Right-click and paste on the desired slide. (Ctrl+V)
It really is that easy.
2. 100+ Free PowerPoint Graphics by GraphicMama
One of the best ways to make your presentation look professional is by using professionally designed PowerPoint graphics and one of the best design agencies, Graphic Mama has plenty of options to choose from. As well as paid-for bundles of design icons you can take advantage of a great range of free graphics from sales icons, holiday icons, speech bubbles, people avatars, and many more. These are graphics designed in a vector file format, so the quality will stay as good even when resized. there are free backgrounds, templates, and infographic bundles too. It’s a no-risk option that will certainly add a high-quality, professionally designed look to your slideshow. Just click on the links below and you are almost there.
2.1. Free PowerPoint Templates
A tremendously good way to create a stunning professional look is by using templates for your PowerPoint Design and the good news is there are lots of free options out there just waiting for you to fill with content.

Free Hand-Drawn PowerPoint Presentation
This freebie from Graphic Mamas’s collection of free templates shows off the power of a sketched hand-drawn style in adding a customized look that is both attractive and clear.

Free Corporate Presentation Template
Ideally suited to a business proposal, this free template can be edited and customized for anything that would benefit from fresh, clear colors and fantastically designed and organized slides.

Free Business PowerPoint Presentation Template
Another free business template that benefits from strong structural elements and a great mix of text boxes and images in this modern-looking option. Superb editable infographics to get that all-important message to stand out.

Free Minimalist Presentation Template
This minimalist template broken up into large blocks of strong color is perfect for making a statement. Instant impact and full of confidence.
Take a look at Graphic Mama’s Modern Templates for the New Era of PowerPoint Presentations

2.2. Free Arrows, Pointers, Bullets for PowerPoint
Basic icons such as arrows, bullets, and pointers are so ubiquitous that they are often forgotten about. Big mistake. These free PowerPoint graphics show just how much impact well-designed elements can make and they’re a quick and easy way of raising your presentation to another level, and all for free.
2.3. Free Icons for PowerPoint
The cool, simplicity of these PowerPoint graphic icons can add swagger and style to your show. This completely free bundle gives a great selection all in the same consistent style and multiple usages will hold a presentation together in a subtle way.

2.4. Free Stats, Charts, Graphs for PowerPoint
Powerful infographics give you a great chance to get inventive and creative. Fully customizable, fully editable, and a fantastically varied and imaginative selection of all kinds of charts, graphs, and pictograms. It’s difficult to believe they are free but they really are.

2.5. Free Numbers and Steps Graphics for PowerPoint
You will need numbers, so why not take advantage of this free collection and make the mundane come alive. The key is to keep a consistent design and it will create a magical flow throughout the whole show from beginning to end.

2.6. Free Text Section Graphics for PowerPoint
PowerPoint graphics for text sections do a vital job. It is well known that text-heavy presentations are not popular and therefore less effective but you do need text. A great way of drawing the eye, focusing on text content, and still keeping people awake are these text section graphics. Customizable colors (ideal for branding), all forms and functions, a fully flexible and fully free bundle of creativity.

2.7. Free Presentation Graphics for PowerPoint
PowerPoint Graphics come in all shapes and sizes and illustrate all kinds of ideas. Download this free pack and check out a wide range of options to create visual impact, a professionally customized look, and vitality.

2.8. Free Speech Bubble Graphics
Speech bubble PowerPoint graphics can make your presentation pop, and with this stylish selection, you can’t go wrong. Flat, shaded, angular, rounded, clouds, and all sorts of variations on the theme. Impactful and fun they help create the conversation you want to have.

2.9. Free Sale Graphics
PowerPoint graphics for sales will do the crucial job of getting you and your product noticed. Fit your show with these free high-quality vector graphics and watch the crowds flock in. Once you’ve downloaded the graphics, you are not limited to PowerPoint, use the same images on posters, advertising, social media, etc., and get selling. The vectors’ technique means that there will be no loss of quality whatever the size and function.

2.10. Free Infographic Kit
A fully comprehensive infographic PowerPoint graphic pack that is crammed full of everything you could want to bring your statistics to the audience. Carefully crafted, tremendously varied, customizable, editable, flexible, and all this with the added professional pizzaz of expert design. It’s free and it’s ready to rock.

2.11. 20 Free Infographic Templates
If you want to speed things up, you can try using premade PowerPoint templates for your presentation. In this huge bundle of 539 infographics, you will find 20 free infographic templates. They are made with a lot of graphics, and you can easily grab some of the elements and adapt it to your presentation.
3. More places to find PowerPoint Graphics
Although it’s difficult to believe you haven’t found exactly what you are looking for already in our classic collection, let’s not worry. The one thing we do have now is plenty and plenty of choice. Here are some paid-for possibilities that you may want to jazz up that make or break a presentation.
PresentationPro
For $49.00 you could check out this royalty-free Graphics pack from PresentationPro. This pack contains thousands of graphics, clipart, and illustration in all sorts of categories from geography to calendars, from Scrabble to sport, and in differing styles. The graphics can be used in other formats too so you are not limited to PowerPoint.
GraphicMama
As well as the free offers, already covered Graphic Mama has a top-class selection of paid-for bundles ranging from characters to graphics assets, backgrounds , and templates from a little as $31 per set. This is ideal if you’d like to theme your presentation around a character as there are multiple gestures and poses for each. All are easily customizable, editable, and adaptable to any project and design. A gallery of cartoon characters , including businessmen, animals, robots, superheroes, doctors, ninjas, and more. Graphic Mama also offers custom designs, so you can turn yourself into a caricature and animated puppets to really make waves.
GetMyGraphics
At GetMyGrpahics you can take up a subscription giving you access to over 9,000 professional PowerPoint graphics starting at $49 per month or a Pro package at $99 per month. Obviously, at this price, it is not for a one-off or occasional piece but for professionals it does provide plenty of options. They include infographics and illustrations in a wide range of categories and differing styles.
Final Words
The old PowerPoint presentation. It’s been around for years and it truly isn’t enough to just churn out the old stuff. Vital though they may be, people always expect more, always expect better, and why not? With a little extra effort, you can turn your slideshow presentation into something that isn’t just a time filler but that really makes a difference, communication, and shows you off in the best light. PowerPoint graphics can make all the difference by breathing life and energy into your presentation and consequently your performance. If you feel confident in your material it will help your delivery. Best of all you can step it up for free, so why wouldn’t you?
You may also be interested in some of these related articles:
- The Best Free PowerPoint Templates to Download in 2022
- Need PowerPoint Backgrounds? The Best Places to Check Out [+ Freebies]
- 10 PowerPoint Tutorials to Help You Master PowerPoint

Add some character to your visuals
Cartoon Characters, Design Bundles, Illustrations, Backgrounds and more...
Like us on Facebook
Subscribe to our newsletter
Be the first to know what’s new in the world of graphic design and illustrations.
- [email protected]
Browse High Quality Vector Graphics
E.g.: businessman, lion, girl…
Related Articles
300+ free illustrations for your next design project, 20 google slides tips to spice up your presentations, how to get started with powerpoint + guide and resources, 40 free cartoon robot characters for you epic high-tech designs, outline vectors: top 5 reasons why businesses love them, 500+ free and paid powerpoint infographic templates:, enjoyed this article.
Don’t forget to share!
- Comments (0)

Lyudmil Enchev
Lyudmil is an avid movie fan which influences his passion for video editing. You will often see him making animations and video tutorials for GraphicMama. Lyudmil is also passionate for photography, video making, and writing scripts.

Thousands of vector graphics for your projects.
Hey! You made it all the way to the bottom!
Here are some other articles we think you may like:
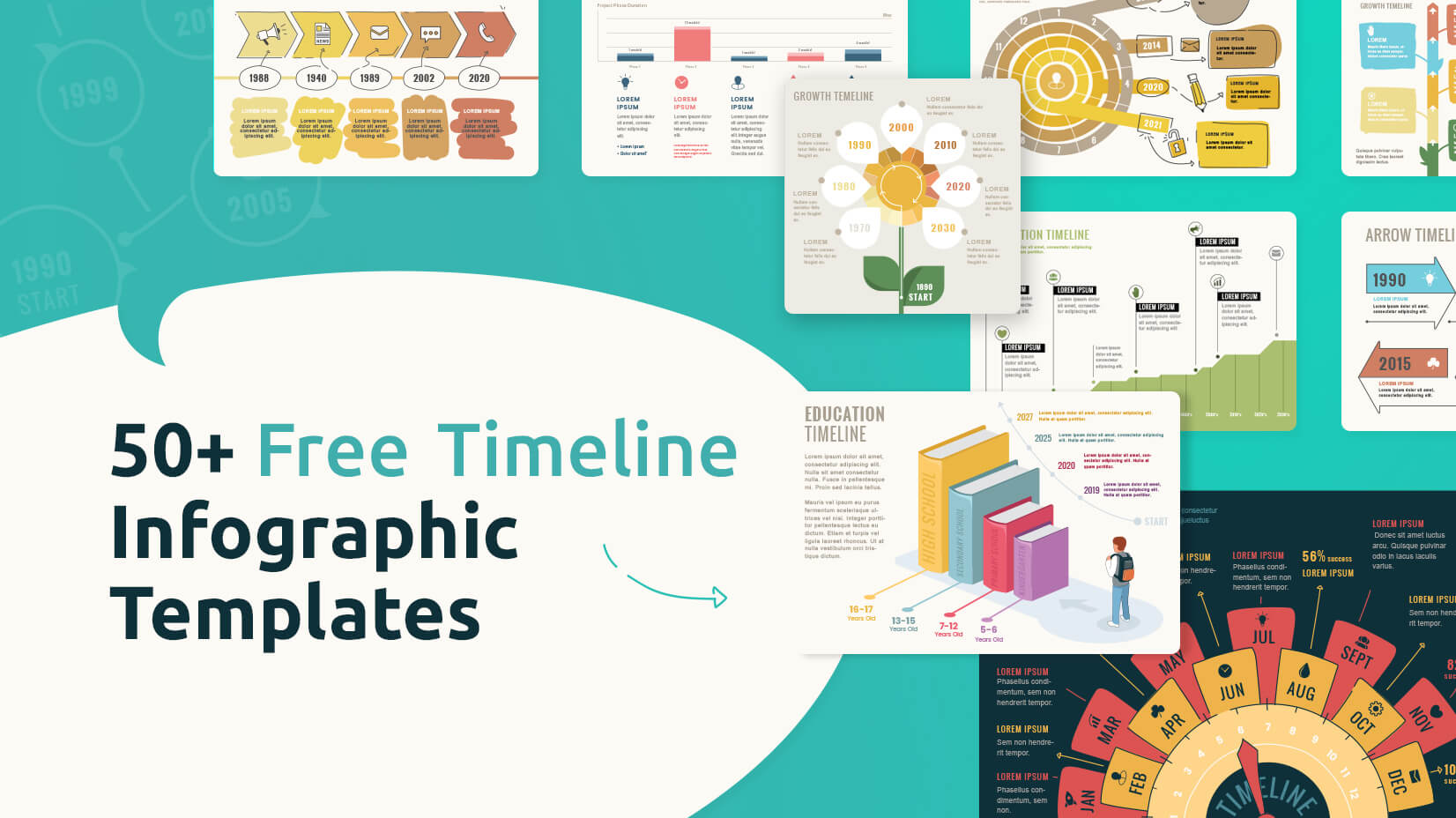
Free Vectors
50 free timeline infographic templates: amazing free collection.
by Lyudmil Enchev
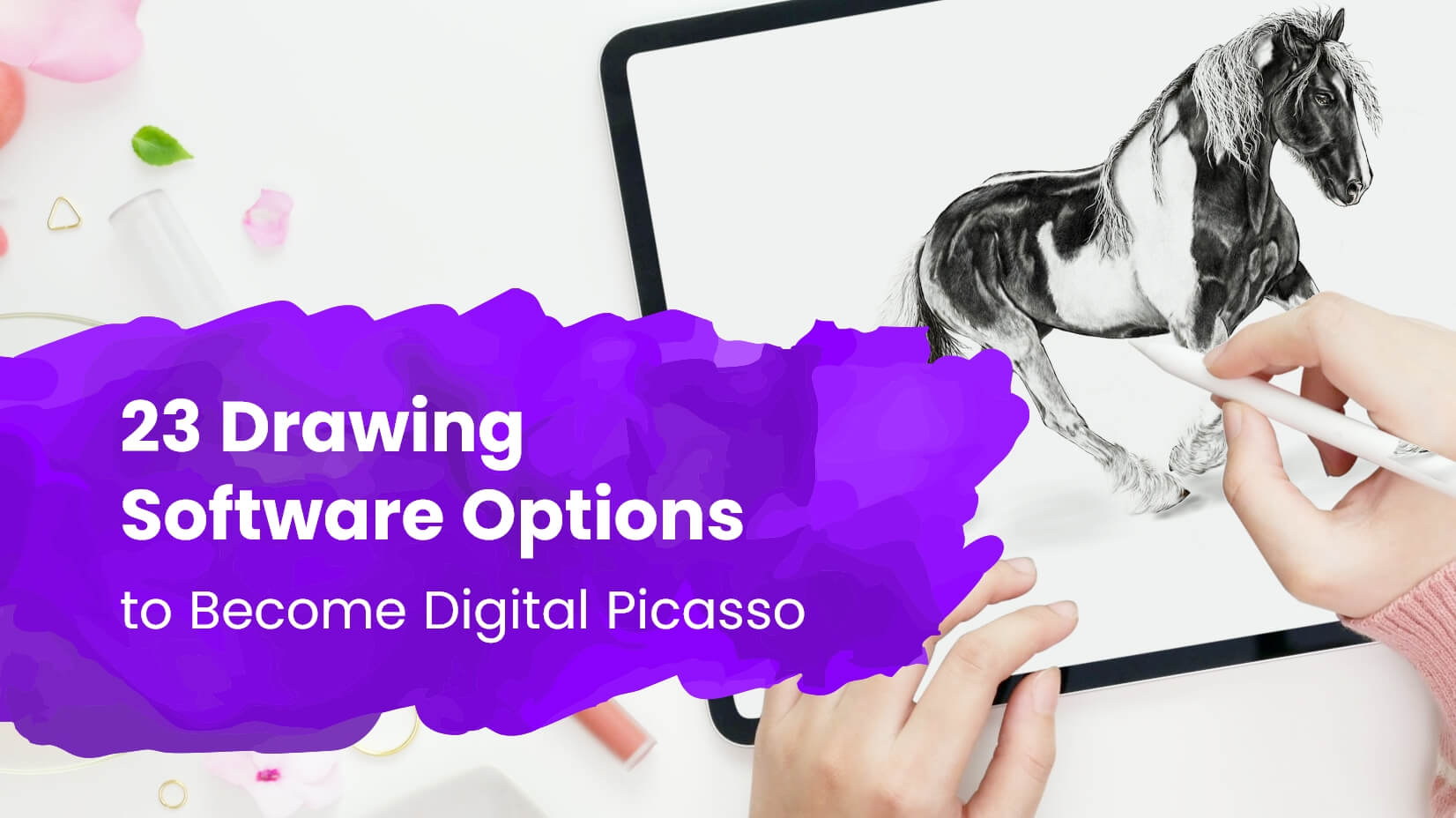
23 Drawing Software Options to Become Digital Picasso
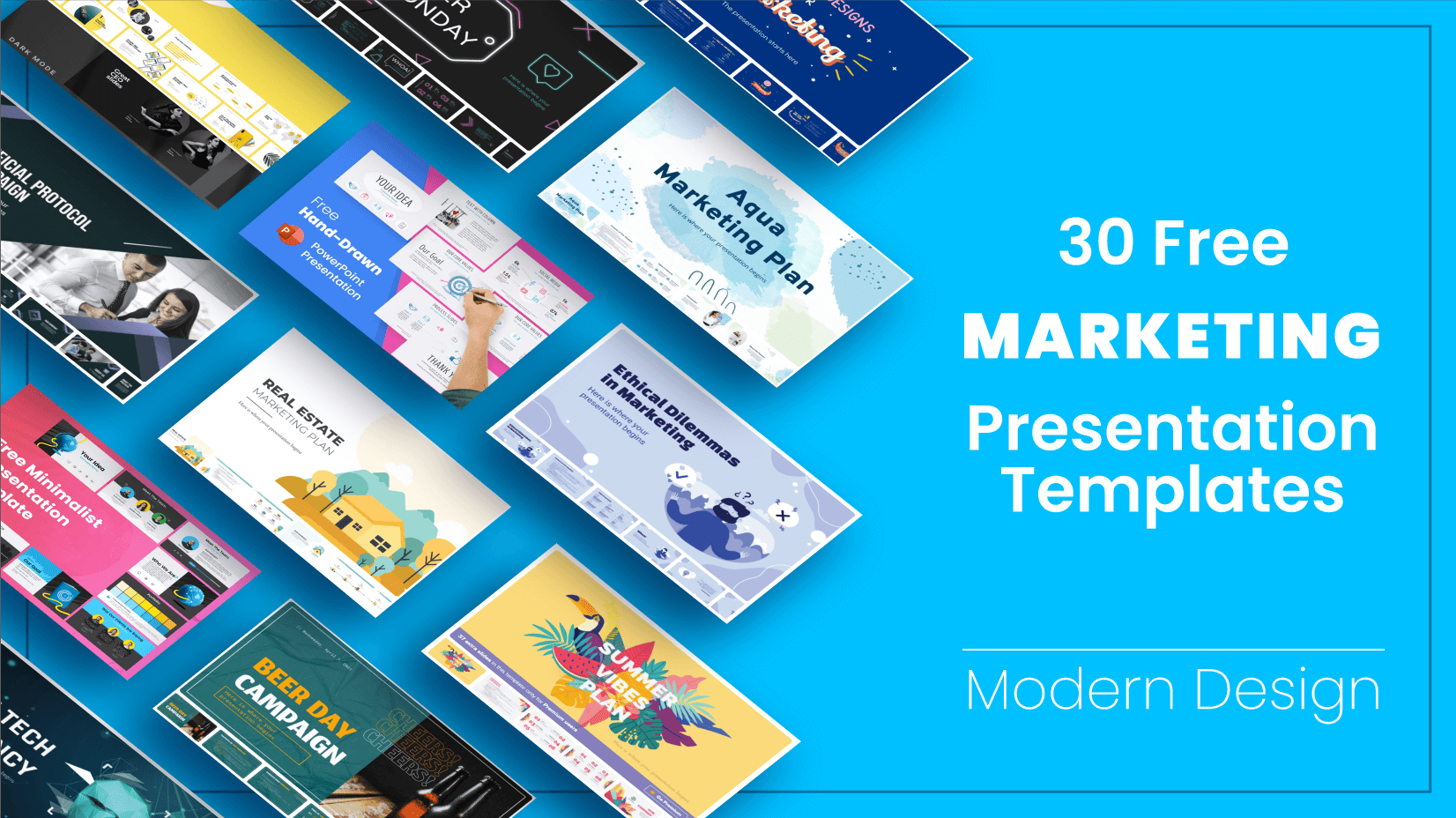
30 Free Marketing Presentation Templates with Modern Design
by Al Boicheva
Looking for Design Bundles or Cartoon Characters?
A source of high-quality vector graphics offering a huge variety of premade character designs, graphic design bundles, Adobe Character Animator puppets, and more.
A step-by-step guide to captivating PowerPoint presentation design
november 20, 2023
by Corporate PowerPoint Girl
Do you often find yourself stuck with a lackluster PowerPoint presentation, desperately seeking ways to make it more engaging and visually appealing? If your boss has ever told you to "please fix" a presentation and you didn't know where to start, you're not alone. In this article, we'll walk you through a straightforward method to transform your PowerPoint slides into a visually captivating masterpiece.
Let's dive right in!
Clean up your slides
The first step in this journey to presentation excellence is all about decluttering your slides and elevating their impact. Say goodbye to those uninspiring bullet points that often dominate presentations. Instead, focus on what truly matters – the key call-out numbers. By increasing the font size of these numbers, you ensure they take center stage, immediately drawing your audience's attention.
To make those numbers pop, consider breaking the text after the numbers into the next line and adding a touch of color. The contrast created by pairing a dark color with a lighter shade, like dark teal and light teal or burnt orange with peach, can work wonders. This simple adjustment makes your data more engaging , enhancing the overall impact of your presentation.
Add dimension with boxes
Now, let's introduce an element of depth and organization to your slides. By adding boxes, you'll create a visually pleasing structure that guides your audience through the content. In the "Insert" menu, select "Table" and opt for a one-by-one table. Change the table color to a light gray shade, elongate it, and position it neatly to the left of your text.
To improve readability and aesthetics, increase the spacing between text phrases. A small adjustment in the before spacing setting (setting it to 48) significantly enhances the visual appeal of your slides.
Insert circles
To further enhance the visual appeal and engagement of your slides, let's introduce circles. In the Insert menu, navigate to Shapes and choose the circle. Adjust the circle's height and width to 1.2, ensuring it complements your content seamlessly. Match the circle's shape fill color with the corresponding text color for a harmonious look.
Avoid using colored outlines for the circles, as they may distract from the overall aesthetic. This simple addition of circles adds an element of visual interest to your presentation, making it more captivating.
Choose icons
Now, it's time for a touch of creativity. Selecting icons to complement your text can elevate the clarity and appeal of your slides. In the "Insert" menu, you can search for relevant keywords to find the perfect icon from PowerPoint's extensive library .
For instance, if your text discusses investment portfolio yield, search for "growth" and choose an upward arrow growth icon. These icons add an extra layer of visual appeal and clarity to your content, making it more engaging and informative.
Final touches
To wrap up the transformation process, we come to the final touches that give your presentation a polished, professional finish. Align your icons with their corresponding circles and change the shape fill color to white. This simple adjustment creates a crisp, cohesive look that ties everything together seamlessly.
In conclusion, by following these steps, you've embarked on a journey to enhance your PowerPoint presentation . These initial steps are just the beginning of your exploration into the world of design elements and styles that can cater to your specific presentation needs. The key to a stunning PowerPoint presentation lies in the details. By following these steps, you can turn a lackluster set of slides into a visually engaging and dynamic presentation that will captivate your audience. So, the next time your boss says, "Please fix," you'll know exactly where to start. Happy presenting!
Related topics
1000+ Really Good Powerpoint Graphics for Every Project (Free and Premium)
By Sandra Boicheva
3 years ago
You may also like Show related articles Hide

Design plays a great role in creating amazing PowerPoint presentations. No matter how amazing the content and your presenting skills, the way you visualize your concept is equally important when it comes to winning the audience’s attention. Depending on the topic, you will need appropriate high-quality visuals and the good news is, these often come for free. With this in mind, we did a lot of digging and collected a huge variety of PowerPoint graphics (most of them free for personal and commercial use) that you can download and add to your library.
In this article, you will find everything you need in order to visualize your concepts and design a presentation worthy of your topics. Below we added a quick overview of the types of PowerPoint graphics you will find.
1000+ Free and Premium PowerPoint Graphics from all over the web:
- Editable Templates
- Backgrounds
- Icons and Badges
Data Visualization Graphics
- Elements (Pointers, Arrows, Bullets)
- Speech Bubbles
PowerPoint Templates
Instead of starting designing your presentation from scratch, you can work with a pre-made template and customize it to suit your concept and topic. Usually, pre-made templates are editable, come with text and image placeholders, and additional icons you can use. For this section, we collected pre-made templates with different themes, suitable for multi-purpose presentations, business, marketing, branding, analysis, technologies, and more specific topics like educations, food and restaurants, and software. Most templates are free for personal and commercial use, there are some premium ones with animations as well.
We listed the numbers of slides, price and license below each template.
Free Educational Presentation Template

- Theme: Education, online teaching, lessons
- Pricing: Free
- License: Free for Personal and Commercial Use│Do Not Sell or Redistribute
Free Hand-Drawn Presentation

- Theme: Multi-purpose, branding, marketing
Free Corporate Presentation Template

- Theme: Multi-purpose, branding, business
Futuristic Free Template

- Theme: Technology, Science, Hardware, Future technologies
Spaceship Free Powerpoint Template

- Theme: Technology, Science, Business, Marketing
5G Technology Free Template

- Theme: 5G, Technology, Science, Business, Marketing
App Startup Free Template

- Theme: Multi-purpose, Startup, Business, Marketing
Startup Corporation Free Template

Smart City Free Template

- Theme: 5G, Technology, Business, Software, Future technologies
Food Taste Free Template

- Theme: Food and restaurants
- License: Free for Personal Use│Do Not Sell or Redistribute
Free Business PowerPoint Template

- Theme: Multi-purpose, business, marketing, startup
Free Minimalist Presentation Template

Special Burger Free Presentation

- Theme: Food and restaurants, fast food, marketing
Opened Book Cute Free Template

- Theme: Multi-purpose, business, education, marketing
Technology and Design Template

- Slides: 110
- Pricing: $29 full presentation, 0$ 6 sample slides
- License: Standard
Smash Animated Presentation

- Slides: 100+
- Theme: Multi-purpose, business, marketing
- Pricing: $17 full presentation, 0$ 20 sample slides
Blanc Free Minimalistic Presentation

- Theme: Multi-purpose, business, marketing, fashion
Ultimate 3D PowerPoint Presentation Template

- Theme: Multi-purpose, business, marketing, branding
- Pricing: $31.84
- License: Standard│Royalty-Free
Ultimate Black and White Presentation

- License: Standard│Royalty Free
Natuna Business Template

- Pricing: $16
- License: Regular│For one product
Massive X Fully-Animated Template

- Slides: 1500+
- Pricing: $15
Backgrounds PowerPoint Graphics
With templates out of the way, let’s go to the smaller PowerPoint graphics and elements. In some cases, you might want to customize your existing templates further by adding your own background. This is also a great hack when you’re building a short presentation with just a few slides of topic titles. You can easily do this in PowerPoint by selecting your slide and hitting Design> Format Background . For this section, we selected quite a lot of modern and trendy high-quality background PowerPoint graphics from over the web, all suitable for PowerPoint presentations.
Abstract Wave Gradient Liquid Background

- Files : PNG, SVG, AI
- Price: Free
- License: Free for Personal and Commercial Use with Attribution │Do Not Sell or Redistribute
Halftone Background with Circles

- Files : PNG, EPS
Wavy Abstract Background

- Files : JPG, AI, EPS
Grunge Paint Background

- Files : JPG
Flat Geometric Background

- Files : JPG, EPS
Neon Fluid Background with Geometric Shapes Free Vector

Hand-Drawn Minimal Background

Gradient Abstract Background

Half-Tone Lined Background

Isometric High tech Background

Abstract Technological Background

Black and Gold Luxurious Background

Set of Vector Liquid Shapes for Presentation Design

Neon Fluid Abstract Background

Liquid Gradient Color Background

Abstract Creative Background with Multicolored Flow

Glowing Particles Dynamic Background

Abstract Colorful Background

Modern Gold Background Free Vector

Geometric Black and Gold Background

- Price: Subscription
Abstract Shapes Gradient Background

Pink Luxury Rose Gold Gradient Background

Abstract Wave Colourful Background

Abstract Backgrounds – Mega Bundle

- Files : PNG, AI, EPS, PDF
- Graphics: 66
- Price: $31.84
- License: Standard │ Royalty- Free
Holographic 3D Background

- License: Standard
Abstract Holo Shapes Background

Hi-Tech Futuristic Background

Neon Frame Sign Background

Icons for PowerPoint
One of the best ways to direct attention to certain parts of your presentation is through icons. They not only look great but also represent entire concepts and can replace a lot of text. We found a lot of sets in various styles that you can use in your own presentations to give them the homebrew personal touch.
Huge Hand-Drawn Doodle Free Icon Set
Web and Tech Development Themed Icon Free Set
Web and Tech Development Themed Icon Free Set v.2
Multimedia Icon Set for Presentations
Business and Finances Themed Icon Set
Set of School Stationery Icons
School and Education Icons Set
Cartoon Icons of Designer Work Process
Business Icons Free Set for Presentations
Modern Business Free Icon Set for Presentations
Set of Business People Icons for Presentations
Set of Business People Icons v.2
Free Business Scheduling Icon Set
Digital Marketing Thin Line Icons Set
A huge part of standard presentations covers a lot of data. In order to visualize it in a comprehensive and intuitive way, you will need editable charts, bars, graphs, and other infographics. This is why this section includes free and premium packs of data visualization PowerPoint graphics that you can edit and add to your presentation.
Steps/ Timeline Free Infographic

- Graphics: 1
Ultimate Infographic Template Collection – Mega Bundle

- Files : AI, EPS, PDF, PNG, PSD, PPT
- Graphics: 539
- License: Standard │Royalty-Free
16 Free Infographic Templates for Presentations

- Files : EPS, PDF
- Graphics: 16
- License: Free for Personal and Commercial Use │Do Not Sell or Redistribute
Data Visualization Elements Set

- Graphics: 40+
Data Visualization Elements Set v.2

Creative Modern Business Infographic

- Files : EPS, JPG
Bundle Infographic Tools

- Graphics: 15+
Free 6 Steps Startup Infographics

Internet Trading Vector Infographic Template

Marketing Diagram Infographic Template

Step by step From Research to Goal Infographic

Free Vector Infographics Elements

- Graphics: 6
Free 6-Steps Infographic Design

Essential PowerPoint Graphics and Elements (Pointers, Arrows, Bullets)
Using icons will help you replace a lot of text with visuals. However, you will still have a lot of text to organize and structure on your slides. Bullet points and arrows are a standard type of PowerPoint graphics to present your plan, list parts of your concepts, or indicate processes. As the original bullet points might be too simple, here we have custom, more colorful, and interesting-looking elements that will do the job in style.
Free Colorful Geometric Bullet Points

Colorful Arrow Bullet Points Collection

Arrow Aign Icon Set for Presentations

Green Arrows Set for Presentations

Arrow Neon Icon Collection

Colorful Arrows with Different Shapes

Vector Flechas Arrows Set

Circular Bullet Points Collection

Map Legend Vector Icons

Square Bullets with Labels

Marker Location You Are Here

Cutout Number Bulletpoints

Colorful Pin Bulletpoints

Infographic Bullet Points

Colorful Pencils Bulletpoints

Gradient Pin Bullet Points

Traditional Bullet Points Collection

Bullet Paragraphs Set

Bullet Point Labels

Crystal Bullet Points

Vector Paper Progress

Speech PowerPoint Graphics
Speech bubble PowerPoint graphics and stylish testimonial boxes can make your design pop. This is a fun addition to have and it’s always worth taking the extra mile to use them in some of your slides.
Hand-Drawn Doodle Speech Bubble Set

Comic Bubble Speech Set

Collection of Colorful Speech Bubbles

Silhouette Speech Bubbles

Cartoon Speech Bubbles

Paper Cutout Speech Bubbles

Testimonial Speech Bubble

Infographic Speech Bubbles

Abstract Gradient Speech Bubbles

Quote Boxes

Testimonial Quote Boxes

Futuristic Sci Fi Style Labels

Artistic Blue and Purple Speech Bubbles

Colorful Origami Speech Bubbles

That’s it
In conclusion, PowerPoint presentations don’t have to be plain, simple, and predictable. You can always make them special by putting an extra effort to customize them. It is much simpler to accomplish if you already have a library with valuable PowerPoint graphics and assets that will help you quickly build a presentation that will inspire interest and communication. We hope you found the right graphics for your projects and feel inspired to deliver your best presentation.
In the meantime, why not take a look at the related articles to get some more inspiration or grab a couple of freebies:
- 60+ Free Images of Cartoon People for Your Future Projects
- 70 Free Arrow PNG Objects, Illustrations and Vectors to Download Now
- 20 Really Good PowerPoint Examples to Inspire Your Next Presentation
Share this article
You may also like ....

Free Infographic Templates
20 free timeline infographics to visualize your data 20 free timeline infographics to visualize your data.
Free Search Icons That Comes in Handy File Formats Free Search Icons That Comes in Handy File Formats

Other Free Design Resources
100+ cartoon backgrounds that you can use in your designs for free 100+ cartoon backgrounds that you can use in your designs for free.
By Ludmil Enchev
How to Design a Professional PowerPoint Presentation
Our series of tips on presentation design outlined some generic rules and ideas that you can live by to create better, more professional presentations. Today we want to follow that up by taking you through the actual process of designing a presentation from start to finish.
We’ll break down every step of the design process, from choosing colors and images to using whitespace properly. After reading through this you should be all set to design your own beautiful presentation slides that will put your coworkers to shame.
Using a pre-built PowerPoint template can be a good starting point for many people (we collected some of the best PowerPoint templates for you!). But if you’re wanting to design your own from start-to-finish, you’re in the right place!
19+ Million PowerPoint Templates, Themes, Graphics + More
Download thousands of PowerPoint templates, and many other design elements, with an Envato subscription. It starts at $16 per month, and gives you unlimited access to a growing library of over 19+ million presentation templates, fonts, photos, graphics, and more.

Animated PPT Templates
Fully animated.

BeMind Minimal Template


Pitch Deck Templates
Startup pitch deck.

Ciri Template
Explore PowerPoint Templates
A Word About Content
I usually make a big deal about content preceding design, and presentations are no exception. Ideally, you’ll have the topic and much or all of the content outlined before you even think about design. This will in every way shape the appearance of your design, which is why working from pre-built templates isn’t always the best move (though generic templates can and do work great in some circumstances).
The reason that I bring this up is that I don’t really have an actual presentation in mind for this project. I’ll be running with a basic theme, but the textual information will be entirely placeholder copy. Your image, font, color and layout selection shouldn’t necessarily match mine but instead reflect the topic and content you’re working with.
Choosing A Color Scheme
Before I even open Photoshop (yes, I design PowerPoint/Keynote slides in Photoshop and drop them in), I want to find a color scheme on which to base my entire design. When I need to quickly find several colors that go together I usually start with Adobe Color CC . Not only is it a great way to build your own color schemes, it’s an outstanding source to find schemes built by others that you can just grab for your projects.
As luck would have it, I liked the very first color scheme I saw upon opening Color. This scheme was featured on the home page and looked like a great place to start for our presentation design.

Now, if you wanted to get everything exactly right, you could make a list of the RGB or Hex values, but I prefer a quicker, more direct route. What I usually do is snap a screenshot of the color scheme, paste it into my document and stretch it across the canvas on its own layer for easy access. This way I can quickly activate the layer, eyedropper the color I want, then hide the layer and get back to work. It’s a bit like having a palette of colors to dip your paintbrush in.
Designing Your Cover Slide
Now that we have a color scheme, the design work is going to be much simpler. One trick that designers often use in presentations is to leverage the color scheme as heavily as possible. If you’re new to design, you’ll likely think that this is too easy, too plain or even that it’s cheating somehow, but trust me, it’ll be much more attractive and professional than that horrid Microsoft clipart library you love so much.
To start, simply grab one of your colors from the scheme you chose and flood the background of your slide with it (I chose #631c25). Good job, there’s your background. Don’t freak out. It’ll look great. Now let’s throw in some typography.
Choosing a Font
Font choice is a major issue for non-designers. The tendency is to think that most fonts are “boring” and to look around for something exciting and fun. This inevitably leads to the use of Comic Sans or some other equally hideous font.

Unless you’re an elementary school teacher, your presentations should never look like this. Instead, why don’t you try one of those “boring” fonts to see if you can come up with something you like.
Combining fonts can be a tricky task and can take a trained eye to pull off. Fortunately, font designers have already created collections that work well together and if you’re not a designer, they make it easy to pull off great typography. The trick is to just stay in a family. Again, I know this sounds lame, but it works really well if you make sure the two styles you choose are very different.
For instance, I chose a Helvetica Bold Condensed and a Helvetica Light for my cover slide. Notice how different the fonts are from each other in terms of thickness. Choosing two styles that are relatively close causes visual confusion and should be avoided as a general rule of thumb. Instead, what you want is contrast and plenty of it.

Alignment and Layout
Notice a few things about the way I set up this slide. First, I used a strong left alignment for the text. As I say in just about every design article I write, center alignment should be a last resort, not a first. It tends to be the weakest text alignment that you can choose, having a hard edge increases readability considerably (notice that book pages aren’t center-aligned).
Also, notice the generous whitespace that I used. Remember that you don’t have to eat up every inch of space. Giving your text room to breathe helps your layout immensely and gives the design a clean look.
Adding an Image
At this point you might be wondering why you wasted your time reading so I could give you such plain advice. The truth is, most people that create presentations could improve them by 100% from following the advice above. However, I realize minimalism may be too extreme for some folks so let’s throw in an image to make it look nice.
Since our text is on the left, I wanted to find something a little heavy on the right. The general theme that I’ll go for is “City photos” assuming I had some sort of architecture or city-centric presentation to give. Again, you’ll have to choose iamges relevant to your own topic.
I grabbed this Flickr Creative Commons image from photographer Ben Spreng .

Now, if we just made this image our background, the text would become unreadable and we would be ditching our color scheme. What we’re going to do instead is set it on top of the colored slide and set our blending mode to Overlay. Then throw your opacity to around 45%.

As you can see, this helps the slide look much more interesting but keeps the text and colors fairly intact. It’s a simple solution that adds a lot of interest to an otherwise plain design.
Adding Content Slides
The cover may seem like it’s only a tiny part of the battle, but you’ve actually already set the tone for the entire presentation. You’ve got your theme, color scheme and fonts already in place. Now you just need to set up a few different layouts for your content.
The thing to keep in mind is to keep everything extremely simple, and that includes the level of content that you include. Apart from design, these are just good presentation tactics that you’ll learn in every public speaking class. Filling your slides with everything you’re going to say makes you unnecessary. You could just email everyone the slides and shut up.
Instead, the slides are merely meant to be a visual aid. Show a slide with your overall topic or main point, then speak the rest, without reading. Nothing is worse than watching a guy read his note cards word-for-word for thirty minutes, except perhaps watching a guy turn his back to the audience so he can actually read his slides out loud to you the whole time! You may laugh, but I’ve seen it happen folks.
For our first content slide, we’ll grab another Flickr photo and set it to the bottom portion of our slide at full bleed. Then we’ll set the top to another color from our scheme and toss in some text using the same exact formatting that we used on the cover.

See how this closely resembles the theme we’ve already established while still looking significantly different? This is they key to good presentation design: cohesiveness without redundancy.
Now for our third slide, we can simply do the inverse of the second slide with a new color and a new image .

Adding Informational Elements
It would be nice if every slide ever presented could work in a full bleed image, but the truth is that this simply isn’t practical. It will often be the case that you’re presenting graphical information or some other item that isn’t necessarily a photo.
My advice here is to try to stick as close to your theme as possible. For the slide below I flooded the entire background with a solid color from our original scheme and made a quick 3D graph with white columns (I drew a few flat boxes in Illustrator and applied a 3D effect).

As you can see, this slide is very information-focused and yet it doesn’t sacrifice the aesthetics and simplicity we’ve already established.
You’re All Set
From here you might come up with one or two more alternate slide designs and then rotate between them for the duration of your speech. The result is a presentation that is beautiful, very readable and highly professional. The bonus is that the simple, straightforward design will probably result in less work than a clip-art-filled horror show.
Most of the time, great design doesn’t mean being particularly artistic or knowing how to create amazing complex layouts. Instead, it’s about presenting information in an attractive and user-friendly way. With this goal in mind you realize that you’re probably trying way too hard if your end result is ugly. Try cutting out half or more of the elements on one of your slides and giving what’s left a strong left or right alignment with plenty of whitespace.
I hope this article has convinced you to abandon that clip art gallery once and for all. The benefits of clean, minimal design in presentations are clear: the information is easier to take in and the end result is more professional than the mess of information you typically see in presentation slides.
Of course, if you’re looking to get started quickly, flick through our collection of the best PowerPoint templates to find a beautiful set of pre-made designs!
- Presentation Design
PowerPoint Graphics to Enhance Your Presentations
Camille del Rosario
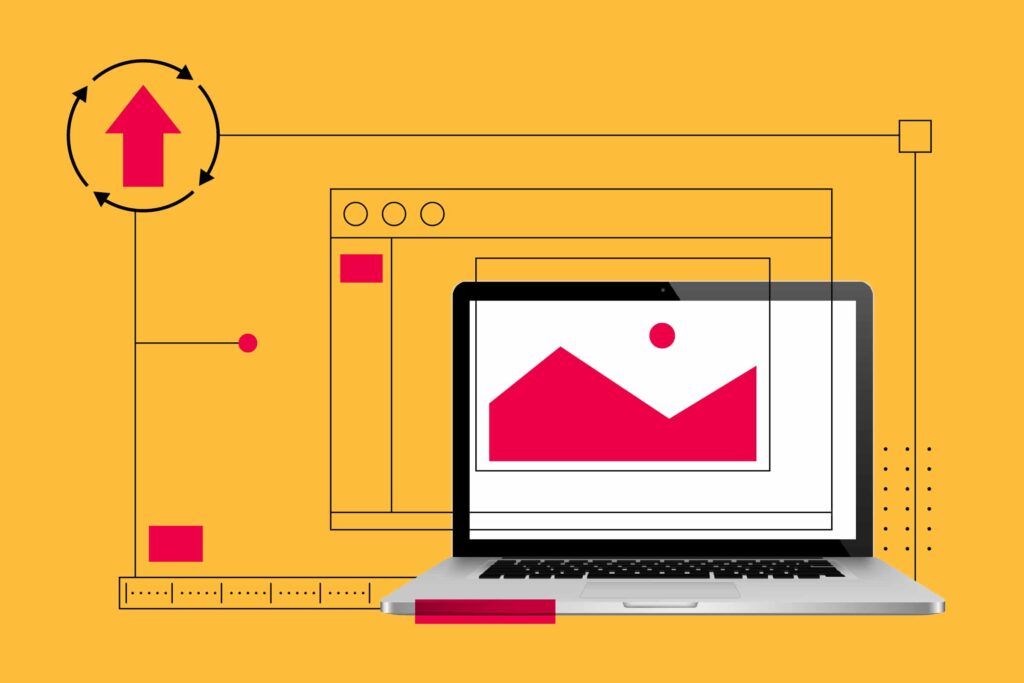
Preferred by 89% of users , Microsoft PowerPoint is still the most popular presentation platform in the world. After almost four decades of existence, it’s the most familiar presentation platform on earth, and almost every other similar platform is based on its user interface.
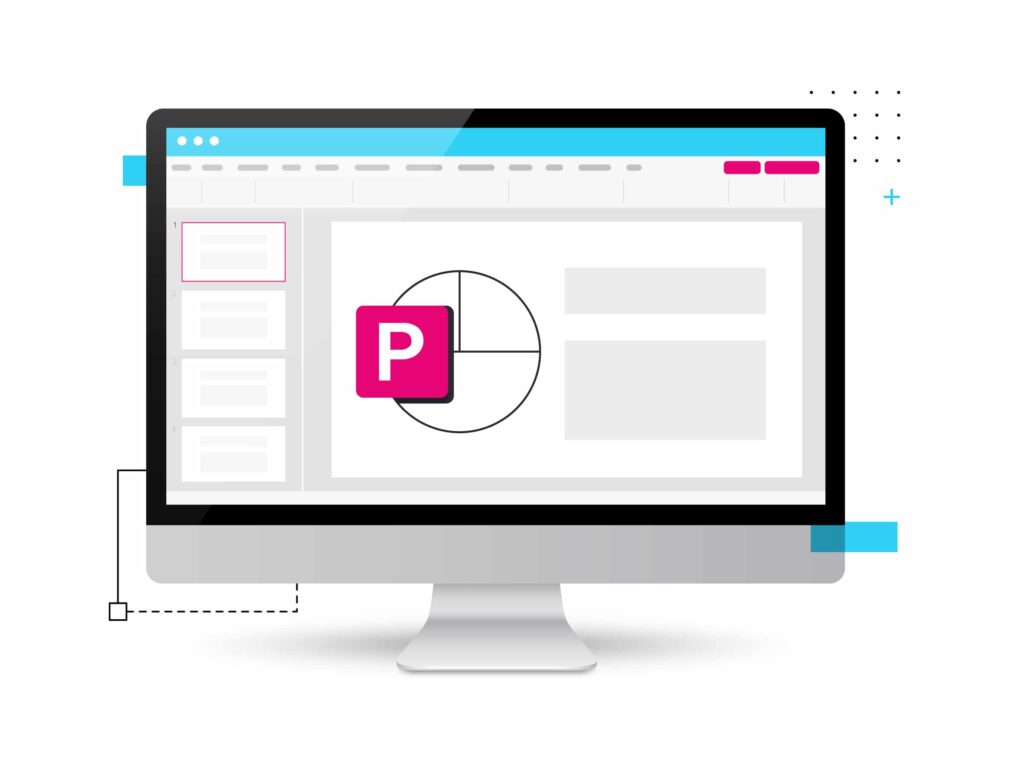
What is PowerPoint Graphics?
PowerPoint Presentations cannot live on text alone. Sure, you can have an ultra-minimal PowerPoint presentation with titles, subtitles, and bullet points only, and call it a day — but that’s not very exciting, is it? That’s why most engaging and effective presentations include relevant, professionally designed visuals that help your audience understand strong ideas and digest complex information.
Some of you may remember the earlier days of Microsoft Office, with WordArt, Clip Art, and Clippy the Office Assistant. In those days, there was a limited range of images and shapes you could select from and drop into presentations — unless you created your own custom photos, charts and graps from scratch with design tools such as Adobe Photoshop or Adobe Illustrator.
Today, the internet is chock-full of free and premium resources and Powerpoint templates you can easily customize, so you’ll never run out of creative material for whatever kind of corporate presentation you want to create.
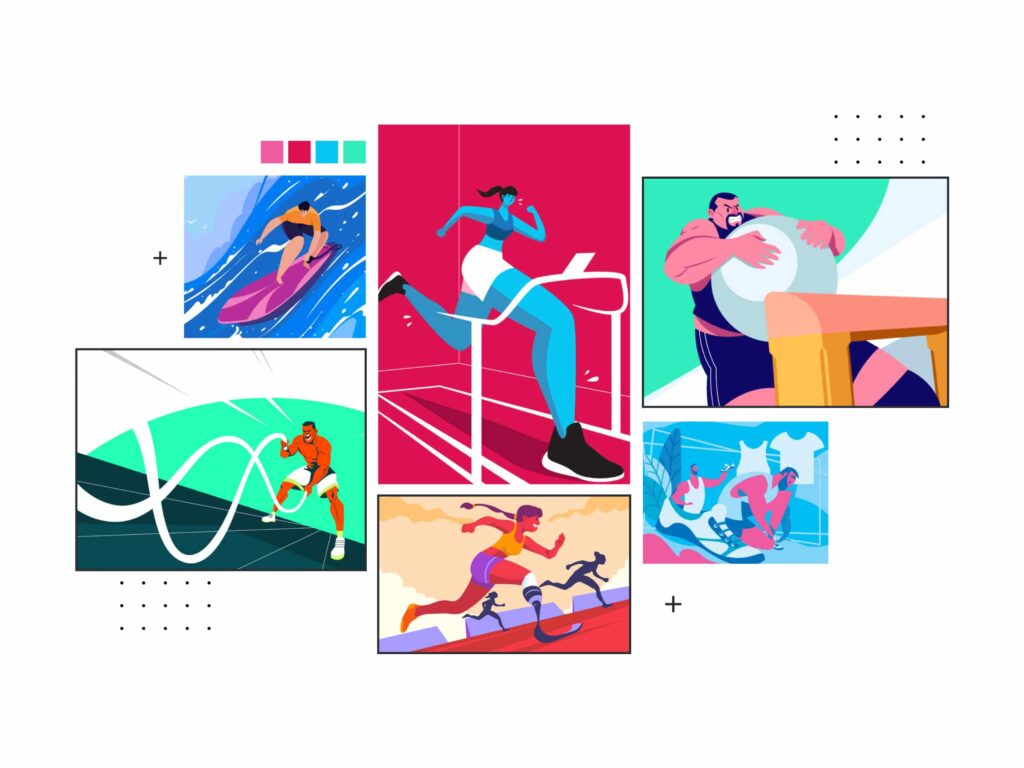
Advantages of Using PowerPoint Graphics in Your Presentation
A single graphic can take the place of many words which can improve your PowerPoint presentation greatly. For example, to get your audience’s attention, instead of a bulleted list or paragraph explaining a process, you can show a photo, an animated video, or infographic instead.
PowerPoint graphics are not only informative and explanatory — they can be thought-provoking and mood-changing as well. If you’re trying to send a message, communicate strong ideas or evoke emotion in your audience, the right graphic will take you much farther than any words can.
Finally, your audience will appreciate any extra effort that has gone into creating your dynamic presentations and will be impressed by their strong visual impact.
It’s not about visuals or vanity — a well-designed slideshow presentation shows that you are passionate and professional. This implies that you have deep knowledge and authority when it comes to your subject.
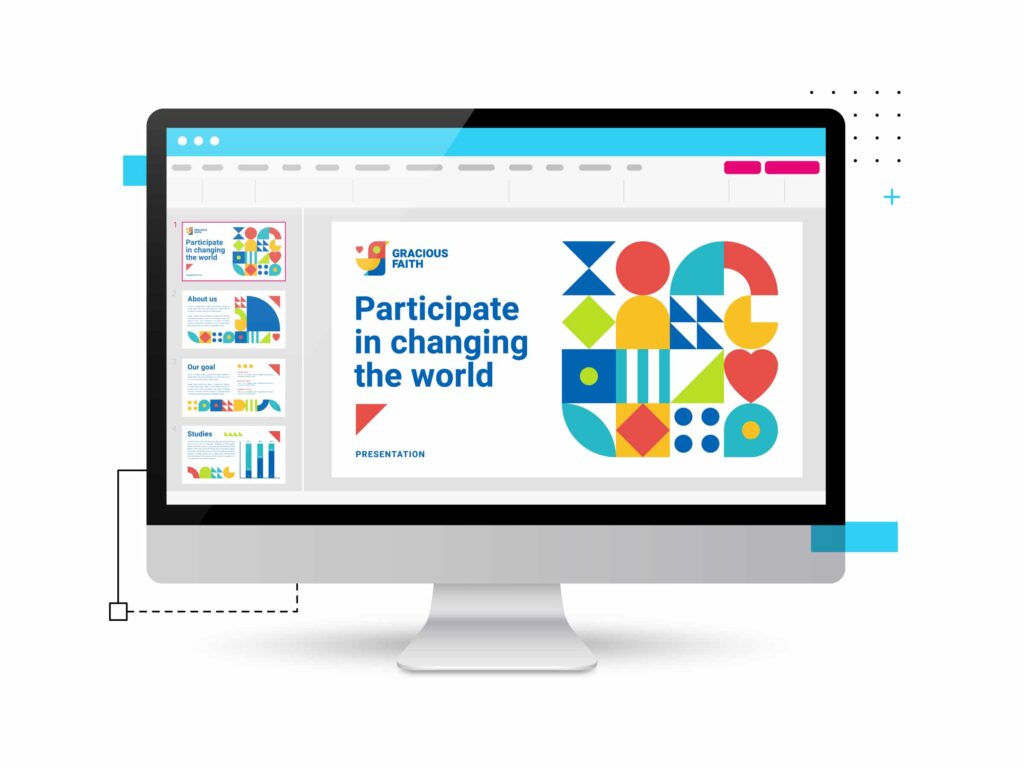
How to Insert Graphics into PowerPoint
How do you insert a graphic into your PowerPoint Presentation? According to this guide from Microsoft corporation, there are three ways to do it if you’re a Microsoft 365 subscriber:
Use an image from your computer.
Go to Insert > Images > Pictures , and in the popup that appears, select Insert Picture From > This Device . Alternatively, you can simply right-click and copy the image then paste it on the desired slide.
Use a Microsoft stock image.
Go to Insert > Images > Pictures , then click Stock Images . Microsoft 365 subscribers have built-in access to thousands of royalty-free images!
Use an image from the web.
Go to Insert tab > Images > Pictures , then click Online Pictures . In the search box that appears, type a keyword or two, press enter, and select images from the results.
You can use the Format Picture tools to edit an image’s size, position, and more. And if you want an image to appear in every single slide, you don’t have to copy-paste it one by one — simply add it to the Slide Master under the View menu!
Keep all this in mind for your next project.
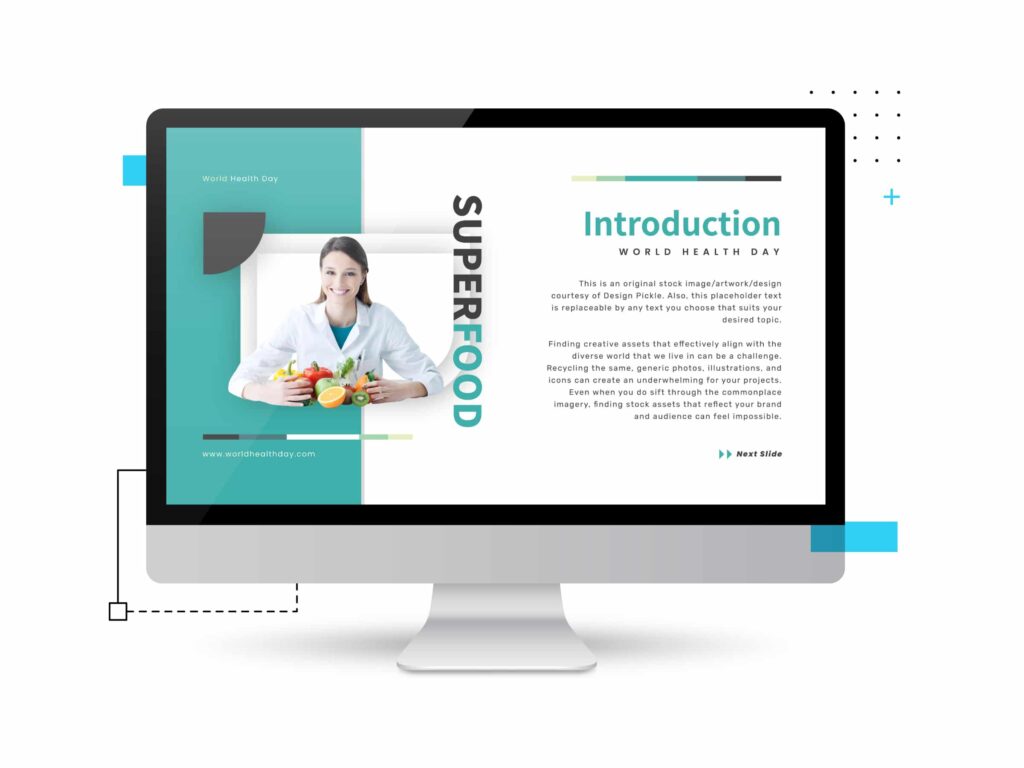
Where to Get Free PowerPoint Graphics
Welcome to the internet, where you can actually get things for free! The following websites are extremely helpful, fully customizable resources for amateur and professional designers alike.
Vecteezy is a high-quality resource for vector graphics, photos, and even videos. Their well-curated collections include trending graphics and team favorites. There are free and paid options on their website, but with millions of free options, you don’t have to worry about pulling out your wallet anytime soon!
Also, all resources are licensed for personal and commercial use, so you can use Vecteezy graphics for marketing and advertising purposes as well.
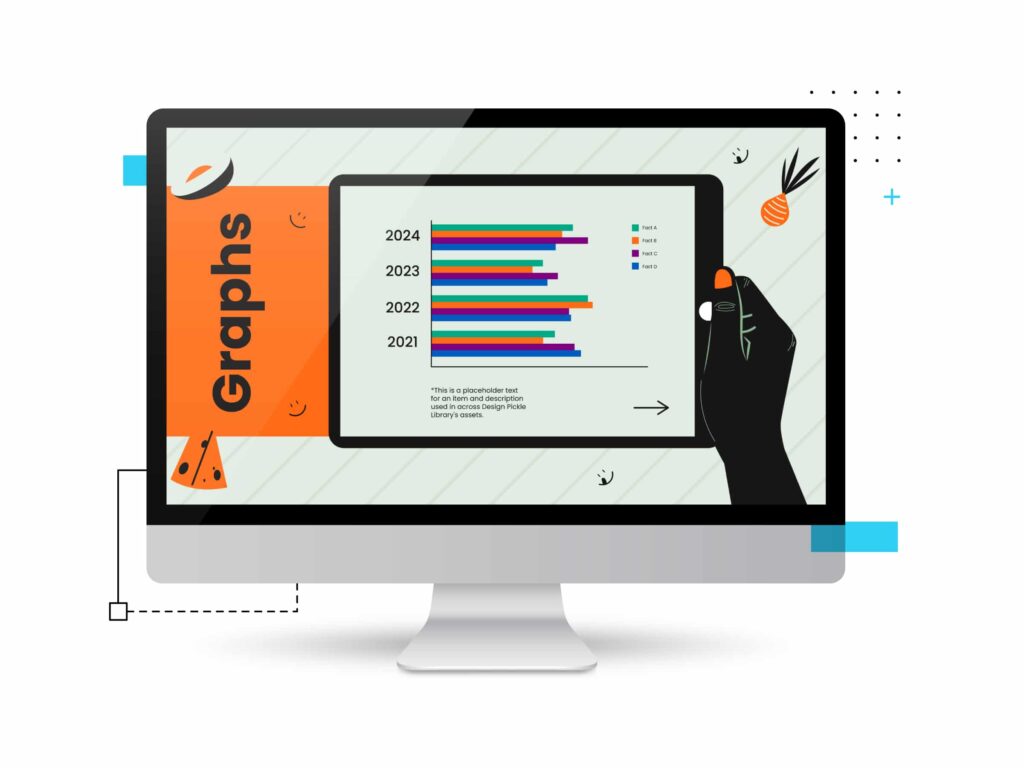
Unsplash hosts more than two million high-resolution images from “the world’s most generous community of photographers.” Unsplash alone can really level up your zero-budget presentation design game!
With patrons like BuzzFeed, Squarespace, and Trello, you don’t have to worry about industry-standard quality when it comes to Unsplash.
Photos from Unsplash are free to download for personal and commercial use, and while photographer attribution is appreciated, it isn’t required. It’s the perfect image library for great PowerPoint Presentations!
Freepik provides vector graphics, photos, editable mockups. They’re also affiliated with graphic resources Storyset (customizable and downloadable illustrations), Slidesgo (presentation templates), and Flaticon (vector icons) — all of which you can use to boost your presentation designs.
Attribution is requested, but not required if you’re a premium user. Free downloads are limited to around 30 resources a day — maybe not enough for professional PowerPoint design work, but absolutely perfect occasional presentation designers who just need to get a deck done.
Where to Buy Graphics for PowerPoint
For battle-ready PowerPoint power users, free resources may not be enough. If you’re looking for an intense level-up and no limitations when it comes to visual resources, these are for you!
Envato Elements
Envato Elements provides a wide range of creative assets, from images to audio to website templates. You can download full presentation templates, or get illustrations, photos, PowerPoint infographic templates, animations and fonts for a more personalized experience.
Adobe Stock
Like Envato, Adobe Stock offers a wide range of assets, such as photos, videos, illustrations, and vector graphics. High-resolution and royalty-free, you can use Adobe Stock assets for any project with full confidence that you have industry-standard quality at your fingertips.
Getty Images
Getty Images provides world-class images, illustrations, and videos with highly customizable plans. They take a data-driven approach to creativity concepts, generating and curating visuals based on what consumers really respond to.
A Getty subscription can also give you access to royalty-free video clips from the BBC Motion Gallery and the NBC News Archives. This is great for presenters who discuss highly technical topics, like science, history, business, and more. You can even license assets exclusively if that’s something you feel your brand needs.
Need Unique PowerPoint Graphics and Design?
Whether you choose free PowerPoint graphics, pre-designed layouts (check out these free presentation layouts that you can download), Google slides themes or a paid resource for your presentation graphics, you might still end up with some work to do — the presentation design itself.
At Design Pickle, you can focus on your pitch and we can take care of the deck. A Graphics Pro subscription includes unlimited access to custom graphics , illustrations , and PowerPoint presentation design services.
If you can imagine it, we can design it! Schedule a free consultation today!
Related Posts
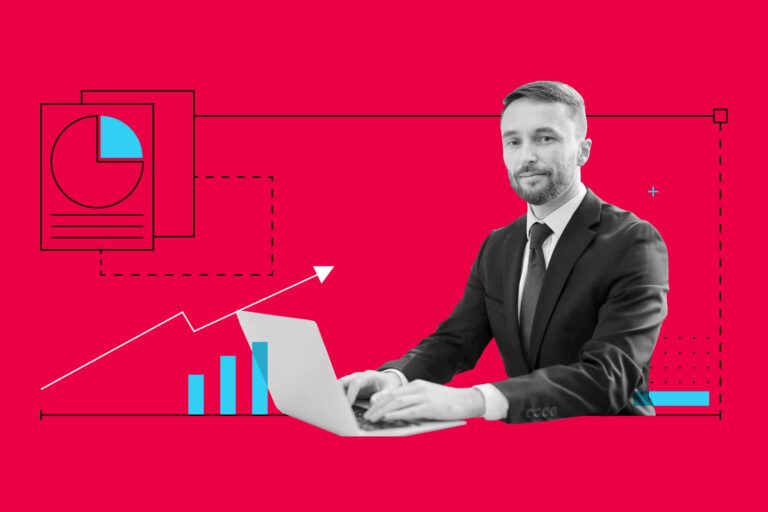
Free Presentation Layouts for Every Occasion
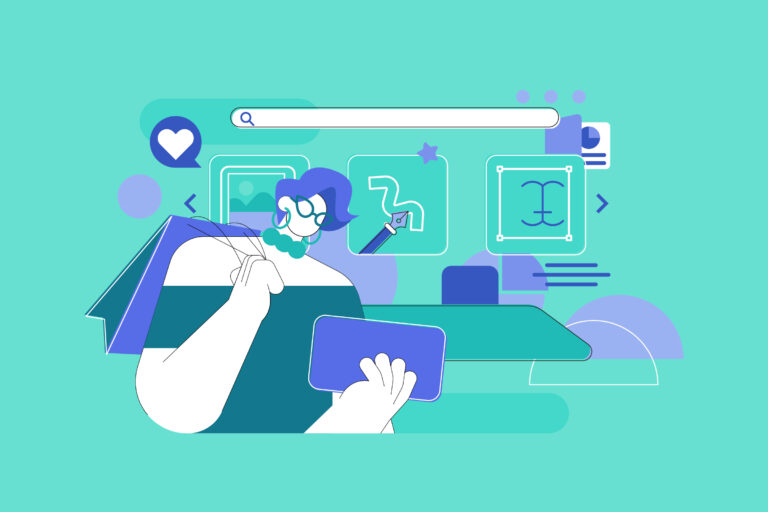
7 Hottest Presentation Design Trends of the Year According to Designers

10 Types of Graphic Design to Help You Get the Content You Need
Sign up for email, get the inside scoop on creative leadership and killer campaigns.
Hosted by Russ Perry, CEO & Founder of Design Pickle, Jar of Genius is a podcast that uncovers the strategies and mindsets of today’s most innovative creative leaders. Get actionable insights on groundbreaking business models, successful campaigns, and the cutting-edge tech that’s changing the game. Learn how to build a thriving creative business in this fast-paced world.

Simplify the way your design work gets done.
We’re an all-in-one platform with a built-in global design workforce , trailblazing the path to easier, faster, and more efficient creative .

- Designer Application
- Referral Program
- Graphic Design
- Custom Illustrations
- Motion Graphics
- Video Editing
Contact Sales & Support
- +1 877 331 1272
- +61 4 8000 8268
Design Samples
Request a demo, help center.
- Terms & Conditions
- Privacy Policy
- System Status
- Product Updates
We use essential cookies to make Venngage work. By clicking “Accept All Cookies”, you agree to the storing of cookies on your device to enhance site navigation, analyze site usage, and assist in our marketing efforts.
Manage Cookies
Cookies and similar technologies collect certain information about how you’re using our website. Some of them are essential, and without them you wouldn’t be able to use Venngage. But others are optional, and you get to choose whether we use them or not.
Strictly Necessary Cookies
These cookies are always on, as they’re essential for making Venngage work, and making it safe. Without these cookies, services you’ve asked for can’t be provided.
Show cookie providers
- Google Login
Functionality Cookies
These cookies help us provide enhanced functionality and personalisation, and remember your settings. They may be set by us or by third party providers.
Performance Cookies
These cookies help us analyze how many people are using Venngage, where they come from and how they're using it. If you opt out of these cookies, we can’t get feedback to make Venngage better for you and all our users.
- Google Analytics
Targeting Cookies
These cookies are set by our advertising partners to track your activity and show you relevant Venngage ads on other sites as you browse the internet.
- Google Tag Manager
- Infographics
- Daily Infographics
- Popular Templates
- Accessibility
- Graphic Design
- Graphs and Charts
- Data Visualization
- Human Resources
- Beginner Guides
Blog Beginner Guides How To Make a Good Presentation [A Complete Guide]
How To Make a Good Presentation [A Complete Guide]
Written by: Krystle Wong Jul 20, 2023

A top-notch presentation possesses the power to drive action. From winning stakeholders over and conveying a powerful message to securing funding — your secret weapon lies within the realm of creating an effective presentation .
Being an excellent presenter isn’t confined to the boardroom. Whether you’re delivering a presentation at work, pursuing an academic career, involved in a non-profit organization or even a student, nailing the presentation game is a game-changer.
In this article, I’ll cover the top qualities of compelling presentations and walk you through a step-by-step guide on how to give a good presentation. Here’s a little tip to kick things off: for a headstart, check out Venngage’s collection of free presentation templates . They are fully customizable, and the best part is you don’t need professional design skills to make them shine!
These valuable presentation tips cater to individuals from diverse professional backgrounds, encompassing business professionals, sales and marketing teams, educators, trainers, students, researchers, non-profit organizations, public speakers and presenters.
No matter your field or role, these tips for presenting will equip you with the skills to deliver effective presentations that leave a lasting impression on any audience.
Click to jump ahead:
What are the 10 qualities of a good presentation?
Step-by-step guide on how to prepare an effective presentation, 9 effective techniques to deliver a memorable presentation, faqs on making a good presentation, how to create a presentation with venngage in 5 steps.
When it comes to giving an engaging presentation that leaves a lasting impression, it’s not just about the content — it’s also about how you deliver it. Wondering what makes a good presentation? Well, the best presentations I’ve seen consistently exhibit these 10 qualities:
1. Clear structure
No one likes to get lost in a maze of information. Organize your thoughts into a logical flow, complete with an introduction, main points and a solid conclusion. A structured presentation helps your audience follow along effortlessly, leaving them with a sense of satisfaction at the end.
Regardless of your presentation style , a quality presentation starts with a clear roadmap. Browse through Venngage’s template library and select a presentation template that aligns with your content and presentation goals. Here’s a good presentation example template with a logical layout that includes sections for the introduction, main points, supporting information and a conclusion:

2. Engaging opening
Hook your audience right from the start with an attention-grabbing statement, a fascinating question or maybe even a captivating anecdote. Set the stage for a killer presentation!
The opening moments of your presentation hold immense power – check out these 15 ways to start a presentation to set the stage and captivate your audience.
3. Relevant content
Make sure your content aligns with their interests and needs. Your audience is there for a reason, and that’s to get valuable insights. Avoid fluff and get straight to the point, your audience will be genuinely excited.
4. Effective visual aids
Picture this: a slide with walls of text and tiny charts, yawn! Visual aids should be just that—aiding your presentation. Opt for clear and visually appealing slides, engaging images and informative charts that add value and help reinforce your message.
With Venngage, visualizing data takes no effort at all. You can import data from CSV or Google Sheets seamlessly and create stunning charts, graphs and icon stories effortlessly to showcase your data in a captivating and impactful way.

5. Clear and concise communication
Keep your language simple, and avoid jargon or complicated terms. Communicate your ideas clearly, so your audience can easily grasp and retain the information being conveyed. This can prevent confusion and enhance the overall effectiveness of the message.
6. Engaging delivery
Spice up your presentation with a sprinkle of enthusiasm! Maintain eye contact, use expressive gestures and vary your tone of voice to keep your audience glued to the edge of their seats. A touch of charisma goes a long way!
7. Interaction and audience engagement
Turn your presentation into an interactive experience — encourage questions, foster discussions and maybe even throw in a fun activity. Engaged audiences are more likely to remember and embrace your message.
Transform your slides into an interactive presentation with Venngage’s dynamic features like pop-ups, clickable icons and animated elements. Engage your audience with interactive content that lets them explore and interact with your presentation for a truly immersive experience.

8. Effective storytelling
Who doesn’t love a good story? Weaving relevant anecdotes, case studies or even a personal story into your presentation can captivate your audience and create a lasting impact. Stories build connections and make your message memorable.
A great presentation background is also essential as it sets the tone, creates visual interest and reinforces your message. Enhance the overall aesthetics of your presentation with these 15 presentation background examples and captivate your audience’s attention.
9. Well-timed pacing
Pace your presentation thoughtfully with well-designed presentation slides, neither rushing through nor dragging it out. Respect your audience’s time and ensure you cover all the essential points without losing their interest.
10. Strong conclusion
Last impressions linger! Summarize your main points and leave your audience with a clear takeaway. End your presentation with a bang , a call to action or an inspiring thought that resonates long after the conclusion.
In-person presentations aside, acing a virtual presentation is of paramount importance in today’s digital world. Check out this guide to learn how you can adapt your in-person presentations into virtual presentations .

Preparing an effective presentation starts with laying a strong foundation that goes beyond just creating slides and notes. One of the quickest and best ways to make a presentation would be with the help of a good presentation software .
Otherwise, let me walk you to how to prepare for a presentation step by step and unlock the secrets of crafting a professional presentation that sets you apart.
1. Understand the audience and their needs
Before you dive into preparing your masterpiece, take a moment to get to know your target audience. Tailor your presentation to meet their needs and expectations , and you’ll have them hooked from the start!
2. Conduct thorough research on the topic
Time to hit the books (or the internet)! Don’t skimp on the research with your presentation materials — dive deep into the subject matter and gather valuable insights . The more you know, the more confident you’ll feel in delivering your presentation.
3. Organize the content with a clear structure
No one wants to stumble through a chaotic mess of information. Outline your presentation with a clear and logical flow. Start with a captivating introduction, follow up with main points that build on each other and wrap it up with a powerful conclusion that leaves a lasting impression.
Delivering an effective business presentation hinges on captivating your audience, and Venngage’s professionally designed business presentation templates are tailor-made for this purpose. With thoughtfully structured layouts, these templates enhance your message’s clarity and coherence, ensuring a memorable and engaging experience for your audience members.
Don’t want to build your presentation layout from scratch? pick from these 5 foolproof presentation layout ideas that won’t go wrong.

4. Develop visually appealing and supportive visual aids
Spice up your presentation with eye-catching visuals! Create slides that complement your message, not overshadow it. Remember, a picture is worth a thousand words, but that doesn’t mean you need to overload your slides with text.
Well-chosen designs create a cohesive and professional look, capturing your audience’s attention and enhancing the overall effectiveness of your message. Here’s a list of carefully curated PowerPoint presentation templates and great background graphics that will significantly influence the visual appeal and engagement of your presentation.
5. Practice, practice and practice
Practice makes perfect — rehearse your presentation and arrive early to your presentation to help overcome stage fright. Familiarity with your material will boost your presentation skills and help you handle curveballs with ease.
6. Seek feedback and make necessary adjustments
Don’t be afraid to ask for help and seek feedback from friends and colleagues. Constructive criticism can help you identify blind spots and fine-tune your presentation to perfection.
With Venngage’s real-time collaboration feature , receiving feedback and editing your presentation is a seamless process. Group members can access and work on the presentation simultaneously and edit content side by side in real-time. Changes will be reflected immediately to the entire team, promoting seamless teamwork.

7. Prepare for potential technical or logistical issues
Prepare for the unexpected by checking your equipment, internet connection and any other potential hiccups. If you’re worried that you’ll miss out on any important points, you could always have note cards prepared. Remember to remain focused and rehearse potential answers to anticipated questions.
8. Fine-tune and polish your presentation
As the big day approaches, give your presentation one last shine. Review your talking points, practice how to present a presentation and make any final tweaks. Deep breaths — you’re on the brink of delivering a successful presentation!
In competitive environments, persuasive presentations set individuals and organizations apart. To brush up on your presentation skills, read these guides on how to make a persuasive presentation and tips to presenting effectively .

Whether you’re an experienced presenter or a novice, the right techniques will let your presentation skills soar to new heights!
From public speaking hacks to interactive elements and storytelling prowess, these 9 effective presentation techniques will empower you to leave a lasting impression on your audience and make your presentations unforgettable.
1. Confidence and positive body language
Positive body language instantly captivates your audience, making them believe in your message as much as you do. Strengthen your stage presence and own that stage like it’s your second home! Stand tall, shoulders back and exude confidence.
2. Eye contact with the audience
Break down that invisible barrier and connect with your audience through their eyes. Maintaining eye contact when giving a presentation builds trust and shows that you’re present and engaged with them.
3. Effective use of hand gestures and movement
A little movement goes a long way! Emphasize key points with purposeful gestures and don’t be afraid to walk around the stage. Your energy will be contagious!
4. Utilize storytelling techniques
Weave the magic of storytelling into your presentation. Share relatable anecdotes, inspiring success stories or even personal experiences that tug at the heartstrings of your audience. Adjust your pitch, pace and volume to match the emotions and intensity of the story. Varying your speaking voice adds depth and enhances your stage presence.

5. Incorporate multimedia elements
Spice up your presentation with a dash of visual pizzazz! Use slides, images and video clips to add depth and clarity to your message. Just remember, less is more—don’t overwhelm them with information overload.
Turn your presentations into an interactive party! Involve your audience with questions, polls or group activities. When they actively participate, they become invested in your presentation’s success. Bring your design to life with animated elements. Venngage allows you to apply animations to icons, images and text to create dynamic and engaging visual content.
6. Utilize humor strategically
Laughter is the best medicine—and a fantastic presentation enhancer! A well-placed joke or lighthearted moment can break the ice and create a warm atmosphere , making your audience more receptive to your message.
7. Practice active listening and respond to feedback
Be attentive to your audience’s reactions and feedback. If they have questions or concerns, address them with genuine interest and respect. Your responsiveness builds rapport and shows that you genuinely care about their experience.

8. Apply the 10-20-30 rule
Apply the 10-20-30 presentation rule and keep it short, sweet and impactful! Stick to ten slides, deliver your presentation within 20 minutes and use a 30-point font to ensure clarity and focus. Less is more, and your audience will thank you for it!
9. Implement the 5-5-5 rule
Simplicity is key. Limit each slide to five bullet points, with only five words per bullet point and allow each slide to remain visible for about five seconds. This rule keeps your presentation concise and prevents information overload.
Simple presentations are more engaging because they are easier to follow. Summarize your presentations and keep them simple with Venngage’s gallery of simple presentation templates and ensure that your message is delivered effectively across your audience.

1. How to start a presentation?
To kick off your presentation effectively, begin with an attention-grabbing statement or a powerful quote. Introduce yourself, establish credibility and clearly state the purpose and relevance of your presentation.
2. How to end a presentation?
For a strong conclusion, summarize your talking points and key takeaways. End with a compelling call to action or a thought-provoking question and remember to thank your audience and invite any final questions or interactions.
3. How to make a presentation interactive?
To make your presentation interactive, encourage questions and discussion throughout your talk. Utilize multimedia elements like videos or images and consider including polls, quizzes or group activities to actively involve your audience.
In need of inspiration for your next presentation? I’ve got your back! Pick from these 120+ presentation ideas, topics and examples to get started.
Creating a stunning presentation with Venngage is a breeze with our user-friendly drag-and-drop editor and professionally designed templates for all your communication needs.
Here’s how to make a presentation in just 5 simple steps with the help of Venngage:
Step 1: Sign up for Venngage for free using your email, Gmail or Facebook account or simply log in to access your account.
Step 2: Pick a design from our selection of free presentation templates (they’re all created by our expert in-house designers).
Step 3: Make the template your own by customizing it to fit your content and branding. With Venngage’s intuitive drag-and-drop editor, you can easily modify text, change colors and adjust the layout to create a unique and eye-catching design.
Step 4: Elevate your presentation by incorporating captivating visuals. You can upload your images or choose from Venngage’s vast library of high-quality photos, icons and illustrations.
Step 5: Upgrade to a premium or business account to export your presentation in PDF and print it for in-person presentations or share it digitally for free!
By following these five simple steps, you’ll have a professionally designed and visually engaging presentation ready in no time. With Venngage’s user-friendly platform, your presentation is sure to make a lasting impression. So, let your creativity flow and get ready to shine in your next presentation!
Discover popular designs

Infographic maker

Brochure maker

White paper online

Newsletter creator

Flyer maker

Timeline maker

Letterhead maker

Mind map maker

Ebook maker
Critical PowerPoint Shortcuts – Claim Your FREE Training Module and Get Your Time Back!

PowerPoint Graphics: How to Improve Your Presentations w/ Graphics
- PowerPoint Tutorials
- Pictures, Icons, Videos, Etc.
- Presentation Design
- August 21, 2018
If you’ve ever touched a PowerPoint slide, chances are that you’ve already used PowerPoint graphics already.
But you may have questions: How do you find good graphics? How do you manipulate them correctly? And how do you customize them?
That’s what this article will answer for you.
What is a PowerPoint graphic?
There seems to be a wide range of things that people label as a graphic for PowerPoint.
Here at Nuts & Bolts, we define a graphic in PowerPoint as any image that is not a picture. This includes SmartArt, which is a type of native PowerPoint graphic and has special attributes.
A PowerPoint graphic most typically refers to a grouping of shapes into an image, commonly referred to as vectors.

From PowerPoint’s perspective, vectors are considered to be shapes – and that means that you can customize them as you would any rectangle, circle, or freeform shape… giving you complete freedom to create the visual you need.
Vector graphics can come in the following file types:
- EPS (Encapsulated PostScript – create by Adobe – this is perhaps the most common vector image format)
However, PowerPoint will only accept certain file types. To see which ones, go to the section on how to use vectors in PowerPoint below.
Why use a graphic in PowerPoint
As the representation of an idea, a graphic is the perfect way to help your audience immediately visualize and grasp a concept you are sharing with them.
On top of that, it’s a great way to add some flair to any presentation and a quick way to take it up a notch.

Graphics can be better than pictures in some situations, when you need to be able to edit elements in a visual. For example, maybe you need to remove, add or re-color a certain item.

You cannot do this with pictures – but with the right graphic (and in particular a vector graphic), you could potentially customize it to your heart’s content.
Where to get free graphics for PowerPoint
Getting free graphics for PowerPoint is easy – you just have to know where to look.
Here are our favorite 2 places to find free vector graphics for PowerPoint:
- Freepik – Great database with tons of very high-quality and modern icons, flat icons, vectors, and PSD files to use. Freepik does require you to give them credit if you use their material, but they make it very easy with a simple html code.
- Pixabay – Awesome site for 100% free and Creative Commons CC0 licensed images, illustrations, vectors, and videos.
To learn where to get more free PowerPoint graphics, images, videos, etc. check out this list of our favorite PowerPoint resources . Another way to get free vector graphics is to create them from scratch. There are two tools that can help you do this:
- Text-to-Outline by YouPresent – Allows you to convert text into vectors/shapes, which you can then format any way you like in PowerPoint.
- Vector Magic – Creates a vector out of any image…truly magic!
Keep in mind that because these are all free methods for finding vector graphics for PowerPoint, you will be limited in what you find or create. If you want a very specific and professional-looking vector, you may have to go to a paid service to purchase well-designed graphics that suit your need better.
Where to buy graphics for PowerPoint
By far the easiest way to get professional & unique graphics onto your slides (especially now that ClipArt is gone) is to use a service like GetMyGraphics .
They are custom-built graphics designed for PowerPoint. All you need to do is download and insert them onto your slide and then tweak them like you would SmartArt.
Although this is a paid service, we’ve found that we’ve reused these graphics again and again, so we see it as a good investment in sharper looking slides.
How to use vector graphics in PowerPoint
Using vectors in PowerPoint depends on what file type you have. If you have an older version of PowerPoint (2013 and earlier), you can insert the following vector files types into PowerPoint:
If you have Office 365, you can no longer insert EPS files. However, you can still use EMF files, and you can also insert SVG files (except for on a Mac).
If you have an EPS file and can’t import it into your version of PowerPoint, check out our article on how to import EPS files into PowerPoint .
Note: If you’re trying to use a file type that is not supported by your version of PowerPoint, you can try converting your file into the correct file type.
For a really good tutorial on how to convert vectors into usable PowerPoint objects without Adobe software, check out Microsoft MVP Dave Paradi’s post on finding and using vector images in PowerPoint.
Once you have an SVG file downloaded onto your computer, you’ll want to insert it into your presentation.
There are two ways to insert a vector file onto your PowerPoint slide:
Method #1: Drag the file from wherever it is sitting on your computer and drag it onto your slide.
Method #2: Go to the Insert tab in the Ribbon and select ‘Pictures’ (make sure to select the ‘Pictures’ icon and not the ‘Online Pictures’ icon). Then find your vector file and click on ‘Open.’
Note: If you have PowerPoint 2016 with Office 365, you have a new object class, called Icons. These are also vector files (SVG).
You can insert them by going to the Insert tab in the Ribbon and selecting ‘Icons’ (or using this shortcut: Alt, N, Y1). You can learn more about the icons feature in this Office blog article .
Once you have a vector file inserted on your slide, you can manipulate its various pieces.
To do that, you’ll need to ungroup it twice. To ungroup a vector image, select it and then use one of the following methods:
- Hit the ungroup shortcut: Ctrl + Shift + G
- Right-click the vector and select ‘Group’ and then ‘Ungroup’
- Go to the Drawing Tools > Format tab in the Ribbon, select ‘Group’ and then ‘Ungroup’
A pop-up box will appear, asking you if you want to ungroup it. Click on ‘Yes.’

And now you have a series of shapes (instead of a picture) that you can edit and format however you like, just like for regular PowerPoint shapes.
Note: Keep in mind that some things might come out strangely as vectors in PowerPoint:
- Gradients and shadows
- Lines (the lines will likely come out as one object and may lose their original weight)
- Complex artwork, such as sketching and other artistic effects
Some things you can do with your vector images now include:
- Change the fill color
- Add an outline with a custom weight
- Move and resize pieces of the vector
- Edit the points of certain pieces to change even the shape of it
And much more!
What’s next?
Related articles, about the author.
Popular Tutorials
- How to Strikethrough Text (l̶i̶k̶e̶ ̶t̶h̶i̶s̶) in Word, Excel & PowerPoint
- How to Make Animated Fireworks in PowerPoint (Step-by-Step)
- Strikethrough Shortcut (l̶i̶k̶e̶ ̶t̶h̶i̶s̶) for Word, Excel & PowerPoint
- How to Create a Flash Card Memory Game in PowerPoint (Like Jeopardy)
- Keyboard Shortcuts Not Working: Solved
PowerPoint Tutorial Categories
- Strategies & Opinions
- Shortcuts & Hacks
- New Features
- Miscellaneous
- Charts & Data Viz
We help busy professionals save hours and gain peace of mind, with corporate workshops, self-paced courses and tutorials for PowerPoint and Word.
Work With Us
- Corporate Training
- Presentation & Template Design
- Courses & Downloads
- PowerPoint Articles
- Word Articles
- Productivity Resources
Find a Tutorial
- Free Training
- For Businesses
We help busy office workers save hours and gain peace of mind, with tips, training and tutorials for Microsoft PowerPoint and Word.
Master Critical PowerPoint Shortcuts – Secure Your FREE Training Module and Save Valuable Time!
⌛ Master time-saving expert techniques.
🔥 Create powerful presentations.
🚀 Propel your career to new heights.
We value your privacy – we keep your info safe.
Discover PowerPoint Hacks Loved by Industry Giants - KKR, AmEx, HSBC!
Over 114,880 professionals in finance, marketing and sales have revolutionized their PPT skills with our proven methods.
Gain FREE access to a full module of our premium PowerPoint training program – Get started today!
We hate spam too and promise to keep your information safe.
You are currently viewing a placeholder content from Facebook . To access the actual content, click the button below. Please note that doing so will share data with third-party providers.
Like what you're reading?
Presentation design guide: tips, examples, and templates
Get your team on prezi – watch this on demand video.
Anete Ezera January 09, 2023
Presentation design defines how your content will be received and remembered. It’s responsible for that crucial first impression and sets the tone for your presentation before you’ve even introduced the topic . It’s also what holds your presentation together and guides the viewer through it. That’s why visually appealing, easily understandable, and memorable presentation design is what you should be striving for. But how can you create a visually striking presentation without an eye for design? Creating a visually appealing presentation can be challenging without prior knowledge of design or helpful tools.
With this presentation design guide accompanied by Prezi presentation examples , templates , and AI functionalities , you’ll have no problem creating stunning and impactful presentations that’ll wow your audience.

In this guide, we’ll start by looking at the basics of presentation design. We’ll provide a simple guide on creating a presentation from scratch and offer helpful tips for different presentation types . In addition, you’ll discover how to organize information into a logical order and present it in a way that resonates with listeners. Finally, we’ll share tips and tricks to create an eye-catching presentation, and showcase some great presentation examples and templates you can get inspired by!
With our comprehensive guide to the best presentation design techniques, you’ll be able to develop an engaging and professional presentation that gets results!
What is presentation design?
Presentation design encompasses a variety of elements that make up the overall feel and look of the presentation. It’s a combination of certain elements, like text, font, color, background, imagery, and animations.
Presentation design focuses on finding ways to make the presentation more visually appealing and easy to process, as it is often an important tool for communicating a message. It involves using design principles like color, hierarchy, white space, contrast, and visual flow to create an effective communication piece.

Creating an effective presentation design is important for delivering your message efficiently and leaving a memorable impact on your audience. Most of all, you want your presentation design to support your topic and make it easier to understand and digest. A great presentation design guides the viewer through your presentation and highlights its essential aspects.
If you’re interested in learning more about presentation design and its best practices , watch the following video and get practical insights on designing your next presentation:
Types of presentations
When creating a presentation design, you have to keep in mind several types of presentations that shape the initial design you want to have. Depending on your presentation type, you’ll want to match it with a fitting presentation design.
1. Informative
An informative presentation provides the audience with facts and data to educate them on a certain subject matter. This could be done through visual aids such as graphs, diagrams, and charts. In an informative presentation, you want to highlight data visualizations and make them more engaging with interactive features or animations. On Prezi Design, you can create different engaging data visualizations from line charts to interactive maps to showcase your data.
2. Instructive
Instructive presentations teach the audience something new. Whether it’s about science, business strategies, or culture, this type of presentation is meant to help people gain knowledge and understand a topic better.
With a focus on transmitting knowledge, your presentation design should incorporate a variety of visuals and easy-to-understand data visualizations. Most people are visual learners, so you’ll benefit from swapping text-based slides for more visually rich content.

3. Motivational
Motivational presentations try to inspire the audience by giving examples of successful projects, stories, or experiences. This type of presentation is often used in marketing or promotional events because it seeks to get the audience inspired and engaged with a product or service. That’s why the presentation design needs to capture and hold the attention of your audience using a variety of animations and visuals. Go beyond plain images – include videos for a more immersive experience.
4. Persuasive
Persuasive presentations are designed to sway an audience with arguments that lead to an actionable decision (i.e., buy the product). Audiences learn facts and figures relevant to the point being made and explore possible solutions based on evidence provided during the speech or presentation.
In a persuasive presentation design, you need to capture your audience’s attention right away with compelling statistics wrapped up in interactive and engaging data visualizations. Also, the design needs to look and feel dynamic with smooth transitions and fitting visuals, like images, stickers, and GIFs.

To learn more about different types of presentations and how to structure them accordingly, read our article on presentation types .
How to design a presentation
When you first open a blank presentation page, you might need some inspiration to start creating your design. For this reason, we created a simple guide that’ll help you make your own presentation from scratch without headaches.
1. Opt for a motion-based presentation
You can make an outstanding presentation using Prezi Present, a software program that lets you create interactive presentations that capture your viewer’s attention. Prezi’s zooming feature allows you to add movement to your presentation and create smooth transitions. Prezi’s non-linear format allows you to jump between topics instead of flipping through slides, so your presentation feels more like a conversation than a speech. A motion-based presentation will elevate your content and ideas, and make it a much more engaging viewing experience for your audience.
Watch this video to learn how to make a Prezi presentation:
2. Create a structure & start writing content
Confidence is key in presenting. You can feel more confident going into your presentation if you structure your thoughts and plan what you will say. To do that, first, choose the purpose of your presentation before you structure it. There are four main types of presentations: informative, instructive, motivational, and persuasive. Think about the end goal of your presentation – what do you want your audience to do when you finish your presentation – and structure it accordingly.
Next, start writing the content of your presentation (script). We recommend using a storytelling framework, which will enable you to present a conflict and show what could be possible. In addition to creating compelling narratives for persuasive presentations, this framework is also effective for other types of presentations.

Tip: Keep your audience in mind. If you’re presenting a data-driven report to someone new to the field or from a different department, don’t use a lot of technical jargon if you don’t know their knowledge base and/or point of view.
3. Research & analyze
Knowing your topic inside and out will make you feel more confident going into your presentation. That’s why it’s important to take the time to understand your topic fully. In return, you’ll be able to answer questions on the fly and get yourself back on track even if you forget what you were going to say when presenting. In case you have extra time at the end of your presentation, you can also provide more information for your audience and really showcase your expertise. For comprehensive research, turn to the internet, and library, and reach out to experts if possible.

4. Get to design
Keeping your audience engaged and interested in your topic depends on the design of your presentation.
Now that you’ve done your research and have a proper presentation structure in place, it’s time to visualize it.
4.1. Presentation design layout
What you want to do is use your presentation structure as a presentation design layout. Apply the structure to how you want to tell your story and think about how each point will lead to the next one. Now you can either choose to use one of Prezi’s pre-designed templates that resemble your presentation structure the most or start to add topics on your canvas as you go.
Tip: When adding content, visualize the relation between topics by using visual hierarchy – hide smaller topics within larger themes or use the zooming feature to zoom in and out of supplementary topics or details that connect to the larger story you’re telling.
4.2. Color scheme
Now it’s time to choose your color scheme to give a certain look and feel to your presentation. Make sure to use contrasting colors to clearly separate text from the background, and use a maximum of 2 to 3 dominating colors to avoid an overwhelming presentation design.

4.2. Content (visuals + text)
Add content that you want to highlight in your presentation. Select from a wide range of images, stickers, GIFs, videos, data visualizations, and more from the content library, or upload your own. To provide more context, add short-format text, like bullet points or headlines that spotlight the major themes, topics, and ideas in your presentation.
Also, here you’ll want to make a final decision on your font choice. Select a font that’s easy to read and goes well with your brand and topic.

Tip: Be careful not to turn your presentation into a script. Only display text that holds significant value – expand on the ideas when presenting.
4.3. Transitions
Last but not least, bring your presentation design to life by adding smooth, attractive, and engaging transitions that take the viewer from one topic to another without disrupting the narrative.
On Prezi, you can choose from a range of transitions that take you into the story world and provide an immersive presentation experience for your audience.
5. Practice your delivery
Even with a great presentation design, how you deliver it is crucial in leaving an impression. Practice your presentation’s timing to become familiar with the rhythm and pace. It might help to record yourself to pinpoint areas for enhancement. Practicing in front of a friend or family member can also offer insights. Keep in mind the more you rehearse, the more self-assured and at ease you’ll be when giving the presentation.
6. Engage your audience
Engaging with your audience can enhance the impact of your presentation. You could prompt discussions, invite participation, or incorporate features such as surveys or puzzles. For instance, when introducing a marketing plan you could kick off with a survey to assess how well the audience grasps the subject. This boosts interactivity in your presentation and also fosters a connection with your listeners and sustains their interest throughout.

7. Use storytelling techniques
Using stories can be a way to captivate your audience and ensure that your message sticks with them. When creating a presentation, consider incorporating a narrative structure that incorporates a beginning, middle, and end. For example, when outlining a business strategy, kick off with a story that highlights a challenge in need of resolution. Then delve into your proposed solution before illustrating the results that can be achieved. This storytelling approach can foster a connection with your audience and enhance their grasp of the main ideas you’re conveying.
8. Prepare for technical difficulties
It’s common to encounter glitches, so being ready is key. Make sure you have a strategy in place if things go south during your presentation. For instance, store your presentation on devices like a USB drive and online storage, and keep hard copies of important slides handy. Also, get acquainted with the equipment and software you’ll use for the presentation. Planning ahead for any issues can help you navigate them smoothly and maintain the flow of your presentation.
9. Include high-quality visuals
Good visuals play a role in the success of your presentation. Incorporate top-notch pictures, graphics,3 and videos to ensure your slides are visually captivating and interesting. Steer clear of using low-quality images that may come off as pixelated and amateurish. When presenting data, think about using charts or infographics to present the information clearly. Prezi provides access to a selection of high-quality visuals that can elevate the design impact of your presentation.
10. Be unique
It’s crucial to make sure your design is original to set yourself apart from the crowd. If you’re a student, aim to craft a presentation that showcases your flair and avoid imitating others. This approach helps you differentiate yourself and ensures that your work is more memorable. In the business field, make sure that your design elements, such as colors, fonts, and overall aesthetics are different from those used by similar companies. Steer clear of templates that might give your presentation a generic feel. By developing a unique design, you establish your identity and leave a lasting impact on your audience.

For more practical tips read our article on how to make a presentation .
Presentation design tips
When it comes to presentations, design is key. A well-designed presentation can communicate your ideas clearly and engage your audience, while a poorly designed one can do the opposite.
To ensure your presentation is designed for success, note the following presentation design tips that’ll help you design better presentations that wow your audience.

1. Keep it simple
Too many elements on a slide can be overwhelming and distract from your message. While you want your content to be visually compelling, don’t let the design of the presentation get in the way of communicating your ideas. Presentation design elements need to elevate your message instead of overshadowing it.
2. Use contrasting text colors
Draw attention to important points with contrasted text colors. Instead of using bold or italics, use a contrasting color in your chosen palette to emphasize the text.
3. Be clear and concise
Avoid writing long paragraphs that are difficult to read. Limit paragraphs and sections of text for optimum readability.
4. Make sure your slide deck is visually appealing
Use high-quality images and graphics, and limit the use of text to only the most important information. For engaging and diverse visuals, go to Prezi’s content library and discover a wide range of stock images, GIFs, stickers, and more.

5. Pay attention to detail
Small details like font choice and alignments can make a big difference in how professional and polished your presentation looks. Make sure to pay attention to image and text size, image alignment with text, font choice, background color, and more details that create the overall look of your presentation.
6. Use templates sparingly
While templates can help create a consistent look for your slides, overusing them can make your presentation look generic and boring. Use them for inspiration but don’t be afraid to mix things up with some custom designs as well.
7. Design for clarity
Create a presentation layout that is easy to use and navigate, with clear labels and instructions. This is important for ensuring people can find the information they need quickly and easily if you end up sharing your presentation with others.
8. Opt for a conversational presentation design

Conversational presenting allows you to adjust your presentation on the fly to make it more relevant and engaging. Create a map-like arrangement that’ll encourage you to move through your presentation at your own pace. With a map-like design, each presentation will be customized to match different audiences’ needs. This can be helpful for people who have different levels of expertise or knowledge about the subject matter.
9. Be consistent
Design consistency holds your presentation together and makes it easy to read and navigate. Create consistency by repeating colors, fonts, and design elements that clearly distinguish your presentation from others.
10. Have context in mind
A great presentation design is always dependent on the context. Your audience and objective influence everything from color scheme to fonts and use of imagery. Make sure to always have your audience in mind when designing your presentations.

11. Use white space effectively
In slide design, whitespace, also known as negative space, refers to the areas surrounding elements. It plays a role in decluttering your slides, enhancing readability, and directing focus towards content. Utilizing whitespace results in a sophisticated appearance for your slides. Remember, simplicity is key – avoid overwhelming your audience with information on each slide.
12. Incorporate visual hierarchy
When it comes to visuals, the key is to organize elements in a manner that naturally directs the viewer’s attention towards the crucial parts of the presentation. Utilize variations in size, color, and positioning to establish a flow for the viewer to navigate through. For instance, opt for fonts to highlight headings, colors for significant points, and position essential elements at the top of the slide. These tactics aid in ensuring that your audience grasps the ideas promptly and effortlessly.

For more presentation tips, read the Q&A with presentation design experts and get valuable insights on visual storytelling.
Make the presentation design process easier by pairing up with Prezi AI
Presentation design may not come naturally to everyone, and time constraints often limit our ability to dedicate hours to perfecting our designs. Enter Prezi AI , a tool that streamlines the presentation design process enabling users to prioritize content over appeal. Let’s explore some ways in which Prezi AI can elevate your presentation design.
- Template suggestions: Prezi AI provides a range of crafted templates that are customized to match your presentation’s theme, guaranteeing that your slides have a unified appearance with minimal hassle.
- Smart formatting: When using Prezi AI , your text and images will be formatted automatically, eliminating the need for layout adjustments. This results in a professional appearance without the hassle.
- Design consistency: Prezi AI ensures that your presentation maintains a design by keeping color schemes and fonts consistent, eliminating the need to fret over discrepancies.
- Image and media integration: Enhance the appeal and engagement of your slides by adding relevant images, videos, and graphics with the help of Prezi AI smart media recommendations.
- Customizable animations: Enhance your slides with custom animations using Prezi AI to create transitions and captivate your audience. These dynamic animations can emphasize points and ensure a smooth flow throughout your presentation.
Using Prezi AI allows you to simplify the design process and craft appealing presentations, even if you lack time or design skills.
Presentation templates
Creating a presentation from scratch isn’t easy. Sometimes, it’s better to start with a template and dedicate your time to the presentation’s content. To make your life easier, here are 10 useful and stunning presentation templates that score in design and engagement. If you want to start creating with any of the following templates, simply go to our Prezi presentation template gallery , select your template, and start creating! Also, you can get inspired by the top Prezi presentations , curated by our editors. There you can discover presentation examples for a wide range of topics, and get motivated to create your own.
Business meeting presentation
The work desk presentation templates have a simple and clean design, perfectly made for a team or business meeting. With all the topics visible from the start, everyone will be on the same page about what you’re going to cover in the presentation. If you want, you can add or remove topics as well as edit the visuals and color scheme to match your needs.
Small business presentation
This template is great for an introductory meeting or pitch, where you have to summarize what you or your business does in a few, highly engaging slides. The interactive layout allows you to choose what topic bubble you’re going to select next, so instead of a one-way interaction, you can have a conversation and ask your audience what exactly they’re interested in knowing about your company.
Mindfulness at work presentation
How can you capture employees’ attention to explain important company values or practices? This engaging presentation template will help you do just that. With a wide range of impactful visuals, this presentation design helps you communicate your ideas more effectively.
Business review template
Make your next quarterly business review memorable with this vibrant business presentation template. With eye-capturing visuals and an engaging layout, you’ll communicate important stats and hold everyone’s attention until the end.
History timeline template
With black-and-white sketches of the Colosseum in the background, this timeline template makes history come alive. The displayed time periods provide an overview that’ll help your audience to grasp the bigger picture. After, you can go into detail about each time frame and event.
Storytelling presentation template
Share stories about your business that make a lasting impact with this stunning, customizable presentation template. To showcase each story, use the zooming feature and choose to tell your stories in whatever order you want.
Design concept exploration template
Not all meetings happen in person nowadays. To keep that face-to-face interaction even when presenting online, choose from a variety of Prezi Video templates or simply import your already-existing Prezi template into Prezi Video for remote meetings. This professional-looking Prezi Video template helps you set the tone for your meeting, making your designs stand out.
Employee perks and benefits video template
You can use the employee benefits video template to pitch potential job candidates the perks of working in your company. The Prezi Video template allows you to keep a face-to-face connection with potential job candidates while interviewing them remotely.
Sales plan presentation template
Using a clear metaphor that everyone can relate to, this football-inspired sales plan presentation template communicates a sense of team unity and strategy. You can customize this Prezi business presentation template with your brand colors and content.
Flashcard template
How can you engage students in an online classroom? This and many other Prezi Video templates will help you create interactive and highly engaging lessons. Using the flashcard template, you can quiz your students, review vocabulary, and gamify learning.
Great presentation design examples
If you’re still looking for presentation design ideas, check out the following Prezi presentations made by our creative users.
Social media presentation
This presentation is a great example of visual storytelling. The use of visual hierarchy and spatial relationships creates a unique viewing experience and makes it easier to understand how one topic or point is related to another. Also, images provide an engaging and visually appealing experience.
Leadership books presentation
Do you want to share your learnings? This interactive presentation offers great insights in an entertaining and visually compelling way. Instead of compiling leadership books in a slide-based presentation, the creator has illustrated each book and added a zooming feature that allows you to peek inside of each book’s content.
Remote workforce presentation
This is a visually rich and engaging presentation example that offers an interactive experience for the viewer. A noteworthy aspect of this presentation design is its color consistency and matching visual elements.
A presentation about the teenage brain
Another great presentation design example that stands out is an engaging viewing experience. The zooming feature allows the user to dive into each topic and choose what subject to view first. It’s a great example of an educational presentation that holds the students’ attention with impactful visuals and compelling transitions.
Remote work policy presentation
This presentation design stands out with its visually rich content. It depicts exactly what the presentation is about and uses the illustrated window frames in the background image as topic placements. This type of presentation design simplifies complex concepts and makes it easier for the viewer to understand and digest the information.
Everyone can create visually appealing presentations with the right tools and knowledge. With the presentation design tips, templates, and examples, you’re equipped to make your next presentation a success. If you’re new to Prezi, we encourage you to discover everything it has to offer. With this presentation design guide and Prezi, we hope you’ll get inspired to create meaningful, engaging, and memorable content for your audience!

Give your team the tools they need to engage
Like what you’re reading join the mailing list..
- Prezi for Teams
- Top Presentations

Presentation Training Institute
A division of bold new directions training, the use of graphics and images in presentations.
Visual tools and techniques are a great way to create interest and enhance the effectiveness of a presentation. When used strategically, graphics and images can help engage the audience, clarify concepts, emphasize key points, and create a more memorable presentation. Here we will discuss some of the ways graphics and images can be used effectively in a presentation.
Why Use Graphics in Your Presentations
Graphics and images are a great way to capture the attention of your audience and make your presentation more visually appealing. Rather than bombard your audience with text heavy slides, graphics and images are more visually stimulating and will grab the attention of the audience, keeping them engaged. Furthermore, graphics and images can be useful for communicating complex ideas and information in a clear and digestible manner. Visual representations such as charts, graphs, tables, and diagrams can help simplify and illustrate complex information so that it is easier for the audience to understand. Visual aids are also a great way to highlight important points and reinforce your message. Finally, visual aids can evoke emotion and create a sense of connection with your audience. Compelling images that resonate with your audience will help them connect with your message on a deeper level.
Tips for Using Graphics and Images Effectively
1. choose relevant and high-quality images.
It is important to choose high-quality images and graphics that are relevant to your message and support your content. Avoid low-resolution images that are blurry or distorted, as this will distract your audience and detract from your message.
2. Balance Text and Visuals
While visuals can be a great way to communicate your message, don’t overload your slides with too many images. Images and graphics are meant to support and complement your text, not replace it altogether. Use graphics and images to show, not tell, your audience what you mean. A good rule of thumb is a 60:40 ratio of text/images in your presentation.
3. Avoid Generic Images
Images and graphics should be used sparingly, so choose authentic and meaningful images that will resonate with your audience. Avoid generic or cliche images, as these will not add value to your presentation.
In conclusion, the use of graphics and images can be a powerful tool in presentations as a means for connecting with your audience and explaining complex concepts. When used effectively, images and graphics can create a more meaningful and memorable experience for the audience.
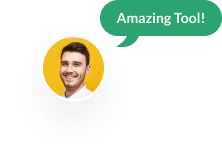
Interactive Content Platform for Serious
From engaging presentations to docs, visual forms and data visualizations, create on-brand content that stands out from the crowd with the power of AI.
Used by leading brands and organizations.
What will you create with Visme?
The power of visual communication is in your hands. Start your first project in minutes, even with no prior design experience.
Presentations
Create engaging, interactive pitch decks.
Try it Free
Design professional reports, proposals, and white papers.
Data Visualizations
Bring your data to life with interactive charts and graphs.
Social Media Graphics
Design social media content your followers will engage with.
Generate compelling videos that capture your viewers’ attention.
Wireframes & Mockups
Visualize ideas and concepts before implementing them.
For professionals everywhere
Used by 27.5 million people & businesses just like yours

“At the Broncos, we recommend Visme to other teams, brands, or organizations looking for a one-stop shop to create internal and external collateral. Plus, the customer service is unmatched!”

Read this case study
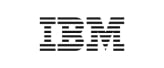
“Visme is something that I would highly recommend. It made us look a lot better in our clients’ eyes because it’s something that’s visually effective as a marketing tool.”

“We use Visme not just for reporting but also for engaging our stakeholders and our clients in the evaluation process so that they’re a participant. They’re not just receiving a report at the end; they’re engaged throughout the entire process.”

“The hours saved each month from meeting time, working back and forth between the two groups is an irreplaceable wow factor for my team. You can do everything within Visme, you don’t have to use multiple tools to get something completed and delivered. Everything is just in one place, and it’s all-encompassing.”

“It’s easy to create something in Visme quickly that looks like we sent it out to an advertising firm to design. We’re creating a lot of infographics, we create banners for announcements on social media, we’ve been tapping into the new version to create animated ebooks. Visme has really become a vital part of what we do.”

“I absolutely recommend Visme due to its dynamic functionality and ability to integrate everchanging media and digital technologies. That combined with a collaborative environment which empowers our team to be more efficient with time has been a huge plus.”

More design capabilities. Effortless ease-of-use.
Generate ready-to-use designs with visme ai designer.
Go from a text prompt to a ready-to-use design in mere minutes with Visme AI Designer (Beta). Do you need to create a presentation, document, or social media graphic but lack the time? Let Visme AI Designer help you save time and effort.
Turn statistics and figures into beautiful visuals
Speak to new audiences with compelling data visualization that is built to impact and inspire.
Choose from thousands of customizable templates
Our library features thousands of designs that cover over 50 content types. Edit, share and download them to suit your business needs.
End-to-end branded content creation in a fraction of the time
Seamlessly add your brand fonts, colors and logo to create beautiful, branded content. Input your website URL into the Brand Wizard and sit back while the magic happens.
Create, schedule and publish your content all from one place
Plan, schedule and publish all your social media posts and content tasks from one consolidated calendar.
Millions of unique photos & icons to set your work apart
Choose from an extensive library of high-resolution photos, icons, videos and audios. Add another dimension to your presentation with exclusive and engaging 3D graphics.
Engage your audience with interactivity and animations
Create an interactive experience with hotspots, hover effects and clickable menus. Grab your audience’s attention by adding animated elements to your content.
For you & your team
Create, store and collaborate while maintaining brand consistency across your whole team.
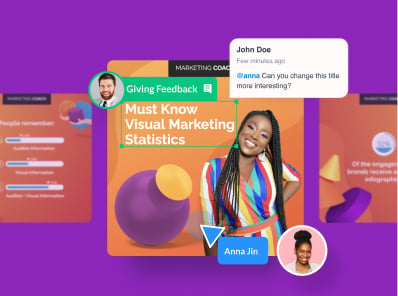
Collaboration
Bring your team together, no matter where they are in the world. Discuss ideas, give feedback and collaborate in real-time.
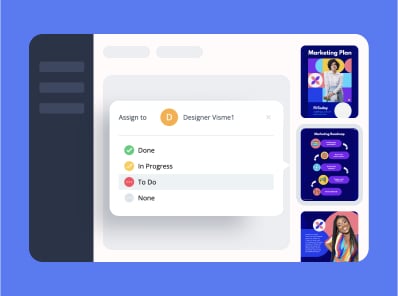
Precise communication
No more back and forth emails or Slack messages for feedback. Allow your team to comment, collaborate and move from draft to final format in no time.

Asset management
Easily store, organize and search the assets and designs for your team’s projects. Whether you’re creating a presentation, report, or infographic, find all your uploaded assets in one place.
Create from A to Z
From simple branded visuals to fully interactive content
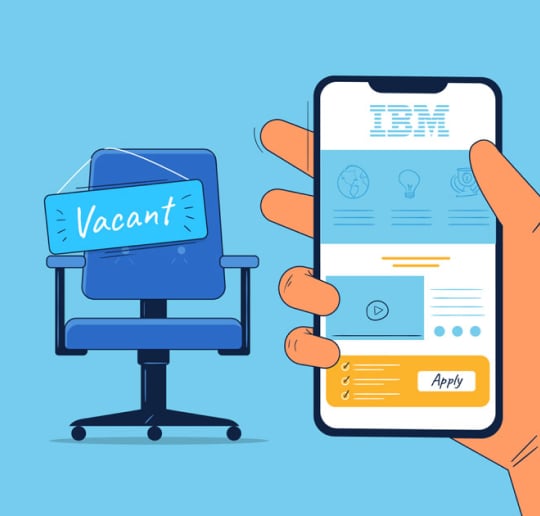
How IBM Uses Infographics to Attract and Hire Top Talent
In this digital age, social media is playing an increasingly larger role in the recruitment process. According to a recent survey by SHRM, around 84% of organizations are currently using it to find high-quality candidates.

Are You Ready to Work Together?
Solutions for everyone
What can Visme do for you?
No matter your role or level of design skills, we’ve here to make your worklife easier with our all-in-one solution.
Business Owner
Create professional branded content in 70% less time.
Create content, faster
Marketing Manager
Produce pixel-perfect content, no matter your level of design skills.
Choose from thousands of templates
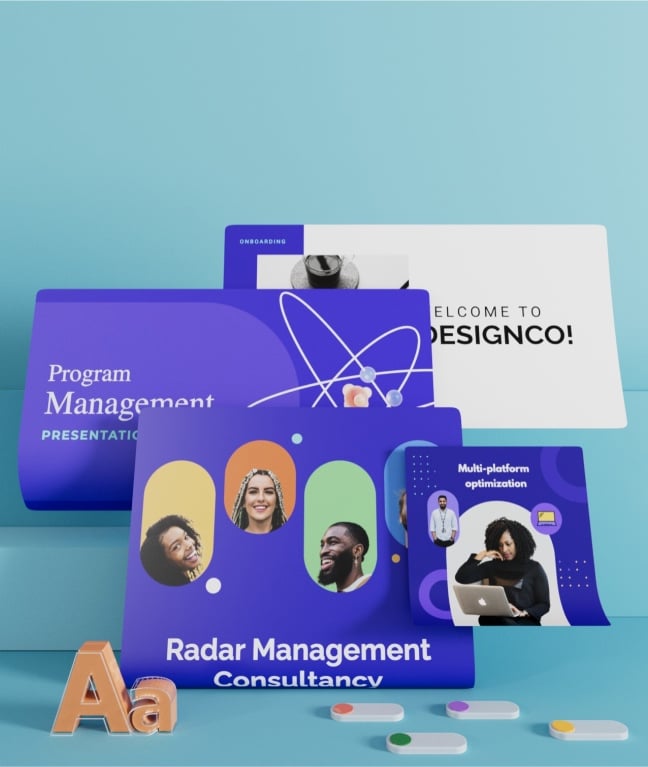
Manage projects in style
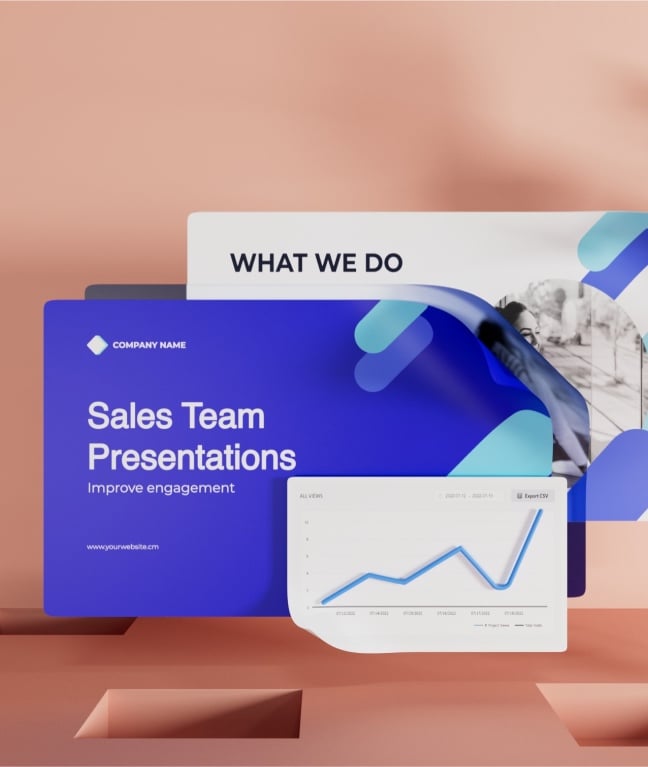
Create and track engagement
Project Manager
Easily create and share engaging project timelines and reports.
Sales/Account Manager
Make impactful pitch decks and proposals that convert.
Integrations
Connect with the tools you already use
.css-1qrtm5m{display:block;margin-bottom:8px;text-transform:uppercase;font-size:14px;line-height:1.5714285714285714;-webkit-letter-spacing:-0.35px;-moz-letter-spacing:-0.35px;-ms-letter-spacing:-0.35px;letter-spacing:-0.35px;font-weight:300;color:#606F7B;}@media (min-width:600px){.css-1qrtm5m{font-size:16px;line-height:1.625;-webkit-letter-spacing:-0.5px;-moz-letter-spacing:-0.5px;-ms-letter-spacing:-0.5px;letter-spacing:-0.5px;}} Best Practices The #1 rule for improving your presentation slides
by Tom Rielly • May 12, 2020

When giving presentations, either on a video conference call or in person, your slides, videos and graphics (or lack of them) can be an important element in helping you tell your story or express your idea. This is the first of a series of blog posts that will give you tips and tricks on how to perfect your visual presentations.
Your job as a presenter is to build your idea -- step-by-step -- in the minds of your audience members. One tool to do that is presentation graphics, such as slides and videos.
Why graphics for your presentation?
A common mistake is using slides or videos as a crutch, even if they don’t actually add anything to your presentation. Not all presentations need graphics. Lots of presentations work wonderfully with just one person standing on a stage telling a story, as demonstrated by many TED Talks.
You should only use slides if they serve a purpose: conveying scientific information, art, and things that are hard to explain without pictures. Once you have decided on using slides, you will have a number of decisions to make. We’ll help you with the basics of making a presentation that is, above all, clear and easy to understand. The most important thing to remember here is: less is more.
Less is so much more
You want to aim for the fewest number of slides, the fewest number of photos, the fewest words per slide, the least cluttered slides and the most white space on your slides. This is the most violated slide rule, but it is the secret to success. Take a look at these examples.

As you can see in the above example, you don’t need fancy backgrounds or extra words to convey a simple concept. If you take “Everything you need to know about Turtles”, and delete “everything you need to know about” leaving just “turtles”, the slide has become much easier for your audience to read, and tells the story with economy.

The above example demonstrates that a single image that fills the entire screen is far more powerful than a slide cluttered with images. A slide with too many images may be detrimental to your presentation. The audience will spend more mental energy trying to sort through the clutter than listening to your presentation. If you need multiple images, then put each one on its own slide. Make each image high-resolution and have it fill the entire screen. If the photos are not the same dimensions as the screen, put them on a black background. Don’t use other colors, especially white.

Your slides will be much more effective if you use the fewest words, characters, and pictures needed to tell your story. Long paragraphs make the audience strain to read them, which means they are not paying attention to you. Your audience may even get stressed if you move on to your next slide before they’ve finished reading your paragraph. The best way to make sure the attention stays on you is to limit word count to no more than 10 words per slide. As presentation expert Nancy Duarte says “any slide with more than 10 words is a document.” If you really do need a longer explanation of something, handouts or follow-up emails are the way to go.
Following a “less is more” approach is one of the simplest things you can do to improve your presentation visuals and the impact of your presentation overall. Make sure your visuals add to your presentation rather than distract from it and get your message across.
Ready to learn more about how to make your presentation even better? Get TED Masterclass and develop your ideas into TED-style talks.
© 2024 TED Conferences, LLC. All rights reserved. Please note that the TED Talks Usage policy does not apply to this content and is not subject to our creative commons license.
More From Forbes
The power of pictures in presentation design.
- Share to Facebook
- Share to Twitter
- Share to Linkedin
The universally familiar maxim in the subtitle above is often attributed to the ancient Chinese philosopher Confucius, but it was actually coined by an American. A search for the origin turns up more than 91 million results, most of which credit the creation to Fred R. Barnard, an advertising executive in the 1920s. Unfortunately, given the legacy business practice of using slideshows as handouts, pre-reads, send aheads, or leave behinds, most presentation decks use more text than pictures.
A fascinating 60 second video called “The News is Breaking” vividly demonstrates the power of pictures over text. Created by San Francisco data artist Josh Bagley, the minute-long montage is composed of 60,000 quick cuts of every front page of the New York Times from its first issue in 1851 to the early 1900s. The high-speed time lapse starts with text-only pages and then progresses through to the inclusion of illustrated maps, wood engravings, black and white photos, and finally color images.
Clearly, “The Gray Lady,” as she is known in the publishing industry, changed her ways. As their own Times Insider article reported, the turnaround can be traced back to Louis Silverstein, the newspaper’s art director during the 1960-1970s, who “emphasized graphic design elements that have since become standard industry practice. More white space appeared, and the photos got bigger…[and] decreasing the number of columns across the paper from eight to six, which made it easier to read.”
Photos also make for a lasting impact on readers. Almost eighty-thousand scientific studies attest that visual images promote retention. As communication moves inexorably online, pandemics notwithstanding, capturing audiences’ attention—let alone retaining it—becomes more and more challenging. Images go a long way to overcoming that challenge because “humans are capable of getting the sense of a visual scene in less than 1/10th of a second,” according to an article on eLearning Industry . The article cites further scientific proof of the power of images:
- Of all the information transmitted to brain, 90% is visual.
- As opposed to text, visuals are processed 60,000x faster.
- Human eye can register 36,000 visual messages every hour.
Make it easier for your audiences to read your slides by shifting the ratio of text to images, reducing the former and increasing the latter.
TOPSHOT - A visitor watches a slideshow during a press preview of the exhibiton "Untold Stories" by ... [+] German fashion photographer Peter Lindbergh in Coruna, northern Spain, on December 3, 2021. - RESTRICTED TO EDITORIAL USE - MANDATORY MENTION OF THE ARTIST UPON PUBLICATION - TO ILLUSTRATE THE EVENT AS SPECIFIED IN THE CAPTION (Photo by MIGUEL RIOPA / AFP) / RESTRICTED TO EDITORIAL USE - MANDATORY MENTION OF THE ARTIST UPON PUBLICATION - TO ILLUSTRATE THE EVENT AS SPECIFIED IN THE CAPTION / RESTRICTED TO EDITORIAL USE - MANDATORY MENTION OF THE ARTIST UPON PUBLICATION - TO ILLUSTRATE THE EVENT AS SPECIFIED IN THE CAPTION (Photo by MIGUEL RIOPA/AFP via Getty Images)
Best Travel Insurance Companies
Best covid-19 travel insurance plans.
Also follow the Times ’s example with the use of blank space. Most major newspapers—the Wall Street Journal , The Washington Post , and Financial Times —often run full page commercial or public service ads with just an image or a line or two of text in the middle of a full page of white space. Look for such a layout and see how arresting it is, particularly in comparison to conventional text-heavy ads. You don’t have to fill every nook and cranny of every slide with information. Empty space speaks volumes.
One final caveat. Microsoft’s PowerPoint, Google Slides, and Apple Keynote now provide extensive libraries of graphic icons to add imagery to slides, but presentation designers sometimes get carried away and litter their slides with multiple esoteric icons that audiences have to work hard to understand—during which time they stop listening to the presenter.
A picture many be worth a thousand words, but a thousand pictures may be overkill. Use images selectively, limit the words on the slides, and put them into your spoken narrative.
- Editorial Standards
- Reprints & Permissions
- Trending Now
- Foundational Courses
- Data Science
- Practice Problem
- Machine Learning
- System Design
- DevOps Tutorial
What are Presentation Graphics?
Pre-requisites: Introduction to Computer Graphics
Graphics are defined as any sketch or a drawing or a special network that pictorially represents some meaningful information. Computer Graphics is used where a set of images needs to be manipulated or the creation of the image in the form of pixels and is drawn on the computer. Computer Graphics can be used in digital photography, film, entertainment, electronic gadgets, and all other core technologies which are required. It is a vast subject and area in the field of computer science. Computer Graphics can be used in UI design, rendering, geometric objects, animation, and many more.
Presentation graphics provides predefined backgrounds and simple page layouts to help in the creation of slides. These slides can be moved automatically within seconds.
Slides:
Slides mean we have text, graphics, audio clips, video clips, animations, and other effects Presentation graphics is also known as Presentation Software. The best example of presentation graphics is Microsoft PowerPoint.
In recent days we have a new presentation tool that is: our Web browser and that is for creating Web pages, like Microsoft’s FrontPage and Adobe’s PageMill.
Rules to Design Presentation:
- Keep it simple: Make it simple to understand. It only contains information regarding your topic.
- Correct Spelling: We have to be careful with the spelling that we have written.
- Consistency: There is need to be continuous flow from one slide to another.
- Don’t put too much on a Slide: Don’t write too much. just give a brief description and important points.
- Use Fonts Properly: Only you can use two font styles in the presentation.
- Find Your Equipment: First, you have to be confident with your topic and details about it.
Uses:
Presentation graphics programs are mainly concerned with the display of graphs and charts but now allow users to attach anything from text to animations. When Compared to other programs like Excel, PowerPoint follows a slideshow format.
Applications:
In the following areas we can use presentation software:
- Google Slides
- Microsoft Office
- WPS Office
- Photo Slideshow with Music
Advantages:
- Less Cost: The cost is low to use presentation software
- Logical Ideas: Tables and graphs are used to represent information then a logical order is created to give a clear idea for viewers.
- Acceptability: By using this busy person can easily get an idea about the topic.
Disadvantages:
- Time-taking process. It needs more time to prepare.
- Data can sometimes be lost.
- Errors and Mistakes can occur during design.
Please Login to comment...
Similar reads.
- Computer Graphics
- Computer Graphics Basics
- How to Get a Free SSL Certificate
- Best SSL Certificates Provider in India
- Elon Musk's xAI releases Grok-2 AI assistant
- What is OpenAI SearchGPT? How it works and How to Get it?
- Content Improvement League 2024: From Good To A Great Article
Improve your Coding Skills with Practice
What kind of Experience do you want to share?

IMAGES
VIDEO
COMMENTS
The best PPT graphics templates have a range of infographics, shapes, and more. This PowerPoint presentation graphics-focused template's got all the above. Plus, it's easy to edit these cool presentation graphics thanks to smartly constructed slides. These three templates are just the start of graphics for presentations included on Elements.
1. How to insert graphics into PowerPoint. Once you've created your presentation it's time to add those all-important PowerPoint Graphics. And it's easy, easy, easy. Step 1: Go to the slide and create a space for your graphic. Step 2: Go to insert on the toolbar at the top of PowerPoint, click on it.
In the "Insert" menu, select "Table" and opt for a one-by-one table. Change the table color to a light gray shade, elongate it, and position it neatly to the left of your text. To improve readability and aesthetics, increase the spacing between text phrases. A small adjustment in the before spacing setting (setting it to 48) significantly ...
In this article, you will find everything you need in order to visualize your concepts and design a presentation worthy of your topics. Below we added a quick overview of the types of PowerPoint graphics you will find. 1000+ Free and Premium PowerPoint Graphics from all over the web: Editable Templates; Backgrounds; Icons and Badges
A visual presentation is a communication method that utilizes visual elements such as images, graphics, charts, slides and other visual aids to convey information, ideas or messages to an audience. Visual presentations aim to enhance comprehension engagement and the overall impact of the message through the strategic use of visuals.
2 Million+ PowerPoint Templates, Themes, Graphics + More. Download thousands of PowerPoint templates, and many other design elements, with a monthly Envato Elements membership. It starts at $16 per month, and gives you unlimited access to a growing library of over 2,000,000 presentation templates, fonts, photos, graphics, and more.
Emphasize key points with text and images. Label your slides to prompt your memory. 1. Include less text and more visuals in your presentation design. According to David Paradi's annual presentation survey, the 3 things that annoy audiences most about presentations are: Speakers reading their slides.
Advantages of Using PowerPoint Graphics in Your Presentation. A single graphic can take the place of many words which can improve your PowerPoint presentation greatly. For example, to get your audience's attention, instead of a bulleted list or paragraph explaining a process, you can show a photo, an animated video, or infographic instead.
A good presentation doesn't just rely on presentation design. There's your public speaking, the ability to connect with your audience and how well you understand your topic. However that doesn't mean that presentation design isn't important. Everything goes hand-in-hand when creating a presentation that will keep your audience engaged and talking about your topic for
Apply the 10-20-30 rule. Apply the 10-20-30 presentation rule and keep it short, sweet and impactful! Stick to ten slides, deliver your presentation within 20 minutes and use a 30-point font to ensure clarity and focus. Less is more, and your audience will thank you for it! 9. Implement the 5-5-5 rule. Simplicity is key.
Method #1: Drag the file from wherever it is sitting on your computer and drag it onto your slide. Method #2: Go to the Insert tab in the Ribbon and select 'Pictures' (make sure to select the 'Pictures' icon and not the 'Online Pictures' icon). Then find your vector file and click on 'Open.'. Note: If you have PowerPoint 2016 ...
Discover presentation design tips and tricks, learn the best presentation design practices, and get inspired by examples and templates. Toggle navigation Prezi Blog ... graphics,3 and videos to ensure your slides are visually captivating and interesting. Steer clear of using low-quality images that may come off as pixelated and amateurish. When ...
Use our free online presentation maker to create more polished presentations that are easy and quick to read. Make an impact starting today. ... Stock Photos & Graphics. Choose from over a million stock photos, icons, illustrations, characters, lines, shapes and more to create an engaging presentation design.
Use graphics and images to show, not tell, your audience what you mean. A good rule of thumb is a 60:40 ratio of text/images in your presentation. 3. Avoid Generic Images. Images and graphics should be used sparingly, so choose authentic and meaningful images that will resonate with your audience. Avoid generic or cliche images, as these will ...
Create professional presentations, interactive infographics, beautiful design and engaging videos, all in one place. Start using Visme today. ... Add another dimension to your presentation with exclusive and engaging 3D graphics. Learn More . Engage your audience with interactivity and animations. Create an interactive experience with hotspots ...
The best way to make sure the attention stays on you is to limit word count to no more than 10 words per slide. As presentation expert Nancy Duarte says "any slide with more than 10 words is a document.". If you really do need a longer explanation of something, handouts or follow-up emails are the way to go.
Microsoft's PowerPoint, Google Slides, and Apple Keynote now provide extensive libraries of graphic icons to add imagery to slides, but presentation designers sometimes get carried away and ...
Presentation graphics provides predefined backgrounds and simple page layouts to help in the creation of slides. These slides can be moved automatically within seconds. Slides: Slides mean we have text, graphics, audio clips, video clips, animations, and other effects Presentation graphics is also known as Presentation Software.
Role: Presentation & Graphic Design Specialist Location: Getzville, NY (100% Onsite) Position type: 12 months with high possibility of extension/Conversion as FTE (Onsite only, no remote work) Pay range between $25 - $28/hr on W2 (All inclusive) 1st Shift: 7am to 3:30 pm (½ hour unpaid lunch)
The National Democratic Congress (NDC) has launched its manifesto for the 2024 general elections, outlining a comprehensive plan to reset Ghana's economy, alleviate economic hardships, and promote ...