How to Convert PowerPoint to Google Slides [Step-by-Step]
- Last updated December 29, 2023
Knowing how to convert PowerPoint to Google Slides can help you streamline presentations, increase accessibility, and improve your collaboration. If you need to switch from PPT to Slides, I’ve got you covered.
In this guide, I walk you through the easiest ways to turn your PowerPoint into Google Slides. Let’s get started!
On the wrong page ? Click here to convert Google Slides to PowerPoint .
Table of Contents

What to Know Before Converting PowerPoint to Google Slides
- You’ll need internet access.
- It’s easy to turn a PPT into Google Slides, but certain elements may not convert perfectly.
- Wait until your PPT presentation is finished before converting it to Slides.
How to Convert PowerPoint to Google Slides: 3 Methods
It’s quite simple to convert PPT to Google Slides. I’ve compiled three ways to accomplish this task.
Option 1. Upload & Convert PPT Presentations to Google Slides
Manually converting PowerPoint to Google Slides may take more time and effort.
Note : If you plan on storing and sharing the final PPT presentation (without editing it later). If you fall into this category, proceed directly to the next step.
- To get started, open your PowerPoint file.

- Go to File > Export .

- Choose “Create PDF/XPS Document.” Follow the prompts to save the file to your computer.

4. Log in to your Google Drive account and click the “New” button.

5. Select “File upload.” Choose the PDF file you’ve just saved and upload it to your Google Drive.

6. Right-click the PDF file and select Open with > Google Slides.

Option 2. Import PPT to an Existing Google Slide Presentation
You can also import PowerPoint slides directly into the Google Slides editor, where you can modify the layout and contents. This is especially beneficial if you combine various slides from different presentations.
- Open a new, existing, or imported presentation in Google Slides .

- Choose to keep the original formatting of your PowerPoint presentation or apply the theme of your existing Google Slides presentation.
- Click “Import Slides” to add the presentation/slides to your existing Slides file. You can add and edit text, images, and other elements with Google Slides’ built-in tools .

Note : This process is similar to inserting Google Sheets in Google Slides .
Option 3: Use Online Conversion Tools
You can also use an online conversion tool to transfer presentations from PowerPoint to Google Slides. Some popular programs include:
- CloudConvert
- Upload your PowerPoint presentation to the website of your conversion tool. Either drag and drop the file or select it from your computer.

- Click the “Download” button. Note : Some conversion tools may save the file to your Google Drive account.

Extra Tips for Converting PowerPoint to Google Slides
Before transferring files, there are a few issues to be aware of when converting PowerPoint to Google Slides.
- Check the compatibility of your PowerPoint presentation’s fonts, images, and multimedia elements.
- Try to keep the original formatting of the PowerPoint presentation.
- If automatic conversion works poorly, convert the presentation manually. You can copy and paste the contents into a new Google Slides presentation.
- After converting, be sure that charts and tables match the Google Slides format.
- To convert multiple PowerPoint presentations, use the Google Slides API to automate the process.
Pros and Cons of Uploading a PowerPoint to Google Slides
Choosing between PowerPoint and Google Slides offers various advantages and disadvantages.

- Google Slides is free to use for any GSuite user.
- The platform is cloud-based and doesn’t require any software installation.
- You can check the timeline to see whether previous changes have been made.
- It’s easy to share for seamless collaboration.
- You can access it on iOS, PC, Android, and more.
- Google Slides has limited basic animations and transitions.
- The templates aren’t as robust as those on PowerPoint.
- There are fewer export options.
- Some corporations and organizations won’t accept the format.
Choosing PowerPoint vs. Slides: Which Is Better?
PowerPoint is widely used because it’s available on nearly all Windows desktops, laptops, and other devices. The program has several tools and functions, like PowerPoint Designer, a unique feature that uses a suggestion engine to generate automatic design suggestions for each slide.
That said, Google Slides has exploded in popularity because it’s cloud-based and shareable via Google Drive.
Another advantage of using Google Slides is that multiple users with access to the file can change, edit, and save the presentation. Therefore, making it a great collaborative tool among teams.
So, is Google Slides Better than PowerPoint? I think it’s preferable for Macbook users who need collaborative features (like me).
Frequently Asked Questions
How do i convert a powerpoint to google slides without losing the format.
To convert a PowerPoint to Google Slides without losing formatting, check for compatibility to ensure that fonts, images, and multimedia elements work on both platforms.
Next, try converting the presentation manually. Test it by copying and pasting the contents into a new Google Slides presentation. Make any necessary adjustments to charts and tables, then confirm that everything looks and functions correctly.
Why Does My PowerPoint Look Different on Google Slides?
There are a number of reasons that your slideshows look different. Google Slides may not support all of PPT’s features or fonts. There could be compatibility or aspect ratio issues, too.
Whatever the case, try sticking to standard fonts and simpler designs in the future. Also, be sure to check compatibility before transferring anything.
How Do I Open a Large PPT in Slides?
To open a large PowerPoint presentation in Google Slides, reduce the size of images, audio, and video files. Next, convert the PowerPoint to a Google Slides format:
- Select File > Save As > Google Slides
- Upload the converted file to Google Drive.
- Open the file in Google Slides.
Wrapping up
Knowing how to convert PowerPoint to Google Slides is simple and straightforward. With this step-by-step guide, I hope you can easily convert your presentations to a more compatible, accessible, and presentable format!
If you want to master your skills within either platform, consider checking out Udemy’s range of courses !
- How to Add a GIF to Google Slides (Easy 2 Minute Guide)
- Google Slides vs Microsoft PowerPoint: Which Program Is Better?
- How To Insert a PDF into Google Slides [3 Easy Ways]
Most Popular Posts

How To Highlight Duplicates in Google Sheets

How to Make Multiple Selection in Drop-down Lists in Google Sheets

Google Sheets Currency Conversion: The Easy Method

How To Apply a Formula to an Entire Column in Google Sheets
Related posts.
The 2 Most Helpful Personal Finance Formulas in Excel
- November 11, 2024
Spreadsheets or Databases? The Wrong Choice Could Hurt Your Business
- Princess Angolluan
- November 6, 2024
Why Data Analysts Don’t Trust Election Polls
- October 28, 2024
There’s a Time and Place for Stacked Bar Charts
- October 24, 2024
Thanks for visiting! We’re happy to answer your spreadsheet questions. We specialize in formulas for Google Sheets, our own spreadsheet templates, and time-saving Excel tips.
Note that we’re supported by our audience. When you purchase through links on our site, we may earn commission at no extra cost to you.
Like what we do? Share this article!
How-To Geek
How to import a powerpoint presentation into google slides.

Your changes have been saved
Email is sent
Email has already been sent
Please verify your email address.
You’ve reached your account maximum for followed topics.
Quick Links
Did you receive a PowerPoint presentation, but you don’t have PowerPoint? Giving up on Microsoft Office and making the change to Google Slides? No problem; Google Slides lets you easily import PowerPoint presentations. And while it might not support some of the same features and effects of a PowerPoint presentation, it works pretty well.
To view a PowerPoint presentation on Google Slides, you must first upload the file to your Google Drive. Open Google Drive , click “New,” and then click “File Upload” to get started.
Related: How to Insert Symbols into Google Docs and Slides
Navigate to your file(s) and then click “Open.”
Alternatively, you can drag and drop a file from your computer directly into the web browser for an easy upload.
Once your file uploads, right-click it, point to “Open With” on the context menu, and then select “Google Slides.”
Google then converts your presentation into a Google Slides file on your Drive account.
After you’ve finished editing your file, you can either share it with others or download and export your presentation back into a Microsoft PowerPoint format by going to File > Download As and then clicking the “Microsoft PowerPoint” option.
Related: How to Create Shareable Download Links for Files on Google Drive
If you’d rather download your presentation in PDF, ODP, JPEG, TXT, or other formats, you can do that too.
The file is then downloaded to the browser’s default download folder.
- Google Slides
- Cloud & Internet
Critical PowerPoint Shortcuts – Claim Your FREE Training Module and Get Your Time Back!

How to Convert PowerPoint to Google Slides (Step-by-Step)
- PowerPoint Tutorials
- Shortcuts & Hacks
- October 11, 2019
In this article, you’ll learn two ways to convert PowerPoint to Google slides to take full advantage of the online Google Slides platform.
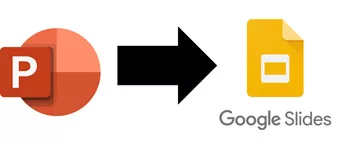
And while it’s easy to convert back and forth between PowerPoint and Google Slides, it’s important to keep in mind that not all your presentation content will properly convert (as discussed below).
That’s why I recommend using (and sticking with) whichever software program your team and/or clients are most comfortable using.
Note: You can use your Google Drive platform to store and distribute your PowerPoint presentations without having to convert to the Google Slides file format.
To do that, simply upload your PowerPoint presentations to your Google Drive (as discussed below) and use it as a file folder.
To learn how to do the reverse and convert Google Slides to PowerPoint, read our article here .
Note: Because Google Slides is an online platform, you will need access to the internet before you can upload and import PowerPoint files into its format.

[Watch] Converting PowerPoint to Google Slides
You are currently viewing a placeholder content from YouTube . To access the actual content, click the button below. Please note that doing so will share data with third-party providers.
Google Slides Pros and Cons
Google Slides is the second most popular program for creating and delivering presentations behind Microsoft PowerPoint.
And while some people prefer one program to the other, if you are trying to decide which program to use, I recommend choosing whichever program your client or project team is using.,
That will just make everyone’s lives easier.
Google Slides pros:
- Free to use
- Cloud-based – no software installation required
- Offline mode to use when you’re not connected to the internet
- Automatic saving
- History review to check previous changes made
- Easy to share for seamless collaboration
- Works 100% the same on Mac and PC
Google Slides cons:
- Basic animations and fewer transitions
- Fewer and much less robust templates (there are some in a gallery of pre-made basic templates)
- Has slightly fewer export formats than PowerPoint
- Not accepted by many corporations and organizations with strict privacy rules
Upload PowerPoint to Google Slides
The first way to convert a PowerPoint presentation into the Google Slides format is to upload it to a Google Drive folder and then convert its file format.
To do that, simply follow these steps:
1. Open a Google Drive folder
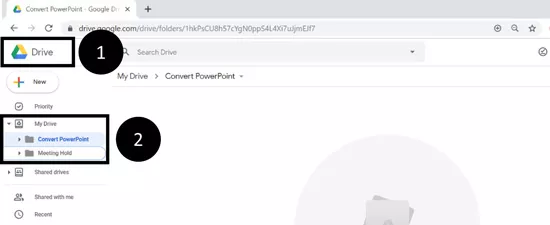
To open a Google Drive folder to start the conversion process, simply:
- Navigate to your Google slides login here
- Find a folder and click on it to open it
Although you can later move your presentation to another folder in your Google Drive, it’s best to convert your PowerPoint presentation into a Google Slides document exactly where you want it to be.
This saves you from losing your presentation after you convert it.
2. Upload PowerPoint to Google Drive
There are two different ways you can get your PowerPoint presentation into Google Drive:
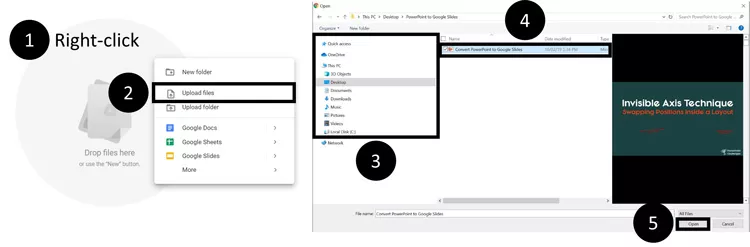
To upload a file directly from within a Google Drive folder, simply:
- Right-click inside your Google Drive folder
- Select Upload Files
- Navigate to your PowerPoint file
- Select your file
- Click Open
Another way to upload PowerPoint to Google Drive, is to just click and drag it into your Google Drive folder, as pictured below. This can be faster if you already have the file folder open on your computer, instead of navigating to it from your Google Drive.
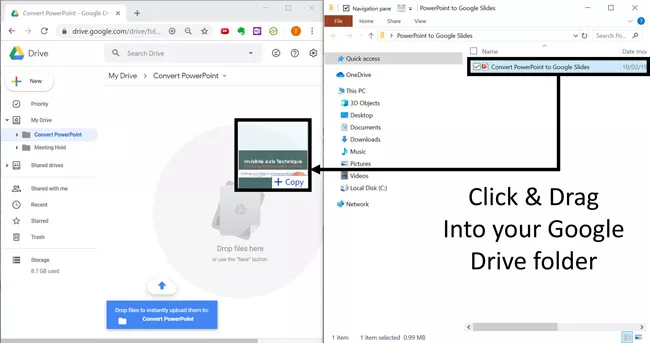
To learn how to snap your File Explorer windows side-by-side using your Windows 10 shortcuts, see our guide here .
Note: Uploading your PowerPoint presentations to Google Drive does not automatically convert them. Notice in the picture below that the presentation is still in the PowerPoint .pptx file format. So, simply uploading a PowerPoint file to Google Drive does not automatically convert it to Google Slides.
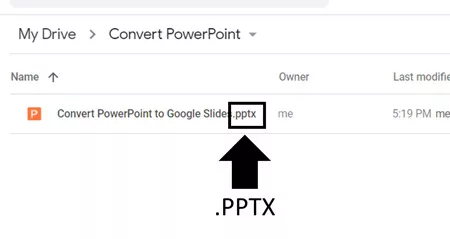
3. Open PowerPoint in the Google Slides format
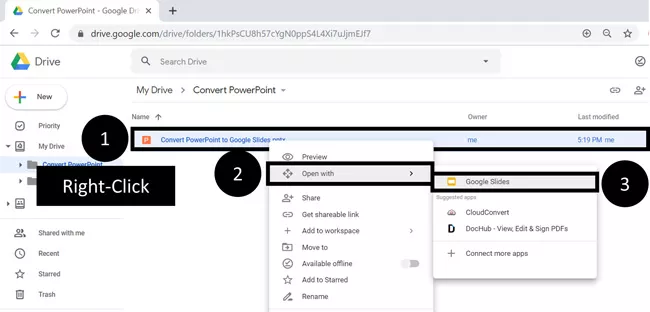
To open your PowerPoint presentation in the Google Slides file format, simply:
- Right-click your PowerPoint file
- Select Open With in the action menu
- Choose Google Slides
Choosing Google Slides, you will see a conversion icon. When it’s complete, you will see your PowerPoint presentation as a Google Slides document, but it will still be in the .pptx file format as you see below, so we are not done yet.
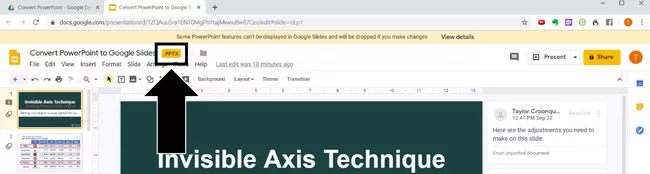
To finish the PowerPoint to Google Slides conversion process, continue on to the next step below.
Note: Not all PowerPoint features are available in the Google Slides format. If your presentation has PowerPoint features that cannot be converted to Google Slides, you will see the warning at the top of your screen.
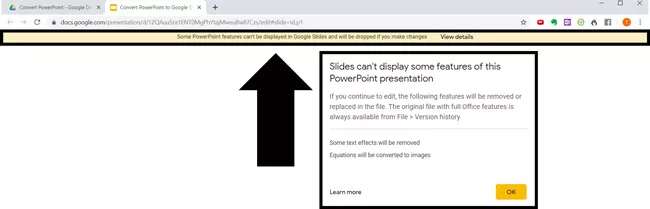
Some PowerPoint features can’t be displayed in Google Slides and will be dropped if you make changes.
This is a good time to double check your presentation to make sure all your PowerPoint slides have been properly converted. Things to look at are logos, pictures, animations, ink, etc.
4. Save your PowerPoint presentation in the Google Slides format
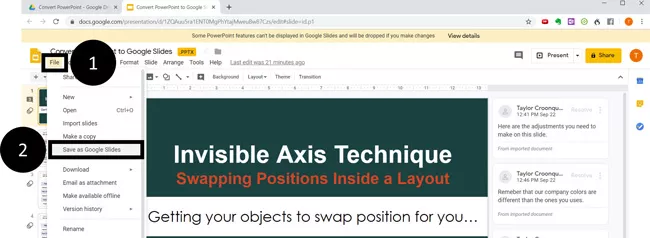
To finish your PowerPoint to Google Slides conversion process, simply:
- Open the Google Slides File menu
- Select Save as Google Slides
Doing so, you will now see your presentation as a TRUE Google Slides presentation, as pictured below. The .pptx file extension is no longer be there.
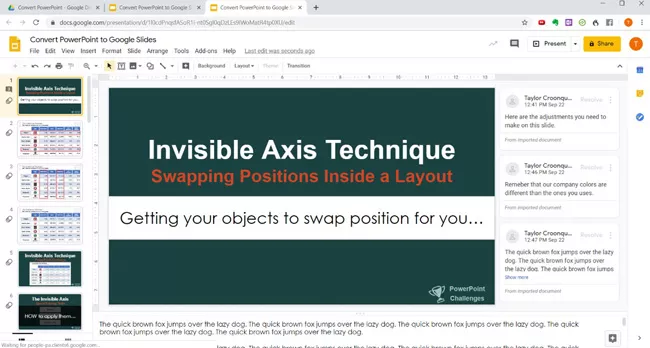
On top of that, if you navigate back to your folder, you will see your presentation in both the Google Slides and PowerPoint file format.
After double-checking your Google Slides presentation, I recommend deleting your old PowerPoint file so you don’t get confused (unless you want to keep it as a reference).
5. Delete your PowerPoint presentation
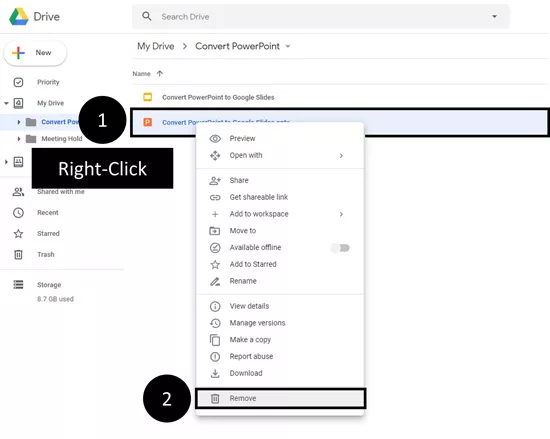
To delete your PowerPoint presentation from your Google Drive, simply:
- Navigate to your Google Drive folder and Right-click your file (the .pptx one)
- In the right-click menu, select Remove
This leaves you with just the Google Slides presentation in your folder.
#2. Import PowerPoint to Google Slides
Instead of uploading your PowerPoint presentations to Google Drive and then converting them, you can import them directly inside of a Google Slides document.
You can do this in a blank presentation, or with an existing Google Slides presentation.
1. Open a blank Google Slides file
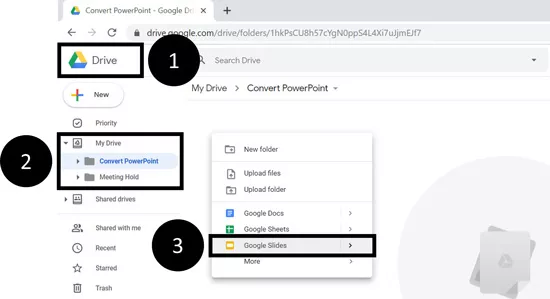
To create a new Google Slides presentation to start the conversion process, simply:
- Choose a Folder for where you’ll want your presentation to be
- Right-click and select Google Slides
You can alternatively click the New icon beneath the Google Drive logo to start a new presentation, instead of right-clicking.
Doing so opens a blank Google Slides document in a new tab in your web browser. This blank presentation is what you will use in the next few steps to convert your PowerPoint presentation.
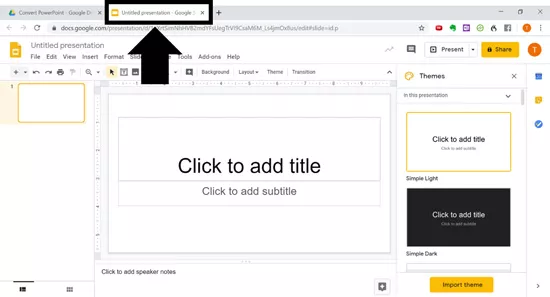
Note: Instead of starting from a blank Google Slides presentation, you can also start from within an existing Google Slides presentation and import your PowerPoint slides directly into it.
2. Open the Import slides dialog box
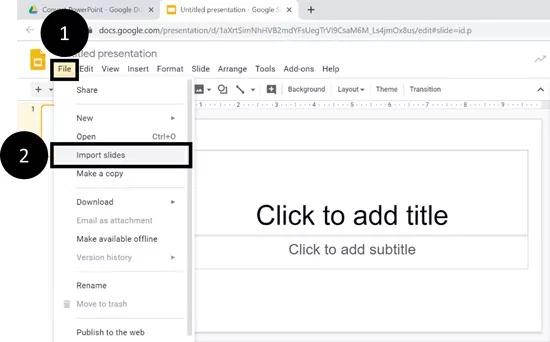
To open the Import slides dialog box, from within Google Slides simply:
- Open the Google Slides File menu
- Select Import Slides
3. Upload PowerPoint to Google Slides
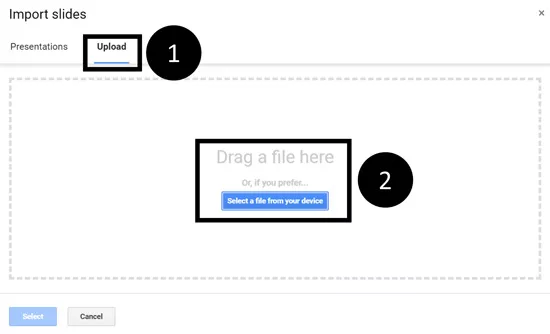
To import slides from a PowerPoint presentation into your Google Slides document, simply:
- Click the Upload option
- Navigate to your PowerPoint presentation and click on Open (or click and drag it into the dialog box)
Selecting your presentation, your PowerPoint is uploaded to Google Slides as pictured below. Depending on the size of your PowerPoint presentation, this could take a few seconds or a few minutes.
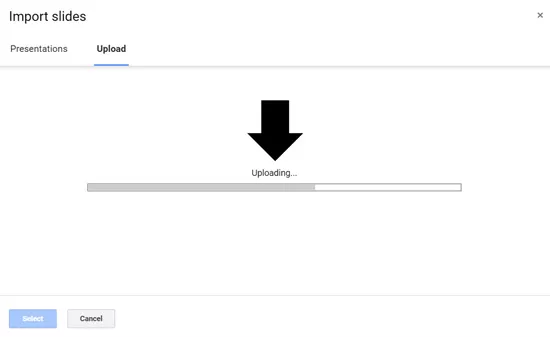
Note: If you have already uploaded your PowerPoint presentation to your Google Drive, you can also use the Presentations tab to find the presentation you want to convert instead of uploading it from your computer.
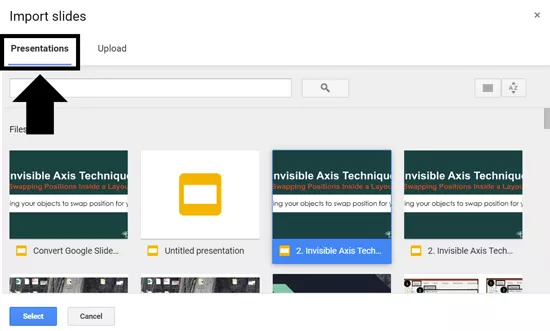
4. Select the PowerPoint slides you want to convert to Google Slides
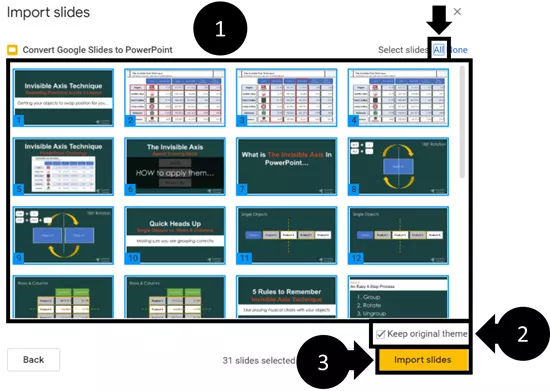
To import your PowerPoint slides into your Google Slides presentation, simply:
- Select the PowerPoint slides you want to import (or select All in the upper right-hand corner)
- Check or uncheck Keep Original Theme (see note below)
- Click Import slides
- Delete the first blank slide
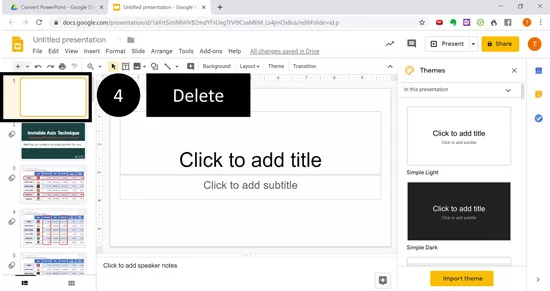
Selecting Import Slides , your selected slides are imported into the Google Slides format, and you are done. You can now edit or present your presentation in Google Slides.
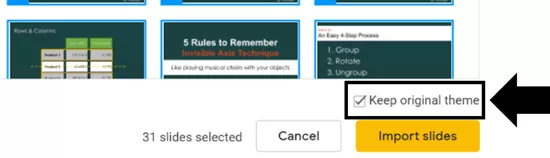
Keep Original Theme
Selecting Keep original theme means that Google Slides converts your PowerPoint template (as best as it can) to the Google Slides format.
Un-selecting Keep original theme means that just your content will be imported into whatever Google Slides theme you are using (as best as it can). To learn more about PowerPoint themes and how they work, read our article here .
So that’s how to convert PowerPoint to Google Slides and the different options you have.
Although you can quickly and easily convert between the two different formats, not all PowerPoint features will properly convert to the Google Slides format. So, to the extent that you can avoid converting back and forth, the better off you will be.
You can always keep your files in the PowerPoint format and still use your Google Drive to store and share your presentations with your team.
If you enjoyed this article, you can learn more about our PowerPoint training courses and other presentation resources, visit us here .
What’s Next?
Related articles, about the author.
Popular Tutorials
- How to Strikethrough Text (l̶i̶k̶e̶ ̶t̶h̶i̶s̶) in Word, Excel & PowerPoint
- How to Make Animated Fireworks in PowerPoint (Step-by-Step)
- Strikethrough Shortcut (l̶i̶k̶e̶ ̶t̶h̶i̶s̶) for Word, Excel & PowerPoint
- How to Create a Flash Card Memory Game in PowerPoint (Like Jeopardy)
- Keyboard Shortcuts Not Working: Solved
PowerPoint Tutorial Categories
- Strategies & Opinions
- Presentation Design
- Pictures, Icons, Videos, Etc.
- New Features
- Miscellaneous
- Charts & Data Viz
We help busy professionals save hours and gain peace of mind, with corporate workshops, self-paced courses and tutorials for PowerPoint and Word.
Work With Us
- Corporate Training
- Presentation & Template Design
- Courses & Downloads
- PowerPoint Articles
- Word Articles
- Productivity Resources
Find a Tutorial
- Free Training
- For Businesses
We help busy office workers save hours and gain peace of mind, with tips, training and tutorials for Microsoft PowerPoint and Word.
Master Critical PowerPoint Shortcuts – Secure Your FREE Training Module and Save Valuable Time!
⌛ Master time-saving expert techniques.
🔥 Create powerful presentations.
🚀 Propel your career to new heights.
We value your privacy – we keep your info safe.
Discover PowerPoint Hacks Loved by Industry Giants - KKR, AmEx, HSBC!
Over 114,880 professionals in finance, marketing and sales have revolutionized their PPT skills with our proven methods.
Gain FREE access to a full module of our premium PowerPoint training program – Get started today!
We hate spam too and promise to keep your information safe.
You are currently viewing a placeholder content from Facebook . To access the actual content, click the button below. Please note that doing so will share data with third-party providers.

IMAGES
VIDEO