How to Create a Stunning Presentation Cover Page [+ Examples]
Updated: January 06, 2021
Published: December 11, 2020
When you're focused on creating a meaningful, persuasive presentation, it's easy to overlook the cover page. But giving that first page of your deck a little more love can actually go a long way towards grabbing your audience's attention early on and setting the tone for the rest of your presentation.
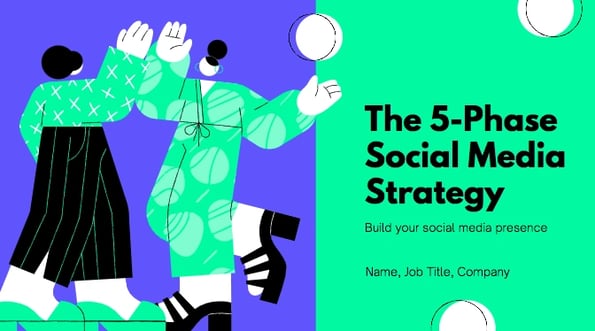
A stunning presentation cover page can intrigue your audience into wanting to know more and increase engagement with the information you’re presenting. On the other hand, a lackluster slide, or even the lack of one, can dampen audience enthusiasm for your presentation, and maybe even your own.
You've put so much work into your presentation -- why waste that valuable real estate on the first slide of your deck?
In this post, we'll cover the basics of creating a presentation cover page that's informative and attention-grabbing. Let's dive in.
![first page in presentation → Free Download: 10 PowerPoint Presentation Templates [Access Now]](https://no-cache.hubspot.com/cta/default/53/2d0b5298-2daa-4812-b2d4-fa65cd354a8e.png)

What's included in a presentation cover page?
A good presentation cover page accomplishes three simple things:
- It introduces the topic with a straightforward title.
- It introduces you (and your organization, if applicable)
- It sets the tone of your presentation.
We probably don't need to tell you this one, but your presentation cover page should be centered around a title. And ideally, a title that's straightforward, descriptive, and simple. If you're finding it hard to keep your title short, add a subtitle (in smaller print) to clarify what you'll be speaking about.
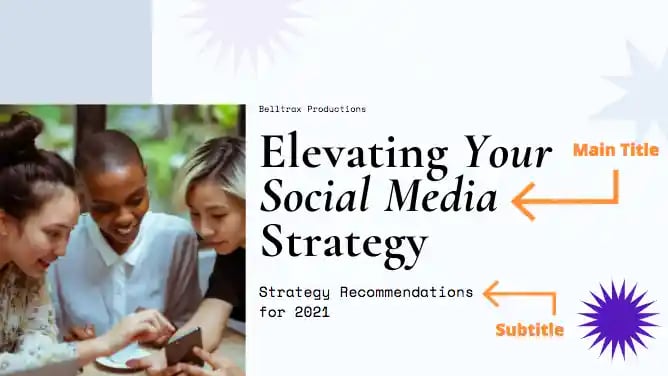
Next, identify the person (or group) who will be giving the presentation. In some cases, this will be as simple as including your own name, and in others, you'll want to include your company name, logo, department, or other identifying information. As a general guideline, you'll need less identifying information if you're giving an internal presentation.
If your audience is mainly folks outside of your company (or there are plans to distribute your deck externally) you'll typically want to include more information to identify your company clearly.
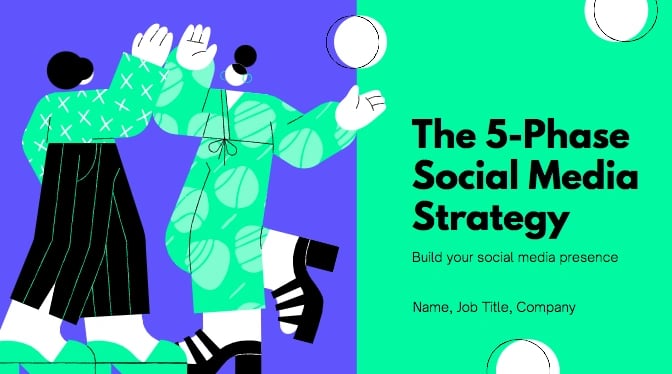
A successful cover page sets the "tone" of your deck -- but what does that really mean? The colors, imagery, fonts, and placements of different elements on your cover page all create a specific visual style that the rest of your deck should follow.
A well-designed page conveys a sense of professionalism and preparedness that a simple monochrome text slide simply cannot. Even if you're not a design expert, you need to pay attention to the aesthetics of your cover page. Fortunately, it's easier than ever to find free, professional-looking presentation templates without needing a degree in graphic design. Whatever you choose, it's important to remain relevant to your presentation (and, if applicable, your company's branding).
We'll explore a few examples of cover pages below so you can see how different elements converge to set the tone for a variety of different presentations.
Presentation Cover Page Examples
Below, we've compiled a number of presentation cover pages that succeed in different areas. Remember: there's no single perfect format for a presentation cover page, but hopefully, you get some inspiration from this list.
Setting An Emotional Tone
The right presentation page can set an emotional tone as well as a visual one. This presentation cover page for a nonprofit conveys a mission-driven approach to protecting nature, with a well-selected, relevant image, and a call-to-action directly in the subtitle. (Photo by Andy Køgl on Unsplash )
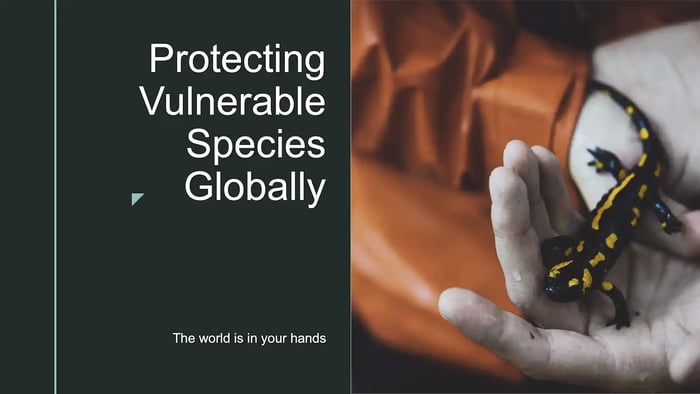
Focusing on a Photo
You don't need to overcomplicate the format of your cover page, especially if you have a great photo to use as a full background image. A simple stock photo here provides a clean backdrop for this presentation on remote work. Just make sure your title text is legible over any background photo you decide to use. (Photo by Corinne Kutz on Unsplash )
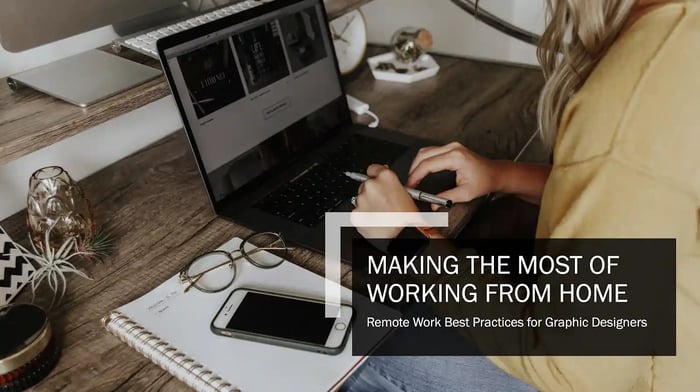
Leading With Your Brand
Even if you're the central speaker for a presentation, it might make more sense to highlight your team or brand on your cover page, instead of including your own personal information (you can always include your own contact info at the end of your deck for follow-up questions). Context (if you're speaking at a particular event or annual meeting) can be important to highlight as well on your cover page.
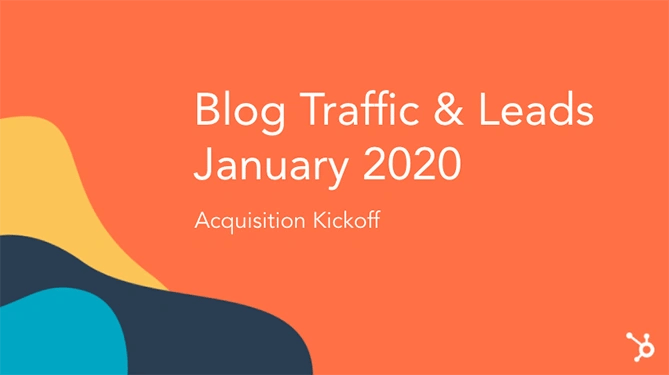
There's a big difference between a cover slide you didn't put much thought into and a slide that makes good use of whitespace and leans on strong copy. Sometimes, the best way to lead an audience into your presentation is to create space for a little mystery.
If you're giving a more casual presentation or a pitch that doesn't need to follow a particular format, consider going the minimal route and opening with a simple cover page slide that asks your audience a question (one that you of course plan to answer).
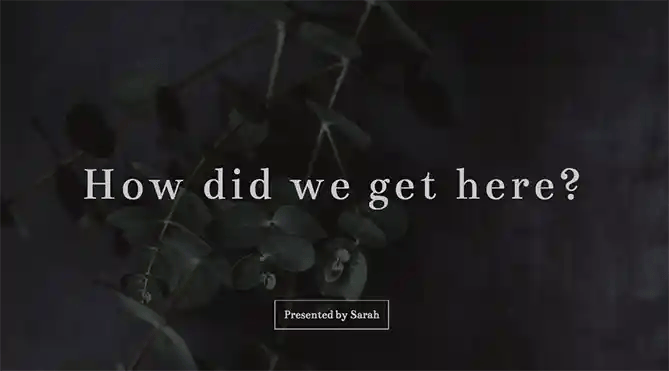
Set a Purpose
Many presentations include an agenda slide directly after your cover slide, but that doesn't mean you can use your cover slide to set a clear purpose upfront. Consider using your subtitle to explain a more robust (but still simple!) description of what you'll cover.
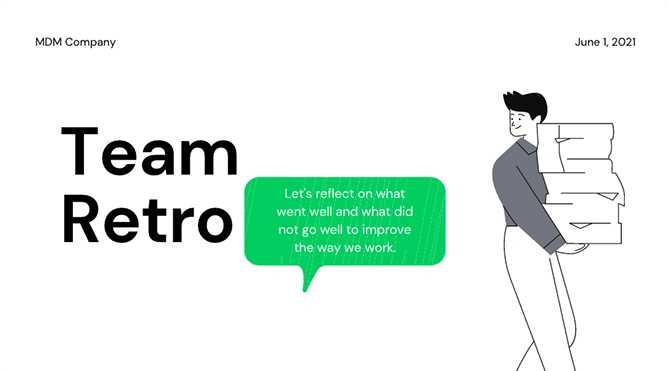
Presentation Cover Page Templates
Instead of creating your presentation cover page from scratch, using a template can take much of the work out of the process. Check out these websites for templates that you can use for your presentation or for inspiration to create your own designs.
A tried-and-true favorite of many marketing teams, Canva offers up a wide selection of modern, drag-and-drop presentation templates with truly unique cover pages. If you're on the hunt for a cover page that looks like you hired a graphic designer to create it just for you, Canva is a good place to start your search. Canva offers both free and paid options.
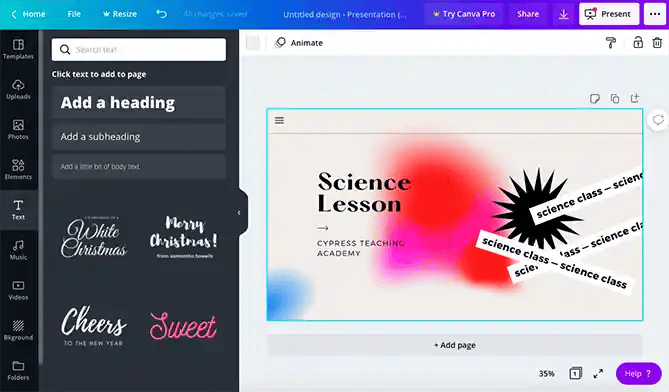
Beautiful.ai
Beautiful.ai has an intuitive, highly-customizable presentation builder that allows you to import your own visual elements directly from your computer or a Dropbox folder. Like Canva, they offer a number of free and paid template options (with great cover pages). Their biggest differentiating feature is their (frankly, very cool) adaptive AI technology, which intuits how you're trying to design a slide and makes changes automatically to suit the direction of your project.
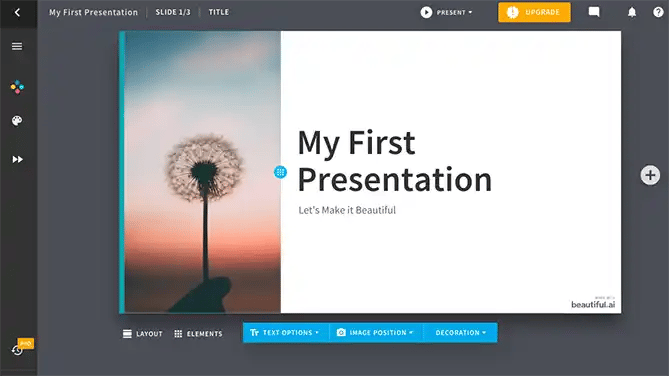
For a completely free option with cover page starter template to suit a wide range of different projects across different formats, check out EDIT. Their online tool is specifically designed to create cover pages in a simple, easy-to-use interface.
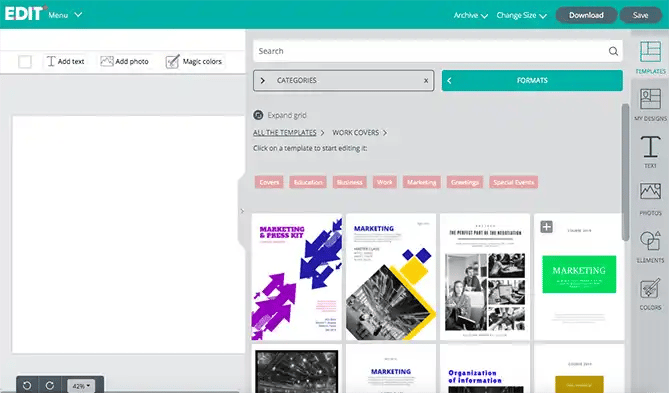
Another highly-customizable template source is Visme, which gives users the ability to select a starting template from their (expansive) library and customize elements in a simple web editor.
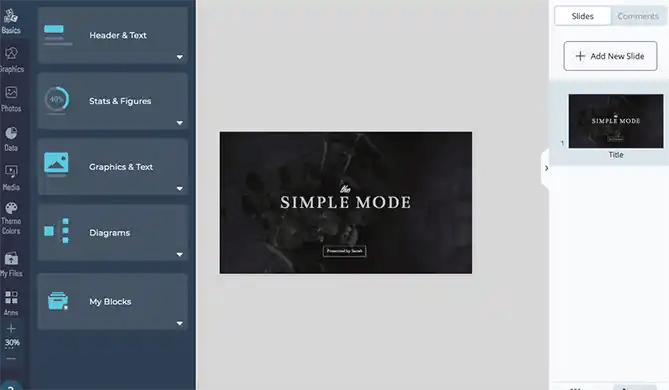
VectorStock ®
VectorStock® has a massive selection of PowerPoint presentation cover page templates for purchase if you're looking for something that's ready to plug and go without the need for customization (beyond adding your own name and title, of course).
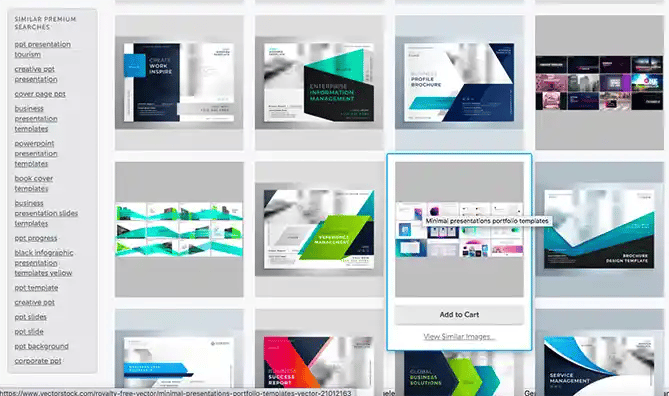
First Impressions Matter
For better or worse, audiences will judge a presentation by its cover page. Because of this, it’s vital that you give your cover page the care and attention that it deserves. Ultimately, a cover page isn't simply a placeholder, it’s a vital component that can drum up interest for your presentation. The best part is that with the tools available online, you don’t have to be an artist to create a stunning presentation cover page.
The featured image on this post was created using a Canva template.
![first page in presentation Blog - Beautiful PowerPoint Presentation Template [List-Based]](https://no-cache.hubspot.com/cta/default/53/013286c0-2cc2-45f8-a6db-c71dad0835b8.png)
Don't forget to share this post!
Related articles.
![first page in presentation How to Create an Infographic in Under an Hour — the 2024 Guide [+ Free Templates]](https://www.hubspot.com/hubfs/Make-infographic-hero%20%28598%20%C3%97%20398%20px%29.jpg)
How to Create an Infographic in Under an Hour — the 2024 Guide [+ Free Templates]
![first page in presentation 20 Great Examples of PowerPoint Presentation Design [+ Templates]](https://www.hubspot.com/hubfs/powerpoint-presentation-examples.webp)
20 Great Examples of PowerPoint Presentation Design [+ Templates]
![first page in presentation How to Create the Best PowerPoint Presentations [Examples & Templates]](https://knowledge.hubspot.com/hubfs/powerpoint.webp)
How to Create the Best PowerPoint Presentations [Examples & Templates]
![first page in presentation 17 PowerPoint Presentation Tips From Pro Presenters [+ Templates]](https://www.hubspot.com/hubfs/powerpoint-design-tricks_7.webp)
17 PowerPoint Presentation Tips From Pro Presenters [+ Templates]
![first page in presentation How to Write an Ecommerce Business Plan [Examples & Template]](https://www.hubspot.com/hubfs/ecommerce%20business%20plan.png)
How to Write an Ecommerce Business Plan [Examples & Template]

Get Buyers to Do What You Want: The Power of Temptation Bundling in Sales

How to Create an Engaging 5-Minute Presentation
![first page in presentation How to Start a Presentation [+ Examples]](https://www.hubspot.com/hubfs/how-to-start-presenting.webp)
How to Start a Presentation [+ Examples]

120 Presentation Topic Ideas Help You Hook Your Audience

The Presenter's Guide to Nailing Your Next PowerPoint
Download ten free PowerPoint templates for a better presentation.
Marketing software that helps you drive revenue, save time and resources, and measure and optimize your investments — all on one easy-to-use platform

How to easily make an AWESOME first slide in PowerPoint?
By: Author Shrot Katewa
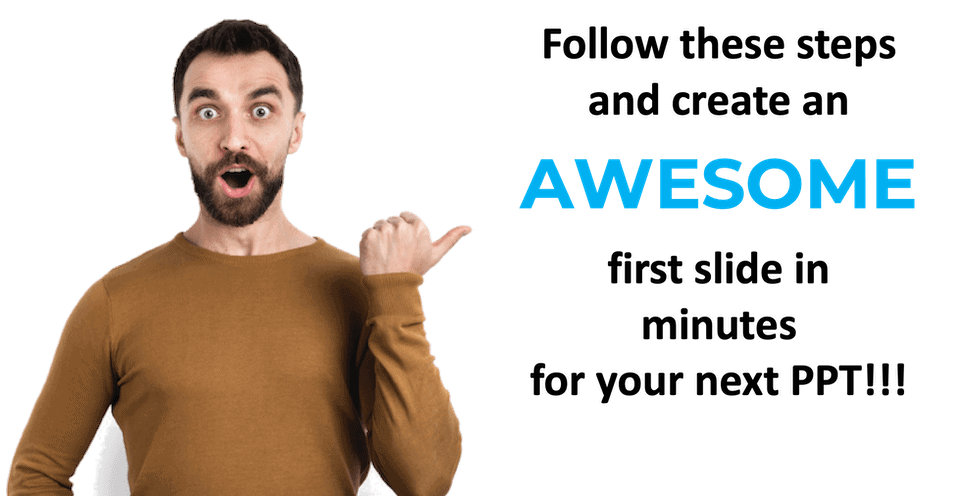
A good first impression can have a lasting impact. Thus, having a good design for your first slide is important. We’ve seen that people often simply put the title of the presentation as a first slide. I personally dislike this the most. It just shows that the person creating the presentation was simply not interested in it (even though that may not necessarily be true).
Thus, knowing how to create a good first slide is as important if not more as knowing how to create the rest of the presentation. The best part is – you can easily create an awesome first slide for your presentation in minutes in a few quick and easy steps. Obviously, if you have the time at hand, you can easily spend an hour or two making that perfect first slide! In this post, we take a look at how to easily create a first slide with a few examples of actual designs that we have created for our clients.
1. What is the first slide of a PPT presentation called?
The first slide of a presentation is called a “Title slide” or a “Cover slide” . This slide often contains the title of the presentation and hence the name title slide. It is also often referred to as the “Opening slide” of the presentation. The title slide is often the slide that is displayed on the screen before you start your presentation. Thus, it is important to have a title slide that not only looks good but also shares relevant information about your presentation.
2. What content should be included on the first slide of the PPT presentation?
A title slide or the cover slide does not need too much content. The purpose of the title slide is really to give an indication of what the presentation is all about. Thus, an ideal title slide should contain nothing more than –
- Presentation title
- Date of the presentation
- Presenter’s name and designation
It is not necessary to have all the above three pieces of information on a cover slide. Do keep in mind that not all cover slides are the same and what content is displayed on the cover slide can be organisation specific. An organisation may have a preference or a fixed structure for the content that needs to be put on a cover slide. This may vary from the above structure.
3. How to easily design a beautiful first slide in minutes?
As I mentioned earlier, having a good first slide can have a lasting positive impact on your audience. Thus, it is important to create a good design for your first slide. There are several ways you can design the cover slide. Let’s look at some of the easiest ways you can create a beautiful cover slide –
Method 1 – Using PowerPoint’s “Design Ideas” functionality (for beginners)
I must admit, PowerPoint’s “Design Ideas” functionality has great potential. In fact, we at OwlScape were planning on creating a similar plugin for PowerPoint users before Microsoft introduced this feature. This functionality is not just great for beginners, but also at least a must try for intermediate level users too. Designers from OwlScape also at least check out the functionality every once in a while especially when we hit a creative bloq.
It is really easy to work with. In just a couple of clicks and a few minutes, you can make your title slide look completely different –
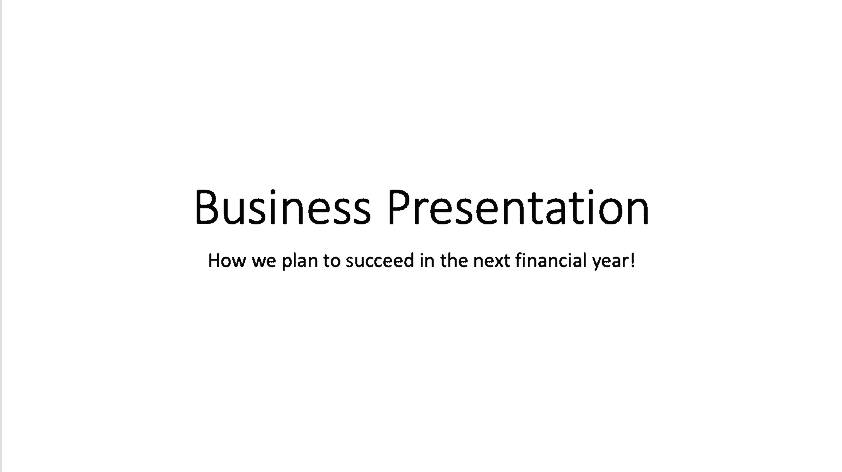
To do this, all you need to do is put some text on your cover slide and use the “Design Ideas” functionality of PowerPoint. For example, you can write the title and subtitle of your presentation.
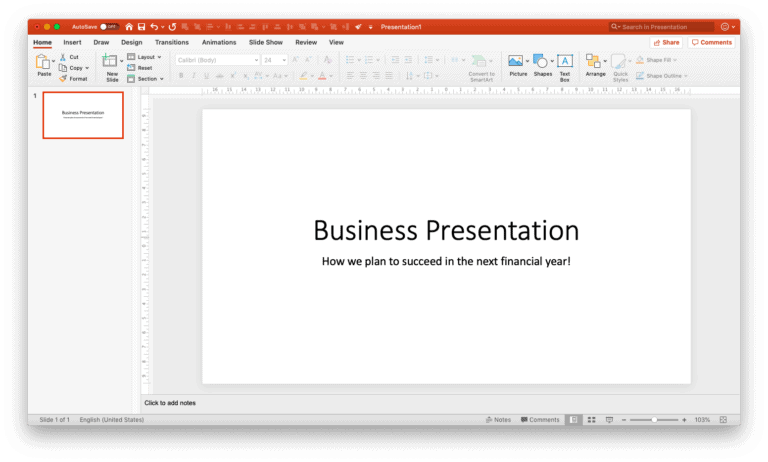
Next, click on the “Design” tab on your Menu bar. On the ribbon under the design tab, look for “Design Ideas” feature. It is normally on the far right of the screen on the ribbon. Click on it, and wait for a bit.
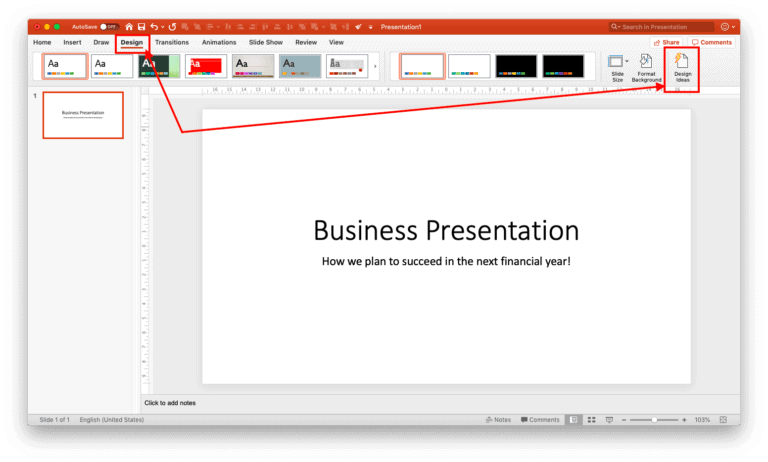
In a few seconds, PowerPoint will automatically throw a few ways in which you can design your title slide. You can choose the design you like, and repeat the process to get more results.
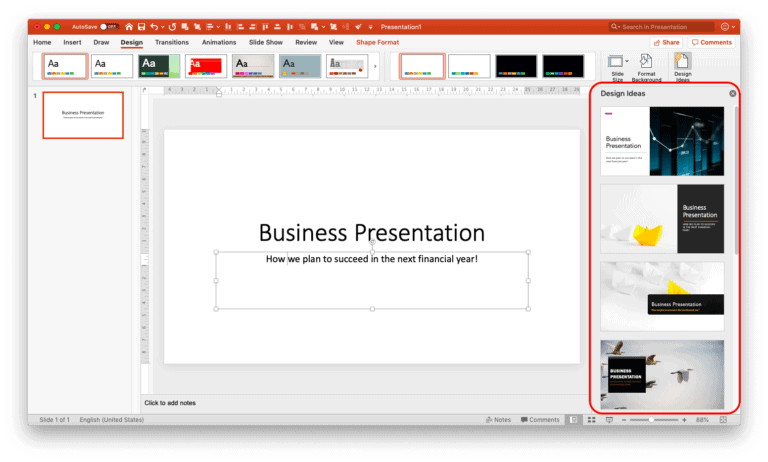
If you are unable to see any design ideas or you get an error, you could close the error result by clicking on the close button marked with “X” next to Design Ideas. Then, try clicking in any of the text box on the slide and click on “Design Ideas” again. A few attempts will surely give you some interesting results.
There are a few drawbacks though. These are as follows –
- The results are not consistent . If you happen to delete the slide and try to recreate using the exact same process, the result may be different. This can be both good and bad 🙂
- Editing the design of the suggested slide may not be easy for beginners – when you need to make some changes to the chosen design option, it doesn’t happen directly. You will need to work with the master slides in order to make the design changes. This may seem daunting especially if you are a beginner.
- Sometimes, it just doesn’t work – Even though you may have created a slide using the same content before, sometimes when you try to recreate using the same content, it may simply fail to showcase any ideas. In such an event, we would advise you to click on the text box or an image on your slide and try again by clicking on the Design Ideas option.
- Available for Office 2016 onwards – If you are a PowerPoint user using an older version of Microsoft Office, you may not be able to easily access this functionality. Having the latest PowerPoint version can be of great help!
One thing to note is that the “Design Ideas” option can be used not just for the cover slide, but also for other slides. However, I would advise resisting the temptation of using it for every single slide. 🙂
Method 2 – Using shapes to create an interesting cover slide (for intermediate users)
One other way of having an interesting cover slide is by using the shapes in PowerPoint. Let’s look at the following example –
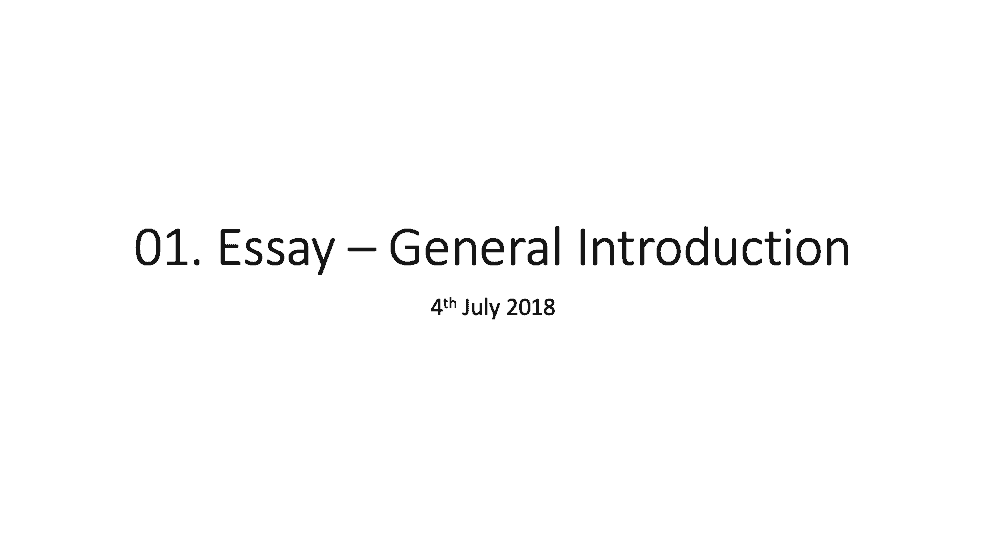
If you look at the above example carefully, you’ll notice that we’ve only added a shape to the already existing title and the subtitle in the “After” slide. Simply adding a shape, a logo and aligning the text can alter the look of the slide drastically.
There are many ways you can add a shape to the slide. My favourite method is to add a horizontal or a vertical “Trapezoid/ trapezium” (a quadrilateral shape with one pair of parallel sides). A trapezoid shape allows me to have enough space to write the title of the slide and some more content.
To create this shape, you can follow the below steps –
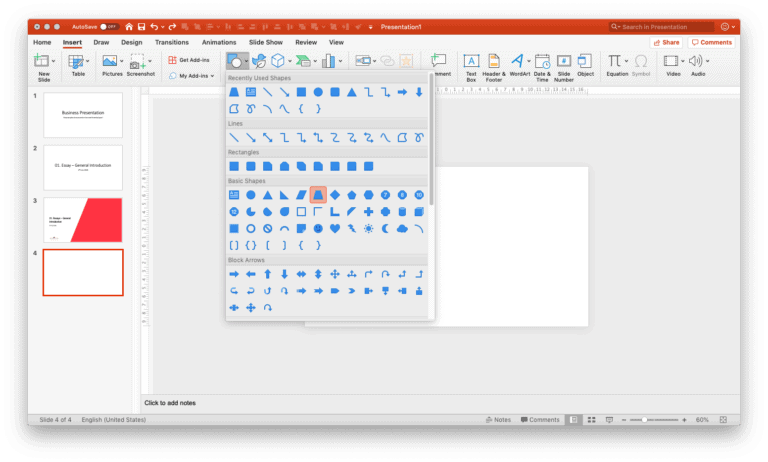
On the menu bar, click on “Insert” and then click on “Shapes”. Under the basic shapes option, select the trapezium shape. Next, create the shape on your slide.
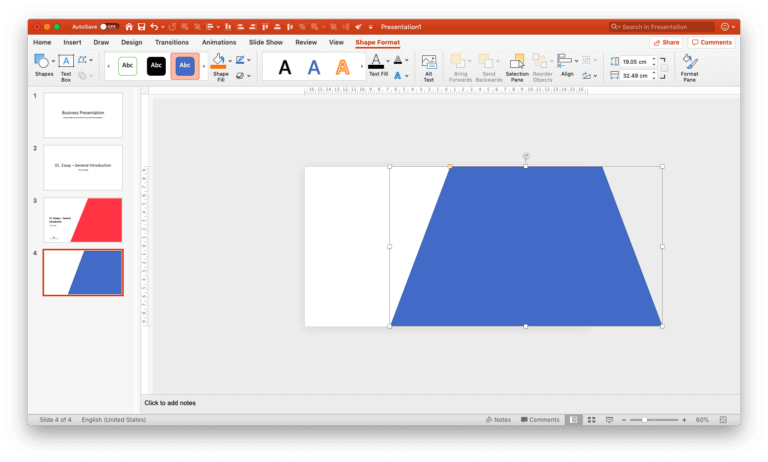
Make sure that the size of the trapezium is good enough to cover about ⅔ parts of the slide. Also ensure that the parallel sides of the trapezium touch the top and bottom part of the slide. Now all you need to do is add the title and subtitle, along with the logo to create your cover slide.
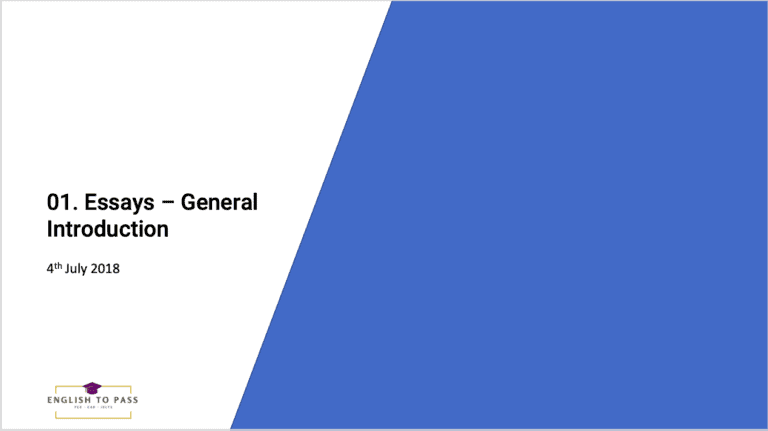
Similarly, you can also use the trapezium vertically. You can also use various types of shapes on your cover slide. The possibilities are literally endless!
Method 3 – Using shapes with images to create an awesome cover slide! (for advanced users)
If you are still not satisfied with your cover slide, there are several other ways you can make it look even more impressive. The easiest way to take it to the next level is to use images in combination with the shapes.
Let’s look at a few examples –
Combination cover slide design example – 1

In the above design, a shape has been created in the background using a freeform tool. Next, two appropriate images have been identified and put in front of the shape. All this has been kept predominantly to the right side of the slide allowing space to write the title, subtitle and the other relevant information on the left.

Combination cover slide design example – 2
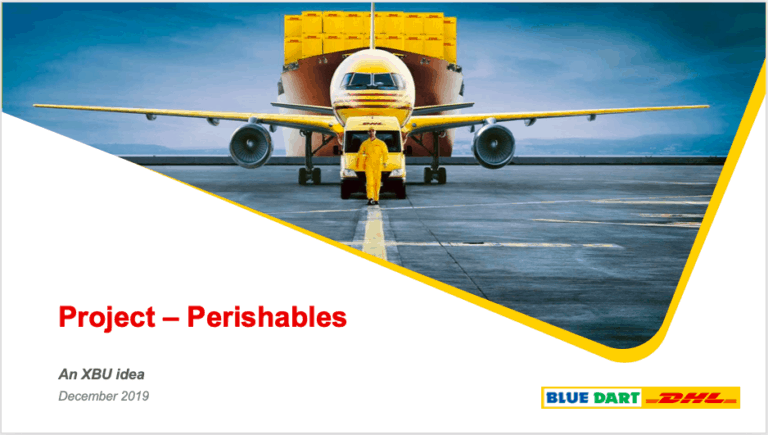
In this example, we’ve used one corner of curved rectangle shape to create an interesting design. Two copies of the same shape have been considered. The one below is filled with a colour and tilted at a slight angle. The one above has an image inserted in the shape.
Combination cover slide design example – 3
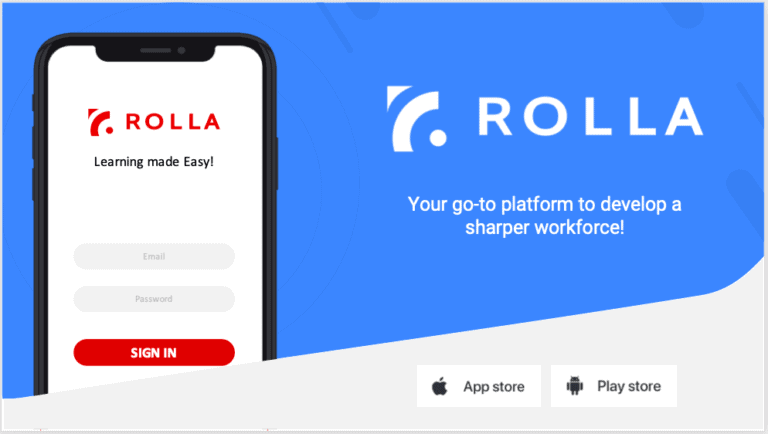
In the above example, a combination of several shapes and images are used to create a visually pleasing design. Obviously, this may not be something that a beginner can create right of the bat. But the reason we put this design as an example is because barring the design skills (knowing what shape to include and where), creating this slide is not as advanced as you might think. This slide has been created by only using shapes and image elements along with the logo and text. The purpose of using this as an example was to showcase the endless possibilities on how a seemingly complex cover slide can be made by merely using basic shapes and images.
4. How to find images for the first slide of your presentation?
Whether you are using a combination of images and shapes or simply using an image on your title slide, it is important to identify a good image that resembles the topic of your presentation. Consider the following example –
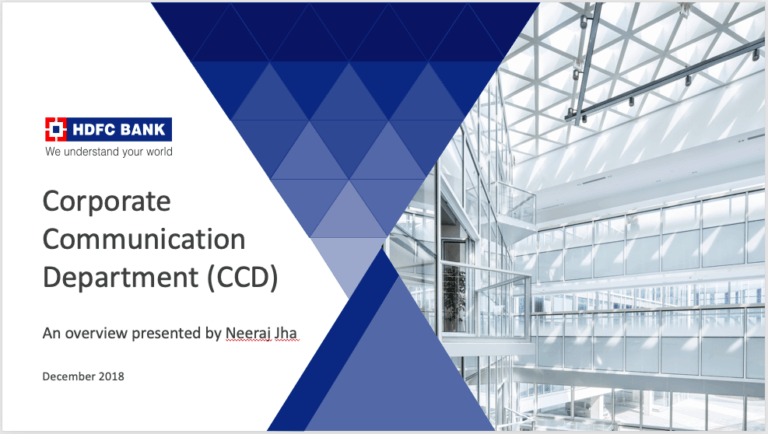
If you’ve been following along, I’m sure you would have noticed by now that the above title slide has been created using a combination of images and shapes. Again, the design can be easily created using shapes and image elements. However, part of the reason that makes this slide look good and relevant to the presentation is the choice of image. Since the presentation is for a corporate organisation, choosing an image that resembles a corporate environment would be relevant.
Take a moment to scroll up and notice the other cover slide examples that I shared above.
The cover slide example 1 was designed for a presentation on education. Thus, choosing an image that represents education effectively communicates to the audience that the presentation is something to do with education even without the word “education” in the title or the subtitle or anywhere on the slide (Don’t resist, go ahead and have a look at the slide again! 🙂 )
Likewise, example 3 uses a mobile device in the title slide giving an indication that the product being talked about in the presentation is likely going to be an app.
Thus, choosing an appropriate image is important as it subtly communicates the message to the audience.
Finding the images for your presentation can take some time. You can use Google to see a few references on what type of images can be used. Avoid the temptation of using Google images directly on your presentation as this can violate copyright laws. We wrote a detailed post on where to find and how to use images for your presentation (link – https://owlscape.in/can-i-use-google-images-for-my-presentation/ ). Be sure to check it out!
I’m sure by now you’ve noticed a few different ways you can create a good title slide for your presentation. I hope this post helps you to think out of the box while creating the title slide of your next presentation. I also hope that going forward you will surely give enough focus on creating an impressive first slide even if you only have a few minutes.
If you’re struggling while creating your next title slide or your presentation, simply drop us an email on [email protected]
Home Blog Presentation Ideas How to Start a Presentation: 5 Strong Opening Slides and 12 Tricks To Test
How to Start a Presentation: 5 Strong Opening Slides and 12 Tricks To Test

Knowing how to start a presentation is crucial: if you fail to capture the audience’s attention right off the bat, your entire presentation will flop. Few listeners will stick with you to the end and retain what you have told.
That is mildly unpleasant when you are doing an in-house presentation in front of your colleagues. But it can become utterly embarrassing when you present in front of larger audiences (e.g., at a conference) or worse – delivering a sales presentation to prospective customers.
Here is how most of us begin a presentation: give an awkward greeting, thank everyone for coming, clear our throats, tap the mic, and humbly start to mumble about our subject. The problem with such an opening performance? It effectively kills and buries even the best messages.
Table of Contents
- The Classic Trick: Open a Presentation with an Introduction
- Open a Presentation with a Hook
- Begin with a Captivating Visual
- Ask a “What if…” Question
- Use the Word “Imagine”
- Leverage The Curiosity Gap
- The Power of Silence
- Facts as Weapons of Communication
- Fact vs. Myths
- The Power of Music
- Physical Activity
- Acknowledging a Person
How to Start a PowerPoint Presentation The Right Way
Let’s say you have all of your presentation slides polished up (in case you don’t, check our quick & effective PowerPoint presentation design tips first). Your presentation has a clear storyline and agenda. Main ideas are broken into bite-sized statements for your slides and complemented with visuals. All you have left is to figure out how you begin presenting.
The best way is to appeal to and invoke certain emotions in your audience – curiosity, surprise, fear, or good old amusements. Also, it is recommended to present your main idea in the first 30 seconds of the presentation. And here’s how it’s done.
1. The Classic Trick: Open a Presentation with an Introduction

When you don’t feel like reinventing the wheel, use a classic trick from the book – start with a quick personal introduction. Don’t want to sound as boring as everyone else with your humble “Hi, I’m John, the head of the Customer Support Department”? Great, because we are all about promoting effective presentation techniques (hint: using a dull welcome slide isn’t one of them).
Here’s how to introduce yourself in a presentation the right way.
a. Use a link-back memory formula
To ace a presentation, you need to connect with your audience. The best way to do so is by throwing in a simple story showing who you are, where you came from, and why your words matter.
The human brain loves a good story, and we are more inclined to listen and retain the information told this way. Besides, when we can relate to the narrator (or story hero), we create an emotional bond with them, and, again – become more receptive, and less skeptical of the information that is about to be delivered.
So here are your presentation introduction lines:
My name is Joanne, and I’m the Head of Marketing at company XYZ. Five years ago I was working as a waitress, earning $10/hour and collecting rejection letters from editors. About ten letters every week landed to my mailbox. You see, I love words, but decent publisher thought mine were good enough. Except for the restaurant owner. I was very good at up-selling and recommending dishes to the customers. My boss even bumped my salary to $15/hour as a token of appreciation for my skill. And this made me realize: I should ditch creative writing and focus on copywriting instead. After loads of trial and error back in the day, I learned how to write persuasive copy. I was no longer getting rejection letters. I was receiving thousands of emails saying that someone just bought another product from our company. My sales copy pages generated over $1,500,000 in revenue over last year. And I want to teach you how to do the same”
b. Test the Stereotype Formula
This one’s simple and effective as well. Introduce yourself by sharing an obvious stereotype about your profession. This cue will help you connect with your audience better, make them chuckle a bit, and set a lighter mood for the speech to follow.
Here’s how you can frame your intro:
“My name is ___, and I am a lead software engineer at our platform [Your Job Title]. And yes, I’m that nerdy type who never liked presenting in front of large groups of people. I would rather stay in my den and write code all day long. [Stereotype]. But hey, since I have mustered enough courage…let’s talk today about the new product features my team is about to release….”
After sharing a quick, self-deprecating line, you transition back to your topic, reinforcing the audience’s attention . Both of these formulas help you set the “mood” for your further presentation, so try using them interchangeably on different occasions.
2. Open a Presentation with a Hook
Wow your audience straight off the bat by sharing something they would not expect to hear. This may be one of the popular first-time presentation tips but don’t rush to discard it.
Because here’s the thing: psychologically , we are more inclined to pay attention whenever presented with an unexpected cue. When we know what will happen next – someone flips the switch, and lights turn on – we don’t really pay much attention to that action.
But when we don’t know what to expect next – e.g., someone flips the switch and a bell starts ringing – we are likely to pay more attention to what will happen next. The same goes for words: everyone loves stories with unpredictable twists. So begin your presentation with a PowerPoint introduction slide or a line that no one expects to hear.
Here are a few hook examples you can swipe:
a. Open with a provocative statement
It creates an instant jolt and makes the audience intrigued to hear what you are about to say next – pedal back, continue with the provocation, or do something else that they will not expect.

“You will live seven and a half minutes longer than you would have otherwise, just because you watched this talk.”
That’s how Jane McGonigal opens one of her TED talks . Shocking and intriguing, right?
b. Ask a rhetorical, thought-provoking question
Seasoned presenters know that one good practice is to ask a question at the beginning of a presentation to increase audience engagement. Rhetorical questions have a great persuasive effect – instead of answering aloud, your audience will silently start musing over it during your presentation. They aroused curiosity and motivated the audience to remain attentive, as they did want to learn your answer to this question.
To reinforce your message throughout the presentation, you can further use the Rhetorical Triangle Concept – a rhetorical approach to building a persuasive argument based on Aristotle’s teachings.
c. Use a bold number, factor stat
A clean slide with some mind-boggling stat makes an undeniably strong impact. Here are a few opening statement examples you can use along with your slide:
- Shock them: “We are effectively wasting over $1.2 billion per year on producing clothes no one will ever purchase”
- Create empathy: “Are you among the 20% of people with undiagnosed ADHD?”
- Call to arms: “58% of marketing budgets are wasted due to poor landing page design. Let’s change this!”
- Spark curiosity: “Did you know that companies who invested in speech recognition have seen a 13% increase in ROI within just 3 years?”
3. Begin with a Captivating Visual
Compelling visuals are the ABC of presentation design – use them strategically to make an interesting statement at the beginning and throughout your presentation. Your first presentation slide can be text-free. Communicate your idea with a visual instead – a photo, a chart, an infographic, or another graphics asset.
Visuals are a powerful medium for communication as our brain needs just 13 milliseconds to render what our eyes see, whereas text comprehension requires more cognitive effort.
Relevant images add additional aesthetic appeal to your deck, bolster the audience’s imagination, and make your key message instantly more memorable.
Here’s an intro slide example. You want to make a strong presentation introduction to global pollution. Use the following slide to reinforce the statement you share:

“Seven of nine snow samples taken on land in Antarctica found chemicals known as PFAs, which are used in industrial products and can harm wildlife”
Source: Reuters
4. Ask a “What if…” Question
The “what if” combo carries massive power. It gives your audience a sense of what will happen if they choose to listen to you and follow your advice. Here are a few presentations with starting sentences + slides to illustrate this option:

Alternatively, you can work your way to this point using different questions:
- Ask the audience about their “Why.” Why are they attending this event, or why do they find this topic relevant?
- Use “How” as your question hook if you plan to introduce a potential solution to a problem.
- If your presentation has a persuasion factor associated, use “When” as a question to trigger the interest of the audience on, for example, when they are planning to take action regarding the topic being presented (if we talk about an inspirational presentation).

5. Use the Word “Imagine”
“Imagine,” “Picture This,” and “Think of” are better word choices for when you plan to begin your presentation with a quick story.
Our brain loves interacting with stories. In fact, a captivating story makes us more collaborative. Scientists have discovered that stories with tension during narrative make us:
- Pay more attention,
- Share emotions with the characters and even mimic the feelings and behaviors of those characters afterward.
That’s why good action movies often feel empowering and make us want to change the world too. By incorporating a good, persuasive story with a relatable hero, you can also create that “bond” with your audience and make them more perceptive to your pitch – donate money to support the cause; explore the solution you are offering, and so on.
6. Leverage The Curiosity Gap
The curiosity gap is another psychological trick frequently used by marketers to solicit more clicks, reads, and other interactions from the audience. In essence, it’s the trick you see behind all those clickbait, Buzzfeed-style headlines:

Not everyone is a fan of such titles. But the truth is – they do the trick and instantly capture attention. The curiosity gap sparks our desire to dig deeper into the matter. We are explicitly told that we don’t know something important, and now we crave to change that. Curiosity is an incredibly strong driving force for action – think Eve, think Pandora’s Box.
So consider incorporating these attention grabbers for your presentation speech to shock the audience. You can open with one, or strategically weave them in the middle of your presentation when you feel like your audience is getting tired and may lose their focus.
Here’s how you can use the curiosity gap during your presentation:
- Start telling a story, pause in the middle, and delay the conclusion of it.
- Withhold the key information (e.g., the best solution to the problem you have described) for a bit – but not for too long, as this can reduce the initial curiosity.
- Introduce an idea or concept and link it with an unexpected outcome or subject – this is the best opening for a presentation tip.
7. The Power of Silence
What would you do if you attended a presentation in which the speaker remains silent for 30 seconds after the presentation starts? Just the presenter, standing in front of the audience, in absolute silence.
Most likely, your mind starts racing with thoughts, expecting something of vital importance to be disclosed. The surprise factor with this effect is for us to acknowledge things we tend to take for granted.
It is a powerful resource to introduce a product or to start an inspirational presentation if followed by a fact.
8. Facts as Weapons of Communication
In some niches, using statistics as the icebreaker is the best method to retain the audience’s interest.
Say your presentation is about climate change. Why not introduce a not-so-common fact, such as the amount of wool that can be produced out of oceanic plastic waste per month? And since you have to base your introduction on facts, research manufacturers that work with Oceanic fabrics from recycled plastic bottles .
Using facts helps to build a better narrative, and also gives leverage to your presentation as you are speaking not just from emotional elements but from actually recorded data backed up by research.
9. Fact vs. Myths
Related to our previous point, we make quite an interesting speech if we contrast a fact vs. a myth in a non-conventional way: using a myth to question a well-accepted fact, then introducing a new point of view or theory, backed on sufficient research, that proves the fact wrong. This technique, when used in niches related to academia, can significantly increase the audience’s interest, and it will highlight your presentation as innovative.
Another approach is to debunk a myth using a fact. This contrast immediately piques interest because it promises to overturn commonly held beliefs, and people naturally find it compelling when their existing knowledge is put to the test. An example of this is when a nutritionist wishes to speak about how to lose weight via diet, and debunks the myth that all carbohydrates are “bad”.
10. The Power of Music
Think about a presentation that discusses the benefits of using alternative therapies to treat anxiety, reducing the need to rely on benzodiazepines. Rather than going technical and introducing facts, the presenter can play a soothing tune and invite the audience to follow an exercise that teaches how to practice breathing meditation . Perhaps, in less than 2 minutes, the presenter can accomplish the goal of exposing the advantages of this practice with a live case study fueled by the proper ambiance (due to the music played in the beginning).
11. Physical Activity
Let’s picture ourselves in an in-company presentation about workspace wellness. For this company, the sedentary lifestyle their employees engage in is a worrying factor, so they brought a personal trainer to coach the employees on a basic flexibility routine they can practice in 5 minutes after a couple of hours of desk time.
“Before we dive in, let’s all stand up for a moment.” This simple instruction breaks the ice and creates a moment of shared experience among the attendees. You could then lead them through a brief stretching routine, saying something like, “Let’s reach up high, and stretch out those muscles that get so tight sitting at our desks all day.” With this action, you’re not just talking about workplace wellness, you’re giving them a direct, personal experience of it.
This approach has several advantages. Firstly, it infuses energy into the room and increases the oxygen flow to the brain, potentially boosting the audience’s concentration and retention. Secondly, it sets a precedent that your presentation is not going to be a standard lecture, but rather an interactive experience. This can raise the level of anticipation for what’s to come, and make the presentation a topic for future conversation between coworkers.
12. Acknowledging a Person
How many times have you heard the phrase: “Before we begin, I’d like to dedicate a few words to …” . The speaker could be referring to a mentor figure, a prominent person in the local community, or a group of people who performed charity work or obtained a prize for their hard work and dedication. Whichever is the reason behind this, acknowledgment is a powerful force to use as a method of starting a presentation. It builds a connection with the audience, it speaks about your values and who you admire, and it can transmit what the conversation is going to be about based on who the acknowledged person is.
Closing Thoughts
Now you know how to start your presentation – you have the opening lines, you have the slides to use, and you can browse even more attractive PowerPoint presentation slides and templates on our website. Also, we recommend you visit our article on how to make a PowerPoint Presentation to get familiarized with the best tactics for professional presentation design and delivery, or if you need to save time preparing your presentation, we highly recommend you check our AI Presentation Maker to pair these concepts with cutting-edge slide design powered by AI.
Like this article? Please share
Curiosity Gap, Opening, Public Speaking, Rhetorical Triangle, Speech, What If Filed under Presentation Ideas
Related Articles

Filed under Presentation Ideas • August 22nd, 2024
How to Write a Presentation Script
The script of a speech is a vital aspect for a presentation’s success. Join us here to learn the process of writing a presentation script.

Filed under Presentation Ideas • September 5th, 2023
Persuasive Speech: Actionable Writing Tips and Sample Topics
Business professionals, students, and others can all benefit from learning the principles of persuasive speech. After all, the art of persuasion can be applied to any area of life where getting people to agree with you is important. In this article, we get into the basics of persuasive speaking, persuasive speech writing, and lastly persuasive speech topics.

Filed under Presentation Ideas • August 5th, 2023
How Parkinson’s Law Can Make Your Presentations Better
Sometimes even the best presenters procrastinate their work until the very last moment. And then, suddenly, they get a flow of ideas to complete their slide deck and present like they have been preparing for it for ages. However, doing so has drawbacks, as even professional presenters cannot always elude the side effects of […]
5 Responses to “How to Start a Presentation: 5 Strong Opening Slides and 12 Tricks To Test”
I love to follow the ideas, it’s good for a freshman
Leave a Reply

IMAGES
VIDEO
COMMENTS
You've put so much work into your presentation -- why waste that valuable real estate on the first slide of your deck? In this post, we'll cover the basics of creating a presentation cover page that's informative and attention-grabbing.
The best part is – you can easily create an awesome first slide for your presentation in minutes in a few quick and easy steps. Obviously, if you have the time at hand, you can easily spend an hour or two making that perfect first slide!
Discover effective strategies for starting a presentation. Learn how to grab attention with hooks, visuals, and storytelling. Ideal for improving your presentation openings at conferences, meetings, or sales pitches.
Creating an attractive presentation cover page for PPT can be challenging. Create stylish and eye-catching PowerPoint cover slides for your next presentation. Use a professionally designed PowerPoint template.
Well-designed presentations make a great first impression. A PowerPoint title slide sets the stage for your subsequent slides! In this tutorial, you’ll learn how to build a PowerPoint title slide like this one.
And just as our first impressions of people set the tone for future interactions, your cover page sets the tone for your entire presentation. In this post we’ll be discussing how to design an impressive and effective cover page.