
लिब्रे ऑफिस क्या है पूरी जानकारी – What is LibreOffice in Hindi?
प्रिय पाठकों, आज की इस पोस्ट लिब्रे ऑफिस क्या है (What is LibreOffice in Hindi) में हम आपको The Document Foundation (TDF) के द्वारा विकसित किए गए इस powerful और free office suite की संपूर्ण जानकारी देंगे।

तो चलिए, आपके क़ीमती समय को बचाते हुए इस पोस्ट की शुरुआत LibreOffice kya hai टॉपिक को जानने से करते हैं।
लिब्रे ऑफिस क्या है – What is LibreOffice in Hindi?
LibreOffice एक ओपन-सोर्स, free office software suite हैं। जिसे TDS के द्वारा 25 जनवरी 2011 को रिलीस किया गया था। लिब्रे ऑफिस के original author का नाम Star Division हैं। यह ऑफिस सूट OpenOffice (org) का उत्तराधिकारी हैं, जो शुरू में StarOffice का एक open-source version था। इस LibreOffice सॉफ्टवेयर सूट को C++, XML, और java languages में लिखा गया हैं।
लिब्रे ऑफिस OpenDocument Format (ODF) का उपयोग करता है , जो एक पूरी तरह से open और ISO standardized file format है। इसकी खास बात यह है कि आप अपने documents को निश्चित रूप से password के साथ encrypt कर सकते हैं।
ODF का उपयोग करके, आप यह सुनिश्चित करते हैं कि vendor lock-in या license fees के बारे में चिंता किए बिना, आपका डेटा विभिन्न computers और operating system के बीच transferred किया जा सकता है।
सम्बंधित पोस्ट – CCC Questions and Answers in Hindi माइक्रोसॉफ्ट वर्ड सीखें शुरुआत से माइक्रोसॉफ्ट एक्सेल टुटोरिअल देखें पॉवरपॉइंट के टुटोरिअल देखें
ODF files के Typical extensions में निम्नलिखित शामिल हैं:
- .odt – एक text document
- .ods – एक spreadsheet
- file .odp – एक presentation file
- .odg – एक illustration या graphic, आदि।
The document foundation (TDF) के लिब्रे ऑफिस software suite में कई application शामिल किए हैं: राइटर ( Word Processing), कैल्क (Spreadsheets), इम्प्रेस (presentation) ड्रा ( vector graphics और flowcharts), बेस (Database) और mathematical (formula editing)। जो आपको 115 से अधिक भाषाओं में उपलब्ध कराए जाते हैं।
इसका उपयोग करना काफ़ी आसान हैं, इसका साफ़-सुथरा user-friendly इंटरफ़ेस features से भरपूर है तथा इस ऑफिस सूट के tools यूज़र्स की creativity को enhanced करने तथा उनकी productivity को बढ़ाने में मददगार साबित होते हैं।
इस ऑफिस सूट को अपने कंप्यूटर में फ़्री में डाउनलोड करने के लिए आपको इनकी Official वेबसाइट libreoffice.org में visit करना होगा, जहाँ से आप इसे अपने कंप्यूटर में बड़े ही आसानी से download कर पाएंगे, और इसका उपयोग कर करना सीस पाएंगे, इसकी खास बात यह हैं कि इसका उपयोग करने के लिए आपको कोई चार्ज नही देना पड़ता है।
इसका उपयोग आप विभिन्न computer platforms जैसे – Microsoft Windows, macOS, iOS और android में बड़े ही आसानी से कर सकते हैं।
निचे दी गयी इमेज LibreOffice के इंटरफेस को दर्शाती है।
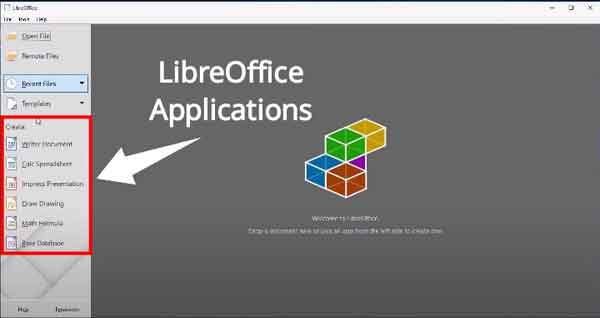
तो उप्पर आपने जाना, LibreOffice क्या हैं? तो चलिए अब लिब्रे ऑफिस में शामिल किए गए applications पर प्रकाश डालते हैं।
TDF ने अपने लिब्रेऑफिस के सूट में निम्नलिखित एप्लीकेशन शामिल किए हैं जो नीचे इस प्रकार हैं:
1. Writer (वर्ड प्रोसेसिंग सॉफ्टवेयर) 2. Calc (स्प्रेडशीट सॉफ्टवेयर) 3. Impress (प्रेजेंटेशन सॉफ्टवेयर) 4. Draw (वेक्टर ग्राफिक्स और फ्लोचार्ट) 5. Math (फार्मूला एडिटर) 6. Base (डेटाबेस)
1) Writer (वर्ड प्रोसेसिंग सॉफ्टवेयर)
यह एक वर्ड प्रोसेसर हैं जिसका उपयोग आप अपने टेक्स्ट से सम्बंधित कार्यो को करने के लिए कर सकते हैं। इस application में आपको Microsoft word या word perfect के समान functionality और file support देखने को मिलता हैं। इसमें व्यापक WYSIWYG वर्ड प्रोसेसिंग capabilities भी हैं। इसका उपयोग basic text editor के रूप में भी कर सकते हैं। इसमें आप अपने डॉक्यूमेंट को PDF फ़ाइल के रूप में भी सहेज सकते हैं।
2) Calc (स्प्रेडशीट सॉफ्टवेयर)
Calc एक Spreadsheet प्रोग्राम हैं, इसमें microsoft excel या lotus 1-2-3 के समान सुविधाएं मौजूद हैं। इसका उपयोग आप अपने accounting से संबंधित कार्यों को करने के लिए कर सकते हैं। इसमें कई advance features मौजूद हैं। जिसमें एक प्रणाली शामिल हैं जो एक Calc उपयोगकर्ता को जानकारी के आधार पर ऑटोमेटिकली Graph को define करने की सुविधा प्रदान करती हैं।
3) Impress (प्रेजेंटेशन सॉफ्टवेयर)
Impress एक presentation (Slide show) प्रोग्राम हैं। जो एमएस पॉवरपॉइंट की तरह दिखाई देता हैं, इसका उपयोग आप ऐसी स्लाइड क्रिएट करने के लिए कर सकते है जिसमें Text, bulleted और numbered lists, table’s, charts और graphic object की एक विस्तृत श्रृंखला जैसे clipart, drawing और photograph सहित जैसे कई अलग-अलग elements हों।
एम्प्रेस में आपको PPTX, ODP और SXI सहित कई अन्य file formats का support मिल जाता हैं।
4) Draw (वेक्टर ग्राफिक्स और फ्लोचार्ट)
LibreOffice Draw एक फ़्री open source vector graphics ऑफिस टूल हैं। जिसका उपयोग आप shape tools, straight और curved tools, polygon tools तथा अन्य features के साथ complicated figures को क्रिएट करने के लिए कर सकते हैं।
इसमें आपको डेस्कटॉप publishing software जैसे scribus और microsoft publisher के समान features देखने को मिल जाते हैं। यह एक PDF फ़ाइल संपादक के रूप में भी कार्य कर सकता है।
5) Math (फार्मूला एडिटर)
इसका उपयोग आप Mathematical Formulas बनाने और संपादित करने के लिए कर सकते हैं। यह LibreOffice का Math formula editor है, और इसे आपके text documents, spreadsheet, presentations और drawings में लागू किया जा सकता है, जिससे आप पूरी तरह से formatted math और scientific formula सम्मलित कर सकते हैं।
6) Base (डेटाबेस डेवलपमेंट टूल)
Base एक database management प्रोग्राम हैं। जो microsoft access के समान कार्य करता हैं। आप लिब्रे ऑफिस बेस का उपयोग database क्रिएट करने और managed करने के लिए कर सकते हैं।
एमएस एक्सेस की तरह, इसका उपयोग छोटे एम्बेडेड डेटाबेस बनाने के लिए किया जा सकता है जो दस्तावेज़ फ़ाइलों (java-आधारित HSQLDB और C++ आधारित फायरबर्ड को इसके स्टोरेज इंजन के रूप में उपयोग करके) के साथ stored किया जाता है ,और अधिक मांग वाले कार्यों के लिए इसे फ्रंट-एंड के रूप में भी इस्तेमाल किया जा सकता है।
तो यह थे LibreOffice में शामिल सभी एप्लीकेशन। चलिए अब इसे कंप्यूटर में डाऊनलोड करना सीखते हैं।
सम्बंधित पोस्ट – Windows Notepad की पूरी जानकारी WordPad क्या है इसका क्या उपयोग है Microsoft Paint की सम्पूर्ण जानकारी
कंप्यूटर में LibreOffice कैसे Download करें
अपने computer में LibreOffice सॉफ्टवेयर suite को डाउनलोड और इंस्टॉल करने के लिए नीचे दिए गए instruction को फॉलो करें:
- सबसे पहले अपने कंप्यूटर में अपना पसंदीदा web browser ओपन कर लें।
- अब search box में libreoffice.org टाइप करके सर्च करें। जिससे आप इनकी official website में visit कर जाएंगे।
- अब LibreOffice software suite को अपने computer में install करने के लिए Download now के green button में क्लिक करें।
- एक नई स्क्रीन ओपन होगी। अपने ऑपरेटिंग सिस्टम का चयन करने के लिए ड्राप-डाउन icon पर क्लिक करें अपना operating system चुनें, फ़िर download के button में click करें।
- अब LibreOffice सूट आपके computer में automatically download होना शुरू हो जाएगा।
- अपने सिस्टम में executable File को check करें और इसे Run करें।
- अब Setup होना शुरू हो जाएगा फ़िर next के विकल्प पर क्लिक कर दें।
- Installation setup screen में, यदि आप Typical Option को choose करते हैं तो सभी setting default रूप से सेट रहेगी। यदि आप custom option को choose करते हैं तो आप अपनी settings को अपनी पसंद के अनुसार change कर सकते हैं यहाँ हमनें custom के विकल्प को चुना हैं इसलिए custom में विकल्प पर click करें और फिर next विकल्प पर click कर दें। अगर आप चाहें तोआप Typical के विकल्प का भी चयन कर सकते हैं।
- अब components की screen ओपन होगी। सभी components पहले से ही marked होंगे। इसलिए कुछ भी change ना करें। next के विकल्प पर click कर दें।
- इस screen में आप अपनी पसंद के अनुसार office package का चयन करें। सभी untick columns को tick करके next के button पर click कर दें।
- अपने computer में LibreOffice setup install करने के लिए install के button पर click करें।
- अब आपके system में changes करने के लिए prompt confirmation की पॉपअप window open होगी Yes के विकल्प पर click कर दें।
- इसके बाद installation की process शुरू हो जाएगी इसमें थोड़ा समय लग सकता है इसलिए wait करें।
- Installation process पूरी हो जाने के बाद finish के button पर click कर दें।
इन instructions को follow कर लेने के बाद आपके computer में LibreOffice सफलतापूर्वक Install हो जाएगा।
Advantage & Disadvantage of LibreOffice in Hindi
तो चलिए अब LibreOffice के advantage और disadvantage के बारे में जानते हैं।
फायदे (Advantages):
- इसका पहला फ़ायदा यह है कि यह free हैं।
- यह एक modern full-featured वाला office productivity suite हैं।
- इसके different application different types के well-known formats में documents को import और export करने में सक्षम हैं।
- यह Microsoft ऑफिस सूट से आसान हैं। क्योंकि इसका इंटरफ़ेस काफ़ी सरल और user-friendly हैं।
- इसमें आप एमएस ऑफिस के सभी प्रकार के documents को बड़े ही आसानी से open और edit कर सकते हैं।
- यह industry standards की पूर्ति करता हैं। इसके Calc (Spreadsheets) प्रोग्राम में आप एमएस एक्सेल के सभी formulas का उपयोग कर सकते हैं।
- यह आपके डॉक्यूमेंट को PDF फ़ाइल में क्रिएट करने की सुविधा प्रदान करता हैं।
- यह लगातार अपने suite में नए features जोड़ता रहता है जो इसे अन्य सूट से अलग बनाते हैं।
- इसे आप तीन प्रमुख computer platform पर install कर सकते हैं। जैसे – windows, Linux, और Mac आदि।
- यह आपको document file में password लगाने की स्वतंत्रता प्रदान करता हैं।
- आप free plugins जैसे language plugins, dictionary, formatting और अन्य प्रकार के प्लगइन्स का उपयोग करके LibreOffice की कार्यक्षमता को बढ़ा सकते हैं।
नुकसान (Disadvantages):
- MS Office की तुलना में LibreOffice में निश्चित रूप से advanced features उपलब्ध नहीं है।
- डेटा की एक लाख rows को paste करने पर लिबर ऑफिस कभी-कभी क्रैश हो जाता है।
- लिब्रे office का डिज़ाइन एमएस ऑफिस के मुकाबले काफ़ी धीमा हैं।
- इस ऐप के features कुल मिलाकर सीमित हैं और अपडेट्स सही से अपना काम नहीं करते हैं।
- यह premium version के लिए भुगतान करने पर भी Free version के अलावा अतिरिक्त features प्रदान नहीं करता है।
- यह excel macros को support नहीं करता।
प्र. 1 क्या मैं LibreOffice को Free में Download कर सकता हूँ? उत्तर – यह एक फ्री और ओपन सोर्स सॉफ्टवेयर है जिसे कोई भी व्यक्ति libreoffice.org से बिलकुल मुफ्त में डाउनलोड कर सकता है।
प्र. 2 लिब्रे ऑफिस को किसने विकसित किया? उत्तर – इस सॉफ्टवेयर पैकेज को TDF (The document foundation) द्वारा 25 जनवरी 2011 में विकसित किया था जो एक गैर-लाभकारी संगठन है।
प्र. 3 लिब्रे ऑफिस में शामिल एप्लीकेशन है? उत्तर – Writer (वर्ड प्रोसेसिंग सॉफ्टवेयर), Calc (स्प्रेडशीट सॉफ्टवेयर), Impress (प्रेजेंटेशन सॉफ्टवेयर), Draw (वेक्टर ग्राफिक्स और फ्लोचार्ट), Math (फार्मूला एडिटर) और Base (डेटाबेस).
प्र. 4 क्या CCC Exam के लिए लिब्रे ऑफिस महत्वपूर्ण है? उत्तर – Libre Office के प्रश्न CCC (Course on Computer Concepts) के लिए बहुत ही महत्वपूर्ण होते हैं। इससे संबंधित कुछ प्रश्न CCC परीक्षा में अवश्य पूछे जाते हैं। क्योंकि लिब्रे ऑफिस CCC syllabus का एक महत्वपूर्ण हिस्सा है।
प्र. 5 माइक्रोसॉफ्ट ऑफिस और लिब्रे ऑफिस में मुख्य अंतर? उत्तर – मुख्य अंतर: Microsoft Office Microsoft द्वारा Microsoft Windows और Apple OS X ऑपरेटिंग सिस्टम के लिए एक मालिकाना office सुइट है। इसमें डेस्कटॉप एप्लिकेशन, सर्वर और विभिन्न सेवाएं शामिल हैं। दूसरी ओर, लिबरऑफिस भी एक ऑफिस सुइट है, लेकिन इसे डॉक्यूमेंट फाउंडेशन द्वारा विकसित किया गया है। यह एक फ्री और ओपन सोर्स सुइट है। Microsoft Office और LibreOffice बुनियादी कार्यक्षमता में समान हैं, लेकिन साथ ही वे कई विशेषताओं में भिन्न हैं।
Leave a Comment Cancel reply
LibreOffice 6.1 Help
LibreOffice Impress Features
LibreOffice Impress lets you create professional slide shows that can include charts, drawing objects, text, multimedia and a variety of other items. If you want, you can even import and modify Microsoft PowerPoint presentations.
For on-screen slide shows, animation, slide transitions and multimedia are a few of the techniques you can use to make your presentation more exciting.
Creating Vector Graphics
Many of the tools for creating vector graphics in LibreOffice Draw are available in LibreOffice Impress.
Creating Slides
LibreOffice Impress provides you with templates to create professional-looking slides.
You can also assign a number of dynamic effects to your slides, including animation and transition effects.
Creating Presentations
Several views or pages are available when you design a slide show. For example, the Slide Sorter displays an overview of your slides in thumbnail form, while the Handout page contains both the slide and the text you want to distribute to the audience.
LibreOffice Impress also lets you rehearse the timing of your slide show.
Publishing Presentations
You can publish your slides on-screen, as handouts, or as HTML documents.
Giving Presentations
LibreOffice Impress gives you the choice of running a slide show automatically or manually.
Getting Started Guide 7.3
Chapter 6, Getting Started with Impress
Presentations in LibreOffice
This document is Copyright © 2022 by the LibreOffice Documentation Team. Contributors are listed below. You may distribute it and/or modify it under the terms of either the GNU General Public License ( https://www.gnu.org/licenses/gpl.html ), version 3 or later, or the Creative Commons Attribution License ( https://creativecommons.org/licenses/by/4.0/ ), version 4.0 or later.
All trademarks within this guide belong to their legitimate owners.
Contributors
To this edition
To previous editions
Please direct any comments or suggestions about this document to the Documentation Team’s mailing list: [email protected]
Everything sent to a mailing list, including email addresses and any other personal information that is written in the message, is publicly archived and cannot be deleted.
Publication date and software version
Published February 2022. Based on LibreOffice 7.3 Community. Other versions of LibreOffice may differ in appearance and functionality.
Using LibreOffice on macOS
Some keystrokes and menu items are different on macOS from those used in Windows and Linux. The table below gives some common substitutions for the instructions in this document. For a detailed list, see the application Help.
What is Impress?
Impress is the presentation (slide show) program included in LibreOffice. Impress creates presentations in the Open Document Presentation (ODP) format, which can be opened by other presentation software or can be exported in different presentation formats.
Slides can be created that contain many different elements, including text, bulleted and numbered lists, tables, charts, and a wide range of graphic objects such as clipart, drawings, and photographs. Impress also includes a spelling checker, a thesaurus, text styles, and background styles.
This chapter introduces some features of Impress and does not attempt to cover all of the features available in Impress that can be used to create presentations. See the Impress Guide and LibreOffice Help for more information.
To use Impress for more than very simple presentations requires some knowledge of the elements which the slides contain. Slides containing text use styles to determine the appearance of that text. Creating drawings in Impress is similar to the Draw module included in LibreOffice. For more information, refer to Chapter 3, Using Styles and Templates, and Chapter 7, Getting Started with Draw, in this guide. It is recommended to consult the Draw Guide for more details on how to use the drawing tools.
Starting Impress
Start Impress using any of the methods described in Chapter 1, Introducing LibreOffice. The main Impress window opens and, by default, the Select a Template dialog ( Figure 1 ) is displayed.
Templates included with Impress are designed to fit the two standard sizes of presentation slides: 4:3 and 16:9 ratios. However, templates will adapt to other available sizes, which can be selected by going to Slide > Slide Properties > Paper Format on the Menu bar or Format in the Slide panel in the Properties deck on the Sidebar.
Figure 1 : Select a Template dialog

To start Impress without the Select a Template dialog, deselect Show this dialog box at startup in the lower left of the dialog.
In Windows or Linux, go to Tools > Options > LibreOffice Impress > General on the Menu bar and deselect Start with Template Selection under New Document .
In macOS, go to LibreOffice > Preferences > LibreOffice Impress > General on the Menu bar and deselect Start with Template Selection under New Document .
Main Impress window
The main Impress window ( Figure 2 ) has three main sections: Slides pane, Workspace, and Sidebar. At the top is the Menu bar and toolbars. Toolbars can be displayed, hidden, locked in position, or floating during the creation of a presentation.
The Slides pane and/or Sidebar can be closed by clicking the X in the upper right corner of each pane, or go to View > Slide Pane or View > Sidebar on the Menu bar to deselect. To reopen a pane, select View > Slide Pane or View > Sidebar on the Menu bar.
To maximize the Workspace area, click on the Hide/Show marker in the middle of the vertical separator line (highlighted in Figure 2 ). Using the Hide/Show marker hides, but does not close, the Slides pane or Sidebar. To restore a pane, click again on its Hide/Show marker.
Figure 2 : Impress main window

The Impress Menu bar, at the top of the main window, provides several menus common to all LibreOffice modules. The commands may differ between each LibreOffice module for File , Edit , View , Insert , Format , Tools , Window , and Help . Impress has two extra menus for Slide and Slide Show . When a menu item is selected, a submenu drops down to show commands. The Menu bar can be customized; see Chapter 14, Customizing LibreOffice.
The Workspace (normally the center of the main window) opens in Normal view. It has four standard views of Normal , Outline , Notes , and Slide Sorter . For more information, see “ Workspace views ” below .
If master slides are being used, then master views become available: Master Slide , Master Notes and Master Handout . There are no tabs for master views, which are selected by going to View on the Menu bar. For more information on master slides, see the Impress Guide .
Slides pane
The Slides pane contains thumbnail images of slides in a presentation in the order in which the slides are shown. Clicking on a slide image in the Slides pane selects it and places the slide in the Workspace where changes are made to the displayed slide.
To display or close the Slides pane, go to View > Slide Pane on the Menu bar.
To close the Slides pane, click on the X in the right top corner of the Slides pane.
To display or hide the Slides pane, use the Hide/Show marker on the left of the Workspace.
Several additional operations can be carried out on one or more slides in the Slides pane. Also, these additional operations are available from a context menu when right-clicking on a slide in the Slides pane.
Add new slides to a presentation.
Hide a slide so that it will not show in a presentation.
Delete a slide from a presentation.
Rename a slide.
Duplicate a slide (copy and paste).
Move a slide to another position in the slide order by dragging and dropping it to the desired position.
Also, the following operations can be carried out, although there are more efficient methods than using the Slides pane:
Change the slide transition following the selected slide or after each slide in a group.
Change the sequence of slides in the presentation.
Change the slide design.
Change slide layout for a group of slides simultaneously.
The Impress Sidebar, normally located on the right side of the Workspace, is similar to the Sidebar in the other LibreOffice modules. It consists of seven decks, as described below. To open a deck, use one of the following methods:
Click on its icon on the right side of the Sidebar.
Click on Sidebar Settings at the top of the Sidebar and select a deck in the drop‑down list.
Go to View on the Menu bar and select the deck required in the submenu.
The Properties deck has ten panels, allowing the slide layout to be changed and the formatting of any objects on a slide.
When a slide is selected and appears in the Workspace, the Properties deck opens with the Slide and Layouts panels available.
When an object on a slide is selected, the Properties deck has the following panels available: Character , Lists , Paragraph , Area , Shadow , Line , Position and Size , Columns , Effect , and Image . Actual panels displayed depends on the type of object selected.
On the Styles deck, drawing and presentation styles can be applied to a selected object, new styles created for drawing and presentation, and both types of styles can be modified. When saving changes to a style, the changes are applied to all of the elements formatted with that style in the presentation. For more information on styles, see “ Styles ” below and the Impress Guide .
On the Gallery deck, an object can be inserted into a presentation either as a copy or as a link. A copy of an object is independent of the original object. Changes to the original object have no effect on the copy. A link remains dependent on the original object. Changes to the original object are also reflected in the link. See the Impress Guide for more information.
The Navigator deck displays all objects contained in a presentation. It provides a convenient way to move between slides in a presentation or select an object on a slide. It is recommended to give slides and objects in a presentation meaningful names so that they are easily identified when using the Navigator. For more information, see “ Navigator ” below and the Impress Guide .
The Shapes deck provides panels quick selection of most items that are available on the Drawing toolbar: Lines and Arrows , Curves and Polygons , Connectors , Basic Shapes , Symbol Shapes , Block Arrows , Flowchart , Callout Shapes , Stars and Banners , and 3D Objects .
Slide transition
The Slide Transition deck provides a selection of slide transitions available in Impress, also controls to adjust transition speed, automatic or manual transition, and how long a selected slide is shown (automatic transition only). For more information on transitions, see “ Slide transition ” below and the Impress Guide .
The Animation deck provides an easy way to add, change, or remove animations to different elements or objects on a slide and how they appear during a slide show. For more information on animation, see “ Animation effects ” below and the Impress Guide .
Master slides
Using the Master Slides deck, the slide design can be selected for a presentation. Impress includes several designs of master slides. The default master slide is blank, but the remaining master slides have backgrounds and styled text. For more information on master slides, see “ Working with master slides ” below and the Impress Guide .
Rulers are positioned on the upper and left-hand sides of the Workspace. If they are not visible, go to View > Rulers on the Menu bar. The rulers show the size of a selected object on the slide using double lines (highlighted in Figure 3 ). Rulers are also used to manage object handles and guide lines when positioning objects.
To change the measurement units of the rulers, right-click on a ruler and select the measurement unit from the drop-down list, as shown in Figure 4 for the horizontal ruler. The horizontal and vertical rulers can be set to different measurement units.
The page margins in the drawing area are also represented on the rulers. The margins can be changed directly on the rulers by dragging them with the mouse. The margin area is indicated by either a grayed out area on the rulers or borders around the unused area of the ruler. This margin indication depends on computer setup and operating system.
Figure 3 : Rulers showing object size

Figure 4 : Changing ruler units

The sizes are given in the current measurement unit and might not be the same as the ruler units. The measurement unit on the Status bar is defined in Tools > Options > LibreOffice Impress > General .
The Status bar ( Figure 5 ), located at the bottom of the Impress window, contains information that may be useful when working on a presentation. Several of the fields are the same as those in other components of LibreOffice. Some Impress-specific fields are described briefly below.
For details on the contents and use of these fields, see Chapter 1, Introducing LibreOffice, in this guide and the Impress Guide . To hide the Status bar, go to View on the Menu bar and deselect Status Bar .
Figure 5 : Status bar

Slide number
The slide number currently displayed in the Workspace and the total number of slides in the presentation.
Information area
This changes depending on the object selected on the slide. Examples are shown in Table 1 .
Table 1 : Examples of information
Master slide name
The master slide associated with the slide or notes page displayed in the Workspace. Right-click to pop up a list of available master slides and select one to apply it to the selected slide. Double-click to open the Available Master Slides dialog. For more information on master slides, see “ Working with master slides ” below and the Impress Guide .
Cursor position/Object size
Shows different information depending on whether objects are selected or not.
When no object is selected, the position numbers show the current position (X and Y coordinates) of the mouse cursor.
When an object is selected and being resized with the mouse, the object size numbers show the size of the object (width and height).
If an object is selected, the position numbers shows X and Y coordinates of the upper‑left corner and the object size number pair displays the size of the object. These numbers do not relate to the object itself, but to the selection outline, which is the smallest possible rectangle that can contain the visible parts of the object.
When an object is selected, clicking in either of these areas opens the Position and Size dialog.
Unsaved changes
Indicates if there are any unsaved changes in the presentation. Clicking this icon saves the document. If the presentation has not been saved before, the Save As dialog opens giving the opportunity to save the presentation.
Digital signatures
Indicates if the presentation has a digital signature.
Text language
Indicates the language used for any text on a presentation.
When this icon is clicked on, the slide in the workspace zooms to fit in the Workspace.
Zoom slider
When moved, the slide changes its viewing zoom in the Workspace.
Zoom percentage
Indicates the zoom level of the slide displayed in the Workspace. Clicking on zoom percentage opens the Zoom & View Layout dialog where the settings for zoom factor and view layout are adjusted.
The Navigator displays all objects contained in a presentation. It provides another convenient way to move around a presentation and find items in it.
To open the Navigator dialog ( Figure 6 ) go to View > Navigator on the Menu bar, or use the keyboard shortcut Ctrl+Shift+F5 (macOS ⌘+Shift+F5 ). Alternatively, click on Navigator in the Sidebar to open the Navigator deck that is similar in appearance and function as the Navigator dialog.
Figure 6 : Navigator dialog

The Navigator is more useful if slides and objects (pictures, spreadsheets, and so on) are given meaningful names, instead of leaving them with default names, such as “Slide 1” and “Shape 1” and so on (as shown in Figure 6 ). Using meaningful names allows for a slide or object to be easily located in a presentation.
Many toolbars can be used during slide creation. To display or hide the various toolbars in Impress, go to View > Toolbars on the Menu bar and select the required toolbar in the submenu that appears. For example, the Standard and Drawing toolbars are displayed by default, but the Line and Filling, and Text Formatting toolbars are not shown. For more information on toolbars and how to use them, see Chapter 1, Introducing LibreOffice, and the Impress Guide .
The icons used on toolbars vary depending on the computer operating system and the selection of icon size and style in Tools > Options > LibreOffice > View .
Workspace views
The Impress workspace has four standard views selected using tabs: Normal , Outline , Notes , and Slide Sorter . These tabs are normally displayed the top of the Workspace. If the tabs are not displayed, then go to View > Views Tab Bar on the Menu bar. Also, different workspace views can be selected by going to View on the Menu bar and selecting a view in the submenu. Each of the workspace views is designed to ease the completion of certain tasks.
Master views only become available in the Workspace when Master Slide , Master Notes or Master Handout are selected. There are no tabs for master views and can only be selected by going to View on the Menu bar.
Each workspace view displays a different set of toolbars when selected. To customize these toolbar sets, go to View > Toolbars on the Menu bar, then check or uncheck the toolbars to add or remove.
Normal view
Normal view is the main standard view for creating individual slides in a presentation. In Normal view slides are designed, text or graphics added and formatted, and any animation effects added to text or graphics.
To place a slide in Normal view of the Workspace, either click on the slide thumbnail in the Slide Pane or click on the slide name in the Navigator.
Outline view
Outline view ( Figure 7 ) contains all the slides of the presentation in their numbered sequence. It shows topic titles, bulleted lists, and numbered lists for each slide in outline format. Only the text contained in the default text boxes in each slide is shown. If you have added text boxes or graphic objects to the slides, then these objects are not displayed. Slide names are not included.
Use Outline view for the following tasks:
Make changes in the text of a slide:
Add or delete text in a slide as in Normal view.
Move a paragraph in a slide up or down by using the movement arrows on the Outline toolbar ( Figure 8 ).
Change the outline level of a paragraph in a slide using the left and right arrow buttons on the Outline toolbar.
Compare slides with in an outline. If it is noticed in an outline that another slide is required, create it directly in Outline view, or return to Normal view to create it.
Figure 7 : Example of Outline view in Workspace

Figure 8 : Outline toolbar

Use Notes view ( Figure 9 ) to add notes to a slide. These notes are not seen when the presentation is shown to an audience using an external display connected to a computer. Click on the words Click to add Notes and begin typing.
The Click to add notes text box can be resized using the resizing handles which appear when the edge of the notes box is selected. Move or change the size of the box by clicking and dragging on the box border.
Figure 9 : Example Notes in Workspace

When text is inserted in the Click to add notes text box, it is automatically formatted using the predefined Notes style in Presentation Styles in the Styles deck on the Sidebar. The Notes style can be formatted to the presentation requirements. For more information on editing styles, see Chapter 3, Styles and Templates, in this guide and the Impress Guide .
Slide sorter view
Slide Sorter view ( Figure 10 ) contains all the thumbnails of slides used in a presentation. Use this view to work with one slide or a group of slides.
Customizing Slide Sorter view
To change the number of slides per row in Slide Sorter view:
1) Go to View > Toolbars > Slide View on the Menu bar to show the Slide View toolbar ( Figure 11 ).
2) Adjust the number of slides, up to a maximum of 15, in the Slides per Row box.
Changing slide order
To change the slide order of one or a group of slides in a presentation using Slide Sorter view:
1) Select a slide or a group of slides.
2) Drag and drop the slide or group of slides at the location required.
Selecting a group of slides
To select a group of slides, use one of these methods:
Ctrl key – click on the first slide and, while holding the Ctrl key (macOS ⌘ ), select the required slides. The selected slides do not have to be next to each other.
Shift key – click on the first slide, and while holding the Shift key, select the final slide for the group. This selects all of the slides between the first and the last slide selected.
Mouse – position the cursor slightly outside the first slide, then click and hold the left mouse button and drag the cursor until all of slides required for the group are selected.
Figure 10 : Example of Slide Sorter view in Workspace

Figure 11 : Slide View toolbar

Working in Slide Sorter view
Working with slides in Slide Sorter view is similar to working with slides in the Slide Pane. To make changes, right-click on a slide in Slide Sorter view and choose one of the following in the context menu:
Cut – removes the selected slide and saves it to the clipboard.
Copy – copies the selected slide to the clipboard without removing it.
Paste – inserts a slide from the clipboard after the selected slide.
New Slide – adds a new slide after the selected slide.
Duplicate Slide – creates a duplicate of the selected slide and places the new slide immediately after the selected slide.
Rename Slide – renames the selected slide.
Hide Slide – any slides that are hidden are not shown in the slide show.
Delete Slide – deletes the selected slide.
Layout – allows changes to the layout of the selected slide.
Move – allows moving or repositioning the slide in the presentation order.
Creating presentations
By default, Impress opens with the Select a Template dialog displayed to select a template for a new presentation. To create a new presentation without a template, click on Cancel in the Select a Template dialog and a blank slide opens in the Workspace and Slides pane. For more information on creating presentations, slide show options, and presentation settings, see the Impress Guide .
To prevent the Select a Template dialog from opening, go to Tools > Options > LibreOffice Impress > General on the Menu bar to open Options LibreOffice Impress General dialog ( Figure 12 ) and deselect the option Start with New Template Selection .
Figure 12 : Options LibreOffice Impress General dialog

The first thing to do is decide on the purpose of a presentation and plan accordingly. Having an idea of the audience type, the structure, the content, and how the presentation will be delivered, will save a lot of time from the start.
New presentation
When creating a new presentation, Impress shows only one slide in the Slides pane and Workspace.
Inserting new slide
To insert a new slide into a presentation, use one of the following methods.
Go to Slide > New Slide on the Menu bar.
Right-click in the Slides pane and select New Slide in the context menu.
Use the keyboard shortcut Ctrl+M .
Go to Slide Sorter view in the Workspace, right-click on a slide and select New Slide in the context menu.
Click on New Slide in the Presentation toolbar ( Figure 13 ). If the Presentation toolbar is not visible, go to View > Toolbars on the Menu bar and select Presentation in the drop‑down list.
Figure 13 : Presentation toolbar

A new slide is inserted after the selected slide in the presentation. If a slide is not selected, then the new slide is inserted as the last slide in the presentation.
Duplicating slides
To duplicate a slide, select a slide for duplication in the Slides pane and use one of the following methods. A duplicate slide is inserted after the selected slide in the presentation.
Right-click on a slide in the Slides pane and select Duplicate Slide in the context menu.
Go to Slide Sorter view in the Workspace, right-click on a slide and select Duplicate Slide in the context menu.
Go to Slide > Duplicate Slide on the Menu bar.
Click on the Duplicate Slide icon on the Presentation toolbar.
Slide format
Click on Properties on the Sidebar and open the Slide panel ( Figure 14 ) to display the format options available for a presentation. The Slide panel allows for quick formatting of all slides included in a presentation and selecting master slides for a presentation. For more information on formatting slides and using master slides, see the Impress Guide .
Slide layout
By default in Impress, the Title Slide layout is used for the first slide when a new presentation is created. The layouts included in Impress range from a blank slide to a slide with six contents boxes and a title. For more information on slide layouts and slide contents, see the Impress Guide .
Figure 14 : Slide and Layouts panels in Properties deck on Sidebar

The first slide in a presentation is normally a title slide. The layouts Title Slide , which also contains a section for a subtitle, or Title Only are the most suitable layouts for the first slide in a presentation. For the remaining slides, select the most suitable layout to use for the slide contents.
Impress does not have the functionality to create custom layouts. However, the different elements in a slide layout can be resized and moved. For more information, see the Impress Guide .
Selecting slide layout
The available layouts are shown in the Layouts panel on the Properties deck on the Sidebar. After selecting a slide, select the slide layout using one of the following methods:
Go to the Properties deck on the Sidebar to open the Layouts panel ( Figure 14 ).
Click on Slide Layout on the Presentation toolbar to open a pop-up Layouts panel.
Click on Slide > Layout on the Menu bar to open a drop-down list showing the layouts by name.
Right-click on the selected slide and select Layout in the context menu to open a drop‑down list of slide layouts.
To view the names for slide layouts, use the tooltip feature. Position the cursor on an icon in the Layouts panel (or on any other tool icon) in the Properties deck on the Sidebar and its name is displayed in a small rectangle.
Changing slide layout
Change the slide layout for a slide in a presentation as follows:
1) Select a slide in the presentation.
2) Select a new layout for the slide using one of the methods described in “ Selecting slide layout ” above .
Slide contents
Several layouts can contain one or more content boxes. Each of these content boxes can be configured to contain the following elements. For more information on layout content boxes, see the Impress Guide .
Slide title – click on Click to add Title and type a title in the text box. Impress enters text editing mode and the Text Formatting toolbar automatically opens.
Text – click on Click to add Text and type the contents into the text box. Impress enters text editing mode and the Text Formatting toolbar automatically opens.
Table – go to Insert > Table on the Menu bar and the Insert Table dialog opens. Enter the number of columns and rows, then click OK . The dialog closes and a table is inserted into the slide. Impress enters text editing mode and the Text Formatting and Table toolbars automatically open.
Chart – go to Insert > Chart on the Menu bar and the Impress default chart is inserted in the slide. The Chart Type panel opens in the Properties deck on the Sidebar allowing editing of the chart to the presentation requirements.
Image – go to Insert > Image on the Menu bar and a file browser opens. Navigate to where the required image is located. Select the file and click on Open . The image is placed into the slide and the file browser closes. The Image panel opens in the Properties deck on the Sidebar allowing editing of the image file.
Audio or video – go to Insert > Audio or Video on the Menu bar and a file browser opens. Navigate to where the required audio or video file is located. Select the file and click on Open . The audio or video file is inserted into the slide and the file browser closes. The Media Playback toolbar opens allowing operation of the audio or video file.
Text and graphic elements can be readjusted at any time during the preparation of a presentation. However, changing slide layout that already has contents can have a dramatic effect. If the layout is changed after contents have been added, the contents are not lost, but they may need to be reformatted.
Modifying slide elements
When a slide is inserted into a presentation, it contains elements that were included in the selected slide layout. However, it is unlikely that the predefined layouts will suit all requirements for a presentation. Elements required maybe removed or objects inserted such as text and/or graphics.
Although Impress does not have the functionality to create new layouts, it allows for the resizing and moving of the slide elements. It is also possible to add slide elements without being limited to the size and position of content boxes.
It is recommended that changes to slide elements in the layouts included in Impress are only made using Normal view, which is the default. Attempting any changes to a slide element when in Master view is possible, but may produce unpredictable results and requires extra care as well as a certain amount of trial and error.
Moving contents box
1) Click on the outer frame of the contents box so that the selection handles are displayed.
2) Place the cursor on the frame so the cursor changes shape. This is normally a clenched hand, but depends on the computer setup.
3) Click and drag the contents box to its new position on the slide, then release the mouse button.
Resizing contents box
2) Place the cursor on the frame so that the cursor changes shape.
3) Click and drag the selection handle on the frame to resize the contents box, then release the mouse button.
Top and bottom selection handles change the height of a contents box.
Left and right selection handles change the width of a contents box.
Corner selection handles change width and height of a contents box.
Removing elements
1) Click a contents box or an element to highlight it and the selection handles are displayed.
2) Press the Delete or Backspace key to remove the contents box or element.
Adding text
There are two ways of adding text to a slide – contents box or text box. For more information, see “ Adding and formatting text ” below and the Impress Guide.
Contents box – click Click to add Text in the contents box and type the text. Outline styles are automatically applied to the text as it is inserted. If required, change the outline level of each paragraph as well as its position within the contents box by using the arrow buttons on the Outline toolbar and Workspace Outline view.
Text box – click on Insert Text Box on the Standard toolbar or Drawing toolbar to select text mode, then click on the slide. A text box is created and the Text Formatting toolbar automatically opens. Type the text and click outside the text box to end text mode.
Adding images or objects
To add images or objects to a slide, for example a picture, clipart, drawing, photograph, or spreadsheet, click on Insert on the Menu bar and select in the drop-down menu the image or object type required. See “ Inserting images, tables, charts, or media ” below and the Impress Guide .
Modifying slide appearance
To change the background and other characteristics of all slides in the presentation, the master slide has to be modified or a different master slide selected, as explained in “ Working with master slides ” below .
Figure 15 : Slide Properties dialog - Background page

A master slide has a specified set of characteristics that acts as a template and is used as the starting point for creating other slides. These characteristics include slide background, objects in the background, formatting of any text used, and any background graphics.
Impress has a range of master slides, which are found in the Master Slides deck on the Sidebar. Additional master slides can be created or and saved, or added from other sources. See the Impress Guide for more information.
For example, to change the background of an individual slide or a master slide:
1) Right click on a slide or master slide and select Slide Properties in the context menu to open the Slide Properties dialog ( Figure 15 ).
2) Select the Background tab and then select the type of background to use from None , Color , Gradient , Bitmap , Pattern and Hatch .
3) Make a selection from the various properties that are available for each type of background.
4) Click OK to save the change and close the dialog.
For more information on inserting, formatting, and changing a background, see the Impress Guide or Draw Guide .
Modifying presentations
By default, a presentation displays all the slides in the same order as they appear in Slide Sorter view on the Workspace. It is recommended to review the entire presentation and answer some questions. Run the presentation at least once, then answer the following questions. Also there maybe more questions after running a presentation for the first time, for example:
Are the slides in the correct order? If not, some of the slides have to be moved.
Is the information well spaced and visible to members of an audience at the back of a large room? The audience may not be able to see information at the bottom of a slide, so redesign the presentation to fit the top three-quarters of a screen.
Would an additional slide make a particular point clearer? If so, create another slide.
Are some of the slides unnecessary? Hide or delete the slides not required.
Would animations help some of the slides? This is considered an advanced technique.
Should some of the slides have a different slide transition than others? The transition of those slides should be changed.
Once the questions have been answered, make the necessary changes. Making changes can be carried out in Slide Sorter view on the Workspace. For more information on running a presentation, see the Impress Guide .
Adding and formatting text
Most of the slides in a presentation are likely to contain some text. This section gives some guidelines on how to add text and change its appearance. Text used in slides is contained in text boxes. For more information on adding and formatting text, see the Impress Guide .
Two types of text boxes (AutoLayout text box and text box) are available in Impress for use on slides. Both types of text boxes can be moved, resized, and deleted.
Choose a predefined layout from the Layouts panel on the Properties deck on the Sidebar and do not select any special content type. These text boxes are called AutoLayout text boxes.
Use Insert Text Box for horizontal text, or Insert Vertical Text for vertical text on the Standard toolbar, Drawing toolbar, or Text toolbar ( Figure 16 ) to create text boxes on a slide.
Use the keyboard shortcut F2 to create text boxes on a slide for horizontal text.
When adding and formatting text, the Text Formatting toolbar ( Figure 17 ) normally opens, automatically providing a range of tools to add and format text.
If the toolbars are not visible, go to View > Toolbars on the Menu bar and select the required toolbars in the drop-down list.
The area fill and borders in AutoLayout text boxes and text boxes can be edited using the same methods that are used for graphic objects. For more information, see the Impress Guide .
Figure 16 : Text toolbar

Figure 17 : Text Formatting toolbar

AutoLayout text boxes
AutoLayout text boxes are automatically created when one of the slide layouts available in Impress is selected.
1) Make sure Normal view is selected in the Workspace.
2) Select the slide where text is to be added into an AutoLayout text box.
3) Click on Click to add Title or Click to add text in an AutoLayout text box. The text automatically disappears and is replaced by a flashing text cursor. The Text Formatting toolbar automatically opens replacing the Line and Filling toolbar.
4) Type or paste text into the AutoLayout text box and, if necessary, format the text to the presentation requirements.
5) Click outside the AutoLayout text box to deselect it.
2) Select the slide where the text is to be added.
3) For horizontal text: click on the selected slide and create a text box using one of the following methods:
Single line text box: select Insert Text Box , click on the slide and then type or paste the text. The width of the text box increases as text is added creating a single line of horizontal text.
Single line text box: use the keyboard shortcut F2, click on the slide and then type or paste the text. The width of the text box increases as text is added creating a single line of horizontal text.
Multiple line text box: select Insert Text Box , or use the keyboard shortcut F2 , click on the slide and drag to the approximate width required for the text box, then type or paste the text into the text box. The width of the text box is fixed and the height of the text box increases automatically as text is added creating multiple lines of horizontal text.
Multiple line text box from a single line text box: use the Enter key to create a new paragraph, or the keyboard combination Shift+Enter to create a line break in the text.
4) Release the mouse button and the cursor appears in the text box, which is now in edit mode and indicated by a colored border ( Figure 18 ). The width and final position of the text box can be adjusted after adding text into the text box.
5) Click outside the text box to deselect it.
Figure 18 : Example of a text box in edit mode

Vertical text
In addition to normal text boxes where text is horizontally aligned, it is possible to insert text boxes where the text is vertically aligned. Vertical text is available only when Asian languages are enabled in Tools > Options > Language Settings > Languages .
Creating vertical text boxes is similar to creating horizontal text boxes. Use the Insert Vertical Text tool on the Standard, Drawing, or Text toolbars to create a vertical text box with single or multiple lines. The height of the text box is fixed and the width of a vertical text box increases automatically as text is added to a multi-line text box.
Quick font resizing
To quickly increase or decrease the font size of selected text by using the tools Increase Font Size ( Ctrl+] ) (macOS ⌘+]) and Decrease Font Size ( Ctrl+[ ) (macOS ⌘+[) on the Text Formatting toolbar. The amount by which the font size changes depends on the standard sizes available for the font in use.
AutoLayout text boxes automatically adjust font size of any text inserted into the box. For example, if a long piece of text is inserted into an AutoLayout text box, the font size may decrease in size to fit into the box.
Pasting text
Text can be added to an AutoLayout or normal text box by copying it from another document and pasting it into Impress. However, the formatting of the pasted text will probably not match the formatting of the surrounding text or that of the other slides in the presentation. This may be what is required on some occasions. However, to make sure that the presentation style is consistent and does not become a patchwork of different styles, font types, bullet points, and so on, the text has to be formatted to match the rest of the presentation.
Unformatted text
It is good practice to paste text without formatting and apply the formatting later.
1) Highlight and copy the text from another document or slide.
2) Create a text box on a slide and make sure the text cursor is flashing in the text box. Alternatively, select an AutoLayout text box on a slide. See “ Text boxes ” above and see “ AutoLayout text boxes ” above and the Impress Guide for more information.
3) Paste unformatted text into the text box using one of the following methods. Text is pasted at the cursor position in the text box formatted using the Default Drawing Style or Presentation Style if text was pasted into an AutoLayout text box.
Go to Edit > Paste Special > Paste Unformatted Text on the Menu bar.
Click on the triangle ▼to the right of the Paste tool on the Standard toolbar and select Unformatted Text in the context menu.
Use the keyboard shortcut Ctrl+Shift+V (macOS ⌘+Shift+V ) and select Unformatted text on the dialog that opens.
4) Format the text to the presentation requirements using the tools on the Text Formatting toolbar or the options in Format on the Menu bar.
The Presentation style used in AutoLayout text boxes cannot be changed by selecting another presentation style. Make sure the AutoLayout text box uses the presentation style required. Change outline levels and outline styles using the Tab key or Shift+Tab key combination. See the Impress Guide for more information.
AutoLayout text box formatting of pasted text
If text is being pasted into an AutoLayout text box, the appropriate outline style has to be applied to the text giving it the same look and feel as the rest of the presentation.
2) Paste the text into the AutoLayout text box, then select the pasted text.
3) Select Format > Clear Direct Formatting on the Menu bar, or use the keyboard shortcut Ctrl+Shift+M (macOS ⌘+Shift+M ) to make sure any formatting is removed from the pasted text.
4) Use the four arrow buttons on the Outline toolbar to move the text to the appropriate position and give it the appropriate outline level.
Left arrow promotes a list entry by one level (for example from Outline 3 to Outline 2). Alternatively, place the cursor at the beginning of the paragraph and use the Shift+Tab keys.
Right arrow demotes a list entry by one level. Alternatively, place the cursor at the beginning of the paragraph and use the Tab key.
Up arrow moves a list entry up in the list order.
Down arrow moves a list entry down in the list order.
5) If necessary, modify the presentation style to format the text to the presentation requirements to change font attributes, tabs, and so on. See the Impress Guide for more information. Alternatively, apply any necessary manual or direct formatting to the text.
Text box formatting of pasted text
Pasting formatted text into a text box overwrites any formatting and replaces the text box style.
2) If necessary, create a text box on a slide and make sure the text cursor is flashing in the text box. See “ Text boxes ” above and the Impress Guide for more information.
3) Paste formatted text into the text box. Text is pasted at the cursor position in the text box and the text formatting of the pasted text overwrites any style formatting of the text box.
4) Select Format > Clear Direct Formatting on the Menu bar or use the keyboard shortcut Ctrl+Shift+M (macOS ⌘+Shift+M ) to make sure any formatting is removed from the pasted text.
5) Select the required drawing style to format the text from the available drawing styles.
6) If necessary, modify a drawing style or create a new drawing style to format the text to the presentation requirements. See the Impress Guide for more information.
Drawing styles can be created in Impress and are only available for the presentation which is being created and has been saved. Templates can also be created that include any drawing styles required. For more information, see the Impress Guide .
Creating lists
The procedure to create an unordered (bulleted) or ordered (numbered) list varies depending on the type of text box used. The tools to manage and format a list are the same. To change the appearance of a list, see Changing list type ” below .
Figure 19 : Example of outline levels in AutoLayout text box

In AutoLayout text boxes and by default, the outline styles available are unordered lists. An example of these outline styles is shown in Figure 19 . These outline styles are presentation styles and cannot be deleted, but can be modified or updated to the presentation requirements. See the Impress Guide for more information.
Create a slide using an AutoLayout text box with an unordered list as follows:
1) Go to View > Normal on the Menu bar to open Normal view.
2) Select a layout for the slide using one of the following methods:
Right-click in a blank area on the slide and select a layout in the context menu.
Go to Slide > Layout on the Menu bar and select a layout in the drop-down list.
Select a layout in the Layouts panel on the Properties deck in the Sidebar.
3) Click on the text ● Click to add Text and start typing the first list item.
4) Press Enter to start a new list point or use the keyboard combination Shift+Enter to start a new line without creating a new list point. The new line will have the same indentation as the list point.
To switch off bullets altogether, click on Toggle Unordered List on the Text Formatting toolbar.
Changing outline level
In AutoLayout text boxes, change the outline level as follows:
1) To demote the outline level of a list point, use one of the following methods:
Press the Tab key.
Click on Demote on the Outline toolbar.
Click on Demote in the Lists panel on the Properties deck in the Sidebar.
Go to Format > Lists on the Menu bar and select Demote in the submenu.
Use the keyboard shortcut Alt+Shift+Right Arrow (macOS ⎇+Shift+Right Arrow )
2) To promote the outline level of a list point, use one of the following methods:
Use the keyboard shortcut Shift+Tab .
Click on Promote on the Outline toolbar.
Click on Promote in the Lists panel on the Properties deck in the Sidebar.
Go to Format > Lists on the Menu bar and select Promote in the submenu.
Use the keyboard shortcut Alt+Shift+Left Arrow (macOS ⎇+Shift+Left Arrow )
3) To move a list point lower or higher in the list order without changing the outline level, use one of the following methods:
Click on Move Down or Move Up on the Outline toolbar.
Click on Move Down in the Lists panel on the Properties deck in the Sidebar.
Go to Format > Lists on the Menu bar and select Move Down or Move Up in the submenu.
Use the keyboard shortcut Alt+Shift+Down Arrow (macOS ⎇+Shift+Down Arrow ) or Alt+Shift+Up Arrow (macOS ⎇+Shift+Up Arrow ).
In AutoLayout text boxes, promoting or demoting an item in the list corresponds to applying a different outline style. The second outline level corresponds to Outline 2 style, the third outline level to Outline 3 style, and so on. A change in level and style produces other changes, for example, to font size, bullet type, and so on.
Create an unordered or ordered list in a text box as follows:
1) Create a text box on a slide and make sure the cursor is flashing in the text box. See “ Text boxes ” above on how to create a text box.
2) Create a list using one of the following methods:
Click on Toggle Unordered List or Toggle Ordered List on the Text Formatting toolbar.
Click on Toggle Unordered List or Toggle Ordered List in the Lists panel on the Properties deck in the Sidebar.
Go to Format > Lists on the Menu bar and select Unordered List or Ordered List in the submenu.
3) Type the text and press Enter to start a new list point or use the keyboard combination Shift+Enter to start a new line without creating a new list point. The new line will have the same indentation as the list point.
4) To increase or decrease the indent level of a list point, or move a list point up or down, see “ Changing outline level ” above .
Changing list type
The list type can be changed for an unordered or ordered type for the entire list or for a single point only as follows:
1) Select a point in a list, or select the entire list in the text box. Alternatively, click on the border of the text box so that the resizing handles are displayed to select the entire list.
2) Change the list type f rom unordered to ordered list, or ordered to unordered as described in “ Text boxes ” above.
3) If required, change the type of bullet or number used for the list:
a) Click on the triangle ▼ to the right of the Toggle Unordered List or Toggle Ordered List on the Text Formatting toolbar or the Lists panel on the Properties deck in the Sidebar.
b) Select a bullet or number type from the options available in the drop-down window as shown in Figure 20 .
c) If necessary, click on More Bullets or More Numbering in the drop-down window to open the Bullets and Numbering dialog for further options to change the list appearance. See the Impress Guide for more information.
Figure 20 : Available types for bullet and number lists

Changing bullet or number format
The bullet or number format used in a list can be changed for the entire list or for a single point only as follows:
2) Click on the triangle ▼ to the right of the Toggle Unordered List or Toggle Ordered List on the Text Formatting toolbar or the Lists panel on the Properties deck in the Sidebar to open a drop-down dialog displaying the format options available.
3) Select a bullet or number type from the options available in the drop-down window as shown in Figure 20 .
4) If necessary, click on More Bullets or More Numbering in the drop-down window to open the Bullets and Numbering dialog for further options to change the list appearance. See the Impress Guide for more information.
The Bullets and Numbering dialog can also be opened by going to Format > Bullets and Numbering on the Menu bar, or by right-clicking on a list point and selecting Bullets and Numbering in the context menu.
If a list was created in an AutoLayout text box, then the Outline styles can be modified to change the list type and/or format. Changes made to an Outline style apply to all the slides that use that style. For details, see the Impress Guide .
Text columns
Text in a presentation can be formatted into columns inside text boxes and objects. However, columns cannot be used on separate parts of text inside a text box or object. The whole of the text box or object has to be used for columns.
Figure 21 : Text dialog - Text Columns page

Figure 22 : Columns panel in Properties deck on Sidebar

The type of columns used in Impress are continuous flow columns. This means that when text reaches the bottom of a column, it automatically flows into the next column as text is added. This type of columns is also known as newspaper columns.
Columns in text boxes and graphic objects are created as follows:
1) For text boxes – click the border of a text box to select it so that the selection handles are displayed indicating that the text box is in edit mode.
2) For graphic objects – double-click on a graphic object to select it so that the selection handles are displayed and the cursor flashes in the center of the object indicating that the object is in text edit mode.
3) Open the options for text columns using one of the following methods:
Right-click in the text box or graphic object and select Text Attributes in the context menu to open the Text dialog, then click on the Text Columns tab to open the Text Columns page ( Figure 21 ),
Click on Columns in Properties on the Sidebar to open the Columns panel ( Figure 22 ).
4) Set the number of columns required in the Number of columns box and the required spacing between the columns in the Spacing box.
5) Save the changes and deselect the text box or graphic object using one of the following methods:
For the Text dialog, click OK to save the changes and close the dialog, then click outside the text box to deselect it.
For the Columns panel in the Properties deck on the Sidebar, click outside the text box or graphic object to deselect it and save the changes.
6) Type in the required text or use copy and paste to enter the required text into the text box or graphic object. Any text entered will be in column format.
7) If necessary, format the text to the presentation requirements.
8) Click outside the text box or graphic object to deselect it and save the changes.
Any text inside a text box or graphic object automatically flows into column format when the changes are saved.
Inserting images, tables, charts, or media
A contents box on a slide can contain images, tables, charts, or media as well as text. The Insert toolbar ( Figure 23 ) provides quick access to relevant tools. This section provides an overview of how to work with these objects. For more information, see the Impress Guide .
Inserting images
1) Open the slide in Normal view on the Workspace where the image is going to be inserted.
2) Open the Insert Image file browser using one of the following methods:
Go to Insert > Image on the Menu bar.
Click on Insert Image on the Insert toolbar ( Figure 23 ).
Click on Insert Image on the Standard toolbar.
3) Navigate to the location of the file and select the image file required.
4) Click Open to place the image in the center of the slide.
5) Reposition and resize the image to the presentation requirements.
Figure 23 : Insert toolbar

Inserting tables
When a table is inserted into a slide, the Table toolbar ( Figure 24 ) automatically opens. This toolbar in Impress offers the same functions as the Table toolbar in Writer, with the exception of the calculation functions Sort and Sum. To use Sum and Sort in a presentation, a Calc spreadsheet has to be inserted into the slide.
If the Table toolbar does not automatically open, go to View > Toolbars on the Menu bar and select the Table toolbar.
Figure 24 : Table toolbar

Entering data into table cells is similar to working with text box objects. Click in a cell and begin typing. To move around cells quickly, use the following keyboard options:
Use the arrow keys to move the cursor to another cell if the cell is empty, or to the next character if the cell already contains text.
Press the Tab key to move to the next cell on the right and press Shift+Tab to move to the next cell on the left.
Using the Menu bar
1) Open the slide in Normal view on the Workspace and go to Insert > Table on the Menu bar to open the Insert Table dialog ( Figure 25 ).
2) Select the Number of columns and the Number of rows required for the table.
3) Click OK to place the table in the center of the slide and close the Insert Table dialog.
4) The Table Design panel on the Properties deck on the Sidebar opens ( Figure 26 ). Select a table design, the type of rows, and the type of columns required.
5) If necessary, reposition and format the table on the slide to the presentation requirements.
Figure 25 : Insert Table dialog

Figure 26 : Table Design panel in Properties deck on Sidebar

Figure 27 : Insert Table grid

Using Insert or Standard toolbar
1) Open the slide in Normal view on the Workspace and click on Table on the Insert toolbar or the Standard toolbar to open the Insert Table grid ( Figure 27 ).
2) Click and drag the cursor to create the number of columns and rows required.
3) Click the mouse button to place the table in the center of the slide and the Insert Table grid closes.
4) The Table Design panel on the Properties deck in the Sidebar opens ( Figure 26 ). Select a table design, the type of rows, and the type of columns from the options available.
Select More Options at the bottom of the Insert Table grid ( Figure 27 ) to open the Insert Table dialog ( Figure 25 ) where the number of rows and columns required can be selected.
Inserting charts
To insert a chart into a selected slide in Normal view on the Workspace, use one of the following methods:
Go to Insert > Chart on the Menu bar.
Click on Insert Chart on the Insert toolbar.
Click on Insert Chart on the Standard toolbar.
Impress switches to chart view, the Formatting toolbar ( Figure 28 ) automatically opens, and the Chart Type panel on the Properties deck on the Sidebar opens ( Figure 29 ). To change the chart type, insert the required data, and change the formatting, see the Impress Guide and the Calc Guide .
Figure 28 : Formatting toolbar

Figure 29 : Chart Type panel in the Properties deck on the Sidebar

Figure 30 : Gallery deck on Sidebar

Inserting audio or video
Using file browser
1) Go to Insert > Audio or Video on the Menu bar, or click on Insert Audio or Video on the Insert toolbar and the Insert Audio or Video file browser opens.
2) Navigate to the folder where the file is located and select the audio or video file you want to insert onto a slide. Only the audio and video files that are compatible with Impress will be highlighted in the file browser.
3) Click Open to place the audio or video file in the center of the slide. The Media Playback toolbar opens while the audio or video file is selected.
4) Reposition and/or resize the audio or video file. See the Impress Guide for more information.
Using the Gallery
1) If the Gallery deck ( Figure 30 ) is not already open, use one of the following methods:
Go to View > Sidebar on the Menu bar to open the Sidebar, then select Gallery .
Go to View > Gallery on the Menu bar.
2) Browse to a category containing media files, for example Sounds .
3) Click on the audio or video file required and drag it onto the slide. The Media Playback toolbar automatically opens.
Inserting graphics, spreadsheets, and OLE objects
Graphics, such as shapes, callouts, and arrows, are often useful to complement the text on a slide. These objects are handled much the same way as graphics in Draw. For more information on inserting graphics, see Chapter 7, Getting Started with Draw in this guide, the Impress Guide, or the Draw Guide .
Spreadsheets
Spreadsheets embedded in Impress include most of the functionality of Calc spreadsheets and are capable of performing complex calculations and data analysis. If the data has to be analyzed or formulas applied, then these operations are best performed in a Calc spreadsheet and the results displayed in an embedded Calc spreadsheet or in an Impress table. For more information on spreadsheets, see the Impress Guide and the Calc Guide .
OLE objects
Object Linking and Embedding (OLE) is a software technology that allows linking and embedding of spreadsheets, charts, drawings, formulas, and text files into an Impress presentation.
The major benefit of using OLE objects is that it provides a quick and easy method of editing the object using tools from the software used to create the object. These file types can all be created using LibreOffice and OLE objects can be created from new or from an existing file.
When inserting a new OLE object into a presentation, it is only available in that presentation and can only be edited using Impress. For more information on inserting and formatting OLE objects, see the Impress Guide .
Working with master slides
A master slide is a slide that is used as the starting point for other slides. It is similar to a page style in LibreOffice Writer as it controls the basic formatting of all slides based on it. A presentation can have more than one master slide.
A master slide has a defined set of characteristics, including the background color, graphic, or gradient. It also can include objects (for example, logos, decorative lines) in the background; headers and footers; placement and size of text frames; and text formatting.
All of the characteristics of master slides are controlled by styles. The styles of any new slide created are inherited from the master slide from which it was created. In other words, the styles of the master slide are available and applied to all slides created from that master slide. Changing a style in a master slide results in changes to all the slides based on that master slide. It is possible to modify each individual slide without affecting the master slide.
Master slides have two types of styles: presentation styles and drawing styles. The presentation styles included with Impress can be modified, but new presentation styles cannot be created or deleted. The drawing styles included with Impress can be modified, but cannot be deleted. However, new drawing styles can be created and these drawing styles can be deleted.
It is highly recommended to use the master slides whenever possible. However, there are occasions where manual changes are needed for a particular slide, for example editing an individual slide to enlarge the chart area when the text and chart layout is used.
Impress comes with a collection of master slides, which are are shown on the Master Slides deck of the Sidebar ( Figure 31 ).
Figure 31 : Master Slides deck on Sidebar

Figure 32 : Default master slide

This deck has three panels: Used in This Presentation , Recently Used , and Available for Use . Click the expand marker on the title bar of a panel to expand it and show thumbnails of the master slides, or click the collapse marker to collapse the panel to hide the thumbnails.
Each of the master slides shown in the Available for Use panel is from a template of the same name. These presentation templates are included when LibreOffice is installed on a computer. If templates have been created or added from other sources, master slides from those templates also appear in this list.
If a new presentation is created without using one of the templates available, then a default master slide is available. This default master slide is a good starting point for creating master slides. An example of the default master slide is shown in Figure 32 .
Creating master slides
1) Go to View > Master Slide on the Menu bar to open Master view in the Workspace. The Master View toolbar also opens ( Figure 33 ). If the Master View toolbar does not open, go to View > Toolbars on the Menu bar and select Master View .
2) Create a new master slide using one of the following methods. The new master slide appears in the Slides pane:
Click on New Master in the Master View toolbar.
Right-click on a master slide in the Slides pane and select New Master in the context menu.
Go to Slide > New Master on the Menu bar.
3) Rename the new master slide using one of the following methods to open the Rename Master Slide dialog:
Click on Rename Master on the Master View toolbar.
Right-click on the new master slide in the Slides Pane and select Rename Master in the context menu.
Figure 33 : Master View toolbar

4) Enter a memorable name for the new master slide, then click OK to save the changes and close the dialog.
5) Make sure the new master slide is selected in the Slides pane and add all the text, graphics and master elements that are required. For more information on adding, editing, formatting and managing the different types of objects on a master slide, see the Impress Guide .
6) When the new master slide has been created, use one of the following methods to return to Normal view:
Click Close Master View on the Master View toolbar.
Go to View > Normal on the Menu bar.
7) Save the presentation file before continuing.
Applying master slides
To apply a master slide to all slides or selected slides in a presentation:
1) Click on Master Slides on the right of the Sidebar to open the Master Slides deck.
2) Right-click on the required master slide in the Used in This Presentation panel.
3) Select Apply to All Slides or Apply to Selected Slides in the context menu.
Loading additional master slides
In a presentation, it may be necessary to mix multiple master slides that belong to different templates (for more information on templates, see the Impress Guide ). For example, a completely different layout for the first slide of the presentation maybe required, or a slide from a different presentation maybe added to the current presentation.
1) Select the slide or slides on the Slides pane where the master slide is to be changed.
2) Go to Slide > Change Slide Master on the Menu bar to open the Available Master Slides dialog ( Figure 34 ).
Figure 34 : Available Master Slides dialog

Figure 35 : Load Master Slide dialog

3) To add master slides, click on Load to open the Load Master Slide dialog ( Figure 35 ).
4) In the Load Master Slide dialog, select the template category and the template from which to load the master slide
5) Click OK to close the Load Master Slide dialog and the master slides from the selected template appear in the Available Master Slides dialog.
6) In the Available Master Slides dialog, select the master slide required in the Select a Slide Design box.
7) To apply the selected master slide to all slides in the presentation, select the Exchange background page check box. To apply the slide design to the selected slides only, deselect the Exchange background page check box.
8) Click OK to apply the selection to the slides and close the dialog.
The master slides in the template selected are now shown in the Available for use panel on the Master Slides deck on the Sidebar.
Modifying master slides
The following items can be changed on a master slide. For more information, see the Impress Guide :
Background (color, gradient, hatching, or bitmap).
Background objects (for example, adding a logo or decorative graphics).
Text attributes for the main text area and notes.
Size, placement, and contents of header and footer elements to appear on every slide.
Size and placement of default frames for slide titles and content.
To modify a master slide, follow these steps:
1) Select View > Master Slide on the Menu bar. This also opens the Master View toolbar.
2) Select a master slide for editing in the Slides pane so that it appears in the Workspace.
Figure 36 : Slide Properties dialog - Slide page

3) Go to Slide > Slide Properties on the Menu bar or right-click in the Workspace and select Slide Properties in the context menu to open the Slide Properties dialog ( Figure 36 ).
4) Use the various options in the Slide, Background, and Transparency pages in the Slide Properties dialog to make changes to the format of the master slide.
5) Click OK to save the changes and close the Slide Properties dialog.
6) Select an object on the master slide, then right-click on the object to open a context menu.
7) Select one of the options in the context menu to edit the object. Selecting an option may open another context menu, a dialog, an application or file browser window to make the necessary changes to the selected object.
8) Click Close Master View on the Master View toolbar or go to View > Normal on the Menu bar to exit from editing master slides.
9) Save the presentation file before continuing.
Any changes made to one slide when in Master Slide mode appears on all slides using this master slide. Always make sure to close Master Slide and return to Normal view before working on any of the presentation slides.
The changes made to an element on a slide in Normal view is not overridden by subsequent changes to the master slide. There are cases, however, where it is desirable to change a manually modified element of a slide to the style defined in the master slide. To change to default formatting, select the element and select Format > Clear Direct Formatting on the Menu bar.
Adding text, footers, and fields to master slides
Text, footers, or fields can be added to a master slide so those elements appear on every slide in a presentation. Headers are not normally added to slides.
1) Go to View > Master Slide on the Menu bar to open Master View.
2) Insert a text box on the master slide, see “ Text boxes ” above for more information.
3) Type or paste the text into the text box.
4) Click outside the text box when finished adding text.
5) Go to View > Normal on the Menu bar or click Close Master View on the Master View toolbar when finished.
Default footers
By default, a slide footer consists of three sections, each containing a default field:
Left section – date and time, labelled Date Area . Field name is <date/time> .
Center section – footer text, labelled Footer Area . Field name is <footer> . This section could be the presentation title, file name, or other information.
Right section – slide number, labelled Slide Number Area . Field name is <number> .
The default footer fields are set up as follows using the Header and Footer dialog ( Figure 37 ):
2) Go to Insert > Header and Footer on the Menu bar to open the Header and Footer dialog.
Figure 37 : Header and Footer dialog - Slides page

3) Click on the Slides tab to open the options available for inserting footers onto a slide.
4) Select Date and Time for the date and time to appear in the left section of the footer.
For a fixed date and time, select Fixed and enter the date required in the Fixed text box.
For a variable date and time, select Variable , then select the format and language in the Format and Language drop-down lists. Using a variable date and time means that each time the presentation is opened, the date and time are updated.
5) To place text in the footer center section, select Footer and then type or paste the text into the Footer text input field.
6) To place the slide number in the right section of the footer, select Slide number .
7) If the footer is not going to appear on the first slide of a presentation, select Do not show on the first slide . The first slide is normally the title slide of a presentation.
8) Click Apply to save the changes and close the Header and Footer dialog.
9) To format the text used for the default footer fields, see the Impress Guide.
10) Click Close Master View on the Master View toolbar or go to View > Normal on the Menu bar when setting up the default footer fields is completed.
The default sections in a footer can be formatted, resized, and repositioned. See “ Adding and formatting text ” above for more information.
Custom footers
The default fields in a footer section can be replaced with text or manual fields as follows:
1) Go to View > Master Slide on the Menu bar to open the master slide view.
2) Highlight the default field in the footer section and press the Delete or Backspace key. A flashing text cursor will appear in the footer section and the Text Formatting toolbar automatically opens replacing the Line and Filling toolbar.
3) Type in the required text or insert a manual field into the footer section. For more information, see “ Manual fields ” below .
4) Format the text or manual field placed in the footer section. See “ Adding and formatting text ” above and the Impress Guide for more information.
5) Click outside the footer section to close the Text Formatting toolbar and reopen the Line and Filling toolbar.
6) Click Close Master View on the Master View toolbar or go to View > Normal on the Menu bar when setting up a custom footer section is completed.
Manual fields
Manual fields can be added as text objects on a master slide or replace one of the default footer fields and are as follows:
Date (fixed)
Date (variable) – updates automatically each time the presentation is opened.
Time (fixed)
Time (variable) – updates automatically each time the presentation is opened and each time a slide is opened more than once during a presentation.
Author – first and last names listed in the LibreOffice user data.
Slide number – the sequence number of the slide, without the word “Slide”.
Slide Title – defaults to Slide 1, Slide 2, and so on if the slides have not been renamed.
Slide Count – the number of slides in the presentation.
To change the author information, go to Tools > Options > LibreOffice > User Data on the Menu bar.
Adding comments
Impress supports comments similar to those in Writer and Calc. For more about adding, navigating, and replying to comments, see Chapter 4, Getting Started with Writer.
Before using comments, make sure that the user name and initials are entered into Tools > Options > LibreOffice > User Data . The name and initials then appear in the comment marker and in the Author field of the comment. If more than one person edits the document, each person is automatically allocated a different background color.
1) In Normal View , go to Insert > Comment on the Menu bar or use the keyboard shortcut Ctrl+Alt+C to open a blank comment ( Figure 38 ).
A small box containing the user initials appears in the upper left-hand corner of the slide, with a larger text box beside it. Impress automatically adds the user name and current date at the bottom of the text box.
2) Type or paste the comment into the text box.
3) Move the small comment markers to the required position on the slide. Normally, this is on or near the text or object being referred to in the comment.
4) To show or hide the comment markers, choose View > Comments on the Menu bar.
5) Select Tools > Options > LibreOffice > User Data to configure the name and initials that appear in comments.
Figure 38 : Adding a comment

Figure 39 : Example of Master Handout layout

Figure 40 : Header and Footer dialog - Notes and Handouts page

Figure 41 : Example of Print dialog – LibreOffice Impress page

Printing handouts
Handouts are used for distributing copies of presentation slides to each member of the audience. Handouts are only available in View > Handout on the Menu bar and are printed using the printing options in Impress.
The printing of handouts depends on the printer, computer operating system, and how a computer is set up. The following is only an example of how to print handouts.
1) Go to View > Master Handout on the Menu bar to open the Master Handout layout in the Workspace. An example Master Handout is shown in Figure 39 .
2) Go to Insert > Header and Footer on the Menu bar to open the Header and Footer dialog ( Figure 40 ).
3) Click on Notes and Handouts tab, the select the required header and footer options as follows:
Select Header and then enter text in the Header text: text box.
Select Date and time and then select either Fixed or Variable for the date and time.
If a fixed date and time was selected, enter the date and/or in the text box.
If a variable date and time was selected, select the Format for the date and time in the drop-down list.
If a variable date and time was selected, select the Language to set the options for the date and time format in the drop-down list.
Select Footer and then enter text in the Footer text: text box.
Select Page Number if you want the handout pages numbered.
4) Click on Apply to All to save the options for the handouts and close the Header and Footer dialog.
5) Go to File > Print on the Menu bar or use the keyboard shortcut Ctrl+P (macOS ⌘+P ) to open the Print dialog and click on the LibreOffice Impress tab to open the page for printing options of handouts. An example Print dialog is shown in Figure 41 .
6) In Document , select the required options in the drop-down lists as follows:
Type: – select Handouts in the drop-down list.
Slides per page: – select how many slides are printed on a sheet of paper.
Order: – select the order in which the slides are printed on a sheet of paper.
7) In Contents , select Slide name , Date and time , and/or Hidden pages if these items are to be printed.
8) In Color , select how the handouts are printed.
9) In Size , select the size for how the handouts are printed.
10) Click on Print to print the handouts and close the Print dialog.
Creating a photo album
Impress can create a photo album from a set of photographs and images. The photo album can be a multimedia show with vacation pictures and/or graphics and images as a presentation file.
1) Create a new presentation or open an existing presentation.
2) Select the slide that is going to precede the photo album. In a new presentation, this will be the first slide.
3) Go to Insert > Media > Photo Album on the Menu bar to open the Create Photo Album dialog ( Figure 42 ).
4) Click on Add to open a file browser and navigate to the folder where the images are located.
5) Select the images required and click Open . This closes the file browser and the selected files appear in the Create Photo Album dialog.
Figure 42 : Create Photo Album dialog

6) Select the number of images per slide in the Slide layout: drop-down list.
7) If required, select Add caption to each slide . This inserts a text box on each slide allowing captions to be added to the images.
8) If required and there is only one image per slide, select Fill Screen for each image to fill the entire slide.
9) Create the required sequence of photos or pictures by moving image files up or down in the list of images.
10) When the sequence of images is ready, click Insert Slides to create the number of slides required for the photo album. The sequence can be changed later.
11) If required, copy and paste images between slides as with any other elements that can be placed on a slide.
12) If required, set up the photo album to run as a presentation. See “ Presentations (slide shows) ” below , “ Running presentations ” below , and the Impress Guide.
Presentations (slide shows)
Impress allocates reasonable default settings for presentations, while at the same time allowing for customizing many aspects of the presentation experience. This section provides an introduction to presentations. For more information on creating, formatting and running presentations, see the Impress Guide .
Most of the tasks are best done in Slide Sorter view in the Workspace where the majority of the slides in a presentation can be viewed. Go to View > Slide Sorter on the Menu bar or click on the Slide Sorter tab at the top of the Workspace.
Multiple presentations – single set of slides
There may be more slides than the time available for a presentation, or only a brief overview is required first and then a more detailed presentation at a later date. Impress provides two tools for this: hiding slides and custom slide shows.
Hiding slides
1) Select slides for hiding in the Slides pane or Slide Sorter view in the Workspace.
2) Hide the selected slides using one of the following methods. Hidden slides are greyed out in the Slides pane or Slide Sorter view in the Workspace.
Go to Slide > Hide Slide on the Menu bar.
Right-click on the slide thumbnail and select Hide Slide in the context menu.
Click on Hide Slide in the Slide View toolbar.
3) To show a hidden slide, use one of the following methods.
Go to Slide > Show Slide on the Menu bar.
Right-click on the hidden slide thumbnail and select Show Slide in the context menu.
Click on Show Slide in the Slide View toolbar.
Custom slide shows
1) Select the slides required for a custom slide show in the Slides pane or Slide Sorter view in the Workspace.
2) Go to Slide Show > Custom Slide Show on the Menu bar to open the Custom Slide Shows dialog ( Figure 43 ).
3) Click on New and the Define Custom Slide Show dialog opens ( Figure 44 ).
Figure 43 : Custom Slide Shows dialog

Figure 44 : Define Custom Slide Show dialog

4) Type a name for the new custom slide show in the Name text box.
5) In the Existing slides list, select the slides to include in the show.
6) Click the >> button to include the slides in the Selected slides list. Several slides can be selected and included at the same time. Hold down the Shift key and click the first and last slide in a group to select that group, or hold down the Ctrl key (macOS ⌘ )and click on individual slides to select them.
7) If required, rearrange the slide order in the Selected slides list. Click on a slide name and drag it to a new position in the list, then release the mouse button.
8) Click OK to save the custom slide show and return to the Custom Slide Shows dialog.
9) To activate a custom show, select it in the list in the Custom Slide Shows dialog and then select the Use custom slide show option.
10) Click Start to test the custom slide show or click OK to close the Custom Slide Shows dialog.
Slide transitions are effects and/or sounds that take place between slides when slides change in a presentation and can add a professional look to a presentation, smoothing the change over between slides. For more information on how to setup slide transitions, modify slide transitions, and to advance slides in a presentation, see the Impress Guide .
1) Click on Slide Transition in the Sidebar to open the Slide Transition deck ( Figure 45 ).
2) In the Slides pane or Slide Sorter view in the Workspace, select the slides where slide transitions are going to be applied.
3) Click on a transition to apply it to the selected slide.
4) To apply the same transition to all slides in the presentation, click Apply Transition to All Slides at the bottom of the Slides Transition deck.
Figure 45 : Slide Transition deck on the Sidebar

5) To check how the transition looks, click Play at the bottom of the Slides Transition deck. Alternatively, to automatically preview how the transition looks when it is applied, select Automatic Preview at the bottom of the Slides Transition deck.
6) In the Advance Slide section, select how the slides change in a presentation.
On mouse click – each time the mouse is clicked, the presentation advances to the next slide.
Automatically after – enter a time in box to elapse before the next slide in the presentation advances into view.
Playing sounds or music
Sound or music can be played during a presentation as a transition effect. When using music in a presentation, make sure any copyright or license for the music is not being infringed.
1) Click on Slide Transition on the Sidebar to open the Slide Transition deck.
2) In the Slides pane or Slide Sorter view in the Workspace, select the slide to add sound or music.
3) In the Modify Transition section, select a sound in the Sound drop-down list.
4) To play music, use the following steps to select a music file:
a) Select Other sound in the Sound drop-down list.
b) In the file browser window that opens, navigate to where the music file is located.
c) Select the music file required and click Play to check if the music is suitable.
d) If the music is suitable, click Open to add the music to the selected slide and close the file browser window.
5) To play a sound or music file continuously in the slide show, select the option Loop until next sound . The sound or music file restarts once it is finished until the next sound or music file that is inserted in the slide show.
Do not select the Apply Transition to All Slides option, otherwise the selected music file restarts at every slide.
The sound or music file is linked to a presentation rather than embedded. If the presentation is going to be displayed on a different computer, remember to make sure that the music file is available on the computer where the presentation will be played. The link to the sound or music file must be established before starting the presentation.
Animation effects
Slide animations are similar to transitions, but they are applied to individual elements in a single slide, such as title, chart, shape, or individual bullet point. Animations can make a presentation more lively and memorable. However, as with transitions, heavy use of animations can be distracting and even annoying for an audience expecting a professional presentation.
Animations are best applied using Normal view in the Workspace so that you can easily select individual objects on a single slide.
Figure 46 : Animation deck in Sidebar

On a slide, an element such as a graphic or an entire text box has selection handles around it when selected. If you select only a portion of the text in a text box, any selection handles may not be visible. For more information on animation effects, see the Impress Guide .
1) Go to View > Normal on the Menu bar to open Normal view in the Workspace.
2) Select an element on a slide for animation.
3) On the Sidebar, select Animation to open the Animation deck ( Figure 46 ).
4) Select a slide in the Animation panel and then click on Add Effect (+ plus sign) in the Effects panel to open the animation options.
a) Select an animation category in the Category drop-down list.
b) Select an animation effect from the available options in the Effect list.
c) Select how the animation starts in the Start drop-down list.
d) Select the direction of the animation in the Direction drop-down list.
e) Enter a time for the duration of the animation in the Duration box.
f) Enter a time for the delay of when the animation starts in the Delay box.
5) If required, select Automatic Preview so that how the animation looks can be checked when applied to a slide element.
6) Click Play to check how the animation looks when applied to a slide element.
Running presentations
1) Open the presentation and start the slide show using one of the following methods:
Use the keyboard shortcut F5 to start from the first slide or Shift+F5 to start from the current slide.
Go to Slide Show > Start from First Slide or Start from Current Slide on the Menu bar.
Click on Start from First Slide on the Slide Sorter toolbar.
2) If the slide transition is set to Automatically after x sec , the slide show starts and runs after the set time has elapsed.
3) If the slide transition is set to On mouse click , click the left mouse button, or press the down arrow key, the right arrow key, the page down key, or the spacebar.
4) To navigate backwards through a slide show one slide at a time, press the up arrow key, the left arrow key, or the page up key.
5) To access more navigation options during a slide-show, right-click on a slide and use the options available in the context menu.
6) When the last slide has displayed, the message Click to exit presentation... is displayed on screen. Press the Esc key or click the left mouse button to exit the slide show.
7) To exit the slide show and return to the Impress workspace at any time, press the Esc key during the slide show.
During the presentation, any animations on a slide are run in the specified order as the slide is displayed.
Presenter Console
The Presenter Console provides extra control over slide shows when using dual displays, such as a laptop and a large display or projector for an audience. The view seen on a laptop display includes the current slide that can be seen by the audience, the next slide in the presentation, any slide notes, and a presentation timer.
The Presenter Console only works with operating systems that support two displays. When two displays are being used, one display can be a laptop.
The Presenter Console has to be enabled in Impress before use. Go to Tools > Options > LibreOffice Impress > General ( Figure 47 ) and select Enable Presenter Console in Presentation .
The Presenter Console provides the following views for making a presentation:
Default view – displays the current slide, including any effects and the next slide in the presentation ( Figure 48 ). Click on the Previous and Next arrows to navigate through the presentation.
Notes view – click on Notes to switch to display any notes that accompany each slide in the presentation ( Figure 49 ). Click on Notes again to return to the default view.
Slides view – click on Slides to switch to display the slide thumbnails that are being used for the presentation ( Figure 50 ). Click on Slides again to return to the default view.
Exchange – click on this icon to switch the Presenter Console between displays.
Figure 47 : Options LibreOffice Impress General dialog

Figure 48 : Presenter Console - Default view

Figure 49 : Presenter Console - Notes view

Figure 50 : Presenter Console - Slides view

Libre Office (लिब्रे ऑफिस ) क्या है | libreoffice in hindi
अगर आप लिब्रे ऑफिस क्या है और लिब्रे ऑफिस इन हिंदी को समझना और जानना चाहते है तो आप इस पोस्ट को पूरा पढ़े |
यह पोस्ट आप पूरा पढ़तें हैं तो हम आपको लिब्रे ऑफिस की पूरी जानकारी देने में सफल हो जायेंगे |
लिब्रे ऑफिस क्या है | Libre office kya hai
लिब्रे ऑफिस एक फ्री “ऑफिस सूट “ है |
लिब्रे ऑफिस का सबसे महत्वपूर्ण कार्य है , फाइल के फॉर्मेट को ओपन करना |
ओपन डॉक्यूमेंट फॉर्मेट (ODF)
लिब्रे ऑफिस का इस्तेमाल सरकारों द्वारा अपनी जरूरी फाइल को पब्लिश और स्वीकार करने के लिए किया जाता है |
लिब्रे ऑफिस में आप अपनी जरूरी फाइल को कई फॉर्मेट में ओपन और सेव भी कर सकतें हैं |
लिब्रे ऑफिस में माइक्रोसॉफ्ट ऑफिस के भी कुछ फीचर उपलब्ध हैं |
लिब्रे ऑफिस में कुछ कॉम्पोनेन्ट भी सामिल हैं , आपको उन कॉम्पोनेन्ट का नाम निचे मिल जायेगा |
लिब्रे ऑफिस के कॉम्पोनेन्ट –
LibreOffice(लिब्रे ऑफिस) Writer
LibreOffice(लिब्रे ऑफिस) Calc
LibreOffice(लिब्रे ऑफिस) Impress
LibreOffice(लिब्रे ऑफिस) Base
LibreOffice(लिब्रे ऑफिस) Draw
LibreOffice(लिब्रे ऑफिस) Math
LibreOffice(लिब्रे ऑफिस) Writer:-
लिब्रे ऑफिस राइटर बहुत अच्छा कॉम्पोनेन्ट है , और जो लोग राइटिंग ,रिपोर्ट , और पत्र लिखना चाहते है तो ये उनकी काफी मदद कर सकता है |
आप इसमें अपने फाइल को कई फॉर्मेट में सेव कर सकतें हैं . जैसे – HTML, XHTML, XML, Adobe पोर्टेबल डॉक्यूमेंट फॉर्मेट (PDF), और Microsoft Word.
आप इसे अपने ईमेल क्लाइंट से भी कनेक्ट कर सकतें हैं |
लिब्रे ऑफिस राइटर माइक्रोसॉफ्ट वर्ड की तरह हा , इसमें आपको कई मेनू और टैब्स दियें गयें है , लेकिन लिब्रे ऑफिस को माइक्रोसॉफ्ट वर्ड से भी बेहतर बनाया गया है |
LibreOffice(लिब्रे ऑफिस) Calc :-
लिब्रे ऑफिस calc एक सॉफ्टवेर है जो की माइक्रोसॉफ्ट एक्सेल की तरह काम करता है और ये एक स्प्रेडशीट प्रोग्राम भी है तो फाइल्स के फॉर्मेट में बदलाव कर सकता है |
इसे स्प्रेडशीट के नाम से भी जाना जाता है |
आप इसकी मदद से मैथमेटिक्स के सभी काम बड़ी ही आसानी से कर सकतें हैं |
Calc के फाइल्स को आप कई फॉर्मेट में रख सकतें है | जैसे – CSV( comma seperated value),Adobe PDF और HTML फॉर्मेट|
लिब्रे ओफ्फिक calc में कॉलम 1024 होतें है और 1048576 संख्या row की होती है |
LibreOffice(लिब्रे ऑफिस) Impress :-
लिब्रे ऑफिस के इम्प्रेस कॉम्पोनेन्ट में मल्टीमीडिया को custmize करने के लिए टूल दिया गया है |
आप इसमें एनीमेशन , ड्राइंग जैसे टूल का भी इस्तेमाल कर सकतें हैं |
आप इसमें अपने विडियो में स्पेशल तरीके के font और एनीमेशन को इस्तेमाल कर सकते हो |
अगर आपने माइक्रोसॉफ्ट के पॉवरपॉइंट सॉफ्टवेर का इस्तेमाल किया होगा तो आप इसे आसानी से इस्तेमाल कर सकतें है क्यूंकि ये सॉफ्टवेर भी उसी टूल्स के साथ आता है जो माइक्रोसॉफ्ट पॉवरपॉइंट में होते हैं |
LibreOffice(लिब्रे ऑफिस) Base:-
लिब्रे ऑफिस base को बहुत आसान इंटरफ़ेस के साथ बनाया गया है | इसमें आप रिपोर्ट और चार्ट बना सकते हैं और एक सम्पूर्ण डेटाबेस तैयार कर सकते हैं |
LibreOffice(लिब्रे ऑफिस) Draw :-
लिब्रे ऑफिस ड्रा का इस्तेमाल ग्राफ़िक बनाने में करते हैं | जैसे 3d ग्राफ़िक्स और आर्ट हम इसकी मदद से बना सकते हैं |
आप इसमें अपने आर्ट या ग्राफ़िक को कई फॉर्मेट में सेव कर सकतें हैं जैसे -png ,पीडीऍफ़ ,फ़्लैश और कई फॉर्मेट में सेव कर सकते हैं |
LibreOffice(लिब्रे ऑफिस) Math :-
लिब्रे ऑफिस मैथ में कई सारे फार्मूला होते है और आप इसकी मदद से कोई भी हार्ड question को आसानी से हल कर सकते हैं |
लिब्रे ऑफिस के फायदे | Advantage of libre office in hindi
1. लिब्रे ऑफिस फ्री है और आप इसे इसकी ऑफिसियल website पे जाकर डाउनलोड कर सकते हैं |
2. लिब्रे ऑफिस सभी ऑपरेटिंग में काम करता है जैसे -विंडोज ,linux और एप्पल मैक |
3. लिब्रे ऑफिस को आप कम रैम और कम प्रोसेसर वाले कंप्यूटर में भी आसानी से चला सकतें हैं |
4. लिब्रे ऑफिस हमेसा अपडेट होता रहता है जिसकी वजह से ये हैंग नही करता और इसके फीचर भी बढ़ते रहते हैं |
5. लिब्रे ऑफिस एक छोटा एप्लीकेशन है जिसे आप आसानी से इंस्टाल कर लेते हैं |
6. लिब्रे ऑफिस को इस्तेमाल करना भी बेहद आसान है और इसमें कई भाषाएँ भी उपलब्ध हैं |
लिब्रे ऑफिस इस्तेमाल कैसे करें –
अगर आप यह जान गयें की लिब्रे ऑफिस क्या होता है , तो अब उसे इस्तेमाल कैसे करें, ये भी जरुर जानना चाहते होंगे |
आपको बता दूँ की लिब्रे ऑफिस को इस्तेमाल करना बेहद आसान है तो आप इसे आसानी से सिख सकते है |
अगर आप किसी चीज़ को सीखना चाहते हैं तो उसे देखते हैं तो आपको अच्छे से समझ में आता है , इसीलिए मैं आपको विडियो दिखता हूँ की कैसे आप लिब्रे ऑफिस इस्तेमाल कर सकते हैं |
लिब्रे ऑफिस और माइक्रोसॉफ्ट ऑफिस में अंतर | (Difference between Libre office and Microsoft office in hindi )
1. लिबे ऑफिस linux ऑपरेटिंग सिस्टम के साथ in build आता है और माइक्रोसॉफ्ट आमतौर पे window ऑपरेटिंग सिस्टम के लिए आता है |
2. लिब्रे ऑफिस तेज़ चलता है , माइक्रोसॉफ्ट की तुलना में |
3. लिब्रे ऑफिस फ्री होता है जबकि माइक्रोसॉफ्ट ऑफिस फ्री नही होता है |
4. लिब्रे ऑफिस में एक ऐसा डैशबोर्ड दिया होता जिसकी मदद से आप लिब्रे ऑफिस का इस्तेमाल करते -करते किसी दुसरे एप्लीकेशन को भी चला सकते है |
5. लिब्रे ऑफिस और माइक्रोसॉफ्ट ऑफिस दोनों ही अच्छे है ये आपके उपर निर्भर करता है की आप कौन सा यूज़ करते हैं |
लिब्रे ऑफिस शॉर्टकट कीस | (Libre office shortcut keys) :-
लिब्रे ऑफिस की shortcut keys को जानना बहुत जरूरी है ताकि आप इनकी मदद से अपने काम को जल्दी कर पायें और ये shortcut keys कई एग्जाम में भी पूछे जाते है |
Ctrl+A – Select All
Ctrl+D – Double Underline
Ctrl+E – Centered
Ctrl+F – Find and Replace
Ctrl+Shift+P – Superscript
Ctrl+L – Align Left
Ctrl+R – Align Right
Ctrl+Shift+B – Subscript
Ctrl+Y – Redo last action
Ctrl+0 – Apply Default paragraph style
Ctrl+1 – Apply Heading 1 paragraph style
Ctrl+2 – Apply Heading 2 paragraph style
Ctrl+3 – Apply Heading 3 paragraph style
Ctrl+5 – 1.5 Line Spacing
1 thought on “Libre Office (लिब्रे ऑफिस ) क्या है | libreoffice in hindi”
how can prepaire a saved document in this app
Leave a Comment Cancel reply
Save my name, email, and website in this browser for the next time I comment.
LibreOffice क्या है – LibreOffice Suite के Components | What is LibreOffice in Hindi
LibreOffice क्या है – हेल्लो दोस्तों अगर आप कंप्यूटर से related Course करते है तो आपने देखा होगा की CCC Course के Syllabus में LibreOffice को शामिल किया गया है लेकिन क्या आप LibreOffice क्या है के बारे में जानते है।
आज हम आपको The Document Foundation (TDF) के द्वारा विकसित किए गए powerful और free office suite के बारे में बताने वाले है जिसे लिब्रे ऑफिस कहते है। साथ ही LibreOffice में ऐसी क्या खास बात है जो इसे Microsoft Office से अलग बनाती है।

अगर आप Computer के Courses में से “Course On Computer Concept” जिसे हिंदी में “कंप्यूटर अवधारणा पर कोर्स” कहते है यानि CCC Course कर रहे है तो यह आर्टिकल आपके लिए बहुत ही महत्वपूर्ण है इसलिए इसे अंत तक जरुर पढ़े….
LibreOffice क्या है – What is LibreOffice in Hindi
Libre Office, Microsoft Office की तरह ही एक Office Suite है लेकिन लिब्रे ऑफिस बिल्कुल free है यानि यह एक Open Source Software है। LibreOffice सभी प्रकार के GUI Based Operating System जैसे – Microsoft Windows , Linux, Apple Mac OS आदि पर काम करता है। लिब्रे ऑफिस को The Document Foundation (TDF) के द्वारा 25 जनवरी 2011 को release किया गया था।
LibreOffice में Microsoft Word के स्थान पर LibreOffice Writer, Microsoft Excel के स्थान पर LibreOffice Calc, Powerpoint के स्थान पर LibreOffice Impress, Microsoft Access के स्थान पर LibreOffice Base है। इसके अलावा लिब्रे ऑफिस में Drawing बनाने के लिए LibreOffice Draw और Mathematical Equation लिखने के लिए LibreOffice Math प्रोग्राम शामिल है।
Libre Office, Open Document Format (ODF) file format का उपयोग करता है, जो open और ISO standardized file format है। इस file format में आप अपने documents को password के साथ encrypt कर सकते है।
LibreOffice को Install कैसे करे Windows 11, 10, 7, 8 में –
आप भी निम्नलिखित steps को follow करके अपने computer या laptop में LibreOffice को install कर सकते है।
- सबसे पहले LibreOffice के software पर Right Click करे और Install पर click कर दे।
- अब इसके बाद आपको नीचे Next पर क्लिक करना और उसके बाद फिर से नीचे Next पर क्लिक करना है।
- अब आपको Install के ऑप्शन पर क्लिक करना है।
- इसके बाद आपको Yes पर क्लिक करना है जैसे ही आप Yes पर क्लिक करेगे LibreOffice Install होना शुरू हो जाएगा।
- अब अंत में आपको Finish पर क्लिक कर देना है ऐसा करते ही आपके computer या laptop में LibreOffice Install हो जाएगा।
LibreOffice का इतिहास (History of LibreOffice in Hindi) –
LibreOffice को The Document Foundation (TDF) के द्वारा विकसित किया गया है और इसे पहली बार 25 जनवरी 2011 को लांच किया गया था। लिब्रे ऑफिस की Programming C++, Java और Python जैसी Programming Languages में की गई है। लिब्रे ऑफिस बिल्कुल free और open source software है।
LibreOffice Suite के Components (Components of LibreOffice in Hindi) –
लिब्रे ऑफिस के सूट में निम्नलिखित application शामिल किए है –
- LibreOffice Writer (वर्ड प्रोसेसिंग सॉफ्टवेयर)
- LibreOffice Calc (स्प्रेडशीट सॉफ्टवेयर)
- LibreOffice Impress (प्रेजेंटेशन सॉफ्टवेयर)
- LibreOffice Draw (वेक्टर ग्राफिक्स और फ्लोचार्ट)
- LibreOffice Math (फार्मूला एडिटर)
- LibreOffice Base (डेटाबेस)

LibreOffice Writer
LibreOffice Writer एक word processing software है जिसका उपयोग text से सम्बंधित कार्यो को करने के लिए किया जाता है। इसमें microsoft word की तरह functionality और file support देखने को मिलती है। LibreOffice Writer का File Extension “.odt” होता है
LibreOffice Calc
LibreOffice Calc एक Spreadsheet प्रोग्राम है जिसमे आपको Microsoft Excel के समान सुविधाएं मिलती है। इसका उपयोग accounting संबंधित कार्यो को करने के लिए किया जाता है। लिब्रे ऑफिस Calc का File Extension “.ods” होता है।
LibreOffice Impress
LibreOffice Impress एक प्रकार का Presentation यानि Slideshow Program है, जो MS Powerpoint की तरह है। इसका उपयोग आप Slide बनाने के लिए कर सकते है और लिब्रे ऑफिस Impress का File Extension “.odp” होता है।
LibreOffice Draw
LibreOffice Draw एक vector graphics office tool है, जिसका उपयोग shape tools, straight और curved tools, polygon tools आदि बनाने के लिए किया जाता है।
इसमें आपको Desktop Publishing Software जैसे scribus, microsoft publisher के समान features देखने को मिलते है। इसके आलावा यह एक PDF File Editor की तरह भी कार्य करता है।
LibreOffice Math
इसका उपयोग आप Mathematical Formulas को बनाने और एडिट करने के लिए कर सकते है। यह LibreOffice का math formula editor है।
LibreOffice Base
LibreOffice Base एक database management program है, जो microsoft access की तरह है। LibreOffice Base का उपयोग database create करने और manage करने के लिए किया जाता है।
इन्हें भी पढ़े –
- Basic Excel Formulas और उनके उपयोग
- Internet क्या है?
- Application Software क्या है?
- मोबाइल में पेनड्राइव कैसे चलाये?
निष्कर्ष (Conclusion) –
आज के इस आर्टिकल में हमने LibreOffice क्या है के बारे में जाना है जिसमे हमने LibreOffice क्या है, LibreOffice को Install कैसे करे Windows 11, 10, 7, 8 में, LibreOffice का इतिहास और LibreOffice Suite के Components के बारे में step by step विस्तार से समझाया है।
अगर आपको LibreOffice क्या है आर्टिकल ज्ञानवर्धक लगा और कुछ जानने या सिखने को मिला यो तो इसे अपने friends के साथ जरुर share करे ताकि लोगो को भी इसके बारे में जानकारी प्राप्त हो सके। धन्यवाद !
FAQ – लिब्रे ऑफिस क्या है
Q.1 क्या libreoffice को free में download कर सकते है.
Ans. LibreOffice एक free और open source software है जिसे कोई भी libreoffice.org से फ्री में डाउनलोड कर सकता है।
Q.2 लिब्रे ऑफिस को किसने विकसित किया?
Ans. लिब्रे ऑफिस को TDF (The Document Foundation) द्वारा 25 जनवरी 2011 में विकसित किया था।
Q.3 लिब्रे ऑफिस में शामिल एप्लीकेशन है?
Ans. लिब्रे ऑफिस में शामिल एप्लीकेशन Writer, Calc, Impress, Draw, Math और Base है।
Share this:
About Team Rivn Tech
दोस्तों हम Rivn Tech Editor Team है , हमारा हर प्रयास यही रहेगा कि आपको Computer, Mobile, Latest Technology and Tips & Tricks के बारे में नवीनतम जानकारी प्रदान की जाए और नए-नए तरीकों के बारे में आपको बताया जाएगा, आपकी समस्याओं का समाधान किया जाएगा
Leave a Comment Cancel reply
Save my name, email, and website in this browser for the next time I comment.

कृपया आप सभी अपने आसपास वृक्षारोपण जरुर करें ताकि आने वाले भविष्य में गर्मी और प्रदुषण से राहत मिले।
Introduction To LibreOffice Writer in Hindi Notes लिब्रे ऑफिस के राइटर का परिचय हिंदी नोट्स
अपने दोस्तों को भी शेयर करें, फ्री नोट्स वाला पीडीऍफ़ कम्पलीट नहीं है यदि आप कम्पलीट नोट्स डाउनलोड करना चाहते है तो निचे बटन पर क्लिक करें, बिना वाटरमार्क सिर्फ 50 रु० में ख़रीदे ऑफर सिमित समय के लिए है, ऊपर दिया हुआ इमेज लिब्रे ऑफिस के राइटर का है।, what is libreoffice लिब्रे ऑफिस क्या है, यह भी पढ़े .
- Using file menu of LibreOffice Writer All option in Hindi Notes
- Close/Minimize/Maximize/Restore Down
- Menu Bar/Tab
- Close Document
- Ribbon/Standard Toolbar
- Sidebar Setting
Introduction to LibreOffice Writer in Hindi
- Title Bar: इस बार में आपके फाइल का नाम दिखाया जाता है जो कि सॉफ्टवेयर के सबसे ऊपरी भाग में होता है। यदि आप फाइल को सेव नहीं किये रहते है तब untitled1 लिखा रहेगा जैसे ही आप किसी नाम से सेव करते है untitled1 की जगह आपका लिखा हुआ फाइल नाम दिखने लगता है।
- Close/Minimize/Maximize/Restore Down: जैसा की आपको पता होगा इसके काम के बारे में यदि फिर भी आप नहीं जानते है तो पढ़े। Close क्लोज का काम किसी भी एप्लीकेशन को बंद करने के लिए होता है। Minimize मिनीमाइज का मतलब छोटा करना इसका काम किसी भी सॉफ्टवेयर को छोटा करके टास्क बार में लाना होता है। Maximize इसका काम सॉफ्टवेयर को Full Screen करना होता है। Restore Down इसका काम full screen से थोड़ा छोटा रखने के लिए होता है।
- Menu Bar/Tab इसको मेनू बार या टैब के नाम से जाना जाता है जिसमें फॉर्मेटिंग से संबंधित कमांड दिए हुए रहते हैं। जिसका इस्तेमाल हम इसे ओपन करके अपने अनुसार कर सकते है। इसमें दिए हुए मेनू कुछ इस प्रकार है- File, Edit, View, Insert, Format, Style, Table, Form, Tools, Windows, Help.
- Close Document खुले हुए डॉक्यूमेंट को बंद करने के लिए प्रयोग करते है। यह ऊपर बताए गए क्लोज से अलग है। क्लोज का कार्य सॉफ्टवेयर को बंद करना है और Close Document का कार्य सिर्फ डॉक्यूमेंट को बंद करना है।
- Ribbon/Standard Toolbar/ Formatting रूलर के ऊपरी भाग को रिबन कहते हैं और इस रीबन में स्टैंडर्ड टूल बार और फॉर्मेटिंग टूल बार मौजूद है स्टैंडर्ड टूल बार में नया पेज इन्सर्ट करना, एक्जिस्टिंग फाइल को ओपन करना, सेव करना, प्रिंट, एक्सपोर्ट आदि जैसे विकल्प दिए होते हैं। फॉर्मेटिंग टूल बार में पैराग्राफ से संबंधित स्टाइल सेट करने के लिए दिया हुआ होता है जैसे बोल्ड, इटैलिक, अंडरलाइन, फॉण्ट कलर टेक्स्ट एलाइनमेंट आदि जैसे विकल्पों का प्रयोग कर डॉक्यूमेंट को आकर्षक बनाने के लिए इस्तेमाल किया जाता है।
- Ruler Bar डॉक्यूमेंट में पेज मार्जिन सेट करने के लिए इस्तेमाल होता है और साथ ही पेज चौड़ाई (Page Width) भी देख सकते है।
- Scroll Bar स्क्रॉल बार का कार्य तो आप जानते ही होंगे फिर भी देखें। इसका प्रयोग पेज को ऊपर निचे खिसकाने के लिए प्रयोग करते है। यह दो प्रकार की होती है एक horizontal और एक vertical वर्टिकल का कार्य पेज को ऊपर निचे करने के लिए होता है और हॉरिजॉन्टल का कार्य पेज को दाएं बाएं खिसकाने के लिए प्रयोग करते है।
- Side Bar Setting जो कमाण्ड मेनू में दिया है वही कमाण्ड शॉर्टकट के रूप में दाएं साइड में दिया हुआ है।
- Status Bar इसबार में पेज से सम्बंधित सेटिंग देख सकते है जो इस प्रकार है- कितना पेज लिया गया है साथ ही कितने वर्ड टाइप हुए, कितने करैक्टर है, और पेज को ज़ूम इन और ज़ूम आउट करने के लिए दिया हुआ है। इसमें आप पेज किस प्रकार दिखे यह भी सेट कर सकते है और आपका यूजर इंटरफ़ेस किस भाषा में है यह भी देख सकते है जैसे ऊपर दिए हुए इमेज में लिखा है English (USA).

I Hope आपको यह आर्टिकल अच्छा लगा होगा यदि आपको इस आर्टिकल से थोडा सा भी हेल्प मिला हो तो हमें कमेंट करके जरुर बताये और हमारे यूट्यूब चैनल को सपोर्ट करें
Rakesh Kumar
14 comments.
Thank you for sharing excellent informations. Your website is very cool. I am impressed by the details that you have on this website. It reveals how nicely you perceive this subject. Bookmarked this website page, will come back for more articles. You, my friend, ROCK! I found simply the information I already searched all over the place and simply could not come across. What a perfect web site.

good morning sir, libre office ka pura notes uplabdh ho gya h
Abhi Nahi koshish hai jald hi ise pura kiya jayega
Hame bhi Libra office ka notes chahiye Mob 8960895242
PLZ SEND LIBRA OFFICE STUDY MATERIALS..MY WHATSUP NO. IS-8287471338
October me exam h apne jo note uploade kiye vo complete ho gya h Kya isse alawa bhi is topic se kuch aayega
Sir hame libereoffce ki book chahiye 8381837277 8423666933 kaise milegi
Ha g apki post bahut achhi lagi
Computer me Service pack 1/2 kya hai
Service pack me update hota hai aapka computer jo ki software support karne ke kaam me ata hai. aur yadi yah na rahe to aapka software install nahi hoga. LibreOffice ke liye hi jaruri hai baki sab to chal jata hai.
Sir complete libre office ka pdf notes mil payega kya

Rakesh Kumar (Vishwakarma) Admin & Author
मैं राकेश विश्वकर्मा- यह ब्लॉग वेबसाइट सभी के लिए है जो ऑनलाइन आर्टिकल पढना पसंद करते है, और ऑनलाइन पढाई करना चाहते है, हम इस ब्लॉग पर कंप्यूटर के नोट्स पब्लिश करते है तथा इनसे जुड़ी जानकारी भी शेयर करते है। इस ब्लॉग पर आप हर वो जानकारी हासिल कर सकते है जो मै जानता हूँ। More About Me
About our Blog

संपर्क फ़ॉर्म
Live visitors, total pageviews.

LibreOffice क्या है

Table of Contents
लिब्रे ऑफिस क्या है – What is Libre Office in Hindi
लिब्रे ऑफिस का इतिहास – history of libreoffice, libre office suite के components.
- Libreoffice writer
- Libreoffice calc
- Libreoffice impress
- Libreoffice base
- Libreoffice draw
- Libreoffice math
Libreoffice Writer क्या है
- Open Office
- Google Document
Libreoffice Calc क्या है
- Microsoft excel
- Google Spreadsheet
Libreoffice Impress क्या है
- Microsoft Power point
- Google Slide
माइक्रोसॉफ्ट ऑफिस और लिब्रे ऑफिस में अंतर
- लिब्रे ऑफिस एक फ्री और ओपन सोर्स सॉफ्टवेयर है
- माइक्रोसॉफ्ट ऑफिस आप को खरीदना पड़ता है इसके लिए आपको मासिक या वार्षिक शुल्क देना पड़ता है
- लिब्रे ऑफिस सभी प्रकार के ऑपरेटिंग सिस्टम्स में काम करता है
- माइक्रोसॉफ्ट ऑफिस सिर्फ विंडोज और एप्पल OS ऑपरेटिंग सिस्टम में ही काम करता है
- दोनों सॉफ्टवेयर को प्रयोग करना लगभग एक समान ही है
- माइक्रोसॉफ्ट ऑफिस सुइट को डाउनलोड किया जाता है तो उसकी एप्लीकेशन के लिए अलग-अलग लिंक दिए गए हैं
- लिब्रे ऑफिस का एक डैशबोर्ड दिया गया है जहां से आप सभी एप्लीकेशन को साथ देख सकते हैं और रन करा सकते हैं
- माइक्रोसॉफ्ट ऑफिस की तुलना में लिब्रे ऑफिस का जल्दी-जल्दी अपडेट किया जाता है जिससे सॉफ्टवेयर में नये नये फीचर हर दो-तीन महीने के अंदर जुड़ते रहते हैं
- माइक्रोसॉफ्ट ऑफिस महंगा होने की वजह से बहुत कम लोग खरीदते हैं और माइक्रोसॉफ्ट ऑफिस के पायरेटेड वर्जन आपके कंप्यूटर को नुकसान पहुंचा सकते हैं
- लिब्रे ऑफिस क्योंकि समय-समय पर अपडेट होता है और उसकी पायरेसी नहीं होती है क्योंकि वह फ्री है और एक ओपन सोर्स सॉफ्टवेयर है इस वजह से यह आपके कंप्यूटर को नुकसान नहीं पहुंचाता है और हर किसी की पहुंच में आसानी से आ जाता है
- लिब्रे ऑफिस का एप्लीकेशन साइज भी बहुत छोटा है जिसे आप आसानी से डाउनलोड कर सकते हैं
- लिब्रे ऑफिस आपके कंप्यूटर की रैम और प्रोसेसर कम होने पर भी यह बहुत अच्छे से काम करता है
Related Posts:
- Best PDF Readers For Android In Hindi 2024
- सीसीसी ऑनलाइन टेस्ट 2019 - CCC Online Test In Hindi 2019
- Best Billing Websites In Hindi 2024
- Top AI Tools In Hindi 2024
- दसवीं के बाद किए जाने वाले कंप्यूटर कोर्स Computer Courses After 10th in…
- Best Online Photo Editing Website In 2024
- नैनोटेक्नोलॉजी क्या है What Is Nanotechnology In Hindi 2024
- सामग्री प्रबंधन प्रणाली क्या है What Is Content Management System In Hindi…
- Best Expense Tracking Apps In Hindi 2024
- Best Hosting For WordPress Websites In Hindi 2024
- माइक्रोसॉफ्ट एज के 9 बेहतरीन टिप्स और ट्रिक्स 9 Tips and Tricks of…
- Blog क्या होता है और Blogging कैसे करते हैं - What is Blog and How To Start…
- Best YouTube Channels To Learn Excel In Hindi 2024
- Top 5 Generative AI Websites In Hindi 2024
- बेसिक कंप्यूटर कोर्स क्या होता है - What Is Basic Computer Course in Hindi
- Best Free To-Do List Apps In Hindi 2024
- फिंगरप्रिंट सेंसर क्या है और कैसे काम करता है What Is Fingerprint Sensor…
- टैली क्या होता है What is Tally in Hindi
- 7 Best Free Photo Editors In Hindi 2024
- ली-आयन और ली-पॉली बैटरी में क्या अंतर है What Is The Difference Between…
- बारहवीं के बाद किए जाने वाले कंप्यूटर कोर्स Computer Courses After 12th in…
- माइक्रोसॉफ्ट ऑफिस क्या है What is Microsoft Office in Hindi
- टॉप 5 ग्राफिक डिजाइनिंग सॉफ्टवेयर - Top 5 Graphic Designing Software in…
- ओ लेवल कंप्यूटर कोर्स - O level Computer Course in Hindi
Leave a Comment Cancel reply
Save my name, email, and website in this browser for the next time I comment.
- Computer Tips & Tricks
- Internet Tips and Tricks
- Phone Tips & Trick
- Facebook Tips
- Youtube Tips & Tricks
- For Android
- Amazing Software
- Computer Hindi Quiz

1,015 Videos

- Video Optimization
- LibreOffice Writer
- LibreOffice Impress
- LibreOffice Calc
- Microsoft Word
- Microsoft PowerPoint
- Microsoft Excel
- Age Calculator

100+ Most Important LibreOffice Impress Questions and Answers in Hindi for CCC
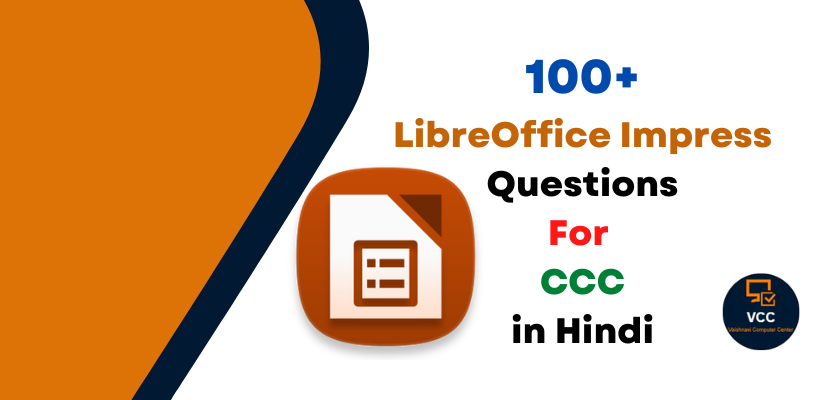
- Posted by admin
- Categories: LibreOffice , LibreOffice Impress
1. LibreOffice Impress में अधिकतम (Maximum) Zoom कितना होता है? (पूर्व CCC परीक्षाओं में 2 बार पूछा गया।)
A) 300% B) 3000 % C) 450% D) 500%
2. LibreOffice Impress में Master Slide Function किस Menu में होता है?
A) Slide Show B) Slide C) Format D) Tools
3. निम्न्लिखित में से कौनसा Extension LibreOffice से संबन्धित नहीं है?
A) .odt B) .ods C) .odp D) .rtf
4. LibreOffice में Presentation क्या है?
A) Calc B) Impress C) Writer D) None of the Above
5. LibreOffice Impress में Menu की संख्या कितनी होती है?
A) 10 B) 12 C) 9 D) 7
Read here: LibreOffice Impress में कितने Menus होते हैं?
6. LibreOffice Impress में Help की शॉर्टकट Key क्या है?
A) F2 B) F7 C) F1 D) F8
7. LibreOffice Impress में Zoom का न्यूनतम Size कितना होता है |
A) 5% B) 6% C) 30% D) 100%
8. Slide Transition ऑप्शन LibreOffice Impress के किस Menu में मिलता है?
A) File B) Slide C) Slide Show D) Format
9. निम्न्लिखित में से कौन-कौन LibreOffice Impress में पाये जाते है |
A) Standard Toolbar B) Single Toolbar C) Tabbed D) All of the Above
10. LibreOffice Impress में Copy और Paste के लिए निम्न में से कौनसी Shortcut Keys का उपयोग होता है?
A) CTRL +X और CTRL+P B) CTRL +C और CTRL + Shift + V C) CTRL+X और CTRL+S D) CTRL+C और CTRL+V
11. LibreOffice Impress में Templates को open करने के लिए किस Shortcut Key का इस्तेमाल किया जाता है?
A) Ctrl + Shift +N B) CTRL+T C) CTRL+ F1 D) CTRL+ O
12. LibreOffice Impress में डॉक्यूमेंट को Print करने के लिए किस Shortcut key का इस्तेमाल करते हैं?
A) Ctrl + P B) Ctrl + L C) Ctrl + K D) Ctrl + Shift + H
13. किस Shortcut Key के प्रयोग से आप Presentation में सीधे First Slide पर जा सकते हैं?
A) Next Slide Button B) Page Up C) Ctrl + Home D) Ctrl + End
14. LibreOffice Impress में किस Shortcut key का प्रयोग Slide Show से बाहर निकलने के लिए किया जाता है?
A) Ctrl + X B) Ctrl + Home C) Esc D) Shift + End
Read Here LibreOffice Impress All Shortcut keys in Hindi
15. Impress में किस Menu के अंतर्गत Slide Sorter ऑप्शन पाया जाता है?
A) File B) Tools C) View D) Edit
16. Impress प्रेजेंटेशन का Default नाम क्या होता है?
A) Calc B) Untitled 1- LibreOffice Impress C) Slide 1 D) Writer
17. किसके अतरिक्त आप New Presentation तैयार कर सकते हैं?
A) Ctrl + N B) Click on New Icon at Standard Bar C) Ctrl+ O D) File Menu >> New Presentation
18. किसी Presentation को Open करने के लिए किस Shortcut key का इस्तेमाल किया जाता है?
A) Ctrl + F B) Alt + P C) F1 D) Ctrl + O
19. Slider की Maximum number A4 size के page पर Print की जाती है ।
A) 1 B) 5 C) 9 D) 4
20. अपनी Slide में Text, Clipart और Chart को होल्ड के लिए उपयोग करते हैं?
A) Textbook B) Drawing Box C) Placeholders D) Window
21. LibreOffice Impress में New Slide add करने के लिए किस Shortcut key का इस्तेमाल करते हैं? (पूर्व CCC परीक्षाओं में 4 बार पूछा गया।)
A) Ctrl + O B) Ctrl + T C) Ctrl + F1 D) Ctrl + M
22. Slide पर Text Box बनाने के लिए किस option का प्रयोग करते हैं?
A) Tool >> Text Box B) View >> Text Box C) Insert >> Text Box D) Format >> Text Box
23. LibreOffice Impress में किस Option का प्रयोग कर एक ही Screen सभी Slides देख सकते हैं?
A) View >> Slide Sorter B) View >> Master Slide C) Slide Master D) View >> Slide Show
24. LibreOffice Impress में किस Shortcut key का प्रयोग करने से Slide Show Current Slide से शुरू हो जाता है?
A) F5 B) Ctrl + S C) Shift + F5 D) Shift + O
25. LibreOffice Impress की Slide में अधिकतम कितने View add कर सकते हैं?
A) 3 B) 2 C) 5 D) 10
26. LibreOffice Impress की File Extension क्या होती है?
A). ott B) .odt C) .ods D) .odp
27. LibreOffice Impress की Presentation में Slide पर Timing लगाने के लिए किस Option इस्तेमाल किया जाता है?
A) Rehearsal B) Slide Timer C) Slide Timing Tool D) Slide Tool
28. LibreOffice Impress में Chart कितने प्रकार के डाल सकते हैं?
A) 12 B) 14 C) 11 D) 10
29. Slide Transition क्या है?
A) Over Head B) Letter C) स्लाइड शो दिखाने के लिए प्रयोग होने वाली एक विशेष इफेक्ट D) स्लाइड का एक प्रकार
30. LibreOffice Impress किस तरह का Program है?
A) Word Processing B) Presentation C) Spreadsheet D) इनमें से कोई नहीं
31. LibreOffice Impress Presentation में पहली Slide को क्या कहते हैं?
A) Home Slide B) Main Slide C) Title Slide D) None
32. Impress में अधिकतम Zoom ……….. Percentage तक होता है?
A) 300 B) 500 C) 600 D) कोई नहीं
33. LibreOffice Impress में Zoom विकल्प कहाँ पर होता है?
A) Title bar B) Menu bar C) Status bar D) Task bar
34. LibreOffice Impress में By Default Title Name क्या होता है?
A) Untitle B) Untitled1 C) Document1 D) Doc1
35. Slide Transition Option LibreOffice Impress में कहाँ पर मौजूद होता है?
A) Slide B) View C) A and B D) Insert
36. LibreOffice Impress में Text को Increase करने की Shortcut key Ctrl + ] हो तो एक बार Press करने पर Text का Size कितना Zoom होता है?
A) 1 B) 2 C) 3 D) 4
37. LibreOffice Impress में किस Transition का प्रभाव नहीं है?
A) Dissolve B) Fade C) Diagonal D) Fly in
38. किस ऑप्शन का उपयोग करने पर Presentation के सभी Slides एक साथ दिखाई देते हैं?
A) Handouts B) Print preview C) Slide Sorter D) इनमे से कोई नहीं
39 . Impress में First Slide पर जाने के लिए किस Shortcut key का इस्तेमाल किया जाता है ?
A) Home B) Ctrl + Home C) Shift + Home D) A and B
40. LibreOffice Impress में Slide Show को लगातार दोहराने (Repeat) के लिए किस विकल्प का इस्तेमाल करते हैं?
A) Repeat B) Loop C) Again D) None
41. LibreOffice Impress में Navigate की Shortcut Key क्या होती है? (पूर्व CCC परीक्षाओं में 4 बार पूछा गया।)
A) Ctrl + Shift + F5 B) Ctrl + F5 C) Alt + F5 D) None
42. Slides को Manage या Sort करने के लिए किसका इस्तेमाल करेंगे?
A) Slide Sorter View B) Slide Pane C) Both A and B D) इनमें से कोई नहीं
43. Slide Transition को हटाने के लिए किस विकल्प का इस्तेमाल करते हैं?
A) Split transition B) None transition C) Wipe transition D) Push
44. ………….एक Slide है जिसे अन्य Slide के लिए शुरुआती बिंदु के रूप में उपयोग किया जाता है?
A) Template B) File C) First Slide D) Master Slide
45. LibreOffice Impress में Previous Slide पर जाने के लिए किस Shortcut Key का इस्तेमाल किया जाता है?
A) Enter B) End C) Page Up D) Page Down
46. LibreOffice Impress में Default Page Orientation कौन-सा होता है?
A) Horizontal B) Vertical C) Landscape D) Portrait
47. LibreOffice Impress में Slide Show की Shortcut Key क्या होती है? (पूर्व CCC परीक्षाओं में 2 बार पूछा गया।)
A) F3 B) F4 C) Shift + F4 D) F5
48. LibreOffice Impress के किस View में सिर्फ Text रहता है?
A) Outline View B) Slide Sorter View C) Notes View D) Normal View
49. Insert Slide option किस Menu में उपलब्ध होता है?
A) View B) Edit C) Insert D) Slide
50. LibreOffice Impress में Slide Show के दौरान हम सीधे Menu में कैसे जा सकते हैं?
A) माउस क्लिक द्वारा B) स्लाइड पर राइट क्लिक द्वारा C) रिबन पर क्लिक द्वारा D) इनमें से कोई नहीं
51. निम्न में से कौन सा LibreOffice Impress के Edit Menu का ऑप्शन नहीं है?
A) Cut B) Copy C) Duplicate D) Page Setup
52. Presentation में Next Slide पर जाने की Shortcut Key क्या होती है?
A) Ctrl + Page Down B) Ctrl + Page Up C) Ctrl + Home D) None
53. LibreOffice Impress में Font का Maximum Size कितना होता है?
A) 20 B) 400 C) 100 D) 96
54. LibreOffice Impress में Font का Minimum Size कितना होता है?
A) 2 B) 40 C) 10 D) 6
55. निम्नलिखित में से कौन-सी Sound फाइल LibreOffice Impress में जोड़ी जा सकती है?
A) .wav B) .dat C) .drv D) .log
56. LibreOffice Impress में Macros option किस Menu में पाया जाता है?
A) Insert menu B) Slide menu C) Tools menu D) View menu
57. निम्नलिखित में से कौन-सा View LibreOffice Impress में नहीं होता है?
A) Slide Show View B) Slide Sorter View C) Sorter View D) None
58. LibreOffice Impress में Duplicate Slide के लिए Shortcut Key क्या होती है?
A) Ctrl + Shift + D B) Ctrl + D C) Ctrl + S D) None
59. निम्न में से कहां से प्रत्येक Slide के लिए Time set किया जा सकता है?
A) Slide >> Slide Transition B) View >> Animation C) Format >> Animation D) Slide Show >> Custom Transition
60. LibreOffice Impress में Master Slide का option किस Menu में होता है? (पूर्व CCC परीक्षाओं में 2 बार पूछा गया।)
A) Slide Show B) Slide C) Format D) View
61. LibreOffice Impress प्रेजेंटेशन में Default Template कौन सी होती है?
A) Image Only B) Content Only C) Title Only D) Title and Content
62. LibreOffice Impress में किसी भी Presentation को निम्न में से किस Format में Export कर सकते हैं?
A) PDF B) BMP C) GIF D) All
63. LibreOffice Impress में किस File Extension को नहीं जोड़ा जाता है?
A) .jpeg B) .html C) .gif D) .wav
64. LibreOffice Impress में Paste Unformatted Text के लिए किस शॉर्टकट कुंजी काम में आती है?
A) Ctrl + Shift + V B) Ctrl + Alt + Shift + V C) Ctrl + Alt + V D) None
65. LibreOffice Impress में किसी भी Slide को बंद करने के लिए किस Shortcut key का उपयोग करते हैं?
A) Ctrl + N B) Ctrl + M C) Ctrl + W D) Ctrl + P
66. LibreOffice Impress में Text Box लगाने के लिए किस Shortcut Key का इस्तेमाल करते हैं?
A) F2 B) F3 C) F4 D) F5
67. LibreOffice Impress में Next Slide पर जाने की Shortcut key क्या होती है?
A) Page Up B) Page Down C) Home D) End
68. LibreOffice Impress में Object and Shape option किस Menu में पाया जाता है?
A) Format B) Edit C) Insert D) Tools
69. LibreOffice Impress में Custom Slide Show option किस Menu में होता है?
A) Slide B) Slide Show C) View D) New Slide
70. LibreOffice Impress में Extension Manager की Shortcut key क्या होती है?
A) Ctrl + E B) Ctrl + Alt + E C) Ctrl + Shift + E D) None of these
True/False Questions of LibreOffice Impress in Hindi
71. Ctrl + Shift + Tab से पिछली स्लाइड पर जाया जाता है?
A) True B) False
72. LibreOffice Impress में Maximum Zoom 300% होता है? (पूर्व CCC परीक्षाओं में 3 बार पूछा गया।)
73. LibreOffice Impress में Maximum Zoom 3000% होता है? (पूर्व CCC परीक्षाओं में 3 बार पूछा गया।)
74. Hide की हुई Slide को हम Impress में देख नहीं सकते, सिर्फ उसका नाम पढ़ सकते हैं?
75. LibreOffice Impress में प्रत्येक Slide की शुरुआत को Master Slide कहते हैं?
76. LibreOffice Impress Linux OS का एक हिस्सा है?
77. LibreOffice Impress का File Extension .ods होता है?
78. LibreOffice Impress में प्रत्येक Slide के नीचे उसकी संख्या लिखी होती है?
79. LibreOffice Impress में Save और Open विकल्प Office button के अंदर होता है?
80. LibreOffice Impress में Mail Merge का विकल्प नहीं होता है?
81. LibreOffice Impress में किसी भी Slide को हटाने के लिए Delete button का इस्तेमाल किया जाता है?
82. LibreOffice Impress में Slide Pane को हटाया सकते हैं?
83. जब भी आप Impress में एक New Slide को Add करते हैं तो वह अपनी Last Slide के Layout के अनुसार Insert होती है?
84. अगर आपके LibreOffice Impress में 2 Presentation open हैं और आप पहले वाले Presentation पर कार्य रहें हों तो पहली फ़ाइल को Save करने पर दूसरी फाइल भी Save हो जाती है?
85. LibreOffice Impress में आप Slide को Rename नहीं कर सकते हैं?
86. LibreOffice Impress में Photos का Album बना सकते हैं?
87. LibreOffice Impress में Find करने की Shortcut key Ctrl + F होती है?
88. LibreOffice Impress एक Excel Program के जैसे कार्य करता है?
89. LibreOffice Impress में Table Add कर सकते हैं? A) True B) False
90. LibreOffice Impress में अगर आप Master Slide में एक Graphic add करते हैं तो यह आपकी Presentation की सभी Slides पर दिखाई देगा?
91. LibreOffice Impress में Custom Page Styles नहीं बनाये जा सकते?
92. LibreOffice Impress में एक Presentation में सिर्फ एक Master Slide होती है?
93. LibreOffice Impress में Style को Rename कर सकते हैं?
94. LibreOffice Impress में Custom Style Show कर सकते हैं?
95. LibreOffice Impress में Alt + Page Down का उपयोग बिना Effect के Next पर जाने के लिए किया जाता है।
96. LibreOffice Impress में End key का इस्तेमाल last slide पर Jump करने के लिए करते हैं।
97. Template एक Readymade style को शामिल करती है जिन्हें आप अपने Presentation के लिए उपयोग कर सकते हैं?
98. Shortcut key Ctrl + Shift + S का इस्तेमाल किसी अन्य स्थान पर Impress Presentation को Save या Copy बनाने के लिए किया जाता है? A) True B) False
99. आप LibreOffice Impress Presentation को सिर्फ Landscape mode में ही Print कर सकते हैं?
100. LibreOffice Impress में Microsoft Office format docx, pptx, और xlsx को open करके Save करने के लिए समर्थन शामिल है।
101. Ctrl+F5 Shortcut Key का इस्तेमाल Slide Show करने के लिए किया जाता है?
102. LibreOffice Impress Presentation File को BMP में Export कर सकते हैं?
103. LibreOffice Impress में Points ऑप्शन Edit मैन्यू में पाया जाता है?
104. LibreOffice Impress में Animation ऑप्शन View मैन्यू में पाया जाता है?
105. LibreOffice Impress में Slide Number ऑप्शन Insert मैन्यू में पाया जाता है?
106. LibreOffice Impress में Minimize Presentation ऑप्शन Tools मैन्यू में पाया जाता है?
107. LibreOffice Impress में Slide Show Settings ऑप्शन Slide मैन्यू में पाया जाता है?
108. LibreOffice Impress में Impress Remote ऑप्शन Slide मैन्यू में पाया जाता है?
109. LibreOffice Impress में Insert Slide Option ऑप्शन Insert मैन्यू में पाया जाता है?
110. LibreOffice Impress में Shadow ऑप्शन Format मैन्यू में पाया जाता है?
111. LibreOffice Impress में Ctrl + F5 शॉर्टकट कुंजी से Slide Show चलाया जाता है?
112. LibreOffice Impress में Alt + Shift + F5 शॉर्टकट कुंजी से Last Slide पर Jump कर सकते हैं?
113. LibreOffice Impress में Restart in Safe Mode ऑप्शन Slide मैन्यू में पाया जाता है?
114. LibreOffice Impress में Media Player ऑप्शन Insert मैन्यू में पाया जाता है?
115. LibreOffice Impress में Ctrl + F5 से शॉर्टकट कुंजी से हम Side Bar लगा और हटा सकते हैं?
116. LibreOffice Impress में Ctrl + Shift + F5 शॉर्टकट कुंजी View Menu में होती है?
117. LibreOffice Impress में Shift + Esc शॉर्टकट कुंजी File Menu में होती है?
118. LibreOffice Impress में F5 शॉर्टकट कुंजी Slide Menu में होती है?
119. LibreOffice Impress में F8 शॉर्टकट कुंजी का इस्तेमाल Points लगाने के लिए करते हैं?
120. LibreOffice Impress में Ctrl + Shift + S शॉर्टकट कुंजी File Menu में होती है?
121. LibreOffice Impress में Ctrl + H शॉर्टकट कुंजी Insert Menu में होती है?
Leave a Reply Cancel reply
Your email address will not be published. Required fields are marked *

Learning Zone
- __Ms Power Point
- __CCC Notes
- __LIbre Office
- __Corel Draw
- __Photoshop
- _Computer Hardware
- _Digital Marketing
- _Basic Knowledge
- _Computer GK
- Online Exam
- Computer Courses
- _Diploma Course
- _Certificate Course
- Admission Enquiry
- सरकारी योजनाएं
Difference between ms office and libreoffice in hindi
आज की इस पोस्ट मे आप पढेंगे की MS Office और Libre Office के बीच में क्या अंतर है , तो इसे जानने के लिए पूरी पोस्ट को ध्यान से पढे एवं पोस्ट पसंद आने पर Share और Subscribe जरूर करे ताकि मेरी आने वाली सभी Post की Notification आप को मिलती रहे।
MS Office और Libre Office के बीच अंतर

लिब्रे ऑफिस और माइक्रोसॉफ्ट ऑफिस के बीच में सबसे महत्वपूर्ण अंतर यह है कि लिब्रे ऑफिस एक ओपन-सोर्स सॉफ्टवेर है जो इन्टरनेट से इसकी ऑफिसियल वेबसाइट www.libreoffice.org से मुफ्त में अर्थात बिना कोई शुल्क अथवा लाइसेंस के आप डाउनलोड कर सकते है , जबकि माइक्रोसॉफ्ट ऑफिस एक प्रोफेशनल ऑफिस प्रोग्राम है , जिसके लिए आपको लाइसेंस खरीदना पड़ता है। दोनों ही सॉफ्टवेर कार्यक्षमता में एक सामान हैं।
लिब्रे ऑफिस विंडोज , मैक और लिनक्स पर चलेगा। जबकि माइक्रोसॉफ्ट ऑफिस केवल विंडोज और मैक ऑपरेटिंग सिस्टम पर ही चलेगा। लिब्रे ऑफिस को The Document Foundation द्वारा विकसित किया गया है।
इसका पहला संस्करण 25 जनवरी 2011 को लांच किया गया था जबकि माइक्रोसॉफ्ट ऑफिस को Microsoft Corporation द्वारा विकसित किया गया है इसे 1990 में पेश किया गया था। लिब्रे ऑफिस को Microsoft Office 2010 के sourse कोड पर विकसित किया गया है
अब समझते है की माइक्रोसॉफ्ट ऑफिस और लिब्रे ऑफिस में विशेष रूप से क्या अंतर है
- लिब्रे ऑफिस एक फ्री और ओपन सोर्स एप्लीकेशन सॉफ्टवेयर है
- जबकि माइक्रोसॉफ्ट ऑफिस को खरीदना पड़ता है.
- लिब्रे ऑफिस सभी प्रकार के ऑपरेटिंग सिस्टम्स में काम करता है
- माइक्रोसॉफ्ट ऑफिस सिर्फ विंडोज और एप्पल ऑपरेटिंग सिस्टम में ही काम करता है
- दोनों सॉफ्टवेयर को प्रयोग लगभग एक समान ही है
- माइक्रोसॉफ्ट ऑफिस में Ms Word, Excel, PPT को खोलने के लिए अलग-अलग एप्लीकेशन दिए गए है.
- जबकि लिब्रे ऑफिस का में एक ही प्रोग्राम से सभी एप्लीकेशन जैसे - लिब्रे ऑफिस राइटर , Calc तथा प्रेजेंटेशन को रन करा सकते हैं
- लिब्रे ऑफिस का एप्लीकेशन साइज बहुत छोटा है जिसे आप आसानी से डाउनलोड कर सकते हैं
- लिब्रे ऑफिस आपके कंप्यूटर की रैम और प्रोसेसर कम होने पर भी यह बहुत अच्छे से काम करता है
- जबकि माइक्रोसॉफ्ट ऑफिस एप्लीकेशन का साइज बहुत बड़ा होता है जिसे आप आसानी से डाउनलोड नहीं कर सकते अन्यथा इसे खरीदना पड़ता है
- माइक्रोसॉफ्ट ऑफिस आपके कंप्यूटर की रैम और प्रोसेसर कम होने पर अच्छे से काम नहीं करता है
अतः हम उपरोक्त अन्तरो को देखते हुए कह सकते है की लिब्रेऑफ़िस का उपयोग करने का सबसे बड़ा लाभ यह है कि यह मुफ़्त है , इसलिए कोई भी इसका आसानी से परीक्षण और उपयोग कर सकता है।
दूसरी ओर , कई लोग मानते हैं कि माइक्रोसॉफ्ट ऑफिस की गुणवत्ता लिब्रे ऑफिस की तुलना में अभी भी बेहतर है अर्थात माइक्रोसॉफ्ट ऑफिस लिब्रे ऑफिस की तुलना में ज्यादा प्रोफेशनल है.
अन्त में
आशा है की आपको पूरी पोस्ट पढने के बाद MS Office और Libre Office के बीच में क्या अंतर है , इससे समबन्धित बहुत सारी जानकारिया मिल गई होगी. अगर इससे सम्बंधित कोई भी सवाल हो तो पूछ सकते है जल्द ही हमारी टीम आपके सवालों का जवाब देगी.
यह भी पढ़े
CCC EXAM के लिए Libre Office से क्या पढ़े ?
CCC Libre Office 50 Important Question and Answer in Hindi
CCC Libre Office Calc Notes
CCC Libre Office Impress Notes, लिब्रे ऑफिस इम्प्रेस नोट्स
CCC Libre Office Writer Notes / लिब्रा आफिस राइटर
एक टिप्पणी भेजें
3 टिप्पणियाँ.

kya window 10 mai dono eak sath chal sakte hai

ji dono hi windows me ek sath chal sakte hai
Please Submit Own Valuable Comments For This Post
सभी पोस्ट एक साथ देखे बस एक क्लिक पर

हमसे जुड़े
क्या आपके पास हमारे लिए कोई प्रश्न है, popular posts.

Download 50 MS Excel Practical Assignment Pdf Questions Free for Practice
Download computer fundamentals notes in hindi pdf.

कंप्यूटर का परिचय और विकास (Introduction and Development of Computers)

Download 50 Advance Excel Sheet Practical Assignment Questions with Answer for Practice
- आनलाइन टेस्ट [Online Test] 8
- इंटरनेट ज्ञान [Internet] 63
- एम एस वर्ड [MS Word] 93
- एस एस एक्से्ल [Excel] 291
- कोरल ड्रा [Corel Draw] 27
- टैली [Tally] 78
- पावर पाइंट [Power Point] 12
- फॉटोशॉप [Photoshop] 10
- बेसिक ज्ञान [Basic Knowledge] 93
- लिब्रा आफिस [Libre Office] 18
- सी.सी.सी. महत्वपूर्ण नोटस [CCC Notes] 60
- Typing [ट्यपिंग] 20
Menu Footer Widget
You are using an outdated browser. Please upgrade your browser or activate Google Chrome Frame to improve your experience.
English | 中文 (简体) | Deutsch | Español | Français | Italiano | More...
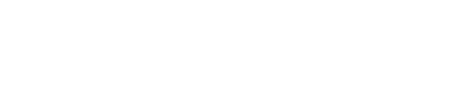
- Download LibreOffice
- Business users: click here
- LibreOffice for Android and iOS
- App Stores and Chromebooks
- Release Notes
- Development versions
- Portable versions
- LibreOffice as Flatpak
- LibreOffice as Snap
- LibreOffice as AppImage
- LibreOffice Impress Remote
- LibreOffice Online
- What is LibreOffice?
- LibreOffice vs OpenOffice
- LibreOffice Technology
- New Features
- Writer – word processor
- Calc – spreadsheet
- Impress – presentations
- Draw – diagrams
- Base – database
- Math – formula editor
- What is OpenDocument?
- Templates & Extensions
- Who uses LibreOffice?
- Screenshots
- Community Assistance
- Documentation
- Installation Instructions
- Professional Support
- System Requirements
- Accessibility
- Mailing Lists
- Frequently Asked Questions
- Join us – start here!
- What can you do for LibreOffice?
- Infrastructure
- Localization
- Native-Lang Projects
- Testing - QA
- Community map
- Grant Request
- Who are we?
- Advisory Board Members
- LibreOffice Certification
- Source Code
- LibreOffice Timeline
- Privacy Policy
- Foundation's Reports
- Merchandise
- Read our blog
- --> --> --> --> --> -->
Ideal for home users, students and non-profits

Supplementary Downloads:
- Help for offline use: English (US) ( Torrent , Info )
- Key management software for the new OpenPGP feature (external site)
SDK and Sourcecode
Download the sdk.
LibreOffice_24.2.4_Win_x86_sdk.msi 20 MB ( Torrent , Info )
Operating Systems
LibreOffice 24.2.4 is available for the following operating systems/architectures:
- Linux x64 (deb)
- Linux x64 (rpm)
- macOS (Aarch64/Apple Silicon)
- macOS x86_64 (10.15 or newer required)
- Windows x86_64 (Windows 7 or newer required)
Available Versions
Older versions of LibreOffice (no longer updated!) are available in the archive
Choose operating system Choose language How do I install LibreOffice? System requirements LibreOffice for Android and iOS App Stores and Chromebooks Development versions Portable versions & DVD images LibreOffice as Flatpak LibreOffice as Snap LibreOffice as AppImage LibreOffice via Chocolatey
- @libreoffice
- @LibreOfficeBugs
Impressum (Legal Info) | Datenschutzerklärung (Privacy Policy) | Statutes (non-binding English translation) - Satzung (binding German version) | Copyright information: Unless otherwise specified, all text and images on this website are licensed under the Creative Commons Attribution-Share Alike 3.0 License . This does not include the source code of LibreOffice, which is licensed under the Mozilla Public License v2.0 . “LibreOffice” and “The Document Foundation” are registered trademarks of their corresponding registered owners or are in actual use as trademarks in one or more countries. Their respective logos and icons are also subject to international copyright laws. Use thereof is explained in our trademark policy . LibreOffice was based on OpenOffice.org.
Negi Uttarakhandi
- Privacy Policy
Libreoffice kya hai in hindi - लिब्रे ऑफिस क्या है?

libreoffice kya hai in hindi:
इस आर्टिकल हम जानेगे की Libre office क्या है तथा कम्यूटर में लिब्रे ऑफिस का क्या कार्य होता है .पूरी जानकारी के लिए आर्टिकल को पूरा अंत तक पड़े. Libre office एक प्रकार का ओपन सोर्स सॉफ्टवेयर है.
RBSE 10th Result
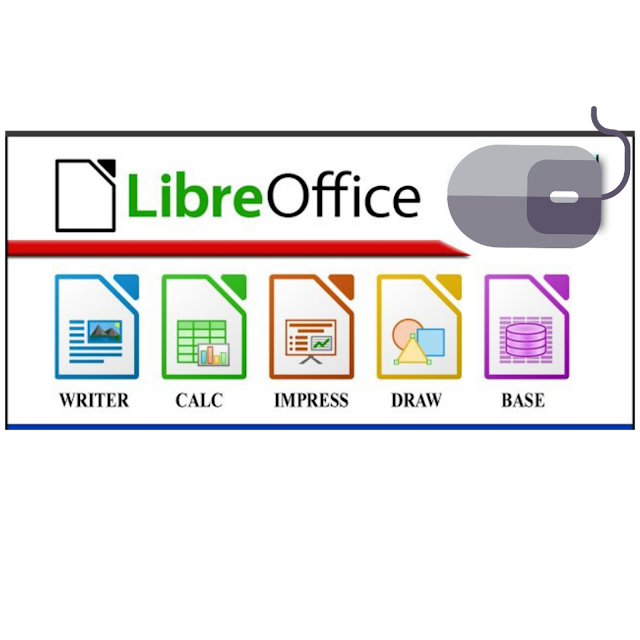
जिसे TDF (The document foundation) ने बनया है, इसे TDF ने 25 जनवरी 2011 को बनाया था. Libre office में हमें 119 LANGUEGE का यूज़ करने को मिलता है. Libreoffice को आप आपने Android phones में भी Use कर सकते है.
जिस प्रकार हम MS OFFICE का प्रयोग करते है किसी डॉक्यूमेंट या किसी शीट को बनने के लिए उसी प्रकार Libre office का प्रयोग है , Libre office में ऑफिस से Related कार्य किये जाते है, जिस प्रकार हम MICROSOFT OFFICE का प्रयोग करते है.
- Youtube CEO Kon Hai in hindi
उसी प्रकार Libre office का यूज़ ऑफिस के छोटे बड़े कामो के लिए प्रयोग किया जाता है MS ऑफिस एक प्रकार का Paid सॉफ्टवेयर है जबकि libreoffice में आपको यहाँ Purchase नहीं करना पड़ेगा क्युकी यह एक फ्री सॉफ्टवेयर है.
लिब्रे ऑफिस के सॉफ्टवेयर :

लिब्रे ऑफिस को 6 सॉफ्टवेयर में बांटा गया है जो निन्न प्रकार से है.
1. LIBRE OFFICE (WRITER) - MS WORD : जिस प्रकार हम mS ऑफिस में वर्ड का प्रयोग करते है उसी प्रकार लिब्रे ऑफिस में राइटर सॉफ्टवेयर के जरिये हम वर्ड फाइल बनन्ना सकते है.
समुद्र के अंदर छिपी द्वारका नगरी कैसे मिली ? |
इसका इंटरफ़ेस MS WORD की तरह ही होता है mS वर्ड में हम पीडीऍफ़ फाइल सेव नहीं कर सकते जबकि लिब्रे ऑफिस में यह कार्य आसानी से किया जा सकता है।
2. LIBRE OFFICE(CALE SPERADESHEET ) - MS EXCEL: MS एक्सेल की भांति CALE SPEREDSHEET का कार्य किया जाता है.
3 . LIBRE OFFICE (IMPRESS) - MS POWER POINT : MS POWER POINT की भांति LIBRE OFFICE (IMPRESS) का कार्य किया जाता है.
4. LIBRE OFFICE (BASE) - MS ACCESS
5 . LIBRE OFFICE (DRAW)
6. LIBRE OFFICE (MATH)
Libre office में ये सारे सॉफ्टवेयर एक ही फाइल अंदर आपको मिलते है इसमें आप साथ ही सभी सॉफ्टवेयर का यूज़ कर सकते है व बड़ी आसानी से इसके इंटरफ़ेस को चला सकते है इसमें बाई ओर ये सारे सॉफ्टवेयर होते है.
- New Movie Kaise Download Karen Free HD movie 2021

इसके सॉफ्टवेयर में आपको वही सरे ऑफ्शन मिले जो आपको MS ऑफिस में मिलते है जैसे HOME bAR , इन्सर्ट BAR, VIEW, फाइल ,एडिट ऑप्शन इत्यादि।
गोपेश्वर रुद्रनाथ की अदभुत कहानी
WORD प्रोसेंसिंग सॉफ्टवेयर में WORD START, WORDPAD, LIBREOFFICE WRITEER, WORD PERFECT, MS-WORD ITC. WORD PROCEESSING में टेक्स्ट को एडिट करना आता है हमरे ms OFFICE और लिब्रेऑफिस एक PRKAR KE WORD PROCESSING ME AATE HAI.
Libre office लिब्रे ऑफिस के फायदे :
1. Libre office आप किसी फाइल का PDF आसानी से बना सकते है जो की MS OFFICE ऑफिस में संभव नहीं होता है.
2. यह एक FREE OF COST OFFICE है जबकि MS OFFICE एक PAID सॉफ्टवेयर है जिमे हमें SUBCRIBATION लेना पड़ता है.
३. आजकल अधिकतर गोवेर्मेंट ऑफिस में लिब्रे ऑफिस का यूज़ किया जाता है तथा CCC के एग्जाम में भी MS ऑफिस को हटाकर लिब्रे ऑफिस का SYLLABUS डाला दिया गया है.
4. लिब्रे ऑफिस अगर टाइप करते समय आपकी स्पेलिंग गलत हो जये तो इसमें AUTO करेक्ट का ऑप्शन पहले से ही मौजूद रहता है जो आपकी स्पीलिंग को AUTO करेक्ट कर देगा.
5. लिब्रे ऑफिस आप टाइपिंग तेजी के साथ कर सकते है इसमें MAIL MERGE आसानी से हो जाता है.
Libre office लिब्रे ऑफिस राइटर में स्टाइल से आप क्या समझते हैं?
लिब्रे ऑफिस राइटर में स्टाइल एक FROMETTING ग्रुप में आता है इसकी सहायता से नए पेज टेक्स्ट स्टाइल सभी CHANGES आसानी से किये जा सकते है इसका उपयोग क्रोमा एक्सटेंशन के रूप में सभी लिब्रे ऑफिस के साथ किया जाता है।
- Website ka SSL Certificate kya hota hai
लिब्रे ऑफिस को installation किस सिस्टम में किया जा सकता है
1. विंडोज OS में 1.6 ghz और २-CORE होना आवश्यक है.
2. इसे INTEL PROCESSOR में इनस्टॉल करना आसान है.
3. इसके लिए आपके सिस्टम (लैपटॉप,डेस्टोक) की RAM 4GB या 2GB (३२-बिट) हो तो यह बेहतर कार्य करता है.
Libreoffice की कुछ Shortcut Keys:
- F2 - Formula Bar
- Ctrl+F2 - Insert Fields
- F3 - Complete AutoText
- Ctrl+F3 - Edit AutoText
- F4 - Open Data Source View
- Shift+F4 - Select next frame
- F5 - Navigator on/off
- Ctrl+Shift+F5 - Navigator on, go to page number
- F7 - Spellcheck
- Ctrl+F7 - Thesaurus
- F8 - Extension mode
- Ctrl+F8 - Field shadings on / off
- Shift+F8 - Additional selection mode
- Ctrl+Shift+F8 - Block selection mode
- F9 - Update fields
- Ctrl+F9 - Show fields
- Shift+F9 - Calculate Table
- Ctrl+Shift+F9 - Update Input Fields and Input Lists
- Ctrl+F10 - Nonprinting Characters on/off
- F11 - Styles and Formatting window on/off
- Shift+F11 - Create Style
- Ctrl+F11 - Sets focus to Apply Style box
- Ctrl+Shift+F11 - Update Style
- F12 - Numbering on
- Ctrl+F12 - Insert or edit Table
- Shift+F12 - Bullets on
- Ctrl+Shift+F12 - Numbering / Bullets off
- Alt+Arrow Keys - Move object.
- Alt+Ctrl+Arrow Keys - Resizes by moving lower right corner.
- Alt+Ctrl+Shift+Arrow Keys - Resizes by moving top left corner.
- Ctrl+Tab - Selects the anchor of an object.
उम्मीद है आपको यह आर्टिकल libreoffice kya hai in hindi तथा कम्यूटर में लिब्रे ऑफिस का क्या कार्य होता है पढ़कर अच्छा लगा हो अगर आपका कोई भी सवाल हो आप कमेंट बॉक्स में लिख सकते है ऐसे ही अन्य आर्टिकल पढ़ने के लिए आप हमरी वेबसाइट पर विजिट करते रहे ध्यावाद।
- विश्व के सबसे शक्तिशाली देश
You Might Like
Contact form.
- पैसे कमायें
- Computer & Technology
- Web Stories
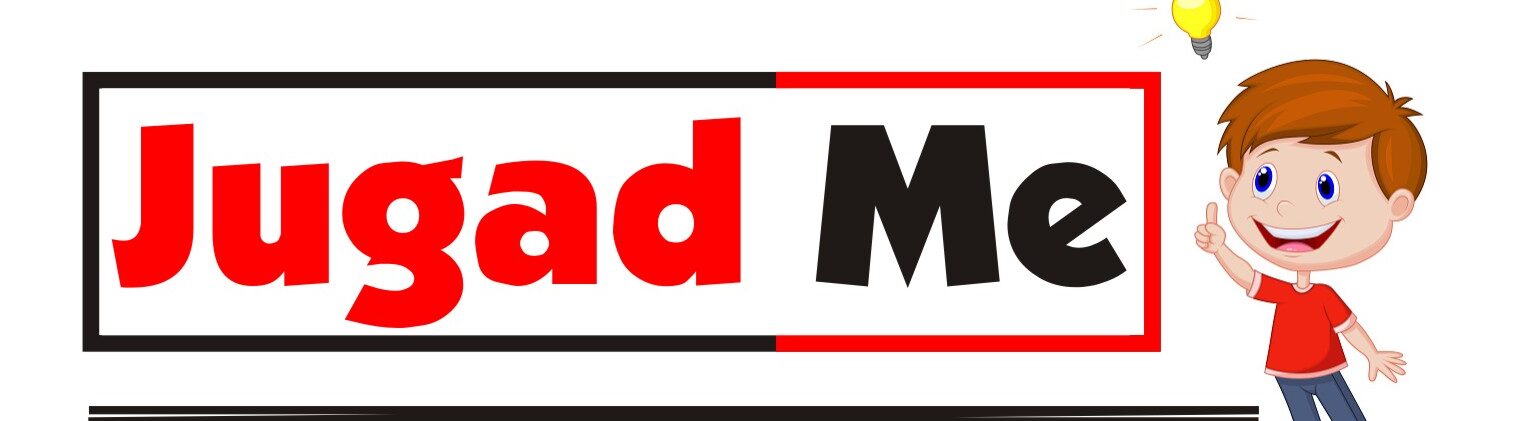
लिब्रे ऑफिस और माइक्रोसॉफ्ट ऑफिस में क्या अंतर है- लिब्रे ऑफिस और माइक्रोसॉफ्ट ऑफिस दोनों में आप कार्यालय सूचना संचार टूल हैं, लेकिन इन दोनों में कुछ महत्वपूर्ण अंतर हैं।
लिब्रे ऑफिस और माइक्रोसॉफ्ट ऑफिस में क्या अंतर है (Difference Between Ms Office And Libreoffice In Hindi)
माइक्रोसॉफ्ट ऑफिस एक व्यावसायिक सॉफ्टवेयर है जो माइक्रोसॉफ्ट द्वारा विकसित किया गया है। यह आपको वर्ड प्रोसेसर, एक्सेल स्प्रेडशीट, पावरपॉइंट प्रेजेंटेशन सॉफ्टवेयर, एक्सेस डेटाबेस सॉफ्टवेयर जैसे कई अन्य उपकरण प्रदान करता है। इसका उपयोग व्यावसायिक उद्देश्यों के लिए ज्यादातर होता है। इसका उपयोग आमतौर पर ऑफिस काम, व्यवसाय और आधार के लिए होता है।
Reference From Jugadme Website Development Services, Article Writing WhatsApp +91 92892 62048
वहीं, लिब्रेऑफिस एक मुक्त और खुला स्रोत सॉफ्टवेयर है जो लिनक्स, विंडोज, और मैक ओएस जैसे विभिन्न प्लेटफॉर्म पर उपलब्ध है। यह आपको वर्ड प्रोसेसर, स्प्रेडशीट, प्रेजेंटेशन सॉफ्टवेयर, ड्राइंग एप्लिकेशन और अन्य उपकरण प्रदान करता है।
Microsoft Office Microsoft द्वारा विकसित एक व्यावसायिक सॉफ़्टवेयर है। यह आपको वर्ड प्रोसेसर, स्प्रेडशीट, प्रेजेंटेशन सॉफ्टवेयर और एक्सेस डेटाबेस सॉफ्टवेयर जैसे टूल प्रदान करता है। यह ज्यादातर व्यावसायिक उद्देश्यों के लिए उपयोग किया जाता है। इसका उपयोग आम तौर पर कार्यालय के काम, व्यवसाय और उद्यम की ओर उन्मुख होता है।
दूसरी ओर, लिब्रे ऑफिस एक फ्री और ओपन-सोर्स सॉफ्टवेयर है जो लिनक्स, विंडोज और मैक ओएस जैसे विभिन्न प्लेटफॉर्म पर उपलब्ध है। यह आपको वर्ड प्रोसेसर, स्प्रेडशीट, प्रेजेंटेशन सॉफ्टवेयर, ड्राइंग एप्लिकेशन और अन्य टूल्स जैसे टूल प्रदान करता है। लिब्रे ऑफिस का उपयोग अधिक विविध है और इसका उपयोग व्यक्तिगत और व्यावसायिक उद्देश्यों के लिए किया जाता है।
दोनों के बीच मुख्य अंतरों में से एक कीमत है। माइक्रोसॉफ्ट ऑफिस को सशुल्क लाइसेंस की आवश्यकता होती है, जबकि लिब्रे ऑफिस उपयोग करने के लिए स्वतंत्र है। एक और अंतर यह है कि Microsoft Office में सुविधाओं की एक विस्तृत श्रृंखला है, और यह उन बड़े उद्यमों के लिए अधिक उपयुक्त है जिन्हें जटिल उपकरणों की आवश्यकता होती है। इसके विपरीत, लिब्रे ऑफिस सरल है और छोटे व्यवसायों या व्यक्तिगत उपयोग के लिए अधिक उपयुक्त हो सकता है।
कुल मिलाकर, Microsoft Office और LibreOffice दोनों उत्कृष्ट कार्यालय उत्पादकता उपकरण हैं, और दोनों के बीच का चुनाव आपकी आवश्यकताओं, प्राथमिकताओं और बजट पर निर्भर करेगा।
LibreOffice क्या है
यहां तक यह पोस्ट फिनिश होता है उम्मीद है आपको यह पोस्ट के बारे में पूरी जानकारी मिल चुकी होगी आज अपने सीखा लिब्रे ऑफिस और माइक्रोसॉफ्ट ऑफिस में क्या अंतर है
Most Popular
Mahasweta devi bio, early life, activism and writing, jawaharlal nehru bio, real name, wife , fathers name, how to prepare for ssc exam 2024 – get free notes pdf, editor picks, आंगनवाड़ी लाभार्थी योजना | anganwadi labharthi yojana hindi, टाटा टेक्नोलॉजीज की लिस्टिंग प्राइस क्या है, जगद्गुरु रामभद्राचार्य का जीवन परिचय | jagadguru rambhadracharya of biography, popular posts, popular category.
- जानकारियाँ 926
- Computer & Technology 327
- Blogging 133
- पैसे कमायें 115
- तीज त्यौहार 114
- देश दुनिया 70
- खेल खिलाड़ी 65
Jugadme.com is your news, entertainment, music, fashion, technology and biography website. We provide you with the latest breaking news and videos straight from the entertainment industry.
2023 © Jugadme.in developed by SENRiG
- How to Share and Review Spreadsheet
- Spreadsheet (in English)
- How to Link Spreadsheets Data in LibreOffice CALC
- Word Processing (in English)
- Presentation (in English)
- Email Messaging (in English)
- RDBMS Question Answer
- Java Programming Question Answer
- Presentation 12th Class (English)
- Start A Blog

आज के इस आर्टिकल में आप सीखेंगे कि LibreOffice Writer क्या है और इसके क्या क्या components है. और साथ ही साथ इसे कैसे डाउनलोड किया जाता है.
जैसा कि आपको पता है अब माइक्रोसॉफ्ट ऑफिस को हटाकर CCC में LibreOffice को प्रैक्टिकल के लिए इस्तेमाल करना अनिवार्य हो गया है. इसीलिए आज मैं आपको इस पोस्ट में लिब्रे ऑफिस राइटर के बारे में डिटेल्स में जानकारी दूंगा. तो दोस्तों इस पोस्ट को last तक जरुर पढ़े ताकि LibreOffice के बारे कोई भी doubt न रहे.
LibreOffice writer को शुरू करने से पहले आपको LibreOffice के बारे में जानकारी होना अति जरूरी है इसीलिए पहले हम थोडा सा LibreOffice के बारे में जान लेते है कि LibreOffice क्या होता है?
Table of Contents
What is LibreOffice in Hindi
LibreOffice एक open source software है. इसे LibreOffice फाउंडेशन द्वारा develop किया गया है. ये software Microsoft Office की ही तरह एक Office suit है जिसमे word processing, स्प्रेडशीट, प्रेजेंटेशन, database management और graphics एडिटिंग जैसी एप्लीकेशन है.
ये software सभी platform पर compatible है जैसे microsoft windows, macOS, एंड Linux इत्यादि.
“Libreoffice में माइक्रोसॉफ्ट वर्ड की तरह वर्ड processing के लिए LibreOffice Writer दिया गया है. माइक्रोसॉफ्ट एक्सेल की जगह LibreOffice Calc और पॉवरपॉइंट की जगह LibreOffice Impress दिया गया है. और भी इसमें कुछ एप्लीकेशन है. जैसे LibreOffice Base, LibreOffice Draw, LibreOffice math.”
ये आर्टिकल पढ़े –
- LibreOffice क्या है ? और इसके कौन कौन से components है?
- LibreOffice Calc क्या है ? What is LibreOffice Calc in Hindi
- LibreOffice Impress क्या है ? What is LibreOffice Impress in Hindi
Components of LibreOffice
- LibreOffice Writer
- LibreOffice Calc
- LibreOffice Impress
- LibreOffice Base
- LibreOffice Draw
- LibreOffice Math
LibreOffice में main 3 application मौजूद होते हैं। जो की नीचे लिखे गए हैं।
LibreOffice Writer ( यह microsoft Word के समान कार्य करता हैं। ) LibreOffice Calc ( यह microsoft Excel के समान कार्य करता हैं। ) LibreOffice Impress ( यह microsoft Powerpoint के समान कार्य करता हैं। )
चलिए अब जानते है कि लिब्रे ऑफिस राइटर क्या होता है और इसके क्या क्या कंपोनेंट्स है
LibreOffice Writer क्या है ? (What is LibreOffice Writer in Hindi)
LibreOffice Writer भी माइक्रोसॉफ्ट ऑफिस में word की तरह ही एक वर्ड प्रोसेसिंग program है जिसका प्रयोग डॉक्यूमेंट को create और modify करने के लिए किया जाता है.
Word Processing सॉफ्टवेयर एक application सॉफ्टवेयर है जिसमे ये यूजर को text type और edit करने या manipulate करने की हेल्प करता है. इसका मुख्य रूप से कार्यालय में प्रयोग किया जाता है.
लिब्रे ऑफिस राइटर में आप किसी प्रकार के resume, लैटर, या डाक्यूमेंट्स को बड़ी आसानी से तैयार कर सकते है. अलग अलग प्रकार के स्टाइल्स, formatting, tables, इत्यादि बड़ी सरलता से बनाये जा सकते ह.
Word Processing सॉफ्टवेयर निम्न प्रकार के हो सकते है
- Word Perfect
- Professional Write
- Open Office Writer
Introduction to LibreOffice Writer (Components of LibreOffice Writer)
जब भी LibreOffice को ओपन किया जाता है तो हमे एक साथ 6 programs दिखाई देते है जिसमे सबसे पहले लिब्रे ऑफिस राइटर होता है. तो अब लिब्रे ऑफिस राइटर के बारे में जानते है कि राइटर ओपन कैसे होता है. कौन कौन से आप्शन है और इसका क्या प्रयोग है.
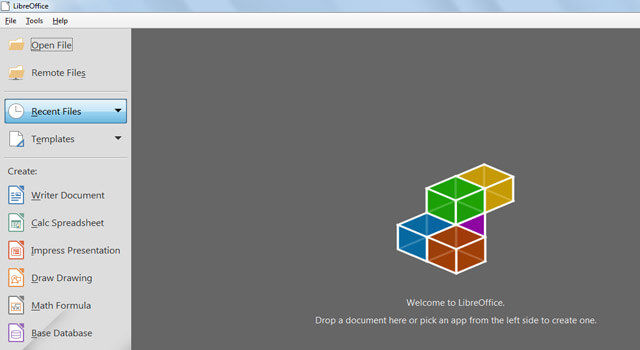
जब आप LibreOffice Writer प्रोग्राम को ओपन करते है तो इस तरीके की विंडो आपने सामने आ जाती है जिसमे लिब्रे ऑफिस राइटर का पूरा इंटरफ़ेस है जैसे Title bar, toolbar, control button, menus, status bar इत्यादि.
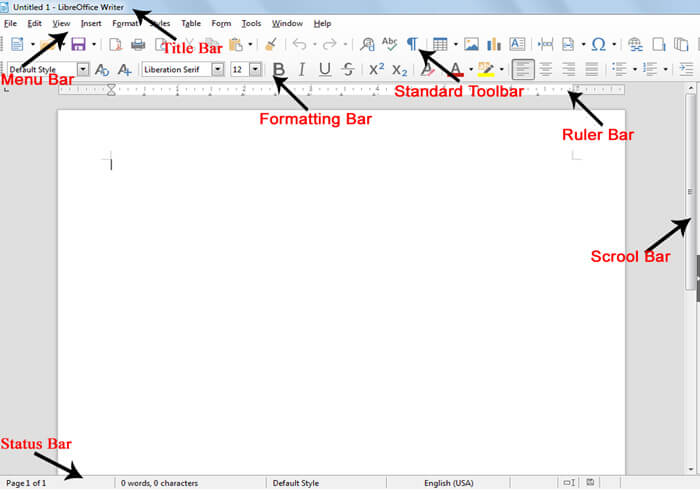
- Title Bar – ये बार एप्लीकेशन में सबसे ऊपर होता है जिसमे एप्लीकेशन नाम, एप्लीकेशन icon, फाइल नाम और कण्ट्रोल button प्रदर्शित होते है. Title bar में सिर्फ एक changing होती है जब आप फाइल को save नही करते तो आपको टाइटल बार में untitled1 show होगा लेकिन फाइल को सेव करने के बाद इसमें file का नाम आ जाता है.
- minimize बटन पर क्लिक करते ही आपकी विंडो taskbar में आ जाती है. इसकी शॉर्टकट key Alt+Spacebar+N है.
- Maximize बटन का प्रयोग एप्लीकेशन विंडो को बड़ा करने और वापिस उसी जगह पर लाने के लिए करते है. इस बटन में 2 आप्शन work करते है यदि आपका window का size कम है तो इसमें maximize का option होगा और यदि window full screen पर है तो restore नाम का आप्शन वर्क करेगा.
- Close – इस आप्शन का प्रयोग application window को बंद करने के लिए किया जाता है.
- Menu Bar – ये बार title बार के ठीक निचे स्थित होता है इसमें libreoffice writer के सभी option या tools को इस मेनू के द्वारा भी एक्सेस कर सकते है. इस मेनू को activate करने के लिए Alt या F10 key का प्रयोग किया जाता है.
- Standard Toolbar – इस टूलबार में shortcut commands दिए होते है जिसकी हेल्प से आप जल्दी अपने कमांड को run कर सकते है.
- Formatting Toolbar – यदि आपने डॉक्यूमेंट को format करना है means अपने डॉक्यूमेंट को आकर्षित और खुबसूरत बनाना है तो इस टूलबार का प्रयोग किया जाता है.
- Ruler – Ruler, document window में ऊपर की ओर तथा left side में स्थित होता है. इसका प्रयोग document के layout, tabs, indents तथा page margins को निर्धारित या परिवर्तित करने के लिए किया जाता है।
- Scroll-Bar – window के अंदर right side और निचे स्थित horizontal or vertical scrolbar होता है इसका डॉक्यूमेंट में टेक्स्ट को ऊपर से निचे या दायें से बाएं देखने के लिए प्रयोग करते है.
- Status Bar – एप्लीकेशन विंडो के सबसे निचे स्थित होती है जिसमे अपने डॉक्यूमेंट से सम्बन्धित इनफार्मेशन जैसे line number, page number, word number, character number दिखाई देता है.
- ZOOM SLIDER:- यह टाइटल बार के Right hand side में स्थित होता है।पेज के size को बढ़ाने व घटाने के लिए प्रयोग किया जाता है। LibreOffice Writer को minimum 20% तथा maximum 600% तक zoom किया जा सकता है।
LibreOffice Writer की विशेषताए (Features of LibreOffice Writer) Word Processor
टाइपराइटर की तुलना में LibreOffice Writer तेजी से टेक्स्ट को टाइप करने में हमारी हेल्प करता है. और इसमें टाइप किये हुए गलत words को आटोमेटिक ठीक करने के सुविधा है और आप टेक्स्ट को कभी भी एडिट कर सकते है. इसमें टाइप राइटर की तुलना में समय की बहुत बचत होती है.
यदि आप अपने डॉक्यूमेंट को बेहतर means खुबसूरत बनाना चाहते हो तो Libreoffice writer बहुत सारे formatting tools है जैसे bold, italic, underline, subscript, superscript, special symbol इत्यादि. जिनको आप अपने डॉक्यूमेंट में कर सकते है.
Auto Correct
LibreOffice Writer टाइप करते समय जो हमारे टाइपिंग मे गलतियाँ हो जाती है उन्हें वह खुद भी ठीक कर देता है. जिसे ऑटो correct के नाम से जाना जाता है.
Mail Merge
libreoffice writer Mail Merge नामक एक tool उपलब्ध करता है, जिसका प्रयोग उस प्रकार के लैटर को बड़ी संख्या में प्रिंट करने के लिए किया जाता है, जिनमे text तो एक सामान होते हैं; पर कुछ इनफार्मेशन जैसे- Letter Holder Name और उसका पता इत्यादि अलग अलग होते हैं। इस प्रकार Mail Merge द्वारा हजारो letters में type किये जाने वाले एक समान text के typing में लगाने वाले परिश्रम व समय दोनों की बचत हो जाती है।
LibreOffice Writer Extension
LibreOffice Writer का extension .odt होता है जबकि libreoffice के बाकि प्रोग्राम्स .odf फॉर्मेट में सेव होते है
LibreOffice Writer को डाउनलोड कैसे करे (How to Download LibreOffice Writer)
Libreoffice Writer को डाउनलोड करने के लिए आपको libre Office पूरा पैकेज डाउनलोड करना होगा उसके बाद ही आप libreoffice install करने के बाद Libreoffice Writer पर वर्क कर सकते है.
इसको इनस्टॉल करने के लिए आपके कंप्यूटर या लैपटॉप में service pack 2 or 3 का होना जरूरी है नही तो ये इनस्टॉल नही होगा.
यदि आप free LibreOffice Download करना चाहते है तो निचे दिए लिंक पर क्लिक करके डाउनलोड कर सकते है
LibreOffice Free Download – Click Here
ये भी आर्टिकल पढ़े
- LibreOffice Writer MCQ Question Answer
- LibreOffice Writer Short Answer Type Question
मुझे उम्मीद है कि आपको LibreOffice Writer के बारे में अच्छा से पता लग गया होगा कि LibreOffice राइटर हमारे लिए जरूरी क्यों है तो यदि libreOffice के related कोई problem है तो आप हमे comment करके पूछ सकते है.
दोस्तों, अगर आपको ये पोस्ट अच्छा लगे तो प्लीज शेयर करना न भूले और इस पोस्ट को पढ़ने के लिए आपका बहुत बहुत धन्यबाद!
Share this:
Related Articles
Haryana lok sabha result 2024 [4 june], haryana lok sabha election 2024, बिजनेस ब्लॉग से पैसे कमाने के तरीके | business blog se paise kaise kamaye, leave a reply cancel reply.
Save my name, email, and website in this browser for the next time I comment.
Latest Articles
Seo के जरिए ब्लॉग ट्रैफिक कैसे बढ़ाएं | blog traffic kaise badaye, ipl क्या है और इससे पैसे कैसे कमाए, ब्लॉग को सफल कैसे बनाये | how to make a successful blog [10 tips], how to start first blog (अपने पहले ब्लॉग की शुरुआत कैसे करें), top 10+ business blog ideas | सबसे बेस्ट ब्लॉग्गिंग आइडियाज, how to start your business blog |अपना बिजनेस ब्लॉग कैसे शुरू करें, हेल्थ इंश्योरेंस (health insurance) क्या है pros and cons of health insurance .
Vision:- The main motive of this Blog is to help those people who continuously searching on the internet about our niche topic.
- Terms of Use
- Refund Policy
- Linking Policy
- Affiliate Agreement
- Affiliate Disclosure
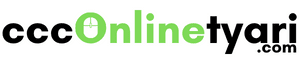
CCCOnlineTyari.com
- Complete Study Material
- How to apply Form
- Tyari kese kren
- Exam Kese hota hai
- Exam me Tukka?
- Exam Result
- Certificate
- Watch Youtube
Search this blog
(new*)1000 libreoffice ccc questions with answers in hindi for ccc exam | libreoffice ccc online test in hindi 2024.

LibreOffice CCC Questions and Answers
Libreoffice writer ccc questions, libreoffice calc ccc questions, libreoffice impress ccc questions.

IMAGES
VIDEO
COMMENTS
LibreOffice और ms office में क्या ऐसा क्या है जो ये दोनो एक दूसरे से भिन्न है।इसको हम आपको एक टेबल के माध्यम से बता रहे हैं।. LibreOffice. Ms office. 1. पैसा. लिब्रे ...
in this video we learn libreoffice calc tutorial. so please watche this video and received the best knowelede from this chnanel.thanks all video link in the ...
लिब्रे ऑफिस क्या है - What is LibreOffice in Hindi? LibreOffice एक ओपन-सोर्स, free office software suite हैं। जिसे TDS के द्वारा 25 जनवरी 2011 को रिलीस किया गया था। लिब्रे ऑफिस के original author का नाम Star Division हैं ...
LibreOffice Impress lets you create professional slide shows that can include charts, drawing objects, text, multimedia and a variety of other items. If you want, you can even import and modify Microsoft PowerPoint presentations. For on-screen slide shows, animation, slide transitions and multimedia are a few of the techniques you can use to ...
Menu bar. The Impress Menu bar, at the top of the main window, provides several menus common to all LibreOffice modules. The commands may differ between each LibreOffice module for File, Edit, View, Insert, Format, Tools, Window, and Help.Impress has two extra menus for Slide and Slide Show.When a menu item is selected, a submenu drops down to show commands.
लिब्रे ऑफिस क्या है | Libre office kya hai. लिब्रे ऑफिस एक फ्री "ऑफिस सूट " है |. लिब्रे ऑफिस का सबसे महत्वपूर्ण कार्य है , फाइल के फॉर्मेट को ओपन ...
What is LibreOffice in Hindi. LibreOffice एक open source software है. इसे LibreOffice फाउंडेशन द्वारा develop किया गया है. ये software Microsoft Office की ही तरह एक Office suit है जिसमे word processing, स्प्रेडशीट ...
LibreOffice is compatible with a wide range of document formats such as Microsoft® Word (.doc, .docx), Excel (.xls, .xlsx), PowerPoint (.ppt, .pptx) and Publisher. But LibreOffice goes much further with its native support for a modern and open standard, the Open Document Format (ODF).
LibreOffice क्या है - What is LibreOffice in Hindi. Libre Office, Microsoft Office की तरह ही एक Office Suite है लेकिन लिब्रे ऑफिस बिल्कुल free है यानि यह एक Open Source Software है। LibreOffice सभी प्रकार के GUI Based Operating System जैसे - Microsoft ...
LibreOffice Tutorial in Hindi, Using file menu of LibreOffice Writer in Hindi, LibreOffice Hindi Notes, Writer hindi Notes, Writer notes for CCC, Complete Hindi notes of LibreOffice Writer, Writer software kaise chalaye, ... Computer me Service pack 1/2 kya hai .
Microsoft Office में Office Presentation के लिए Slide Show तैयार करने के लिए बनाने के लिए Microsoft Power Point के समान ही Libreoffice में Libreoffice Impress प्रोग्राम को जोड़ा गया है Libreoffice Impress के ...
चलिए जानते है के LibreOffice Kya Hai? लिब्रे आफिस (LibreOffice) - यह एक Open Source Application Software Package है | LibreOffice का विकास 2010 ई० में द डाकूमेन्ट फाऊडेशन (The Document Foundation) नामक संस्था ...
libreoffice kya hai :- Curious about LibreOffice? In this video, we dive into what LibreOffice is all about and why it's gaining popularity as a free alterna...
Libreoffice एक open source सॉफ्टवेर है. Libreoffice सभी platform के लिए compatible है. Libreoffice को टाइम to टाइम update किया जता है जिससे सॉफ्टवेर के अंदर नए नए features जुड़ते जाते है ...
86. LibreOffice Impress में Photos का Album बना सकते हैं? A) True B) False. 87. LibreOffice Impress में Find करने की Shortcut key Ctrl + F होती है? A) True B) False. 88. LibreOffice Impress एक Excel Program के जैसे कार्य करता है? A) True B) False. 89.
मुख्यपृष्ठ सी.सी.सी. महत्वपूर्ण नोटस [CCC Notes] Difference between ms office and libreoffice in hindi Excellent Computer Education मई 02, 2024
Download free office suite for Windows, macOS and Linux. Microsoft compatible, based on OpenOffice, and updated regularly.
libreoffice kya hai in hindi: इस आर्टिकल हम जानेगे की Libre office क्या है तथा कम्यूटर में लिब्रे ऑफिस का क्या कार्य होता है.पूरी जानकारी के लिए आर्टिकल को पूरा अंत तक पड़े.
Gamma App की मदद से PPT और PDF बनाए May 29, 2024 SSC की तैयारी करने वाले स्टूडेंट्स करे कंप्यूटर में डिजिटल मार्केटिंग कोर्स और कमाए लाखो रूपए
लीब्र ऑफ़िस राइटर की सम्पूर्ण जानकारी - LibreOffice Writer in Hindi. लिब्रे ऑफिस राइटर का होम पेज. टाइटल बार- यह सबसे ऊपरी क्षैतिज पंक्ति के रूप में ...
What is LibreOffice in Hindi. LibreOffice एक open source software है. इसे LibreOffice फाउंडेशन द्वारा develop किया गया है. ये software Microsoft Office की ही तरह एक Office suit है जिसमे word processing, स्प्रेडशीट ...
What is LibreOffice in Hindi. LibreOffice एक open source software है. इसे LibreOffice फाउंडेशन द्वारा develop किया गया है. ये software Microsoft Office की ही तरह एक Office suit है जिसमे word processing, स्प्रेडशीट ...
ccc kya hai. ccc kyo jaruri hai. Ccc Last Exam 13 August 2021 Question Paper. ... Ccc Pariksha Mein Tukka Kaise Lagaen. Ccc Practical Exam Old Paper 12 July 2023. ... Chapter 5: Presentation (Libreoffice Impress online test) Chapter 6: Introduction to Internet and WWW. Chapter 7: E-mail ...