About Stanford GSB
- The Leadership
- Dean’s Updates
- School News & History
- Commencement
- Business, Government & Society
- Centers & Institutes
- Center for Entrepreneurial Studies
- Center for Social Innovation
- Stanford Seed

About the Experience
- Learning at Stanford GSB
- Experiential Learning
- Guest Speakers
- Entrepreneurship
- Social Innovation
- Communication
- Life at Stanford GSB
- Collaborative Environment
- Activities & Organizations
- Student Services
- Housing Options
- International Students
Full-Time Degree Programs
- Why Stanford MBA
- Academic Experience
- Financial Aid
- Why Stanford MSx
- Research Fellows Program
- See All Programs
Non-Degree & Certificate Programs
- Executive Education
- Stanford Executive Program
- Programs for Organizations
- The Difference
- Online Programs
- Stanford LEAD
- Seed Transformation Program
- Aspire Program
- Seed Spark Program
- Faculty Profiles
- Academic Areas
- Awards & Honors
- Conferences
Faculty Research
- Publications
- Working Papers
- Case Studies
Research Hub
- Research Labs & Initiatives
- Business Library
- Data, Analytics & Research Computing
- Behavioral Lab
Research Labs
- Cities, Housing & Society Lab
- Golub Capital Social Impact Lab
Research Initiatives
- Corporate Governance Research Initiative
- Corporations and Society Initiative
- Policy and Innovation Initiative
- Rapid Decarbonization Initiative
- Stanford Latino Entrepreneurship Initiative
- Value Chain Innovation Initiative
- Venture Capital Initiative
- Career & Success
- Climate & Sustainability
- Corporate Governance
- Culture & Society
- Finance & Investing
- Government & Politics
- Leadership & Management
- Markets and Trade
- Operations & Logistics
- Opportunity & Access
- Technology & AI
- Opinion & Analysis
- Email Newsletter
Welcome, Alumni
- Communities
- Digital Communities & Tools
- Regional Chapters
- Women’s Programs
- Identity Chapters
- Find Your Reunion
- Career Resources
- Job Search Resources
- Career & Life Transitions
- Programs & Webinars
- Career Video Library
- Alumni Education
- Research Resources
- Volunteering
- Alumni News
- Class Notes
- Alumni Voices
- Contact Alumni Relations
- Upcoming Events
Admission Events & Information Sessions
- MBA Program
- MSx Program
- PhD Program
- Alumni Events
- All Other Events
10 Tips For Giving Effective Virtual Presentations
What to know before you go live.
September 26, 2016
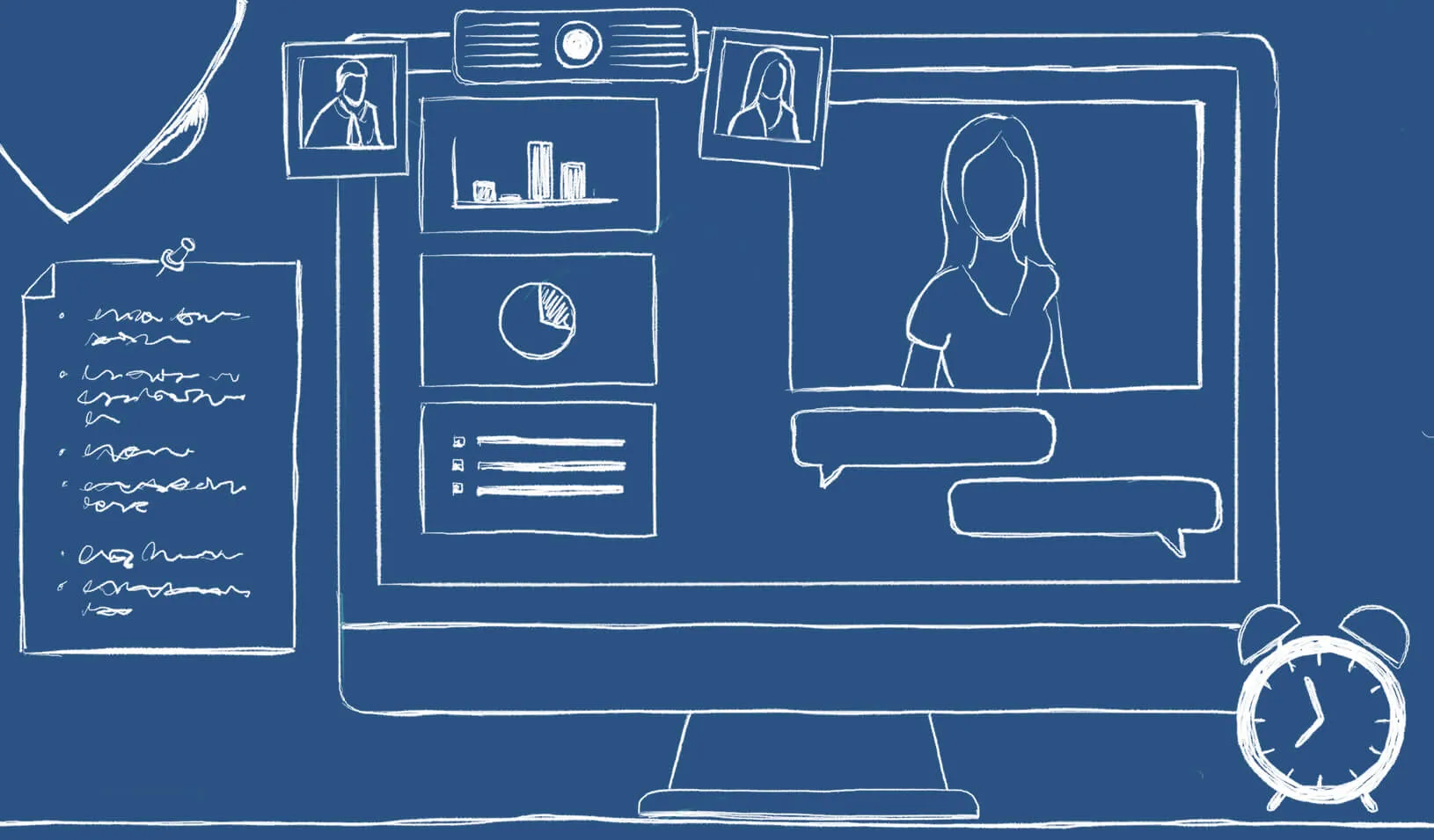
Presenting online? Try these suggestions to improve your results. | Illustration by Tricia Seibold
As audiences go global and you need to reach more people through technology (including webinars, conference calls and teleconference), you must consider the challenges to connecting with a virtual audience. Here I pinpoint 10 valuable best practices to ensure you communicate successfully.
1. Be Brief
Audiences begin to lose attention after roughly 10 minutes of hearing from the same presenter. If you have more than 10 minutes of content, use interactive activities to keep your audience engaged (for example, take a poll, give quizzes, or ask audience members for their opinions via chat).
2. Be Simple
Keep slides simple — avoid too many words, graphics and animation features. Less is definitely more!
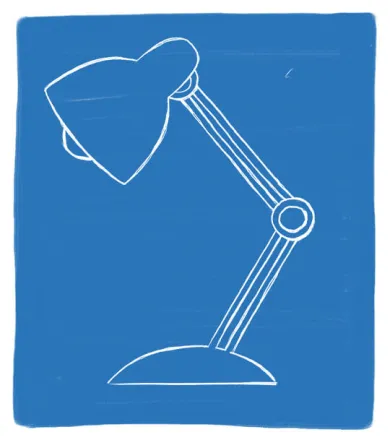
Light yourself well | Illustration by Tricia Seibold
3. Be a TV Personality
Look straight into your camera, not the screen. Wear clothing that is neutral in color (no plaids or stripes). Light yourself well and from above. Be mindful of what appears behind you in the background. Invest in a good microphone.
4. Be Standing
Even though your audience cannot see you, stand when you present. This allows you to stay focused and use good presentation delivery skills such as belly breathing, vocal variety, and pausing.
5. Be Prepared
Practice delivering your presentation with your technology in advance of your talk. Make sure all of the features of the technology work. Record your practice using the recording feature of your tool. Watch and listen to learn what works and what you can improve.
6. Be Assisted
Have someone available to deal with technical issues and to field email/text questions. Also, if you have multiple remote audience members in one location, be sure to pick one of them to be your “eyes and ears.” Ask them to queue up questions and facilitate discussion on your behalf.
7. Be Specific
Ask pointed questions to avoid too many people answering at once. For example, rather than ask, “Are there any questions?” try “Who has a question about the solution I provided?” Set a ground rule that people state their names prior to speaking.
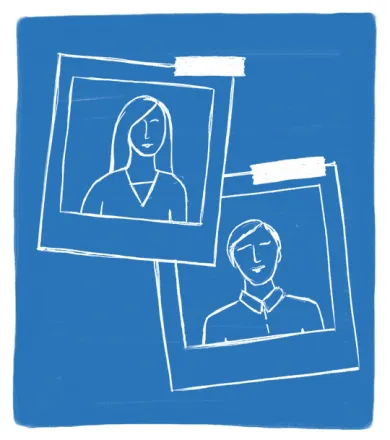
Imagine your audience | Illustration by Tricia Seibold
8. Be Synchronized
Transitions are critical. You must connect what you just said to what is coming next when you move from point to point. Transitions between topics and slides are good opportunities to get people reengaged to your talk.
9. Be Connected
Imagine your audience even though you can’t see them. You can place pictures of audience members behind your camera so you can look at people as you present.
10. Be Early
Encourage your audience to access your call or webinar in advance of the start time so you can iron out any technical issues in advance and get them familiar with the technology.
Matt Abrahams is a Stanford GSB organizational behavior lecturer, author, and communications coach.
For media inquiries, visit the Newsroom .
Explore More
Can we be candid how to communicate clearly and directly, directive speech vs. dialogue: how leaders communicate with clarity, balance, class takeaways — how to run a meeting effectively, editor’s picks.

April 04, 2016 A Big Data Approach to Public Speaking Key takeaways from analyzing 100,000 presentations.
November 19, 2014 Matt Abrahams: The Power of the Paraphrase An expert on public speaking shows how paraphrasing can help you navigate tricky communication situations.
- See the Current DEI Report
- Supporting Data
- Research & Insights
- Share Your Thoughts
- Search Fund Primer
- Teaching & Curriculum
- Affiliated Faculty
- Faculty Advisors
- Louis W. Foster Resource Center
- Defining Social Innovation
- Impact Compass
- Global Health Innovation Insights
- Faculty Affiliates
- Student Awards & Certificates
- Changemakers
- Dean Jonathan Levin
- Dean Garth Saloner
- Dean Robert Joss
- Dean Michael Spence
- Dean Robert Jaedicke
- Dean Rene McPherson
- Dean Arjay Miller
- Dean Ernest Arbuckle
- Dean Jacob Hugh Jackson
- Dean Willard Hotchkiss
- Faculty in Memoriam
- Stanford GSB Firsts
- Annual Alumni Dinner
- Class of 2024 Candidates
- Certificate & Award Recipients
- Dean’s Remarks
- Keynote Address
- Teaching Approach
- Analysis and Measurement of Impact
- The Corporate Entrepreneur: Startup in a Grown-Up Enterprise
- Data-Driven Impact
- Designing Experiments for Impact
- Digital Marketing
- The Founder’s Right Hand
- Marketing for Measurable Change
- Product Management
- Public Policy Lab: Financial Challenges Facing US Cities
- Public Policy Lab: Homelessness in California
- Lab Features
- Curricular Integration
- View From The Top
- Formation of New Ventures
- Managing Growing Enterprises
- Startup Garage
- Explore Beyond the Classroom
- Stanford Venture Studio
- Summer Program
- Workshops & Events
- The Five Lenses of Entrepreneurship
- Leadership Labs
- Executive Challenge
- Arbuckle Leadership Fellows Program
- Selection Process
- Training Schedule
- Time Commitment
- Learning Expectations
- Post-Training Opportunities
- Who Should Apply
- Introductory T-Groups
- Leadership for Society Program
- Certificate
- 2024 Awardees
- 2023 Awardees
- 2022 Awardees
- 2021 Awardees
- 2020 Awardees
- 2019 Awardees
- 2018 Awardees
- Social Management Immersion Fund
- Stanford Impact Founder Fellowships
- Stanford Impact Leader Prizes
- Social Entrepreneurship
- Stanford GSB Impact Fund
- Economic Development
- Energy & Environment
- Stanford GSB Residences
- Environmental Leadership
- Stanford GSB Artwork
- A Closer Look
- California & the Bay Area
- Voices of Stanford GSB
- Business & Beneficial Technology
- Business & Sustainability
- Business & Free Markets
- Business, Government, and Society Forum
- Get Involved
- Second Year
- Global Experiences
- JD/MBA Joint Degree
- MA Education/MBA Joint Degree
- MD/MBA Dual Degree
- MPP/MBA Joint Degree
- MS Computer Science/MBA Joint Degree
- MS Electrical Engineering/MBA Joint Degree
- MS Environment and Resources (E-IPER)/MBA Joint Degree
- Academic Calendar
- Clubs & Activities
- LGBTQ+ Students
- Military Veterans
- Minorities & People of Color
- Partners & Families
- Students with Disabilities
- Student Support
- Residential Life
- Student Voices
- MBA Alumni Voices
- A Week in the Life
- Career Support
- Employment Outcomes
- Cost of Attendance
- Knight-Hennessy Scholars Program
- Yellow Ribbon Program
- BOLD Fellows Fund
- Application Process
- Loan Forgiveness
- Contact the Financial Aid Office
- Evaluation Criteria
- GMAT & GRE
- English Language Proficiency
- Personal Information, Activities & Awards
- Professional Experience
- Letters of Recommendation
- Optional Short Answer Questions
- Application Fee
- Reapplication
- Deferred Enrollment
- Joint & Dual Degrees
- Entering Class Profile
- Event Schedule
- Ambassadors
- New & Noteworthy
- Ask a Question
- See Why Stanford MSx
- Is MSx Right for You?
- MSx Stories
- Leadership Development
- How You Will Learn
- Admission Events
- Personal Information
- GMAT, GRE & EA
- English Proficiency Tests
- Career Change
- Career Advancement
- Career Support and Resources
- Daycare, Schools & Camps
- U.S. Citizens and Permanent Residents
- Requirements
- Requirements: Behavioral
- Requirements: Quantitative
- Requirements: Macro
- Requirements: Micro
- Annual Evaluations
- Field Examination
- Research Activities
- Research Papers
- Dissertation
- Oral Examination
- Current Students
- Education & CV
- International Applicants
- Statement of Purpose
- Reapplicants
- Application Fee Waiver
- Deadline & Decisions
- Job Market Candidates
- Academic Placements
- Stay in Touch
- Faculty Mentors
- Current Fellows
- Standard Track
- Fellowship & Benefits
- Group Enrollment
- Program Formats
- Developing a Program
- Diversity & Inclusion
- Strategic Transformation
- Program Experience
- Contact Client Services
- Campus Experience
- Live Online Experience
- Silicon Valley & Bay Area
- Digital Credentials
- Faculty Spotlights
- Participant Spotlights
- Eligibility
- International Participants
- Stanford Ignite
- Frequently Asked Questions
- Operations, Information & Technology
- Organizational Behavior
- Political Economy
- Classical Liberalism
- The Eddie Lunch
- Accounting Summer Camp
- California Econometrics Conference
- California Quantitative Marketing PhD Conference
- California School Conference
- China India Insights Conference
- Homo economicus, Evolving
- Political Economics (2023–24)
- Scaling Geologic Storage of CO2 (2023–24)
- A Resilient Pacific: Building Connections, Envisioning Solutions
- Adaptation and Innovation
- Changing Climate
- Civil Society
- Climate Impact Summit
- Climate Science
- Corporate Carbon Disclosures
- Earth’s Seafloor
- Environmental Justice
- Operations and Information Technology
- Organizations
- Sustainability Reporting and Control
- Taking the Pulse of the Planet
- Urban Infrastructure
- Watershed Restoration
- Junior Faculty Workshop on Financial Regulation and Banking
- Ken Singleton Celebration
- Marketing Camp
- Quantitative Marketing PhD Alumni Conference
- Presentations
- Theory and Inference in Accounting Research
- Stanford Closer Look Series
- Quick Guides
- Core Concepts
- Journal Articles
- Glossary of Terms
- Faculty & Staff
- Subscribe to Corporate Governance Emails
- Researchers & Students
- Research Approach
- Charitable Giving
- Financial Health
- Government Services
- Workers & Careers
- Short Course
- Adaptive & Iterative Experimentation
- Incentive Design
- Social Sciences & Behavioral Nudges
- Bandit Experiment Application
- Conferences & Events
- Reading Materials
- Energy Entrepreneurship
- Faculty & Affiliates
- SOLE Report
- Responsible Supply Chains
- Current Study Usage
- Pre-Registration Information
- Participate in a Study
- Founding Donors
- Program Contacts
- Location Information
- Participant Profile
- Network Membership
- Program Impact
- Collaborators
- Entrepreneur Profiles
- Company Spotlights
- Seed Transformation Network
- Responsibilities
- Current Coaches
- How to Apply
- Meet the Consultants
- Meet the Interns
- Intern Profiles
- Collaborate
- Research Library
- News & Insights
- Databases & Datasets
- Research Guides
- Consultations
- Research Workshops
- Career Research
- Research Data Services
- Course Reserves
- Course Research Guides
- Material Loan Periods
- Fines & Other Charges
- Document Delivery
- Interlibrary Loan
- Equipment Checkout
- Print & Scan
- MBA & MSx Students
- PhD Students
- Other Stanford Students
- Faculty Assistants
- Research Assistants
- Stanford GSB Alumni
- Telling Our Story
- Staff Directory
- Site Registration
- Alumni Directory
- Alumni Email
- Privacy Settings & My Profile
- Success Stories
- The Story of Circles
- Support Women’s Circles
- Stanford Women on Boards Initiative
- Alumnae Spotlights
- Insights & Research
- Industry & Professional
- Entrepreneurial Commitment Group
- Recent Alumni
- Half-Century Club
- Fall Reunions
- Spring Reunions
- MBA 25th Reunion
- Half-Century Club Reunion
- Faculty Lectures
- Ernest C. Arbuckle Award
- Alison Elliott Exceptional Achievement Award
- ENCORE Award
- Excellence in Leadership Award
- John W. Gardner Volunteer Leadership Award
- Robert K. Jaedicke Faculty Award
- Jack McDonald Military Service Appreciation Award
- Jerry I. Porras Latino Leadership Award
- Tapestry Award
- Student & Alumni Events
- Executive Recruiters
- Interviewing
- Land the Perfect Job with LinkedIn
- Negotiating
- Elevator Pitch
- Email Best Practices
- Resumes & Cover Letters
- Self-Assessment
- Whitney Birdwell Ball
- Margaret Brooks
- Bryn Panee Burkhart
- Margaret Chan
- Ricki Frankel
- Peter Gandolfo
- Cindy W. Greig
- Natalie Guillen
- Carly Janson
- Sloan Klein
- Sherri Appel Lassila
- Stuart Meyer
- Tanisha Parrish
- Virginia Roberson
- Philippe Taieb
- Michael Takagawa
- Terra Winston
- Johanna Wise
- Debbie Wolter
- Rebecca Zucker
- Complimentary Coaching
- Changing Careers
- Work-Life Integration
- Career Breaks
- Flexible Work
- Encore Careers
- Join a Board
- D&B Hoovers
- Data Axle (ReferenceUSA)
- EBSCO Business Source
- Global Newsstream
- Market Share Reporter
- ProQuest One Business
- RKMA Market Research Handbook Series
- Student Clubs
- Entrepreneurial Students
- Stanford GSB Trust
- Alumni Community
- How to Volunteer
- Springboard Sessions
- Consulting Projects
- 2020 – 2029
- 2010 – 2019
- 2000 – 2009
- 1990 – 1999
- 1980 – 1989
- 1970 – 1979
- 1960 – 1969
- 1950 – 1959
- 1940 – 1949
- Service Areas
- ACT History
- ACT Awards Celebration
- ACT Governance Structure
- Building Leadership for ACT
- Individual Leadership Positions
- Leadership Role Overview
- Purpose of the ACT Management Board
- Contact ACT
- Business & Nonprofit Communities
- Reunion Volunteers
- Ways to Give
- Fiscal Year Report
- Business School Fund Leadership Council
- Planned Giving Options
- Planned Giving Benefits
- Planned Gifts and Reunions
- Legacy Partners
- Giving News & Stories
- Giving Deadlines
- Development Staff
- Submit Class Notes
- Class Secretaries
- Board of Directors
- Health Care
- Sustainability
- Class Takeaways
- All Else Equal: Making Better Decisions
- If/Then: Business, Leadership, Society
- Grit & Growth
- Think Fast, Talk Smart
- Spring 2022
- Spring 2021
- Autumn 2020
- Summer 2020
- Winter 2020
- In the Media
- For Journalists
- DCI Fellows
- Other Auditors
- Academic Calendar & Deadlines
- Course Materials
- Entrepreneurial Resources
- Campus Drive Grove
- Campus Drive Lawn
- CEMEX Auditorium
- King Community Court
- Seawell Family Boardroom
- Stanford GSB Bowl
- Stanford Investors Common
- Town Square
- Vidalakis Courtyard
- Vidalakis Dining Hall
- Catering Services
- Policies & Guidelines
- Reservations
- Contact Faculty Recruiting
- Lecturer Positions
- Postdoctoral Positions
- Accommodations
- CMC-Managed Interviews
- Recruiter-Managed Interviews
- Virtual Interviews
- Campus & Virtual
- Search for Candidates
- Think Globally
- Recruiting Calendar
- Recruiting Policies
- Full-Time Employment
- Summer Employment
- Entrepreneurial Summer Program
- Global Management Immersion Experience
- Social-Purpose Summer Internships
- Process Overview
- Project Types
- Client Eligibility Criteria
- Client Screening
- ACT Leadership
- Social Innovation & Nonprofit Management Resources
- Develop Your Organization’s Talent
- Centers & Initiatives
- Student Fellowships
Home Blog Presentation Ideas A Guide to Mastering Virtual Presentations
A Guide to Mastering Virtual Presentations

Virtual presentations are a new standard. With over 30+ billion presentations being created every day, traditional in-person presentations, which used to be the commonality, are more and more being adapted to a more frequent online presentation scenario.
Through the pandemic in 2020, the video conferencing platform Zoom had a participant increase of 2900% with a daily meeting participant figure of 350 million people in December of that year. Yet, either triggered by the lack of human interaction or technological barriers, the truth is that online presentations can still and easily feel daunting.
That doesn’t need to be the case, however! With online presentation templates for a solid base and specific tactics to keep remote audiences engaged, presenters can easily connect with people in a virtual setting for great presentation success.
This guide to virtual presentations provides a definition of virtual presentations, common examples, and instructions on how to best present online.
What’s a virtual presentation?
A virtual presentation is an event whereby a presenter or a group of people face an audience online to go over virtual material of common interest. In the best of scenarios, a great rendition of an online presentation is clear, meeting a specific purpose that is of its audience’s interest.
Examples of virtual presentations
At SlideModel, each of our presentation templates sets a valuable example of the kind of virtual presentation that works best for very particular settings. These go over topics in business, strategy presentations , marketing, and SWOT Analysis templates , to name a few. There are also different presentation themes to these on diverse virtual presentation templates; the latest to suit numerous needs.

How virtual presentations happen
Virtual presentations most commonly take place via web or video conferencing platforms. Though many tools exist to allow a presenter to meet an audience exclusively online, the most famous for this purpose are currently Zoom, as we described above, as much as Microsoft Teams , Google Meet, and Skype. Other virtual presentations can take advantage of video presentations , where the presenter records the presentation , save it as a video, and then stream it to the target audience using a video presentation platform.

In general, these platforms include a screen-sharing ability to let presenters display online presentation decks . And they’ve become a great go-to resource with an augmented work-from-home (WFH) model worldwide.
Different Types of Online Presentations
Internal virtual presentations (between colleagues).
We give these kinds of presentations to people within our organization. Whether it’s for the same department or team as ours or another stakeholder within our company, college, or any sort of official body with which we interact, internal presentations serve people whose interests and needs we can access first-hand via a common ground.
Events (conferences, discussion panels, TED talks)
More public than the first item, virtual presentations can also be part of large events, whether these are public or private. Take all sorts of online conferences or talks into account. We can go online to meet worldwide communities of diverse sorts and be invited to speak at a discussion panel or conference, for example, making our presence visible to multiple computer users or over a single live broadcast on a large screen in an auditorium, for instance.
Sales presentations with prospects
At times, pitches need to happen on-screen with potential prospects who give us a certain allotted timeframe in their schedules for us to touch base on our product or offer. Virtual sales pitch is another method to use.
Training or educational online presentations
Another type of online presentations can be delivered for training presentations . Those can happen for internal and even external teams or as part of an educational program at different institutions.
When we’re seeking to build talent up with new skills, our presentations require a lot of clarity with specific instructions, workflows, examples, charts, videos, and as many interactive or information-specific tools as possible.
But how do we present online events like the above?
How to Prepare for Virtual Presentations
Here are a few tips on how to best prepare for virtual presentations. We’ve made sure to include these steps as being well-prepared for an online meeting can significantly improve your road to success.
As usual, do your research before putting a single slide together. Reading up on what you will talk about to an audience can set an enormous difference between the knowledge you bring to a presentation and that of anyone else in the same room with you. Chances are that people listening to you as a presenter are very invested in your topic. As such, they can come from diverse backgrounds, and truly have a natural interest in what you have to say. Be valuable to your audience with high-quality content. For that, seek what interests them, how they respond to similar material, and the best ways in which you can engage them.
Putting material together
Then, work at designing great PowerPoint slides . Keep a balance between design and content, tailoring what you present with your branding or voice in competitive, slick design that also clearly exposes your expertise.

Consider your audience’s attention spans here. For that, spread content throughout several slides, if possible. Instead of packing each slide full of text or images, fill them with catchy titles, relevant sub-titles, meaningful text, and attention-grabbing visuals. Doing so will add dynamism and generate a more frequent visual change viewers are bound to appreciate.
Add the above visual flow especially if your audience will need to spend a long time on-screen to follow you. Quicker online presentations can, on the contrary, afford concise and to-the-point material over the shortest amount of slides you can muster.
Preparing your script
You may have all the know-how in the world on a given topic, company, subject of study, a product, or whatever is getting you to a virtual presentation need. Yet, an outline of ideas, a sequence of thoughts, and the most important areas of your presentation are all valuable tools to ensure success as you present.
Write your thoughts out. Think of the sentences you’re verbalizing, how you’re phrasing your communications, and the order in which these will be presented. Slides don’t make up for your verbal communication. That vocal area needs preparation, too.
Write an outline, jot down pointers, and even prepare an essay, if you must. However you feel most comfortable, a script in any form is necessary for a clear rendition of your ideas in front of an audience, whether that happens virtually or in person.
While you’re at it, include attention-grabbers as you prepare what you’ll say. These can be as easy as saying: “Look over to our graph at the bottom right”, for example, inviting people to actually connect to what you’re presenting. These tricks are especially needed during an online presentation given the potential audiences have to be distracted via so many other means that are available on their computer, tablet, or cellphone.
Practicing in front of an audience
Quite succinctly, peer feedback can do wonders for your virtual presentations. Gather whoever will connect with you to get their valuable insight on what’s coming through from your efforts.
Sit back without judgment to listen to what business partners, friends, and even family have to say about your work.
Recording a demo
Tied to above, record that session. You can use it as your demo.
Pushing you to be fully ready for a practice run will ensure you have thought about everything that matters for your final presentation. It will also add a level of security that can give you a more successful edge in the end.
This practice might sound tedious, but it can also help your team, for example, if you bring people on board to your demo before you launch a product, face a client, present before a different department, face your teacher, and so much more!
Checking your online tools
Because online presentations essentially depend on technological tools, much more so than in any other kind of presentation setting, take the time to check everything works before you get started.
Check your invitation links, log in to your meeting platform, open up relevant files, click on the presentation sharing icon, and make sure you’ve got all the privileges you need to perform any action you intend on making. Test your audio, try your mic and speakers, and hit the record button as a trial…do it all!
A demo, practice, and even setting 30 minutes ahead of your presentation can be golden for you to troubleshoot any unexpected technological failures. Go through your required steps one by one to make sure everything works!
Presenters are muted quite commonly and cannot get their volume to function, their cameras have stopped working, or they simply can’t share their screen. While no one will generally count that against anyone if the delays aren’t meaningful, this kind of setback can easily signal a lack of preparation. Because many issues can get in the way of a successful and timely virtual meeting, prepare for those challenges ahead of time.
Concentration
Once your checklist up to here is done, remember to take some time for yourself. Seek your focus. However you concentrate best, find that mental spot where you can truly be attuned to your thoughts and the way you speak. Release any heavy emotions, such as anger, fear, anxiety, or stress. And seek to be balanced within your own self. Even three deep breaths can do the trick if time is pressing, but never forget to start presenting until you’re at your best concentration level.
Putting yourself out there
Then go for it! Hit that record or live button, let people in your waiting room into your meeting area, say hi to anyone present, or let people know if you’re expecting anyone or waiting for someone for a few minutes. Become the host and take over as a leader, which is ultimately what presentations are about; for a specific period, all attention will be on you. Take your space, put yourself out there, and do your best.
Establishing conversation
Virtual presentations don’t end when you’re done presenting your slides. Whenever possible, open up the space for the audience to give you feedback, ask questions, and engage in conversation with you. You can include a question and answer (Q&A) session or display frequently asked questions as a means of addressing commonly unclear areas. Also, leave room to address whatever comments come up via chat.
By the way, just as a pointer to get your next presentation rolling, set the stage at the beginning of your online presentation in terms of when and how you’d like your audience to ask questions. Will everyone be able to stop you as you’re presenting to clear any items that come up? Or would you rather leave all questions for last?
Commonly, addressing questions via chat or at the end of the session keeps your attendees’ focus under better control. Remember you’re directing people’s attention every time you present. This works just like a maestro would command an orchestra. Make the best of your expertise and knowledge to wow your audience with a unique presentation that gets people talking.
Conclusions
Virtual meetings aren’t going anywhere. If anything, the use of online tools to group on a given topic is more and more common. As work-from-home leniency becomes widespread after COVID-19, especially, we can heavily rely on virtual presentations being here to stay.
Consider using slide deck templates to help your slide quality. Templates are a great base for design as much as content. With industry or topic-specific material, templates are a great guide that can also accelerate how you create and share content in a high-paced environment.
Like this article? Please share
Business PowerPoint Templates, Business Presentations, Communication Skills, Presentation Skills, Presentations, Verbal Communication, Virtual Presentations Filed under Presentation Ideas
Related Articles

Filed under Presentation Ideas • August 29th, 2024
How to Make a Presentation Longer: 7 Strategies to Master
Extend your talk in style. Join us to discover how to make a presentation longer while providing a high-end experience to your audience.

Filed under Presentation Ideas • August 22nd, 2024
How to Write a Presentation Script
The script of a speech is a vital aspect for a presentation’s success. Join us here to learn the process of writing a presentation script.

Filed under Google Slides Tutorials • August 14th, 2024
How To Change Language in Google Slides
In this article, we explain step-by-step how to change language in Google Slides via interface language and proofing language options. Work in foreign languages with confidence by mastering these settings.
Leave a Reply

How To Ace Your Virtual Presentation: Our Top 10 Tips
Table of contents, what is a virtual presentation.
A virtual presentation is a demonstration, lecture, informational session or speech meant to inform, persuade, motivate, build goodwill , or present a new concept through a digital medium such as a web video conferencing software where the host, presenter and attendees are convening remotely.
Virtual presentations have gained popularity over the last decade due to the advancement of video web conferencing software such as Zoom and Google Meets as well as the convenience virtual presentations have afforded us. Virtual presentations have also helped break down challenges experienced in different fields of work and study.
How Are Virtual Presentations Different From Regular Presentations?
On the surface, it might seem that the only difference between a virtual, online presentation and an in-person presentation is the method in which it is delivered.
In reality, however, the two require different approaches to keep viewers engaged in the presentation. Here are two major differences between virtual and regular, in-person presentations you should consider when deciding if your next meeting should be held online or in-person:
Audience Members – Is The Audience Engaged?
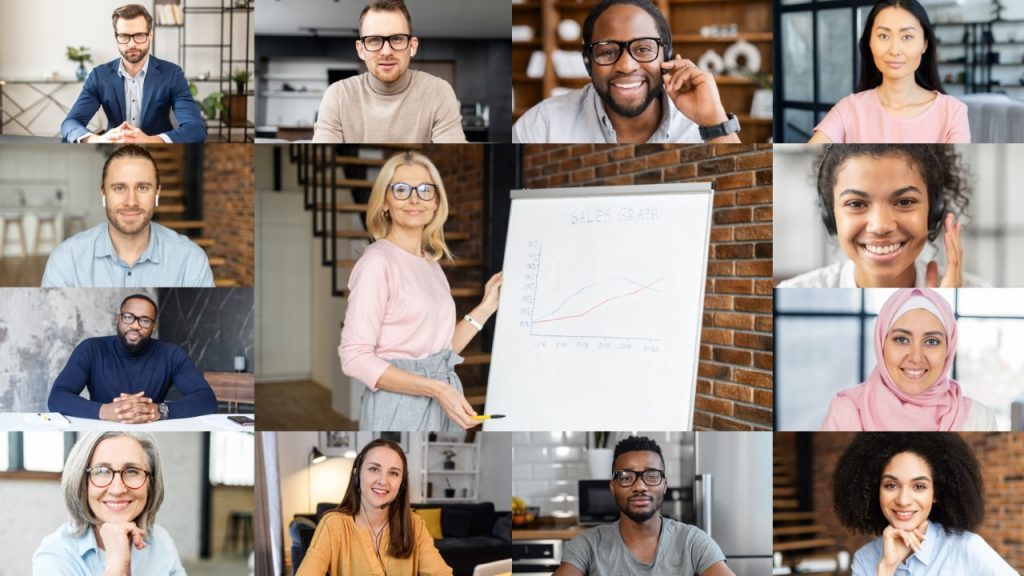
Participants viewing a virtual presentation are far more easily distracted than a typical meeting participant would be when viewing the content in the same room as the presenter. With in-office presentations, participants are typically in the conference room, which is a controlled environment with fewer distractions competing for attention, making it easier to pay attention to what the speaker is saying.
Self-surveillance is also less prominent in a virtual meeting rather than in a physical meeting. When you’re in a room with other individuals, you subconsciously start to self-regulate your behaviour thinking others are watching you. For example, you will not find yourself looking at your phone and you will maintain eye contact with the speaker.
With virtual presentations, on the other hand, the attendee has the ability to turn off their video and microphone allowing them to easily switch their attention to other distractions like their phone or carry on side conversation without anyone else ever knowing.
Scalability & Flexibility
Unlike an in-person presentation where the host, presenter and attendees are physically present at a singular location in the real world, virtual presentations allow for greater scalability which is not bound by the physical environment they are held in.
An in-person meeting would have you bound to the limitations of the room or venue space and the flexibility of other people to attend the presentation at a singular location. On the other hand, a virtual presentation allows you to present to more people at the same time, aided by group video conferencing services, which allows for hundreds of participants per meeting. With a virtual presentation, you are not restricted to the physical capacity of a venue space or the challenge of traveling distances for people.
Either virtual or in person you need a visual presentation that captures the attention of your audience before you tell your story.
Here's One We Did For SalesForce
When the most dynamic CRM sales tool in the industry reaches out for help, we couldn’t resist joining forces. We worked with their team to develop a concept that aligned with their branding and allowed their “Sales Force” to share their value proposition with potential customers in an engaging way.

Why Are Virtual Presentations Important?
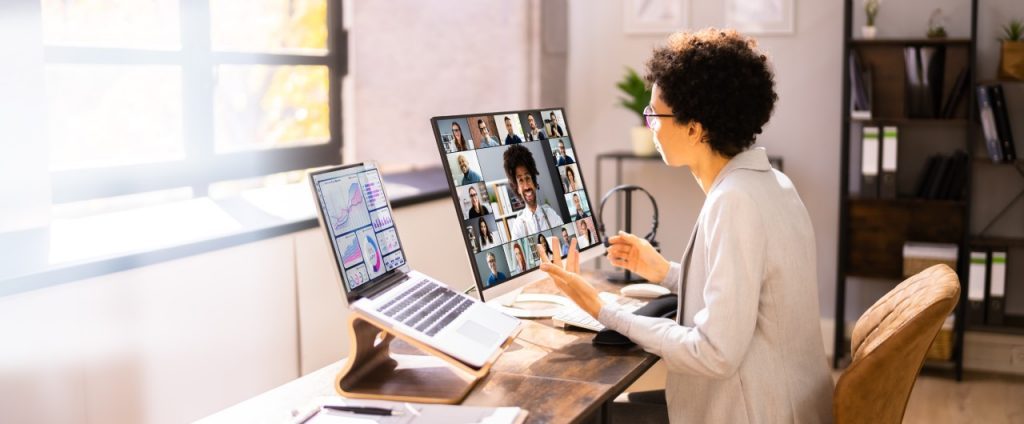
Virtual presentations are important because they help break down barriers when it comes to bridging time zones, connecting remote regions and keeping one another safe as we have recently seen with COVID-19.
Remote teams working in space or up north in remote regions are able to share their research and findings far more quickly and easily by being able to connect with other researchers around the world and discuss in real-time. Although it may seem like this could have been done with phone calls, fax machines or even videos, virtual presentations allow for a consolidated, streamlined process that allows for spur-of-the-moment conversations with multiple people in a live presentation format.
As globalization continues to impact our everyday lives, virtual presentations are another way we are connecting with one another around the world. With remote work on the rise , learning about virtual presentations and the nuances that come with them is an important skill to know as more companies, government agencies and cultures adopt virtual presentations and communication.
How Do You Create A Virtual Presentation?
With any other project you decide to take on, to make it excellent, knowing where to start and setting up a good foundation is key to its success. The same applies to virtual presentations. If you don’t have a solid plan in place or create a solid foundation on which to build your presentation upon, your presentation won’t be as successful as it could be.

We’ve put together our top four virtual presentation tips to bring your virtual presentation to life.
1) Start with your content
First, you need to start with your content and understand what message you want to share with your audience. You need to fully understand the topic and content at hand so you’re confident in your delivery.
Start by asking yourself some questions.
- What are the key takeaways you want everyone to leave with?
- What is the purpose of sharing this content?
- Is this content relevant?
- What questions might the audience have and do I know the answer to those questions
It might help to create a story around your topic with a beginning, middle and end to help guide you and your audience through the content.
2) Think about your slides
You want your slides to be engaging. Without engaging slides, you’ll lose the interest of your audience. Remember to keep slides colorful. Use an image or a graphic to help tell the story of the slide. Don’t go overboard though. Keep it simple and follow a 1:1 ratio. One image per slide.
3) Focus on your audience
Throughout your career, you’ll be presenting material to different audiences. Not every audience is the same. For younger audiences, you’ll want to use more visuals and use more vocal energy to keep the audience’s attention. For an older demographic, you might want to keep things more succinct, to the point and talk at a slower pace. It’s one thing to know the content and create a great presentation but it’s useless if you’re not sympathetic to how your audience gathers information.
4) Be dynamic
Keep the attention of your audience by being dynamic and not static. If you’re able to present with a webcam, then do so. Take advantage of as many tools and features as the video web conferencing software you decide to use will allow. For example, some software allows you to have the audience interact with your screen and slides. Depending on the content you’re delivering, you can even have the attendees break out into smaller groups. This will keep the presentation lively, unique and encourage audience participation. Ultimately, you want to keep it fun.
Get inspired with slide ideas from our portfolio
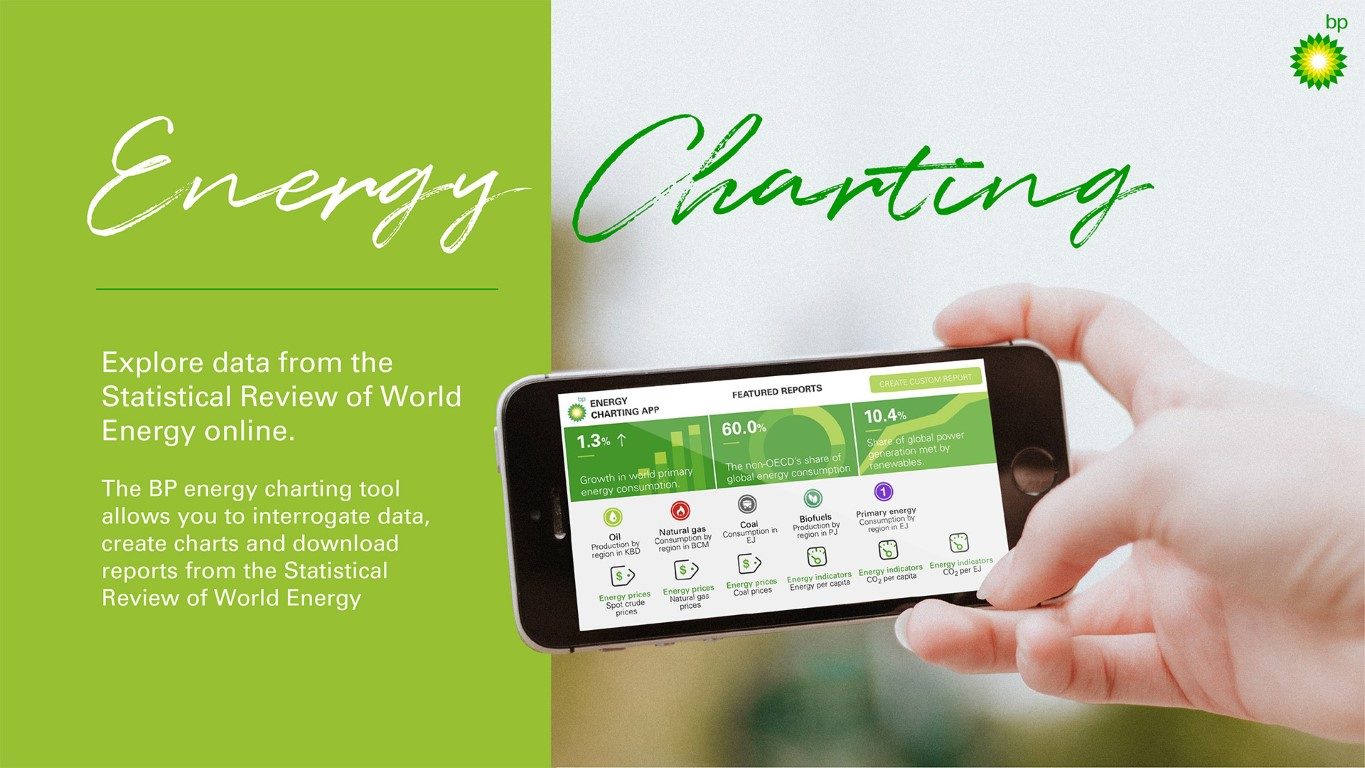
Our Top 10 Best Virtual Presentation Tips

Before you deliver your next virtual presentation , be sure to review these ten tips to help you prepare.
1) Proper Webcam & Lighting
First, check your webcam and lighting. Before you present, turn on your webcam and make sure you’re visible. Even if you think you have sufficient lighting, it’s always best to double-check as some webcams aren’t calibrated correctly. If you’re using a ring light, it may appear like a harsh, blue light is being used. Use this time to also check your microphone and audio source. You’ll be able to check the sound quality and ensure the audio pick-up levels are correct.
2) Familiarize Yourself With The Technology
If you’re not used to presenting virtually or you’re using new software, try practicing your delivery with the technology you’ll be using. If you run into any technical issues, you’ll be able to resolve them beforehand.
3) Check Internet Connection
This is absolutely critical . A virtual meeting or presentation is only possible with an internet connection. If you don’t have a proper internet connection, you won’t have a presentation. It’s also a good idea to practice presenting with all the technology you’ll be using as more software usage requires more internet bandwidth. If you plan on presenting with your webcam on, test your internet connection with your webcam on so you have an accurate measurement.
4) Talk To The Camera
When you’re delivering your message, make sure you keep eye contact with the camera . This will allow the audience who is watching your presentation to feel more connected and engaged. If you’re simply reading from a screen, it makes the presentation feel inauthentic, unpolished and it makes it seem like you’re not confident in the content you’re presenting.

5) Present As You Would In-Person
If you have the ability to stand up while presenting, you should . Standing is beneficial because it allows your airways to be fully open. While you’re sitting, your core is typically tight and you might find yourself hunched over. This will restrict your diaphragm from moving to its fullest potential. If you stand, you’ll have a much clearer voice when speaking.
6) Use Body Language
Keep your presentation dynamic. Your body is a communication tool. Use hand motions to emphasize key points. Use facial expressions to deliver emotion . The combination of body language with your words will help connect the audience to your message on a much deeper level.
7) Engage Your Audience Members
Keep your audience engaged and allow them to participate. Some ways you can keep your audience engaged is by using polling software to ask the audience questions. You can host a Q&A at the end of your meeting , or you can have them play games like Kahoot! to win prizes.
8) Have A Moderator
Having a moderator helps you stay focused. A moderator can help monitor the chat and gauge audience engagement. If you’re conducting a Q&A session, depending on the software you use, a moderator can help filter questions that might be inappropriate. They will screen questions before they are made public to the rest of your audience.
9) Use Evaluation Tools & Learn
This is a tip not many presenters take advantage of that will help you stand out amongst the rest and will make your next presentation even better. At the end of your presentation, consider sending out a poll. Ask for feedback from your audience to see how well you did . You might want to ask their opinion on the visuals, see what information they retained or see how you presented as a whole. If done correctly, for your next virtual presentation, you’ll know if you need to slow down if you’re a fast talker or if you need to add more visuals.
10) Be Yourself
The most important tip of them all is to be yourself . When you’re yourself, you’ll have fun. Presenting and everything will appear natural.
Are You In Need Of A Custom Presentation? We Can Help
Now it’s about you! Are you in need of a fresh, engaging presentation that captures your audiences attention? Whether you need a clean up, a re-design or a completely custom build we have you covered. You can find our presentation packages and pricing options here . Want to speak to a geek, click the button below.
Author: Ryan
Related posts.

FREE PROFESSIONAL RESOURCES DELIVERED TO YOUR INBOX.
Subscribe for free tips, resources, templates, ideas and more from our professional team of presentation designers.
Unsupported browser
This site was designed for modern browsers and tested with Internet Explorer version 10 and later.
It may not look or work correctly on your browser.
- Presentations
How to Create & Present a PowerPoint Presentation Online
More than ever, it's difficult to gather everyone in a single room for a presentation. Instead, presentations take place online and over virtual meetings.
I'll bet you're asking yourself, "how do I present a PowerPoint presentation online?"

How do you make Microsoft PowerPoint presentations online successful? It's a combination of design guidelines and tech tips, and we've put those together for you.
If you want to see the best way to share PowerPoint presentations online , you're in the right place. This tutorial will help you master PowerPoint online presentation mode. Let's start learning how to show a PowerPoint presentation online.
Tips to Create the Best Online PowerPoint Presentations
Aren't all PowerPoints the same? Without reservation, I'd say "no." Tailor your presentation to how and where you'll present it to the audience.
If you're learning how to present a PowerPoint online, consider the specifics. The best way to share PowerPoint presentations online is to consider the differences in how your audience sees the content.
Let's look at three key design tips that help you learn how to show a PowerPoint presentation online:
1. Simplify Your Slides
It's always important to create readable slides. But as you create presentations for the online world, it's more important than ever to simplify slides to battle distractions.

When you give a presentation online, you're competing for attention. Viewers have many monitors, distractions in their home or office, and other tasks to finish. That means that cluttered slides quickly fall to the bottom of the viewer's priorities.
Remember, as you learn how to show a presentation online: slim down your slides . Less content means less to think about for your viewers. Let your slides support your speaking points, not the other way around.
2. More Graphics, Less Text
Here's the thing. If you're going to ask the audience to hold time to join you for virtual PowerPoint presentations, you've got to give them a reason to show up. If your presentation is full of text, your audience might wish you had sent an email instead.
That's why the best way to share PowerPoint presentations online is to make them visual. Use lots of charts, graphs, and infographics to make it worth seeing the presentation live. Use your speaking points to add analysis and background information.

Actively search for opportunities to convert text-heavy slides to more graphic versions. It's the best way to create an online presentation that holds attention.
Learn more about infographics that work well for online presentations in our tutorial below:
3. Send a Pre-Read Version
If you're searching for the best way to share PowerPoint presentations online, you might have noticed that more people are working remotely. That means that we're working on different schedules, reviewing the content on our own time.
That's why it helps to send a pre-read, a copy of the presentation before your virtual PowerPoint presentations. Before you enter PowerPoint online presentation mode, send a copy for your audience to review.

When you send a pre-read, there are many advantages to help you make your Microsoft PowerPoint presentations online:
- Having already seen the content, your audience is more attuned to your speaking points versus the slide visuals.
- The audience will come prepared with questions, increasing engagement.
- There's a copy to keep for future reference, helping you to reduce follow-up questions.
A great way to send your file before you make your Microsoft PowerPoint presentation online is to create a PDF. Learn how to do that in this tutorial:

The Best Way to Share PowerPoint Presentations Online
Now that you know the tips for successful slide designs, you might wonder, "how do I present a PowerPoint presentation online?" The rapidly growing world of remote work means that many of us are searching for the best way to share PowerPoint presentations online.
Let's tackle how to use PowerPoint's features for virtual PowerPoint presentations:
1. Create an Office.com Account
If you found this tutorial by asking, "how do you create an online presentation?" then there's a secret you're sure to appreciate. The process of sharing virtual PowerPoint presentations starts by creating an account on Office.com .

When you create an Office.com account, you unlock some advantages. One is that you've got access to the free online editions of all the Office apps, including PowerPoint.
You'll also get free OneDrive storage, which is key to sharing your presentation online. To create presentations online, start with creating an account so that you can save your PPTX file online.
2. Save Your Presentation to OneDrive
At this point, your path to creating the best online PowerPoint presentation depends on whether you've already created a presentation. Here's how to move forward:
- If you already started a PowerPoint presentation, sign into your new Office.com account in the PowerPoint app. Save your presentation to OneDrive.
- If you haven't started a PowerPoint presentation, create a new one in PowerPoint Online. The presentation will automatically save to OneDrive.
If you started to create your presentation on the desktop version of PowerPoint, let's save it to OneDrive. It's Microsoft's cloud storage service. It's also the best place to save a PowerPoint presentation to share online.

If you created your presentation in PowerPoint online, your presentation is already stored in OneDrive. It's already available to share.
To learn more about PowerPoint Online, make sure to check out our tutorial:

3. Launch the Present Live Option
Now that your presentation is uploaded let's use the Present Live feature. In your web browser, jump over to PowerPoint.com , a fast shortcut to the PowerPoint's online version. If you're not already logged in, enter the same Office credentials that you set up earlier.
You'll see a list of PowerPoint presentations saved to your OneDrive. Double-click on your desired presentation to open it.

Now, browse to the Slide Show menu. Click on Present Live to kick off your presentation.

The first time you use this feature, you might be asked to set a few preferences. Make sure to select your preferred microphone for audio.
4. Send the Presentation Link
Believe it or not, you're already ready to go live. Send the link that PowerPoint Online gives you. Your audience is added to your live presentation.
As you can see below, there's a useful starting screen that includes a QR code you can easily send. You'll see the number of attendees that have joined before you go live.

To set your audio options, use the Present Live > Audio Settings drop-down. Make sure you're using the best available microphone for top quality audio.

That's it! You're ready to give your presentation online, no other tools or apps needed. Anyone who joins the link will see the active slide, plus a voiceover (and a neat transcription office) as you give your presentation.
How Do I Present a PowerPoint Presentation Online With Zoom?
Maybe your organization has recently started to use Zoom. It's one of the most popular ways to host online meetings. And it's rapidly finding its way into many companies. It's a great way to host an online call, complete with audio, and share your presentation.
One of the best online PowerPoint presentation setups combines the app with Zoom. See our guide to using the two for a PowerPoint online presentation mode setup below:

The Best Source for Designs to Create Presentations Online
Throughout this tutorial, we've talked about techniques that have helped you learn how to present a PowerPoint online. You've got the tips and tricks to help you succeed with virtual PowerPoint presentations.
But what about another technique that helps you create the best online PowerPoint presentation? The best way to succeed is to use a great template that works well in PowerPoint online presentation mode .
Envato Elements is an all-you-can-download option with the best templates that show you how to show a PowerPoint presentation online with style. One subscription unlocks everything.

If you're still wondering how to show a PowerPoint presentation online that's professional, it helps to have these designs. It's the best way to level up your design without learning graphic design all on your own.
Let's look at three of the best templates (out of the thousands included) for virtual PowerPoint presentations:
1. Social Media Trends - PowerPoint Template

The social media landscape is always changing. Your audience is sure to appreciate a presentation that keeps them up to speed on the trends that influence the leading social platforms. Maybe you'll even help your audience answer "how do I present a PowerPoint presentation online?" with the latest social data help.
2. Infographic Timeline PowerPoint Template

Infographics bring together two powerful presentation tools: information and graphics . The best way to share PowerPoint presentations online is to lean on these types of illustrations. With the help of this template, you'll have no shortage of creative ways to present novel ideas with ease.
3. Cobalt Business PowerPoint Template

Business templates are popular options for the best online PowerPoint presentations. Cobalt is perfect to create presentations online that feel polished and professional. You've got the charts, graphs, and layouts that are sure to help you give your best presentation yet.
With Elements, you never have to worry about learning to create presentations online from scratch. You start with a pre-built design and leverage those assets to your advantage.
Another Source for Templates For Virtual PowerPoint Presentations
You've already seen Envato Elements, a powerful platform to download unlimited templates. It's one of the best ways to share PowerPoint presentations online with great designs.
But maybe you don't need everything . In that case, you need a single impressive design for PowerPoint online presentation mode . Envato Market is the perfect choice for you.

On Envato Market, you've got plenty of designs to choose from. It keeps costs at a minimum thanks to the single purchase model. Grab a template and get started now.
If you've searched Envato Elements and GraphicRiver and you're still looking for the right template, here's an article with even more great templates to help you out:

You Learned How to Present a PowerPoint Online
Your presentation is meant to be seen. You might have started this tutorial wondering "how do you create an online presentation?" and by now, you've got the secrets to success.
A great reminder for your virtual PowerPoint presentation is to use the designs you saw in this article. Use those PowerPoint designs to create presentations online that have great designs.
Your presentation is meant to be seen. With the help of the PowerPoint online presentation mode, you're ready to do that today.

+1 512-347-9300
How to Give a Virtual Presentation: Tips, Challenges, and More
For many, virtual presentations are an acquired taste. But, with remote teams becoming increasingly popular—especially now due to the onset of the COVID-19 pandemic—virtual presentations are not only to be expected, but they are also rapidly becoming the norm in our day-to-day professional lives. In addition to helping colleagues stay aligned on major projects, virtual presentations are a useful sales tool that helps you improve your profit margins and are also a staple of customer or client engagements, whether in the form of quarterly business reviews, new feature introductions or providing regular reporting.
How Do Virtual Presentations Differ From Regular Presentations?
It’s tempting to think that the same rules that apply to in-person presentations would apply to virtual presentations as well. In reality, however, the two require different approaches to keep viewers engaged in the presentation. Here are two major differences between virtual and regular presentations:
Virtual presentations are competing with more distractions
Participants viewing a virtual presentation are far more easily distracted than a typical meeting participant would be when viewing the content in the same room as the presenter. With in-office presentations, participants are typically in the conference room, which is a controlled environment with fewer distractions competing for attention, making it easier to tune into body language and what the speaker is saying. With virtual presentations, the context is very different.
Often, viewers are on mute (video or audio), making it much more difficult for presenters to understand who is engaging with the content. At any moment attendees may be answering a phone call, checking email, browsing social media or simply multitasking due to lack of interest, to all of which the presenter would be none the wiser.
Virtual presentations offer greater scalability
Virtual presentations allow you to present to more people at the same time, aided by group video conferencing services such as Lifesize, which allow for hundreds of participants per meeting . To participate, all that meeting attendees need is a device with an internet connection, greatly simplifying logistics when compared to a traditional in-office presentation, which often requires making travel plans, blocking a few days to travel and booking a conference room. Even then, you can’t be sure that everyone will show up on the agreed date and time until the meeting begins.
While virtual presentations are convenient, that doesn’t necessarily make them easier for you or your audience members. We’ve all experienced the pains of failed virtual presentations plagued by poor audio or video quality or presenters who don’t feel fully comfortable navigating controls to share content. Additionally, when you’re not physically presenting to an audience face to face, you have to work that much harder to establish a connection and sustain their attention. Here’s how to do it.
4 Virtual Presentation Tips for Your Next Meeting
Great content, preparation and practice speaking in public are key factors for every presentation, but if you can’t keep your audience engaged by getting rid of all distractions, your presentation is likely to flop. Here are four presentation tips that will help you minimize distractions next time you’re in the meeting spotlight.
1. Keep it short
When presenting virtually, your audience has a near-infinite supply of distractions at their fingertips, from email to instant messaging to social media feeds. So if you’re doing a virtual presentation, keep it concise and straightforward. Even if you’re committed to a longer presentation like a webinar , staying focused and not meandering is critical.
The average attention span when listening to a presenter is between 5 and 10 minutes. Even elite, experienced speakers struggle to hold an audience’s attention for longer than 20 minutes. In order to avoid listener fatigue and hold the attention of the (virtual) room, you want to pack a punch in your presentation, condensing content to no more than five key points along with a succinct summary of the action you want the audience to take after the presentation.
One way to do this is by starting with the end in mind. For example, if you’re giving a presentation on how to be productive working from home , your goal may be to have the audience put the advice into practice and provide feedback on their experience. Having identified this, you will know the amount of information you need to provide that will lead them to take that specific action you want them to take.
2. Close out windows you don’t need
Before you share your screen, make sure you have the content you want to present already prepared. The first few moments of your presentation are critical to establishing a connection with the audience, and no one enjoys watching a speaker scramble nervously to find their presentation on a cluttered desktop or, worse, inadvertently sharing sensitive or personal information that may be displayed from another application.
Additionally, if you’re using the same presentation for different audiences, make sure you evaluate every slide to ensure it’s relevant and tailored to the room. Distracting your viewer by having to go through a bunch of generic slides that haven’t been tailored to their organization, job function or priorities makes you seem unprepared, giving the audience the perfect excuse to tune out what you have to say. Whenever you do this, you break the flow of your presentation and their willingness to stick around till you’re done.
3. Ask the audience to commit to a distraction-free meeting
Many remote companies have an unspoken rule: mute your mic if you’re not presenting. It’s easy for an ambulance passing by to throw a presentation off track, so before you start, ask participants to mute their mics until you’re ready for Q&A. Luckily, many video conferencing platforms allow meeting hosts to mute participants’ mics to better control the meeting experience. As an additional benefit, muting helps presenters hold the attention of meeting participants by establishing when it will be their turn to speak.
For fully remote and distributed teams, it’s also common to ask meeting participants to avoid multitasking and mute phones for the duration of the meeting. This creates a meeting environment that more closely resembles an in-office meeting with minimal distractions competing with the speaker for attention.
4. Test your equipment beforehand
If you’re reading this, you’ve likely participated in an online meeting where someone presented for several minutes without knowing that their microphone was muted or that their content wasn’t showing on the screen. It’s an uncomfortable experience for both the presenter and the audience and, luckily, very easy to avoid.
Before your next virtual presentation, make sure to test your mic, screen sharing and camera 5-10 minutes before you go live. This helps you identify what’s working and what isn’t and rectify it. This is also a great opportunity to check your lighting to ensure your video feed is clear and ready for prime time.
Besides, knowing that your tools are in good condition boosts your confidence because you’re sure they won’t interrupt your presentation.
How to Virtually Present on Lifesize
Lifesize is a high-definition, secure video conferencing solution for online meetings that helps you hold uninterrupted presentations and deliver an exceptional experience for meeting participants across different devices. Here are a few steps to help you use Lifesize for your next virtual presentation:
1. Have your presentation ready
Compelling visuals and copy make any presentation better. Don’t worry if your design chops are lacking; use content from your company’s website, blog or social media feeds.
Great copy helps back up your slides and persuades your audience to take action. You want to talk about the benefits of taking action, overcome objections and provide irresistible calls to action to make it easy for your audience to get involved.
For your most critical presentations, consider hiring a copywriting service to help you create compelling slides that leave a lasting impression in the minds of your audience so that when you ask them to take action, they’ll be ready to do so. Interactive presentation development tools like Visme also simplify the process of building unique, immersive content that will show great during meetings. The company also regularly publishes presentation best practices to help users avoid overly cluttered or text-heavy layouts.
2. Click “Present”
Once you’re ready with your presentation, join your Lifesize meeting from the desktop/web app, confirm that your attendees are present, then click on the “Share your screen” icon to start your presentation. You’ll then be prompted to select which display or application you want to share.
3. Share your slides or the entire screen
Once you’ve made your selection, click on the “Share” button to show your slides. Remember, you can’t share slides at the same time as another presenter, so make sure any other speakers have ended their presentation before you try to share your slides.
What to Do After the Presentation
Great news — you crushed the presentation. Now what do you do? The best presenters don’t stop once the meeting ends. After every presentation, take a few minutes to evaluate yourself, or ask colleagues for feedback, to see how well you did and whether you achieved your objective. In addition, here are a few ways to ensure the presentation translates to business impact.
1. Send out your recorded meeting link
Depending on the material, your audience might need to rewatch the meeting to help them get hold of crucial details in your presentation. Lifesize allows you to record and share your presentations so that once you’re done, all you need to do is share a link of the recording with your attendees for later reference. You can also use a video editor to stitch different videos together to use for added material in any future webinars, meetings or presentations.
2. Schedule a follow-up meeting if necessary
When is the appropriate time to reconvene and discuss progress? In a week? Two weeks? All great virtual meetings result in some type of action, so don’t wait to schedule and send a meeting invite for your next Lifesize call. Follow up meetings are great way to stay top of mind with customers, move projects forward or course correct if there is any misalignment concerning next steps.
Your next presentation won’t suck because of one thing: keeping your audience engaged. You’ve got excellent presentation skills and great content, but distractions are your biggest enemy.
By implementing the ideas we’ve discussed above, it’s possible to get rid of these distractions to help you focus on getting the most out of your presentations.
Virtual Presentation FAQ’s
How do you create a virtual presentation.
You’ll need some sort of visual medium to create a virtual presentation (such as PowerPoint) and a teleconferencing solution like Lifesize that allows you to share screens. With the visuals in place, you just have to come up with a speech or speaking plan to accompany your presentation.
How do you engage the audience in a virtual presentation?
To create an engaging virtual presentation, make sure that the presentation flows smoothly with no awkward pauses, and that you have a number of things to say for each slide or visual reference. From there, you have to speak in a lively and engaging manner, and ask the audience questions if possible to keep them engaged.
What are some of the challenges you need to consider when presenting in an online environment?
The wild card is technical difficulties: lag time, poor video/audio quality, or connectivity issues can ruin a presentation. If you have an integrated video conferencing solution in place, then the main challenge is keeping the audience’s attention (which can easily be lost).
Get stories like this in your inbox.

Improving the Video Conferencing Experience in the Era of Remote Work
In case you’ve been living under a rock for the past six months, it’s clear that remote work and distributed teams are here to stay, even after the pandemic recedes. While some workers will gradually find their way back to in-person (office or otherwise) workplace settings, this is just the on-ramp to the highway of working from anywhere for many others.
12 virtual presentation tips to get your audience’s attention

Delivering an effective virtual presentation is no easy task.
Whether it’s for pitching to potential clients or discussing project goals with your team, you’ll have to compete for your audience’s attention and ensure your message gets through.
In this article, we’ll cover the top 12 virtual presentation tips and best practices for your next virtual meeting. We’ll also look at some of the key benefits of virtual presentations.
This article contains:
(Click on the links below to jump to a specific section)
- Research your Audience Well in Advance
- Be Vigilant with Technical Checks
- Embrace the Use of Technology and Visual Aid Tools
- Start with an Agenda in Mind
- Reduce and Eliminate Distractions
- Stick to Short, Punchy Sentences
- Interact with your Audience
- Pace Yourself and Plan for Delays
- Incorporate Back-Up Systems
- Allot some time for Q&A Sessions
- Know When to Stop
- Reach Out for Feedback and Reflect
- 3 Useful Benefits of Virtual Presentations
Let’s begin!
12 practical tips for your next virtual presentation
Virtual presentations can be intimidating for someone just starting out with them.
But don’t worry.
Here are some practical tips and best practices to ace your next virtual presentation.
1. Research your audience well in advance
With virtual presentations, you need to do a little more research than you’d usually do. It’s best to know your audience and their expectations from the presentation.
For a webinar or similar events, you can create a registration page or an electronic submission form a week in advance.
Collect general information about who’s attending the event; ask questions about what they expect to gain from the meeting, or if they have any pressing questions.
If you’re giving an office presentation, you can set an agenda for the concepts you’ll be covering. For example, think about what your keynote will be.
Seek input from team members about your presentation structure and prioritize the action items that need to be addressed. If possible, send your meeting agenda in advance and have your managers/seniors glance through the key points.
2. Be vigilant with technical checks
You cannot control an unexpected power-cut or internet connectivity issue no matter how much you prepare. So, your best bet is to be super precise with technical checks.
Here are some things you should consider:
- Is your camera working? Can the audience see you clearly?
- Do you have a proper mic and speaker installed?
- Are you well-versed with the tools you’ll be using? For example, can you switch between google slides or enable screen sharing?
These are some questions you should ponder over.
Most importantly, make sure you have solutions for any last-minute technical glitches. Prepare to have a backup or appoint someone who can handle the IT.
3. Embrace the use of technology and visual aid tools
The entire concept of a virtual presentation is based on the premise of technology. So naturally, you want to make good use of as many tools as possible.
You can use Canva to create a Canva QR code , Microsoft Powerpoint, Google slides, etc., to create an interactive presentation .
You can also integrate your virtual meeting software with various tools for better audience engagement during the presentation. For example:
- Tools like Zoom , WebinarNinja, etc, let you conduct virtual polls and quizzes during video conferencing.
- You can also use a tool like Poll Everywhere to create word clouds in real-time.
- Online game tools like Kahoot are great for creating group quizzes.
- Zoom or ClickMeeting can be useful as a whiteboard tool .
Another advantage of being well-equipped with the right tools is having better control over your audience. Virtual presenter tools can help with audience engagement. You can also monitor any distractions and eliminate them.
For example, virtual presenters can mute an audience member due to disturbances or pin an important comment for everyone to see.
4. Start with an agenda in mind
In virtual meetings, if you do not start out with an agenda in mind, you’re setting yourself up for distractions.
A good rule of thumb is to prepare a chronological list of things to be achieved during the presentation. What’s the most important concept you need to cover? Take notes, and make sure that all your other points transition back to your main concept and flow with the structure.
Next, try to simplify your data points. Use visual imagery, gifs, videos, or animations to attract attention to the key points.
Define the outcomes of your presentation, and set a time limit for each goal. For example, if the schedule has four points in total, don’t spend more than 30 minutes on each.
5. Reduce and eliminate distractions
A remote audience is always multitasking between work, so there are bound to be some distractions.
You can brief your audience about these best practices to minimize distractions:
- Everyone stays on mute while the presenter is speaking.
- Instead of directly interrupting the host, people can ‘raise’ their hand on the virtual platform if they wish to speak.
- Request your audience members to limit any distraction on their end. This could be due to background noise, kids, pets, social media, or another family member.
Apart from this, make sure that you run technical checks and prepare for any possible problems. For example, close down all unnecessary tabs if you’ll be using screen sharing features.
On your part, your chats will probably be filled with queries, doubts, or suggestions while you’re interacting with the audience. Instead of getting side-tracked by these chats, it’s a good idea to let a colleague or co-host moderate them for you.
6. Stick to short, punchy sentences
When explaining concepts to a remote audience, you should always stick to shorter, more humorous sentences. That’s because most audiences often tune out after 10 minutes .
Especially in a remote work environment, you have to capture and re-capture your audience’s attention while talking. Shorter sentences are easier to understand. But if it’s your first time being a virtual presenter, you can try these tips:
- Maintain eye contact with the audience (through the webcam).
- Use appropriate hand gestures , facial expressions, and body language.
- If possible, the person presenting should stand up. Set up your webcam accordingly.
- Ensure that your lighting is bright and lively. Make use of natural light for a better virtual background.
Moreover, keep your content prompt and precise. Avoid repetition of points, and do not over-evaluate any concepts. Ideally, do not speak for more than 10 minutes without some form of audience engagement (a story, quiz, or question).
7. Interact with your audience
According to a 2019 Duarte survey , over 68% of people believe that an engaging virtual presentation is more memorable than traditional one-way presentations.
That’s because virtual users have a very limited attention span. It’s fairly easy for them to get distracted, especially if they have to sit through a presentation without any form of interaction.
Interacting with the audience also makes you more ‘human’ in their eyes; you become more relatable. You can also plan your interaction activities in advance.
For example, you can host a quiz or poll or use a whiteboard session every 10 minutes to encourage virtual participation. You can also encourage the use of breakout rooms for audience discussions.
8. Pace yourself and plan for delays
There are little to no social cues to rely on from your audience in a virtual environment. You’ll need to practice and maintain a good pace to not speed through your presentation.
Ideally, rehearse with someone virtually. Take notes of any delay in response you may experience or points that come across as confusing to the attendees.
A remote audience often takes more time to respond. This could be due to technical issues, network delays, or unfamiliarity with the tool. But on your part, you can pace yourself according to your audience.
For example, you’ll need to incorporate longer pauses after questions or slow down your talking speed for better clarity. These changes can be observed during your practice run so that you’re better prepared for your live presentation.
9. Incorporate back-up systems
It’s important to plan for a worst-case scenario while presenting virtually, i.e., if you lose access to the meeting or content. In this case, it’s handy to share your presentation material with a co-host or a moderator.
If you’re giving a video presentation, your co-host can have access rights to the meeting if you accidentally go offline. They can interact with the audience or present the video slides while you go back online.
It’s also a good idea to be well-versed with your content. If you ever face a delay or glitch in your tools, you can always continue presenting the points with the help of a whiteboard.
10. Allot some time for Q&A sessions
When conducting a virtual presentation, it’s good to allot a specific time slot for all the doubts and queries. You can do this before or during the event.
In addition to having your own set of potential questions, inform your audience that you’ll be solving all the queries towards the end of the session.
This serves two purposes:
- Your attendees can pay full attention to the presentation, knowing that their doubts will be cleared towards the end.
- You do not get distracted by stopping and answering questions after every concept.
A Q&A platform like Tribe or BoostHQ can be useful for noting down everyone’s questions. Participants can even ask anonymous questions. This way, all your queries are stored in a single database, and you can run a more organized, distraction-free Q&A session.
11. Know when to stop
Knowing when and how to close a presentation is one of the most important virtual presentation skills you could pick up.
In a virtual event, you are bound to get distracted or carried away, so much so that you may lose track of your points. In that case, you should be precise with how much time you spend on each topic and when you should stop.
Towards the end of the presentation, it’s more productive to be brief and to-the-point and conclude with an informative synopsis. You should properly summarize the conference proceedings, highlight key points, and create a lasting impression on your virtual audience.
Here’s how you can do that:
- Prepare a clear and concise closing statement.
- Include a summary of your main agenda.
- Include a call to action.
- Include a powerful quote/message.
- Allow your audience to stay in touch with you. Consider adding a QR Code linked to your business card to your presentation.
12. Reach out for feedback and reflect
When you’re done with your presentation, a great practice is to reach out to the participants or attendees for any feedback.
If you’re presenting to your office colleagues, you can ask for feedback on your talk. Note down how you can improve, including your content, speech, engagement, or presentation structure.
You can also provide post-presentation support. This could include:
- Extra materials/data to support the topic you covered.
- A brief recap or summary of your presentation.
- Recordings of the online presentation.
- A link to a survey to note the material you could cover in the next presentations, ways you could improve, etc.
Now, let’s take a look at some of the advantages of virtual presentations.
3 useful benefits of virtual presentations
Since the onset of the COVID-19 pandemic, virtual presentations have been the norm for most organizations and companies. They’re more accessible and can accommodate a larger audience.
Here’s how you can benefit from an effective virtual presentation.

1. Higher inclusivity
Virtual presentations offer more room for individuals to collaborate and learn.
In a traditional presentation, most of the audience is limited by their geographical location. Only people who can access the location, and manage the time, can attend.
In contrast, a virtual presentation has no bounds.
People from all over the world can join in at the same time. It’s also highly accessible for people who otherwise wouldn’t attend physically due to health, childcare, or disabilities.
2. More flexibility
Virtual presenters often offer recordings of the event for those who can’t attend. Moreover, you can also choose to keep your camera off while still attending.
This makes it easier to participate in meetings. You also save more time by hosting shorter, more effective presentations.
3. More economical
When you’re virtually connecting with an audience, you use fewer resources than regular presentations. Organizers incur fewer electricity/venue costs, while participants have no travel costs at all.
Virtual presentations also lower the company’s carbon footprint by lowering the number of unnecessary travel trips. They’re a great way to practice sustainable business practices.
Final thoughts
Virtual meetings and webinars often test your public speaking and presentation skills.
You need to plan your presentation design and slide structure, manage distractions, and effectively deliver the content to the audience. You can also make good use of online presentation software to engage your audience better.
Use the tips and tools we covered here to understand how you can deliver effective virtual presentations today.
View a free demo of Time Doctor

Liam Martin is a serial entrepreneur, co-founder of Time Doctor, Staff.com, and the Running Remote Conference, and author of the Wall Street Journal bestseller, “Running Remote.” He advocates for remote work and helps businesses optimize their remote teams.
Hiring flexible staff: Everything you need to know
Top 15 ground rules for your team’s virtual meetings, related posts, remote work security: 12 best practices for employers, recognition strategies for managing remote employees: tips to boost motivation and prevent..., how to create a culture of recognition to boost remote employee engagement, working from home vs office: what are the pros & cons, top 10 software to see if remote employees are working, navigating proximity bias in the age of remote work.
Keep me signed in until I sign out
Forgot your password?
A new password will be emailed to you.
Have received a new password? Login here
Are you sure want to unlock this post?
Are you sure want to cancel subscription.
- Slidesgo School
- Presentation Tips
8 Tips for virtual presentations
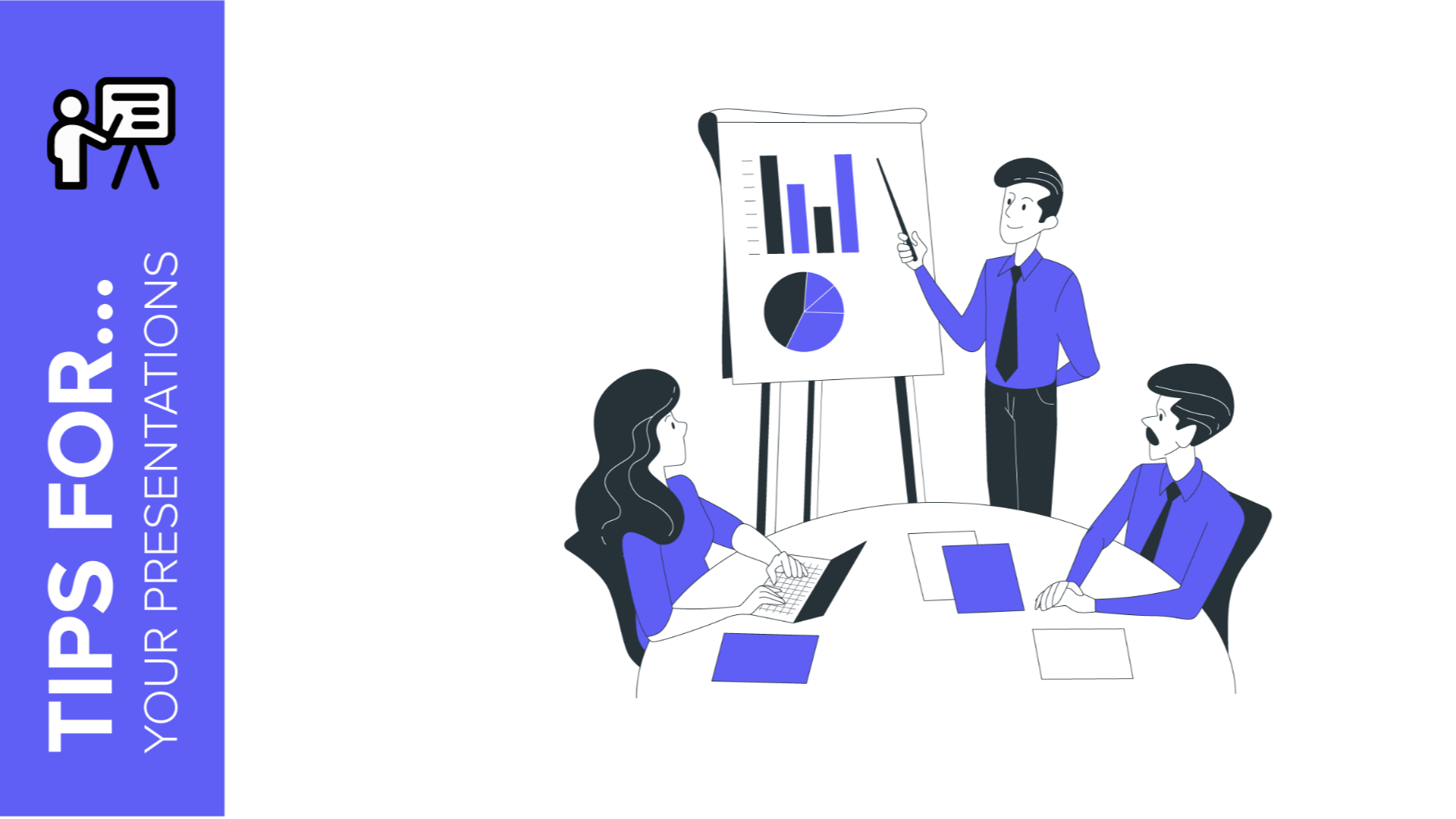
The pandemic has accelerated the implementation of telecommuting and online classes. Surely during this time you have had online meetings for which you would have liked to have tips to optimize time and resources.
Therefore, in this post we give you 8 essential tips for virtual presentations that will be a guaranteed success.
Choose a good place with good lighting and little noise
Know the technology and the format you are going to use, prepare all the data you need in one document, check your connection and battery, keep track of time, non-verbal communication.
The first thing to consider is the place where you will make your presentation. It is important that it is a quiet place. If you live with other people, let them know that you will be in a meeting to avoid interruptions.
Also take into account outside noises. We advise you to close the window to minimize the volume of sirens, neighbors talking, dogs barking, etc.
Some tools already offer the option of selecting a background image. In Slidesgo you have several proposals adapted to different themes, for example, the Landscapes: Zoom backgrounds or, if you are a teacher, we invite you to try Video Call Backgrounds for Teachers and Students . This way you don't have to worry if someone walks by or if you see the typical photos of the first communion.
To learn how to make an online presentation it is essential to know the technology we are going to use. Nowadays there are plenty of tools for virtual meetings. Most of them are really easy to use. But it is always a good idea to get familiar with them beforehand.
On the other hand, are you clear about the format you are going to use for your online presentation? Versatility, ease of use and compatibility with other files are some of the advantages of Google Slides and PowerPoint , which make them the perfect choice for your expositions.
To avoid having to search for and change documents during your exhibition, it is best to prepare all the data you are going to use in a single file. You will save time and have everything more organized.
If you are looking for resources for your presentation, Slidesgo has thousands of editable templates with everything you may need. From tables to charts, maps or timelines. And what about infographics? They are an excellent option to show information in an attractive way.
There are platforms that have an app version. If the one you use has it, download it to your mobile or tablet. If your computer fails, you will have an alternative ready to use quickly.
Make sure you have enough battery power or keep your computer charging while you do your exhibition.
Connect 15 minutes before, check everything and confirm that you have enough coverage. An ethernet cable can improve the connection if your wifi network is not working properly.
A very useful resource to control time is to work with speaker notes, which allow you to add key ideas to guide you without your audience seeing them. If you have doubts about how to use this tool, you can check our tutorial How to add speaker notes in Google Slides or PowerPoint .
Ideally, meetings should last less than one hour. Beyond that time, it will be a challenge to keep your audience concentrated. Try to be concise and direct, and focus on the topic of the meeting.
If you need more time, it is a good idea to take a short break after the first hour. This way you can take the time to go to the restroom, have a coffee and come back with energy.
Even if you are behind the screen, remember to look at the camera to address your audience and help them stay focused on what you are telling them. To do this, we recommend using public speaking techniques that will captivate your public. If you want to know what they consist of, you can read our post on How to become a good speaker .
If you want to learn how to make a dynamic virtual presentation, take a look at Slidesgo's interactive templates . You'll find thousands of editable templates that will help you engage your audience and capture their interest.
Try including questions; it always works well. It gets your listeners involved and engaged. From time to time you can also ask if they have any questions, if they hear and see everything well, etc.
Another option, if the topic of the presentation allows for a relaxed tone, is to make a joke or launch a riddle or challenge. A little competition among the attendees will activate them instantly!
Another advantage of interactive templates is that they make it easier to navigate between sections and make the explanation more entertaining.
As in physical meetings, in online meetings we must pay attention to our body language. Avoid making too many movements with your hands, touching your hair continuously or any other gesture that you tend to make repeatedly. This is something that comes with practice and that we cannot neglect.
Finally, and fundamentally, smile! When you have a good time it rubs off. So, despite the nerves and difficulties that may arise, do things naturally and enjoy yourself.
For an original touch, you can end your presentation with an inspirational song or video. It will help to relax the atmosphere and close with a final flourish.
Now you know how to improve your online presentation thanks to these tips. At Slidesgo you have an endless number of Google Slides and PowerPoint templates for all topics. Choose the template that best suits your needs and surprise everyone with your skills!
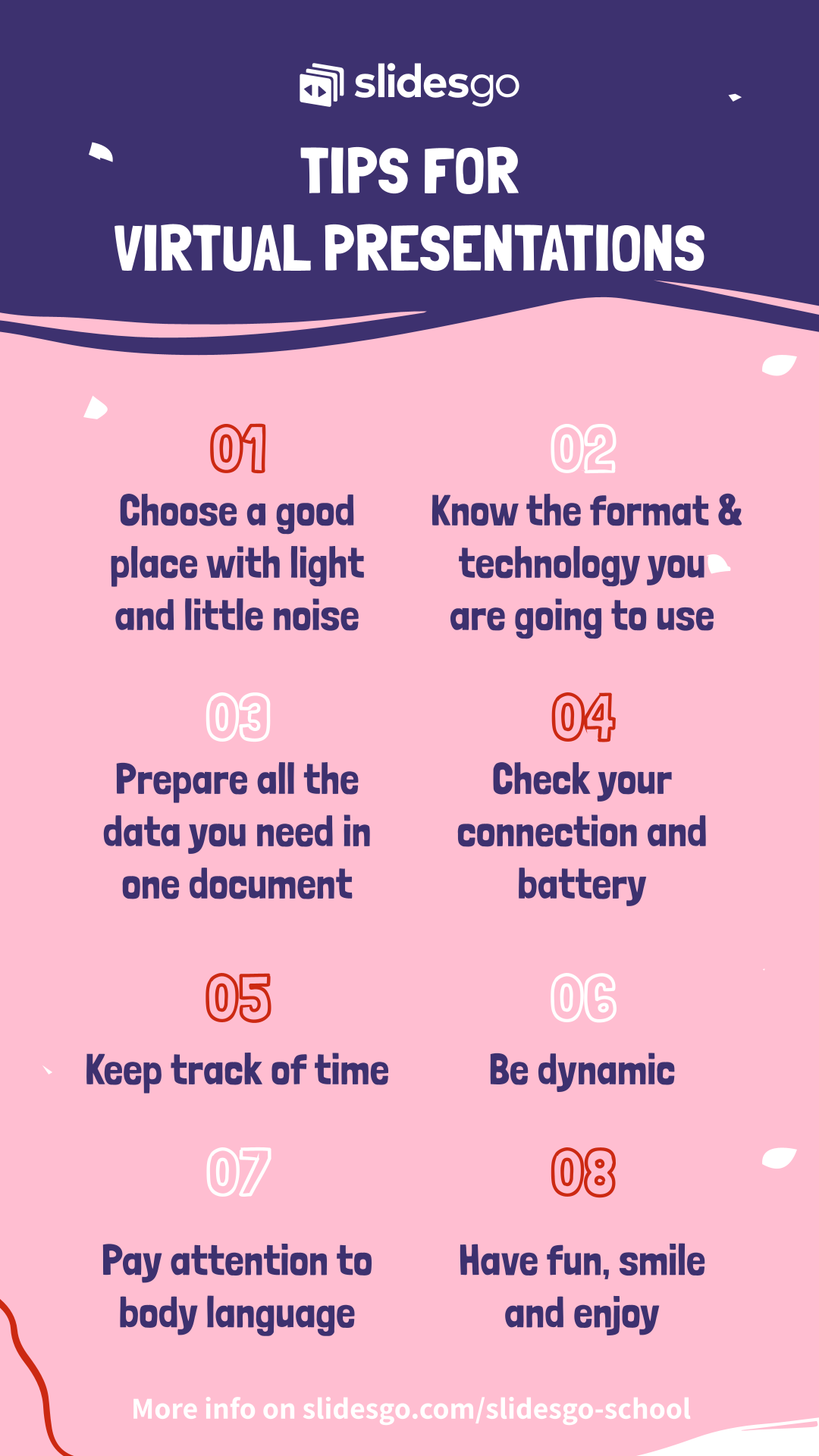
Do you find this article useful?
Related tutorials.

Top 8 About me presentation templates for going back to school
With the new school year just around the corner, we are all gearing up for those first few days of class. As teachers, one of the most enjoyable ways to break the ice and create a welcoming atmosphere is through an engaging about me presentation. It’s a great way to introduce yourself to your students or help them share their own stories. A well-crafted template can make this process meaningful… and fun, too!In this post, you will find the top 8 about me presentation templates for free that are simply perfect for the back-to-school season. These templates are available to help...

Make school fun from day one with Disney and Pixar templates
The shine of new books, the smell of fresh notes, the clink of the pens in your pencil case, the sound of the bell, and the feel of desks… Back-to-school is here, tingling all your senses! But even if this isn’t your first rodeo in the educational arena, there’s an extra flutter in your stomach this time around. Can you feel it? Because back to school is back to fun, and our +100 templates featuring Disney and Pixar characters are just what you need to make it a blast.This school year, get ready to renew and empower your teaching with Slidesgo’s Disney and...

Free printable coloring pages in PDF for back to school
As the new school term approaches, excitement, and anticipation fill the air. One fantastic way to channel this energy is through free back to school coloring pages! These aren’t just for fun—printable coloring pages in PDF format can help kids develop fine motor skills, enhance their creativity, and provide a calming activity amidst the bustle of back-to-school preparations. These engaging materials offer a wonderful opportunity for children to express themselves and ease into kindergarten or preschool with joy and confidence. Whether it's during a break from homework or a rainy day activity, printable coloring pages are a perfect blend of entertainment and education.
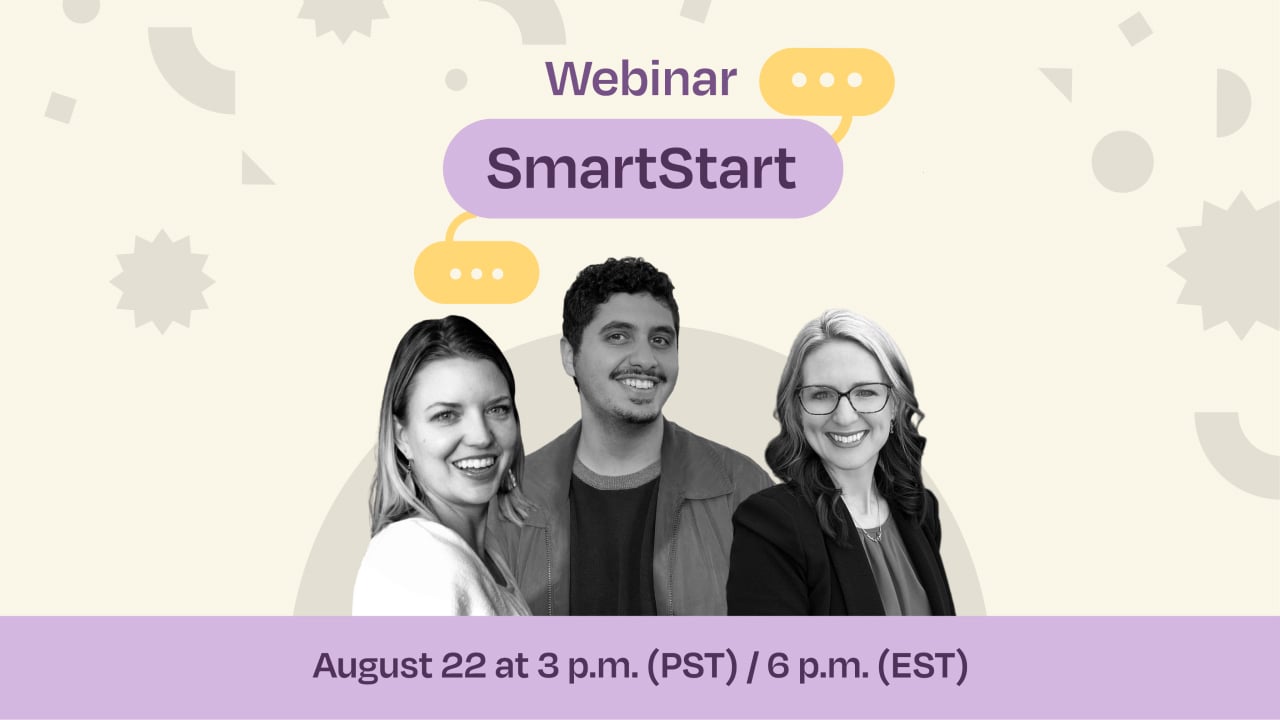
SmartStart educational webinar: Smart moves for smarter teaching
Feeling those post-holiday blues sneaking up is a common tale. According to experts, nearly a third of us mourn the end of summer’s leisure. But you’re not on that page—you’re part of the enthusiastic majority, eager to make this academic year the most exciting one yet thanks to some fresh, energized tools at your disposal from Slidesgo.If you’re on the hunt for groundbreaking ideas to get the best out of our resources, SmartStart is the jolt of energy you need. This vibrant online event is where passion for education meets cutting-edge technology. Packed with insightful talks and real-world solutions from seasoned educators, SmartStart is all about empowering...
The ULTIMATE guide to virtual presentations
- Written by: Hannah Harper
- Categories: Presentation technology , Industry insights
- Comments: 4

For many organizations, the days of giving face-to-face presentations for every meeting are over. Though face-to-face meetings are still a powerful communications tool, conference organizers, marketing teams, and B2B sales people can attest that virtual presentations are here to stay. However, attempting to simply give the same presentation online as you would offline is likely to result in a disappointing presentation that neither engages nor impresses your audience.
Throughout this article we’re going to look at some practical ways your teams can make an impact in an online era. If you want even more detail, we’ve compiled this, and more, in a report you can download for free:
Click here to download the report
What makes online presenting different?
How to eliminate distraction, how to create compelling content, how to run an effective sales meeting online, how to run a successful online conference, how to run hybrid presentations.
These days web conferencing platforms are widely available, affordable, and really pretty good. But what effort is involved in making your in-person content online-ready? Sadly, we’re not talking about a lift and shift here, and to understand how content needs to change, we need to understand the differences between in-person and online presentations.
| A presenter, their slides, an audience in the | A presenter, their slides, an audience in | |
| Presenter can make the most of body language and presence. | Presenter lacks presence and gravitas from their tiny thumbnail window. | |
| The presenter gets live feedback from the audience. | An audience on mute gives no feedback, presenter can feel they’re speaking into the void. | |
| The presenter can interact with the slides to direct attention. | Presenters can’t interact directly with their slides. | |
| The audience can see slides and presenter at once. | The audience has to flick back and forth from presenter to slides. | |
| Social convention means audience members are unlikely to walk out – so they’re always present. | The audience can be totally unobserved and are subject to any number of distractions. | |
| A live audience shares its energy – laughter, applause. | If someone tunes out, the rest of the audience can’t bring them back in. |
All of this means that both the presenter and the slides must work much harder if they’re to keep audiences engaged, and that means the content you have for your face-to-face audiences has to change if it’s to be effective in an online setting.
In a sense all presentations can be thought of as the struggle of compelling content against distraction. Take a presentation online and it’s both harder to make the content compelling – because the presenter and slides aren’t in the room but just showing on a small screen – and harder to avoid distraction – because the audience are much freer to go off and do other things. So all we need to do is eliminate distraction and make our content compelling!
Your audience is in high demand: there are people wanting urgent responses to emails, friends trying to decide where to go for pizza that evening, the dog chewing the blinds – again. That means you, as a presenter, need to be on your a-game if you’re going to capture and hold the attention of your audience for the duration of your online session. For that you need a great set-up so you can present confidently without fear of interruption, but also so that your audience doesn’t have to work too hard to hear you or see you, and so that they can’t get distracted by trying to figure out what laundry you have hanging up behind you.
Best practices for an online set-up
We all remember the viral clip of Professor Robert Kelly being interrupted by his delightful children . Whether you’re presenting from a home office or from the office, ensuring you have the right set-up to host and attend meetings is a must. It’s not just about locking the door and throwing a smart jumper over your pyjamas, your online meeting set-up needs a little more thought. Here are some of the main things you should consider:

What meeting platform is right for you?
There are lots of online meeting platforms out there. Different platforms suit different organisations, but if you’re in a hurry to find the right one for you, we have a handy comparison table on page 6 of our report that you can use to review your options. It’s worth noting that Microsoft Teams is making a big push to help with slower connections (although it may not be a problem in a corporate office setting) by allowing you to share a PowerPoint file directly from OneDrive or SharePoint. That reduces the bandwidth requirements compared to full screensharing, which makes things much clearer and smoother for your audience.
The other side to running successful online sessions is to create compelling content. Even if the presenter is doing all they can to engage their audience, it still won’t be enough if their slides are a bit boring and plain. This means your slides need to be designed well and be animated.
How to design compelling slides
When it comes to design as a starting point, it’s easy enough to work out what we shouldn’t do: dull text-heavy slides that stay on screen for minutes at a time with nothing moving or changing. All you need is a monotonous voice in the background, and you’ve got a first-class remedy for insomnia. But, when you open PowerPoint and see the ‘click to add text’ prompt tempting you into a deep mire of PowerPoint hell, it can be really difficult to know what to do instead.
We have a wealth of presentation inspiration for everyone, from the entry levellers dipping their toes into PowerPoint, to those with real design know-how looking to get the golden ratio involved.
Presentation design resources
Three easy design hacks to make your presentations more professional
Presentation design principles for better PowerPoint design
Stunning presentation design using PowerPoint morph
Advanced PowerPoint grids and guides
How to animate compelling slides
Presentation slides should always be visual, otherwise you just have a presenter giving a speech with a rubbish backdrop. But even if you have beautiful slides, if they aren’t dynamic, don’t have movement then you’re still asking your presenter (remember, the tiny person in the small window in the corner of a screen) to carry the energy of your session alone. If something is changing frequently on screen, audiences are likely to keep paying attention. Leave things static for too long and they’ll drift off. We think every 20 seconds is about the right frequency for something to change on screen, certainly no more than 30 seconds. These changes could be a major build, or a new slide. It seems like a lot of animation, but it really doesn’t feel like it for the audience. If animation seems scary, or worse cheesy, try to put those preconceptions aside. Animation doesn’t need to be a mystery and your audiences will be endlessly grateful that you put in the time to figure it out. We’ve got some great tips and hacks you can learn in a matter of minutes that will transform your static slides into dynamic content with just a few clicks!
Presentation animation resources
How to be a PowerPoint animation ninja
Stunning presentation transitions using PowerPoint morph
How to take your PowerPoint animation to the next level
Webcam etiquette
With online meetings it’s worth adding a note about webcam etiquette. Throughout this paper, we’re assuming you’ll use webcam, but we can be a bit more nuanced than that.
- Use video, but not where this distracts from your slides.
- Use your webcam for introductions, for conversation, and to answer questions, but think about turning your camera off when presenting slides.
- If you have access to a greenscreen or can videocast yourself presenting in front of your slides, consider that as an option – but please practice first!
- In a much smaller meeting – like a sales meeting – turning on your webcam creates a social pressure for the audience to do the same, so as a courtesy make it clear that you are planning a video meeting when setting up the call.
- On some online platforms you can set a picture as a background image – so you could set a static slide as your background. But hacking this function to display your slide show is high risk because of the set-up and rehearsal needed to make it as slick as possible. It can work well, however, if you use the background to bring up a key visual or stat during a Q&A session.
- More recently Zoom has added the ability to incorporate a PowerPoint deck as your background, so you can superimpose yourself on the slides. It’s great, but remember, you don’t want to cover up key content, so you’ll probably need to design slides to specifically leave space for your video. Also, the slides are static with no animation, but you can split content over several slides to achieve ‘build’ effects.
- Microsoft Teams has the same idea, but takes it a step further to incorporate animated PowerPoint presentations as your video background, along with different layouts you can choose from.
Presentation skills for online meetings
Online presenters need to avoid monotony. We used to think that for some presenters the best way to do that was to work hard to develop and refine a natural-sounding script. If you aren’t using video while you present slides, then there’s no risk of being seen reading. But very few people can deliver even the best script in a convincingly natural way. So, our advice is to:
- Speak from notes, not a full script
- Practice beforehand
- Don’t read verbatim
To break up monotony further, consider playing around with the way you structure your content, and the format you use to present it.
- Break up your material every five to eight minutes, so that attention levels don’t sag too much. A non-stop 30-minute presentation might make sense face-to-face, but it’s not going to work online.
- Intersperse chunks of material with clean breaks in the content, use a change of speaker, or even an interview format – introducing content in response to pre-planned questions – to keep your audience engaged.
- If you’re selling to a small group, show a few minutes of content at a time, and select this content in response to questions and the direction of the conversation. Create a visual conversation.
Even with the best presentations, virtual events aren’t the same as their in-person equivalents: sales meetings can, however, come much closer. Online sales meetings can still feel quite intimate, people can jump in when they have a question or comment and, if you’re using webcams, you’ll probably be able to see the other people too.
But you still have to modify your approach…
The problem: in a sales meeting, your prospects are visible on webcam; because they’re observed it makes them less likely to be distracted, but that level of focus required much more energy. If you overwhelm them with too much information at once, they’re going to tune out and disengage from the content, no matter how visual it is.
The solution: Split your whole presentation into 3-4-slide sections and present based on what topics the prospect is most interested in, or where you see you can add most value. This keeps the pace and the energy of the meeting high, and you’re communicating to the prospect that you’re first and foremost concerned with their needs.
You can create a ‘visual conversation’ by presenting sections of slides then exiting the presentation and finding the next relevant section. Or you could create a menu slide and use hyperlinks so you can easily navigate around your presentation without having to exit show mode to find the slides you want.
If you want the low-down on how hyperlinks work, then check out this video tutorial .
Compared to sales meetings, events are much harder to move online without some people feeling they are missing out. This is partly because conferences aren’t just about the presentations and talks. People attend events for swag, networking, and the chance to learn from other delegates.
You also no longer have everyone’s undivided attention. Calendars fill back up again. Out-of-office messages get switched off. So what do you do? Here are three practical ways make your online sessions as effective as possible:
- Schedule small discussion groups around certain topics, with cameras on so that delegates can still network and socialise.
- Shorten your sessions. Give your audience breaks from their screen, and condense the content you have into shorter, more impactful sessions.
- Make the most of your platform’s interactive features to make your session more engaging. You might want to do a quick orientation at the beginning of your session – point out what interactivity options there are and where to find them.
How to deliver hybrid presentations
Hybrid events aren’t new, but audience expectations have changed. Typically, people dialling in were somewhat ignored, but what was tolerated then won’t be tolerated now! The way to create compelling content is the same as when you’re presenting remotely: meaningful visuals, animation to impart meaning and keep things moving, interactions to help with pacing. It’s your set-up that needs some serious thought.
That said, how can you improve the hybrid presentation experience?
Make sure your audience can hear and be heard: Sound for hybrid presentations can be tricky because usually room conference phones are not great and having multiple mics open in the room at once can cause feedback. A Bluetooth mic can work well but only if you can manage muting and unmuting the room conference phone and your own mic when your audience want to ask questions. Don’t just assume that people joining remotely can hear – run a soundcheck beforehand.
Make sure your audience can see and be seen : Not only should your audience be able to see you, they should also be able to see other audience members and be seen themselves. With a single display room, use the display to show slides and (in a small view) the online audience. You might need to extend the presenter’s screen. If possible, use a webcam to make those in the room visible to those who aren’t. If you’re using two cameras one should show the presenter and the other show people in the room. Microsoft Teams is really trying to push this, with new views and layouts that allow remote audience members to be on the screen next to the main slides.
Leave the meeting chat on and use it : It’s important that your audience can ask questions and provide feedback. Have someone monitor the chat, field questions for the presenter, respond etc. Only encourage people in the room to join in if it doesn’t distract the presenter.
Consider having multiple presenters : Having one presenter in the room and one remote can ensure you’re not ignoring online audience members. The remote presenter can monitor the chat, respond to some points, advocate for the remote audience and present some of their own content to make it clear that remote participants are equal.
We’ve covered a lot in there, but to summarise, here are some key takeaways to remember:
- Don’t just take what you would do face-to-face and try to do the exact same thing online. It makes a huge difference to attention levels and energy levels not being in the room with the presenter.
- Slides presented online need to be visual, and they need to change onscreen frequently. We think every 20 seconds to keep things compelling.
- Use natural breaks in content, or speaker changes, or interactivity, to keep sections short. This makes it easier for the audience to stay engaged.
- Use video, but not necessarily while you are sharing slides. If you will want your audience to use video too, do them the courtesy of letting them know in advance.
- If you move an event online, consider condensing some sessions, introduce breaks, and insert sessions specifically to make up for the lack of networking opportunities.
- Think seriously about your set-up and make sure all audience members can see and be seen and hear and be heard.

Hannah Harper
Principal consultant, related articles, why powerpoint crashes and how to prevent it.
- PowerPoint productivity / Presentation technology
- Comments: 14
If you use PowerPoint a lot, chances are you’ll have seen your fair share of glitches and malfunctions. And nothing is so frustrating as losing work or precious time to PowerPoint crashes! So, after doing some of my own extensive research, here are the most common reasons why PowerPoint crashes and what you can do about it.

Visme review 2.0
- Presentation technology
In 2016, we reviewed Visme a piece of online software for content creation. Now that they are coming out of Beta, we thought an updated review was due!

Do I need an expert?: PowerPoint outsourcing vs. in-house design
- Industry insights
More and more companies are outsourcing tasks they don’t have internal expertise for, but should presentations be on that list? We look at the pros and cons of outsourcing to PowerPoint experts versus using your in-house design agency to create presentations.

Hi Hannah, The article references a comparison table of different online platforms for online meetings but I can’t see it, or a link to it.
Please could you point me towards the table?
Many thanks.
Hi Deanna – you can see the table on page six of this report – https://www.brightcarbon.com/wp/wp-content/uploads/2020/03/Moving-Presentations-Online-3-13.pdf .
I suspect it’s going out of date by the hour, but it gives a good starting point at least.
The text in that graphic of what to consider is too small to read (ironic?) on my 13″ laptop. Is there a larger version you can add that users can click on? Thanks. Connie
Hi Connie – thanks for reading, and for the feedback. That image is now clickable, taking you to a full size version.
Leave a Reply Cancel reply
Save my name and email in this browser for the next time I comment.
Join the BrightCarbon mailing list for monthly invites and resources
All of the content I've seen so far has been valuable and definitely worthwhile. The resources are awesome, and you're really crushing it with useful content. Theresa Schuck Thorp Olympic Steel

More From Forbes
Five ways to create engaging virtual presentations.
- Share to Facebook
- Share to Twitter
- Share to Linkedin
James Micklethwait is the VP of Products at Kahoot!
If you've led a virtual presentation lately, you're probably familiar with that special kind of digital discomfort. You reel off information from your slides as usernames stare silently back at you. You pause a few times to ask for questions or ideas, and the same reliable extrovert answers. You start to wonder if anyone else is listening, or if they've wandered off to fold their laundry. What's more, days later, you receive emails from employees with questions that were answered in the presentation. Suspicions confirmed.
With COVID-19 creating the world's largest work-from-home experiment , business leaders and trainers are getting a crash course in the challenges of virtual presentations: low engagement, no way to gauge your audience's understanding, and little to no feedback to help you improve.
Why does this happen?
1. Lectures are boring.
Most presenters stay in "lecture mode" as they learned from their teachers before them, reciting information and hoping it sticks. Most audiences tune out after 10 minutes . However, it could be even sooner in the comfort of one's own home.
New Galaxy S25 Ultra Exclusive Teases Samsung’s Ambitious Plans
‘from’ season 3, episode 1 review: a terrifying return to the creepiest show on tv, ufc 308 loses one of its best main card fights.
2. The audience has switched to passive mode.
When the audience sees that the presentation will be a standard lecture, which we all recognize as a one-way conversation, the audience assumes their input will not be needed and they turn the engine off, so to speak. By the time the Q&A comes around at the end, it's difficult for people to wake back up and start actively engaging. And if anyone had a question early on, it's likely they have already forgotten.
3. Nerves make us narcissists.
It's natural to be a little nervous about public speaking, even on a videoconference. Unfortunately, these nerves often lead to us focusing more on ourselves and how we're being perceived than on the audience's experience and what they need to be able to learn successfully.
The need for engagement in the presentation process has never been greater, both for your sake and the audience's sake. So, what is the solution?
Build accessible and universal interactivity into the structure of the presentation.
Creating Social Connection — What We're All Missing
These days, most of us are craving human connection like never before. However, even before the COVID-19 lockdowns, the rise of remote work made it more challenging for many people to feel connected to their work team and organizational pipeline. Refashioning presentations into interactive experiences that actively involve all participants creates a sense of social exchange and collaboration. As audience members see their contributions influence the presentation, the experience becomes more personal and relevant to your team.
Deciding What Really Matters, and Making It Stick
When you build effective interactive elements into your presentation, it takes up space. This forces you to prioritize your key points and decide what you really want your audience to take away from the experience. As Carmine Gallo, author of Five Stars: The Communication Secrets to Get from Good to Great, wrote , "Great writers and speakers are also great editors." Once you've boiled it down to the most important information, you can use your interactive elements to reinforce your audience's learning and make sure it's retained.
Friendly Competition Is Fun!
Interactive elements can engage people in all kinds of ways, but one of the most effective is to appeal to their competitive sides. Let's be real. Most of us would pay a bit more attention if we knew there was a way to "win" the presentation. Adding competitive or game dynamics invites participants to play and have fun, which in turn builds a more positive relationship between employees, leadership and the professional development process.
Using Continuous Feedback
While presenters often ask their audiences for feedback, few people are likely to feel bold enough to come forward with honest critique, and anonymous post-presentation surveys are often passed over because people are busy. Interactivity acts as a continuous stream of feedback — data that you can read, interpret and respond to in real time. As participants answer quiz questions, for example, you can gauge their understanding of the content, reiterate what they didn't understand, and make note to revise your instruction for next time.
Five tips for high impact virtual presentations:
1. Grab their attention early. According to presentation coach Sam Horn, you only have 60 seconds to grab your audience's attention. Start the presentation with an interactive activity (such as a poll or word cloud) so that all participants know right away that this is going to be an active, collaborative experience — not naptime.
2. Add a little friendly competition. For best results, announce to your audience early that there will be a competition (for example, a quiz) at the end of the presentation. Consider awarding a prize to the winner. Even token prizes combined with bragging rights can be an effective motivator.
3. Make it easy and safe for everyone to participate by using interactive elements. One reason many people stay quiet during Q&As or discussions is the fear of being wrong in front of their boss and co-workers. By using interactive activities that involve everyone and anonymizing audience members' contributions, even the most introverted team members can feel safe to participate without worrying about being judged.
4. Prioritize key points and reinforce them. Reassess what information your audience actually needs, and focus on those areas. Intersperse interactivity throughout the presentation to reinforce learning before continuing. Aim to balance the time you spend delivering content with time for interactivity.
5. Listen to feedback. Use audience participation as data to read how well they understand the content, and apply that data to your teaching. If many participants answer a quiz question incorrectly, for example, take time to revisit that content. Later, you can retool your presentation to teach it more effectively.
You've spent years developing expertise and hours building a presentation. It only takes minutes — and a little strategy — to add the interactivity you need to take your presenting to the next level.
Forbes Technology Council is an invitation-only community for world-class CIOs, CTOs and technology executives. Do I qualify?

- Editorial Standards
- Forbes Accolades
Crush Your Next Virtual Presentation
by Gia Storms

Summary .
While virtual communication platforms help keep remote teams connected, they’re not always the ideal venue for delivering engaging presentations. It’s difficult (or impossible) to read your audience’s nonverbal cues over video and audio — if you’ve lost them, you might not even realize it. You’re also up against the many distractions inherent to working from home. Delivering effective presentations over video requires a little extra preparation. Ask a few people you trust to help you out before and after the meeting by being ready to participate when called on and by giving you actionable feedback afterward. Learn about your audience in advance and build in a short, relevant personal story that will make them feel included. Above all, be concise and clear.
My coaching client, an engineer named Carlos, is a magnificent in-person storyteller. He talks with his hands and tells lengthy, animated stories replete with humorous metaphors and plot twists. His wit and warmth used to be received positively.
Partner Center

Improve your practice.
Enhance your soft skills with a range of award-winning courses.
Tips for Virtual Presenting, with Video Examples
November 8, 2022 - Dom Barnard
There has been an unprecedented rise in flexible working practices , with remote working becoming the norm for millions of people around the world. Businesses have adopted this approach to cater for not only the global workforce, but also staff who wish to maintain social distancing recommendations.
As online presentations become part of everyday working life, Zoom has established itself as the leading software, but other platforms have also seen massive growth , such as Microsoft Teams, Google Meet, and Webex.
Presenting virtually is a very different experience to presenting in-person. This article explores tips to ensure you communicate effectively through these virtual presentations.
1. Dial-in before the meeting starts
Dial into your call ahead of time. You should have enough time to set everything up and be able to greet everyone in a relaxed manner as they dial-in. Beware that you may need a few extra minutes to set up your microphone or camera correctly.
If you are hosting the meeting, consider having the first slide of your presentation up on the screen with the topic visible, to reassure people that they have dialed into the correct meeting.
2. Prepare your technology
Ensure your laptop or computer is plugged in or fully charged – the last thing you want is to run out of power mid-way through your presentation (you wouldn’t be the first person this has happened to).
Test out your microphone and camera before you start to make sure they are working:
- Test your webcam and position
- Test your microphone
Raise your computer so that you are looking slightly up at your screen (you may have to put your computer on some books to get the right height). This is much more flattering than having the camera below you looking up at you.
3. Dress appropriately
This is one that people often overlook – just because you are home doesn’t mean you are not at work. Dress as you would in the office, not only will this create a good impression, but you’ll feel more confident as well. If in doubt, err on the side of the professional – you want people to focus on your message, not your clothes.
For additional information, visit these links:
- What to wear for video conferences
- What to wear for a presentation: 10 tips
- What to wear (and avoid) when presenting on camera
4. Professional surroundings and background
Eliminate any distractions – turn off any devices that could interpret you, such as alarms on your phone, and tell anyone else in the house that you are about to start a video meeting.
Examples of good and bad setups for video-based presentations. Compare the lighting, audio quality, video quality, what people are wearing, and surroundings across the clips.
Which setups look the most professional to you? Do they have anything in common?
Good lighting will make a huge difference to your appearance and make you look much more professional:
“Shadows, dark patches, and uneven lighting obscure facial expression. In the absence of body language, people on video calls rely on facial expressions for complete meaning. Lighting can make or mar your message.” – How to look good with better lighting .
Check what is in the background of your camera shot, ideally keep things pain and neutral. Another option is to use a virtual background. These can usually be set up using your video conferencing software.
- How to use Zoom backgrounds
- Custom backgrounds in Microsoft Teams
- Virtual background for Google Meet / Hangouts
- 4 tips for choosing the best virtual backgrounds
Practice Online Presentations
Perfect your virtual presentation skills by practicing them in a realistic online exercise that mimics Zoom, Webex, and Microsoft Teams. Learn More
5. Manage your audience
If it’s your presentation, decide how you would like to manage the participants / audience. For example, are you happy to take questions as you go along, or would you rather wait and have a Q&A session at the end? How will you field questions? Via a chat feature or verbally?
Practice muting and unmuting participant microphones. Set out the ground rules at the beginning so that everyone is clear.
6. Eye contact with the camera
This is a simple tip that can make all the difference to how you are perceived by the audience. Make sure that throughout your presentation you periodically look at the camera. Try to relax your face and smile. This gives the impression that you are looking into the eyes of the participants and helps to keep them engaged during the virtual presentation.
It can be difficult to actually maintain eye contact this way – this article discusses why it can feel uncomfortable: I Feel So Uncomfortable Making Eye Contact in Work Video Calls
This video demonstrates how important eye contact is during a virtual or video based presentation. Watch the different executives (including CEO Reed Hastings) talk and think about which one comes across the best on camera and why.
7. Know your slides
Most presentations include some visuals to complement what you are talking about. Traditionally Microsoft PowerPoint, Google Slides and Apple Keynote have been the go-to tools. Whatever software you decide to use, make sure you know how to use the features on it.
Software to help you create presentation visuals:
- Envato Elements
Prepare yourself, so you know how to navigate through your slides and share your screen. Generally, try to keep your slides light on text, as you don’t want to overload people with information. It’s usually better to expand and elaborate on the slides verbally.
8. Practice your virtual presentation
Practice your presentation with a virtual presentation simulator, so that you’re better prepared.
The VirtualSpeech virtual presentation simulator .
9. Keep everyone engaged
Before you start, try to find out who will be on the call. During your virtual presentation you can then ask them specific questions, addressing individuals by name .
There are also other tools that you can use, such as giving control of the screen to a participant, so that they can share a document with the group, if necessary. Beyond this, you can use videos, infographics and even host quizzes, polls or surveys.
- 18 Ways to Make Your Presentation More Interactive
- How to run a Zoom quiz: Tips for quizzing success
- Start a Poll in Cisco Webex Meetings
- Create a poll in Microsoft Teams
10. Be enthusiastic
Remember that sounding confident and happy to be there is the key to success. Your participants will note your mood from your voice, so get into the right frame of mind before you start. As you speak, try to alter the speed and tone of your voice so that you avoid sounding monotonous.
Here are some more ideas to add enthusiasm to your presentation .
This short video shows two examples of enthusiastic speakers. Notice how they use their eye contact, hand gestures and vocal range to appear enthusiastic over video.
11. Body language
Body language helps keep participants engaged. Move your camera away from you a little so that everyone can see your hand gestures.
Many regular tips about body language can be applied to the virtual environment. For example, eye contact can be achieved by looking into the camera (see tip 5). Try pausing and adding a small, subtle nod after you finish making a point. This will add emphasis to what you are saying. This article covers more on how to project leadership presence .
If you are standing up, do not lock your knees as this can look very rigid. You can lightly clasp your hands when you are not making hand gestures, this will help to not distract your audience.
Time your presentation beforehand, so you know roughly how long it will take you. Make sure you have just the right amount of content for your time slot and factor in time for any questions. You don’t want to run out of things to say or stay on the call too long either.
Less is more – try not to include too much information, as it is better to stick to a few key messages. The beginning and end of your presentation need to be strong as that is what people will remember the most. You should be clear on your aims at the start and recap everything at the end.
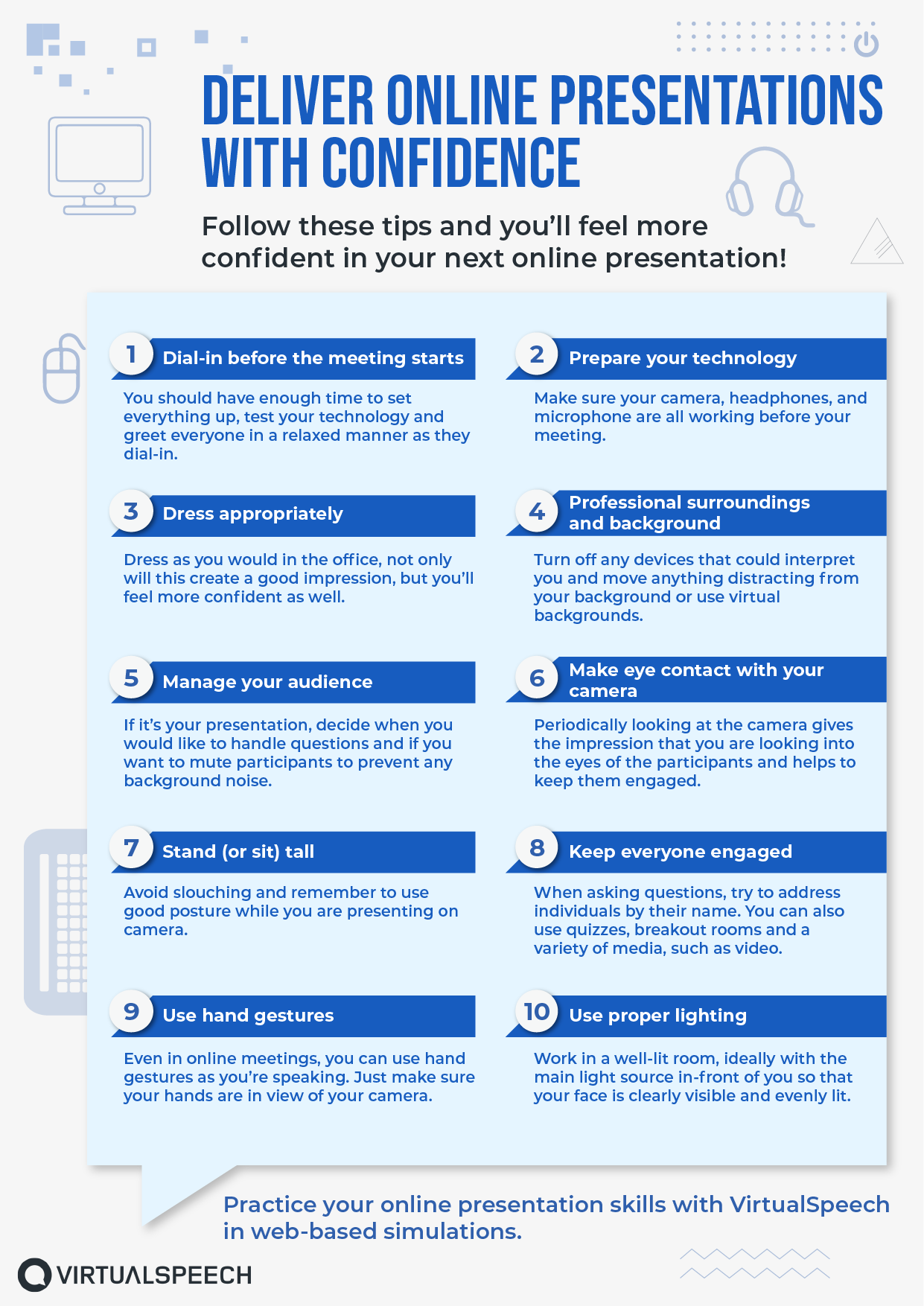

Broadcast your PowerPoint presentation online to a remote audience
Important: The Present Online feature is no longer available in most versions of PowerPoint for Windows. To present live to a remote audience, you can use PowerPoint Live in Teams or Live Presentations in PowerPoint for the web.
Using PowerPoint for Windows, you can broadcast your PowerPoint presentation over the Internet to a remote audience. While you present the slide show inside PowerPoint, your audience members follow along in their web browsers.
Tip: If you're using a Mac consider sharing your presentation using Microsoft Teams. See Tip: Show PowerPoint slides in a meeting for more information.
In newer PowerPoint versions, you may deliver your presentation from PowerPoint by using the Office Presentation Service, a free, public service that allows others to follow along in their web browser. No setup is required. Use your free Microsoft account to get started.
In PowerPoint, close any open presentations that you don’t want to share.
Present online
Click Slide Show > Present Online > Office Presentation Service .
Select the Enable remote viewers to download the presentation check box if you want to allow your audience to download a copy of the presentation file.
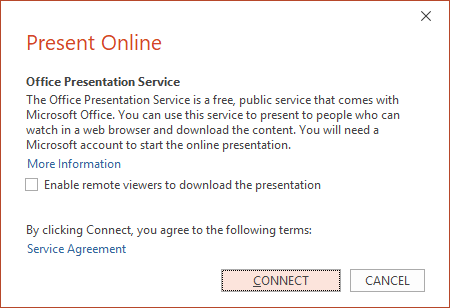
Click Connect .
To send your meeting invitation to attendees, choose one of the following:
Copy Link (so that you can paste it somewhere that other people can access it)
Send in email
Important: You won’t be able to email your presentation directly from PowerPoint on a Windows RT PC. Instead you can open an email program, create your email, and attach the presentation to it.
When you are ready to start your presentation, click Start Presentation .
To end your online presentation, press Esc to get out of Slide Show View, and then on the Present Online tab, click End Online Presentation .

To confirm that you want to end the presentation, click End Online Presentation .

Share a presentation with remote members of your organization
The following options are for sharing a presentation remotely in an organizational setting:
Join a Skype for Business (Lync) Meeting
Present in a live event in Microsoft Teams
Turn your presentation into a video

Need more help?
Want more options.
Explore subscription benefits, browse training courses, learn how to secure your device, and more.

Microsoft 365 subscription benefits

Microsoft 365 training

Microsoft security

Accessibility center
Communities help you ask and answer questions, give feedback, and hear from experts with rich knowledge.

Ask the Microsoft Community

Microsoft Tech Community

Windows Insiders
Microsoft 365 Insiders
Was this information helpful?
Thank you for your feedback.
12 Tips to Give an Amazing Online Presentation
Whether you’re new to giving online presentations or a seasoned veteran, here are some tips that will launch your next presentation into the stratosphere!
Subscribe to our weekly newsletter
Remote work guide.
Start learning everything you need to know about Remote Work.
- Master Video Calls
- Manage Remote Employees
- Build a Strong Virtual Team
- Communication Tools
- Network Online
- Give Amazing Online Presentations
- Combat Zoom Fatigue
- Non-Boring Meeting Icebreakers
- The Work-At-Home Guide
- Tips to Deal With Loneliness
Do you have an online presentation coming up? I’ve given hundreds of virtual presentations, ranging from YouTube presentations to presentations for Microsoft. And from my experience, online presentations are a different ballgame than in-person ones.
In this article, I’ll share my top 12 tips and tricks to save you the trouble and ace your next presentation.
An online presentation is a prepared speech or talk in which a person or group provides information, pitches a new idea, or introduces a new product or service through a video call. Online presentations are given to an audience, usually in a business setting.
Ready to take a dive into the tips? Let’s go!
Start With Momentum

Virtual presentations are like taking a flight on an airplane. The beginning and ending are super important, but the middle’s kind of a blur.
That’s why, if you’re going to prioritize any part of your presentation, you are better off spending the majority of your energy on the first and last minutes. Let’s focus on the first moments.
The beginning of your presentation is critical because it sets the tone—a good first impression makes you feel confident and your audience relaxed. This forward momentum will carry onto the middle part of your presentation where you’ll be presenting the bulk of your data/statistics/information—so if you don’t nail your first impression, you won’t gain that forward momentum you need for the rest of your presentation.
And believe me, people judge you almost instantly! Here’s what the science has to say about first impressions:
A 2017 University of Toronto study found that observers take as little as 5 seconds to determine whether a person is charismatic or not!
So when you’re delivering a presentation online, you should try to make your beginning as error-free and smooth as possible. This includes being prepared and removing potential roadblocks:
- Fix computer errors: ALWAYS double- or triple-check your equipment before giving a virtual presentation. Make sure your microphone, webcam, and internet is working. If you have to fumble around with technical details during the video call, your audience may have the impression that you are unreliable.
- Eliminate distractions: Silence your phone, turn off desktop notifications, get rid of loud fan noises, and make sure your room is kid/dog free. Keep in mind that your audience will likely be listening through their headphones, so even the tiniest of noises might be heard.
- Dress appropriately: Here’s an easy one that some people actually neglect. Have you ever been in a situation where you feel like you should have worn something a little nicer ? If you are giving a business presentation, dress in business appropriate attire (yes, even the pants, too!). It’s best to match your audience—and if in doubt, err on the side of professional! It’s also important to wear a color to stand out from your background, but not a color that’s too distracting.
- Be happy: Like it or not, we can’t hide our emotions. Research shows that people can hear your mood from your voice. So if you’re not in a good mood, try boosting it! Watch some funny YouTube videos or give yourself a small pep talk . Sounding confident and happy is the key to success, so make sure you are in the right mood before you go live.
Open With IISSAAQQ
What does this really bad spelling of Isaac stand for? IISSAAQQ stands for the best ways to start an online presentation:
- Icebreaker: One of the best ways to open up your audience is to give a virtual icebreaker. I always keep an icebreaker on hand that can be done over the computer before starting any online presentation—it’s one of the best ways to connect with your audience!
- Illustration: You can say to the audience “Remember when…” and provide a picture, or paint a scene by telling the audience to imagine a scene when xyzzy occurred.
- Short story: A short personal story or story about someone else can really grip people, but the key is to make it short and not drag on.
- Statistic or surprising fact: A really good statistic can get people thinking and challenge their perspective.
- Aphorism: An aphorism is a common phrase or saying, such as “an apple a day keeps the doctor away.” Add a twist to the aphorism for added effect (“an apple a day keeps the doctor away… except if you’re sitting with an apple computer for 8 hours a day.”
- Analogy or metaphor: Saying an analogy (“User interface is like peeling an onion”) can really break down complex terms into more simpler ones, making it more digestible for your audience.
- Question: Starting with an engaging question can add a great amount of audience engagement, or even asking a rhetorical question can get them thinking out-of-the-box.
- Quote: A great way to start your online presentation is with a quote–but it should be related to your presentation and from a credible source.
End With a Bang
The ending is the part where your audience is (hopefully) happy that the presentation is over, and they feel like they’ve learned something or feel inspired to change. If you’ve made it this far in your presentation, the LAST thing you want to do is crash and burn. So here are some tips to make an amazing presentation that will remain in your audience’s mind long after it has ended.
- Have an easy solution: The last few slides of your presentation should not be too information-heavy. Keep that for the middle. Your last slides should be both convincing and easy-to-understand.
- Have a clear ending: Avoid the awkward “So, does anyone have any questions?” moment by providing an end slide to your virtual presentation. It can be a simple recap of the presentation, or a call to action.
- Include a digital goodie: Include a digital goodie at the end! Everybody loves getting things, and it shouldn’t stop just because you are online. Digital goodies might include a downloadable PDF or document that includes more statistics/research or a list of relevant sources related to your presentation.
- Lead with a call to action: Calls to action are driven by emotion. And they work because we often respond to emotion over logic. If your business is proposing a new solution to an existing problem, try focusing on the emotional benefits vs. the statistics—happier customers vs. less product returns, cleaner world vs. smaller carbon footprint, etc. You can also try this double method: start with the negative, which amplifies the potential bad that might happen if your recommendation is not taken. Then, you can add in the positive, which highlights the good that can happen when your recommendation is taken.
- End with humor: One of the best ways to end a presentation is to use humor. If you do it right, you can leave a HUGE impression on your audience that will last for days, weeks, or months! There are a few ways to end with humor. First, you can introduce a question in the beginning or middle of your presentation and answer it in a funny, surprising way at the end. Second, you can end a story you started but stopped in the beginning or middle of the presentation. Some really good people to draw inspiration from are stand-up comedians. One great example of callback humor is in the movie, Airplane! In the beginning of a movie, a passenger enters a taxi. The driver tells the passenger to wait for a bit, but the driver never comes back as he ends up on an airplane instead. In the closing credits, this scene is played, which recalls the intro of the movie in a funny but memorable way:

Show Your Face
Did you know that faces are attractive to humans? A study by Richard Fantz demonstrated that infants stare twice as long at human faces! We are just inherently born with an attraction to faces. In short: we love human faces, and yours is no exception.
If you’re giving an online presentation or even getting on video call for the first time with your new online networking contact, a super-easy bump in your likability factor is to simply show your face. Many video call programs such as Zoom or Skype allow you to share your screen while also showing your face. Here’s an example of my face in a webinar I hosted on how to thrive in a digital workplace:
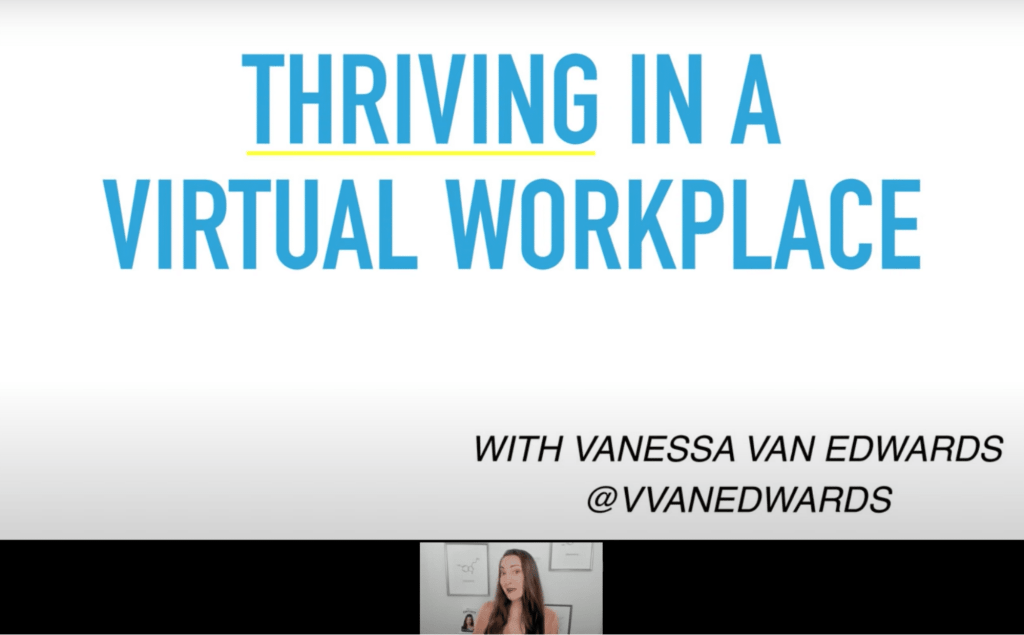
Pro tip: you can even take it up a notch by backing up your webcam. This allows you to show your body language better! In fact, one of the most important nonverbal cues for charisma is your hand gestures . In the Toronto study mentioned earlier, the observers didn’t even need to hear a presenter talking; all they needed to do was see their body language! That’s how powerful body language really is. So push back your computer or phone or camera so your hands and upper torso are showing!
When you use your hands, you can also benefit from the following:
- Showing your wave hello (I ALWAYS do this!)
- Your explanatory gestures while you are speaking
- Visible hands while you are listening
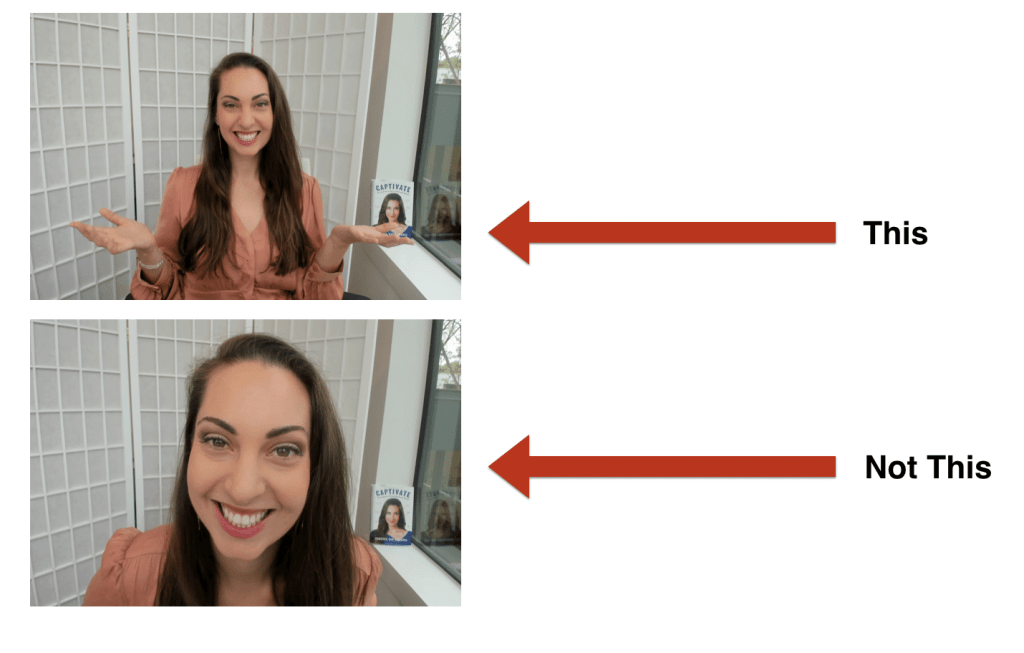
Want more tips on how to make a better video call? Here are our 15 Tips for a Better Video Call !
Stand, Don’t Sit
Sitting is great. Standing is even better! One big mistake a lot of virtual presenters make is sitting down instead of standing.
When you stand, you can utilize the full range of your deep breathing, therefore increasing your vocal power . You’ll be able to project your voice louder and deeper, and have stronger vocal variance when you stand. Standing also helps you naturally convey a more powerful posture if your chest is up and your back is straight.
If you can, try to utilize a standing desk to your advantage! If you don’t have a standing desk, you can use your kitchen counter or another higher position to place your laptop. If you absolutely must sit, remember to keep your back straight throughout the presentation.
Does your online presentation contain a juicy tip, great piece of advice, or free goodie?
Consider giving it out in the first 5 minutes of your presentation rather than keeping it until the end. This will give your audience a little dopamine boost of motivation to continue listening to your presentation!
“Simply put, people are obliged to give back to others the form of a behavior, gift, or service that they have received first.“ – Robert Cialdini, author of Influence
Leverage Visuals to Your Advantage
Have you ever wondered what is the best way to use visuals in your online presentation? Visual aids are used to:
- engage the audience
- allow the audience to remember the information
- axplain complex ideas in easier-to-digest ways
- add variety to your slides
I try to use visuals in ALL of my online presentations! The thing is, it’s really hard to keep your audience engaged and distraction free, especially if they are online. So if you’re boring your audience by using long lists of words… your message won’t be getting across. According to John Medina, author of Brain Rules :
- If we only read text, we are only likely to remember 10% of the information 3 days later.
- If we add in a relevant image, we are likely to remember 65% of the information 3 days later!
So there’s no easier way to have your information remembered than to add visuals! Here are some examples of visuals you can use in your presentations:
- stock photos
- Youtube videos
- hand-drawn pictures
In my articles, I like to use hand-drawn stick figure comics. That’s because they’re both funny and engaging! They also help nail down important bits of information I want my readers to take away.
For example, here’s a random fact that you may not have known:
Alligators don’t only eat meat; they eat fruit, too!
Interesting, right? Now here’s an image to really drive in that fact:
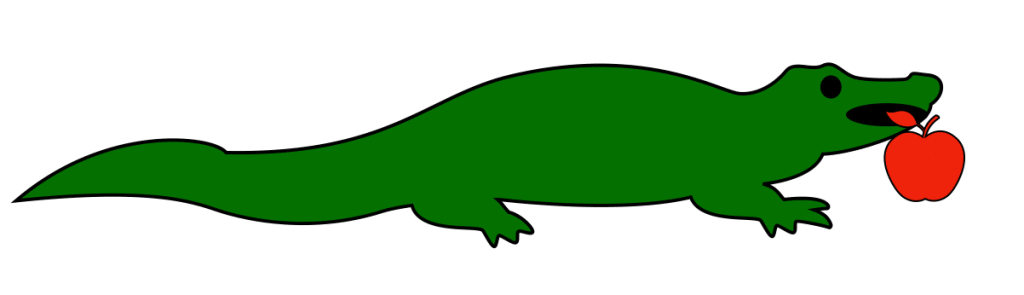
I know, it’s not the best picture ever (I blame my lack of art skills!). But see how adding a simple image can really solidify a piece of information? You’ll remember this fact a lot longer by seeing an image rather than just by reading or hearing it.
Now take the power of visuals and use it to your advantage—if you’re giving a business presentation online, sprinkling in a few key visuals throughout your presentation can help you drive in those really important points.
If you’re debating whether you should use a visual, here’s a quick checklist to ask yourself:
- Does my visual help the main point of the slide?
- Is my visual appropriate for the audience?
- Is my visual too distracting?
- Does my visual help the audience understand complex information better?
- If a video, is it too long or short?
If your visual doesn’t meet one of the above checklist items, it’s best to cut it. And here’s something important you can write down for each visual you add into your slide:
The purpose for this visual is to ___.
If the purpose is not clear enough, consider removing the visual. Remember: visuals should only ADD value to your slide, not take it away.
Add Interaction
A major downside to online presentations is that it’s hard to engage your audience. Besides nicely-placed visuals, you can add an element of interaction to your virtual presentations to make your audience more interested. Here are some interactive presentation ideas:
A great way to increase audience engagement is to use physical props.
How do you use props in an online presentation? Props should be used to explain a difficult concept, demonstrate a product, create humor, or be memorable. They should always support your presentation, and not distract from it. And the key to using online props is to first make sure that people can actually SEE your prop.
This means if you are in a video call, avoid using small objects that everyone can’t see. If you need to, you can momentarily stop screen sharing and turn to your live video feed so the audience can focus on your prop.
Pro tip: Don’t show the prop until it is needed. A bad move is to give away the goods and immediately take them away, causing your audience to remain in suspense and be distracted throughout your presentation!
Host Quizzes and Polls
One cool thing you could do during your presentation is to include your audience’s opinions using surveys. If I’m giving a presentation, I can insert a little quiz with a list of possible answers which my audience can then vote on. It’s really interesting to see how many people pick the right (or wrong) answer!
If you want to know how to create awesome quizzes for your presentation, check out our software section below.
Live Q&A’s
One technique I love to use for better interaction is to simply ask questions!
For example, if you have an existing product you are discussing, you might want to ask your team, “What are some common customer complaints about this item?” Your team will then give their answers, pitching ideas of some common customer complaints.
Here’s where it gets good…
You can then go to the next slide that addresses these problems individually. Bam! You’ve done two things:
- You added interaction, and
- You provided a nice transition to the next slide.
Niiiice, a two-for-one combo!
Cut the Presentation Bologna
What happens when you talk about the same things over and over again in a presentation? One bored audience, that’s for sure. And a whole lotta bologna on the side.
Repeating the same stuff. Facts that don’t need to be there. Extra words that make your eyes tired or are difficult to read.
I call this stuff Presentation Bologna. And it’s NOT the good kind of bologna (is there even a good kind?). Presentation Bologna includes:
- bullet points not relevant to the slide’s topic
- statistics or facts that reinforce already-existing data
- visuals that take up space rather than contribute value
- “fluff” words, or extra words that can be cut from a sentence without changing the original sentence’s meaning
Your goal is to make your presentation slides as small as possible, while retaining the most essential information possible. You can even write down notes on notecards to help assist you in explaining the points you have in your presentation or memorize what you will say altogether.
Online presentations should be simple and straightforward, like live presentations. The biggest difference here is that your audience will likely be straining their eyes, trying to look at their (potentially tiny) computer screens while you are giving a presentation.
That’s why it’s essential to cut the bologna. I usually do this step after creating the bulk of my presentation, but before practicing my presentation. Speaking of practicing, let’s move on to the next step…
#Screen Record Yourself
The great thing about giving online presentations is that you can practice everything in the comfort of your own home. You can practice in the same room you’ll present in, with the same lighting, with the same computer setup, and everything. When practicing, make use of the screen recording feature! Screen record is an absolute must, especially for virtual teams . Most newer Mac and Windows computers have a built-in screen record feature already.
When going over your video recordings, take careful consideration of the following:
- Do I use too many/not enough hand gestures?
- Is my body language unnatural or distracting?
- Do I sound loud and confident enough?
- Do I have any technical issues?
- Am I under the time limit or going over?
You can even send your presentation over to a friend or family member for them to review at their convenience. Yay for technology!
Pick Your Presentation Tools
When giving an online presentation, you have to have the right tools for the job. There are a lot of presentation tools out there—tools exist for:
- making your own animations
- creating Infographics
- planning conferences
- creating mind maps
- finding great images for your slides
- making your entire presentation
Depending on your needs, you’ll need to choose the right tools for your virtual presentation. I recommend choosing one tool to create your presentation and adding in visual tools along the way, based on your needs. Here are 5 of my favorite online presentation tools I use:
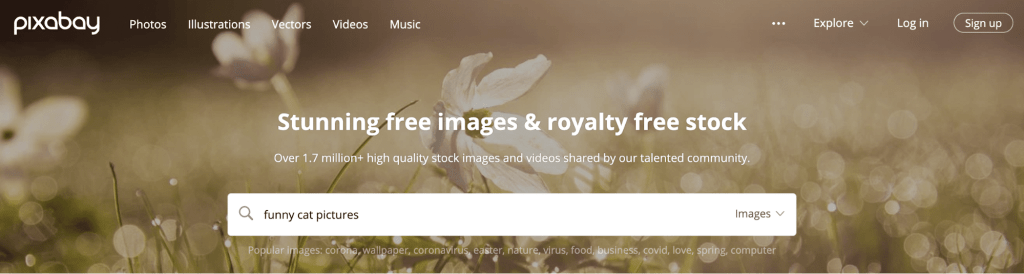
Pixabay is by far my most favorite image-finding tool. This site has over 1.7 million free, high-quality stock images and videos you can use to insert into your virtual presentation. Using a stock image is a great way to break up text, add a little emotion, and make your presentations a little more exciting.
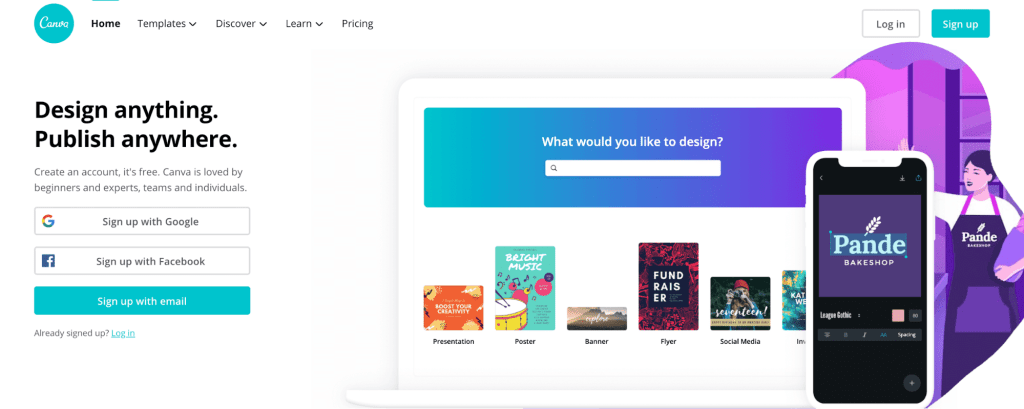
When I use Canva, I feel like I’ve been given a magic design wand. That’s because there are a ton of free infographics, logos, pictures, posters, and even presentation templates you can use and customize to your heart’s content. And they’re surprisingly high quality for being free! Canva even has a section for Zoom Virtual Backgrounds that you can add to your video call when giving your online presentation!
Did I mention it’s free? I use the Premium version, although the Free version is great, too!
- Poll Everywhere
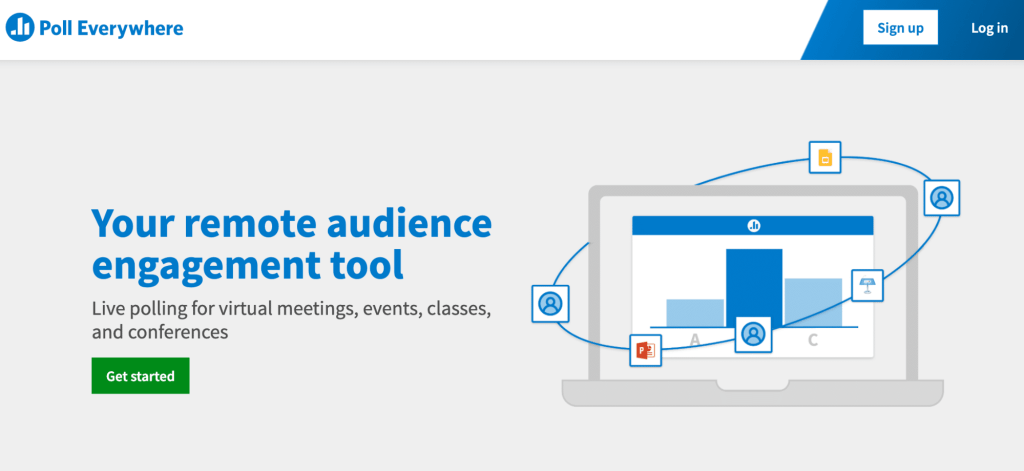
Here’s one that I mentioned earlier in the article. This is a great software I use to create live polls and quizzes for my virtual presentations! Whether it’s a multiple choice quiz, true/false test, or just a general Q&A poll, users can participate on their computers, phones, or tablets! It’s super easy to use and integrates easily with Keynote as well.
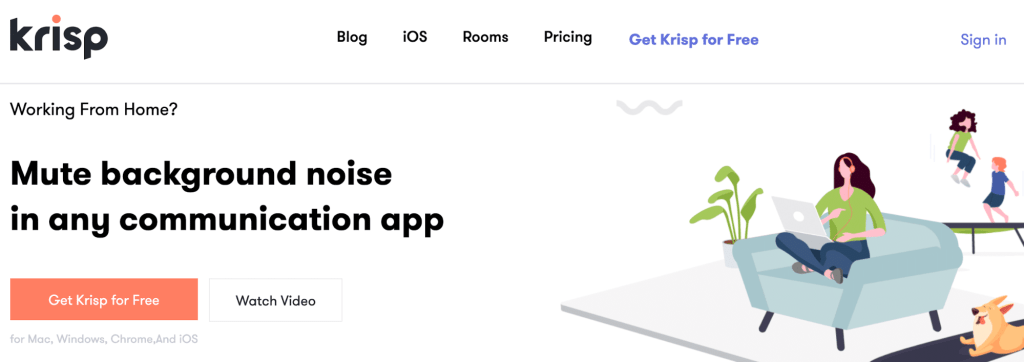
Want to eliminate distracting noises completely? Sometimes that’s not possible. But the closest thing I have found to help is Krisp. Krisp is a software that’s free to use (up to 120 minutes a week!) and works by blocking out all background noises so only your voice can be heard by other conference call members. You can download and install it, but I use the Chrome extension! It’s seriously worth giving a shot if you’ve got loud noise in the house.
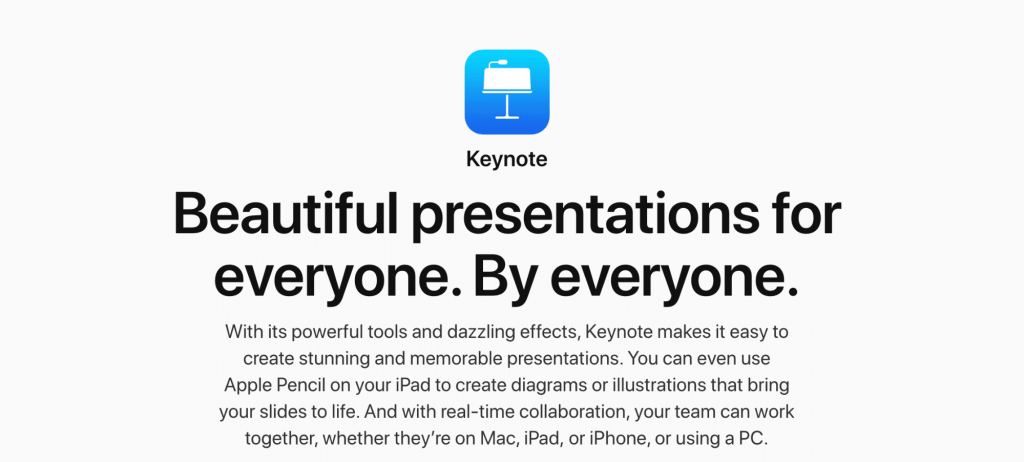
Here’s the golden question: Should I make a Keynote online presentation, or a Microsoft PowerPoint one? Since I have a Mac, I use Keynote. It’s intuitive, easy-to-use, and it’s built into all Mac computers already. Keynote has a ton of presentation templates you can use, and you can even create tables and charts in the app itself! For me, Keynote is a must for my presentation-creating needs.
I compiled a list of the best tools my team uses. You can check them out here:
15 Best Remote Tools
Embrace The Fear
Have you ever been skydiving? Even if you haven’t, you can just imagine that pit-in-the-stomach feeling of jumping out of an airplane. And if you shy or a natural introvert , giving presentations is not so different than skydiving.
After giving hundreds of presentations—both in-person and online—my best piece of advice to those with presentation anxiety is to give up on trying to get rid of that fear. That’s because that fear will probably never go away .
But here’s the silver lining: the fear does get better. The more you give presentations and get comfortable speaking in front of people, the less giving presentations suck . If you hate giving presentations like I once did, you might even turn to love them—once you learn how to walk with confidence and have the power to influence the way people think, you feel like you’re on top of the world!
And that pit-in-the-stomach feeling? It changes to a good fear—the kind that makes you look forward to giving presentations! And the more presentations you give, the better you get.
Life is better when you build your social skills. As a recovering awkward person, I was terrible at socializing—I would often lock myself in the bathroom at parties just to avoid conversation! But now, I want to inspire people to take charge of social situations because I know that social skills are the key to a happier, more productive life. That’s why I gave all my secrets about how to be ridiculously likable in Chapter 5 of my book. Interested? Here’s a free gift for you today– click here for the free first chapter of Captivate !
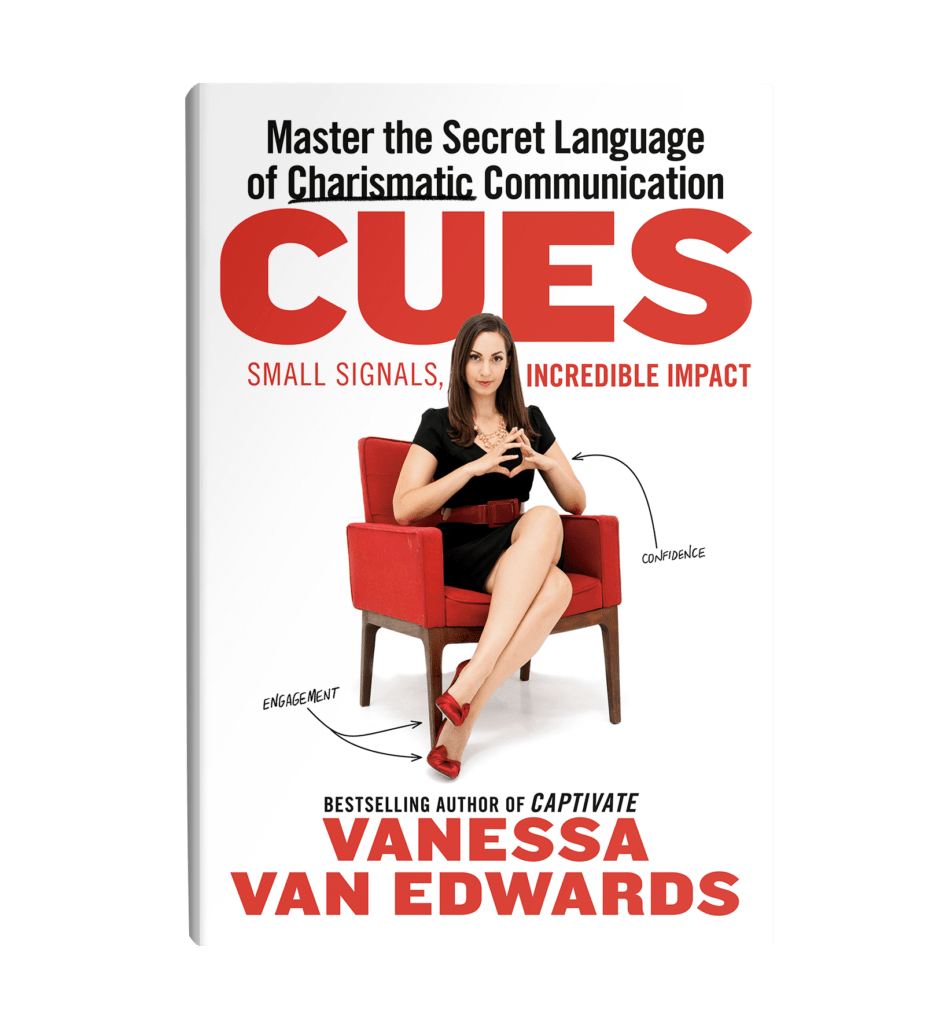
Unlock the Secrets of Charisma
Control and leverage the tiny signals you’re sending – from your stance and facial expressions to your word choice and vocal tone – to improve your personal and professional relationships.
Succeed with People
Master the laws of human behavior. Get along with anyone, increasing your influence, impact, and income.
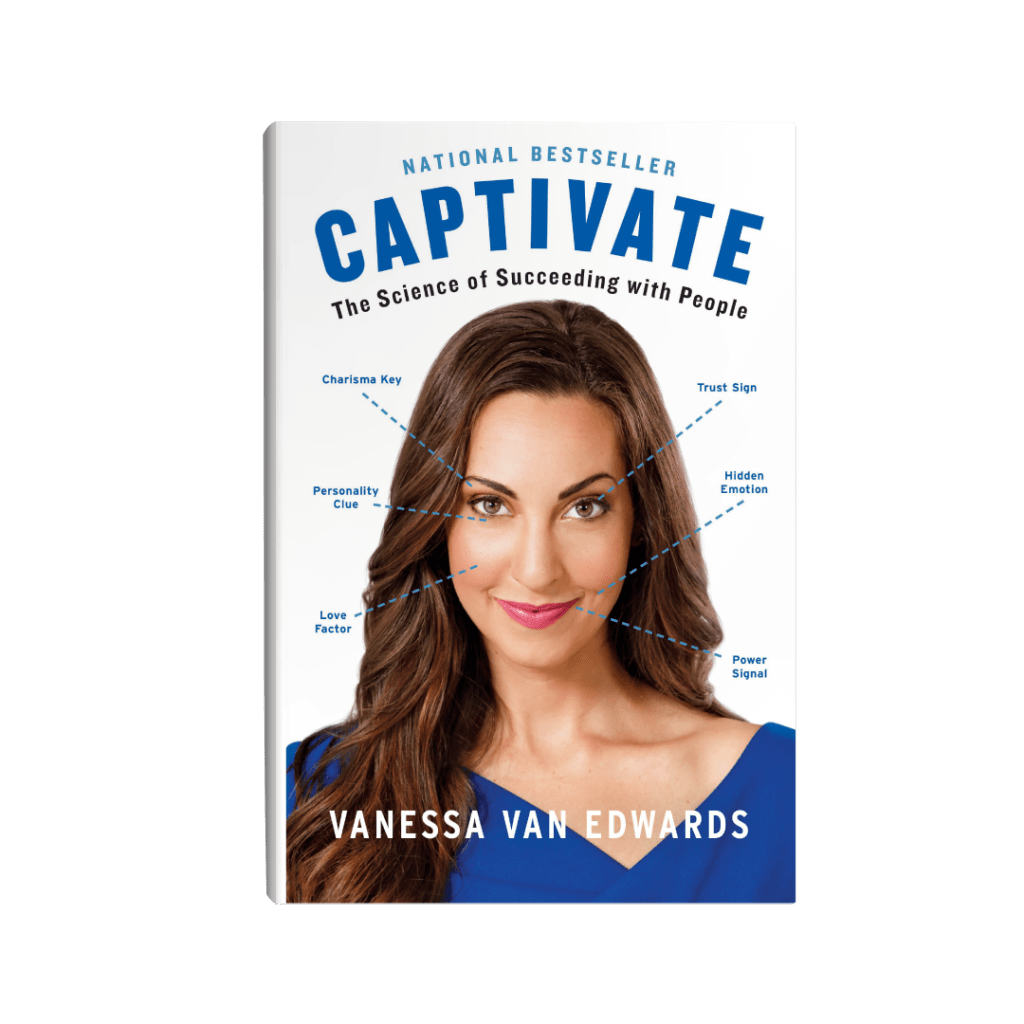
Bonus: Other Creative Presentation Tips
Congratulations, you have arrived at your destination!
As a thank you for taking this Science of People flight with me, I’d like to share with you some bonuses to take your presentation skills to the next level.
Here are some techniques you may want to master:
All too often we end up using the same old social scripts and asking people the same questions over and over again. If you want to do a team icebreaker before, during, or after your presentation, use my list of conversation starters:
57 Killer Conversation Starters
People who don’t feel confident often believe that confidence is something we are born with. It’s not . Confidence is a skill that can be developed. If you are nervous about your presentation, try boosting your confidence with these scientific techniques:
11 Scientific Strategies For More Confidence
Not everyone can work from home. But if you find a way to do it properly, you can reap some pretty amazing benefits. Check out the 7 Deadly Problems of working at home and how to combat them:
How to Work from Home Successfully in 7 Steps
Finally, I put together a guide on how to manage remote teams. If you’re leading a team of remote workers, this is one guide you shouldn’t miss! Check it out here:
12 Reliable Tips to Manage Remote Employees
Popular Guides
How to deal with difficult people at work.
Do you have a difficult boss? Colleague? Client? Learn how to transform your difficult relationship. I’ll show you my science-based approach to building a strong, productive relationship with even the most difficult people.
Related Articles
Science of People offers over 1000+ articles on people skills and nonverbal behavior.
Get our latest insights and advice delivered to your inbox.
It’s a privilege to be in your inbox. We promise only to send the good stuff.
🧠 Be More Memorable With These 5 Simple Cues. New LIVE Training Coming 9/23. 🚨
The Throughline Blog
Practical Media Training and Public Speaking Tips
11 Ways to Design Better Slides for Virtual Presentations

Creating clean and aesthetically pleasing slides should be your mantra when designing for any presentation. But the slides that work for in-person presentations don’t always work best in the virtual world.
With more presentations going remote and online , it’s important to consider how your presentation slides might be seen on a laptop or desktop screen, as well as a mobile device. Something that might seem fairly uncluttered for a large projection screen or even a laptop may not read as well on a screen that may only measures 5 inches high and wide (or less).
And it is not an unimportant consideration. Over the past decade, Americans who say they own a smartphone has increased to 81 percent from 35 percent. Further, nearly 40 percent of U.S. adults use a smartphone to access the internet – up by nearly double just six years ago. Today, one-in-five American adults say they own a smartphone but do not have traditional home broadband service, according to Pew Research Center .
When designing for smaller screens, such as those on phones and tablets, it’s best to be guided by scale and readability. Here are 11 tips to make your virtual presentation slides stand out:
11 Ways to Better Virtual Presentation Slide Design
1. increase the slide count.
Multiple photos and lines of text might work well enough on a slide that is being seen in a conference room, or even a large desktop monitor. When viewed on a smartphone, not so much.
It’s always been a good rule of thumb to stick to one point or idea per slide. When scaling for a smaller screen, that design concept is even more imperative. You may need to stretch an idea over multiple presentation slides to ensure you are not forcing your audience to struggle to read the fine print or make out your image.
Here’s an example:
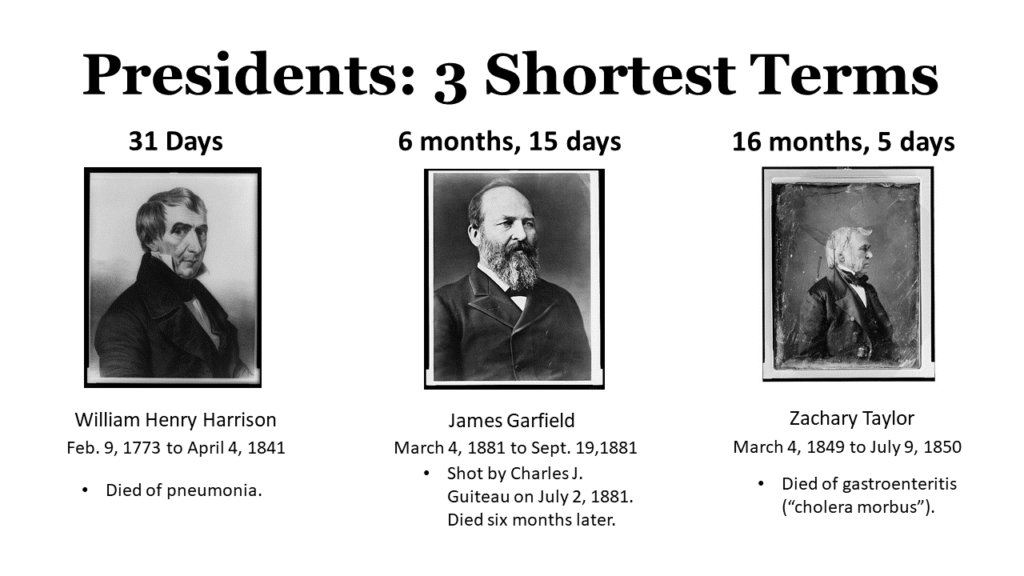
Here’s how it looks on a mobile:
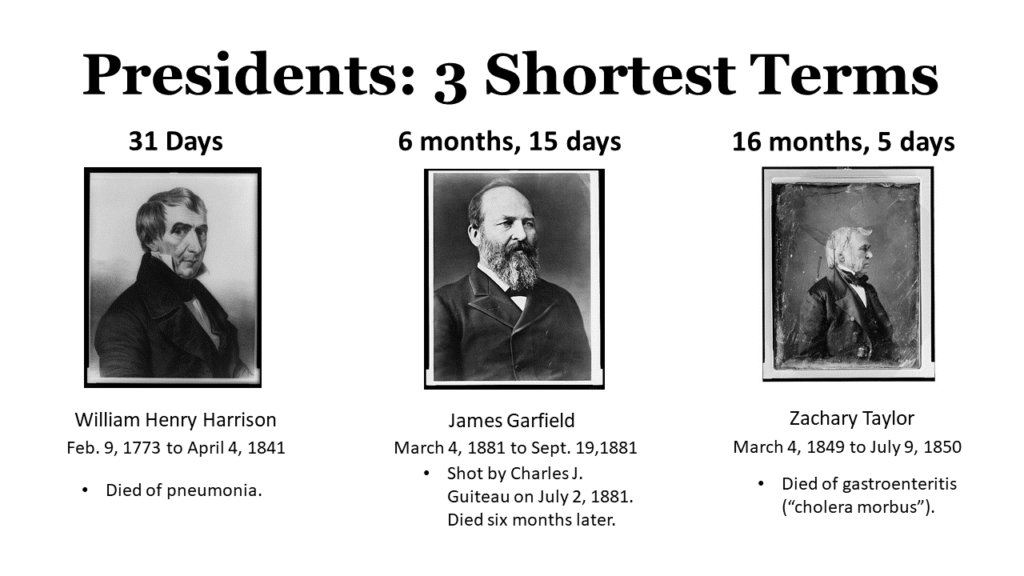
Here’s are the revised slides for smaller-screen viewing:
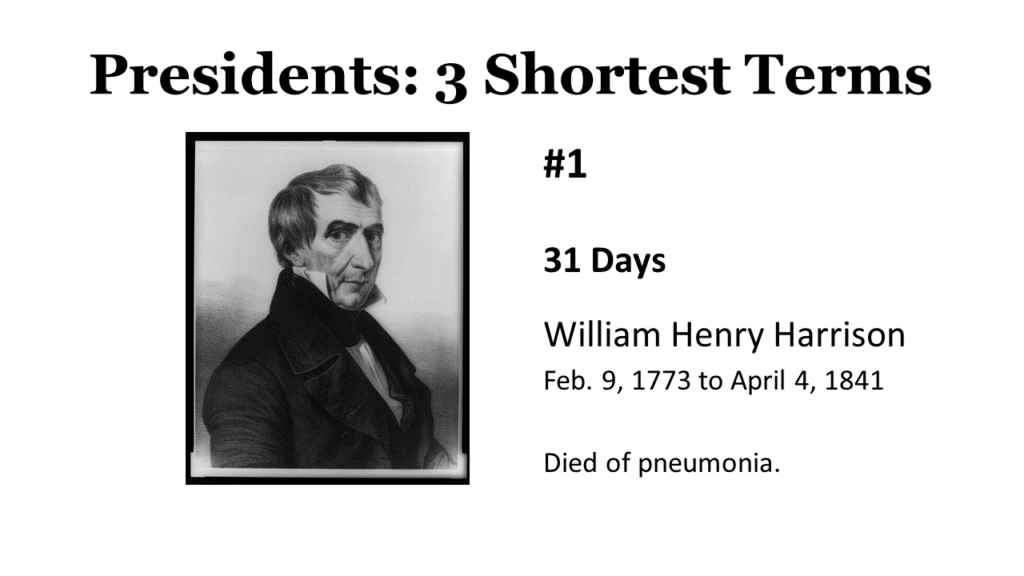
2. Vary the visuals
Simply increasing your slide count is just part of the story. Your slides also need to be distinct and interesting. As a vocal monotone might put your audience to sleep, a visual monotone of similarly designed slides will have the same effect. Your slides provide the visual interest that helps to break the pattern so you can regain and retain audience attention – which is even more imperative during a virtual presentation when you are competing against multiple multitasking distractions. Try for a mix of slides – vary text, images, illustrations, quotes, and easy-to-read graphs and charts.
3. Pick the right font
Readability, particularly on smaller screens, is made easier by the font you choose. Try to avoid fussy or decorative fonts whether using PowerPoint or another slide presentation software. (On older mobile devices, the fonts may not show up as you intended – and default to less ornate font styles.) Serif and sans serif tend to work better across a range of resolutions and screen sizes. Even within those broad categories, some fonts look good on a large screen but fail to scale properly for a mobile device (which is why it is always good to test your presentation on multiple devices). For instance, if the lettering is too delicate, it may be harder to read on a small screen. The Purdue University Online Writing Lab (OWL) has some good examples of serif and sans serif fonts.
Also, keep to only one or two fonts to avoid a typographical fun house with too many designs and shapes. You don’t want your audience to become distracted by the design and fail to remember your main points and key concepts.
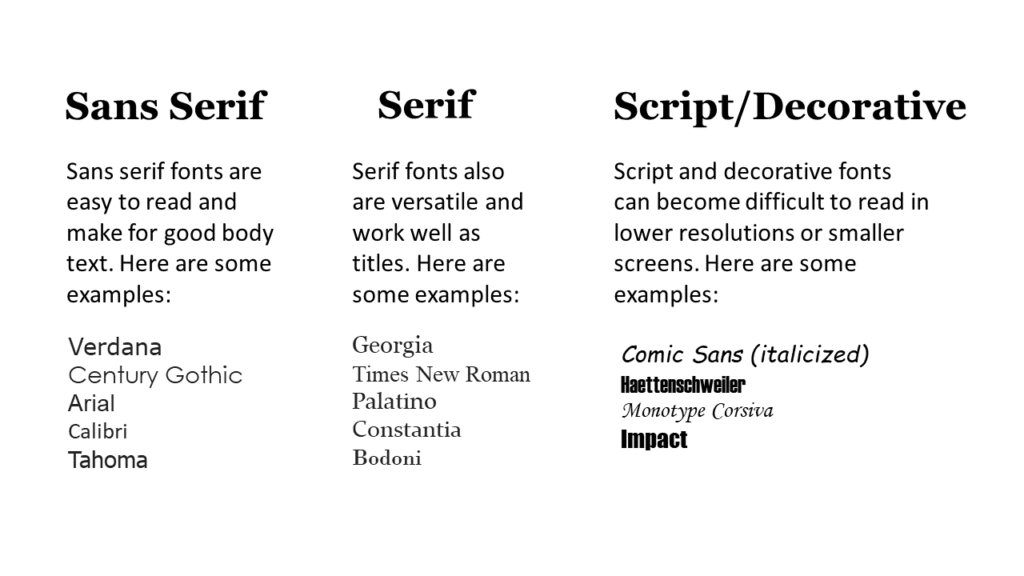
4. Go big on text size
For in-person presentations, it’s suggested to keep the font size large enough so that a person in the back of the room doesn’t struggle to see. For a virtual presentation slide, you may get away with a somewhat smaller font for a laptop or desktop monitor, but don’t go too small for mobile.
Keep titles to a minimum of 36 (see examples below). The size of your text – along with graphic emphasis, such as bold letters – can help your audience to better understand the information that is the most and least important. Titles convey overarching ideas, while the body text provides the details – the text size should be adjusted accordingly.
Test out your virtual presentation slides on the smallest possible screen to see if you need to bump it up. Also, check the titles on a smaller device before you go “live” to make sure the screen doesn’t compress the width, forcing words onto the next line and causing an overlap.
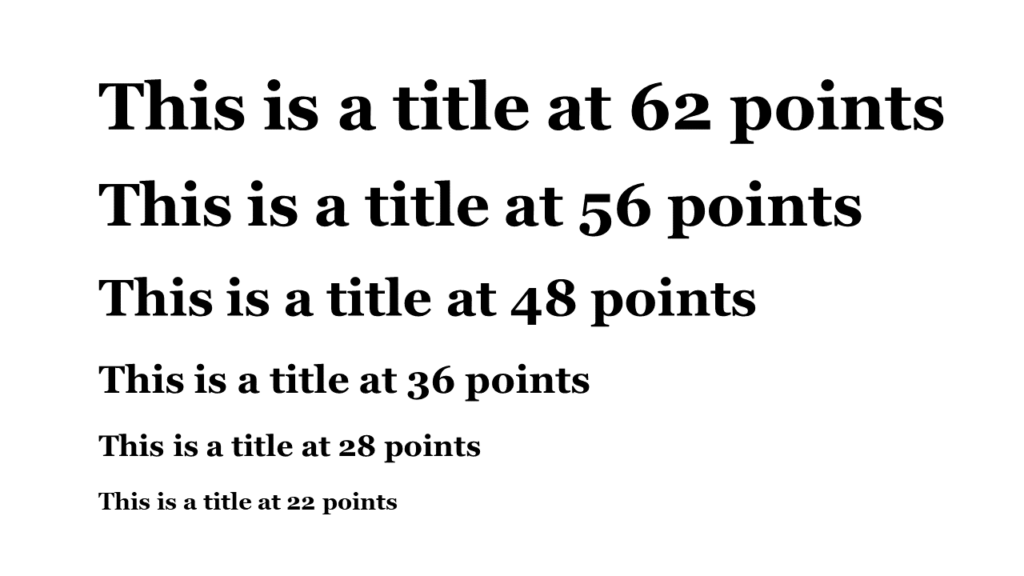
5. Let your words breathe
Avoid running large blocks of text across the slide, which are harder to read (in-person and in the virtual world), and make sure there is enough white space between your lines of text. In typographical design, they call that leading. You also want to avoid going to the edges of the slides, since display settings may differ among mobile devices. Finally, strive to be concise. If you say more with less, you will inevitably increase the white space.
6. Line it up
Try to avoid mixing multiple text alignments. Left-aligned text for titles, subheads, and labels tends to look cleaner. Also, if your presentation is seen on multiple screen sizes, centered text might not appear as you intended, possibly appearing off-center.
7. Assess your need for charts and graphs
Smaller screens are not likely to be a great canvas for charts or tables with copious amounts of data. (Few screens – small or otherwise – benefit from a chart with data that is not immediately clear to comprehend.) If you decide to include charts and graphs, consider whether you can winnow down the information to a cleaner graphic. You can always send more data-dense handouts to your presentation audience through email – or offer a link where they can get the background material.
Here’s an example of a slide for an in-person presentation:
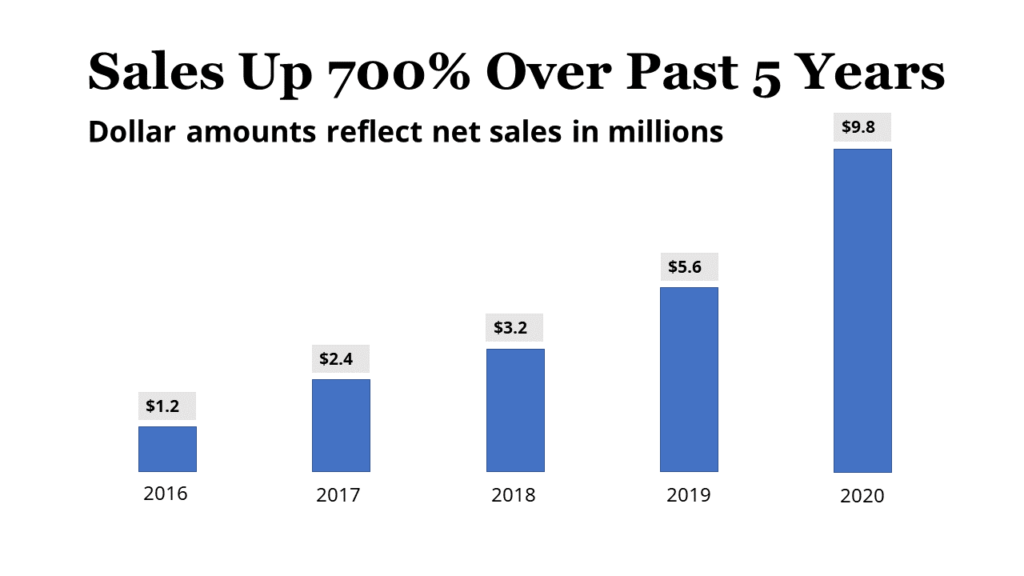
Here’s how it looks on a small mobile device:
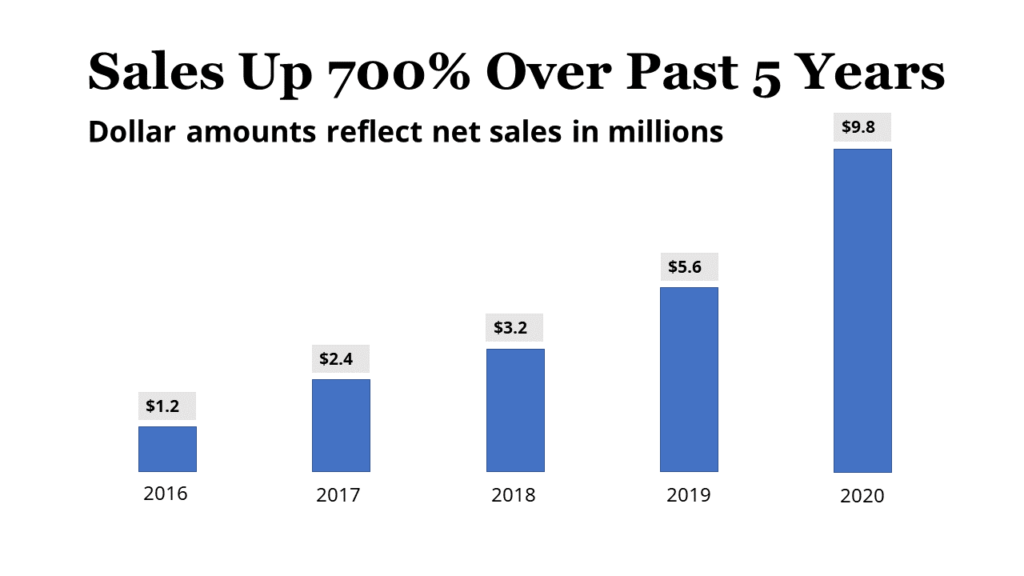
Here’s how you can adapt it for a small mobile device. Text size has been bumped up and some other changes make it easier to read:
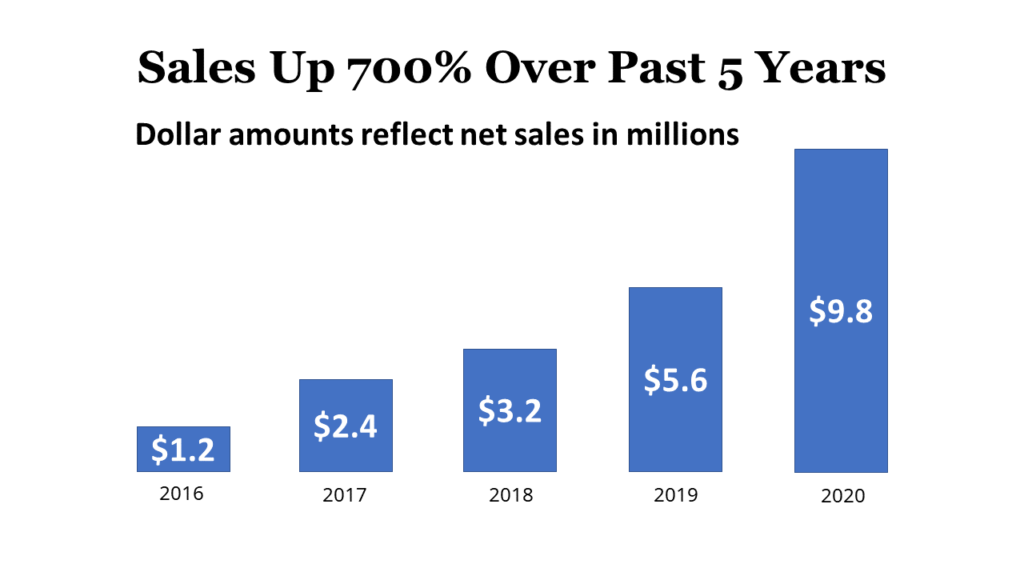
8. Avoid a Rainbow
Color is an effective tool to highlight and emphasize your most important points or key concepts. If your color palette is consistent, it helps your audience to quickly assess data across your slides. For instance, you can make all your titles one color and your body text another. Or, you can highlight key words or points with a consistent color throughout your slides. If you decide to incorporate some simple bar charts, you do not need to include a legend for each if the colors of the categories remain the same (i.e., deep purple equals sales from 2020 and orange is projected sales for 2021).
9. Employ contrast in your design
You also can effectively use color contrast to make data pop off the screen or signal a shift to a new topic or point (as can be seen in the example below). Just remember that some pairings are hard on the eyes. For instance, green on red would be a struggle for someone who is color blind. There are several online resources to help you avoid that pitfall, including Adobe Color , Vischeck, and Check My Colours.
Some additional tips:
- Make sure there is enough of a contrast between colors. Color settings or resolution on another device might be different from yours or more easily wash out. So, make sure there is enough of a distinct difference, rather than subtle variations.
- Test your slides in a well-lit and dimly lit room to determine if the lighting might require you to tinker with the design.
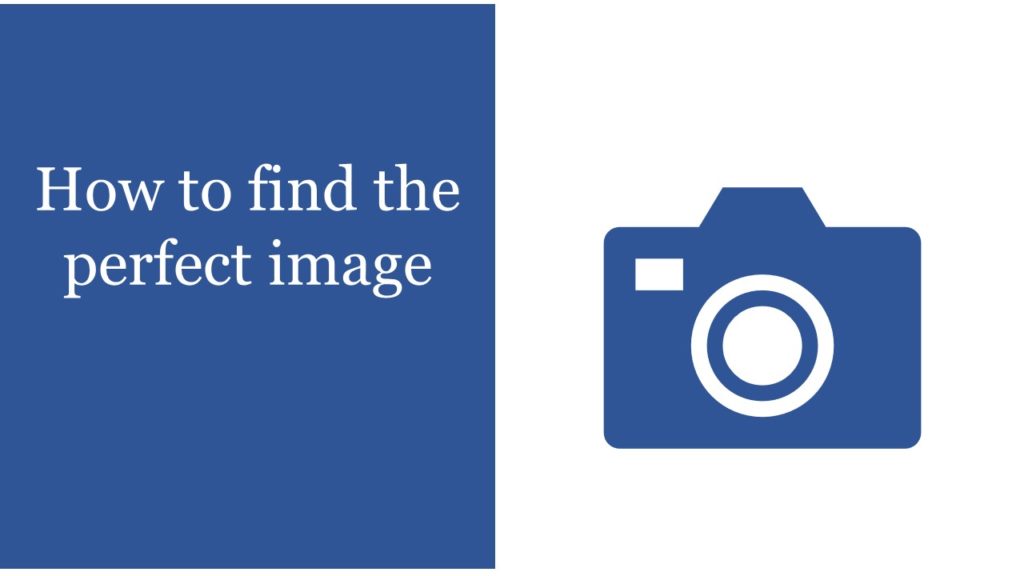
10. Incorporate effective images
Given the social photo sharing app Instagram has more than 1 billion monthly active users, it’s clear we like our pictures. So, find some images, such as photos or illustrations, that can reinforce your points, whether literally or more conceptually. Finding an effective image for your PowerPoint presentation takes time, but a compelling image (such as the one below) can do more to reinforce your key point than words can do alone.
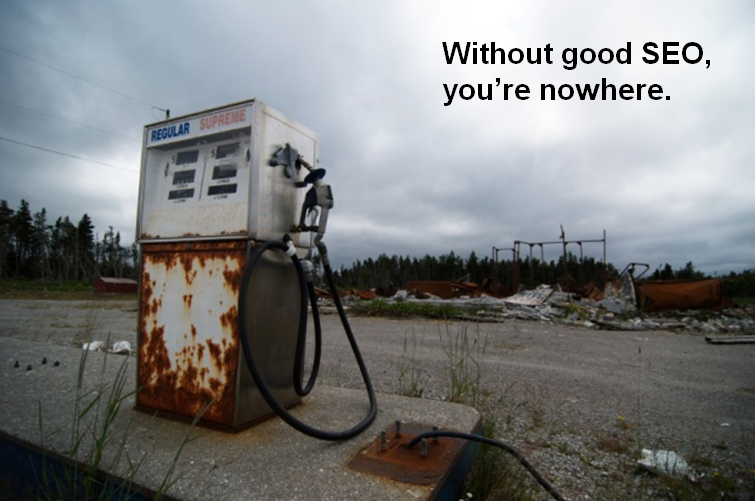
11. Keep it simple
Depending on the internet connection, animations, transitions, and videos could cause problems. This particularly becomes a challenge if someone is accessing your presentation on a mobile device and using a network with unreliable or spotty connections. This could cause a case of digital hiccups that will be as annoying as their natural counterparts.
- powerpoint tips
- presentation slides
- presentation training tips
- public speaking tips
- slide design ideas
- virtual presentation slides
- virtual presentation tips
- virtual presentations
Share this article
- Share on Facebook
- Share on Twitter
- Share on LinkedIn
- Share on Email
STAY UP TO DATE WITH THE THROUGHLINE NEWSLETTER
Join the thousands of professionals who receive our email newsletter. Improve your public speaking and media interviewing skills—and enhance your career— by signing up.
Learn More About Our Training Services
Public speaking and media training custom courses designed to make you a more effective communicator.
More from the throughline blog

In public speaking tips Why Your Speech Should Have Two Closes
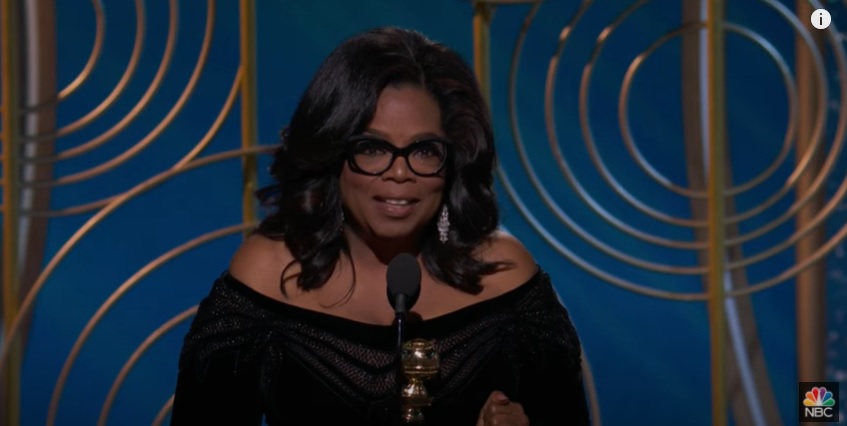
In public speaking tips 12 Ways to Boost Your Charisma (Study)

In public speaking tips Study: Your Bad Audio Makes You Sound Dumber
This website or its third party tools use cookies, which are necessary to its functioning and required to achieve the purposes illustrated in the privacy policy . If you want to know more or withdraw your consent to all or some of the cookies, please refer to the privacy policy. By closing this banner or continuing to browse otherwise, you agree to the use of cookies.
- Presentations
- Most Recent
- Infographics
- Data Visualizations
- Forms and Surveys
- Video & Animation
- Case Studies
- Design for Business
- Digital Marketing
- Design Inspiration
- Visual Thinking
- Product Updates
- Visme Webinars
- Artificial Intelligence
20 Ways to Create an Interactive Presentation That Stands Out
Written by: Chloe West
When you’re putting together a presentation, you want it to be engaging. Whether you’re presenting it live or embedding it on your website, you want to keep your audience entertained.
The best way to do that is by creating an interactive presentation that holds audience's attention and even allows them to participate.
Sitting in a boring presentation where the speaker simply talks at their audience can make eyes glaze over and cause the speaker to lose their listener.
Adding interactivity to your presentation is the best way to spice up your speech, engage your audience and stand out from other presenters. The best part is, it doesn't have to be more work!
With these 17 ways to create an interactive presentation, you’ll be sure to grab your audience’s attention and keep them entertained throughout the entire presentation.
Before you get started, take a look at this video to see how Visme can amp up your interactive marketing efforts.
Here’s a short selection of 10 easy-to-edit job presentation templates you can edit, share and download with Visme. View more templates below:
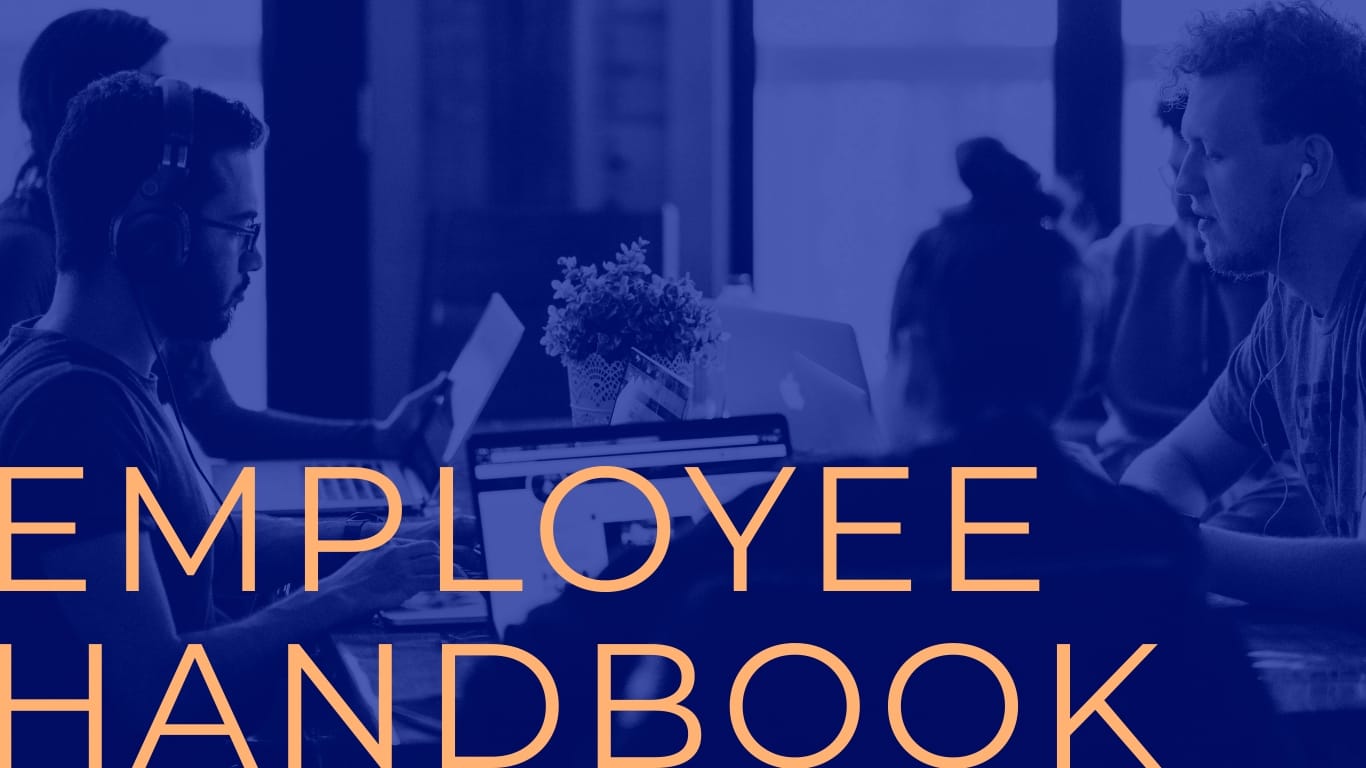
- An interactive presentation is a dynamic type of presentation that supports increased engagement and interactions with the audience.
- Try integrating media techniques like video clips, audio narratives, music, and interactive quizzes.
- Involve your audience by polling them, encouraging movement, getting them to ask questions, letting them lead the direction, and asking them to share with a hashtag for social interactions.
- Play with non-linear and other creative transitions, animations, and even props.
- Include animated data visualizations and stories to enrich the interactivity in your presentation.
Before we jump right in, let’s explain what an interactive presentation is
What is an Interactive Presentation
An interactive presentation is a dynamic type of presentation that supports increased engagement and interactions with the audience. It involves using interactive elements to create a more personal and engaging experience with your audience.
Whether you’re doing a live or pre-recorded presentation, there are various interactive tools for presentations and interactive ways to present information. It could be as simple as embedding audio and video in your presentation. Or, it could take the form of using charts, surveys, navigation, transitions, hyperlinks, hotspots and other elements in your presentation.
If you ever wondered how to make a presentation interactive, this is your opportunity to try out a variety of techniques. Implement one or two ideas first and see how it fits with your brand guidelines.
Remember that any interactivity you add to your presentations must make sense with the rest of the content, otherwise, it could be distracting instead of engaging.
If using Monday.com , create and share your presentation and collaborate easily inside your workspace using our account integration. Also, take advantage of our wide range of integrations to boost productivity.
Here’s how to make an interactive presentation
1 Start your interactive presentation with an icebreaker.
The first step is creating a rapport with your audience. You can do this by helping them to get to know you a little better and get to know each other as well.
The way you go about this will depend on the size of your audience. If you’re presenting in a small group setting or workshop, you can easily go around the room and have everyone share a bit about themselves.
However, if you’re speaking with a crowd or at a conference with a larger audience, it would make more sense to simply have your audience introduce themselves to a neighbor or two before you dive in.
You could ask the audience to answer a question out loud or to their neighbor, ask them to prepare a few questions about your topic or a list of things they'd like to learn or put together a fun icebreaker game.
Visualize the icebreaker question on a slide using text animations. Your Visme editor offers a variety of eye-catching movements for your textual content. Choose from options like typewriter, rise up, ease in and more.
Here are just a few icebreaker games you can choose from for your next interactive presentation. Also, read this article on how to start your presentation and 12 ways to keep your audience hooked.
2 Use video clips in a slide or two.
You don’t have to be the only one talking during your presentation. Videos are one of the most effective interactive learning tools for presentations.
Embed a video into one of your slides to switch up your audience’s focus. With Visme's animated presentation software , you can easily embed a YouTube or Vimeo video into your slide for your audience to view on their own or for you to feature during your interactive slideshow. Here's how you can do that.
Simply go to the Media tab in the left sidebar of your Visme editor and click on Insert Video.
Add a video from anywhere, your computer or your phone. Download the Visme iOS app and add videos to your presentations in minutes. Edit your presentation effectively by resizing, placing into shapes, trimming with the timeline editor and selecting playback settings.
Sharing video clips can be a great way to further emphasize your argument by bringing in other opinions or even to just add a break for your audience during longer presentations. You can also share a video of yourself demonstrating how to do something.
If you’re embedding the slideshow on your website, adding a video to a slide or two allows your audience to take a break from reading and jump into a different way of consuming your content.
There are so many other types of content you can embed into your presentation with Visme as well, like quizzes, surveys and more!
3 Add Animated Icons
Create interactive slides with unique touches like animated icons. Using vibrant design elements like beautiful icons that move your audience’s attention to the areas you want them to notice. Also, using icons instead of text offers white space for the viewer to feel a sense of balance on the slide.
Here’s how to do it:
Choose a slide where you’d like to add an animated icon. In terms of options, you have two; use the native, animated icons or animate static icons with the animation tools.
On the left toolbar, click on graphics and select the icons you want. The animated ones are at the bottom next to the animated illustrations, customizable characters, avatars and 3D arrows.
Place the icon and click on the Animate button on the top right. Select the style of animation and duration for each icon and ensure everything is balanced and not overdone. You might not need more than one or two repetitions for each icon.
4 Add Pop-Ups with Extra Info
A great way to inspire your audience to interact with your presentation is to add popups with extra info using hotspots. This is how you can do it.
Click on a text, shape or object you’d like to add a popup and hotspot to and click on the Actions button on the top right. Add an action and choose the function; it can be another slide, or a popup that you can design from scratch.
Add visual hotspots as markers for the audience to know there is something special going on.
Watch this video to learn how to create interactive pop up effects in Visme
Make your popups more interesting by using AI-generated graphics prompted by your visual brand guidelines.
5 Make your interactive presentation non-linear.
Not every slideshow you create needs to simply flow from slide to slide. Get creative with it and see if it makes sense to add in a non-linear flow. So, what exactly is a non-linear presentation?
When you create links between slides so you can click around different areas of your presentation, you’re putting together a non-linear presentation.
You’re not going from slide one to slide two to slide three, and so on. Instead, you’re creating an interactive way for you and your audience to jump around your presentation.
You can create a table of contents page and link it to the slides that start each section. If your presentation is embedded, this allows your audience to navigate in their own preferred order.
It also gives your presentation a different edge from the regular flow, and can keep readers intrigued about what’s coming next.
Hey executives! Looking to cut design costs?
- Spend less time on presentations and more time strategizing
- Ensure your brand looks and feels visually consistent across all your organization's documents
- Impress clients and stakeholders with boardroom ready presentations
Sign up. It’s free.
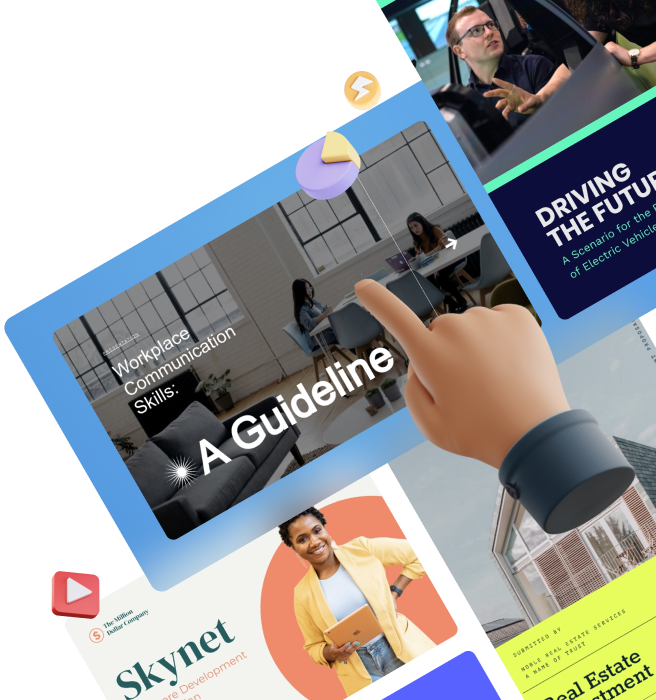
6 Have a Q&A session.
Want to get the audience involved? Ask them questions! This is a must-have interactive tool for presentations.
It’s also one of the most popular ideas for interactive presentations.
While many presenters always plan to host a Q&A at the end of their presentation for the audience to ask questions , it can go both ways.
You can easily put together a few slides where you’re asking your audience questions throughout your presentation. Before you move onto the next section, ask your listeners what they think first.
Don’t make it intimidating, like a pop quiz. A simple “What do you think about..?” can work wonders.
You can also take several breaks throughout your presentation to give the audience a chance to ask you questions. If you had them write down a few things they want to make sure they learn from you at the beginning of the presentation, this is a great time to ask.
7 Create an interactive quiz.
Take it a step further and actually create a quiz in your interactive presentation. This engaging presentation idea works well for both live and embedded presentations.
In Visme, you can link elements in your slide together so that one element appears when another element is clicked. So ask your audience a question, gather their answers and then click to expose the correct answer.
If you’re embedding the presentation, make sure you include a button that says something like “Click to see if you’re right!” so that your viewer knows they’re able to interact with the slide.
While you don’t necessarily want to use this as a way to sneakily check if your audience has been paying attention, it can be a fun way to gauge expertise in your audience and understand how much information you should cover.
Struggling to generate content for your quiz? Use Visme’s AI writer to generate high-quality content for your presentation, quiz or other aspects of your presentation.
8 Add a Flipbook Effect
Add another dose of interactivity for the audience’s viewing experience by using Visme’s flipbook effect . Mixing a physical “flipping” action with a digital document or presentation makes it easy for the audience to swipe from slide to slide. It’ll also create an emotional association with magazines and books, these are generally positive associations.
All presentations made with Visme, when shared via a live Visme link, will be viewable as a flipbook. You can turn the option and off in the sharing settings.
Flipbook isn’t just available for presentations, any document and even whiteboard can be shared as a digital flipbook. All your audience has to do is swipe and the slides/pages will flip like a magazine.
Like Kimberly Barrett, Wellbeing Consultant at Ameritas says, “You can do everything within Visme, you don’t have to use multiple tools to get something completed and delivered. Everything is just in one place, and it’s all-encompassing.”
9 Bring props along to your interactive presentation.
Want to really grab your audience’s attention? Want to really grab your audience’s attention? Props are also useful interactive tools for presentations.
Bringing props along with you to help you demonstrate and visually tell your story can be a great way to keep people watching and listening.
The first thing to keep in mind when deciding which props to help convey your story is that they need to be relevant. Don’t bring random props that are interesting but are a huge stretch to fit in with your content.
Instead, bring props that intrigue your audience but still make sense with the information you’re sharing.
Here’s a great example of a prop that definitely secured the audience’s full attention. Bill Gates released a swarm of live mosquitos into the audience during his TED Talk on Mosquitos, Malaria and Education.
Sanitary? Maybe not. Attention getting? You bet.
10 Tell your audience a story.
One of the most interactive ways to present information is storytelling. It’s an undeniable strategy for drawing your audience into your presentation. Even if your topic covers a lot of data, facts and statistics, your speech doesn’t have to be dry.
There are many different ways to incorporate stories into your presentation effectively.
A good story helps to create an immersive effect , bringing your audience in and making them feel like they’re a part of your presentation. It taps into their emotions, causing them to hang onto your words, making your presentation much more memorable in the long run.
Here's a great example of a presentation filled with data that still hooks the audience in with great storytelling.
11 Add an audio narrative.
You don’t have to speak the entire time. Much like videos, audio and sounds are helpful interactive tools for presentations.
In fact, sometimes, it can be nice to give yourself a break and pre-record some of your slides. This is also a great strategy to include for embedded presentations.
With Visme’s presentation maker , you are able to upload audio files that play in your slideshow. You can also record your own audio directly inside the Visme editor.
Some Visme users even create pre-recorded webinars using the software.
Adding audio into an embedded slideshow can be a great way to create an interactive presentation experience. You can add music or sound effects to slides to make them stand out. Or you can add an audio narrative that talks about your slide content in even more depth than your slide design allows.
12 Poll your audience.
Looking for other activities for presentations to keep your audience engaged? Get your audience involved in your presentation by polling them. Give them multiple choice options to see which one is the most popular. Ask them to raise hands.
You can even use a polling software and have your audience input their answers via their smartphone and watch the results come in live on your screen.
Have fun with it. Ask your audience about their favorite football team, which ice cream flavor they’d choose between vanilla and chocolate and more. This is a great way to do icebreakers, as well as break up your presentation with some mindless fun.
Of course, you can also have polls relevant to your presentation topic . Consider all of the ways you can use a poll in your next interactive presentation.
13 Include discussion questions.
If you’re still searching for how to make a PowerPoint presentation interactive , consider adding discussion questions in. You can break your audience into small groups to discuss your questions or simply have them discuss it briefly with their neighbor.
Seminar presentations are the perfect setting for discussion questions, and this can also work well if you’re putting on a presentation to a group of people that are sitting at tables.
All you need to do is put a discussion question up on the board and ask your audience to go around their table with their answers. This creates an interactive environment with very little effort on your part.
14 Encourage movement in your audience.
Another way to create an interactive environment is by encouraging movement within your audience.
This can be as simple as taking an intermission during a longer presentation or giving your audience a few minutes to get up and stretch their legs.
Other methods include asking your audience yes or no questions and having them answer by raising their hands or standing up, having your audience move to different seats and introduce themselves to new neighbors, or calling people up on stage to participate.
15 Get your audience asking questions.
As I mentioned earlier in this post, having your audience take time at the beginning of your presentation to list out their questions on your topic is a great idea.
It’s a proven technique to make your PowerPoint presentation interactive.
Several times throughout your presentation, take a pause to ask for audience questions. Allow your listeners to ask questions about the slides you’ve already covered and the ones that may be coming up.
Getting your audience to ask questions, and letting them know that there will be several opportunities to do so, is a great way to ensure they continue to pay attention, take notes and write down potential questions throughout. Make sure you set some time aside at the end of your presentation for the rest of their questions.
Worried that people won’t speak up? Have a few allies in your audience that start the question asking.
No, this is not sneaky or shady. Sometimes people need a bit of encouragement, and asking a friend that you know will be attending to start off the questions can help.
16 Let your audience decide the direction.
Again, your presentation doesn’t have to be linear. You can have a slide setup with your four (or however many you have) main points and ask your audience which one they want to hear first, second and so on.
This makes it fun for the audience because they actually get to participate in the order of your presentation.
While this means you need to be extra prepared for whatever route your presentation may take, it creates a fun, interactive setting that your audience will remember for years to come.
Try a unique presentation structure like this, or one of these seven that your audience is sure to love.
17 Share a hashtag for social interaction.
If you’re speaking at an event that already has a branded hashtag, encourage your audience to tweet about your presentation using that hashtag. If you’re hosting a standalone presentation, come up with your own hashtag for your audience to use.
Your viewers can then share tidbits from your presentation as well as use the hashtag to ask questions for you to monitor and answer throughout.
Not only does this help to get your audience engaged, but it even helps to get their audiences engaged, learning about who you are, and interested in your content and presentation.
18 Add music to your interactive presentation slides.
Create a different ambiance by adding background music to your slides. Or get your audience pumped for new and exciting information with a pop song transition.
With Visme, you can easily upload audio files, including music clips, so that you can create an interactive experience for your audience. Your entire presentation doesn’t have to be centered around the sound of your voice. Adding in a music clip is a great way to refocus your audience on your content.
Plus, it can be a nice added touch in an embedded presentation.
19 Play with transitions and animations.
There are so many different ways to animate your slides , each more exciting than the next. You can animate different elements in your slides, like in the animated slideshow below.
You can also create seamless transitions between your slides by having each one of your elements slide in on its own, like in the presentation example below. To see the effect in action, click on the arrow buttons to transition to the next slide.
You can even add animated graphs and charts to your presentation slides . Animation should be fun, and toying with different ideas can make for great interactivity.
This is actually a big mistake that most people make while creating a presentation. If you're using a software like PowerPoint, you might go overboard with all the different options you have. Use a tool like Visme so you can access handpicked, proven animation and transition styles, like in the examples shown above.
Just remember to be consistent with your animations and transitions. Keep the same look and feel throughout your entire presentation rather than a million different animation types.
20 Use data visualization in your interactive presentation.
Last, but certainly not least, use data visualization to showcase your information in an engaging and easy-to-understand format.
Whether you’re a data expert, business leader, or trainer, interactive data visualization is a staple. It’s one of the most interactive ways to present information, especially when detailing with figures and statistics.
Data visualization can be anything from a chart or graph that visually represent actual statistics and numbers to an icon or graphic that represents words.
Visualizing your points can be a great way to argue your point, and creating charts, graphs and other figures helps your audience digest your content that much quicker and more easily.
Plus, Visme offers tons of ways to visualize data within your presentation slides.
Choose from one of our many data visualization tools, such as animated charts , graphs and data widgets, to start visualizing your facts and figures in a more interactive format.
Once you’re satisfied with how your presentation looks, you can share it online using a live link or download it in multiple formats, such as PPTX, PDF, PNG, JPG, MP4 and more. Also you track the performance (views, unique visits, average time spent and completion) of your presentation using Visme analytics .
Interactive Presentation FAQs
Q. why is interactive content better.
Interactive content is more effective because it grabs attention and provides an engaging and immersive experience that keeps users hooked on your content. This attribute makes it a brilliant strategy for educating your audience, increasing audience participation, boosting engagement, and improving their overall learning experience.
According to a DemandGen report , up to 90% of marketers admit interactive is effective in educating buyers but other marketers use it for lead generation (58%), brand awareness (57%) and conversion (49%).
Q. What Is the Best Interactive Presentation Tool?
There are many interactive presentation tools out there. Visme is the best, primarily because it offers a user-friendly interface, a full suite of animation and interactive tools, multiple customization options, an extensive library of templates and much more.
You can access animated 2D and 3D graphics, icons, illustrations and special effects that level up your visual content, as well as, animated enter and exit effects for your text and other design elements.
In addition, you can create a clickable menu or interactive table of contents, ink slides, pages or content blocks to objects on your canvas, and create hover effects or clickable pop-ups that reveal information when users take action.
The best part? Visme offers a variety of interactive templates and ready-to-use graphics that help users save time and create high-quality presentations quickly.
Q. Which Type of Presentation Is the Most Interactive?
When it comes to interactive presentations, there are several types that can be quite effective.
However, one of the most interactive types of presentations is one that involves the audience directly in the discussion and allows for active participation.
This can be achieved by using interactive presentation examples and tools such as videos, live polls, quizzes, Q&A sessions, interactive games, and hands-on activities. By engaging with the audience in this way, presenters can create a memorable experience that not only educates but also entertains.
Q. How Do I Make My Presentation Stand Out?
There are a few things you can do to make your presentation more memorable.
First, make sure you have a clear and concise message you want to convey to your audience. This will help you stay focused and avoid getting sidetracked during your presentation.
Next, use visuals like images, graphs, and charts to help illustrate your points and break up the text on your slides. Don't be afraid to use humor or storytelling as well, as these can help engage your audience and make your presentation more entertaining.
You can also consider adding animations and interactive elements to your presentation to make it more engaging. Interactive elements, such as quizzes, polls, or games, can also help to engage your audience and keep them interested in what you're saying.
Animations can be used to bring your content to life and keep your audience's attention focused on the screen. For example, you can use animations to highlight key points or to add a bit of visual interest to your slides.
Finally, practice your delivery and try to be confident and enthusiastic when you present. This will help you connect with your audience and leave a lasting impression.
Q. Are Interactive Presentations More Effective?
Interactive presentations can be more effective than traditional, static presentations because they engage the audience and keep them interested throughout the presentation.
When the audience is hooked, they become active learners and are more likely to retain the information.
Interactive presentations can also be customized to meet the specific needs and interests of the audience, making them more relevant and impactful.
Overall, incorporating interactive elements into a presentation can help to create a more dynamic and memorable experience for the audience.
Q. Is an Interactive Presentation Different From Interactive Content?
Yes, an interactive presentation and interactive content are two different things.
An interactive presentation is a type of content that conveys engaging information using multimedia elements such as videos, animations, and interactive graphics.
Interactive content, on the other hand, refers to any type of content—such as quizzes, polls, and games— that requires your audience to participate actively rather than consume the information passively.
Visme: The Best Interactive Presentation Software
Before now, you were probably thinking of which option you would use for your presentation to engage your audience. Before now, you were probably thinking of which option you will use for your presentation to engage your audience or how to make presentations interactive.
So now you see? Your next presentation doesn’t have to be boring and predictable. By incorporating these interactive presentation ideas , your audience will be engaged and their phones will be put away.
Visme offers tons of interactivity features right within our presentation software . Sign up and create a free account today to start trying them out. And if you’re running out of time, you can use AI Presentation Maker to create your presentation in minutes.
Beyond presentations, Visme offers an all-in-one visual content platform. You can use our infinite online whiteboard to brainstorm and build projects collaboratively, create marketing material, schedule and share it on social media right from the editor and access tons of design elements and tools to create powerful content.
Try Visme today and make your presentations interactive, entertaining and successful.
Did you find this article helpful? Which interactive presentation feature is your favorite? Let us know your thoughts and questions in the comments below!
Put together beautiful interactive presentations with Visme

Trusted by leading brands
Recommended content for you:

Create Stunning Content!
Design visual brand experiences for your business whether you are a seasoned designer or a total novice.
About the Author
Chloe West is the content marketing manager at Visme. Her experience in digital marketing includes everything from social media, blogging, email marketing to graphic design, strategy creation and implementation, and more. During her spare time, she enjoys exploring her home city of Charleston with her son.
How-To Geek
8 tips to make the best powerpoint presentations.

Your changes have been saved
Email is sent
Email has already been sent
Please verify your email address.
You’ve reached your account maximum for followed topics.
Quick Links
Table of contents, start with a goal, less is more, consider your typeface, make bullet points count, limit the use of transitions, skip text where possible, think in color, take a look from the top down, bonus: start with templates.
Slideshows are an intuitive way to share complex ideas with an audience, although they're dull and frustrating when poorly executed. Here are some tips to make your Microsoft PowerPoint presentations sing while avoiding common pitfalls.

It all starts with identifying what we're trying to achieve with the presentation. Is it informative, a showcase of data in an easy-to-understand medium? Or is it more of a pitch, something meant to persuade and convince an audience and lead them to a particular outcome?
It's here where the majority of these presentations go wrong with the inability to identify the talking points that best support our goal. Always start with a goal in mind: to entertain, to inform, or to share data in a way that's easy to understand. Use facts, figures, and images to support your conclusion while keeping structure in mind (Where are we now and where are we going?).
I've found that it's helpful to start with the ending. Once I know how to end a presentation, I know how best to get to that point. I start by identifying the takeaway---that one nugget that I want to implant before thanking everyone for their time---and I work in reverse to figure out how best to get there.
Your mileage, of course, may vary. But it's always going to be a good idea to put in the time in the beginning stages so that you aren't reworking large portions of the presentation later. And that starts with a defined goal.

A slideshow isn't supposed to include everything. It's an introduction to a topic, one that we can elaborate on with speech. Anything unnecessary is a distraction. It makes the presentation less visually appealing and less interesting, and it makes you look bad as a presenter.
This goes for text as well as images. There's nothing worse, in fact, than a series of slides where the presenter just reads them as they appear. Your audience is capable of reading, and chances are they'll be done with the slide, and browsing Reddit, long before you finish. Avoid putting the literal text on the screen, and your audience will thank you.
Related: How to Burn Your PowerPoint to DVD

Right off the bat, we're just going to come out and say that Papyrus and Comic Sans should be banned from all PowerPoint presentations, permanently. Beyond that, it's worth considering the typeface you're using and what it's saying about you, the presenter, and the presentation itself.
Consider choosing readability over aesthetics, and avoid fancy fonts that could prove to be more of a distraction than anything else. A good presentation needs two fonts: a serif and sans-serif. Use one for the headlines and one for body text, lists, and the like. Keep it simple. Veranda, Helvetica, Arial, and even Times New Roman are safe choices. Stick with the classics and it's hard to botch this one too badly.

There reaches a point where bullet points become less of a visual aid and more of a visual examination.
Bullet points should support the speaker, not overwhelm his audience. The best slides have little or no text at all, in fact. As a presenter, it's our job to talk through complex issues, but that doesn't mean that we need to highlight every talking point.
Instead, think about how you can break up large lists into three or four bullet points. Carefully consider whether you need to use more bullet points, or if you can combine multiple topics into a single point instead. And if you can't, remember that there's no one limiting the number of slides you can have in a presentation. It's always possible to break a list of 12 points down into three pages of four points each.

Animation, when used correctly, is a good idea. It breaks up slow-moving parts of a presentation and adds action to elements that require it. But it should be used judiciously.
Adding a transition that wipes left to right between every slide or that animates each bullet point in a list, for example, starts to grow taxing on those forced to endure the presentation. Viewers get bored quickly, and animations that are meant to highlight specific elements quickly become taxing.
That's not to say that you can't use animations and transitions, just that you need to pick your spots. Aim for no more than a handful of these transitions for each presentation. And use them in spots where they'll add to the demonstration, not detract from it.

Sometimes images tell a better story than text can. And as a presenter, your goal is to describe points in detail without making users do a lot of reading. In these cases, a well-designed visual, like a chart, might better convey the information you're trying to share.
The right image adds visual appeal and serves to break up longer, text-heavy sections of the presentation---but only if you're using the right images. A single high-quality image can make all the difference between a success and a dud when you're driving a specific point home.
When considering text, don't think solely in terms of bullet points and paragraphs. Tables, for example, are often unnecessary. Ask yourself whether you could present the same data in a bar or line chart instead.

Color is interesting. It evokes certain feelings and adds visual appeal to your presentation as a whole. Studies show that color also improves interest, comprehension, and retention. It should be a careful consideration, not an afterthought.
You don't have to be a graphic designer to use color well in a presentation. What I do is look for palettes I like, and then find ways to use them in the presentation. There are a number of tools for this, like Adobe Color , Coolors , and ColorHunt , just to name a few. After finding a palette you enjoy, consider how it works with the presentation you're about to give. Pastels, for example, evoke feelings of freedom and light, so they probably aren't the best choice when you're presenting quarterly earnings that missed the mark.
It's also worth mentioning that you don't need to use every color in the palette. Often, you can get by with just two or three, though you should really think through how they all work together and how readable they'll be when layered. A simple rule of thumb here is that contrast is your friend. Dark colors work well on light backgrounds, and light colors work best on dark backgrounds.

Spend some time in the Slide Sorter before you finish your presentation. By clicking the four squares at the bottom left of the presentation, you can take a look at multiple slides at once and consider how each works together. Alternatively, you can click "View" on the ribbon and select "Slide Sorter."
Are you presenting too much text at once? Move an image in. Could a series of slides benefit from a chart or summary before you move on to another point?
It's here that we have the opportunity to view the presentation from beyond the single-slide viewpoint and think in terms of how each slide fits, or if it fits at all. From this view, you can rearrange slides, add additional ones, or delete them entirely if you find that they don't advance the presentation.
The difference between a good presentation and a bad one is really all about preparation and execution. Those that respect the process and plan carefully---not only the presentation as a whole, but each slide within it---are the ones who will succeed.
This brings me to my last (half) point: When in doubt, just buy a template and use it. You can find these all over the web, though Creative Market and GraphicRiver are probably the two most popular marketplaces for this kind of thing. Not all of us are blessed with the skills needed to design and deliver an effective presentation. And while a pre-made PowerPoint template isn't going to make you a better presenter, it will ease the anxiety of creating a visually appealing slide deck.
- Microsoft Office

IMAGES
VIDEO
COMMENTS
4. Be Standing. Even though your audience cannot see you, stand when you present. This allows you to stay focused and use good presentation delivery skills such as belly breathing, vocal variety, and pausing. 5. Be Prepared. Practice delivering your presentation with your technology in advance of your talk.
A Guide to Mastering Virtual Presentations. Presentation Ideas • June 22nd, 2023. Virtual presentations are a new standard. With over 30+ billion presentations being created every day, traditional in-person presentations, which used to be the commonality, are more and more being adapted to a more frequent online presentation scenario.
Choose Your Layout Carefully. Limit Your Animations. Use Live Chat (and Have a Moderator) Pre-record Your Presentation. Have a Backup Plan. With online conferencing the twenty-first-century norm, you might find yourself creating and presenting a virtual PowerPoint presentation. You may well be used to delivering a slideshow to a live audience ...
7) Engage Your Audience Members. Keep your audience engaged and allow them to participate. Some ways you can keep your audience engaged is by using polling software to ask the audience questions. You can host a Q&A at the end of your meeting, or you can have them play games like Kahoot! to win prizes.
In your web browser, jump over to PowerPoint.com, a fast shortcut to the PowerPoint's online version. If you're not already logged in, enter the same Office credentials that you set up earlier. You'll see a list of PowerPoint presentations saved to your OneDrive. Double-click on your desired presentation to open it.
Here are a few steps to help you use Lifesize for your next virtual presentation: 1. Have your presentation ready. Compelling visuals and copy make any presentation better. Don't worry if your design chops are lacking; use content from your company's website, blog or social media feeds.
Here are 15 expert tips to set you up for success in your next virtual presentation: 1. Get the Lighting Right: As a presenter, it is essential that people can see you well. Make sure you have ...
Use visual imagery, gifs, videos, or animations to attract attention to the key points. Define the outcomes of your presentation, and set a time limit for each goal. For example, if the schedule has four points in total, don't spend more than 30 minutes on each. 5. Reduce and eliminate distractions.
Therefore, in this post we give you 8 essential tips for virtual presentations that will be a guaranteed success. Content. Choose a good place with good lighting and little noise. Know the technology and the format you are going to use. Prepare all the data you need in one document. Check your connection and battery. Keep track of time.
The ULTIMATE guide to virtual presentations. For many organizations, the days of giving face-to-face presentations for every meeting are over. Though face-to-face meetings are still a powerful communications tool, conference organizers, marketing teams, and B2B sales people can attest that virtual presentations are here to stay.
As virtual meetings become more common, it's a ... Watch this video on how to deliver a presentation during a virtual meeting that keeps your audience engaged.
2. Add a little friendly competition. For best results, announce to your audience early that there will be a competition (for example, a quiz) at the end of the presentation. Consider awarding a ...
As conferences and other professional events transition to virtual events for the foreseeable future, many professionals will need to get comfortable in a sp...
Cole shares adjustments to make to slides and graphs that will be presented virtually—plus tips on readying yourself for stellar virtual presentations.BONUS ...
Crush Your Next Virtual Presentation. Summary. While virtual communication platforms help keep remote teams connected, they're not always the ideal venue for delivering engaging presentations ...
The VirtualSpeech virtual presentation simulator.. 9. Keep everyone engaged. Before you start, try to find out who will be on the call. During your virtual presentation you can then ask them specific questions, addressing individuals by name. There are also other tools that you can use, such as giving control of the screen to a participant, so that they can share a document with the group, if ...
Present online. Click Slide Show > Present Online > Office Presentation Service. Select the Enable remote viewers to download the presentation check box if you want to allow your audience to download a copy of the presentation file. Click Connect. To send your meeting invitation to attendees, choose one of the following: Copy Link (so that you ...
First, you can introduce a question in the beginning or middle of your presentation and answer it in a funny, surprising way at the end. Second, you can end a story you started but stopped in the beginning or middle of the presentation. Some really good people to draw inspiration from are stand-up comedians.
11 Ways to Better Virtual Presentation Slide Design. 1. Increase the slide count. Multiple photos and lines of text might work well enough on a slide that is being seen in a conference room, or even a large desktop monitor. When viewed on a smartphone, not so much.
In this article I am using the Zoom app in Windows 10. The six options are: Share your entire screen/desktop. Share the Slide Show window. Share the editing window with a clean look. Run the Slide Show in a window and share that window. Use Presenter View to show the audience your slides while you see Presenter View.
1 Start your interactive presentation with an icebreaker. The first step is creating a rapport with your audience. You can do this by helping them to get to know you a little better and get to know each other as well. The way you go about this will depend on the size of your audience.
Consider choosing readability over aesthetics, and avoid fancy fonts that could prove to be more of a distraction than anything else. A good presentation needs two fonts: a serif and sans-serif. Use one for the headlines and one for body text, lists, and the like. Keep it simple.
How to get a PowerPoint Party planned…. Below are some steps for you to follow to successfully throw an online gathering like this! Plan a theme: Throw a virtual game night, online happy hour, formalized "vent session" or watch party! Create your deck (and help inspire your friends to create their PowerPoint with these easy templates and ...