- Resources Home
- Technologies
- Course Design

Get Started with Google Assignments
Updated on June 24, 2024
Google Assignments integration with Canvas allows instructors to create assignments utilizing Google Drive and the associated suite of Google tools. Utilizing Google Assignments allows you to create or attach a file which is copied into each student’s Google drive, allowing them to work individually and submit the assignment via Google drive.
A new version of the Canvas Google Assignments integration was implemented in May, 2024. If you’ve been using the Google Assignments integration through external tools you will notice a few changes.
- You can find Google Assignments under its new listing on the External Tools menu: Google Assignments (LTI 1.3).
- If a migrated course from a previous year includes assignments created with the prior Google Assignment integration, it should still allow students to submit their work through a Google file as before.
- Also, please note that students no longer need to be signed into their BC Google accounts to submit assignments; Canvas login is sufficient to give them access to the assignment and its submission options.
In addition to the changes discussed above, the new Google Assignments integration includes the following changes.
- Google Assignments now includes Google slides as well as docs and spreadsheets as a file option during the assignment creation or submission process. Additionally, you can attach most non-Google file formats to the assignment, but Google Assignments does not support the creation of non-Google file formats.
- Instructors can use version tracking in Google to see the progress of student work.
- The Google Assignments grading tool combines full options for annotation with a grading panel similar to the one in Speedgrader.
- Please note, Google Assignments does not include support for group assignments.
For more information, see the following resources
- Creating & Grading Google Assignments
- Google Assignment Guide for Students
Learning & Education
8 Google Classroom tips every teacher should know
Apr 17, 2024
[[read-time]] min read
Google Classroom offers a suite of tools for teachers to tailor lessons, engage students, monitor progress, and provide support.
- General summary
Google Classroom offers a range of features to enhance teaching and learning. Teachers can tailor lessons, encourage feedback with rubrics, and gain insights into student progress using analytics. Practice sets provide real-time feedback and support, while interactive questions for YouTube videos enhance learning. Importing and sharing resources saves time, and flexible assignment options cater to diverse needs. Screencast allows teachers to record lessons with embedded videos and automatic transcripts. These tips empower educators to create personalized and engaging learning experiences for their students.
- Bullet points
- Tailor lessons: Create assignments for specific students or groups.
- Encourage feedback: Use rubrics to set expectations and grade assignments.
- Get early insights: Use analytics to monitor student progress and identify areas for improvement.
- Offer support: Use practice sets to provide students with additional support and resources.
- Help students learn at their own pace: Use interactive questions for YouTube videos to engage students and track their progress.
- Import and share: Share practice sets, video activities, and classes with other teachers.
- Add flexibility: Give students more time to submit assignments or mark assignments as excused.
- Record your screen: Use Screencast to create video lessons and provide students with a personalized learning experience.
- Shakespeare-ish
In Google's realm, a Classroom doth reside, Where teachers thrive, with knowledge as their guide. Eight tips revealed, to aid their noble quest, To teach and guide, with passion and zest.
Tailor lessons, to each student's need, With rubrics clear, their progress shall proceed. Analytics deep, insights they shall bestow, To intervene and help their students grow.
Practice sets, with AI's guiding hand, Support they offer, where students stand. YouTube's videos, with questions interspersed, Engage young minds, their learning is immersed.
Import and share, resources rich and vast, Collaboration blooms, the future unsurpassed. Flexibility in grading, a teacher's grace, Screencast's recordings, a diverse embrace.
With these tips in hand, teachers shall soar, In Google's Classroom, learning evermore.
Explore other styles:

Get the most out of Google Classroom with these top tips and tricks to help teachers and students adapt to new ways of learning — and succeeding — in the classroom.
1. Tailor your lessons for your students
In most classrooms, students have different preferences, levels and abilities when it comes to learning. While an article might work for some, a video could be better for others. Meeting students where they are is essential to helping them learn, but isn’t always easy to scale.
Classroom can help get the right lesson to the right student. Under the “Classwork” tab, click “Create” to create an assignment for your students. Select which students in the class will receive it by unselecting “All students” and choosing the specific students for that lesson. From there, create as many assignments as you need for groups or individuals. In the next few months, we will be making this even easier by enabling educators to create groups of students to organize their class and deliver personalized instruction. Educators can create or update student groups right from the assignment creator so they no longer need to manually find each individual student (available with the Google Workspace for Education Plus edition or Teaching & Learning Upgrade).
2. Encourage a feedback loop with rubrics
When creating an assignment, you can make, reuse or import a rubric so students can understand expectations and their grades. This information makes it easier to have a conversation with students based on their assignments. You can even share rubrics with other educators to save time or weigh certain criteria differently. Simply choose the “Create rubric” option when creating your next assignment. Students will see the rubric before turning in their work, and you’ll be able to grade against the rubric when returning it to them.
3. Get early insights into student learning
With Classroom analytics , you can get a birds-eye view of how your class and students are doing. You can see how students are performing in terms of grades, assignment completion rates, how many missing assignments they have, or how often they’re accessing Classroom on their own. As we add more analytics capabilities to this page, you’ll get more insights about how to support all your students, when you might need to intervene, and how you can differentiate your instruction. To view analytics for your class, click the “Analytics” icon on a class card on the homepage or in the header bar in a class. Available with the Google Workspace for Education Plus edition or Teaching & Learning Upgrade.
4. Use practice sets to offer support where students need it, at scale
Practice sets help teachers provide students with a way to engage more deeply with a subject when they need a little extra support. Unlike the experience of a static worksheet or PDF, students can see in real time whether they got an answer correct. Teachers can also provide a bank of resources specific to each problem for when students get stuck, like a text hint (“Remember to isolate the variable”) or a YouTube video that reviews the underlying concepts to the problem. Students can show their work using the keyboard or stylus, with teachers receiving snapshots of that work each time a student attempts a problem.
It’s easy to get started with practice sets. First, import an existing Google Form or PDF to instantly transform it into an interactive practice set, or start fresh by creating your first problem. Add a problem question (multiple choice, or short answer, or something else) and tag each problem with a learning skill. AI will suggest learning skills and additional resources as you build your practice sets. An insights dashboard shows how students performed on every practice set assignment, with helpful details and insights like how many tries it took for each student to arrive at the correct answer, or how many students struggled with a particular question. Available with the Google Workspace for Education Plus edition or Teaching & Learning Upgrade.
5. Help students learn at their own pace with interactive questions for YouTube videos
YouTube is a common learning tool in Classroom today and with interactive questions for YouTube videos , it’s never been easier to use. Add questions at any timestamp and the video will pause and prompt students to answer. They’ll receive real-time feedback and can go back and rewatch segments to help them arrive at the right solutions. Like with practice sets, you’ll get an insights dashboard with details about how students engaged with the video. Soon, educators will be able to test out AI-suggested questions, making interactive videos a snap. Available with the Google Workspace for Education Plus edition or Teaching & Learning Upgrade
6. Don’t start from scratch — import and share
Want to share practice sets, video activities and classes with a fellow teacher or use something you loved from a previous year? No problem. Enable link sharing for your practice set, video activity or an entire classwork page to share directly with other teachers in your organization. From there, they can import classwork or make a copy of your practice sets or video activities to use for their students. Available with the Google Workspace for Education Plus edition or Teaching & Learning Upgrade.
7. Add flexibility to your assignments and grading
Give students one last shot to get in any missing assignments, or disable submissions after the due date. On your dashboard, go into “Assignments” and uncheck “Close submissions after the due date.” You can always go in and add a final due date to close out the assignment for good when you’re ready.
There might be times when you want to have more control over what counts toward a student’s final grade. By marking an assignment as “excused,” you can prevent it from counting toward the average in times when you don’t want it to. Under the “Grades” tab, click the three dots and select “Excused.”

8. Record your screen with Screencast to meet your class’s diverse needs
If you’re using Classroom on a Chromebook, take advantage of the Screencast app. Screencast allows you to record your screen with your own video embedded, so your students can see you and your screen. Screencast provides an automatic transcript and AI-enabled editing tools. Don’t love how a specific 14 seconds came out? Simply trim it away by deleting the transcript text.
Once you have that video lesson recorded there are endless possibilities to provide students with an effective and personalized experience. For example, upload your recording as an unlisted YouTube video and assign it as an interactive questions video in Classroom. Pause after key moments of the lesson to prompt your students with questions and get insights about their performance and engagement, all while helping them learn at their own pace.
Related stories

New AI tools for Google Workspace for Education

Updates on how we're using AI to support students and educators

Get more out of Google’s education tools with Education Navigator

New Chromebook Plus for educators, powered by AI

Four new ways we’re partnering with the disability community

Bringing Gemini to Google Workspace for Education
Let’s stay in touch. Get the latest news from Google in your inbox.

- For Educators
- For IT Admins
- Waze Partners
- Waze Communities
- Grow with Google HBCU Career Readiness Program
- Grow with Google Indigenous Career Readiness Program
- Grow with Google HSI Career Readiness Program
- Grow with Google
- Google for Education
- Google My Business
- Waze Academy
- Android Enterprise Academy
- Applied Digital Skills
- Partner Operations
- Grow with Google Career Readiness Program
- All Activities

Assign work and collect assignments with Google Classroom
- Published: Jul 18, 2023
- Duration 8m
- Rating 1 star 2 stars 3 stars 4 stars 5 stars Average rating: 4.6 8 8 reviews
Use Google Classroom to create an assignment, set due dates, and add resources for your students and develop useful strategies for managing and collecting assignments using Google Classroom and Drive.
Google Assignments
Save time grading. Provide feedback that counts. Quickly and securely create, analyze, and grade coursework, while helping students learn more effectively.
- Create, grade, and analyze coursework directly within Canvas
- Let students access Assignments and submit work via Canvas
- Automatically sync grades to your Canvas gradebook
Create and share coursework with ease
Generate new assignments using Docs and Drive, and provide each student with a unique copy. Using the Canvas integration with Google Assignments the sharing and ownership of these documents happens automatically.
Help students develop authentic work
Generate originality reports using the power of Search. Assignments scans student submissions for matching text on the web, right in your grading interface. And students can run their own reports before submitting to help cite and strengthen their work.
Simplify grading and provide rich feedback - all in one place
Pull up frequently used feedback from your comment bank when engaging students with in-line edits and two-way commenting. You can also apply rubrics to keep grading transparent. Assignments makes it easy and secure to accept Docs and Drive files by automatically adjusting permissions to prevent student editing during grading.
Provide students with tools that support active learning
Google Assignments provides capabilities that can help students improve their writing skills, work more efficiently and turn in stronger assignments.
- Originality reports
- Always-visible word count
- Spellcheck and grammar suggestions
- Two-way commenting
- Version Control
Create assignments in Canvas with Google Assignments
- Go to your Canvas course.
- Click Assignments, create an assignment.
- Enter a name and description for your assignment.
- (Optional) Enter a point value and due date.
- Under Submission Type , select External Tool click Find .
- Select Google Assignments .
- Deselect Load This Tool In A New Tab .
- Click Publish .
Note : If this is the first time you're using Google Assignments in Canvas, you must link your Canvas account to your Google Account.
Linking Your Google Assignments Account with Your Canvas Account
The first time you use Google Assignments, you sign in with your F&M Google Account. Linking your account allows Google Assignments to create a folder in your Google Drive for student assignments and to send grades to Canvas.
You only have to link your Google Account once per course, while creating your first assignment. Students can't submit classwork until this step is completed.
Note : In Google Assignments, you can link only to your F&M Google account.
- Open the first assignment you created for the course.
- Click Sign In and sign in to your F&M Google account.
- To link Canvas to your Google Account, click Link Account .
- To link the course to your Google Account, click Link Account .
- If you're signed in to multiple accounts and need to switch between Google Accounts, click Switch Account , or sign in to your F&M Google account.
Attach template files to an assignment
You can attach files to as assignment so each student receives an individual copy to edit and turn in.
Example attachments include:
- Google Docs or Microsoft Word files for paper prompts
- PDFs for worksheets
- Sheets for data analysis
- Slides for presentations
- Sites for digital portfolios or final project templates
- Colab notebooks for programming exercises
- In Canvas, select your course and create an assignment.
- Click Google Assignments , which will open a popup window
- If this is your first time using Google Assignments in the course, confirm your Google Account.
- Select Create assignment .
- Under Title , enter a name for the assignment.
- Under Files , click Attach and select files.
- Click Create . The Assignments window will close.
- Click Select to finish selecting the external tool.
Create or reuse a rubric for an assignment
In Google Assignments, you can create, reuse, view, and grade rubrics for individual assignments. You can give feedback with scored or unscored rubrics. If you use scored rubrics, students see their score when you return their work.
- Within your Canvas course assignment...→ click Open in Assignments.
- Next to No rubric , click Add rubric Create rubric .
- To turn off scoring for the rubric, next to Use scoring , click Turn off .
- (Optional) If you turned on scoring, next to Sort the order of points by , select how to view the criteria, either descending or ascending in value.
- Note : You can enter levels in any order, and rubrics automatically sorts the levels by value.
- Under Criterion , enter your first criterion. For example, enter Grammar , Teamwork , or Citations .
- (Optional) To add a criterion description, click More Add criterion description enter the description.
- Under Points , enter the number of points awarded for the performance level.
- Note : The rubric's total score automatically updates as you add points.
- Under Level , enter a level of performance. For example, enter Excellent , Full mastery , or Level B .
- Under Description , enter the performance expectations.
- To add another performance level to the criterion, click Add a level and repeat steps 8–9.
- To add a blank criterion, in the bottom-left corner, click Add a criterion and repeat steps 6–11.
- To copy a criterion, in the bottom-right corner, click Duplicate criterion and repeat steps 6–11.
- To rearrange criteria, in a criterion’s box, click More select Move criterion up or Move criterion down .
- To save your rubric, in the bottom-right corner, click Save .
→ More information on Rubrics.
Turn on Originality reports
You and your students can check work for unoriginal content with Originality reports. This tool uses Google Search to compare students' Google Docs against billions of webpages and millions of books. Originality reports then displays links to the detected webpages and flags uncited text.
The reports can:
- Help students identify unintentional plagiarism and uncited content before submitting assignments.
- Help instructors see where students used source material and if they properly documented their sources.
When you turn on Originality reports for an assignment, students can run 3 reports per assignment before submitting their work. You can’t see the reports students run. After students run their last report, they can continue to improve their work before submitting the assignment.
After the student turns in their work, Google Assignments automatically runs an originality report for each submitted Docs file, visible only to you. If a student unsubmits and resubmits an assignment, Assignments runs another originality report.
Originality reports are viewable for 45 days. After that, you can run another report by opening the student's submission from within the Assignments grading tool.
To learn how an originality report analyzes work, go to How an originality report is created .
Note : The Originality report is available only for Google Docs in English. If a student uploads a Microsoft Word file, Google Assignments and automatically convert it to a Google Doc and a copy of the original Word file is included in the submission.
Turn on Originality reports within Canvas
- Create/edit an assignment in Canvas → click Open in Assignments .
- Next to Originality reports , check the box.
Open an Originality report
- Click the course.
- Click the assignment → Open in Assignments → the student's document.
- The file opens in the grading tool.
- To view the report, under Files , click # of flagged passages .
How instructors and students share files
When you create an assignment, you can attach files such as Google Docs, PDFs, or other materials for students to work on.
For example, you might include:
- A Docs essay assignment
- A PDF worksheet
- A reference image
After you publish the assignment, students work on the files and can add their own materials. When students turn in their work, you can review and grade their work and files.
As you exchange files with students, Google Assignments automatically transfers ownership and updates file permissions to View only or Edit access. When you receive student work, edit access transfers to you. When you return the work, edit access transfers to the student.
Workflow in Action
- Result : Copies of attached files are made for each student. File ownership transfers to the student. Instructors can't view or edit the files.
- Result : File ownership temporarily transfers to the instructor. Student can’t edit or view their files.
- Result : File ownership transfers back to the student, and the student's editing rights are restored.
- Optional : Student can edit and resubmit assignment.
→ More information on sharing files in Google Assignments
Student Google Assignment Resources

- Get started with computers
- Learn Microsoft Office
- Apply for a job
- Improve my work skills
- Design nice-looking docs
- Getting Started
- Smartphones & Tablets
- Typing Tutorial
- Online Learning
- Basic Internet Skills
- Online Safety
- Social Media
- Zoom Basics
- Google Docs
- Google Sheets
- Career Planning
- Resume Writing
- Cover Letters
- Job Search and Networking
- Business Communication
- Entrepreneurship 101
- Careers without College
- Job Hunt for Today
- 3D Printing
- Freelancing 101
- Personal Finance
- Sharing Economy
- Decision-Making
- Graphic Design
- Photography
- Image Editing
- Learning WordPress
- Language Learning
- Critical Thinking
- For Educators
- Translations
- Staff Picks
- English expand_more expand_less
Google Classroom - Creating Assignments and Materials
Google classroom -, creating assignments and materials, google classroom creating assignments and materials.

Google Classroom: Creating Assignments and Materials
Lesson 2: creating assignments and materials.
/en/google-classroom/getting-started-with-google-classroom/content/
Creating assignments and materials
Google Classroom gives you the ability to create and assign work for your students, all without having to print anything. Questions , essays , worksheets , and readings can all be distributed online and made easily available to your class. If you haven't created a class already, check out our Getting Started with Google Classroom lesson.
Watch the video below to learn more about creating assignments and materials in Google Classroom.
Creating an assignment
Whenever you want to create new assignments, questions, or material, you'll need to navigate to the Classwork tab.

In this tab, you can create assignments and view all current and past assignments. To create an assignment, click the Create button, then select Assignment . You can also select Question if you'd like to pose a single question to your students, or Material if you simply want to post a reading, visual, or other supplementary material.

This will bring up the Assignment form. Google Classroom offers considerable flexibility and options when creating assignments.
Click the buttons in the interactive below to become familiar with the Assignment form.

This is where you'll type the title of the assignment you're creating.
Instructions
If you'd like to include instructions with your assignment, you can type them here.
Here, you can decide how many points an assignment is worth by typing the number in the form. You can also click the drop-down arrow to select Ungraded if you don't want to grade an assignment.
You can select a due date for an assignment by clicking this arrow and selecting a date from the calendar that appears. Students will have until then to submit their work.
In Google Classroom, you can sort your assignments and materials into topics. This menu allows you to select an existing topic or create a new one to place an assignment under.
Attachments
You can attach files from your computer , files from Google Drive , URLs , and YouTube videos to your assignments.
Google Classroom gives you the option of sending assignments to all students or a select number .
Once you're happy with the assignment you've created, click Assign . The drop-down menu also gives you the option to Schedule an assignment if you'd like it to post it at a later date.
You can attach a rubric to help students know your expectations for the assignment and to give them feedback.
Once you've completed the form and clicked Assign , your students will receive an email notification letting them know about the assignment.
Google Classroom takes all of your assignments and automatically adds them to your Google Calendar. From the Classwork tab, you can click Google Calendar to pull this up and get a better overall view of the timeline for your assignments' due dates.

Using Google Docs with assignments
When creating an assignment, there may often be times when you want to attach a document from Google Docs. These can be helpful when providing lengthy instructions, study guides, and other material.
When attaching these types of files, you'll want to make sure to choose the correct setting for how your students can interact with it . After attaching one to an assignment, you'll find a drop-down menu with three options.

Let's take a look at when you might want to use each of these:
- Students can view file : Use this option if the file is simply something you want your students to view but not make any changes to.
- Students can edit file : This option can be helpful if you're providing a document you want your students to collaborate on or fill out collectively.
- Make a copy for each student : If you're creating a worksheet or document that you want each student to complete individually, this option will create a separate copy of the same document for every student.
Using topics
On the Classwork tab, you can use topics to sort and group your assignments and material. To create a topic, click the Create button, then select Topic .

Topics can be helpful for organizing your content into the various units you teach throughout the year. You could also use it to separate your content by type , splitting it into homework, classwork, readings, and other topic areas.

In our next lesson , we'll explore how to create quizzes and worksheets with Google Forms, further expanding how you can use Google Classroom with your students.
/en/google-classroom/using-forms-with-google-classroom/content/

You're signed out
Sign in to ask questions, follow content, and engage with the Community
- Canvas Instructor
- Instructor Guide
- How do I create an assignment using the Google Ass...
- Subscribe to RSS Feed
- Printer Friendly Page
- Report Inappropriate Content
How do I create an assignment using the Google Assignments LTI 1.3 as an instructor?
in Instructor Guide
Note: You can only embed guides in Canvas courses. Embedding on other sites is not supported.
Community Help
View our top guides and resources:.
To participate in the Instructurer Community, you need to sign up or log in:
Canvas Tutorials
- Getting Started in Canvas
- Syllabus & Home Page
- Files & Pages
- Using Images & Videos in Canvas
- Assignments, Discussions, and Rubrics
- Gradebook, SpeedGrader, Attendance
- Announcements
Google Assignments (LTI 1.3)
- Kaltura & Media
- Accessibility Tools
- Copying Courses
- Sakai (WISE) to Canvas
- Video Tutorials
- Training Session Recordings
- Best Practices
Google Assignments is an LTI that allows you to embed Google products within Canvas. You can use this LTI to create assignments that use Google Docs, Sheets, Slides, Drive, and so on. You can also allow students to turn in assignments by linking to files in their Google Drive, which is a good option for large files. Using Google Assignments with Google Docs, Sheets, and Slides allows classes to create interactive files. This can be a good option for classes where students turn in drafts of essays, because Google Assignments allows for the editing functions from Google Docs, along with all of the functions you may be familiar with in the Google Workspace products.
The video below gives you an overview of some key functions in Google Assignments.
Using Google Assignments
- 1. Creating an assignment and linking your account
- 2a. Rubrics with Google Sheets
- 3. Originality reports
- 4. Feedback
- 5. Uploads and student views
- Embedding Google Files in Pages
To create a Google Assignment, begin the same way you would for any other assignment in Canvas. When you are ready, go to the "Submission Type" dropdown menu and select "External Tool." Click the "Find" button to search through the various external tools connected to your course.

Be sure to select the " Google Assignments (LTI 1.3) " tool. There is a "Google Drive Cloud Assignment" tool, which is different, and not the same as Google Assignments.

If this is the first time you are using Google Assignments, you will be prompted to link your Google account to Canvas. Select the appropriate account and click the blue "Link" button.

You will see another pop up window confirming that you do want to link this account to Canvas. Click the blue "Link" button.

Next you will see various options to use in setting up your assignment. You can use Google Assignment's plagiarism checker (click the toggle button to turn it on if you want to use this tool). You have the option of using Google Assignments or Canvas SpeedGrader to grade and give feedback on your assignments. You are able to create and attach rubrics with either option, and grades entered in Google Assignment are synced with the Canvas grade book. For this demonstration, I selected the Google Assignments grading option.

If you want to use the Google Assignment grading feature and use a rubric, click the "+" sign beside the Rubric option. You can create a new rubric tailored to this assignment, reuse a rubric that you have already created, or import a rubric from Google Sheets.

You can add as many criterion as you need for your rubric, and you can set the total number of points for each criterion.

Once your rubric has been selected or created, you will see the "Create a Google assignment" page with your rubric listed. Now click the blue "Create" button to create your assignment.

Google Assignments integrates with other Google suite products. If you prefer creating or managing rubrics in a spreadsheet, or if you want to share a rubric that you created in Google Assignments with another instructor, you can follow the directions laid out in Google's directions and the video below.
The link provides directions for exporting and importing a rubric.
- I recommend creating a rubric, exporting it, and then using it as the template for your future rubric spreadsheets to upload.
The video demonstrates the process; the presenter links to a rubric template she has created.
If you choose to use Google Grading (instead of SpeedGrader) for your assignment, you have ability to use Google Assignment's plagiarism checker. When a student uploads their assignment, they have the option to run and view Google's originality report. Google will build the originality report, which takes a few moments.

The Google originality report may be a little strange. I used the Lorem ipsum test as a placeholder in this assignment, and while Google realized that it was not original text, it decided to list various sites that used Lorem ipsum, instead of recognizing it as complete, copied text. However, you can still see a list of sites that use the Lorem ipsum text listed as possible sources.

In Google Assignments, you can use the same editing tools that you have access to in Google files. You can highlight passages to add comments and add in suggested text in editing mode. You can also use emojis if you want.

You can set up assignments so that students upload or link to files in their Google Drives. If you choose this method, be sure to use the "Google Drive (LTI 1.3)" tab.

When the student (or you) has linked to a Google Drive, they can search within in the way they would usually.

This is the screen a student sees when they have successfully submitted a Google Assignment.

Embedding Google Files in Canvas Pages
You can embed Google files directly into your Canvas Pages. Create a new page, and click the Google Drive icon above the text editing box.

This will bring up a pop-up window that asks you to select the Google Drive you want to access.

Confirm the drive you want to access, and another pop-up window will display the files inside your drive.

Select the file you want to embed, then save your Canvas Page. Your file will now appear directly in Canvas.

- << Previous: Announcements
- Next: Canvas LTI Tools >>
- Last Updated: Jun 14, 2024 12:21 PM
- URL: https://libguides.willamette.edu/canvas-tutorials
Willamette University Libraries
Colour My Learning is supported by our readers. As an Amazon Associate we earn from qualifying purchases and display ads. When you purchase through links on our site, we may earn an affiliate commission. Learn more
Google Classroom: When to Use the Different Assignments & How to Assign Work
Samuel J Tan Classroom Technology , Learning , Popular , Technology , Tutorials , VLEs 0
Here is a guide to set the different assignments under the Classwork tab in Google Classroom. This brief tutorial shows the different options; assignment, quiz assignment, question and material, when and how to assign them.
Table of Contents
The object of this tutorial is to give you an overview of what you can achieve with the different assignments supported on Google Classroom. You will need to first head over to the Classwork tab, second after Stream on the top once you are inside your classroom. This tutorial assumes that you have created your first classroom. You can see how to start your own virtual classroom in under 2 minutes for help. We will cover the following:
- create assignments and questions
- use topics to organise classworks into modules or units
- order work by dragging them up or down in Classwork page
Types of Assignment
There are four types of assignments you can create on Google Classroom. They are as follows:
- Assignment (points awarded, good for final assignment with manual marking and use of Rubric)
- Quiz assignment (points awarded, good for automatic marking and grading)
- Question (no points awarded, good for single question quick survey, short answer, multiple choice)
- Material (no points awarded, good for reading assignment or lesson preparations)
Apart from the above, you have the ability to reuse existing post and create topic header. The former lets you reuse posts you have published on Stream in this or other Classes. The latter is topic header you can add to organise the classwork by modules or units. Let’s start looking at each of these different classwork, when to use them and how to create them.
A. Assignment
Probably the most commonly used classwork is the assignment. Here you can pick one of the following top options when creating an assignment. Beyond filling in the title and instruction, choose to:
- Add an existing resource: Google Drive , Link , File or YouTube
- Create a new document: create a new Google Docs , Slides , Sheets , Drawings or Forms
The first option allows you to add a Google Drive, Link to web resources, upload or choose an online file to add to Classroom’s Google Drive. You can use this to assign work like “access the work files or resources in Google Drive”, “revise or research using this link”, “download, open and read the document attached” and “watch this video tutorial or recorded seminar”.
The second option lets you create online documents. This can be a word document, slide presentation file, spreadsheet, drawing or forms. There is no need to upload a document. Here is where your assignment is created and marked totally online. Use the option to assigning a copy to each student and marking them separately with in-line feedback, grade and comments.
As you can see Assignment covers a lot of grounds in terms of resources and online document format supported.
Step by Step Guide on How to Create an Assignment using Google Docs
Here is how to create an online assignment using Google Docs. [number correspond to image in gallery below]
- Open your class
- Click on the second tab, Classwork
- Click “ + Create ” button and choose Assignment
- In the pop up window, add Title and Instructions
- Click “ + Create ” button and choose Docs [4]
- A new tab will open to show the new Google Docs [5]
- Change the title of the document by clicking on Untitled document (top left corner)
- Enter the instruction for assignment into the body, look for All changes saved in Drive status in top bar then close tab and return to previous Assignment tab [5]
- Don’t worry if the document still says Untitled document, next to this click drop down menu and choose Make a copy for each student . [6]
- Complete the options in the right side bar (for course, all or select students, grade points, due date, topic and marking rubric (optional) then click Assign button. [7]
NOTE: You can also choose to Schedule the assignment, save or discard draft by clicking on the drop down arrow next to the Assign button.
You will then be returned to the Classwork page where you can see the assignment you have just created, click on it to open a summary card. [8]
B. Quiz Assignment
Based on Google Forms, the quiz is the other assignment you can create as classwork. This is great to gauge the students understanding of the subject. Like any questionnaire or form, you can use different field types when designing your form.
Step by Step Guide on How to Create an Quiz Assignment
- Click “ + Create ” button and choose Quiz Assignment
- A new pop-up window will appear, enter the Title and Instructions for this quiz
- Click on the Blank Quiz link to open the Google Forms file. Click on the title Blank Quiz to change this and start editing the quiz by completing and adding more questions including answers and points for automatic marking.
- Once you have completed your editing, look for All changes saved in Drive , close the tab and return to previous Assignment tab.
- Complete the options in the right side bar (for course, all or select students, grade points, due date, topic and marking rubric (optional) then click Assign button.
You will then be returned to the Classwork page where you can see the assignment you have just created, click on it to open a summary card.
C. Question
The third type of assignment is Question. This is more of a simple single question survey with option to choose between a short answer or multiple choice answer. Nothing more beyond that. It is probably the quickest to set up and least complicated. This is useful to get quick answers from the group. Students can be allowed to see everyones answers and change their answer. No points can be awarded for this assignment.
Step by Step Guide on How to Create Question as Assignment
- Click “ + Create ” button and choose Question
- A new pop-up window will appear, enter the Question and Instructions for this question
- Choose from drop down menu to select Short answer or Multiple choice .
- Here you can also add resources or create online files in Google Drive.
- Complete the options in the right side bar; class(es) the Question is for, assign to All or specific students, Points, Due date and Topic. Also choose if other students can reply to each other and edit their answer if Short answer is chosen. Or, choose if students can see class summary if Multiple choice is chosen.
- Click the Ask button when ready.
D. Material
The last and final assignment is the Material. Here you can assign learning materials for students to study and prepare. As before, you can upload a resource or create online file as material. Like Questions assignment type, no points can be awarded for Material assignment type.
Step by Step Guide on How to Create Material as Assignment
- Click “ + Create ” button and choose Material
- In the pop-up window, complete Title and Description field
- Choose to add a resource or + create online document
- Then configure the assignment using right sidebar, pick to assign to All students or select individuals and pick the Topic this comes under.
- When ready click the Post button.
Featured Products
Interested in the product(s) featured here, use the links below to check the price , availability and offers . As an affiliate, we may earn a commission from qualifying purchases.
Links to visit major online retailers
Related Posts
Tablets , Technology
Which Big iPad to Choose? Apple iPad Air 13 M2 (2024), iPad Pro 12.9 M2 (2022) or iPad Pro 13 M4 (2024)
Xiaomi redmi pad se 11-inch tablet quick review & alternatives.
Monitors , Technology
MacBook Air with M3 Now Supports Two(2) External Monitors with a Caveat
Hardware , Monitors , Technology
Maximum Displays Supported by Apple M3, M3 Pro and M3 Max Systems
Laptops , Technology
Affordable MacBook Air and Pro Choices for Students
Smartphones , Technology , Tutorials
How to Tell Siri to Shoot or Record a Video
Classroom Technology , Tablets , Technology
Essential Accessories for the Google Pixel Tablet for Productivity
Software & Web Apps , Technology

The Role of Social Media in Education: Collaboration, Communication & Beyond
Education , Learning , Technology
The Internet of Things (IoT) in Education: Shaping the connected learning environments
Share your thoughts cancel reply.
This site uses Akismet to reduce spam. Learn how your comment data is processed .
Discover more from Colour My Learning
Subscribe now to keep reading and get access to the full archive.
Type your email…
Continue reading
- Help Center
- Privacy Policy
- Terms of Service
- Submit feedback
- Announcements
- Organize and communicate with your class
- Create assignments
Create an assignment
This article is for teachers.
When you create an assignment, you can post it immediately, save a draft, or schedule it to post at a later date. After students complete and turn in their work, you can grade and return it to the students.
Open all | Close all
Create & post assignments
When you create an assignment, you can:
- Select one or more classes
Select individual students
Add a grade category, add a grading period, change the point value, add a due date or time, add a topic, add attachments, add a rubric.
- Turn on originality reports
Go to classroom.google.com and click Sign In.
Sign in with your Google Account. For example, [email protected] or [email protected] . Learn more .
- Enter the title and any instructions.
You can continue to edit and customize your assignment. Otherwise, if you’re ready, see below to post, schedule, or save your assignment .
Select additional classes
Assignments to multiple classes go to all students in those classes.
- Create an assignment (details above).
Unless you’re selecting multiple classes, you can select individual students. You can’t select more than 100 students at a time.
- Click a student's name to select them.
Use grade categories to organize assignments. With grade categories, you and your students can see the category an assignment belongs to, such as Homework or Essays . Teachers also see the categories on the Grades page.
For more information on grade categories, go to Add a grade category to posts or Set up grading .
To organize assignments and grades into your school or district’s grading structure, create grading periods, such as quarters or semesters.
- From the menu, select a grading period.
Tip: Before adding a grading period to an assignment, create a grading period for the class first. Learn how to create or edit grading periods .
You can change the point value of an assignment or make the assignment ungraded. By default, assignments are set at 100 points.
- Under Points , click the value.
- Enter a new point value or select Ungraded .
By default, an assignment has no due date. To set a due date:
- Click a date on the calendar.
- To create a topic, click Create topic and enter a topic name.
- Click a topic in the list to select it.
Note : You can only add one topic to an assignment.
Learn more about how to add topics to the Classwork page .
- Create an assignment.
- Important: Google Drive files can be edited by co-teachers and are view-only to students. To change these share options, you can stop, limit, or change sharing .
- To add YouTube videos, an admin must turn on this option. Learn about access settings for your Google Workspace for Education account .
- You can add interactive questions to YouTube video attachments. Learn how to add interactive questions to YouTube video attachments .
- Tip: When you attach a practice set to an assignment, you can't edit it.
- If you see a message that you don’t have permission to attach a file, click Copy . Classroom makes a copy of the file to attach to the assignment and saves it to the class Drive folder.
- Students can view file —All students can read the file, but not edit it.
- Students can edit file —All students share the same file and can make changes to it.
Note : This option is only available before you post an assignment.
Use an add-on
For instructions, go to Use add-ons in Classroom
For instructions, go to Create or reuse a rubric for an assignment .
For instructions, go to Turn on originality reports .
You can post an assignment immediately, or schedule it to post later. If you don’t want to post it yet, you can save it as a draft. To see scheduled and drafted assignments, click Classwork .
Post an assignment
- Follow the steps above to create an assignment.
- Click Assign to immediately post the assignment.
Schedule the assignment to post later
Scheduled assignments might be delayed up to 5 minutes after the post time.
- To schedule the same assignment across multiple classes, make sure to select all classes you want to include.
- When you enter a time, Classroom defaults to PM unless you specify AM.
- (Optional) Select a due date and topic for each class.
- (Optional) To replicate your selected time and date for the first class into all subsequent classes, click Copy settings to all .
- Click Schedule . The assignment will automatically post at the scheduled date and time.
After scheduling multiple assignments at once, you can still edit assignments later by clicking into each class and changing them individually.
Save an assignment as a draft
- Follow the steps above to create an assignment
You can open and edit draft assignments on the Classwork page.
Manage assignments
Edits affect individual classes. For multi-class assignments, make edits in each class.
Note : If you change an assignment's name, the assignment's Drive folder name isn't updated. Go to Drive and rename the folder.
Edit a posted assignment
- Enter your changes and click Save .
Edit a scheduled assignment
- Enter your changes and click Schedule .
Edit a draft assignment
Changes are automatically saved.
- Assign it immediately (details above).
- Schedule it to post at a specific date and time (details above).
- Click a class.
You can only delete an assignment on the Classwork page.
If you delete an assignment, all grades and comments related to the assignment are deleted. However, any attachments or files created by you or the students are still available in Drive.
Related articles
- Create or reuse a rubric for an assignment
- Create a quiz assignment
- Create a question
- Use add-ons in Classroom
- Create, edit, delete, or share a practice set
- Learn about interactive questions for YouTube videos in Google Classroom
Was this helpful?
Need more help, try these next steps:.
There are plenty of other articles to develop your skills and showing you how to make money teaching online!
Google Assignments vs. Google Classroom: What’s the difference?
Google Assignments (previously known as Google Course Kit) is a free toolkit by Google to help instructors to easily manage assignments. Whereas the all too familiar Google classroom is a platform to create and manage classes online in a simple way. Although they share a lot of features, there are certain differences between Google Assignments and Google Classroom.
Google Classroom has all the features of Google Assignments but you can’t integrate it with another LMS. Google Assignments handles Assignment submissions and marking where Google Classroom is a Learning Management System (LMS).
In this article, we will tell you what’s the purpose of Google Assignments and Google Classroom. We will also tell you how to take advantage of both. But first, let us get you quickly through what is an LMS.
What is an LMS?
A learning management system, or LMS, is a software to manage courses and assignments. It features file sharing, announcements, grading tools, and all the tools a teacher or educational organization needs to run a course online.
Learning Management Systems solve the problems for online course management. While the industry leading LMS products like Moodle and Canvas are robust and feature rich, Google Assignments and Google Classroom solve specific problems only.
Google Assignments vs. Google Classroom
The key differences can be sorted like this:
| Can be used in any LMS or directly in Google Classroom. | The simple features are available for free and for the full LMS functionality you need to subscribe. | |
| Only available in a browser on a phone or tablet. | You can have all the features of Google Classroom in your smartphone with their app for teachers and students. |
There are only subtle differences between the products and looking at the features below will help you decide which one will suit your needs.
Google Assignments Features
Google Assignments extends the functionality of just sharing files with features like:
Google Classroom Features:
The features of Google Classroom you can use are:
Google Assignments File Types
While Google Assignments will accept all file types it can specifically open online certain file types without you having to download them to your computer.
Choosing the right one for you
How to get google assignments and google classroom, google assignments.
You can get Google Assignments from their website https://assignments.google.com
If you want to use it as a tool kit in your Canvas LMS, you have to set up Assignments Learning Tools Interoperability (LTI). Follow their official guide: Official Guide for Google Assignments integration
Google Classroom
You can get Google Classroom here https://classroom.google.com/
User Feedback
Recent posts.
How Do I Create An Online Training Or Teaching Website? Expert Secrets
for Education
- Google Classroom
- Google Workspace Admin
- Google Cloud
Easily distribute, analyse and mark student work with Assignments for your LMS
Assignments is an application for your Learning Management System (LMS). It helps educators save time marking and guides students to turn in their best work with originality reports — all through the collaborative power of Google Workspace for Education.
- Get started
- Explore originality reports
Bring your favourite tools together within your LMS
Make Google Docs and Google Drive compatible with your LMS
Simplify assignment management with user-friendly Google Workspace productivity tools
Built with the latest Learning Tools Interoperability (LTI) standards for robust security and easy installation in your LMS
Save time distributing and marking classwork
Distribute personalised copies of Google Drive templates and worksheets to students
Mark consistently and transparently with rubrics integrated into student work
Add rich feedback faster using the customisable comment bank
Examine student work to ensure authenticity
Compare student work against hundreds of billions of web pages and over 40 million books with originality reports
Make student-to-student comparisons on your domain-owned repository of past submissions when you sign up for the Teaching and Learning Upgrade or Google Workspace for Education Plus
Allow students to scan their own work for recommended citations up to three times
Trust in high security standards
Protect student privacy – data is owned and managed solely by you and your students
Provide an ad-free experience for all your users
Compatible with LTI version 1.1 or higher and meets rigorous compliance standards
Product demos
Experience google workspace for education in action. explore premium features in detail via step-by-step demos to get a feel for how they work in the classroom..
'Assignments enable faculty to save time on the mundane parts of marking and … spend more time on providing more personalised and relevant feedback to students.' Benjamin Hommerding , Technology Innovationist, St. Norbert College
Classroom users get the best of Assignments built-in
Find all of the same features of Assignments in your existing Classroom environment
- Learn more about Classroom
Explore resources to get up and running
Discover helpful resources to get up to speed on using Assignments and find answers to commonly asked questions.
- Visit Help Centre
Get a quick overview of Assignments to help Educators learn how they can use it in their classrooms.
- Download overview
Get started guide
Start using Assignments in your courses with this step-by-step guide for instructors.
- Download guide
Teacher Centre Assignments resources
Find educator tools and resources to get started with Assignments.
- Visit Teacher Centre
How to use Assignments within your LMS
Watch this brief video on how Educators can use Assignments.
- Watch video
Turn on Assignments in your LMS
Contact your institution’s administrator to turn on Assignments within your LMS.
- Admin setup
Explore a suite of tools for your classroom with Google Workspace for Education
You're now viewing content for a different region..
For content that is more relevant to your region, we suggest:
Sign up here for updates, insights, resources, and more.
The Tech Edvocate
- Advertisement
- Home Page Five (No Sidebar)
- Home Page Four
- Home Page Three
- Home Page Two
- Icons [No Sidebar]
- Left Sidbear Page
- Lynch Educational Consulting
- My Speaking Page
- Newsletter Sign Up Confirmation
- Newsletter Unsubscription
- Page Example
- Privacy Policy
- Protected Content
- Request a Product Review
- Shortcodes Examples
- Terms and Conditions
- The Edvocate
- The Tech Edvocate Product Guide
- Write For Us
- Dr. Lynch’s Personal Website
- The Edvocate Podcast
- Assistive Technology
- Child Development Tech
- Early Childhood & K-12 EdTech
- EdTech Futures
- EdTech News
- EdTech Policy & Reform
- EdTech Startups & Businesses
- Higher Education EdTech
- Online Learning & eLearning
- Parent & Family Tech
- Personalized Learning
- Product Reviews
- Tech Edvocate Awards
- School Ratings
What’s the Difference Between GTK+ and Qt?
Exclusive air purifier for cat households: wisesky unboxing review, is buying a kindle worth it 4 reasons to buy one, formative assessment: everything you need to know, how to replace a macbook pro battery, writing and differentiated instruction: everything you need to know, improving language proficiency and scientific literacy in learners, how to teach spelling: everything you need to know, product review of ticktalk 5, product review of the grid duffle backpack, google classroom tip #43: 48 ways to manage student assignments.

Along with instruction and assessment, assignments form the foundation of the teaching and learning process. They provide opportunities for students to practice the skills and apply the knowledge that they have been taught in a supportive environment. It also helps the teacher gauge how well students are learning the material and how close they are to mastery.
Because of the nature of assignments, managing them can get hectic. That’s why its best to use a platform like Google Classroom to help you manage assignments digitally. In today’s tip, we will discuss 48 ways that you can use Classroom to manage student assignments.
- Assignment Status – Easily check how many students turned in an assignment as well as how many assignments have been graded by going to the Classwork tab and clicking on the title of the assignment.
- Assign to Multiple Classes – Post an assignment to multiple classes by using the “for” drop-down menu when creating an assignment.
- Brainstorm – Use Google Docs, Sheets, Slides, or Drawings to brainstorm for class assignments.
- Calendar of Due Dates – Link a Google Calendar with due dates for assignments, tests, and other important dates into Classroom.
- Check Homework – Classroom makes checking homework easy with a quick glance at the assignment page. If more detailed grading is needed, just access the grading interface for the assignment.
- Choice Boards – Give students a choice in how they demonstrate what they know by creating a choice board and uploading it as an assignment. Choice boards allow students to choose between several assignments and can be created directly in Classroom, using Google Docs, or with third-party apps.
- Co-Teach Classes – Invite others to co-teach in your Classroom. Each teacher is able to create assignments and post announcements for students.
- Create Questions Before a Socratic Seminar – Create an assignment for students to develop questions before a Socratic seminar. During the collaborative process, students can eliminate duplicate questions.
- Detention Assignment Sheet – Create a detention assignment sheet using Google Docs. The assignment sheet can then be shared with the detention teacher and individual students privately through Classroom.
- Differentiate Assignments – Assign work to individual students or groups of students in Classroom.
- Differentiate by Product – Differentiate by product in Classroom by providing a challenge, variety, or choice or by using a continuum with assignments.
- Digital Portfolios – Students can create digital portfolios of their work by uploading documents, pictures, artifacts, etc. to Classroom assignments.
- Directions Document – Use Google Docs to create instruction documents for assignments in Classroom.
- Distribute Student Work/Homework – Use Classroom to distribute student assignments or homework to all students, groups of students, or individual students.
- Diversify Student Submissions – Create alternative submission options for students through the assignment tool. For example, one group of students may be required to submit a Google Doc while another group is required to submit a Slides presentation.
- Do-Now Activities – Use Classroom to post Do-Now Activities.
- Draft Assignments – Save posts as drafts until they are ready for publishing.
- Feedback Before Student Submits – Provide feedback to students while their assignment is still a work in progress instead of waiting until submission. This will help the student better understand assignment expectations.
- Get Notified of Late Assignments – Select notification settings to get notified each time an assignment is turned in late.
- Global Classroom – Partner with international teachers to create a co-teaching classroom without borders where students can work on collaborative assignments.
- Graphic Organizers – Upload graphic organizers for students to collaborate on assignments and projects.
- Group Collaboration – Assign multiple students to an assignment to create a collaborative group. Give students editing rights to allow them access to the same document.
- HyperDocs – Create and upload a hyperdoc as an assignment.
- Link to Assignments – Create links to assignments not created in Classroom.
- Link to Class Blog – Provide the link to a class blog in Classroom.
- Link to Next Activity – Provide a link to the next activity students must complete after finishing an assignment.
- Make a Copy for Each Student – Chose “make a copy for each student” when uploading assignment documents to avoid students having to share one copy of the document. When a copy for each student is made, Classroom automatically adds each student’s name to the document and saves it to the Classroom folder in Google Drive.
- Move to Top/Bottom – Move recent assignments to the top of the Classwork feed so students can find new tasks more quickly.
- Multiple File Upload – Upload multiple files for an assignment in one post.
- Naming Conventions for Assignments – Create a unique naming system for assignments so they can be easily found in the Classroom folder in Google Drive.
- Offline Mode – Change settings to allow students to work in offline mode if internet connections are weak. Once an internet connection is established, students can upload assignments to Classroom.
- One Student One Sheet – In Google Sheets, assign one tab (sheet) per student for the student to complete the assignment.
- One Student One Slide – In Google Slides, assign one slide to each student to present findings on a topic or to complete an assignment.
- Organize Student Work – Google Classroom automatically creates calendars and folders in Drive to keep assignments organized.
- Peer Tutors – Assign peer tutors to help struggling students with assignments.
- Protect Privacy – Google Classroom only allows class members to access assignments. Also, it eliminates the need to use email, which may be less private than Classroom.
- Provide Accommodations – Provide accommodations to students with disabilities in Google Classroom by allowing extra time to turn in assignments, using text to speech functions, and third-party extensions for colored overlays.
- Reorder Assignments by Status – Instead of organizing assignments by student first or last name, organize them by status to see which students have or have not turned in work.
- Reuse Posts – Reuse post from prior assignments or from other Classrooms.
- See the Process – Students don’t have to submit their assignments for you to see their work. When you chose “make a copy for each student” for assignments, each student’s work can be seen in the grading tool, even if it’s not submitted. Teachers can make comments and suggestions along the way.
- Share Materials – Upload required materials such as the class syllabus, rules, procedures, etc. to a Class Resources Module, or upload assignment materials within the assignment.
- Share Resources – Create a resource list or a resource module for students.
- Share Solutions to an Assignment – Share solutions to an assignment with a collaborator or students after all assignments have been turned in.
- Stop Repeating Directions – By posting a directions document to assignments, the need to continually repeat directions is lessened, if not eliminated altogether. Keep in mind that some students will still need directions to read orally or clarified.
- Student Work Collection – Use Classroom to collect student work from assignments.
- Summer Assignments – Create summer assignments for students through Classroom.
- Templates – Create templates for projects, essays, and other student assignments.
- Track Assignments Turned In – Keep track of which students turned in assignments by going to the grading tool.
What did we miss?
Using Amazon Alexa for Classroom Management
10 things everyone should know about today’s ....
Matthew Lynch
Related articles more from author.
Pixel 3 camera test: Google’s phone delivers again
Can i add an assignment without it becoming a part of the google classroom stream.
Google’s Pixel 8 Software Update Plan Could Help All Phone Buyers
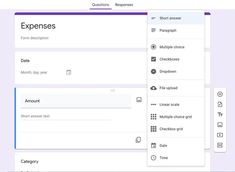
How to Make a Google Form Public and Share It
Google classroom post #44: images & drawings, google classroom tip #20: community outreach.
- Google Workspace
- Español – América Latina
- Português – Brasil
- Tiếng Việt
- Google Classroom
Introduction
Assignments in Classroom are called CourseWork items, which can be found in the Classwork page of any given Classroom course. While there are four Classwork item types, this guide focuses on just the “Assignment” type. If you’d like to learn about how to manage the other Classwork types, read our Manage Classwork guide .
Google Classroom has two ways to integrate with an assignment workflow: Classroom share button and Classroom API . The share button enables users to share content as any stream item through a Classroom popup dialog, whereas the Classroom API enables a beginning-to-end assignment workflow that includes creating assignments, creating and managing student submissions, and grade passback.
Here we will review the key differences between these two developer offerings. More specifically, we will work through the differences in implementation and each phase of the assignment life-cycle: assignment creation, student submissions, and grading/feedback.
Understanding the assignment life cycle
Before moving onto the differences between the share button and CourseWork API, let’s first define what we consider to be the life cycle of an assignment in the context of Classroom. This will help you understand how teachers and students interact with assignments within Classroom.
There are five main steps to keep in mind while integrating with Classroom assignments:
- Assignment is created.
- Assignment is shared with students.
- Student completes the assignment.
- Student submits assignment to teacher.
- Teacher reviews & grades assignments.
Integrating with Classroom assignments allows teachers and students to work between Classroom and third-party applications seamlessly. Instead of managing the details of an assignment or student submissions, users can rely on your application to manage these details for them.
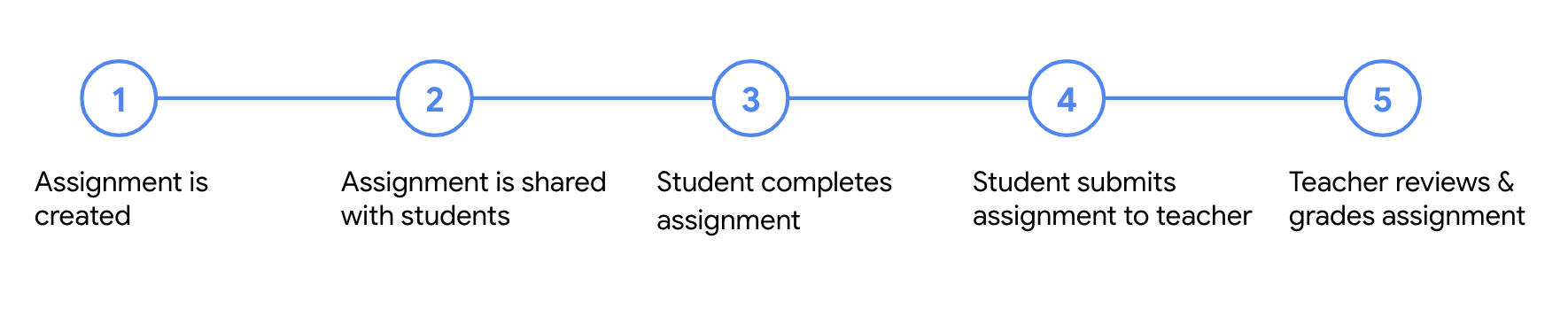
Implementation
The first area of difference between the share button and CourseWork API is implementation . From a developer perspective, the share button is an easier method for sharing content onto Classroom as it only requires including the necessary JavaScript resource and adding a share button tag. In its simplest form, your Classroom share button integration can look like the snippet below:
The CourseWork API, on the other hand, is part of the Google Classroom API REST API, which requires setting up and enabling API keys with Google Cloud console and following best practices for integrating with an API. This is less of a concern if your platform is already leveraging other Classroom API functionality, such as rostering .
Creating & sharing assignments
While both the share button and CourseWork API enable the first two steps of the assignment workflow, creating and sharing the assignment with students, there are some crucial differences you should consider before choosing a solution.
At their core, both solutions enable the ability to post links or files as assignments to Classroom. This serves as a powerful workflow for teachers who would otherwise be forced to engage in a copy and paste workflow between Classroom and the third-party application. While both solutions support the ability to post content as an assignment, you should consider whether your application needs the flexibility of posting this content as other Classwork types, or even an announcement.
Both offerings expose all of the Classroom post types except Quiz Assignments. A summary of all post types and whether they are exposed can be found below.
| Post Type | Share button | CourseWork API |
|---|---|---|
| Assignment | X | X |
| Quiz Assignment | ||
| Question: Short Answer | X | X |
| Question: Multiple Choice | X | X |
| Material | X | X |
| Announcement | X | X |
Functionality such as specifying title and description can also be programmatically specified by your application for both solutions. While the share button integration allows users to set fields such as due date, topic, individualized mode, and number of points within the pop-up dialog, they cannot be set programmatically by a third-party app. The API, on the other hand, exposes all of these fields for both read and write access.
Modifying assignments
Eliminating the need to have users manually sync changing details of their assignments is one of the benefits of integrating with Classroom API. The share button lacks functionality to update or delete assignments programmatically, so any modifications needed would have to be made by the user, through the Classroom UI.
The CourseWork API enables both the ability to modify and delete assignments your application created, as well as the ability to retrieve details of any assignments posted to the user’s courses. It’s important to note, however, that CourseWork items not created by the same developer console cannot be modified by that developer console. This permission model extends to the rest of the assignment life cycle, e.g. managing student submissions and grades, cannot be accessed for these CourseWork items.
Automatically sync assignments
With Pub/Sub push notifications , your application can subscribe to notifications that trigger an event when there are changes in CourseWork items and its associated student submissions. This allows your application to synchronize assignments easily by eliminating the need for continuous checks to see whether content has been updated on Classroom.
Completing & submitting assignments
Each assignment is associated with N student submissions, where N is the number of students the assignment was assigned to. In other words, for each assignment, there is a student submission associated for each student - which can be accessed with a unique ID. These student submissions are automatically created and can be retrieved by your application with the student submissions GET and LIST endpoints.
Both the share button and CourseWork API support adding links or files to a student's submission for an assignment. The share button allows this through a similar workflow as the teacher assignment creation dialog, and the CourseWork API through the studentSubmissions.modifyAttachments endpoint. Because of API permission restrictions detailed earlier, however, this functionality is limited to CourseWork items that your application created. This same restriction does not hold true for the share button — students can add their work to any assignment they select from Classroom.
Ending the student workflow
While the CourseWork permission restriction does not serve a use case for platforms that do not support assignment creation, one benefit is that third-party platforms can prevent students from both submitting to the incorrect assignment and forgetting to turn in their work since only the share button is limited from the ability for students to turn in their assignments.
Reviewing & grading assignments
The last part of the assignment life cycle goes back to the teacher. Once students have successfully turned in their assignment, the teacher can now review the assignment in whatever way makes most sense. In the case of files stored in Drive, they can review directly in the Classroom grader. Third-party applications, however, cannot be accessed in the Classroom grader. The implication of this experience is that teachers must navigate multiple tabs while reviewing and grading assignments.
The share button currently offers no solution for grading and returning assignments. While features such as student submission comments aren’t currently exposed through the API, both grading and returning those grades to students is possible through the studentSubmissions.patch and studentSubmissions.return endpoints. Grades can be specified for CourseWork stream items only (Assignment and Question types). They are only available in numerical form and can be assigned as either a draft or final grade.
Summary of differences
To summarize everything reviewed in the previous sections, the table below shows a side-by-side comparison of the share button and CourseWork API for the four categories discussed above: implementation, creating and sharing assignments, completing and submitting assignments, and reviewing and grading assignments.
| Share Button | CourseWork API | |
|---|---|---|
| Implementation | Only a few lines of JavaScript, making implementation straightforward and quick | Requires setting up API keys, enabling APIs in admin console, and closer monitoring |
| Creating and Sharing Assignments | ||
| Completing and Submitting Assignments | ||
| Reviewing and Grading Assignments | No support for specifying or returning grades |
Except as otherwise noted, the content of this page is licensed under the Creative Commons Attribution 4.0 License , and code samples are licensed under the Apache 2.0 License . For details, see the Google Developers Site Policies . Java is a registered trademark of Oracle and/or its affiliates.
Last updated 2024-06-25 UTC.
Create interactive YouTube assignments in Google Classroom more quickly and efficiently, with the help of AI
What’s changing, who’s impacted , why you’d use it , additional details , getting started .
- Admins: In order to enable the interactive questions feature, YouTube must be turned ON by administrators as an additional service for educators. This setting can be managed in the Admin console. Visit the Help Center to learn more about turning YouTube on or off for users.
- End users:
- If enabled by your admin, you can create or delete interactive questions for YouTube videos and grade & track interactive questions for YouTube videos.
- Suggested questions are available when you find a spark icon below the video title in the video search results.
- Visit the Help Center to learn more about interactive questions for YouTube videos in Google Classroom.
- Students: Students can complete a video activity regardless of whether YouTube is turned ON or OFF as an additional service. Please note that the video activity must have been created by an educator with YouTube turned ON.
Rollout pace
- This feature is available now.
Availability
- Education Plus and the Teaching & Learning Upgrade
Resources
- Google Workspace Admin Help: Turn YouTube on or off for users
- Google Help: Learn about interactive questions for YouTube videos in Google Classroom
- Google Help: Create or delete interactive questions for YouTube videos
- Google Help: Grade and track interactive questions for YouTube videos
Filter by product
- Accessibility
- Admin console
- Cloud Search
- Directory Sync
- Drive for desktop
- Education Edition
- G Suite for Education
- G Suite for Government
- Google Apps Script
- Google Calendar
- Google Chat
- Google Classroom
- Google Cloud Directory Sync
- Google Docs
- Google Drawings
- Google Drive
- Google Forms
- Google Hangouts
- Google Keep
- Google Maps
- Google Meet
- Google Meet Hardware
- Google Photos
- Google Sheets
- Google Sites
- Google Slides
- Google Tasks
- Google Vault
- Google Voice
- Google Workspace
- Google Workspace Add-ons
- Google Workspace for Education
- Google Workspace Marketplace
- Google Workspace Migrate
- Marketplace
- Microsoft Exchange
- Microsoft Outlook
- Premier Edition
- Rapid Release
- Rapid Releases
- Scheduled Release
- Security and Compliance
- Weekly Recap
- What's New
Filter by date
Subscribe by feed, subscribe by email, localized google workspace updates, useful links, join the official community for google workspace administrators.
In the Google Cloud Community, connect with Googlers and other Google Workspace admins like yourself. Participate in product discussions, check out the Community Articles, and learn tips and tricks that will make your work and life easier. Be the first to know what's happening with Google Workspace.
______________
Learn about more Google Workspace launches
On the “What’s new in Google Workspace?” Help Center page, learn about new products and features launching in Google Workspace, including smaller changes that haven’t been announced on the Google Workspace Updates blog.

IMAGES
VIDEO
COMMENTS
Easily distribute, analyze, and grade student work with Assignments for your LMS. Assignments is an application for your learning management system (LMS). It helps educators save time grading and guides students to turn in their best work with originality reports — all through the collaborative power of Google Workspace for Education. Get ...
Open the course. In the sidebar, click Assignments. Next to the assignment, click More Copy To. Under Select a Course, enter the name of the course click the course. (Optional) To copy the assignment to a specific module, under Select a module (optional), enter the name of the module click the module. Click Copy.
About Assignments LTI™. Assignments is an add-on application for learning management systems (LMSs) that helps you distribute, analyze, and grade student work with Google Workspace for Education. Assignments makes Google Docs and Google Drive compatible with your LMS for file submissions. You can use Assignments to save time distributing and ...
Step 1: Instructor creates an assignment. The instructor chooses to use Google Assignments when adding new course material, and configures assignment settings, including: (Required) Setting the point value. (Optional) Setting the due date. (Optional) Adding a grading rubric.
See how Assignments can help you easily distribute, analyze, and grade student work. Learn more. Assignments, an application for your learning management system, gives educators a faster, simpler way to distribute, analyze, and grade student work - all while using the collaborative power of Google Workspace.
You can change the point value of an assignment or make the assignment unmarked. By default, assignments are set at 100 points. Create an assignment (details above). Under Points, click the value. Enter a new point value or select Unmarked. Add a due date or time. By default, an assignment has no due date.
Official Assignments Help Center where you can find tips and tutorials on using Assignments and other answers to frequently asked questions. ... Create, edit and delete courses and assignments. Instructors: Grade assignments . ... Google apps. Main menu Official Assignments Help Center where you can find tips and tutorials on using Assignments ...
Important: If your assignment is set up to grade with your LMS's grader tool, there's a 10 MB size limit per file. You can attach up to 20 files to your assignment. Go to your LMS. Open the assignment. To attach files: To attach files from your Google Drive, click Add Files My Drive.Select the file and click Add.; To upload a new file, click Create and select a file type.
Assignments brings together the capabilities of Google Docs, Drive and Search into a new tool for collecting and grading student work. It helps you save time with streamlined assignment workflows, ensure student work is authentic with originality reports, and give constructive feedback with comment banks. You can use Assignments as a standalone ...
Utilizing Google Assignments allows you to create or attach a file which is copied into each student's Google drive, allowing them to work individually and submit the assignment via Google drive. A new version of the Canvas Google Assignments integration was implemented in May, 2024. If you've been using the Google Assignments integration ...
Bullet points. 8 Google Classroom tips every teacher should know. Tailor lessons: Create assignments for specific students or groups. Encourage feedback: Use rubrics to set expectations and grade assignments. Get early insights: Use analytics to monitor student progress and identify areas for improvement. Offer support: Use practice sets to provide students with additional support and resources.
Use Google Classroom to create an assignment, set due dates, and add resources for your students and develop useful strategies for managing and collecting assignments using Google Classroom and Drive.
In Canvas, select your course and create an assignment. Under Submission Type, select External Tool click Find. Click Google Assignments, which will open a popup window; If this is your first time using Google Assignments in the course, confirm your Google Account. Select Create assignment. Under Title, enter a name for the assignment.
Creating an assignment. Whenever you want to create new assignments, questions, or material, you'll need to navigate to the Classwork tab. In this tab, you can create assignments and view all current and past assignments. To create an assignment, click the Create button, then select Assignment . You can also select Question if you'd like to ...
If you have created the Google file already, you can attach it to the assignment by clicking the Attach button [2]. To create a Google file, click the Create drop-down menu and create the file type [3]. Select where you would like to grade the assignment: Google Assignments [4] or Canvas SpeedGrader [5].
Google Assignments (LTI 1.3) Google Assignments is an LTI that allows you to embed Google products within Canvas. You can use this LTI to create assignments that use Google Docs, Sheets, Slides, Drive, and so on. You can also allow students to turn in assignments by linking to files in their Google Drive, which is a good option for large files.
Click on the second tab, Classwork. Click " + Create " button and choose Assignment. In the pop up window, add Title and Instructions. Click " + Create " button and choose Docs [4] A new tab will open to show the new Google Docs [5] Change the title of the document by clicking on Untitled document (top left corner)
Google for Education tools work together to transform teaching and learning so every student and educator can pursue their personal potential. Get started with Google Workspace for Education; ... Create assignments, quizzes, and lesson content for your students. Track student grades.
Create an assignment (details above). Under Due, click the Down arrow . Next to No due date, click the Down arrow . Click a date on the calendar. (Optional) To set a due time, click Time enter a time and specify AM or PM. Note: Work is marked Missing or Turned in late as soon as the due date and time arrive.
We'll show you how to create assignments in Google Classroom and share them with your students. There are a few options you can change, like the point value,...
Google Assignments (previously known as Google Course Kit) is a free toolkit by Google to help instructors to easily manage assignments. Whereas the all too familiar Google classroom is a platform to create and manage classes online in a simple way.
Easily distribute, analyse and mark student work with Assignments for your LMS. Assignments is an application for your Learning Management System (LMS). It helps educators save time marking and guides students to turn in their best work with originality reports — all through the collaborative power of Google Workspace for Education. Get started.
Choice boards allow students to choose between several assignments and can be created directly in Classroom, using Google Docs, or with third-party apps. Co-Teach Classes - Invite others to co-teach in your Classroom. Each teacher is able to create assignments and post announcements for students.
There are five main steps to keep in mind while integrating with Classroom assignments: Assignment is created. Assignment is shared with students. Student completes the assignment. Student submits assignment to teacher. Teacher reviews & grades assignments.
Select the assignment you need. Find the assignment. When the directions to the assignment opens, press view assignment. Assignment Page. Class comments - Everyone can see these. Private comments - Only the teacher sees these. Adding work to the assignment. Directions and Date. Press.
Create interactive YouTube assignments in Google Classroom more quickly and efficiently, with the help of AI Thursday, June 20, 2024 ... The current process to create interactive questions requires an educator to manually choose a timestamp, come up with questions, and insert correct answers and distractors. ...