- PRO Courses Guides New Tech Help Pro Expert Videos About wikiHow Pro Upgrade Sign In
- EDIT Edit this Article
- EXPLORE Tech Help Pro About Us Random Article Quizzes Request a New Article Community Dashboard This Or That Game Forums Popular Categories Arts and Entertainment Artwork Books Movies Computers and Electronics Computers Phone Skills Technology Hacks Health Men's Health Mental Health Women's Health Relationships Dating Love Relationship Issues Hobbies and Crafts Crafts Drawing Games Education & Communication Communication Skills Personal Development Studying Personal Care and Style Fashion Hair Care Personal Hygiene Youth Personal Care School Stuff Dating All Categories Arts and Entertainment Finance and Business Home and Garden Relationship Quizzes Cars & Other Vehicles Food and Entertaining Personal Care and Style Sports and Fitness Computers and Electronics Health Pets and Animals Travel Education & Communication Hobbies and Crafts Philosophy and Religion Work World Family Life Holidays and Traditions Relationships Youth
- Browse Articles
- Learn Something New
- Quizzes Hot
- Happiness Hub
- This Or That Game
- Train Your Brain
- Explore More
- Support wikiHow
- About wikiHow
- Log in / Sign up
- Computers and Electronics
- Presentation Software
- PowerPoint Presentations

How to Edit an Image in PowerPoint: The Complete Guide
Last Updated: August 26, 2024 Fact Checked
Cropping and Resizing
Brightness, contrast, and color, artistic effects, backgrounds and transparency, arrangement and positioning, adding text and shapes.
This article was co-authored by wikiHow staff writer, Nicole Levine, MFA . Nicole Levine is a Technology Writer and Editor for wikiHow. She has more than 20 years of experience creating technical documentation and leading support teams at major web hosting and software companies. Nicole also holds an MFA in Creative Writing from Portland State University and teaches composition, fiction-writing, and zine-making at various institutions. This article has been fact-checked, ensuring the accuracy of any cited facts and confirming the authority of its sources. This article has been viewed 91,916 times. Learn more...
If you thought that Microsoft PowerPoint was just for creating presentations, think again. You can use PowerPoint to edit the pictures you've added to your slides, just like any photo editor. PowerPoint makes it easy to add effects, change colors, add borders, crop, resize, and recolor images on the Picture Format tab. This wikiHow article teaches you how to use PowerPoint's picture editing tools to edit images in your presentation.
Quick Steps
- Click a picture in your presentation to select it.
- Click the Picture Format tab.
- Adjust brightness, color, and contrast.
- Select effects from the Artistic Effects menu.
- Add borders, adjust alignment, crop, resize, and more.

- If you haven't added a picture to your slide yet, click the Insert tab and select Pictures to do so now.

- You'll also see Sharpness options here. If the image seems blurry, you can increase the sharpness. If it's too sharp, select one of the Softness options instead.

- To change the arrangement of a different picture or object, select it, then use the same tools.
- Click Selection Pane to see a list of all objects and pictures on the slide.

Community Q&A
- If the file size of your presentation is too large, try compressing larger images in PowerPoint to make the file smaller . To do this, select an image on a slide, click the Picture Format menu, and click Compress Pictures . You can then opt to compress only the selected picture or all pictures in the presentation. Thanks Helpful 0 Not Helpful 0
- Other Microsoft 365/Office products like Microsoft Word also have the same Picture Format tab. Thanks Helpful 0 Not Helpful 0

You Might Also Like

- ↑ https://support.microsoft.com/en-us/office/change-the-brightness-contrast-or-sharpness-of-a-picture-48f8f54b-3db7-4652-8928-9ace995240c7
About This Article

- Send fan mail to authors
Is this article up to date?

Featured Articles

Trending Articles

Watch Articles

- Terms of Use
- Privacy Policy
- Do Not Sell or Share My Info
- Not Selling Info
wikiHow Tech Help:
Tech troubles got you down? We've got the tips you need
1.858.217.5144
Start your project
No Photoshop? Edit Pictures in PowerPoint
photo editing in powerpoint
presentation design
Jun 30, 2014
PowerPoint isn’t just a tool for creating presentations—it can also serve as a powerful photo editing platform, especially if you don’t have access to professional tools like Photoshop. With PowerPoint’s built-in features, you can perform a variety of photo edits such as cropping, resizing, applying filters, removing backgrounds, and adding effects, all within the application.
Here’s how to edit pictures in PowerPoint without the need for Photoshop:
1. Cropping and Resizing Images
One of the most basic and useful photo editing features in PowerPoint is the ability to crop and resize images. Cropping allows you to focus on specific parts of the image, while resizing helps you fit the image into your slide layout.
How to Crop and Resize:
- Insert Your Image : Go to the Insert tab, click Pictures , and choose the image you want to edit.
- Select the Image : Once inserted, click on the image to select it.
- Go to the Picture Format tab and click on the Crop button.
- Drag the black crop handles to focus on the area of the image you want to keep.
- Press Enter to apply the crop.
- Resize the Image : Drag the corners or edges of the image to resize it without distorting the aspect ratio.
2. Removing Backgrounds
PowerPoint’s Remove Background feature is incredibly useful for isolating subjects in images. It automatically detects the background and removes it, leaving just the central subject.
How to Remove Backgrounds:
- Select the Image : Click on the image, then go to the Picture Format tab.
- Click “Remove Background” : The areas PowerPoint detects as background will be highlighted in purple.
- Use the Mark Areas to Keep and Mark Areas to Remove tools to fine-tune the selection.
- Apply the Changes : Once you’re satisfied, click Keep Changes to remove the background.
3. Applying Artistic Effects and Filters
PowerPoint has a variety of artistic effects that can be applied to images, mimicking photo filters you might find in dedicated editing software.
How to Apply Artistic Effects:
- Select the Image : Go to the Picture Format tab and click on Artistic Effects .
- Choose an Effect : Browse through effects like Blur , Pencil Sketch , Watercolor Sponge , and more.
- Adjust Transparency and Brightness : Use the Corrections and Color options in the same tab to adjust the brightness, contrast, and overall look of the image.
4. Adding Borders and Shadows
PowerPoint allows you to add borders, shadows, and other effects to images, making them stand out more in your presentation.
How to Add Borders and Shadows:
- Select the Image : Click the image and go to the Picture Format tab.
- Click “Picture Border” : Choose a color for the border and adjust the thickness.
- Add Shadow Effects : Under Picture Effects , select Shadow and choose from preset shadow styles.

5. Combining Images with Shapes
If you want to place your images into a custom shape, you can use PowerPoint’s Merge Shapes feature to combine images and shapes creatively.
How to Merge Images and Shapes:
- Insert a Shape : Go to Insert > Shapes and select a shape.
- Insert Your Image : Follow the steps to insert the image on top of the shape.
- Select both the shape and the image by holding Ctrl and clicking each one.
- Go to the Shape Format tab, click Merge Shapes , and choose Intersect to merge the image with the shape.
6. Adding Text and Overlays
If you want to add text overlays or combine multiple images, PowerPoint makes it easy to create layers and add design elements to your photos.
How to Add Text and Overlays:
- Insert a Text Box : Go to Insert > Text Box , then type your text on the image.
- Format the Text : Use the Home tab to change font style, size, and color.
- Position the Text : Drag the text box over the desired area of the image.
- Add Overlays : Insert additional shapes or images to layer over or under your main image.
Final Thoughts
PowerPoint is a surprisingly powerful tool for basic photo editing, offering features that allow you to crop, resize, remove backgrounds, and add artistic effects—all without needing Photoshop. Whether you’re creating a professional presentation or simply editing an image for a project, PowerPoint provides a flexible and user-friendly platform for your editing needs.
Other popular articles
Designing an investor-ready ‘use of funds’ slide for ai startups.
October 26, 2024
Do Non-Technical Audiences Benefit from Visual Presentations?
October 25, 2024
Expertise on Display: ‘Who We Are’ Slide for Fintech
October 24, 2024
Save Time by Outsourcing Conference Presentations
October 23, 2024
Visualize a Product Launch ‘Timeline’ Slide for Clear Project Phases
October 22, 2024
Mistakes to Avoid on a ‘Patent’ Slide in Consumer Electronics Pitch Deck
October 21, 2024
24×7 Design Services
- Slidesgo School
- PowerPoint Tutorials
How to Use Basic Image Editing Tools in PowerPoint
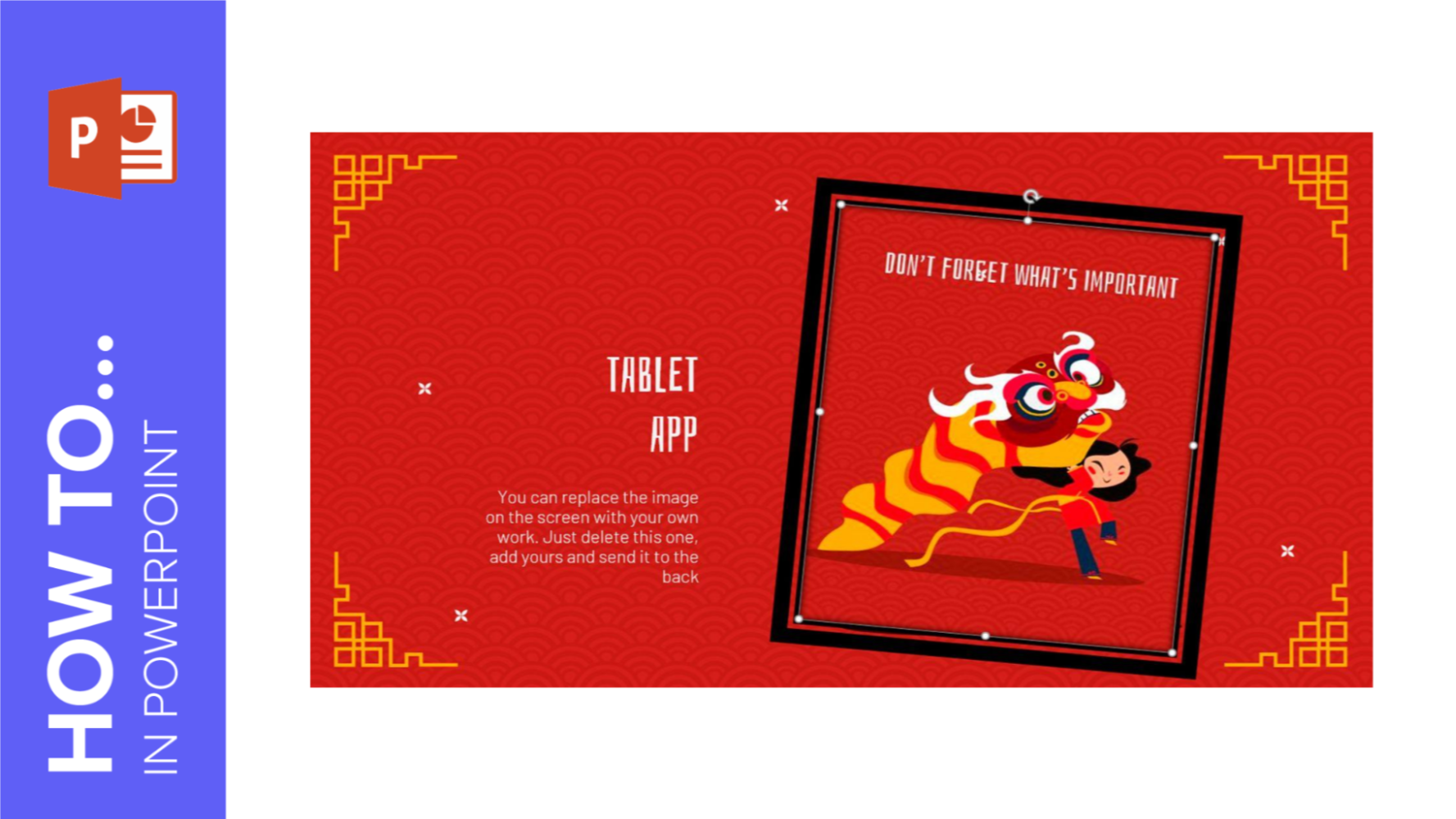
An image is worth a thousand words, so that’s why you should make sure the images in your PowerPoint presentation have a nice quality and are well integrated within your slides.
In this Slidesgo School tutorial, you’ll learn how to edit the images in your PowerPoint presentation so that they help convey the information in a proper manner.
Resizing an Image
Removing the background from an image, rotating and flipping an image, cropping an image, adding a border to an image.
- Open your presentation in PowerPoint.
- Select the image you want to resize.
- Click and drag one of the handles to make the image bigger or smaller. Don't forget to hold Shift to keep the proportions while resizing
- Open your presentation in PowerPoint and select the image that you'd like to adjust.
- On the Picture Format tab, in the Adjust group, click Remove Background.
By default, the areas highlighted in magenta will be removed. However, this can be further adjusted by using the options found on the Background Removal tab.
- If you click Mark Areas to Keep, you can then draw on the image to mark those areas you want to keep.
- When you’re done, click Keep Changes.
- Conversely, if you click Mark Areas to Remove, you can then draw on the image to mark those areas you want to remove.
- Open your presentation in PowerPoint
- Select the image you want to modify.
- On the Picture Format tab, in the Arrange group, click the Rotate drop-down arrow and select the desired option.
- Select the image you want to modify in your PowerPoint presentation.
- On the Picture Format tab, in the Size group, click Crop.
- Click and drag the handles to modify the cropping.
- When you’re done, click anywhere outside the image and the mask.
- You can use the options found in Crop to Shape if you want to crop the image to a specified shape. To access these options, on the Picture Format tab, in the Size group, click the Crop drop-down arrow → Crop to Shape.
- Open your presentation in PowerPoint and Select the image you want to modify.
- Theme Colors/Standard Colors: Here you can choose the color for the border.
- Weight: Here you can set the weight of the border line.
Changing the weight of the border
- Sketched: Here you can choose the kind of sketched line you want for the border.
- Dashes: Here you can choose between different dashed lines (or a straight line).
Do you find this article useful?
Related tutorials.

How to Make a Banner in PowerPoint
The uses that a banner has are almost endless: from ads to sections for websites, or even signatures for certain types of emails. The purpose is up to you, but the thing is: how to design one? If you think that you need expensive software to make banners, think again. Here at Slidesgo, we know a lot about presentations and, thus, about programs such as PowerPoint. The truth is that PowerPoint is all you need to create your own design! Keep reading to learn how!

How to Create a Banner in Google Slides
Banners have been around us (at least, when it comes to browsing the net or participating in forums, among other things) for a long time. Creating one is by no means a difficult task, and you can do it with free software such as Google Slides. The steps that you’ll need to follow are very simple, so we’re sure you’ll start creating banners one after another in a few minutes. Let’s see how to proceed!

Storyset by Freepik: Awesome illustrations for creative presentations
With inspiration and the adequate resources, a PowerPoint or Google Slides presentation can be the most creative slide deck your audience has ever been, regardless of topic. In this Slidesgo School article, we’re going to introduce Storyset, a new Freepik project where you’ll find illustrated concepts to visually reinforce the message you want to convey, turning your work into a memorable experience.
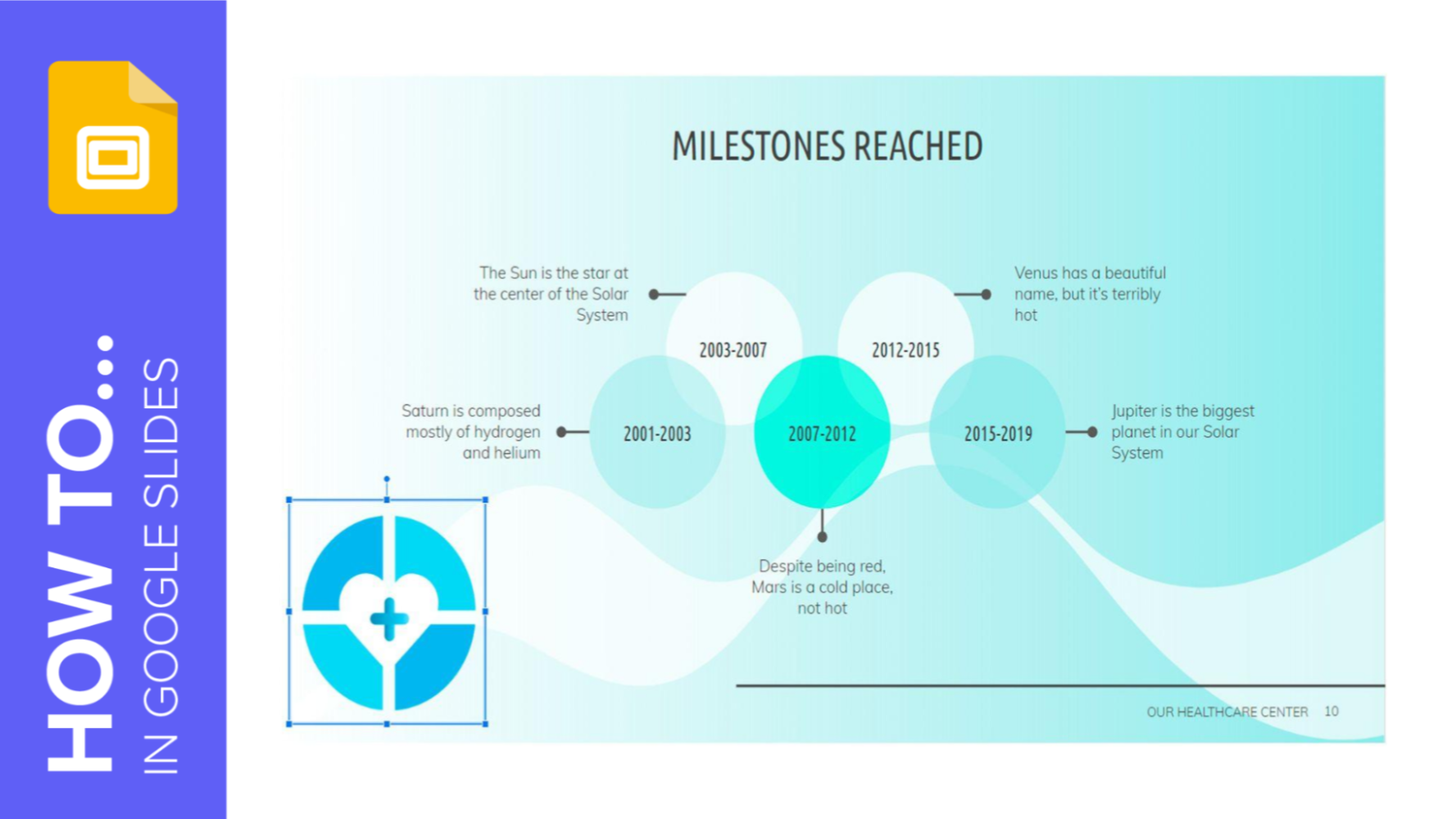
How to Add a Watermark in Google Slides
A watermark is a little identifying image used as a fixed element in digital creations such as photos, documents, videos or, in this case, presentations. It helps protect that creation and prevents plagiarism or uses without attribution. In this Slidesgo School tutorial, you’ll learn, step by step, how to insert a watermark into your presentation.

IMAGES
VIDEO
COMMENTS
You can use PowerPoint to edit the pictures you've added to your slides, just like any photo editor. PowerPoint makes it easy to add effects, change colors, add borders, crop, resize, and recolor images on the Picture Format tab.
Once you add a photo, graphic, or picture to your PowerPoint presentation, you have many ways to enhance the picture, such as backgrounds, shadows, and effec...
After you add a photo, graphic, or picture to your slide, you have many ways to enhance it—such as artistic effects (blur, glow, and more); preset styles that include a border and shading; and color and brightness/contrast adjustments.
PowerPoint is a surprisingly powerful tool for basic photo editing, offering features that allow you to crop, resize, remove backgrounds, and add artistic effects—all without needing Photoshop.
This video shows you the complete set of PowerPoint's image editing tools. I'll teach you the steps from importing a picture onto your slide to correcting and editing it. How to Quickly Work With Images in PowerPoint. Read on for more tips on how to edit and work with images in PPT.
In this Slidesgo School tutorial, you’ll learn how to edit the images in your PowerPoint presentation so that they help convey the information in a proper manner. Content. Resizing an Image. Removing the Background from an Image. Rotating and Flipping an Image. Cropping an Image.