

How to Highlight Text in PowerPoint? [A Complete Guide!]
By: Author Shrot Katewa
![powerpoint highlight text during presentation How to Highlight Text in PowerPoint? [A Complete Guide!]](https://artofpresentations.com/wp-content/uploads/2021/07/Featured-Image-How-to-Highlight-Text-on-PowerPoint.jpg)
Highlighting text in PowerPoint can help grab the attention of the audience to just the right set of words. Thus, it is important to know how to highlight the text in PowerPoint!
You can highlight the text in PowerPoint by first selecting the specific text on the slide. Then, click on the “Home” button. Finally, under the “Paragraph” section, click on the “Highlight Text” option and choose the color for the text highlight.
It is important to note that you won’t see the “Text Highlight” button if you are using an older version of PowerPoint. It is only available in the Office 365 version of PowerPoint .
That said, in this article, I will also be discussing ways in which you can highlight text in PowerPoint even if you are using an older version of PowerPoint. So, keep reading!
Can You Highlight Text in PowerPoint?
Highlighting a text in a presentation is one of the most important aspects of grabbing your audience’s attention to a specific piece of text.
Certain versions of Microsoft PowerPoint provide you with a feature to highlight text with any color. However, the feature to highlight text in PowerPoint is not available in all PowerPoint versions. You can find this option enabled in the Office 365 version of PowerPoint.
Where is The Text Highlight Color Button in PowerPoint?
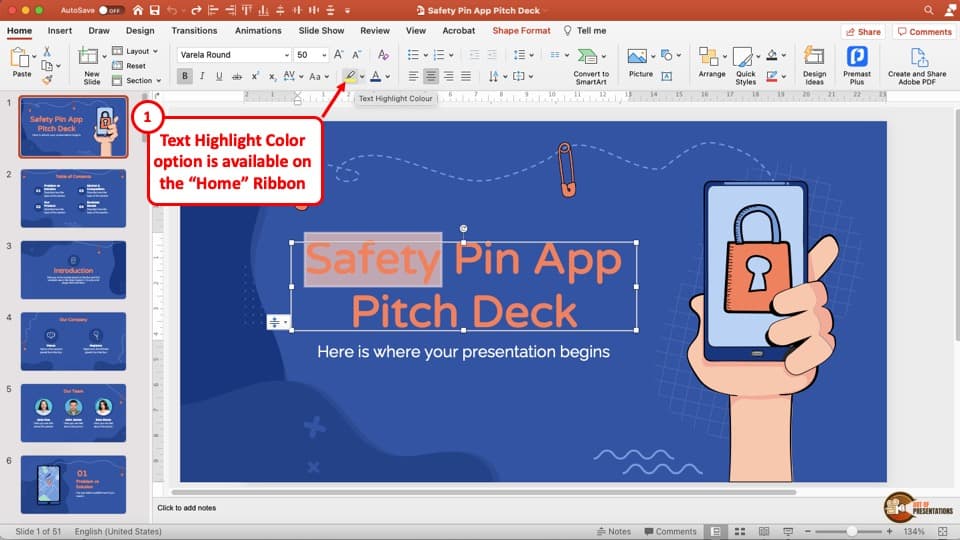
For finding the text highlight color button in PowerPoint, first, you have to select the text that you want to add a highlight. Then, go to the home tab . You will see the highlight color option in the middle section of the screen.
Please check the image above for reference.
How to Highlight Text in PowerPoint (Step-by-Step Process)
Highlighting a text in PowerPoint is straightforward. The steps are given below.
Step 1: Select the Text
First of all, you have to select all the texts or paragraphs that you want to highlight. For doing that, just press and hold the left mouse button and select all the necessary texts.
Step 2: Click on the Home Tab
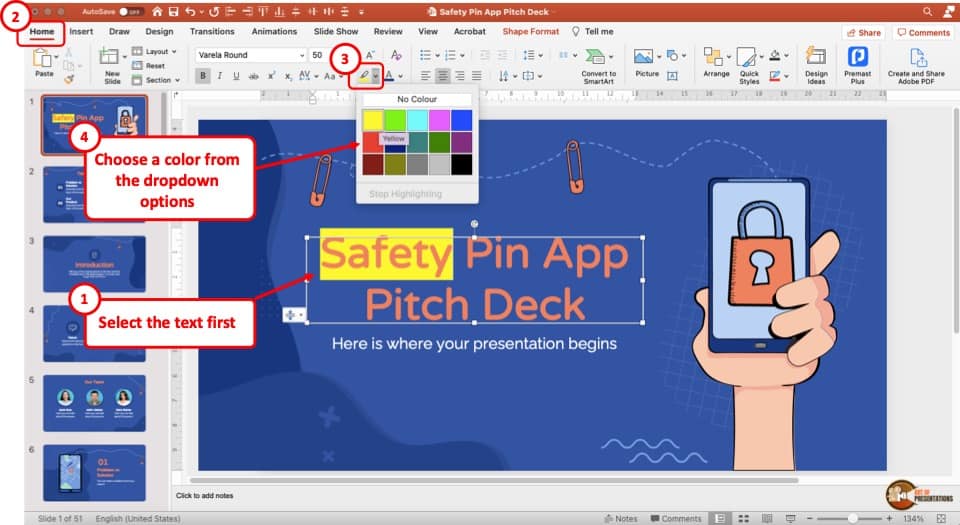
After selecting all the texts, you have to find the home tab of Microsoft PowerPoint. You should find it at the top left corner of the screen, right beside the file tab.
Step 3: Click on the “Text Highlight Color” button
Now, locate the “Text Highlight Color” option. It has an icon resembling a marker.
There is a drop-down menu right beside the highlight option. Just click on it and you will see various text highlighting options.
Simply click on the color that you prefer and that’s it!
Shortcut to Highlight Text in PowerPoint?
While you are editing your PowerPoint Slide, there are no shortcut keys to highlight text to a particular color directly.
That said, you can press ctrl+I to enable the highlight tool while you’re in slideshow mode. This comes in handy while taking a class or giving a presentation.
Related Article – How to Format Text in PowerPoint [A Complete Guide!]
How to Remove Text Highlight in PowerPoint?
Removing the text highlight in PowerPoint is also straightforward. Actually, it follows the same process of highlighting the text in PowerPoint. However, this will work only when you already have some piece of highlighted text.
Here’s a step by step process that you can follow (images not added as the steps are similar) –
Step 1: Select the texts
First of all, you have to select all the highlighted texts or paragraphs that you want to edit. For doing that, just press and hold the left mouse button and select all the necessary texts.
Step 2: Find the home tab
After selecting all the texts, you have to find the home tab of Microsoft PowerPoint. You should find it at the top left corner of the screen, right beside the file tab, and click it.
Step 3: Find highlight text icon
You will find an option named highlight text option at the very right corner of the font section.
Step 4: Remove highlight
Click on the drop-down menu right beside the highlight option. Just click on it and then click on the no color option.
Why Is There No Highlight Text Button in My PowerPoint?
So, some of you may be wondering why can’t you see the “Text Highlight Color” button in your PowerPoint application. And, the reason is that most likely you are using an older version of PowerPoint!
If you have a PowerPoint 2010, 2013, or a 2016 version, then you won’t find the highlight text button in your application. This specific feature is only available for PowerPoint 2019 users and Office 365 subscribers.
However, it doesn’t mean that you can’t highlight text in PowerPoint even when you are using older versions of PowerPoint. There are other ways to highlight the texts of your PowerPoint presentation!
Let’s take a look at some of these methods.
How to Highlight Text in PowerPoint 2016, 2013, 2010, or 2007?
There are various ways to highlight a particular text of your PowerPoint slide. You can use Microsoft Word, Shape’s option of Microsoft PowerPoint, Glow effect, and Animations to highlight texts in your presentation.
You can also simply change the text color in PowerPoint to highlight the text as this can also help you set the text apart from other visible text in some cases. For bold heading text, you can also add an outline to text in PowerPoint to make it stand out from the other text around it!
Nevertheless, let’s take a look at each of these options and how you can implement it to highlight texts in your presentation.
Method 1 – Highlight Text using Microsoft Word
This is probably the easiest option for all users.
Microsoft Word allows you to highlight the text and it has a special button available even if you are using a very old version. So, all you have to do is apply the highlight effect to a text in Word, and then paste it on your PowerPoint Slide.
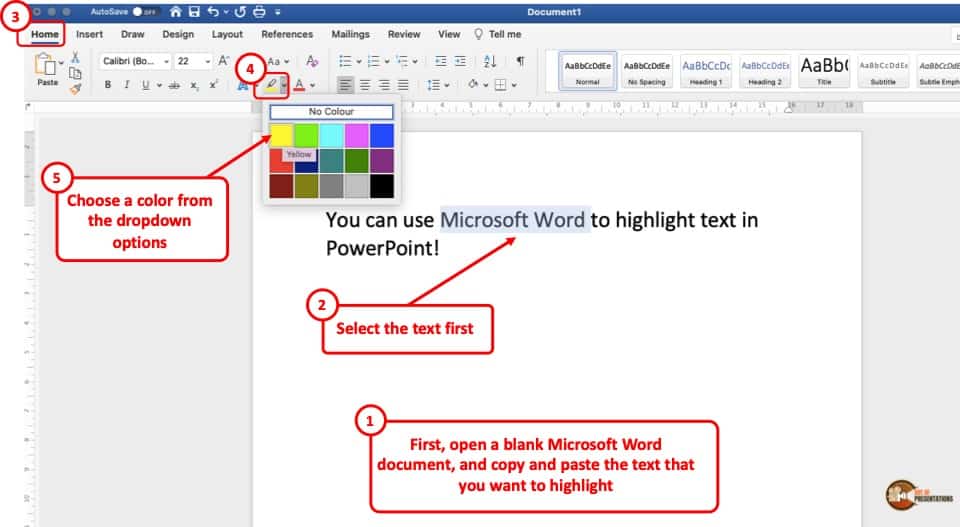
Just select the texts that you want to highlight. You will see an editing bar popped up. Click on the drop-down menu right beside the text highlight color icon and select the color that you want to apply.
Method 2 – Highlight Text Using Shapes
Using shapes to highlight a particular text of your presentation is a bit more complicated. But by using this method, you can increase and decrease the length of the highlighted area. The steps are provided below.
Step 1: Insert a Shape (Rectangle)
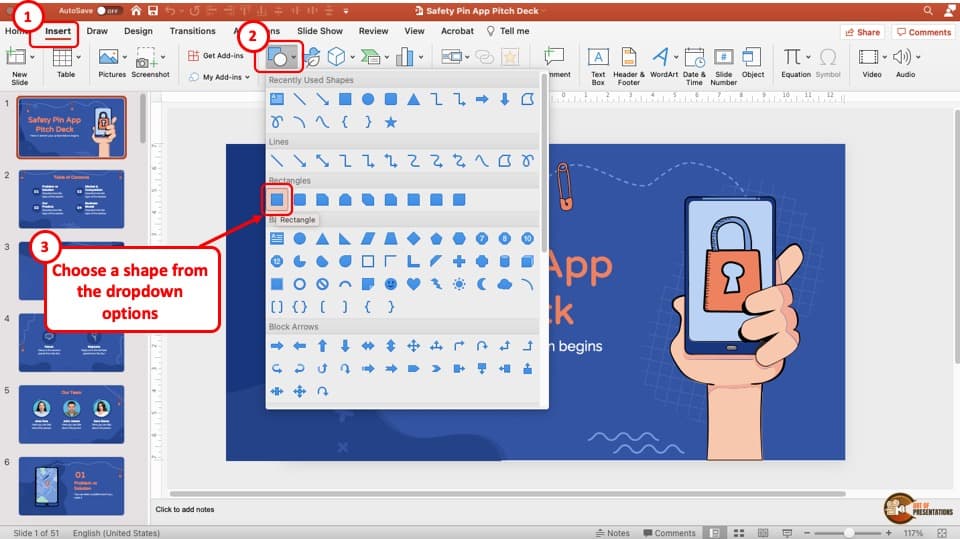
First of all, go to the insert tab in the upper left corner and click on it. Then, click on shapes button. You will be presented with multiple shape options in a dropdown.
Next, select the shape that you wish to add. Keep in mind that the highlighted area will be of the shape that you choose. Although you can go with any shape, I would recommend going with a rectangle.
Step 2: Change the Color of the Shape
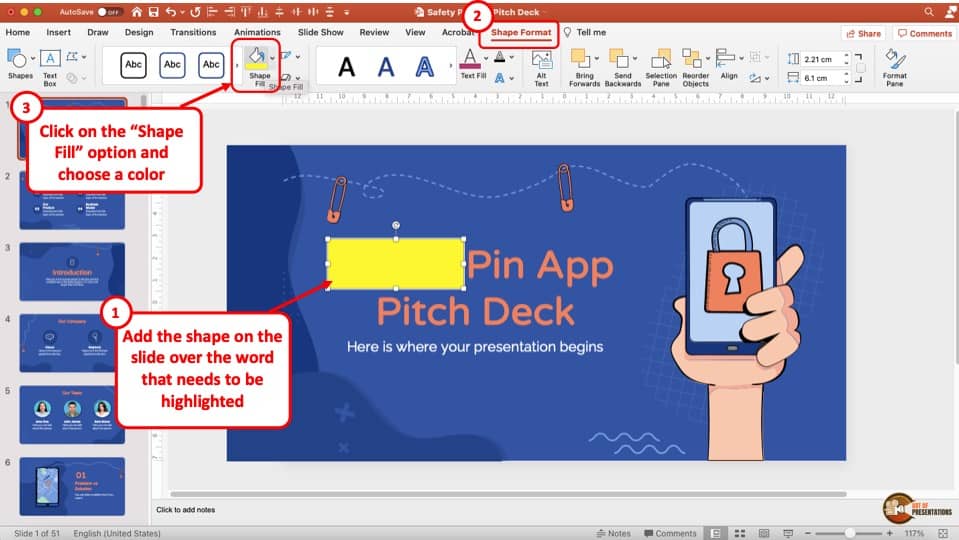
Once you have added the shape on the slide, place the shape right on top of the text that you want to highlight.
Next, select the shape and a new tab will appear on the top. Click on the “Shape Format” tab. Then, click on the “Shape Fill” option and change the color of the shape as per your requirement.
Step 3: Send the Shape to Back
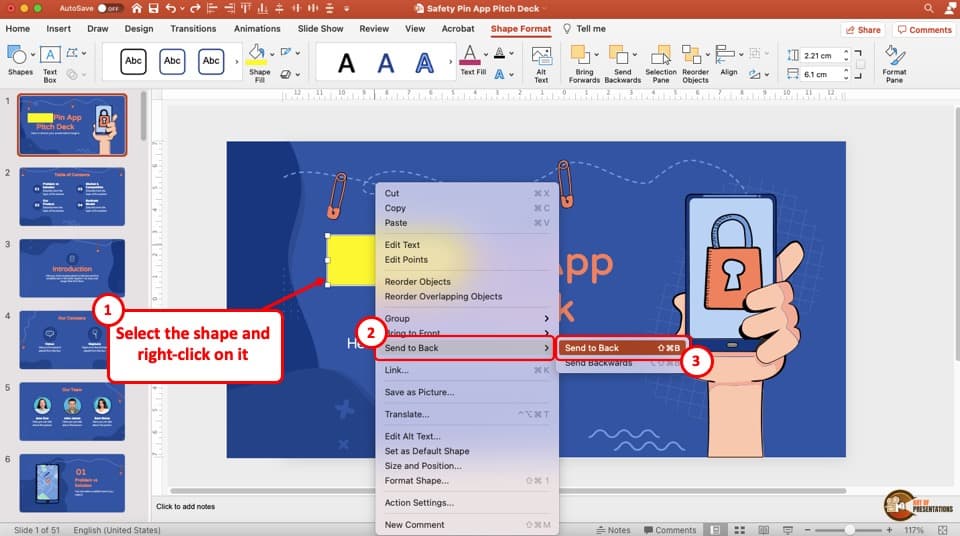
Now, simply select the shape and right-click on it. From the options that pop up, click on the “ Send to Back ” option as shown in the image above.
You will notice that the text will now be visible.
Step 4: Adjust the Shape
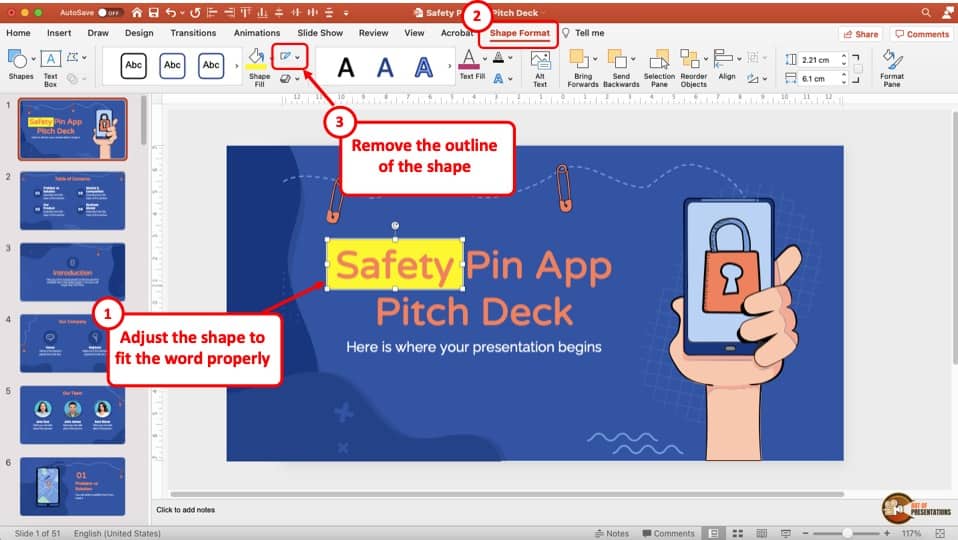
Fine-tune the position of the shape so that it highlights the set of words correctly.
You may also want to remove the border of the shape by clicking on the “ Shape Outline ” option in the shape format tab. You can simply click on “No Outline” once the dropdown appears to remove the shape outline.
Method 3 – Highlight Text by Adding a Glow Effect
Highlighting texts using a glow effect will make your presentation more eye-catchy.
The easiest way to add a glow effect to your text in PowerPoint is by using WordArt. I’ve actually written a detailed article on how to use WordArt in PowerPoint . Check out that article for visual references to the step-by-step process.
The key steps in adding a glow effect to your text are given below –
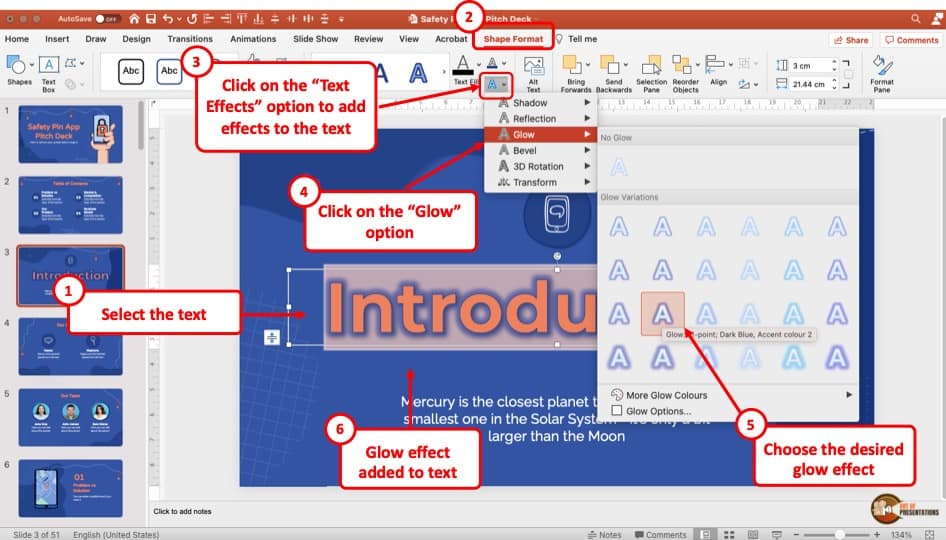
First, select the texts that you want to highlight.
Step 2: Click on the shape format tab
You will find a tab named format under the drawing tool.
Step 3: Add glow effect
Then, left-click on text effects and then click on glow. You will find many variations of the glow effect.
Method 4 – Highlight Text Using Animation
If you want to highlight text with a click of a button during the delivery of the presentation, you can also use animation options. You can simply choose to change the font color using animation . (Hint – click on the link to check out the full process)
Here are a few quick steps that you need to follow –
First, select the text that you want to highlight.
Step 2: Add an Animation
Go to the animations tab. Then, click on the “ More Emphasis Effects ” and choose the “ Brush Color ” option.
Step 3: Select the Color
Select the color from the options available. Your text will change to the color that you choose.
That’s it! Now, when you play the presentation in full-screen mode, you will see the color of the text changes upon a click on a button.
Likewise, you can also add a shape to the text as mentioned in the earlier sections of this article. Then, make the shape appear with a click of a button using the “Appear Animation”.
How to Highlight Text in a Picture in PowerPoint?
For highlighting a text in a picture, you obviously cannot use a highlighting tool. Your only option is to use shapes to apply the highlighting effect.
The process is quite similar to how you would highlight text using a shape that has been described in the section above. Nevertheless, here’s a step-by-step process that you can follow (Not adding images as the process is quite similar) –
Step 1: Create a shape
First, choose and create a shape from the shape tab. You can find it right below the transitions tab after clicking on insert.
Step 2: Increase shape transparency
Right-click on your shape and then click format shape. A window will pop up. Find and click on the fill section. Now at the bottom, you’ll find the transparency slider. Increase it to 70 to 90 percent.
Step 3: Put the transparent shape over the text
Now, drag your transparent shape and put it on the text you wanted to highlight.
How to Highlight Text during a Live PowerPoint Presentation?
In a slideshow, there is a shortcut key for activating a highlighting pen. You can use that pen to highlight a particular text.
While in the slide show, simply press the “ Ctrl + I ” key at the same time to activate the highlighting pen while you’re in the slideshow mode.
Note: This won’t work outside of slideshow mode.
You May Also Want to Read –
- How to Use Format Painter in PowerPoint [And Save Time!]
- How to Change Bullet Style in PowerPoint? A Complete Guide!
- How to Clear Formatting in PowerPoint? Step-by-Step Tutorial!
- How to Copy and Paste Correctly in PowerPoint !
Credit to cookie_studio (on Freepik) for the Featured Image of this article (further edited)

How to Use Emphasis Animation to Highlight Text in PowerPoint
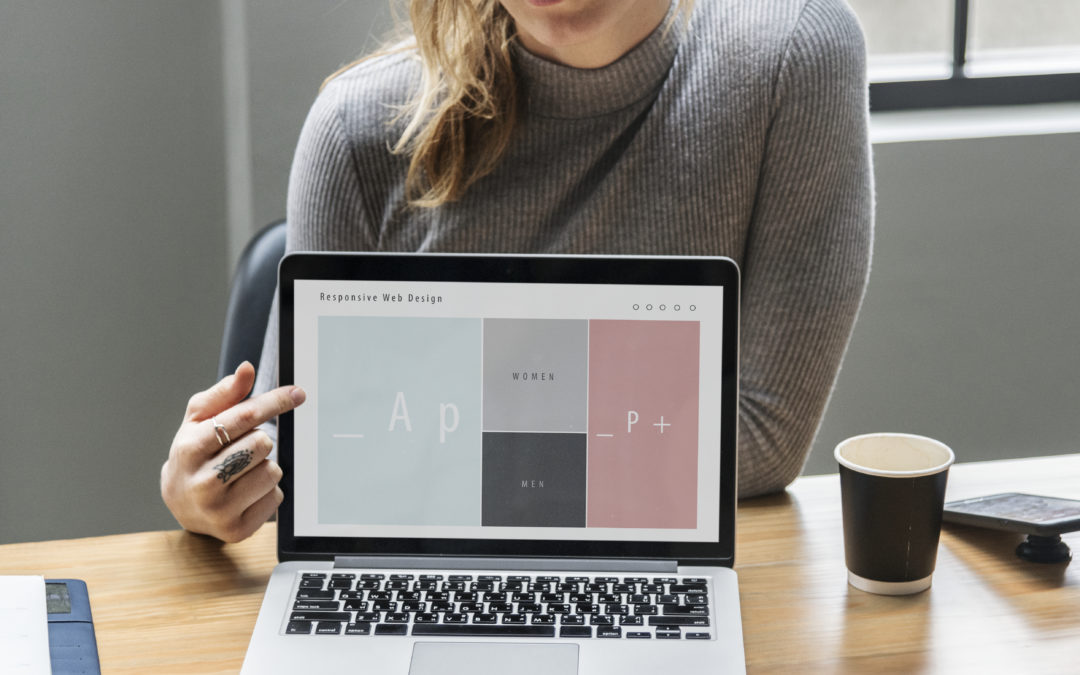
Highlight Text on a PowerPoint Slide Using Emphasis Animation Effects
by Avantix Learning Team | Updated March 12, 2021
Applies to: Microsoft ® PowerPoint ® 2013, 2016, 2019 and 365 (Windows)
If you want to focus attention on a key point on a PowerPoint slide, you may want to highlight text. One way to do this is to use emphasis animation effects. You can use this type of animation to change the color of text, apply a fill to the shape containing the text or even have the text grow or shrink. Many of the emphasis effects change colors but keep in mind that some audience members may not be able to see specific colors so it's a good idea to combine color emphasis with some other text effect like bold.
Recommended article: 10 Ways to Compress PowerPoint Presentations to Reduce File Size
Do you want to learn more about PowerPoint? Check out our virtual classroom or live classroom PowerPoint courses >
Applying an emphasis animation to highlight text
You can apply emphasis animations to text boxes or placeholders in PowerPoint. If you want to highlight text, common emphasis animations are Font Color or Brush Color. Emphasis animations are enabled only for the type of object you select. For example, you can only apply Font Color to a text object.
To apply an emphasis animation to a text box or placeholder
- Click in the text box or placeholder you want to animate.
- Click the Animations tab in the Ribbon.
- In the Animations group, click the More down arrow on the bottom right of the Animations gallery.
- Click an emphasis animation in the Emphasis group.
- If you would like to select an emphasis effect that does not appear in the Emphasis group, click More Emphasis Effects at the bottom of the gallery. A dialog box appears.
- Click the emphasis effect you want to apply.
You can also apply an emphasis animation by clicking Add Animation on the Animations tab in the Advanced Animation group.
The Change Emphasis Effect dialog box includes several other emphasis animations (some are only available in specific versions and for certain types of objects):
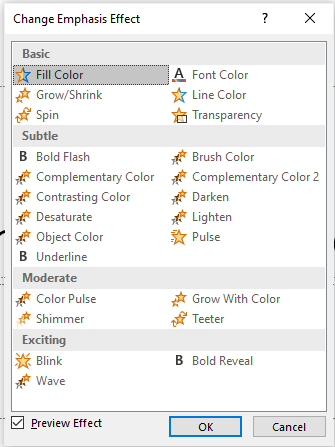
The most common animations that will change the color of text are:
- Brush Color
- Complementary Color
- Complementary Color 2
If you use Object Color, the color of the object or shape containing the text will change. If you use Line Color, the color of the line around the object or shape containing the text will change. You can also use Underline to apply an underline animation effect.
Previewing animation effects
After you add an animation effect, you can click the Preview or Play button on the Animations tab in the Ribbon to preview it. You can also preview animations by running a slide show (click the Slide Show button on the bottom right of your screen). By default, animations are set to play on click.
Setting Effect Options
You can also set different Effect Options for emphasis animations. Effect Options change depending on the animation effect you selected. For example, if you selected the Font Color emphasis effect, options would include different colors.
To set an effect option for an emphasis animation effect for a text object:
- Click in the text box or placeholder you want to animate. You can also click its edge. We'll assume here that there is one animation applied to the object.
- Click Effect Options. A drop-down menu appears.
- Click an option.
The following Effect Options appear for the Font Color emphasis animation:
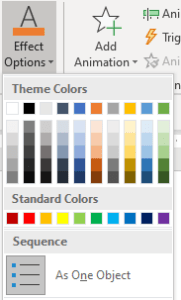
Controlling the way an animation starts
Although animations are set by default to start on click, you can start them in other ways.
To control the way a text animation starts:
- In the Animations group, select an option from the Start drop-down menu in the Timing group. You can select On Click, With Previous or After Previous. With Previous or After Previous will run based on a previous animation.
Note the Start setting is set by default to On Click:
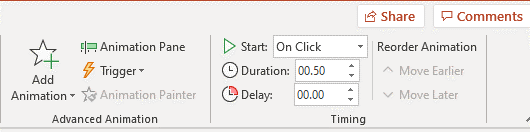
Setting the speed or duration of an animation
When you apply an animation, a duration or speed is automatically set for the animation (in seconds). The default duration is different for each animation effect. The initial duration is often fast and you may want to increase the duration to slow it down.
To set a speed or duration of a text animation:
- In the Animations group, enter a time for the animation in Duration area inf the Timing group. You can click the up and down arrows to change the duration or type a duration.
Note the Duration in the example below:
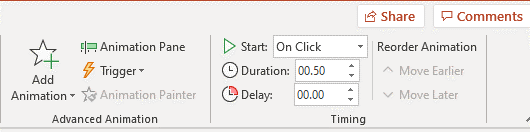
Removing an animation
To remove animations from one or more objects on a slide:
- Select an object. For text objects, click the edge of the text box or placeholder or click in it.
- Shift-click any other objects with animations you want to remove.
- In the Animations group, click None in the Animations gallery.
Emphasis animations are one way to highlight text in PowerPoint. Check out the article How to Highlight Text in PowerPoint (5 Ways) for other strategies for highlighting text.
Subscribe to get more articles like this one
Did you find this article helpful? If you would like to receive new articles, join our email list.
More resources
How to Remove All Animation in PowerPoint Presentations
How to Use Morph in PowerPoint to Design Engaging Presentations
How to Insert a Video in PowerPoint (From a File on Your PC or Shared Drive)
How to Add Animation in PowerPoint (Animate Images, Text and Other Objects)
How to Make an Object Appear and Disappear in PowerPoint Using Animations
Related courses
Microsoft PowerPoint: Intermediate / Advanced
Microsoft PowerPoint: Design for Non-Designers
Microsoft PowerPoint: Animations Bootcamp
Microsoft Excel: Intermediate / Advanced
VIEW MORE COURSES >
Our instructor-led courses are delivered in virtual classroom format or at our downtown Toronto location at 18 King Street East, Suite 1400, Toronto, Ontario, Canada (some in-person classroom courses may also be delivered at an alternate downtown Toronto location). Contact us at [email protected] if you'd like to arrange custom instructor-led virtual classroom or onsite training on a date that's convenient for you.
Copyright 2024 Avantix ® Learning
You may also like

How to Insert or Type E with an Accent Mark in PowerPoint (È, É, Ê, Ë, è, é, ê, or ë)
You can insert or type e with an accent mark in PowerPoint using built-in tools or keyboard shortcuts (including Alt code shortcuts). The letter e can be inserted with an accent in both upper or lower case in text boxes or placeholders on slides, the slide master or layouts. The following are common accents in upper or lower case – È, É, Ê, Ë, è, é, ê, or ë.

How to Fade a Picture or Part of a Picture in PowerPoint (Using a Gradient)
You can fade a picture in PowerPoint by drawing a rectangle shape on top of the picture and then filling the rectangle with a gradient from opaque to transparent. This technique is often used to fade an image into the background of a slide. Since the rectangle is placed on top of the image and then text may be placed on top of the rectangle, you may need to reorder the objects.

How to Lock an Image, Shape or Other Object in PowerPoint
You can now lock an image, shape or other object in PowerPoint. Objects can be locked in Normal View or Slide Master View. Only PowerPoint 365 users can lock objects to prevent moving and resizing. This is helpful if you want to select and move other objects on the slide or prevent others from moving or resizing an object. You can lock items using the context menu or the Selection Pane.
Microsoft, the Microsoft logo, Microsoft Office and related Microsoft applications and logos are registered trademarks of Microsoft Corporation in Canada, US and other countries. All other trademarks are the property of the registered owners.
Avantix Learning |18 King Street East, Suite 1400, Toronto, Ontario, Canada M5C 1C4 | Contact us at [email protected]
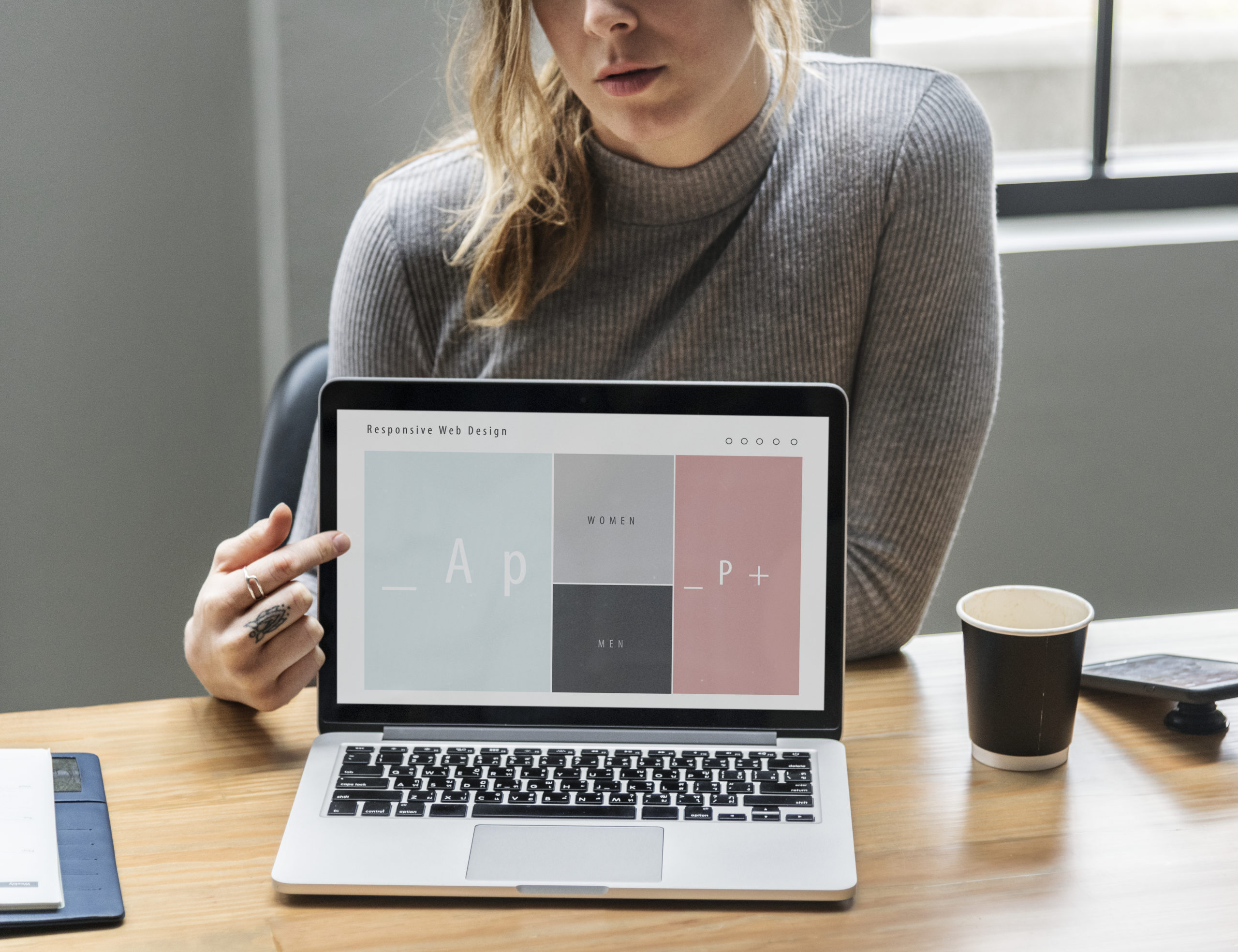
Our Courses
Avantix Learning courses are offered online in virtual classroom format or as in-person classroom training. Our hands-on, instructor-led courses are available both as public scheduled courses or on demand as a custom training solution.
All Avantix Learning courses include a comprehensive course manual including tips, tricks and shortcuts as well as sample and exercise files.
VIEW COURSES >
Contact us at [email protected] for more information about any of our courses or to arrange custom training.
Privacy Overview
Pin it on pinterest.
- Print Friendly
How to highlight text in any version of PowerPoint, even if you don't have the option in your toolbar
- You can only highlight text in PowerPoint directly if you have PowerPoint 2019 or subscribe to Microsoft Office 365.
- If you have an earlier version of PowerPoint or don't subscribe to Office 365, there are still a few workarounds you can use to either actually highlight your text, or achieve the same effect.
- Visit Business Insider's Tech Reference library for more stories .
You may think that highlighting text in Microsoft PowerPoint is a simple action, but if you don't use PowerPoint 2019 or are not an Office 365 subscriber, it's not as easy as you think.
Check out the products mentioned in this article:
Microsoft office (from $149.99 at best buy), microsoft office 365 (from $69.99 at best buy), how to highlight text in powerpoint if your version has the option available in the toolbar .
1. Go to the "Home" tab.
2. Select the desired text using your cursor.
3. Click on the highlight text button in the fonts section and use the dropdown menu to select the color you want.
If you want to continue highlighting multiple pieces of non-contiguous text, simply click the highlight button without selecting any text. You'll see a little highlighter symbol appear next to your cursor — this means that any text you select with your cursor will automatically be highlighted.
To turn this feature off, just click the highlight button again.
This is how you highlight text using PowerPoint 2019 or an Office 365 subscription. However, if you're not lucky enough to have either of those, you'll need to use one of three workarounds in order to highlight text in PowerPoint. The first method is pretty rudimentary, but it gets the job done.
How to highlight text in PowerPoint using Word
1. Cut the desired text out of your slide and paste it into Microsoft Word.
2. Highlight the text in Word, following the instructions given above.
3. Cut the newly-highlighted text out of the Word doc and paste it back into your PowerPoint slide.
If you'd rather not do all the cutting and pasting, or you don't want to open another application, though, there are still ways to highlight text using only the tools PowerPoint provides. For one thing, you could fake a highlight by inserting a shape into your presentation.
How to highlight text in PowerPoint by inserting a shape
1. In the PowerPoint toolbar, go to the "Insert" tab.
2. Click the "Shapes" button.
3. Select a shape from the menu. If you want to disguise it as a normal highlight, you can select the rectangle — however, if you want to make your highlight look more fun, you can choose a different shape instead.
4. Use the cursor to create the dimensions of the shape around the area of text you want to highlight. When you're done, click "Shape Fill" on the toolbar and select a color.
5. On the right side of the toolbar, click the "Send Backward" button to send the highlight shape back a letter so that the text is on top of it. If your PowerPoint has multiple layers to it, you may need to do this more than once.
If you're not too committed to the traditional highlight shape, and you would like a way to draw attention to your text that doesn't require so many steps, your final option is to apply a glow effect to text instead of highlighting it.
How to highlight text in PowerPoint by adding a glow effect
1. Click on your text box and go to the "Format" tab that appears in the toolbar. Depending on your version of PowerPoint, this tab may be called "Shape Format."
2. Highlight the text you want to enhance using your cursor.
3. On the right side of the "Format" tab, click "Text Effects," denoted by a glowing blue "A" icon.
4. Select "Glow" (or any other effect you think would work) from the drop-down menu.
5. Choose the color and size you want for your glow effect.
Related coverage from Tech Reference :
How to embed a youtube video into your microsoft powerpoint presentations using a mac or pc, how to convert a powerpoint to google slides in two different ways, how to convert google slides to a powerpoint presentation in 4 easy steps , how to copy or duplicate a powerpoint slide and put it anywhere in your slideshow, how to download and access microsoft powerpoint on your mac computer.
Insider Inc. receives a commission when you buy through our links.
Watch: This device turns fruit into a spritzer so you can freshen up your meal on the spot
- Main content
- PRO Courses Guides New Tech Help Pro Expert Videos About wikiHow Pro Upgrade Sign In
- EDIT Edit this Article
- EXPLORE Tech Help Pro About Us Random Article Quizzes Request a New Article Community Dashboard This Or That Game Popular Categories Arts and Entertainment Artwork Books Movies Computers and Electronics Computers Phone Skills Technology Hacks Health Men's Health Mental Health Women's Health Relationships Dating Love Relationship Issues Hobbies and Crafts Crafts Drawing Games Education & Communication Communication Skills Personal Development Studying Personal Care and Style Fashion Hair Care Personal Hygiene Youth Personal Care School Stuff Dating All Categories Arts and Entertainment Finance and Business Home and Garden Relationship Quizzes Cars & Other Vehicles Food and Entertaining Personal Care and Style Sports and Fitness Computers and Electronics Health Pets and Animals Travel Education & Communication Hobbies and Crafts Philosophy and Religion Work World Family Life Holidays and Traditions Relationships Youth
- Browse Articles
- Learn Something New
- Quizzes Hot
- This Or That Game
- Train Your Brain
- Explore More
- Support wikiHow
- About wikiHow
- Log in / Sign up
- Computers and Electronics
- Presentation Software
- PowerPoint Presentations
How to Highlight in PowerPoint
Last Updated: November 6, 2020
This article was co-authored by wikiHow staff writer, Darlene Antonelli, MA . Darlene Antonelli is a Technology Writer and Editor for wikiHow. Darlene has experience teaching college courses, writing technology-related articles, and working hands-on in the technology field. She earned an MA in Writing from Rowan University in 2012 and wrote her thesis on online communities and the personalities curated in such communities. This article has been viewed 18,050 times. Learn more...
This wikiHow will teach you how to use PowerPoint's color highlighter feature to highlight text in a presentation. You can highlight text in both the Windows and macOS versions of PowerPoint, as well as in the free version of PowerPoint on the web. If you're using a phone or tablet, you'll need to send the file to your computer if you want to highlight text.
Using PowerPoint for Windows or macOS

- To remove a highlight, select the text, go back to the Home tab and select "No color" from the text highlight drop-down. [2] X Trustworthy Source Microsoft Support Technical support and product information from Microsoft. Go to source
Using PowerPoint Online

- Log in if prompted.

- To remove a highlight, select the text, go back to the Home tab and select "No color" from the text highlight drop-down.
Expert Q&A
You might also like.

- ↑ https://support.microsoft.com/en-us/office/highlight-your-text-28623777-d955-4fcf-bbc5-a50051552219#requirements_win32&OfficeVersion=macOS
- ↑ https://support.microsoft.com/en-us/office/highlight-your-text-28623777-d955-4fcf-bbc5-a50051552219#requirements_win32&OfficeVersion=Windows
- ↑ https://support.microsoft.com/en-us/office/highlight-your-text-28623777-d955-4fcf-bbc5-a50051552219#requirements_win32&OfficeVersion=Web
About This Article

1. Open your PowerPoint project. 2. Select the text you want to highlight. 3. Click the Home tab. 4. Click the downwards-pointing arrow next to the highlight icon. 5. Click to select a highlight color. Did this summary help you? Yes No
- Send fan mail to authors
Is this article up to date?

Featured Articles

Trending Articles

Watch Articles

- Terms of Use
- Privacy Policy
- Do Not Sell or Share My Info
- Not Selling Info
wikiHow Tech Help Pro:
Level up your tech skills and stay ahead of the curve
How-To Geek
5 ways to highlight text in a microsoft powerpoint animation.

Your changes have been saved
Email Is sent
Please verify your email address.
You’ve reached your account maximum for followed topics.
Linux Mint 22 Beta Is Now Available
6 cool apps you should install on your samsung galaxy phone, meta quest headsets are now more like the apple vision pro, quick links.
- Add a Font Color Animation
- Insert a Brush Color Animation
- Include an Underline Animation
- Use a Bold Reveal Animation
- Make a Fill Color Animation
You can not only make text stand out in your presentations but make it pop right off the screen. Using animations to highlight text is a great way to add some pizzazz to your Microsoft PowerPoint slideshow.
You can add color, bold, or underline to the font or color to the background behind the text. Then, add an animation that emphasizes the addition of that formatting making your words shine!
1. Add a Font Color Animation
You can change the color of the font via an animation in PowerPoint. This displays the text with varying shades for the color you select.
Head to the slide you want to change and select the text. Go to the Animations tab and click the arrow at the bottom of the Animation collection to view them all.
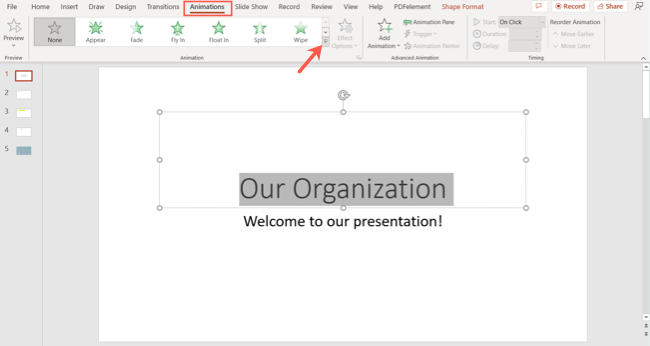
Move down to the Emphasis section and pick "Font Color."
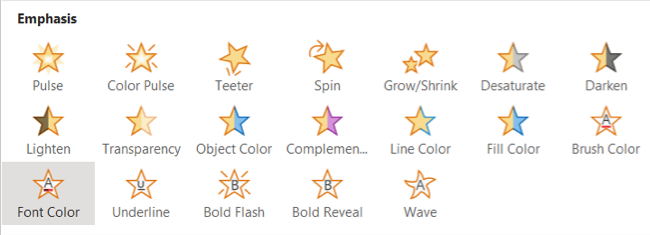
When you preview the animation, you'll see the text you selected change to different shades of the default color for the theme you're using. But you can change the color.
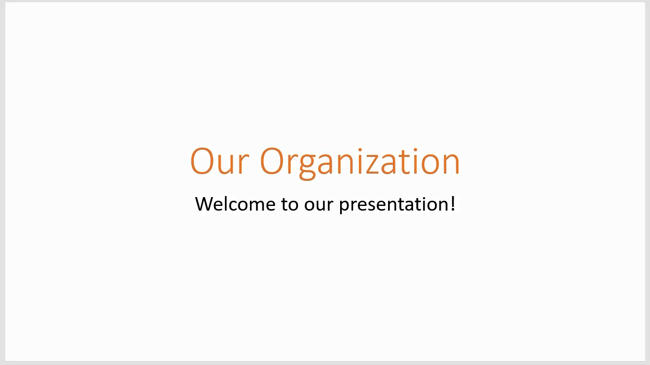
Select the animation and stay on the Animations tab. Click the Effect Options drop-down arrow and choose the color you'd like to use.
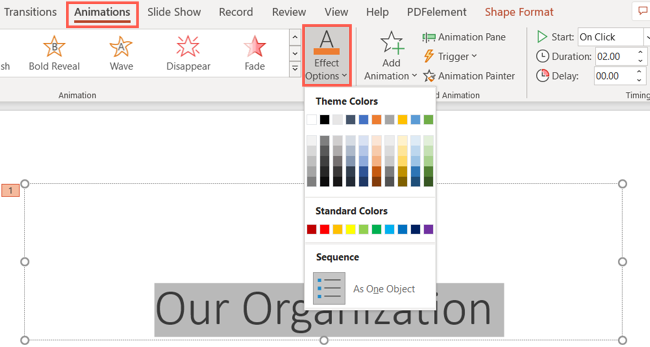
Then, preview your animation to see the new font color with its changing shades.
2. Insert a Brush Color Animation
Another way to animate the font color for your text is by using the Brush Color animation. This swipes a single color through your text one letter at a time .
Related: How to Animate Single Words or Letters in Microsoft PowerPoint
Go to your slide, select the text, and open the Animations tab. Click the arrow at the bottom of the Animation collection and pick "Brush Color" in the Emphasis section.
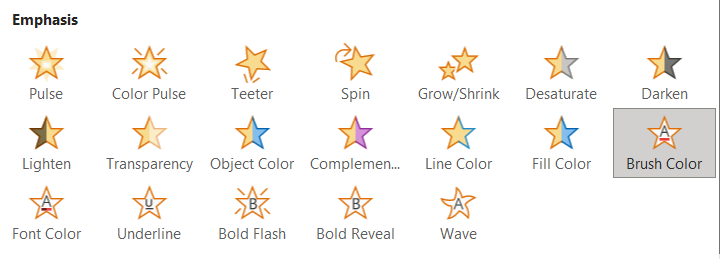
Again, you'll see a default color that you can change. Select the Effect Options drop-down arrow and pick the new color.
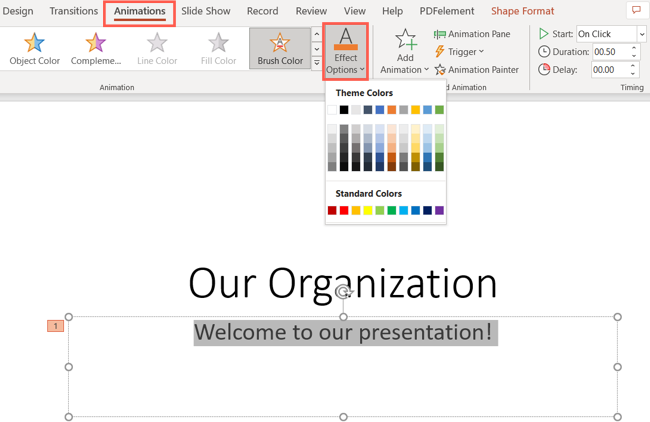
Preview your animation and you'll see your animation brush color through your text.
[video width="650" height="366" mp4="https://www.howtogeek.com/wp-content/uploads/2022/03/BrushColorAnimation.mp4" loop="true" autoplay="true"]
3. Include an Underline Animation
Some like to use an underline to emphasize their text and PowerPoint offers this animation as well.
Go to your slide, select the text, and open the Animations tab. Click the arrow at the bottom of the Animation collection and pick "Underline" in the Emphasis section.
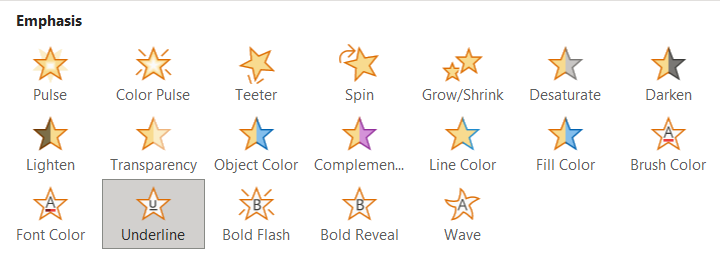
You'll then see your text receive an underline from left to right, one letter at a time.
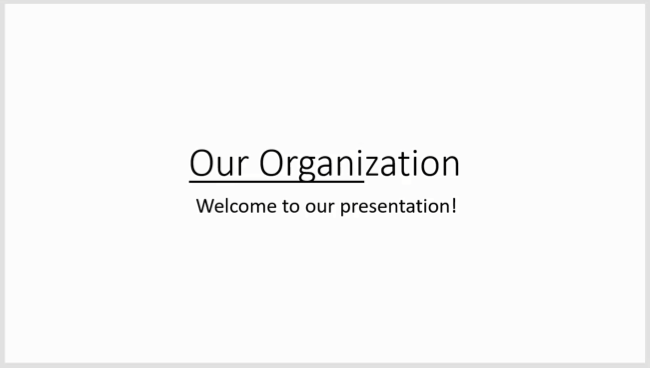
4. Use a Bold Reveal Animation
Another common way to make text stand out is by making it bold. There's a Bold Reveal animation that swipes bold through your text one character at a time .
Related: How to Make Animated Characters in PowerPoint
Select the text on your slide, go to the Animations tab, and open the Animation collection with the arrow. Choose "Bold Reveal" in the Emphasis section.
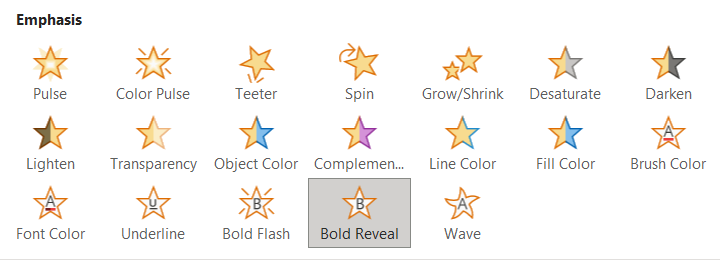
Your text then turns bold from left to right and then returns to its original state after the animation finishes.
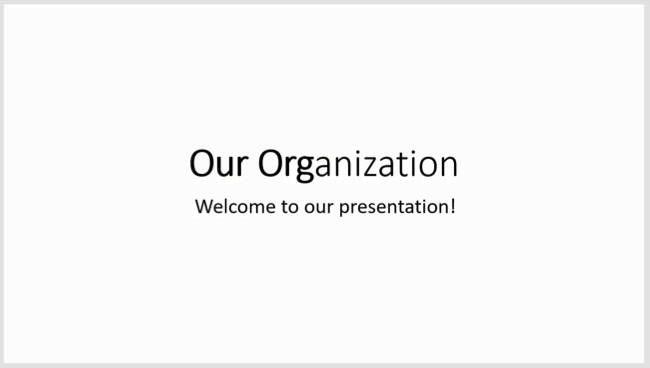
5. Make a Fill Color Animation
Maybe you'd like to color the background of the text box rather than the text inside of it. You can do this with the Fill Color animation in PowerPoint.
Go to the slide and select the box containing the text. Because the animation will add color to the entire box, you may want to resize it first. You can do this by dragging a corner or edge in or out.
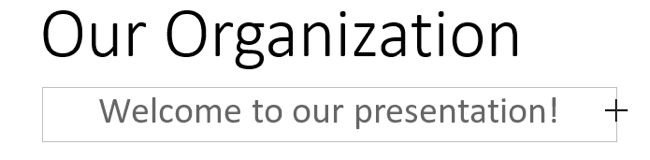
Click the arrow at the bottom of the Animation collection and choose "Fill Color" in the Emphasis section.
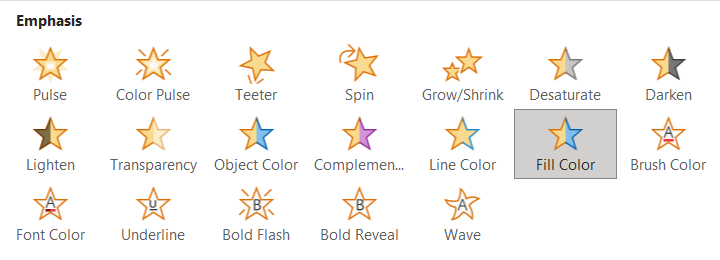
When you preview your animation, you'll see the fill color added slowly, from light to dark. Like the other animations above, you can change the color using the Effect Options drop-down box.
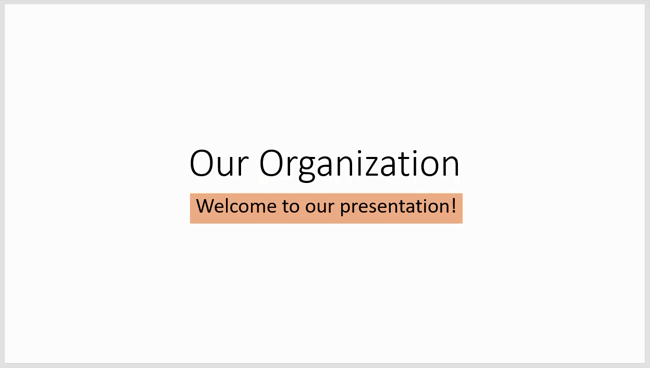
These five emphasis animations in PowerPoint can certainly make your text stand out. If you want to slow it down, learn how to change the speed of an animation . Be sure to check out the other options in the list such as Wave, Pulse, or Spin if you want to really make your text pop with motion!
- Microsoft Office
- Microsoft PowerPoint
- Slidesgo School
- PowerPoint Tutorials
How to Highlight Text in PowerPoint
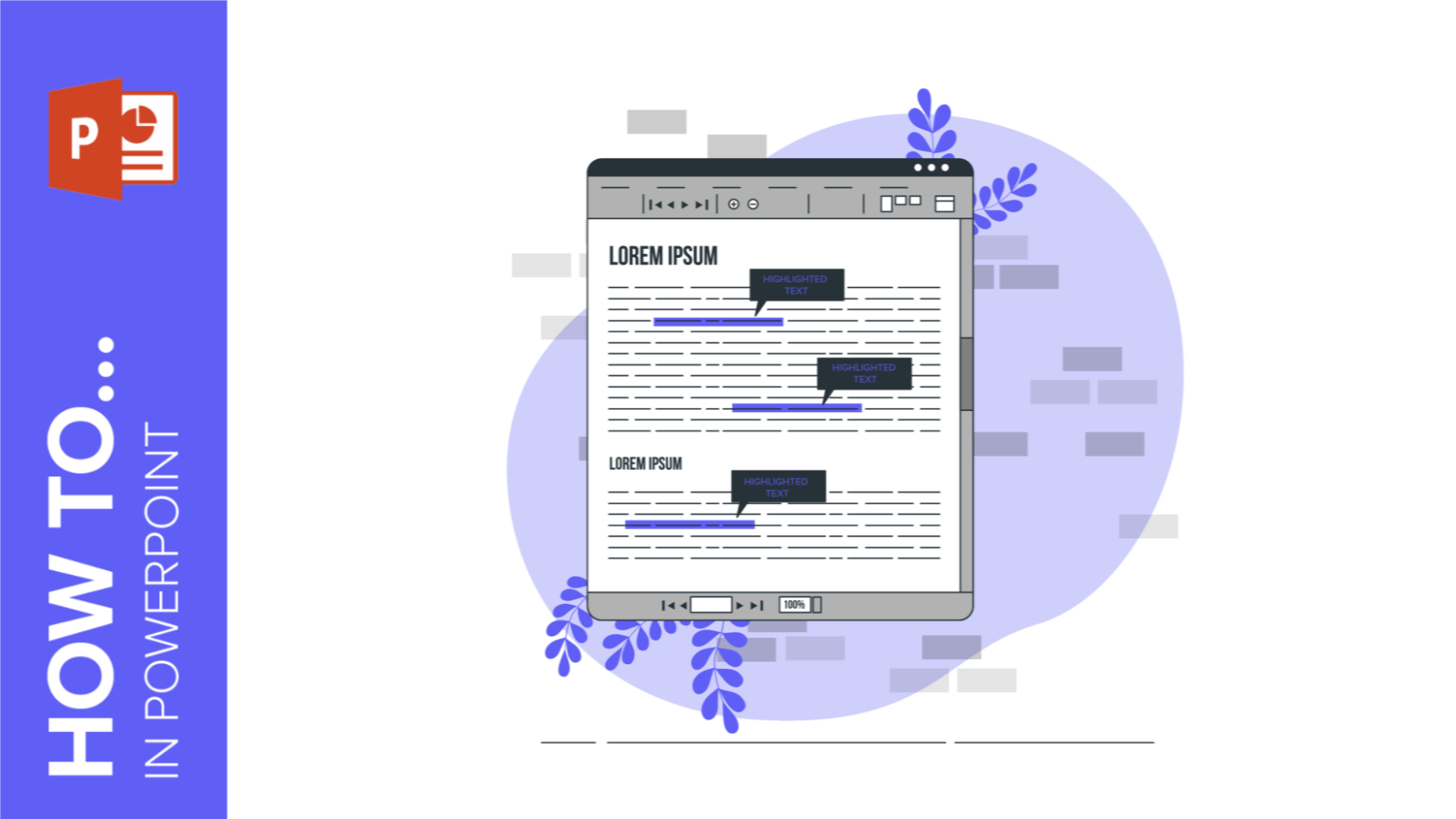
Is your upcoming exhibition approaching? PowerPoint presentations are excellent allies to organize and visually display your content in front of an audience of any age.
In the midst of the design process, you may have asked yourself, "How do I emphasize idea a or concept b more?" There are many possible answers to that question!
Start your presentation from the foundations: download a Slidesgo PowerPoint template with a look that matches the theme of your project. With the right base design, structure your information and emphasize the most important points by learning how to highlight text in PowerPoint .
With this simple tutorial, you will learn step by step how to use this technique correctly, regardless of the version of Microsoft PowerPoint you have installed on your computer.
How to highlight text with PowerPoint's "text highlight color" option
How to highlight text in powerpoint using a shape, how to highlight text in powerpoint using microsoft word, alternative highlighting method in powerpoint: how to highlight text using the glow text effect.
Do you have a clear idea of which sentences you want to make more eye-catching? Let's start working on it! Follow these simple steps to color the text:
- Open your PowerPoint presentation and go to the slide you want to edit. Then select the text you want to underline with your cursor.
- In the top menu bar, select the "text highlight color" option and then choose the color that you like or that best matches the shades of your design.
If the previous editing method does not convince you, you can also use the following technique:
- Once you have your presentation open, go to the top menu and click Insert > Shapes > Rectangle. Immediately after the previous step, draw a rectangle covering the word or phrase you want to underline.
- Keeping the rectangle selected, do the following actions: go to Home Menu > Shape Outline > No Outline from the drop-down menu.
- It's time to customize the shape! Without deselecting the shape, click on the "Shape Fill" option to be able to choose a color.
- After all these steps, keeping the rectangle selected, click with the right mouse button. In the drop-down that appears, find the option "Send to Back". And now you have the text highlighted to your liking!
If your Microsoft Office package is old (versions 2010, 2013, and 2016), you may have noticed that you don't have available the PowerPoint "highlight color" option explained in the first point. But don't worry! You can use Microsoft Word and PowerPoint in parallel to highlight:
- In Microsoft Word, type or copy the text you want to underline. Check that the font size and typography match the PowerPoint text box in which you will paste the content later. After this first check, keep the text selected.
- Go to the top "Home" menu, where the text customization options appear, and click on the "text highlight color" icon, which is located to the left of the text color change icon. Click and finally choose your preferred shade.
- Select the text again and press Ctrl+C on your keyboard to copy the content.
- When you paste the content over the presentation, a pop-up will appear that you must open and make sure that the "use destination theme" option is checked if you do not want to lose the shading, font type, and font size.
In this tutorial, we bring you not one, not two, not three alternatives, but four ways to emphasize your PowerPoint presentation!
The following way to add unhighlighting to your content is different from the others from a visual point of view. How does it work? We explain it step by step below:
- Are you on the slide you are going to work on? Perfect! Select the text you are going to use first.
- Now let's apply the glow text effect. You will see a tab called "shape format" appear in the top menu. Click on it and perform the following steps: Shape Formatting > Text Effects > Glow.
As you can see, a submenu appears with different colors for the glow effect. Do you like one of them? Just click on it! However, if you want a color that is not available in that first sample, we recommend you go to the "more glow colors" option.
To show you the different methods of highlighting, we have used a template called Virtual Reality Workshop , but you can apply them in any of our customized PowerPoint templates . Let's get started!
Do you find this article useful?
Related tutorials.

New feature available: edit our templates with Canva
Whenever you need to create, Slidesgo is there. We’re continually enhancing your presentation design process with templates that are primed to impress for any occasion. And in order to let your ideas flow best, comfort is key. How could Slidesgo help you with this? By making you feel right at home with our resources, no matter your preferred platform.You spoke, and we listened. Now, your favorite slides can be accessed on a new platform: Canva! This new format adds to our existing options (PowerPoint and Google Slides), expanding your ways to utilize our first-rate presentation content. We’ve started with a selection of Canva-ready...

How to print PowerPoint notes
Crafting an impactful PowerPoint slideshow and delivering a captivating presentation are distinct skills. The first focuses on designing appealing visuals to convey a clear message, while the second involves employing effective presentation techniques to ensure the audience grasps the idea. The content of this article will help you with the latter part of this process, guiding future presenters on how to print PowerPoint with speaker notes to enhance your presentations success and effectiveness.

Discover Our Online Presentation Software for Free
We have great news for you today! If you’ve been a Slidesgo fan for years (or months, or weeks, or days, or mere hours, we welcome everyone!), you’ll probably know for now that our templates are available mostly in two formats: for use in Google Slides and PowerPoint.Google Slides is a free tool, since you only need a Google account in order to use it. PowerPoint, on the other hand, is part of the Microsoft Office suite, so it’s not a free program, but that didn’t stop it from being one of the most popular options in the world!What if we...

Webinar: Presentation Audit
With more than 15,000 templates released on Slidesgo and a user base composed of millions of people, we estimate that the total number of presentations created adds up to… um, a lot! Our team of professional designers work very hard to provide you with editable slides so that the only thing you need to do is, well, customize the elements to your liking. Starting from any given template, the results may vary a lot depending on the person who edited the contents.Have you ever wondered “Is my presentation good enough?” and wished that an expert on presentations looked at your template...
Home Blog PowerPoint Tutorials How To Highlight Text in PowerPoint
How To Highlight Text in PowerPoint
If you need to highlight text in PowerPoint or emphatize important words when presenting a slideshow, then using this technique we will describe below you can create stunning slide designs that help to make focus on the most important concepts while presenting your slides.
There are several ways to highlight text in PowerPoint, during the slideshow, or edit time. Our approach here is more focused on highlighting text during edit time so you can easily export your presentations as PDF or any other format while keeping the highlighted text or annotations.
1. Insert a Rectangular Shape into the Slide
First of all, we’d need to draw a rectangular shape in PowerPoint and change the background color. You can choose a shiny background color like yellow or red. You can also remove the default line border that is added to the shape once inserted.

2. Send the Rectangular Shape to Back
Send the rectangular shape to the background of the slide so the text is in front. Select Format -> Send to Background.
3. Adjust the Position
Now, move the rectangular shape to the exact position below the text you want to highlight. You can use the mouse to select the shape and then move it to the desired position.

Make sure you choose a proper font color that makes the text and background have a good contrast.
Using this approach you can highlight any kind of content like text descriptions, bullet lists or even other elements or graphics embedded in a PowerPoint slide.

Additionally, if you want to give it more emphasis, you can use any of our pre-designed marker shapes, pencil or pen tools .

Download any of our shapes from our content catalog and then insert it in a position that makes it look realistic like in the examples below. This way, the slide design will be slightly improved and the audience will be more focused to the text you are highlighting improving the overall presentation.
Here you can see some additional samples where we have used this approach to highlight text. The presentation is hosted at SlideShare.
Like this article? Please share
Annotations, Highlight, Ideas, Marker, Text Filed under PowerPoint Tutorials
Related Articles

Filed under Business • February 6th, 2024
How to Create an Effective Brainstorming Process in Your Company
Maintaining a competitive edge is critical for businesses that want to survive and flourish in today’s age of skittish consumer interests. One day you are in vogue. In a week you are out when a competitor storms the market with that unique idea. Brainstorming is the easiest trick in the books for innovations, and today […]

Filed under Google Slides Tutorials • November 24th, 2023
How to Highlight on Google Slides
Learn how to customize and create highlight on Google Slides. Ideal for bringing attention to text sections in our slides.

Filed under Business • June 19th, 2023
Quick Guide to Write and Present a Creative Brief
A creative brief is an industry-standard when working in marketing and advertising. However, it’s a useful tool for every creative project type. In this blog post, learn how to create and deliver a creative brief.
2 Responses to “How To Highlight Text in PowerPoint”
Those slides look great!
You might also like this method , which has 2 advantages: * The highlight automatically adjusts when you edit the text. * You can copy the highlighting by using the Format Painter.
See what you think!
Dear Craig,
Thank you for your comment. Very interesting method! Thanks for sharing.
Regards, – Julian
Leave a Reply
- Highlight text Video
- Change the font style Video

Highlight text

Highlight text and use your mouse as a laser pointer – two good ways to draw your audience’s attention to something on a slide. Watch this video to learn more.
Highlight your text
The typical method for highlighting text with color is not available in PowerPoint 2013. However, there is another great way to accomplish this using the Glow text effect.
Select the text on the slide.
Under DRAWING TOOLS , click the FORMAT tab.
Click Text Effects > Glow , and choose a Glow Variation .
To increase the glow, click Text Effects > Glow > Glow Options , and increase the number in the Size box in the Format Shape pane on the right.
Turn your mouse into a laser pointer
Zoom in to part of a slide in Slide Show view
In a slide show, sometimes, you want to highlight or point to a word or paragraph for emphasis.
For example, here, we have highlighted our company’s mission statement with a yellow glow.
Another thing you might do to call out text is turn the mouse pointer into a laser pointer and underscore important points as you speak.
Let’s look at how to use both methods for text, starting with a glow color.
Unlike in Word, in PowerPoint, there is no Text Highlight Color button. Instead, you highlight the text by adding a glow color.
Here is the text that we want to highlight. To add the glow color, first I’ll select the text by dragging with the mouse.
When I select the text, the DRAWING TOOLS FORMAT tab appears. I’ll click it.
The FORMAT tab has a group called WordArt Styles for formatting text with colors, glows, and other effects.
Look for Text Effects here, and click it.
The effect we want is Glow . When I point to it, a gallery of glow effects appears.
And when I point to an effect, it previews on the text.
For the strongest yellow glow, I’ll choose this one, called Gold, 18 pt. glow .
The text now has a yellow glow as a highlight.
I can increase the glow, if I want. I’ll select the text again, click Text Effects , point to Glow , and click Glow Options .
Next to Size , I’ll click the up arrow and increase the glow to 50 points.
The increased glow creates a more blended highlight, and the glow is easier to see.
We are finished with the Format Shape pane, so I’ll click the X to close it.
And now, let’s click Slide Show to see the glow highlight in that view.
Now, to use the laser pointer to call out the text while you present it, press and hold Ctrl and also press and hold the left mouse button. That activates the Laser Pointer .
As I mention each company value, such as 'Medicine for all', I can emphasize it with the pointer.
When I let up the mouse button, the mouse pointer returns.
But, the laser pointer reappears when I press and hold the mouse button, as long as I press Ctrl.
Up next: Change the font style for a presentation .

Need more help?
Want more options.
Explore subscription benefits, browse training courses, learn how to secure your device, and more.

Microsoft 365 subscription benefits

Microsoft 365 training

Microsoft security

Accessibility center
Communities help you ask and answer questions, give feedback, and hear from experts with rich knowledge.

Ask the Microsoft Community

Microsoft Tech Community

Windows Insiders
Microsoft 365 Insiders
Was this information helpful?
Thank you for your feedback.

How to Highlight Text in PowerPoint
In older versions of PowerPoint, highlighting text isn’t as easy as you’d think. If you want to how to highlight text in PowerPoint, read this guide.
Highlighting text in most Microsoft Office documents is quick and easy. If you’re using the latest version of Microsoft Office , it’s also simple to do in PowerPoint.
If your version of PowerPoint is older than PowerPoint 2019, however, then highlighting text isn’t as easy. Luckily, there are some effective workarounds.
If you want to learn how to highlight text in PowerPoint, then follow the steps below.
How to Highlight Text in PowerPoint 2019 or 365
If you’re using PowerPoint 2019 or you have a Microsoft 365 subscription , then highlighting text is quick and easy.
There are two main ways to highlight text in PowerPoint.
How to Highlight Selected Text in PowerPoint
The first method is to select the text you want to highlight before applying the effect.
To highlight selected text in PowerPoint:

How to Highlight Text Throughout a PowerPoint Document
If you have several sections of text throughout your document that you want to highlight, you can use the Text Highlight Color tool like a pen.
To use the text highlight color tool in PowerPoint:
- Ensure that no text is selected in your document.

How to Highlight Text in Earlier Versions of PowerPoint
If you’re using an earlier version of PowerPoint, the Text Highlight Color tool isn’t available. There are a number of ways that you can work around this, however.
All of these methods should work in any version of PowerPoint.
How to Highlight Text in PowerPoint Using Word
No matter which version of Word you’re using, you’ll be able to highlight text. You can then copy and paste this text into PowerPoint with the highlight effect applied.
To highlight text in PowerPoint using Word:
- Open a new Word document.
- Type the word that you want to highlight.

- Your text will now be highlighted.
- Click and drag over the text again and press Ctrl+C on Windows or Cmd+C on Mac to copy the text.
- Go back to your PowerPoint document, and place your cursor where you want the text to appear.
- Press Ctrl+V or Cmd+V to paste the text in place.

How to Highlight Text in PowerPoint Using Shapes
Another way to highlight your text is to use the Shapes tool. This allows you to create a colored rectangle behind your text.
To highlight text using the Shapes tool:
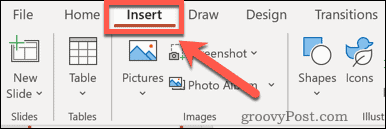
How to Highlight Text in PowerPoint Using the Glow Effect
You can also apply a glow effect to a word in PowerPoint. This will produce a similar effect to highlighting it.
To add a glow effect in PowerPoint:
- Select the text you want to highlight.

Effective Text Formatting in PowerPoint
Knowing how to highlight text in PowerPoint is especially useful if you’re using an older version of the application.
Despite some versions lacking a highlighting tool, there’s still a lot you can do even on the less up-to-date releases of PowerPoint. You can add video to a PowerPoint presentation to give it more visual appeal. Changing the size of your slides in PowerPoint can make your presentation stand out from the crowd.
And of course, who can resist using slide transitions in a Powerpoint?
Your email address will not be published. Required fields are marked *
Save my name and email and send me emails as new comments are made to this post.

Recommended for you

How To Highlight In PowerPoint
Highlighting is a crucial element in creating effective PowerPoint presentations. Not only does it help emphasize key points and improve visual appeal, but it also assists the audience in following along with your presentation.
Whether you are a student, professional, or educator like Regina Griffin from Oregon, US, this article will help you enhance your PowerPoint presentations.
Key Takeaways:
Why is highlighting important in powerpoint presentations.
Highlighting is crucial in PowerPoint presentations as it helps emphasize key points, guiding the audience to focus on important information, and enhancing the overall presentation.
Incorporating highlighted text strategically throughout your slides can significantly improve audience engagement by drawing attention to critical content. When you emphasize text through highlighting, it aids in information retention as it makes the key points more memorable. This practice not only ensures that the audience grasps the important information but also helps in facilitating effective communication of ideas. Through the use of color contrast or bold formatting, highlighting can create visual interest and establish hierarchy within your content.
Emphasizes Key Points
Emphasizing key points in PowerPoint presentations is essential to ensure that the audience grasps the most crucial information effectively.
By highlighting data sets, statistical trends, and key insights within your slides, you can create a visual hierarchy that guides the audience’s understanding. Utilizing strategic placement, bold text, or visual cues can draw attention to important details, making the entire presentation more impactful. Organizing information in a clear and structured manner enhances the overall flow, aiding in the dissemination of complex ideas or data points. When the audience can easily discern the significance of each point, they are more likely to retain and engage with the information being conveyed.
Improves Visual Appeal
The choice of color palette can evoke emotions and establish a cohesive theme throughout the presentation. Selecting contrasting colors for text and background can aid readability while maintaining visual interest.
Helps Audience Follow Along
In terms of font variations, using bold , italics , or underline can draw attention to key points. Opting for a glow effect around important text can make it pop on the slide, immediately capturing the viewer’s gaze. Utilizing shape emphasis through callout boxes, arrows, or highlights can guide the audience’s focus toward specific details. By employing these highlighting techniques , presenters can create a visually appealing and easy-to-follow presentation guide that enhances audience retention and understanding.
How to Highlight Text in PowerPoint
Highlighting text in PowerPoint is a simple yet effective way to draw attention to important information, emphasize key points, and engage the audience.
One technique to make text stand out in PowerPoint is by changing the font style. Experiment with bold, italic, or underline options to add emphasis. You can also explore different text effects like shadow, reflection, or glow to make the text more visually appealing.
Another way to highlight text is by using color. Select a vibrant color that contrasts well with the background to make the text pop. Avoid using too many colors, as it may distract the audience from the main message.
Using the Highlighter Tool
Utilizing the highlighter tool in PowerPoint allows you to seamlessly emphasize text with vibrant colors, making it stand out for the audience.
Highlighting text in PowerPoint not only draws attention to key points but also adds a dynamic element to your slides. By incorporating color, you can create a visually appealing presentation that captivates your audience’s interest. Color plays a crucial role in enhancing visual memory retention, making your message more memorable to viewers. Here are some valuable tips to maximize the impact of the highlighter tool:
Changing the Highlight Color
Color psychology plays a crucial role in how different colors evoke emotional responses from viewers. By strategically choosing colors that resonate with your audience, you can enhance engagement and convey your message more effectively.
When selecting highlight colors for your text, consider the background shapes and overall design of your slides. Experiment with bold and contrasting hues to create visual interest or opt for a subtle glow effect for a more refined touch. Remember, the goal is to strike a balance between aesthetic appeal and readability to leave a lasting impact on your audience.
Using the Eraser Tool
The eraser tool can be a valuable asset when it comes to fine-tuning text effects, allowing you to modify fonts, sizes, and styles with precision. By effortlessly deleting unnecessary elements or adjusting the format of your slides, you can create a more streamlined and professional look. This feature not only saves you time but also enhances the overall visual impact of your content, captivating your audience and making your message more impactful.
How to Highlight Images in PowerPoint
One way to emphasize images in PowerPoint is by incorporating shapes as overlays. By adding translucent shapes on top of your images, you can create a highlighted effect that draws immediate attention. The strategic use of bold colors for these shapes can further enhance the visual contrast, making the highlighted areas stand out even more.
Another technique is to utilize the built-in highlighter tool in PowerPoint. This feature allows you to ‘paint’ over specific parts of an image, subtly accentuating important details. This tool is especially useful when you want to emphasize intricate elements within an image without overwhelming the audience with too much information.
Using the Shape Tool
Shapes not only create a dynamic visual contrast against the background but also help guide the viewer’s eyes toward specific areas of the slide. This technique enriches the overall aesthetics of your presentation, elevating its professional appeal and ensuring that your images are showcased with clarity and emphasis.
For example, using warm tones like red or orange can create a sense of urgency or excitement, while cooler hues like blue or green can convey calmness and trust.
Employing the eraser tool in PowerPoint lets you refine highlighted images, shapes, and colors to create a polished visual narrative that resonates with the audience.
When working on your slides in PowerPoint, the eraser tool becomes a valuable asset in your design toolkit. By carefully eliminating unnecessary elements or fine-tuning specific details, you can ensure that your presentation not only looks professional but also captures the attention of your audience.
Tips for Effective Highlighting in PowerPoint
Consistency in color choice is crucial as it helps in maintaining a harmonious and professional look throughout your slides. Utilizing a color palette that complements your brand or theme not only creates visual cohesion but also aids in guiding your audience’s focus to key points.
Use Consistent Colors
Consistency in color selection across slides helps establish a cohesive visual identity for your presentation, making it easier for the audience to follow along and grasp the key points being communicated. By using a uniform color palette, you create a sense of unity and structure within your slides, enhancing the visual hierarchy and guiding viewers’ focus toward the most important information. This not only improves understanding but also provides a more aesthetically pleasing experience for your audience.
Don’t Overdo It
Consider contrast.
Focusing on contrast when highlighting content in PowerPoint can create visual interest, improve readability, and enhance audience engagement with the presentation.
Common Mistakes to Avoid
In PowerPoint presentations, it’s crucial to avoid common mistakes like over-highlighting text, using inappropriate colors, and neglecting consistency checks for effective communication.
Consistency checks are often overlooked, but they are crucial for ensuring a cohesive and polished presentation. Check for uniformity in font styles, sizes, and formatting to create a professional look that will keep your audience focused on the content rather than being distracted by inconsistencies.
Highlighting Too Much Text
Remember, less is more when it comes to an effective presentation format that keeps your viewers attentive and engaged.
Using Inappropriate Colors
The improper use of colors can result in a presentation that appears chaotic or unprofessional, impacting the credibility of the content being shared. This can create a negative perception of the presenter’s attention to detail and design sensibility among the audience.
Not Checking for Consistency
Effective highlighting techniques in PowerPoint can significantly enhance the visual appeal of presentations, engage the audience, and ensure the clarity and impact of key information.
Additional Resources for PowerPoint Presentations
Professional design services can provide expert guidance on creating visually appealing slides that effectively communicate your data to your audience.
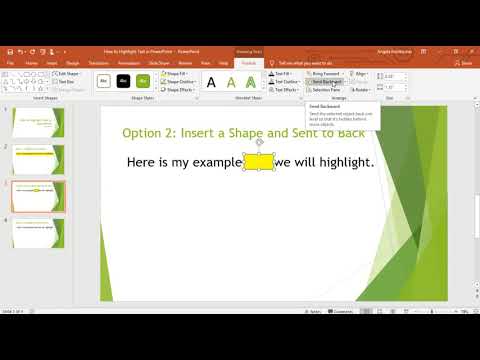
Frequently Asked Questions
How do i highlight text in powerpoint.
To highlight text in PowerPoint, simply select the text you want to highlight and click on the “Highlight” button in the “Font” section of the Home tab.
Can I change the color of the highlight in PowerPoint?
How do i remove a highlight in powerpoint, is it possible to highlight multiple sections of text at once in powerpoint.
Yes, you can highlight multiple sections of text at once by holding down the “Ctrl” key on your keyboard and selecting each section of text you want to highlight.
Can I customize the thickness of the highlight in PowerPoint?
How do i highlight images or shapes in powerpoint, similar posts, how to edit master slide in powerpoint, how to make a shape into an action button in powerpoint, how to remove embedded fonts in powerpoint on mac, how to change border color for table in powerpoint, how to be creative in powerpoint presentations, how to record audio in powerpoint.
- Ad Creative Eye-catching designs that perform
- Social Media Creative Engaging assets for all platforms
- Email Design Templates & designs to grab attention
- Web Design Growth-driving designs for web
- Presentation Design Custom slide decks that stand out
- Packaging & Merch Design Head-turning apparel & merch
- eBook & Digital Report Design Your digital content supercharged
- Print Design Beautiful designs for all things printed
- Illustration Design Visual storytelling for your brand
- Brand Identity Design Expertise & custom design services
- Concept Creation Ideas that will captivate your audience
- Video Production Effortless video production at scale
- AR/3D Design New creative dimensions that perform
- AI-Enhanced Creative Human expertise at AI scale

- Tips & Tricks
- PowerPoint Templates
- Training Programs
- Free E-Courses
5 Creative Ideas to Highlight Text In PowerPoint
Home > All PowerPoint Tutorials > PowerPoint Animation > Highlight Text in PowerPoint
Learn 5 innovative techniques to emphasize and draw attention to specific text in your PowerPoint presentations. Our straightforward, step-by-step instructions will elevate the appearance and impression of your business slides.
Why is highlighting text in PowerPoint important?
Highlighting specific text is a common necessity for business presenters. However, unlike Word, PowerPoint does not offer pre-made options to emphasize text. In this article, we will demonstrate five imaginative ways to highlight your text using PowerPoint animation. These highlights will appear on click, amplifying the impact of your message and captivating your audience.
1. Using Animated Circles to Highlight Text in PowerPoint
Have you ever wanted to draw attention to a specific piece of information in your PowerPoint presentation? Look no further than the animated circle technique.
Animated Circle Highlight in PowerPoint
Steps to create this highlight:
To create an animated circle highlight, follow these steps: 1. Choose the portion of text or image you want to highlight. 2. Draw an oval shape to cover the portion completely. 3. Choose "No fill" for the oval's fill color. 4. Choose a line color of your choice and set the line weight to 3 points for maximum clarity. 5. Select the oval and go to custom animation. 6. Choose "Entrance" and then select "Wheel" from the drop-down menu. 7. In the custom animation pane, choose "Effect options" and select "1 spoke." 8. Your animated circle highlight is now ready to use in your presentation.
Where to use this technique:
This simple yet effective method can be used to highlight numbers, maps, tables, diagrams, and more.
One of the great things about this technique is that once you've created the highlight, you can easily reuse it in future presentations. Just be aware that any animations you've added will also be copied over. You may be interested in reading about Best Practices in PowerPoint Performance Reports
2: Using Change color option
Observe the following slide:
Highlight PowerPoint Text
1. Select the text you wish to emphasize. 2. Navigate to the custom animation pane. 3. Choose "Emphasis" and then "Brush Color." 4. Upon completion, click the drop-down menu in the custom animation pane. 5. Select "Effect Options" and choose the color that best suits your needs.
The "Change Color" option serves as a viable alternative to circle animation. This technique is particularly useful when highlighting numerical data.
Related: Data Presentation – 5 PowerPoint Tips
3: Using Animated Highlight Fill
Here is a simple yet effective highlight option:
1. Select the text you wish to highlight and draw a rectangle that completely covers it.
2. Choose the fill color and line color of your choice, and then select "no line color" for the rectangle. 3. Once you have created the rectangle, highlight it and navigate to the custom animation tab. From there, select "Wipe" as the entrance effect and choose "Left to right" as the direction.
4. Right-click on the shape and send it to the back, so it is behind the text you want to highlight.
Related: Animation Effects Tutorials
This animation effect is particularly useful for highlighting specific parts of a diagram. To do so, use the "Free form tool" to trace the portion you wish to highlight, and then adjust the fill color and transparency levels as desired.
For ready to use, creative animated list templates, do check our 140 PowerPoint List Templates Pack
4: Using Animated Arrow
Animated arrows are a great way to draw attention to specific text or images in your PowerPoint presentations.
Animated Arrow Highlight Effect
1. Choose the text or image you want to highlight. Draw an arrow pointing to it, as shown in the example slide. 2. Choose a fill color for your arrow that complements your presentation's color scheme. Then, select "No line color" for a clean and modern look. 3. Highlight the arrow and go to the custom animation menu. Choose "Motion paths" and select "Up" to make the arrow move in an upward direction. 4. Click on the drop-down menu in the custom animation pane and choose "Effect options." Select "Auto reverse" to make the arrow move up and down repeatedly. 5. Choose your timing by selecting "Repeat 2 times" to ensure that the animation is not too distracting or overwhelming. 6. If you want the arrow to exit after highlighting, choose "Exit animation" and select "Fade." Let the exit animation happen "after previous" to ensure a smooth transition.
Animated arrows are particularly useful when you want to highlight specific parts of a quote or image. They are also great for showing busy images or maps, as the movement of the arrow attracts the audience's attention and focuses it on the area you want to highlight.
Related: 3D PowerPoint Arrow tutorials
5: Using ‘Darken’ custom animation
Take a look at the following slide:
Darken Highlight for PowerPoint Text
The ‘Darken’ custom animation technique is particularly useful when you have an underlying shape with text written over it. By using the ‘Darken’ effect, you can highlight the shape and differentiate the text from the rest of the content on the slide.
1. Ensure that the text and shape are separate. 2. Choose the shape you want to highlight. 3. Go to custom animation -> Emphasis -> Darken. 4. This will darken the underlying shape and make the text stand out.
The ‘Darken’ effect is perfect for when you want to use the agenda as a guidepost for your presentation and highlight the section you will cover next. By drawing attention to the shape and text, you can keep your audience engaged and focused on the key points of your presentation.
Now that we are done with the 5 ways to highlight text, you can find...
More text animation ideas in this video:
Incorporating simple highlight custom animation techniques into your PowerPoint presentations is an effective way to keep your audience engaged. Give it a try and see the difference it can make in your next presentation!
If you prefer to use ready-made creative animated list templates, do check our 140 PowerPoint List Templates Pack
You can preview some templates from this pack below:
Add On 140 PowerPoint List Templates
Key Points from 140 List Templates
Highlight Effect in Add On List Templates

Click to Browse 140 List Templates
For more helpful tutorials on animation effects, be sure to check out our related resources.
Related: 5 Creative Presentation Ideas
Return to Main Animation Page
Return to Top of Highlight text in PowerPoint Page
Share these tips & tutorials
Get 25 creative powerpoint ideas mini course & members-only tips & offers. sign up for free below:.
- Creating Presentations
- Last Updated: August 16, 2022
How to Highlight Text in PowerPoint
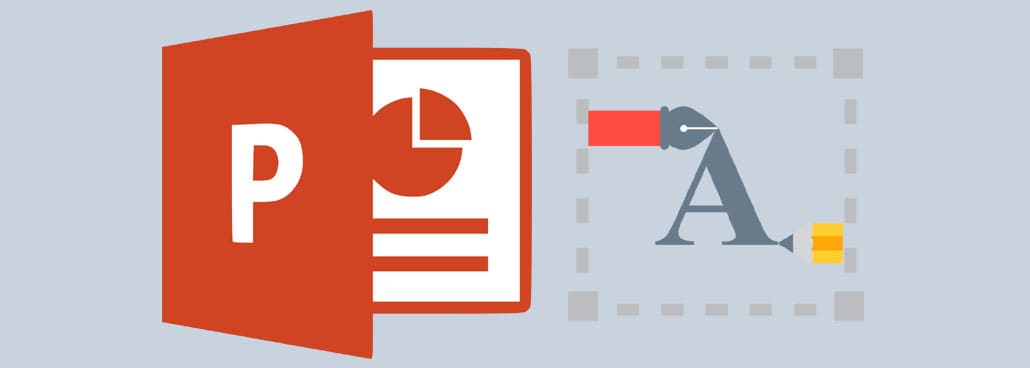
Our content is reader supported, which means when you buy from links you click on, we may earn a commission.
Are you looking for a quick tutorial on how to highlight text in PowerPoint?
It seems like a simple task, but depending on which version of PowerPoint you’re using, it may require a few steps.
Review this tutorial and you’ll be on your way to creating highlighted text in PowerPoint in minutes.
Why Highlight Text in PowerPoint?
The design of your presentation impacts whether your learners pay any attention to it at all. Highlighting can help them focus on the most important bits of information . The more your learners’ absorb, the closer they move toward whatever the end result of the presentation is.
Highlighting is essentially used to:
- Make specific text stand out.
- Simplify the information and call out what’s most important.
- Emphasize the most important words.
Different Ways to Highlight Text in PowerPoint
I’ve got a few different ways for you to highlight text in PowerPoint outlined below …
Option 1: Highlighter Within PowerPoint
This method only works if you’re using PowerPoint Office 365.
There is a true highlighter in Office 365 which is what we’ll be using in this technique.
Before creating this tutorial, I searched online for an interesting fact and this is the one I came up with …
“Coca-Cola was originally green.”
Wait, what! Can we even move past this?
I had a hard time doing so, but in the interest of giving you the content you came here for, here’s a step-by-step walk through of how to highlight text with Office 365 PowerPoint:
First, you need to type in or paste your text on a PowerPoint slide like shown below:
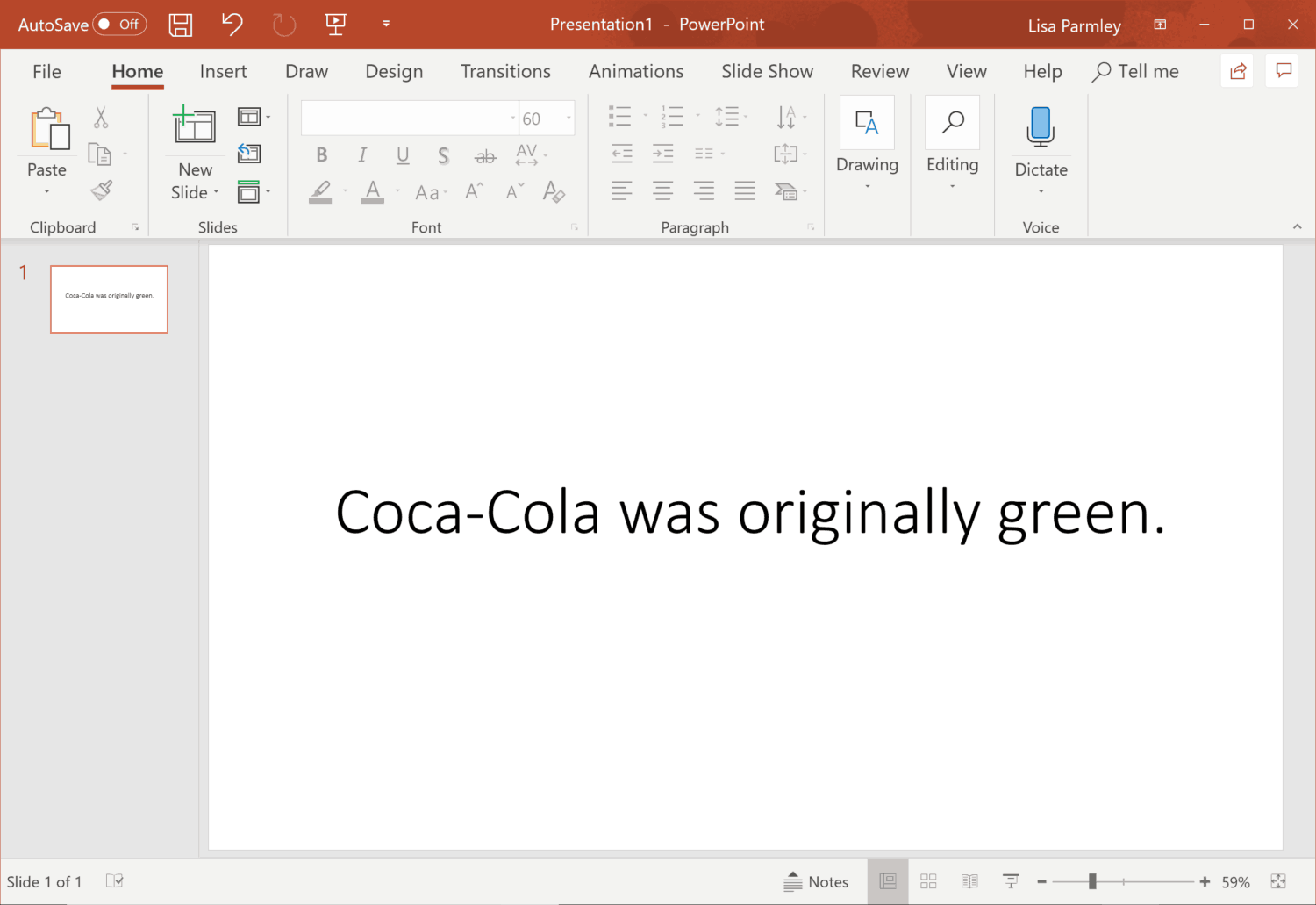
Let’s say we want to highlight the word ‘green’.
First, select the word ‘green’.
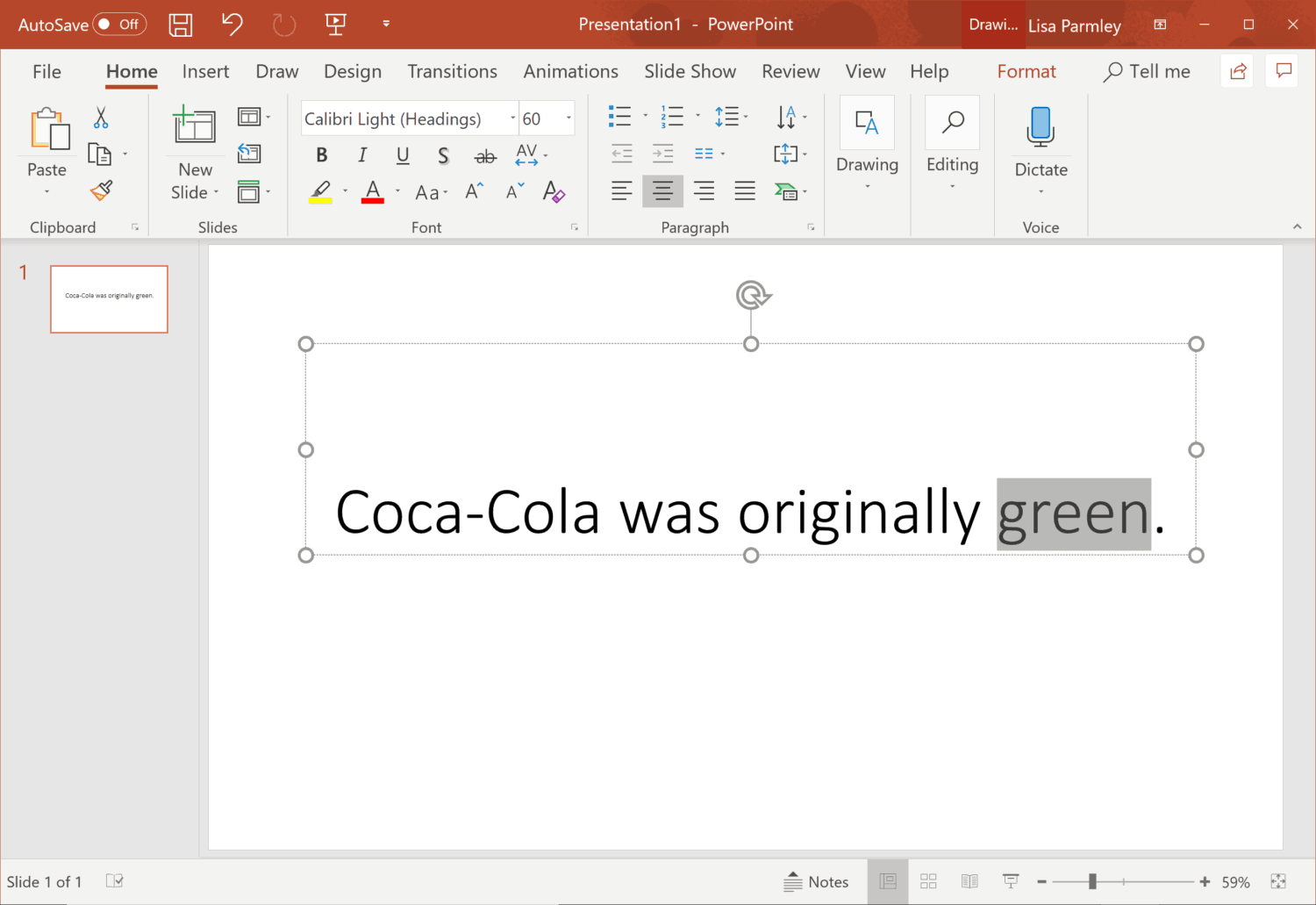
Then from the Home tab , look at the Font group .
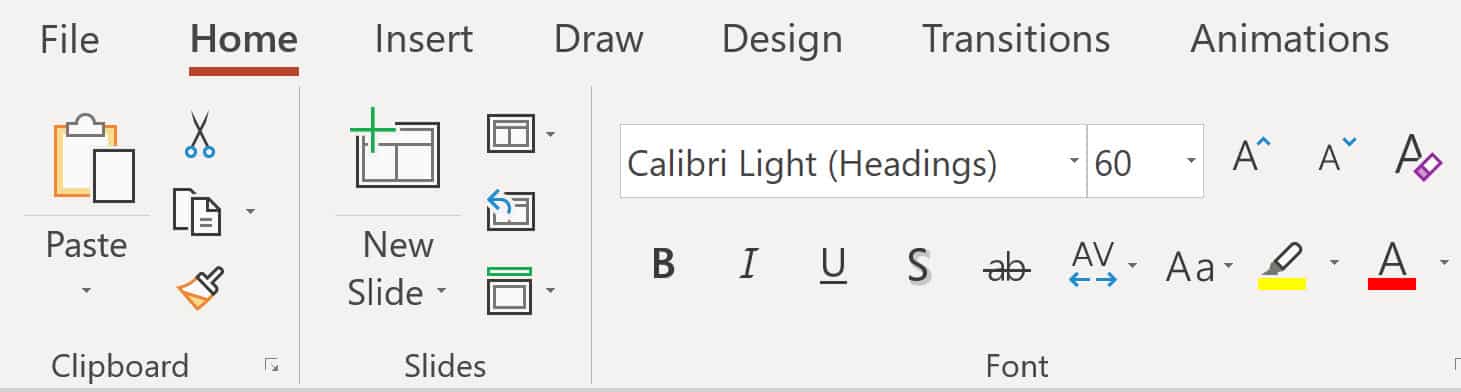
Within the Font group , you’ll see a Highlighter icon . Hover over it and the colors you have to choose from will display.
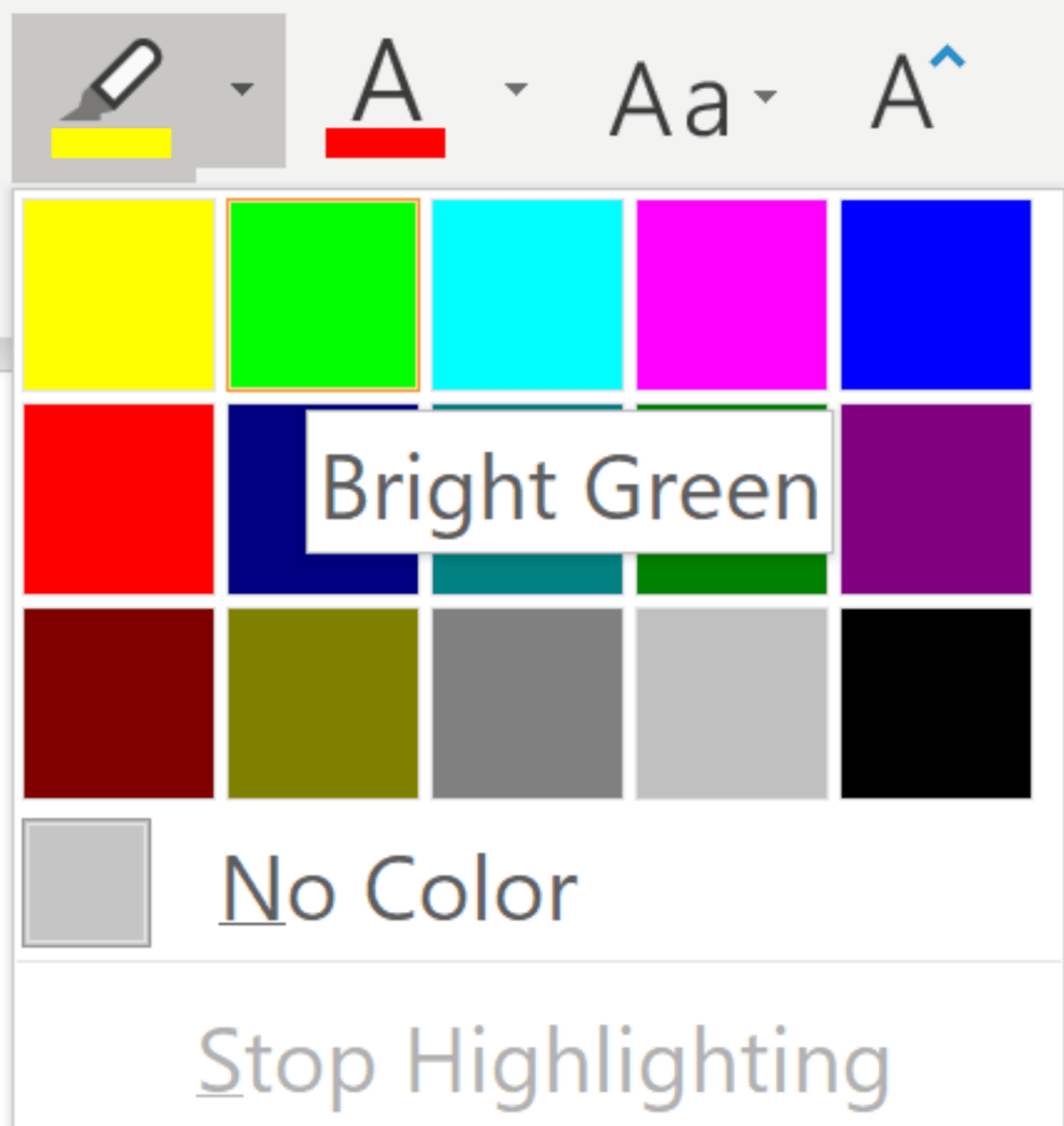
Obviously, we’re going with the green highlighter for this one. So you just click on it and voila:
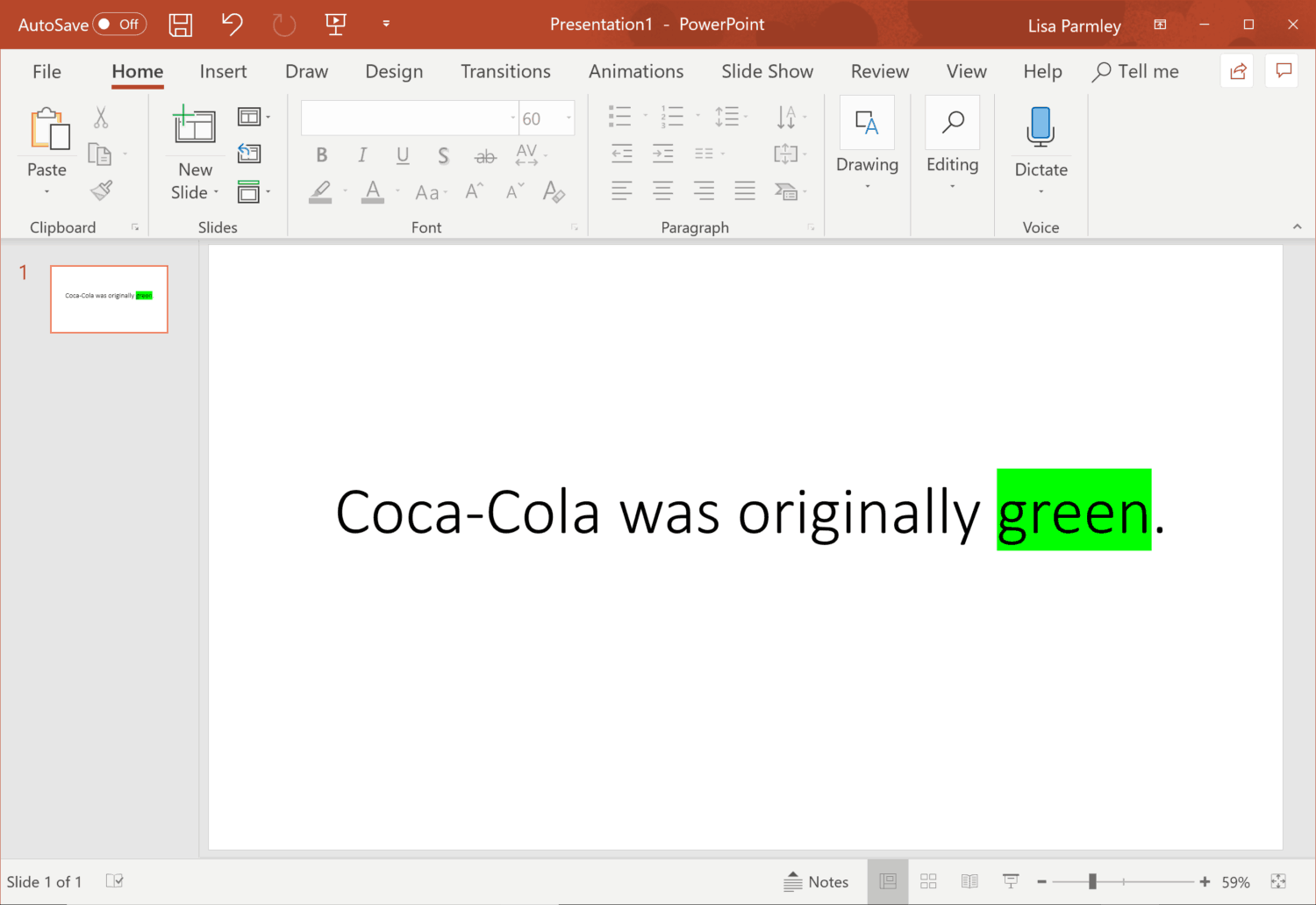
Now the thing with this method is you can only select from the choices that show up. Which means your highlighted text must be one of these:
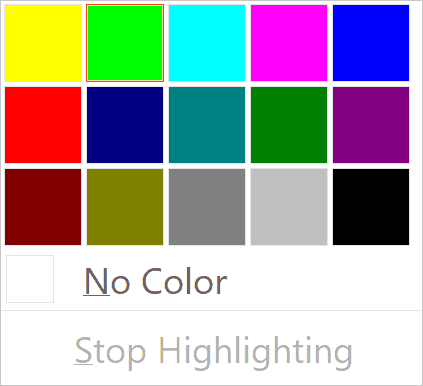
You can’t change the color. These are the only choices.
So even if you have Office 365 PowerPoint, you may want to use one of the other methods in case your preferred color isn’t offered. Of course, if you don’t have Office 365, you’ve got no choice but to use another method.
Here’s the next method:
Option 2: Highlight Text in Word.
This works with all versions of PowerPoint.
In this method, you’ll use Word to highlight your text and then copy and paste what you created in Word over to PowerPoint.
Here’s a step-by-step breakdown of how this works:
Go to Word and paste or type in your text:
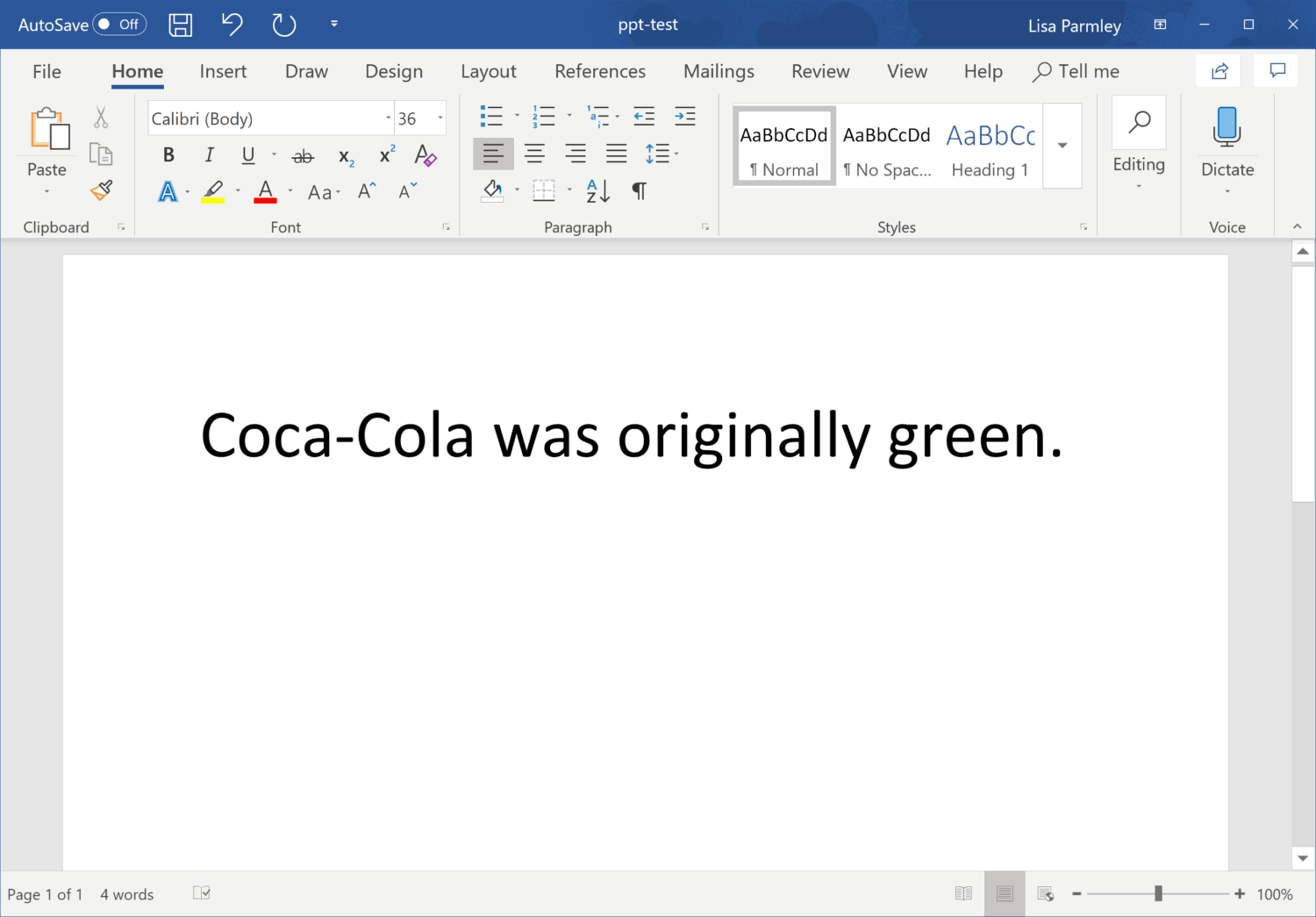
All versions of Word have the Highlighter icon which you can find in the Font group . Highlight the text in whatever color you choose. So here we are in Word and I’ve highlighted the ‘green’ text:
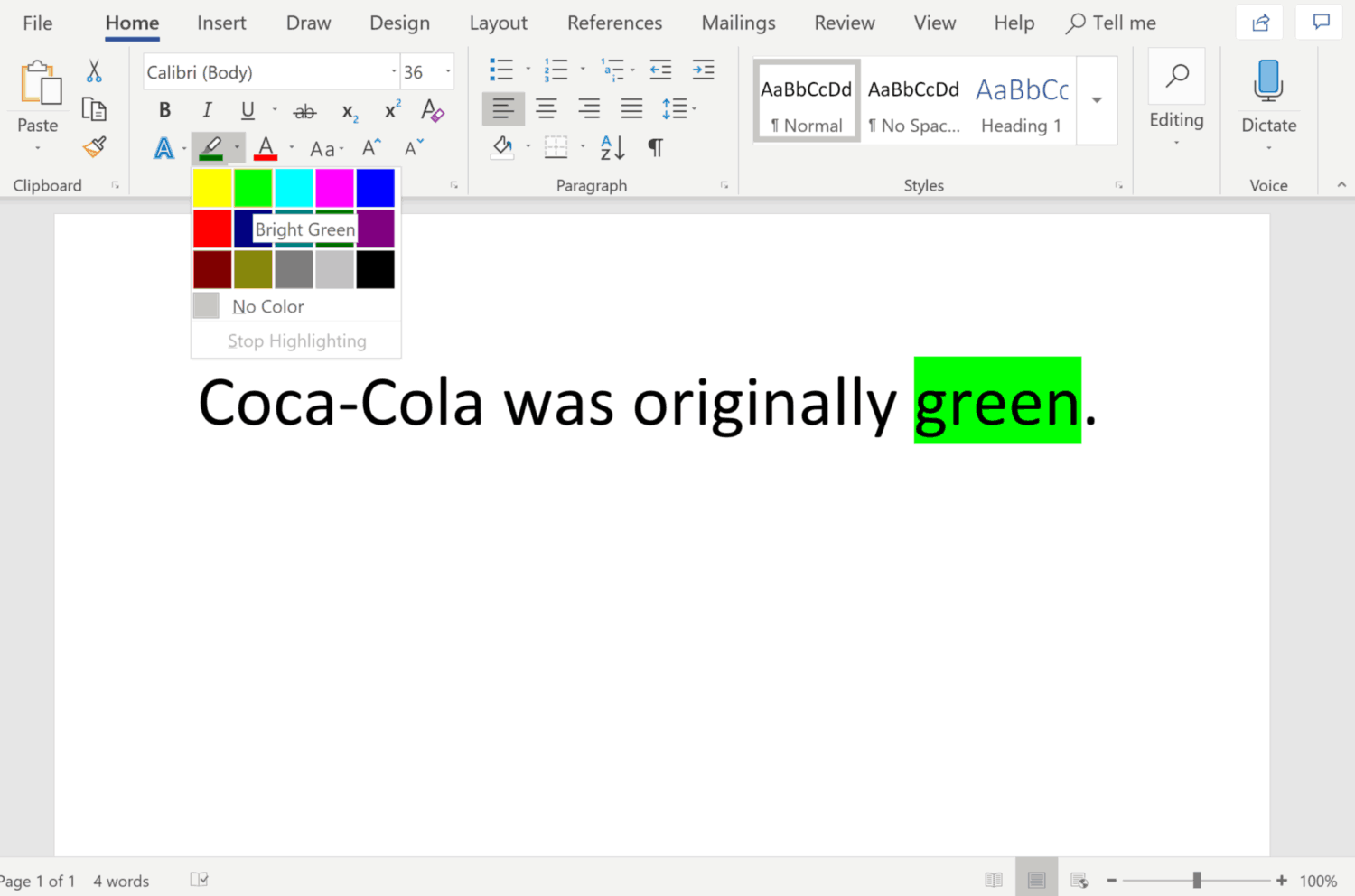
The word ‘green’ is now green.
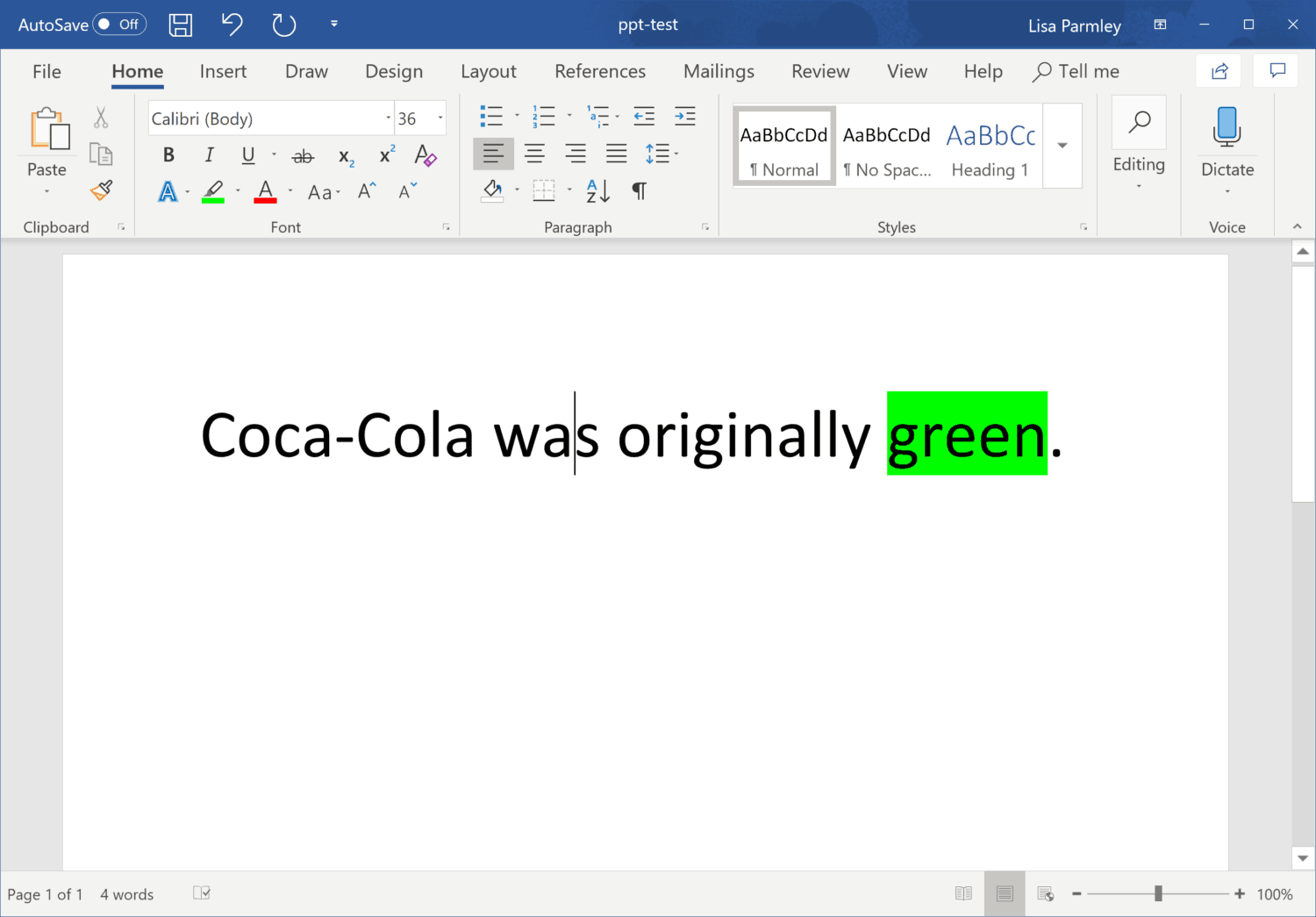
Then copy and paste the text back to PowerPoint:
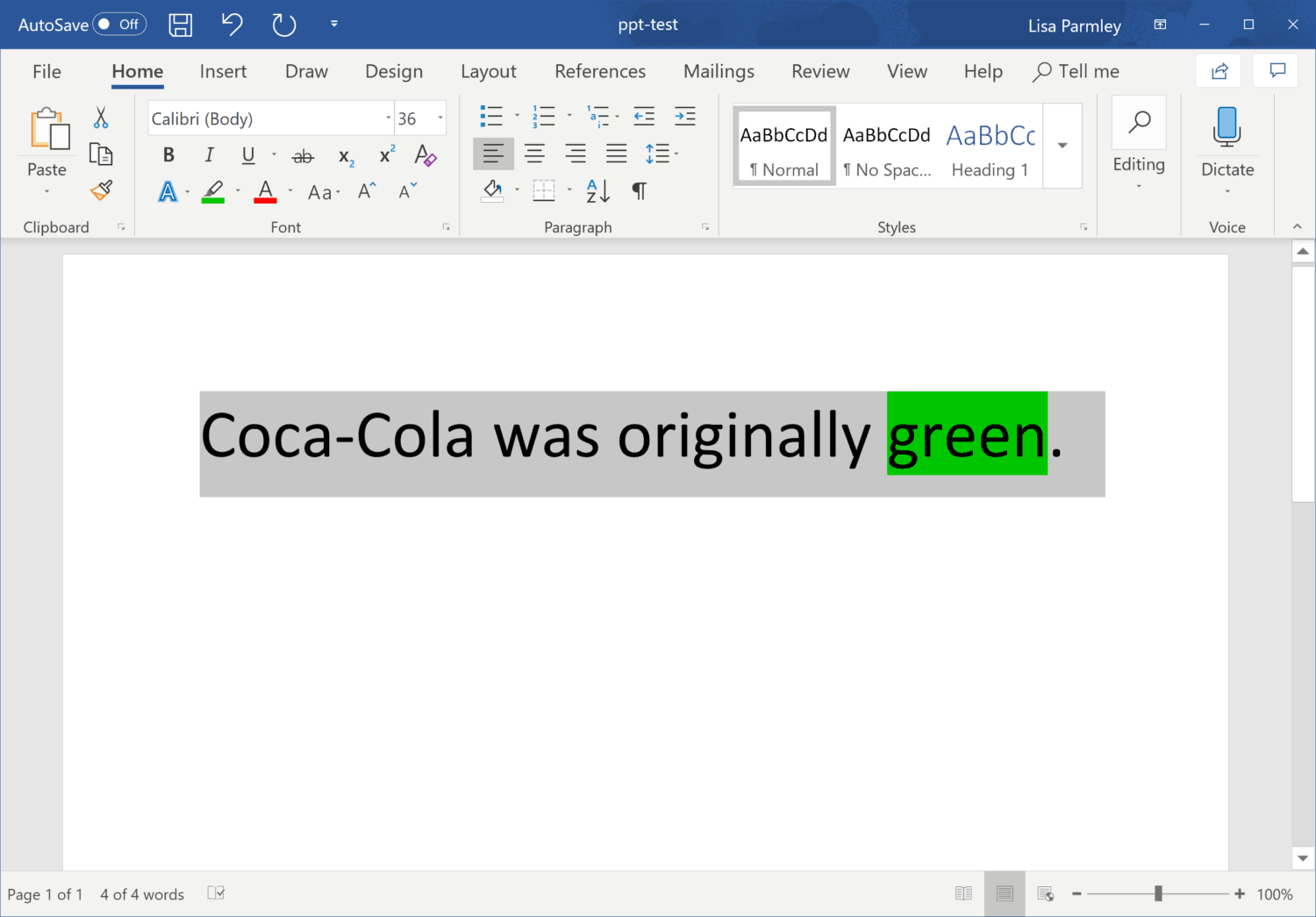
When you paste the text into PowerPoint you’ll see a small icon next to the text called Paste Options . You’ll want to select the option to Keep Source Formatting . It’s this second icon:
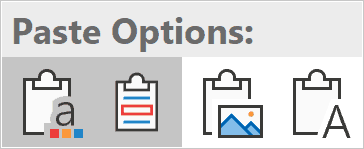
Here’s another screenshot of how it looks within PowerPoint:
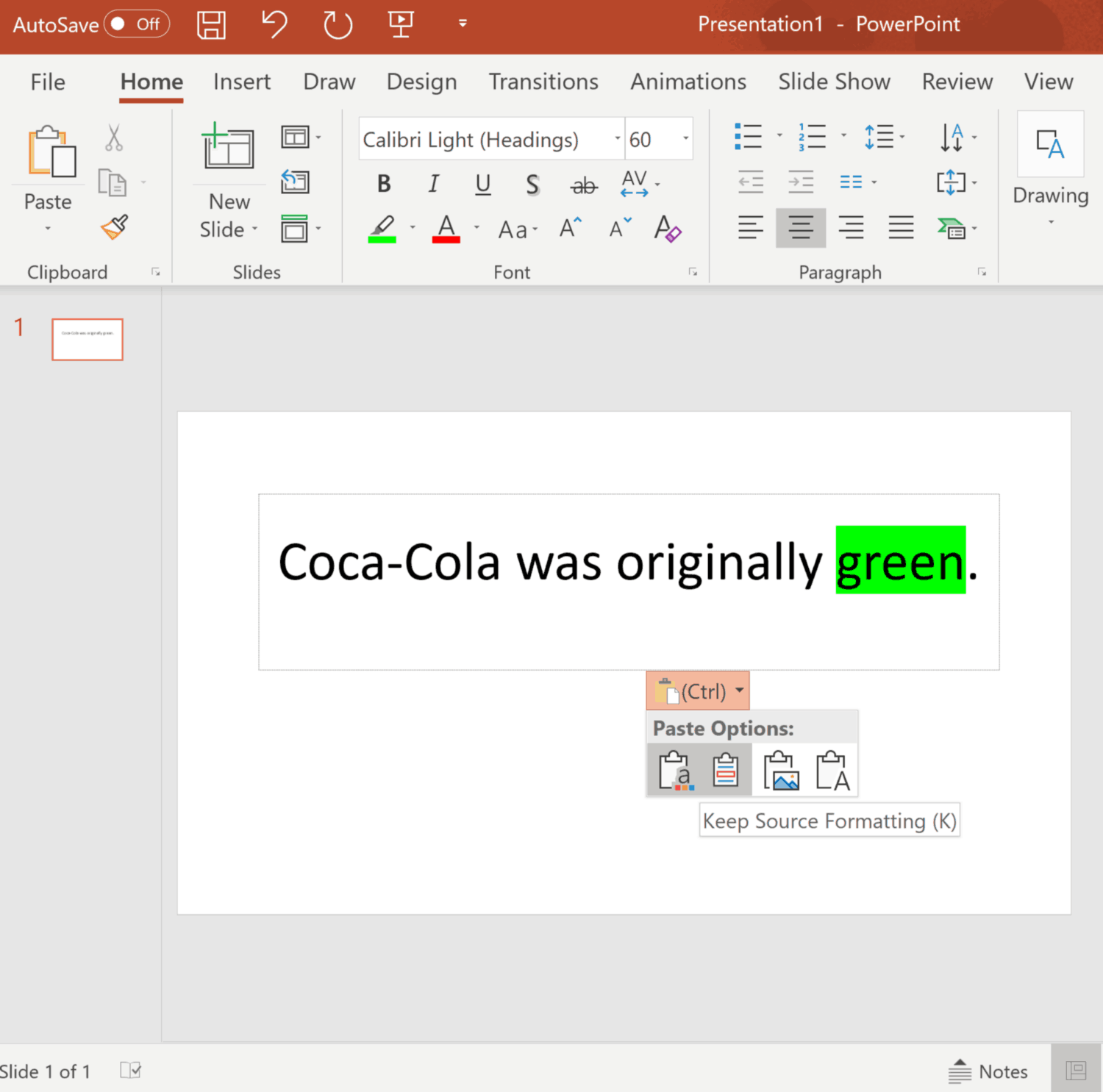
Now you’ve got your highlighted text:
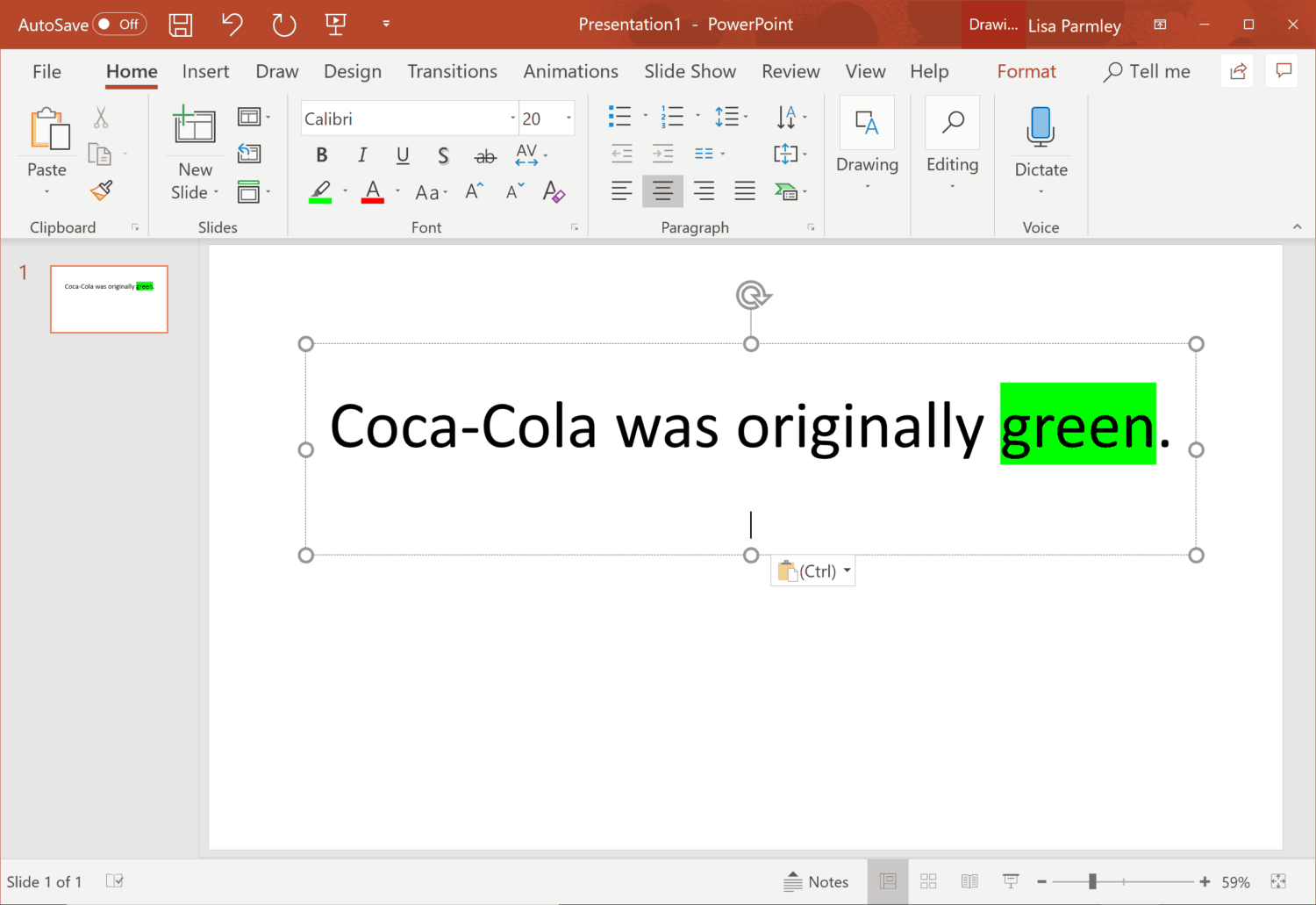
From within PowerPoint you can highlight other text in the same presentation. Double click on a highlighted word and select Format Painter .
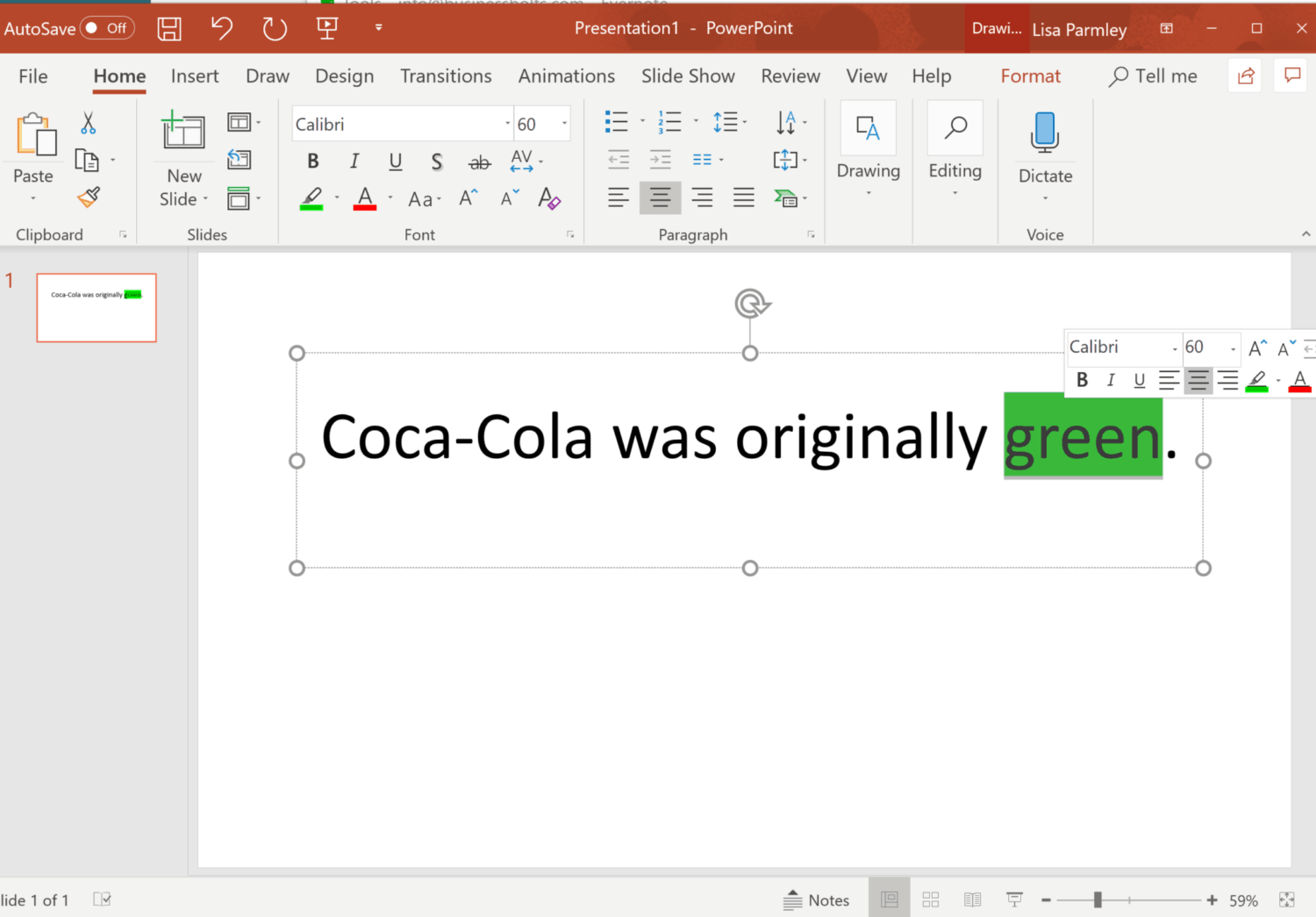
The pointer changes to a paintbrush.
Select the additional text you want to highlight. Here I selected it all:
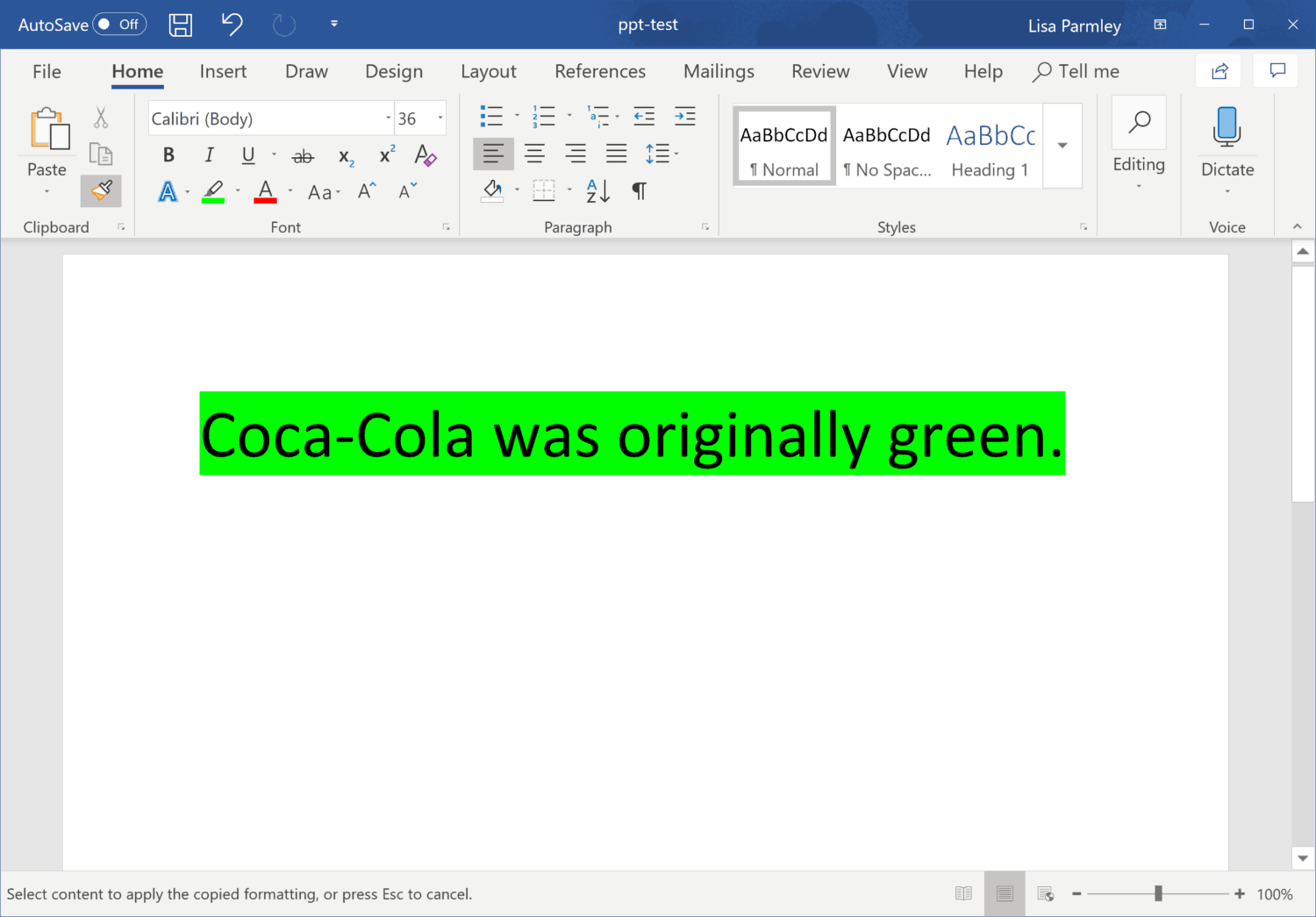
Click ‘ESC’ to get your pointer back.
Con: with this method you still don’t have unlimited highlight color choices. The choices are pretty much the same as the PowerPoint default highlight colors.
Option 3: Highlight Text Using Text Box Option.
This method works with all versions and you’re not limited to the default highlight colors.
In this method you’ll insert a text box over the text you want highlighted and fill the text box with the highlighted color.
Here’s a step-by-step breakdown of how to accomplish this:
Paste or type in your text:
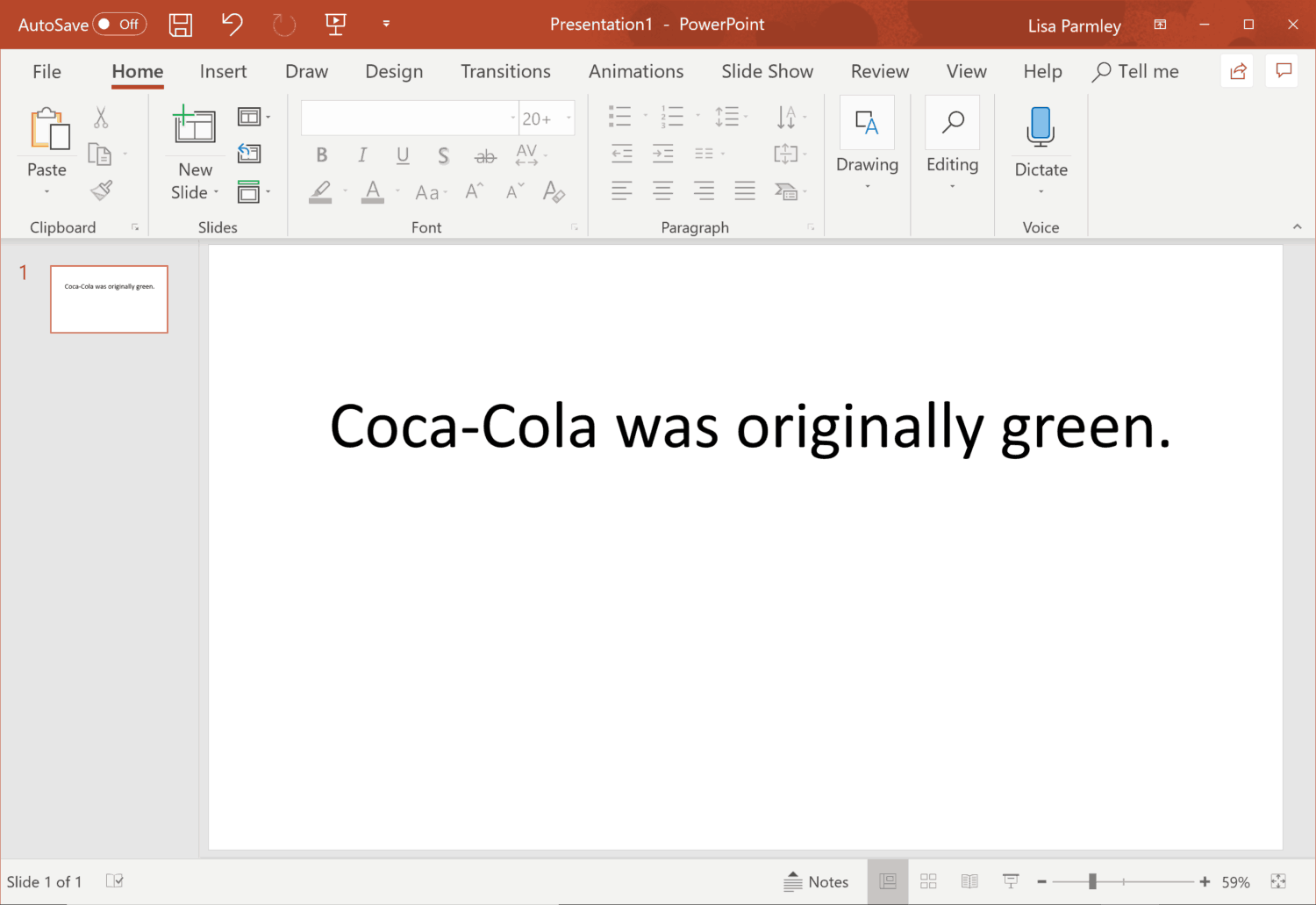
Draw a text box around the text you want highlighted. You do this by going to the Insert tab. Next go to Text , click it, and then select Text Box :
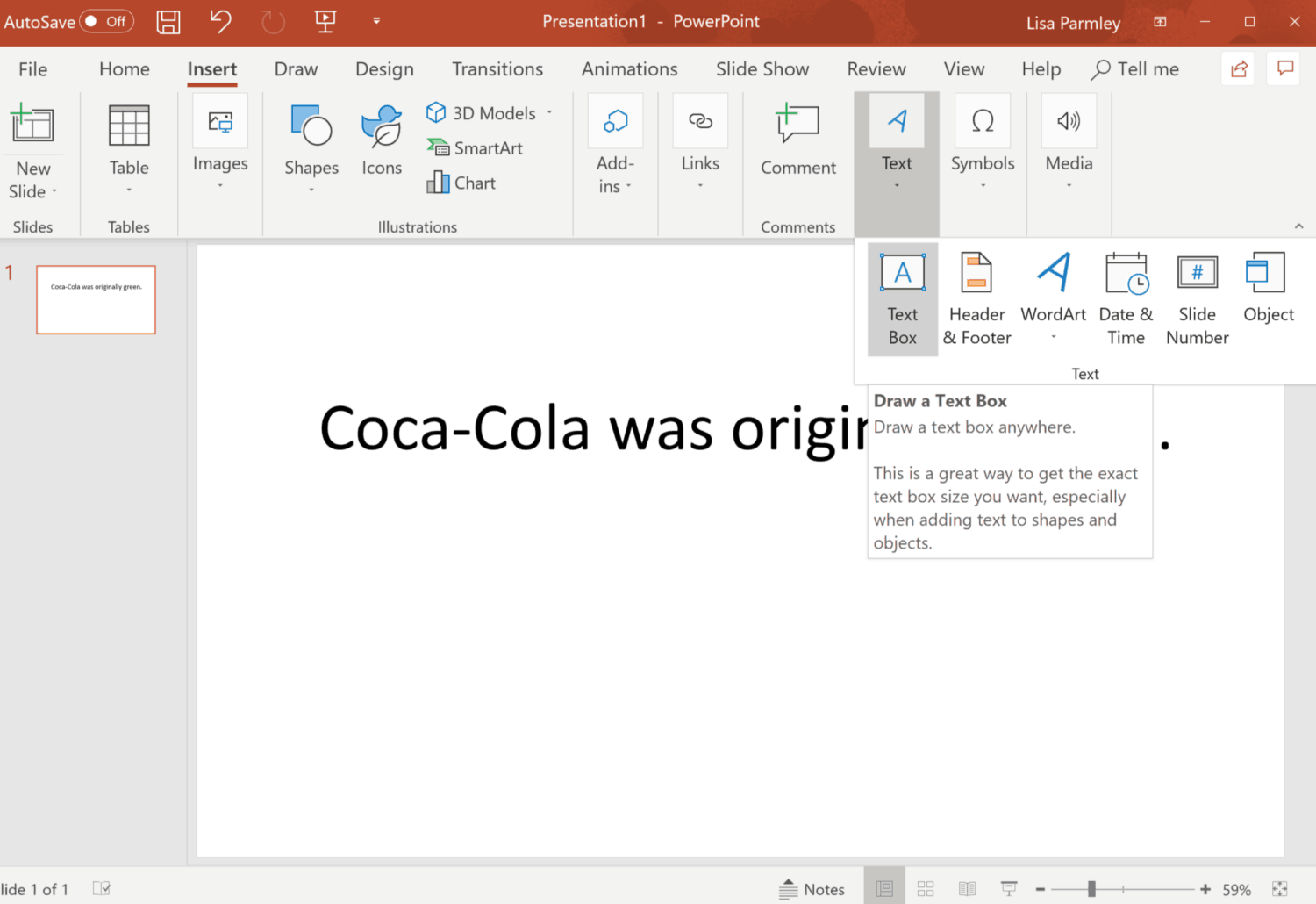
Here the Text Box has been placed over the word ‘green’:
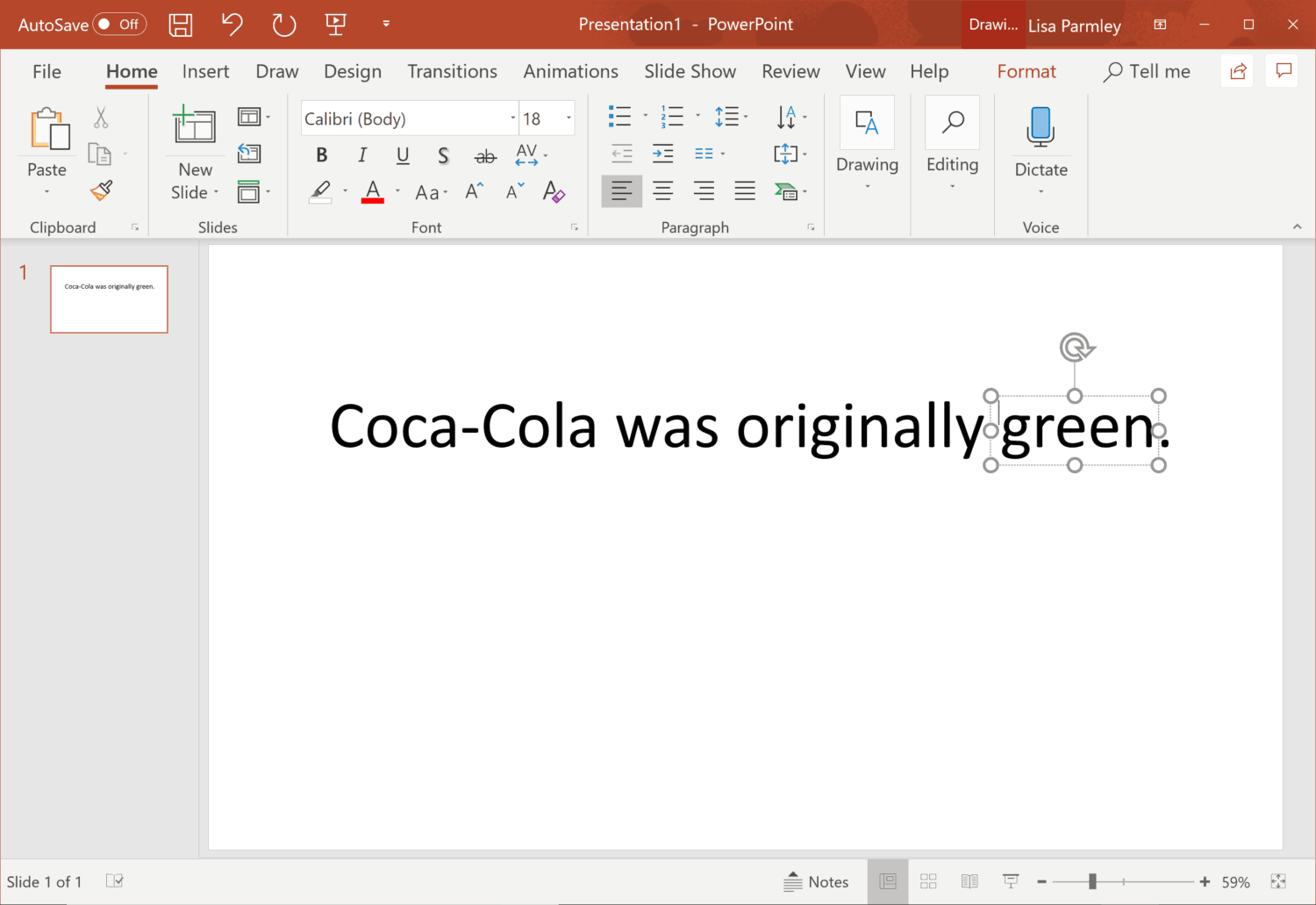
Also on the Home tab, in the Drawing group, click on Shape Fill like in the screenshot below:
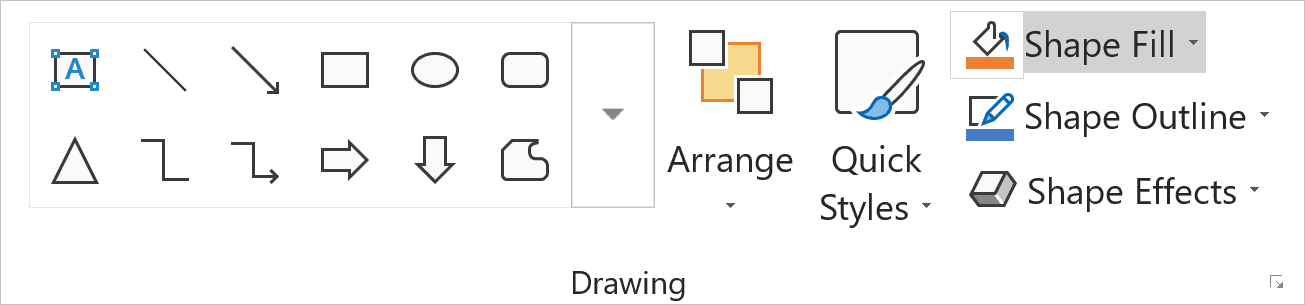
A drop-down list of colors will display. Select the color you want the highlight to be:
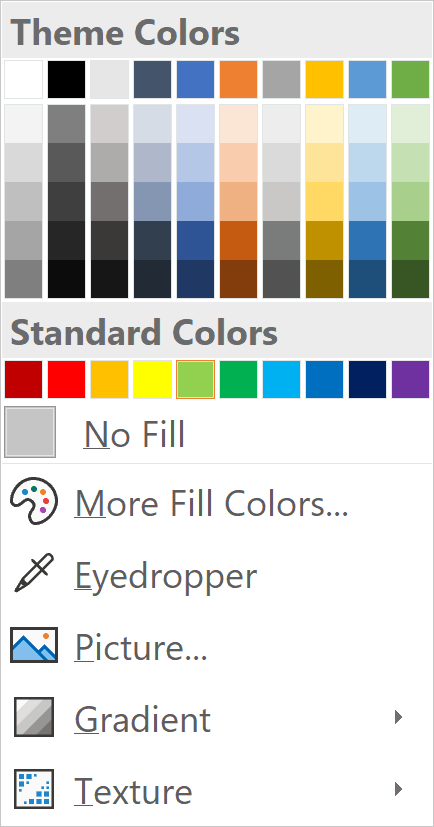
Here’s what happens:
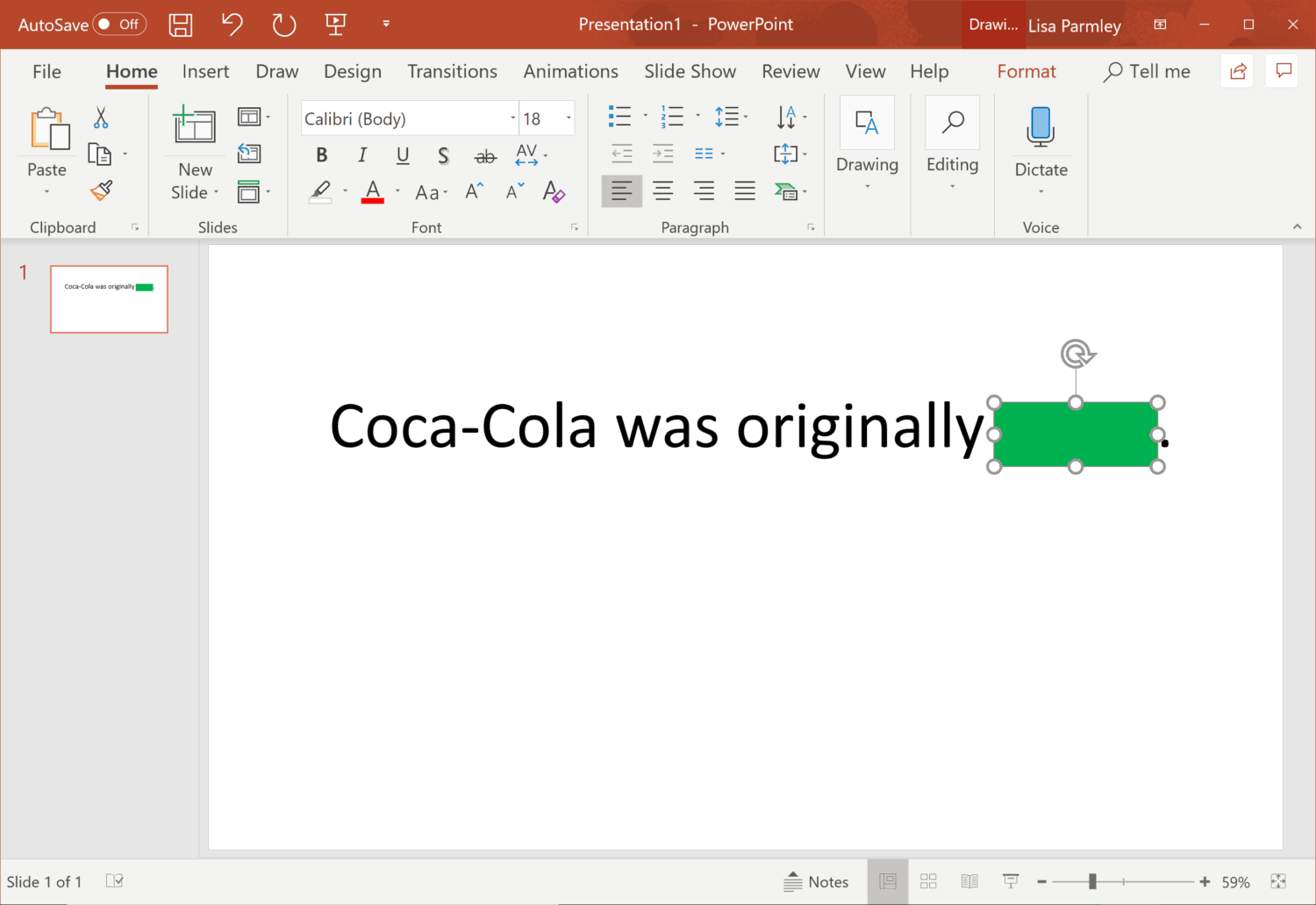
Right-click on Text Box highlighted object and choose Send to Back .
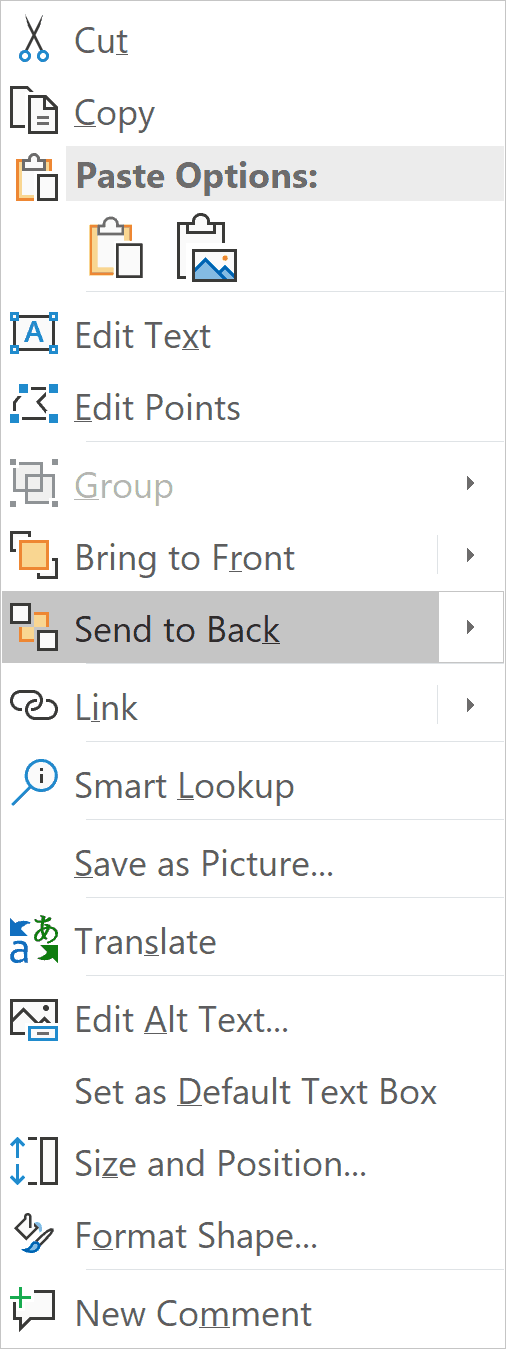
Here’s another image of how that looks in PowerPoint:
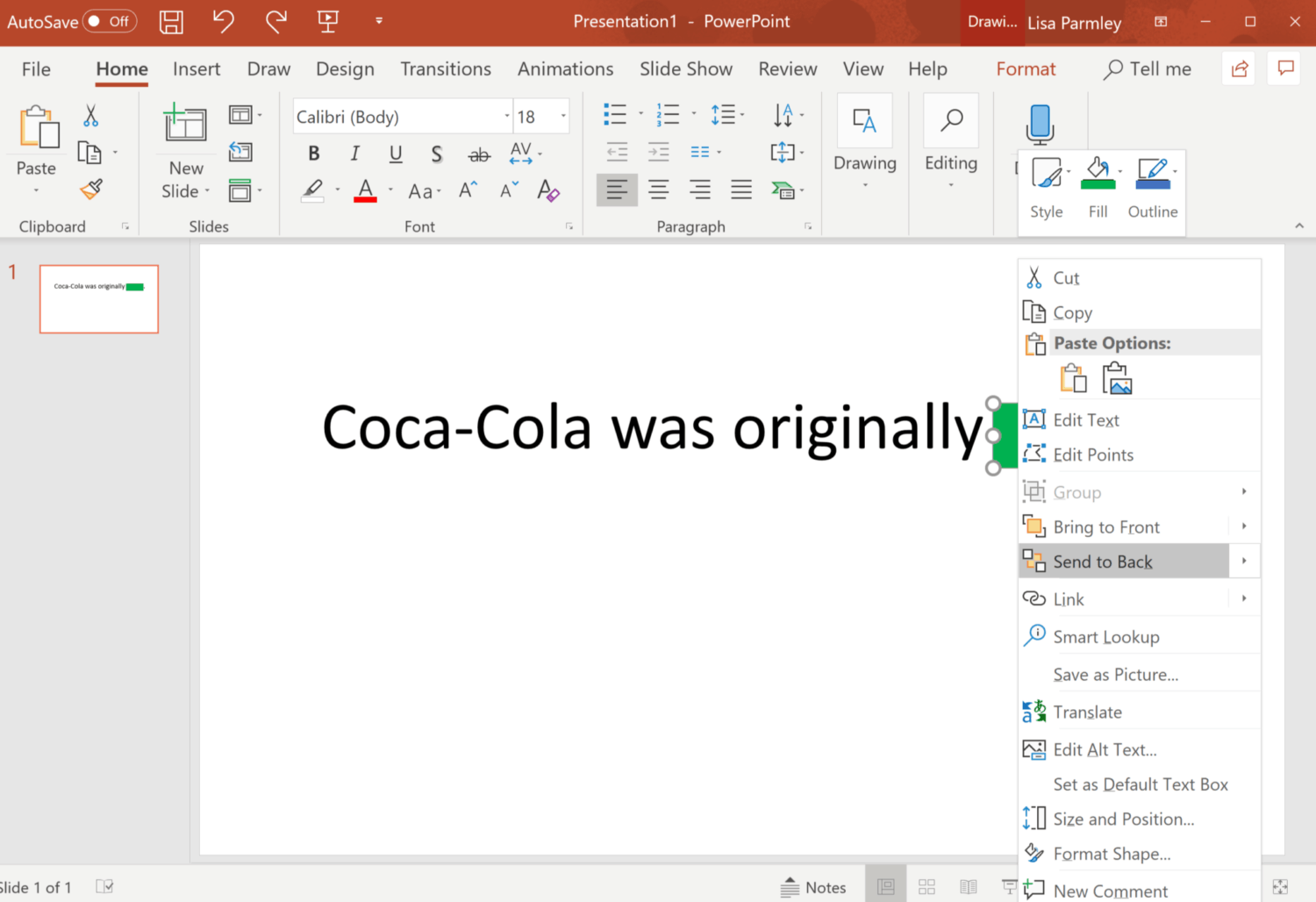
Once you’ve sent the Text Box to the back, here’s how it’ll look:
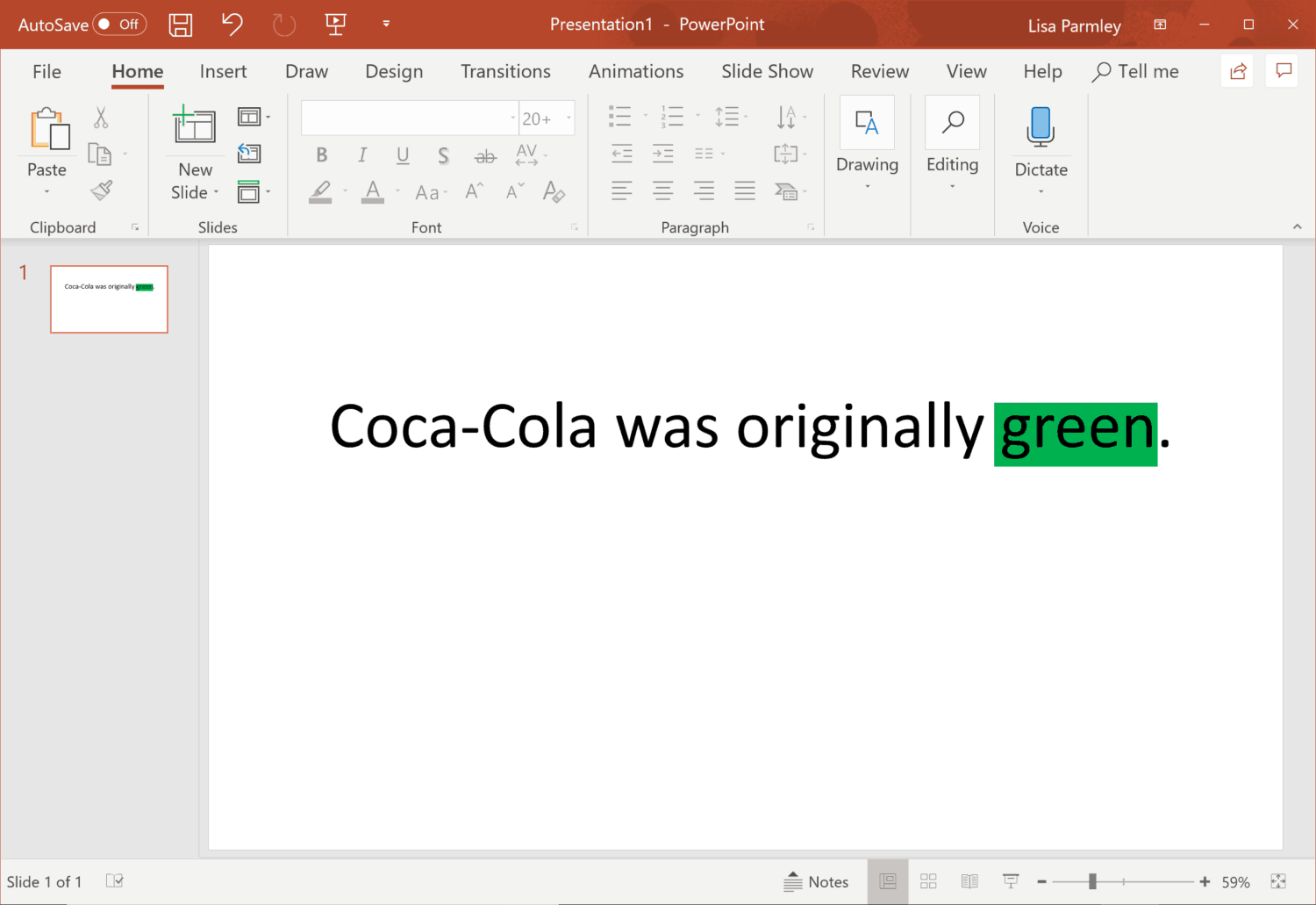
The nice thing is, you can control how big the highlight is and you can select different colors (even more than what displays in the color drop-down menu).
you don’t like the colors that show up then you can choose More Fill Colors and select any color you’d like.If
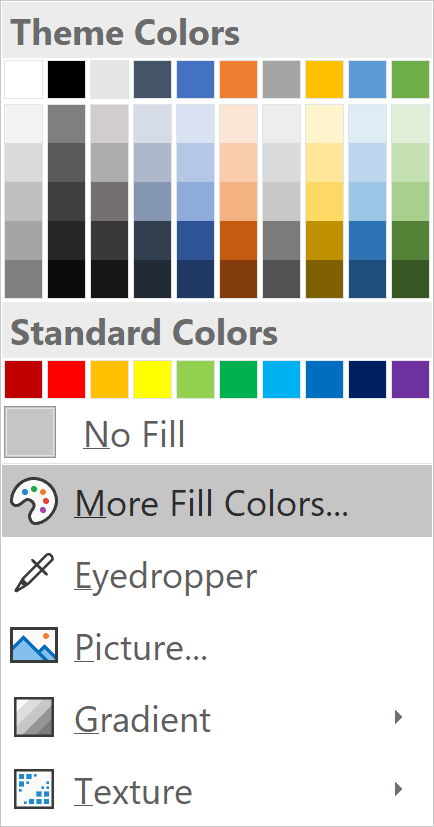
Similar to highlighting using a Text Box , you can also use Shapes . I’ll go through that method next.
Option 4: Highlight Text Using Shapes in PowerPoint.
Works with all versions and you can add any color.
This method is very similar to using the text box method discussed above. With this method, you’ll insert a shape over the text you want highlighted.
Here’s a breakdown of how to accomplish a highlighter effect with this method:
Type in or paste the text.
Click on the Insert tab , then click to insert Shapes and choose the shape you want (a rectangle works well):
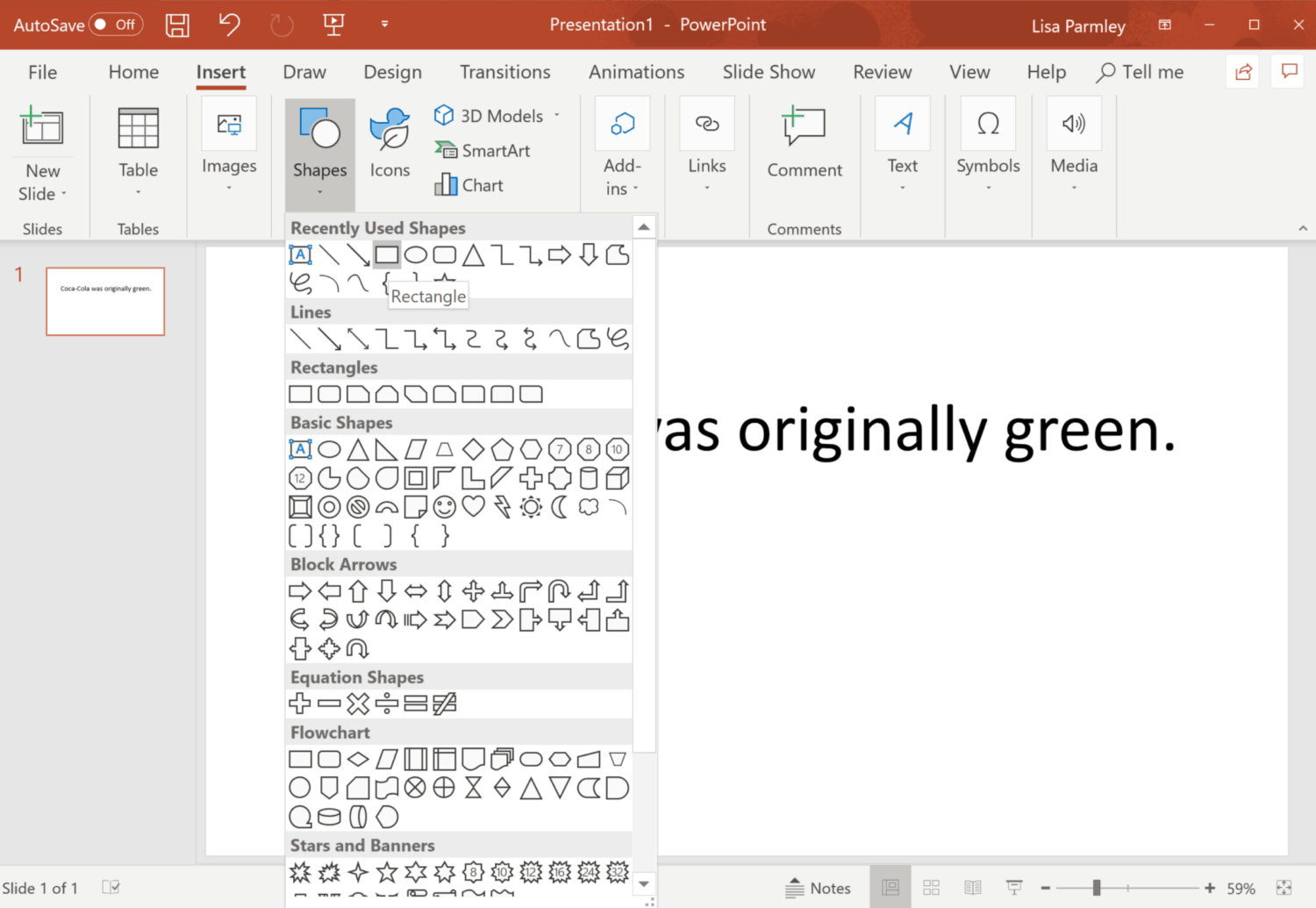
Drag the shape over the text to be highlighted:

You should automatically be taken to the Format tab . Now go to Shape Outline and choose No Outline .
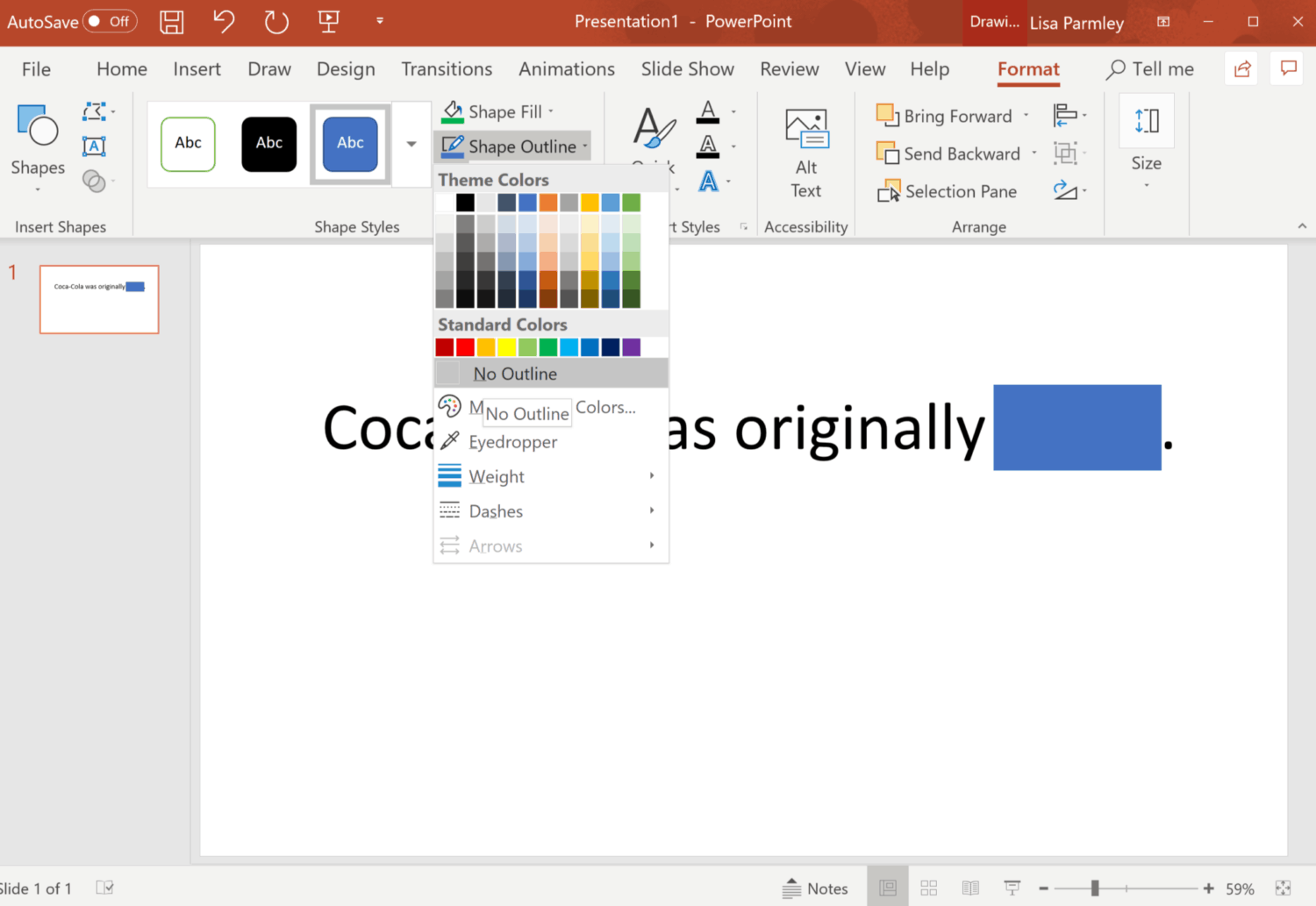
Go to Shape Fill and select the color you would like. If the color you want does not display in the drop-down box, click on More Fill Colors and select the color you want:
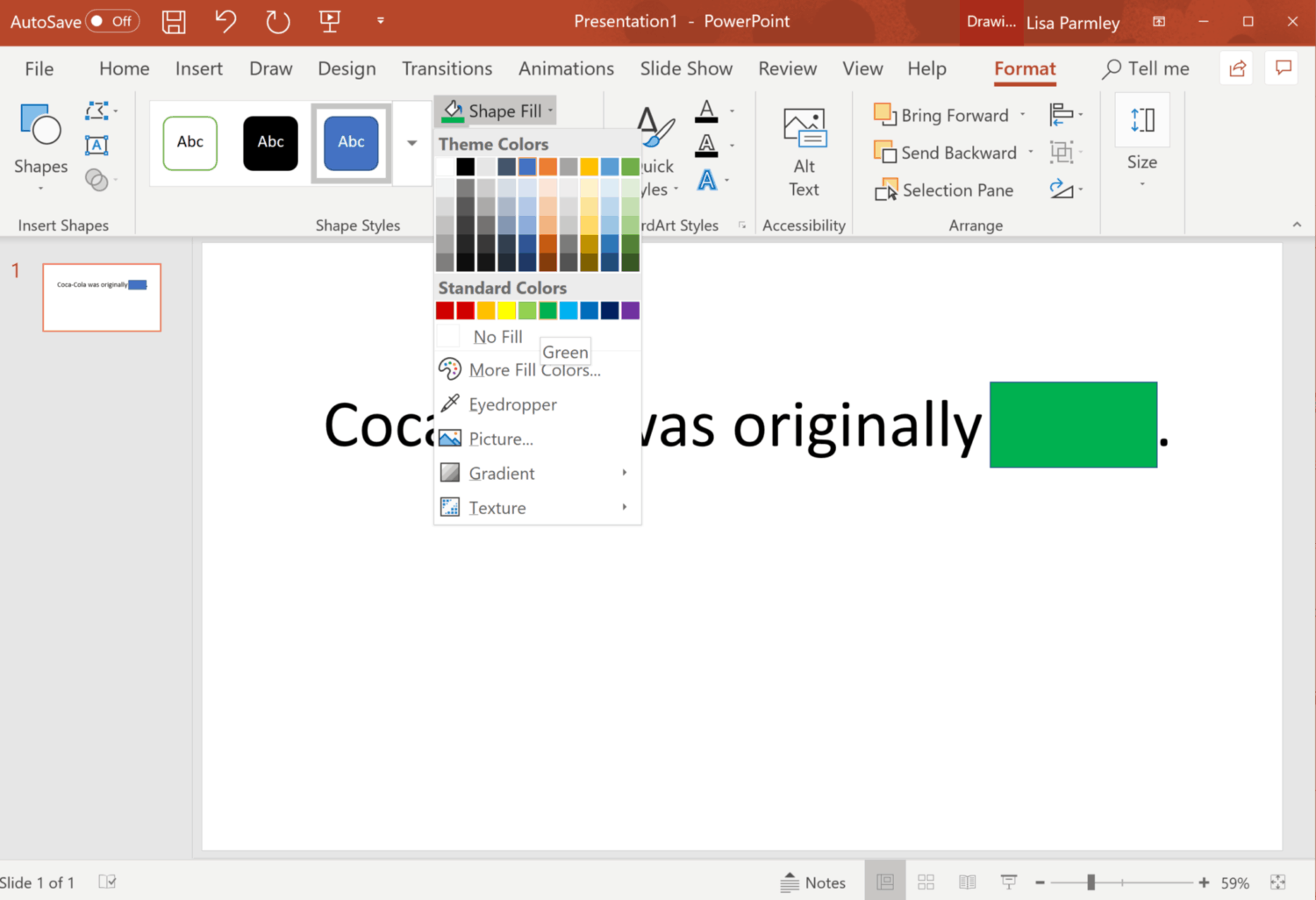
Keep your shape selected and right-click, choose Send to Back so that your text shows up through the highlight:
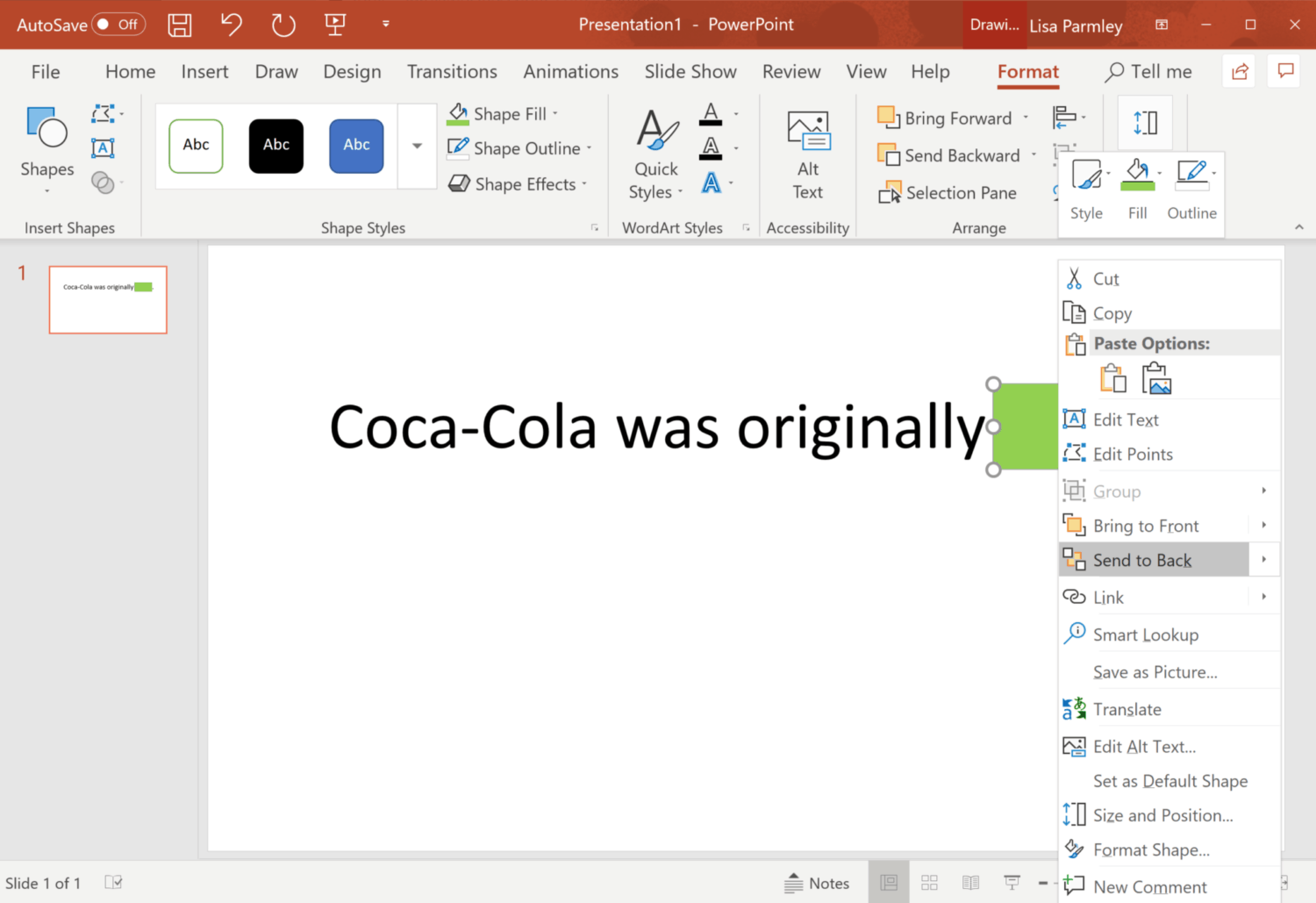
Here’s the final result:
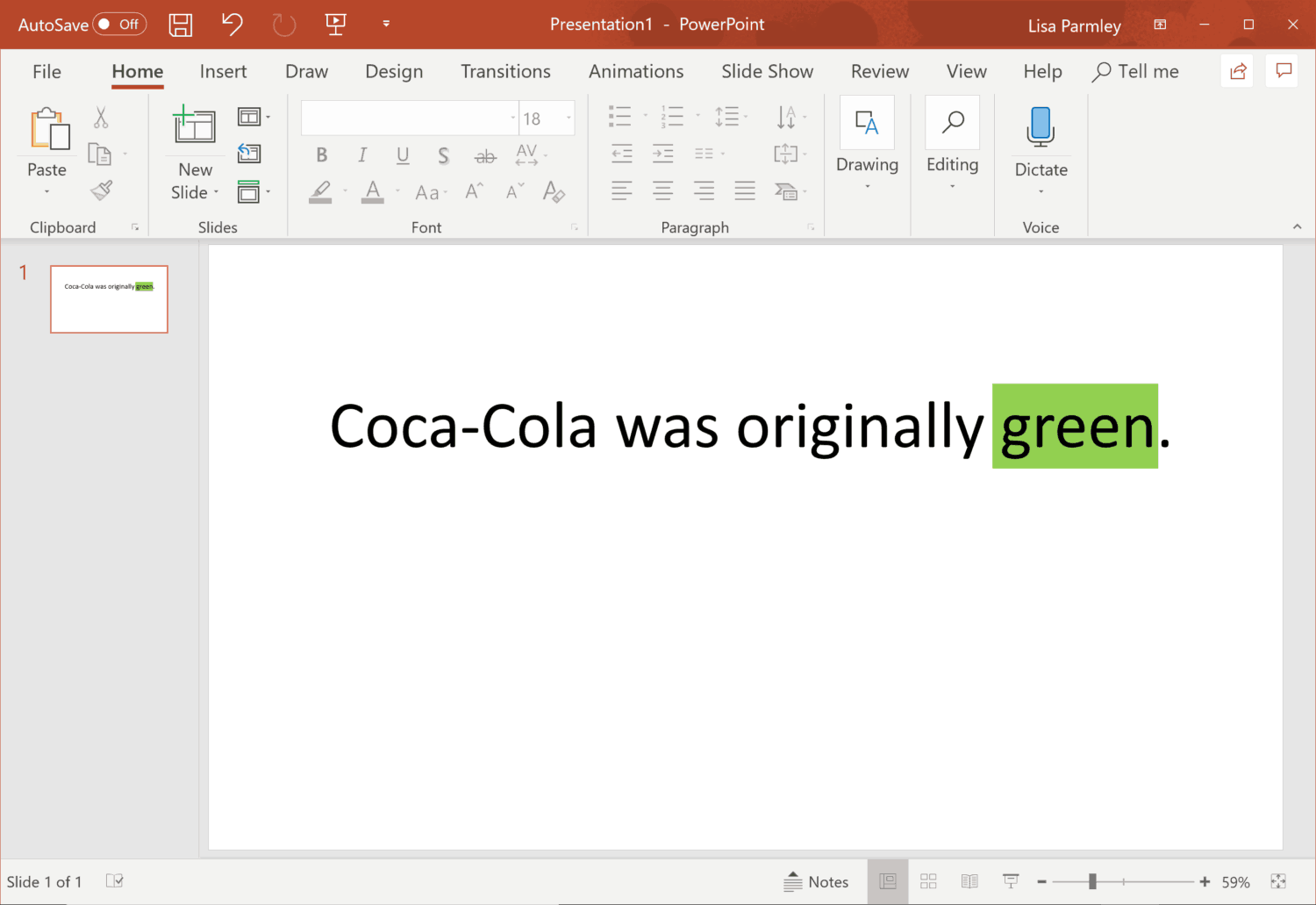
Even with all these options so far, there are still more options available to you. Here’s another method showing you how to highlight in PowerPoint.
Option 5: Draw on Slides During Presentation Using Highlighter Tool.
This works with all versions, but the slide show must be presented live or filmed.
With this method, you’ll play the slide show and then highlight the text or images you want to draw attention to as you progress through the slides.
Here’s how to do it:
As you’re presenting the slide show, right click on the slide you want to highlight. The following box will display:
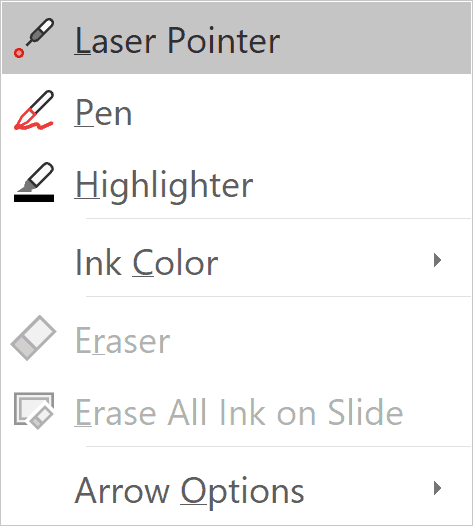
You can select from the Laser Pointer , Pen , or Highlighter .
Here’s the slide as it’s being presented in slide show format along with the Pointer Options :
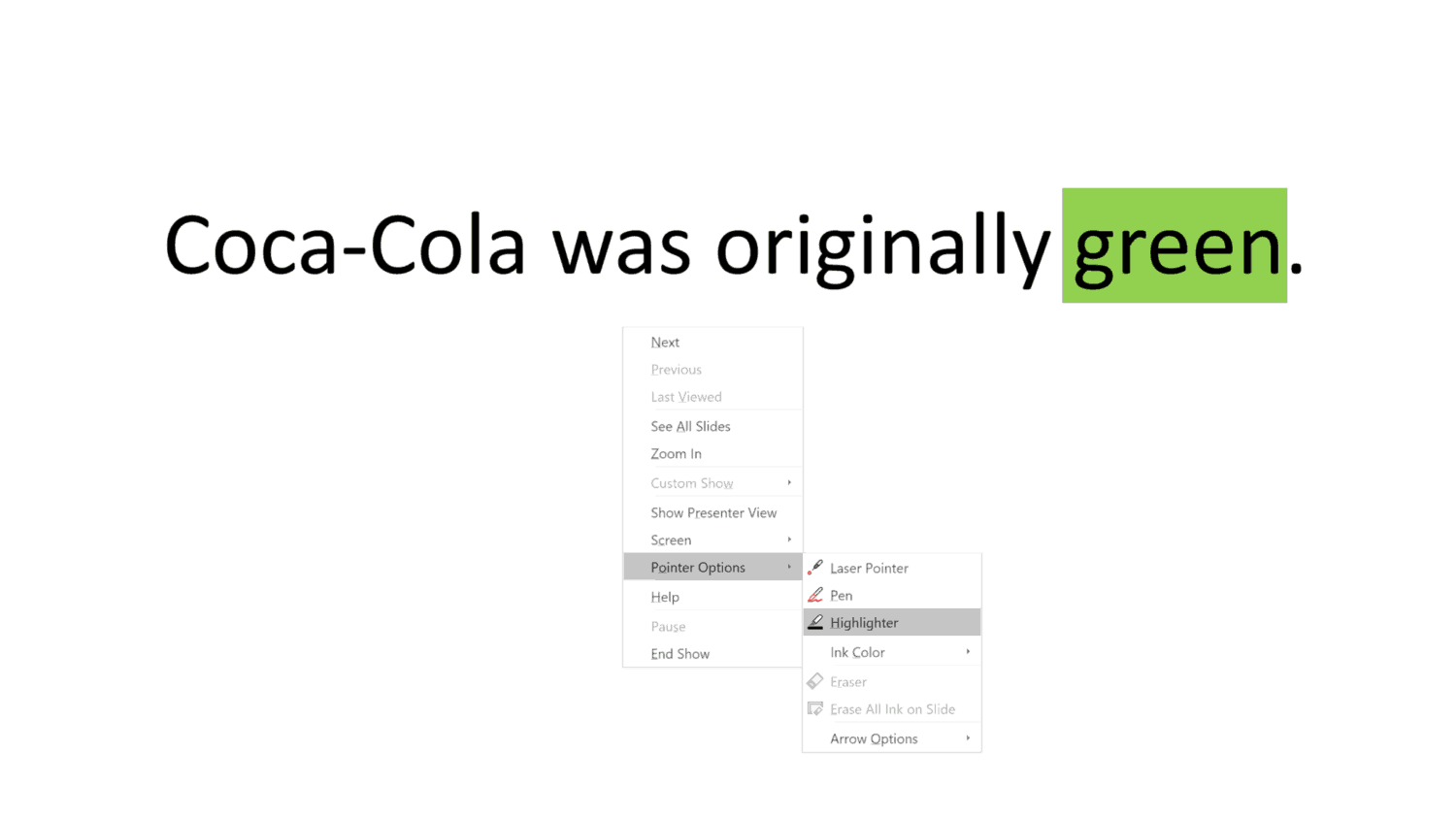
Here’s what you can do with this method:
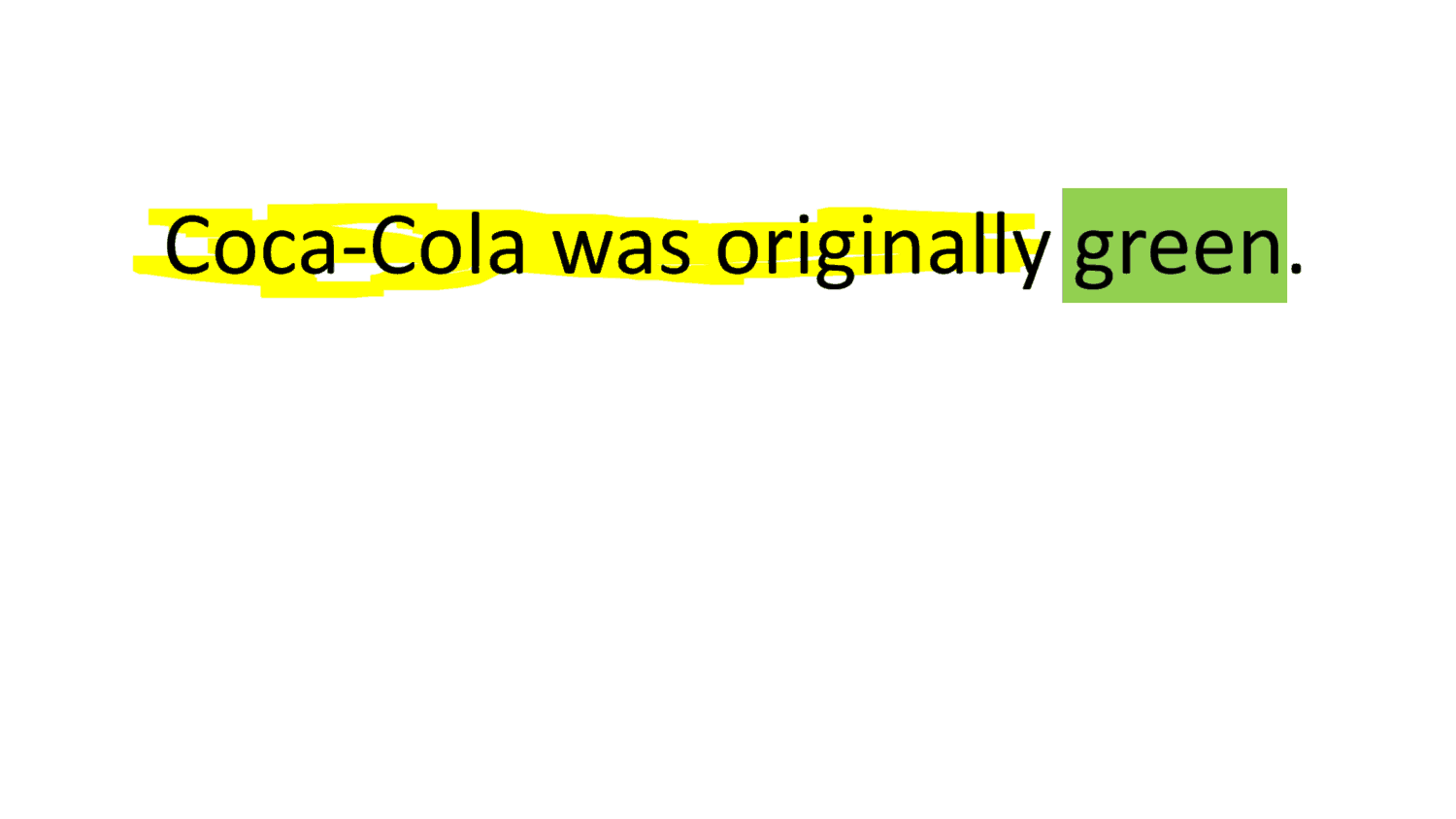
As you can see, you can highlight any text you’d like with the highlighter as you’re going through the slideshow.
Yet, still another option for you …
Option 6: Highlight Text Using Glow Text Effect.
The glow text effect works on all versions of PowerPoint.
Highlighting text using the glow effect does not give you the same look as the typical highlighting feature, but it may be something you’re interested in.
Here’s how to use the glow effect …
Insert your text. Then select the text you want to use the glow effect on:
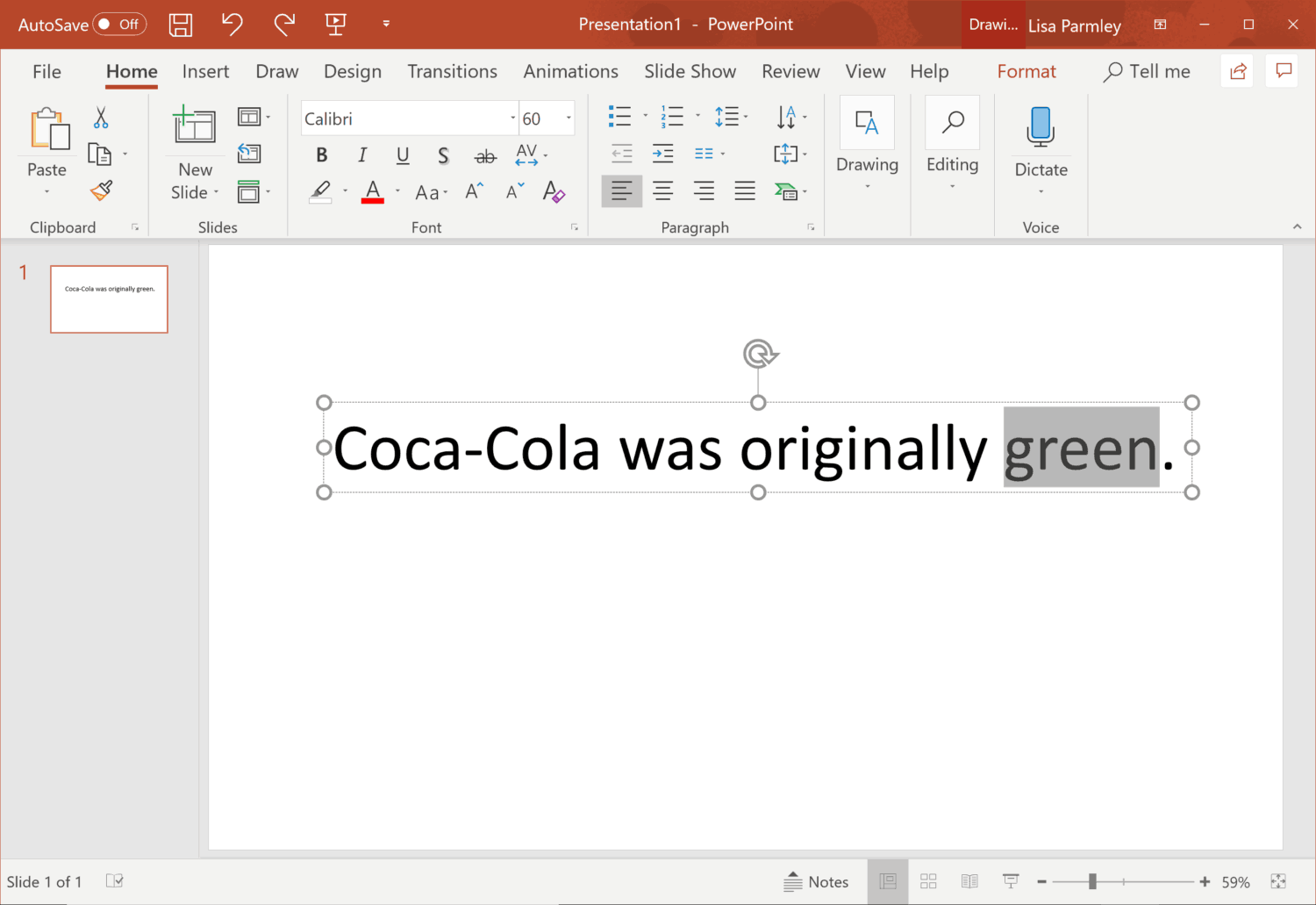
Go up to the Drawing group and click the Format icon (this is the very small gray box on the lower-right):
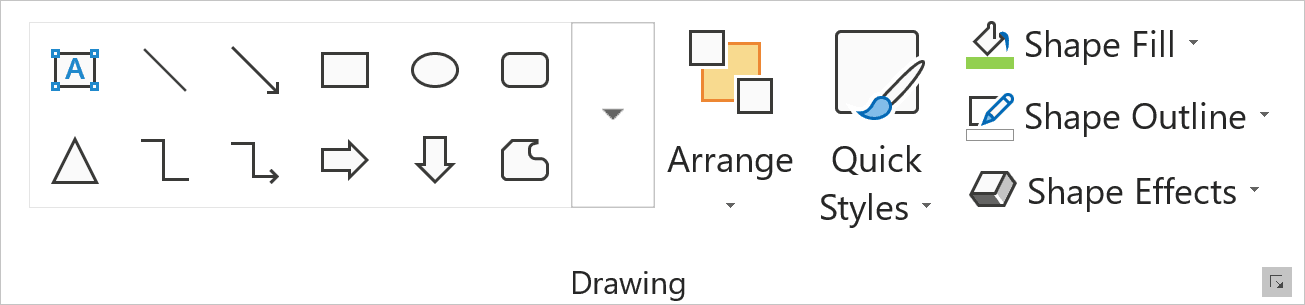
From there, click Text Options :
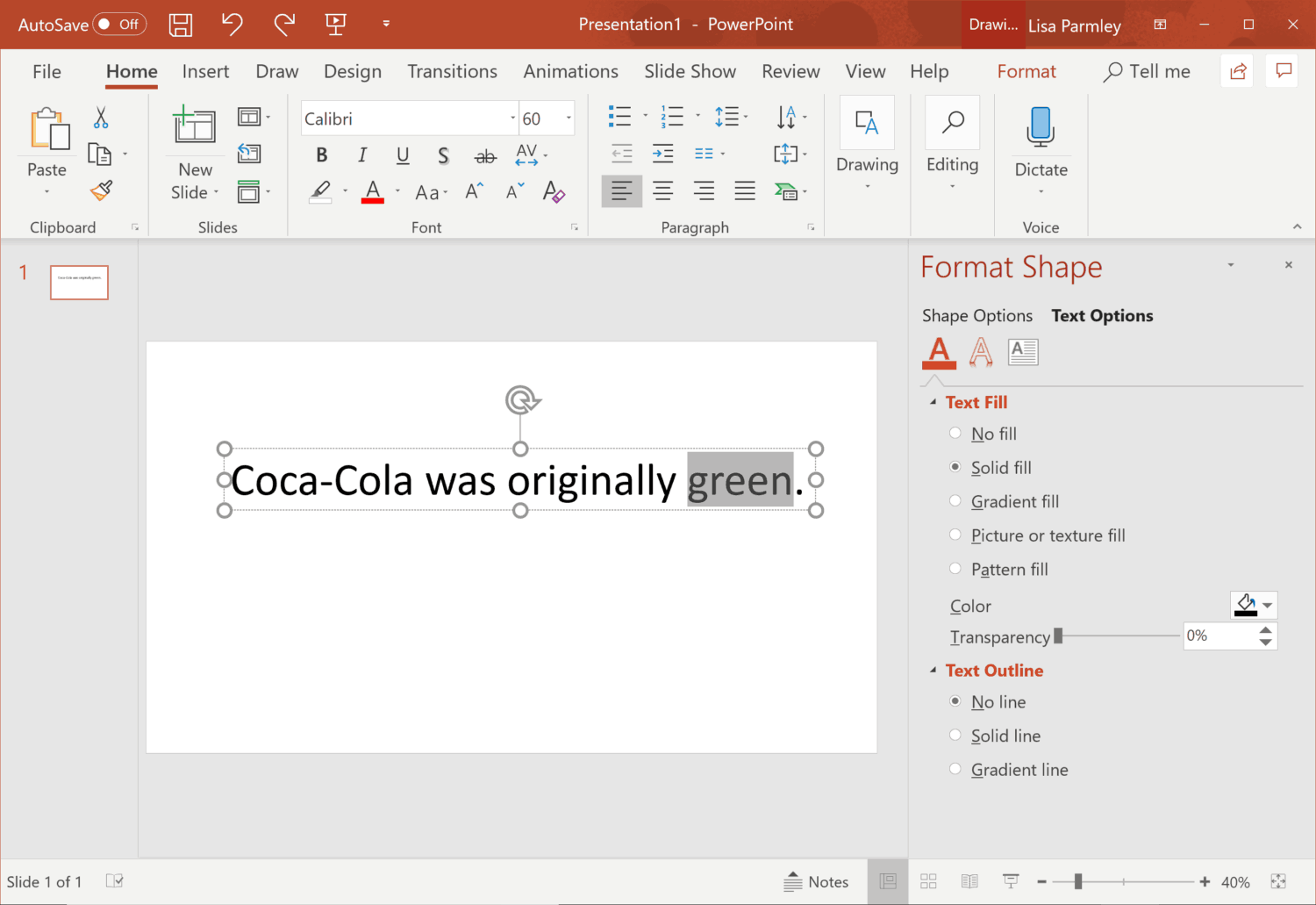
Once there you need to click on the second icon which is labelled Text Effects .
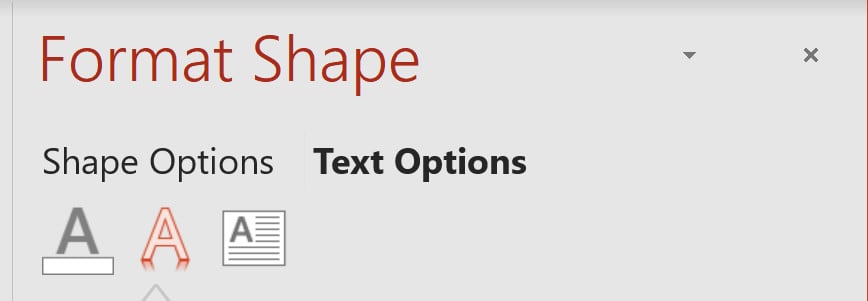
After you do that you’ll see Glow from the list. Click on Glow :
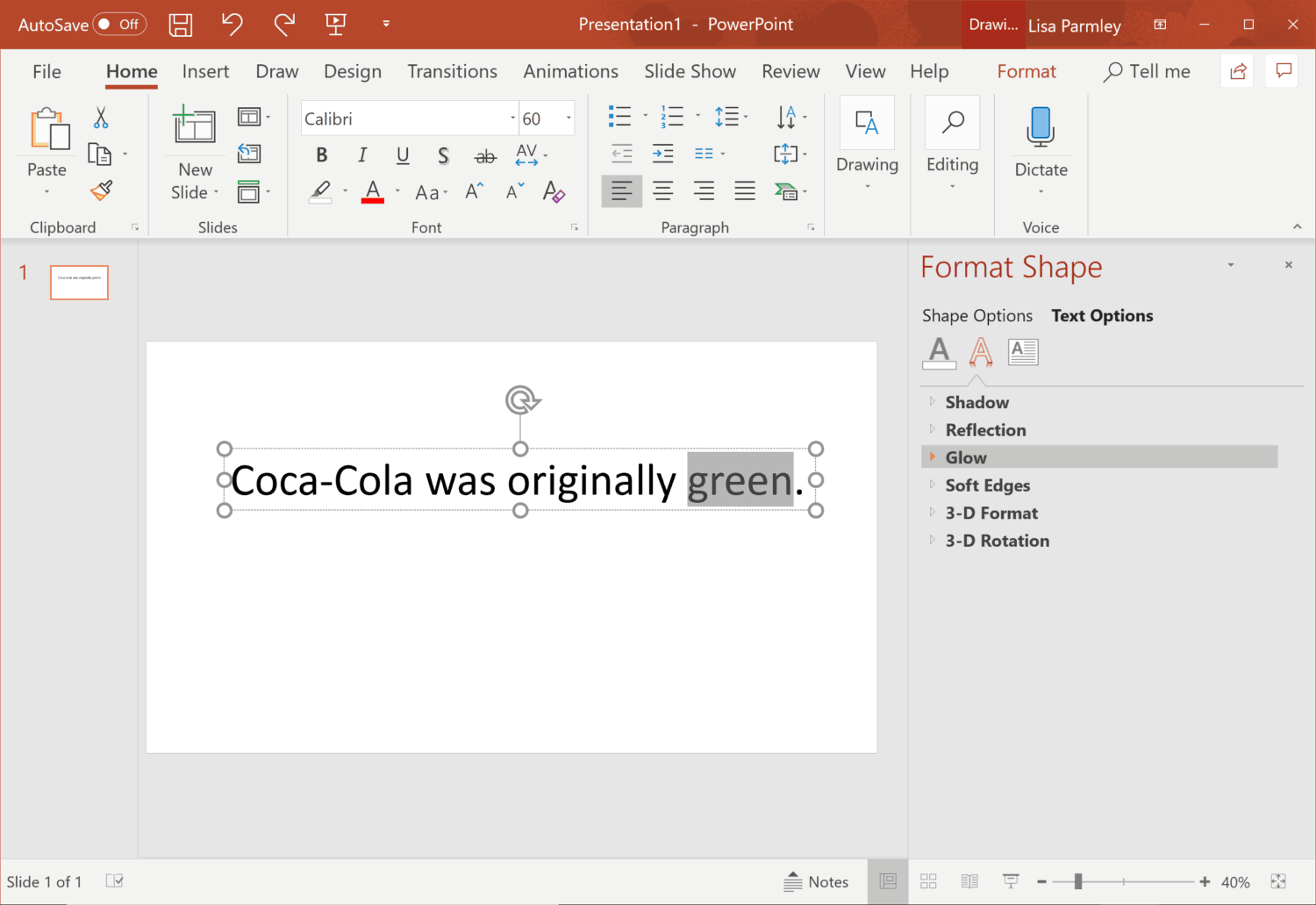
Then choose the settings for the Glow effect.
You can decide on the Color (we’ll stick with green), the Size of the glow effect, and Transparency of the glow effect). Play around with that until you get the effect you want:
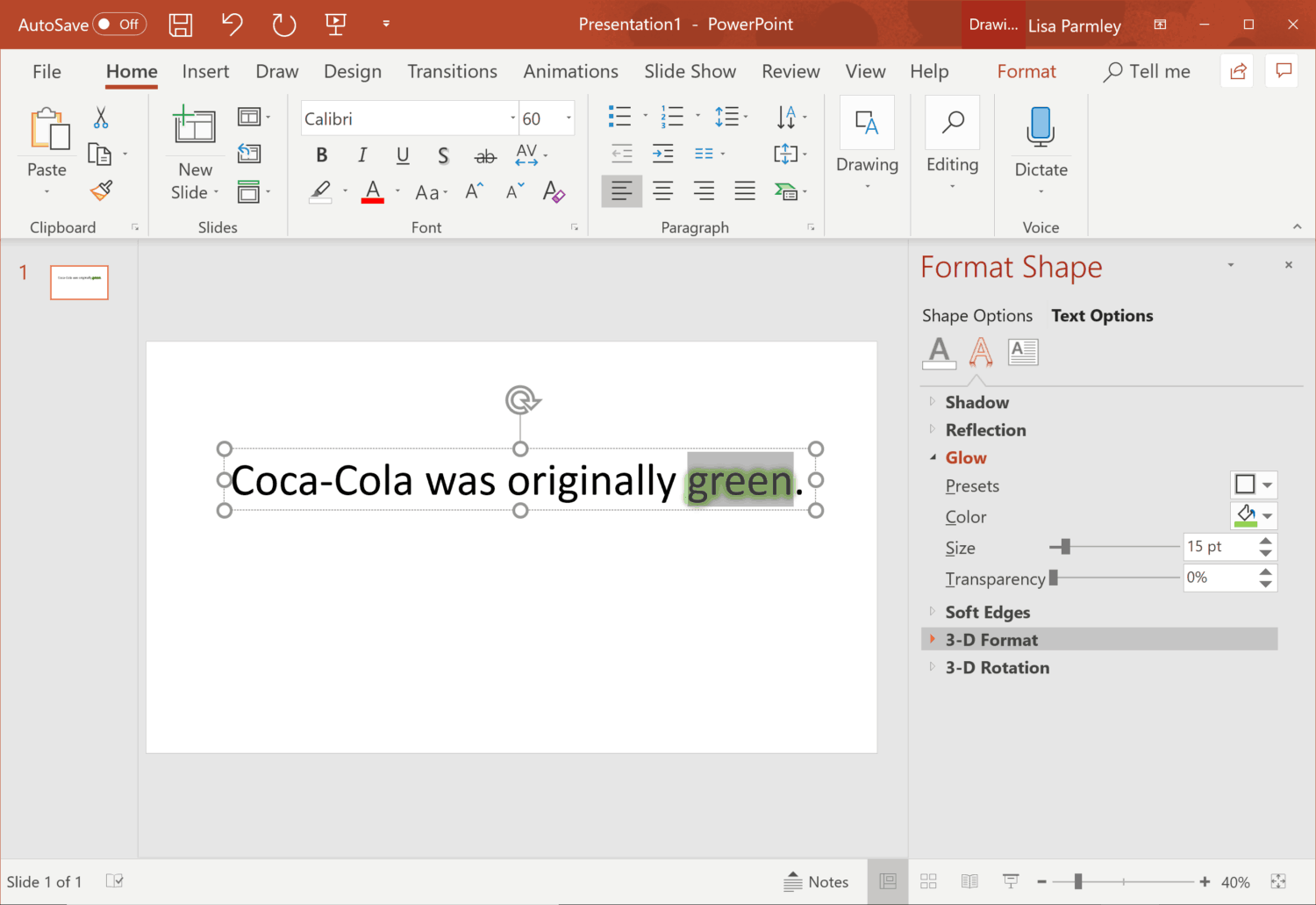
So there you have it, a ton of different options to highlight text in PowerPoint!
Creative Options
I’ve just shown you how you can create a simple highlighting effect, but what if you want something even cooler? Here are some ideas using animations …
Highlight by Animation Styles
With this one you can put the emphasis on the word or words of your choice. For instance, I put it on ‘green’. I had to split the sentence up and put the word ‘green’ in one Text Box and everything else in another:
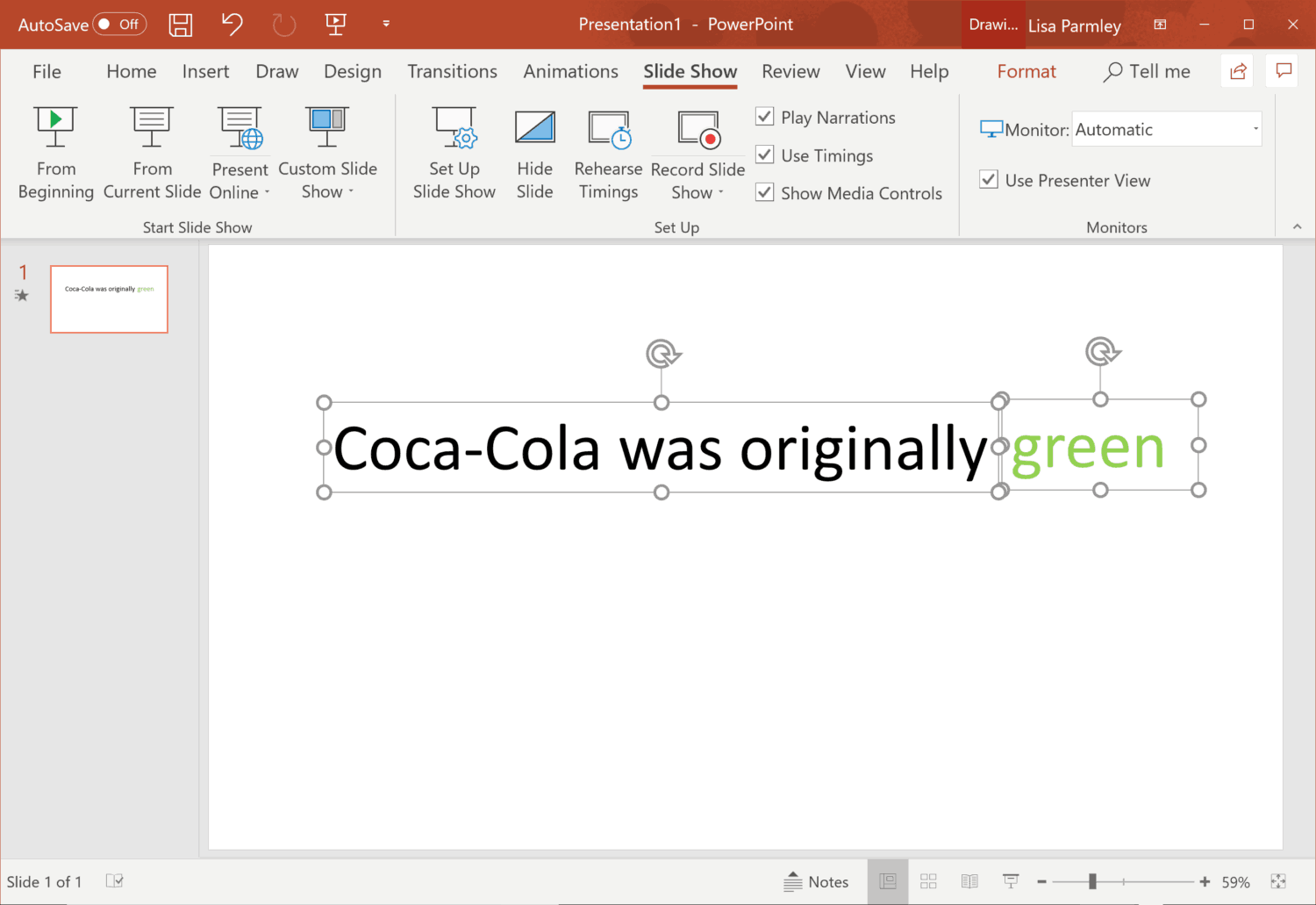
I made the text ‘green’ a color (naturally I chose green for this). Then I selected the ‘green’ Text Box to add in an animation.
To do that you can go up to the Animations tab . Then go to Animation Styles and select the emphasis you want:
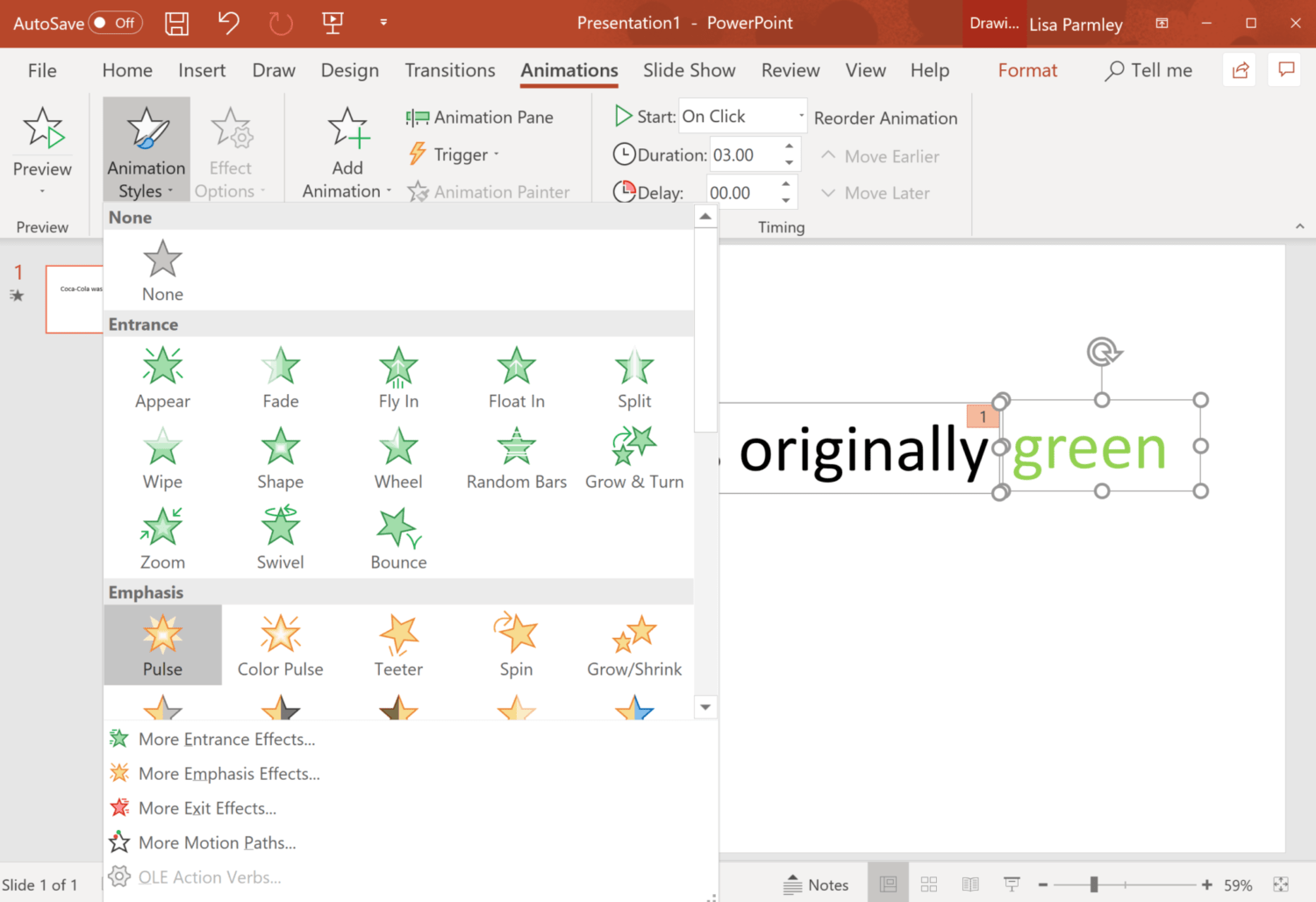
I clicked on Pulse (which makes the text grow a little bigger and kind of pulse).
There are a lot of options with animations.
From within the Timing group you can select the Duration which is how long you want the animation to last. I chose 00:50 or 5 seconds and I also set it up so the animation starts On Click .
You can also select a Delay if you don’t want your animation to start right after you land on the slide.
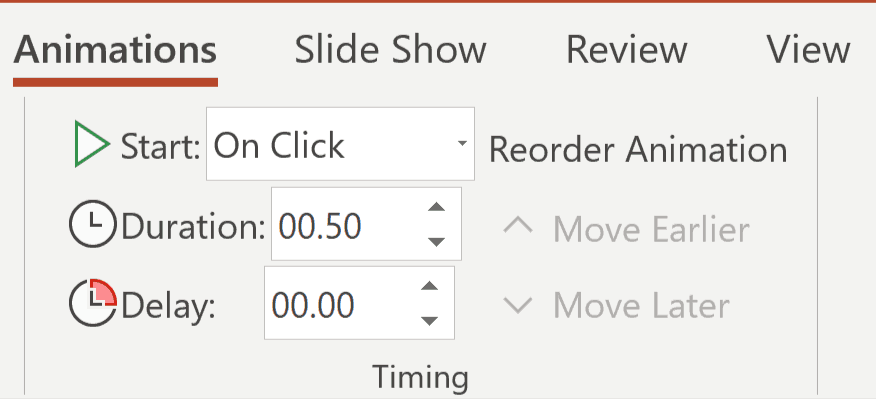
Highlight by Animated Circle
This one is really cool. After you have your text pasted or typed in, you’ll need to go to the Insert tab and click on Shapes . I chose an oval (which can be used to create a circle):
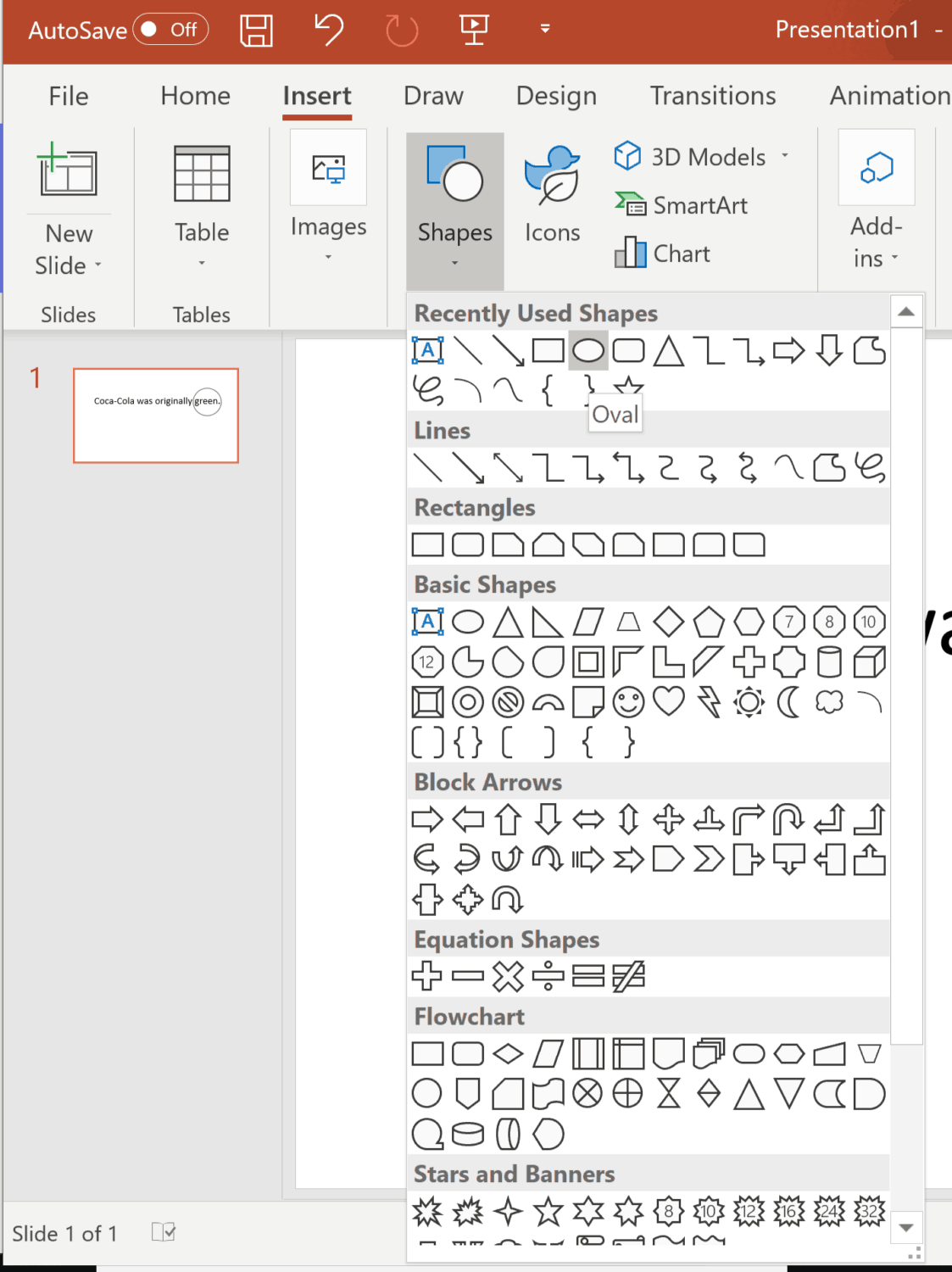
I positioned the circle over the text ‘green’. At first, it looks like this:
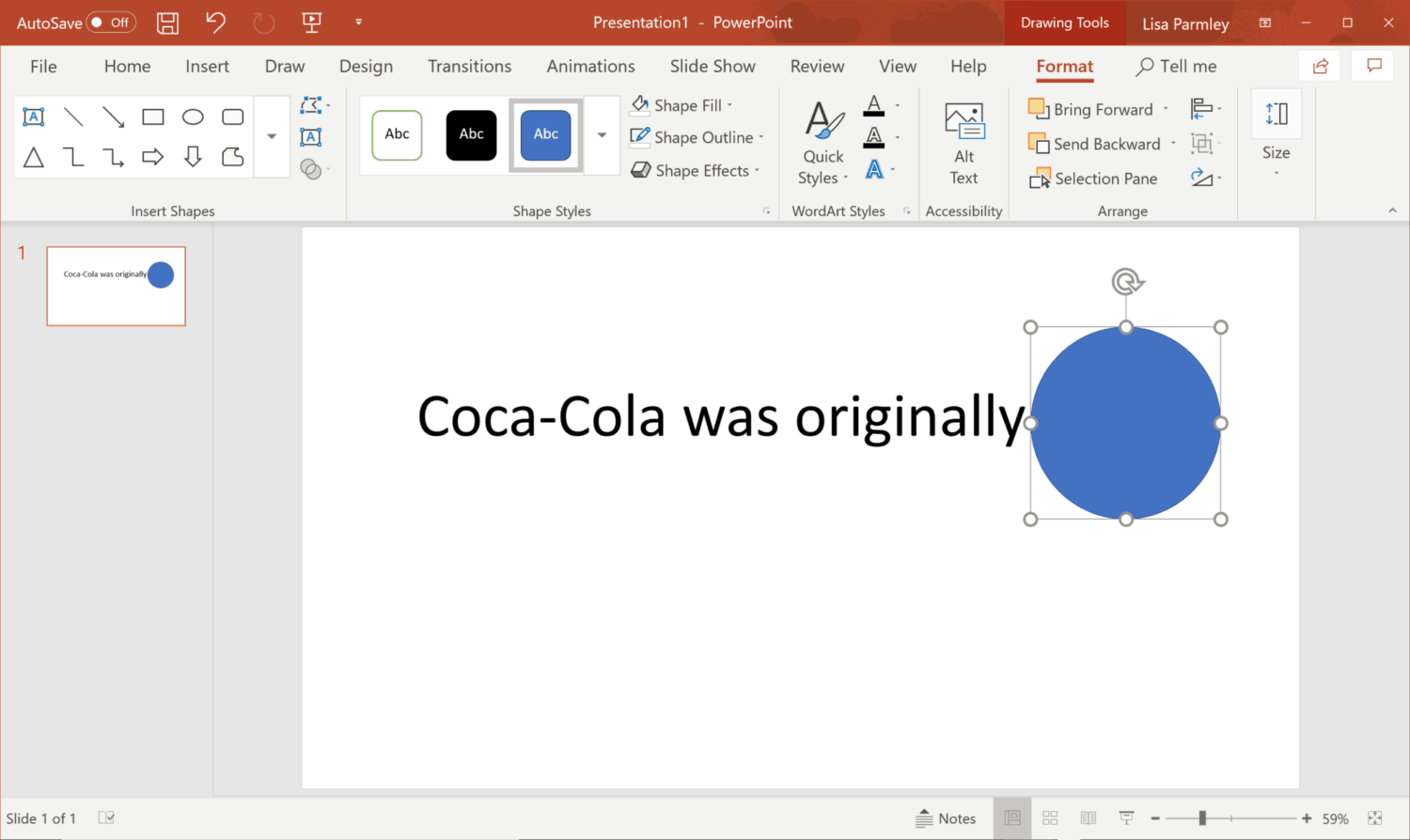
Now click on Shape Fill and select No Fill :
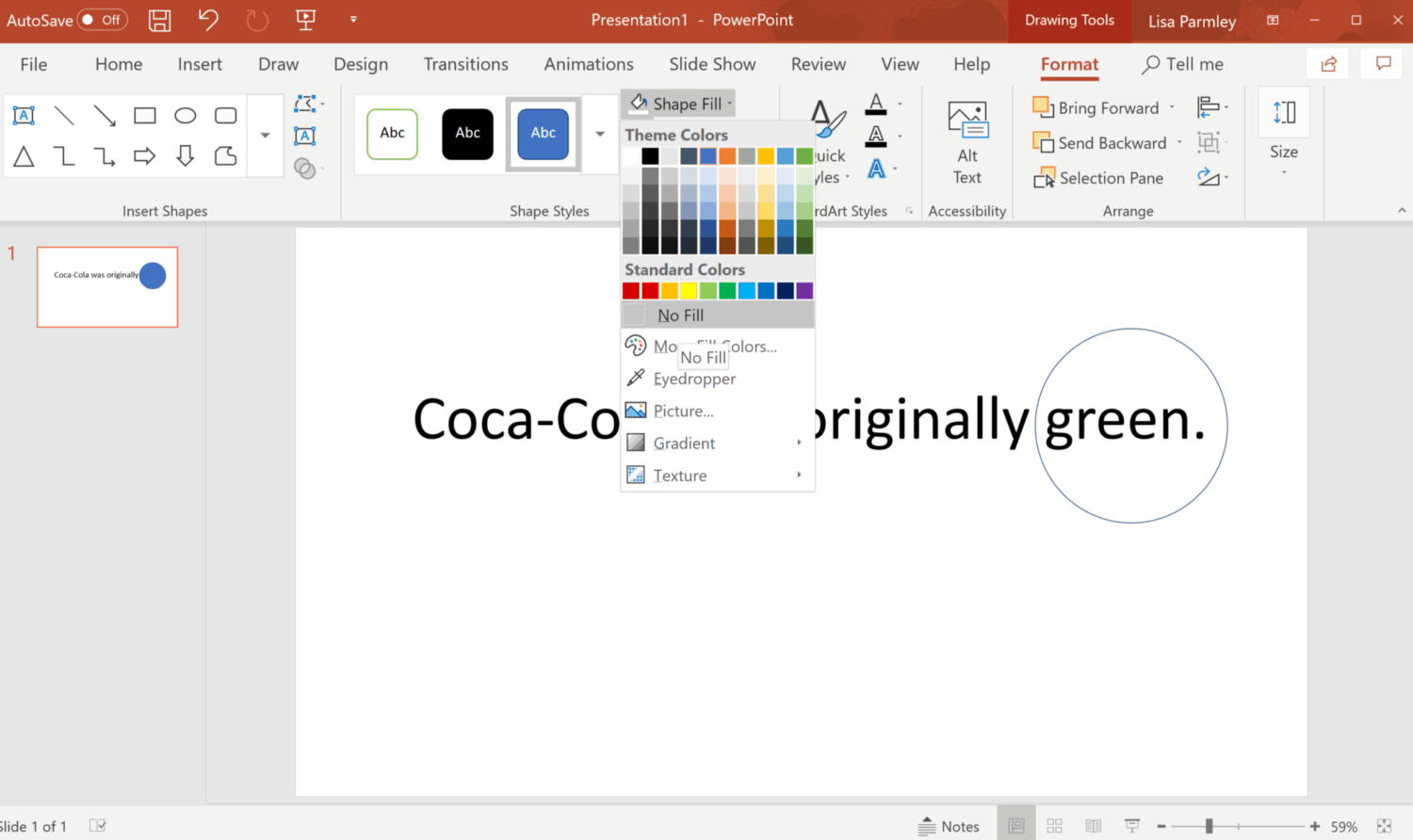
Then go to Shape Outline and down to Weight . Then select the weight you’d like. I selected 4.5 pt for my line weight:
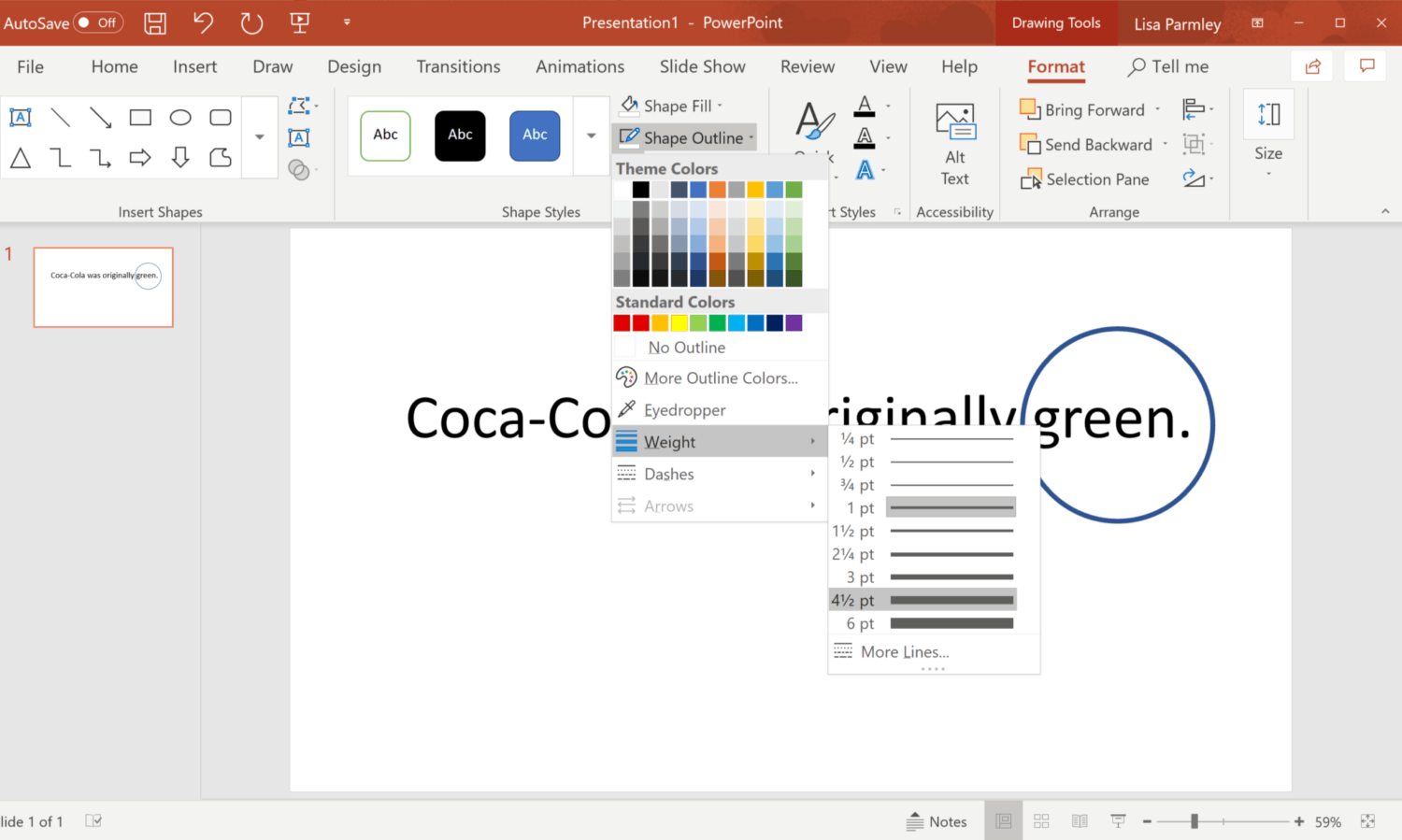
Now you’ve got your highlight which is a circle around specific text on the slide.
Next you need to add in the animation.
Select the circle and go to the Animations tab . Then click Add Animation and select Wheel .
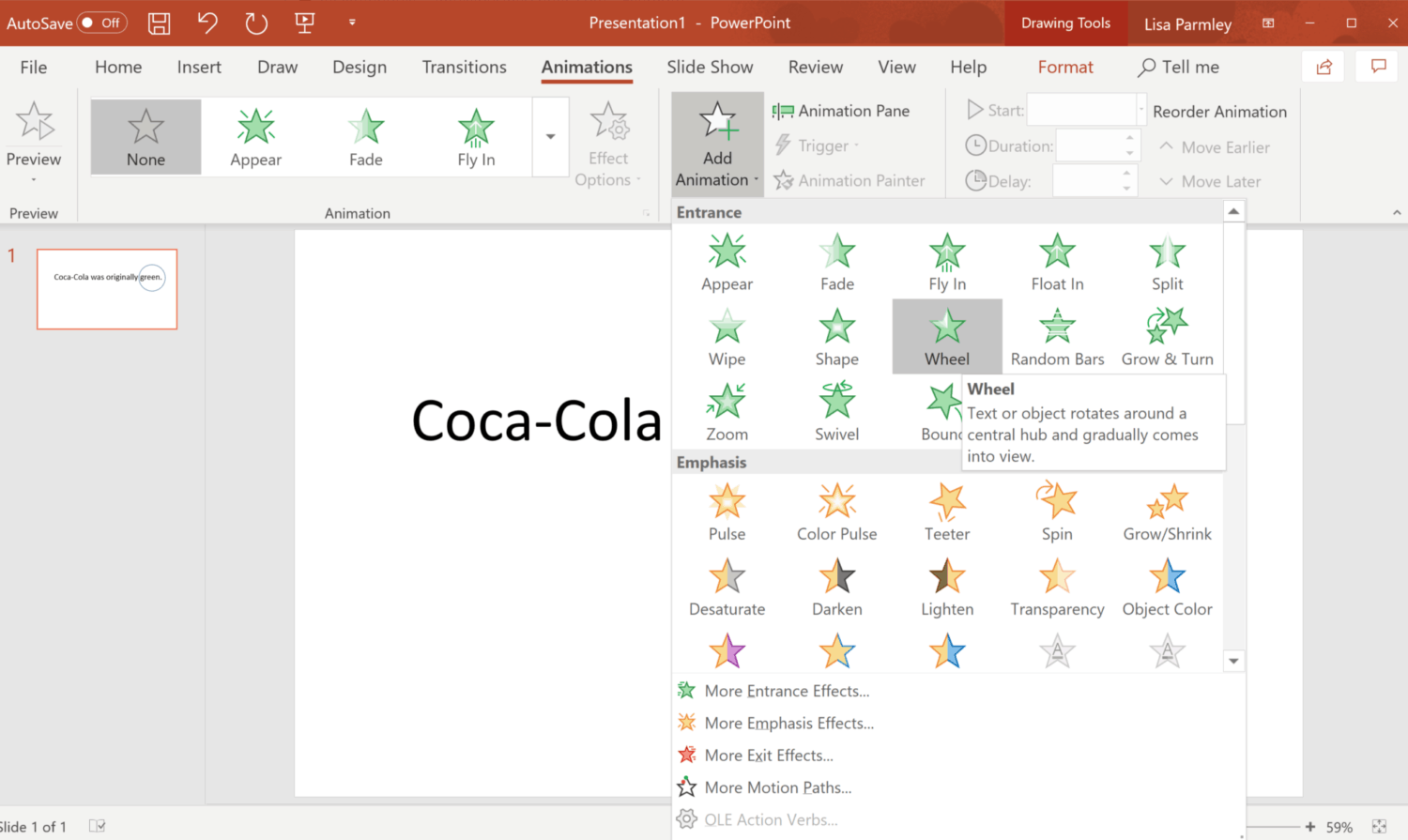
You can adjust anything you’d like from the Animations tab . This can include the timing options.
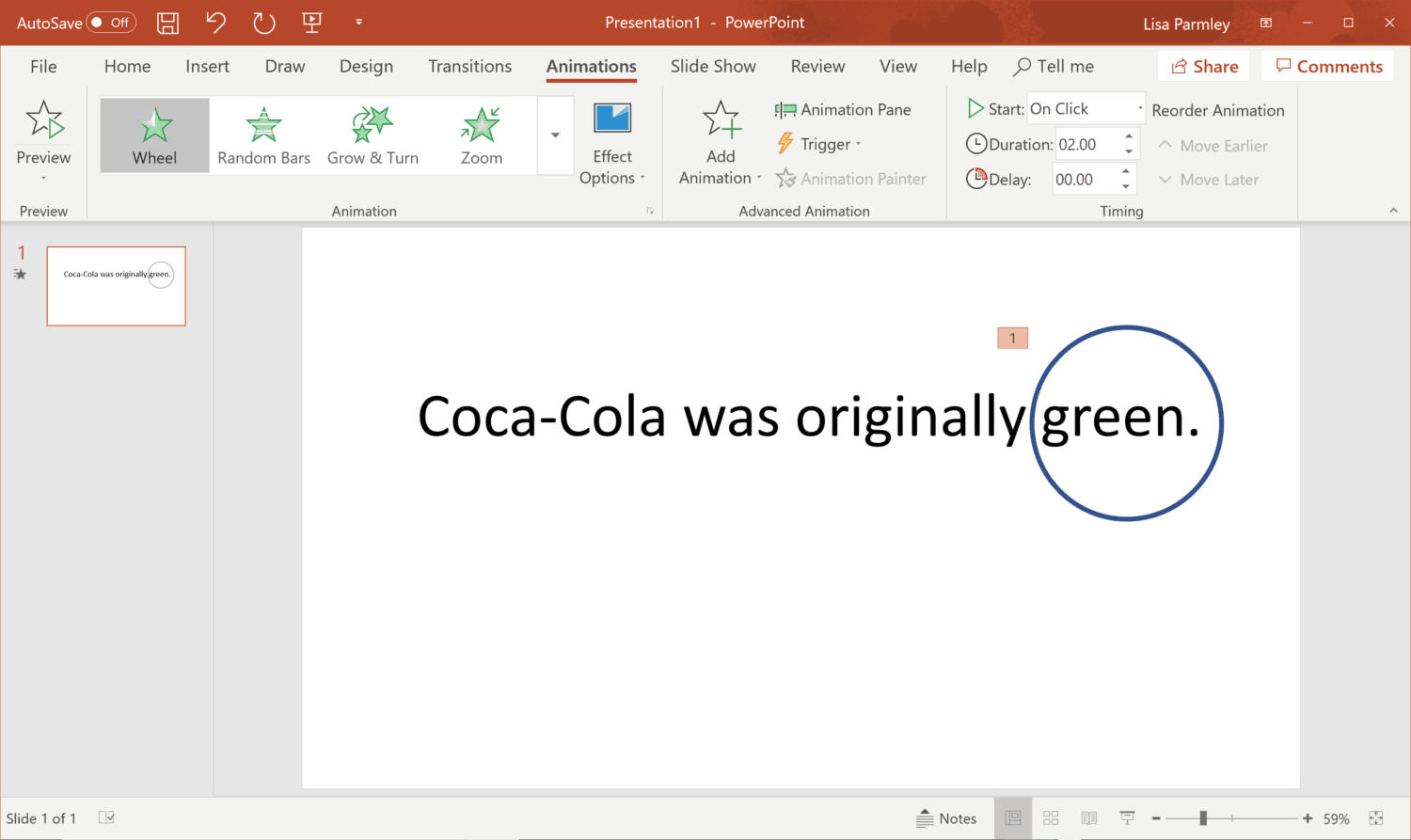
For the example, I clicked on Effect Options and then 1 Spoke . You can play around with this if you’d like:

Next I’ll show you a little of what the animation does. I started my slideshow and grabbed a quick screenshot. This is just an image, but I think you’ll be able to see what it does:

The circle starts to reveal itself until it’s complete!
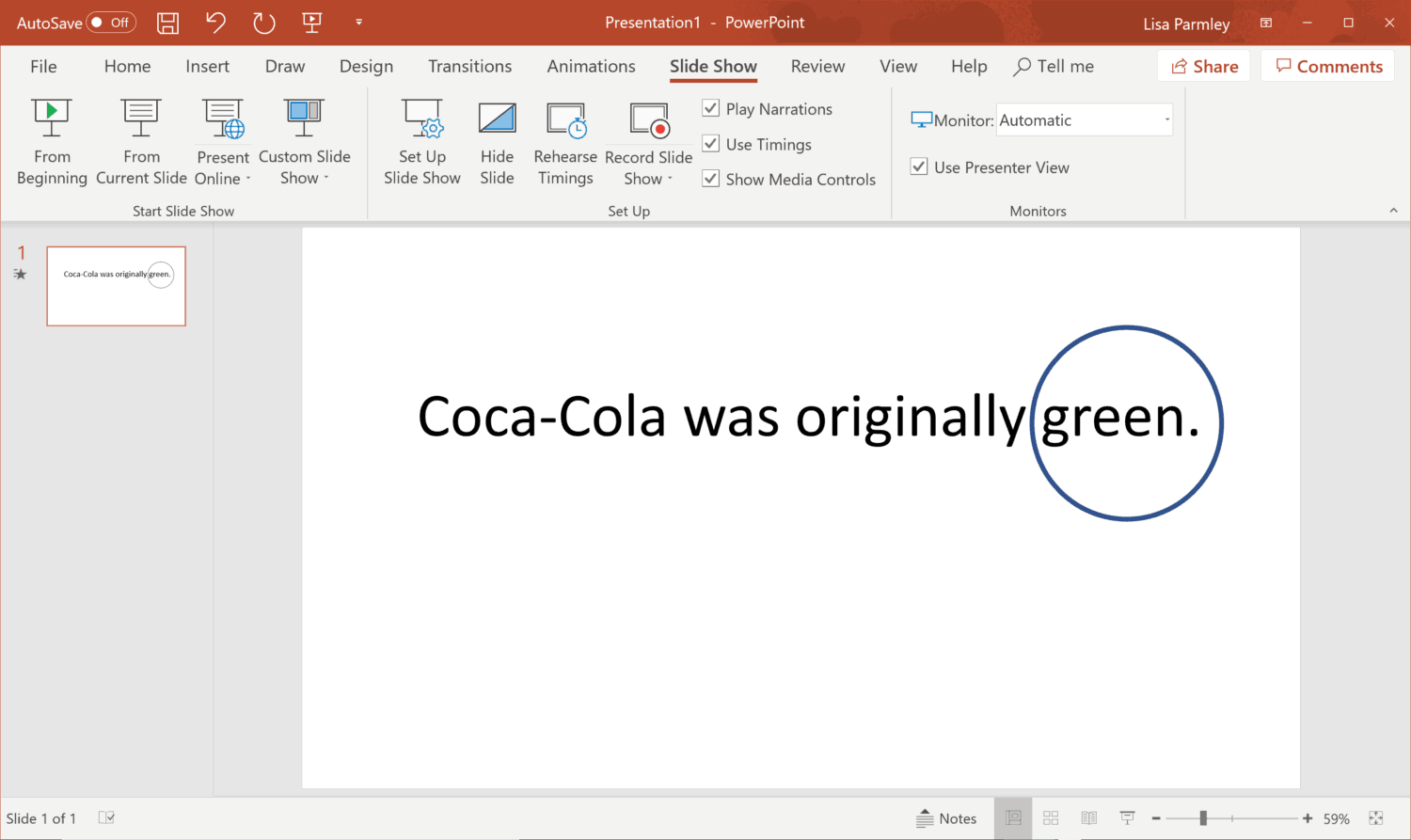
It’s a pretty cool way to get a highlight effect that’s completely different from what you might expect.
This animation works great for numbers and charts. It’s probably not the right effect for the example text, but I hope this gives you an idea of what you can create.
There are a lot of ways to highlight text or charts or images with animations. If you’re interested in using animations to draw attention to parts of your slide, start playing around with the animation features of PowerPoint. I’m sure you’ll come up with some creative uses.
Best Uses for Highlighting Text in PowerPoint
Use the highlight feature sparingly.
If you highlight even half of what’s on your slide that’s way too much. You can maybe get away with highlighting one thing per slide. Most of the time you’ll only really need to highlight a few elements throughout your entire presentation.
Any of these cool features can become overused if you get crazy with them. Just use them to contrast important points or elements in your presentation.
Highlighting typically uses color.
Watch out for learners who can’t see all colors. In addition to highlighting the text, you might also consider bolding it. That way those who can’t see the color change will still recognize the element or snippet of text as important.
There are many ways to draw attention to a particular element or piece of text in addition to just straight highlighting.
Mix and match different ways of drawing attention by using highlighting, animating, and other techniques to keep your presentation interesting.
If you want to change up your text, then you might also considering learning how to wrap text in PowerPoint as well as learning how to create subscripts in PowerPoint . Finally, PowerPoint borders can really help set information apart. As you can see, there are many ways to draw attention in your presentations.
I just gave you several different ways to highlight text in PowerPoint including some creative uses that are sure to make your next presentation stand out.
Whether you use highlighting or animations, you can draw your learner into the major points of focus quite easily. Make sure they walk away from your presentation with an understanding of the main topics.
Try a couple of the techniques out and be sure to share your PowerPoint presentation examples in the comments!
Lisa Parmley
Lisa Parmley is the founder of coursemethod.com. After gaining a Master's degree, she worked in research for about seven years. She started a training company in 2001, offering a course helping people pass a professional exam. That course has earned multiple 7 figures. She created SEO and authority site building training around 2007 which went on to earn well into the 6-figure mark.
She has 22+ years of experience in the trenches creating and selling online courses. Get help starting and growing your online course business here .
Grow faster with free step-by-step training for online course founders.
Access Course Method Pro progress tracking and Strategic Planners + gain inspiration from successful course creators in weekly emails .
Unsubscribe at any time.

How to Highlight Text in PowerPoint
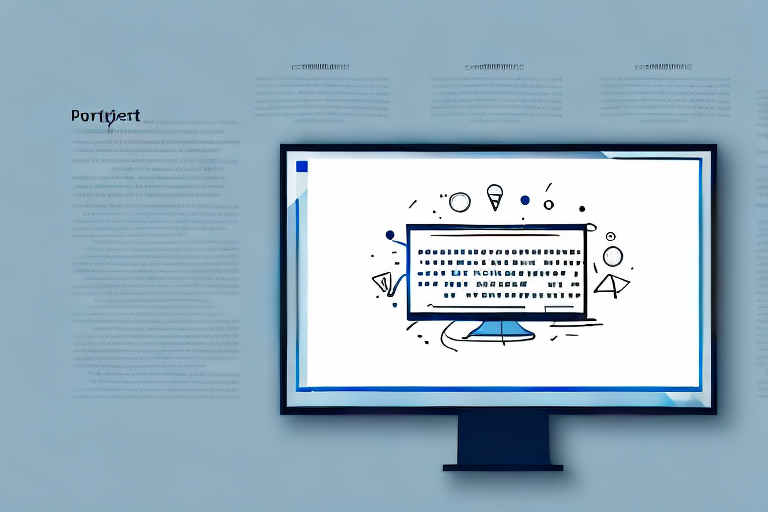
PowerPoint is a powerful tool for creating engaging presentations. One of its key features is the ability to highlight text within your slides. Text highlighting can draw attention to important points in your presentation, making it easier for your audience to follow along and understand your message. In this article, we’ll explore why text highlighting is important, and we’ll compare different methods for highlighting text in PowerPoint. We’ll also cover best practices for using text highlights, as well as advanced techniques for highlighting multiple sections of text in a single slide. So, let’s get started!
Table of Contents
Why Highlighting Text is Important in PowerPoint
There are many reasons to highlight text in PowerPoint. Text highlighting can help emphasize important points, draw attention to key concepts, and clarify complex ideas. Highlighting text can also help your audience follow along with your presentation, particularly if they are reading your slides from a distance. By using text highlights, you can guide your audience through your content and ensure that your message is conveyed effectively.
Another reason why highlighting text is important in PowerPoint is that it can make your presentation more visually appealing. By using different colors and styles to highlight text, you can add variety and interest to your slides. This can help keep your audience engaged and focused on your message.
Finally, highlighting text can also help you stay organized and on track during your presentation. By highlighting key points and ideas, you can ensure that you cover all the important information and don’t forget any important details. This can help you deliver a more polished and professional presentation.
Different Ways to Highlight Text in PowerPoint
There are several ways to highlight text in PowerPoint, depending on your preferences. The most common methods include changing the font color of the text, and using shapes and icons to highlight key concepts. We’ll discuss each of these methods in detail below.
One way to highlight text in PowerPoint is to change the font color of the text. This method allows you to create a highlight that stands out against the slide background. To use this method, simply select the text you want to highlight, and then click on the “Font Color” button located under the “Home” tab. You can then choose a color for your font, and apply it to the selected text.
Shapes and icons can also be used to highlight text in PowerPoint. This method can be particularly effective when you want to call attention to a specific concept or idea. To use this method, simply insert a shape or icon onto your slide, and then position it behind the text you want to highlight. You can then format the shape or icon with a contrasting color to make the text stand out.
Animation can be a fun and engaging way to highlight text in PowerPoint. You can use animation to make the text appear in a unique way, such as having it fly in from the side or spin onto the screen. To use this method, select the text you want to highlight, and then click on the “Animations” tab. Choose an animation effect that you like, and then adjust the settings to fit your needs.
Images can also be used to highlight text in PowerPoint. You can insert an image that relates to the text, and then use it to draw attention to the key point you want to make. For example, if you are discussing the benefits of exercise, you could insert an image of a person running, and then position it next to the text you want to highlight. This will help to reinforce the message you are trying to convey.

Adding Animations to Highlighted Text for a More Engaging Presentation
If you want to make your text highlights even more engaging, you can add animations to them. Animations can draw attention to your highlights and make them more memorable. To animate your highlights in PowerPoint, simply select the text, and then choose an animation from the “Animations” tab. You can adjust the timing and duration of the animation to create the desired effect.
However, it is important to use animations sparingly and strategically. Too many animations can be distracting and take away from the overall message of your presentation. It is best to use animations to emphasize key points or to add visual interest to a slide.
Additionally, when using animations on text, it is important to ensure that the text remains readable and clear. Avoid using animations that make the text difficult to read or that detract from the overall message of the slide. Remember, the goal of adding animations to text is to enhance the presentation, not to detract from it.
Best Practices for Using Text Highlights in PowerPoint Presentations
When using text highlights in your PowerPoint presentations, there are several best practices to keep in mind. First, use text highlights sparingly, and only highlight the most important points. Too many highlights can be distracting and overwhelming. Second, use consistent colors and formatting for your highlights throughout your presentation. This will help create a cohesive look and feel, and make it easier for your audience to follow along. Third, be strategic about where you place your highlights. Position them near the top or bottom of the slide, where they are more likely to be noticed.
Another important best practice for using text highlights in PowerPoint presentations is to ensure that they are accessible to all audience members. This means choosing colors that have enough contrast to be easily read by individuals with visual impairments. Additionally, consider providing alternative text descriptions for your highlights, so that individuals using screen readers can still understand the content. By making your highlights accessible, you can ensure that all members of your audience can fully engage with your presentation.
Tips and Tricks for Effective Text Highlighting in PowerPoint
Here are some additional tips and tricks to help you make the most of your text highlights in PowerPoint:
- Use contrasting colors for your highlights to make them stand out
- Try using bold or italic font styling along with your highlights to create emphasis
- Consider using different types of highlights (e.g., underline, border) to add variety to your presentation
- Use white space to provide visual contrast between your highlights and the rest of your content
- Practice your presentation to ensure that your highlights are effective and easy to follow
Another important tip for effective text highlighting in PowerPoint is to use it sparingly. Highlighting too much text can make it difficult for your audience to focus on the most important information. Instead, choose only the most crucial points to highlight and use them strategically throughout your presentation. This will help to keep your audience engaged and focused on the key takeaways from your presentation.
Comparing Highlighting Options Across Different Versions of PowerPoint
The methods for highlighting text in PowerPoint can vary depending on the version of the software you are using. Some versions may have additional options or features that are not available in others. If you’re unsure about which options are available in your version of PowerPoint, consult the documentation or help files that came with your software.
It is also important to note that the way text is emphasized on the slide can differ between versions. For example, in older versions of PowerPoint, you may need to rely more on shapes and font color changes, while newer versions may offer more advanced animation options. This can affect the overall look and feel of your presentation, so it’s important to test out different methods and see how they work with your slides.
Customizing the Appearance of Your Text Highlights in PowerPoint
While PowerPoint does not have a direct highlight text feature like Word, you can still customize the appearance of your text to make it stand out. To do this, select the text and then use the formatting tools available under the “Home” tab to change the font color, size, or add effects like bold or italic. You can also place shapes behind the text to create a highlight effect, adjusting the shape’s color and transparency to suit your design.
Troubleshooting Common Issues with Text Highlights in PowerPoint
Since PowerPoint does not have a built-in text highlight feature, common issues related to traditional text highlighting do not apply. However, if you encounter problems with the visibility of text when using shapes or font color changes to highlight, ensure that the contrast is sufficient for readability. If you are having trouble with the visibility of text during a presentation, check the projector settings or screen display options. For additional support, consult the help files or support documentation for your version of PowerPoint.
Advanced Techniques for Highlighting Multiple Sections of Text in a Single Slide
If you need to highlight multiple sections of text in a single slide, consider using different colors or shapes for each section to create a clear distinction. You can also use animation to sequentially draw attention to each section. Experimenting with layout options, such as placing text in columns or using tables, can also help organize and emphasize highlighted text.
How to Use Contrast and Color Theory to Make Your Highlighted Text Stand Out
Using contrast and color theory can enhance the visibility of your text highlights. High-contrast combinations, such as light text on a dark background or vice versa, can make text more readable. Complementary colors, which are opposite each other on the color wheel, can also make text stand out. Experiment with different color combinations to find the most effective one for your presentation.
Examples of Creative Uses of Text Highlighting in Real-World Presentations
In real-world presentations, creative text highlighting can be achieved by using font color changes, shapes, and images to emphasize key points. For example, you might use a bright color to highlight statistics in a business presentation or use a shape to frame a quote for emphasis. By exploring different methods and combining them with your presentation content, you can create engaging and memorable slides.
We hope this guide has been helpful in teaching you how to highlight text in PowerPoint. By following these tips and techniques, you can create compelling and effective presentations that captivate and inspire your audience. Remember to practice, experiment, and have fun!
By humans, for humans - Best rated articles:
Excel report templates: build better reports faster, top 9 power bi dashboard examples, excel waterfall charts: how to create one that doesn't suck, beyond ai - discover our handpicked bi resources.
Explore Zebra BI's expert-selected resources combining technology and insight for practical, in-depth BI strategies.

We’ve been experimenting with AI-generated content, and sometimes it gets carried away. Give us a feedback and help us learn and improve! 🤍
Note: This is an experimental AI-generated article. Your help is welcome. Share your feedback with us and help us improve.


How to Highlight Text in PowerPoint
Last updated on April 1st, 2024
There are multiple ways to highlight text in PowerPoint . You can highlight text during the slideshow (known as annotation) or you can also highlight text in your slides at design time. The technique we are describing below will allow you to highlight text during design time, so every time you run the slide show the text will be highlighted and also if you export the presentations to PDF or any other format.
Highlighting Text in PowerPoint
We will use a custom shape (moved to the background) in order to highlight the text. You can add any shape you want but the rectangle is actually the most handy shape for highlighting text or slides in PowerPoint .
First of all, go to the slide where you want the text to be highlighted and click Insert menu, then click to insert a new shape.

Choose the rectangle shape and then draw the rectangle over the space you want to highlight.

Make sure to right click over the inserted shape and send it to the background. Click Send to Back and then click Send to Back option.
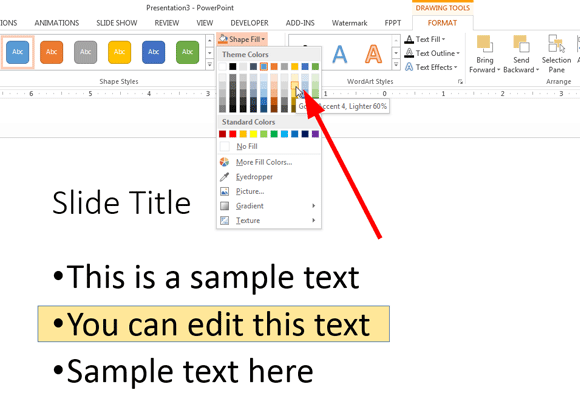
Now you are ready to change the shape fill options in order to make the shape look as a yellow highlighted text. You can use any fill option and color you want but here we will show you how it looks with a yellow highlighted pen color. Optionally you can also change the border options, in PowerPoint that’s under Line shape properties. We have removed the border and left only the yellow background color.
Finally, here is how the highlighted text looks in a PowerPoint slide using the rectangle shape.
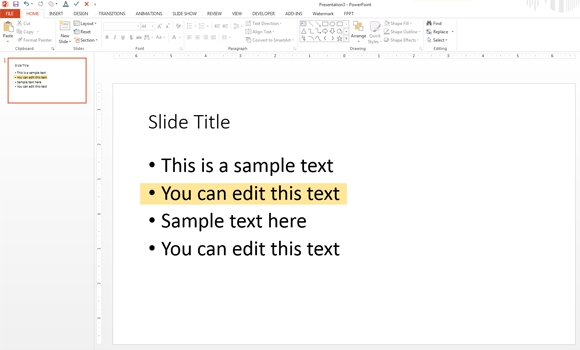
Making the Highlighted Shape Look More Realistic
If you want the yellow box to look more realistic then you can use a custom shape (you can draw the custom shape yourself or base it in an existing shape). For instance, try to change the shape and use a Cloud Callout shape in PowerPoint instead of the rectangle.
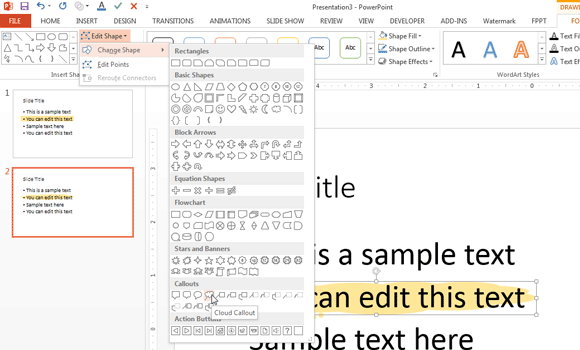
The final result will look as follows:

How to Highlight Text in PowerPoint during a Slideshow
You can also highlight text in major versions of PowerPoint (like 2013, 2016 and Microsoft 365) during the slideshow. This is very practical for example if you are delivering a presentation in an event, class or a webinar, and want to highlight important text in the slide.
Right click over the slideshow, and then click Pointer Options. Here, you will see Highlighter.
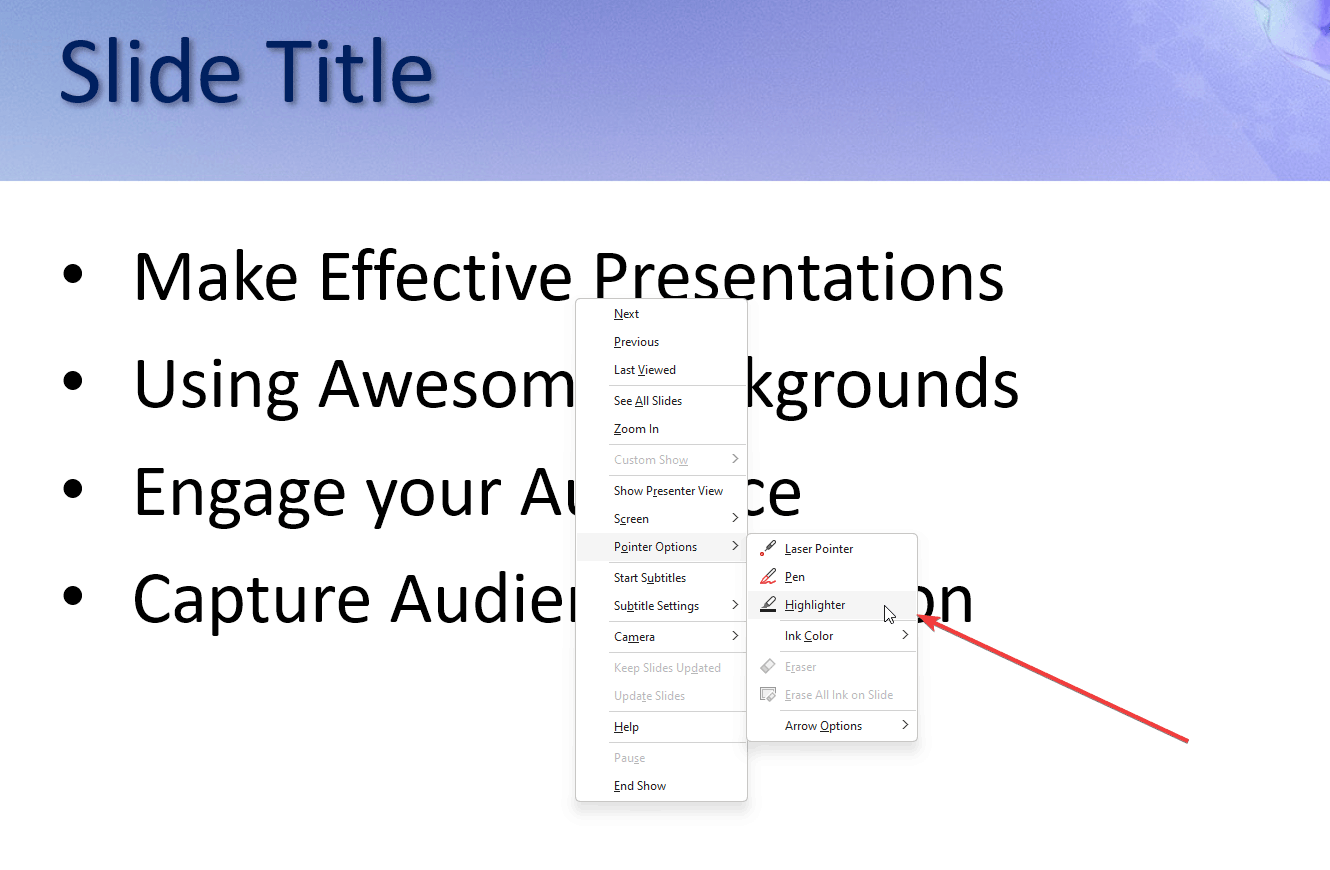
Once you click on Highlighter option, you can start highlighting the text in the slide.
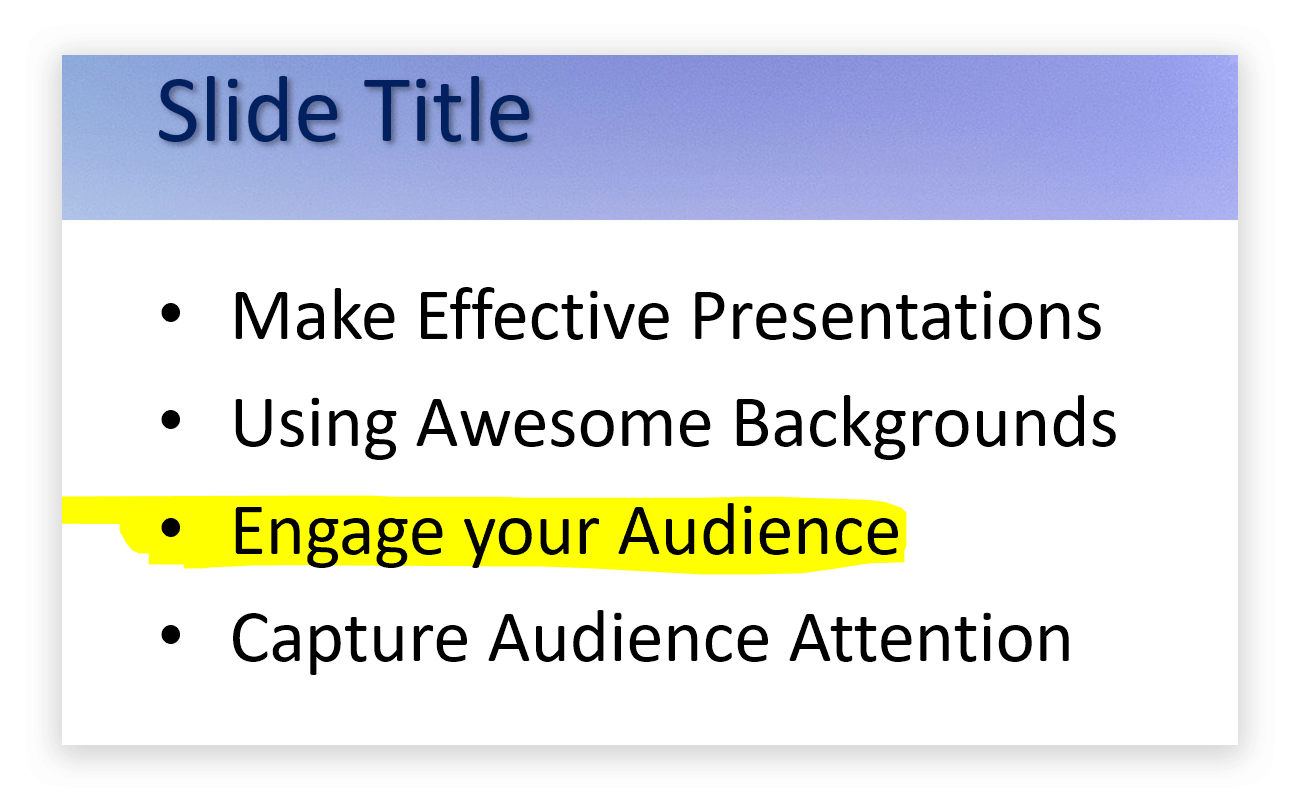
When you finish and you end the slideshow, PowerPoint will let you choose if you want to save the ink.
If yellow is not your desired color for the highlighter, or you want to highligthing text in PowerPoint using different color, you can easily change the ink color. Right click again over the slideshow, and then click Pointer Option and then Ink Color option.
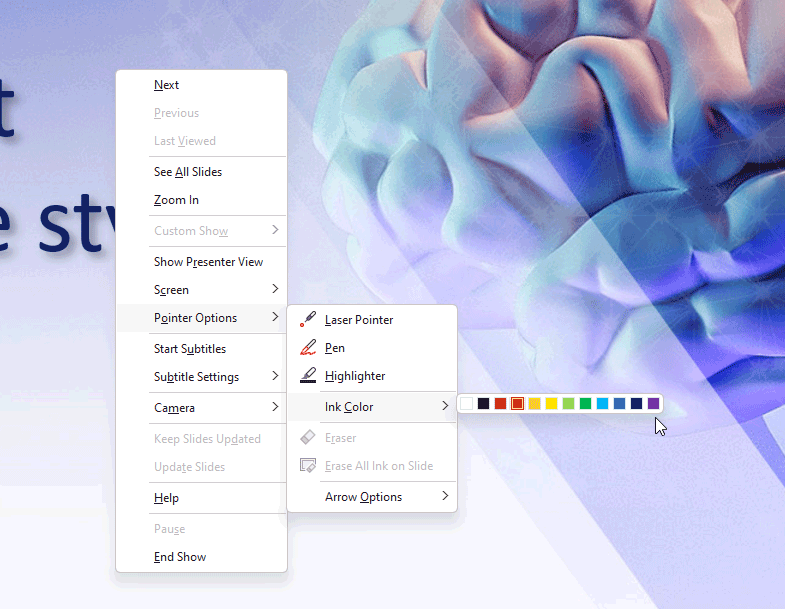
Highlighting Text in PowerPoint for Mac
In Microsoft Office for Mac you can highlight text in a similar way as you can do in the Windows version of Microsoft Office. PowerPoint for Mac let you draw shapes as in Microsoft Windows so you can follow the same procedure described here.
Using this procedure you can highlight important sections and content of your PowerPoint slides. You can also apply this technique while highlighting other kind of content, for example you may try to highlight diagrams and SmartArt Graphics as well.
Aside of highlighting text with the approaches described before, you can highlight text in PowerPoint using other special effects like the Glow effect or adding a callout shape at back of the text. Alternatively, you can use a different background image or color to highlight the text.
Leave a Comment Cancel reply
Your email address will not be published. Required fields are marked *
Save my name, email, and website in this browser for the next time I comment.
Sign up to our newsletter
We will send you our curated collections to your email weekly. No spam, promise!
5 Ways to Highlight Text in a Microsoft PowerPoint Animation

Animations in PowerPoint allow you to bring your presentations to life. Using animations strategically to highlight key text and concepts can help reinforce your message and keep your audience engaged.
1. Animate Text By Letter
Animating text to appear letter by letter is an excellent way to place emphasis on an important word or phrase. Here are the steps:
2. Animate Bullet Points One By One
For bullet point lists, animating each point to fly in individually can highlight key information step-by-step. Here’s how:
3. Highlight Text With a Color Flash
Adding a subtle color flash animation energizes your text and makes it pop off the slide:
4. Draw Attention With a Zoom Effect
5. use motion paths for visual movement, key takeaways.
Use these animations judiciously according to the type of content and your goals. For example, fly in bullet points one by one to reinforce information step-by-step or make important figures stand out with a pulsing color flash.
About The Author
Vegaslide staff, related posts, how to draw and edit a freeform shape in microsoft powerpoint.

How to Embed PowerPoint Slides in Word
How to make curved text in powerpoint 2013, how to rename a hyperlink in wps office powerpoint.
60 Effective PowerPoint Presentation Tips & Tricks (Giant List)
Here's a PowerPoint presentation tips and tricks guide that takes you through how to make a good PowerPoint presentation.

The best PowerPoint presentations shouldn’t be remembered. Instead, they should fall into the background to support you and the message you’re trying to get across.
Unlike good PowerPoint presentations , bad PowerPoint presentations are a distraction. You may remember them, but not in a good way.
You’ve seen them before. They might have millions of lines of text. Or a disjointed flow to the slides. Even worse, some slides feature ugly photos and poor design that detract from the message you’re trying to get across. That can even hurt your credibility as a professional or speaker.

This article will take you from finding your initial topic to learning how to make a great PowerPoint presentation. Our guide covers everything in between so that you learn how to present a PowerPoint like a pro.
These Microsoft PowerPoint presentation tips and guidelines are organized into sections. So cut straight to the advice you need and come back when you’re ready for the next steps.
Guide to Making Great Presentations (Free eBook Download)

Also, download our Free eBook: The Complete Guide to Making Great Presentations . It’s the deepest resource for learning effective presentation skills for a PPT.
This eBook covers the complete presentation process. It takes the PowerPoint tips and tricks you learn in this article further. Learn how to write your presentation, design it like a pro, and prepare it to present powerfully. It’s another great source for presentation design tips.
Master PowerPoint (Free Course): 15 Essential Tips
This article is full of helpful tips so you can build a powerful presentation. You can also find more PowerPoint tips in this video lesson:
To learn even more about how to make a PowerPoint look good, review the huge list of tips below.
What Makes a PowerPoint Presentation Effective?
Knowing how to use PowerPoint and work within it quickly is helpful. But more important is making a good presentation that hits all your goals. A great PowerPoint presentation is:
- Prepared to Win . Research, plan, and prepare your presentation professionally. It helps you deliver an effective message to your target audience.
- Designed Correctly . Your visual points should stand out without overwhelming your audience. A good PowerPoint visual shouldn’t complicate your message.
- Practiced to Perfection . Rehearse your timing and delivery so that your points land as practiced with a live audience.
- Delivered With Poise . Present with a relaxed inner calm and confident outward projection. Give your audience warmth, excitement, and energy.
- Free From Mistakes . Avoid typos, cheesy clip art, and mistakes like reading directly from your slides.
Consider this your all-inclusive guide to how to make a good presentation. We’ll look at preparing your presentation and explore how to design it in PowerPoint. Plus, we’ll cover how to practice and nail your delivery successfully come presentation time.
We’ll also address what not to do in these tips for PowerPoint presentations—so you can sidestep any big mistakes. Now let’s dig into these tips for effective PowerPoint presentations.
Killer Presentation Preparation Tips to Get Started Right
Before even opening PowerPoint, start by addressing these things. These Microsoft PowerPoint tips and tricks will ensure that you’re prepared for your presentation:
1. Know Your Stuff
Your presentation isn’t about your slides alone. It’s about the message you want to get across. Before filling in stats, facts and figures, think about the narrative that’ll be discussed, why, and in what order.
2. Write It Out
Start in a Word or Google doc, and storyboard or script the entire presentation. This will give you an idea of how the information presented will flow and how viewers will see it in sequence. Learn the complete writing process .
3. Highlight What’s Most Important
A presentation covers the most crucial pieces only. Whatever you’ve been working on that led to this—a paper, a work project, a new product design—doesn’t need to be shared in its entirety. Pick key points and put the rest in an “Appendix” to refer to during the Q&A session at the end.
4. Know Your Audience
How you talk to a room full of medical professionals should be different from the way you address a room full of young entrepreneurs. Everything, in fact, is different: your topic selection, the language you use, the examples you give to illustrate points. The little bits of humor you include should be tailored specifically with your target audience in mind.
Understand your audience’s needs to create a successful PowerPoint presentation. Customize your content to meet their specific requirements.
5. Rehearse! (Yes, Already)
It’s never too early to get used to the rhythm of your presentation and take note of points you want to emphasize. While saying it out loud, you’ll start to develop a “feel” for the material. You’ll notice that some things work well, while others don’t and might need to be worked around.
6. Rewrite After You Rehearse
As you’re rehearsing your presentation, you’re bound to stumble over sections that don’t quite flow naturally. Instead of reworking your delivery, it might be time to consider the content and rewrite the areas that served as stumbling blocks.
“Editing is hard. ‘It’s good enough,’ is a phrase wannabes use. Leaders take editing seriously.” – Anthony Trendl
The most important part of creating a great presentation is the writing stage. The second most important stage is rewriting.
7. Share With a Friend
If the stakes are high for your presentation, it’s never too early to get feedback from those that you trust. Here’s an article that helps you collaborate as a team on a PowerPoint presentation. Get PowerPoint design tips from those that you trust when you collaborate.
Simple Tips to Design Your PowerPoint Presentation Better
Second only to you (the information you bring and how you present it) is your PowerPoint slides. If not designed well, a PowerPoint can be disengaging or distracting (regardless of the content quality). Here are some presentation design tips to make sure this doesn’t happen to you:
8. Keep Your Slides Simple
This is one of the most important PowerPoint presentation tips to follow when designing your slides. Keep in mind that less is more (effective.) A cluttered slide is distracting. It causes confusion for an audience: Which part of the slide should I focus on? Should I read the slide or pay attention to the presenter?
A simple, visually appealing slide will engage your audience, keeping them on track with your main points. Here’s an example of a simple slide that serves its purpose perfectly:

Minimalist slide templates like Nook can help you resist the urge to clutter your slides.
9. Limit Words on Your Slides
Piggybacking on the last point, less is more effective. If possible, avoid bullets altogether. Otherwise cut them to just a few simple words. The audience should be listening, not reading.
10. Use High-Quality Photos and Graphics
One of the most important tips for quality PowerPoint presentations is to use high-quality photos and graphics.
Earlier in this tutorial, you saw Envato Elements, an all-you-can-download service with PPT tips inside of templates. Those pre-built designs are a beginner’s best friend. They’re even better when paired with Elements’ unlimited library of stock photos .
People are more likely to take you seriously if your presentation is visually appealing. Users view attractive design as more usable. Similarly, they’ll view a more attractive PowerPoint as more effective.
11. Use Accurate and Relevant Charts and Graphs
Charts and graphs can also be distracting if they’re not used right. Make sure your information design is simple and clean so that the audience doesn’t spend the entire time trying to decipher what your X axis says. Learn more about PPT data presentation .
12. Use High-Quality, Fresh Templates
Have you seen the old PowerPoint template that looks like worn paper and uses ink splashes? Yeah, so has your audience. Templates can be distracting if they’re too basic or if the design feels dated. You need one with great design options.
Costs are always a concern. But when you use Envato Elements, you’ve got everything you need to create a great PowerPoint presentation . That’s thanks to the incredible all-you-can-download subscription package.
The best PowerPoint tips and tricks can hardly compare to the value of using a template while building your presentation.
On Envato Elements, there are thousands of PowerPoint design templates that are ready to use. Instead of designing a presentation from scratch, start with a template! Just add your specifics to the placeholders.

Templates like Galaxi are impressively designed and waiting for your slide specifics.
The best PowerPoint design tips save you time. And there’s no tip more powerful than this one: use a pre-built template . It helps you master how to present a PowerPoint without spending all your time in the app.
13. Choose Appropriate Fonts
Fonts are an important part of engaging your audience. Fonts and typography choices have a subconscious effect on viewers. They can characterize your company’s presentation and brand either positively or negatively. Make sure that you’re choosing fonts that are professional and modern.
14. Choose Color Well
Like font choice, colors cause specific subconscious reactions from viewers. Choosing an outdated color combination for your presentation will render it ineffective.
Below is an example of the Popsicle PowerPoint template , which has a modern presentation color choice:

The Popsicle PowerPoint template highlights how harmonized color palettes can create beautiful slides.
15. Clean + Simple Formatting Makes All the Difference!
We’ve got a full tutorial on how to make a good presentation slide . Give it a read through and review the accompanying video. Just remember, less is more. The focus is you and your message , not your slides.
16. Make Sure All Objects Are Aligned
A simple way to create a well-designed presentation is to make sure all items on a slide are intentionally aligned. To do this, hold down Shift and select all the objects you want to include. Then choose Arrange in the options bar and apply Alignment Type .
17. Limit Punctuation
This isn’t the place for exclamation points. Emphasize your points (while speaking). Don’t enlist punctuation to do this for you. (Leave these at home!!!)
18. Avoid Over-Formatting Your Points
This PowerPoint presentation tip is simple. There’s no need to have every word of every bullet point capitalized, or to have all your bullet points in title case. If possible, drop bullets altogether. Again, the simpler, the better!
Limit your text formatting, including reducing the use of bullets, underline, and other effects. Compare the before example on the left to the revised version on the right.

19. Combine Information With Graphics in PowerPoint
One of the most powerful presentation skills for PPT is using infographics. With the right type of visuals, slides come to life and reduce the text in favor of graphics.
Infographics help combine information with graphics. It’s easier to explain complex ideas when you use visual formats that are intuitive.
Practice Presentation Tips: Rehearse, Rehearse, Rehearse!
Delivery is probably more important than the actual content. Here’s how to become more aware of your own unique ticks, and how to present like a polished pro:
20. I’ll Say It Again, Rehearse!
Just do it. Again and again. Experiment with pauses, gestures, and body language. Practice around one hour for every minute of your speech.
21. Practice With a Timer
Consistency is key to an effective PowerPoint presentation. The timing should be similar (ideally the same) each time you rehearse. This one will especially pay off when it’s time to present in front of your audience.
22. Slow It Down
Many of the best speakers today intentionally speak slowly. You’ll have the chance to emphasize, appear more thoughtful, and make your information easier to digest.
23. Pause More Often
Like the prior tip, pausing more often allows your main points to be emphasized and gives time for information to sink in. You need to let key points breathe a little before rushing into the next section.
24. Record Yourself
Use your phone’s voice recorder. Assess and critique yourself. Consider:
- Are your pauses too short or too long?
- Are you speaking slowly enough? Too slow?
- When you’re nervous, does your voice get high like the mice in Cinderella?

It’s always weird to hear your own voice recorded; don’t stress it. Use this as a time to adjust.
25. Choose Three Focal Points in the Room
If you stare at the same spot (or even creepier, the same person) the entire time, your presentation will be ineffective (and awkward.) People will be distracted by you, wondering what you’re staring at.
Try this: pick three points in the room (typically: left, center, right). Take time to direct your delivery toward each physical focal point in the room. Also, focus on the center when making your primary points.
26. Vary Your Sentence Length
This makes you sound more interesting, and it’s easier for your audience to follow. Think short and punchy. Or go long and complex for dramatic effect.
27. Modulate!
Don’t speak in monotone for your whole presentation. Be conscious of raising and lowering your voice tone. Otherwise, people will tune you out, and you’ll come across like the teacher in Charlie Brown.
28. Practice in Front of a Mirror
What you look like is as important as how you sound. Pretend you’re having a normal conversation, and allow your hands to move with your speech to emphasize your points. Just don’t get carried away! (I’m thinking Brene Brown or President Obama , not your Aunt Jamie after a few gin and tonics.)
29. Use “Present Mode” When Rehearsing
When you finally are ready to hit the Present button in PowerPoint, make sure you use the Present Mode option. This allows you (and only you) to view extra notes about each slide—just in case you forget something!
30. Practice With New Audiences
If possible, try doing a few real live test runs as a webinar or even at a local Toastmasters organization to get some feedback from a live audience.
31. Engage the Audience by Asking Questions
There’s no reason that a presentation should be one-sided. Why not invert the format and ask your audience a question?
To learn how to create a slide that kicks off a Q&A, use this article . These PowerPoint design tips help you create an engaging and exciting discussion.
Helpful Tips to Step Up and Deliver Come Presentation Time
When the actual day arrives, there are only a few last PowerPoint presentation tips and guidelines to keep in mind:
32. Take a Deep Breath
Deep breathing is proven to relieve stress. It’s simple, and it’ll help you remain calm and in the moment, even up to the last minute before starting.
33. Lighten Up Your Mood
Tell yourself a joke or watch a funny video clip. Do this before the presentation, of course. Research concludes that happy people are more productive. More productive is more focused and able to perform better.
34. Remind Yourself to Take It Slow
When we’re stressed or nervous (or both), we tend to speak faster. Consciously, take yet another deep breath and remind yourself to take it slow!
35. Read the Room
Every presentation room has a temperature. It’s your job as a speaker to gauge it and tailor your presentation to it.
Here’s a great example. Layoffs are coming at a company, and you’re asked to speak to an audience. Even if the audience isn’t personally affected by the actions, you’ve got to consider the morale of the workforce.

Skilled speakers have a knack for reading the energy of the room and adjusting their presentation on the fly.
The last thing that group will want to hear is how strong the economy is and why the company is the best place to work. That doesn’t mean that you’ve got to align to their uncertainty, but don’t go too far against the grain while presenting.
Robert Kennedy III is a master of bringing energy and aligning a speech to the audience. Here’s his advice for adjusting:
“It can be hard to wake up a “dead” crowd but go for it. Most of all, don’t take their energy personally. Focus on serving them with every bit of your fiber then leave empty.”
36. Fake It ‘Til You Make It!
Go forward with confidence. If you act confident, you’ll start to feel more confident. Move slowly with grace, speak clearly, smile, wear something nice. You’ll appear confident to all attendees (no matter how you feel internally).
PowerPoint Presentation Tips and Tricks to Help Avoid Mistakes (What Not to Do)
Most importantly, focus on what you can do to make your presentation better. There are a few important things not to do that we’ve got to address. Here are a handful of PowerPoint presentation tips and tricks to help you avoid missteps.
37. Stop With the Sound Effects
Sound effects are distracting and outdated. In most cases, avoid them. Add audio or music to your presentation to inject interest or highlight an important point, but it’s something to take extra care with. If you insert audio, then make sure your use really connects with your audience and has a fresh approach. Otherwise, it’s best to leave it out.
38. Don’t Use Flashy Slide Transitions
Again, this is distracting and outdated. Use transitions and subtle animations in your PowerPoint presentation. But you need to take care and do it right .
39. Beware of Clip Art
This PowerPoint presentation tip shouldn’t even have to be said. But please, please don’t use clip art. Use professional graphics instead.
40. Don’t Be Afraid to Be Afraid
The fear of public speaking is a real one. Many beginners think that if they’re feeling nervous that a presentation won’t go well or succeed. That might lead them to cancel the presentation.
Here’s a tip from expert Sandra Zimmer, who leads The Self-Expression Center on conquering your fears before you take the stage:
“Get out of your head and into your body. I do this through a grounding exercise that really works to calm nerves and bring you present in the moment.”
If you think that public speaking fears aren’t normal, you might never give your award-winning presentation. So don’t be afraid to be afraid, and acknowledge it’s part of the process!
41. Don’t Read Directly During Your PowerPoint Presentation
If you spend your entire presentation looking at the screen or your note cards, you’re sure to lose your audience’s attention. They’ll disengage from what you’re saying, and your presentation will fall flat.
Reading from your paper or screen also makes it look like you’re not prepared. Many people do it, but no one should. As a general rule, only present something you know well and have, at least mostly, memorized the main points of.
42. Don’t Miss Out on PowerPoint Customizations
Many new PowerPoint users often make significant mistakes when using Envato Elements designs.
The best way to see how to make a good presentation PPT is to start with designs from others. That means using a template, but that doesn’t mean you can’t customize them!

Don’t forget that PowerPoint templates are infinitely customizable. Think of them as guides with built-in presentation design tips.
To see more presentation tips that show you what not to do, make sure to check out our guide .
Work in PowerPoint More Effectively (Tips & Tricks to Level Up Your PPT Skills)
These PowerPoint tips will help you get the most out of the application to level up your next presentation. Let’s dive in.
43. Use the Visual Guides
When you’re designing your next PowerPoint presentation, it helps to create a sense of visual rhythm. Slides that have objects aligned and centered are more likely to resonate with an audience.
44. Use a Few Animations (Tastefully)
Animations in effective PowerPoint presentations are a slippery slope. We’ve all sat through presentations where there were so many objects in motion that it was easy to lose focus on the key ideas in the presentation.
But that’s why animations get an unfairly bad reputation. Use animations to create motion and hold an audience’s attention. Use them sparingly and on key elements on your slide, and you’ll capture that attention properly.
45. Stage Key Content With Animations
You just learned that animations should avoid being distracting. But there’s an important principle to using animations properly. It’s called staging content.
Staging content means that the content appears step by step. There’s nothing worse than overwhelming an audience with all your content at once. But when you stage content, bring it on step by step.
Take it from presentation pro Suzannah Baum :
“If you’re sharing a slide with lots of different points on it, using the animation to reveal those points one at a time is a way to keep the presenter’s content flowing smoothly.”
For more animation presentation tips and tricks, follow our guide .
46. Add a Video to Your PowerPoint
When you’re sharing a big idea in your presentation, it helps to share your perspective from a few different angles. Adding a video to supplement your content can do just that. Luckily, it’s easy to add and embed a YouTube video in your next PowerPoint presentation.
47. Add Charts & Graphs
Charts and graphs can help you tell stories with data. It’s easy for an audience to zone out when you throw a big data table or set of statistics at them.
instead, convert those to charts and graphs. Try out our tutorial to learn how to edit those graphs.
48. Build Your Own Infographics With SmartArt
Earlier in this tutorial, we gave you one of my favorite PowerPoint design tips: use infographic templates.
Here’s another. One of my favorite PowerPoint features is SmartArt, which allows you to build infographics right inside the app.
You don’t have to use another graphic design app like Photoshop or Illustrator to add visuals. Instead, try out SmartArt to help you build graphics that are easy to update.
49. Use Presenter View
Remember that when you use the PowerPoint, you’ re the presentation. The slides are just there to reinforce what you’ve got to say and support your speaking points.
That’s why I always recommend using Presenter view. More often than not, you’re going to have several displays. Presenter view shows your content on your screen, while your presentation is displayed on another screen.
50. Track Your PowerPoint Changes
One of my favorite PowerPoint design tips is to collaborate. Those who know you best will suggest compelling changes that are sure to help you succeed.
As you start collaborating on your presentation, it helps to keep track of proposed and included PowerPoint changes. Use this article to track changes made by others.
10 More Advanced PowerPoint Tips & Tricks
Really need to wow an audience with a good PowerPoint presentation? Give these tips a try to make an unforgettable impression:
51. Engage With an Interactive Quiz
A good PowerPoint presentation gets your audience involved. One of the best PowerPoint tricks is to do that with a quiz. By engaging audiences, a quiz makes your slides memorable.

By adding trivia, you’ll see how to present a PowerPoint in a way that people will love. Channel your inner game-show host today. MIDTEST is a good PowerPoint presentation with quiz slides.
52. Illustrate With Custom Image Masks
One of the top PowerPoint tips is to illustrate your slides. But you can go beyond simple, rectangular images on each slide.

The Burte template is full of PowerPoint tricks , including custom image masks. Image masks shape photos into unique works of art. And thanks to premium templates, you can style photos just like this. Masks overlay your photos onto geometric shapes, instantly elevating your style.
53. Print Handouts With Extra Notes
Wonder how to give a good presentation PPT that audiences will remember? Give them a piece of it to take home.
PowerPoint makes it easy to print handouts with room for notes on the page. This way, audiences can keep copies of your slides, along with their own notes. This is the perfect way to ensure everyone engages with and retains your content.
54. Make Bulk Edits With Master Slides
When you think about how to present a PowerPoint, consider your branding. That means keeping your logo front and center in the eyes of an audience. But if you’re working with a lengthy slide deck, this could seem daunting.
That’s where master slides come in. They’re common in premium layouts, and they’re a leading example of presentation skills for PPT. Master slides let you make bulk edits fast.
55. Shrink File Sizes for Sharing
Many of the top presentation tips involve making your slides more accessible. Often, that involves sharing them with audiences online.
You’ll often find that email clients and cloud services limit the size of files that you share. This can be a problem with large PPT slide decks. But there are a few quick steps you can take to reduce PPT file size. Cut graphics, scale down photos, and more.
56. Map Processes With Flowcharts
As you consider how to do a good PowerPoint presentation, think of ease of understanding. After all, you’re trying to explain something to your audience.

The Flowcharts in Infographics template seamlessly illustrates ideas and processes. A flowchart maps out a process in a visual way. Instead of resorting to endless narration, try a quick illustration like this. It saves you time and effort, and your audience is sure to thank you.
57. Use Brand-Specific Colors
Using presentation skills for PPT helps form an association between your message and branding. There’s no better way to do that than with your brand colors.
PowerPoint makes it easy to change color themes, adding your brand colors and logo to each slide. This is one of the top PowerPoint tricks for marketing presentations.
58. Build Social Media Posts in PPT
A good PowerPoint presentation doesn’t have to be shared through a projector. Use the app and templates to build amazing illustrations to use anywhere.

A template like Soffee helps you learn how to present a PowerPoint easily with a pre-built design.
Try using PowerPoint to create social media posts. It helps you engage with your audience, with no need to design custom layouts from scratch.
59. Be Industry-Specific
One of the top presentation tips in 2024 is to be industry-specific. That means avoiding generic layouts and choosing something more customized.
This offers two key advantages. First, you save time by having layouts built for you. Second, you gain design inspiration for your specific topic. Themed templates are truly the best of both worlds.

The Medical and Health template is a good PowerPoint presentation with a set theme.
60. Design for Online (Virtual) Sharing
Last but not least in our list of PowerPoint tips comes virtual presenting. More and more often, slides will be shared with online audiences around the globe.
Why not design your slides for that very purpose? And then learn how to share flawlessly with a global team? It’s one of the top presentation tips for 2024. Embrace it today.
More Great PowerPoint Tutorial Resources
We’ve built a resource for Microsoft PowerPoint that you’re sure to want to try. It includes countless PowerPoint tips and tricks. It’s called How to Use PowerPoint (Ultimate Tutorial Guide) and has all the PowerPoint design tips you need.
Discover More Top PowerPoint Template Designs From Envato Elements for 2024
You’ve just seen our favorite powerful PowerPoint presentation tips and guidelines to help you improve your speaking. We’ve also mentioned Envato Elements, an incredible all-you-can-download source for top PowerPoint designs .
Here are five of the best PowerPoint templates that you can use to create your best presentation yet:
1. Galaxi PowerPoint Template
Blast off to success with the help of this PowerPoint template! Think of the pre-built slide designs as pro PowerPoint design tips. They’re built by professional graphic designers. All the popular and modern slide styles that are perfect for your next presentation. Use Galaxi’s five styles and 30 designs to create a great presentation.
2. Masmax PowerPoint Template

We selected templates for this article that match the PowerPoint tips and tricks provided. Masmax fits the bill perfectly across its 234 unique slide designs. These slide designs are sure to align with the latest in design expectations.
3. STYLE Multipurpose PowerPoint Template V50

Style is subjective, but we can all agree that this template is stunning! The light and airy slide designs are built with fashion-focused designs in mind. But that doesn’t mean that it’s not perfect for most presentations. When learning to present a PowerPoint, remember that templates can be customized to suit your purpose.
4. Peachme Creative PowerPoint Template

Peachme has image-focused slides with splashy designs. The slides are colorful and perfect for a modern presentation. Don’t worry about remembering all the PowerPoint design tips because they’re included in the pre-built slides. Use Peachme’s designs for your presentation today.
5. Buizi Office Building Rent PowerPoint Template

Buizi markets itself as a real estate focused template. It’s ideal for that purpose because of the minimal, image-focused slide designs. But that also makes it a perfect choice for presentations in many fields.
We’ve just scratched the surface of PowerPoint design tips with these five options. Here are many more, bundled inside of the best roundups on Envato Tuts+:
How to Build a Good PowerPoint Presentation Quickly (In 2024)
You’ve already seen effective presentation skills PPT techniques. But you may be wondering exactly how to do a good PowerPoint presentation. It only takes a few clicks. Let’s learn how in just five steps.
For this mini-tutorial, we’ll use the Enjoy PowerPoint Template from Envato Elements. You’ll see that it’s a beautiful template that helps you learn how to present a PowerPoint by giving you every object and layout you need.

Let’s get started:
1. Choose Your Slides
As you can see, a template like Enjoy has dozens of unique slides inside. The key to how to give a good presentation PPT is to choose only the slides that you need.

One of the best PowerPoint tricks is to start by selecting slides you wish to use from your template.
In PowerPoint, scroll through the sidebar on the left to view different slide layouts. Right-click and choose Delete to remove unwanted designs. Plus, you can click and drag slide thumbnails to reorder them in the deck.
2. Add Text
Consider how to do a good PowerPoint presentation without investing a ton of time. That’s where premium templates come in.

One of our top presentation tips when working with a PPT is to lean on the pre-built text boxes for your content.
To add custom text, simply click and select the contents of any text box on your slide. Then, type in your own words. Repeat as needed throughout your slide deck.
3. Customize Fonts
With text selected, it’s easy to customize fonts on each slide. Find the Font section on PowerPoint’s Home tab. From there, you’ve got a variety of dropdown options.

Another of our top tips for presentation tricks is to use a custom font setting in your template.
Click to change the font, font size, and more. You can also use the buttons on the left to add bolds, italics, and more.
Need more custom font styles? As an Envato Elements subscriber, you’ve got instant access to thousands of custom fonts . Use them in your presentation with ease.
4. Insert Images
Slides like this one contain an image placeholder. That’s another advantage found only with premium templates. These make adding images a breeze.

Add images to your PPTX template for more visually interesting slides.
To get started, find an image file stored on your computer. Then, drag and drop it over the placeholder. PowerPoint will import it, sized and scaled for a perfect fit.
5. Change Colors
One of the top effective presentation skills is changing shape colors. This helps you control the look and feel of each slide.

With a shape selected, find the Shape Format tab on PowerPoint’s ribbon. Then, click on the Shape Fill dropdown. You’ll see a color chooser menu appear. Click on any thumbnail to apply it to the shape or browse through the Gradient and Texture options.
Start Putting These PowerPoint Presentation Tips & Tricks Into Use Today!
Learning to write, design, and present a PowerPoint presentation is an invaluable skill, no matter where you use it. If you’re a good communicator of important messages, you’ll never go hungry.
Luckily, improving PowerPoint presentations isn’t as hard as it seems. Follow these tips for PowerPoint presentations to design and deliver with greater confidence.
Remember: Less is more (effective) . Use PowerPoint presentation templates for better design and more effective visual impact. And you can customize a PPT template quickly , with the right workflow.
Related Articles


One Time Code
< Go back to Login
Forgot Password
Please enter your registered email ID. You will receive an email message with instructions on how to reset your password.

The 10 Best PowerPoint Color Palettes You Should Use [+1 Template]
Presentations have evolved over the years, and have now reached a stage where every element that is used can help make an impact or completely disassociate from the audience. To ensure that your presentations are on the former half of the spectrum, make sure that you are using the right PowerPoint color palette in their appropriate scenarios.
Colors are often some of the most overlooked factors of a presentation, with most presenters looking to go with “something that looks nice.” However, colors play a more important role than you may have imagined and deeply impact how your audience will react to your presentation.
The 10 Best PowerPoint Color Palettes
Every presentation needs you to use colors according to the type of presentation it will be. For example, if you are going to pitch a project to investors, you need your colors to be full of energy. Still, in retrospect, if you are presenting in front of a room full of professionals on a topic they know about, you need colors that ooze professionalism and are cool colors!
To help you find a color palette that fits your energy needs, we have created a list of the ten best PowerPoint color palettes with their hex codes!
1. Energizing Presentation Color Palette
Color Code: #4D74FF · #FF5128 · #050007 · #EFFFF

One presentation color palette that you should keep handy when creating any slideshow that requires you to portray energy is the orange, blue, black, and white combo! The orange color helps promote energy and create an upbeat feel to the presentation, while the blue helps keep your audience engaged during a long presentation.
The ice-white and pitch-black color combo also helps keep your text readable and crisp. This scheme is best for when you want to have a pitch meeting.
2. Reliable Color Palette For Presentations
Color Code: #343752 · #90ACC7 · #FAD12B

Blue is one of the most commonly used colors in businesses as it screams out ‘trustworthy and calming, yet it’s so monotone. But, when combined with yellow and a companion darker blue color, you end up creating a reliable PowerPoint color palette that you will keep on going back to when you need a color scheme to fall back on. This color scheme can be used for purposes like branding and marketing.
3. Confident PowerPoint Color Palette
Color Code: #F8275B · #FF574A · #FF737D · #3D2F68

To boost confidence within your audience while presenting, you must use this color scheme that contains the color red!
When using red in presentations, one thing to keep in mind is that red is a very aggressive color when alone; that’s why you should pair it with softer colors, like a softer tone of orange, pink, and Fuschia.
4. Fun Corporate Presentation Color Scheme
Color Code: #3B4D54 · #B9BAB5 · #FE8D3F

All of us can agree that corporate presentations can be a bore, especially when with all the boring gray and dark colors. To create a corporate slideshow that is also fun at the same time, you should add bright colors, like orange, to your gray-tone colored presentation.
The bright color helps add a pop to your presentation and keep it serious, enabling you to keep your audience engaged and attentive!
5. High-End Color Palette For Presentations
Color Code: #5D1D2E · #951233 · #C15937 · #997929

One of the best themes to use for your presentation has to be the vintage color schemes! This 1930s color scheme uses colors such as dark brick red, copper, olive green, and wine red to give your presentation an elegant mood that makes your slideshow look expensive. This color scheme is best suited for luxury goods presentations!
6. Modern Palette For Presentations
Color Code: #5EA8A7 · #277884 · #FE4447

When talking about good color palettes for presentations, the modern color palette is among the first to come to mind. The palette uses bright colors like red over muted colors like dark and light cyan.
The bright color adds a pop to your slides, which helps keep the audience refreshed throughout the presentation. This color scheme is best used to create a presentation that balances business and energy with modernity.
7. Calming Presentation Color Scheme
Color Code: #C5DE82 · #7C3A5F · #FD8C6E · #98ACB5

When creating a calming presentation, one thing to keep in mind is to use colors that help soothe your audience. You can use colors that are found in nature, like spring green, blue-gray, terracotta, and mulberry purple, to help create that soothing effect, as shown below!
This color scheme is best suited for health and mental well-being presentations; it can be used by hospitals and companies present in the health sector.
8. Professional Presentations Color Palette
Color Code: #6B90B2 · #1B558E · #CCD64D

Make your presentation look professional while keeping it refreshing and fresh using this professional color scheme. This palette combines dark and desaturated blue with a lemon-like yellow.
The yellow adds a fresh look to your slides, while the blue colors help keep your presentation looking professional. These colors suit slides requiring you to break important news or build trust with your audience.
While talking about professional slides, if you find it difficult to create visually appealing slides, check out our professional PowerPoint templates that are 100% customizable, enabling you to edit the template according to your requirements.
9. Creative PowerPoint Color Schemes
Color Code: #02AA9D · #3187DE · #FE951C · #FF88AC

Add a bit of creativity to your presentations with the help of bright colors that help catch your attention and invoke the feeling of experimentation. It creates a fun and creative color palette when combined with tropical colors.
Bright colors, like orange and pink, help bring a warm tone to your presentation, while tropical colors, like viridian green and blue, help keep your presentation creative! This color scheme is best suited for brainstorming sessions.
10. Warm Presentation Color Palette
Color Code: #A49393 · #EED6D3 · #E8B4B8

Last but not least, we have the warm color scheme on our list of the best presentation color schemes! Best suited for cosmetics and fashion sector presentations, this palette uses warm neutral colors, like different light and dark tones of red. Using neutral colors allows your slides to be versatile and can be paired up with almost anything, and warm neutral colors help keep your presentation looking sophisticated and warm.
These were some of the best color schemes that you should use for your next presentation. It’s finally time to say goodbye to plain slideshows and wow your audience with the perfect color palette. If you are trying to experiment with the color palettes, check our blog on the one color never to use in presentations to ensure you are doing everything correctly when creating your own scheme.
Take a loot at our presentation design services if you need help designing your presentation. Our team of design experts helps create and tailor slides according to your needs, enabling you to focus on things that matter, like the content and speech delivery. Here are some more examples of well-designed PowerPoint slides.
SlideUpLift’s Collection Of Professional PowerPoint Templates

What is the best color scheme for PowerPoint?
The best color scheme for PowerPoints ensures readability, maintains a professional look, and complements the content of your presentation. A balanced color scheme combines neutral backgrounds (like white or light gray) with contrasting text and accent colors. Blue and green tones are often favored for their professional and calming effects, while red can be used sparingly for emphasis.
What is the 60-30-10 color rule in PowerPoint?
The 60-30-10 color rule is a classic design principle that helps create visually appealing and well-balanced presentations. It dictates that you should use:
1. 60% of a dominant color : This is usually the background color and sets the overall tone of the presentation.
2. 30% of a secondary color contrasts with the dominant color and is often used for elements like charts, graphs, or images.
3. 10% of an accent color : This is used sparingly to highlight important points or call-to-action elements. The accent color should stand out against the other two colors to draw attention where needed.
What is the best color for accessibility in PowerPoint?
The best colors for accessibility in PowerPoint ensure high contrast between text and background, making content readable for everyone, including those with visual impairments.
It’s crucial to use dark text or light text on dark backgrounds to achieve this. Additionally, avoid color combinations that are difficult for colorblind individuals to distinguish, such as red-green or blue-yellow.
How do I decide on my color palette?
Deciding on a color palette for your PowerPoint involves understanding your audience and purpose, choosing a base color that aligns with your brand or desired mood, and selecting complementary colors using the color wheel. It’s important to ensure contrast and readability by testing colors on different screens and considering color psychology to evoke the right emotions. For instance, blue can convey trust and professionalism, while red signals urgency. Online tools like Adobe Color, Coolors, or Canva’s Color Palette Generator can also help create harmonious color schemes. By following these steps, you can develop a color palette that enhances your presentations’ effectiveness and visual appeal.
Table Of Content
Related presentations.

SWOT Analysis PowerPoint Template

Mission Vision OKR PowerPoint Template

Aesthetic Title Slide Template
Related posts from the same category.
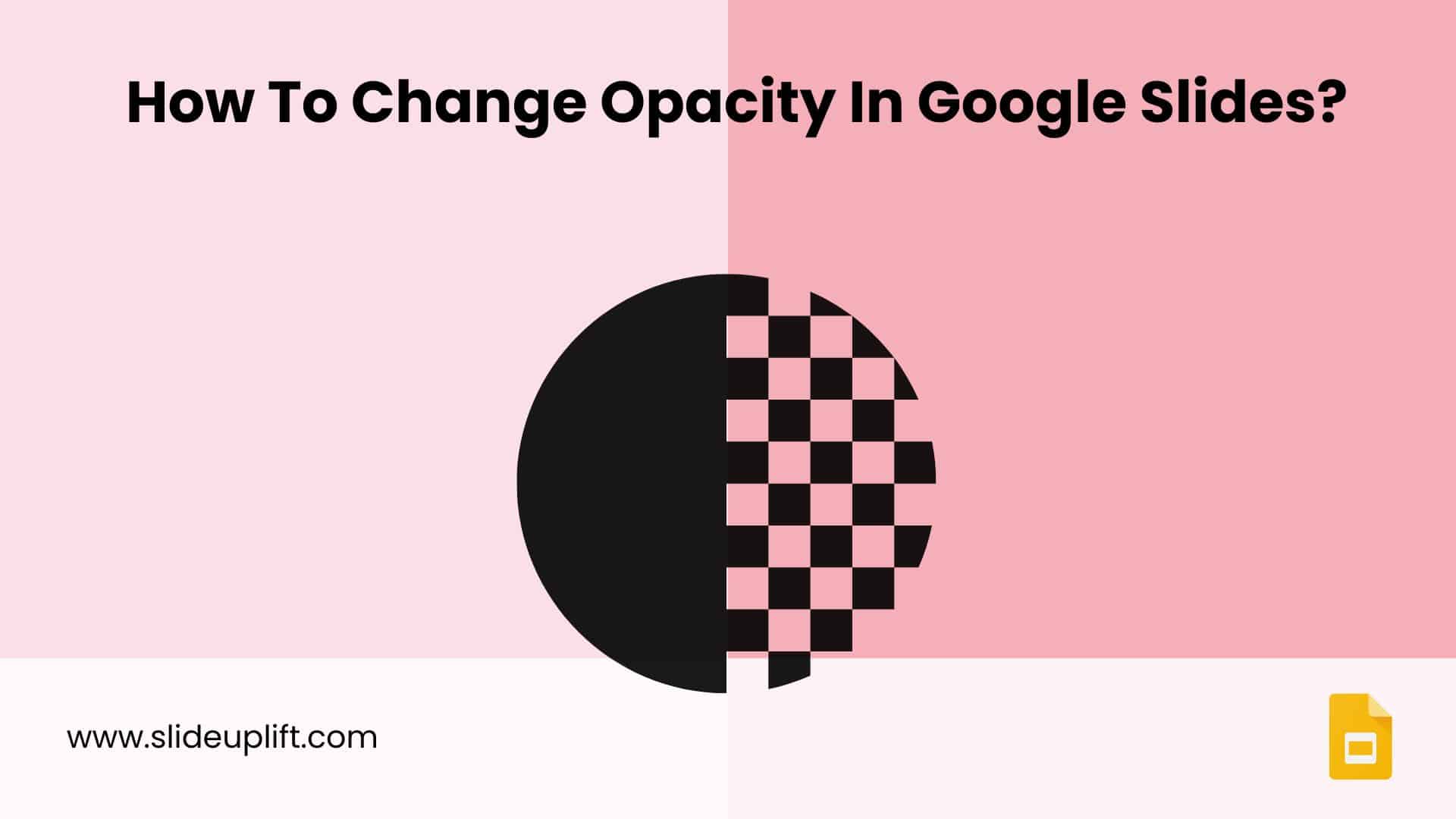
3 Jul, 2024 | SlideUpLift
How To Change Opacity In Google Slides? [6 Step Guide]
Have you ever had the feeling to make certain objects on your Google Slides pop out from the rest of the slide? Or do you want to tone down the

26 Jun, 2024 | SlideUpLift
How to Insert Clock/Timer in Google Slides Presentations?
Have you ever wondered how to add a timer to Google Slides? Adding a clock helps you understand how much time to spend on each presentation portion. Adding a timer

19 Jun, 2024 | SlideUpLift
How To Insert Emojis In Google Slides Using 2 Different Methods
Emojis have become a staple in everyday use even for professionals, especially when communicating messages, delivering news, or even replicating human expressions over text format. Steadily, emojis have made their
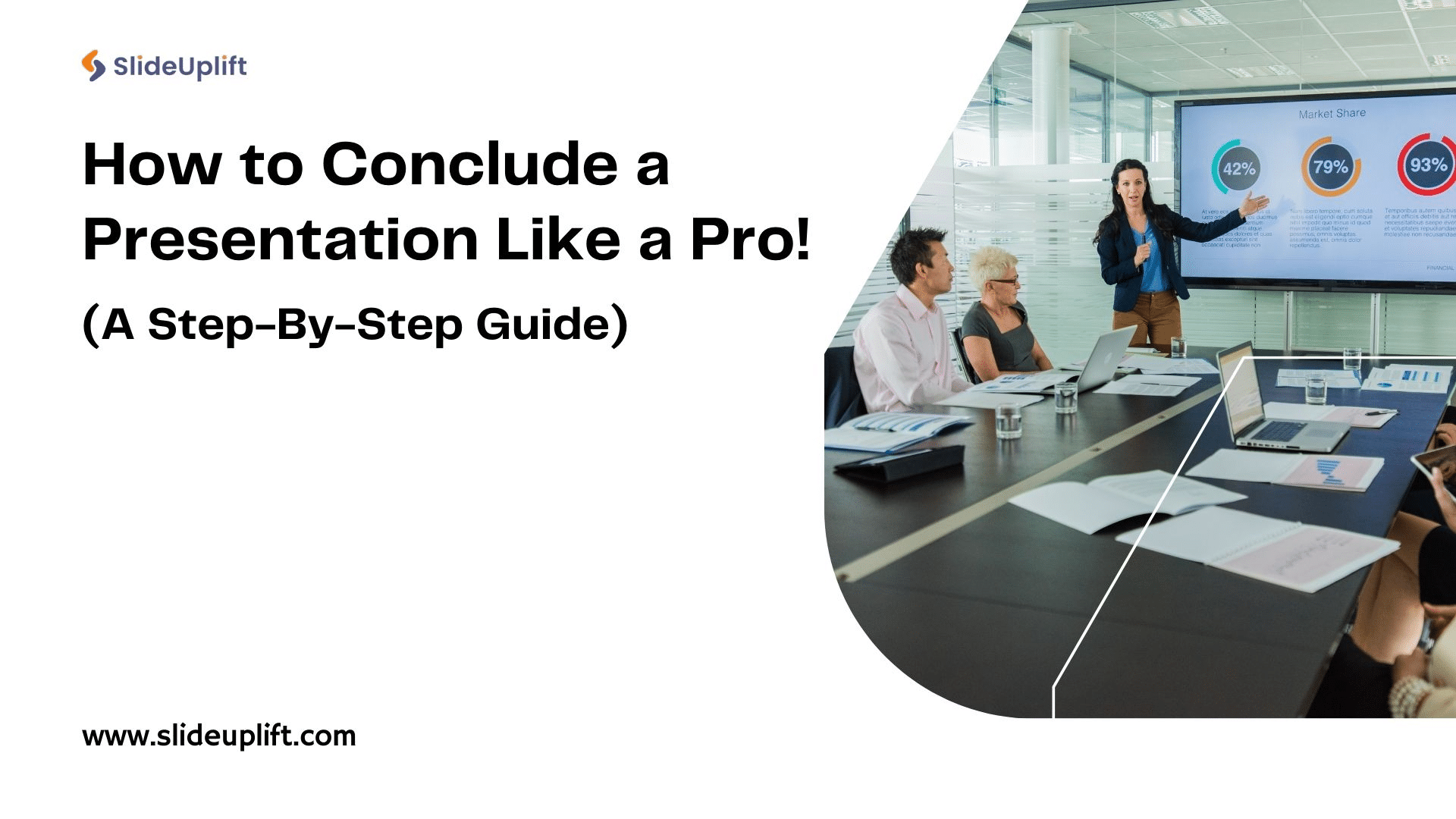
10 Jun, 2024 | SlideUpLift
How to Conclude a Presentation Like a Pro [A Step-by-Step Guide]
A presentation has recently become one of the most vital forms of communication in a business ecosystem. It is used for a variety of reasons in almost all sectors to
Related Tags And Categories
Forgot Password?
Privacy Overview
Necessary cookies are absolutely essential for the website to function properly. This category only includes cookies that ensures basic functionalities and security features of the website. These cookies do not store any personal information
Any cookies that may not be particularly necessary for the website to function and is used specifically to collect user personal data via ads, other embedded contents are termed as non-necessary cookies. It is mandatory to procure user consent prior to running these cookies on your website.
- Our Program Divisions
- Our Three Academies
- Government Affairs
- Statement on Diversity and Inclusion
- Our Study Process
- Conflict of Interest Policies and Procedures
- Project Comments and Information
- Read Our Expert Reports and Published Proceedings
- Explore PNAS, the Flagship Scientific Journal of NAS
- Access Transportation Research Board Publications
- Coronavirus Disease 2019 (COVID-19)
- Diversity, Equity, and Inclusion
- Economic Recovery
- Fellowships and Grants
- Publications by Division
- Division of Behavioral and Social Sciences and Education
- Division on Earth and Life Studies
- Division on Engineering and Physical Sciences
- Gulf Research Program
- Health and Medicine Division
- Policy and Global Affairs Division
- Transportation Research Board
- National Academy of Sciences
- National Academy of Engineering
- National Academy of Medicine
- Publications by Topic
- Agriculture
- Behavioral and Social Sciences
- Biography and Autobiography
- Biology and Life Sciences
- Computers and Information Technology
- Conflict and Security Issues
- Earth Sciences
- Energy and Energy Conservation
- Engineering and Technology
- Environment and Environmental Studies
- Food and Nutrition
- Health and Medicine
- Industry and Labor
- Math, Chemistry, and Physics
- Policy for Science and Technology
- Space and Aeronautics
- Surveys and Statistics
- Transportation and Infrastructure
- Searchable Collections
- New Releases
VIEW LARGER COVER
Ending Unequal Treatment
Strategies to achieve equitable health care and optimal health for all.
Racial and ethnic inequities in health and health care impact individual well-being, contribute to millions of premature deaths, and cost the United States hundreds of billions of dollars annually. Addressing these inequities is vital to improving the health of the nation’s most disadvantaged communities—and will also help to achieve optimal health for all. In 2003, the Institute of Medicine examined these inequities in Unequal Treatment: Confronting Racial and Ethnic Disparities in Health Care.
Because disparities persist, the National Academies convened an expert committee with support from the Agency for Healthcare Research and Quality and the National Institutes of Health. The committee’s report reviews the major drivers of health care disparities, provides insight into successful and unsuccessful interventions, identifies gaps in the evidence base, and makes recommendations to advance health equity.
RESOURCES AT A GLANCE
- Policy Brief for the Role of the U.S. Congress
- Policy Brief for the Role of the U.S. Department of Health and Human Services
- Action Guide for the Role of Researchers and Research Funders
- Press Release
- Audio Highlights
- Interactive Overview
COMMISSIONED PAPERS
- Uneven and Limited Progress Towards Racial and Ethnic Equity in Health Care and Outcomes
- ↓ Scroll Down for More Resources
- Health and Medicine — Health Equity
- Health and Medicine — Healthcare and Quality
- Health and Medicine — Policy, Reviews and Evaluations
Suggested Citation
National Academies of Sciences, Engineering, and Medicine. 2024. Ending Unequal Treatment: Strategies to Achieve Equitable Health Care and Optimal Health for All . Washington, DC: The National Academies Press. https://doi.org/10.17226/27820. Import this citation to: Bibtex EndNote Reference Manager
Publication Info
- Prepublication: 978-0-309-72152-3
- Paperback (forthcoming): 978-0-309-72155-4
| Chapters | skim | |
|---|---|---|
| i-xxviii | ||
| 1-16 | ||
| 17-48 | ||
| 49-78 | ||
| 79-124 | ||
| 125-168 | ||
| 169-214 | ||
| 215-246 | ||
| 247-280 | ||
| 281-306 | ||
| 307-322 | ||
| 323-328 | ||
| 329-330 | ||
| 331-332 | ||
| 333-346 |
What is skim?
The Chapter Skim search tool presents what we've algorithmically identified as the most significant single chunk of text within every page in the chapter. You may select key terms to highlight them within pages of each chapter.
- Infographic
Commissioned Papers
Overview video, copyright information.
The National Academies Press (NAP) has partnered with Copyright Clearance Center's Marketplace service to offer you a variety of options for reusing NAP content. Through Marketplace, you may request permission to reprint NAP content in another publication, course pack, secure website, or other media. Marketplace allows you to instantly obtain permission, pay related fees, and print a license directly from the NAP website. The complete terms and conditions of your reuse license can be found in the license agreement that will be made available to you during the online order process. To request permission through Marketplace you are required to create an account by filling out a simple online form. The following list describes license reuses offered by the NAP through Marketplace:
- Republish text, tables, figures, or images in print
- Post on a secure Intranet/Extranet website
- Use in a PowerPoint Presentation
- Distribute via CD-ROM
Click here to obtain permission for the above reuses. If you have questions or comments concerning the Marketplace service, please contact:
Marketplace Support International +1.978.646.2600 US Toll Free +1.855.239.3415 E-mail: [email protected] marketplace.copyright.com
To request permission to distribute a PDF, please contact our Customer Service Department at [email protected] .
What is a prepublication?
An uncorrected copy, or prepublication, is an uncorrected proof of the book. We publish prepublications to facilitate timely access to the committee's findings.
You can purchase the uncorrected copy now, or pre-order the final version of the book. Prepublication sales are final. Due to the nature of this type of publication, it is not returnable.
What happens when I pre-order?
The final version of this book has not been published yet. You can pre-order a copy of the book and we will send it to you when it becomes available. We will not charge you for the book until it ships. Pricing for a pre-ordered book is estimated and subject to change. All backorders will be released at the final established price. As a courtesy, if the price increases by more than $3.00 we will notify you. If the price decreases, we will simply charge the lower price. Applicable discounts will be extended.
Downloading and Using eBooks from NAP
What is an ebook.
An ebook is one of two file formats that are intended to be used with e-reader devices and apps such as Amazon Kindle or Apple iBooks.
Why is an eBook better than a PDF?
A PDF is a digital representation of the print book, so while it can be loaded into most e-reader programs, it doesn't allow for resizable text or advanced, interactive functionality. The eBook is optimized for e-reader devices and apps, which means that it offers a much better digital reading experience than a PDF, including resizable text and interactive features (when available).
Where do I get eBook files?
eBook files are now available for a large number of reports on the NAP.edu website. If an eBook is available, you'll see the option to purchase it on the book page.
View more FAQ's about Ebooks
Types of Publications
Consensus Study Report: Consensus Study Reports published by the National Academies of Sciences, Engineering, and Medicine document the evidence-based consensus on the study’s statement of task by an authoring committee of experts. Reports typically include findings, conclusions, and recommendations based on information gathered by the committee and the committee’s deliberations. Each report has been subjected to a rigorous and independent peer-review process and it represents the position of the National Academies on the statement of task.
- Computer Vision
- Federated Learning
- Reinforcement Learning
- Natural Language Processing
- New Releases
- Advisory Board Members
- 🐝 Partnership and Promotion
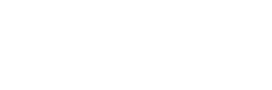
- Recognize Your Audience : Understand who your audience is, as that will help you customize your content to meet their needs and preferences.
- Define Your Purpose : Clearly state the purpose and aim of your presentation. Knowing your exact goal can help you create material that will educate, convince, or entertain.
Brainstorming Ideas with ChatGPT
ChatGPT is excellent for generating ideas. Here’s how to get the best out of it:
- Prompt Examples : Use prompts like “What are some innovative ideas for a presentation on Artificial intelligence (AI)?” or “How can I make a presentation on Machine Learning (ML) engaging?”
- Topic Refinement : Ask ChatGPT to narrow down broad topics. For example, “What are the key points I should cover in a presentation about Machine Learning for beginners?”
Structuring Your Presentation
A well-structured presentation is crucial for maintaining audience engagement. Use ChatGPT to outline your presentation:
- Beginning : Request ChatGPT to write an engaging opening paragraph. For instance: “How can I effectively introduce the topic of Machine Learning (ML)?”
- Main Content : Divide your text into manageable chunks. Use prompts such as “List the main points for a section on the benefits of Machine Learning in education.”
- Conclusion : Conclude with a powerful statement. For instance: “How can I summarize the key takeaways of my presentation on Machine Learning?”
Creating Slide Content
Once you have the structure, it’s time to fill in the details. ChatGPT can help you prepare the content for each slide:
- Text Content : Use writing exercises like “Write a brief sentence discussing how Machine Learning has affected modern businesses.”
- Bullet Points : Highlight important details in bullet points. For example: “Convert this paragraph into bullet points.”
- Visual Suggestions : Ask ChatGPT for suggestions on images. For example: “Create some images or charts that I should include in the presentation about the benefits of Machine Learning in day-to-day life?”
Designing the Presentation
While ChatGPT can’t design slides directly, it can offer valuable advice:
- Slide Layouts : Request advice on how to organize your slides. For instance: “What is the best layout for the main body of this presentation?”
- Color Schemes : Find color schemes that work well for your subject. For instance: “Show me the color scheme I should use for a Machine Learning and Generative AI presentation?”
- Font Choices : You should always select a readable font. For instance, “What fonts are best for a technical professional business presentation?”
Practicing Your Presentation
ChatGPT can even help you practice your delivery:
- Q&A Preparation : Prepare for audience questions during the Q&A period. For example: “What questions might be asked after a presentation on Machine Learning?”
- Feedback and Enhancement : To improve your content, simulate feedback from the audience with ChatGPT. For example: “How can I improve my slide on Machine Learning?”
In Conclusion:
Using ChatGPT to create PowerPoint presentations can greatly improve your content, design, and way of delivery. You can take advantage of its capabilities to create engaging and polished presentations that grab your audience’s attention. Whether you’re presenting in a business meeting, academic setting, or public event, ChatGPT can be your valuable assistant in creating outstanding presentations.

Nishant, the Product Growth Manager at Marktechpost, is interested in learning about artificial intelligence (AI), what it can do, and its development. His passion for trying something new and giving it a creative twist helps him intersect marketing with tech. He is assisting the company in leading toward growth and market recognition.
- 10 GPTs for Software Developers
- Boost Your Data Analysis with Google Gemini's Advanced 1.5 Pro's New Spreadsheet Upload Feature
- Excited about GPT-4o? Now Check out Google AI's New Project 'Astra': The Multimodal Answer to the New ChatGPT
- OpenAI Launches ChatGPT Desktop App: Enhancing Productivity for Mac Users
RELATED ARTICLES MORE FROM AUTHOR
The next big trends in large language model (llm) research, meet automorphic: an ai startup that enables developers to build and improve custom fine-tuned artificial intelligence models rapidly, a simple open-loop model-free baseline for reinforcement learning locomotion tasks without using complex models or computational resources, nasa and ibm researchers introduce indus: a suite of domain-specific large language models (llms) for advanced scientific research, spectrum: an ai method that accelerates llm training by selectively targeting layer modules based on their signal-to-noise ratio (snr), understanding ai agents: the three main components – conversation, chain, and agent, meet automorphic: an ai startup that enables developers to build and improve custom fine-tuned..., a simple open-loop model-free baseline for reinforcement learning locomotion tasks without using complex models..., nasa and ibm researchers introduce indus: a suite of domain-specific large language models (llms)..., spectrum: an ai method that accelerates llm training by selectively targeting layer modules based....
- AI Magazine
- Privacy & TC
- Cookie Policy
🐝 🐝 Join the Fastest Growing AI Research Newsletter...
Thank You 🙌
Privacy Overview

IMAGES
VIDEO
COMMENTS
You can also click the down arrow to the highlight button's right to choose different colors. And your text is now highlighted. Select the text again, then press Ctrl+C to copy the text to your clipboard and then head back over to PowerPoint. In PowerPoint, paste the text wherever you want it by pressing Ctrl+V.
Highlight multiple pieces of non-contiguous text. With no text selected on the slide, on the Home tab, select the arrow next to Text Highlight Color . Choose a color, and then move the mouse pointer over the text area of your slide. The mouse pointer changes to a highlighter. . Select each portion of text that you want to highlight.
To highlight text by drawing a basic shape around it: Display the slide with the text you want to highlight. Click the Insert tab in the Ribbon. Click Shapes and then select a shape such as a rectangle from the gallery. Drag to draw the shape around the text. Drag the shape sizing handles to fit the text.
Highlighting a text in PowerPoint is straightforward. The steps are given below. Step 1: Select the Text. First of all, you have to select all the texts or paragraphs that you want to highlight. For doing that, just press and hold the left mouse button and select all the necessary texts. Step 2: Click on the Home Tab.
For text objects, click the edge of the text box or placeholder or click in it. Shift-click any other objects with animations you want to remove. Click the Animations tab in the Ribbon. In the Animations group, click None in the Animations gallery. Emphasis animations are one way to highlight text in PowerPoint.
1. Go to the "Home" tab. 2. Select the desired text using your cursor. 3. Click on the highlight text button in the fonts section and use the dropdown menu to select the color you want. Click the ...
4. Click next to the text highlight icon. The icon looks like "ab" on a yellow line and paintbrush that you'll see in the "Font" grouping of the Home tab. 5. Click to select a highlight color. If you have text already selected, it will highlight in that color.
Go to your slide, select the text, and open the Animations tab. Click the arrow at the bottom of the Animation collection and pick "Underline" in the Emphasis section. You'll then see your text receive an underline from left to right, one letter at a time. 4. Use a Bold Reveal Animation. Another common way to make text stand out is by making it ...
Follow these simple steps to color the text: Open your PowerPoint presentation and go to the slide you want to edit. Then select the text you want to underline with your cursor. In the top menu bar, select the "text highlight color" option and then choose the color that you like or that best matches the shades of your design.
Send the Rectangular Shape to Back. Send the rectangular shape to the background of the slide so the text is in front. Select Format -> Send to Background. 3. Adjust the Position. Now, move the rectangular shape to the exact position below the text you want to highlight. You can use the mouse to select the shape and then move it to the desired ...
However, there is another great way to accomplish this using the Glow text effect. Select the text on the slide. Under DRAWING TOOLS, click the FORMAT tab. Click Text Effects > Glow, and choose a Glow Variation. To increase the glow, click Text Effects > Glow > Glow Options, and increase the number in the Size box in the Format Shape pane on ...
To highlight text in PowerPoint using Word: Open a new Word document. Type the word that you want to highlight. Click and drag over the word to select it. In the Home tab, click on the arrow just ...
To highlight an image or shape in PowerPoint, click on the image or shape and then click on the "Shape Format" tab. From there, click on the "Shape Fill" dropdown and select a color to highlight the image or shape. In this article, we will explore the importance of highlighting in PowerPoint and provide step-by-step instructions on how ...
Step 1: Select the Text to Highlight. The first step is choosing which words or phrases to emphasize. Avoid highlighting too much text, as that diminishes the impact. Only highlight key data and central ideas. To select text: Click and drag across the text to highlight on your slide. The text will appear shaded blue when selected.
In this video, I'll show you how to create a text-highlighting animation in PowerPoint. This is a great way to emphasize key points in your presentations and...
Enter the text you want to highlight in Word or copy-paste it from the PowerPoint presentation. Select the text and under the Home tab, go to Text Highlight Color and select a color. The text will be highlighted in the color you chose. Now you need to copy the text back to PowerPoint. Select the text, right-click and choose Copy, and go to the ...
To create an animated circle highlight, follow these steps: 1. Choose the portion of text or image you want to highlight. 2. Draw an oval shape to cover the portion completely. 3. Choose "No fill" for the oval's fill color. 4. Choose a line color of your choice and set the line weight to 3 points for maximum clarity.
Type in or paste the text. Click on the Insert tab, then click to insert Shapes and choose the shape you want (a rectangle works well): Drag the shape over the text to be highlighted: You should automatically be taken to the Format tab. Now go to Shape Outline and choose No Outline.
This method allows you to create a highlight that stands out against the slide background. To use this method, simply select the text you want to highlight, and then click on the "Font Color" button located under the "Home" tab. You can then choose a color for your font, and apply it to the selected text.
In this video, you will learn How to Highlight Text in Microsoft PowerPoint
Thanks for using Microsoft products and posting in the community, I'm glad to offer help. According to your description, to highlight text in a picture in PowerPoint, we can use the Highlight Pen under Draw tab, shown as below: Please note that the ink won't move when you move the picture, it will stick to a fixed position on the screen, to ...
How to highlight text in PowerPoint. Choose the rectangle shape and then draw the rectangle over the space you want to highlight. Make sure to right click over the inserted shape and send it to the background. Click Send to Back and then click Send to Back option. Now you are ready to change the shape fill options in order to make the shape ...
Select the text and add the "Emphasis > Flash Once" animation. Open "Effect Options" and pick an eye-catching highlight color. Tweak the duration, trigger, or add multiple flashes. The color flash draws the viewer's eye to the text, even if only for a split second. Use it to highlight surprising stats or critical keywords. 4.
Don't Read Directly During Your PowerPoint Presentation; Don't Miss Out on PowerPoint Customizations; ... Add audio or music into your presentation to inject interest or highlight an important point, but it's something to take extra care with. If you insert audio, then make sure your use really connects with your audience and has a fresh ...
The orange color helps promote energy and create an upbeat feel to the presentation, while the blue helps keep your audience engaged during a long presentation. The ice-white and pitch-black color combo also helps keep your text readable and crisp. This scheme is best for when you want to have a pitch meeting. 2.
A PDF is a digital representation of the print book, so while it can be loaded into most e-reader programs, it doesn't allow for resizable text or advanced, interactive functionality. The eBook is optimized for e-reader devices and apps, which means that it offers a much better digital reading experience than a PDF, including resizable text and ...
Making an engaging PowerPoint presentation is a talent that may set you apart from your colleagues at work and classmates at school or university. You can be a working professional, student, or business owner; learning the art of presenting can open up new opportunities. Yes! Both the creation of a presentation and learning how to present it are a form of art. The more engaging you are, the ...
This gives users richer context to build new presentations, in addition to referencing Word documents and PowerPoint presentations today. This feature began rolling out in June. When users create a new presentation from a Copilot prompt, Copilot in PowerPoint will deliver higher quality presentations with richer content and more relevant images ...