Unsupported browser
This site was designed for modern browsers and tested with Internet Explorer version 10 and later.
It may not look or work correctly on your browser.
- Communication

How to Record a PowerPoint Presentation on Zoom (Audio & Video)
In recent years, we’ve seen the rise of virtual meetings. It’s now possible to connect with a global team from anywhere! When you learn how to video record yourself presenting a PowerPoint on Zoom , your content is accessible to all.

Sometimes, not everyone can attend a Zoom meeting in real-time. This is especially true if your team works across the globe. Luckily, there’s an easy solution! Let's learn how to record a PowerPoint presentation in Zoom.
Why You Should Learn To Record PowerPoint Presentations With Audio and Video
Work has changed. More than ever, you need ways to connect for meetings regardless of your team's location. Zoom is one of the most popular tools to do this.
Zoom is video-conferencing software used by millions. It’s popular because it's got a free tier, with options to upgrade to more robust plans. Zoom supports audio and video sharing, allowing you to virtually meet others face-to-face.
You can also share your screen, to show slide decks, text, video, and more. It’s a top option to share PowerPoint presentations with anyone. Learn how to record PowerPoint presentations with audio and video to pair it with Zoom.

With distributed teams, it's not always possible to coordinate a start time that everyone can agree on. Plus, it’s handy to review a meeting later. Perhaps attendees want to listen to what you said again. Luckily, there’s an easy solution! You need to know how to record a PowerPoint presentation in Zoom.
In moments, you've got an MP4 video file ready for sharing. To record PowerPoint with video in Zoom takes only a few quick steps. Let’s dive in.
Build the Perfect PowerPoint for Sharing
Before you learn how to record a PowerPoint presentation with video, you need a slide deck to share. Premium templates are your best option. These offer styling and features that you won’t get with a free option that you might find online.
Envato Elements is a great option for this. At Elements, you’ll find thousands of PPT templates that you can share on Zoom. As a member, you've got unlimited download access. That means that you’re able to download and use as many of those templates as you want.

For this tutorial, I’ll be using the beautiful Virtually PowerPoint template from Envato Elements. It’s a creative modern design with over 50 slides inside.
With your template open, you can start building a slide deck for sharing. As you work, know that PowerPoint slides meant for sharing online should be special. Keep the following design tips in mind to help ensure success:
- Don’t crowd slides. When you’re sharing to record PowerPoint with video, slides will look smaller to your audience.
- Use larger fonts. Fine print is hard to read on a screen, and even more so in a later video playback. Opt for large, readable text styles.
- Illustrate! Photos, charts, and infographics keep things interesting. You need your slide deck to be clear, concise, and engaging.
With these ideas in mind, you’re ready to learn how to record yourself presenting a PowerPoint on Zoom. Learn more about the art of narration in PPT below:
Prepare Your Zoom Meeting
To record PowerPoint presentations with audio and video slides, you need to open Zoom. You can use the Zoom desktop app, which is available for download. Or you can log into your Zoom account inside your favorite web browser.
If you already have a single meeting scheduled, you’ll see a thumbnail for it on the Home tab inside of Zoom. But if you've got many scheduled calls and invites, you’ll want to navigate to the Meetings tab. Here, you’ll find a complete list of Zoom meetings that you’re invited to.

As you can see above, I've got a meeting scheduled for today at 9:30 PM. The invite has been shared with others, and I'll be the host of the meeting. Imagine in this example that we want to share a PowerPoint deck and record it for others.
To make a good first impression with your audience, it’s helpful to prep your slide deck in advance. This helps you be ready to share when the time comes. You won’t have to scramble around for your files in front of viewers. I like to open my PowerPoint, then minimize it, before starting a meeting. This way, it’s ready to roll when it’s time to share.
To begin the meeting, click Start. You’ll see the Join Audio menu appear. This lets you choose the audio source that you want to use to capture your narration. In this case, choose Join with Computer Audio.

Optionally, you’ll have the option to test your speakers and microphone. If you’re working with a new setup, this is a great way to ensure that you’re capturing clear audio.
Now, you’re in your meeting. Watch as other participants appear. You’re ready to get started!
Learn more about PowerPoint Sharing on Zoom below:

Begin Recording
With your meeting underway, your next step is to begin recording it. Optionally, you can start sharing slides before you begin recording. But I prefer to start the recording first. It’s easy to forget to turn on the recording once you've got slides displayed. And there’s nothing worse than reaching the end of a meeting and realizing that you’ve forgotten to record!
To begin a recording of a PowerPoint presentation, move your cursor over the menu bar in Zoom. It’s the series of options and buttons at the bottom of the app’s screen. First, make sure that your microphone isn’t muted. This setting is controlled by the Mute button, found on the left side of the menu bar.

To record your PowerPoint in Zoom, click Record . From this point on, anything you share on-screen or say aloud will be captured in your recording.
This is also true of other attendees. If they speak or ask questions, their voices will be captured in the PPT meeting recording. You also have the option of sharing video from your webcam. This way, viewers can watch you speak as you share your PowerPoint. This can be captured in your recording too.
It's a good idea to mention to attendees if you're recording the meeting. This ensures they're able to consent to the recording. Plus, it lets them know that you'll have a copy available for review later. Do this at the beginning of your meeting so that all are aware of the recording process.
Share Slides on Zoom
With your recording underway, it’s time to share your PowerPoint slide deck in Zoom. Once again, return to the menu bar at the bottom of the screen. This time, you’ll want to choose Share Screen . It’s easy to find, highlighted in green in the center of the menu.
Click on Share Screen, and a settings window opens. On its Basic tab, you’ll see several thumbnail buttons. These control the source that you want to share from. Usually, there will be tabs for every app open on your computer. Plus, there are options for a whiteboard, to connect an iPad, and more.

To see how to video record yourself presenting a PowerPoint on Zoom, click on the Microsoft PowerPoint thumbnail. Then, click Share.
PowerPoint appears on your screen. You can navigate through your slides as usual. You’ll see that a green box has appeared around the border of the PowerPoint window. This signifies that this area of the screen is being actively recorded. Anything outside of the green boundary won't be captured in your recording.
As you can see, it’s easy to learn how to record a PowerPoint presentation in Zoom. It’s a useful way to share and preserve slide presentations for others in the future!
For best results, keep the following tips in mind:
- Narrate clearly and concisely. Remember, you’re being recorded! Speak clearly, at a cadence that’s easy to follow. Talk too fast and your words will be hard to understand.
- Control sources of audio. Try and eliminate background noise from your environment. This keeps extra sounds from appearing in your recording. And be sure to ask other attendees to mute their mics, unless they've got a question.
- Use a clean, readable template. Premium templates like the Virtually PowerPoint deck have neatly-arranged slide layouts. These are easy for your audience to read.
By embracing these ideas, you’re sure to make a winning impression. They help you build useful, enjoyable recordings for meeting participants to watch later.
Save and Share the Finished Recording
When you’re finished presenting, it’s time to end the meeting and ready your recording for sharing. This is easy to do, and only takes a moment.
You’ll first want to stop sharing your PowerPoint slides when you’re finished. To do so, click Stop Sharing . This is highlighted in red on the menu bar. (It’s only visible when you're actively sharing).
Then, end your meeting when you're ready. Click End , then End Meeting for All. Once you end a Zoom meeting, the app saves any recordings that you made during your meeting. For longer meetings, this may take a few moments. You can monitor the progress on the bar shown in the Conversion popup.
When the conversion process is complete, a Finder window opens. Inside it, you’ll see an MP4 video file. This is your converted meeting PowerPoint! You can watch it on your computer or mobile device. And it’s ready for sharing with others.

You’ve learned how to video record yourself presenting a PowerPoint on Zoom. As you can see, it’s amazingly easy to do! It’s the perfect way to ensure that everyone can hear and enjoy what you've got to share. It only takes a few clicks.
The Top Source for Shareable PowerPoint Templates in 2022 (With Unlimited Use)
As we’ve seen, premium templates are the best PowerPoint decks to share on Zoom. With expertly-built layouts and cool designs, they’re sure to help you succeed. The best source for these templates is Envato Elements .
Elements has a powerful offer: unlimited downloads. For a flat monthly rate, you can download and use as many PowerPoint templates as you want.

With a vast library of thousands of custom PPT templates , you’re sure to find one that’s just right for you.
Plus, Elements offers countless other creative assets. Among them, you’ll find custom fonts, stock photos, music, and more. As a PowerPoint presenter, you can make use of all of these. Together, they help you create stunning slide decks ready for sharing.
Explore PowerPoint Templates

Consider the top advantages of Envato Elements:
- Creative flexibility. Each template is fully editable by you. This lets you tailor each slide to your needs.
- Time savings. Instead of building layouts from scratch, you’re simply filling in blanks. This gives you more time to focus on refining your message and preparing to present it.
- Professional designs . Audiences will appreciate the stylish slides in your presentation. You’ll enjoy them as well, finding inspiring layouts in every template.
Envato Elements is the creative offer that you can’t afford to miss. Join today and start exploring the vast library!
Now You Know How to Record PowerPoint Presentations With Audio and Video
You just learned how to record PowerPoint with video. This is a crucial skill for successful online meetings.
Here's a challenge: before you schedule an in-person meeting, convert it to an online meeting instead. Now that you know how to record a PowerPoint presentation with audio and video, you can skip in-person meetings!

Using ZOOM to Record a Video Presentation
- August 7, 2018
- Alex Martinez
Our University paid version of ZOOM allows you to record your computer screen and voice to create a video that you can share with others via Canvas or a private web link. In this tutorial, we will illustrate how to use the ZOOM Cloud Recording option to record a presentation and share the video with someone.
This article covers:
- Using Zoom to record a video presentation
- Using the Zoom virtual slides background feature
How to install and log into your DU Zoom account
Zoom recording instructions, end your recording, share your presentation, related resources.
The videos below illustrates a few different ways to per-record a lecture video.
Using the Zoom Virtual Slides Background Feature
The free version of Zoom has limited features. For example, the free version does not allow for cloud recordings and has limited time restrictions. To get the full version of Zoom, go to http://udenver.zoom.us and click the “Download ZOOM” option.
After clicking the Download ZOOM option, you will be taken to the software download page. Select the “ Sign In with SSO ” option, this will allow you to use the fully functional paid university version of ZOOM.

Type in udenver in the box.
Sign In with SSO – Company domain
A new window will open in your browser. Type in your DU email and password and click “Login.”

Click “ New Meeting ” This will open a new window and start your webcam video.
Click the Record button and select “ Record to Cloud ” option; you are now recording. If you wish to post your video on YouTube, Vimeo or some other video sharing website, click “ Record on this computer “, ZOOM will make a mp4 file after you end your ZOOM meeting.

To record your computer screen, click the “ Share Screen ” icon in the middle of the Zoom window. Select your main screen to record and press the “ Share Screen ” button.

To end the recording, press the “ More ” menu option and select “ End Meeting “. Press the “ End Meeting for All ” button. This will end your meeting and start the upload process, so stay connected to the Internet.

If you selected “ Record to Cloud “, after your pressed the End Meeting button, your recording will automatically will be uploaded into your DU MediaSpace and DU Canvas My Media account. You should get an email sent to your University email after 20-30 minutes.
If you selected “ Record to this Computer “, after your pressed the End Meeting button, your recording will be saved on your computer. ZOOM recordings are saved in a folder called ZOOM within your documents folder. You can upload this mp4 file to YouTube, Vimeo or some other video sharing website.
- ZOOM Cloud Recording Settings and Features
- Getting Started with ZOOM Tutorials
- ZOOM Video and Audio Settings
- Sharing you Zoom via Canvas
- Sharing your Zoom recording without any security restrictions as an unlisted video
Related Articles
How to access zoom recordings in mediaspace, how to obtain a transcript file when conducting interviews using zoom, kaltura or a phone, how to use zoom for asynchronous and unmoderated usability testing, zoom – ways to use avatars in your class, zoom – short answer poll questions to gather student feedback, how to access zoom cloud recordings in canvas.
How to Record a Presentation on Zoom | Easy Step-by-Step

It’s time to start capturing better recordings and transforming your Zoom presentations into fresh content opportunities. There’s so much that you can create.
By learning how to record presentations on Zoom and achieve better audio and video quality, you can take control of your production strategy. You can capture Zoom recordings that allow you to clearly communicate important concepts and ideas with an audience. You can create video materials for use in training, marketing, communication, and more!
Want to record your Zoom presentation but not sure how to start? We’ve put together this helpful step-by-step guide to help you along the way. Here’s everything you need to know about Zoom presentation recording.
Can you screen-record a presentation on Zoom?
You can easily use Zoom’s screen-share feature and recording capabilities to capture a presentation. To record on Zoom, you’ll have to host the presentation meeting, or you’ll need special permissions.
If you’re a participant and don’t have permission, then another option is to use external software. You can use your device’s in-built screen recording tools or another screen recording software platform to record Zoom presentations.
Using a non-native recording tool to capture Zoom content can have some drawbacks. These recordings are likely to achieve a lower overall quality. In your final recording, the sound may be crackly, and video resolution may be low, reducing your content’s professional value.
How to easily record a presentation on Zoom
Recording a presentation on Zoom is easy when you know what you’re doing! In fact, as a presentation host, you can quickly and easily set up recording without ever leaving the Zoom app.
To get started with your Zoom presentation recording, follow these simple steps.
Step 1: Open your Zoom account, and navigate to the ‘ Settings’ menu. Here, select ‘ Recordings’ , and ensure that ‘Local recordings’ are switched on.

Step 2: Next, navigate to your home screen and launch a call by pressing the ‘New Meeting’ button. If prompted, select ‘ join with computer audio’ , or choose another microphone.

Step 3: Before you begin, import and/or open any presentation materials you’ll need, such as slides or images. You can easily share presentation materials by using the ‘Share Screen’ option and selecting the relevant tab where your materials are located.

Step 4: Check that you are unmuted . If you need to record video of yourself, ensure that your webcam is switched on, and select ‘Start Video’ from the bar menu at the bottom of your screen.
Step 5: Ensure that everything you need for your presentation is working correctly before beginning your recording. When you’re ready, select record from the bar at the bottom of your screen.
Choose whether to do a Zoom local recording on your computer, saving your recording to your desktop, or record to the cloud, recording to your Zoom account.
Step 6: Start your presentation, and work through your materials while Zoom records.
When your presentation is complete, press ‘ Stop Recording’ , and then press ‘End’ and ‘ End meeting for all’ to close off the recording.
Step 8: Once your Zoom meeting has ended, locate your recorded files. If you chose to save files locally on your computer, you’ll find them on your desktop or in your device’s documents folder. If you recorded to the cloud, you’ll receive an email when your files are ready.
Step 9: Edit, trim, or refine your recording on your video editor of choice. Then prepare to share it as a training resource, marketing asset, or something else.
How to record a presentation on Zoom as a participant
Generally, speaking, Zoom’s in-built recording tools allow meeting hosts to capture the call.
If you’d like to record a Zoom presentation as a call participant, you’ll need to obtain permission from the host of the call, or you’ll need to be invited as an alternative host. You’ll then be able to use the app’s standard recording tools.
As a standard Zoom participant, it is unfortunately not possible to record content. In this case, it’s best to ask the call host to record content for you. Another option is to use external recording software.
To record your Zoom presentation using an external screen recorder, follow these steps:
Step 1: Choose your software system.
Step 2: Launch your Zoom meeting, and set up your presentation.
Step 3: Follow your software’s instructions to record your screen.
Step 4: Once your presentation is complete, stop your recording and save your files.
Is Zoom your best option for recording a presentation?
Zoom offers great native recording features that can help you easily capture presentation content. However, that doesn’t mean that Zoom is the best recording tool on the market.
In some instances, Zoom recordings can be prone to low recording quality. This may compromise your professionalism, and make it difficult to see or hear your recordings clearly. This is usually because Zoom relies on internet connection for recording. If you have connection problems your resolution suffers. It’s also worth knowing that Zoom doesn’t offer separate video or screen-share tracks which limits your editing flexibility.
If you want to explore Zoom alternatives, there are plenty of great ones to choose from, with some tools offering a range of extra features and functionalities that will help you produce better presentations than ever before.
We have a full guide on Zoom alternatives . Although, with recording files unaffected by your internet connection, and with high-quality resolution, Riverside is a risk-free bet.
Recording presentations with Riverside
Riverside offers a seamless presentation recording experience. This video recording software is best for high-quality audio and video, captured from any location. It’s got all the remote recording tools you need, and with a built-in editor plus separate tracks of your screen, video and audio, post-production becomes much easier.
Riverside features and functionalities include:
- Studio-quality results, offering up to 4K video resolution and 48kHZ audio quality
- Local video and audio recordings which means everything is captured directly on your device and unaffected by unstable internet connection
- Separate screen, audio, and video tracks for each participant, providing better editing control
- Up to 8 participants in one recording and up to 1,000 audience members
- Cloud storage, including automatic uploading, so that you can save time and keep files secure
- User-friendly interface that anyone can use, regardless of skill level
- Desktop and mobile software versions, helping to record content anytime, anywhere
- Native editing tools for customized logos and backgrounds plus automatic audio fine-tuning
- Text-based video editing so you can create professional content as easily as editing a text transcript
- Magic Clips tool for turning your long-form recordings into multiple short clips at the tap of a button
To start experiencing all these benefits and more, start recording on Riverside!
How to record a video presentation with Riverside
Ready to give Riverside a try for your next recording? Follow these simple steps to get started.
Step 1: Create a Riverside account , and start your journey.
Step 2: Go to your Studios dashboard, and select ‘ + New Studio’ at the top right of your screen. Name your studio, and choose ‘Audio & Video’ as your recording type.
Then you can either choose to adjust settings by selecting ‘Continue set up studio’ or you can select ‘Enter Studio’ to get recording.

Step 3: On the next screen, check that you are joining as a host, and verify your chosen camera and microphone options on the right side of your screen. Select whether or not you’re using headphones. Then press ‘ Join Studio’ .
.webp)
Step 4: If you haven’t already, invite your remote guests.
To do this from the studio, simply select ‘ Copy link ’ or ‘Invite by email’ on the right Invite People tab.
If this doesn’t appear or you’d like to add more guests later on, select ‘ + Invite’ from the right Studio dashboard.

Step 5: Next, you can start preparing your presentation.
At the bottom of your screen, use the menu bar to select ‘Share’ . Then select the open tab or window on your device where your presentation materials are located.

Step 6: Once you’ve set up these details, select ‘Record’ from the bar menu at the bottom of your screen, and start recording your presentation.
Step 7: Throughout your recording, use the ‘Mark Clip’ button to mark sections of your recording that stand out and could be used later to create short-form videos.
Step 8: When your presentation is complete, press ‘Stop’ to end the recording.
Step 9: Once the files have finished uploading, go to the right side of your screen, select ‘View recordings’ .
Step 10: Here, use the ‘ Edit & create clips’ button to access Riverside's in-built editing tools. When you’re ready, choose ‘Export’ to save and download your recorded content.
You can also download your files as separate tracks for your own editing. To do this, don’t select Edit, but select the files you want to download and press ‘ Export’ . You’ll also have the option to download files directly into a Descript or PremierePro timeline-suitable format.
Step 11: Prepare to share your presentation recording as part of your training process, marketing strategy, or something else entirely.
FAQs on how to record a presentation on Zoom
Are you still wondering how to record a presentation with ease? Here are our answers to a few of our most frequently asked questions.
How do I record myself presenting slides?
The good news is that you can easily capture your slides as part of your presentation recording! The simplest way to achieve this is by opening your slides in a separate window or tab on your device. Then you can use Zoom’s screen-share feature to record those slides, selecting the destination tab and sharing your screen for the duration of your call.
Can you record a Zoom session if you are not the host?
Unfortunately, Zoom is not designed to allow call participants to record content. If you’re not the host of your call, you’ll need to request hosting or recording permissions from the person who is. Alternatively, you can ask the call host to record on your behalf or use external screen recording if you have the consent of other participants.
How do you record a presentation with camera?
You can integrate webcam footage as part of your presentation recording simply by using Zoom’s native video capture tools. However, if you are screen-sharing to present with slides, these will dominate the screen, with your video only taking up a small portion of the audience’s view.
An alternative is Riverside, which records content on separate tracks so you can capture video and audio in full, then edit as required.
Are you looking for an easy, intuitive way to record your next presentation? Record with Riverside , and capture all your content in high-quality seamlessly.

Kendall Breitman
leads Riverside's community. She has over ten years of experience in television and video production for places like NBC and Bloomberg News. You’ll find Kendall on our webinar, where she shares her expert insights on content production, branding, and more.
Table of contents:
Try Riverside today
Record in studio quality without the studio. Transcribe, clip, and edit within seconds.

Keep reading
---Riverside.png)
Riverside resources
Recording software.
High-quality recording software for professional audio, video, and screen capture.

Screen Recording Software
Capture screen recordings in full HD with constant frame rate MP4s for easy editing.

Video Recording Software
Capture video and screen-sharing online with up to 4k resolution, and get ISO tracks for all participants.
Start creating with Riverside

Podcast guides
© 2023 RiversideFM, Inc.
How to record a Zoom presentation and present in a virtual meeting?
- Share on Facebook
- Share on Twitter
By Nikolay Kaloyanov
in How-To Tutorials
2 years ago
Viewed 613 times
Spread the word about this article:

Many big companies had to establish home office practices in 2020 and Zoom became the most popular tool for virtual meetings . Virtual meetings are now crucial for business and education and they are here to stay.
If you’re a teacher and have difficulty maintaining class control, recording your lessons is a great way to save time . Instead of spending hours rehearsing your lessons and guiding students every step of the way, you can record a professional presentation for your students to watch at home. They’ll be able to watch it in their own time, over and over again – so you no longer have to answer questions on the spot!
Also, if you’re a business person, your audience can listen to the presentation afterward , thus they can learn more about your subject, and not embarrass themselves in front of other business people if they dare to ask questions.
And this is where Zoom came in. It successfully replaced physical meetings with digital ones. So, if you haven’t worked with Zoom yet, you will sooner or later get more familiar with it. In this guide, we will teach you how to record a Zoom presentation, so you can share with other people in the meeting your recent work or study progress.
Article overview: 1. Should you use Zoom for presentation recordings? 2. What is the difference between video conferencing and video recording tools? 3. How to record a Zoom presentation? 4. Bonus: How to Make a Transparent Camera Background When Presenting?
1. Should you use Zoom for presentation recordings?
Before we get into the essence of the topic, we need to mention a couple of reasons why Zoom is a good choice for recording presentations.
- It’s secure – popularity plays a huge role. Famous apps receive more updates and are more secure since they want to keep their customers behind them.
- The free version is more than decent – the free version allows you to have a video conference with other people for up to 40 minutes and have up to 100 call participants.
- It’s popular – Maybe you already tried Zoom and you are familiar with the software. Also, it is used by many companies and you can ask a colleague or friend for help.
2. What is the difference between video conferencing and video recording tools?
In one of our previous articles, we showed you how to record a presentation using different tools – like Loom, Panopto, QuickTime, and Game Bar. We highly recommend that you dedicate some time for practice at home before presenting to other people. Stuttering and mispronunciation of words are not good signs for how well you are presenting. On the other hand, video conferencing tools like Zoom and Google Meet are made for people who are recording in real-time.
3. How to record a Zoom presentation?
Zoom is a great application for delivering high-quality presentations with ease. The tool enables you to record your screen, camera, and voice with just a few clicks of a button. You need to follow some steps that we’ll show below.
Step 1. Create a Zoom account
The first step is to create a Zoom account . You are assigned to a free plan by default but you can also explore the paid options if you need to. If you’re assigned to present in Zoom but you’re a guest, it’s often the admin who holds a premium account.
Step 2. Download the desktop app
Once you have opened your Zoom account, you have to download the desktop app on your computer and install it.
Step 3. Create a meeting / join a meeting
When you are all set, you are now able to host your meeting. You have two options to start a meeting: New Meeting is the option used for immediate meetings, or Schedule – to plan your next meeting ahead of time. You can also join a meeting if someone shared a meeting link with you. There is a Meeting Id required for some meetings, so the host should provide you with that in advance. It’s a combination of numbers.
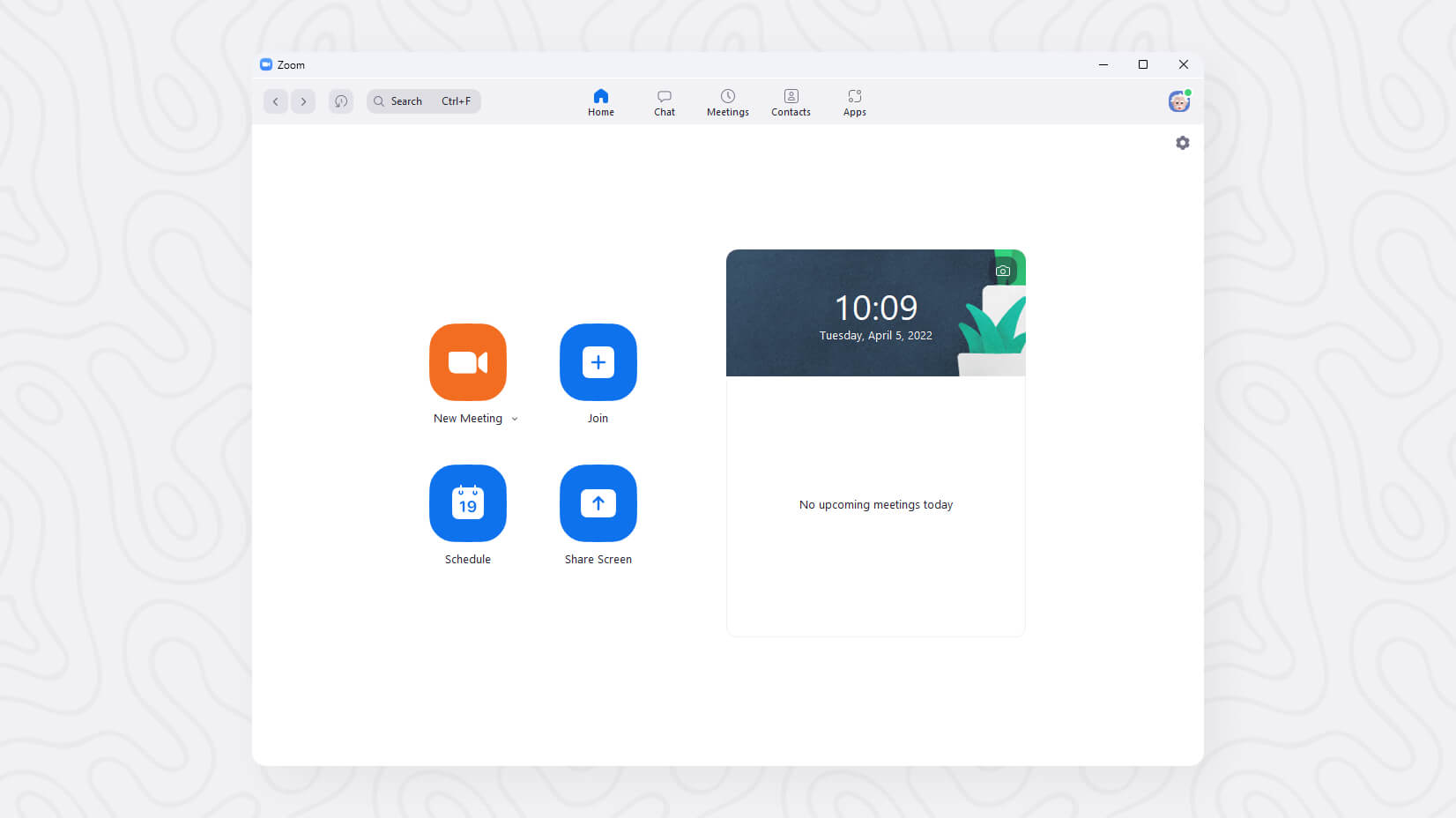
Step 4. Select how to join the meeting
Zoom will ask you to confirm which audio and video settings you are going to use. Many people prefer to present only the slides, while others want a more realistic experience – with the camera on. Start without video and Start with video are self-explanatory, so we won’t dig into details.
Step 5. Click on “Share Screen”
The next step is to select Share Screen from the Zoom control bar. You have to also press Record at the beginning of your meeting (or presentation), and just click Pause/Stop recording. Pausing the recording is reasonable when the others are discussing topics nonessential to the presentation (off topics), stopping the recording is the moment you want to end it.
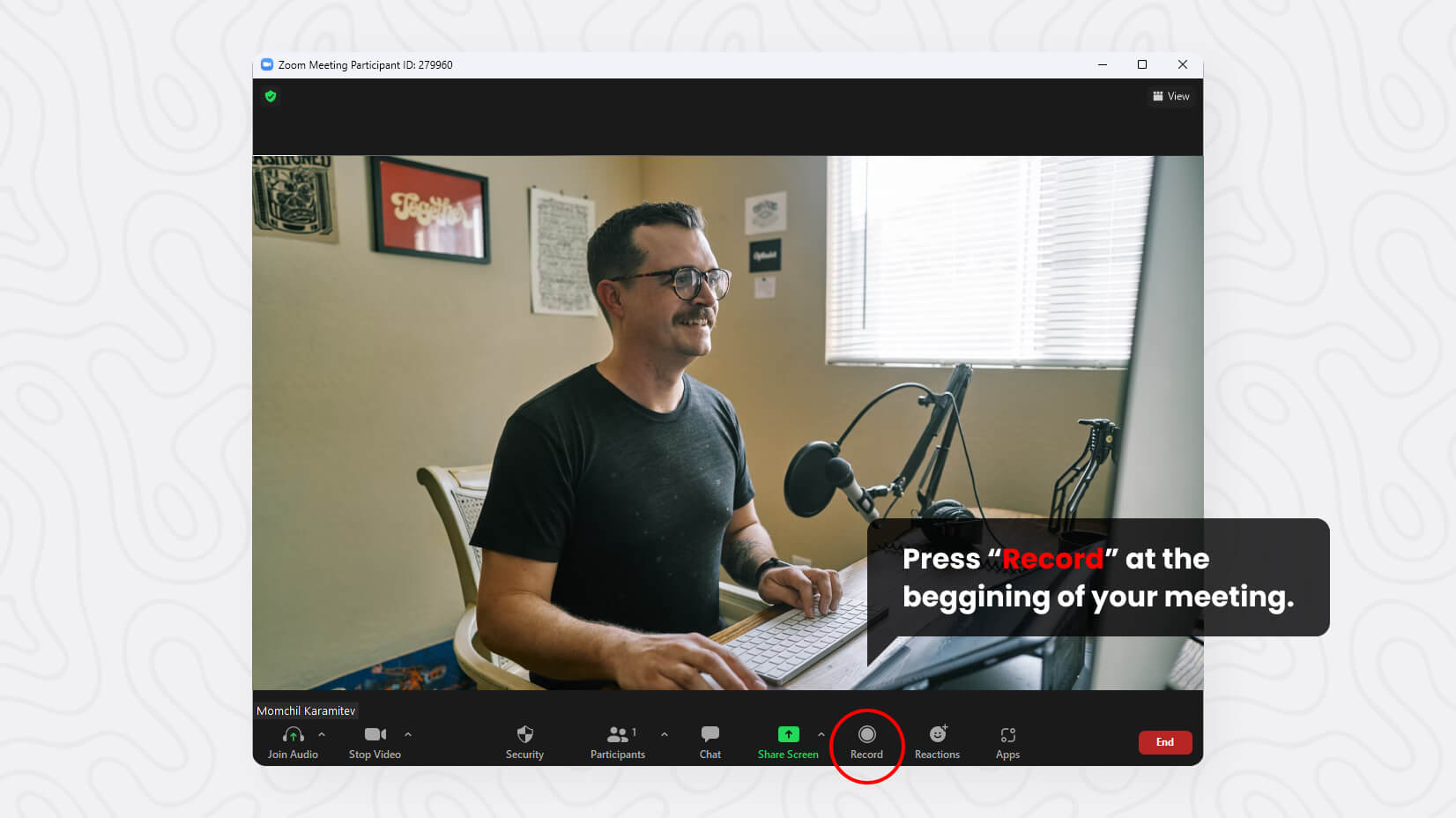
Step 6. Pick the screen you want to share
You can share your screen (you will have two options if you have two monitors). When you have a Keynote or PowerPoint tab open, you will find them as available options. This is when you should click on them. If your presentation is made in Google Slides, or you have it in iCloud or OneDrive, then you have to find the relevant tab and pick a Slideshow mode for the applicable program. We advise you to remove any unrelated tabs beforehand, as they will be visible to your audience and could distract you to find the presentation file fast enough.
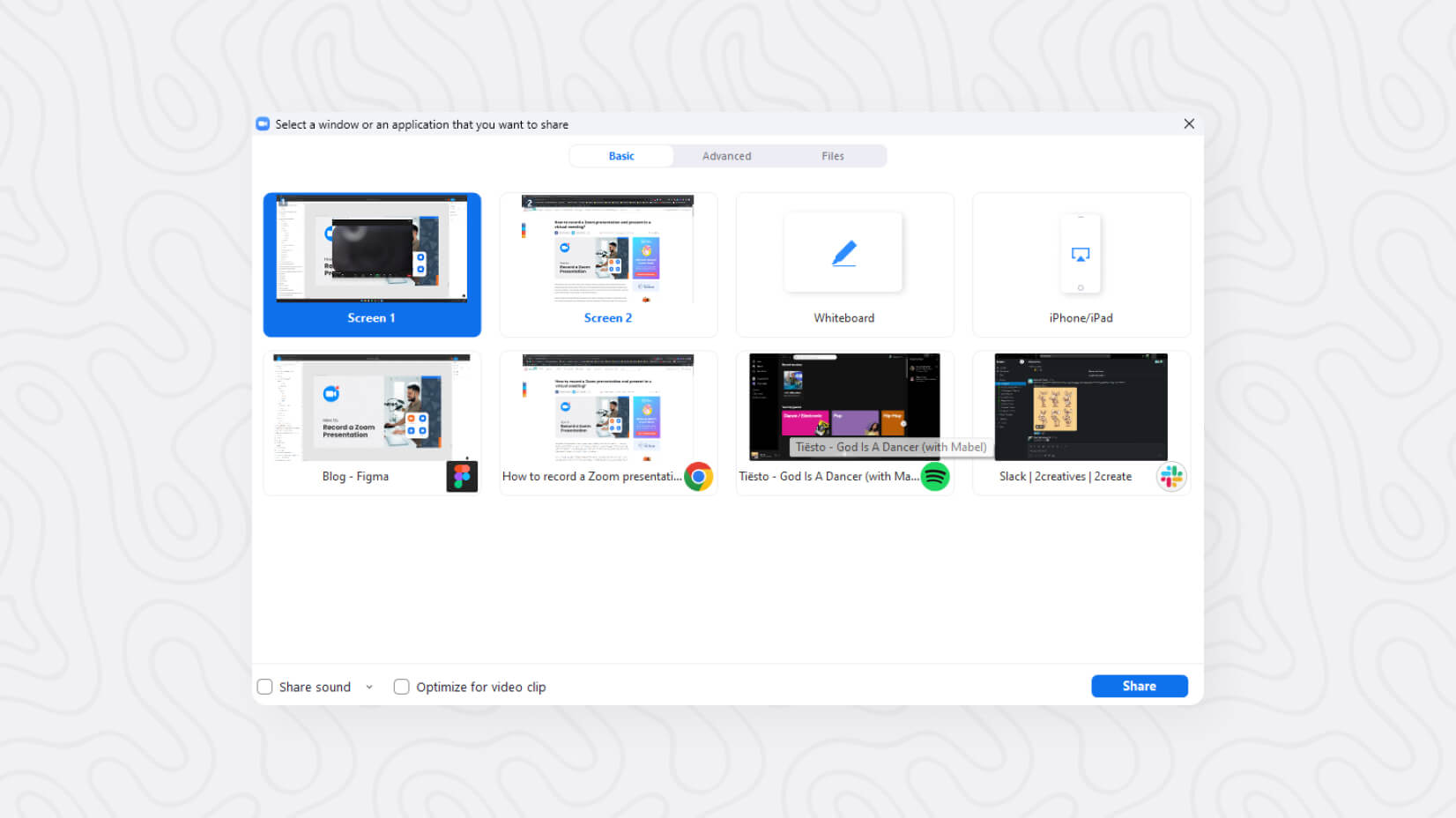
A quick tip : If you hold a lot of valuable info on many tabs, you can create a new Google Chrome window to click on it easily.
Step 7. End the recording
If you have presented everything, you can now end the Zoom recording. If there is nothing else to add, you have two options – Leave Meeting if you are invited or you are admin but you want the meeting to remain, or End the Meeting for all in case you want to end the Zoom meeting and kick other participants.
Step 8. Export the recording
When you are ready with the recording, you will have access to it. In order to download (or export) your recording, you should log into your Zoom account, then select My Account , and from the menu on the left click on Recordings . You will now have access to all recordings that you have made. To download them, you have to checkmark the ones you wish to download and click on Export .
4. Bonus: How to Make a Transparent Camera Background When Presenting?
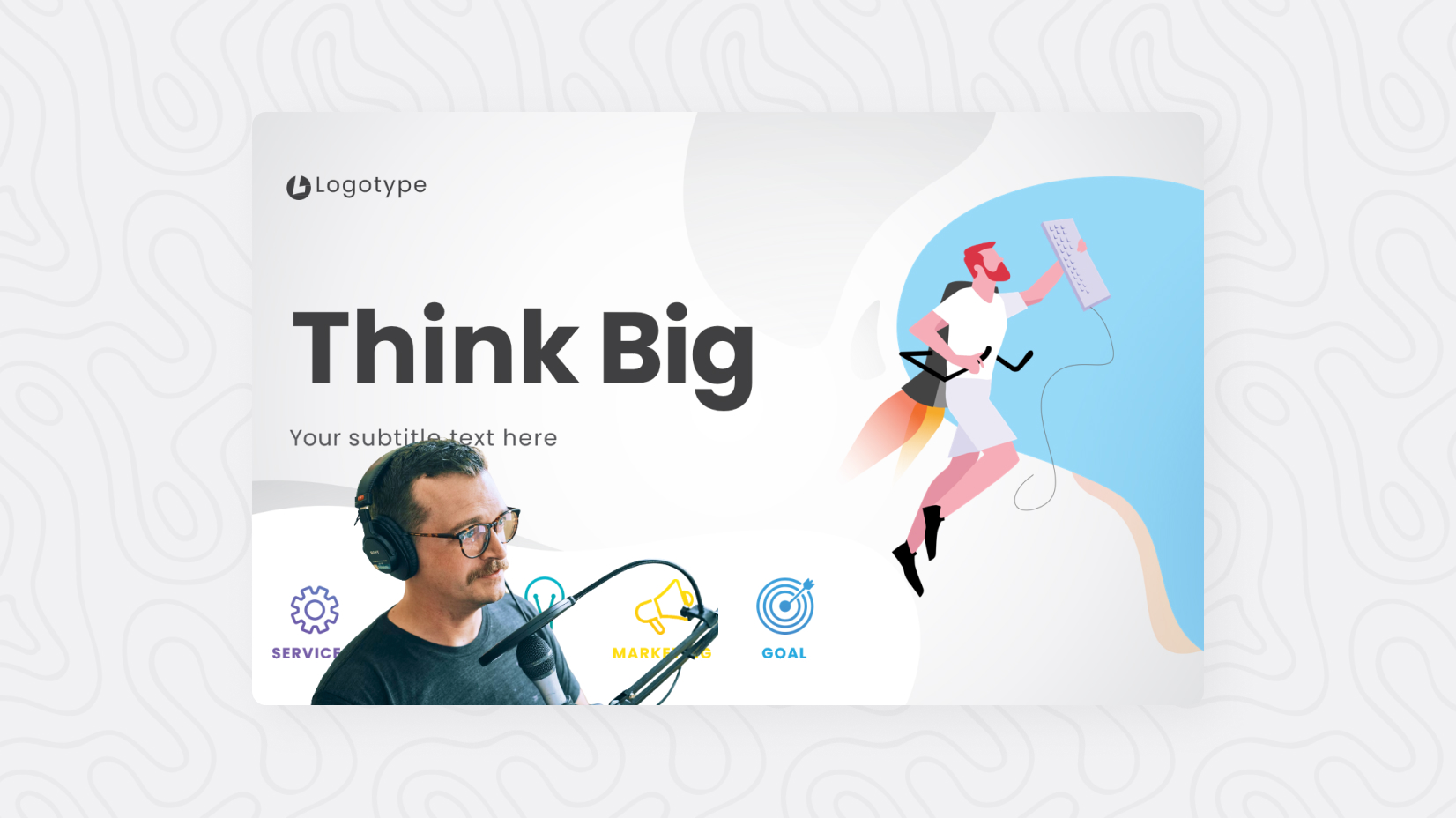
Who wants to clean the entire room, in order to stream their camera? Nobody. Luckily, there is an option in Zoom where you can present with a webcam without any background. It is working with Microsoft PowerPoint, and it is really simple. (Please, have in mind that this works best with clean color backgrounds such as green or white).
- Start a new meeting.
- Then click on the “ Advanced ” tab.
- Select “ Slides as Virtual Background “.
- Pick your PowerPoint presentation.
- Finish the task by clicking on “ Share “
Recording a presentation requires different skills today. While several years ago, you could get away with a decent presentation design and compensate for it with great speaking abilities, nowadays programs give you plenty of options to add creative visuals and impress the audience. Zoom is an amazing app that enables you to present to up to 500 people at the same time. However, knowing how to record a presentation in Zoom is just one part of being successful.
If you find the guide useful, why don’t you check some of our other presentation-related tutorials:
- How to Calm Down Before a Presentation: 10 Practical Tips and Techniques
- How to Start and End a Presentation: 10 Practical Tips to Grab Attention and Make an Impact
- How to Make an Engaging Infographic: The Full Guide

Add some character to your visuals
Cartoon Characters, Design Bundles, Illustrations, Backgrounds and more...
Like us on Facebook
Subscribe to our newsletter
Be the first to know what’s new in the world of graphic design and illustrations.
- [email protected]
Browse High Quality Vector Graphics
E.g.: businessman, lion, girl…
Related Articles
How to put a video in google slides [simple guide], how to get started with powerpoint + guide and resources, how to write scannable content step-by-step guide, 20+ secrets to taking amazing photos for blogs and social media, how to add audio to powerpoint: the quick step-by-step guide, enjoyed this article.
Don’t forget to share!
- Comments (0)
Nikolay Kaloyanov
Nikolay is a copywriter with vast experience in Technology, Marketing, and Design. When he isn't playing with words and crafting texts, he watches sports and asks questions. He is a funny person...until you put him on a diet.

Thousands of vector graphics for your projects.
Hey! You made it all the way to the bottom!
Here are some other articles we think you may like:
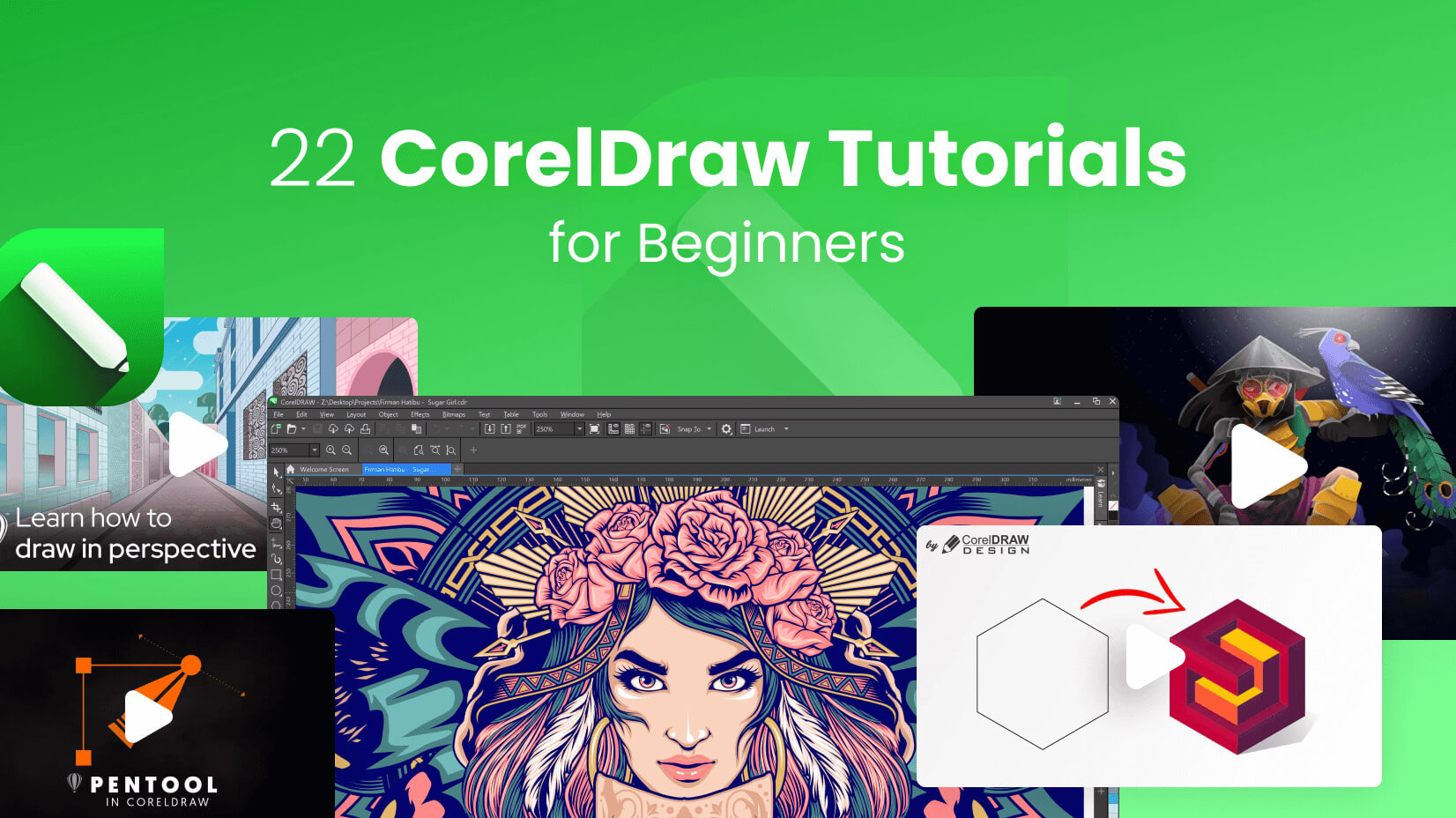
How-To Tutorials
22 coreldraw tutorials for beginners to start design.
by Nikolay Kaloyanov
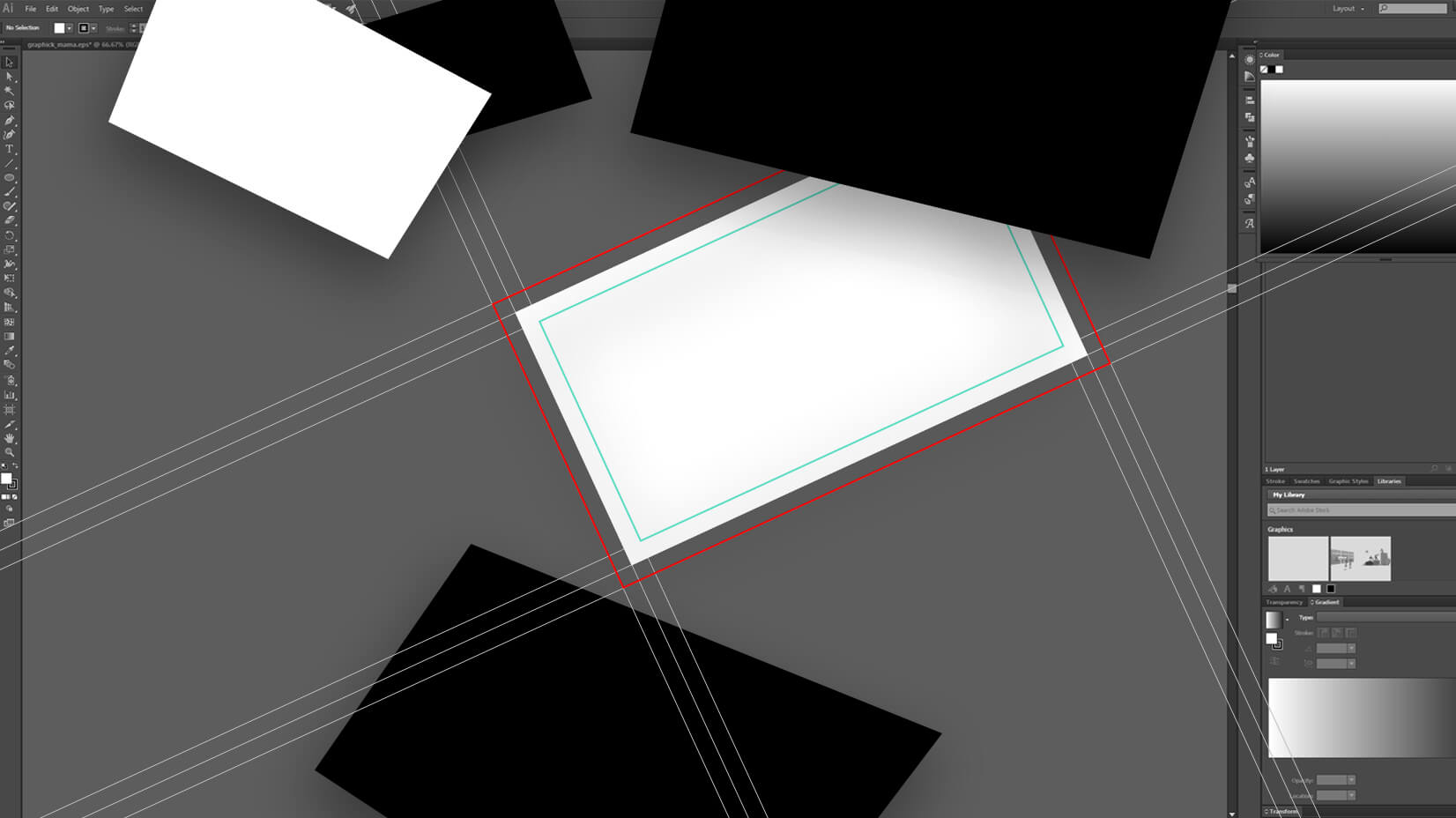
How to Make a Business Card Template With Bleeds in Adobe Illustrator
by Iveta Pavlova
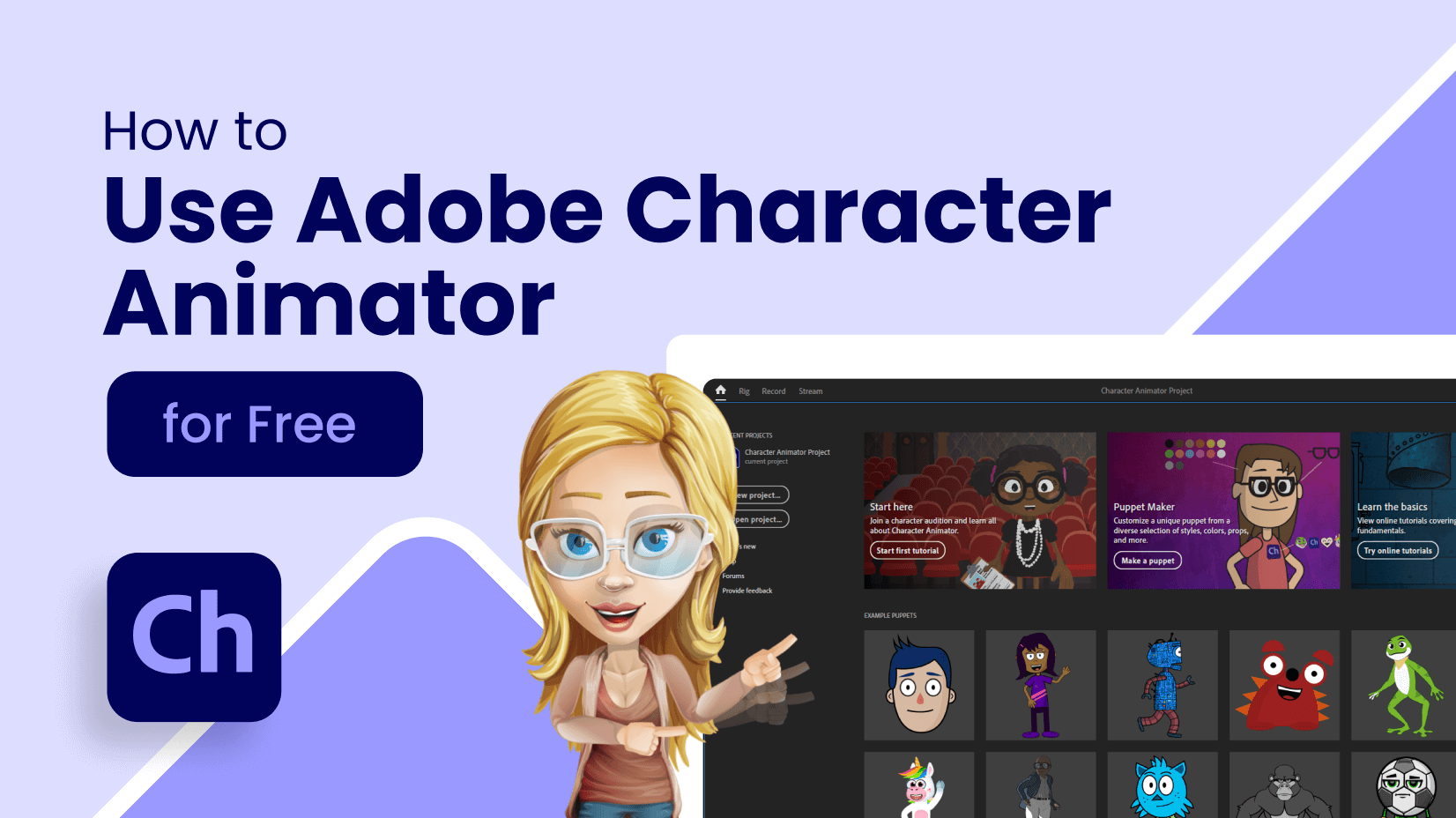
How to Use Adobe Character Animator for Free in 2022
by Al Boicheva
Looking for Design Bundles or Cartoon Characters?
A source of high-quality vector graphics offering a huge variety of premade character designs, graphic design bundles, Adobe Character Animator puppets, and more.
Teaching with Technology
Information Technology
Recording a video lecture of yourself with Zoom and PowerPoint slidedeck
There are two different ways to record a video lecture of yourself and your PowerPoint slidedeck using Zoom.

Picture-in-picture View instructions

Video overlay View instructions
If you want to record your screen and PowerPoint without your video image (similar to an audio podcast, but with a visual component of your slides), follow these instructions .
Note: Before doing any recording, make sure to prepare your slidedeck to make room for the video image of yourself, so that your video image won't be overlaid on top of any text or images. Sometimes drawing a rectangular box on each slide helps to "save" a space for your video to go.
- Open the Zoom app and your PowerPoint file. Close all other files and applications.
- In Zoom, click “New Meeting” (orange icon); make sure your microphone and camera are on.
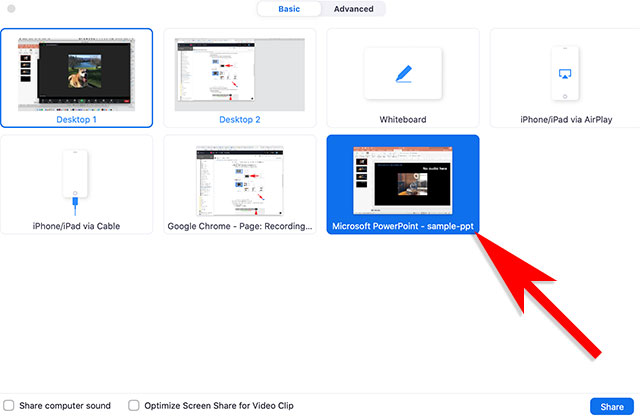
- Go to PowerPoint and launch your slideshow.
- At the bottom Zoom toolbar, choose Record, then choose “Record on this Computer” from the menu that pops up. Your lecture is now recording. Note: if you don't see the Record button, you may need to click on the "More" button in the Zoom toolbar, and then choose the "Record on this Computer" option.
- Start your lecture. Advance your slides with the right arrow key; return to a previous slide with the left arrow key.
- When you are finished, click on the "Stop Recording" button in the bottom Zoom toolbar. Note: if you don't see the Stop Recording button, you may need to click on the "More" button in the Zoom toolbar, and choose the "Stop Recording" option there.

- Trim the beginning and ending of your video (if needed) using QuickTime or another video editing tool, then upload your video to Ensemble, Reed’s media server.
Want to do more? Read how to annotate your PowerPoint slides with Zoom .
How-To Geek
How to record a zoom meeting.

Your changes have been saved
Email Is sent
Please verify your email address.
You’ve reached your account maximum for followed topics.
7 Signs an Online Seller Is Running a Scam
Today's nyt connections hints and answer for june 24 (#379), i put up with messy passwords too long, here's what the cleanup looked like, quick links, how to provide recording permission to participants, how to view recorded meetings.
If you're hosting a meeting on Zoom, you might want to record it for future reference. If you're a participant in the meeting, you will need permission from the host before you're able to record. Here's how to do both.
Before jumping into the guide, it should be noted that every account level can record Zoom meetings, even the Basic free tier. Free accounts can record a video meeting locally to their computer, Pro and Business plans include 1GB of cloud storage in addition to the local option, and the Enterprise tier includes unlimited cloud.
By default, only the host of the video call is allowed to record the meeting in Zoom. When you're ready, open Zoom and set up a meeting . You can do this by selecting the "New Meeting" button on the home page and then inviting the relevant participants to join the meeting .
Once the meeting is set up and the participants are present, you can start recording the meeting by selecting the "Record" button at the bottom of the window. Alternatively, you can use the Alt+R shortcut key.
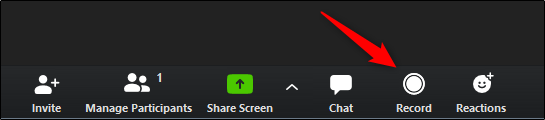
The recording will now begin. You can pause the recording by (1) selecting the Pause button (or use Alt+P) or end the recording by (2) selecting the Stop button (or use Alt+R).
Related: How to Hide Your Background During Video Calls in Zoom
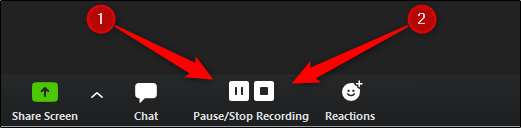
When the meeting is over, stop recording and select the "End Meeting" button in the bottom-right corner of the window.
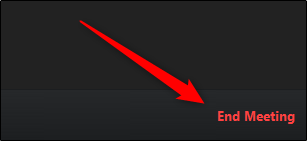
If you're the host and would like to allow one of the participants to record the meeting, provide the necessary permissions to do so.
During the video conference, select the "Manage Participants" option at the bottom of the window.

A list of participants will appear in the right pane. Hover over the name of the participant you want to give recording permissions to, and a "More" button will appear. Select the "More" button.
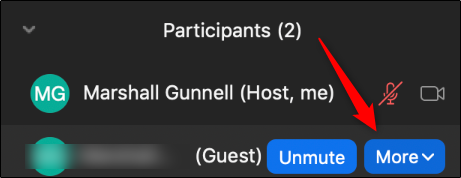
A drop-down menu will appear. Here, select "Allow Record."
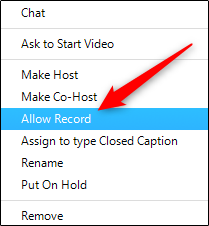
The guest will now be able to record the meeting.
If you've recorded a meeting you'd like to watch, open the Zoom app and select the "Meetings" tab.
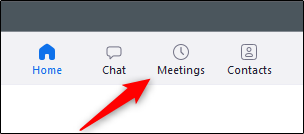
In the left pane, select the "Recorded" option. You'll now see a list of recorded meetings. Select the meeting you'd like to view from this list.
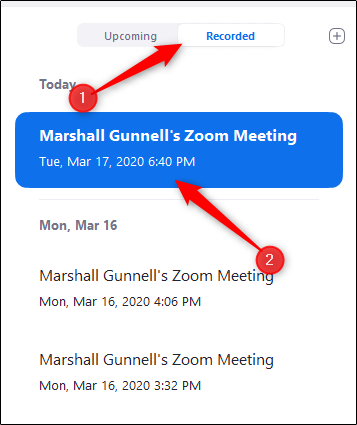
In the right pane, you now have the option to play the recording (with or without video), delete it, or open the file location in File Explorer (Windows) or Finder (Mac).
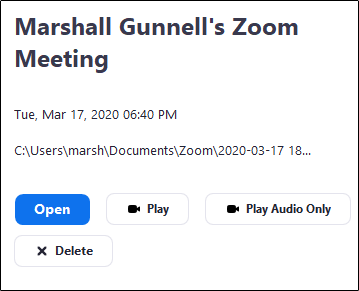
Related: How to Set Up a Zoom Meeting
How To Record A Presentation On Zoom

- How-To Guides
- Software Tutorials

Introduction
Recording a presentation on Zoom is a valuable tool for various purposes, whether you want to capture important information for future reference, share a lecture with others who couldn’t attend, or create online courses. Zoom, a popular video conferencing platform, offers a user-friendly interface and robust recording features that make it easy to record and save your presentations.
In this article, we will guide you through the step-by-step process of recording a presentation on Zoom. From downloading and installing the Zoom software to accessing and sharing the recorded presentation, we’ve got you covered. So, let’s get started!
Before we delve into the details, it’s important to note that recording a Zoom presentation requires the host or someone with recording permission. If you’re not the host, make sure to communicate with the host and obtain the necessary permissions to record the presentation.
Recording your presentation on Zoom offers numerous benefits. It allows you to revisit the presentation at any time, ensuring that you don’t miss any important details. You can also share the recording with others who were unable to attend the live presentation, providing them with an opportunity to catch up on the information.
Additionally, recording presentations on Zoom can serve as a valuable resource for creating online courses or training materials. By utilizing recorded presentations, you can create educational content that can be accessed by a wider audience, increasing your reach and impact.
Now, let’s move on to the steps involved in recording a presentation on Zoom. From downloading and installing Zoom to adjusting the recording settings and accessing the recorded presentation, we will guide you through the process, ensuring that you have all the information you need to make the most of this powerful feature.
Step 1: Download and install Zoom
The first step in recording a presentation on Zoom is to download and install the Zoom software on your computer. Follow these simple steps to get started:
- Visit the official Zoom website at zoom.us in your web browser.
- Click on the “Sign Up, It’s Free” button to create a new Zoom account. Alternatively, if you already have an account, you can sign in using your existing credentials.
- Once logged in, navigate to the “Resources” menu at the top of the page and select “ Download Zoom Client” from the dropdown menu.
- On the download page, click on the “Download” button under the “Zoom Client for Meetings” section.
- The Zoom application setup file will now begin downloading. Once the download is complete, locate the file in your computer’s downloads folder and double-click on it to start the installation process.
- Follow the on-screen instructions to install Zoom on your computer. Make sure to read and accept the terms of service when prompted.
- After the installation is complete, launch the Zoom application and sign in using your Zoom account credentials.
Once you have successfully downloaded and installed Zoom, you are ready to move on to the next step of scheduling a meeting for your presentation. Zoom provides a seamless and user-friendly interface, making it easy to navigate and access the various features that will enhance your presentation experience.
It’s worth mentioning that Zoom is available for both Windows and Mac operating systems, ensuring compatibility with a wide range of computers. Additionally, Zoom offers mobile applications for iOS and Android devices, allowing you to access and record presentations on-the-go.
By downloading and installing Zoom, you gain access to a powerful platform that offers not only presentation recording capabilities but also a host of other collaborative features. Whether you’re recording a business presentation or an educational lecture, Zoom provides a reliable and user-friendly environment for capturing and sharing your valuable content.

Step 2: Schedule a meeting on Zoom
After downloading and installing Zoom, the next step in recording a presentation is to schedule a meeting on the Zoom platform . Scheduling a meeting allows you to set a specific date and time for your presentation and invite participants to join. Follow these steps to schedule a meeting on Zoom:
- Open the Zoom application on your computer and sign in using your Zoom account credentials.
- Click on the “Schedule” button located at the bottom right corner of the application window.
- In the “Schedule Meeting” window, enter a meaningful topic for your presentation in the “Topic” field.
- Set the date and time for your presentation by selecting the desired options in the “When” section.
- Specify the meeting duration in the “Duration” field. If you’re unsure how long your presentation will take, it’s better to allocate some extra time to account for any unexpected delays.
- Customize the meeting settings according to your needs. You can enable or disable features such as video, audio, screen sharing, and recording. For recording a presentation, make sure to tick the box next to “Record the meeting automatically on the local computer.”
- Invite participants to join your presentation by entering their email addresses in the “Invite Participants” section. You can also copy the meeting invitation link and share it with participants via email or other communication channels.
- Review the meeting details and settings to ensure everything is correct. Once you’re satisfied, click on the “Schedule” button to finalize and schedule the meeting.
By scheduling a meeting on Zoom, you establish a dedicated session for your presentation and provide a structured environment for all participants. Scheduling also enables you to send invitations to participants and ensure that everyone is aware of the date and time of the presentation.
Moreover, the ability to customize meeting settings allows you to tailor the presentation experience to your specific requirements. For example, you can choose to enable or disable participants’ video and audio, control screen sharing, and even enforce meeting password protection for added security.
Once you have successfully scheduled a meeting on Zoom, you’re one step closer to recording your presentation. In the next section, we will explore how to adjust the recording settings to ensure that your presentation is captured with the desired settings and quality.
Step 3: Adjust the recording settings
Before you start recording your presentation on Zoom, it’s essential to adjust the recording settings to ensure that you capture the desired aspects of your presentation. Zoom offers several recording options and settings that can be customized according to your preferences. Follow these steps to adjust the recording settings:
- If you haven’t already done so, join the scheduled meeting for your presentation by clicking on the “Meetings” tab and selecting the appropriate meeting.
- Once you’re in the meeting room, navigate to the bottom toolbar and click on the “Record” button.
- A menu will appear with different recording options:
- Record on this Computer: This option allows you to record the meeting locally on your computer.
- Record to the Cloud: This option enables you to save the recording directly to the cloud storage provided by Zoom.
- Choose the appropriate recording option based on your needs and preferences. If you have sufficient storage space on your computer and want to have the recording readily available, select “Record on this Computer.”
- If you select “Record on this Computer,” you can further customize the recording settings by clicking on the small arrow next to the “Record” button. Here, you can specify the location on your computer where you want the recording to be saved.
- Additionally, you can select whether to record video, audio, or both by ticking the relevant checkboxes. If you want to include the participants’ video and audio in the recording, make sure to enable these options.
- Once you have adjusted the recording settings to your satisfaction, click on the red “Record” button to start recording your presentation.
By adjusting the recording settings on Zoom, you have the flexibility to choose the recording method (local or cloud) and customize the various aspects of the recording, such as video and audio inclusion. This allows you to tailor the recording to your specific needs, ensuring that you capture all the essential elements of your presentation.
It’s worth noting that Zoom provides high-quality recording capabilities, preserving the visual and audio aspects of your presentation with clarity. This ensures that your recorded presentation maintains its integrity and can be easily comprehended by viewers.
Now that you have adjusted the recording settings, you’re ready to start recording your presentation. In the next step, we will explore how to utilize the Zoom recording controls effectively to capture your presentation smoothly and effortlessly.
Step 4: Start the presentation recording
With the recording settings adjusted, you’re now ready to start recording your presentation on Zoom. Follow these steps to begin the recording:
- Make sure you’re in the meeting room for your scheduled presentation.
- Navigate to the bottom toolbar and locate the red “Record” button.
- Click on the “Record” button to initiate the recording.
- A small indicator will appear on the top-left corner of the meeting window, indicating that the recording has started.
- You can now begin your presentation as usual. Speak clearly and engage your audience, knowing that your presentation is being recorded.
- During the presentation, you can utilize Zoom’s features such as screen sharing, chat, and annotation tools to enhance the experience.
- Remember to pace yourself and allow sufficient time for participants to ask questions or provide input if necessary.
- Keep an eye on the recording indicator to ensure that it remains visible throughout the presentation, indicating that the recording is in progress.
By starting the presentation recording on Zoom, you ensure that every moment of your presentation is captured and saved for future reference. This allows you to focus on delivering your content confidently, knowing that you have a reliable recording to refer back to if needed.
During the recording, it’s important to maintain a steady pace and deliver your presentation with clarity and enthusiasm. Speak slowly and articulate your words to ensure that the recording captures your message effectively. Engage with your audience and make eye contact with the camera to create a more personal connection with viewers who will watch the recorded presentation later.
Remember that while the recording is in progress, you can utilize the available Zoom features to enhance your presentation. Whether it’s sharing your screen to demonstrate slides or utilizing the chat function to engage with participants, these features can add depth and interactivity to your recorded presentation.
Now that you have started the recording, it’s important to be mindful of the Zoom recording controls to ensure a smooth and uninterrupted recording experience. In the next step, we will explore how to effectively use the Zoom recording controls during your presentation.
Step 5: Use the Zoom recording controls
As you progress with your recorded presentation on Zoom, it’s important to familiarize yourself with the available recording controls. These controls give you the flexibility to manage the recording and make adjustments as needed. Here’s a guide on using the Zoom recording controls:
- During the presentation, you can access the recording controls by hovering your cursor over the meeting window. The controls will appear at the bottom of the screen.
- To pause the recording temporarily, click on the “Pause” button. This can be useful if you need to take a break or address any unexpected interruptions.
- To resume the recording, click on the “Resume” button. This will continue the recording from where it was paused.
- If you need to stop the recording completely, click on the “Stop Recording” button. A pop-up message will appear asking for confirmation. Click on “Stop” to end the recording.
- Once you stop the recording, Zoom will process the recording and save it to the designated location on your computer or cloud storage, depending on your chosen recording option.
- After the recording is complete, you can access and manage your recorded presentations in the “Recordings” section of your Zoom account.
- From the “Recordings” section, you can play, rename, delete, and share your recorded presentations as needed.
Utilizing the Zoom recording controls allows you to have control over your recorded presentation. Pausing the recording when necessary or stopping it at the end ensures that you capture only the intended content. This allows you to create a high-quality recording that effectively communicates your presentation message.
In addition, having access to the recorded presentations in your Zoom account gives you the flexibility to manage and share the recordings as needed. You can review the recordings, make any necessary edits, and share them with participants or a wider audience for further engagement.
Remember to review your recorded presentation before sharing it to ensure its quality and consistency. This gives you the opportunity to make any necessary adjustments or edits, ensuring that the final recording accurately represents your presentation.
Now that you have successfully utilized the Zoom recording controls, you’re ready to proceed to the final step, where we will explore how to access and share your recorded presentation.
Step 6: End the recording
Once you have completed your presentation and no longer need to record, it’s important to properly end the recording on Zoom. This ensures that the recording is saved and can be accessed for future use. Follow these steps to end the recording:
- When you have finished your presentation, navigate to the recording controls at the bottom of the meeting window.
- Click on the “Stop Recording” button.
- A pop-up message will appear asking for confirmation to stop the recording. Click on “Stop” to complete the recording process.
- Zoom will process the recording and save it to the designated location on your computer or cloud storage, depending on your chosen recording option.
It’s important to properly end the recording to ensure that all the content from your presentation is captured and saved. Ending the recording triggers the final processing and saving of the recorded file, making it ready for access and further use.
Before ending the recording, take a moment to ensure that you have included all the necessary information and key points in your presentation. Double-check that your recording captured the entire duration of your presentation and that there are no gaps or missing sections.
Once the recording is complete and saved, you can move on to the next step of accessing and sharing your recorded presentation. In the following section, we will explore how to access and manage your recorded presentations for future use and distribution.
Step 7: Access and share the recorded presentation
After you have successfully ended the recording on Zoom, you can now access and share your recorded presentation with others. Follow these steps to access and share the recorded presentation:
- Go to your Zoom account and navigate to the “Recordings” section. This can usually be found in the main menu or sidebar of your Zoom account dashboard.
- In the “Recordings” section, you will find a list of all your recorded presentations. Locate the specific recording you want to access and click on it.
- A playback page will open, allowing you to view and review the recorded presentation. Here, you can play the recording, adjust the playback settings, and make any necessary edits.
- Take the time to review the recorded presentation carefully. Check for any audio or video issues, ensure that all the content is captured correctly, and make any necessary edits if needed.
- Once you are satisfied with the recording, you can share it with others. Zoom provides various sharing options, such as generating a sharing link, downloading the recording, or embedding it in a website or online platform.
- If you choose to share the recording link, copy the link provided and send it to your intended recipients via email, messaging apps, or other communication channels.
- If you prefer to download the recording, click on the “Download” button on the playback page. This will save the recording file to your computer, allowing you to distribute it as needed.
- If you want to embed the recording in a website or online platform, click on the “Embed” button on the playback page. Follow the provided instructions to generate the embed code and integrate it into your desired platform.
Accessing and sharing the recorded presentation is a crucial step in making sure that your hard work reaches a wider audience. Whether you want to share it with participants who couldn’t attend the live presentation or make it available for on-demand viewing, Zoom provides flexible sharing options to suit your needs.
Before sharing the recording, it’s important to review it to ensure its quality and accuracy. Double-check that all the audio, video, and presentation content are captured correctly. This allows you to confidently share a professional recording that accurately represents your original presentation.
Remember to consider the privacy and permissions associated with your recorded presentation. If there are any sensitive or confidential information shared during the presentation, make sure to take the necessary steps to protect and restrict access to the recording as needed.
By accessing and sharing your recorded presentation, you extend the reach of your content and provide an opportunity for others to benefit from your knowledge and expertise. Make the most of the sharing options provided by Zoom to distribute your recorded presentation effectively.
Now that you have successfully accessed and shared your recorded presentation, you have completed the entire process of recording a presentation on Zoom. Congratulations! You can now leverage the power of Zoom to enhance your presentations and provide a valuable resource for your audience.
Recording a presentation on Zoom opens up a world of possibilities for sharing and preserving valuable content. In this article, we have walked you through the step-by-step process of recording a presentation on Zoom, from downloading and installing the software to accessing and sharing the recorded presentation.
By leveraging the features and controls offered by Zoom, you can create high-quality recordings that capture your presentation in its entirety. Adjusting the recording settings, utilizing the recording controls effectively, and ending the recording appropriately ensures that your content is properly captured and saved for future use.
Furthermore, accessing and sharing the recorded presentation allows you to extend the reach of your content and provide a valuable resource to others. Whether you want to share the recording with participants who couldn’t attend the live presentation or create online courses, Zoom provides flexible options for sharing and distributing your recorded presentations.
It’s worth noting that while Zoom provides a user-friendly and robust platform for recording presentations, it’s important to ensure that you have the necessary permissions and adhere to any privacy or confidentiality considerations. Respect the rights and privacy of your participants and take steps to protect sensitive information as needed.
Recording presentations on Zoom is not only a practical solution for archiving and sharing information but also a way to enhance your overall presentation skills. By reviewing the recorded presentations, you can analyze your delivery, identify areas for improvement, and refine your presentation techniques.
Whether you’re hosting a business presentation, conducting an educational lecture, or sharing your expertise with a global audience, Zoom empowers you to capture and distribute your presentations effectively. Embrace the power of Zoom and take advantage of its recording capabilities to elevate your presentations to the next level.
Now that you have the knowledge and tools to record presentations on Zoom, it’s time to put them into practice. Start creating engaging and informative presentations, record them on Zoom, and share your knowledge with the world!
Leave a Reply Cancel reply
Your email address will not be published. Required fields are marked *
Save my name, email, and website in this browser for the next time I comment.
- Crowdfunding
- Cryptocurrency
- Digital Banking
- Digital Payments
- Investments
- Console Gaming
- Mobile Gaming
- VR/AR Gaming
- Gadget Usage
- Gaming Tips
- Online Safety
- Tech Setup & Troubleshooting
- Buyer’s Guides
- Comparative Analysis
- Gadget Reviews
- Service Reviews
- Software Reviews
- Mobile Devices
- PCs & Laptops
- Smart Home Gadgets
- Content Creation Tools
- Digital Photography
- Video & Music Streaming
- Online Security
- Online Services
- Web Hosting
- WiFi & Ethernet
- Browsers & Extensions
- Communication Platforms
- Operating Systems
- Productivity Tools
- AI & Machine Learning
- Cybersecurity
- Emerging Tech
- IoT & Smart Devices
- Virtual & Augmented Reality
- Latest News
- AI Developments
- Fintech Updates
- Gaming News
- New Product Launches
5 Ways to Improve IT Automation
- What is Building Information Modelling
Related Post
Sla network: benefits, advantages, satisfaction of both parties to the contract, what is minecraft coded in, how much hp does a diablo tuner add, what is halo-fi, what is halo lock iphone, related posts.

How To Save Recording On Zoom

How To Trim Zoom Recording

How To Start Zoom Meeting

How Much Is Zoom Pro

How To Get Zoom On Mac

How to Annotate on Zoom for Productive Meetings

What Is A Webinar On Zoom

How To Do A Zoom Meeting On Computer
Recent stories.

What is Building Information Modelling?

How to Use Email Blasts Marketing To Take Control of Your Market

Learn To Convert Scanned Documents Into Editable Text With OCR

Top Mini Split Air Conditioner For Summer

Comfortable and Luxurious Family Life | Zero Gravity Massage Chair

Fintechs and Traditional Banks: Navigating the Future of Financial Services

AI Writing: How It’s Changing the Way We Create Content

- Privacy Overview
- Strictly Necessary Cookies
This website uses cookies so that we can provide you with the best user experience possible. Cookie information is stored in your browser and performs functions such as recognising you when you return to our website and helping our team to understand which sections of the website you find most interesting and useful.
Strictly Necessary Cookie should be enabled at all times so that we can save your preferences for cookie settings.
If you disable this cookie, we will not be able to save your preferences. This means that every time you visit this website you will need to enable or disable cookies again.
How to record a Zoom meeting on any device, and grant others permission to record your meetings
- You can record Zoom meetings by clicking the "Record" button at the bottom.
- It's free to record Zoom meetings on desktop, but you need a paid subscription to record on mobile.
- Zoom meetings can only be recorded if the host allows, but it's easy for hosts to grant permission.
- This story is a part of Insider's Guide to Zoom .
Recording a Zoom meeting can be useful for people who weren't able to attend the meeting live. It's also great if the meeting was very long, and you need to refer back to specific segments of it later.
Here's how to record a Zoom meeting using the desktop app or the mobile app, as well as a guide to setting up recording permissions if you're the host.
How to record a Zoom meeting in the desktop app
Before you enter the meeting and start recording, you'll need to make sure you save the file to the appropriate folder on your desktop. On the "Home" tab of the Zoom app, click the small gear icon in the upper-right corner. Then select the "Recording" tab and choose the folder where you want to save recordings.
To record a Zoom meeting:
1. Click the "Record" button at the bottom of the screen when you're in the Zoom meeting. This button won't appear at all if your host hasn't allowed recording.
2. You'll see a small "Recording…" label in the upper-left corner. You can pause or stop the recording with the controls on the bottom toolbar.
3. Click the "Stop" button to end the recording when you're finished.
4. Your recorded video will be saved to your computer, and can also be found in the "Recorded" tab in the "Meetings" section of the app.
How to record a Zoom meeting in the mobile app
If you have a paid Zoom membership — a Pro, Business, or Enterprise account — you can record meetings in the mobile app. These recordings won't be local recordings, which are typically saved directly onto your device. Instead, they will be cloud recordings, which get saved to an online folder, i.e. to " the cloud ."
To record a Zoom meeting with Cloud Recording:
1. Open the Zoom app on your iPhone or Android device and join a meeting . Once there, tap the three dots in the bottom-right corner.
2. From the menu that appears, select "Record to the Cloud" (iOS) or "Record" (Android). If you don't see this option, it's because you don't have a paid Zoom account.
3. The meeting will begin to record, and a "Recording..." icon will appear in the top-right corner. You can tap this icon to stop or pause the recording.
4. Once you stop the recording, you can find and share it by going to the "My Recordings" section of the Zoom website . Your recorded meeting can also be accessed on the desktop app by going to the "Meetings" tab and clicking "Recorded" on the top-left side.
How to give other users permission to record Zoom meetings
If you're the host of a meeting, you can record your own meetings without making any changes. But if you want to give someone else the ability to record, you'll need to change your settings.
1. Head to the Zoom website , log into your account, and click "My Account" in the upper-right corner.
2. Click "Recordings" on the left side. This will bring you to the recording settings with two tabs: "Cloud Recordings" and "Local Recordings."
3. Click the "Settings" button in the top-right corner of either the "Cloud Recordings" or "Local Recordings" page.
4. Check the boxes that give hosts and participants permission to record locally and to the cloud. Again, they'll need to be paying subscribers to have Cloud Recording access.
5. You can also switch the toggles to change the following settings:
- Automatic recording may be helpful to switch on if you plan to use Zoom to record all your class lectures or lengthy meetings. However, you may not want this feature turned on if you'll be using Zoom frequently, as recordings can take up a lot of storage space.
- Recording consent will ask participants for consent before recording starts. You may want to turn this on if you're in a group setting where some may not feel comfortable being recorded.
- Multiple audio notifications of recorded meeting lets participants know when recording stops and starts without interrupting the meeting.
- Main content
Academic Technologies @ W&L
Always on-hand to provide assistance in integrating a wide variety of technologies in the teaching and learning process.
How to Record a Presentation with Multiple Speakers in Zoom
Need to record a group presentation? Here are some tips to create a polished recording!
Working assumption :
- The meeting host should think of themselves as the producer of the recording.
- There is one PowerPoint (.ppt file) that will shared by the meeting host.
Before you begin …
- IMPORTANT! The meeting host and all speakers should update their Zoom client to the latest version .
- Need to borrow a headset or clip-on microphone? Contact the ITS Information Desk at [email protected] , 540.458.4357 (HELP), or stop by Leyburn Library.
- Why? The kind of microphone you use will affect the other participants’ ability to hear you.
- Enable “Cloud Recording”.
- Enable “Record active speaker with shared screen”.
- Enable “Record thumbnails when sharing”.
- Enable “Optimize the recording for 3rd party video editor”.
- Click the Save button.
Five minutes before the meeting begins ….
- Why? Other applications have a way of intruding and asking for attention from your CPU and broadband connection.
- Headset microphones should sit an inch or so away from your face and a few centimeters away from the corner of your lips. Clip-on microphones should sit at the upper side of the chest.
OK, it’s time!
- The host signs into Zoom with their W&L credentials (either at wlu.zoom.us or within the Zoom client) and starts the meeting.
- Do an audio/video check for each speaker, i.e. make sure everyone can start/stop their camera and mute/unmute their microphone.
- All speakers start their cameras.
- Share only the PowerPoint application, not the entire desktop.
- The meeting host spotlights speaker #1 .
- All other speakers should stop their video and mute themselves.
- The meeting host turns on “ Hide non-video participants “.
- The meeting host starts a cloud recording .
- When the speaker #1 is finished, the speaker #2 should start video and unmute audio. Then speaker #1 stops video and mutes audio while the meeting host spotlights speaker #2.
- Repeat for all speakers.
- Stop the cloud recording when finished!
Don’t panic if there’s a goof or mistake! After the recording has processed so you can download it , the mp4 file can be edited in Camtasia (Windows or Mac) or QuickTime (Mac). Contact the ITS Information Desk you need access to either of those applications!
How to Record a Presentation on Zoom [Step-by-Step Guide]
In recent years, influenced by COVID-19, more and more people are working and learning remotely. In this context, video communication platforms have grown by leaps and bounds. Zoom, one of the popular applications, shows how simple remote work and learning are. The popularity of Zoom has given rise to other demands, such as how to record a Zoom presentation with video.
Presentations are often used in online meetings and courses to showcase your thoughts and ideas on a topic.
If you record a presentation on Zoom, you can collect all the important information for reference or share it with others who are unable to attend the meeting or live session.
In this article, we will go over several ways to record a PowerPoint presentation on Zoom. We also recommend a high-quality screen recorder called FineCam to record Zoom presentations.
Can I Record a Zoom Presentation?
Zoom is a video conference recorder with built-in recording capabilities. Before you learn about how to record a Zoom presentation, it’s necessary to understand your permissions as a participant and host of a Zoom meeting.
To start with, as the host of a Zoom presentation, you can easily record the presentation with Zoom screen-sharing and recording features.
Then, if you are a participant there is no permission for you to record a Zoom presentation directly. You may need to use the built-in screen recording tool on your computer or use other screen recording software.
How to Record a Zoom Presentation Directly?
As the host of Zoom, you can record a presentation quickly and easily. Follow these steps to begin recording a Zoom presentation.
Step 1: Open Zoom and click Settings > Recording . Make sure the Local Recording is turned on and choose where to store the recording.
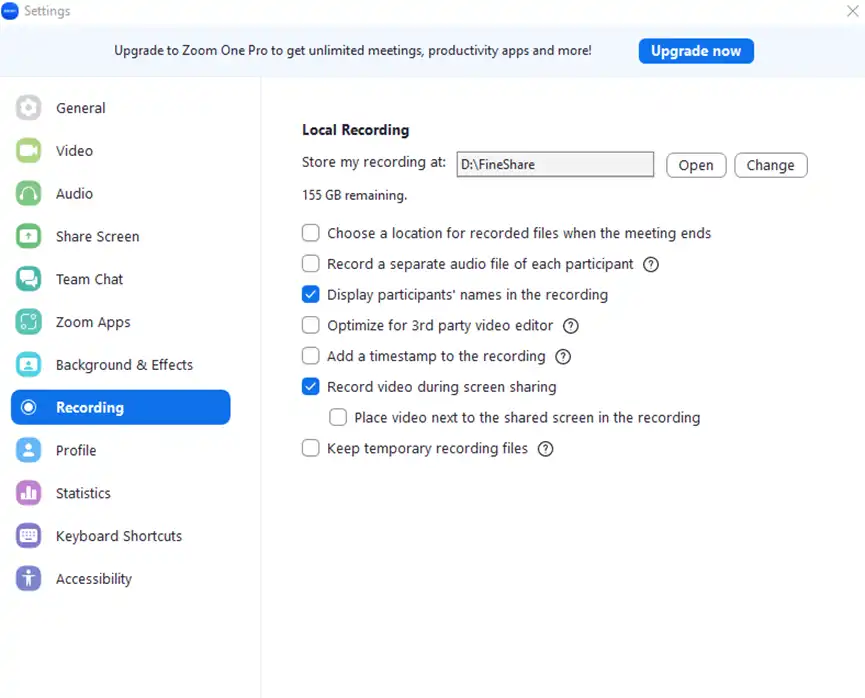
Step 2: Start a New Meeting . If prompted, select Join with computer audio or select another Microphone .
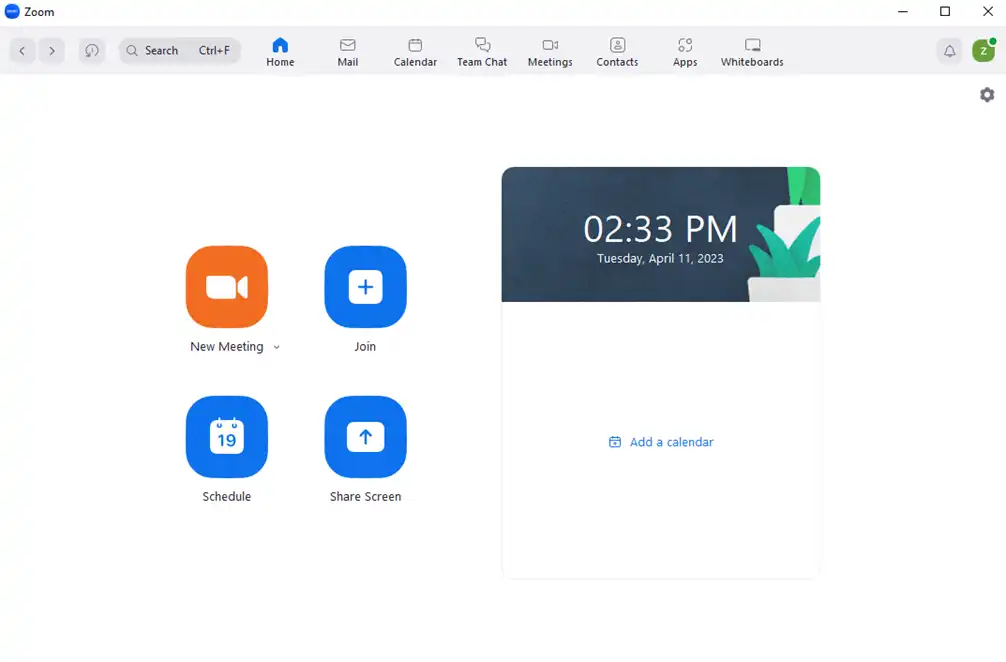
Step 3: Import or open your presentation materials. You can distribute your presentation resources by using the Share Screen.
Step 4: Before you start recording, check that you have unmuted. And make sure your webcam is on if you need to record a video for yourself.
Step 5: When you are ready, click the Record button at the bottom of the screen to start recording the presentation.
Step 6: When the presentation is complete, you can click Stop Recording > End > End Meeting for all to close the recording. You can also use Alt+P to stop the recording, or Alt+R to end the recording.
If you save files on your computer, you’ll find them on your desktop or in your Documents folder. If you record to the cloud, you will receive an email when the files are ready.
How to Record Group Presentations with Zoom?
We have already discussed how to record your own Zoom presentation directly as a host. You can also use Zoom to record a presentation in a group easily and efficiently.
Here are the steps on how to use Zoom to successfully record a group presentation.
Step 1: Go to zoom.us to download Zoom. Then install and log in.
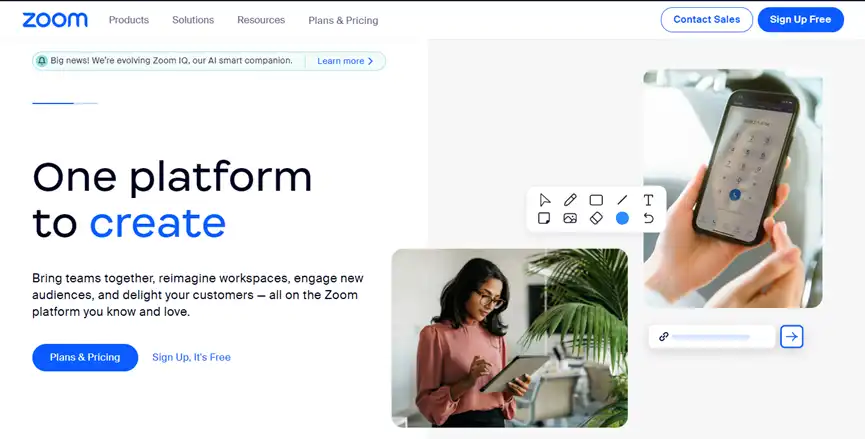
Step 2: Click Record to begin recording your presentation once all of the participants are ready. You can end the recording by clicking the Pause or End button.
Step 3: Once you have finished your video presentation, you can upload your recorded video presentation.
Many people want to save important information from Zoom meetings and transcribe Zoom meetings. If you want to learn more, you can read this article: How to Transcribe a Zoom Meeting Easily And Effectively .
How to Record a Zoom Presentation as a Participant?
Method 1. use built-in screen recorder.
If you want to record a Zoom presentation as a participant, you must get permission from the host, or as the alternate host. Apart from that, you can use the built-in recording tool on your computer.
If your computer is a Windows 10 PC and higher, you can record Zoom presentations using the built-in Xbox Game Bar.
Here’s how to record a Zoom presentation on Windows without permission.
Step 1: Launch Zoom.
Step 2: Click Windows + G to open the Xbox Game Bar .
Step 3: Press Windows + Alt + R to start the screen recording.
Step 3: If you want to end the recording, please press the Stop button.
Step 4: On your computer, select Video > Capture to view your recorded video.
Don’t minimize or maximize the window while you are recording your screen because it will automatically stop the recording.
There are two ways to record a Zoom presentation on Mac.
#1. Click Shift+Cmd+5 to start screen recording.
#2. Use QuickTime player.
Here are the steps on how to record a Zoom presentation with QuickTime player.
Step 1: Open QuickTime player.
Step 2: Select File > New Screen Recording .
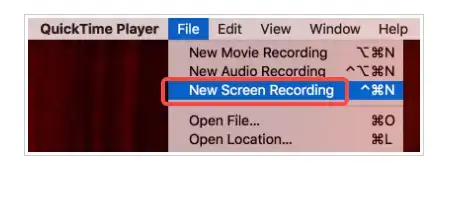
Step 3: Check your settings and select the Internal microphone .
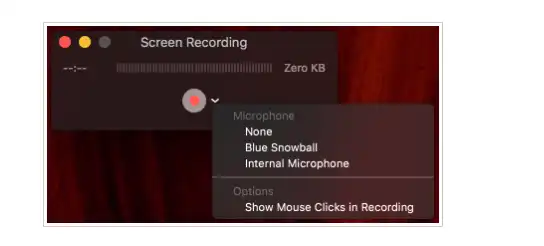
Step 4: Click the red Record button.
Method 2. Record a Zoom Presentation with FineShare FineCam
Zoom recordings occasionally have poor audio quality. This is because Zoom requires an Internet connection to record. If you have a bad network, your Zoom presentation recording will also be affected. By the way, the computer’s built-in screen-capturing tool frequently makes noise.
If you want to find an ideal alternative to Zoom, FineCam is perfect. It’s a powerful, high-quality screen recorder for Windows and Mac. The most important thing is that it’s extremely user-friendly for beginners. With FineCam, you can record Zoom presentations and playback presentation highlights effortlessly
FineCam can record screen and webcam at the same time . You can add a webcam or even use your phone as a webcam. You can also upload images, videos, PowerPoint, web pages, or YouTube videos to change the webcam background. Moreover, you can also add filters and adjust settings like white balance and brightness of the webcam.
FineCam also supports adding multiple cameras and scenes. You can record Zoom presentations in a variety of places and angles through these cameras.
- User-friendly interface, especially for beginners
- Provide up to 4K video resolution
- No recording time limit
- Support recording online meetings, YouTube videos, live streaming, and video tutorials
- Use your iPhone as a webcam
- Add virtual backgrounds
Are you ready to record your upcoming Zoom presentation in FineCam? To begin, simply adhere to these easy guidelines.
Step 1: Launch Zoom, then select New Meeting or Join a meeting.
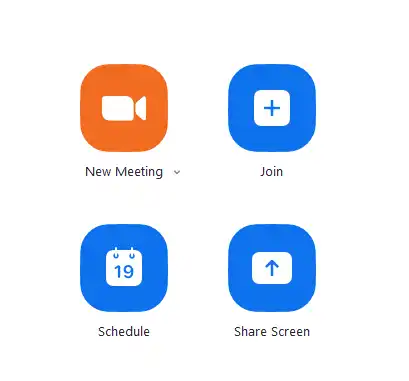
Step 2: Download, install, and open FineCam.
Step 3: Then you may Choose Other Camera or Use Phone as Webcam . After that connect the camera to your computer.
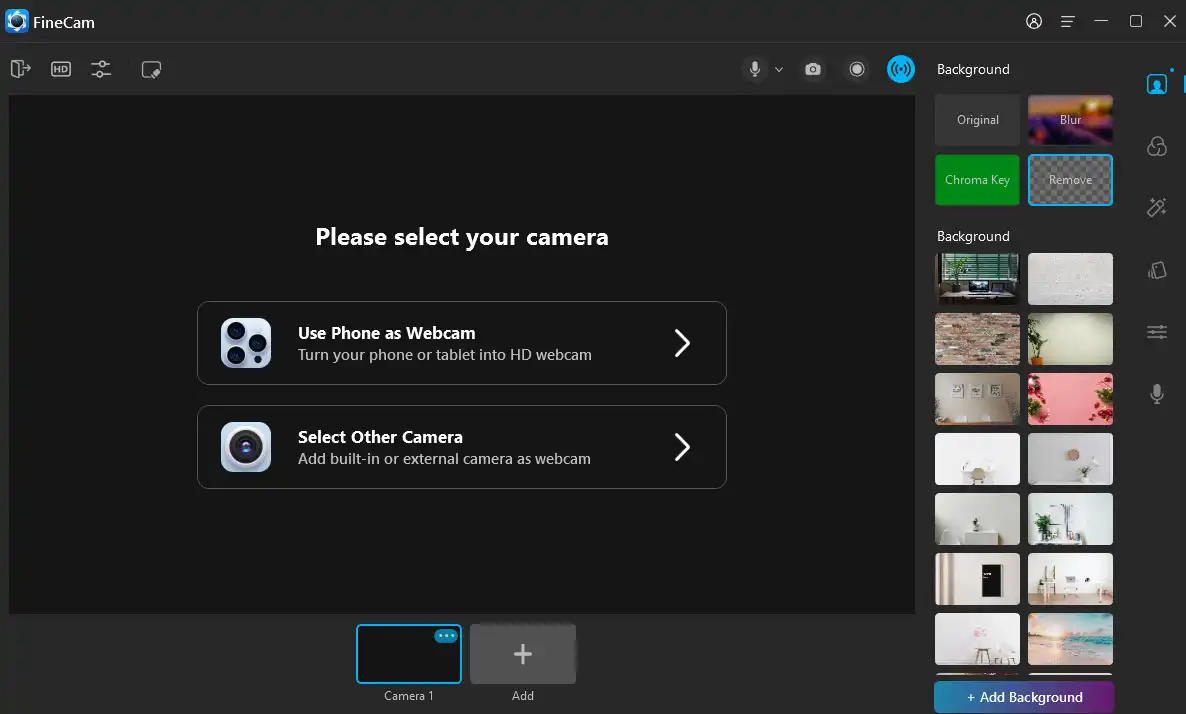
Step 4: Click to Remove or Blur the webcam background.
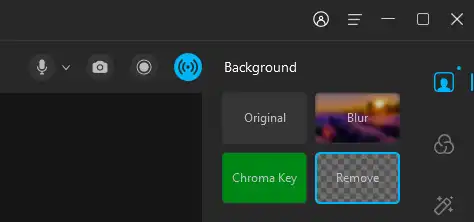
Step 5: Select Add Background > App Windows .
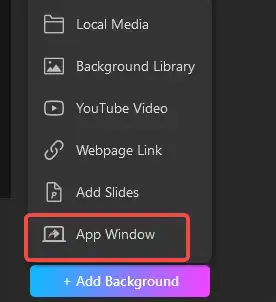
Step 6: Then select the Zoom presentation window and click the Apply button.
Step 7: Press the Record button. To Stop or Pause the recording, click the appropriate button.
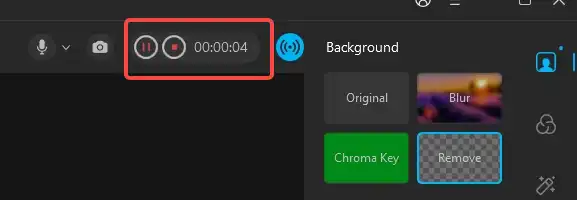
As you can see above, there are many different ways to record a presentation on Zoom. However, if you are a participant or have no permission from the host, it can be a hassle to record a presentation on Zoom.
Because of this, we recommend FineCam screen recorder, which enables high-resolution video recording simply. If you want to record presentations on Zoom, this program is an unmatched option. Come and download it to have a try!
FAQs on Zoom Presentation Recording
Where do zoom recordings go.
#1. Zoom presentation for cloud recording
Step 1: Download and install Zoom.
Step 2: Click Recordings on the left side of the screen to see what you have recorded in the cloud.
Step 3: Select Local Recording if you can’t find the recording in the cloud recording.
#2. Zoom presentation for local recording
Step 1: Install and log in to Zoom.
Step 2: Click on Meetings > Recorded at the top.
Step 3: Under File Locations , you can see the location of each recording.
Step 4: Click Open to view the Zoom presentation recorded locally on your computer.
How Do I Start a Remote Presentation?
You can use PowerPoint. Here are specific steps.
Step 1: To stream your PowerPoint presentation to remote audiences, select Slide Show > Online Presentation > Office Presentation Service .
Step 2: If you want your audience to download the presentation files, select the box labeled Enable remote viewers to download presentation files . Then click Connect and send your meeting invitation to the participants.

Evelyn enjoys writing and painting, she also likes listening to music.
Related articles

Snagit vs Camtasia: Which Is Best for Your Video Needs?
May 4, 2023

The 5 Best Screencastify Alternatives in 2023
May 3, 2023

Greenshot vs Snagit: How to Pick a Better Screen Capture Tool?
April 28, 2023
Zoom - Record a Meeting and Save to your Computer
Use this tutorial to learn how to record Zoom meetings locally to your computer, then share them with attendees. To record to the cloud, see the Record a Meeting to the Cloud tutorial .
After starting a Zoom meeting, click Record, then select Record on this computer.

End the meeting, and wait for Zoom to finish converting the recording.

Find recording in local folder. To find your default recording location, open Zoom settings (via cog wheel), and select Recording . You can also change the location of your recording location as well as adjust other recording settings here.

Zoom meeting recordings each create a folder with 3 files. The main recording you will want to use is the mp4 file. Change the default file name from zoom_0.mp4 to something more descriptive.

Distribute your recording. Use the Uploading Media in Canvas to Kaltura tutorial to embed your video in a Canvas Course or Module .
- Voice Conferencing
- Getting Started
- AI Companion
- Common Good License Request
- License Purchase Request
- App Marketplace
- Canvas Integration Guide
- Secure Meetings Guide
- No Fixed Time Meetings
- Known Issues
- Accessibility
- Academic Technology Training
- Consultation Request
- Group Training Request
- Cloud Computing in the Classroom
- Turnitin Review Project
- Campus Perceptions of Lecture Capture
- Online Proctoring Needs Assessment
- Meet Our Team
- Accessibility and Usability Lab
- Project Information FAQ
- Container Platform
- COVID-19 Site Access Guidelines
- Sustainability
- Remote Hands Service
- Request for Information
- Rules and Guidelines
- Data Services
- 2022/2023 Service Changes
- Active Directory at CU Boulder Delegated OU Information Sheet
- Facilitating Remote Work & Support
- Moving to DDS
- Service Level Agreement
- Radio Request or Support
- Messaging & Collaboration Team
- Software Engineering
- Maintenance Schedules
- Support Definitions & Response Time
- Install Red Hat End User Site License
- Redhat 8: Join Active Directory
- Requesting Escalated Access
- Virtual Infrastructure Policies
- Testimonials
- Virtual Server Request
- External Linux Support Changes
- User Experience Team
- Access Management
- Basic Access Management
- Managing Permissions
- Retrieve a File
- Tips & Tricks
- UCB Files Request
- Request a shared folder
- How to Encrypt Files Before Sharing
- Physical Servers
- Virtual Servers
- Report an Incident
- Definition of Terms
- Remote Work Guidance
- Identify & Report Phishing Emails
- Password Managers
- Risk Acceptance and Temporary Security Exceptions
- Security Training for ITSP
- Request Firewall Exception
- Request SSL Certificate
- IdentiKey Manager
- Account Provisioning & Activation
- Request Form
- Digital ID Attributes
- RFP Guidance
- Microsoft 365 Multi-Factor Authentication
- Auxiliary AV Service Request
- Find or Reserve a Lab
- Liaison List
- Software Additions & Modifications
- Labs Homepage
- OIT Cloud Applications
- Remote Access
- iClicker Classic
- Download Software
- Attendance-Only Feature
- Pedagogical Resources
- How to Onboard your Students
- Room Frequencies
- Student Resources
- Frequency & Wireless Ratings
- Wireless Considerations for CUClickers
- Distance Learning Studios Transition Resources
- How to Print with wepa
- Learning Spaces Technology Classroom Standards
- Training Videos
- Classroom Standards Equipment List
- Technology Equipped Classrooms List
- Hybrid-Capable Classrooms List
- Hybrid Work Recommendations - Your Meetings
- Zoom Web Conferencing
- Technology Copilots Request
- Use your Google Group as an email list
- Manage your Google Drive usage
- Review and save Google Drive files
- App Descriptions
- Enabling Apps for Campus
- Google Migration Dashboard
- Alumni Changes to Microsoft and Google
- Faculty, Staff, and Student Gmail Migration
- Google Drive Migrations
- Google Shared Drive File Migrations
- Outlook on the web - Email & Calendars
- Calendaring Best Practices
- Request Exception
- Retention Policy E-memo
- Resource Display Name Format
- FindTime Add-In
- Manually Move Mail from Gmail to Microsoft 365
- Office 365 Desktop Apps
- Office 365 Online
- Prepare your data for OneDrive on macOS
- Departmental Intranet Site
- Microsoft Copilot for Bing Chat Enterprise
- Microsoft Loop
- Collaboration and File Storage
- Guest & External Users
- New Microsoft Teams Client
- Sharing channels with people outside of CU Boulder
- Viva Insights
- Resource Library
- Office Online
- Administrative E-memo
- Course Roster Email
- Exchange Distribution Lists
- Email & Calendaring Direction
- External Email Tag FAQ
- Email Attachments
- Request an SMTP Exception
- Email Forwarding
- Reauthentication Issues
- Service Guidelines
- Interference Sources
- Tips and Tricks
- Network Registration
- Clear the Browser Cache
- Technical Details
- Foundational Services and Connectivity
- Always on VPN
- Advanced/Server Admins
- How It Works
- Usage Policy
- Security & Regulations
- IP Address & Hostname Management
- Dynamic DNS
- The Preserve
- Software Catalog
- Acquiring Software
- Appropriate Use and Compliance
- Software Asset Management Program
- Software Audit Information
- Recording a Lecture or Event
- Sound and Microphones
- Your Recordings
- Analytic Reports Overview
- Request Classroom Capture
- Community Course Request
- Sandbox Course Request
- Accessible Content Structure
- Creating Accessible Quizzes
- Providing Extended Time Accommodations
- Rich Content Editor Accessibility Checklist
- New Analytics
- Course Access Report
- Interactions Report
- Feature Options
- Cidi Labs Design Tools (Pilot)
- Example Courses
- Latest Updates
- Enhancements
- Mobile Apps
- Grade Schemes
- Assignment Groups
- Designing for Student Comprehension
- Dropped Students FAQ
- Getting Started with Canvas
- Roles and Permissions
- Testing and Assessment Center Instructions
- Using Announcements and Inbox to Communicate
- Reviewing Migrated Content
- Student Support Videos
- Start of Term FAQ
- End of Semester Best Practices
- Automatic Course Creation
- Profile Pictures
- Canvas Scheduler vs. Microsoft Bookings
- Coursera Learning Programs
- Terms of Use
- Canvas Integration
- Kaltura Retirement Information
- Kaltura and Canvas Studio Comparison
- Open Researcher & Contributor ID (ORCID)
- Suggested Syllabus Statement
- Student FAQ
- Privacy Information
- SensusAccess
- Student Data and OIT Services
- Syllabus Archive
- Instructor Account Request
- Using Turnitin with Canvas
- Request a Pro Account
- Student Guide
- Channel Lineup
- Scan for Channels
- Teams Calls Support Form
- Enghouse Touchpoint Contact Centers
- Long Distance
- Basic Functions
- Phone Interface
- Voice/Data Service Request
- Support Form
- Connect to the Server
- Password Protect Web Pages
- General Permissions Guide
- Online Manual
- Local Unix Conventions
- vi Commands
- Spot and Rintintin Personal Sites
- SSL Certificates
- Application Information Form
- Projects & Partners
- Staff Resources
- Our Practices
- Style Guide for Campus Communications
- Recommendations for Student Administrators
- Python - Install modules without root access
- Offline Surveys App
- Accessibility Exception Request
- Applications & Modules
- UI Indicators
- Explanation
- Known Issues & Updates
- Manage Success Team
- Dashboards & Reports
- Onboarding New Staff
- Configuring Criteria
- Student Success Staff
- Course Alerts
- GitHub Enterprise
- Jira Software
- Paperless Campus
- Convert a File
- Acquire Software & Hardware
- Standard Computer Peripherals
- Standard Computers
- Department Labs
- Student Shopping List
- Linux Support
- Crowdstrike vs. Microsoft Defender Comparison
- Endpoint Guide Mac
- Endpoint Guide Windows
- Privacy & Software Transparency
- Nudge for macOS Updates
- iOS Patching
- Windows Patching Process
- Self Service Software
- Software Lifecycle
- Software News, Events, and Announcements
- Your Microsoft Products and Services
- Ordering Exception
- Ordering and Reimbursement
- Request for Reimbursement
- Standard Models List
- Multi-Function Device Setup
- Faculty, Staff, and Retirees
- Microsoft Entra ID
- Secondary Accounts
- Sponsored Affiliates
- Purpose & Mission
- Buff Techs Desktop Support
- Getting Started with Campus Technology
- Fall 2020 Technology and Requests Survey Report
- Instruction Modes & Technology Mapping
- Tips for Recording Lectures from Home
- Remote Guidance for Students
- Your Computer
- Hybrid Meeting Technology Best Practices
- Your Productivity and Collaboration
- Your Network Access
- Retirees Access to Microsoft and Google Access
- LinkedIn Learning
- 2022 - 2023 Strategic Priorities & Goals
- Initiative: Cloud Computing for Research and Teaching at CU Boulder
- OIT Group Profiles
- Survey Results
- Offenders/Alternatives
- Report Abuse or Harassment
- Account Lifecycle Project
- Cisco Transition to Teams Calls
- Google Storage Project
- Major Projects & Service Direction
- Microsoft Office Licensing Remediation Project
- SPSC N190 Transition Project
- Secure Computing Project
- Administrative
- Update Your Contact Information
- Service Alerts

Share this:
- Click to share on Facebook (Opens in new window)
- Click to share on X (Opens in new window)
- Things to Do
- Classifieds
Latest Headlines

Explore these Airbnb alternatives for your next vacation

The best beach road trips for your summer 2024 bucket list

Entertainment | Emmys 2024: Predictions (and voting advice) for all 15 main categories

‘The Exorcism’ review: Crowe stars in meta horror flick that’s only so possessing
Now LIVE! Check out the NEW Zoom Feature Request space to browse, vote, or create an idea to enhance your Zoom experience.
Empowering you to increase productivity, improve team effectiveness, and enhance skills.
Communication
Productivity, apps & integration, employee engagement, business services, customer care, developer tools.
- Financial Services
- Manufacturing
- Small and Midsize businesses
- IT Professionals
- Customer Experience
- Sales and Revenue
- Marketing and Events
- Meeting SDK
- App Marketplace
- Developer Solutions
- Partner Solutions
- Find a Partner
- Become a Partner
- Partner Portal
- Partner Learning Center
- Resource Library
- Webinars & Events
- Customer Stories
- Zoom Trust Center
- Zoom Community
- Learning Center
- How-to Videos
- Global services
- Hardware options
- Customer Managed Key
- Customer Support
- Premier Support
- Developer Support
- Premier Developer Support
Download the Zoom app
Keep your Zoom app up to date to access the latest features.
Zoom Virtual Backgrounds
Download hi-res images and animations to elevate your next Zoom meeting.
- Plans & Pricing
- Join by Meeting ID
- Public Event List
- Screen Share Only
- With Video On
- With Video Off
AI Companion
- Phone System
- Mail & Calendar
- Marketplace
- Rooms and Workspaces
- Workspace Reservation
- Contact Center
- Virtual Agent
- Revenue Accelerator
- Events and Webinars
- Work Transformation Summit
- Customer Success Events
- Customer Success Forum
- OnDemand Learning
- Zoom Status
- Submit Feedback
- Community Terms and Guidelines
- Getting Started
- Community Center
- Happy Rewards
- Social Corner
- Community Champion Program
- Billing & Account Management
- Zoom Meetings
Recording a session
- Subscribe to RSS Feed
- Mark Topic as New
- Mark Topic as Read
- Float this Topic for Current User
- Printer Friendly Page
- Is it possible to change a reoccurring zoom meeting's title and branding for each reoccurance? in Zoom Meetings 2024-06-25
- Zoom recording missing in Zoom Meetings 2024-06-25
- Recording Zoom webinar in Zoom Events and Webinars 2024-06-24
- How to send a recording in Zoom Meetings 2024-06-24
- Sponsor/Exhibitor Co-Host Permission Issue in ZOOM EVENTS in Zoom Events and Webinars 2024-06-24
- Mark as New
- Report Inappropriate Content
Solved! Go to Solution.
2022-03-08 06:39 AM
View solution in original post

2022-03-08 06:45 AM
- All forum topics
- Previous Topic

IMAGES
VIDEO
COMMENTS
After starting your meeting, you start recording by pressing Record on the bottom of your Zoom meeting window. If you have cloud recording enabled, a pop-up will appear asking where you want to record: Record on this Computer or Record to the Cloud. You'll know recording has begun because a red light will appear in the upper left corner of ...
Easily record a presentation using zoom for free // This is how to use zoom to record a presentation & it's part of my 'Zoom For Dummies' series. Watch the f...
To begin a recording of a PowerPoint presentation, move your cursor over the menu bar in Zoom. It's the series of options and buttons at the bottom of the app's screen. First, make sure that your microphone isn't muted. This setting is controlled by the Mute button, found on the left side of the menu bar.
to the top of the screen. Hover over the minimized control bar to reveal the full set of Zoom controls. RECORDING IN ZOOM . 1. To begin recording, click …More in the Zoom control bar at the top of the screen. 2. Click Record to the Cloud in the dropdown menu that appears. (or press Alt+C on Windows or ⌘+Shift+C on Mac)
Click " New Meeting " This will open a new window and start your webcam video. Click the Record button and select " Record to Cloud " option; you are now recording. If you wish to post your video on YouTube, Vimeo or some other video sharing website, click " Record on this computer ", ZOOM will make a mp4 file after you end your ...
Step 1: Open your Zoom account, and navigate to the ' Settings' menu. Here, select ' Recordings', and ensure that 'Local recordings' are switched on. Step 2: Next, navigate to your home screen and launch a call by pressing the 'New Meeting' button. If prompted, select ' join with computer audio', or choose another microphone.
This is a quick guide on how to use the free version of zoom to record a presentation with picture in picture of both your slides and your webcam.
Getting Started with Recording on Zoom. Record a Zoom meeting or webinar audio, video and chat for training, legal or other purposes. Learn how to start recording meetings locally to your device or to the cloud with a getting started guide and additional recording resources.
A Zoom video conferencing tutorial--how to record yourself while giving a presentation using the Zoom video interface. Although Zoom video conferencing is a...
Record a Zoom meeting or webinar to the cloud or locally on your personal device with Zoom recording functionalities that allow you to access, manage and share recordings at a later time.
A quick tip: If you hold a lot of valuable info on many tabs, you can create a new Google Chrome window to click on it easily.. Step 7. End the recording. If you have presented everything, you can now end the Zoom recording. If there is nothing else to add, you have two options - Leave Meeting if you are invited or you are admin but you want the meeting to remain, or End the Meeting for all ...
Open the Zoom application on your computer and click New Meeting. If prompted, select Join With Computer Audio. Start your Video. Click Start Video to record a video of yourself alongside any content you share. Open presentation materials. Open any files and programs you plan to use in your presentation and close anything you won't use to ...
Click "End Meeting" on the bottom right of the meeting screen. Then click "End Meeting for All." A box will pop up telling you that Zoom is converting your meeting recording. When the conversion is complete, the recording will be saved on your hard drive. On a Mac, the files are stored in Documents/Zoom, then in a folder labeled by the ...
If you've recorded a meeting you'd like to watch, open the Zoom app and select the "Meetings" tab. In the left pane, select the "Recorded" option. You'll now see a list of recorded meetings. Select the meeting you'd like to view from this list. In the right pane, you now have the option to play the recording (with or without video), delete it ...
Go to your Zoom account and navigate to the "Recordings" section. This can usually be found in the main menu or sidebar of your Zoom account dashboard. In the "Recordings" section, you will find a list of all your recorded presentations. Locate the specific recording you want to access and click on it.
1. Open the Zoom app on your iPhone or Android device and join a meeting. Once there, tap the three dots in the bottom-right corner. 2. From the menu that appears, select "Record to the Cloud ...
The kind of microphone you use will affect the other participants' ability to hear you. The meeting host should check their Zoom Recording settings : Enable "Cloud Recording". Enable "Record active speaker with shared screen". Enable "Record thumbnails when sharing". Enable "Optimize the recording for 3rd party video editor".
Here's how to record a Zoom presentation on Windows without permission. Step 1: Launch Zoom. Step 2: Click Windows + G to open the Xbox Game Bar. Step 3: Press Windows + Alt + R to start the screen recording. Step 3: If you want to end the recording, please press the Stop button.
Step 3. Find recording in local folder. To find your default recording location, open Zoom settings (via cog wheel), and select Recording. You can also change the location of your recording location as well as adjust other recording settings here.
In this video, you will learn 2 effective methods on how to record a presentation on zoom.Directly record a zoom presentation with DemoCreator: https://bit.l...
I am trying to record a presentation but I would like to capture both the shared presentation screen and the presenter camera feed in HD video so I can edit them together. The only solution I can think of is to create two separate meetings with two computers unless this is possible currently. I have access to an enterprise account for this.
Hi, I have recorded a presentation, with a power point presentation shared on my screen. the screen was shared, but the presentation did not open or Now LIVE! Check out the NEW Zoom Feature Request space to browse, vote, or create an idea to enhance your Zoom experience.
I had a meeting today, and the recording is still being saved to my local drive. If I go into settings, and click on the recording option, I see that I can select a directory but cannot select cloud. ... be presented with the option to choose "Record to Computer" and "Record to Cloud" Whichever you click on is where the recording will be saved ...
I do a monthly Zoom meeting and cast my laptop to a TV.I open my Zoom meeting, open my PowerPoint Presentation, and share my screen.. This PowerPoint is narrated and set to advance manually. When I advance to the next slide, the narration advances, but the previous slide remains on the screen for the Zoom attendees. (Everything works fine on my laptop.) Zoom attendees still see the same slide ...
RECORDING IN ZOOM . 1. To begin recording, click …More in the Zoom control bar at the top of the screen. 2. Click Record in the dropdown menu that appears. (Alternatively, press Alt+R (Windows) or ⌘+Shift+R (Mac)) If you are muted, click Unmute in the window that appears. You are now recording and ready to give your presentation.
Solved: Hi All, May the Host and Client both record a session simultaneously or only one at a time? Thank you, Bob128. Now LIVE! Check out the NEW Zoom Feature Request space to browse, vote, or create an idea to enhance your Zoom experience. ... Download hi-res images and animations to elevate your next Zoom meeting. Browse Backgrounds Zoom ...
In this Zoom tutorial, I'll teach you three different ways you can record in Zoom: 1. How to record yourself in Zoom2. How to record your screen in Zoom3. Ho...
At the May finance meeting, the council went over reports from 2023 Q4, with Spring and contract-hired accounting firm ProNexus detailing the major problems with the city's record-keeping system.
GENEALOGICAL SOCIETY MEETING: The Capital District Genealogical Soc invites family historians to join our program. 1-3pm at the Clifton Park-Halfmoon Public Library and via Zoom. This month's ...
Solved: Hello I have a pro account - I will be recording a meeting which will be approx 90 minutes long. I will record it locally to my mac, will I. Now LIVE! Check out the NEW Zoom Feature Request space to browse, vote, or create an idea to enhance your Zoom experience. ... Download hi-res images and animations to elevate your next Zoom ...