
- Redeem invitation

Which of these applies to you?

Sign in with a local account
Sign in with an external account.

Assignment Planner: Assignment Planner
Assignment planner.
- Learning from lectures
- Managing your time
- Effective reading
- Evaluating Information
- Critical thinking
- Presentation skills
- Studying online
- Writing home
- Maths and Statistics Support
- Problem solving
- Maths skills by discipline
- Introduction to research skills
- Primary research
- Research methods
- Managing data
- Research ethics
- Searching and Generative AI
- Citing and referencing
- Searching the literature
- What is academic responsibility?
- Referencing software
- Conduct Officer/Panel
- Intellectual property and copyright
- Digital skills home

This Assignment Planner is a step-by-step guide to help you plan, organise and find the resources you need to complete individual assignments. You can save your work and return to the planner at any time.
- Last Updated: Aug 14, 2024 10:45 AM
- URL: https://library.soton.ac.uk/sash/assignment-planner
University of Southampton
Myengagement – getting started guide for academics and administrative staff, more like this.
Staff resources
How to find the contacts of a University staff
Room Service: granting access for a staff member
Guidance for students leaving the university or becoming staff
This article provides guidance for academics so that they can get started with the brand-new system " MyEngagement ". By following the instructions below, you will be able to create or cancel lectures, manage students’ attendance, and add / remove students from a session.
The MyEngagement site is available for academic and certain administrative staff only from the website https://southampton.seats.cloud/
Students can find useful information and links in the section " Information for students ".
Please note that the MyEngagement / SEAtS application includes confidential student information. Please avoid displaying this information in a public environment (for example: lecture theatre) by disabling screen sharing/mirroring until you have the QR code ready to display.
Table of Contents
How it works, know more about myengagement, notes for postgraduate research students (pgrs), downloading seats app, further information for students, lecturer’s video guide to navigating the seats dashboard, lecturer’s video guide to setting up qr codes and managing attendance, how to log in, search for a session, search for medicine sessions, create a new lecture or a teaching session, add a student to a session, remove a student from a session, cancel a lecture or a teaching session, how to change a teaching session from mandatory to non-mandatory or vice versa, view a student’s attendance, view a class’ attendance, registering an absence on behalf of a student, manually record or edit a student’s attendance, create a qr or numerical code for a lecture, what to do if you forget to create a qr code, important recommendation, create and download a report, exporting student attendance data for a teaching session, how to change the default home screen when you log into seats, filtering columns on lecture attendance or lectures page, what to do if you need further help, related content, overview of myengagement.
MyEngagement is an attendance monitoring app that provides students and staff information about student engagement with their programme.
My Engagement will be implemented from September 2023 and will monitor all timetabled teaching events (including online and on-campus events).
Once a student has arrived at their session, they can register their attendance on the app by submitting a numerical code or scanning a QR code. Teaching staff can also update attendance when students may have had issues doing so themselves.
The MyEngagement team have published full guidance about MyEngagement system, including a series of FAQs, in the SharePoint site " MyEngagement ".
PGR students can act as either students or staff. As such, whether a PGR student uses the MyEngagement system depends on what role they are currently undertaking:
- When acting as students – There is no need for PGR students to use the MyEngagement system, and instead they should engage with PGR manager as usual.
- When acting as staff (for example when demonstrating or assisting with a lab) – PGR students should be able to log into the SEAtS website using their staff account in order to generate a 6-digit or QR code. If you are unable to log in using your staff account, please contact Serviceline and ask another member of staff (such as the module lead) to generate the code for students.
Information for students
Students only can download the SEAtS app from Google Play or Apple Store.
The system will be cloud-hosted and students will need to use the SEAtS app to access their account. Once the app has been installed, you will be able to access it through the MySouthampton app.
Students can download SEAtS Mobile app from:
Students can find more information from:
- southampton.seats.cloud
- MyEngagement - How to use SEAtS to monitor your attendance
- MyEngagement academic monitoring tool - frequently asked questions
- How to install and use the SEAtS mobile app
Back to the top
Getting started – User guide
Video tutorials.
To log in, please:
1. Open the Southampton SEAtS web page
2. Enter your university username (for example: ab1c23) and password
3. You will be asked to confirm your identity through Microsoft Multi-Factor Authentication
4. You can now access SEAts interface.
Please note: shared computers in learning spaces will also have a direct shortcut to the SEAtS website on the desktop, simply double-click it to access the webpage.
Managing lectures or teaching sessions
To search for a session (for example a lecture, tutorial, seminar, etc) in SEAtS:
1. Look at the toolbar and select the " Lectures " tab
2. Set your Start end End date parameters, and enter in the Search field one of the following information:
- The module code
- The module name
3. Select " Enter "
4. You will see the results in a list. Select the required lecture for further details.
2. In the search bar enter:
- The programme name (for example BM5), or
- The programme code (for 5250, 5251, 5252)
Timetabled Lectures should automatically be uploaded to SEAtS and any new lecture should be created by the timetabling team.
Please only use this feature for small groups (for example 5 and below) and make sure to add any relevant students to the session using the instructions below.
How to add additional lectures:
1. Select the button " Lectures " from the toolbar
2. Select the " Add class " icon
3. Fill in the details using the drop-down boxes:
- Lesson type
- Class tutor (the lecturer)
- Class description
4. Press " Save ".
2. Select your chosen lecture
3. Select the "Student" icon
4. From the drop-down menu, select the option " Add student "
5. From the new window, search for the student you wish to add
6. Select the button " Save "
The system will automatically record your changes.
3. Select the student you wish to remove. This can also be done by searching for them.
4. Select the "Student" icon
5. From the drop-down menu, select the option " Remove student from class "
6. Make sure the correct class is selected, then select the button " Save "
The system will automatically record your changes.
Where possible, lectures should be cancelled with our timetabling team, which will automatically feed into the SEAtS application. If however, you need to cancel a teaching session on short notice, please follow the instructions below and contact our timetabling team to let them know.
2. Select the lecture you want to cancel from the list
3. Select the " Edit class " icon. It will appear a drop-down menu with the following options:
- Merge class
- Cancel class
4. Select the option " Cancel class "
5. A new window will appear. Select the button " Confirm " to confirm your choice and submit the changes.
6. After cancelling your class, you will need to update your students about the cancellation. Please remember to:
- Publish an announcement on Blackboard, or
- Send an email to your students
2. Tick the box to select the required session
3. Select the icon " Edit Class "
4. Untick / tick the " Is Mandatory " box and select the button " Save "
Managing attendances
When you open MyEngagement app, you should automatically be on the home tab.
How to check their attendance:
1. Log in to SEAtS and navigate to the home tab
2. Look at the toolbar and check whether the " Focus " button is set on " Students "
3. Move to the " Search " field and search for the student’s name or student ID
4. Select the chosen student
5. Select the tab " Analytics ". From there you can see graphs and bar charts showing their attendance.
How to check the attendance of a class:
1. From the toolbar, use the drop-down boxes to fill your class:
2. You will see a table with the data filtered.
3. Now select the "Layouts" icon to change the layout from "Table" to "Dashboard". MyEngagement will show you a pie chart and a line graph.
Staff are able to register an absence on behalf of a student in SEAtS. To do this:
1. Select the Home page icon
2. Search for the student you need, and then click into their profile
3. Select the " Add Absence/Activity" icon within the students’ profile:
4. Select " Absence " from the Add drop down
5. Select " Agreed Absence " from the Type drop down
6. Complete remaining fields, and " Save "
7. The absence is then recorded on the students’ Student Profile page.
2. Select the lecture you are looking for
4. Select your chosen student
5. By using the icons above the student’s box, you can mark them as:
Managing 6-digit or QR codes for lectures
2. Select the upcoming lecture by clicking on the relevant row (e.g. on the time of the lecture)
3. Select the "Check in" icon (a small QR code)
4. The QR and numerical codes for the lecture will appear on your screen - it can copied and pasted to your slides. Under that QR code you can preview a six-digit code which should be displayed for students to enter
You can get a QR or numerical code up to 2 weeks before your teaching session.
Acceptable use :
- Obtaining the 6-digit code before the class and
- Sharing it with the students. Writing it on a whiteboard or circulating a piece of paper is proving to be a popular and acceptable way of providing the code to students.
You can check in students and smaller classes manually. If necessary, you can mark your lecture as "No code displayed".
Step-by-step instructions:
2. Select the lecture you forgot to create a QR code
3. Check the option " Select all "
4. Select the "Students" icon
5. From the drop-down menu, select the option " Other "
6. A new window will appear. Open the field " Other activity type " and select the option " No code displayed ". You can also add a comment if you need to.
7. Select the button " Save ".
Please note that the MyEngagement / SEAtS application includes confidential student information.
Please avoid displaying this information in a public environment (for example: lecture theatre) by disabling screen sharing/mirroring until you have the QR code ready to display .
Making reports
1. Look at the toolbar and select the " Reports " tab
2. Fill in and set the necessary information you want to collect
3. Select the button " Save "
4. Select the button " Create report ". Your report will appear on the screen.
5. Select the " Export " icon to start the process
6. Choose your type file (PDF or CSV)
7. Select the button " Save "
8. Go to the toolbar and select the " Notifications " icon (a bell). Your report will appear under the notifications list
9. From there, you can both:
- Select the "Export" icon (a cloud with an arrow pointing right), or
- Select CTRL+J to view it in your downloads
1. Navigate to the session in the SEAtS dashboard
2. Select the students that you wish to export (using the checkbox in the top left if exporting all data)
3. Select the "Cloud export " icon (shown in yellow in the screenshot below)
The data will be exported as a .csv file, which can be imported into Microsoft Excel.
Changing settings
We would recommend changing your home screen setting in SEAtS to one that does not show any personal / confidential information. This means that if you load up the SEAtS website in public, there is no danger of displaying that information to others.
How to change your settings:
1. Select your profile icon
2. From the drop-down menu select " Settings "
3. From there, we suggest changing your setting as follow:
- Default landing page : " Lectures "
- High contrast : " Yes "
The changes will be immediately active.
Please note that changing this settings sets a cookie in your browser. This means that the filter may need to be set up again if that cookie expires or is not available on the computer you are using.
Changing this filtering might be useful if you need to bring lecture attendance information up in a teaching session to ensure that only student names are shown .
3. Select the column headings icon
4. Ensure that only the following boxes are ticked :
- Status Indicator (optional)
- Student Name
- School
5. Select " Save "
If you have a technical question that is not answered in the user guide above, please contact ServiceLine .
If you have any further project questions, please contact [email protected]
MyEngagement - Home
How to set up and manage Microsoft Multi-Factor Authentication (MFA)
Attached files:
- ME-filtering-2.png
- ME-filtering-2new.png
Was this article helpful?
If you have any further comments, please put them below.
Please note that feedback is anonymous - if you require a reply or assistance, please raise a ticket via ServiceLine .
Thank you for your feedback, it is much appreciated.

Back to List
We use cookies to ensure that we give you the best experience on our website. If you continue without changing your settings, we will assume that you are happy to receive cookies on the University of Southampton website.
Managed Learning Environment
Isolutions mle.
The Managed Learning Environment team looks after all your elearning services including the University Virtual Learning Environment (VLE), Lecture Capture system and Computer Aided Assessment (CAA) systems.
Keep up to date with us:
blog.soton.ac.uk/mle twitter.com/uos_mle
Blackboard is a web based resource that provides a platform for online learning and teaching.
Go to Blackboard Blackboard help
MySouthampton
The MySouthampton app is the University’s official smart device app for current students and staff. It gives you comprehensive information about the University and its services such as email previews, maps, timetables, contacts, library loans, workstation availability, latest news and important alerts to help you get the most out of your time here.
Get the app Go to the web app MySouthampton help
eAssignment
The University eAssignment system is for electronic submission, marking and feedback of student work. It is currently used to varying amounts by all Faculties in the University.
This is used for both formative and summative assessments and those with or without electronic submission of student work and with or without electronic entry of marks and feedback.
Go to eAssignment eAssignment help
Integrated into Blackboard, the Turn it in feature allows tutors to check for plagiarism.
Go to Blackboard Turn it in help
Perception allows you to create defined response assessments that can be taken by large numbers of students during exam periods.
Go to Perception Assessment Perception help
Panopto is the University Lecture Capture system. It also hosts all our internal streaming videos. Staff can record their lecture in a lecture theatre or record a session in their office, home or on the go.
Please note that in most cases Panopto is access via Blackboard.
Panopto administration Panopto help
Adobe Connect
Adobe Connect is a web based communication and collaboration tool which allows users to setup and run online meetings.
Go to Adobe Connect Connect help
Bob National
BoB enables all staff and students in subscribing institutions to choose and record any broadcast programme from 60+ TV and radio channels. The recorded programmes are then kept indefinitely (no expiry) and added to a growing media archive (currently at over 1 million programmes), with all content shared by users across all subscribing institutions.
Go to Bob National Bob National help
ExamStart is an exam portal for accessing computer based exams.
The portal is found by logging into a University computer with the username exam.
Join a Workbook

Sample Lessons
The premier multimedia online curriculum for piano instruction, new or returning users.
Choose a plan that is best for you and experience the eNovativePiano difference.
Sign into your account.
- Aural Playback: Matching Pitch and Rhythm on Black Keys
- Aural Playback: I, IV & V Triads
- Aural Playback: Blues Pentascale
- Hambone, Hambone (African American Children's Game) (3 Players)
- Amare Moina (India) (Duet, 2 Players)
- Blues Quartet 1 by Susanna Garcia (3-4 Players)
- Los Machetes (Mexico) (3-6 Players)
- Sevivon (Dreidel) (Chanukah) (4-5 Players)
Collaborative Piano
- Je m'endors (Cajun French)
- The Happy Farmer by Robert Schumann (arr. Garcia)
- Non più andrai by W. A. Mozart
- A La Nanita Nana (Spanish Traditional Carol) arr. Garcia
Harmonization
- Oh Mary, Don't You Weep (U.S. - Spiritual) (i,iv,V)
- Bingo (Scotland) (ii6-V7-I Cadence)
- Caribbean Tune (West Indies) (V7/ii)
- Aura Lee (Love Me Tender) (Fodsick/Poulton) (V7/IV, V7/V, V7/vi)
Improvisation
- Improvising Melodies on the Black Keys
- Question & Answer Phrases and Duets
- Scat Rhythms for Blues Improvisation
Lead Sheets
- The Birch Tree - Beriozka (Russia)
- Midnight Special (U.S. - Prison Work Song)
- Gong Xi Gong Xi by Chen Gexin (China)
- St. James Infirmary Blues (U.S. - New Orleans Blues)
- The Water is Wide (England/Scotland)
Pop Tune Arranging
- Primary Triad Songs
- Boogie Woogie Blues (12-Bar Blues)
- Contemporary Keyboard Styles-The Doo-Wop Progression
- Reading C1: Reduced Staff (H.S.)
- Reading 4.1: Triads
- Reading 6.1: Coordination
- Reading 8.1: Primary Chords
- Reading 11.1 Finger Substitutions
- Little Dance by Chan Kiat Lim
- A Soldier's Ballad by Chan Kiat Lim
- Andante by Johann Christian Bach
- Sonatina No. 1 in C by Théodore Latour
- Douce Plaint (Tender Grieving) by J. F. Burgmüller
- Ukrainian Folk Song, Op. 107, No. 3 by Ludwig van Beethoven
- Basic Rhythms: Whole, Half, & Quarter Notes
- Compound Meter - Duple, Triple & Quadruple Meters
Score Reading
- White Key Pentascales: 3 Staves, 2 Hands
- Extending to the 8va (2 Staves, 1 Transposing Part)
- Soldier's March by Robert Schumann (4 Staves, 2 Clefs)
- Alla Hornpipe by G.F. Handel (4 Staves, 2 Transposing Parts)
- Benedictus, Op. 18 by Samuel Coleridge-Taylor (SATB)
Forgot password
Change password.
I agree to the processing and storage of my personal data as described in the data protection declaration .
I agree to the terms and conditions .
Activation code
Welcome to e-Assignments.net , a platform for online exercises with instant assessments. Please register or login to select your course.
Please subscribe to a new course or select one of the courses you are already subscribed to.
Please select a course from the list.
| Course | Description | |
|---|---|---|
| Test course | A test course |
Please select a course from the list or go to the course overview to subscribe to a course.
| Subscribed Course | Description | ||||
|---|---|---|---|---|---|
| Test course | A test course | % |
| No. | Exercise | |||||
|---|---|---|---|---|---|---|
| Index | Title | / |
Case: Case ( Correct False )
| Test | Result |
|---|---|
| Test | PASS FAIL |

Information in accordance with Section 5 of the German Telemedia Act (TMG):
Represented by:, vat identification number, liability for content, liability for links.
| ID | Course | Description | |
|---|---|---|---|
| ID | Title | Description | Users |
| Name | ||||
|---|---|---|---|---|
| Name | / | % |
Assignments
Course: Course
User: Name ( Email )
| No. | Exercise | |||||
|---|---|---|---|---|---|---|
| No. | Exercise | / |
| ID | Course | Description | Accessibility | ||
|---|---|---|---|---|---|
| ID | Title | Description | Accessibility |
Accessibility
| ID | Index | Title | Comment | Release | Deadline | Points | ||
|---|---|---|---|---|---|---|---|---|
ID | Index | Title | Comment | Deadline | --> Points |
|
| ID | Title | Description | ||
|---|---|---|---|---|
| ID | Title |
Configuration ID
Description.
| Index |
| Index |
| Index |
| Index | Given data | |
|---|---|---|
Index |
|
| Parameters | Test value | |
|---|---|---|
| Index Name |
|
| Test | Validator | Expected | Obtained | Result |
|---|---|---|---|---|
| Test | Validator | Expected | Obtained | PASS FAIL |
| Index | Expected result | Obtained result | |
|---|---|---|---|
| Index | Expected | Obtained |
Enroll user(s)
Enter or paste email address(es) of user(s) to be enrolled:
Create users
Enter or paste name and email of all users affected in the format <full name>, <email> with one user per line:
Users created cannot be deleted.
Grant permission
| Enter user id: | |
| Enter permission: | |
| Enter object id: |
Permissions granted cannot be revoked.
Support: Please contact us in case you need technical support. Please provide as much detail as possible when reporting issues to help us reproducing the issue. For questions regarding the courses, exercises, and solutions, please contact the instructor of the course.

- Staff guides
- eAssignments
eAssignments v5 release notes
January 5th 2022 v5.0.0, updates for administration, 1, simplify time component for marks to banner setting.
Marks are only communicated to BANNER once per day at 19:00 however the marks to BANNER setting on the Marking Details tab allows co-ordinators to choose any time of the day. We have changed the drop down list to only allow the co-ordinators to select 18:00 and have added text to explain the setting better.
The following image shows the drop down now only allows you to select 18:00, the databases sync at 19:00 each day.

2, “Select Assignment for default values” list ordered alphabetically
When using “Banner Assignment Checkin” the “Select Assignment for default values” drop-down list has now been ordered alphabetically.
This is for when you select your templates. Some lists were getting a bit untidy so we hope that ordering them alphabetically will help.
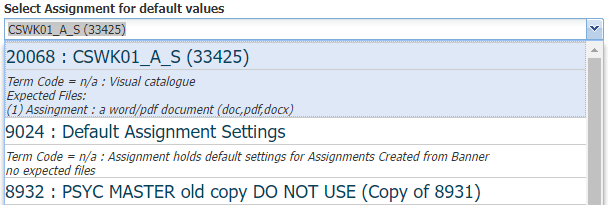
3, Increased size of usable window
The amount of items that appear on the assignments list page has been increased from 25 to 30. The viewable vertical space has been increased on all screens. Vertical and horizontal scrollbars are now available when items are off-screen.
4, Suppress feedback file access to students
A tick box has been added to the Marking Details tab that allows co-ordinators to hide feedback files from the student’s views.
You are already able to hide the feedback from the marking form, now you are able to hide any feedback files that have been uploaded to a submission. This is a toggle, so at any point you wish to hide or show the files you just need to add or remove the tick. A tick WILL hide the feedback files.
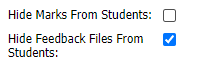
5, Suppress Overall Marks access to students
A tick box has been added to the Marking Details tab that allows co-ordinators to hide the overall Mark from the student’s view.
This will be helpful if you wish to hold a formative assessment that is not to be graded but feedback is desirable. When the marks release date has passed students will see the word “Ready” instead of a mark.
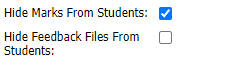
6, Include Feedback files in “Download Selected Files” operation
Now when a co-ordinator chooses “Download Selected Files” from the submissions tab any feedback files will be included in the zipped file that is downloaded.
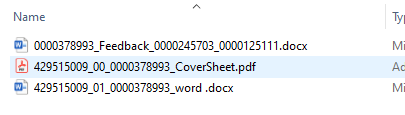
7, Added filters
Some columns in the administration view did not have the filtering ability, we have added filtering where appropriate.
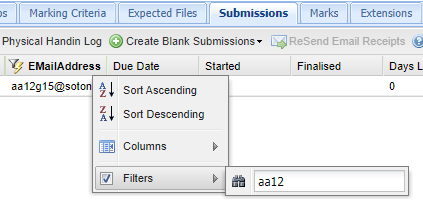
8, Added ‘Group’ column to Marking tab
The Group column as seen on the submissions tab has been added to the Marking tab.

9, Better warnings about using multiple tabs
When a co-ordinator opens eAssignments in more than one tab a warning is shown to remind them of the issues that this can cause.
It is rare, but if errors occur because someone has used eAssignments in more than one tab the problems caused can be very hard to untangle.
Updates for Marking
1, better warning/signposting for markers about to finalise a mark..
When a Marker/Moderator selects the “Submit Final Marks” button they are now asked if they are sure that they would like to continue, or cancel.
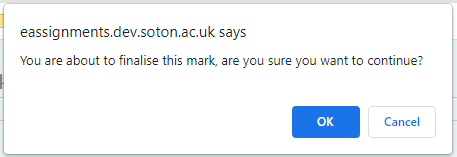
2, Better display of instructions to markers.
Instructions are now displayed above the list of submissions to be marked in the markers view.
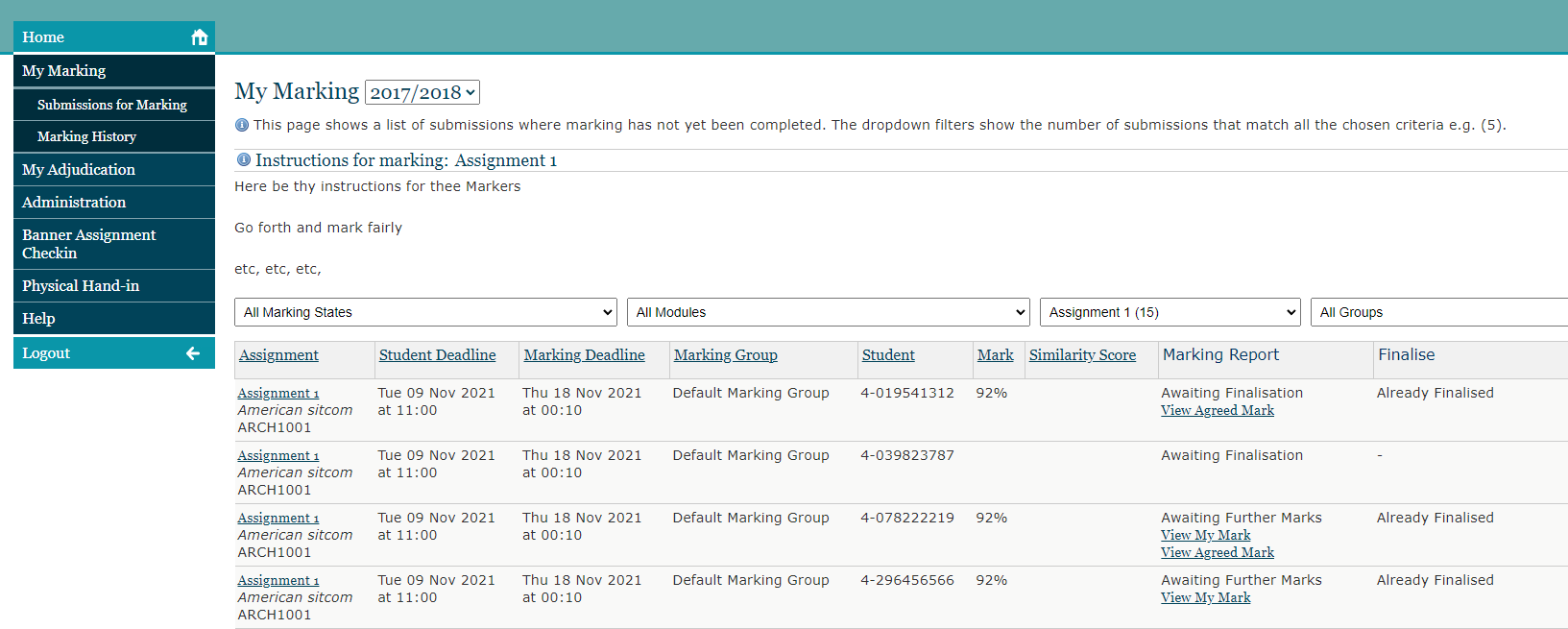
Updates for Students
1, alerts for group submissions sent after submission..
When a student has submitted on behalf of the group for a group submission, the other group members will no longer receive the deadline reminder alert.
2, File size check at submission.
If the assignment has been set up to make use of Turn It In originality checking, students are no longer able to submit files larger than 100MB.
If they do they are warned that the file is too large and a guide for how to make files smaller is offered.

June 29th 2022 5.1.2 release notes
1, add “@soton.ac.uk” to the login page to deter users from adding “@soton.ac.uk” into the username field..
If anything is added to the username field in addition to a username log in is not possible. Other services expect the whole email address however eAssignments does not.
2, Amend the HTML sanitizer to fix issues
Instructions to students and markers from a template could be destroyed by edits made to the assignment copied from that template as a result of HTML Sanitisation. Improved sanitiser behavior should alleviate this issue in 5.1.2
Was this article helpful?
Related articles.
- eAssignments: Allowing Pop-Ups for eAssignments on Popular Browsers
The Student Hub
The Student Hub is your first point of contact for questions and concerns relating to fees, financial support, accommodation, wellbeing, disability, careers and course administration.
Find the answers online
You can use our online Knowledge Base to find the answers to your questions no matter where you are. Simply enter your question into the search box.
Contact The Student Hub
If you can’t find the answer to your query online, or you’d like to speak to a member of our team, get in touch with us.
24/7 online chat
Chat to an advisor now using the online chat service . Simply log in with your University username and password.
Email and telephone
- Call our 24/7 line via: 02380 599 599
- Or email: [email protected]
Come see us
You can speak to an advisor in person at The Student Hub in B37 on Highfield Campus between 08:00-20:00, Monday-Sunday.
Our in-person Student Hub locations at Avenue, WSA, and SJM are now closed for the summer.
WSA will reopen on Monday 16 September, between 08:00 - 20:00.
Other sites will reopen on Monday 30 September, between 08:00 - 20:00.
- Monday – Sir James Matthews Building
- Tuesday – Sir James Matthews Building
- Wednesday – Avenue Campus, Building 65 Parkes Building
- Thursday – National Oceanography Centre Southampton, Room 166/09 (Student Office)
Join our digital queue
Join The Student Hub digital queue if you’re visiting Building 37 or Building 63F. You can check your queue position and current waiting time from your phone. You’ll receive an alert when it’s your turn to speak to an advisor, so you can wait within The Student Hub or elsewhere on campus.

IMAGES
COMMENTS
In the "Upcoming/Open" tab look for the "State" column and select the submit button to start your submission. Alternativley you can use the Submit button found on the overview page. Read and check the tick box to confirm you have read the declaration. You can upload files by either dragging and dropping them into the "Drop files here ...
Overview of eAssignments. The University eAssignment system is used by students and university staff for: formative and summative assessments. submit student work. submit entry of marks. provide feedback. eAssignments is currently used by all Faculties in the University.
Upon logging into eAssignments you will directed to the Upcoming/Open tab. Select the Closed/Complete tab. You may see a table titled "Assignments pending feedback" Assignments here have not yet released their feedback. The release date will be displayed in the "Feedback" column. The table titled "Assignments with Feedback" is where ...
New eAssignments student's experience. We are delighted to announce the release of our new student site for eAssignments, which will be fully operational from the 3rd of August. This revamped platform retains all the usual features, but it now comes with a more modern interface and a host of improvements, thanks to valuable feedback from ...
Please select one of the below options to continue. I am an Applicant or Agent I am a current or previous student at the University of Southampton I work at the University of Southampton Need help with your application?
Step 3: Get ongoing support for your studies. iSolutions - your university IT team - offers a range of systems and services to help you get the most out of your time here. Whether you are a new or returning student, find out about the range of services designed to support your studies, campus life and beyond, including: Software download site.
I can't log into eAssignments. Make sure that you are typing in just your username (e.g. ghf9g18) and do not include anything else such as @soton.ac.uk. If you are still unable to log in then contact iSolutions via ServieLine. Blackboard (392) TurnItIn (78) Panopto (78) Bb Assessment (75) Bb Content (46) Blackboard Collaborate (38) How to….
Download the MySouthampton app. The MySouthampton app, is the University of Southampton's official smart device for students and staff giving you access to map services, emails and your timetables. The app is available for all Android and iOS users. Web, Blackberry and Windows phone users can access the web version with a default browser.
Blackboard for students. Blackboard is a web based service where you may find materials for your course, as well as interactive features such as online tests and discussion boards. Many lecturers will keep Blackboard content updated regularly and it can provide a concise and reliable source of information on your course and what is expected ...
Login to LibApps Report a problem. Tags: academic assessments , assignment planner , assignment planning , help with planning , help with time management , how to manage research , how to plan an assignment , managing time better , planning an assignment , planning an essay , steps of writing , writing stages
In this article, we will guide you on submitting assignments and viewing upcoming assignments. eAssignments: An overview and how to view your feedback - Student This article serves as a guide to help students navigate the eAssignments submission system.
The MyEngagement site is available for academic and certain administrative staff only from the website https://southampton.seats.cloud/ ... Select the upcoming lecture by clicking on the relevant row (e.g. on the time of the lecture) 3. Select the "Check in" icon (a small QR code) 4. The QR and numerical codes for the lecture will appear on ...
The MySouthampton app is the University's official smart device app for current students and staff. It gives you comprehensive information about the University and its services such as email previews, maps, timetables, contacts, library loans, workstation availability, latest news and important alerts to help you get the most out of your time ...
This list shows all the services you can access when you are away from campus, simply using a web browser and internet connection: Service. Web address to access. Service Description. Blackboard. https://blackboard.soton.ac.uk/. Student Virtual Learning Environment including 'Turnitin' submission.
5, Suppress Overall Marks access to students. A tick box has been added to the Marking Details tab that allows co-ordinators to hide the overall Mark from the student's view. This will be helpful if you wish to hold a formative assessment that is not to be graded but feedback is desirable. When the marks release date has passed students will ...
Having trouble submitting via eAssignments. If you are having any issues during the submission process please contact ServiceLine as soon as possible. ServiceLine's phone number is 02380 595656. Calling them is the quickest way to get help, alternatively you can use the IT help portal found here….
eLearning support and resources for the University of Southampton. Blackboard for Staff. Blackboard Ally; Supporting the Continuity of Education; Access Blackboard; ... (37) Collaborate (36) Bb Tests and Surveys (36) Bb assignments (29) Bb User admin (21) Your Bb course ...
Login; Subscribe; Sample Lessons. Blog. Toggle navigation. The Premier Multimedia Online Curriculum for Piano Instruction. New or Returning Users. chevron_rightSign Up. Choose a plan that is best for you and experience the eNovativePiano difference. Sign into your account. Username or E-Mail Address. Password.
eAssignments v5 release notes. January 5th 2022 V5.0.0 Updates for Administration 1, Simplify time component for Marks to BANNER setting Marks are only...
Register Login. Hello ! Please subscribe to a new course or select one of the courses you are already subscribed to. All courses My courses. Courses. ... +49 (0) 341 640 65 09 Email: contact [at] e-assignments.net VAT identification number VAT identification number in accordance with Section 27a of the German Value Added Tax Act (UStG): DE ...
You are entitled to a computing account for as long as you are a student of the University. When you leave the University, you will receive an email once your school office has changed your student status. This email will commence a 4-month grace period where you can still access your email account. Another reminder email will be sent 28 days ...
5, Suppress Overall Marks access to students. A tick box has been added to the Marking Details tab that allows co-ordinators to hide the overall Mark from the student's view. This will be helpful if you wish to hold a formative assessment that is not to be graded but feedback is desirable. When the marks release date has passed students will ...
Come see us. You can speak to an advisor in person at The Student Hub in B37 on Highfield Campus between 08:00-20:00, Monday-Sunday. Our in-person Student Hub locations at Avenue, WSA, and SJM are now closed for the summer. They will reopen in Semester One 2024/25.