

You're signed out
Sign in to ask questions, follow content, and engage with the Community
- Canvas Admin
- Canvas Admin Blog
Using FlipGrid in Canvas
- Subscribe to RSS Feed
- Mark as New
- Mark as Read
- Printer Friendly Page
- Report Inappropriate Content

You must be a registered user to add a comment. If you've already registered, sign in. Otherwise, register and sign in.
Director of Teaching and Learning at Florida Poly. My background is in psychology and education. I have mostly focused on STEM education and educational technology.
Community Help
View our top guides and resources:.
To participate in the Instructurer Community, you need to sign up or log in:
Canvas How-To: Flipgrid
Section menu close, office of academic technology.
- Canvas Administration
- External LMS User Requests
- Canvas Basics
- ⚙ Ally & Accessibility
- ⚙ Analytics
- ⚙ Announcements
- ⚙ Assignments
- ⚙ Attendance
- ⚙ Closing Courses & Incompletes
- ⚙ Collaborations
- ⚙ Combine Courses
- ⚙ Discussions & Discussions Plus
- ⚙ Group Assignments
- ⚙ Inbox & Messaging
- ⚙ Journals, Blogs, & Wikis
- ⚙ Extra: Create Tabs on a Page
- ⚙ Panopto Recordings
- ⚙ People, Rosters, & Roles
- ⚙ Profile & User Settings
- ⚙ Quizzes & Accommodations
- ⚙ New Quizzes
- ⚙ SpeedGrader
- ⚙ Turnitin Assignments
- ⚙ Video-Based Assessments
- ⚙ VoiceThread Group Projects in Canvas
- ⚙ Zoom in Canvas
- Instructional Technology
- Online Course Design
- Training Opportunities
- OAT Updates & Tech Tips
- Copyright & the TEACH Act
Contact Information
Mary Stuart Rogers, MSR 380
Flipgrid is a free video discussion service ("App") that can connect to Canvas, enabling threaded video-based assignments in your Canvas course. Flipgrid is not a built-in tool of Canvas.
- Students can still join on mobile but must start within the Canvas app.
- SpeedGrader - Add a Flipgrid Topic for your Canvas Assignment. Student videos automatically show up in Speedgrader.
- BYOD Anywhere, Anytime - As long as students click the green + within Canvas, they can record using any computer or using one of the free Flipgrid iOS and Android apps.
- Students do not need FlipGrid accounts; only instructors do.
NOTE: Flipgrid recordings cannot be made in the Safari browser. Try Chrome, Firefox, or Edge.
Flipgrid vs. VoiceThread: Which to Choose?
Flipgrid and VoiceThread are both video-based tools, so it can be hard to know which one to use. Both tools have strengths and weaknesses for any given activity. Read on for information that will clarify which tool is right for your activity.
Overall consideration: Will your activity benefit from the ability to use multiple slides?
Choose Flipgrid when:
- You want students to engage with a single topic or question using video replies instead of typed text.
- You want students to be able to edit their video posts before submitting.
- You want to grade student posts using Canvas's SpeedGrader tool.
Choose VoiceThread when:
- You want students to have a web discussion using a set of multiple topics they can choose from.
- You want students to contribute media to a common presentation.
- You want students to create and narrate a multi-slide presentation from scratch.
- You don't need to use GradeCenter to grade student work in the activity.
Features of both tools:
- Moderation/hiding of student posts
- Ability for students to upload media content as part of their engagement in an activity
- Recording direct replies to specific posts
- Incorporate a wide range of media documents, videos, files, etc. into an activity
- Automatic closed captions on all posts (feature must be enabled in each Flipgrid grid)
Enabling Flipgrid in a Canvas Course
NOTE: Integrate Flipgrid if you are planning to do a graded assignment using Flipgrid. It's perfect acceptable to use Flipgrid in ungraded activities . Simply set up your group and discussion topic, and then share the join code in your course like any other URL.
NOTE 2: You must do the integration once for every Canvas course that uses Flipgrid.
Part I – Create or Login to Flipgrid Account
- www.flipgrid.com - Flipgrid accounts are completely free.
Part II – Connect FlipGrid to Canvas Course
Please read the How to integrate Flipgrid tutorial to learn how to link your Flipgrid account to a Canvas course. This is necessary to use Flipgrid for a graded assignment.
- Login to www.flipgrid.com .
- Choose "Profile" from the user menu in the upper right.
- Select the "Integrations" tab.
- Here, you either create a new Canvas integration or retrieve the consumer key and shared secret for your existing one.
- Return to Canvas and add the Flipgrid app to your course from the Settings > Apps > +App page.
- Copy and paste the key and secret from Step 4 and complete the app installation process for this course.
Flipgrid will now be listed in the External Tools list in your course.
Part III – Use Flipgrid
Use as a graded assignment by specifying Flipgrid as the External Tool submission type in a Canvas assignment.
- NOTE: Flipgrid assignments can only have a single point value even if you are requiring students to make multiple recordings in the topic. When grading, you will provide a score for the student's total performance in the complete activity.
- Specify External Tool as the Submission Type for the assignment
- Click "Find" and select FlipGrid in the list of available tools.
- Recommended: check the box to open the link in a new tab!
- Click Save
- Click the newly added assignment link. The Flipgrid Topic will be created and you arrive at the Topic's home page.
- In the Actions menu for the Topic, choose "Edit Topic".
- Review the settings of the Topic, such as maximum recording length, comment moderation, adding prompt materials, etc.
- Click Update Topic to save any changes.
- Make your assignment link available in Canvas.
To record their responses, students simply click the assignment link in Canvas and follow the prompts to record and save their responses. They do not need to install anything.
Part IV – Grade the Submissions
Return to the assignment in Canvas and launch SpeedGrader to review and grade the student submissions. The videos will be visible in the SpeedGrader window.
Flipgrid Support Resources
Flipgrid is a video discussion tool that is supported by Flipgrid's tech support. Please see the instructions and support below.
- Getting Started with Flipgrid (does not cover Canvas)
- Using Flipgrid as an Assignment and Grading in Canvas
- Flipgrid Help Center
Updated: October 11, 2022
Modal Title
Getting Started with Flip
- Last modification date Updated On September 12, 2023
- Categories: Flip
- Categories: assessment , collaboration , communication , Getting Started

Flip is a free and accessible asynchronous video discussion tool that provides an engaging social learning experience. In just a couple clicks, students and teachers can record and edit video posts on a topic and respond to one another via video threads.
Flip integrates into Canvas and provides the ability for learners to build community and form connections without all having to be together at the same time. Video recordings are autocaptioned and stored right within the Flip platform. Arrange your discussions by groups and topics. Grade responses in Canvas Speedgrader.
Due to Flip being a freely available technology, CTI’s ability to support the tool and solve backend issues is limited. We will make every effort to provide as much support for the tool as possible.
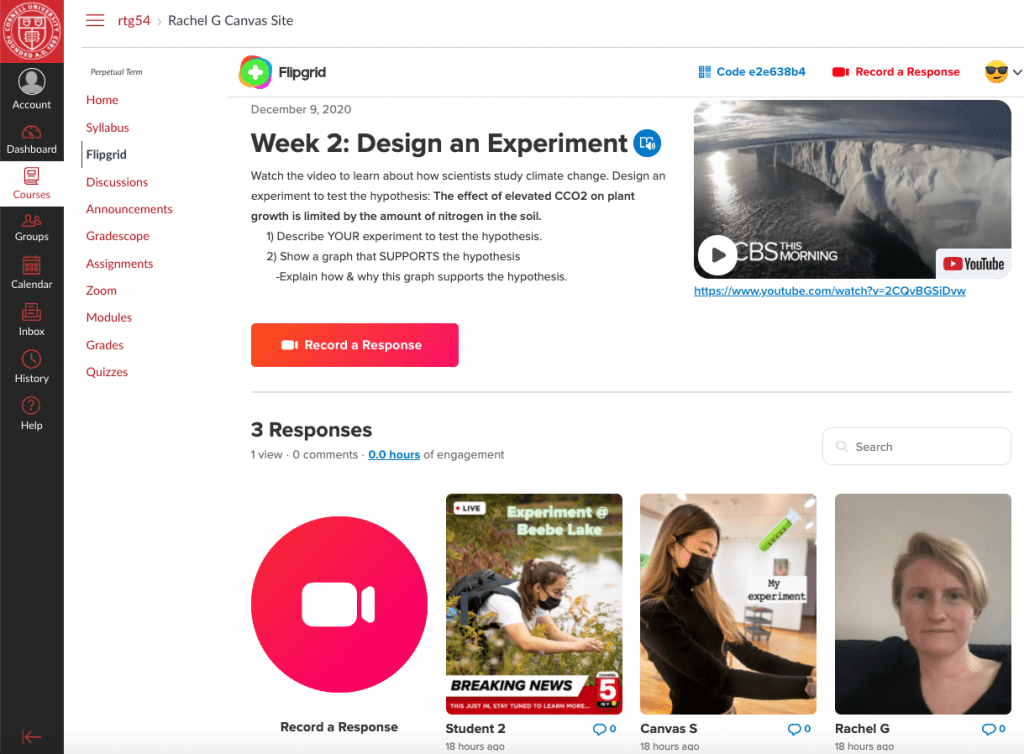
Connecting Your Canvas Course Roster to Flip
If you are integrating Flip and Canvas for a course with multiple instructors who will need to participate in Flip activities, please reach out to Canvas@Cornell for additional assistance.
Formally integrating Flip into your Canvas course will allow students to more easily access your secure Flip space without having to make accounts or you manually adding everyone. Students can just access Flip right inside of a Canvas course. The integration also provides the ability to grade individual student videos via the SpeedGrader and Canvas Assignment tool.
CTI support staff must be involved in setting up the Flip integration in a Canvas course.
- If you are using Flip for the first time, create a free account using a Microsoft or Google log-in with your Cornell email. Your Cornell email will work for Microsoft or, if you’ve made a Cornell Gmail account, you can use Google.
- Click the face emoji in the top right of your Flip space and click Integrations .
- Click the + button to create a new Canvas integration. Label this integration the same as your course title and specify the semester [i.e. Fall 2023]. A new consumer key and shared secret should appear. Send both codes into us at [email protected] .
- A new integration must be made for every new semester’s course in Canvas. (A new consumer key and shared secret is needed each time.) Repeat these steps for every new course you want Flip added to. Do not send us a previous consumer key and shared secret from a prior course.
- If Flip doesn’t work after the integration is complete, go to your browser settings and make sure both allow third-party cookies is set to checked (on), and that prevent cross-site tracking is set un-checked (off), especially in Safari.
Organizing Flip in Canvas
Flip is made up of two areas: Groups and Topics .
Think of each Group (formally known as a Grid ) as having its own class roster of students. For example, you may have a ECON101 group and an ECON102 group that are synced up with separate Canvas sites. Each Group contains a series of Topics that you create.
Topics are specific discussions within a group and can be organized in several ways, including by week, outcome, activity, and/or subject. Within a Topic, an instructor can add discussion instructions via text, an explanation video, and/or any other types of media and links necessary.
Instructors should be absolutely clear on where students need to go to participate in Flip within Canvas. There are two options to display Flip in Canvas; it is recommended an instructor choose a single method to display Flip to minimize confusion.
- If you do not need to integrate Flip with the Canvas Gradebook, you can allow students to access all of the Topics for their Group in one place, by adding a link to the Course Navigation menu on the left. This method would not preclude creating manual input columns in the Gradebook to track grading.
- Flip integrated assignments cannot be transferred to other/future course sites. Workarounds to this issue include manually downloading and then reuploading an introductory video to a newly created assignment, posting the introductory video as a reply video (as those can be copied or transferred, or following Flip’s workarounds ideas .
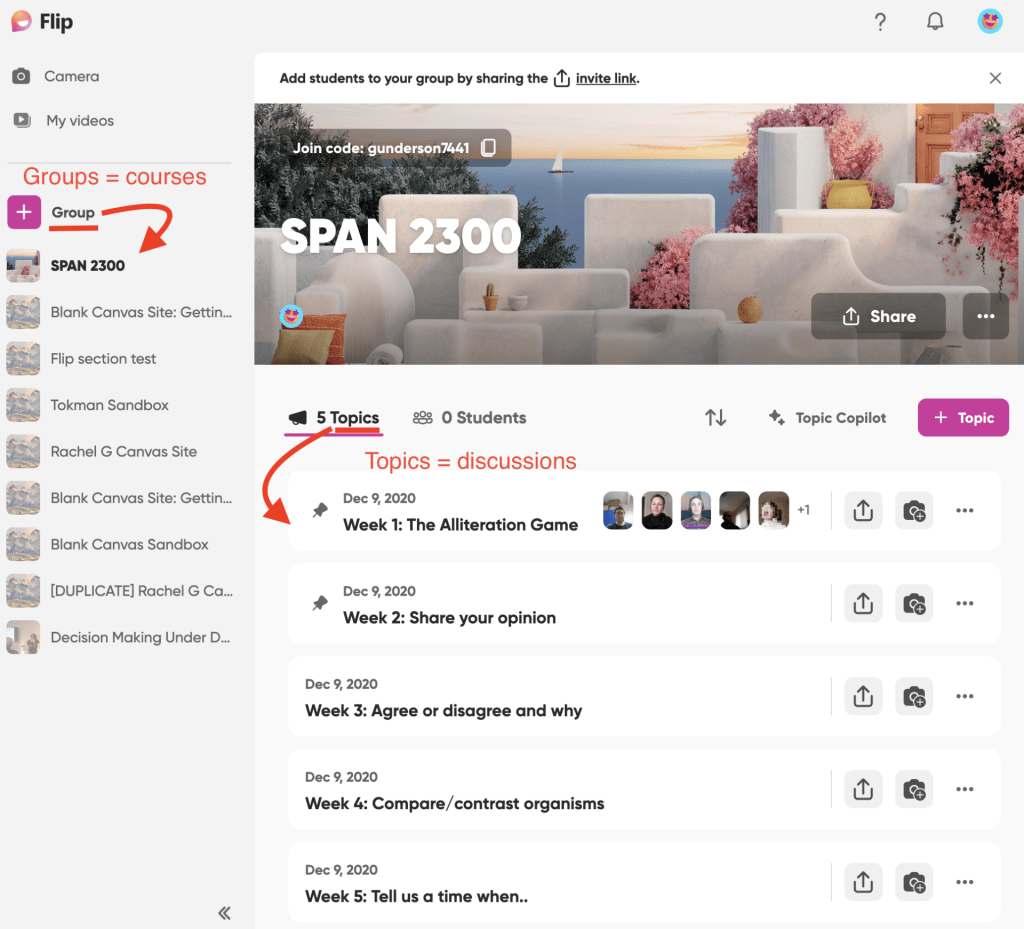
Subscribe By Email
Get a weekly email of all new posts.
Your Email Leave this field blank
This form is protected by reCAPTCHA and the Google Privacy Policy and Terms of Service apply.
- Departments
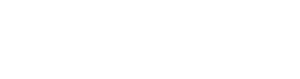
- Arts, Science and Business
- Technical Education
- Health Sciences
- Online Programs
- Adult Education
- All Degrees & Certificates
- Catalog & Program Archive
- Future Students
- Current Students
- Financial Aid
- Tuition & Fees
- Scholarships
- Payment Information
- Plaster Manufacturing Center
- Workforce & Short-Term Training
- Career Services
- Chancellor’s Welcome
- Board of Trustees
- Strategic Plan
- Human Resources
- OTC Foundation
- Grants Development
Creating a Flipgrid Assignment in Canvas
- Resources-By-Topic
- Assessing Student Learning
- Creating a Flipgrid Assignment in…
This video will show you how to integrate Flipgrid within your Canvas account; how to create a new assignment using Flipgrid; how to use Flipgrid as your proctored event; and what your students will see when they access the assignment.
Cookie policy
- Monday Mentoring
- 2024 Course Catalog
- 1:1 with Camille
- Practitioner Resources
- Training Library
How to Use FlipGrid in your Canvas course
What is flipgrid.
Flipgrid is a free video discussion tool that you can use in place of or in addition to traditional discussion boards. Instead of leaving written comments for each other, students post short video responses to the posted prompt and/or to each other.
It sounds complicated.
Good news. It's incredibly easy to use. When you use Flipgrid within Canvas, students do not need to create a separate log-in/password. All they need is a device with a camera and microphone, like a smart phone or laptop. With the click of one button in the assignment, the video recording starts, they can quickly record their response, Flipgrid gives them a chance to watch the recording and redo it if desired, they add a few "stickers" (decorations) if they want, click another button to submit, and that's it.
Why would I want to use Flipgrid?
- You want to build community with/among your students. When you see people on video, you get a much better feel for them as a person. Students report that they feel more connected to their classmates when we use Flipgrid. When I use Flipgrid in online courses, I love feeling like I would recognize my students if I passed them in the hall.
- You are tired of regular discussion boards . Your students probably are, too. Using Flipgrid often feels more casual . It is faster for many students, and you often get more spontaneous/"real" answers.
- You are teaching or practicing an interpersonal skill , such as healing presence, communication style, etc. Written assignments don't often capture these types of skills. If you are teaching a clinical or communications-based class, using Flipgrid may provide an opportunity to assess and give feedback on these hard-to-pin-down areas.
- You want to build in a "live" component, but students are in numerous time-zones and can't always attend a synchronous session. Flipgrid is a nice blend of the "live" feel but with an asynchronous schedule.
What types of assignments can I create with Flipgrid?
Flipgrid assignments have all the flexibility of a traditional discussion board, except that the response posts are typically limited to a certain amount of time (which you choose, as the instructor.) The maximum you can set is 5 minutes, although most of the time you'll want to set the limit closer to 1 or 2 minutes. This doesn't sound like very long, but it's plenty - trust me.
Here are some ideas:
- Check-ins : Include a Flipgrid post once every week or every few weeks asking the students to let you know how they are doing in the course, if they have any questions, the most interesting/exciting thing they've learned so far, etc. I have Flipgrid check-ins once very 3-4 weeks in my physiology courses. I divide students into 4 groups alphabetically. One group posts a check-in via Flipgrid, and the others respond to a check-in of their choice. I respond to each of the original posters.
- Application : Have the students post a Flipgrid of themselves presenting information or skill as they would to a client and ask other students provide feedback. In my Mindful Eating class I had students post a short Flipgrid of themselves leading a hypothetical client through a mindfulness practice. They then responded to other students' posts with feedback and encouragement. Students loved the experience and reported that it was one of their favorite parts of the class.
- Review : Have the students explain a concept from the week's material that was challenging for them, and give them feedback on how they did. I find that when I ask students to explain a concept or term from the week's assignment in a Flipgrid, it becomes very clear how well they understand it. They also learn from watching each others' posts and asking questions. I can clear up any misconceptions and the students get solid practice with the concept they've chosen.
- Exam prep : After a quiz or exam, have students create a Flipgrid post explaining the correct answer to one of the questions they missed. This gives them a chance to review the question and provides a bank of study materials for the others in the class as they prepare for the final. I sometimes provide a bit of extra credit for this activity.
What about student privacy?
It's important to make sure that you feel comfortable with the terms of use and privacy policies in place for any technology you are asking students to use. I have read both and feel comfortable with them for Flipgrid, but have a look and make sure you do as well! You can view their privacy policy and terms of use before deciding to use. Flipgrids within Canvas are only accessible to people in the Canvas course (although I believe as the instructor you can invite a guest to join as well).
Okay, so how do I use Flipgrid within Canvas?
It's very easy! First, you'll want to s et up a free educator Flipgrid account . Just go to the Flipgrid website and apply for your account. You'll only need to do this once.
How to connect your Canvas course with Flipgrid
You'll do this at the start of each trimester with each course when using Flipgrid. Total amount of time per course: < 5 min.
- Go into the Canvas course where you want to use Flipgrid and click on "Settings."
- Click on "Apps" and search for Flipgrid. Click "Add App." It will ask for a consumer key and a shared secret.
- Go into your Flipgrid account. On the top right corner, you should see your name with a drop-down menu. Click on the drop-down menu and go to "integrations."
- Click on "+ New integration" and give your course a name. I recommend using the course name or #, trimester and year (e.g. Summer '19 ISci647b) so that you can easily find things later.
- Copy the consumer key and shared secret from Flipgrid into the Canvas box from step 3.
Important Note
When you add the Flipgrid integration, it will automatically add a "Flipgrid" link into your Canvas course navigation. I have found that this is confusing to students. Also, if they complete the assignment via the navigation button rather than through the Flipgrid assignment it sometimes doesn't show up in Speedgrader. Therefore, I recommend removing Flipgrid from the navigation menu.
To do this: Go to "Settings" in your course, click on "Navigation" and simply drag Flipgrid from the course navigation into the "hidden items" list. Be sure to save at the bottom of the page before leaving, or else it will show back up 🙂
How to set up Flipgrid Assignments
If you will be copying your Canvas course from one trimester to the next, you will not need to do all of this every trimester. Here is how to do it the first time you'll be using Flipgrid in a course:
- Go to the module where you'd like to add a Flipgrid assignment and click on the "+" at the top of the module. Add a new assignment, and name it whatever you like.
- Add your assignment instructions in the Canvas text box. I usually write out a short question for them to answer, and note who is supposed to answer it. (e.g. If your last name begins with A-E, please respond to the question posted above. If your last name begins with F-Z, respond to at least one classmate.) I also note that they can email me their written responses if they prefer not to use Flipgrid (see note below).
- Set the number of points, due date, etc.
- Under "submission type" select "External Tool" then either start to type in "Flipgrid" or click "Find" and scroll down to select Flipgrid. Click "Save and publish"
- If this is your first Flipgrid assignment for this course, when the page refreshes you'll see a pop up box asking you if you want to connect this course with Flipgrid. Say yes and create a new course.
- Now you can edit the Flipgrid settings right from Canvas if you like. You don't need to add an additional description since you did so above. Do make sure that "student to student" responses is enabled, and adjust the time limit as you see fit. You can have the topic shut down on a certain date if you don't want responses coming in after a deadline.
What about accessibility? What if students don't want to post a video/don't have a webcam?
Flipgrid automatically adds closed-captioning to all of the videos within a topic. (You do need to make sure this feature is enabled - go to your Flipgrid account and click on the grid in question. In the settings you'll see the "enable captioning" option. As long as this is checked, they will be automatically captioned.)
However, not all students are comfortable or able to post videos. I have had students opt out for personal safety reasons, because they are sick and don't want to appear on camera, because their webcam or audio isn't working properly, because the're completing their assignment on a break at work and don't want coworkers to hear their responses, etc. I always give students the option to email me their responses instead if they can't/don't want to do Flipgrid. (In cases where the live interaction/facial expressions/verbal responses are critical, I offer a not-recorded synchronous live session as an alternative.)
Hint: If you give the option of emailing you instead, be sure to specify that they can email you a written response. I have had students email me video recordings of themselves in huge files (!).
How do I grade all of this?
It's easy. You go through Speedgrader as usual. Each student's post(s) will show up under their name. If they have more than one, there will be a drop-down menu where you can choose which one to view. You can respond privately in Speedgrader, or you can reply either privately or publicly within Flipgrid. I typically respond to each original post with a public video of my own, and provide short written comments to people who have been assigned to complete responses.
Do I have to do all of this every trimester?
No! If you write the assignment description/instructions in Canvas they will transfer over along with the settings (points, due dates, etc.) when you copy the course. The only things you'll need to do the next time you teach the course are:
- Set up the integration with a new consumer key and shared secret
- Click on the each Flipgrid assignment within Canvas and adjust the settings if needed. (You may want to check the settings within Fipgrid as well to make sure that closed captioning is on, and that your notifications are set up the way you want them)

Questions?
I'm happy to help if I can. Just shoot me a line!
About Camille Freeman, DCN, RH (she/her)
Hi there! I'm a clinical herbalist and nutritionist specializing in fertility and menstrual health. I run the Monday Mentoring community of practice and also offer continuing education programs for practicing herbalists and nutritionists (Check out this year's Deep Dive !). I'm also a former professor with the Maryland University of Integrative Health, where I taught physiology, pathophysiology, and mindful eating for 17 years.
~ More to Explore ~
March 8, 2020
Episode 1 | Is Fennel Safe during Pregnancy?
October 25, 2013
How to Identify an Herbalist
March 25, 2011
August 16, 2023
On hydration 🍶
Sign up for weekly practitioner notes from camille..
Tips, resources, & encouragement for herbalists & nutritionists, delivered to your inbox most Thursdays.
Session expired
Please log in again. The login page will open in a new tab. After logging in you can close it and return to this page.
Get in touch!
Thanks for reaching out. This form goes straight to my inbox. I'm looking forward to hearing from you ☺️
Get Camille's Practitioner Notes
Resources, tools, encouragement, and reflections for herbalists & nutritionists in your inbox most thursdays. .
Web Request Blocked
Your request has been identified as a security risk and has been blocked by TeamDynamix. If you believe the request is valid, please report the blocked web request. You'll need to include the Blocked Request Url and Support ID in your report.

BITS AND PIECES
Using Flipgrid in Canvas
Getting Flipgrid set up in Canvas
Are you ready to get your Flipgrid on? Before you do, here are the pros and cons of adding it to Canvas.
- It is easy to access from your course for both you and your students
- It will automatically register your students in your Flipgrid group (previously grid) no code needed
- You can create external assignments for Flipgrid topics right in Canvas
- You can grade the videos in Speedgrader
- It only creates one group per course (previously grid) so differentiating by section (period) means making multiple topics or one topic for the whole course (video moderation option…see below)
- To use a rubric to grade an external tool like Flipgrid you will need to use the External Tools Rubric Workaround
Have you decided? Here are the steps to integrate Flipgrid:
- Open your course and choose “settings” from the course navigation.
- Select the “apps” tab and search for Flipgrid, click on it and then choose “+ Add App”, we now need info from Flipgrid
- In a separate browser tab, open Flipgrid (log in using your Office 365 account or create an account if you do not have one)
- In the upper right corner of your Flipgrid tab, find your account and click it, then choose “integrations”
- Click “Add New Integration”
- Title the integration so it makes sense for the course you are adding it to (you will need to repeat this for each course) copy the Consumer Key
- Return to Canvas and paste the Consumer Key
- Return to Flipgrid and copy the Shared Secret
- Return to Canvas and paste the Shared Secret
- Click Add App
- From Settings, choose the “Navigation” tab at the top and refresh your screen
- Move Flipgrid from the disabled section to enabled section and SAVE
- From Course navigation, click on Flipgrid and grant permission to make a group for the course
Creating a Flipgrid Assignment
Now that you have decided to add Flipgrid to Canvas, it’s time to make an assignment. Before you being, think about the following:
- Do I want to attach a rubric in Canvas to use in Speedgrader?
- Is this for all my students? Do I need them to respond to one another?
- Is this for all my students but I will be the only one to see the response?
First, determine if you want to add a rubric to use directly in Speedgrader (as opposed to the Flipgrid rubric). If you want to use a rubric, please follow these steps for External Tools Rubric Workaround and then proceed with the following assignment options.
Assignment for ALL students, student responses by Course section
To differentiate the topic for each section of your course, you will want to follow these instructions. Students will only see the assignment for their section (using Canvas assignments or modules), but from Flipgrid, would be able to see all sections. Consider disabling Flipgrid from course navigation (you can still access it from assignments).
- From Assignments or Modules (Add Assignment) choose new assignment
- Add your title, brief instructions (outside of the Flipgrid topic…we will add that later) points, and grading group as needed
- From Submission Type select “External Tool”
- Click “Find” and navigate (by scrolling in the internal box) to Flipgrid
- Click Flipgrid (it will be gray) and then click Select
- Now we need to choose the section this will be assigned to. X out “Everyone” and choose the section this assignment will be available to
- Adjust due dates as needed
- Save (or Save and Publish)
- Flipgrid will now appear and you will want to click the pencil to edit this topic
- Enter the topic information, change the image, time, and customize per normal Flipgrid choices
- Update your topic
- Repeat for each section of your course as needed
Assignment for ALL students, no student interactions needed (all courses)
You might have a topic that you are using to gather information from your students, but they will not need to respond to one another. In this case, you can create one Flipgrid topic for your course and all your sections. But you will have one important step to follow to make sure they do not see everyone in your courses responses. You need to turn VIDEO MODERATION on.
- Leave assign to Everyone
- Enter the topic information, change the image, time, and customize per normal Flipgrid choices but make sure to slide VIDEO MODERATION to ON

Using Flipgrid with your students
Students have several ways to access Flipgrid depending on how you set your course up
- Assignments
- Flipgrid (from course navigation)
Troubleshooting Tips:
Flipgrid App: Students will not be able to access your course directly from Flipgrid or Flipgrid app. For students using their phone, they will need to use the Canvas student app in order to access Flipgrid. It will appear via the app and allow them to record from their device.
Flash not enabled: Students may find that they have a hard time accessing Flipgrid if Flash is disabled or from older browsers. Chrome often works best, but here are instructions on enabling Flash on Chrome .*
Allowing access to camera and/or microphone: Students might get a pop-up or in-screen request to access their camera and microphone, they should allow. If they chose do not allow, they will not be able to record their video. Here are steps to enable this on Chrome and on Edge. *
*Please note that students should ask parent permission to enable on family devices.
Additional Resources
If you’d like to learn more about the Flipgrid integration, check out these resources from Flipgrid
Flipgrid Canvas Integration Setup and FAQ
Printable directions for integration
Canvas Community tips and tricks
For more help, please ask your Ed Tech Lead or Ed Tech TOSA. You can learn more about Flipgrid right here on the BNP!

- Category: flipgrid
- Tag: Canvas , flipgrid
Share this:
- Click to share on Twitter (Opens in new window)
- Click to share on Facebook (Opens in new window)
Thank you for the thoughtful and useful post. I just WISH it integrated as easily as TEAMS does. But alas, Canvas is not a Microsoft product, so I get it. Just darn it!
[…] how should you set this up? First, consider having Flipgrid linked to Canvas. This is not a necessity, but it does keep everyone in one space and place to get […]
Leave a Reply Cancel reply
Discover more from bits and pieces.
Subscribe now to keep reading and get access to the full archive.
Type your email…
Continue reading
- Knowledge Base
- Digital Tools for Teaching
How to Use FlipGrid in Canvas
Create a flipgrid account.
- Go to https://info.flipgrid.com/
- Click Sign up Today! and then click Sign up with Google .
- Complete the questionnaire to get started and then click Let’s Go!
Now you have a FlipGrid account and will be directed to the FlipGrid launch pad.
Set Up Your Canvas Integration
- On your dashboard, click your name, and then click integrations .
- Click New Integration .
- Click Create . This will generate a Consumer Key and Shared Secret.
- Keep this page open and then open a new tab in your browser. Follow the directions below to add the FlipGrid integration to your Canvas Course.
Add FlipGrid to your Canvas Course
- Log in to myci.csuci.edu
- Click CI Learn and then click to enter your course.
- Scroll down and click Settings .
- Click Apps .
- On your FlipGrid Integrations page, click Copy, next to your Consumer Key.
- On your Canvas External Apps page, click [command] v to paste the Consumer Key into the text field for that entry.
- Follow this same process for the Shared Secret.
- Click Add App .
Now you will see Flipgrid above Course Settings in your Course Menu on the left side of your Canvas page! If you do not, you may need to enable it.
- Go to Settings
- Select the Navigation Tab
- Drag Flipgrid from the list of Hidden Items to the list of Items that appear in the course Navigation
- Select Save
- Refresh your course page
Add a Flipgrid Assignment to your Course
Even though you will now have a Flipgrid button on your course menu bar, to create a Flipgrid assignment, you must use the Assignments tool in Canvas.
- Click CI Learn and click to enter your course site.
- Click Assignments .
- Click the +Assignment button.
- Give the assignment a name and insert instructions into the text field.
- Scroll down to Submission Type, and select External Tool from the drop-down menu.
- In the Enter or Find an External Tool URL field, click Find .
- Scroll down and click Flipgrid and then click Select .
- Adjust other assignment settings, like Points, Assignment Group, and Display Grade as…, as needed.
- Click Save . Now, you will see the assignment with an embedded Flipgrid page, but you still need to edit the Flipgrid initial/instructor post.
- Edit the options, as needed. You can adjust the allotted time for video responses (default is 1 minute 30 seconds), re-paste your initial topic/instructions for posting (highly recommended), add a resource (like a quick video prompt, attachment, etc.), and set your discussion preferences.
- Click Update Topic to save your changes.
Was this article helpful?
Related articles.
- Transferring Zoom Meetings to Another User
- Adding Extra Attempts and Time in New Quizzes
- Adding Extra Attempts and Time to a Classic Quiz or Survey
- Creating a LinkedIn Learning Assignment in CI Learn
- AI Meeting Assistants
- How to Access Instructor Feedback in PlayPosit
Leave a Comment Cancel
Save my name, email, and website in this browser for the next time I comment.
This site uses Akismet to reduce spam. Learn how your comment data is processed .

University Center for Teaching and Learning
Using flip with canvas, what is flip.
NOTE: For anyone familiar with or looking for information on Flipgrid, that product is now known as Flip.
From the vendor: “Flip is a free video discussion platform from Microsoft that helps educators see and hear from every student in class and foster fun and supportive social learning. In Flip, educators post discussion prompts and students respond with short videos, whether they are learning in class or at home.”
If you’d like to learn more about using Flip, you can check out their Getting Started Guide , sign up for a Flip-run webinar , or browse their help articles .
Configuring Flip for your Course
Part 1 – add the flip app to your canvas course.
Note: We recommend using Mozilla Firefox to do this integration. Integrations with Google Chrome have occasionally been known to fail. If this happens, do NOT add another integration! Contact us at Educational Software Consulting to remove the broken integration and then reintegrate using Firefox.
- Within Canvas, select one of your courses from the sidebar menu.
- Select Settings from the navigation menu and then Apps from the tab.

- Select the Add New Integration button and name your integration.

Part 2 – Add Flip Assignments in Canvas
- Within your Canvas course, select Assignments and click the blue + Assignments button.
- Fill in the necessary fields you would normally want for a Canvas assignment, then scroll to the Submission Type box.

- Click the Save button at the bottom of the page to finish creating your Canvas Assignment.
- You will now see the Canvas Assignment you created and a new Flip Topic automatically generated.
**NOTE – You cannot integrate existing Flip Topics.
FAQs for Flip + Canvas
I want flip to show in my course sidebar.
To avoid issues with SpeedGrader, Flip is not defaulted to show in the course sidebar. To enable Flip in the sidebar, head to Settings and select Navigation . There you can drag Flip to be listed in the sidebar.
As the educator, I see “Course not connected”
Adding a Flip integration must be done individually by the course teacher. To add the integration, your role in the course must be designated as “Teacher.” Select the People tab on your course sidebar and confirm your role is marked as Teacher .
My students are struggling with finding the Flip assignment on mobile.
To participate on a mobile device, make sure students have the Flip app downloaded from the Android Play Store or iOS App Store, then follow these steps:
- Tap the “Submission” tab within this Assignment
- Tap “Launch External Tool”.
- Tap the “Record a Response” button where you will be prompted to “Open in app.”
I want to add an existing Flip or Topic to Canvas. Why can’t I do this?
Canvas does not allow existing Groups or Topics to be integrated. Instead, each new assignment will automatically create a Topic which integrates to SpeedGrader. Add any details of the assignment to Canvas instead of Flip to make sure duplication works for future courses!
- Provost’s Diversity Institute for Faculty Development
- Generative AI Resources for Faculty
- Student Communication & Engagement Resource Hub
- Important dates for the summer term
- Summer Term Finals Assessment Strategies
- Importing your summer term grades to PeopleSoft
- Enter your summer term grades in Canvas
- Alternative Final Assessment Ideas
- Not sure what you need?
- Accessibility Resource Hub
- Assessment Resource Hub
- Canvas and Ed Tech Support
- Center for Mentoring
- Creating and Using Video
- Diversity, Equity and Inclusion
- General Pedagogy Resource Hub
- Graduate Student/TA Resources
- Remote Learning Resource Hub
- Syllabus Checklist
- Student Communication and Engagement
- Technology and Equipment
- Classroom & Event Services
- Assessment of Teaching
- Classroom Technology
- Custom Workshops
- Open Lab Makerspace
- Pedagogy, Practice, & Assessment
- Need something else? Contact Us
- Educational Software Consulting
- Learning Communities
- Makerspaces and Emerging Technology
- Mentoring Support
- Online Programs
- Teaching Surveys
- Testing Services
- Classroom Recordings and Lecture Capture
- Creating DIY Introduction Videos
- Media Creation Lab
- Studio & On-Location Recordings
- Video Resources for Teaching
- Assessment and Teaching Conference
- Diversity Institute
- New Faculty Orientation
- New TA Orientation
- Teaching Center Newsletter
- Meet Our Team
- About the Executive Director
- Award Nomination Form
- Award Recipients
- About the Teaching Center
- Annual Report
- Join Our Team

IMAGES
VIDEO
COMMENTS
For a prolific user of rubrics this is not ideal; however, one can easily build a rubric while creating the Flipgrid Topic during the "Assignment" creation process. Step 4: Keep an eye on the Gradebook because it will make you smile. When leveraging Flipgrid as a Canvas "Assignment" a gradebook instance is automatically created.
Creating a Flipgrid Assignment + Speedgrader Create a Flipgrid assignment for your students in Canvas by following these steps: Within your Canvas course select Assignments and click the blue + Assignments button. Provide an Assignment Name, leave other fields blank, and scroll to the Submission Type box.
This video walks you through how to integrate Flipgrid into your Canvas course, and then how to create your first assignment.
09-27-2018 12:14 PM. FlipGrid is a free video discussion tool that allows for threaded video discussions in your Canvas course. It's become very popular in both K-12 schools and college classes lately, possibly even more popular than Kahoot And Microsoft recently bought FlipGrid and opened up all the premium features to everyone for free (such ...
This video will show you how to integrate Flipgrid within your Canvas account; how to create a new assignment using Flipgrid; how to use Flipgrid as your pro...
Part III - Use Flipgrid. Use as a graded assignment by specifying Flipgrid as the External Tool submission type in a Canvas assignment. In a Canvas course, create a new assignment NOTE: Flipgrid assignments can only have a single point value even if you are requiring students to make multiple recordings in the topic. When grading, you will ...
Once the Flipgrid app has been installed in your Canvas course, navigate to the Assignments tab in the Canvas course navigation menu. 1. From the Canvas Assignments screen, select the + Assignment (Add Assignment) button at the top right to create a new assignment.
Once the Flipgrid app has been installed in your Canvas course, navigate to the Assignments tab in the Canvas course navigation menu. 1. From the Canvas Assignments screen, select the + Assignment (Add Assignment) button at the top right to create a new assignment.
Instead, you will want to create each discussion Topic as a new Canvas Assignment. This will cause students to need to access Flip Topics through assignments via the Assignments tab or via Modules to which the assignments are added. Flip integrated assignments cannot be transferred to other/future course sites.
After you select Flipgrid, you can enter how many points this assignment is worth and then save and publish the assignment. When you do this, it will ask you to connect Flipgrid to Canvas. You can either create a course grid here or select a grid you have made in Flipgrid already. I prefer to have one grid per class.
Creating a Flipgrid Assignment in Canvas - This video will show you how to integrate Flipgrid within your Canvas account.
Go into the Canvas course where you want to use Flipgrid and click on "Settings." Click on "Apps" and search for Flipgrid. Click "Add App." It will ask for a consumer key and a shared secret. Go into your Flipgrid account. On the top right corner, you should see your name with a drop-down menu.
Creating a Flipgrid Assignment + Speedgrader Create a Flipgrid assignment for your students in Canvas by following these steps: Within your Canvas course select Assignments and click the blue + Assignments button. Provide an Assignment Name, leave other fields blank, and scroll to the Submission Type box.
Flipgrid is a video discussion platform that makes teaching and learning more personal, fun, and engaging to your students. Flipgrid is now a part of Microsoft, and just like Office 365, Flipgrid is now free for all educators and students. Flipgrid has been integrated into our Canvas platform to allow our students easy access to connected grids.
Learn how to use the Flipgrid LTI to integrate Flipgrid with Canvas. This integration allows you to create Flipgrid assignments directly from Canvas and allo...
The integration of your Flipgrid and Canvas account will enable you to add Flipgrid assignments through your Canvas account. Here's what you need to do. First, go to the Courses tab and click on the Assignments section. Choose the Assignment you want to add the Flipgrid link to. Now, click on the Edit button.
Move Flipgrid from the disabled section to enabled section and SAVE; From Course navigation, click on Flipgrid and grant permission to make a group for the course; Creating a Flipgrid Assignment. Now that you have decided to add Flipgrid to Canvas, it's time to make an assignment. Before you being, think about the following:
Within Canvas, select one of your courses from the sidebar menu. Once the External Apps view loads, search for Flipgrid. Select Flipgrid and click Add App. Select the Add New Integration button and name your integration (e.g. Spring Course, Your Name, Course Name, etc. This is a "friendly name" field). Part 2 - Adding Flipgrid Assignments.
Even though you will now have a Flipgrid button on your course menu bar, to create a Flipgrid assignment, you must use the Assignments tool in Canvas. Log in to myci.csuci.edu; Click CI Learn and click to enter your course site. Click Assignments. Click the +Assignment button. Give the assignment a name and insert instructions into the text field.
The process of copying and pasting the Consumer Key and the Shared Secret needs to be done for every course where you want to integrate Canvas and Flip. That includes when you copy this course for the next term.
Embedding your Flipgrid to Canvas makes you grids easily accessible to students through a page or assignment. Embedding also allows you to share the same Flipgrid in more than one course. Note: This process does not work for grids previously created through the Flipgrid app in Canvas. 1. The first step in creating and embedding your Flipgrid is ...
Within your Canvas course, select Assignments and click the blue + Assignments button. Fill in the necessary fields you would normally want for a Canvas assignment, then scroll to the Submission Type box. Under the Submission Type drop-down menu, select External Tool. Click Find and select your Flip configuration.
Under "Canvas," at the top, select "Create a new Canvas integration." In the box that shows up, include an integration name. Click Create. Tip: At the top, you'll find your new "Consumer Key" and "Shared Secret." Before you continue to "Step 3," leave this Flip tab open. Step 3: Add the Flip app to your Canvas Developer ...