
Engage your audience with powerful visual presentations.
Visual tools are critical to have in any presentation as they’re one of the key presentation aids that will help enhance your overall presentation .
We’ll give you tips on how to develop a sense of good presentation design whether you’re using PowerPoint, Prezi, Google Slides or any presentation software under the sun. The secret to creating a great presentation does not lie in a superior software, but understanding a few universal design concepts that can applied for all types of visual presentations.
Don’t be afraid to use a few presentation templates – there are ways to make the presentation ideas in those templates your own ideas and advance it in several different ways. Let’s make your next presentation on point and designed beautifully.

Presentations Are The Visual Communication Tool To Your Story

In the age of information, people remember facts faster through stories. Keep your bullet points and information short. You can use a rule of thumb to not put more than a paragraph and 3 points per slide to start.
Make your presentation the visual component of your story, but not something your audience has to read. Something that is short and succinct on screen will capture your audience’s attention and make sure they retain the main points of your message.
This does not mean incomplete slides. A common mistake presenters make is putting too little information on a slide in the name of simplicity when in fact they’re leaving out the main context.
A well designed visual presentation has a great story behind it and a well rehearsed voice telling it as well. Engaging the audience is also a great way to associate meaning or connection to the content of your slide decks. Ask questions and tell stories while showing off a great visual presentation! Think of writing the copy like writing for social media – you only have a certain amount of characters to use and a short audience attention span.
General Tips For Visual Presentations

Before you begin creating your presentation, you first need to know what makes effective presentations – storytelling. Such presentations target the audience’s emotions leading to a stronger connection to the audience member and the main point of the presentation.
Below are some storytelling tips for your slides, but remember to keep the presentation itself simple and practice makes perfect. And again, these are more for your spoken component that accompanies the visual component. These tips can be useful because they can be applied to all your presentations in general.
Step 1 is to ask yourself who your audience is and how to convey the key message you have in mind to them. Once you settle on your message, you can start designing your slides with that direction in mind.
You may wonder how to connect with an audience with your slides. Look to your own experiences, your own speaking style and tailor your message to what you know. Not many people want to hear others recite facts with no real meaning driving the story. Ask yourself, “Why does this matter to the audience and why should they care?”.
There is a lot of trust that can be built when the audience has a genuine connection to the presenter. Overall, if you have something that can solve a problem or teach someone complex things, that is enough to form a connection with your audience.
Think of the last app you used, the last email you read or perhaps the last business you purchased from. What was the content or visual elements that pulled you in?
Are you making a PowerPoint, Prezi or other form of visual presentation but it’s taking too much of your time? Enlist the help of Presentation Geeks and consider outsourcing your presentation design . Outsourcing your presentation slides allows you to free more of your time while still getting the results of an interesting presentation. You’ll have the support of expert slide designers who know what presentation visuals work and don’t work thanks to years of presentation feedback and background knowledge.
Color Design Tips For Presentation Slides
When designing your presentation, make sure you take into consideration the colors you’re using. We’ve listed a few background color combinations you might want to consider when developing the overall slide deck and the font to use.
Color Wheel Alignments:

Primary Colors: Red, yellow, blue
Secondary Colors: Green, orange, purple
Tertiary Colors: Yellow-orange, red-orange, red-purple, blue-purple, blue-green & yellow-green
Analogous Colors: These are any three colors which are side by side on a color wheel. (Think green, lime green, yellow)
Complementary Colors: These are colors that are directly opposite of a color wheel. (Think green vs. purple, red vs. blue)
Monochromatic Colors: This is when you use one color and various shades or hues of it. It works well for minimal looks.
Color moods:
Red/Orange/Yellow: Generally these convey a sense of energy, are warm colors and catch your attention. Yellow is a happy warm color on one end and red is very striking and can warn of danger, and symbolizes importance, passion and sometimes violence.
Blue/Purple/Green: These colors are calming, reserved, elegant and often used for corporate slides. Think of how indigo blue is used for many large corporate entities. Green often is branded with earth or medical brands. Purple often conveys a sense of royalty, money and creativity.
Use The Power Of Photography Or Video

Pictures and videos are great visuals to incorporate into any presentation. Remember the saying, “A picture is worth a thousand words”? Well, it’s true! Photos help visualize complex information. You’ll often come across a lot of photos in research presentations as they help the audience understand examples better.
They can also save you from having to put a thousand thoughts into the PowerPoint presentation slide!
The first tip we can give to make a great visual presentation is to choose all your photos before you start. This way you can keep the consistency of the images across your slide deck and make sure they’re somewhat alike in terms of composition, mood and brand.
Use free stock photos
You don’t have to take the photos or videos yourself.
There are plenty of free resources and web pages for stock photos online – Unsplash , Pexels , Pixabay , Free Range , Creative Commons and some photos from Freepik are free to use with some accreditation.
Effective photo use
Make sure you pick an image that will focus on the main theme of the slide. One image is usually enough if the image choice is very relevant to the slide. If you have multiple photos, avoid poor or loose placement of photos all over the slide. Try to use a grid or gallery placement and it will immediately enhance the layout of the slide.
If you pick great images, making presentations can be faster. Instead of having to create an elaborate template with multiple elements, a photo with a couple of bullet points can go a long way in terms of capturing attention and making your presentation slides look professional. This is true on any presentation design platform – whether its PowerPoint, Google Slides, etc.

You can also embed videos whether they’re located on your computer, YouTube, Vimeo or other major video streaming sites. If you’re feeling nervous about your presentation or have a complex message that would be hard to condense in one slide, a video is a dynamic way of conveying your message in any type of presentation.
The Typography You Use Matters
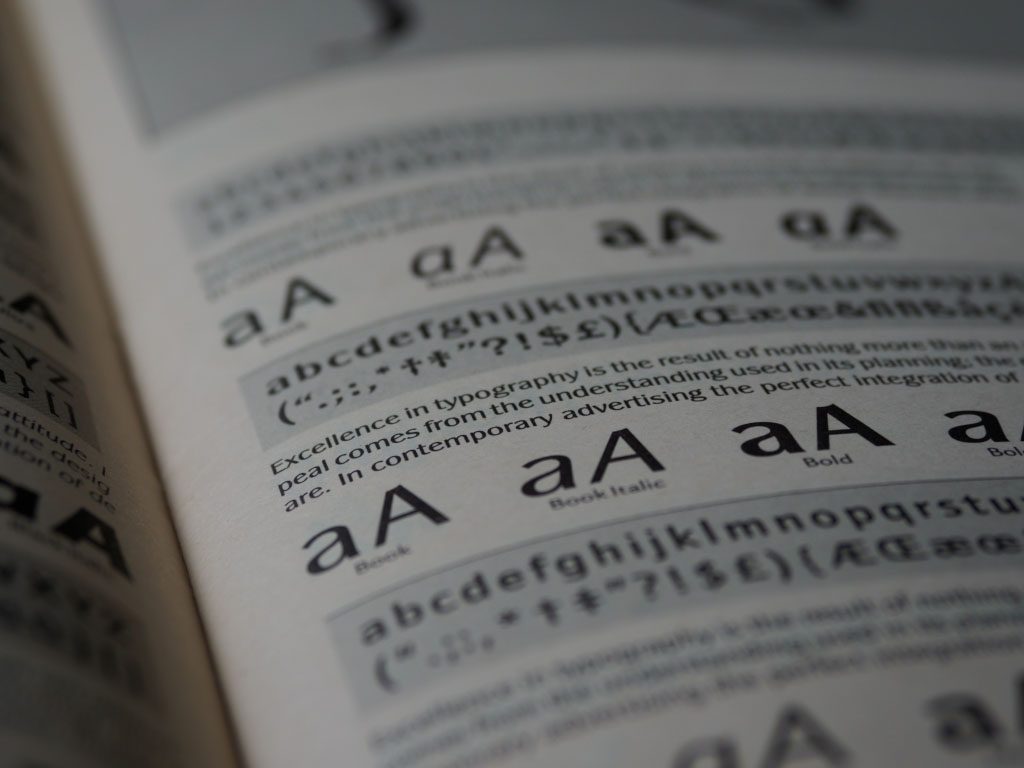
Typography is how you will arrange and present the words in your presentation. An audience can engage when text is readable, functional and works well with the other elements in the presentation. Fonts and sizing are a good place to start establishing the tone of your presentation.
Overview of Font Choices
Elegant fonts often denote a sense of luxury or lifestyle tone. Use script fonts sparingly, but as titles they immediately give this polished and high-end look. This should not be used as body text or something lengthy to read. Think about if you sent an email in that text – it would be tedious to read. However, maybe if it were a title or a way to name email, the choice may be more correct.
Corporate fonts often are traditional, serif fonts or clean sans serif fonts that evoke a sense of trust and a clear message. Think of the fonts Lato, Helvetica or Arial – they’re go-to fonts that are easy to read, and work across many systems. This is especially helpful if you are working across teams when creating content or having to approve the content, idea or visuals.
Of course, you can incorporate more stylistic or playful fonts if you want to give your presentation a personal feel. Much like the scripted font, when used sparingly but in large titles, this choice of font can be very effective at conveying a certain personality.
Adding Symbols & Icons To Your Presentation

You can consolidate information by using symbols or icons to direct your eye to information such as an arrow symbol. What if you used a symbol instead of a bullet point? Think of symbols as anchors for the eye to quickly find information. You can collect symbols off free stock sites or use the built-in ones in PowerPoint that are free to use!
Depending on if your presentation is formal or informal , you may also want to consider adding emojis! Emojis are fun ways to express different emotions and can help connect with a younger demographic.
Overall Branding, Tone of Voice & Consistency
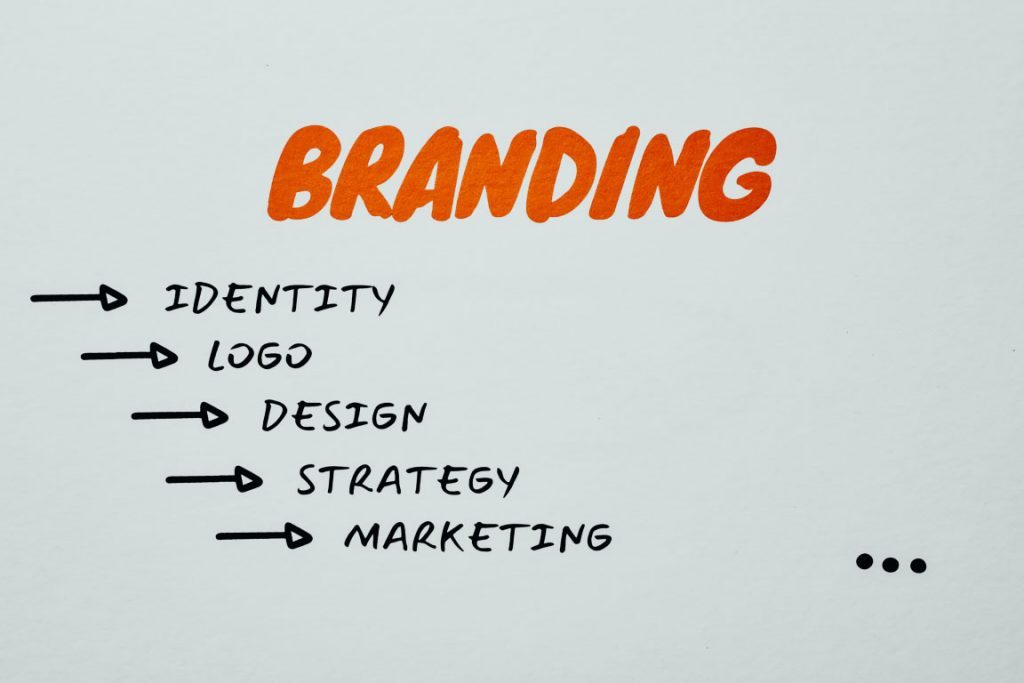
Another tool you may have at your disposal is if your brand, business or company has brand guidelines. It will be the guide and compass to your presentation’s information that goes within it. By keeping consistent you can achieve a polished look even if it looks very simple.
Use your business voice to communicate ideas and set the tone for your presentation. Are you in an investment banking business and want people to rely on the information given to you? That would inform perhaps using blues and purples, which are calmer colors and a cleaner look. Are you an influencer who’s buying power and spending choices matter to your audience? Maybe choosing bright colors with personal touches will make the connection. Are you designing an innovative app? Maybe more interactive slides would do the trick.
Use these questions to make sure your text and tone is consistent as this is a foundation of a well articulated brand or personal identity.
Consistent Hierarchy
Visual hierarchy is how you will arrange objects and text in relation to one another to guide your user and not confuse the objects and how they should read them in your slides. Setting rules helps differentiate and prioritize what’s important in order.
Look at the difference between these two.
Snoop Dogg just launched a wine and it’s coming to Canada
Daily hive branded content | aug 11 2020, 6:30 am.
Australian winery 19 Crimes recently announced that its new Cali Red wine, created in collaboration with Entertainment Icon, entrepreneur, and hip-hop artist Snoop Dogg, will be hitting shelves across Canada later this summer.
The collaboration offers a refreshing take on celebrity partnerships as the apparent shared values and history between the brand and famous rapper make for a perfectly organic pairing.
Comment Name:
By browsing the site, you agree to the use of cookies on this website. see our user agreement for the use of cookies..
You can see a clear distinction in the example below:
Think of hierarchy of a form of narration or story structure. Your eye goes to the title, then to the subtitle, then to the body copy in a logical manner. Where the eye travels is one of those things we don’t think about often. But you can also utilize eye lines in photos. Is your subject in the photo looking left or right? Consider placing text to where your subject is looking and see how effectively your eye travels to that text.
We’ll look at hierarchy strictly as sizing of words for now, but note you can establish hierarchy with type, white space, alignment, etc. As a general rule of thumb, you should have consistent sizing for your Header (or title slide / slide title), your subtitles and your body text. That’s it! If the sizing in your PowerPoint is consistent, your words will look uniform and clean. Everything will be much easier to read and the eye will be trained to move each slide.
Don’t Forget Your Own Style
Also don’t forget to incorporate your own style and what kind of visuals you like. Even if your early visuals may seem simple, build up that design muscle with the basics and design techniques that look clean and consistent.
You’ll find as you design these basics, you’ll probably start noticing other visuals and things you like in other mediums and presentations. Keep a note or screenshot the presentation that inspired you. Create a mood-board that you can refer to in the future for quick idea inspiration. Copying gets a bad rap, but learning how to design something you like even if it’s a clone copy will teach you many things about design. Build a collection of images that informs everything you do: for your color scheme, your designs, the cadence of images, etc.
That being said, you can also use free stock websites like Freepik for some design layouts inspiration. Creative Market is a paid website but the site offers a ton of design inspiration. This site has design templates for what’s currently in and trending. You can subscribe to an email newsletter on either site to get bite sized design influence each day that goes straight to your inbox.
However, don’t be afraid to try something new!
Once you get to a level of comfortable designing, these new ideas will be much easier to execute with the technical knowledge you amassed when you started. You could even try using a new app to design your ideas to keep your knowledge fresh! (Keep in mind that most online apps like SlideShare use cookies to improve functionality and performance.)
Ask your friends or people at your organization to give you feedback and critique, as that’s also crucial to honing your design skills. The people around you also represent different audiences!

The above image looks boring, right?
That’s because there are no visual elements!
Powerful visual presentations can engage audiences psychologically with both the presentation itself and the energy of the presenter. By understanding a few universal design concepts, you can begin your journey creating wonderful visual presentations and becoming a better presenter ! Thanks for reading this blog post, tell us your tips in the comments below.
Author: Content Team
Related posts.

FREE PROFESSIONAL RESOURCES DELIVERED TO YOUR INBOX.
Subscribe for free tips, resources, templates, ideas and more from our professional team of presentation designers.
We use essential cookies to make Venngage work. By clicking “Accept All Cookies”, you agree to the storing of cookies on your device to enhance site navigation, analyze site usage, and assist in our marketing efforts.
Manage Cookies
Cookies and similar technologies collect certain information about how you’re using our website. Some of them are essential, and without them you wouldn’t be able to use Venngage. But others are optional, and you get to choose whether we use them or not.
Strictly Necessary Cookies
These cookies are always on, as they’re essential for making Venngage work, and making it safe. Without these cookies, services you’ve asked for can’t be provided.
Show cookie providers
- Google Login
Functionality Cookies
These cookies help us provide enhanced functionality and personalisation, and remember your settings. They may be set by us or by third party providers.
Performance Cookies
These cookies help us analyze how many people are using Venngage, where they come from and how they're using it. If you opt out of these cookies, we can’t get feedback to make Venngage better for you and all our users.
- Google Analytics
Targeting Cookies
These cookies are set by our advertising partners to track your activity and show you relevant Venngage ads on other sites as you browse the internet.
- Google Tag Manager
- Infographics
- Daily Infographics
- Popular Templates
- Accessibility
- Graphic Design
- Graphs and Charts
- Data Visualization
- Human Resources
- Beginner Guides
Blog Graphic Design Visual Presentation: Tips, Types and Examples
Visual Presentation: Tips, Types and Examples
Written by: Krystle Wong Sep 28, 2023

So, you’re gearing up for that big presentation and you want it to be more than just another snooze-fest with slides. You want it to be engaging, memorable and downright impressive.
Well, you’ve come to the right place — I’ve got some slick tips on how to create a visual presentation that’ll take your presentation game up a notch.
Packed with presentation templates that are easily customizable, keep reading this blog post to learn the secret sauce behind crafting presentations that captivate, inform and remain etched in the memory of your audience.
Click to jump ahead:
What is a visual presentation
15 effective tips to make your visual presentations more engaging, 6 major types of visual presentation you should know , what are some common mistakes to avoid in visual presentations, visual presentation faqs, 5 steps to create a visual presentation with venngage.
A visual presentation is a communication method that utilizes visual elements such as images, graphics, charts, slides and other visual aids to convey information, ideas or messages to an audience.
Visual presentations aim to enhance comprehension engagement and the overall impact of the message through the strategic use of visuals. People remember what they see, making your point last longer in their heads.
Without further ado, let’s jump right into some great visual presentation examples that would do a great job in keeping your audience interested and getting your point across.
In today’s fast-paced world, where information is constantly bombarding our senses, creating engaging visual presentations has never been more crucial. To help you design a presentation that’ll leave a lasting impression, I’ve compiled these examples of visual presentations that will elevate your game.
1. Use the rule of thirds for layout
Ever heard of the rule of thirds? It’s a presentation layout trick that can instantly up your slide game. Imagine dividing your slide into a 3×3 grid and then placing your text and visuals at the intersection points or along the lines. This simple tweak creates a balanced and seriously pleasing layout that’ll draw everyone’s eyes.
2. Get creative with visual metaphors
Got a complex idea to explain? Skip the jargon and use visual metaphors. Throw in images that symbolize your point – for example, using a road map to show your journey towards a goal or using metaphors to represent answer choices or progress indicators in an interactive quiz or poll.
3. Engage with storytelling through data
Use storytelling magic to bring your data to life. Don’t just throw numbers at your audience—explain what they mean, why they matter and add a bit of human touch. Turn those stats into relatable tales and watch your audience’s eyes light up with understanding.

4. Visualize your data with charts and graphs
The right data visualization tools not only make content more appealing but also aid comprehension and retention. Choosing the right visual presentation for your data is all about finding a good match.
For ordinal data, where things have a clear order, consider using ordered bar charts or dot plots. When it comes to nominal data, where categories are on an equal footing, stick with the classics like bar charts, pie charts or simple frequency tables. And for interval-ratio data, where there’s a meaningful order, go for histograms, line graphs, scatterplots or box plots to help your data shine.
In an increasingly visual world, effective visual communication is a valuable skill for conveying messages. Here’s a guide on how to use visual communication to engage your audience while avoiding information overload.

5. Employ the power of contrast
Want your important stuff to pop? That’s where contrast comes in. Mix things up with contrasting colors, fonts or shapes. It’s like highlighting your key points with a neon marker – an instant attention grabber.
6. End with a powerful visual punch
Your presentation closing should be a showstopper. Think a stunning clip art that wraps up your message with a visual bow, a killer quote that lingers in minds or a call to action that gets hearts racing.

7. Tell a visual story
Structure your slides like a storybook and create a visual narrative by arranging your slides in a way that tells a story. Each slide should flow into the next, creating a visual narrative that keeps your audience hooked till the very end.
Icons and images are essential for adding visual appeal and clarity to your presentation. Venngage provides a vast library of icons and images, allowing you to choose visuals that resonate with your audience and complement your message.

8. Show the “before and after” magic
Want to drive home the impact of your message or solution? Whip out the “before and after” technique. Show the current state (before) and the desired state (after) in a visual way. It’s like showing a makeover transformation, but for your ideas.
9. Add fun with visual quizzes and polls
To break the monotony and see if your audience is still with you, throw in some quick image quizzes or polls. It’s like a mini-game break in your presentation — your audience gets involved and it makes your presentation way more dynamic and memorable.
10. Use visuals wisely
Your visuals are the secret sauce of a great presentation. Cherry-pick high-quality images, graphics, charts and videos that not only look good but also align with your message’s vibe. Each visual should have a purpose – they’re not just there for decoration.
11. Utilize visual hierarchy
Employ design principles like contrast, alignment and proximity to make your key info stand out. Play around with fonts, colors and placement to make sure your audience can’t miss the important stuff.
12. Engage with multimedia
Static slides are so last year. Give your presentation some sizzle by tossing in multimedia elements. Think short video clips, animations, or a touch of sound when it makes sense, including an animated logo .
For those dealing with multilingual audiences, consider the use of an AI image translator to seamlessly convert text within images to various languages, enhancing accessibility and understanding. There are tons of video and clip creator tools like HubSpot or Adobe But remember, these are sidekicks, not the main act, so use them smartly.
13. Interact with your audience
Turn your presentation into a two-way street. Start your presentation by encouraging your audience to join in with thought-provoking questions, quick polls or using interactive tools. Get them chatting and watch your presentation come alive.

When it comes to delivering a group presentation, it’s important to have everyone on the team on the same page. Venngage’s real-time collaboration tools enable you and your team to work together seamlessly, regardless of geographical locations. Collaborators can provide input, make edits and offer suggestions in real time.
14. Incorporate stories and examples
Weave in relatable stories, personal anecdotes or real-life examples to illustrate your points. It’s like adding a dash of spice to your content – it becomes more memorable and relatable.
15. Nail that delivery
Don’t just stand there and recite facts like a robot — be a confident and engaging presenter. Lock eyes with your audience, mix up your tone and pace and use some gestures to drive your points home. Practice and brush up your presentation skills until you’ve got it down pat for a persuasive presentation that flows like a pro.
Venngage offers a wide selection of professionally designed presentation templates, each tailored for different purposes and styles. By choosing a template that aligns with your content and goals, you can create a visually cohesive and polished presentation that captivates your audience.
Looking for more presentation ideas ? Why not try using a presentation software that will take your presentations to the next level with a combination of user-friendly interfaces, stunning visuals, collaboration features and innovative functionalities that will take your presentations to the next level.
Visual presentations come in various formats, each uniquely suited to convey information and engage audiences effectively. Here are six major types of visual presentations that you should be familiar with:
1. Slideshows or PowerPoint presentations
Slideshows are one of the most common forms of visual presentations. They typically consist of a series of slides containing text, images, charts, graphs and other visual elements. Slideshows are used for various purposes, including business presentations, educational lectures and conference talks.

2. Infographics
Infographics are visual representations of information, data or knowledge. They combine text, images and graphics to convey complex concepts or data in a concise and visually appealing manner. Infographics are often used in marketing, reporting and educational materials.
Don’t worry, they are also super easy to create thanks to Venngage’s fully customizable infographics templates that are professionally designed to bring your information to life. Be sure to try it out for your next visual presentation!

3. Video presentation
Videos are your dynamic storytellers. Whether it’s pre-recorded or happening in real-time, videos are the showstoppers. You can have interviews, demos, animations or even your own mini-documentary. Video presentations are highly engaging and can be shared in both in-person and virtual presentations .
4. Charts and graphs
Charts and graphs are visual representations of data that make it easier to understand and analyze numerical information. Common types include bar charts, line graphs, pie charts and scatterplots. They are commonly used in scientific research, business reports and academic presentations.
Effective data visualizations are crucial for simplifying complex information and Venngage has got you covered. Venngage’s chart templates enable you to create engaging charts, graphs,and infographics that enhance audience understanding and retention, leaving a lasting impression in your presentation.

5. Interactive presentations
Interactive presentations involve audience participation and engagement. These can include interactive polls, quizzes, games and multimedia elements that allow the audience to actively participate in the presentation. Interactive presentations are often used in workshops, training sessions and webinars.
Venngage’s interactive presentation tools enable you to create immersive experiences that leave a lasting impact and enhance audience retention. By incorporating features like clickable elements, quizzes and embedded multimedia, you can captivate your audience’s attention and encourage active participation.
6. Poster presentations
Poster presentations are the stars of the academic and research scene. They consist of a large poster that includes text, images and graphics to communicate research findings or project details and are usually used at conferences and exhibitions. For more poster ideas, browse through Venngage’s gallery of poster templates to inspire your next presentation.

Different visual presentations aside, different presentation methods also serve a unique purpose, tailored to specific objectives and audiences. Find out which type of presentation works best for the message you are sending across to better capture attention, maintain interest and leave a lasting impression.
To make a good presentation , it’s crucial to be aware of common mistakes and how to avoid them. Without further ado, let’s explore some of these pitfalls along with valuable insights on how to sidestep them.
Overloading slides with text
Text heavy slides can be like trying to swallow a whole sandwich in one bite – overwhelming and unappetizing. Instead, opt for concise sentences and bullet points to keep your slides simple. Visuals can help convey your message in a more engaging way.
Using low-quality visuals
Grainy images and pixelated charts are the equivalent of a scratchy vinyl record at a DJ party. High-resolution visuals are your ticket to professionalism. Ensure that the images, charts and graphics you use are clear, relevant and sharp.
Choosing the right visuals for presentations is important. To find great visuals for your visual presentation, Browse Venngage’s extensive library of high-quality stock photos. These images can help you convey your message effectively, evoke emotions and create a visually pleasing narrative.
Ignoring design consistency
Imagine a book with every chapter in a different font and color – it’s a visual mess. Consistency in fonts, colors and formatting throughout your presentation is key to a polished and professional look.
Reading directly from slides
Reading your slides word-for-word is like inviting your audience to a one-person audiobook session. Slides should complement your speech, not replace it. Use them as visual aids, offering key points and visuals to support your narrative.
Lack of visual hierarchy
Neglecting visual hierarchy is like trying to find Waldo in a crowd of clones. Coupling this with video transcription can make your presentation more comprehensive and engaging. Use size, color and positioning to emphasize what’s most important. Guide your audience’s attention to key points so they don’t miss the forest for the trees.
Ignoring accessibility
Accessibility isn’t an option these days; it’s a must. Forgetting alt text for images, color contrast and closed captions for videos can exclude individuals with disabilities from understanding your presentation.
Relying too heavily on animation
While animations can add pizzazz and draw attention, overdoing it can overshadow your message. Use animations sparingly and with purpose to enhance, not detract from your content.
Using jargon and complex language
Keep it simple. Use plain language and explain terms when needed. You want your message to resonate, not leave people scratching their heads.
Not testing interactive elements
Interactive elements can be the life of your whole presentation, but not testing them beforehand is like jumping into a pool without checking if there’s water. Ensure that all interactive features, from live polls to multimedia content, work seamlessly. A smooth experience keeps your audience engaged and avoids those awkward technical hiccups.
Presenting complex data and information in a clear and visually appealing way has never been easier with Venngage. Build professional-looking designs with our free visual chart slide templates for your next presentation.
What is a visual presentation?
A visual presentation is a method of presenting information through visual aids such as slides, images, charts and videos. It enhances understanding and retention by illustrating key points and data visually. Visual presentations are commonly used in meetings, lectures, and conferences to engage and inform the audience effectively.
What is the role of storytelling in visual presentations?
Storytelling plays a crucial role in visual presentations by providing a narrative structure that engages the audience, helps them relate to the content and makes the information more memorable.
What software or tools can I use to create visual presentations?
You can use various software and tools to create visual presentations, including Microsoft PowerPoint, Google Slides, Adobe Illustrator, Canva, Prezi and Venngage, among others.
What is the difference between a visual presentation and a written report?
The main difference between a visual presentation and a written report is the medium of communication. Visual presentations rely on visuals, such as slides, charts and images to convey information quickly, while written reports use text to provide detailed information in a linear format.
How do I effectively communicate data through visual presentations?
To effectively communicate data through visual presentations, simplify complex data into easily digestible charts and graphs, use clear labels and titles and ensure that your visuals support the key messages you want to convey.
Are there any accessibility considerations for visual presentations?
Accessibility considerations for visual presentations include providing alt text for images, ensuring good color contrast, using readable fonts and providing transcripts or captions for multimedia content to make the presentation inclusive.
Most design tools today make accessibility hard but Venngage’s Accessibility Design Tool comes with accessibility features baked in, including accessible-friendly and inclusive icons.
How do I choose the right visuals for my presentation?
Choose visuals that align with your content and message. Use charts for data, images for illustrating concepts, icons for emphasis and color to evoke emotions or convey themes.
How can I adapt my visual presentations for online or virtual audiences?
To adapt visual presentations for online or virtual audiences, focus on concise content, use engaging visuals, ensure clear audio, encourage audience interaction through chat or polls and rehearse for a smooth online delivery.
What is the role of data visualization in visual presentations?
Data visualization in visual presentations simplifies complex data by using charts, graphs and diagrams, making it easier for the audience to understand and interpret information.
How do I choose the right color scheme and fonts for my visual presentation?
Choose a color scheme that aligns with your content and brand and select fonts that are readable and appropriate for the message you want to convey.
How can I measure the effectiveness of my visual presentation?
Measure the effectiveness of your visual presentation by collecting feedback from the audience, tracking engagement metrics (e.g., click-through rates for online presentations) and evaluating whether the presentation achieved its intended objectives.
Follow the 5 simple steps below to make your entire presentation visually appealing and impactful:
1. Sign up and log In: Log in to your Venngage account or sign up for free and gain access to Venngage’s templates and design tools.
2. Choose a template: Browse through Venngage’s presentation template library and select one that best suits your presentation’s purpose and style. Venngage offers a variety of pre-designed templates for different types of visual presentations, including infographics, reports, posters and more.
3. Edit and customize your template: Replace the placeholder text, image and graphics with your own content and customize the colors, fonts and visual elements to align with your presentation’s theme or your organization’s branding.
4. Add visual elements: Venngage offers a wide range of visual elements, such as icons, illustrations, charts, graphs and images, that you can easily add to your presentation with the user-friendly drag-and-drop editor.
5. Save and export your presentation: Export your presentation in a format that suits your needs and then share it with your audience via email, social media or by embedding it on your website or blog .
So, as you gear up for your next presentation, whether it’s for business, education or pure creative expression, don’t forget to keep these visual presentation ideas in your back pocket.
Feel free to experiment and fine-tune your approach and let your passion and expertise shine through in your presentation. With practice, you’ll not only build presentations but also leave a lasting impact on your audience – one slide at a time.
Discover popular designs

Infographic maker

Brochure maker

White paper online

Newsletter creator

Flyer maker

Timeline maker

Letterhead maker

Mind map maker

Ebook maker
- SUGGESTED TOPICS
- The Magazine
- Newsletters
- Managing Yourself
- Managing Teams
- Work-life Balance
- The Big Idea
- Data & Visuals
- Case Selections
- HBR Learning
- Topic Feeds
- Account Settings
- Email Preferences
What It Takes to Give a Great Presentation
- Carmine Gallo

Five tips to set yourself apart.
Never underestimate the power of great communication. It can help you land the job of your dreams, attract investors to back your idea, or elevate your stature within your organization. But while there are plenty of good speakers in the world, you can set yourself apart out by being the person who can deliver something great over and over. Here are a few tips for business professionals who want to move from being good speakers to great ones: be concise (the fewer words, the better); never use bullet points (photos and images paired together are more memorable); don’t underestimate the power of your voice (raise and lower it for emphasis); give your audience something extra (unexpected moments will grab their attention); rehearse (the best speakers are the best because they practice — a lot).
I was sitting across the table from a Silicon Valley CEO who had pioneered a technology that touches many of our lives — the flash memory that stores data on smartphones, digital cameras, and computers. He was a frequent guest on CNBC and had been delivering business presentations for at least 20 years before we met. And yet, the CEO wanted to sharpen his public speaking skills.
- Carmine Gallo is a Harvard University instructor, keynote speaker, and author of 10 books translated into 40 languages. Gallo is the author of The Bezos Blueprint: Communication Secrets of the World’s Greatest Salesman (St. Martin’s Press).
Partner Center
Like what you're reading?
Visual presentation: tips, techniques, and tools for success
Get your team on prezi – watch this on demand video.
Anete Ezera September 26, 2024
Through the years, communication has grown to be more visual. Presentations that are purely spoken seem to be out of date. With tools like Prezi , we can express our ideas via immersive visual stories and pass our message in a more effective way to resonate better with the audience.
That’s why in this article, we’ll explore what is a visual presentation and the best practices for turning your ideas into visual narratives. Also, we’ll display helpful examples to get inspired by. Let’s dive right in!

What is a visual presentation?
A visual presentation is one that contains visual elements that complement the message you’re conveying. This could be incorporating images, videos, graphs or charts. The reason visual aids in presentations are so effective is because they can display information or data in a way that’s visually pleasing and help to back up the points you’re making.
There are several types of visual presentations which each serve different purposes and audiences:
- Slideshows : This is the most common form of visual presentation. It typically uses slides or frames containing images, text, and charts.
- Infographics : Infographics can display complex data in a way that’s easy to understand. They’re ideal for summerizing information and making it appear in a more engaging way.
- Interactive presentations : Interactive presentations allow the audience to play a key role. For example, they can click through different parts of the presentation or use drag-and-drop features to move elements into different positions. This type of presentation is also great for engagement.
- Data visualizations : These types of visuals are focused on numerical data, using charts, graphs, and diagrams to highlight key insights and trends.
- Videos and animations : These elements are often used to make difficult concepts easier to understand through elements like motion graphics or storytelling.
The importance of visuals in presentations
Visuals are a powerful component of any presentation, greatly enhancing the delivery of information. According to research by Prezi, the human brain processes visuals 60,000 times faster than text. The study also found that presentations with images, charts and other graphics are 43% more likely to be persuasive than those relying solely on text.
Beyond just conveying information, visual presentations help keep the audience engaged and improve their ability to remember key points. Studies also show that using visual aids triggers multiple areas of the brain, boosting both understanding and memory retention. This is particularly beneficial for the 65% of the population who are visual learners .

Key findings include:
- People remember 80% of what they see and do , but only 20% of what they read .
- Visual presentations increase audience engagement by 40% , making them more likely to respond and act on the message.
Creating an eye catching visual presentation isn’t just about aesthetics—it’s about effectively communicating your message in a way that sticks with your audience.
Types of visual aids used in presentation
Different visual aids are used for various contents and types of presentation formats. A good selection of visual aids can make a world of difference in a presentation, from clarifying complex information, infusing an added emotional dimension, or rendering abstract ideas more concrete. So, what are visual aids? To help you understand, here are some that are widely used for presentations:
High-quality images help explain ideas or evoke emotions, offering context or improving storytelling in a presentation. For example, in educational presentations, images of historical events or scientific concepts provide context and clarity. In business settings, images are used to evoke emotions or reinforce brand identity, such as including images of products, teams, or customer testimonials.
Example : A history teacher lecturing on World War II might use real, historical photos to drive home the topic for the students, offering them a concrete link with the events.
2. Graphs and charts
Graphs and charts, such as bar graphs, pie charts, or scatter plots, present data in an easily digestible format. They’re perfect for comparing statistics, showing trends, or highlighting key points. These are especially useful when presenting data-heavy topics like quarterly sales performance, project progress, or scientific findings.

Example : A business leader presenting quarterly earnings might use a bar chart to compare revenue across different departments, helping the audience quickly grasp performance differences. While in scientific presentations, scatter plots can show correlations between variables, such as age and health outcomes, making abstract data more accessible and understandable.
3. Videos and animations
Videos can be used to visually explain processes or show testimonials or real-world applications. On the other hand, animations can be used to help explain complex processes or illustrate abstract concepts. This form of visual aid is very effective in training, product demos, and educational set-ups.
Example : In a corporate training session on new software, the program may be well illustrated by a short video that shows how to use it effectively, providing the participants with an enhanced perception of the interface. Likewise, in a medical presentation, an animated explainer video can show in visual detail a complex surgical procedure or how new medical equipment functions.
4. Infographics
Infographics are a blend of text and graphics and are found highly effective in summarizing and displaying vast amounts of data in a very presentable way. Such as overviews, comparison data or step-by-step processes. They enable the audience to read a lot of data quickly.
Example : A presenter talking about climate change may bring in an infographic to summarize and give the key statistics related to worldwide temperature increases, CO2 emissions, and effects on ecosystems. This method makes very technical data readily comprehensible at first glance, especially in statistic-heavy presentations.
5. Text and quotes
Though text should be used sparingly for presentations, it can be used in visuals to drive home a point with some memorable quotes or key takeaways. It shouldn’t overshadow the message conveyed by the graphics or duplicate them, but provide an underscore of what’s being displayed visually.
Example : During a leadership presentation, a presenter might conclude by reiterating an inspirational quote from a well-known leader. Alternatively, during a sales pitch, a bold key statistic placed next to a product image can drive home the effect or benefits of what’s being discussed and reinforce the verbal message.

It’s important to pick the right kind of visuals for your presentation so that what you’re communicating is well received by the audience. They help simplify any complex ideas and help the message stick. From displaying data trends with graphs or using videos to enliven real-life examples, including appropriate visual components will further drive home your message during the presentation.
What is also known as a visual aid in a presentation?
There’s another common visual aid that often gets overlooked when it comes to visual presentations:
Props are physical objects used to make content more tangible by providing a real-world example of what’s being talked about. They can help the audience follow or retain any points being made in the presentation.
Example : In a product demo presentation, a speaker might use the actual product as a prop to demonstrate its features and benefits. For example, a technology company could showcase the latest smartphone model, physically showing its unique features while explaining its capabilities. Similarly, a teacher demonstrating a science experiment could use lab equipment as props to visually support the steps of the process.
Props are particularly effective in fields such as education, product development, and sales, where tangible objects help bridge the gap between theory and practice.
Visual presentation examples
Here are some visual presentation ideas from Prezi that demonstrate how to effectively use visuals to create engaging and memorable presentations:
1. Why Leaders Need to Get Out of Their Own Way
This visual presentation highlights leadership challenges and personal barriers that leaders often face. It uses Prezi’s zooming and panning features to focus on key points, making the content both dynamic and accessible.

2. How to Be More Productive and Focus
This visual presentation combines data visualizations and clean design to provide practical tips on improving productivity. The use of visuals helps break down time management techniques, making the content more digestible for the audience.
3. U.S. Census: Why We Do It
This visual presentation showcases the U.S. Census, explaining its purpose and importance through strong visual elements such as infographics, charts, and historical images.
4. Creative Report
A perfect example of how to present creative concepts, this visual presentation uses interactive elements and multimedia to explore the power of creativity in communication.
5. Imposter Syndrome or Incompetence
This visual presentation discusses the psychological challenges of imposter syndrome using visual storytelling. The clear layout and zoomable sections guide the audience through the topic step-by-step.
Dos and don’ts of visual presentations
Creating a successful visual presentation requires balance. Here are some essential dos and don’ts to help you design an effective and engaging visual presentation.
Do: Use high-quality visuals
Be sure to include images, graphics, and videos that are relevant to your content. A clear message should not be easily distracted by an unclear picture.
Don’t: Overload with text
Avoid cramming too much text onto your slides. Visual presentations should rely more on images and graphics, with minimal text for emphasis.
Do: Keep it simple
Visual presentations shouldn’t contain too much information. Emphasize one idea per slide or section to prevent the audience from being overwhelmed.

Don’t: Clutter slides with unnecessary visuals
Don’t use visuals just for the sake of filling space. Every visual element should serve a purpose and support your key message.
Do: Add some interactivity
Make it interesting for the audience with some clickable parts and zoomable slides which you can create in Prezi.
Don’t: Use too many animations
While animations can add flair, overusing them can make your presentation feel chaotic. Stick to purposeful animations that enhance your content.
Do: Use consistent branding
Ensure uniform branding is used throughout. Use the same fonts, colors, and design elements. It not only looks professional but also drives brand identity home.

Don’t: Ignore the flow
Ensure your presentation has a logical flow. Disorganized content, even with strong visuals, can confuse your audience.
Do: Create a story
Apply storytelling methods to walk the audience through the presentation. This makes it more personal and easier to remember.

Don’t: Forget about accessibility
Ensure your visuals and text are accessible to everyone, including those with visual impairments. Use readable fonts and provide text descriptions for important images or graphs.
How do you give a visual presentation?
A good visual presentation isn’t only about making the presentation but also delivering it effectively. Here are some concrete steps to help you through organizing, creating, and delivering a strong visual aid presentation.
The creation process: organizing your visual presentation
Start with a clear outline.
Plan your content : Begin by outlining how the presentation is structured. What is the key message? What goal do you want your audience to take away? Break your content down into an introduction, some main points, and a conclusion. This will make the flow smooth and confirm that the message is clear and coherent. Highlight key takeaways : Zero in on 2–3 main points to emphasize and structure your visuals around these key ideas.
If you want to learn more on how to effectively structure any presentation, watch the following video here:
Choose the right visuals
Select impactful visuals : The choice of visuals underlines the whole success of a visual presentation, so choose them wisely. If you’re presenting data, then graphs or charts should be applied; for emotional impact or telling stories, use strong images or videos. They should complement your spoken message without overwhelming it.

Use high-quality visuals : Images, graphs or videos should be professional and high-resolution. Low-quality visuals can detract from your presentation.
Keep it consistent : Use a consistent design theme across your presentation, including fonts, colors, and style. This creates a polished, cohesive experience.
Use storytelling techniques
Weave a narrative : Presentations are easily remembered if told as a story . Be it a business update, an explanation of a scientific concept, or a product pitch, the story must flow naturally from beginning to end. This emotionally connects the audience to what’s being presented.

Contextualize the data : Instead of just showing numbers or statistics, use storytelling to explain what the data means and why it matters. This can help engage your audience more deeply.
Leverage interactive features
Incorporate Prezi’s interactive elements : If using Prezi, make sure you take advantage of its dynamic zooming and panning by integrating as much interactivity as possible into the experience. With Prezi, you can look at topics in a nonlinear fashion by zooming in on important details and then zooming out to see how the idea fits into the bigger picture.
Interactive visuals : Add clickable elements to your presentation to make the audience feel involved. Prezi also offers various ways to create interactive slides, keeping the audience engaged throughout.
The presenting process: delivering your visual presentation
Practice your delivery.
Rehearse transitions : Practice your presentation with the visuals several times before the event. This helps ensure smooth transitions between visuals and spoken points, making the presentation feel polished and professional.
Synchronize with visuals : Make sure your verbal presentation matches the timing of your visuals. Each visual should correspond to each point being made, without taking away attention from your speech. If you’re moving from one image or graph to another, ensure that your narration coincides with these transitions.
Engage the audience
Ask questions : Encourage participation by asking open-ended questions throughout your presentation. This can help break up the content, invite discussion, and keep the audience attentive.

Use Prezi’s features for interaction : Take advantage of Prezi’s capabilities to invite the audience to explore different sections or points of interest, ensuring the presentation remains engaging.
Respond in real-time : Allow your audience to ask questions or provide feedback throughout the presentation, rather than waiting until the end. This makes the presentation feel more like a conversation and keeps energy levels high.
Maintain eye contact and body language
Confident body language : Keep your body language open and confident. Stand tall, use gestures to emphasize key points, and move around if the setting allows it. To learn more about body language, watch the following video:
Eye contact : Make frequent eye contact with your audience to establish a connection and build trust.
End with a strong conclusion
Recap key points : Finish by summarizing your key takeaways and reinforcing the most important points you’ve made. This helps the audience retain the information.
Call to action : If your presentation is designed to encourage a particular action—such as adopting a new business strategy, supporting a cause, or purchasing a product—end with a clear, actionable call to action.
Refine your content with Prezi AI
Use Prezi AI text editing : Prezi AI can offer suggestions to improve phrasing, ensuring your content is polished and refined.
AI-generated visuals : Prezi AI can suggest appropriate visuals for your presentation, guaranteeing the visual message complements that of the core content.
By breaking down the creation and presentation processes, you can deliver a strong visual presentation that effectively communicates your message, engages your audience, and leaves a lasting impression.
Leveraging Prezi for visual presentations
Prezi is a standout visual presentation tool because of its dynamic movement, interactive features, and robust AI-driven content creation . Slide-based presentations are built on the basis of one slide following another in a linear fashion; but Prezi’s format liberates presenters to zoom in and out during the presentation, which makes the journey far more interesting for the audience. From sharing complex data to telling a story, Prezi equips presenters with effective communication tools for any type of content.
Dynamic movement and zooming
A core feature that makes Prezi unique is its seamless panning and zooming within the presentation. Users can move freely between different parts of their work, which creates a far less linear, rigid structure than typical static slideshows.
For example, if you’re delivering a presentation on leadership styles , you could zoom into individual leadership types, giving the audience an in-depth look at each one, before zooming out to provide a broader comparison. This movement keeps the audience engaged, as it visually mirrors the mental shift between different sections or ideas. It’s perfect for presentations that need to show relationships between various elements or provide a top-down understanding of complex topics.
Prezi AI: Your time-saving, creative partner
Prezi AI takes the creation process to a whole new level. It not only refines your content but also helps you craft an engaging and visually stunning presentation in minutes. Here are some of the benefits of using Prezi AI:
AI-powered text editing
Prezi AI doesn’t just assist in generating content; it actively helps you refine it. Whether you need to polish your language, improve clarity, or adjust tone, the Prezi AI text editing tool provides smart suggestions to make your content more impactful.
Turning bullet points into animated slides
What makes Prezi AI unique is its capability to take basic bullet points and make them into fully dynamic and animated slides. This feature reduces the time you spend designing each slide and increases the time that can be put into refining your message. With a click, Prezi AI lays out content in visually interesting ways to keep your audience focused on what’s important. Start with a basic list of ideas and let Prezi AI convert them into an animated story that transitions smoothly from one point to the next.
Smart content suggestions
Prezi AI has the ability to suggest appropriate visuals and layouts while taking into account what your presentation is about. For example, in a storytelling presentations, Prezi AI may bring out the visual imagery that fits into telling the story well. This not only saves time but makes the presentation uniform in appearance for easy comprehension.
Streamlining the design process
With Prezi AI, you don’t need to be a design expert to create a professional-looking presentation. The AI automatically selects color schemes, fonts, and layouts that match your content, allowing you to deliver a visually cohesive presentation. It removes the guesswork from design, ensuring that your presentation not only looks polished but also aligns with your brand or theme.
Prezi templates: Customizable and designed for impact
What makes Prezi’s templates really good is how flexible they are. Be it a presentation on leadership or one that displays data or stories, Prezi has pre-built templates for your needs.

For example, Prezi offers finance templates that make it easy to present complex numbers or trends without overwhelming your audience. On the other hand, if you’re working on a more narrative-driven presentation, Prezi’s education templates allow you to seamlessly guide your audience through a journey. And the best part? These templates aren’t static; they’re highly customizable, allowing you to tweak them to fit your brand, message, and style.
Why Prezi AI makes visual presentations easier and better
Prezi AI is more than a simple design tool—it helps you elevate your presentations without added effort. From suggesting the best visuals to refining your content with AI text editing, Prezi AI ensures your presentation is polished, engaging, and impactful.
Prezi AI simplifies the creation process by handling the heavy lifting, allowing you to focus on delivering a presentation that resonates with your audience. Whether you’re presenting complex data, explaining a detailed process, or sharing a narrative, Prezi’s AI capabilities ensure your message comes through clearly and memorably.
Use Prezi to make your next visual presentation stand out from the crowd
Creating an effective visual presentation isn’t just about adding images on slides. It’s about careful planning, choosing the right visuals, and enthralling the audience with dynamic stories. Prezi simplifies this process by offering editable templates with AI-driven features and interactivity that enlivens your presentation.
Whether it’s a data presentation, storytelling, or explaining difficult concepts, Prezi features will make your visual presentation eye-catching for the viewer. For more ideas and inspiration on creating visual presentations, explore our guide on presentation styles and enhance your presentation skills today!

Give your team the tools they need to engage
Like what you’re reading join the mailing list..
- Prezi for Teams
- Top Presentations
Presentations
25 Great Presentation Examples Your Audience Will Love
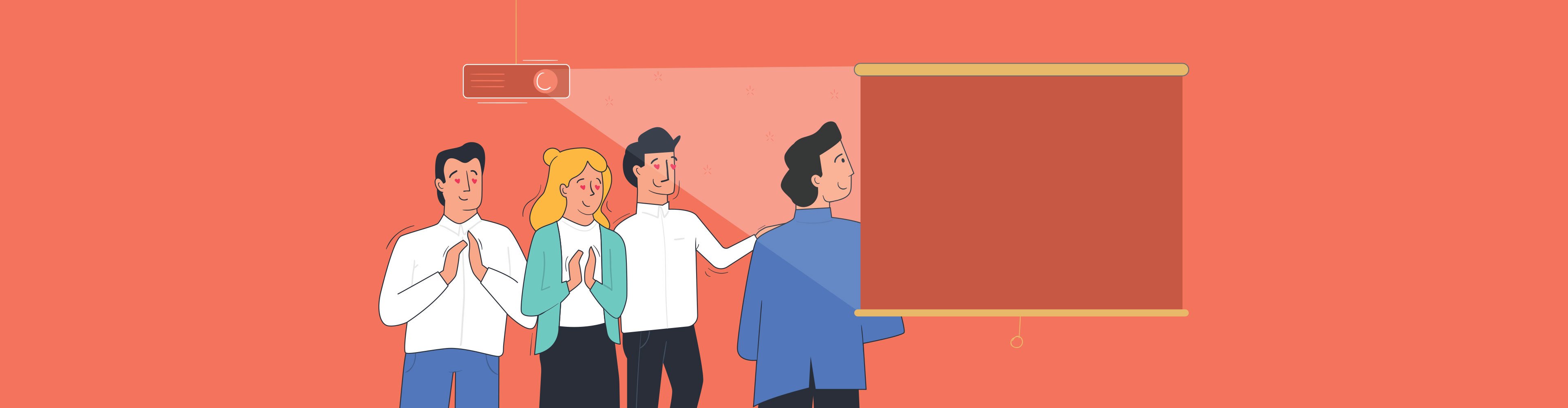
Written by: Chloe West
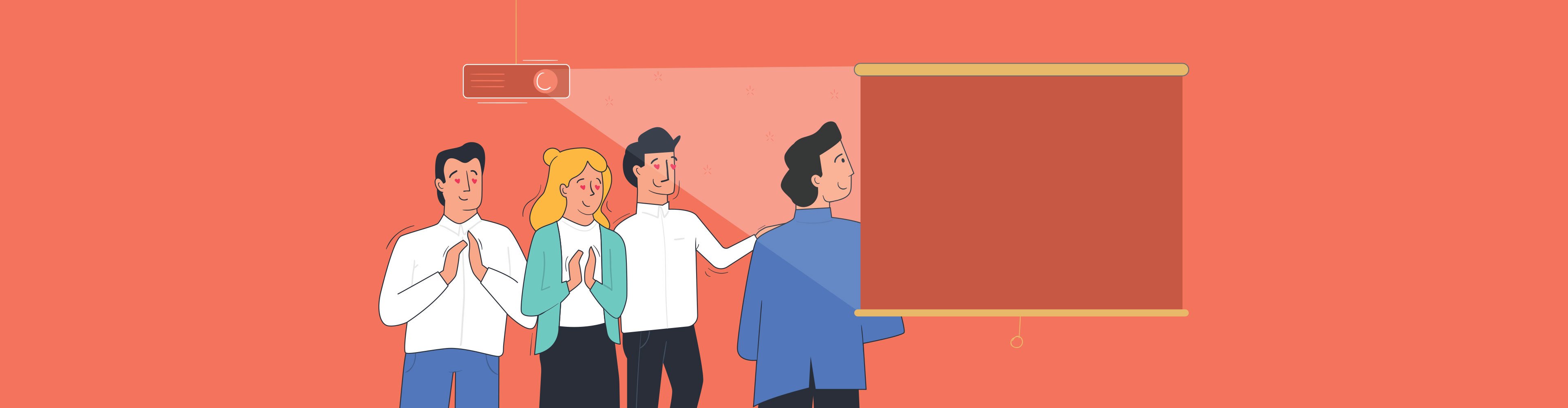
If you're starting a presentation from scratch, you know that being met with a blank, empty slide can feel a bit intimidating, especially if you're meeting a deadline, overwhelmed with ideas, or not very design-savvy.
This begs the question: How and where do you even start?
One of the easiest places to start is with an idea of the look and feel you want your presentation design to have, along with a complementary layout. Once you have that, all you need to do is fill out the design with your copy and images, and voila, you're done.
To help guide you in this choice, we've put together 25 awesome presentation examples, ranging from business presentations to product presentations and a wide range of use cases in between. Plus, we'll also share ready-to-use templates to move your presentation from blank to almost done!
If you’re short on time, use Visme AI Designer to help you save time and boost your creativity. With just a simple text prompt to our AI Designer Chatbot, choose a style, and voila, your unique design is ready in under two minutes!
Presentation Example #1: Colorful Slides
Draw your audience and keep them engaged with bright, colorful slides in your presentation. This portfolio presentation showcases a designer’s collaboration with Nike. And it’s a great example of how fun and playfulness can not only look good but also draw the reader's attention to key areas you’d like them to focus on.
As great as adding colors can be, there is a right and wrong way of creating colorful presentations tastefully. In fact, it’s suggested that presentations be designed with 2-3 color schemes that are consistent and complimentary from start to finish.
This is an example of a presentation with well-balanced colors. Tones of blue as the main color, with complementary colors of white and soft neon yellows, are all used in and around the illustrations present.
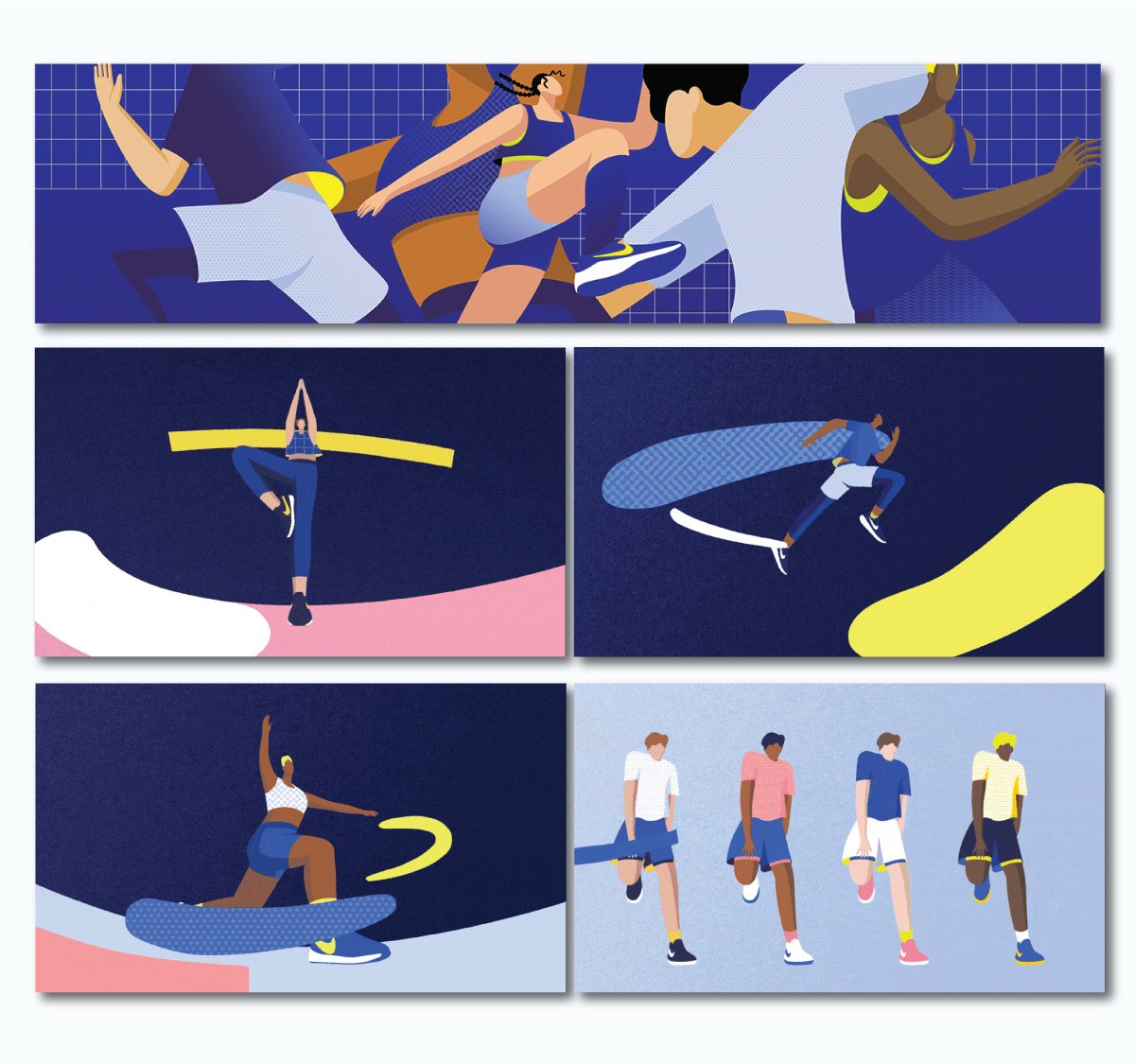
Image Source
Presentation Example #2: Embedded Video
If you aren’t physically present to give your presentation, you can still put on a show by creating a video presentation.
Adding embedding or using videos in your presentation breaks the monotony of scrolling through a sequence of static slides.
It stops the reader in their tracks to share a demonstration, product details, or essential facts that might be easily summarized in a few lines or are better visualized.
But embedding a single video within your presentation isn’t the only option; you can get creative and use videos as background images instead of regular static images.
Check out this explainer video presentation example. It’s short yet effective and filled with vivid videos, text, and animation.
Visme allows you to easily upload your own videos or import them from YouTube, Vimeo, and other platforms
Or tap into our extensive library of royalty-free stock videos and assets so you’re sure to find the perfect videos for your presentation.
For more check this quick guide on How to Embed a YouTube Video in Powerpoint & More .
Presentation Example #3: Interactivity
Not all presentations or slideshows will be or need to be presented.
If your presentation is sent to a client or stakeholder to review on their own, or is used for a self-paced training session, interactive presentations can enhance the experience.
By adding interactivity to your presentation, you give reader autonomy and ensure that they don’t get bored reading on their own but can find and maintain their pace until the end.
Visme allows you to easily incorporate interactivity with coding. You can add a clickable table of contents, hotspots, add links to objects and more.
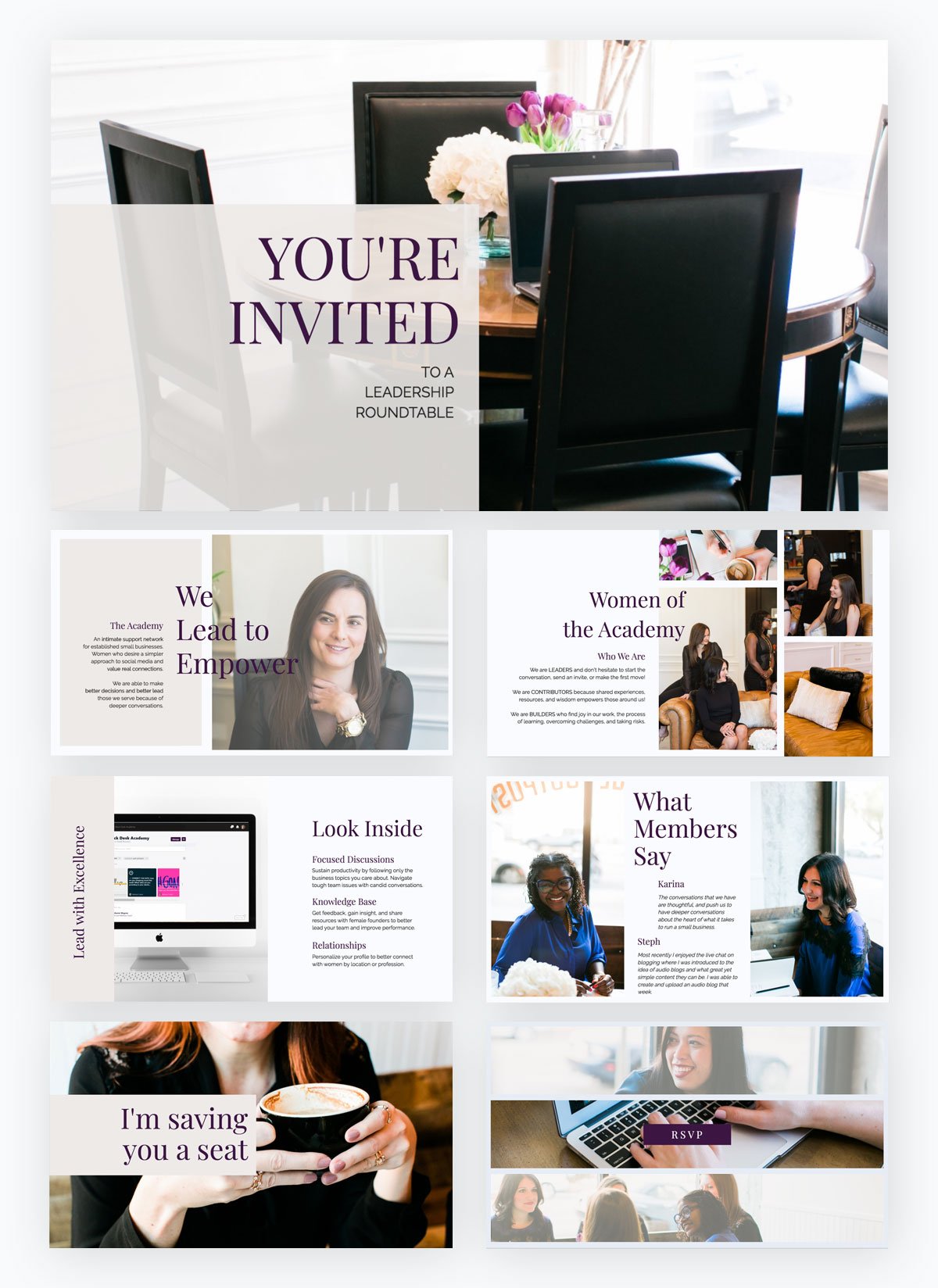
Consider this informative presentation example: Her last slide includes an RSVP button for people to learn more about the service she teased within her presentation.
This is the perfect lead generation and call-to-action for increasing your customer or membership base.
When you design your presentation with Visme, you can link text and other elements to your website. You can even create and embed a lead generating form in your presentation.
Presentation Example #4: Metaphors
If you can appeal to your audience with a metaphor from pop culture or another well-known reference, you’re sure to keep their attention.
That’s why we love this presentation example that uses superhero comparisons to talk about storytelling.
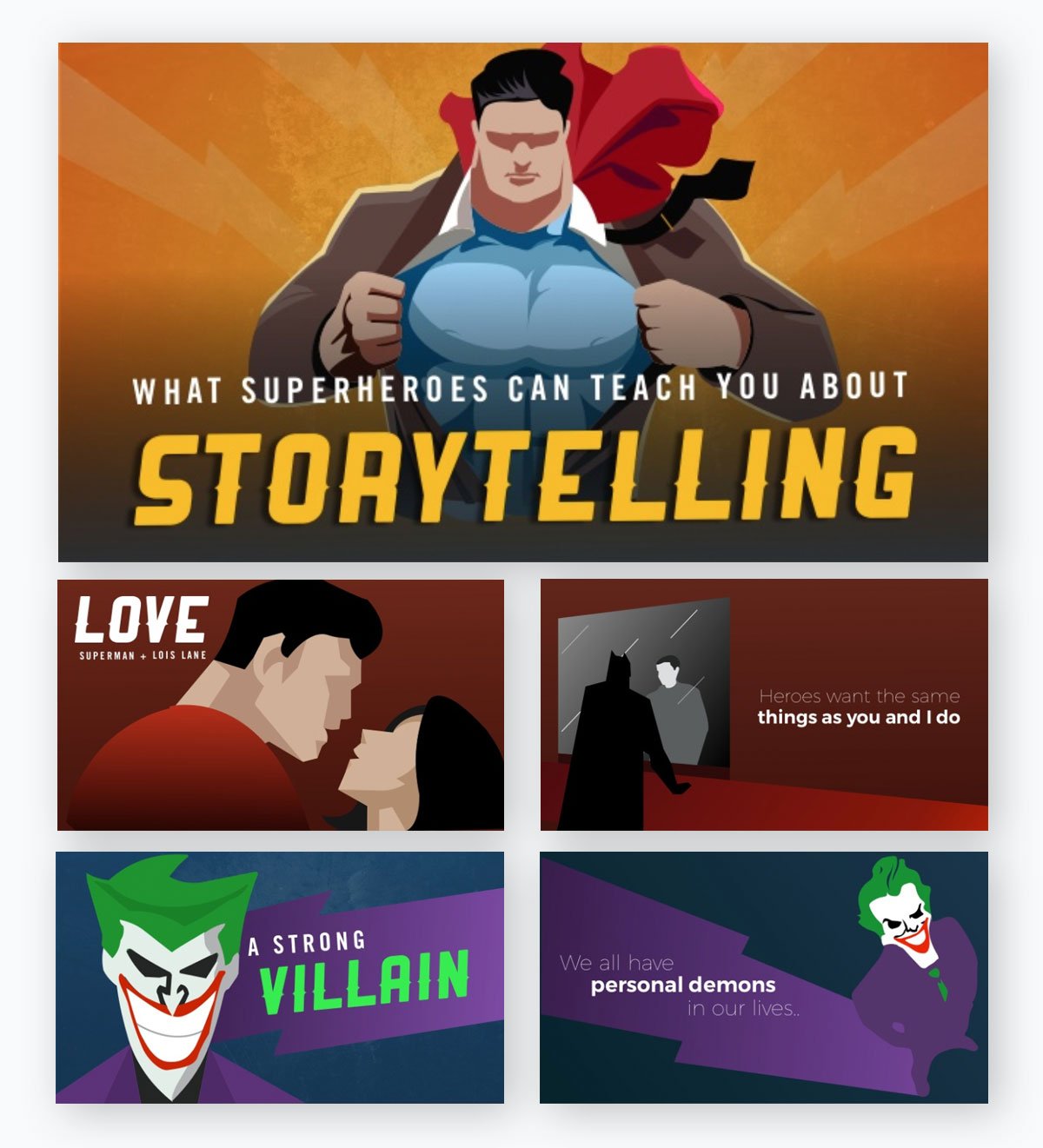
This storyline is catchy, and it gets the audience intrigued as to what comparison they’re going to make next. Plus, who doesn’t want to be compared to a superhero?
During your next presentation, see if there are any popular references that you can make easy comparisons to in your topic. But don’t try too hard to fit a comparison in, or your audience will be confused.
Create a stunning presentation in less time
- Hundreds of premade slides available
- Add animation and interactivity to your slides
- Choose from various presentation options
Sign up. It’s free.

Presentation Example #5: Animation
Who doesn’t love a good animated presentation?
Animation is not only fun but memorable. Some of the best animated presentation software out there offers dozens of features to amp up your presentation design.
However, like all things, too much of a good thing can be bad. Just because animation is great doesn’t mean you need to add it to all your slides. Sometimes, simply adding a slight animation makes for the perfect slide.
And that’s exactly where this presentation example comes in.
While it’s not much, having each expert’s quote pop up after the rest of the information is already on the slide gives the presentation a slightly more fun air than if the entire slide content was static.
Visme has a wide range of animation features that require no coding or design skills. You can add slide transitions, animate objects or images or animated characters to highlight sections of your page
Presentation Example #6: Device Mockups
If you're a UX designer or planning to launch a new product, website, or software that's best displayed on a phone or computer, include a mock-up and screenshot in your presentation.
After all, a standalone screen grab with no formatting is a recipe for boring content, whereas a mockup of a laptop gives the reader a realistic point of view and visual experience.
This good presentation example represents exactly how well a mockup can make your content and overall presentation look professional.
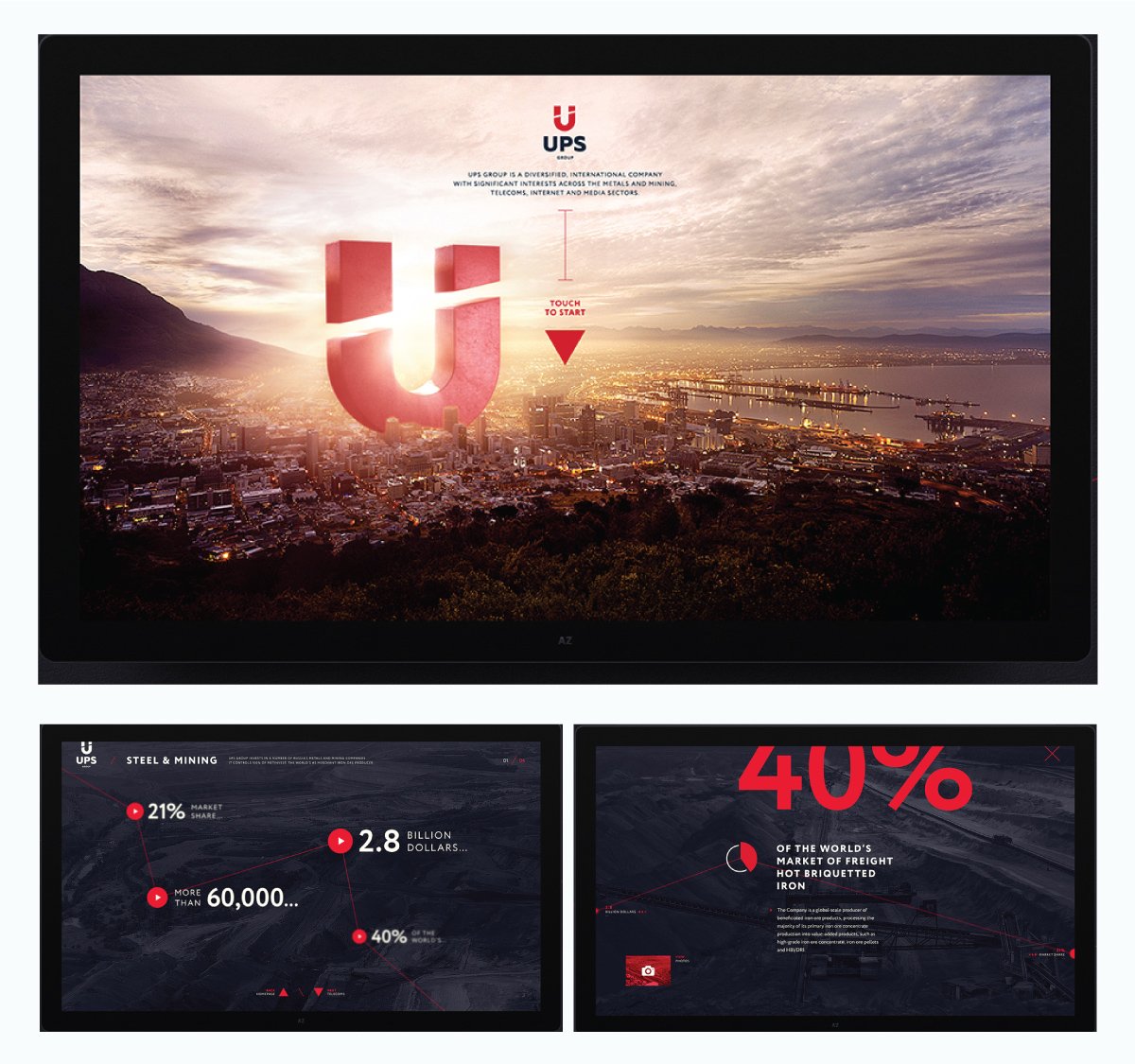
When it comes to mock-ups, Visme has got you covered. Readily access professionally designed mockup presentation templates already inside or you can use the mockup generator to instantly design your own. It goes beyond device mockups and allows you to create branding, product, social media and print mockups.
Presentation Example #7: Visual Hierarchy
When we say visual hierarchy , we mean that the elements need to be organized in order of importance.
In this specific example we’re focused more on the presentation text rather than design.
Pay attention to how the header text and body content differ.
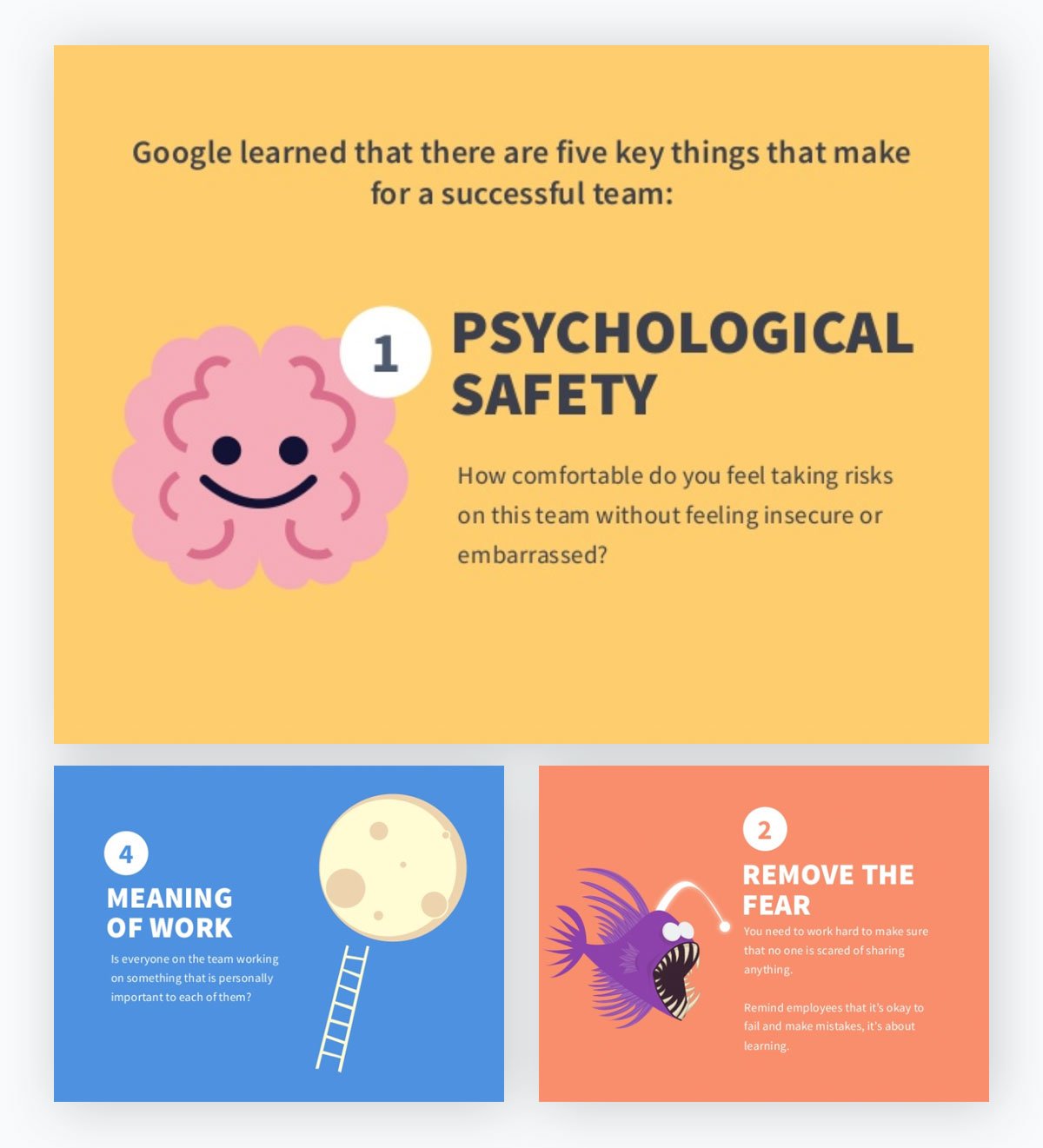
The headers on each of the above slides is in a large, all caps font while the body copy is much smaller and in sentence case. This creates a visual hierarchy that makes it obvious which font is the header, and therefore the most important part of the slide content.
Presentation Example #8: Icons
A common mistake most people make when designing their presentations is solely using words. By only using text in your presentation, you’re bound to lose your readers' or viewers' interest.
But maybe you don’t want to add all the bells and whistles that come with an elaborate design. That’s fine, but a simple alternative is to use icons.
Beautiful icons give your presentation a professional look and feel, help to illustrate your point and guide the viewers’ eyes to key points.
This is an example of a good presentation that uses icons to emphasize each of the slide points.
Access thousands of high-quality icons, shapes and graphics!
- Vector icons to spice up any Visme design or document
- Free to use , and great for print or web.
- Customize colors to fit your design needs.
Not only is this much more creative than boring bulleted slides on PowerPoint, it’s an incredibly easy thing to do on a presentation maker like Visme. Simply search for an icon relevant to your point and search through hundreds of options.
Presentation Example #9: Monochromatic Slides
A monochromatic color scheme consists of tints and shades of a single color and can be extremely visually appealing when done well.
This presentation example includes multiple bright colors in the overall presentation, but they’ve utilized one at a time to create monochromatic slides.
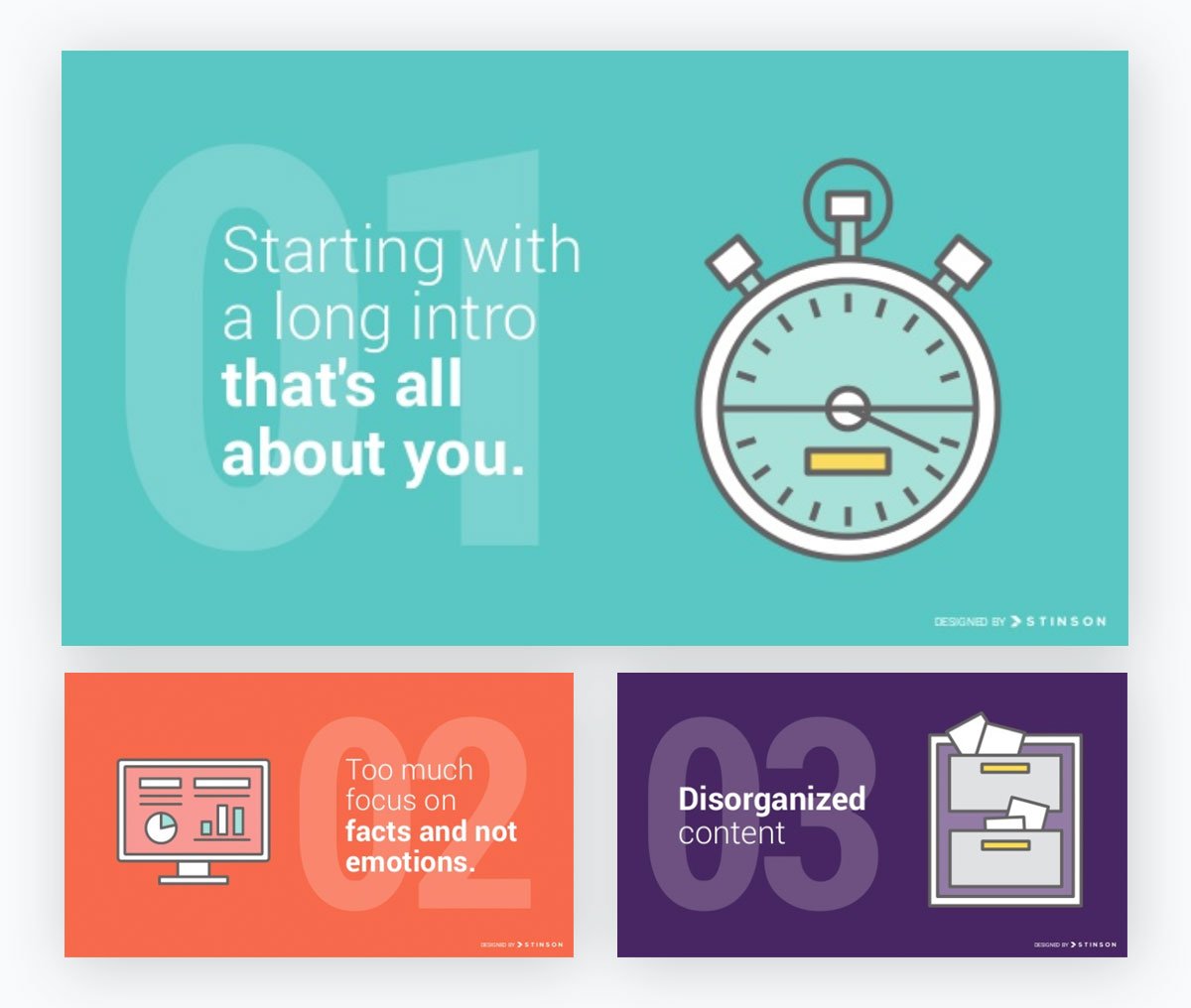
In other types of design, like an infographic or social media graphic, you’d stick to a single monochromatic color scheme.
But this example does a great job of utilizing monochromatic harmonies in a presentation while still keeping it engaging by focusing on more than one color the entire time.
Presentation Example #10: Use Images as a Background
The use of images as backgrounds within your presentation can elevate your presentation’s design.
With high-quality images, you can complement your storytelling and actively take your audience on a visual journey that keeps their eyes focused on important details that would have otherwise been missed by simply using text alone in your presentation.
This Nike pitch deck is an effective presentation example of how visuals can evoke emotion, keep the reader engaged and properly portray the message of your overall presentation.
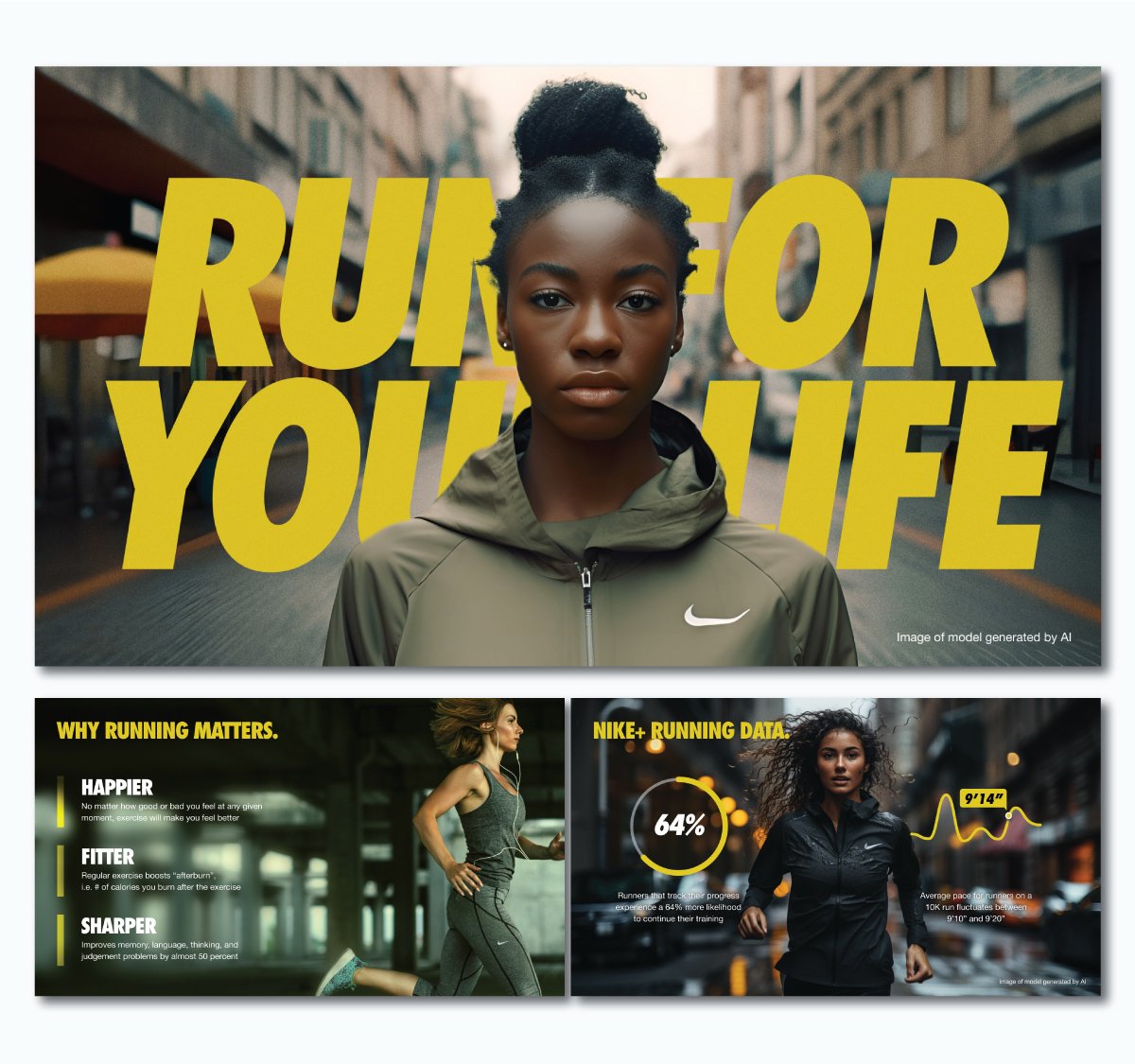
Looking for the perfect image for your presentations can be frustrating. Instead of picking an image out of desperation, you can create one from your inspiration with Visme's AI Image Generator .
Enter a detailed prompt, choose from a range of styles, and in a matter of seconds, you will have a royalty-free AI-generated image ready to be added to your presentation.
And if you already have your stock of images you'd like to upload but they need a bit of editing, use the AI Touch Up Tools to resize, reshape, unblur, remove backgrounds and more, until you're completely satisfied with the results.
Presentation Example #11: Consistency
When putting together a presentation, you want it to be obvious that your slides are cohesive and meant to go together in the slideshow. This means you should be utilizing the same color scheme, fonts and overall theme throughout your presentation.
This presentation created with Visme is a great example of consistency throughout the slides.
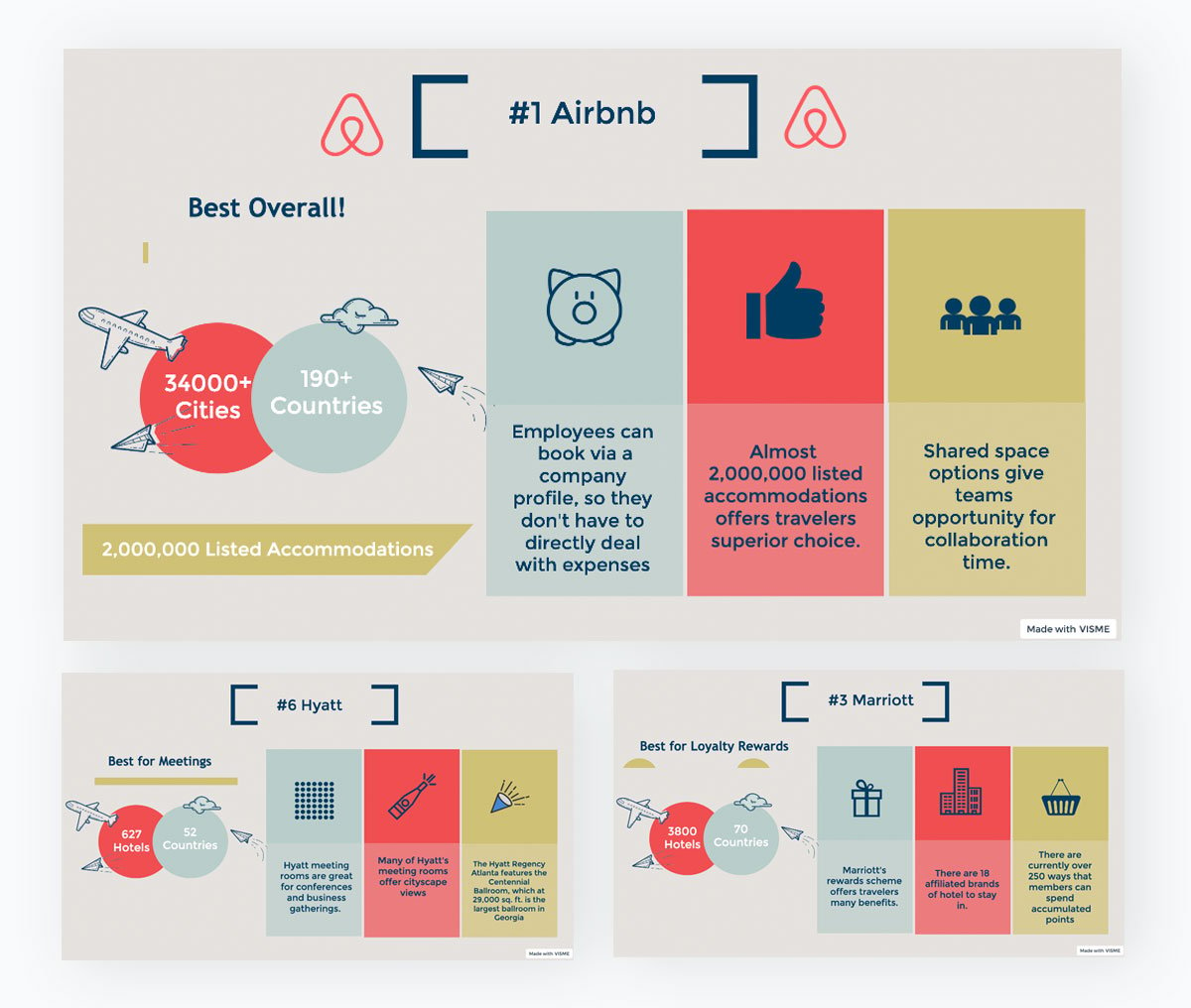
Each of these slides follows the same design even though the content on each one differs.
Use the Brand Wizard to help maintain your presentation's visual and brand consistency. This AI-powered tool will help to create a brand kit you can easily access while you're designing.
Insert your URL in the Brand Wizard and watch it grab your assets (company logo, fonts, and colors) and add them to your brand kit. It'll also suggest templates within the Visme library that automatically match your brand.
Presentation Example #12: Fancy Fonts
If you’re a luxury or creative brand that wants to translate your style or showcase your work and add some personality to your text in your presentations, then you should incorporate fancy fonts.
When you’re using fancy fonts, they should be used sparingly, especially in a large font capacity, like a header. You don’t want to place too much text in a fancy font or it gets to be too hard to read, giving both you—as the presenter—and your audience a headache.
Here’s a perfect and practical example of how to incorporate fancy fonts into your presentation:

Using this fancy script font in their presentation gives their slides a more playful air and allows them to further connect with their audience.
Presentation Example #13: Flat Design
Another creative presentation idea you can use would be adding flat designs.
These are usually two-dimensional graphics with bright colors and a minimalist look and feel. Since they're so versatile, flat designs can be used across different industries.
Take a look at this LinkedIn presentation example. The visuals on each slide are characters illustrated in flat design. Utilizing this style can be a great way to create beautiful slides that your audience can’t get enough of.
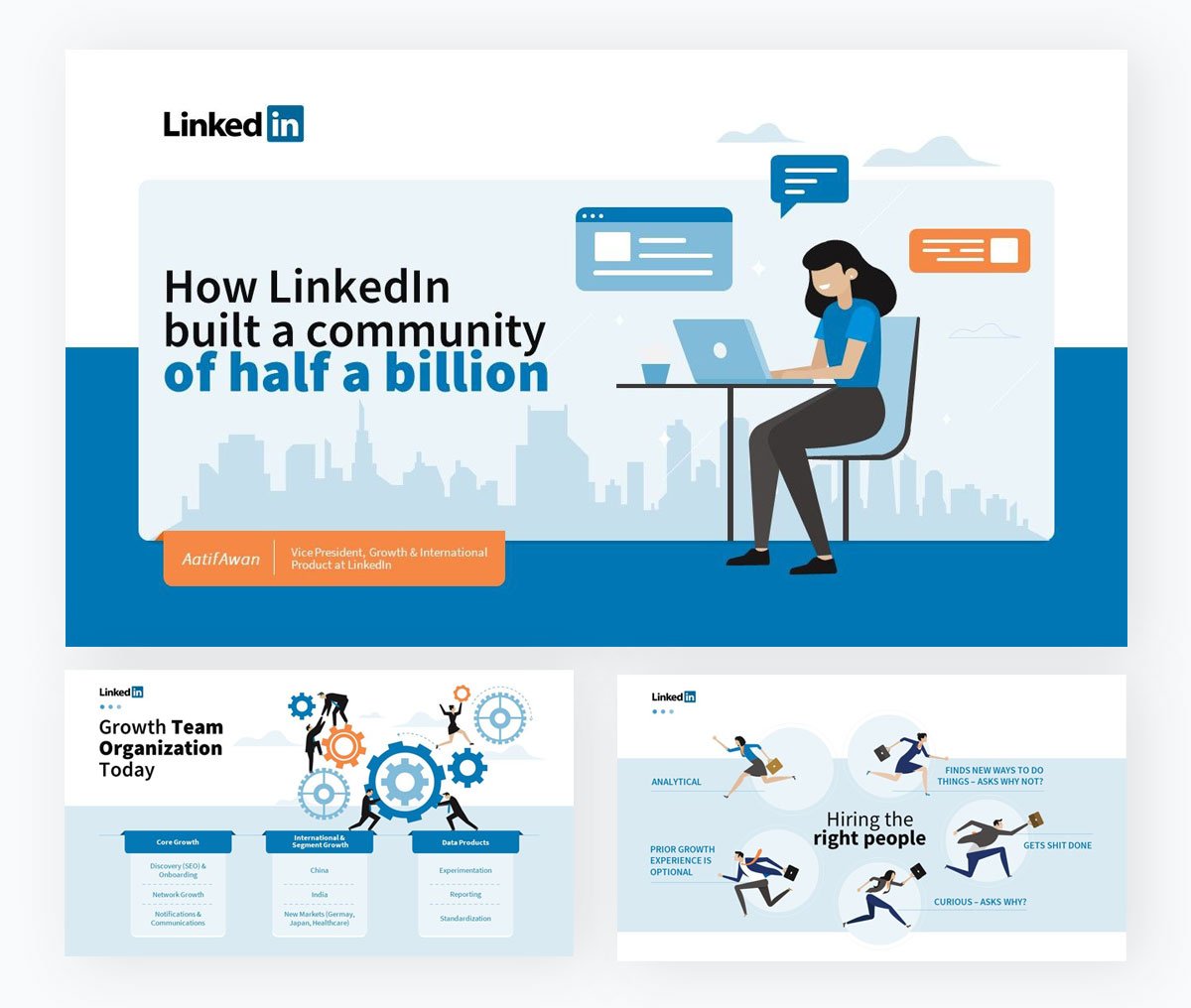
Be sure that your illustrations are relevant to your slide content so they don’t seem out of place. Just because something looks pretty doesn’t necessarily mean it makes sense in your presentation.
Presentation Example #14: Slide Progress
Most people tend to forget about the table of contents when you’re presenting. Letting your audience know how far along your presentation they are can be a great way to keep them engaged and following along.
This can be especially useful when you’re doing a training session or a lengthy webinar presentation.
Look at this presentation example, which includes a slide progression countdown to let the audience know how many points are left to be covered.
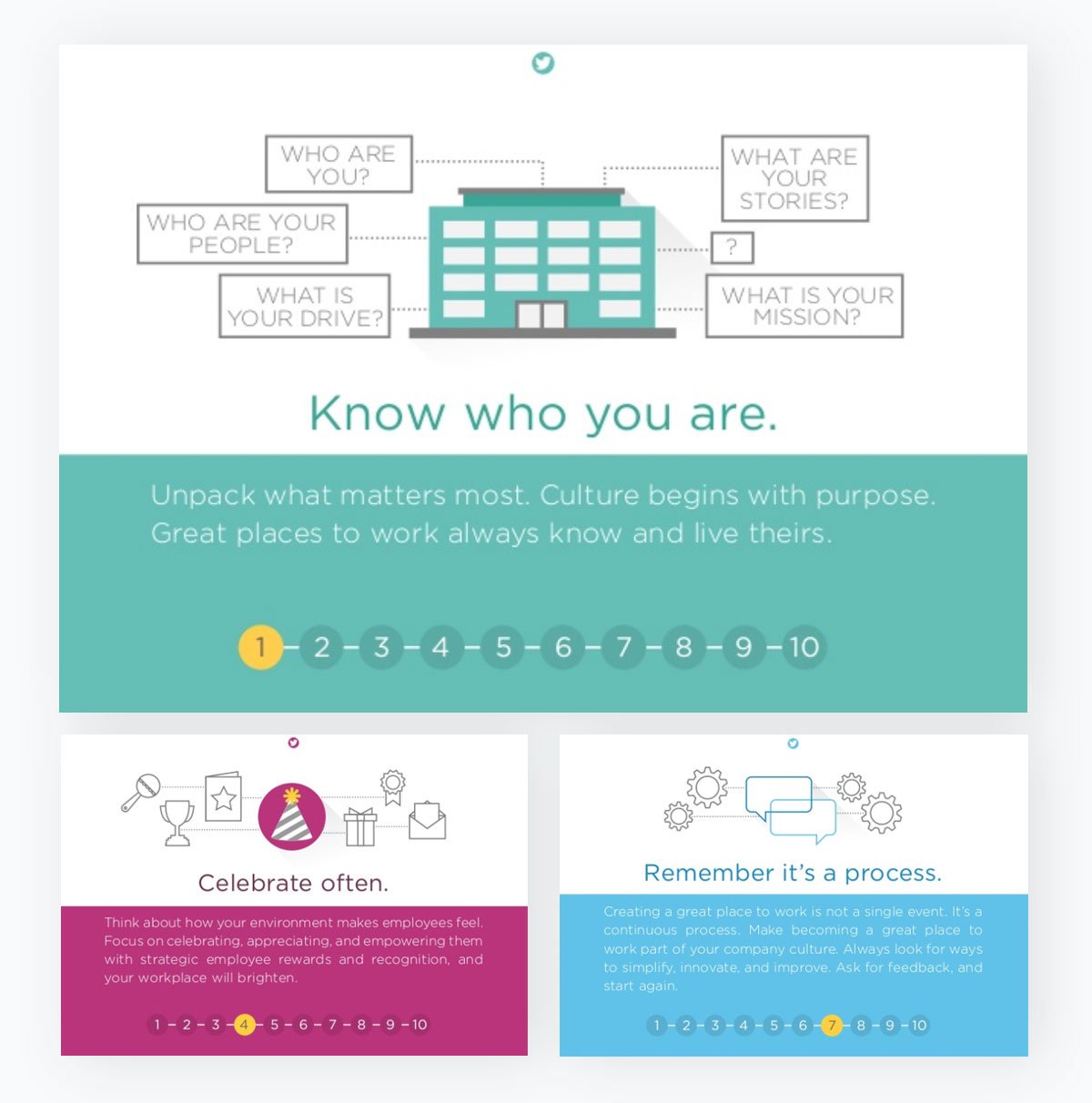
Presentation Example #15: Data Visualization
When you’re sharing complex or detailed data in your presentations, it’s always best to use data visualization .
By adding charts, graphs and other data widgets, you make your data more digestible for your audience and effortlessly highlight key points without losing their interest.
This presentation example does a great job of using data visualization to present stats and information in a fun and approachable way.
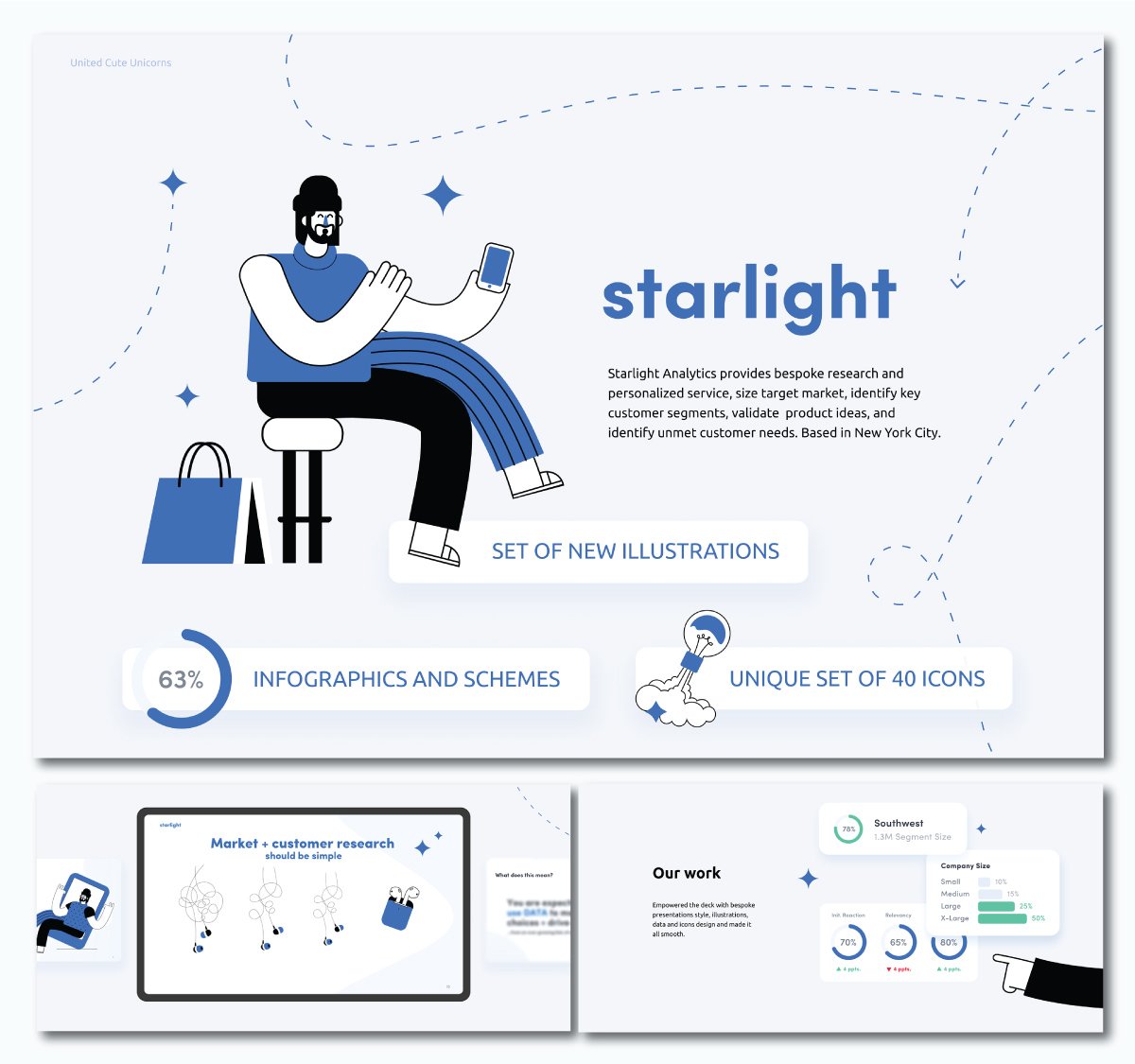
Visme has over 40 customizable charts, graphs, maps and data widgets for you to choose from. You can also import data manually from a spreadsheet, Google Sheets, or apps like Google Analytics into your charts.
Maybe you’d like to start using data visualization, but you’re not sure which one might be the best for your data. We have a detailed guide on 33 Data Visualization Types and how to choose the one that works best for you and your industry.
Presentation Example #16: Minimalistic Slides
You don’t have to stuff tons of information into each one of your presentation slides.
Sometimes less is more.
You can place only the most important words and visuals on a slide and let your voice do the rest. Or you can just add more slides for each of your points.
This presentation example uses minimalistic slides that only focus on a single point at a time.
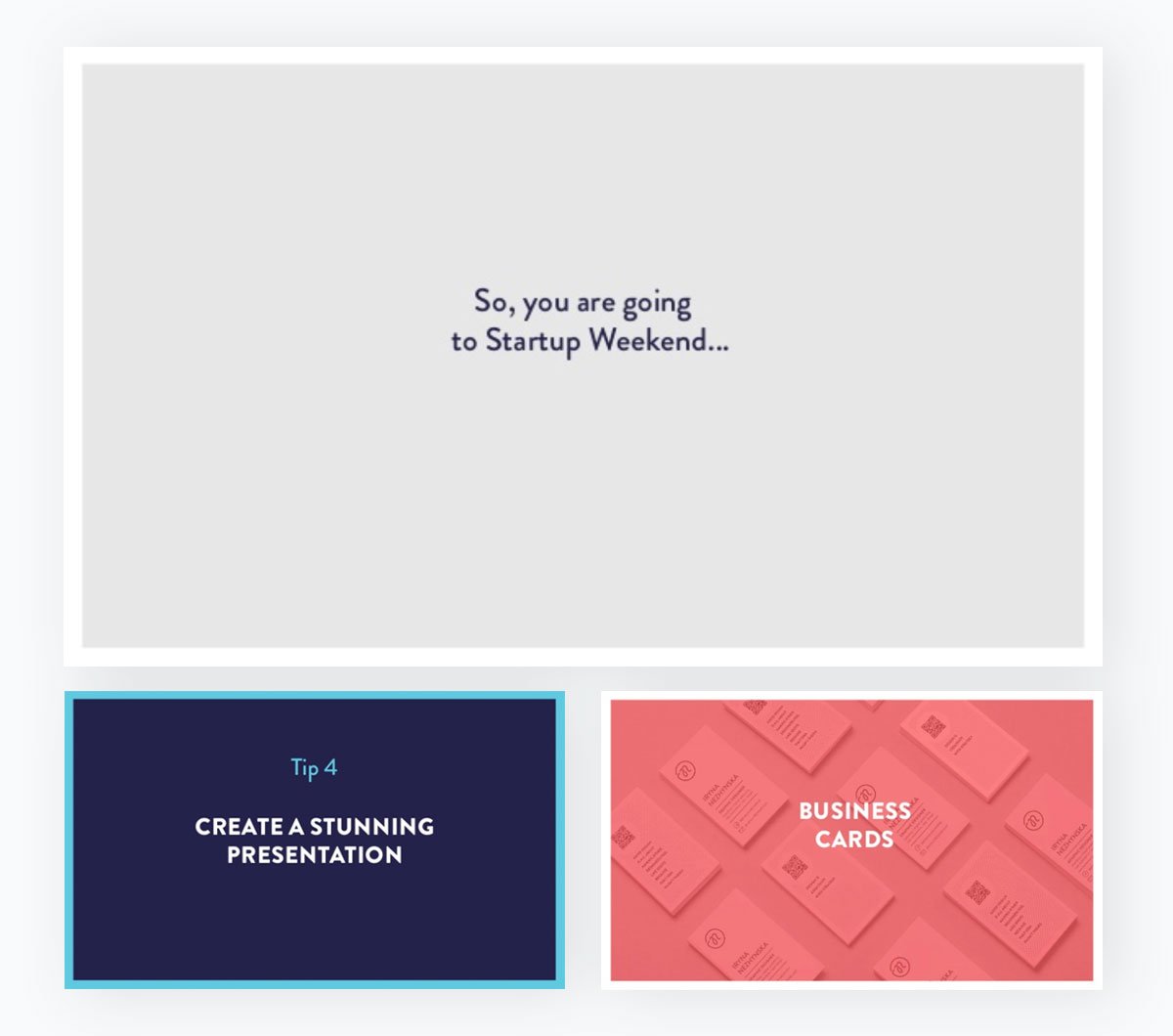
You don’t have to have a ton of design elements on a slide for it to be visually appealing. This presentation includes just the basics and it still looks well designed and teaches something to its audience.
Presentation Example #17: Graphics
Another great way to create a minimalistic and visually appealing presentation is by placing equal emphasis on text and graphics.
We love the way this next presentation example utilized graphics in each one of their slides.
This presentation covers 25 need-to-know marketing stats, and while the data isn’t placed into charts and graphs, they’ve still come up with a way to add visuals.
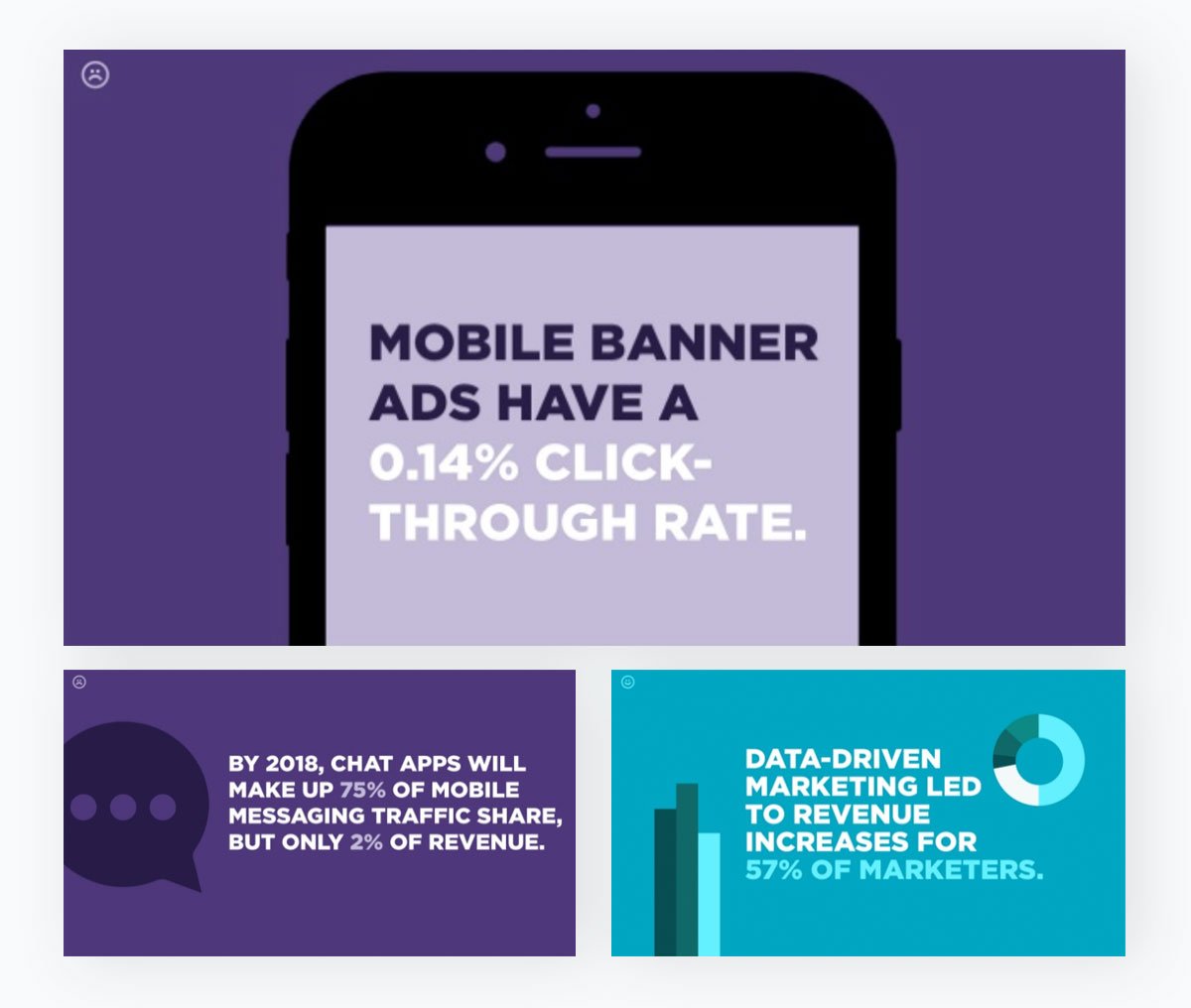
This is a great way to incorporate graphics into their slides.
They’ve put a large emphasis on the text, especially since that’s the only white on the slide with the rest monochromatic, but they’re still adding visuals to further emphasize the content.
Presentation Example #18: Lowercase Text
Not every heading has to be in title format and not every sentence has to be in sentence case.
In fact, this presentation provides a great example of how visual hierarchy can still be achieved while utilizing all lowercase letters.
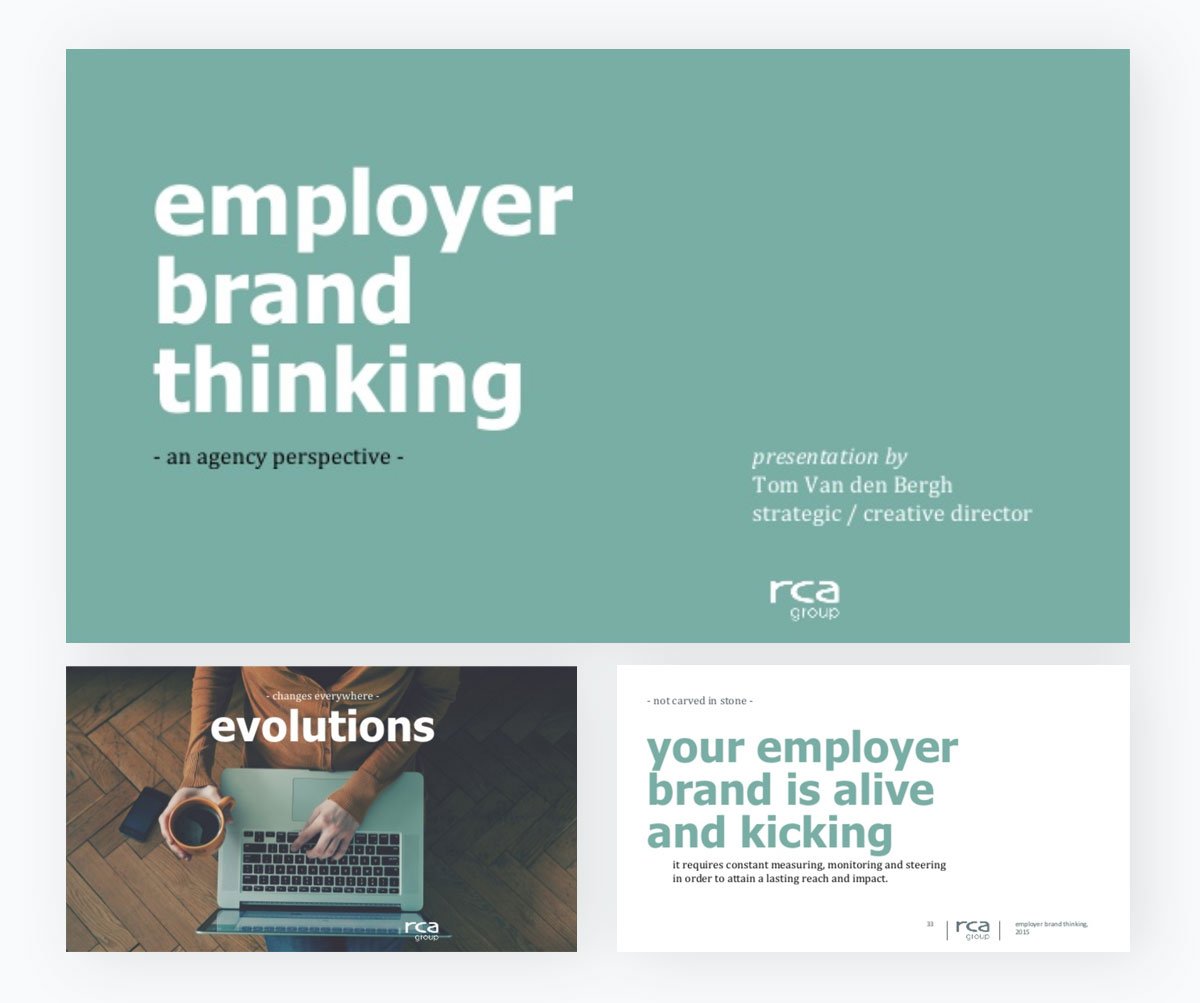
Use larger fonts for headers and smaller fonts for your body, and you can also take advantage of this unique typography design in your presentation.
Just remember that visual hierarchy is still important. The lowercase text works in this presentation because they’ve made it so obvious which text needs to be read first.
Presentation Example #19: Transition
Your transition matters. Notice how I didn’t pluralize the word “transition.” This is because you should only be using a single kind of transition per presentation.
You don’t want to overwhelm your audience or make your presentation look overly busy. Take note of how seamless this presentation example’s slide transition is.
Customize this presentation template and make it your own!
- Add your own text, images, colors and more
- Add interactive buttons and animations
- Customize anything to fit your design and content needs
Not only does the slide transition in the same direction each time, but all of the design elements also glide in the same direction creating a beautiful and visually appealing transition.
Presentation Example #20: Focus on Text
While everyone loves adding stylish graphics, photos or icons, only some presentations need to be built that way. Some presentations can mainly focus on the text while only having a few or no slides with graphics or images.
This presentation example uses only text on each slide. However, it uses two contrasting colors to highlight the speaker's main points and guide the viewer's eyes. This makes it creative without having to add a ton of visuals.
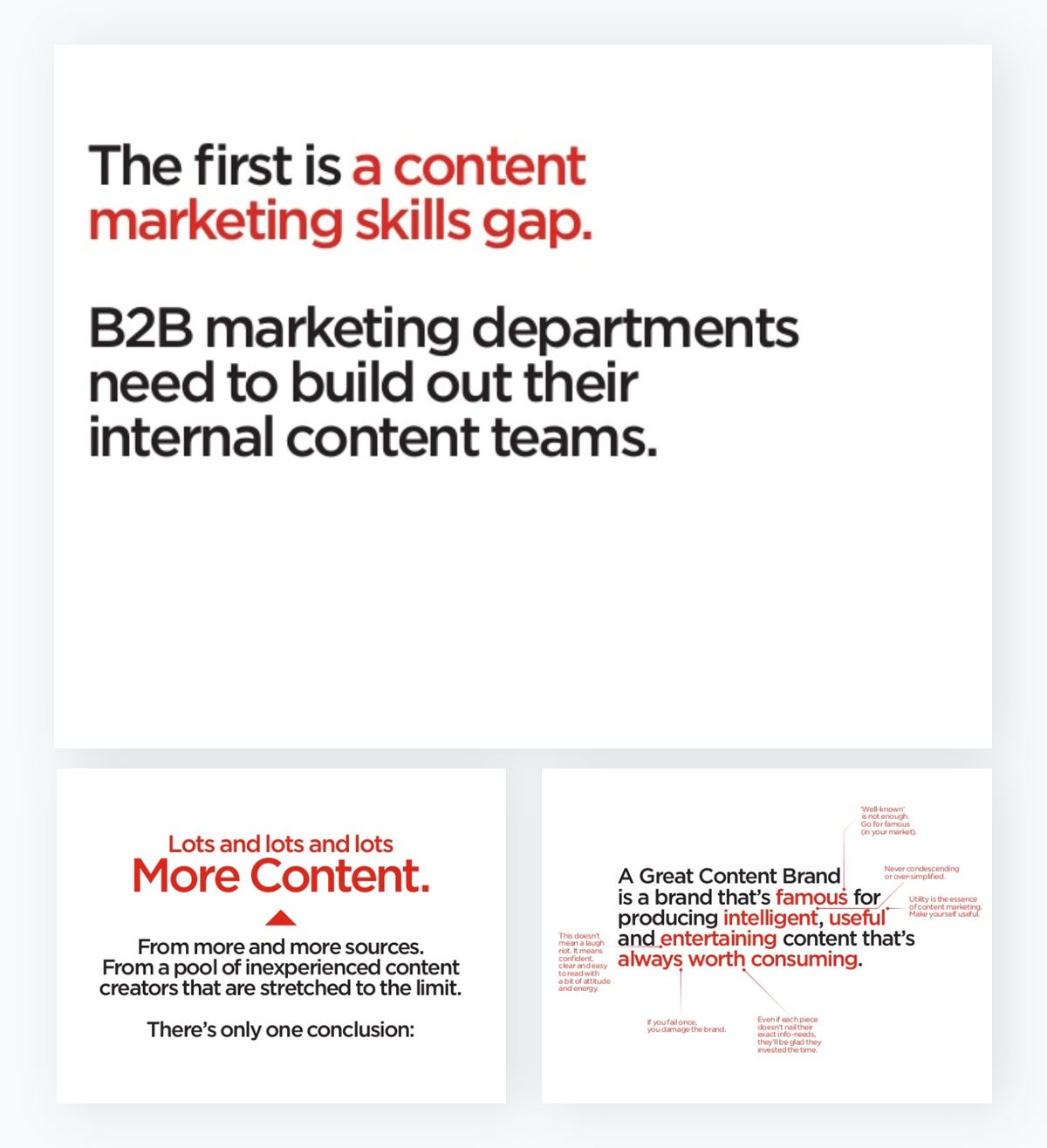
This presentation uses different colors and different sizes to emphasize the more important pieces of text, making it creative without having to add a ton of visuals.
Presentation Example #21: Focus on Graphics
On the opposite end of the spectrum, you can also have a presentation that puts a huge focus on visuals.
While this presentation still includes text to help tell the full story, no one in the audience is going to be looking at the text. Check out the graphics in this presentation example.

These illustrations are visually immersive and draw the audience in. Creating a focus on graphics in your presentation gives your viewers something fun to look at while you speak about the content.
Presentation Example #22: Photography
Another great way to include visuals in your presentation is using photography.
There are many different ways to include images in your presentation , but this Adidas presentation example does a great job of using them as background images.
Each slide has a photo in the background and a color overlay on top so the text can still be seen easily.
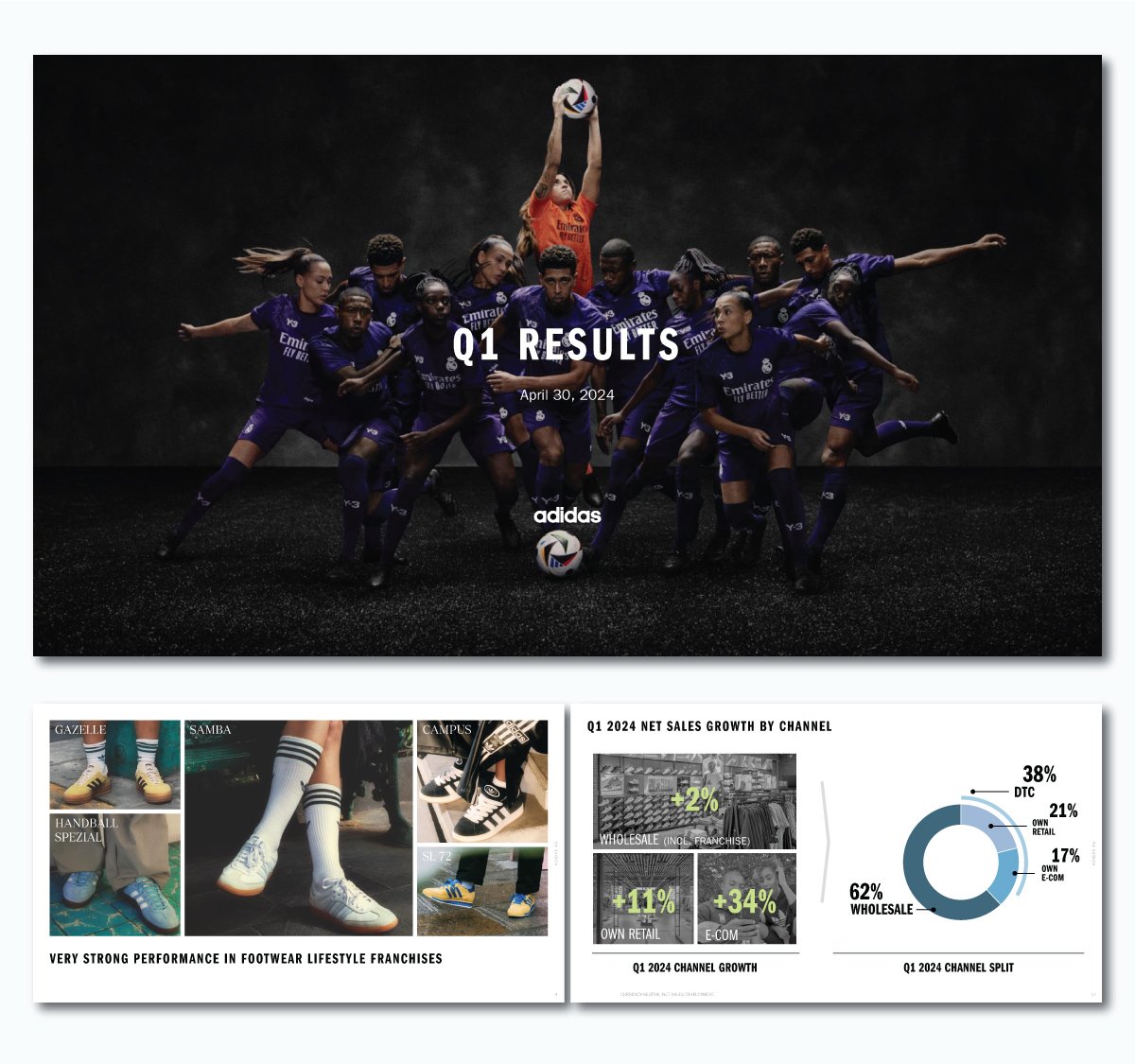
Figure out how you could include photos in your next presentation.
You can hire a photographer to do a curated photo session for your brand, or you can check out the millions of stock photos available in Visme’s photo library.
Presentation Example #23: Section Headers
Each time you move onto another main point in your presentation, it’s a good idea to break it up with a new section header.
We love how this presentation example utilized section headers to make them jump out at the audience. There’s no doubt that we’re moving onto another main point in this slideshow.
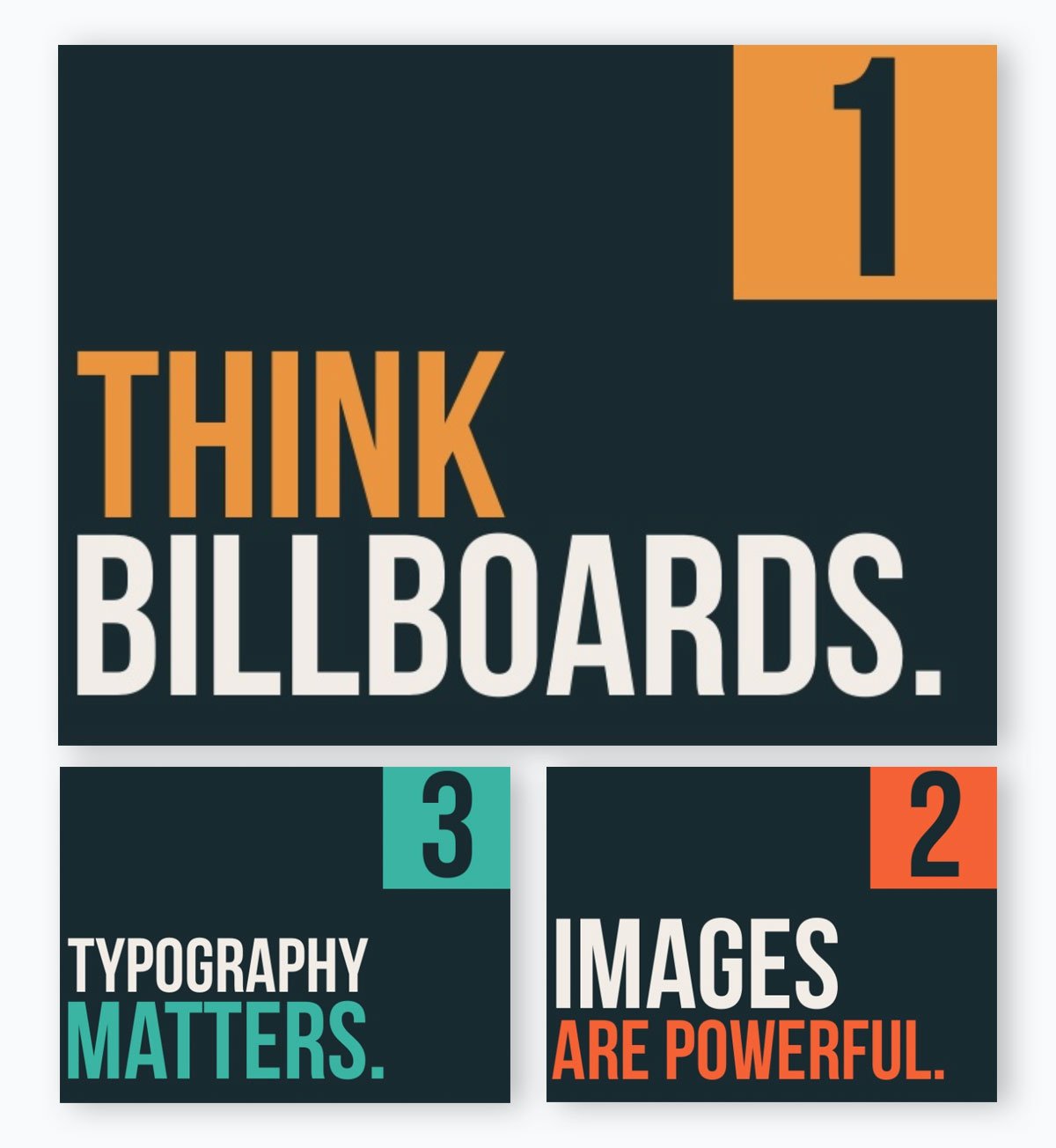
Blow your text up like this next time you’re making a transition to the next section of your presentation. It’ll be sure to grab your audience’s attention.
Presentation Example #24: Pop of Color
Another design style that you might love is having a pop of color that really stands out from the rest of the design. It’s a great way to emphasize certain parts of your slides and create a focal point for your audience.
This sales budget presentation template works because it uses a black-and-white color scheme and a pop of bright color to attract the viewer's eyes to the most important parts of each slide.

Your eyes are immediately drawn to the words in blue, and it’s used strategically because of that. Try this out in your next presentation to highlight the most important words or parts of your slide.
Presentation Example #25: Strong Start
Want to keep your audience awake and engaged for your presentation? Start off with a killer first slide.
Take this presentation’s introduction slide for example. It's a great way of making people sit up a little straighter and causing ears to perk up.
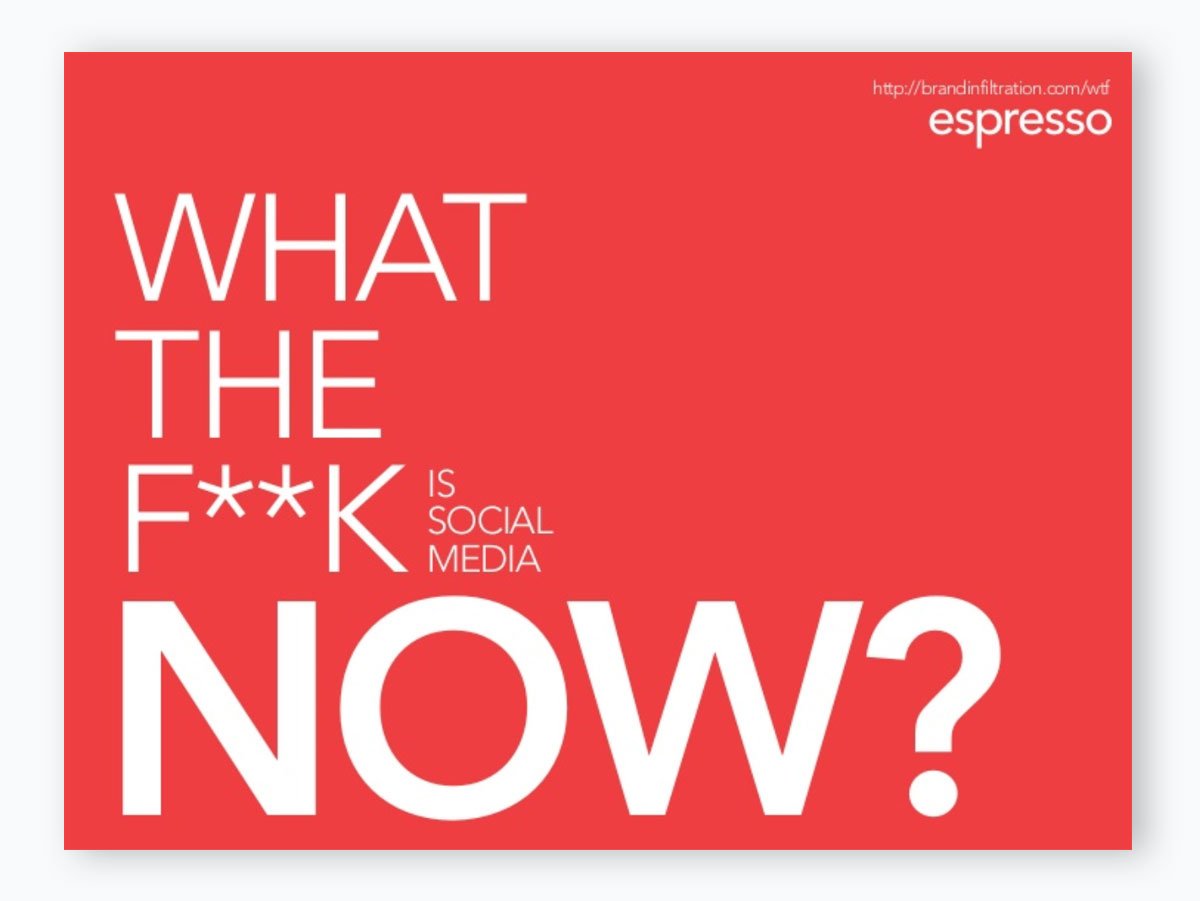
Asking a powerful question or making a strong—maybe even controversial—opening statement is a great way to create a strong start to your presentation and really draw your audience in. This can be a great hook when presenting a sponsorship deck or a presentation proposal, because it helps to differentiates you from others.
Startling your audience can actually be a good way to pique their curiosity and keep them engaged.
Not sure what your bold question or statement should be?
Use the AI Writer to help brainstorm some fun suggestions. Enter a prompt explaining what you want to create. The AI writer can also edit, proofread, and summarize sections of your presentation. So, you polish your work before the big presentation.
Get Inspired With These Presentation Examples
Now that you’ve surfed through these great presentation examples, hopefully, you’ve got some inspiration to create your next slideshow.
Choose one of these examples and make it your own with Visme's presentation software . Its intuitive design makes creating professional presentations easy for anyone with little to no design experience.
And if you need a presentation ready and done like yesterday, use Visme's AI presentation maker to do the heavy lifting. All you need to do is describe your presentation's goal and look and feel, choose your designs, and voila, you'll get your presentation ready in seconds.
But Visme isn't only for presentations; you can create proposals, reports, sales and marketing material, and so much more. Try Visme for free and see how Visme can help elevate your content creation workflow and projects.
Create beautiful presentations faster with Visme.

Trusted by leading brands
Recommended content for you:

Create Stunning Content!
Design visual brand experiences for your business whether you are a seasoned designer or a total novice.
About the Author
Chloe West is the content marketing manager at Visme. Her experience in digital marketing includes everything from social media, blogging, email marketing to graphic design, strategy creation and implementation, and more. During her spare time, she enjoys exploring her home city of Charleston with her son.
Recommended content for you
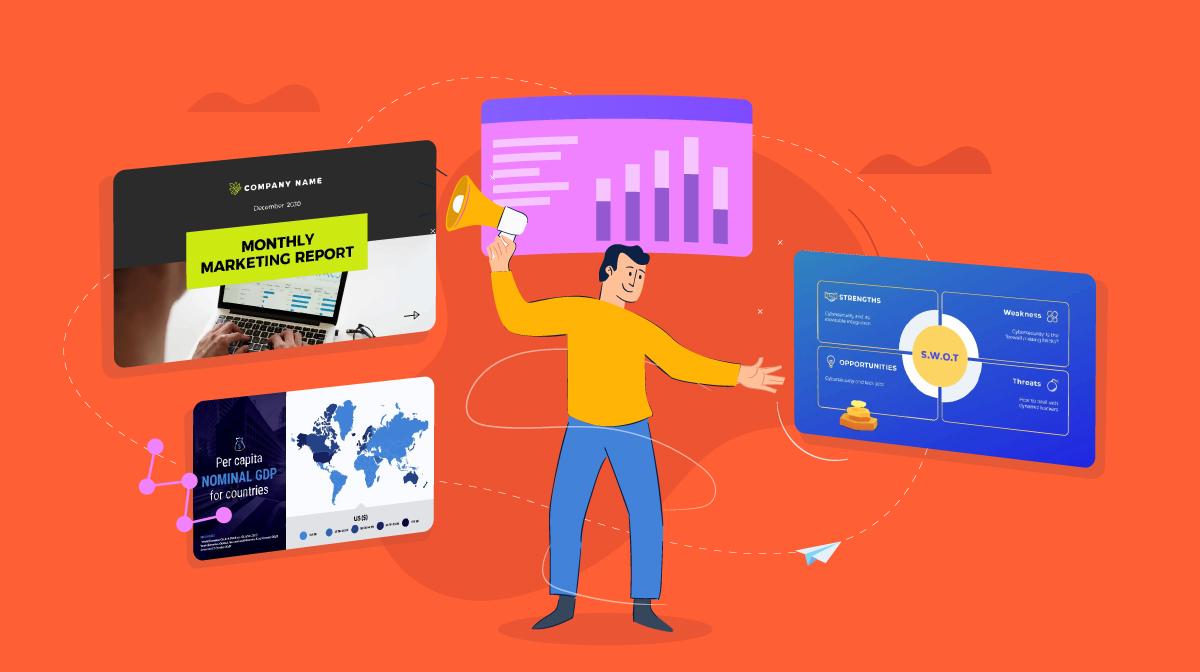
How to Make a Presentation Interactive: Best Tips, Templates & Tools
Raja Mandal Aug 30, 2024
Top 12 PowerPoint Alternatives Compared
Victoria Taylor Aug 06, 2024
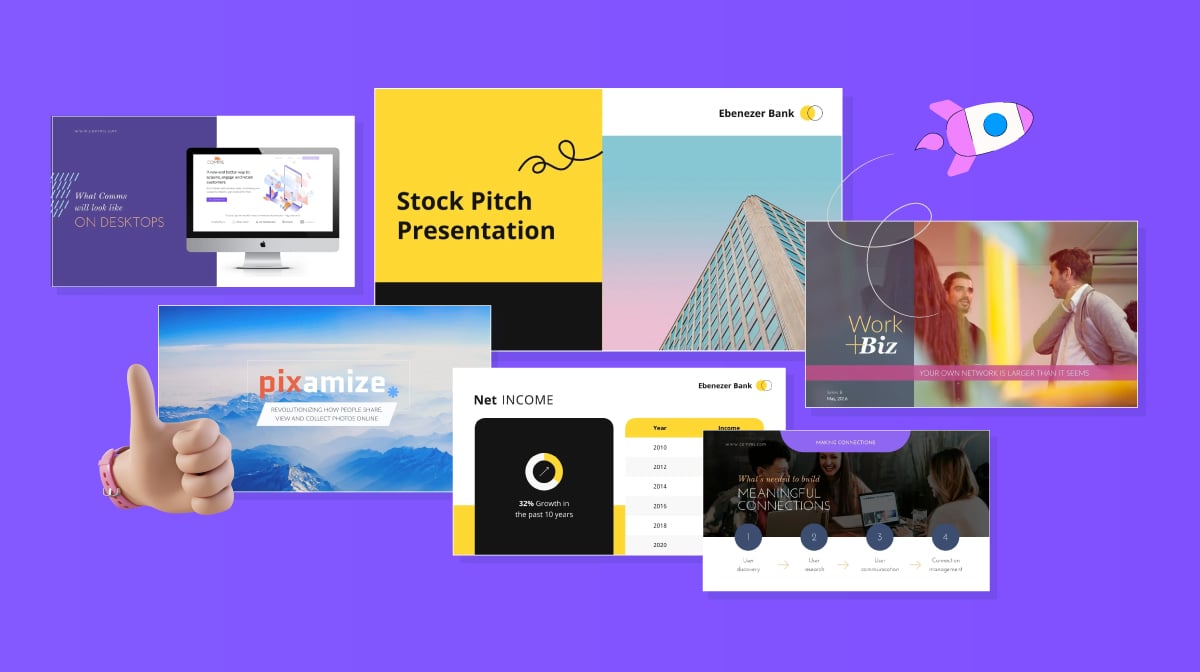
15 Successful Startup Pitch Deck Examples, Tips & Templates
Olujinmi Oluwatoni Aug 02, 2024
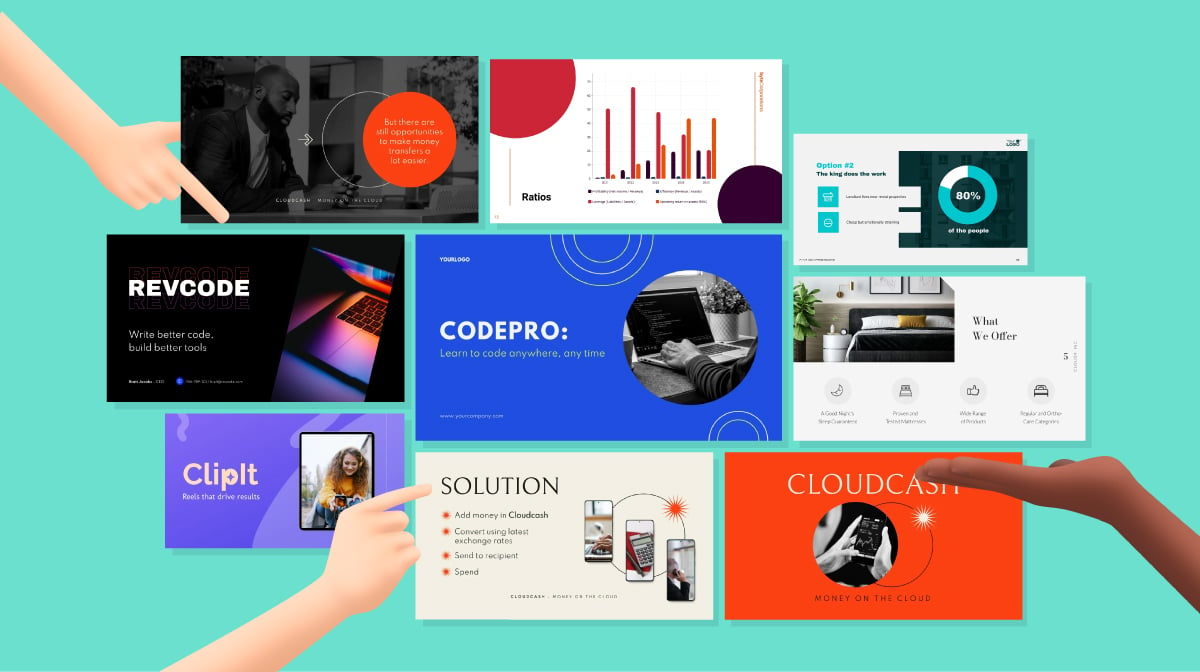
30+ Pitch Deck Templates for Startups, Real Estate & More
Idorenyin Uko Jul 26, 2024

IMAGES
VIDEO
COMMENTS
Whether you’re pitching an idea, reporting market research, or sharing something else, a great presentation can give you a competitive advantage, and be a powerful tool when aiming to persuade...
Learn how to design effective visual presentations with storytelling, color, photography and video tips. Find out how to use presentation templates, outsourcing and free stock photos to enhance your slides.
A visual presentation is a method of presenting information through visual aids such as slides, images, charts and videos. It enhances understanding and retention by illustrating key points and data visually.
Here are a few tips for business professionals who want to move from being good speakers to great ones: be concise (the fewer words, the better); never use bullet points (photos and images paired...
A good visual presentation isn’t only about making the presentation but also delivering it effectively. Here are some concrete steps to help you through organizing, creating, and delivering a strong visual aid presentation.
To help guide you in this choice, we've put together 25 awesome presentation examples, ranging from business presentations to product presentations and a wide range of use cases in between. Plus, we'll also share ready-to-use templates to move your presentation from blank to almost done!