

Student’s assignment crossword clue Puzzle Page

Puzzle Page Game is a very popular game int the world. Every day they providing Daily Puzzles which always including different type of crosswords – usual Crossword, Diamond or Challenger. Sometimes for solve that crosswords you can need some help and we are ready to help you. If you need answers for “Student’s assignment” which is crossword clue of Puzzle Page Crossword August 10 2023 you can find it at below. For all clues answers for Puzzle Page Crossword August 10 2023 please follow link below answer or search clue directly in website search place. Enjoy!
ANSWER – ESSAY
All answers for game here puzzle page answers today, leave a comment cancel reply.
- Grades 6-12
- School Leaders
Fill your classroom library 📚
5 Ways To Use Edpuzzle for Sub Plans and More
You had me at “sub plans.” 🙌
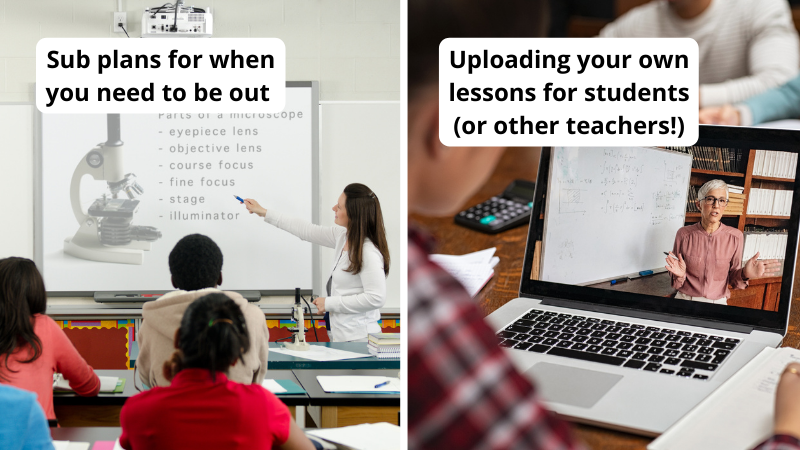
If your students have access to a computer, Chromebook, or phone with access to the Internet, they can use Edpuzzle in so many ways. Edpuzzle is a video learning platform that combines video lessons, embedded questions, assessment, and practice all in one place. The best part is that it is free and super easy to use. Of course, there is a premium version as well, but the free version does provide you with everything you’ll need to get started.
Edpuzzle has thousands of activities already created by teachers like you. Even better, it has a professional library of Edpuzzle Originals that’s aligned to Common Core standards and follows the “I do, we do, you do” gradual-release model. Edpuzzle’s lessons consist of a video with embedded formative assessment questions all in one assignment. No headphones? No problem! Edpuzzle has closed-captioning available.
Here are just a few ways you can use this all-in-one learning platform.
1. Quick, easy, and free sub plans
Let’s face it, finding a substitute teacher that can teach your specific content can be challenging in education, especially right now. Whether it’s a planned absence for an appointment or a personal day or a wake-up-with-a-stomach-virus situation, we all need time away from the classroom. Edpuzzle can help you make sure your students stay on track when you’re out.
Here’s how it works:
- Create a free Edpuzzle account at www.edpuzzle.com .
- Select a video lesson that you like. You can use the search feature or click on the “Originals” library of lessons.
- Depending on your school’s learning management system, you have various ways to assign this lesson. Edpuzzle will guide you through the process.
I have used Edpuzzle lessons with Google Classroom and Schoology (PowerSchool) learning management systems, and it works extremely well with both. The best part is that the student scores go directly into your grade book. If you have more time on your hands, you can create your own lesson. You can upload your own video or select one from YouTube. Then, you can author your own questions into the lesson. This holds students accountable for their work in the sense that they cannot just blast through the lesson. Students must watch it at regular speed and answer the questions. Honestly, it’s the easiest way to create a substitute lesson plan for an absence. Here’s a quick guide to help you get started.
2. Uploading videos of your own lessons
Whether you use a flipped classroom model or simply want to give students access to past lessons, this feature makes it easy to do both.
3. Remediation
If you have students who have been absent or require extra help, assign them an Edpuzzle. For example, Jose has been ill for several days and has missed your lessons on one-step equations. Assign him an Edpuzzle lesson to review prior to beginning his missed assignments. Another way that I like to use this for remediation is to assign lessons prior to a test or quiz for students who need additional support.
4. Going live
Edpuzzle now has a feature to go live! Here’s how it works: Assign the lesson as usual, then push the live button. Students will listen and follow along as a group. They will input answers as needed. This allows the teacher to view student responses right away. It’s a great formative assessment tool!
5. Showcase student projects
New this year, Edpuzzle has added a student project feature. Students can make their own Edpuzzle by uploading a video—their own or one from YouTube—and adding their own questions. It’s a great way to showcase all your student videos in one place. Your kiddos will learn and have fun creating their own projects! ADVERTISEMENT
What’s your favorite way to use Edpuzzle? Let us know in the comments.
Looking for more articles like this be sure to subscribe to our newsletters .
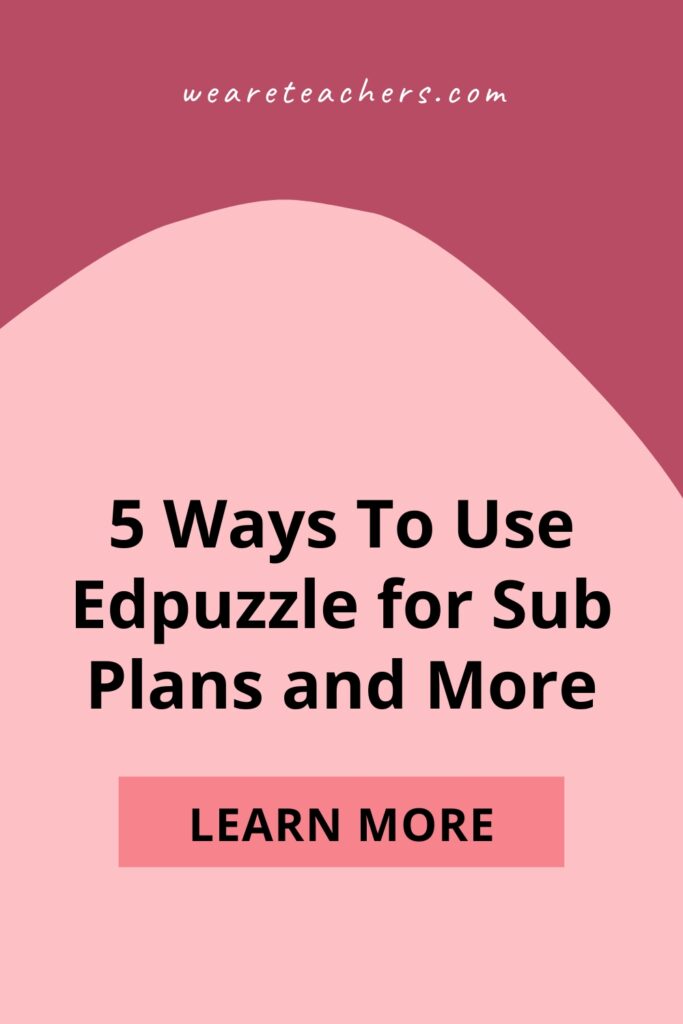
You Might Also Like
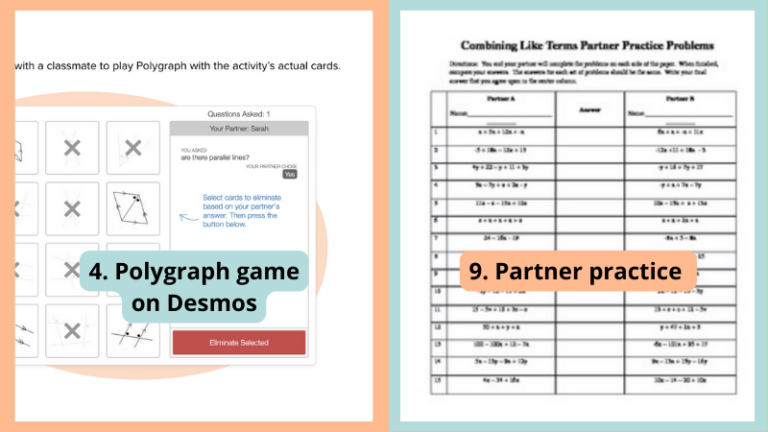
10 Favorite Activities for Secondary Math Stations
Stations aren't just for younger grades! Continue Reading
Copyright © 2024. All rights reserved. 5335 Gate Parkway, Jacksonville, FL 32256
7 Ways to Use Student Projects With Edpuzzle
Have you always wished your students could create their own video lessons? Use Edpuzzle’s student projects feature to do exactly that!

Illustration by Edpuzzle Staff
There’s a certain magic to projects when done correctly.
You see your students’ eyes light up as you outline the scope of the project, you empower them to choose their own topic which sparks their curiosity, and you can see that they’re more engaged than ever as they go through the phases of research and execution.
How many times have you been blown away by your students’ creativity?
Whether you’re following the project-based learning model or you just want to cap off a unit with a meaningful project, you can use Edpuzzle to bring your next student project to life.
If you haven’t heard of it or had the chance to use it before, Edpuzzle’s student projects feature empowers students to create their own video lessons with questions and notes.
Promote student voice and engage higher-order thinking skills with these seven ideas for Edpuzzle student projects to get you started!
1. Give a TED Talk
Who doesn’t love a good TED Talk? For this student project idea, students become an expert on a topic and give their own version of a TED Talk.
In groups, students create a persuasive TED Talk to inform and motivate their audience regarding a topic of their choice. The goal is to convey the issue’s importance while providing a unique solution.
Then in Edpuzzle, students use a graphic organizer or embedded questions to explore common conventions of TED Talks. Watch their video via Edpuzzle Live or assign it for students to watch on their own for homework.
Finally, you can round out the project with a differentiated writing workshop and speaking and listening feedback for revisions.

2. Create a Video Escape Room
The goal for this project is for students to apply what they learned about the latest unit you taught by creating their own escape room in Edpuzzle.
Copy escape room.
To do this, students will use an Edpuzzle video lesson as their base or record their own, then follow these steps:
- Find a video that helps the class review the chosen content.
- Click on ‘Edit’ to add questions to the video.
- Create a Google Form. The first question should be a note that links viewers to the Google Form to fill out as they complete the escape room.
- Use this Symbaloo for lock ideas. Try for a minimum of 3 locks.
When students are finished, they can challenge their classmates with questions and see if they can “escape” in time!
3. Do a Book Review
For ELA classes, a video book review is the perfect way to spotlight your students’ knowledge on a book of their choice.
Ask your students to record a video persuading their classmates to read a particular book. This student project can be adapted to any grade level, and it’s a great way to have students teach each other!
4. Record a Read-Aloud
Have students choose a book, or a specific passage from a book, to read aloud to their classmates.
This is great for giving teachers and parents visibility on younger students’ progress, while older students can be asked to add in some analysis in addition to their reading.
5. Analyze a Poetry Reading or Speech
Select a poetry reading or a speech (or have students choose their own), and ask your students to analyze which oratory techniques made it a successful performance.
6. Complete a Video Lab Report
What’s not to love about a science experiment? For this student project, you could provide the students with a video of a science experiment, or ask them to conduct and record their own.
Throughout the video, have students embed questions, notes, or audios to identify the different steps of the scientific method.
7. Demonstrate a Math Problem
Turn your students into the teacher by having them solve a math problem and explain their reasoning.
Students can record themselves in front of a whiteboard, or use screen recording to walk their classmates through the math problem.
So, how will you use the Student Projects feature on Edpuzzle? Share your creativity with our community of teachers on Twitter and make sure to tag us @edpuzzle !
| Crossword Puzzles for K-12 Students |
| > > > |
| Social Studies Standards Vocabulary Crossword Puzzle #1 | Social Studies Standards Vocabulary Crossword Puzzle #2 | Rise and Fall of Great Empires Crossword Puzzle | Reconstruction Crossword Puzzle with Word Bank | Secular Easter Crossword Puzzle |
| Our free printable crossword puzzles (PDF files) can be effective tools for helping your students learn the course content in various subjects. Here's how our free crosswords can aid in your kids' learning process. : Crossword puzzles are engaging and interactive. Students often find them enjoyable, which can motivate them to spend more time reviewing course material. : Completing crossword puzzles requires students to recall information from memory. This active recall helps reinforce their understanding of the content. : Crossword puzzles can introduce and reinforce key vocabulary terms, definitions, and concepts associated with the course material. : Students must understand the context in which terms are used to fill in crossword puzzle blanks. This encourages deeper comprehension of how concepts relate to one another. : Solving crossword clues involves critical thinking and problem-solving skills. Students must use logic and deduction to determine the correct answers. : Crossword puzzles often include patterns, such as common prefixes, suffixes, or word structures. Recognizing these patterns can help students make connections between related terms. : The process of solving crossword puzzles can enhance memory retention. Repeatedly recalling information while solving clues can strengthen memory pathways. : Completing crossword puzzles allows students to self-assess their knowledge. If they struggle with certain clues, it indicates areas where they may need further review. : Crossword puzzles can serve as a review tool before quizzes, exams, or assignments. They prompt students to revisit course material and reinforce what they've learned. : Using these puzzles as part of a diverse set of study techniques can help keep learning interesting and prevent monotony in the study routine. : Students can work on our free crossword puzzles individually or in groups, fostering collaboration and peer learning. : Educators can create crossword puzzles tailored to specific course topics and learning objectives, ensuring alignment with the curriculum. : The satisfaction of completing a crossword puzzle can boost students' motivation and self-confidence in their ability to master course content. : The visual and tactile aspects of crossword puzzles provide a multisensory learning experience, which can benefit students with different learning preferences. : Problem-solving, critical thinking, and vocabulary-building skills developed through crossword puzzles are transferable to other academic and real-world situations. To make the most of crossword puzzles as a learning tool, we have created puzzles that align with course material. This page is just a glimpse of what we have available; most of our free crosswords can be found within our course content units. Students can incorporate our free printable crosswords into their study routines as a complementary method to traditional reading, note-taking, and quizzing. |
| All materials on this website are © www.studenthandouts.com unless otherwise noted. Please contact us via Facebook or Twitter with any questions. - - - - |
| Note: Product links are paid affiliate links. All links are deemed relevant and are not placed merely for profit. Purchase through these links helps to keep this educational website online and free. |

You're signed out
Sign in to ask questions, follow content, and engage with the Community
How To Create An Edpuzzle Assignment
- Subscribe to RSS Feed
- Mark as New
- Mark as Read
- Printer Friendly Page
- Report Inappropriate Content

- 3rd party app
- app integration
- assignments!
- engaging students
- external tool settings
- speedgrader
- speedgrader".
You must be a registered user to add a comment. If you've already registered, sign in. Otherwise, register and sign in.
bkrisenhoover
Born in Oklahoma, raised in California, making a living in Texas. Like a good Okie I'm not afraid to travel for work. I've taught in public, private, fine arts integrated, and international schools. Life is more than making money and paying bills. I'm a life-long learner and global citizen who is excited about taking on a new challenge. Let's make the world a better place!
Community Help
View our top guides and resources:.
To participate in the Instructure Community, you need to sign up or log in:
| Tip: Use ? for unknown answer letters, ex: UNKNO?N | |
- Crossword Tips
Clue: Art student's assignment
Referring crossword puzzle answers, likely related crossword puzzle clues.
- Type of painting
- Atelier arrangement
- Art class subject
- Painting genre
- Painting of inanimate objects
- Painting of a fruit bowl, e.g.
- Cezanne specialty
- Cézanne's "The Big Apples," e.g.
- Many a hanging
- Fruit-bowl painting
Recent usage in crossword puzzles:
- Newsday - Sept. 4, 2014
Pardon Our Interruption
As you were browsing something about your browser made us think you were a bot. There are a few reasons this might happen:
- You've disabled JavaScript in your web browser.
- You're a power user moving through this website with super-human speed.
- You've disabled cookies in your web browser.
- A third-party browser plugin, such as Ghostery or NoScript, is preventing JavaScript from running. Additional information is available in this support article .
To regain access, please make sure that cookies and JavaScript are enabled before reloading the page.
- Edpuzzle Help Center
- For Teachers
- LMS Integrations
How do I share an assignment in a Microsoft Teams Meeting?
For distance or hybrid learning, you may want to be present and available while students are working on completing their video lessons. You can do this easily by sharing an Edpuzzle assignment to your Microsoft Teams Meeting. There are two ways to do this:
While creating the Meeting
- Follow the steps for creating an event in Microsoft Teams .
- After the event has been created, select the event from your calendar and click “Edit” from the options provided.
- At the top of the page, click the plus sign (+) to add a new tab.
- Search for and select Edpuzzle from the available apps.
- Click “Add” to confirm your choice.
- On the next screen, choose the class that you will be meeting with.
- Then, select the assignment you want to share in the Meeting and then click “Save” to post the assignment link in your Meeting. Remember that assignments are specific to the class they are assigned to. Only students in the selected class will be able to view the assignment you choose this way. If you have students or other faculty members joining your Meeting who are not in the chosen class, they will not be able to view the assignment using this method.
- Once you've started the Meeting and students have joined, click on the “present” icon to launch the Edpuzzle assignment.
While in the Meeting
- Create an event in Microsoft Teams and then start your Meeting when ready.
- Before students join, click the ellipsis (...) at the top of the page and choose “+ Add an app” from the drop-down menu.
- Select “Edpuzzle” from the available apps and then click “Add.”
- Once students have joined the meeting, click on the “present” icon to launch the Edpuzzle assignment.
Note: This feature is only available while using the Microsoft Teams desktop application. Microsoft Teams does not permit the launching of external apps from a Meeting while using a browser.
You may also be interested in our article on creating assignments using the Microsoft Teams integration .

IMAGES
VIDEO
COMMENTS
If you need answers for "Student's assignment" which is crossword clue of Puzzle Page Crossword August 10 2023 you can find it at below. For all clues answers for Puzzle Page Crossword August 10 2023 please follow link below answer or search clue directly in website search place.
Visual Teach students in the way they learn best, using a medium they love. Self-paced Gives students the time they need to fully understand each concept. Flexible Support learning in any class structure and any grade level. Bite-sized Promote deeper understanding and retention with micro-lessons. Edpuzzle: A better way to do video.
Head to edpuzzle.com. Click "Open class" at the top of your page. Enter the class code provided by your teacher and then click the "Find class" button. Enter your name in the "Nickname" field and then click the "Join open class" button. Once you've joined the class you'll see any assignments posted for you to complete.
Here are just a few ways you can use this all-in-one learning platform. 1. Quick, easy, and free sub plans. Let's face it, finding a substitute teacher that can teach your specific content can be challenging in education, especially right now. Whether it's a planned absence for an appointment or a personal day or a wake-up-with-a-stomach ...
Resetting an assignment for an individual student is useful if you want them to try again or to review the material. To reset an assignment for a student: Select the class where the assignment is located from the list under "My Classes" on the left-hand side of your screen. Click on the assignment.
Watch on. Select the class or classes you want to assign your video lesson to. You can "Assign all" or "Assign manually" to send the video to select students only. Choose the start date and due date, as well as the time for each. Select the "Prevent Skipping" option to make sure your students watch the whole video.
To send your comment, click the paper airplane icon to the right. Method 2: Comment after the assignment has been submitted. With this method, you can either write your teacher a comment that you didn't get a chance to add while completing the assignment, or you can respond to a comment your teacher has left you.
Easily create beautiful interactive video lessons for your students you can integrate right into your LMS. Track students' progress with hassle-free analytics as you flip your classroom!
4. Homework or Test Review. Going over video lessons you had assigned for homework is another excellent application of Edpuzzle in the classroom. You can have students start the class with a warm-up of watching the video (either all together in Live Mode or individually), or take the whole class to watch a whole unit of videos for test prep. 5.
See which videos are trending on Edpuzzle. Assigning your first video is easy! With an LMS. On edpuzzle.com. How to Integrate Edpuzzle and Google Classroom. 4/7. Watch on. Learn more about Edpuzzle's LMS integrations here . Watch full Getting Started playlist Or download our printable PDF of these steps to hang up in your teachers' lounge!
For this student project, you could provide the students with a video of a science experiment, or ask them to conduct and record their own. Throughout the video, have students embed questions, notes, or audios to identify the different steps of the scientific method. 7. Demonstrate a Math Problem. Turn your students into the teacher by having ...
Crossword Puzzles for K-12 Students. Our free printable crossword puzzles (PDF files) can be effective tools for helping your students learn the course content in various subjects. Here's how our free crosswords can aid in your kids' learning process. Engagement: Crossword puzzles are engaging and interactive.
Here's how: Click on your "My Content" library from the menu on the left-hand side of your page. Check the box (es) below the video (s) you wish to assign. Choose the class (es) you want to assign the video to. By default, the video (s) will be assigned to all the students in your selected class (es), including any students who may join your ...
Step 1: Installing External Apps into Canvas Course. Choose a course page. Navigate to "Settings". Select the "App" tab. Search for "edpuzzle and select the app's icon. Click the "Add App" button under the app logo. Input "Consumer Key" and "Shared Secret" into dialogue box.
students assignment Crossword Clue. The Crossword Solver found 30 answers to "students assignment", 5 letters crossword clue. The Crossword Solver finds answers to classic crosswords and cryptic crossword puzzles. Enter the length or pattern for better results. Click the answer to find similar crossword clues.
Easily create beautiful interactive video lessons for your students you can integrate right into your LMS. Track students' progress with hassle-free analytics as you flip your classroom!
Student's assignment is a crossword puzzle clue. Clue: Student's assignment. Student's assignment is a crossword puzzle clue that we have spotted 7 times. There are related clues (shown below).
Student Assignment Process Data. Barkstall Bottenfield Carrie Busey Dr. Howard Garden Hills IPA Kenwood Robeson South Side Stratton Washington Westview Contact Us . Champaign Unit 4 School District 502 W. Windsor Road Champaign, IL ...
To submit the project, click the "Turn in" button at the bottom of the page. If you need to make any final changes before submitting, click the "Edit" button to continue working. Uploading a video. After clicking "Start project," select "Upload video" from the drop-down menu. Either drag the video file into the box with the ...
Clue: Art student's assignment. Art student's assignment is a crossword puzzle clue that we have spotted 1 time. There are related clues (shown below). Referring crossword puzzle answers. STILLLIFE; Likely related crossword puzzle clues. Sort A-Z. Type of painting; Atelier arrangement ...
Online Student Assignment for CHEM 112L Week 4 Fall 2023 1. Following the instructions in the Lab Manual, enter the following lab data in your notebook as the results of the spectrophotometry experiment: Standard # Concentration Absorbance 1 1.60 x 10-6 M 0.028 2 4.00 x 10-6 M 0.072 3 8.00 x 10-6 M 0.185 4 1.20 x 10-5 M 0.273 5 2.00 x 10-5 M 0.472 2. ...
To share your assignment via a link, follow the instructions below: Select a class from the My Classes menu on the left-hand side of your page. Click on the assignment you want to share. When viewing the assignment, click the "Share Assignment" button towards the top of the page. For Google Classroom- and Microsoft Teams-integrated classes ...
Before students join, click the ellipsis (...) at the top of the page and choose "+ Add an app" from the drop-down menu. Select "Edpuzzle" from the available apps and then click "Add.". On the next screen, choose the class that you will be meeting with. Then, select the assignment you want to share in the Meeting and then click ...