28 Free Technology PowerPoint Templates for Presentations from the Future
- Share on Facebook
- Share on Twitter
By Lyudmil Enchev
in Freebies
3 years ago
Viewed 275,691 times
Spread the word about this article:
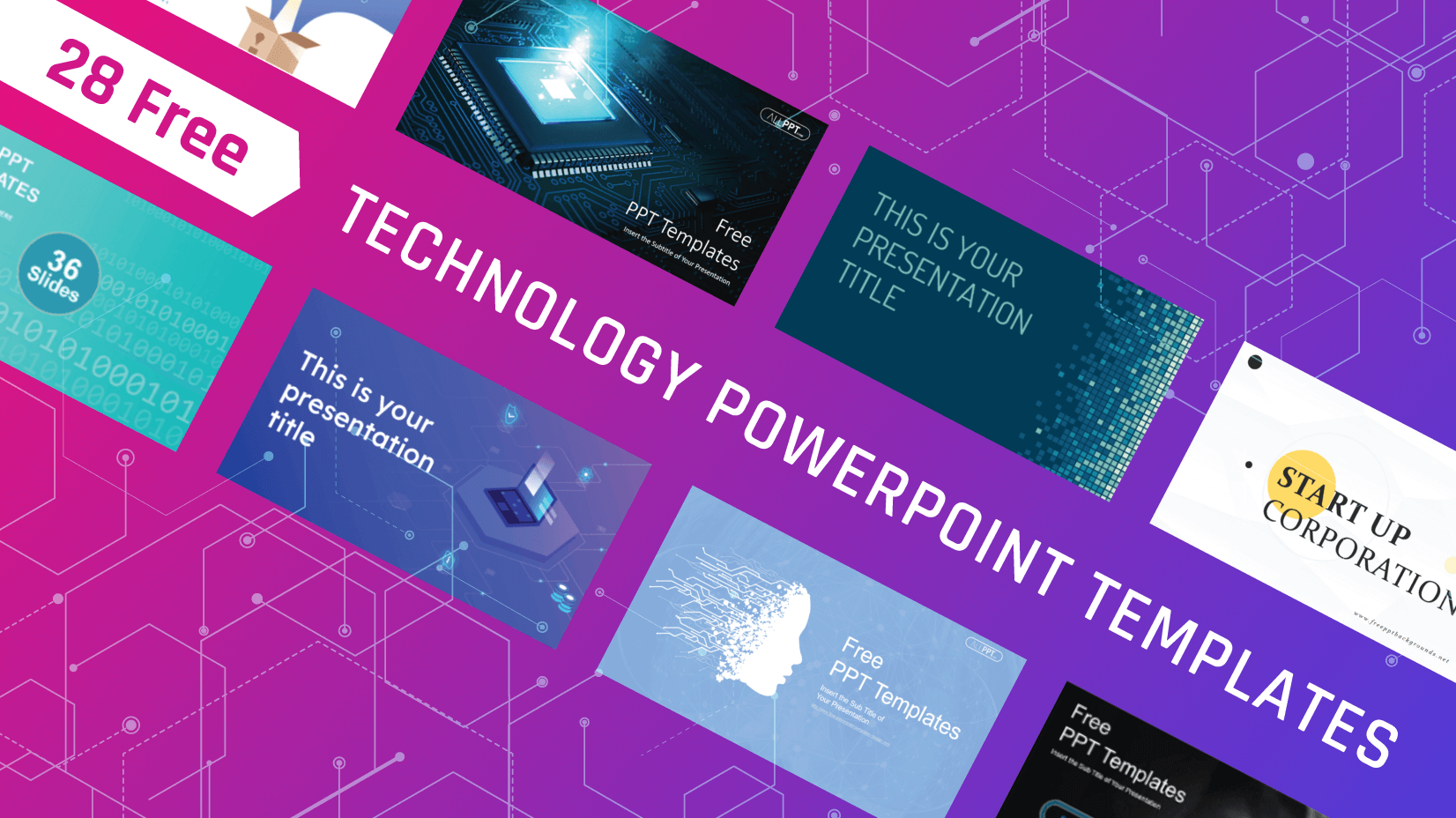
If you’re amongst the science and technology teachers, students, or businesses in the field; we have something for you. We deep-dived to find the best free technology PowerPoint templates for your presentation, so today’s collection has 28 amazing designs to choose from.
The following selection has templates related to science, technology, cybersecurity, search engines, bitcoin, networking, programming, and engineering, so there’s something for everyone.

1. Computer Hardware Free Technology PowerPoint Template
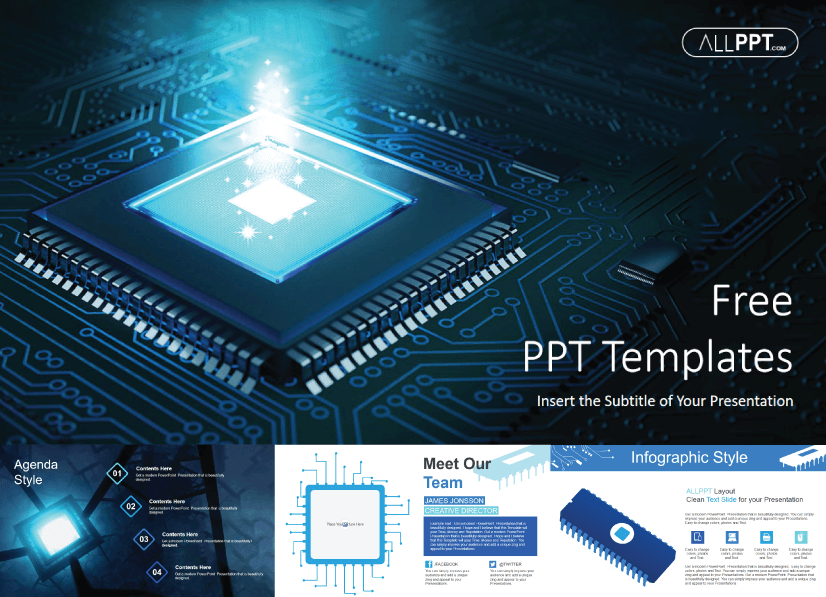
This template sports a cool design with a bright light of a microchip processor and a blue background. Ideal for explaining concepts such as semiconductors, databases, and central computer processors.
- Theme : Technology, Hardware
- Slides : 48
- Customization : Fully editable + 136 editable icons
- Graphics : Vector
- Aspect Ratio : 16:9
- License : Free for Personal and Commercial Use │ Do Not Redistribute Any Components of the Template
2. Space Science Free Technology Powerpoint Templates
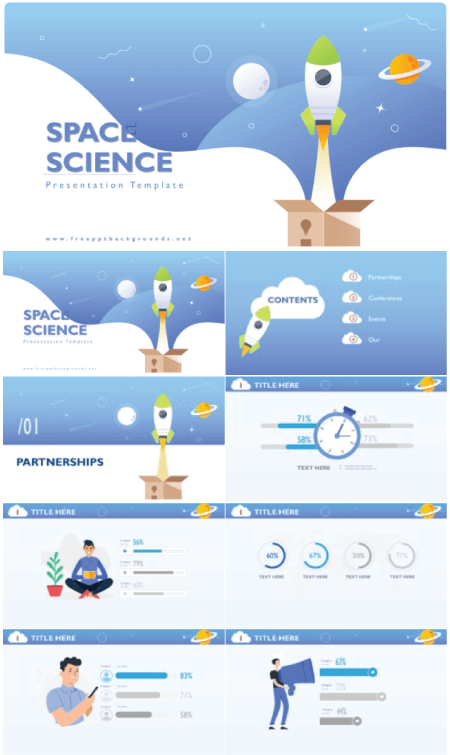
This free template has 3D spaceship graphics and blue background color. It’s great for presentations on astronomy.
- Theme : Technology, Cosmos
- Slides : 25
- Customization : Fully editable
- Resolution : 1920×1080
3. 5G Technology Speed Free Powerpoint Templates
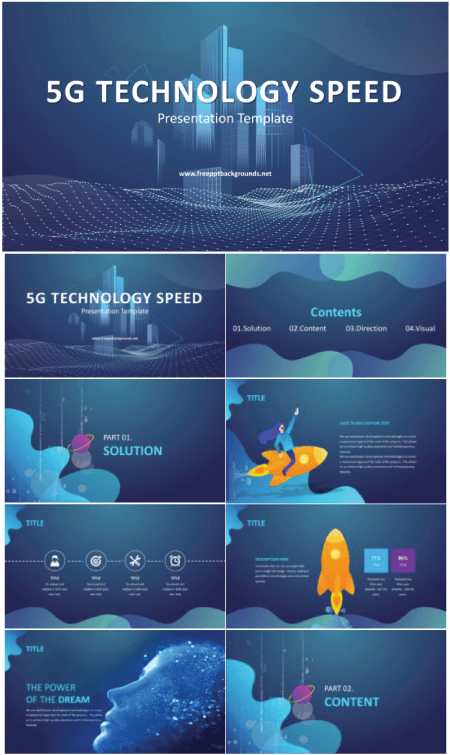
Design with twinkling rays of geometric shapes is perfect for presentations on technology topics such as internet networking, intranet, and communication technology.
- Theme : Technology, Networking, 5G
- Customization : Editable
4. Start-Up Tech Corporation Free Powerpoint Template
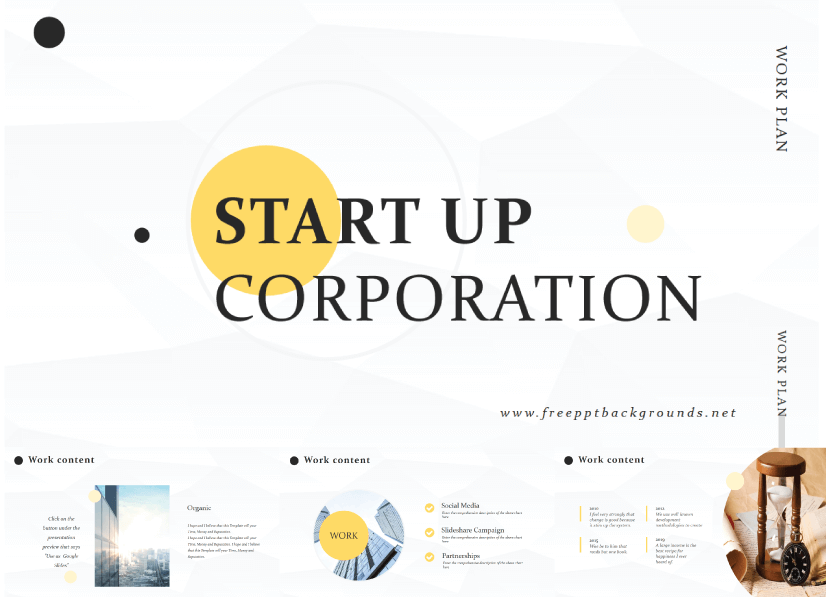
This free tech corporation template is great for presentations on tech business startups.
- Theme : Technology, Tech Business, Start-Up Companies
5. App Startup Free Powerpoint Technology Template
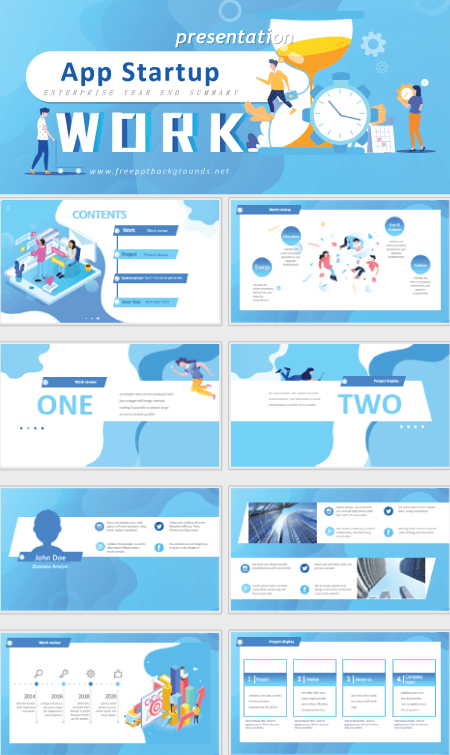
This design is great for presentations on communication, mobile technology, and other digital devices used for the PPT presentations.
- Theme : Technology, Apps, Software
6. Cloud Technology Free Powerpoint Template
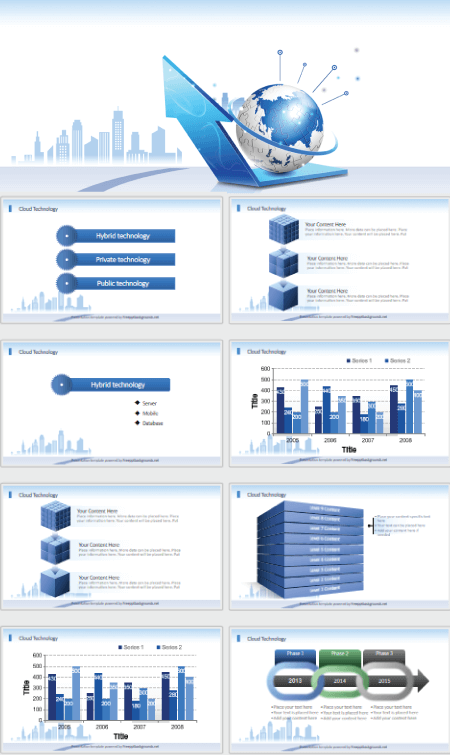
A technology template with a clean and modern design for your presentations about cloud computing and other computing services.
- Theme : Cloud Technlogy
7. Artificial Intelligence High Technology Free PowerPoint Template
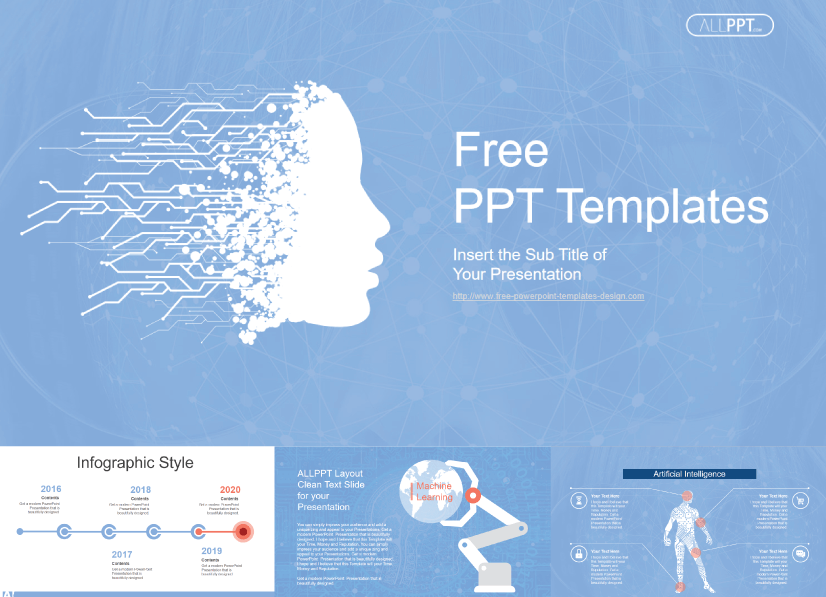
This template represents artificial intelligence as an illustration . It also includes related shapes to allow for a variety of expressions.
- Theme : Technology, Artificial Intelligence
8. Search Engine Optimization PowerPoint Template
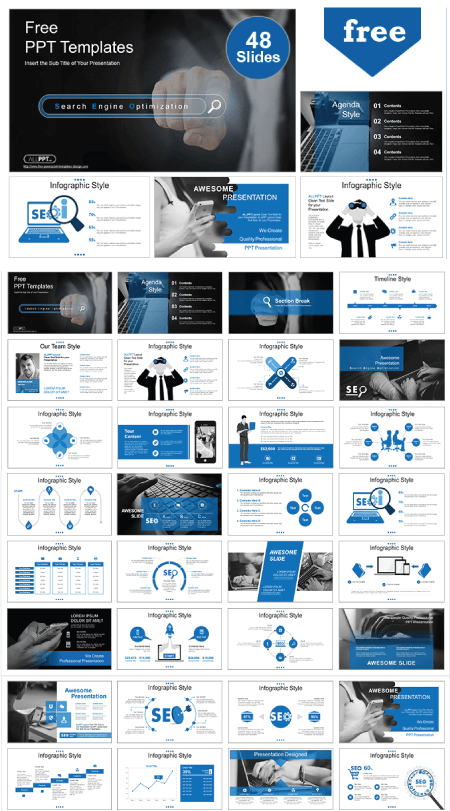
The template is SEO-themed but you can adapt it to any presentation related to marketing and search engines.
- Theme : Technology, Marketing, SEO
9. Binary Code Free PowerPoint Template
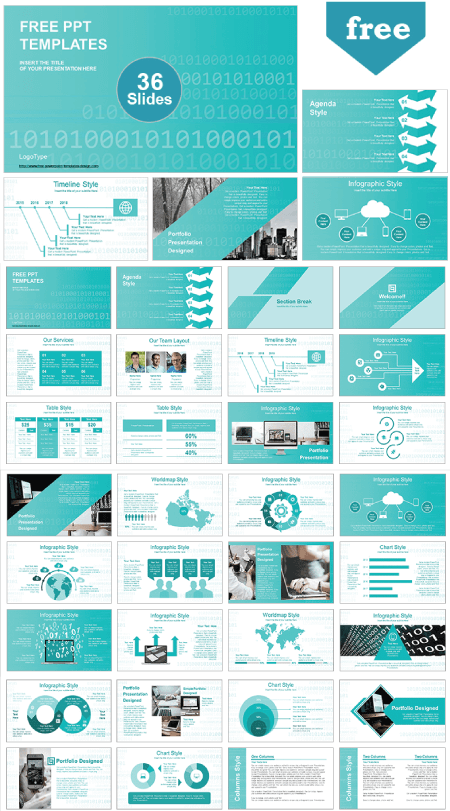
The cool binary code design makes this template perfect for any presentation on computer science.
- Theme : Computer Science, Programming
10. Network Free Technology PowerPoint Template
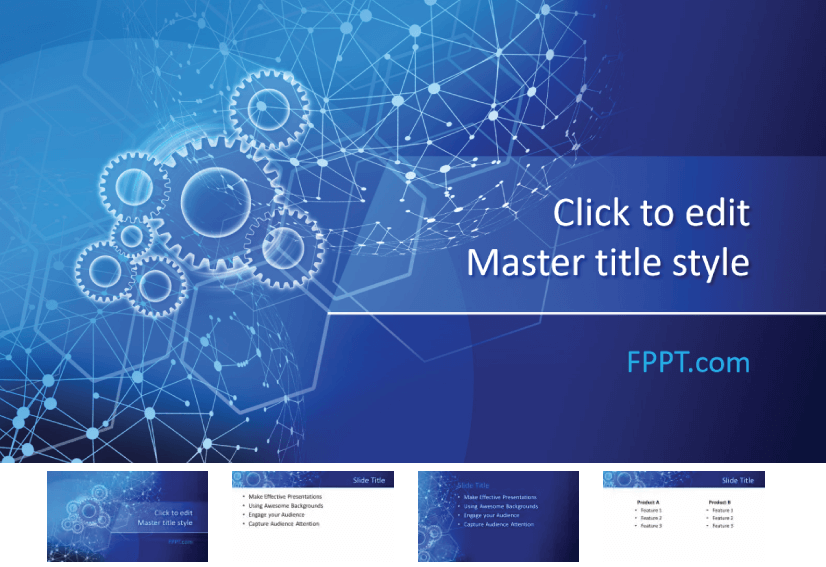
Sporting design with crags and electric rays in many angles are representing networking around the globe, the template is suitable for presentations on communication, networking, technology, and crag wheels.
- Theme : Technology, Networking
11. Hexagonal Design Free PowerPoint Template
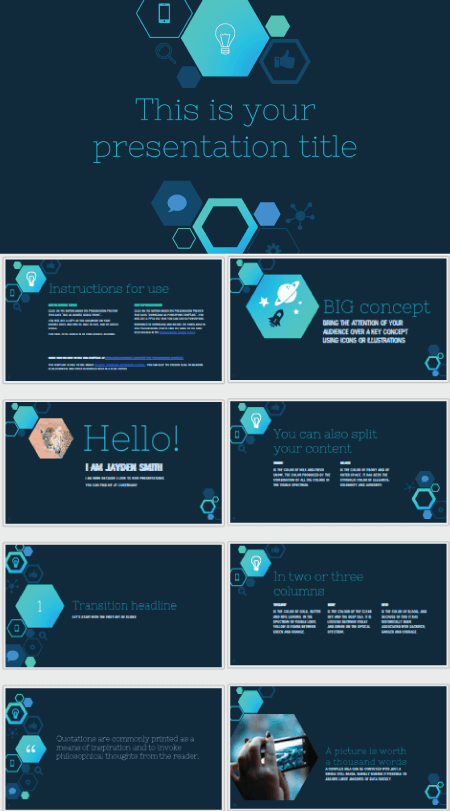
Here we have a free template with hexagons and icons pattern for techy content. Its dark background and bright blue color palette give a professional look.
- Theme : Technology
12. Technology Pixels Free PowerPoint Template
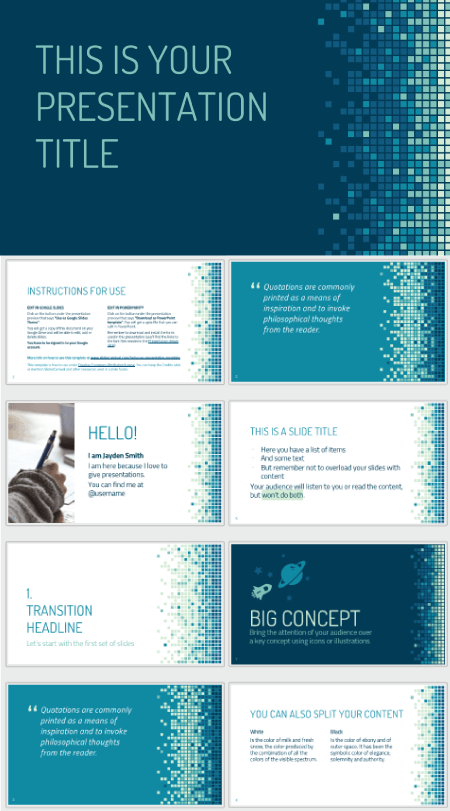
A technology-themed template for presentations on consulting, IT, software, and other related subjects. The pixel pattern is grouped by tones which you can change from the master slides.
13. Connections and Networking Free PowerPoint Template
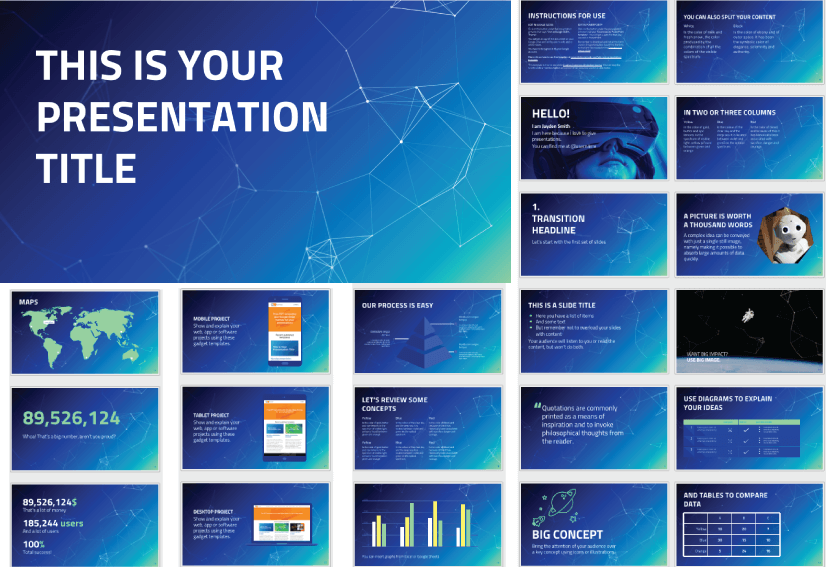
This free Powerpoint template is perfect for a presentation about the internet, blockchain, machine learning, cybersecurity, or cloud computing.
14. Isometric Free Technology PowerPoint Template
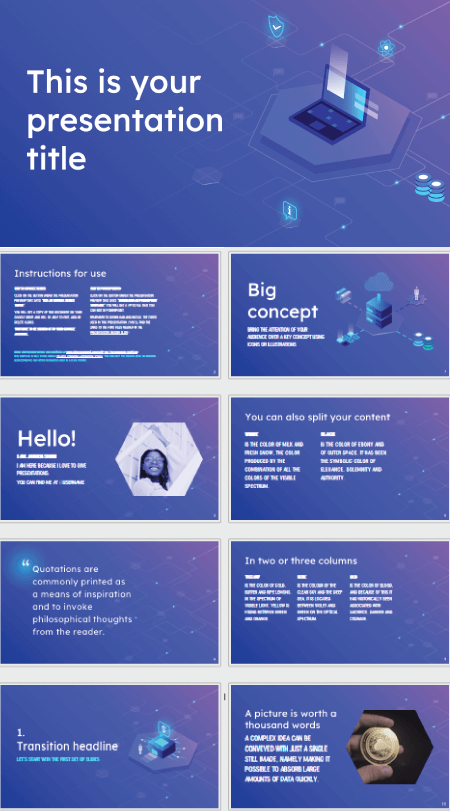
Here we have an amazing isometric design and high-tech background with gradients. Ideal for subjects like cloud computing, SaaS development, servers, and networks, or cybersecurity.
- Theme : Networking, Programming
15. Free PowerPoint Template with Techy Contour Lines
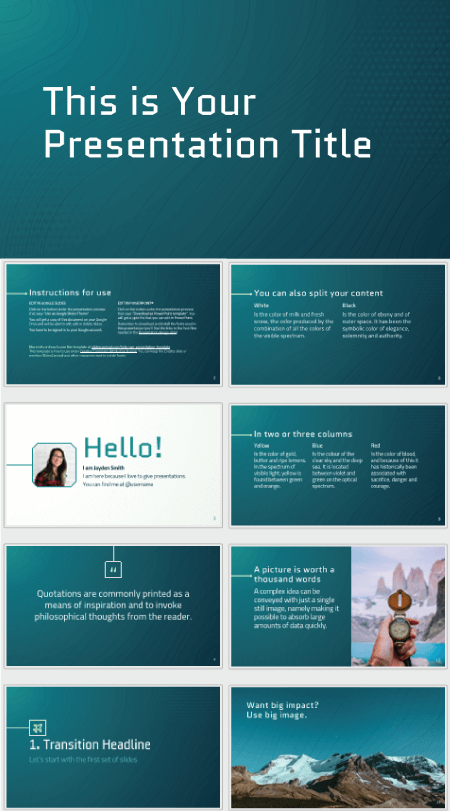
This design has an abstract contour lines background in a dark green color. Ideal for subjects like geography, technology, video games, or even military affairs.
- Theme : Technology, Gaming

16. Marketing and Technology Free PowerPoint Template
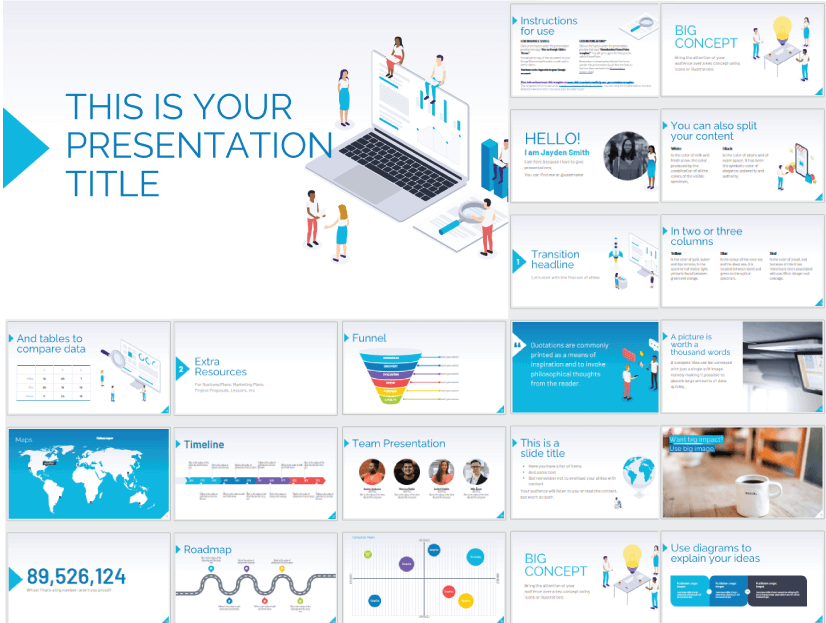
The isometric design has illustrations on business, marketing, and technology topics that will make every slide stand out.
- Theme : Technology, Marketing
17. Purple Hexagons Free PowerPoint Template
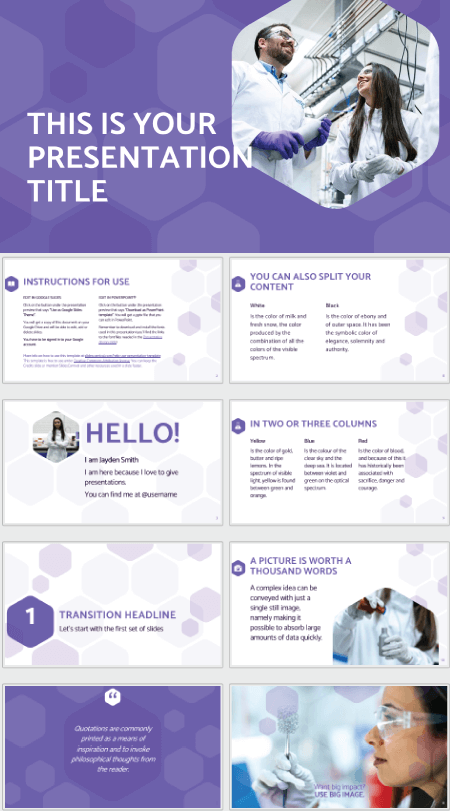
For presentations related to scientific or technological topics, with professional hexagonal design.
- Theme : Technology, Science
18. Rockets Taking Off Free PowerPoint Template
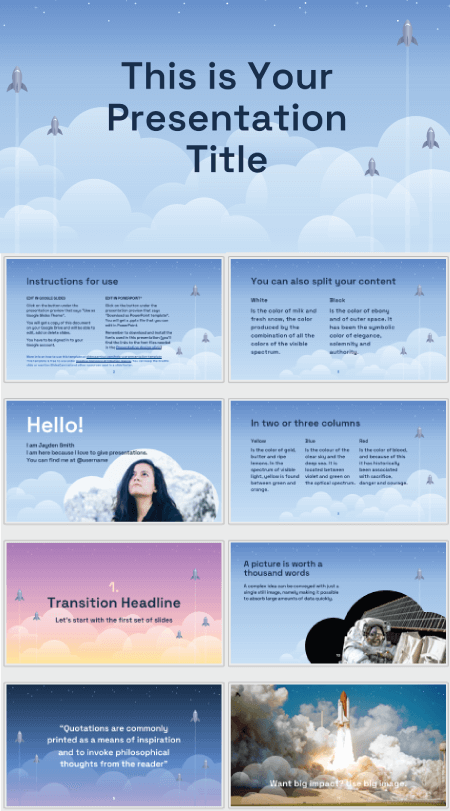
Rockets taking off is a great metaphor for growing businesses. It’s also a symbol of progress and technology.
- Slides : 35
19. IOT Smart City Free PowerPoint Template
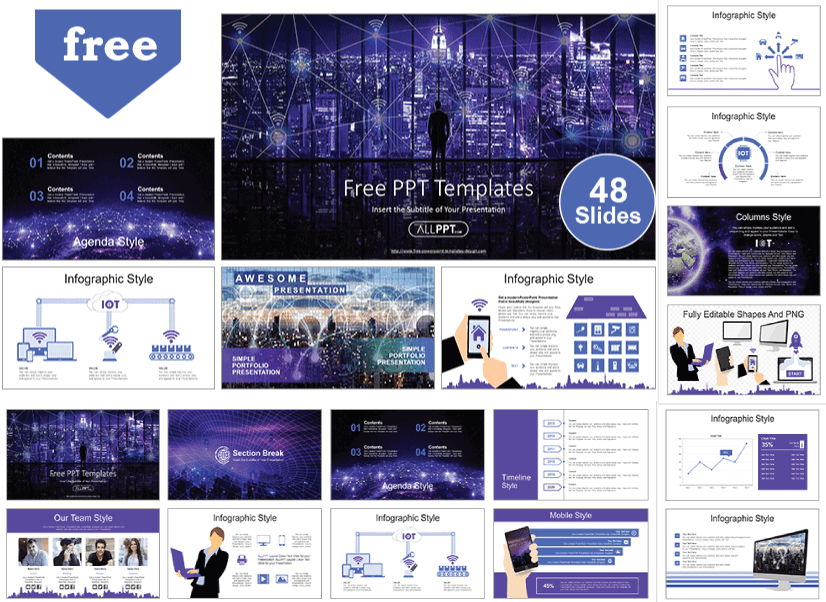
Smart City offers a futuristic design for subjects such as internet communication, smart city concepts, and tech innovation.
- Theme : Technology, Smart City
20. Cyber Security Free PowerPoint Template
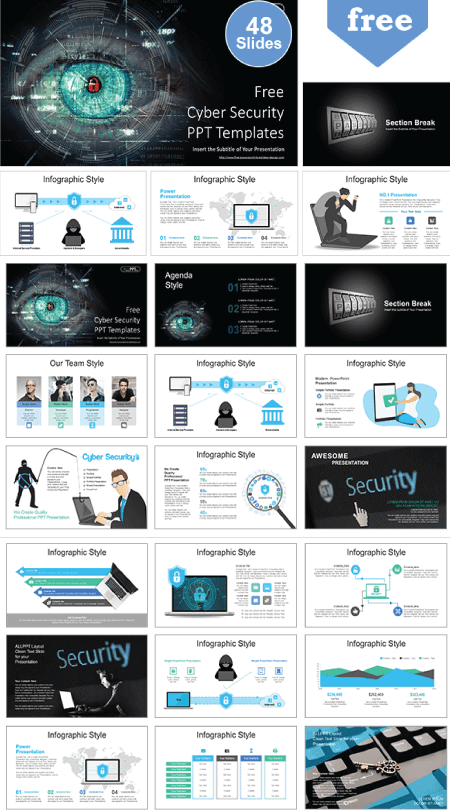
The perfect template for presentations on cybersecurity, antivirus software, and other related topics.
- Theme : Technology, Cyber Security
21. BlockChain Free PowerPoint Templates
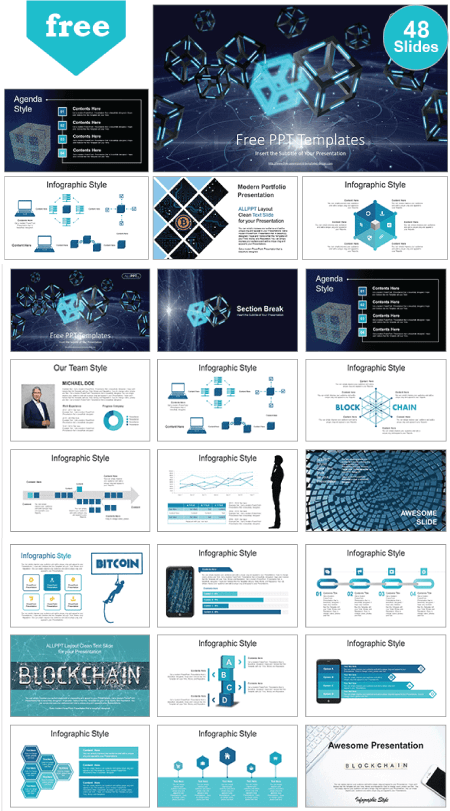
This template is a 3D rendering design of blockchain technology and you can use it for a variety of purposes.
Presentation Design Tips You Wish You Knew Earlier:
The shorter you keep the text, the better. In fact, some specialists suggest that you shouldn’t use more than 5-6 words per slide . And sometimes, a single word combined with a powerful visual is enough to nail the attention of the people sitting in front of you and make them listen to what you have to say.
22. BitCoin Themed Free PowerPoint Template
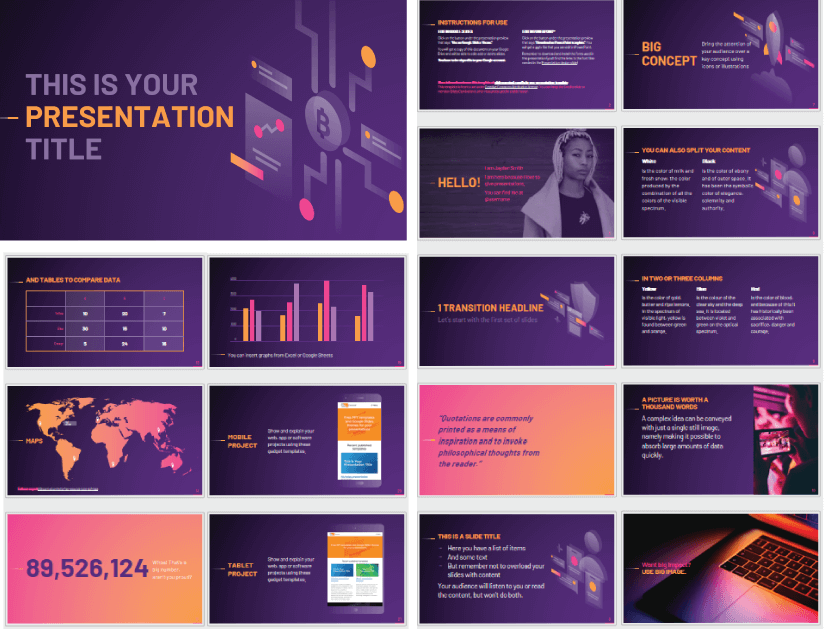
A very versatile template that includes 20 semi-transparent illustrations of different concepts: security, social networks, programming, bitcoin.
- Theme : Technology, Bitcoin
23. Technical Blueprint Free Technology PowerPoint Template
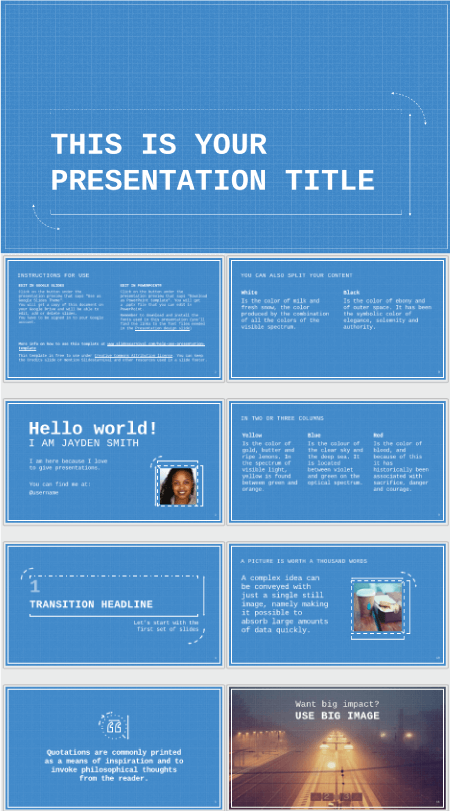
This template uses a blueprint style and a monospaced font to emulate the technical drawings used in construction and industry.
- Theme : Technology, Engineering
24. Blue Connections Free PowerPoint Template
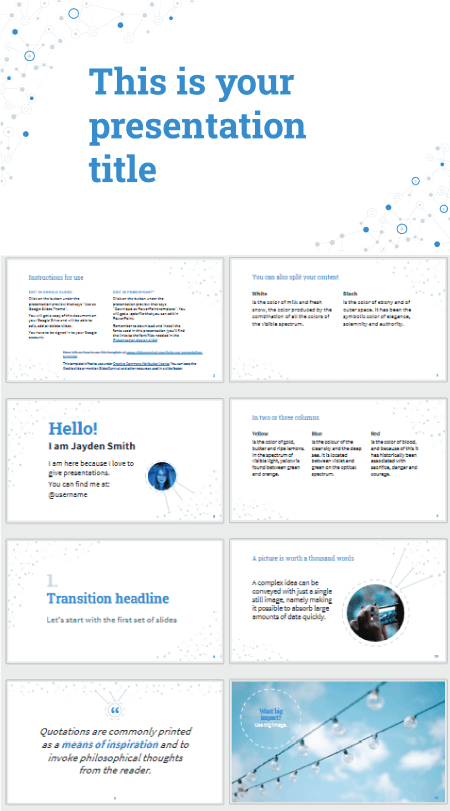
The design of this free template fits social media, connection, internet, cloud computing, and science-related topics.
- Theme : Technology, Social Media
25. Cute Robots Free PowerPoint Template
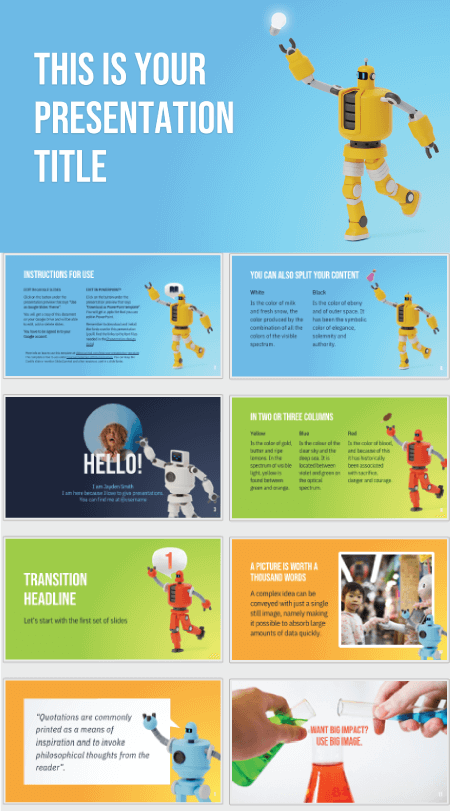
Here we have a colorful design with beautifully illustrated robots for presentation on technology, science, and physics.
- Theme : Technology, Physics
26. Green Circuit Free PowerPoint Template
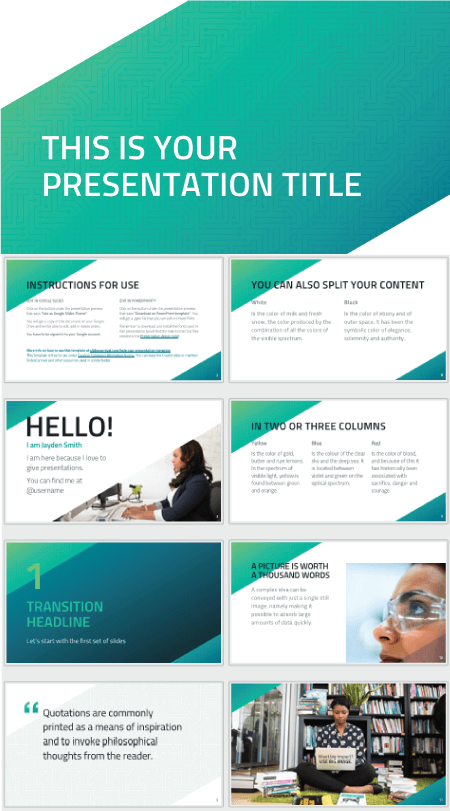
This is a free template with futuristic vibes that you can use for your tech presentations both in PowerPoint and Google Slides.
27. Data Particles Free Technology PowerPoint Template
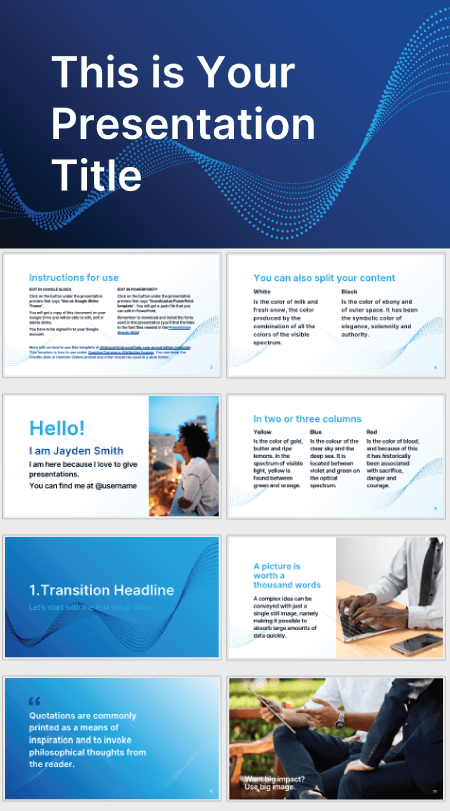
The design with particle lines gives it a modern and slightly technological look.
28. Science Hexagons Free Technology PowerPoint Template
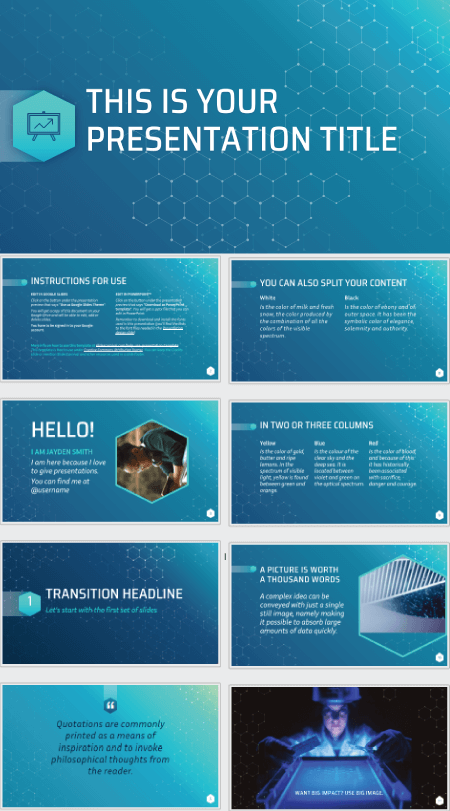
The background gradients highlight the white text, and the hexagons give it a techie style.
Final Words
That’s it. Today’s collection covered the best free technology PowerPoint templates that you can download and adapt to your presentations related to science, technology, programming, engineering, and physics. Now all you need to do is open your PowerPoint and make the most amazing presentation your viewers have ever seen.
For more freebies, you can check the Best Free Powerpoint Templates of 2022 or see these related articles:
- 36 Free Food PowerPoint Templates For Delicious Presentations
- 31 Free Modern Powerpoint Templates for Your Presentation
- 25 Free Education PowerPoint Templates For Lessons, Thesis, and Online Lectures
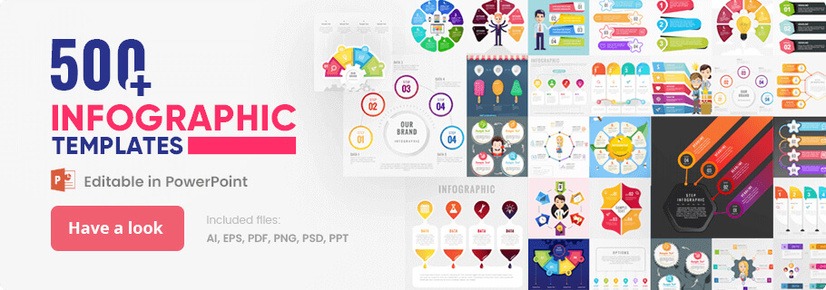
Add some character to your visuals
Cartoon Characters, Design Bundles, Illustrations, Backgrounds and more...
Like us on Facebook
Subscribe to our newsletter
Be the first to know what’s new in the world of graphic design and illustrations.
- [email protected]
Browse High Quality Vector Graphics
E.g.: businessman, lion, girl…
Related Articles
50+ free vector infographic templates: multipurpose, business, ecology, adobe character animator puppets by graphicmama (+freebies), the best free powerpoint templates to download in 2022, how to get started with powerpoint + guide and resources, the best free powerpoint templates to download in 2020, 500+ free and paid powerpoint infographic templates:, enjoyed this article.
Don’t forget to share!
- Comments (0)

Lyudmil Enchev
Lyudmil is an avid movie fan which influences his passion for video editing. You will often see him making animations and video tutorials for GraphicMama. Lyudmil is also passionate for photography, video making, and writing scripts.

Thousands of vector graphics for your projects.
Hey! You made it all the way to the bottom!
Here are some other articles we think you may like:
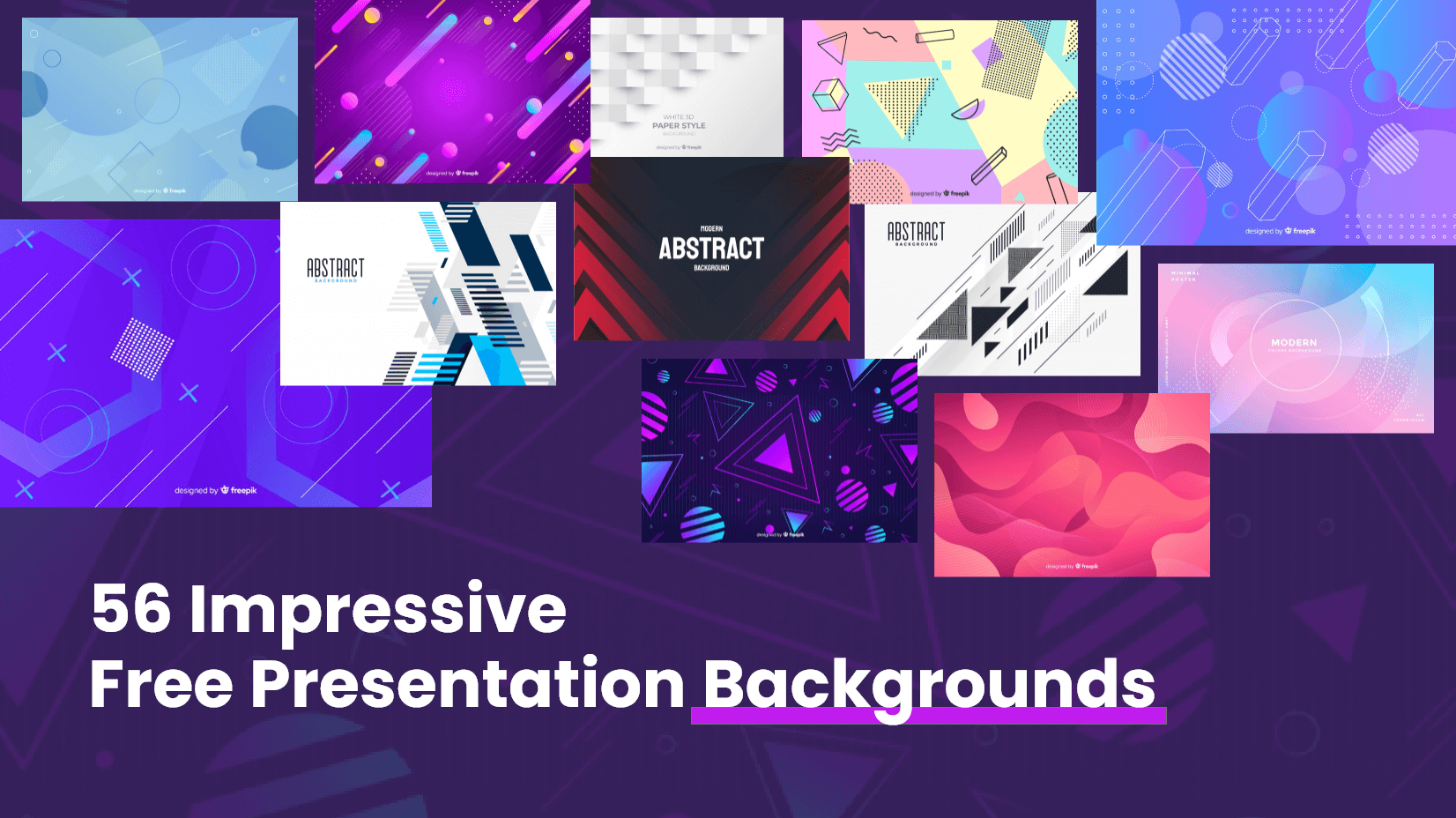
81 Impressive Free Presentation Backgrounds for Outstanding Presentations
by Lyudmil Enchev

20 Free Explainer Video Templates Perfect for Beginners
by Iveta Pavlova
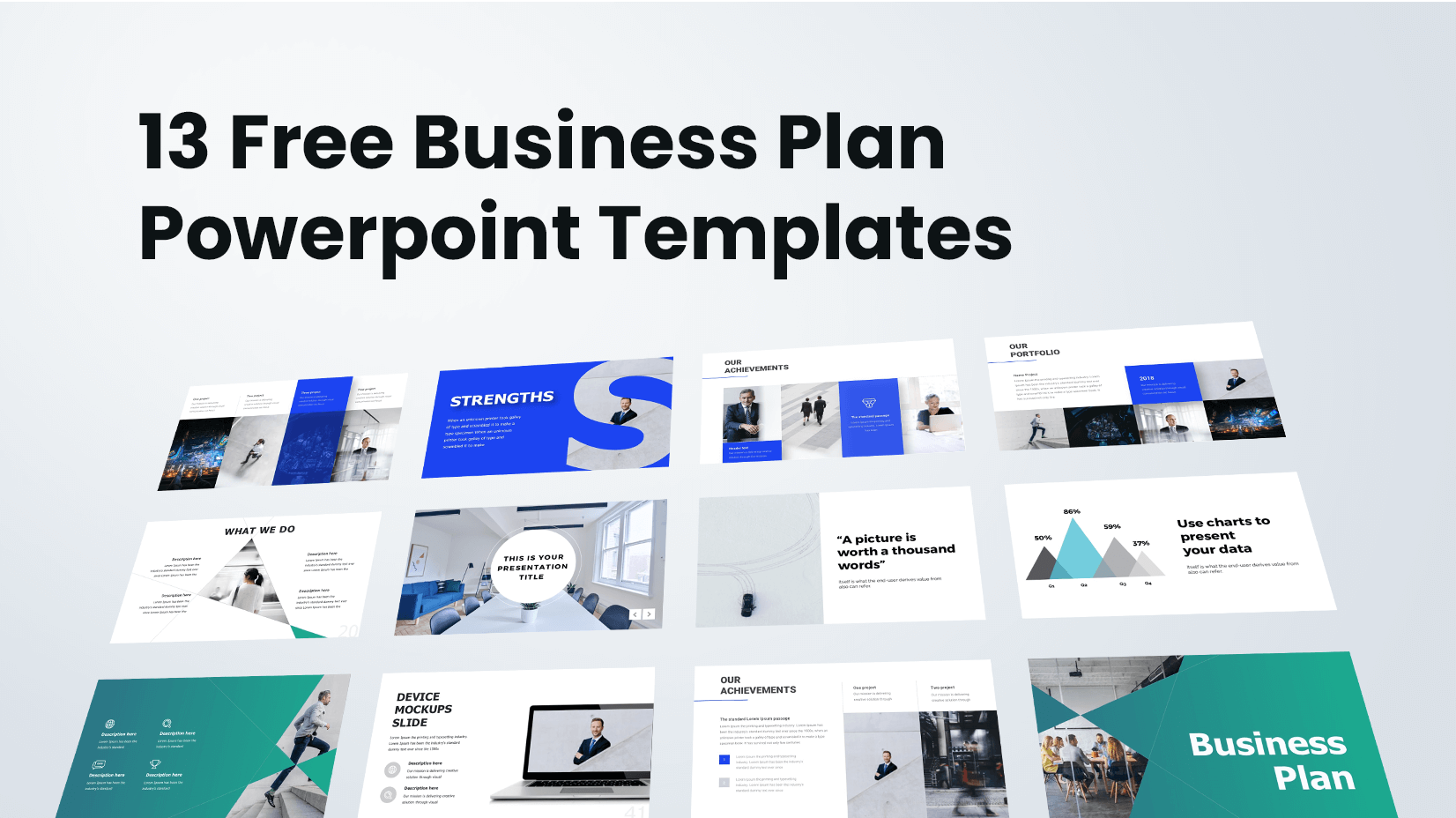
13 Free Business Plan Powerpoint Templates To Get Now
Looking for design bundles or cartoon characters.
A source of high-quality vector graphics offering a huge variety of premade character designs, graphic design bundles, Adobe Character Animator puppets, and more.
Slidesgo.net is an independent website that offers free powerpoint templates and is not part of Freepik/any particular brand. Read the privacy policies
computer Powerpoint templates and Google Slides themes
Discover the best computer PowerPoint templates and Google Slides themes that you can use in your presentations.
Humanoid Robot Industry PowerPoint Templates
Cyber security powerpoint templates, e-commerce powerpoint diagram, cloud computing -business powerpoint templates, computer repairs-business ppt templates, area ppt chart diagram, computer recovery powerpoint diagram, online computer repair powerpoint diagram, computer bug recovery powerpoint diagram, computer bugs recovery powerpoint diagram, slidesgo categories.
- Abstract 13 templates
- Agency 15 templates
- All Diagrams 1331 templates
- Brand Guidelines 3 templates
- Business 195 templates
- Computer 66 templates
- Education 97 templates
- Finance 54 templates
- Food 57 templates
- Formal 60 templates
- Fun 6 templates
- Industry 91 templates
- Lesson 67 templates
- Marketing 57 templates
- Marketing Plan 19 templates
- Medical 71 templates
- Military 21 templates
- Nature 119 templates
- Newsletter 5 templates
- Real Estate 46 templates
- Recreation 53 templates
- Religion 30 templates
- School 557 templates
- Simple 5 templates
- Social Media 8 templates
- Sports 46 templates
- Travel 26 templates
- Workshop 4 templates
Slidesgo templates have all the elements you need to effectively communicate your message and impress your audience.
Suitable for PowerPoint and Google Slides
Download your presentation as a PowerPoint template or use it online as a Google Slides theme. 100% free, no registration or download limits.
Want to know more?
- Frequently Asked Questions
- Google Slides Help
- PowerPoint help
- Who makes Slidesgo?
- Ultimate Combo

- Sign Out Sign Out Sign In
708 Best Computer-Themed Templates for PowerPoint & Google Slides
With over 6 million presentation templates available for you to choose from, crystalgraphics is the award-winning provider of the world’s largest collection of templates for powerpoint and google slides. so, take your time and look around. you’ll like what you see whether you want 1 great template or an ongoing subscription, we've got affordable purchasing options and 24/7 download access to fit your needs. thanks to our unbeatable combination of quality, selection and unique customization options, crystalgraphics is the company you can count on for your presentation enhancement needs. just ask any of our thousands of satisfied customers from virtually every leading company around the world. they love our products. we think you will, too" id="category_description">crystalgraphics creates templates designed to make even average presentations look incredible. below you’ll see thumbnail sized previews of the title slides of a few of our 708 best computer templates for powerpoint and google slides. the text you’ll see in in those slides is just example text. the computer-related image or video you’ll see in the background of each title slide is designed to help you set the stage for your computer-related topics and it is included with that template. in addition to the title slides, each of our templates comes with 17 additional slide layouts that you can use to create an unlimited number of presentation slides with your own added text and images. and every template is available in both widescreen and standard formats. with over 6 million presentation templates available for you to choose from, crystalgraphics is the award-winning provider of the world’s largest collection of templates for powerpoint and google slides. so, take your time and look around. you’ll like what you see whether you want 1 great template or an ongoing subscription, we've got affordable purchasing options and 24/7 download access to fit your needs. thanks to our unbeatable combination of quality, selection and unique customization options, crystalgraphics is the company you can count on for your presentation enhancement needs. just ask any of our thousands of satisfied customers from virtually every leading company around the world. they love our products. we think you will, too.
Widescreen (16:9) Presentation Templates. Change size...

Leadership concept computer generated depiction for special design

Computer generated design depicting cycle from planning to development

Magnifying glass over computer data, IT, computer science, networking

Computer screen maze with dollar sign in background, finance

A technological background with a lot of text

A monitor with a growth graph in the background

A strip of black film on a blue colored background

A computer screen with binary numbers in the background

Old style computer display with green characters on black background

Computer security metaphor with people walking, gold keys, password protected

A scientist working on a computer with a window in the background

Internet banking security depiction with credit cards, key and padlock on computer keyboard

Financial charts with stock market analysis over computer keyboard

International travel passport on computer keyboard with mouse and airplane toy

Computer keyboard with large orange vision key among black keys

A number of children working on the computers

A graduate working on a computer with bluish background

A computer monitor with various apps in the background

Cyber security depictions to illustrate computer security concepts

Black and white globe behind finance and computer mouse

Golden figures sitting on a round seat working on laptop computers

An arranged row of computer monitors with tables and chairs

Queen of hearts and four aces lying on computer keyboard in front of stack of casino chips, online gambling

Computer designed highly detailed grunge frame

Engineers desk with helmet, computer, measuring tape and drawing paper

Computer mouse connected to globe and internet symbol over keyboard

Laptop and earth globe on computer keyboard with binary digits

Presentation theme featuring voip headset on laptop computer keyboard concept for communication it support call center and customer service help desk

A numbe rof laptops and a globe

Chrome earth globe and computer keyboard with colored time wasting keys

Colored letters form word LEARN over white computer keyboard?

Padlocked credit card with computer chip

Computer keyboard with a big red button for help

Abstract depiction of an array of black computer keyboard

Global communication through laptops 3D depiction over white and blue background of the earth

A beautiful depiction of screws and nut bolts together

A laptop connected to a number of lines with place for text

Computer mouse connected to marked check?box for electronic voting?

Computer keyboard with distinct green SUPPORT button?

Presentation design having laptop with blank screen isolated on white
More computer templates for powerpoint and google slides:.
Company Info
Can't Find the Perfect Template?
Let Us Create a Custom Presentation Just for You!
Get a custom-made presentation tailored to your needs. Learn more about how our bespoke services can enhance your next project.
- Select Category:
- Lines & Waves
- Businesspeople
- Communication
- Food & Drink
- Industry & Production
- Human Biology
- Pharmacology
- Agriculture
- Animals & Wildlife
- Environmental
- Construction
- Religion & Holidays
- Computers and IT
- Air Transport
- All Categories
- PowerPoint Templates
- Brochure Templates
- Word Templates
- Flyer Templates
- Business Card Templates
- Letterhead Templates
- Newsletter Templates
- Postcard Templates
- Poster Templates
- Ad Templates
- Menu Templates
- Presentation Folder
- PPT Diagrams & Charts
- Maps for PowerPoint
- Animated PowerPoint Templates
- Christmas Cards
- Google Slides Themes
- PowerPoint Infographics
- PowerPoint Template Icons
Most Popular Computers and IT PowerPoint Templates & Google Slides Themes

- SmileTemplates
- Computers and IT PowerPoint Templates
Giving your report with effective technology templates
Do you think what sample is effective for technology PowerPoint presentations? There are a lot of them - NoteBook, Mobile, Internet, Desktop, PC, Laptop, LCD, DVD, Gadgets, Hardware, Computing, Technologies, IT, Multimedia, Data, Information, technology and it PowerPoint samples. Technology PowerPoint templates enable you to make slide shows, demonstrations or presentations from scratch quickly and easily.
The templates are free and you can use these templates if you work at the factory related to technologies and should create a PowerPoint tech slideshow. These samples are also useful for different companies. Download free technology PowerPoint templates and make effective slideshows instantly. In the era of computer technologies it is important to demonstrate new techniques to the society. It can be done in different ways, but the most popular is the PowerPoint.
Create impressive slideshows
There are many standard temples, backgrounds, that can lay the foundation of the new presentation in the Microsoft PowerPoint, but we offer a great variety of non-standard and at the same time, easy samples of the technology ppt presentation. You can easily add any element to our presentation; you can edit a text or customize the color. We are convinced that it will help you with such tasks. Get success in your presentation.
Use creative Tech PowerPoint template with modern and impressive Information technology presentation slides for creating successful tech slideshows. Find that one sample for you! The tech template can contain a background with creative effects for creating presentations, in the software development companies or tech companies but also for any high tech presentation or for call centers or worldwide.
Computer PowerPoint presentations and technology ppt templates can also be used in the stock market for tech indexes. The Tech PPT samples are free and you can download them from site without any registration. These designed technology PowerPoint templates can make bright your thoughts and ideas. Download, unzip and take control of your slideshows instantly!
Sign up for a SmileTemplates account
Log in as a user
Facebook Google
The Ultimate List of Technology Topics for Presentations: 100+ Ideas to Inspire and Engage Your Audience
Explore 100+ engaging technology topics for presentations, from AI to cybersecurity, perfect for students, professionals, and educators.
1. Artificial Intelligence and Machine Learning
- Basics of Artificial Intelligence: Understanding the principles and applications.
- Machine Learning Algorithms Explained: An overview of supervised and unsupervised learning.
- Deep Learning and Neural Networks: How they mimic the human brain.
- AI in Healthcare: From diagnosis to treatment – the role of AI.
- Ethics in AI: Navigating the moral and ethical implications.
- Natural Language Processing: How machines understand and generate language.
- AI in Autonomous Vehicles: The future of self-driving cars.
- AI and Robotics: The integration of AI in robotic systems.
- AI in Education: Personalized learning and smart classrooms.
- The Future of AI: Predictions and trends in artificial intelligence.
2. Cybersecurity and Data Privacy
- Basics of Cybersecurity: Understanding cyber threats and defenses.
- Types of Cyber Attacks: Phishing, ransomware, and beyond.
- Data Privacy Laws Around the World: GDPR, CCPA, and more.
- The Dark Web: An overview of its impact on cybersecurity.
- Cybersecurity in IoT Devices: Securing connected gadgets.
- Social Engineering Attacks: How hackers manipulate people.
- Zero Trust Security Models: The new standard in cybersecurity.
- Cryptography and Encryption: Protecting data with codes.
- Careers in Cybersecurity: Skills and certifications needed.
- The Role of AI in Cybersecurity: How AI is defending against threats.
3. Blockchain and Cryptocurrency
- What is Blockchain Technology? A beginner’s guide.
- How Cryptocurrencies Work: Understanding the basics of digital currencies.
- Decentralized Finance (DeFi): Revolutionizing traditional banking.
- Smart Contracts: How they automate transactions on the blockchain.
- NFTs (Non-Fungible Tokens): Their impact on art and digital ownership.
- The Future of Blockchain: Potential beyond cryptocurrencies.
- Regulatory Challenges in Cryptocurrency: Legal aspects and issues.
- Blockchain in Supply Chain Management: Enhancing transparency and efficiency.
- Environmental Impact of Cryptocurrencies: Mining and energy consumption.
- Investing in Cryptocurrencies: Risks and rewards.
4. Internet of Things (IoT)
- What is IoT? A comprehensive introduction.
- Smart Homes: IoT applications in everyday life.
- Industrial IoT (IIoT): Transforming manufacturing and logistics.
- IoT in Healthcare: Remote monitoring and smart devices.
- Security Challenges in IoT: Protecting connected devices.
- Smart Cities: How IoT is building the cities of the future.
- Wearable Technology: Fitness trackers, smartwatches, and more.
- IoT and Agriculture: Precision farming with connected devices.
- Challenges in IoT Implementation: Interoperability and standardization.
- The Future of IoT: Emerging trends and innovations.
5. Big Data and Analytics
- What is Big Data? An overview of its significance and challenges.
- Data Analytics vs. Data Science: Key differences explained.
- Predictive Analytics: Forecasting trends and behaviors.
- Big Data in Healthcare: From patient records to predictive models.
- The Role of Big Data in Business: Enhancing decision-making.
- Data Visualization Techniques: Turning complex data into insights.
- Challenges in Big Data Management: Privacy, storage, and processing.
- Cloud-Based Data Analytics: Advantages and tools.
- Big Data and AI: Synergy between data and machine learning.
- Careers in Data Science: Skills and opportunities.
6. Cloud Computing
- What is Cloud Computing? A beginner’s guide.
- Types of Cloud Services: IaaS, PaaS, and SaaS explained.
- Benefits of Cloud Computing: Flexibility, scalability, and cost efficiency.
- Cloud Security Best Practices: Protecting data in the cloud.
- Hybrid Cloud Solutions: Combining private and public clouds.
- Cloud Storage Solutions: AWS, Google Cloud, and Microsoft Azure compared.
- Serverless Computing: What it is and why it matters.
- Cloud-Based DevOps: Streamlining development and operations.
- The Future of Cloud Computing: Trends and predictions.
- Careers in Cloud Computing: Certifications and skills needed.
7. Emerging Technologies
- 5G Technology: The future of mobile communication.
- Quantum Computing: Beyond classical computers.
- Edge Computing: Bringing computation closer to data sources.
- Augmented Reality (AR) and Virtual Reality (VR): Applications beyond gaming.
- 3D Printing: From prototyping to production.
- Bioinformatics: The intersection of biology and technology.
- Nanotechnology: Applications in medicine, electronics, and more.
- Smart Grids: The future of energy management.
- Brain-Computer Interfaces: Direct communication with machines.
- Digital Twins: Virtual replicas of physical entities.
8. Software Development and Programming
- Popular Programming Languages in 2024: Pros and cons of Python, JavaScript, and more.
- Agile vs. Waterfall Methodologies: Choosing the right approach.
- DevOps Practices: Bridging development and operations.
- Open Source Software: Benefits and challenges.
- The Rise of Low-Code and No-Code Platforms: Empowering non-programmers.
- AI in Software Development: Automating code and testing.
- Cloud-Native Applications: Building apps for the cloud.
- Mobile App Development Trends: What's hot in iOS and Android.
- Web Development Frameworks: React, Angular, and Vue compared.
- Career Paths in Software Development: Roles, skills, and opportunities.
9. Digital Transformation
- What is Digital Transformation? Key concepts and strategies.
- Impact of Digital Transformation on Businesses: Benefits and challenges.
- The Role of AI and ML in Digital Transformation: Automating business processes.
- Digital Transformation in Education: Online learning and smart classrooms.
- Digital Transformation in Healthcare: Telemedicine and electronic health records.
- Customer Experience and Digital Transformation: Personalization and engagement.
- Digital Transformation in Finance: From online banking to fintech.
- Overcoming Challenges in Digital Transformation: Change management and skill gaps.
- Digital Maturity Models: Assessing and planning transformation.
- Future Trends in Digital Transformation: What to expect in the coming years.
10. Technology and Society
- The Impact of Social Media on Society: Pros and cons.
- Digital Divide: Access to technology and its societal implications.
- Technology and Employment: Automation and job displacement.
- The Role of Technology in Education: Enhancing learning and access.
- Technology and Mental Health: Screen time, social media, and well-being.
- Ethical Considerations in Technology Development: Balancing innovation and responsibility.
- Technology and the Environment: The role of tech in combating climate change.
- The Future of Work: Remote work and digital collaboration tools.
- Surveillance Technology and Privacy: Balancing security and freedom.
- Gender and Technology: Addressing the tech gender gap.
Tips for Selecting the Right Technology Topic for Your Presentation
- Know Your Audience: Choose a topic that aligns with the interests and knowledge level of your audience. For a tech-savvy audience, you can delve into complex subjects like quantum computing, whereas a more general audience might appreciate an overview of AI or IoT.
- Stay Current: Technology is a fast-moving field. Make sure your topic is up-to-date and relevant. Use recent case studies and examples to illustrate your points.
- Be Specific: Avoid broad topics like "AI" or "Cloud Computing" without a focus. Instead, narrow it down to something specific like "Applications of AI in Healthcare" or "Benefits of Hybrid Cloud Solutions."
- Incorporate Visuals: Use diagrams, infographics, and videos to make your presentation more engaging and easier to understand.
- Practice: Even the most interesting topic can fall flat if not presented well. Practice your delivery, anticipate questions, and prepare answers.
Create PPT using AI
Just Enter Topic, Youtube URL, PDF, or Text to get a beautiful PPT in seconds. Use the bulb for AI suggestions.
character count: 0 / 6000 (we can fetch data from google)
upload pdf, docx, .png
less than 2 min
Ayan Ahmad Fareedi
writer at MagicSlides
Funny Presentation Topics for Friends: 100+ Hilarious Ideas to Get Everyone Laughing
28 September 2024
100+ Pecha Kucha Presentation Topics to Inspire Your Next Talk
Genetics Topics for Presentation: 100+ Comprehensive Ideas
Easy Topics for Presentation: 100+ Ideas for Students and Professionals
AI Topics for Presentation: 100+ Topics with Categories and Tips for Selection
Military Topics for Presentation: 100+ Ideas with Detailed Explanations
Sociology Topics for Presentation: 100+ Thought-Provoking Ideas
Kid-Friendly Topics for Presentations: 100+ Fun and Engaging Ideas
Stunning presentations in seconds with AI
Install MagicSlides app now and start creating beautiful presentations. It's free!

Get AI-Generated Presentations Ready in Seconds
Free AI PPT Tools

151+ Computer Presentation Topics [Updated 2024]

For both professionals and fans, keeping up with the most recent developments and trends in the rapidly evolving field of technology is essential. One effective way to share and acquire knowledge is through computer presentations.
Whether you are a seasoned presenter or someone looking to enhance your tech presentation skills, choosing the right topics is key to delivering a compelling and informative session.
In this blog, we’ll explore various computer presentation topics, their relevance, and provide insights into tailoring presentations for different audiences and occasions.
| Empower your academic journey with . Take the stress out of assignments and homework—unlock your full potential with personalized assistance from seasoned professionals. |
How do you Tailor Topics According to Audience and Occasion?
Table of Contents
Tailoring topics according to the audience and occasion is a crucial aspect of delivering an effective and engaging presentation. Here are some strategies and considerations to help you customize your computer presentation topics based on your audience and the specific occasion:
- Know Your Audience
- Assess Knowledge Levels: Understand the expertise of your audience. Are they beginners, intermediate users, or experts in the field? This assessment will guide you in selecting the appropriate depth and complexity of your topics.
- Consider Backgrounds: Take into account the professional backgrounds, interests, and industries of your audience. Tailor your examples and case studies to resonate with their experiences.
- Identify Audience Needs and Goals:
- Address Pain Points: If possible, research or survey your audience to identify their challenges and pain points. Tailor your presentation to address these concerns, providing practical solutions and insights.
- Align with Goals: Understand the goals and objectives of your audience. Tailor your topics to align with their aspirations, whether it’s professional development, problem-solving, or staying updated on industry trends.
- Adapt to the Occasion:
- Event Type: Consider the type of event you are presenting at. Is it a conference, workshop, seminar, or a more informal gathering? The format and expectations of the event will influence your choice of topics.
- Time Constraints: Be mindful of the time allotted for your presentation. Tailor the scope and depth of your topics to fit within the designated time frame.
- Customize Content:
- Relevance to Industry: If your audience belongs to a specific industry, tailor your topics to address challenges and innovations relevant to that industry. Provide concrete examples and case studies that resonate with their professional experiences.
- Localize Examples: Consider the cultural context and geographic location of your audience. If possible, use examples and references that are familiar to them, making the content more relatable.
- Engage in Interactivity:
- Q&A Sessions: Plan for interactive sessions, allowing the audience to ask questions. This helps you gauge their interests and tailor your responses to address specific concerns.
- Polls and Surveys: Incorporate interactive elements such as polls or surveys to gather real-time feedback. Use the results to adjust your presentation on the fly if necessary.
- Provide Actionable Takeaways:
- Practical Applications: Tailor your topics to include practical applications and actionable takeaways. Ensure that your audience can apply the knowledge gained from your presentation in their professional or personal endeavors.
- Workshops and Demos: For hands-on sessions, tailor your topics to include workshops or live demonstrations. This enhances the learning experience and allows the audience to see practical implementations.
- Be Adaptable:
- Read the Room: Pay attention to the audience’s reactions during the presentation. Be adaptable and ready to adjust your approach based on their engagement levels and feedback.
- Flexibility in Content: Have backup content or supplementary materials that can be introduced based on audience interest or questions.
Software Development and Programming
- Trends in Programming Languages : A Comprehensive Overview
- Introduction to Python: Basics and Beyond
- Exploring the World of JavaScript Frameworks
- Best Practices in Software Development Methodologies
- The Evolution of Mobile App Development
- Low-Code Platforms: Revolutionizing Software Development
- The Impact of Microservices Architecture on Modern Applications
- DevOps Practices: Streamlining Development and Operations
- Code Review Techniques for Quality Assurance
- GUI vs. Command Line Interfaces: Pros and Cons
Emerging Technologies
- Artificial Intelligence (AI): An Introduction and Applications
- Machine Learning Algorithms: A Deep Dive
- The Role of Natural Language Processing (NLP) in AI
- Computer Vision: Applications and Challenges
- Internet of Things (IoT) and its Transformative Power
- Blockchain Technology: Beyond Cryptocurrencies
- Augmented Reality (AR) and Virtual Reality (VR) in Computing
- Edge Computing: Enhancing Network Performance
- Quantum Computing: A Glimpse into the Future
- 6G Technology: Enabling the Next Generation of Connectivity
Cybersecurity
- Cyber Threats: Types, Trends, and Prevention Strategies
- Ethical Hacking: Unveiling Security Vulnerabilities
- Biometric Security Systems: Enhancing Authentication
- Cryptography: Ensuring Secure Communication
- Security Measures for Computer Networks: A Practical Guide
- Privacy Concerns in the Digital Age: Safeguarding Information
- Incident Response Planning for Cybersecurity
- Cloud Security Best Practices
- Cybersecurity Awareness Training for Employees
- The Future of Cybersecurity: Emerging Challenges
Data Science and Big Data
- Introduction to Data Science: Concepts and Applications
- Data Analysis Techniques: From Descriptive to Predictive Analytics
- Big Data Technologies: Hadoop, Spark, and Beyond
- Data Warehousing: Storing and Retrieving Massive Datasets
- Data Visualization Tools : Making Sense of Complex Data
- Predictive Modeling in Business: Leveraging Data Insights
- Internet of Things (IoT) and Big Data Integration
- Real-Time Analytics: Turning Data into Actionable Insights
- Data Ethics: Navigating the Challenges of Responsible Data Use
- Data-driven Decision Making in Organizations
Computer Hardware and Networking
- Latest Advancements in Computer Hardware
- The Role of Graphics Processing Units (GPUs) in Modern Computing
- Networking Protocols: A Deep Dive into TCP/IP, UDP, and More
- Wireless Technologies: Wi-Fi 6 and Beyond
- Cloud Computing Models : IaaS, PaaS, and SaaS Explained
- Edge Computing vs. Cloud Computing: Choosing the Right Approach
- Green Computing: Sustainable Practices in IT
- Quantum Computing and its Potential Impact on Industry
- 5G Technology: Revolutionizing Mobile Communication
- Wearable Technology: Integrating Computing into Everyday Life
Artificial Intelligence (AI) Applications
- AI in Healthcare: Transforming Diagnosis and Treatment
- AI in Finance: Applications and Risk Management
- AI in Customer Service: Enhancing User Experience
- AI in Education: Personalized Learning and Assessment
- AI in Autonomous Vehicles: Navigating the Future
- AI in Agriculture: Precision Farming and Crop Monitoring
- AI in Cybersecurity: Detecting and Preventing Threats
- AI in Natural Language Processing (NLP) : Conversational Interfaces
- AI in Robotics: Innovations and Challenges
- AI in Retail: Personalized Shopping Experiences
Internet and Web Technologies
- Evolution of the Internet: From ARPANET to the Present
- Web Development Trends: Responsive Design and Progressive Web Apps
- Content Management Systems (CMS): Choosing the Right Platform
- E-commerce Platforms: Building Successful Online Stores
- Search Engine Optimization (SEO) Strategies for Web Visibility
- Cloud-based Web Hosting Solutions: Comparisons and Best Practices
- Web Accessibility: Designing Inclusive and User-Friendly Websites
- Social Media Integration: Enhancing Online Presence
- Web Security Best Practices: SSL, HTTPS, and Beyond
- The Future of the Internet: Trends and Predictions
Mobile Technologies
- Mobile Operating Systems: A Comparison of iOS and Android
- Mobile App Monetization Strategies: Ads, Subscriptions, and Freemium Models
- Cross-platform Mobile Development: Pros and Cons
- Mobile Payment Technologies: From NFC to Cryptocurrencies
- Mobile Health (mHealth) Applications: Improving Healthcare Access
- Location-based Services in Mobile Apps: Opportunities and Challenges
- Mobile Gaming Trends: Augmented Reality and Multiplayer Experiences
- The Impact of 5G on Mobile Applications
- Mobile App Testing: Ensuring Quality User Experiences
- Mobile Security: Protecting Devices and User Data
Human-Computer Interaction (HCI)
- User Experience (UX) Design Principles: Creating Intuitive Interfaces
- Usability Testing Methods: Evaluating the User-Friendliness of Products
- Interaction Design Patterns: Enhancing User Engagement
- Accessibility in Design: Designing for All Users
- Virtual Reality (VR) and User Experience: Design Considerations
- Gamification in User Interface Design: Enhancing Engagement
- Voice User Interface (VUI) Design: Building Natural Interactions
- Biometric User Authentication: Balancing Security and Convenience
- The Evolution of Graphical User Interfaces (GUIs)
- Wearable Technology Design: Integrating Fashion and Functionality
Cloud Computing
- Cloud Service Models: IaaS, PaaS, and SaaS Explained
- Cloud Deployment Models: Public, Private, and Hybrid Clouds
- Cloud Security Best Practices: Protecting Data in the Cloud
- Serverless Computing: Streamlining Application Development
- Cloud Computing in Business: Cost Savings and Scalability
- Cloud-Native Technologies: Containers and Orchestration
- Microservices Architecture in the Cloud: Breaking Down Monoliths
- Cloud Computing Trends: Edge Computing and Multi-cloud Strategies
- Cloud Migration Strategies: Moving Applications to the Cloud
- Cloud Computing in Healthcare: Enhancing Patient Care
Robotics and Automation
- Robotics in Manufacturing: Increasing Efficiency and Precision
- Autonomous Robots: Applications and Challenges
- Humanoid Robots: Advancements in AI-driven Robotics
- Robotic Process Automation (RPA): Streamlining Business Processes
- Drones in Industry: Surveillance, Delivery, and Beyond
- Surgical Robotics: Innovations in Medical Procedures
- Robotic Exoskeletons: Assisting Human Mobility
- Social Robots: Interacting with Humans in Various Settings
- Ethical Considerations in Robotics and AI
- The Future of Robotics: Trends and Predictions
Ethical Considerations in Technology
- Responsible AI: Ethical Considerations in Artificial Intelligence
- Data Privacy Laws: Navigating Compliance and Regulations
- Bias in Algorithms: Addressing and Mitigating Unintended Consequences
- Ethical Hacking: Balancing Security Testing and Privacy Concerns
- Technology and Mental Health: Addressing Digital Well-being
- Environmental Impact of Technology: Green Computing Practices
- Open Source Software: Community Collaboration and Ethical Licensing
- Technology Addiction: Understanding and Combating Dependencies
- Social Media Ethics: Privacy, Fake News, and Cyberbullying
- Ethical Considerations in Biometric Technologies
Future Trends in Technology
- The Future of Computing: Quantum Computing and Beyond
- Edge AI: Bringing Intelligence to the Edge of Networks
- Biocomputing: Merging Biology and Computing
- Neurotechnology: Brain-Computer Interfaces and Cognitive Enhancement
- Sustainable Technologies: Innovations in Green Computing
- 7G and Beyond: Envisioning the Next Generation of Connectivity
- Space Technology and Computing: Exploring the Final Frontier
- Biohacking and DIY Tech: A Look into Citizen Science
- Tech for Social Good: Using Technology to Address Global Challenges
- The Convergence of Technologies: AI, IoT, Blockchain, and More
Miscellaneous Topics
- Technology and Education: Transforming Learning Experiences
- Digital Transformation: Strategies for Modernizing Businesses
- Tech Startups: Navigating Challenges and Achieving Success
- Women in Technology: Empowering Diversity and Inclusion
- The History of Computing: Milestones and Innovations
- Tech and Art: Exploring the Intersection of Creativity and Technology
- Hackathons: Fostering Innovation in Tech Communities
- The Role of Technology in Disaster Management
- Exploring Careers in Technology: Opportunities and Challenges
Tips for Effective Computer Presentations
- Mastering the Art of Public Speaking in the Tech Industry
- Designing Engaging Visuals for Technical Presentations
- The Dos and Don’ts of Live Demonstrations in Tech Presentations
- Building a Compelling Narrative: Storytelling Techniques in Tech Talks
- Handling Q&A Sessions: Tips for Addressing Audience Questions
- Time Management in Tech Presentations: Balancing Content and Interaction
- Incorporating Humor in Technical Presentations: Dos and Don’ts
- Creating Interactive Workshops: Engaging Audiences in Hands-on Learning
- Leveraging Social Media for Tech Presentations: Tips for Promotion
- Continuous Learning in the Tech Industry: Strategies for Staying Informed
Case Studies and Real-World Applications
Real-world examples and case studies add practical relevance to computer presentations. Showcase successful projects, discuss challenges faced, and share lessons learned.
Analyzing the impact of technology in real-world scenarios provides valuable insights for the audience and encourages a deeper understanding of the subject matter.
Future Trends in Computer Presentation Topics
Predicting future trends in technology is both exciting and challenging. Presenters can offer insights into upcoming technological developments, anticipate challenges and opportunities, and encourage continuous learning in the rapidly evolving tech landscape.
Discussing the potential impact of technologies like 6G, augmented reality, or advancements in quantum computing sparks curiosity and keeps the audience abreast of the latest innovations.
In conclusion, computer presentations serve as powerful tools for knowledge sharing and skill development in the tech industry. Whether you’re presenting to novices or seasoned professionals, the choice of topics, presentation skills, and a thoughtful approach to ethical considerations can elevate the impact of your presentation.
As technology continues to evolve, staying informed and exploring diverse computer presentation topics will be instrumental in fostering a culture of continuous learning and innovation.
Embrace the dynamic nature of technology and embark on a journey of exploration and enlightenment through engaging computer presentations.
Related Posts

Step by Step Guide on The Best Way to Finance Car

The Best Way on How to Get Fund For Business to Grow it Efficiently
Presentory for Windows
Presentory for mac, presentory online.
Rebrand your approach to conveying ideas.
Differentiate your classroom and engage everyone with the power of AI.
Knowledge Sharing
Create inspiring, fun, and meaningful hybrid learning experiences
Create with AI
- AI Tools Tips
Presentation Ideas
- Presentation Topics
- Presentation Elements
- Presentation Software
- PowerPoint Tips
Presentation Templates
- Template Sites
- Template Themes
- Design Ideas
Use Presentory Better
- Creator Hub
More Details
- Basic Knowledge
- Creative Skills
- Inspirational Ideas
Find More Answers
- LOG IN SIGN UP FOR FREE
- Intriguing Topics for Engaging Computer Science Presentations
- 10 Unique PowerPoint Design Ideas to Captivate Your Audience
- Mastering Business Presentation Skills for Success (Innovative Business Presentation Ideas Updated)
- Creative 8 New Year Presentation Ideas with PowerPoint Themes
- Crafting an Effective PowerPoint Front Page Design for Maximum Impact
- Mastering PESTEL Analysis with PowerPoint: Guide and Templates
- Highlighting The Important Components of Real Estate PowerPoint and How to Make One
- Designing A Sales Plan Presentation for PowerPoint - An Overview of All Details
- Best Presentation Themes to Engage Your Audience in 2023
- Best Presentation Topics for Engineering Students
- 5 Engaging Presentation Topics for University Students
- 10 Interesting Presentation Topics for Students That Will Help You Shine
- Best 10 Selected Current Topics for Presentation to All Audience
- Hot Paper Presentation Topics For CSE
- Elevate Your Skills: Best Topics for Presentation in English
- Top MBA Presentation Ideas To Elevate Your MBA Education
- Full Guide About Best ESL Presentation Topics for Students
- A Complete Guide to Create Company Profile PowerPoint Presentation With Templates
Computer science is an important subject due to its influencing powers. In today’s world, computer science has made businesses and communication easier. This subject offers many problem-solving techniques for everyday problems. Moreover, it automates hectic tasks to enhance efficiency. Thus, you should prepare computer science presentations highlighting its impacts.
Through this article, you can discover many computer science topics for presentation . With such topics, you can raise awareness about the powerful abilities of CS. Hence, read this article carefully to choose the best computer science PPT topic .
In this article
- Various Computer Science Topics for Presentation 2023
- How to Make Your Computer Science Presentation Engaging
- Getting Started a Good Computer Science Presentation with Presentory
Part 1. Various Computer Science Topics for Presentation 2023
If you are searching for computer science topics for presentations , this section can help you. You can select interesting topics on a computer science subject through this part.
1. Fundamentals of Computer Science
If the audience is new to computer science, this presentation topic can help. It’s a vast topic as it will cover all the major elements of computer science. You can discuss the role of algorithms in solving particular tasks. Afterward, you can explain how data structures organize the datasets in a computer. In this way, you can tell the audience about the core principles and building blocks of CS.
Comprehending programming languages is also essential for a CS student. You can discuss the basics of decoding bugs through any famous language. Furthermore, sheds light on the role of operating systems in a computer. By doing so, you can cover all the essential elements of computer science.

2. Data and Information Handling
Data and information handling is one of the critical PPT presentation topics for computer science . In this topic, inform the audience about how formed decisions are made from data processing. You can provide a step-by-step guide to data handling in detail. It starts with data collection from sources and proceeds with data storage. Afterward, the data gets transformed into another format for analysis.
Furthermore, you can also talk about data ethics while handling sensitive information. Here, highlight consent and the importance of transparency. You can also discuss the role of data handling in many fields of professions and businesses.
3. Software Development Methodologies
The creation of software apps is also an intriguing computer science topic. In this topic, you can discuss the framework and methodologies used to produce software apps. You can talk about the waterfall model in which the development stages of a software app are recorded. Afterward, you can briefly explain some common software methodologies.
For instance, discuss the Agile, Kanban, Scrum, and XP methodologies to offer valuable information. You can give examples of hybrid models in this computer science PPT topic. Such models use hybrid technologies to meet the particular needs of an organization. You can also guide your viewers on choosing an effective software methodology easily.

4. Artificial Intelligence and Machine Learning
AI and machine learning technologies are shaping our digital worlds. For this topic, you can discuss the main types of AI technologies. Moreover, highlights the different approaches to machine learning. Collectively, these two technologies use human intelligence for proper reasoning and problem-solving. Also, they are creating powerful impacts on innovation, creativity, and businesses.
Furthermore, you can also explain how AI and ML are transforming our current industries. You can emphasize the usage of AI and ML in healthcare, education, training, and institutes. Also, you can come up with some well-researched predictions of AI to intrigue the audience.

5. Cybersecurity and Networking
Cybersecurity and networking technologies have a great scope in computer science. In this particular topic, discuss the importance of cybersecurity in organizations, companies, and government institutes. You can also highlight the key cybersecurity threats, such as malware. You can also include case studies of breached cybersecurity in tech giant companies.
For networking, you can explain the network components and protocols briefly. Moreover, highlight the connection between strong networking and cybersecurity. You can also guide the audience about reliable measures to ensure cybersecurity.

6. Operating Systems and Computer Architecture
Operating systems are the backbone of processing information in a computer. In this PPT presentation topic for computer science , you can explain the operating systems in detail. You can explain the basic functions of OS, such as process management, user interface, device management, etc. Afterward, you can discuss the major types of OS in a computer. Here, you can also talk about real-time OS and its significance.
Furthermore, you can guide the audience about the basics of computer architecture. First, you need to explain about software and hardware in a clear way. Afterward, you can discuss the roles of the CPU, main memory, registers, cache memory, etc. Moreover, you can also explain how operating systems interact with hardware to process the data.
7. Human-Computer Interaction (HCI)
HCI is a multidisciplinary field and holds great importance. This topic combines the role of computer science, cognitive psychology, and social sciences. Here, you can discuss how human-computer interaction can affect usability for people. You can enlist some of the main benefits of HCI in our modern world. For example, its influence on crafting a user interface that matches people's interests.
Furthermore, you can discuss HCI technologies and current trends—for instance, the usage of HCI in voice interaction, AR, VR, and NLP. To balance your presentation, you can also point out the challenges in HCI, like ethical concerns and data security.
8. Cloud Computing and Distributed Systems
Cloud computing has several advantages in accessing stored information. In your presentation, you can highlight its key features like rapid elasticity and easy network access. Make sure to discuss the major cloud computing models in detail. For example, infrastructure as a service (IaaS), software as a service (SaaS), and platform as a service (PaaS).
Similarly, you can talk about distributed systems and their goals in achieving scalability. Distributed systems also help in data consistency and replication. Moreover, you can also draw comparisons between cloud computing and distributed systems. This will help the audience to differentiate between these two concepts.

9. The Future of Computer Science
The future of computer science will emerge with new trends and innovations. In the future, we can expect AI and ML technologies will get more advanced. Moreover, the use of blockchain technology will be surged. With more advancements, the security threats in decentralization will be reduced. Furthermore, cybersecurity will get more secure and evolve. Hence, data privacy will be prioritized in the future.
Also, the advancements in CS will help in tackling climate change. The role of data analytics and simulations would be able to address global challenges easily. You can also offer more well-researched predictions regarding CS to intrigue the audience.
Part 2. How to Make Your Computer Science Presentation Engaging
Do you want to make your technical topics for presentation in computer science captivating? Here are some valuable tips that can help you in this regard:
- Compelling Hook: To capture the interest of your audience, you should begin with an engaging start. You can ask an intriguing question to the audience to gain their attention. Also, you can use a quotation or real-life incident to seek their attention. Moreover, use interactive quizzes to hook your audience thoroughly.
- Clear Structure and Flow: Your presentation should have a well-structured flow. Along with a proper introduction, you should explain the main body parts effectively. Ensure not to add overwhelming text on PPT slides. To conclude, provide a sensible call to action to motivate the viewers.
- Audience engagement: Engaging the audience is very important in a presentation. To do so, you can add animated characters and content to excite the viewers. Furthermore, add metaphors and analogies to make the content understandable. You can also share your personal experiences and incidents to engage the viewers.
- Data Visualization: Adding visuals is another trick to make a presentation attractive. Thus, ensure the addition of high-quality images and videos in the presentation. They should be relevant and incorporate the main message. Furthermore, you can draw graphs, charts, and tables to display numerical data. It will make your presentation less textual and tedious.
- Effective Delivery: Your communication style during the presentation is extremely significant. To impose a good impression, make eye contact with all your viewers. Moreover, include hand gestures to make the speaking style natural. Make sure to opt for a moderate speaking speed for the audience. Furthermore, try to pronounce words correctly to add a professional touch.
Part 3. Getting Started a Good Computer Science Presentation with Presentory
Are you ready to make flawless computer science presentations? Wondershare Presentory is the most recommended AI tool to craft presentations in the desired manner. It contains basic and advanced tools to tailor to the users’ needs. You can upload PPT slides and custom media files in its clean interface. Moreover, you can replace backgrounds in your presentations without affecting their original quality.
Presentory also helps in adding scenes and text graphics. You can manage the placement of text in your presentation through this tool. Moreover, you can insert the presentation notes on a teleprompter for further assistance. With its “Property” feature, you can manage font, opacity, size, and text color. Thus, you must explore the Presentory to make astonishing computer science presentations.
Main Features
- AI Generation: With the AI feature, you can generate automated presentations on this tool. It only requires the topic for your presentation. Afterward, the tool will prepare slides with relevant content automatically.
- Built-in Templates: Are you a beginner in creating presentations? No worries, as this tool includes many vibrant templates. You don’t need to create your presentation from scratch using the templates. All templates are available for different use cases.
- High-Quality Live Streaming: Live streaming of presentations is now possible with Presentory. This tool lets you live-stream your presentations on all platforms. Moreover, record the presentations in your preferred settings easily.
- Efficient Cloud Services: Presentory provides many cloud services for its users. With this tool, you can get enough file size sharing and storage limits. Moreover, it offers a password authentication feature for data protection.
How to Craft Computer Science Presentations with Presentory
This section will provide complete instructions to generate the best topics for presentation in computer science with Presentory. Thus, continue reading this section:
step1 Select the AI Presentation Option
Begin by launching Presentory on your PC and selecting the “Create with AI” feature. Now, enter the desired computer science presentation topic in the given box. The tool will quickly begin generating the relevant content for you.

step2 Specify the Presentation Content and Themen
If you find the presentation content desirable, click the “Continue” button. Afterward, select a theme style from the given options and press “Continue” to proceed.
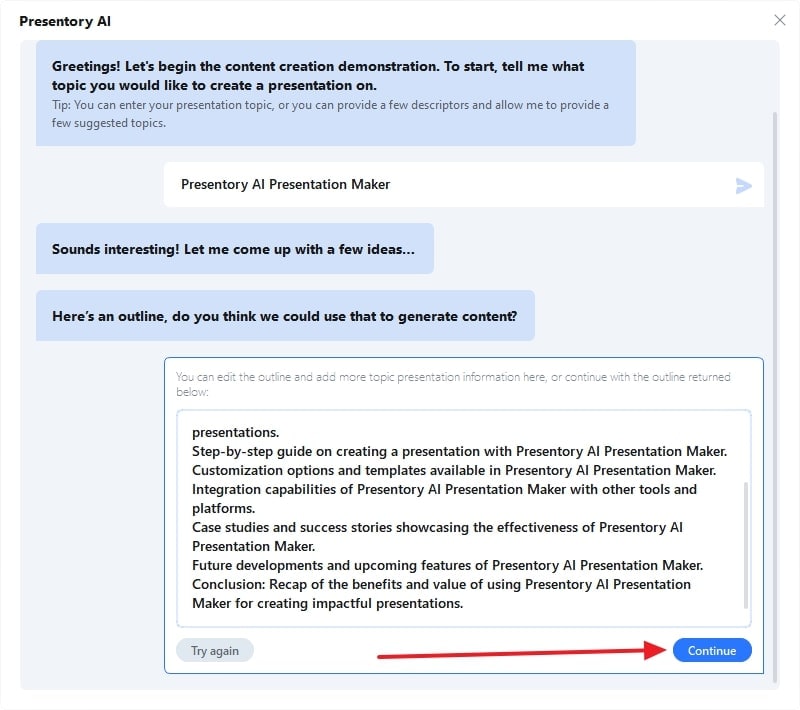
step3 Add Multiple Customizations
After some seconds, the tool will evenly distribute the content on all slides. Now, you can add custom changes of your choice. You can change the font, style, and size of text. Moreover, you can add backgrounds, images, videos, and web stickers. Once done with all the edits, record or livestream the presentation with the customized options.

Computer science has a great scope in this digital age. Thus, you should create computer science presentations to educate the audience. By reading this guide, you came across many computer science topics for presentation . For more help, you can use Presentory to create AI-powered presentations in your preferred way. It’s an advanced tool with all the powerful features to generate a compelling presentation.
You May Also Like
- How to Add Slide Transitions in PowerPoint?
Related articles
Newly Launched - AI Presentation Maker

AI PPT Maker
Powerpoint Templates
PPT Bundles
Kpi Dashboard
Professional
Business Plans
Swot Analysis
Gantt Chart
Business Proposal
Marketing Plan
Project Management
Business Case
Business Model
Cyber Security
Business PPT
Digital Marketing
Digital Transformation
Human Resources
Product Management
Artificial Intelligence
Company Profile
Acknowledgement PPT
PPT Presentation
Reports Brochures
One Page Pitch
Interview PPT
All Categories
Top 10 Computer Applications PowerPoint Presentation Templates in 2024
Computer applications play a crucial role in various sectors by enhancing productivity and streamlining processes. These applications are designed to perform specific tasks on computers, ranging from word processing and spreadsheet management to advanced data analysis and graphic design. In the business realm, computer applications such as Microsoft Excel and Google Sheets are essential for managing finances, analyzing data, and generating reports. They allow users to create complex formulas, visualize data through charts, and automate repetitive tasks, which significantly boosts efficiency.In education, computer applications serve as vital tools for both teachers and students. Platforms like Microsoft PowerPoint facilitate engaging presentations, while learning management systems LMS enable educators to distribute course materials and track student progress. Furthermore, applications like Adobe Photoshop and AutoCAD are indispensable in creative fields, allowing designers and engineers to bring their visions to life through detailed graphics and precise technical drawings.Moreover, computer applications have transformed communication and collaboration. Tools like Microsoft Teams and Slack enable seamless interaction among team members, regardless of their location, fostering a more connected and productive work environment. Overall, the versatility of computer applications makes them indispensable in todays digital landscape, empowering users to achieve their goals efficiently and effectively.
Icon Showcasing Application Of Computer Vision In Digital Security
Introducing our Icon Showcasing Application Of Computer Vision In Digital Security set of slides. The topics discussed in these slides are Application, Digital Security. This is an immediately available PowerPoint presentation that can be conveniently customized. Download it and convince your audience.
Our Icon Showcasing Application Of Computer Vision In Digital Security are topically designed to provide an attractive backdrop to any subject. Use them to look like a presentation pro.
- application
- Digital Security
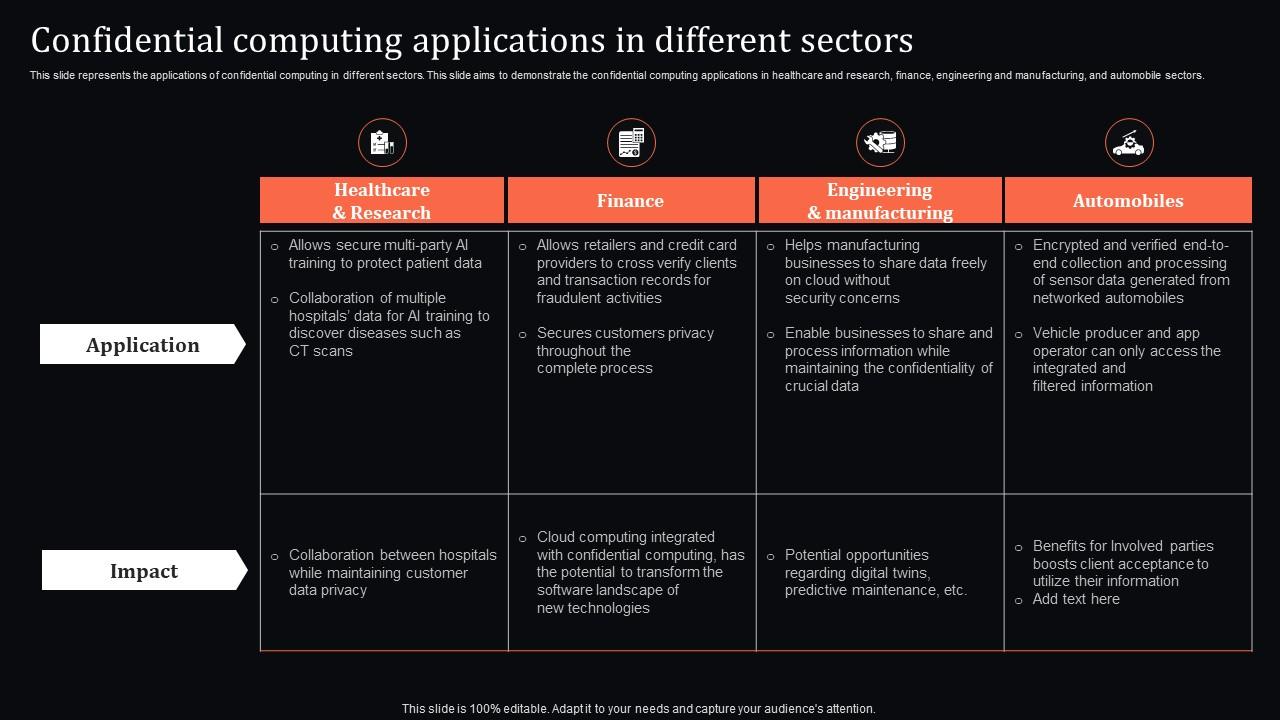
Confidential Applications In Different Sectors Confidential Computing System Technology
This slide represents the applications of confidential computing in different sectors. This slide aims to demonstrate the confidential computing applications in healthcare and research, finance, engineering and manufacturing, and automobile sectors. Deliver an outstanding presentation on the topic using this Confidential Applications In Different Sectors Confidential Computing System Technology. Dispense information and present a thorough explanation of Businesses, Information, Confidentiality using the slides given. This template can be altered and personalized to fit your needs. It is also available for immediate download. So grab it now.
This slide represents the applications of confidential computing in different sectors. This slide aims to demonstrate the confidential computing applications in healthcare and research, finance, engineering and manufacturing, and automobile sectors.
- information
- confidentiality
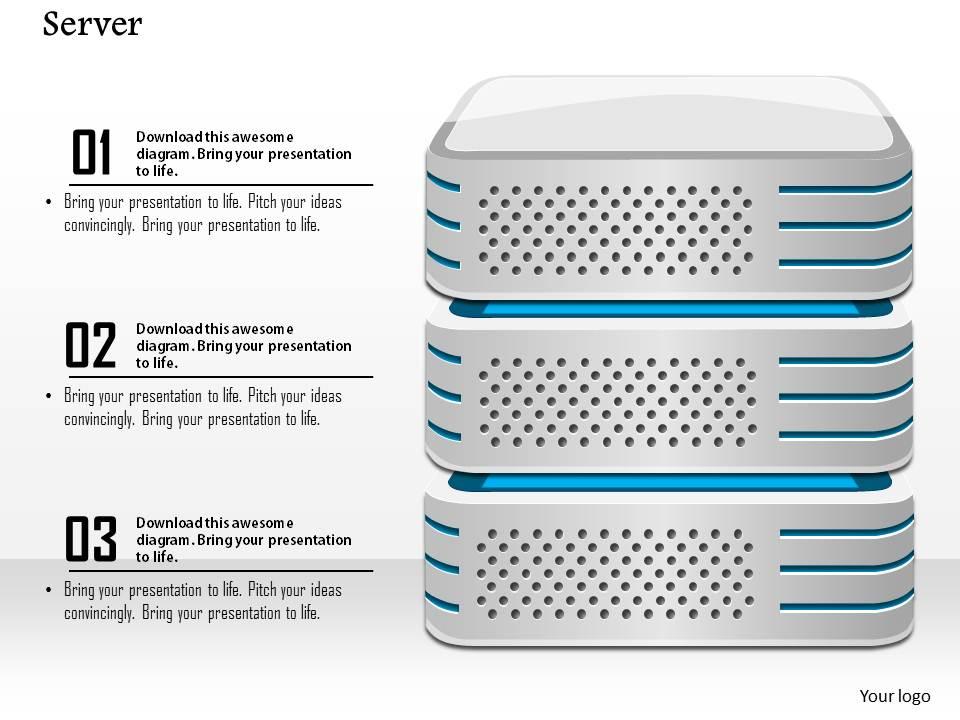
0814 image of 3 servers for compute with applications running inside them ppt slides
We are proud to present our 0814 image of 3 servers for compute with applications running inside them ppt slides. This Powerpoint image slide has been designed with graphic of three servers. These servers display the application running inside them. Use this PPT slide for cloud computing and server technology related presentations.
Exude charm with our 0814 Image Of 3 Servers For Compute With Applications Running Inside Them Ppt Slides. The gentleman in you will come to the fore.
- communication
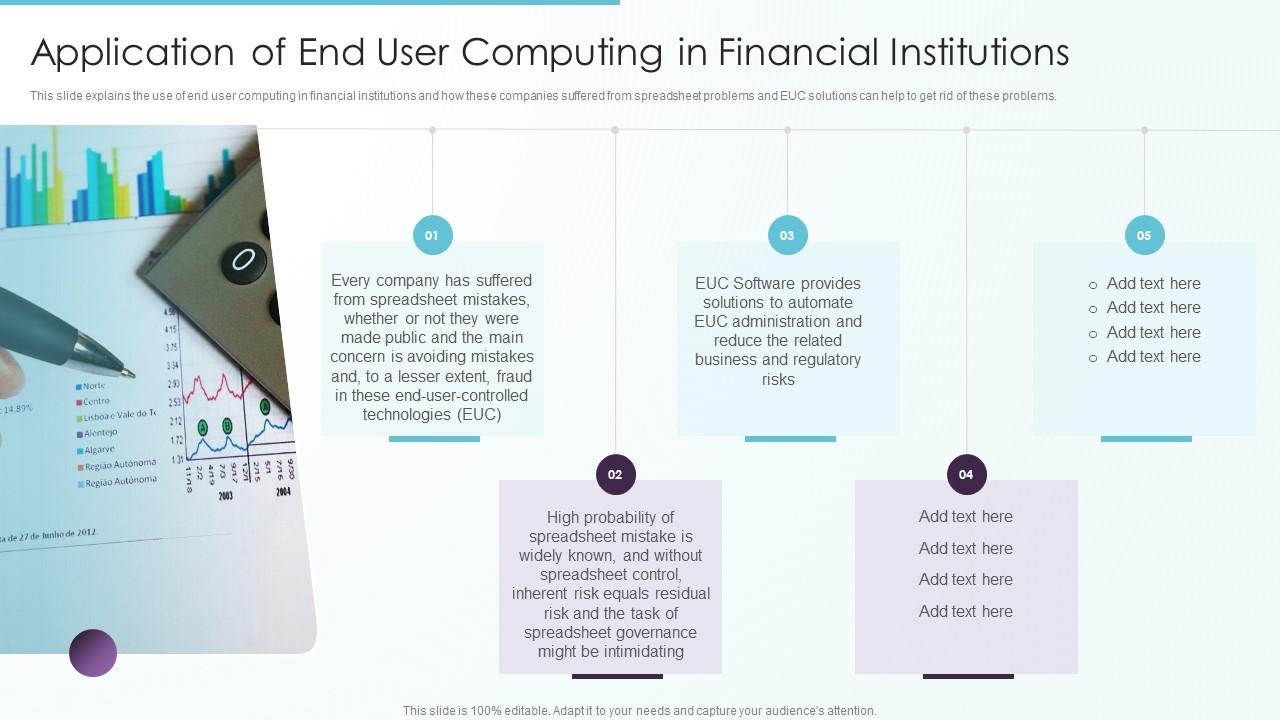
Application Of End User Computing In Financial Institutions Ppt Styles Deck
This slide explains the use of end user computing in financial institutions and how these companies suffered from spreadsheet problems and EUC solutions can help to get rid of these problems. Increase audience engagement and knowledge by dispensing information using Application Of End User Computing In Financial Institutions Ppt Styles Deck. This template helps you present information on five stages. You can also present information on Technologies, Inherent Risk, Probability using this PPT design. This layout is completely editable so personaize it now to meet your audiences expectations.
This slide explains the use of end user computing in financial institutions and how these companies suffered from spreadsheet problems and EUC solutions can help to get rid of these problems.
- technologies
- Inherent Risk
- probability
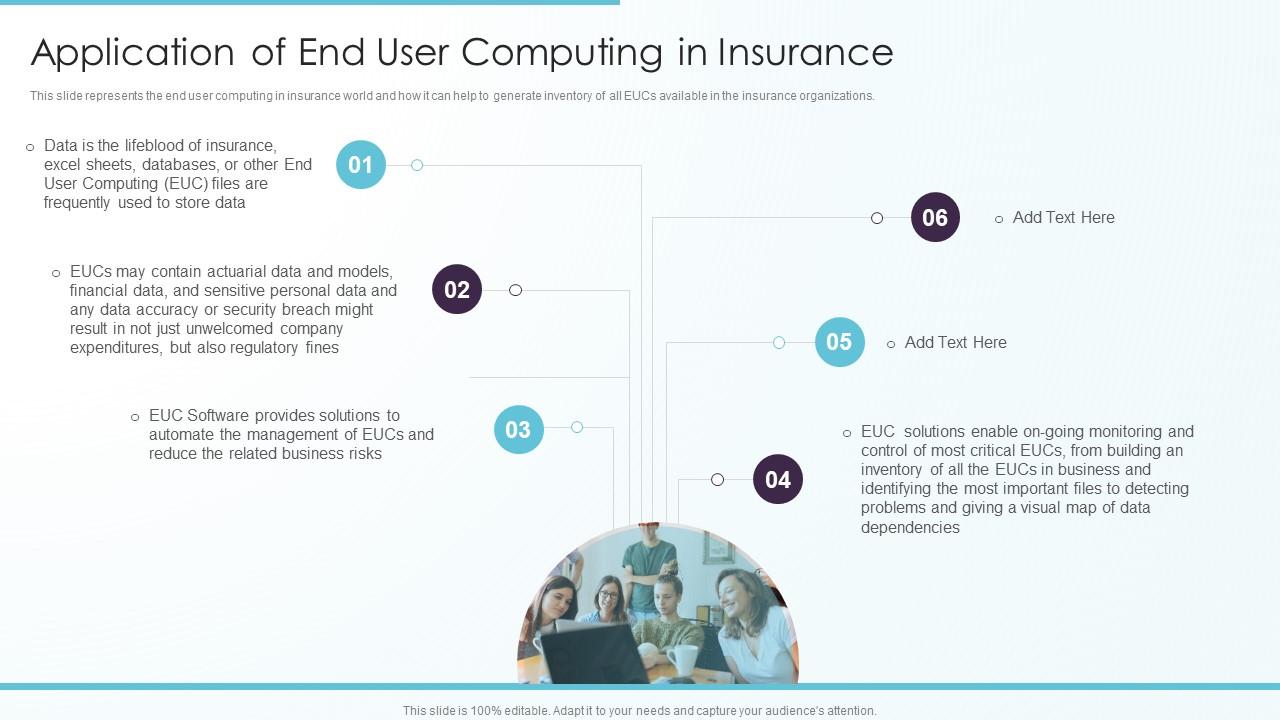
Application Of End User Computing In Insurance Ppt Styles Templates
This slide represents the end user computing in insurance world and how it can help to generate inventory of all EUCs available in the insurance organizations. Increase audience engagement and knowledge by dispensing information using Application Of End User Computing In Insurance Ppt Styles Templates. This template helps you present information on six stages. You can also present information on Financial Data, Business Risks, Management using this PPT design. This layout is completely editable so personaize it now to meet your audiences expectations.
This slide represents the end user computing in insurance world and how it can help to generate inventory of all EUCs available in the insurance organizations.
- Financial Data
- Business Risks
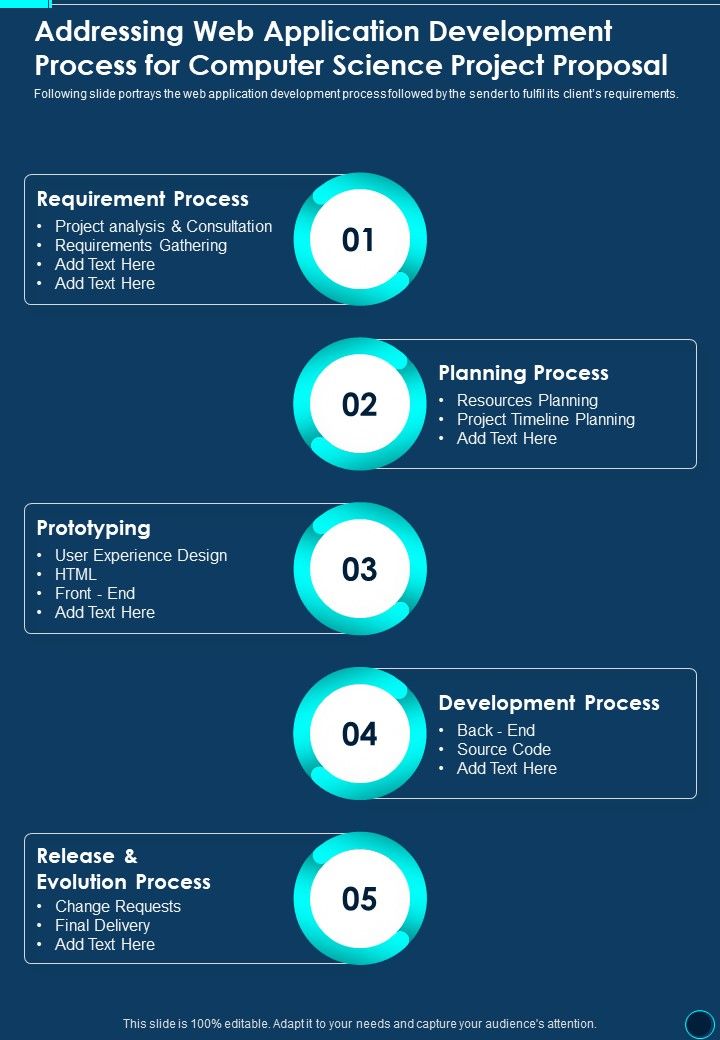
Computer Science Project Proposal Addressing Web Application One Pager Sample Example Document
This is a One Pager designed in Powerpoint titled Computer Science Project Proposal Addressing Web Application One Pager Sample Example Document. It is crafted using high-quality visuals that can be readjusted in PowerPoint and Google Slides. This template comes in an editable format and is available in A4 size format for immediate download.
Our Computer Science Project Proposal Addressing Web Application One Pager Sample Example Document are topically designed to provide an attractive backdrop to any subject. Use them to look like a presentation pro.

Dashboard For Application Performance Strategies To Implement Cloud Computing Infrastructure
Following slide aims to highlight overall improvement or reduction in total cost of companys existing IT Infrastructure services covering service cost, hardware maintenance cost and application cost. Deliver an outstanding presentation on the topic using this Dashboard For Application Performance Strategies To Implement Cloud Computing Infrastructure. Dispense information and present a thorough explanation of Dashboard, Application, Performance using the slides given. This template can be altered and personalized to fit your needs. It is also available for immediate download. So grab it now.
Following slide aims to highlight overall improvement or reduction in total cost of companys existing IT Infrastructure services covering service cost, hardware maintenance cost and application cost.
- performance

High Performance Computing Market Share By Application
The purpose of this slide is to highlight the high-performance computing market share by applications such as manufacturing, academics, government, etc.Present the topic in a bit more detail with this High Performance Computing Market Share By Application. Use it as a tool for discussion and navigation on Manufacturing, Financial Services, Academic, Bio Sciences. This template is free to edit as deemed fit for your organization. Therefore download it now.
The purpose of this slide is to highlight the high-performance computing market share by applications such as manufacturing, academics, government, etc.
- manufacturing
- Financial Services
- Bio Sciences
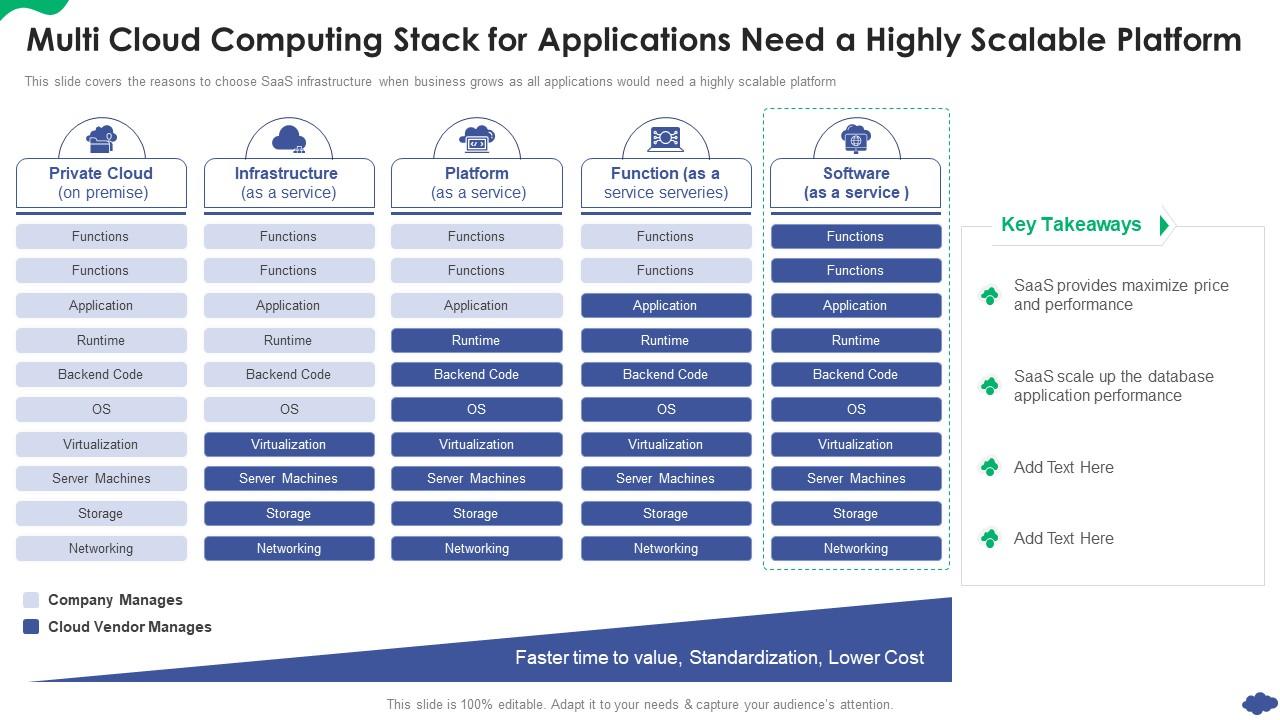
Multi Cloud Computing Stack For Applications How A Cloud Architecture Review
This slide covers the reasons to choose SaaS infrastructure when business grows as all applications would need a highly scalable platform. Present the topic in a bit more detail with this Multi Cloud Computing Stack For Applications How A Cloud Architecture Review. Use it as a tool for discussion and navigation on Infrastructure, Platform, Function, Software. This template is free to edit as deemed fit for your organization. Therefore download it now.
This slide covers the reasons to choose SaaS infrastructure when business grows as all applications would need a highly scalable platform.
- infrastructure

Edge computing IoT and cloud applications and role of IOT edge computing IoT SS V
Deliver an outstanding presentation on the topic using this Edge computing IoT and cloud applications and role of IOT edge computing IoT SS V. Dispense information and present a thorough explanation of Industry Applications, Customer Support, Internet using the slides given. This template can be altered and personalized to fit your needs. It is also available for immediate download. So grab it now.
Our Edge computing IoT and cloud applications and role of IOT edge computing IoT SS V are topically designed to provide an attractive backdrop to any subject. Use them to look like a presentation pro.
- Industry Applications
- Customer Support

Got any suggestions?
We want to hear from you! Send us a message and help improve Slidesgo
Top searches
Trending searches
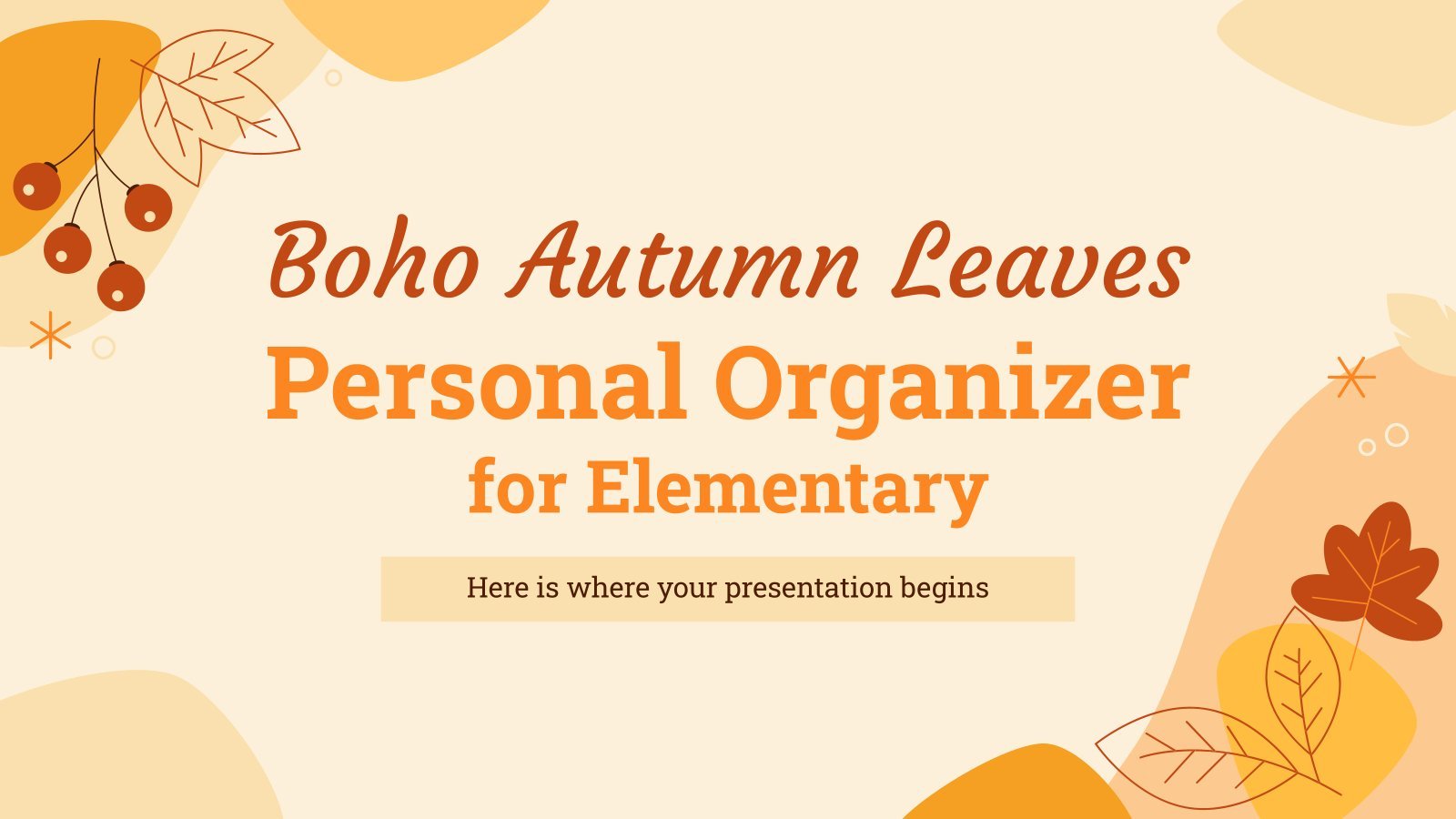
fall background
24 templates
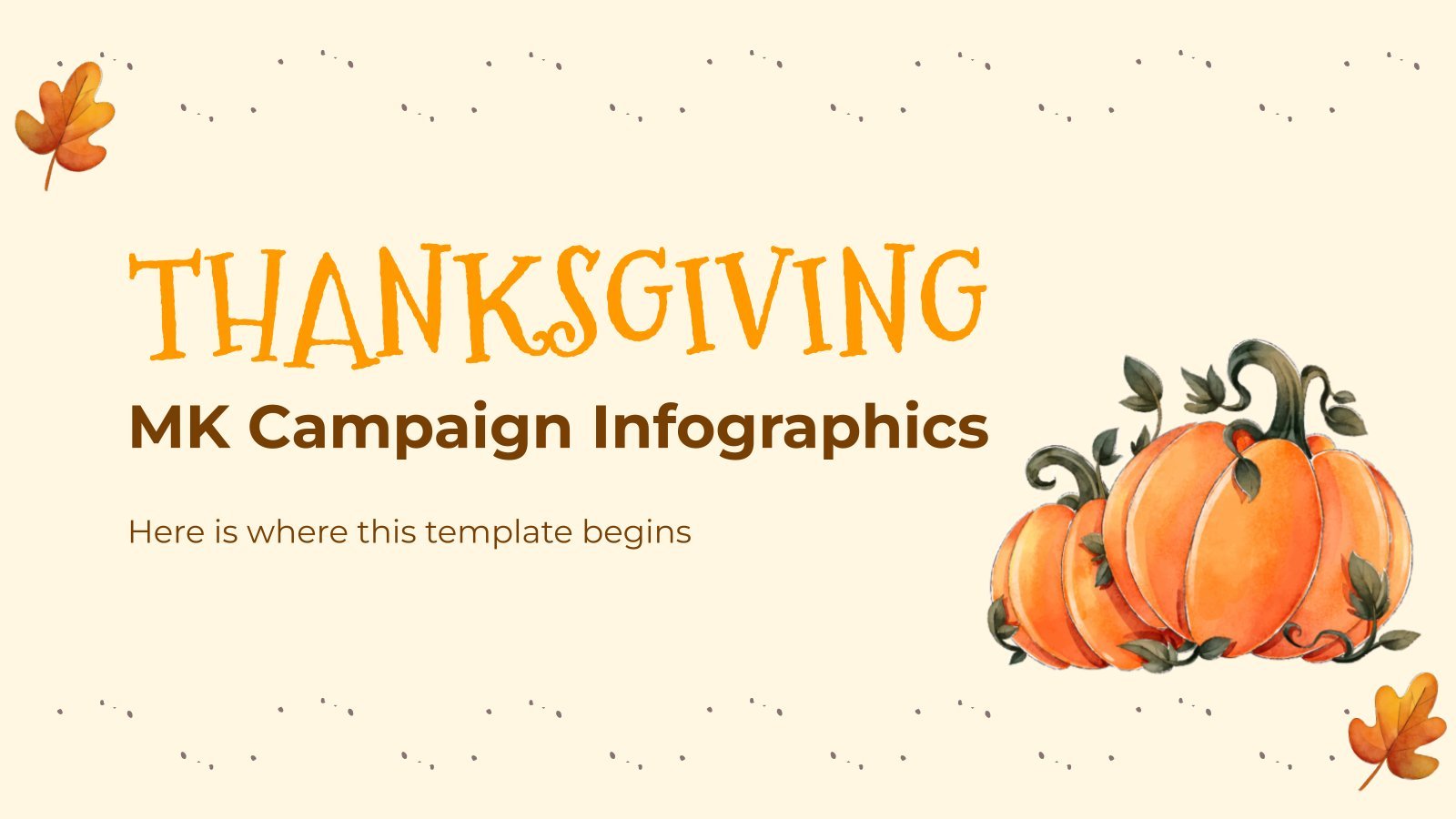
43 templates
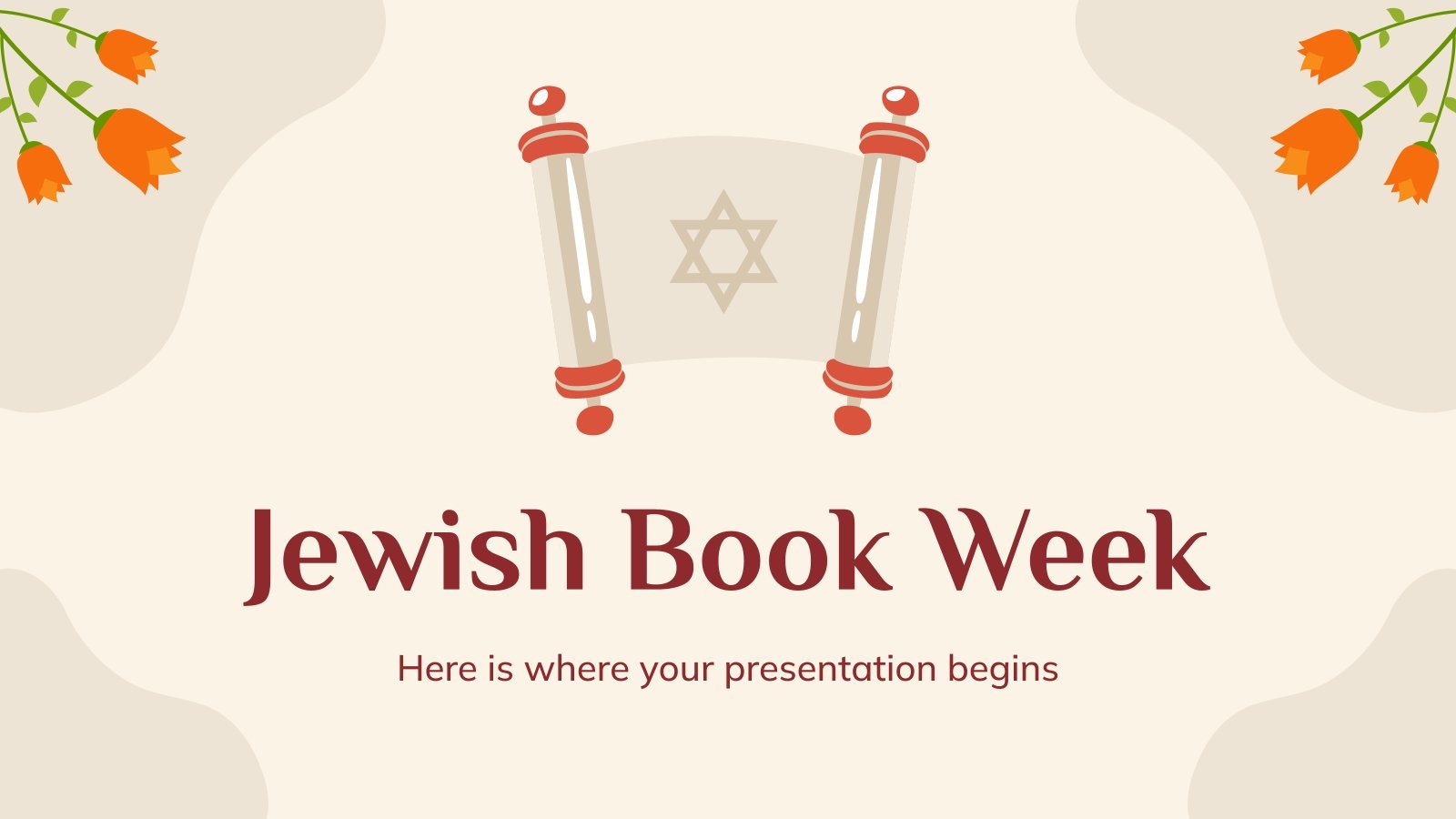
rosh hashanah
38 templates

fall pumpkin
67 templates

cute halloween
16 templates

120 templates
Workshop on Computer Hardware
It seems that you like this template, workshop on computer hardware presentation, free google slides theme, powerpoint template, and canva presentation template.
Hardware is the set of physical or material elements that make up a computer or computer system. Your workshop attendees will learn about this concept and much more, especially if you use this creative template that we have designed to help you prepare your material. Download it and discover the structure that will help you explain the theory, the main features of the hardware, give valuable tips and propose practical exercises. In addition, you will be able to personalize different resources with your information and create the best learning experience.
Features of this template
- 100% editable and easy to modify
- 23 different slides to impress your audience
- Contains easy-to-edit graphics such as graphs, maps, tables, timelines and mockups
- Includes 500+ icons and Flaticon’s extension for customizing your slides
- Designed to be used in Google Slides, Canva, and Microsoft PowerPoint
- 16:9 widescreen format suitable for all types of screens
- Includes information about fonts, colors, and credits of the resources used
How can I use the template?
Am I free to use the templates?
How to attribute?
Attribution required If you are a free user, you must attribute Slidesgo by keeping the slide where the credits appear. How to attribute?

Register for free and start downloading now
Related posts on our blog.

How to Add, Duplicate, Move, Delete or Hide Slides in Google Slides

How to Change Layouts in PowerPoint

How to Change the Slide Size in Google Slides
Related presentations.

Premium template
Unlock this template and gain unlimited access
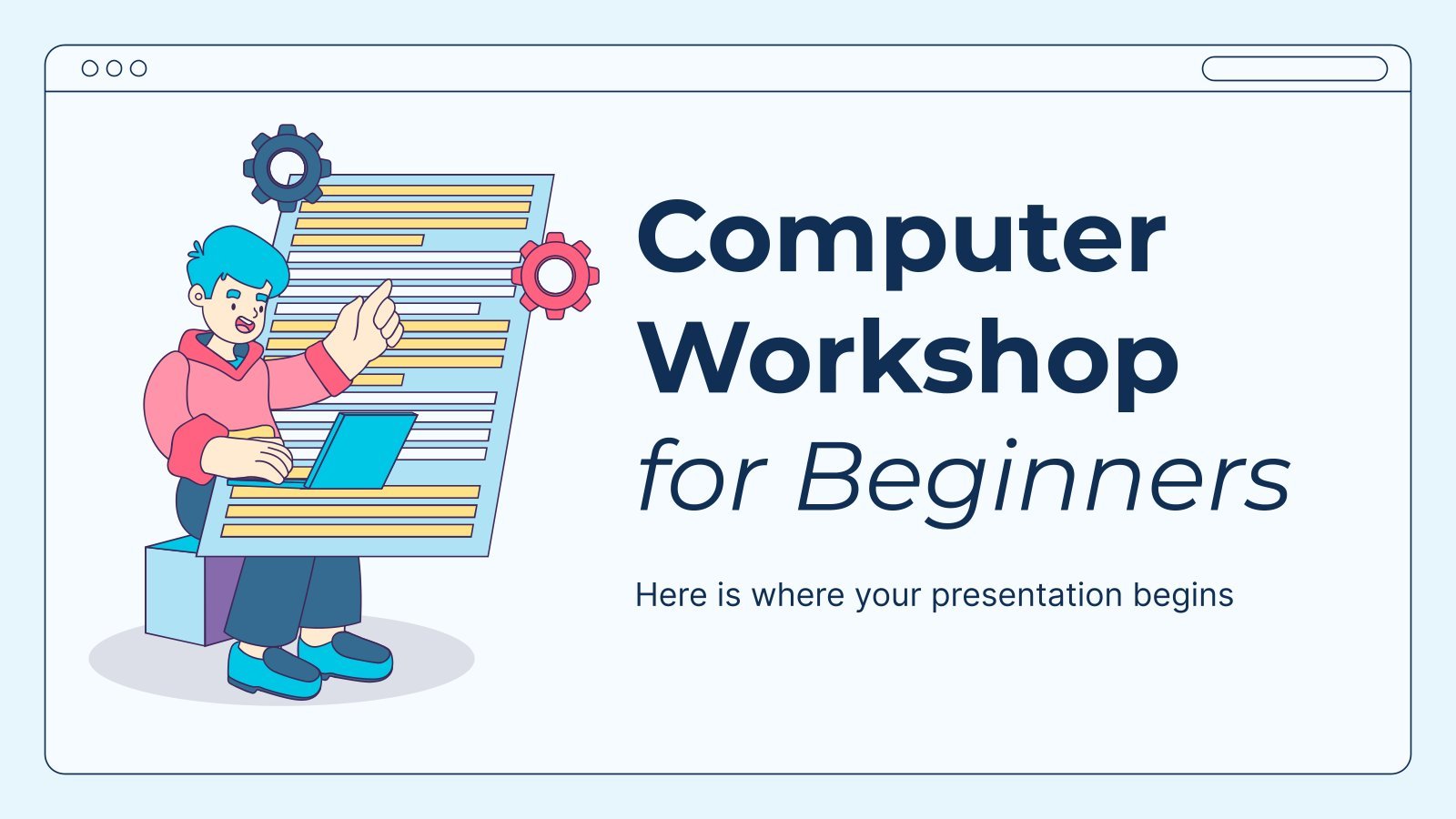
Create your presentation Create personalized presentation content
Writing tone, number of slides.
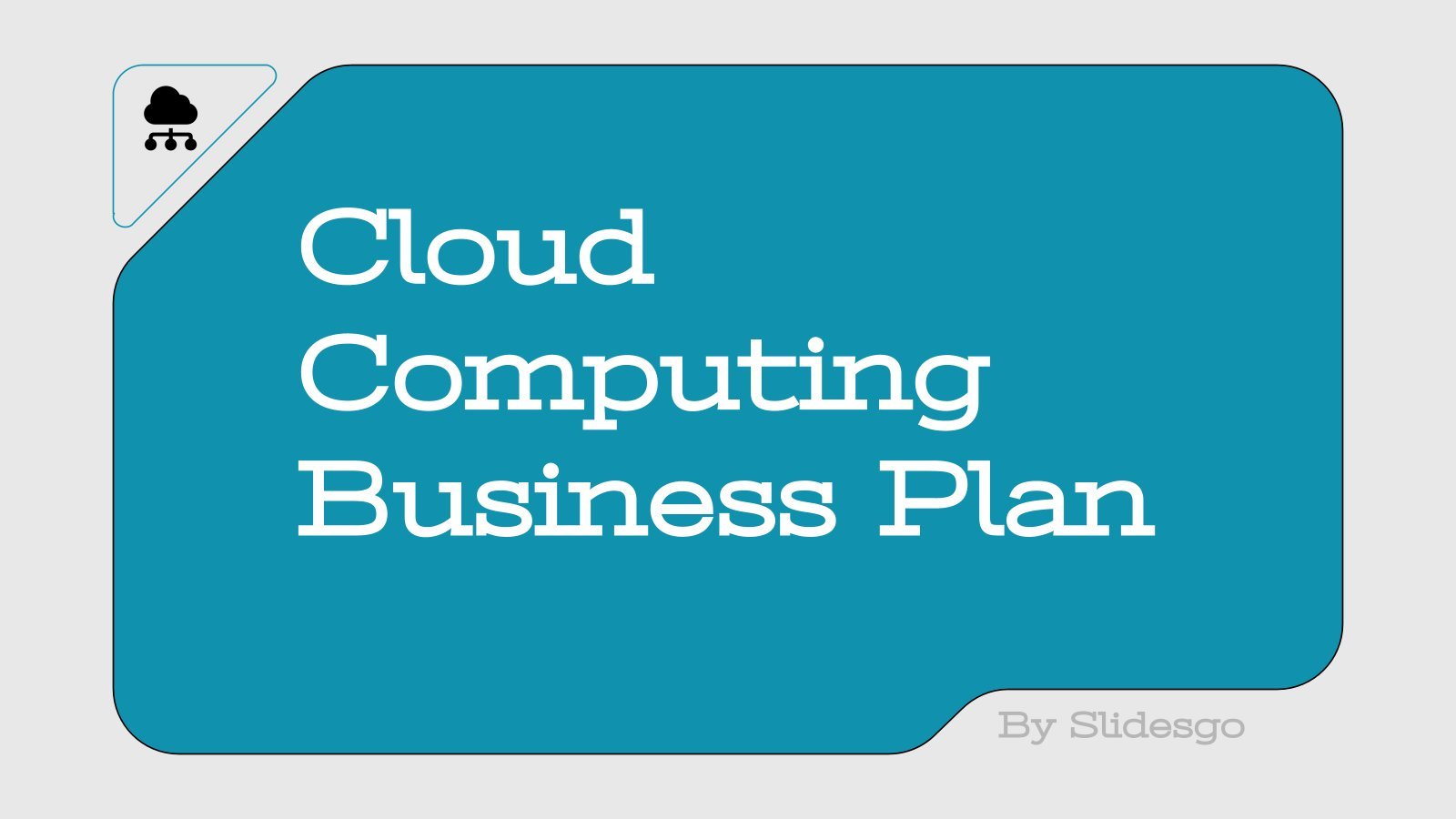
Register for free and start editing online
Find the perfect PowerPoint presentation template
Bring your next presentation to life with customizable powerpoint design templates. whether you're wowing with stats via charts and graphs or putting your latest and greatest ideas on display, you'll find a powerpoint presentation template to make your ideas pop., presentations.
Help your data, insights, and recommendations make a statement with beautiful and easily customizable presentation templates.

Certificates
Celebrate accomplishments big and small with customizable certificate templates. From gift certificates to awards for finishing a course or training, find a template that highlights their accolades.

Boost visibility for your show, project, or business with easily customizable poster templates. Find templates for all your promotion needs and make them uniquely yours in a flash.

Keep track of whatever you need to in style. From personal planning to promotional calendars, find templates for every kind of project and aesthetic.

Infographics
Say more with less using helpful and easily customizable infographic templates. Add clarity to business presentations, school projects, and more with these helpful templates.

Start with the best PowerPoint templates

Elevate your storytelling
Tips, tricks, and insider advice from our business and design experts
A quick way to create beautiful, powerful PowerPoint presentations
Create captivating, informative content for PowerPoint in just a few minutes—no graphic design experience needed. Here's how:

1. Find the perfect PowerPoint template

2. Customize your creation

3. Show it off
Let's create a powerpoint design, frequently asked questions, where can i find slide templates and themes that i can customize.
To find customizable slide templates and themes, you can explore the business presentations templates or search by PowerPoint templates . Once you find a template that resonates with you, customize it by changing its color scheme, add in your own photos, and swap out the font.
How do I use pre-made PowerPoint templates?
After you've chosen a PowerPoint template to use, customize it. Explore [design tips] on how to customize a deck that resonates with your brand while putting emphasis on the topic at hand. Play with other design elements, like photo shapes, to make each slide unique.
How can I make or edit my own custom PowerPoint templates?
Start from scratch by creating your own PowerPoint template . Follow tips for designs and business presentations so that your unique template is cohesive and relevant to your brand. Incorporate your brand's color scheme and graphics so that all your slides aren't text only.
What kinds templates can I get online for PowerPoint?
You can get PowerPoint templates that have modern designs, animated ones, or even hand-drawn art in each slide. The color schemes range from bold to subtle. Each template's slides are also organized based on what you may want to include in your presentation . You can use the template as a starting point and customize its specific details from theme.
Popular categories

- PRO Courses Guides New Tech Help Pro Expert Videos About wikiHow Pro Upgrade Sign In
- EDIT Edit this Article
- EXPLORE Tech Help Pro About Us Random Article Quizzes Request a New Article Community Dashboard This Or That Game Happiness Hub Popular Categories Arts and Entertainment Artwork Books Movies Computers and Electronics Computers Phone Skills Technology Hacks Health Men's Health Mental Health Women's Health Relationships Dating Love Relationship Issues Hobbies and Crafts Crafts Drawing Games Education & Communication Communication Skills Personal Development Studying Personal Care and Style Fashion Hair Care Personal Hygiene Youth Personal Care School Stuff Dating All Categories Arts and Entertainment Finance and Business Home and Garden Relationship Quizzes Cars & Other Vehicles Food and Entertaining Personal Care and Style Sports and Fitness Computers and Electronics Health Pets and Animals Travel Education & Communication Hobbies and Crafts Philosophy and Religion Work World Family Life Holidays and Traditions Relationships Youth
- Browse Articles
- Learn Something New
- Quizzes Hot
- Happiness Hub
- This Or That Game
- Train Your Brain
- Explore More
- Support wikiHow
- About wikiHow
- Log in / Sign up
- Computers and Electronics
- Presentation Software
- PowerPoint Presentations
Simple Steps to Make a PowerPoint Presentation
Last Updated: July 23, 2024 Fact Checked
Creating a New PowerPoint
Creating the title slide, adding a new slide, adding content to slides, adding transitions, testing and saving your presentation.
This article was co-authored by wikiHow staff writer, Darlene Antonelli, MA . Darlene Antonelli is a Technology Writer and Editor for wikiHow. Darlene has experience teaching college courses, writing technology-related articles, and working hands-on in the technology field. She earned an MA in Writing from Rowan University in 2012 and wrote her thesis on online communities and the personalities curated in such communities. This article has been fact-checked, ensuring the accuracy of any cited facts and confirming the authority of its sources. This article has been viewed 4,348,684 times. Learn more...
Do you want to have your data in a slide show? If you have Microsoft 365, you can use PowerPoint! PowerPoint is a program that's part of the Microsoft Office suite (which you have to pay for) and is available for both Windows and Mac computers. This wikiHow teaches you how to create your own Microsoft PowerPoint presentation on a computer.
How to Make a PowerPoint Presentation
- Open the PowerPoint app, select a template and theme, then like “Create.”
- Click the text box to add your title and subtitle to create your title slide.
- Click the “Insert” tab, then “New Slide” to add another slide.
- Choose the type of slide you want to add, then add text and pictures.
- Rearrange slides by dragging them up or down in the preview box.
Things You Should Know
- Templates make it easy to create vibrant presentations no matter your skill level.
- When adding photos, you can adjust their sizes by clicking and dragging in or out from their corners.
- You can add animated transitions between slides or to individual elements like bullet points and blocks of text.

- If you don't have a Microsoft Office 365 subscription, you can use the website instead of the desktop app. Go to https://powerpoint.office.com/ to use the website version.
- You can also use the mobile app to make presentations, though it's easier to do this on a computer, which has a larger screen, a mouse, and a keyboard.

- If you don't want to use a template, just click the Blank option in the upper-left side of the page and skip to the next part.

- Skip this step if your selected template has no themes available.

- If you're creating a PowerPoint presentation for which an elaborate title slide has been requested, ignore this step.

- You can change the font and size of text used from the Home tab that's in the orange ribbon at the top of the window.

- You can also just leave this box blank if you like.

- You can also click and drag in or out one of a text box's corners to shrink or enlarge the text box.

- On a Mac, you'll click the Home tab instead. [1] X Research source

- Clicking the white slide-shaped box above this option will result in a new text slide being inserted.

- Title Slide
- Title and Content
- Section Header
- Two Content
- Content with Caption
- Picture with Caption

- Naturally, the title slide should be the first slide in your presentation, meaning that it should be the top slide in the left-hand column.

- Skip this step and the next two steps if your selected slide uses a template that doesn't have text boxes in it.

- Text boxes in PowerPoint will automatically format the bulk of your text for you (e.g., adding bullet points) based on the context of the content itself.
- You can add notes that the Presentation will not include (but you'll still be able to see them on your screen) by clicking Notes at the bottom of the slide.

- You can change the font of the selected text by clicking the current font's name and then clicking your preferred font.
- If you want to change the size of the text, click the numbered drop-down box and then click a larger or smaller number based on whether you want to enlarge or shrink the text.
- You can also change the color, bolding, italicization, underlining, and so on from here.

- Photos in particular can be enlarged or shrunk by clicking and dragging out or in one of their corners.

- Remember to keep slides uncluttered and relatively free of distractions. It's best to keep the amount of text per slide to around 33 words or less. [2] X Research source

- Slide content will animate in the order in which you assign transitions. For example, if you animate a photo on the slide and then animate the title, the photo will appear before the title.
- Make your slideshow progress automatically by setting the speed of every transition to align with your speech as well as setting each slide to Advance . [3] X Trustworthy Source Microsoft Support Technical support and product information from Microsoft. Go to source

- If you need to exit the presentation, press Esc .

- Windows - Click File , click Save , double-click This PC , select a save location, enter a name for your presentation, and click Save .
- Mac - Click File , click Save As... , enter the presentation's name in the "Save As" field, select a save location by clicking the "Where" box and clicking a folder, and click Save .
Community Q&A
- If you save your PowerPoint presentation in .pps format instead of the default .ppt format, double-clicking your PowerPoint presentation file will prompt the presentation to open directly into the slideshow view. Thanks Helpful 6 Not Helpful 0
- If you don't have Microsoft Office, you can still use Apple's Keynote program or Google Slides to create a PowerPoint presentation. Thanks Helpful 0 Not Helpful 0

- Your PowerPoint presentation (or some features in it) may not open in significantly older versions of PowerPoint. Thanks Helpful 1 Not Helpful 2
- Great PowerPoint presentations avoid placing too much text on one slide. Thanks Helpful 0 Not Helpful 0
You Might Also Like

- ↑ https://onedrive.live.com/view.aspx?resid=DBDCE00C929AA5D8!252&ithint=file%2cpptx&app=PowerPoint&authkey=!AH4O9NxcbehqzIg
- ↑ https://www.virtualsalt.com/powerpoint.htm
- ↑ https://support.microsoft.com/en-us/office/set-the-timing-and-speed-of-a-transition-c3c3c66f-4cca-4821-b8b9-7de0f3f6ead1#:~:text=To%20make%20the%20slide%20advance,effect%20on%20the%20slide%20finishes .
About This Article

- Send fan mail to authors
Reader Success Stories
Artis Holland
Sep 22, 2016
Is this article up to date?

Oct 18, 2016
Jul 23, 2016
Margery Niyi
Sep 25, 2017
Jul 21, 2016

Featured Articles

Trending Articles

Watch Articles

- Terms of Use
- Privacy Policy
- Do Not Sell or Share My Info
- Not Selling Info
Keep up with tech in just 5 minutes a week!
- Create a presentation Article
- Save Article
- Design Article
- Share and collaborate Article
- Give a presentation Article
- Set up your mobile apps Article
- Learn more Article

Create a presentation
Create a presentation in PowerPoint

Create presentations from scratch or start with a professionally designed, fully customizable template from Microsoft Create .
Tip: If you have Microsoft Copilot it can help you create a presentation, add slides or images, and more. To learn more see Create a new presentation with Copilot in PowerPoint.
Open PowerPoint.
In the left pane, select New .
Select an option:
To create a presentation from scratch, select Blank Presentation .
To use a prepared design, select one of the templates.
To see tips for using PowerPoint, select Take a Tour , and then select Create , .

Add a slide
In the thumbnails on the left pane, select the slide you want your new slide to follow.
In the Home tab, in the Slides section, select New Slide .
In the Slides section, select Layout , and then select the layout you want from the menu.

Add and format text
Place the cursor inside a text box, and then type something.
Select the text, and then select one or more options from the Font section of the Home tab, such as Font , Increase Font Size , Decrease Font Size , Bold , Italic , Underline , etc.
To create bulleted or numbered lists, select the text, and then select Bullets or Numbering .

Add a picture, shape, and more
Go to the Insert tab.
To add a picture:
In the Images section, select Pictures .
In the Insert Picture From menu, select the source you want.
Browse for the picture you want, select it, and then select Insert .
To add illustrations:
In the Illustrations section, select Shapes , Icons , 3D Models , SmartArt , or Chart .
In the dialog box that opens when you click one of the illustration types, select the item you want and follow the prompts to insert it.

Need more help?
Want more options.
Explore subscription benefits, browse training courses, learn how to secure your device, and more.

Microsoft 365 subscription benefits

Microsoft 365 training

Microsoft security

Accessibility center
Communities help you ask and answer questions, give feedback, and hear from experts with rich knowledge.

Ask the Microsoft Community

Microsoft Tech Community

Windows Insiders
Microsoft 365 Insiders
Find solutions to common problems or get help from a support agent.

Online support
Was this information helpful?
Thank you for your feedback.

IMAGES
VIDEO
COMMENTS
Download our Computer-related Google Slides themes and PowerPoint templates and create outstanding presentations Free Easy to edit Professional. ... Use these Google Slides themes or download our PPT files for PowerPoint or Keynote to give a presentation about a Computer-related topic, including Information Technology. Filters. Industry
The following selection has templates related to science, technology, cybersecurity, search engines, bitcoin, networking, programming, and engineering, so there's something for everyone. 1. Computer Hardware Free Technology PowerPoint Template. This template sports a cool design with a bright light of a microchip processor and a blue background.
Download the All About Programming in Java presentation for PowerPoint or Google Slides. High school students are approaching adulthood, and therefore, this template's design reflects the mature nature of their education. Customize the well-defined sections, integrate multimedia and interactive elements and allow space for research or group ...
Download the Videogames Lesson! presentation for PowerPoint or Google Slides. The education sector constantly demands dynamic and effective ways to present information. This template is created with that very purpose in mind. Offering the best resources, it allows educators or students to efficiently manage their presentations and engage audiences.
Find the best computer PowerPoint templates and Google Slides themes for your presentations. Explore various topics and designs with computer graphics and icons.
708 Best Computer-Themed Templates. CrystalGraphics creates templates designed to make even average presentations look incredible. Below you'll see thumbnail sized previews of the title slides of a few of our 708 best computer templates for PowerPoint and Google Slides. The text you'll see in in those slides is just example text.
The templates are free and you can use these templates if you work at the factory related to technologies and should create a PowerPoint tech slideshow. These samples are also useful for different companies. ... Computer PowerPoint presentations and technology ppt templates can also be used in the stock market for tech indexes. The Tech PPT ...
Brain-Computer Interfaces: Direct communication with machines. Digital Twins: Virtual replicas of physical entities. 8. ... PPT to PDF Turn your PowerPoint presentations into PDFs seamlessly. Ideal for securing and distributing presentations professionally. Create PDF from PPT.
Contains easy-to-edit graphics such as graphs, maps, tables, timelines and mockups. Includes 500+ icons and Flaticon's extension for customizing your slides. Designed to be used in Google Slides, Canva, and Microsoft PowerPoint. 16:9 widescreen format suitable for all types of screens.
151+ Computer Presentation Topics [Updated 2024] General / By StatAnalytica / 4th January 2024. For both professionals and fans, keeping up with the most recent developments and trends in the rapidly evolving field of technology is essential. One effective way to share and acquire knowledge is through computer presentations.
By doing so, you can cover all the essential elements of computer science. 2. Data and Information Handling. Data and information handling is one of the critical PPT presentation topics for computer science. In this topic, inform the audience about how formed decisions are made from data processing.
This is a One Pager designed in Powerpoint titled Computer Science Project Proposal Addressing Web Application One Pager Sample Example Document. It is crafted using high-quality visuals that can be readjusted in PowerPoint and Google Slides. This template comes in an editable format and is available in A4 size format for immediate download.
Free Google Slides theme, PowerPoint template, and Canva presentation template. Hardware is the set of physical or material elements that make up a computer or computer system. Your workshop attendees will learn about this concept and much more, especially if you use this creative template that we have designed to help you prepare your material.
Here's how: 1. Find the perfect PowerPoint template. Search for anything—type of template, image, color, —or take a look around by browsing the catalog. Select the template that fits you best, from pitch decks to data shareouts and more. 2.
Open the PowerPoint app, select a template and theme, then like "Create.". Click the text box to add your title and subtitle to create your title slide. Click the "Insert" tab, then "New Slide" to add another slide. Choose the type of slide you want to add, then add text and pictures. Rearrange slides by dragging them up or down in ...
Create a presentation. Open PowerPoint. In the left pane, select New. Select an option: To create a presentation from scratch, select Blank Presentation. To use a prepared design, select one of the templates. To see tips for using PowerPoint, select Take a Tour, and then select Create, . Add a slide.