

How To Make a PowerPoint Presentation On Your Phone (Tips & Tricks)
Are you looking for a convenient way to create a presentation on the go? With the help of your phone, you can easily create and share professional-looking PowerPoint presentations.
In this article, we’ll provide tips and tricks on how to make a PowerPoint presentation on your phone.
We’ll cover downloading Microsoft PowerPoint, creating a new presentation, adding content to your presentation, customizing your presentation, saving your presentation, and sharing your presentation.
Plus, we’ll discuss the benefits of making a presentation on your phone.
Read on to learn more!
Table of Contents
Short Answer
Making a PowerPoint presentation on your phone is possible with the right app.
Microsoft PowerPoint for Android and iOS is the official PowerPoint app and works for making presentations on your phone.
You can create and edit presentations, add transitions, animations, and more.
Additionally, you can access PowerPoint presentations from OneDrive, Dropbox, and Box.
Once you’re finished, you can easily share your presentation with others.
Downloading Microsoft PowerPoint
Creating a PowerPoint presentation on your phone is easier than ever with the help of the Microsoft PowerPoint app.
To get started, youll need to download the app on your phone.
The app is available for both iOS and Android devices, and its free to download from the App Store or Google Play Store.
Once the app is downloaded, open it and youll be ready to start making your presentation.
When you first open the app, youll be asked to sign in with your Microsoft account .
If you dont have an account, you can create one for free.
Once youre signed in, youll be taken to the home screen where you can begin creating your presentation.
The app also offers a variety of features to help you make a great presentation.
You can access templates for different types of presentations, or you can start from a blank slide.
Youll also find a range of tools and features to help you customize the presentation.
From adding text, images, and videos, to animating your content and adding transitions and other effects, the app has everything you need to make your presentation look professional and engaging.
With the Microsoft PowerPoint app, making a presentation on your phone is now easier than ever.
So, if youre looking for a quick and easy way to share your ideas, make sure to give it a try.
Creating a New Presentation
Creating a new presentation on your phone using the Microsoft PowerPoint app is easy and straightforward.
After you’ve downloaded and opened the app, simply tap on the ‘Create’ button on the home screen.
This will open up a new blank presentation where you can start adding text, images, videos, and other content.
You can even customize the slides with animations, transitions, and other effects.
When you create a new presentation, you have the choice of two different layouts: a traditional slide-by-slide presentation or a more creative storyboard format. With the storyboard format, you can add multiple slides with different content in each one, and the app will automatically arrange them into a cohesive, eye-catching presentation.
Once you’ve finished creating your presentation, you can save it and share it with anyone you want.
Whether you’re presenting to a group or just sending a few slides to a colleague, the Microsoft PowerPoint app makes it easy to create a professional-looking presentation on your phone.
Adding Content to Your Presentation
Adding content to your presentation is the most important part of creating a successful PowerPoint presentation on your phone.
To start, first choose the layout of your slides you can use a blank slide, a template, or you can customize the layout.
Once you have the layout chosen, you can start adding your content.
Text is the most common type of content to add to a presentation.
To add text, simply tap the text box icon on the top of the screen and start typing.
You can customize the font, size, color, and style of the text to match your presentations theme.
Images, videos, and audio are also important components to a successful presentation.
To add an image, tap the image icon on the top of the screen and select the image you would like to add.
You can also make videos and audio recordings directly in the app.
To do this, tap the video/audio icon and then select the recording option.
Once you have added all of your content, you can customize the presentation with animations, transitions, and other effects.
To add an animation, tap the animation icon and select the type of animation you would like to add.
To add a transition, tap the transition icon and select the type of transition you would like to add.
By adding content, customizing the presentation with animations and transitions, and saving the presentation, you can create an engaging and interesting PowerPoint presentation on your phone.
With the Microsoft PowerPoint app, making a presentation is now easier than ever.
Customizing Your Presentation
Once youve created your slides, its time to customize them to make your presentation look professional and engaging.
The Microsoft PowerPoint app offers a variety of tools to help you do this.
You can use the text and design tools to change the font, size, and color of your text to make your slides more visually appealing.
You can also add animations, transitions, and other effects to make your presentation more dynamic.
For example, you can animate text or images to make them appear on the screen with a dramatic entrance.
You can also add a transition between slides to create a smooth flow from one slide to the next.
The Microsoft PowerPoint app also offers a variety of templates and themes to choose from.
You can select a theme that matches the tone of your presentation, or create your own custom template.
This will give your presentation a cohesive look and help to keep your audience engaged.
When youre finished customizing your presentation, dont forget to save it.
You can save it as a file, or you can even upload it to the cloud to make it easier to share with others.
Now youre ready to share your presentation and impress your audience.
Saving Your Presentation
Once youve finished creating your PowerPoint presentation on your phone, its time to save and share it.
Microsoft PowerPoint makes it easy to save your presentation to the cloud, so that you can access it from any device.
To save your presentation, tap the Save button in the upper right-hand corner of the app.
Youll be prompted to choose a location to save your presentation, such as iCloud Drive or OneDrive.
Select the location of your choice and then tap Save.
You can also save your presentation in a variety of formats, such as PowerPoint, PDF, and JPEG.
To choose a format, tap the Export button in the upper right-hand corner of the app.
Select the format you want and then tap Export.
Your presentation will then be saved to your device in the format you selected.
Once youve saved your presentation, you can easily share it with anyone who has a Microsoft account.
To share your presentation, tap the Share button in the upper right-hand corner of the app.
Youll be prompted to enter the email addresses of the people you want to share your presentation with.
Enter the email addresses of your recipients and then tap Share.
Your presentation will then be shared with the people you specified.
Now that youve saved and shared your presentation, you can rest assured that your ideas and information will be seen by your intended audience.
With the Microsoft PowerPoint app, you can easily create an engaging and professional presentation on your phone.
Sharing Your Presentation
Once you have created your PowerPoint presentation on your phone, you’ll want to share it with others.
Fortunately, sharing a presentation from your phone is a simple process.
With the Microsoft PowerPoint app, you can upload your presentation to the cloud and then share it with anyone you choose.
This allows you to quickly and easily share your presentation with friends, family, colleagues, or anyone else who needs to see it.
You can also save the presentation directly to your phone, and then use an app like Dropbox or Google Drive to upload it.
This makes it easy to share your presentation with anyone you want.
You can also share your presentation directly via email or social media, or embed it in a website or blog post.
With so many options available, you’ll be able to share your presentation with anyone you want in no time.
Benefits of Making a Presentation on Your Phone
Creating a presentation on your phone has many benefits.
For one, its convenient and easy to do.
You can quickly and easily create a presentation wherever you are, without having to lug around a laptop or tablet.
You can also save time by creating the presentation on your phone and then sharing it with anyone you want.
Additionally, the Microsoft PowerPoint app makes the process simple and straightforward.
With the apps intuitive interface, you can easily add text, images, videos, and other content to your presentation.
You can also customize the slides with animations, transitions, and other effects.
Finally, you can save the presentation and share it with anyone you want, allowing you to share your ideas with the world.
With the Microsoft PowerPoint app, creating a presentation on your phone is now easier than ever.
Final Thoughts
Creating a PowerPoint presentation on your phone is a great way to quickly and easily share your ideas with others.
With the Microsoft PowerPoint app, it’s now easier than ever to create a professional-looking presentation in just a few steps.
So why wait? Download the app now and start making presentations on the go!
James Wilson
James Wilson has extensive knowledge in the information technology industry.His second love, besides dealing with computers, is smart home technology. He is continually updating information to better comprehend this problem and has a deep understanding of the apartment’s support system.
Recent Posts
Is Airtable a Public Company? Unveiling the Truth
No, Airtable is not a public company. As of now, Airtable is a private company that has raised funds from various investors but has not gone through an initial public offering (IPO) to be listed on...
How to Make Money with Airtable: Top Strategies and Success Stories
To make money with Airtable, you can offer consulting services to businesses looking to optimize their workflows through the platform. You can also create and sell templates or automation scripts...

Presentation Guru
How to give a great presentation with just your phone.

Mobile devices are becoming increasingly capable of doing more than offering the means for checking emails, sending text messages, and playing frivolous games. And of course, they can also be used to make calls! There are a plethora of apps and methods that can be used for creating, editing and presenting presentations using smart devices.
Previously, we presented a few of those options in our post about the best presentation apps for Android . This time we will provide you with a comprehensive guide regarding how you can use smart devices like smartphones, tablets and phablets to present your presentations.
The methods mentioned in this post can be used for presenting a slide deck made in PowerPoint, or a web app like Google Slides or Slide Magic . Many of the below mentioned methods can also be used for displaying photos, documents, spreadsheets and video presentations on a projector, monitor or computer screen using an Android or iOS device.
Choosing Between Wireless & Wired Connectivity
Before we proceed to the ‘how’, it’s worth pointing out that you should pick out the wireless and/or wired options for presenting your presentations according to the capability of the available hardware. For example, you might opt for HDMI or VGA connectivity, an app that lets you wirelessly connect to a monitor, a default mirroring feature in a projector or SmartTV, etc.
While wireless connectivity might seem like a convenient option, you must consider the available devices at the venue, as well as the capability of your smart device. While iOS devices tend to be more uniform, Android devices are a dime a dozen. This makes the latter unpredictable.
Moreover, different projectors and monitors have different connectivity options which you must account for, therefore, the first thing you must do is to be make sure what hardware is available for presenting your presentation; including the devices available at the presentation venue, and the capability of your own smartphone, tablet or hybrid device.

Connecting & Mirroring your Device on a Projector, TV or Monitor
There are perhaps more methods for connecting a smart device than we can list down. There are several apps and devices which can allow you to connect and mirror your smart device on a projector, TV or monitor screen. We have listed down some of the commonly used methods that you can use connecting and mirroring an Android or iOS device.
Android devices tend to be quite unpredictable. There are so many companies manufacturing Android devices globally that it is likely you haven’t heard of a few dozen of them! This also means that different Android devices have very different capabilities, and many don’t support various methods and apps for wired or wireless mirroring. Here are a few common methods which should help you connect an Android device to a projector, TV or monitor screen.
Wired Connectivity
The most common method for connecting your Android device to a projector is by using MHL or HDMI. The connectivity options mentioned below may or may not be available for your smart device.

Mini-HDMI and HDMI to VGA Adapter
You can use a mini-HDMI cable to connect your smart device to a projector. In case the projector you are using does not have an HDMI cable, you might need an HDMI to VGA Adapter .

MHL is a technology used to connect mobile devices to monitors and TV screens. Provided your smartphone supports MHL, you can connect MHL to an HDMI adapter to connect to a projector. You can also use a Micro USB to VGA MHL Adapter to connect to multimedia devices.

Wireless Connectivity
Presenting a presentation wirelessly may have its pros and cons. You will require a reliable wireless connection, as any jitters caused by your wireless connection might result in unwanted disruptions. Here are a few reliable options that you can use to wirelessly present presentations via an Android smart device.

Using Chromecast, you can cast your Android device to a large screen. This method is best suited for quick connectivity to TV screens. There are many conference rooms which use TV screens instead of projectors. This makes it possible to use devices like Chromecast. With Chromecast you can mirror an Android smartphone or tablet to the big screen by using the Google Cast app. Here is a video which shows you how to cast your Android device to a TV screen.
Android Mirroring Apps
There are a number of apps which allow mirroring Android screen to a computer. You can connect your computer to a projector or monitor to present your presentations using apps like AirDroid or simply use apps like Allcast for mirroring an Android device to a SmartTV. Allcast supports a plethora of devices for casting photos and videos. Some of the devices supported by Allcast include; Amazon Fire TV, Apple TV, WDTV, Roku, Samsung, Sony and Panasonic Smart TVs, DLNA Renderers, etc.
Here is a video which shows how to mirror your Android screen using Mirror Beta, Allcast and Google Chrome. [Video Courtesy: Learn Share]
Mirror Your Smart Device to a Smart TV
If you require connecting to a SmartTV for presenting a presentation, you can make use of various SmartTV apps. It is likely that the TV in use already has apps or a mechanism for certain supported devices. For example, Samsung’s SmartTV’s provide mirroring options for mirroring Android devices from various Galaxy smartphone models. Here is a video which shows you how to mirror an Android device to a SmarTV. [Video Courtesy: GizmoBeast]
Projector Apps for Android
There are a number of projectors which have their own apps which allow sending files to a wireless projector. For example, Panasonic provides the Wireless Projector app for Android and iOS devices which enables displaying images, PDF, PowerPoint, Word and Excel files via an Android device to a Panasonic projector. The app requires a Wi-Fi connection to display content from Android devices to a supported projector.
You can look for similar apps for the projector at the presentation venue via the Google Play Store or check out the projector company’s website to find apps provided for wireless connectivity using mobile devices and tablets.

Projector Phone
While this isn’t a very common method, however, you might find it quite convenient for impromptu presentations. A projector phone is a smartphone with a built-in projector. With a projector phone you can instantly display the content of your device by projecting it on a flat surface via built-in pico projector. Back in the day Samsung’s Galaxy Beam came with a built-in HD projector, which was later followed by Galaxy Beam 2. Lately, the Akyumen Hawk projector phones and tablets have been providing HD projectors in their smart devices.

Apple’s smart devices have the ideal hardware for wireless presentations. Moreover, they tend to be more uniform, as they aren’t manufactured by dozens of companies. There are various ways by which you can present a presentation using an iPhone or iPad device. Here are a few wired and wireless options that you can use for your slide decks and video presentations.
There are only a handful of methods for wired connectivity for mirroring an iOS device and those too might require the use of an adapter.

HDMI and VGA
The most common method to connect an iOS device is to use a Digital AV or VGA adapter to connect your iPhone or iPad device to an HDMI or VGA cable connected to a projector, TV or computer. You can learn more about how to connect your iOS device to a projector, TV or computer via this Apple Support page.

The video below shows three methods for connecting your iPad device to a projector, including VGA, HDMI and via Apple TV. [Video Courtesy: Richard Hirstwood]
Document Camera
While this might not be the preferred option, however, you can use a document camera to display the content of your iOS device by connecting the camera to a projector.

Here are a few wireless connectivity options that you can use for mirroring your iOS device to a projector, TV or computer screen.

You can use Airplay to play photos and videos from an iOS device to an Apple TV or AirPort Express. Airplay is one of the most common methods to wirelessly stream content from iOS devices, however, the limited number of devices supported for Airplay reduces its utility for presenters. You can see this guide from the Apple Support page to learn all about using Airplay for wirelessly streaming your content to supported devices.

You might want to reduce the hassle of using an adapter and VGA cable by simply opting for connectivity via Apple TV. Using Apple TV you can connect your iOS device using Airplay. You can see a detailed guide for connecting an Apple TV to a projector from the video given above, which shows connectivity via HDMI, VGA and Apple TV.

Projector Apps for iOS
Just like there are projector apps for Android, there are apps for iOS provided by different companies that manufacture a range of projectors. For example, Panasonic’s Wireless Projector app for iOS provides the utility to wirelessly display files to a supported Panasonic projector using an iOS device.

AirServer is a software for mirroring your smart device to a PC, Mac or Xbox One. What’s great about AirServer is that it supports Mircast, Google Cast and AirPlay. AirServer is available for a number of platforms, including iOS and Android devices. Here is a video which provides an overview of AirServer. [Video Courtesy: Airserverapp]
Screen Mirroring Apps for iOS Devices
Mirroring360 is an app which allows wirelessly sharing an iPhone, iPad, Android, Mac or Windows screen. For iOS devices, you can install the Mirroring360 app on a Mac or PC and begin mirroring your iOS device using AirPlay. There are also other apps which provide a similar functionality such as; Reflector 2 and X-Mirage .

Here is a quick video which shows how you can use Mirroring360 to share your iOS screen during presentations and meetings. [Video Courtesy: SplashtopInc]
There are several methods that can be used for connecting your Android or iOS device to a projector, TV screen, monitor or computer to present presentations. We have covered some of the most commonly used methods, with some recommended apps and devices that can help you use a wireless or wired connection for presenting presentations and picture slideshows, video presentations and to conduct Live demos using smart devices. It is quite likely that there might be easier and more robust methods introduced for mirroring and streaming content from smart devices in the near future.
If you know of a good app, device or method for wirelessly presenting presentations using an Android or iOS device, do share your thoughts with us via our comments section.
If you liked this, you might also like
The Best Presentation Apps for iPhone and iPad
How to Present PowerPoint on iPads and iPhones
The Best Presentation Apps for Android
How to Control your Computer Using an Android Device – and it’s Free!
10 Essential Items for the Presenter On the Go
- Latest Posts

Farshad Iqbal
+Farshad Iqbal
Latest posts by farshad iqbal ( see all ).
- Let’s look at Interactive Digital Whiteboards - 6th March 2018
- Six of the Best Laptops for Presenters - 16th January 2018
- Where Can I Find Great Clip Art and More for Powerpoint? - 12th December 2017
- The Best Digital Whiteboards for Presenters - 21st November 2017
- The Best Screen Mirroring Apps and Technology for Every Occasion - 24th October 2017

3rd November 2016 at 6:07 pm
Fabulously detailed article Farshad. Thank you it’s really helpful and just what we should be doing at the Guru.
4th November 2016 at 1:43 am
Thanks Jim. I’m glad you liked it.
22nd September 2017 at 9:32 am
Thanks for posting such a helpful post.Previously i was using Apple Tv to share my ipad screen but it is compatible with Apple devices only. Can you suggests any device i.e compatible with all OS and must be cost effective. Currently am using Prijector which not only mirrors the screen but also integrated with various VC apps. Can you please suggests me a better device than Prijector ? please do give your suggestions. Thanks in advance.
22nd September 2017 at 11:21 am
Thanks for your comment. We have asked our Tech Guru, Farshad Iqbal to write an article on just this issue. We will look at prijector and other solutions and recommend the best screen sharing apps and technology for every occasion.
25th September 2017 at 1:51 pm
Hello, I enjoyed the read. I am the administrator of a school and I am looking for some sort of link that allows compatibility with ios and android. Most of my teachers have iPhones but then there is folk like me that use android. Our teachers have a projector in their rooms but I am trying to figure out if I have to buy a second device to hook up to all projectors to make it possible for any teacher to present in any room. Do you have any advice or input on the matter?
13th October 2017 at 6:10 pm
Most projectors support both Android and iOS devices and have apps for them. You might want to look into supported apps for your projector(s).
On a side note, if you wish to physically connect multiple projectors for a centralized control, you will need a KVM switch.
More device recommendations will be available in a new post I just submitted to my editor.
27th August 2021 at 8:50 am
Reflector Free Download
27th August 2021 at 8:51 am
Reflector Review is a useful tool for transferring sequences and screens from your Mac, Windows, iOS, or Android device to your computer over long-distance communication.
5th November 2021 at 5:57 am
I like your all post. You have done really good work. PE-Design Crack
Your email address will not be published. Required fields are marked *
Follow The Guru

Join our Mailing List
Join our mailing list to get monthly updates and your FREE copy of A Guide for Everyday Business Presentations

The Only PowerPoint Templates You’ll Ever Need
Anyone who has a story to tell follows the same three-act story structure to...

How to get over ‘Impostor Syndrome’ when you’re presenting
Everybody with a soul feels like an impostor sometimes. Even really confident and experienced...
The 5 Best Apps to Make Slideshow Presentations on Your iPhone
There are lots of high-quality iPhone apps to choose from if you need to make a slideshow presentation from your phone.
Back in the day, creating a slideshow presentation meant turning on the PC and opening PowerPoint. Now, with so many great apps out there, you can create an impressive presentation right from your iPhone. Whether you need a slideshow for school, work, or just personal use, you have plenty of options.
When you’re done, you can send your slideshow presentation to your PC or share it straight from your device. If you’re wanting to know how to create a slideshow presentation on your
iPhone, this list will show you all the best apps to try.
1. Microsoft PowerPoint
The most popular program for creating slideshows, Microsoft PowerPoint, has an official app for iPhone. Like the desktop version, you can create a new PowerPoint and edit each slide. Add your pictures, text, and transitions to make it your own. With all the same features that are available on a desktop, nobody will be able to tell you made it on your iPhone.
Microsoft PowerPoint syncs with OneDrive, so if you use Outlook for school or work you can find your PowerPoint in your OneDrive account. You can also share and edit your PowerPoint presentation on the go, and even add new collaborators.
Aside from OneDrive, Microsoft PowerPoint also syncs with Box, Dropbox, Edmodo, and more. With Microsoft PowerPoint, you get all the features you want in one app.
Download: Microsoft PowerPoint (Free, subscription required)
2. Google Slides
A popular alternative to Microsoft PowerPoint, Google Slides has many of the same features with a major difference. That is, Google Slides is totally free and doesn’t require any subscription. All you need is a free Google account to access Google Slides.
Related: Microsoft PowerPoint vs. Google Slides: Which One Should You Be Using?
Google Slides also makes it easy to make a slideshow presentation on your iPhone. With great templates, plenty of effects, and easy editing, you can create something impressive in minutes.
Google Slides is also better for collaborating than Microsoft PowerPoint. The reason is that not everyone has Microsoft 360 or wants to pay for a subscription. Whereas most people have a Google account or can make one for free in under a minute. To collaborate with others, all you need to do is enter their email and they will get invited to edit the slideshow. Google Slides also syncs with your Google account, so you can access your slideshow on any device with access to Google.
For these reasons, Google Slides is a must-try if you’re looking to create a slideshow on your iPhone.
Download: Google Slides (Free)
Keynote is Apple’s presentation software, designed to compete with Microsoft PowerPoint. Keynote comes pre-installed on all iOS devices running the latest version iOS, so there’s a good chance you already have this app.
Like Microsoft PowerPoint and Google Slides, you can create a slideshow using a template and add your own text, images, and transitions. Keynote comes with 40 templates pre-installed, giving you plenty of options to choose something unique. Keynote also has some notable features that differentiate it from the competition. For example, there’s a feature called Instant Alpha that will remove the backgrounds from an image. You can also import live videos and photos to your slideshow.
Keynote is also the best slideshow app for rehearsing your presentation. Keynote has a built-in timer that shows you the time, presentation notes, and the slide on one page. You can rehearse your slides and see how long it takes to make sure you hit your time limit.
Related: The Best Slideshow Maker Apps
With all these features, Keynote is a great app to create your next slideshow. However, the collaboration feature isn’t as strong as Microsoft PowerPoint or Google Slides. So if you need several collaborators, one of the other options might work better.
Download: Keynote (Free)
Canva is one of the most popular graphic design apps in the App Store right now. With Canva, you can create flyers, brochures, and even logos. However, most people aren’t aware that Canva has a powerful Slideshow feature as well.
With many great slideshow templates available, you are sure to find something that stands out and will impress your audience. In fact, Canva has thousands of slideshow templates available—more than any other slideshow app. After you find your template, you can easily add your photos and text.
Since Canva has many customization features for photos, you can edit your images before importing them to your slideshow as well. Once your slideshow is completed, you can access it through the Canva website or save it to your device.
Canva is the best choice for a slideshow app if you don’t have any collaborators and want to make something truly unique. It works great for school projects, creative presentations, and showcasing your art or photographs.
Download: Canva (Free, in-app purchases available)
5. Adobe Spark Page
Adobe Spark Page is a beginner-friendly Adobe app that allows you to make impressive web pages, newsletters, and slideshows. Most Adobe apps like Photoshop or Premiere have a steep learning curve. For this reason, the name Adobe can scare off beginners. Thankfully, Adobe Spark Page is an exception.
Related: How to Make a Slideshow on iPhone
With a simple-to-use interface and dozens of premium theme combinations, you can make a slideshow right from your iPhone. The slideshow presentations made with Adobe Spark Page are simple, professional, and look great on large screens. All creations made on Adobe Spark Page are available on your Adobe account so you can access your slideshows anywhere. You can also create a public access link and share it over text or email.
While lacking some features like collaboration, it’s still a great slideshow app that’s simple and easy to use on the go. As long as you don’t need collaborators, this app is a must-try.
Download: Adobe Spark Page (Free, in-app purchases available)
Want to Make a Slideshow Presentation on iPhone? There Are Options
With so many apps available for creating a slideshow on your iPhone, you can certainly find something that fits your needs. Whether you need a professional slideshow for work or a creative slideshow for a class, there’s an iPhone app for you out there. Who knows, maybe you won’t ever need to make a slideshow on your computer again.
- Help Center
- Google Docs Editors
- Privacy Policy
- Terms of Service
- Submit feedback
- Get started with Google Slides
- Create a presentation
How to use Google Slides
Want advanced Google Workspace features for your business?
Try Google Workspace today!
You can create, view, and edit Google presentations, as well as Microsoft Powerpoint® files, with the Google Slides app for Android. Here are some things to help you use the Google Slides app:
Step 1: Download the Google Slides app
- Open the Play Store .
- In the top search bar, search Google Slides .
- Tap Install . The Google Slides app will appear on your Home screen.
Step 2: Create, view, or edit a presentation
- Insert and arrange text, shapes & lines
- Present slides
View and edit slides
- On your Android phone or tablet, open a presentation in the Google Slides app.
- Swipe up and down to scroll through the slides. You can also pinch to zoom into a slide.
- Tip : You can also double tap the slide you want to edit.
Tip : You can also connect a mouse to your Android device to scroll and click when you use the Google Slides app.
Work with different file formats
You can upload and download files with the Google Slides app for Android.
- Import : You can open and edit PPT, PPTX, and ODP files.
- Export : You can export as PPTX, PDF, TXT, and ODP files. You can also export a current slide as JPEG, PNG, and SVG.
Step 3: Share & work with others
You can share files and folders with people and choose whether they can view, edit, or comment on them.
Need more help?
Try these next steps:.
Using Google products, like Google Docs, at work or school? Try powerful tips, tutorials, and templates. Learn to work on Office files without installing Office, create dynamic project plans and team calendars, auto-organize your inbox, and more.
7 Best Presentation Apps for Android and iOS Phones
There are so many reasons for giving presentations. Some examples could be when you want to showcase a new product, explain a new procedure, introduce a new concept or simply bring everyone up to date with what’s happening in the company. Either way, a robust presentation app for your smartphone could help you save a lot of time and resources. Presenting some of the best presentation apps for smartphones.
The job of a good presentation app is to help create beautiful slides that deliver information, is easy to use, connect with external devices, offer templates, and connect to the cloud. With these thoughts in mind, let’s take a look at some of the best presentation apps for Android and iOS platforms.
Also Read: CamScanner vs. Adobe Scan vs. Office Lens – Which One to Use and Why
If you are looking a minimal open-source powerpoint app for Android, this app is for you. Slide uses the traditional Takahashi method to present text in the visual method. For the unknown, Takashi method is a Japanese technique for showing extremely simple slides with as few texts as possible.
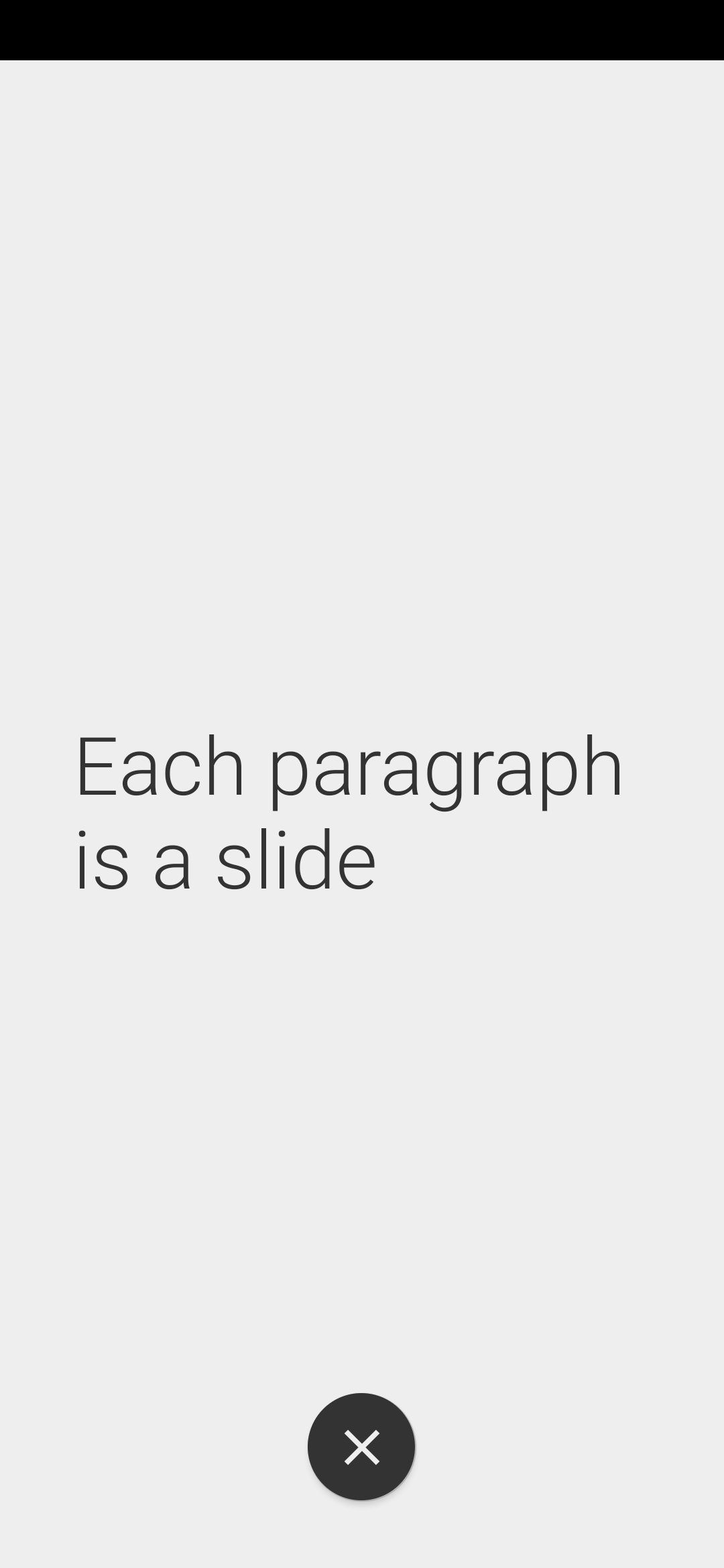
Download Slide Android
2. Microsoft PowerPoint
Probably the most popular presentation app in the world, PowerPoint by Microsoft works on any and every platform including Android and iOS. PowerPoint syncs with Office 365 and OneDrive to provide backup and solve multiple versions issue. It’s easy to use and comes with templates for different categories.
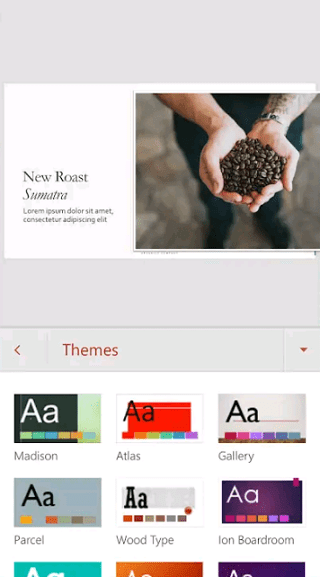
There is a presenter view option where you can see the presentation with speaker notes on your mobile, while the audience will only see the presentation, and not the notes.
- Cloud storage
- Cross-platform
- Create, edit, save
- Fonts, colors, images,
- Share and collaborate
- Presenter view
- Desktop version more reliable and powerful
Download Microsoft PowerPoint: Android | iOS
Also Read: Top 10 Speech to Text Apps for Transcribing Notes, Meetings and Lectures
Not to be left behind, Apple launched its own presentation app called Keynote. As is pretty common with most Apple apps, Keynote is only available for iOS and macOS platform. So much for cross-platform compatibility. Apple released Keynote for iCloud which works on browser so Windows users could use it but the experience is not the same. Keynote comes with a lot of animations and graphics that you can use in your presentation slides.
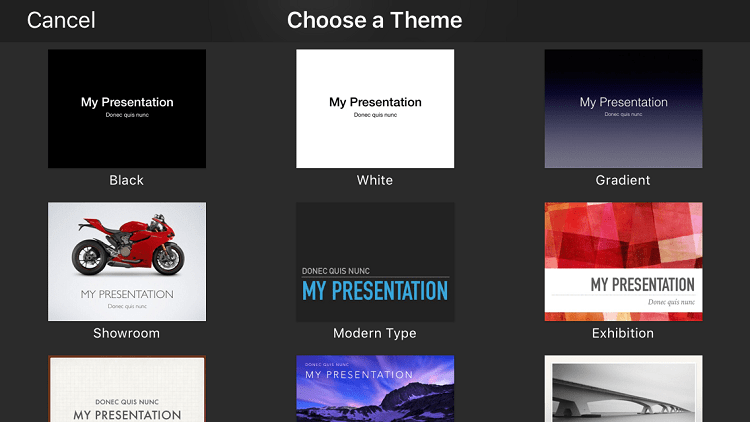
There are themes, templates, fonts, colors, and backgrounds to choose from. Works with Apple Pencil so you can highlight certain elements during live presentation, but it works only on iPad Pro for now. Though the app is well-designed comes with beautiful graphics to use, it is only suitable if you are deep inside the Apple ecosystem.
- Templates, animations, graphics
- Keynote Live
- iPad Pro, Apple Pencil, Apple Watch, Apple TV support
- No Windows or Android support
- Third-party cloud storage sites not supported
Download Keynote: iOS
4. Google Slides
Not to be left behind, Google launched its own office suite of productivity apps including Slides, a presentation app that works in the browser and mobile apps alike. Slides is completely free even if you are not a paid user and there are no ads. Since most people use Gmail and have a Drive account, using Slides makes a lot of sense. It got all the features you did expect from a presentation app like fonts, colors, sharing and collaborating features, comments which is present in all GSuite apps, and templates.
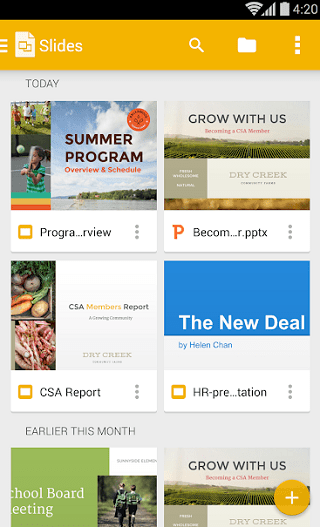
There is a presentation mode with speaker notes. You can present all the slides from your smartphone directly. The templates are pretty basic and nothing compared to what I saw in Keynotes. Slides biggest strength is real-time collaboration and how it makes it dead simple to make presentations.
- Fonts, colors, images
- Share, collaborate, comment
- Presentation view
- Simple and easy to use
- No native client for Windows, macOS
- Only syncs to Google Drive
- Lacks advanced animations and graphics
Download Google Slides: Android | iOS
Also Read: Best Bookkeeping Software for Small Business Owners
5. Haiku Deck
Haiku Deck will completely change the way you create, edit, share, and present slides. With an Instagram like interface, Haiku will give you instant access to over 40 million stock images. That’s a lot. It connects with a number of social media sites to import images from there as well.
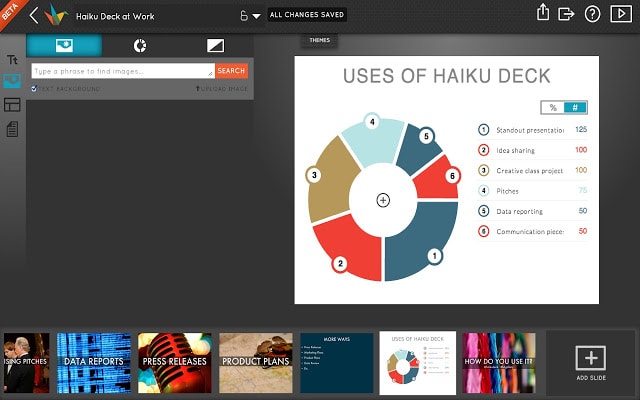
Haiku Deck offers beautiful templates that are clutter-free and are designed with their own custom font. There is an option to insert pie or bar chart on the fly. Just insert the values and choose a location. Text will be aligned and spaced automatically so you don’t have to do it manually. AI at its best and a real time saver. On the flip side, Haiku Deck won’t allow you to make design choices, keeping things a little inflexible. Pricing begins at $9.99 per month. Too bad it works on Apple devices only.
- Stock photos
- Automatic text alignment, spacing
- Templates, charts,
- Share, collaborate
- Can’t work offline
- Not flexible
Download Haiku Dek: iOS
6. Remote for PowerPoint Keynote
Creating good presentations is not the only task that you will have to undertake. Once the presentation has been made, you will to literally ‘give it’. That’s where Remote for PowerPoint Keynote comes into the picture. As the name suggests, the app connects with Microsoft PowerPoint and Apple Keynote, allowing you to control your presentation using your smartphone.
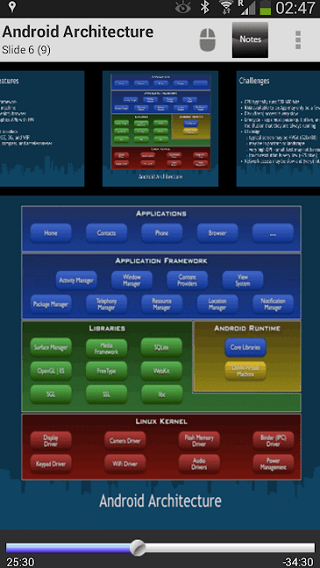
Instead of using a presenter device, you can simply use your smartphone now. You can also view your presenter notes on the smartphone screen, and read it out loud. There is support for Bluetooth and WiFi as well as IPv6. It also comes with a mouse mode where the app will show a virtual mouse you can use to control the slides movement.
Download Remote for PowerPoint Keynote: Android | iOS
Prezi works differently then traditional presentation apps that we saw earlier above. Instead of showing slides one by one, Prezi will show the entire presentation as a video where different parts will be zoomed in. This creates an interesting effect. The animation effect is pretty cool.
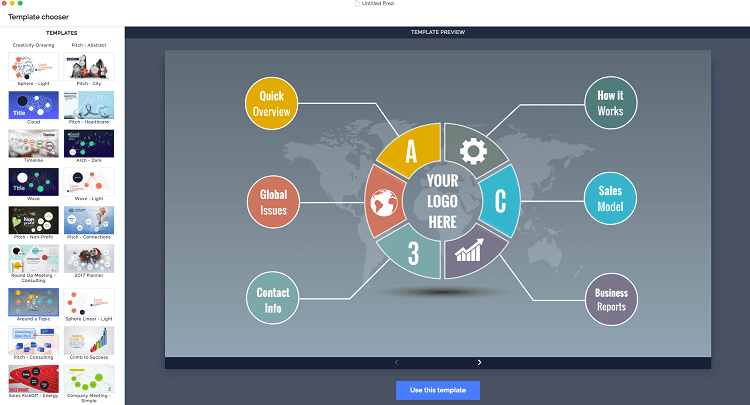
Because Prezi is also on your smartphone, you don’t have to turn back and look at the screen every now and then. Just glance at your phone to view the slide, and slide notes, and carry on. Other features like sharing and collaborating are all there. Pricing begins at $5 per month.
Download Prezi: Android | iOS
Presentation Apps for Android and iOS
If you are looking for an app that’s simple to use and gets the job done, Google Slides is a great choice. It’s got everything you need and is completely free. If you need a little more control and some extra tools with cross-platform capabilities and desktop clients, Microsoft PowerPoint is the best. Hardcore Apple users should go for Keynote because it’s got killer animations. Haiku Deck got the largest collection of stock photos and connects with every social media site out there.
If you have a presentation coming up, you can use this website to get free design templates.
Gaurav Bidasaria
Gaurav is an editor here at TechWiser but also contributes as a writer. He has more than 10 years of experience as a writer and has written how-to guides, comparisons, listicles, and in-depth explainers on Windows, Android, web, and cloud apps, and the Apple ecosystem. He loves tinkering with new gadgets and learning about new happenings in the tech world. He has previously worked on Guiding Tech, Make Tech Easier, and other prominent tech blogs and has over 1000+ articles that have been read over 50 million times.
You may also like
9 best iphone icon packs (free and paid)..., boost your android’s battery life with these 6..., 10 cool nothing os 2.5 features you should..., how to get google circle to search on..., how to check battery health on android, 2 ways to hide navigation gesture bar on..., what do icons and symbols mean on apple..., how to set a song as an alarm..., how to enable double/triple back tap on samsung..., how to check storage type and speed of..., leave a comment cancel reply.
You must be logged in to post a comment.
9 best apps for building presentations in iOS
You can create presentations from an iPhone or iPad, with nearly all the bells and whistles to make them more visual and less boring.

Slideshow presentations can be notoriously snooze-worthy. Nearly all of us can remember sitting patiently while someone flipped through a seemingly endless stream of slides. Most people have realized that when it comes to presentations, less is more and being visual is better than putting all of our bullet points in each slide.
Our tools for creating presentations have also taken a big leap forward, and we can even create top-notch slideshows on iPhones and iPads, including the use of effects, transitions, video clips , background music, narration and captions.
Here are nine presentation apps for iOS that can get the job done.
Download.com: Best to-do list apps of 2018 for managing tasks on iOS
Microsoft PowerPoint
Practically synonymous with presentations, Microsoft PowerPoint ( download on iOS ) is a great tool for photo slideshows. Create a new presentation, then add a title and as many slides as you need. Then import your images to PowerPoint and add them to their respective slides. You can then edit and arrange them, add transitions, backgrounds and music. Then play from your device, broadcast to your TV or share via the cloud.
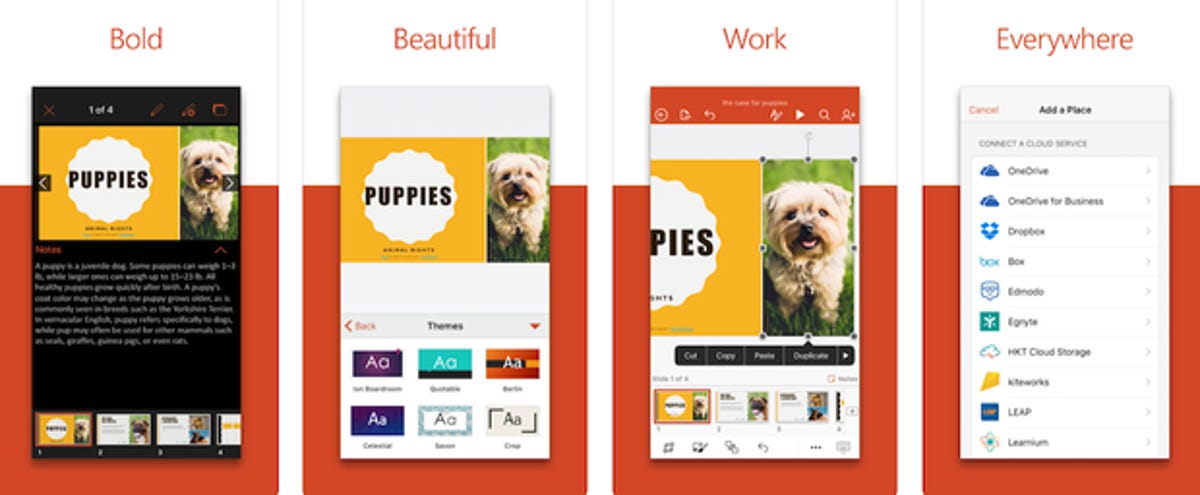
Google Slides
The Google Slides app ( download on iOS ) lets you make, tweak, collaborate with colleagues and finally share or present slideshows directly from your phone. Make beautiful slides instantly or customize them to your heart's content. You can also work with PowerPoint slides in Google Slides.
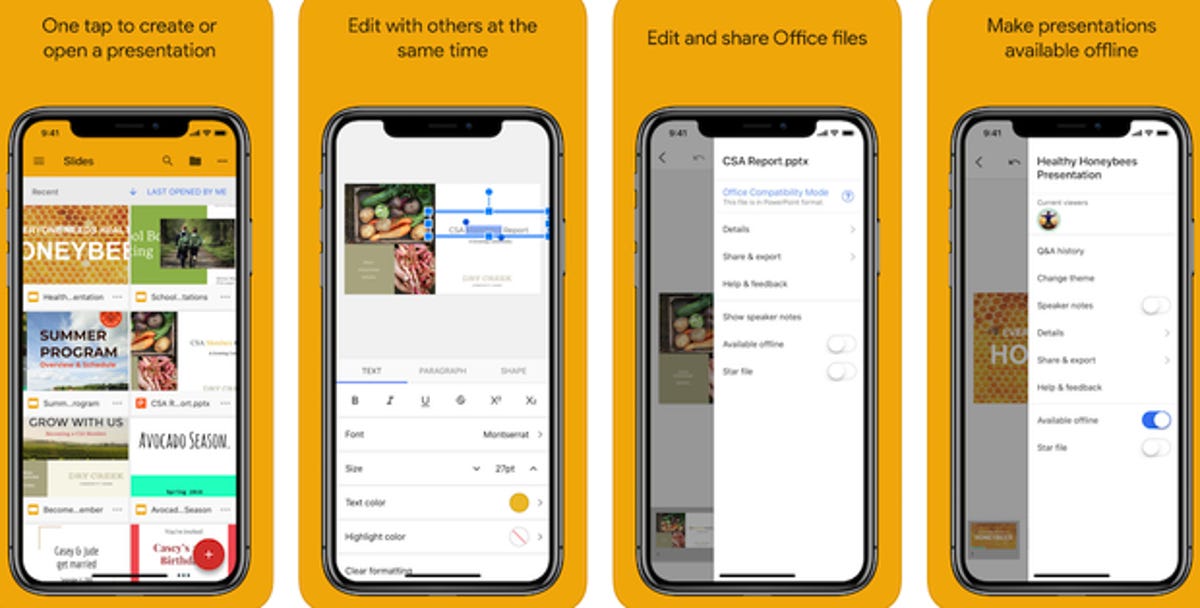
Apple's Keynote app ( download on iOS ) helps you create beautiful slideshow presentations. Start by choosing one of 30 Apple-designed themes and then replace the dummy text and graphics with your own. Add pictures, videos, interactive charts, cinematic animations and elegant transitions. Collaborate with colleagues in real time over iCloud and when you're ready, present in person or remotely using Keynote Live.
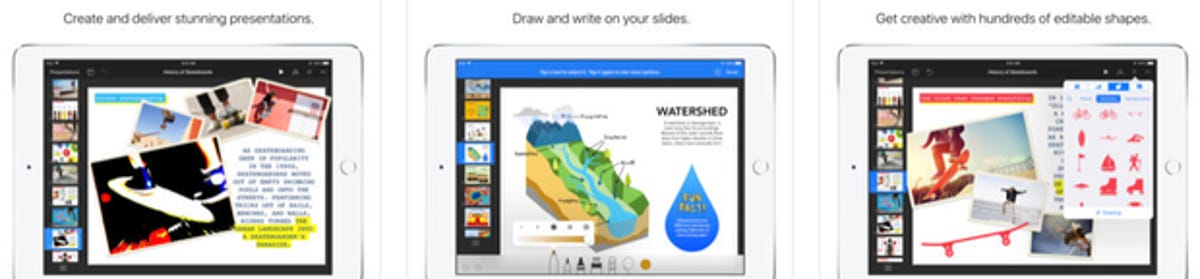
Haiku Deck ( download on iOS ) allows you to easily create wow-worthy presentations on your iPhone or iPad . Get access to more than 40 million free-to-use photos; cool fonts, text templates and layouts; and the ability to create professional-looking charts with basic touch controls.
Work on your presentations across your devices or the web or collaborate with others using real-time syncing. Then present on your iPhone or on the big screen using your iPhone as a clicker.
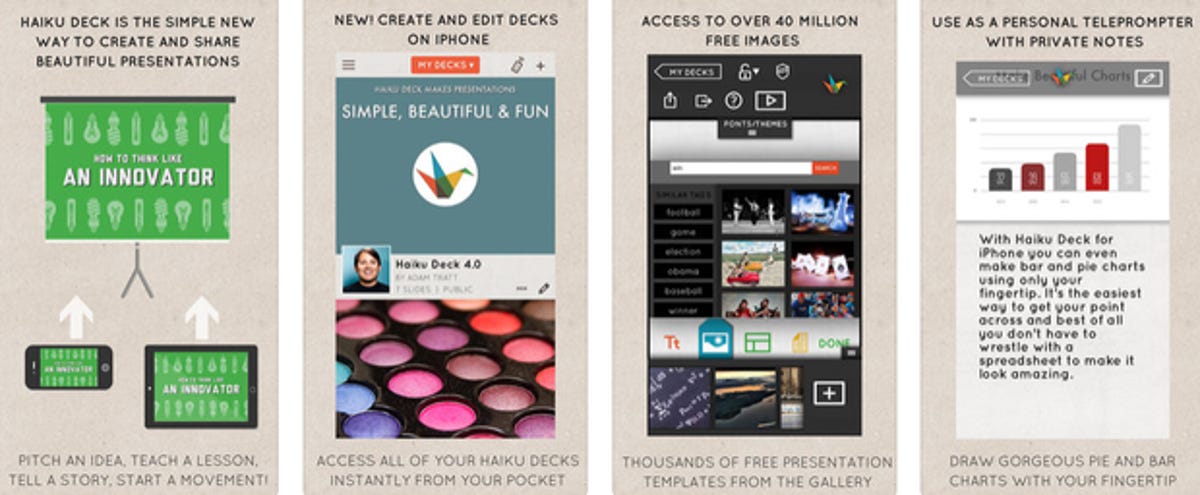
Adobe Spark Video
Adobe Spark Video ( download on iOS ) lets anyone -- from novices to experts -- create video presentations. Easily splice together video clips, photos, text overlays, music and even your own narration, and the app will handle the rest. Then present your video or share it on your blog or social media account.
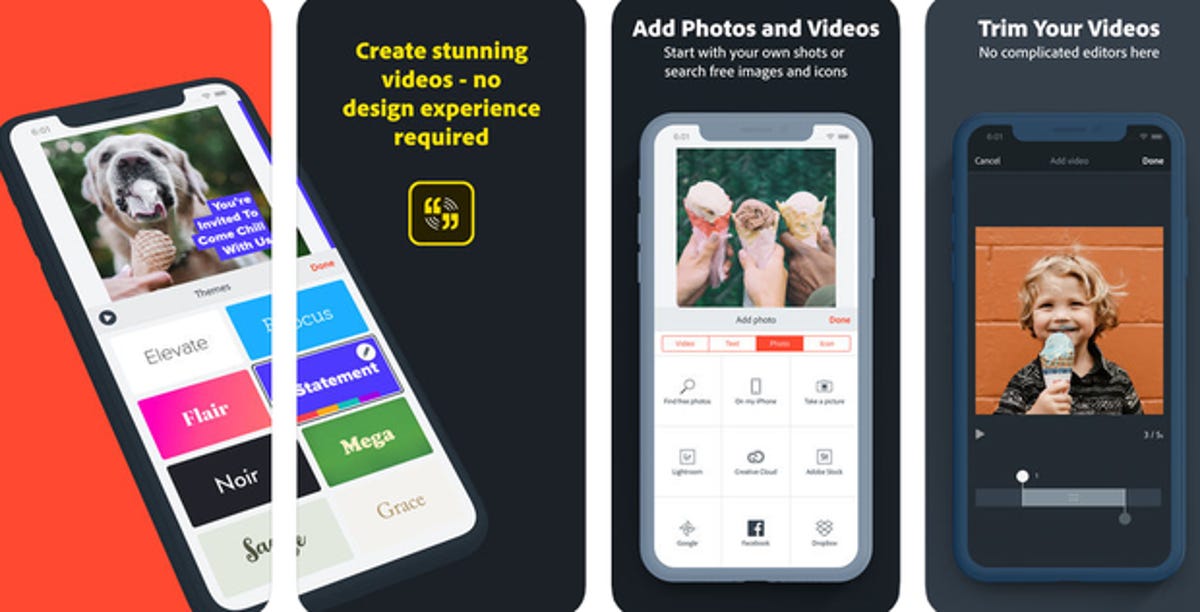
WPS Presentation, a part of WPS Office ( download on iOS ), lets you create, open and save Microsoft PowerPoint-compatible presentations.
Choose a template, upload your images, video and audio, and add cool font styles, shapes, text effects, columns and tables, advanced animation and slide transitions. After saving, you'll be ready to present via a monitor or a projector.
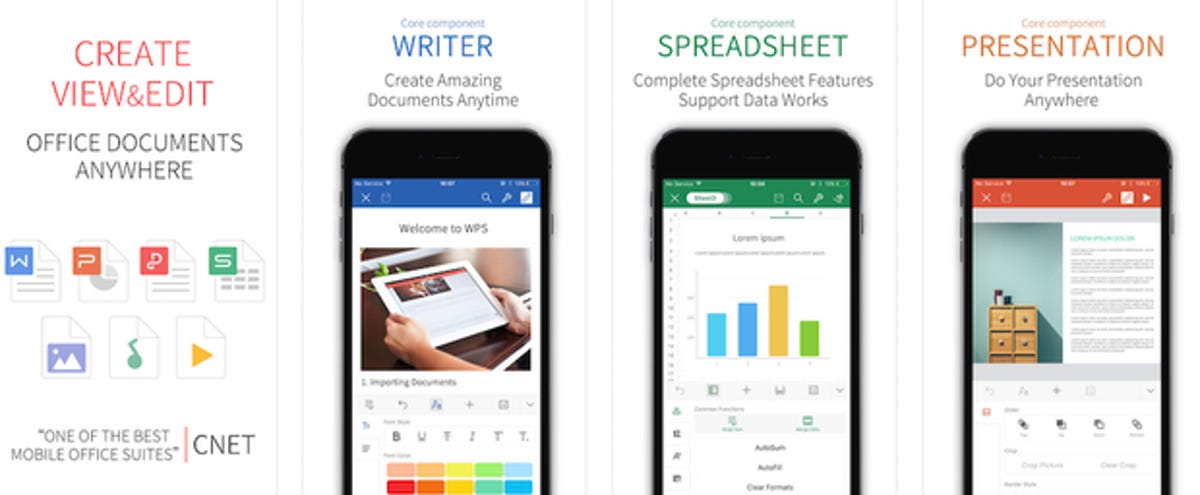
Make cool videos with Animoto ( download on iOS ) using clips and pictures from your gallery. Choose from 50 video styles, add music from the built-in music library, photo captions and intro and outro cards, and then share.
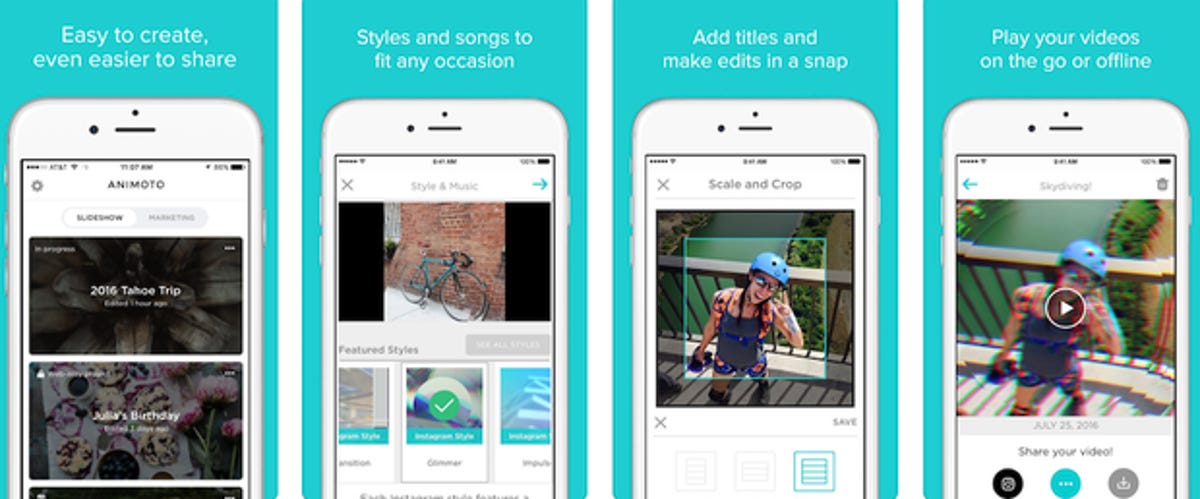
RealTimes ( download on iOS ) takes the guesswork out of presentation-making by locating the best parts from your pictures and videos, arranging them, adding transitions and music, and making them easily shareable with the touch of a button. You can also customize your collages, montages and movies with filters, captions and your own music.
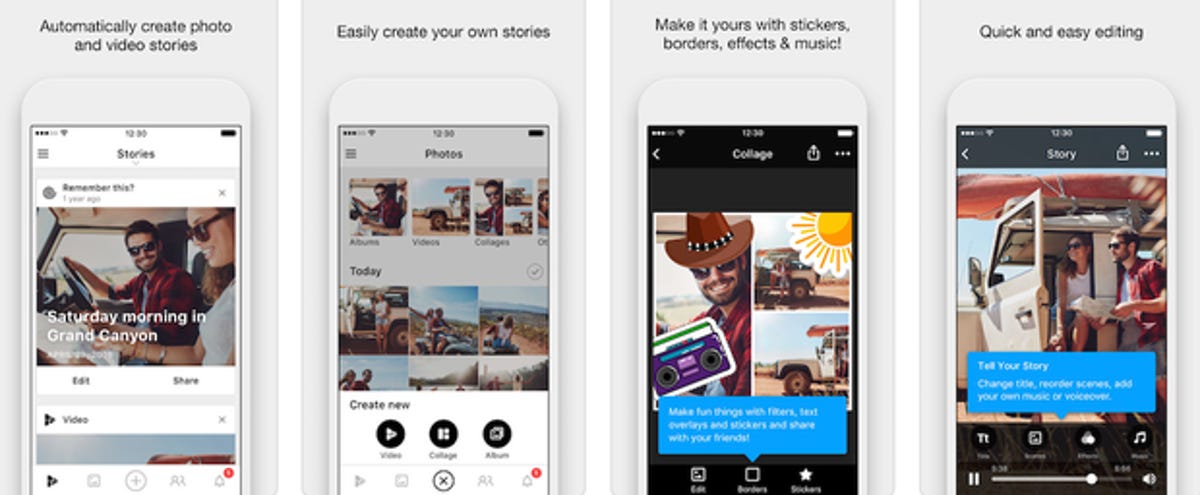
Prezi Viewer
Prezi Viewer ( download on iOS ), the companion to the Prezi web app , lets you practice and present your presentation from wherever you are. Share via emailed or messaged link, or present on your Mac's monitor using Bluetooth . While you won't create the presentation in the iOS app itself in this case, Prezi is such a powerful and unique tool for creating presentations that it still deserved a place on this list.
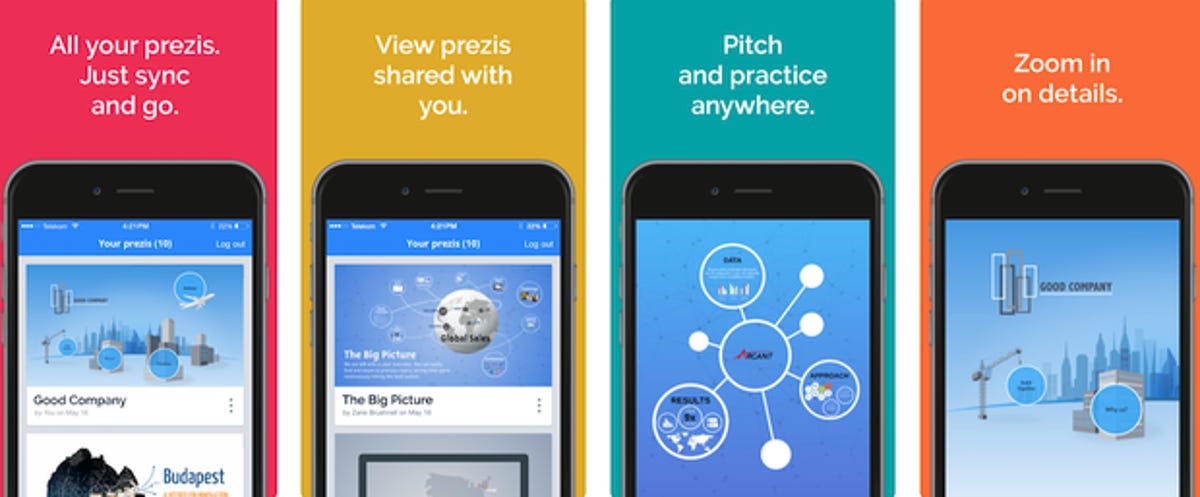
Follow Download.com on Twitter for all the latest app news.
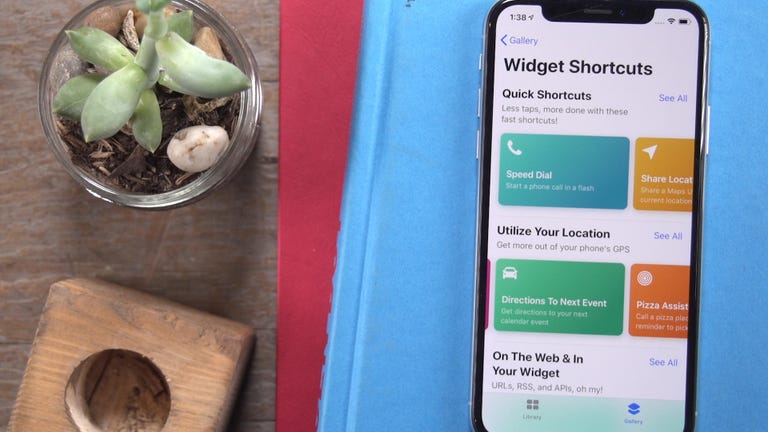
- Slideshow feature joins a slew of new Google Photos abilities
- Create beautiful slideshows with these 7 top presentation apps for Mac (Download.com)
- Salesforce takes on Microsoft PowerPoint with Quip Slides (Download.com)
- Taking the pain out of building that slideshow deck (ZDNet)
- Over PowerPoint? Here are 4 ways to create more interesting business presentations (TechRepublic)
- 10 easy ways to punch up your presentations (TechRepublic)
- Want to ditch PowerPoint? Here are 3 alternative tools for creating presentations (TechRepublic)
Mobile Guides
- Best iPhone
- Best Galaxy S24 Deals
- Best iPhone Deals
- Samsung Galaxy S24 Review
- Best Android Phones
- Best Samsung Galaxy Phone
- Pixel 8 Pro Review
- iPhone 15 Pro/Pro Max Review
- Best iPhone 15 Deals
- Best Foldable Phones
- Galaxy Z Fold 5 Review
- OnePlus Open Review
- Best Galaxy Z Flip Deals
- Best Wireless Earbuds
- Best Noise Canceling Headphones
- Best Headphones
- Best Over Ear Headphones
- Best Wireless Earbuds and Headphones for Making Calls
- Best Headphones for Work at Home
- Best Noise Canceling Wireless Earbuds
- Best Sounding Wireless Earbuds
- Best Cheap Wireless Earbuds
- Best Wireless Headphones
- Best iPhone 15 Cases
- Best iPhone 14 Cases
- Best Power Bank for iPhone
- Best Airpods Pro Accessories
- Best Magsafe iPhone Accessories
- Best Speakerphone
- Best Wireless Car Charger and Mount
- Best iPhone Fast Charger
- Best Portable Chargers and Power Banks for Android
- Apple Watch Series 8 vs Series 7
- Best Apple Watch Bands
- Best Android Smartwatch
- Apple Watch Ultra Review
- Best Smartwatch
- Best Prepaid Phone Plans
- Best Cheap Phone Plans
- Best Unlimited Data Plans
- Best Phone Plans
- Best Phone Plan Deals
- Best Senior Phone Plans
- Best Family Phone Plans
- Best Travel Phone Plans
- Best Verizon Plans
Keynote User Guide for iPhone
- What’s new in Keynote 14.0
- Intro to Keynote
- Intro to images, charts, and other objects
- Create a presentation
- Choose how to navigate your presentation
- Open a presentation
- Save and name a presentation
- Find a presentation
- Print a presentation
- Prevent accidental editing
- Undo or redo changes
- Quick navigation
- Change the working view
- Copy text and objects between apps
- Basic touchscreen gestures
- Create a presentation using VoiceOver
- Add or delete slides
- Reorder slides
- Group or ungroup slides
- Skip or unskip a slide
- Change the slide size
- Change a slide background
- Add a border around a slide
- Show or hide text placeholders
- Show or hide slide numbers
- Apply a slide layout
- Add and edit slide layouts
- Change a theme
- Add an image
- Add an image gallery
- Edit an image
- Add and edit a shape
- Combine or break apart shapes
- Save a shape to the shapes library
- Add and align text inside a shape
- Add 3D objects
- Add lines and arrows
- Add and edit drawings
- Add video and audio
- Record video and audio
- Edit video and audio
- Add live video
- Set the movie and image formats
- Position and align objects
- Use alignment guides
- Place objects inside a text box or shape
- Layer, group, and lock objects
- Change object transparency
- Fill shapes and text boxes with color or an image
- Add a border to an object
- Add a caption or title
- Add a reflection or shadow
- Use object styles
- Resize, rotate, and flip objects
- Add linked objects to make your presentation interactive
- Select text
- Copy and paste text
- Format a presentation for another language
- Use phonetic guides
- Use bidirectional text
- Use vertical text
- Change the look of text
- Use text styles
- Change text capitalization
- Add drop caps
- Make characters superscript or subscript
- Format fractions automatically
- Format dashes and quotation marks
- Format Chinese, Japanese, or Korean text
- Set tab stops
- Format text into columns
- Adjust line spacing
- Format lists
- Add mathematical equations
- Add borders and rules (lines) to separate text
- Add or delete a table
- Select tables, cells, rows, and columns
- Add or remove rows and columns
- Move rows and columns
- Resize rows and columns
- Merge or unmerge cells
- Change the look of table text
- Show, hide, or edit a table title
- Change table gridlines and colors
- Use table styles
- Resize, move, or lock a table
- Add and edit cell content
- Format dates, currency, and more
- Highlight cells conditionally
- Format tables for bidirectional text
- Alphabetize or sort table data
- Add or delete a chart
- Change a chart from one type to another
- Modify chart data
- Move, resize, and rotate a chart
- Change the look of data series
- Add a legend, gridlines, and other markings
- Change the look of chart text and labels
- Add a chart border and background
- Use chart styles
- Animate objects onto and off a slide
- Animate objects on a slide
- Change build order and timing
- Add transitions
- Present on your iPhone
- Present on a separate display
- Present on iPhone over the internet
- Use a remote
- Make a presentation advance automatically
- Play a slideshow with multiple presenters
- Add and view presenter notes
- Rehearse on your device
- Play a recorded presentation
- Check spelling
- Look up words
- Find and replace text
- Replace text automatically
- Set your author name for comments
- Highlight text
- Add and print comments
- Send a presentation
- Intro to collaboration
- Invite others to collaborate
- Collaborate on a shared presentation
- See the latest activity in a shared presentation
- Change a shared presentation’s settings
- Stop sharing a presentation
- Shared folders and collaboration
- Use Box to collaborate
- Create an animated GIF
- Post your presentation in a blog
- Use iCloud Drive with Keynote
- Export to PowerPoint or another file format
- Restore an earlier version of a presentation
- Move a presentation
- Delete a presentation
- Password-protect a presentation
- Create and manage custom themes
- Transfer files with AirDrop
- Transfer presentations with Handoff
- Transfer presentations with the Finder
- Keyboard shortcuts
- Keyboard shortcut symbols
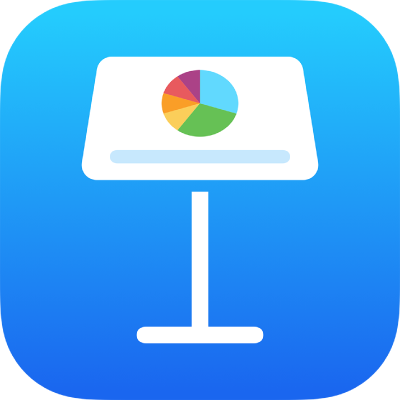
Create a presentation in Keynote on iPhone
To create a new presentation, you first choose a theme to use as a starting point. Themes use coordinated fonts and colors for a unified look and often include placeholders that you can replace with your own content.
Create a presentation from a theme
Note: If you’d like the ability to format table and chart data using the conventions of another language, choose the language before choosing a theme. See Format a presentation for another language .
In the theme chooser, tap the category names at the top of the screen to view different themes, then tap a theme to open it.
Some themes aren’t downloaded to your device until you choose them or open a presentation that uses one. If your connection is slow or you’re offline when this happens, placeholder images and slide backgrounds in the presentation may appear at a lower resolution until you’re online again or the theme finishes downloading.
Each slide layout offers a different arrangement of text and images that you use as a starting point for your content.
Do any of the following to build your presentation:
Add text: Double-tap placeholder text to add your own.
To end the presentation, pinch closed anywhere on the screen. For more ways to show a presentation, see Play a presentation on your iPhone or iPad .
Keynote automatically saves your changes as you work, so you don't need to worry about consistently saving your presentation manually. However, it's a good idea to rename your presentation so you can easily find it the next time you want to work on it. You can change the name of the presentation or change where it’s saved at any time.
Create a presentation outline
You can create a text outline of a new presentation in outline view in Keynote. Outline view displays your slides as a hierarchical series of titles, subtitles, points, and media placeholders. You can add and edit text, place images and videos, and change the format of slides in outline view. This is useful for creating an initial draft, taking notes, or focusing on the structure of a new presentation.
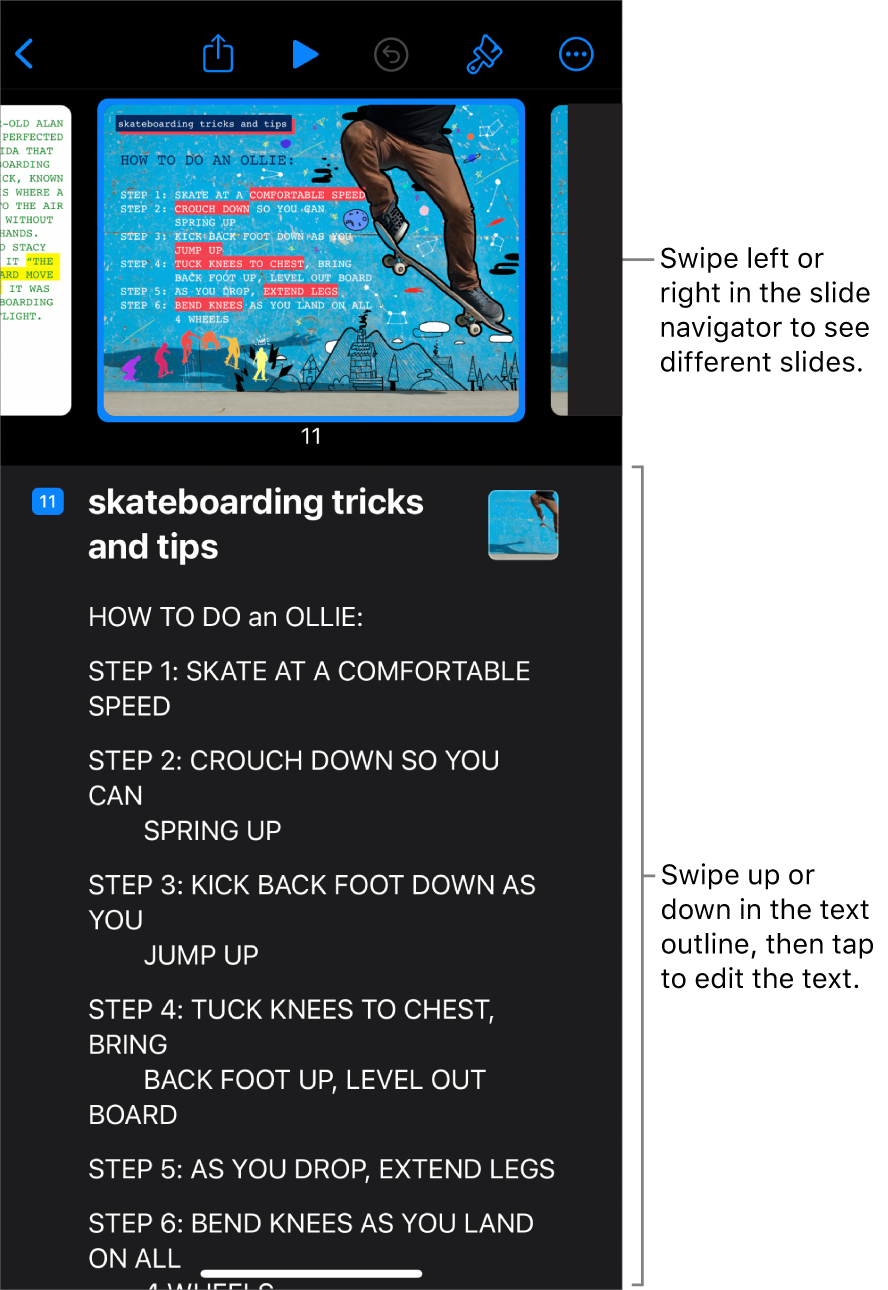
Do any of the following:
To quickly add a slide while typing in the last row of a slide, tap Return twice.
Add text: Tap a row in the text outline, then type.
Your presentation is saved automatically as you work, so you don’t lose your work when you close the presentation. Closing the presentation doesn’t quit Keynote.
To learn more about working in outline view, see View slides as text outlines .
- Pitch Decks & Investor Materials
- B2B Graphic Design
- Startup Consulting
- Trainings & Workshops
- Case studies
- Downloadable resources
Presentation Tips: How to make mobile friendly presentations
- Presentation design

Welcome back to our article series on practical and short tips to help you create better presentations.
So far, we’ve tackled the issue of compressing presentations , followed by some tips on how to make a presentation printer friendly. Now we’re going to dive into yet another topic that is often overlooked when creating a presentation and that is making sure your presentation is mobile friendly.
Why is this important?
We’re living in a world where smartphones have become ubiquitous (and for some people, their smartphone is even more than that, as it’s almost become an extension of their body). In 2020, for the first time ever, mobile internet traffic surpassed desktop traffic.
More and more businesses adopt a mobile first approach when it comes to their website, apps and overall user experience of their clients. So why don’t we apply the same logic to presentations too?
Whether we’re sending a presentation through email (either before or after a meeting), holding an online meeting or giving a webinar, high chances that someone from the audience will view it on their mobile device.
So here are some simple tips on how to create your own mobile-friendly presentation.
1. Larger Text Size
This is probably the most important guideline out of all and it makes sense why. If the text size is too small, your presentation is unreadable and people will stop paying attention.
So make sure your text sizes are large enough to be viewed on a mobile screen. But how large is “large enough” you may be wondering?
Well I’ve done this quick experiment with various font sizes on my own phone to test it out.
I put different sized-lines and took the picture from how I would see it. Feel free to judge yourself and see what is the smallest size that your eyes are comfortable with.
As a rule of thumb, I’d go with at least a 60 point size for headlines and a 30-32 point size for body content. You could probably get away with a bit smaller text, but I wouldn’t go smaller than 20 points.
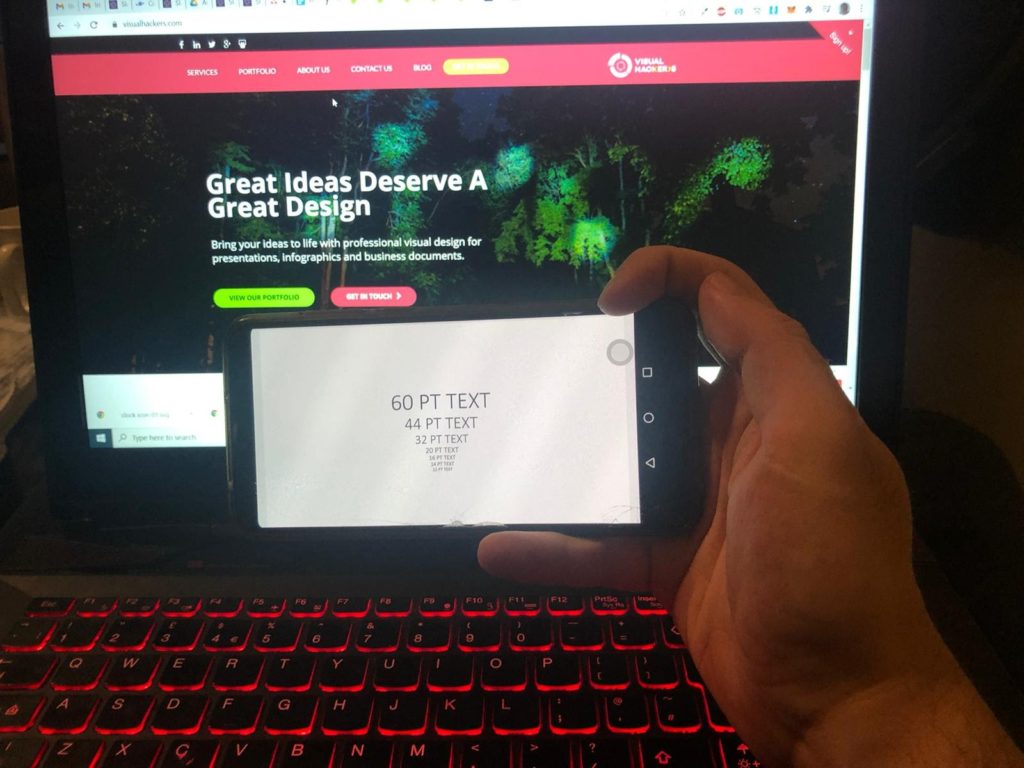
2. Less is more
Due to the small size of mobile devices, you definitely don’t want to overcrowd your slides. Keep them simple, uncluttered and follow the cardinal rule of “1 idea = 1 slide”. I’d take that one step further and say even “1 sub-idea = 1 slide”
What do I mean by that? Well, let’s say you have a slide called “5 Success Factors for X” and typically you’d add all 5 points on your slide, along with some accompanying graphics like icons or numbers or pictures (we hope that by this point, you stopped using bullet points in your presentations).
But in a mobile version, after enlarging your text to be the minimum readable size, you might want to split those 5 points into 2 slides, or even have one success factor per slide.
If you’re worried that your presentation will get too long in this case, then don’t. In the end, your audience will still see the same amount of content in the same amount of time, so why not at least space out that content for a better understanding?
3. Large images
When adding images to your presentation, make sure they are large enough so that the audience doesn’t have to squint to see them.
Ideally the image should occupy the whole slide and work as a background with minimal content on top of it. But if you need to add more than one image, make sure that each image takes up at least a quarter of the slide.
Because of this, I don’t recommend using more than 4 images on your slide, and if you need to use more (for example to showcase multiple products), just remember guideline #2 and split it up across multiple slides.
4. Show & tell, don’t write
As a result of guideline #2, you’d have to keep your slide content to a minimum. When thinking whether to keep a certain word or phrase, think of it from this perspective: is this something I can visually illustrate or represent with an image or icon?
Graphics don’t even have to be a literal representation of the content, but can be more subtle and indirect in order to cover more of the slide content while you explain the context
5. Make a higher contrast
Contrast is one of design’s key principles, and it plays an even bigger role on a smaller screen size.
Make sure your slide content, whether it’s text, graphics, images or charts, has enough contrast between its different parts. Contrast doesn’t refer just to color contrast, but also contrast in size or placement.
A good way to tell if your presentation has enough contrast is to slightly squint your eyes when viewing your presentation on your mobile. If some colors get blended together or if pieces of text look the same when they shouldn’t (eg. a main point and a sub-point), then you have to increase the contrast of those elements.
6. Clean & simple charts & diagrams
Charts and diagrams can easily become overwhelming on small screens if you’re not careful. A standard chart in Powerpoint would have both axes, it would have a legend, a slide title, maybe some data labels or some trend lines and so on. If you have all of these elements, then it can become over cluttered and people won’t be able to properly distinguish them.
Try and think of any unnecessary elements and remove them. Remember that less is more. For example, if you have a bar chart, you should keep either your vertical axis or your data labels, you shouldn’t keep both.
7. No fancy stuff
For the purpose of a simpler and seamless viewing experience, don’t overdo it with animations and transitions. In fact, if they don’t serve a real useful purpose, just take them out completely (I’d argue that 80-90% of animations are useless beyond just being flashy and we rarely use them).
Without animations and transitions you will also make sure that who is viewing the presentation will have a minimum risk of the presentation lagging. Another way to achieve this is to just save your presentation as a PDF and send it like that.
Creating a mobile friendly doesn’t require a huge amount of extra work, you just have to keep these tips in mind from the very beginning.
Following these guidelines will help your presentation stand out from a mobile viewer’s perspective, giving them a better overall experience. And that in turn will better reflect back on you, as you’ll be perceived as a professional that has a high attention to details, cares about the audience and does not let things to chance.
Top articles
- Infographics
- Personal branding
- Pitch deck design
- PowerPoint tutorial
- Public speaking
- Visual communication
Sign up for our monthly newsletter
Leave a reply cancel reply.
Save my name, email, and website in this browser for the next time I comment.
This site uses Akismet to reduce spam. Learn how your comment data is processed .

Insert audio or video in PowerPoint for Android
On your Android device, add audio or a video to a slide:
Open your device's camera from PowerPoint, record video, and insert that recording directly on a slide.
Insert a media file from your device or from OneDrive or Google Drive.
(Looking for video/audio help for a different kind of device? See Add audio or Add video .)
Supported formats
If your presentation is horizontal, try turning your device sideways while recording. A video often looks and fits better if it's oriented the same as the slide.
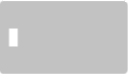
Add audio or video from your device or online storage
Open the slide you want to put the picture on.
On the floating ribbon, switch to Insert .
Tap Video or Audio and follow the prompts.
Tip: To record your own audio and add it to your slide use your favorite voice recorder app on your device to record an .mp3, .wav, or .mid/.midi and follow the steps above to insert it on your slide.
Record video and add it to a slide
Tap Video , then tap Camera .
Your device's camera is turned on.

Need more help?
Want more options.
Explore subscription benefits, browse training courses, learn how to secure your device, and more.

Microsoft 365 subscription benefits

Microsoft 365 training

Microsoft security

Accessibility center
Communities help you ask and answer questions, give feedback, and hear from experts with rich knowledge.

Ask the Microsoft Community

Microsoft Tech Community

Windows Insiders
Microsoft 365 Insiders
Was this information helpful?
Thank you for your feedback.

3 Quick Steps to Control Google Slides from Your Phone (iPhone, Android)
As technology continues to evolve, so does the way we interact with presentation tools. The prospect of using your phone as a presentation remote offers unparalleled convenience and flexibility. Here’s a step-by-step guide to harnessing the power of controlling Google Slides from your phone.
Table of Contents
Step 1: Ensure Compatibility and Connectivity
Before diving into the process, ensure that your phone is compatible with Google Slides. Download the Google Slides app from the App Store (for iPhone ) or Google Play Store (for Android). Once installed, ensure that your phone and the device running the presentation are connected to the same Wi-Fi network.
Step 2: Open Your Presentation and Enable Remote Control
Launch the Google Slides app on your phone and open the presentation you intend to control. Tap on the three horizontal dots in the top-right corner and select “Present.” A menu will appear; choose “Presenter View,” and then tap “Start Remote.” A link and a unique code will be generated.
Step 3: Use Your Phone as a Presentation Remote
On the device running the presentation, open a web browser and enter the link or code displayed on your phone. Your phone is now synced with the presentation, allowing you to control slides by swiping left or right. Enjoy the freedom to navigate through your presentation seamlessly from anywhere in the room.
Can I use my phone as a presentation remote?
The prospect of using your phone as a presentation remote is not only possible but also highly convenient. With the advancement of technology, both iPhone and Android users can leverage this feature to enhance their presentation experience.
Compatibility Across Devices
The versatility of using your phone as a presentation remote extends to both iPhone and Android devices. As long as you have the Google Slides app installed and the devices are connected to the same Wi-Fi network, you can effortlessly control your presentation from the palm of your hand.
Freedom of Movement
Gone are the days of being tethered to a computer or a traditional clicker. Using your phone as a presentation remote provides you with the freedom to move around the room while maintaining full control over your slides. This not only enhances your engagement with the audience but also adds a dynamic element to your presentation style.
Why Can you use a clicker with Google Slides?
While using a clicker with Google Slides is a common practice, the option to use your phone as a presentation remote introduces a new level of convenience and flexibility.
Unified Control Hub
The advantage of using your phone lies in its multifunctionality. By transforming your phone into a presentation remote, you consolidate control into a single device. No need for additional hardware like a clicker—your phone becomes the unified control hub for your presentation.
Accessibility and Ease of Use
Not everyone has access to a dedicated clicker, but almost everyone carries a smartphone. Leveraging your phone as a presentation remote makes the process more accessible and user-friendly. It eliminates the need for extra equipment and ensures that you can control your presentation anytime, anywhere.
In conclusion, the ability to control Google Slides from your phone is a valuable asset in the realm of presentations. Whether you’re an iPhone enthusiast or an Android aficionado, the steps are simple, and the benefits are substantial. Embrace the convenience of using your phone as a presentation remote to elevate your presentations and captivate your audience with a seamless and dynamic delivery.
Leave a Comment Cancel reply
Save my name, email, and website in this browser for the next time I comment.


Google Slides: How to make a phone-friendly, vertical presentation
W hile your presentation shows up thoroughly on a laptop, TV, monitor, or projector, the default landscape orientation doesn't play well on smartphones. If you plan to give a quick presentation on a smartphone or want to add a touch of novelty to stand out, use the steps below to use vertical orientation in Google Slides.
Apart from enhancing the mobile experience, vertical orientation simplifies the printing process, delivers a better flow of information, and makes your presentation stand out among other horizontal slides.
Although Google offers feature-rich Slides mobile apps on iPhone and Android , vertical orientation is only available on Google Slides for the web.

Use vertical orientation in Google Slides
You shouldn't create and complete a presentation in landscape mode and change the orientation at the end. It may mess up the graphical elements of your presentation. Follow the steps below to use vertical orientation in Google Slides.
- Navigate to Google Slides on the web and open a presentation you want to edit.
- Click File at the top and select Page setup .
- Expand the top menu and find the default options. Standard 4:3 is ideal for viewing your presentation on a tablet. Widescreen 16:9 is suitable for viewing a slide on a TV, projector, or monitor. Widescreen 16:10 is the preferred dimension for viewing a presentation on modern laptops with taller displays.
- None of the default options offer vertical orientation. Select Custom .
- Expand the side menu and select Inches , Centimeters , Points , or Pixels . Let's select Inches .
- Type 9 x 19.5 (preferred for modern smartphone displays) and select Apply . You can also select Pixels and type 1080 x 1920 (common on most Android phones).
- You can check the entire site in a vertical orientation.
Now, you can use Google Slides features to create an ideal presentation.
How to autoplay your Google Slides presentation
Popular portrait orientation dimensions.
Whether you want to create a portrait presentation for printing or smartphones and smaller screens, glance over and memorize some common vertical slide sizes.
- A3: 29.7 x 42 cm
- A4: 21 x 29.7 cm
- US Letter: 8.5 x 11 inches (identical to A4 size)
- US Legal: 8.5 x 14 inches
Try the dimensions below to view a presentation on a smartphone or upload it to a social media network like Instagram, TikTok, or Snapchat.
- iPhone 15 Pro: 1179 x 2556 pixels
- Samsung Galaxy S24 Ultra: 1440 x 3120 pixels
- Google Pixel 8 Pro: 1344 x 2992 pixels
If you don't want to deal with these unusual pixel numbers, use 1080 x 1920 pixels in the page setup menu for vertical slides.
When should you use vertical slides?
Vertical slides come with several benefits. You need to factor in your audience and the context of the presentation. Here are the top reasons for using a vertical orientation in Google Slides.
- Better mobile experience: A vertical orientation makes more sense if you plan to view your presentation on the phone. Scrolling on vertical slides feels more intuitive than tapping them.
- Seamless printing: Since a vertical layout is suitable with most standard paper sizes, you don't need to make any major tweaks to fit the content on paper.
- Ideal for online presentations: Do you plan to share a presentation with your students or attendees over a video conference? Not everyone has a laptop to view your shared presentation. Use a vertical orientation that's more user-friendly for your audience.
- Suitable for social media platforms: Go with a portrait ratio if you want to share a presentation during livestreaming on a social media platform like TikTok or YouTube.
- Novelty factor: Vertical slides add a unique touch to your presentation. When everyone else addresses the audience with the same horizontal slides, a vertical presentation adds a unique touch to your pitch.
Using vertical orientation in a presentation: Our observations
Before you apply a vertical orientation, keep the points below in mind.
- Google Slides doesn't allow you to mix horizontal and vertical slides. The tweak applies to the entire presentation when you change the page setup.
- If you use a Google Slides template, adjust your designs accordingly. Most templates are designed for landscape orientation and don't use flexible elements that automatically fit a vertical slide.
What's the difference between Google Slides templates and themes?
Optimize your presentation for mobile convenience.
Whether you use a horizontal or portrait orientation, your presentation must hit the bull's eye to catch your audience's attention. Instead of creating a presentation from scratch and ending up with a bland one, use one of the top Google Slides templates to speed up the process.

We use essential cookies to make Venngage work. By clicking “Accept All Cookies”, you agree to the storing of cookies on your device to enhance site navigation, analyze site usage, and assist in our marketing efforts.
Manage Cookies
Cookies and similar technologies collect certain information about how you’re using our website. Some of them are essential, and without them you wouldn’t be able to use Venngage. But others are optional, and you get to choose whether we use them or not.
Strictly Necessary Cookies
These cookies are always on, as they’re essential for making Venngage work, and making it safe. Without these cookies, services you’ve asked for can’t be provided.
Show cookie providers
- Google Login
Functionality Cookies
These cookies help us provide enhanced functionality and personalisation, and remember your settings. They may be set by us or by third party providers.
Performance Cookies
These cookies help us analyze how many people are using Venngage, where they come from and how they're using it. If you opt out of these cookies, we can’t get feedback to make Venngage better for you and all our users.
- Google Analytics
Targeting Cookies
These cookies are set by our advertising partners to track your activity and show you relevant Venngage ads on other sites as you browse the internet.
- Google Tag Manager
- Infographics
- Daily Infographics
- Popular Templates
- Accessibility
- Graphic Design
- Graphs and Charts
- Data Visualization
- Human Resources
- Beginner Guides
Blog Beginner Guides How To Make a Good Presentation [A Complete Guide]
How To Make a Good Presentation [A Complete Guide]
Written by: Krystle Wong Jul 20, 2023

A top-notch presentation possesses the power to drive action. From winning stakeholders over and conveying a powerful message to securing funding — your secret weapon lies within the realm of creating an effective presentation .
Being an excellent presenter isn’t confined to the boardroom. Whether you’re delivering a presentation at work, pursuing an academic career, involved in a non-profit organization or even a student, nailing the presentation game is a game-changer.
In this article, I’ll cover the top qualities of compelling presentations and walk you through a step-by-step guide on how to give a good presentation. Here’s a little tip to kick things off: for a headstart, check out Venngage’s collection of free presentation templates . They are fully customizable, and the best part is you don’t need professional design skills to make them shine!
These valuable presentation tips cater to individuals from diverse professional backgrounds, encompassing business professionals, sales and marketing teams, educators, trainers, students, researchers, non-profit organizations, public speakers and presenters.
No matter your field or role, these tips for presenting will equip you with the skills to deliver effective presentations that leave a lasting impression on any audience.
Click to jump ahead:
What are the 10 qualities of a good presentation?
Step-by-step guide on how to prepare an effective presentation, 9 effective techniques to deliver a memorable presentation, faqs on making a good presentation, how to create a presentation with venngage in 5 steps.
When it comes to giving an engaging presentation that leaves a lasting impression, it’s not just about the content — it’s also about how you deliver it. Wondering what makes a good presentation? Well, the best presentations I’ve seen consistently exhibit these 10 qualities:
1. Clear structure
No one likes to get lost in a maze of information. Organize your thoughts into a logical flow, complete with an introduction, main points and a solid conclusion. A structured presentation helps your audience follow along effortlessly, leaving them with a sense of satisfaction at the end.
Regardless of your presentation style , a quality presentation starts with a clear roadmap. Browse through Venngage’s template library and select a presentation template that aligns with your content and presentation goals. Here’s a good presentation example template with a logical layout that includes sections for the introduction, main points, supporting information and a conclusion:

2. Engaging opening
Hook your audience right from the start with an attention-grabbing statement, a fascinating question or maybe even a captivating anecdote. Set the stage for a killer presentation!
The opening moments of your presentation hold immense power – check out these 15 ways to start a presentation to set the stage and captivate your audience.
3. Relevant content
Make sure your content aligns with their interests and needs. Your audience is there for a reason, and that’s to get valuable insights. Avoid fluff and get straight to the point, your audience will be genuinely excited.
4. Effective visual aids
Picture this: a slide with walls of text and tiny charts, yawn! Visual aids should be just that—aiding your presentation. Opt for clear and visually appealing slides, engaging images and informative charts that add value and help reinforce your message.
With Venngage, visualizing data takes no effort at all. You can import data from CSV or Google Sheets seamlessly and create stunning charts, graphs and icon stories effortlessly to showcase your data in a captivating and impactful way.

5. Clear and concise communication
Keep your language simple, and avoid jargon or complicated terms. Communicate your ideas clearly, so your audience can easily grasp and retain the information being conveyed. This can prevent confusion and enhance the overall effectiveness of the message.
6. Engaging delivery
Spice up your presentation with a sprinkle of enthusiasm! Maintain eye contact, use expressive gestures and vary your tone of voice to keep your audience glued to the edge of their seats. A touch of charisma goes a long way!
7. Interaction and audience engagement
Turn your presentation into an interactive experience — encourage questions, foster discussions and maybe even throw in a fun activity. Engaged audiences are more likely to remember and embrace your message.
Transform your slides into an interactive presentation with Venngage’s dynamic features like pop-ups, clickable icons and animated elements. Engage your audience with interactive content that lets them explore and interact with your presentation for a truly immersive experience.

8. Effective storytelling
Who doesn’t love a good story? Weaving relevant anecdotes, case studies or even a personal story into your presentation can captivate your audience and create a lasting impact. Stories build connections and make your message memorable.
A great presentation background is also essential as it sets the tone, creates visual interest and reinforces your message. Enhance the overall aesthetics of your presentation with these 15 presentation background examples and captivate your audience’s attention.
9. Well-timed pacing
Pace your presentation thoughtfully with well-designed presentation slides, neither rushing through nor dragging it out. Respect your audience’s time and ensure you cover all the essential points without losing their interest.
10. Strong conclusion
Last impressions linger! Summarize your main points and leave your audience with a clear takeaway. End your presentation with a bang , a call to action or an inspiring thought that resonates long after the conclusion.
In-person presentations aside, acing a virtual presentation is of paramount importance in today’s digital world. Check out this guide to learn how you can adapt your in-person presentations into virtual presentations .

Preparing an effective presentation starts with laying a strong foundation that goes beyond just creating slides and notes. One of the quickest and best ways to make a presentation would be with the help of a good presentation software .
Otherwise, let me walk you to how to prepare for a presentation step by step and unlock the secrets of crafting a professional presentation that sets you apart.
1. Understand the audience and their needs
Before you dive into preparing your masterpiece, take a moment to get to know your target audience. Tailor your presentation to meet their needs and expectations , and you’ll have them hooked from the start!
2. Conduct thorough research on the topic
Time to hit the books (or the internet)! Don’t skimp on the research with your presentation materials — dive deep into the subject matter and gather valuable insights . The more you know, the more confident you’ll feel in delivering your presentation.
3. Organize the content with a clear structure
No one wants to stumble through a chaotic mess of information. Outline your presentation with a clear and logical flow. Start with a captivating introduction, follow up with main points that build on each other and wrap it up with a powerful conclusion that leaves a lasting impression.
Delivering an effective business presentation hinges on captivating your audience, and Venngage’s professionally designed business presentation templates are tailor-made for this purpose. With thoughtfully structured layouts, these templates enhance your message’s clarity and coherence, ensuring a memorable and engaging experience for your audience members.
Don’t want to build your presentation layout from scratch? pick from these 5 foolproof presentation layout ideas that won’t go wrong.

4. Develop visually appealing and supportive visual aids
Spice up your presentation with eye-catching visuals! Create slides that complement your message, not overshadow it. Remember, a picture is worth a thousand words, but that doesn’t mean you need to overload your slides with text.
Well-chosen designs create a cohesive and professional look, capturing your audience’s attention and enhancing the overall effectiveness of your message. Here’s a list of carefully curated PowerPoint presentation templates and great background graphics that will significantly influence the visual appeal and engagement of your presentation.
5. Practice, practice and practice
Practice makes perfect — rehearse your presentation and arrive early to your presentation to help overcome stage fright. Familiarity with your material will boost your presentation skills and help you handle curveballs with ease.
6. Seek feedback and make necessary adjustments
Don’t be afraid to ask for help and seek feedback from friends and colleagues. Constructive criticism can help you identify blind spots and fine-tune your presentation to perfection.
With Venngage’s real-time collaboration feature , receiving feedback and editing your presentation is a seamless process. Group members can access and work on the presentation simultaneously and edit content side by side in real-time. Changes will be reflected immediately to the entire team, promoting seamless teamwork.

7. Prepare for potential technical or logistical issues
Prepare for the unexpected by checking your equipment, internet connection and any other potential hiccups. If you’re worried that you’ll miss out on any important points, you could always have note cards prepared. Remember to remain focused and rehearse potential answers to anticipated questions.
8. Fine-tune and polish your presentation
As the big day approaches, give your presentation one last shine. Review your talking points, practice how to present a presentation and make any final tweaks. Deep breaths — you’re on the brink of delivering a successful presentation!
In competitive environments, persuasive presentations set individuals and organizations apart. To brush up on your presentation skills, read these guides on how to make a persuasive presentation and tips to presenting effectively .

Whether you’re an experienced presenter or a novice, the right techniques will let your presentation skills soar to new heights!
From public speaking hacks to interactive elements and storytelling prowess, these 9 effective presentation techniques will empower you to leave a lasting impression on your audience and make your presentations unforgettable.
1. Confidence and positive body language
Positive body language instantly captivates your audience, making them believe in your message as much as you do. Strengthen your stage presence and own that stage like it’s your second home! Stand tall, shoulders back and exude confidence.
2. Eye contact with the audience
Break down that invisible barrier and connect with your audience through their eyes. Maintaining eye contact when giving a presentation builds trust and shows that you’re present and engaged with them.
3. Effective use of hand gestures and movement
A little movement goes a long way! Emphasize key points with purposeful gestures and don’t be afraid to walk around the stage. Your energy will be contagious!
4. Utilize storytelling techniques
Weave the magic of storytelling into your presentation. Share relatable anecdotes, inspiring success stories or even personal experiences that tug at the heartstrings of your audience. Adjust your pitch, pace and volume to match the emotions and intensity of the story. Varying your speaking voice adds depth and enhances your stage presence.

5. Incorporate multimedia elements
Spice up your presentation with a dash of visual pizzazz! Use slides, images and video clips to add depth and clarity to your message. Just remember, less is more—don’t overwhelm them with information overload.
Turn your presentations into an interactive party! Involve your audience with questions, polls or group activities. When they actively participate, they become invested in your presentation’s success. Bring your design to life with animated elements. Venngage allows you to apply animations to icons, images and text to create dynamic and engaging visual content.
6. Utilize humor strategically
Laughter is the best medicine—and a fantastic presentation enhancer! A well-placed joke or lighthearted moment can break the ice and create a warm atmosphere , making your audience more receptive to your message.
7. Practice active listening and respond to feedback
Be attentive to your audience’s reactions and feedback. If they have questions or concerns, address them with genuine interest and respect. Your responsiveness builds rapport and shows that you genuinely care about their experience.

8. Apply the 10-20-30 rule
Apply the 10-20-30 presentation rule and keep it short, sweet and impactful! Stick to ten slides, deliver your presentation within 20 minutes and use a 30-point font to ensure clarity and focus. Less is more, and your audience will thank you for it!
9. Implement the 5-5-5 rule
Simplicity is key. Limit each slide to five bullet points, with only five words per bullet point and allow each slide to remain visible for about five seconds. This rule keeps your presentation concise and prevents information overload.
Simple presentations are more engaging because they are easier to follow. Summarize your presentations and keep them simple with Venngage’s gallery of simple presentation templates and ensure that your message is delivered effectively across your audience.

1. How to start a presentation?
To kick off your presentation effectively, begin with an attention-grabbing statement or a powerful quote. Introduce yourself, establish credibility and clearly state the purpose and relevance of your presentation.
2. How to end a presentation?
For a strong conclusion, summarize your talking points and key takeaways. End with a compelling call to action or a thought-provoking question and remember to thank your audience and invite any final questions or interactions.
3. How to make a presentation interactive?
To make your presentation interactive, encourage questions and discussion throughout your talk. Utilize multimedia elements like videos or images and consider including polls, quizzes or group activities to actively involve your audience.
In need of inspiration for your next presentation? I’ve got your back! Pick from these 120+ presentation ideas, topics and examples to get started.
Creating a stunning presentation with Venngage is a breeze with our user-friendly drag-and-drop editor and professionally designed templates for all your communication needs.
Here’s how to make a presentation in just 5 simple steps with the help of Venngage:
Step 1: Sign up for Venngage for free using your email, Gmail or Facebook account or simply log in to access your account.
Step 2: Pick a design from our selection of free presentation templates (they’re all created by our expert in-house designers).
Step 3: Make the template your own by customizing it to fit your content and branding. With Venngage’s intuitive drag-and-drop editor, you can easily modify text, change colors and adjust the layout to create a unique and eye-catching design.
Step 4: Elevate your presentation by incorporating captivating visuals. You can upload your images or choose from Venngage’s vast library of high-quality photos, icons and illustrations.
Step 5: Upgrade to a premium or business account to export your presentation in PDF and print it for in-person presentations or share it digitally for free!
By following these five simple steps, you’ll have a professionally designed and visually engaging presentation ready in no time. With Venngage’s user-friendly platform, your presentation is sure to make a lasting impression. So, let your creativity flow and get ready to shine in your next presentation!
Discover popular designs

Infographic maker

Brochure maker

White paper online

Newsletter creator

Flyer maker

Timeline maker

Letterhead maker

Mind map maker

Ebook maker

14 Practical Tips to Improve Your Presentation Skills
- The Speaker Lab
- May 11, 2024
Table of Contents
Ever felt complete dread and fear at the thought of stepping up to deliver a presentation? If so, you’re not alone. The fear of public speaking is more common than you might think, but with the right presentation skills , it’s a hurdle that can be overcome.
In this article, we’ll help you master basic confidence-building techniques and conquer advanced communication strategies for engaging presentations. We’ll explore how body language and eye contact can make or break your connection with your audience; delve into preparation techniques like dealing with filler words and nervous habits; discuss tailoring content for different audiences; and much more.
Whether you’re prepping for job interviews or gearing up for big presentations, being prepared is key. With adequate practice and the proper attitude, you can crush your speech or presentation!
Mastering the Basics of Presentation Skills
Presentation skills are not just about speaking in front of a crowd. It’s also about effective communication, audience engagement, and clarity. Mastering these skills can be transformative for everyone, from students to corporate trainers.
Building Confidence in Presentations
Becoming confident when presenting is no small feat. But fear not. Even those who feel jittery at the mere thought of public speaking can become masters with practice and patience. Just remember: stage fright is common and overcoming it is part of the process towards becoming an effective presenter.
Taking deep breaths before you start helps calm nerves while visualizing success aids in building confidence. Also, know that nobody minds if you take a moment to gather your thoughts during your presentation—everybody minds more if they cannot understand what you’re saying because you’re rushing.
The Role of Practice in Enhancing Presentation Skills
In line with old wisdom, practice indeed makes perfect, especially when improving presentation skills. Consistent rehearsals allow us to fine-tune our delivery methods like maintaining eye contact or controlling body language effectively.
You’ll learn better control over filler words through repeated drills. Plus, the extra practice can help you troubleshoot any technical glitches beforehand, saving you the sudden panic during your actual presentations.
Remember that great presenters were once beginners too. Continuous effort will get you there sooner rather than later.
Find Out Exactly How Much You Could Make As a Paid Speaker
Use The Official Speaker Fee Calculator to tell you what you should charge for your first (or next) speaking gig — virtual or in-person!
Body Language and Eye Contact in Presentations
The effectiveness of your presentation can hinge on more than just the words you say. Just as important is your body language .
Impact of Posture on Presentations
Your posture speaks volumes before you utter a word. Standing tall exudes confidence while slouching could signal nervousness or lack of preparation.
If there’s one lesson to take away from our YouTube channel , it’s this: good presenters know their message but great ones feel it through every fiber (or muscle) of their being. The audience can sense that energy when they see open body language rather than crossed arms.
Maintaining Eye Contact During Your Presentation
Eyes are often called windows to the soul for a reason. They’re communication powerhouses. Making eye contact helps build trust with your audience members and keeps them engaged throughout your speech.
Avoid staring at note cards or visual aids too much as this might give an impression that you’re unprepared or uncertain about your chosen topic. Instead, aim to maintain eye contact between 50% of the time during presentations. This commonly accepted “50/70 rule” will help you exhibit adequate confidence to your audience.
If stage fright has gotten a hold on you, take deep breaths before you start speaking in order to stay calm. Make sure that fear doesn’t disrupt your ability to maintain eye-contact during presentations.
If body language and eye contact still feel like a lot to manage during your big presentation, remember our golden rule: nobody minds small mistakes. It’s how you handle questions or mishaps that truly makes a difference—so stay positive and enthusiastic.
Preparation Techniques for Successful Presentations
Presentation skills are like a craft that requires meticulous preparation and practice. Aspects like visual aids and time management contribute to the overall effectiveness of your delivery.
The first step towards delivering an impactful presentation is research and organization. The content should be well-researched, structured logically, and presented in simple language. This will make sure you deliver clear messages without any room for misinterpretation.
Dealing with Filler Words and Nervous Habits
Nervous habits such as excessive use of filler words can distract from your message. Luckily, there are plenty of strategies that can address these issues. For instance, try taking deep breaths before speaking or using note cards until fluency is achieved. In addition, practice regularly to work on eliminating these verbal stumbling blocks.
Avoiding Distractions During Presentations
In a digital age where distractions abound, maintaining focus during presentations has become an even more crucial part of the preparation process. This video by motivational speaker Brain Tracy provides insights on how one could achieve this level of focus required for effective presentations.
Maintaining Confidence Throughout Your Presentation
Confidence comes from thorough understanding of the chosen topic combined with regular practice sessions before the big day arrives. Make use of note cards or cue cards as needed but avoid reading from them verbatim.
Taking control over stage fright starts by arriving early at the venue so that you familiarize yourself with the surroundings, which generally calms nerves down considerably. So next time you feel nervous before a big presentation, remember—thorough preparation can make all the difference.
Engaging Your Audience During Presentations
Connecting with your audience during presentations is an art, and mastering it can take your presentation skills to the next level. Making the message conveyed reach an emotional level is essential, not just conveying facts.
Understanding Your Target Audience
The first step towards engaging your audience is understanding them. Tailor the content of your presentation to their needs and interests. Speak in their language—whether that be professional jargon or everyday slang—to establish rapport and ensure comprehension.
An effective presenter understands who they’re speaking to, what those individuals care about, and how best to communicate complex ideas understandably.
Making Complex Information Understandable
Dense data or complicated concepts can lose even the most interested listener if presented ineffectively. Breaking your key points down into manageable chunks helps maintain attention while promoting retention. Analogies are especially useful for this purpose as they make unfamiliar topics more relatable.
Audience Participation & Questions: A Two-Way Street
Incorporating opportunities for audience participation encourages engagement at another level. It allows listeners to become active participants rather than passive receivers of knowledge.
Consider techniques like live polls or interactive Q&A sessions where you invite questions from attendees mid-presentation instead of saving all queries until the end.
This gives you a chance not only engage but also address any misunderstandings right on spot.
- Treat each question asked as an opportunity—it’s evidence someone has been paying attention. Even challenging questions should be welcomed as they demonstrate an engaged, thoughtful audience.
- Encourage participation. It can be as simple as a show of hands or the use of interactive technologies for live polling during your presentation. This keeps your audience active and invested in the content.
Remember, your presentation isn’t just about putting on a show—it’s about meaningful interaction.
Free Download: 6 Proven Steps to Book More Paid Speaking Gigs in 2024
Download our 18-page guide and start booking more paid speaking gigs today!
Presentation Skills in Specific Contexts
Whether you’re nailing your next job interview, presenting an exciting marketing campaign, or delivering insightful educational content, the context matters. Let’s take a look.
The Art of Job Interviews
A successful job interview often hinges on effective communication and confidence. Here, the target audience is usually small but holds significant influence over your future prospects. Body language plays a crucial role; maintain eye contact to show sincerity and interest while open body language communicates approachability.
Bullet points summarizing key experiences are also helpful for quick recall under pressure. This allows you to present your chosen topic with clarity and positive enthusiasm without relying heavily on note or cue cards.
Pitching in Public Relations & Marketing
In public relations (PR) and marketing contexts, presentations need to capture attention quickly yet hold it long enough to deliver key messages effectively. Visual aids are valuable tools here—they help emphasize points while keeping the audience engaged.
Your aim should be highlighting presentation benefits that resonate with potential clients or partners, making them feel as though ignoring such opportunities would mean missing out big time.
Educational Presentations
An educational setting demands its own unique set of presentation skills where deep understanding trumps flashy visuals. You must make complex information understandable without oversimplifying essential details—the use of analogies can be beneficial here.
Keeping the audience’s attention is critical. Encourage questions and participation to foster a more interactive environment, enhancing learning outcomes for all audience members.
Tips for Becoming a Great Presenter
No single method is suitable for everyone when it comes to speaking in public. However, incorporating continuous improvement and practice into your routine can make you an exceptional presenter.
Tailor Your Presentation to Your Audience
Becoming an excellent speaker isn’t just about delivering information; it’s also about making a connection with the audience. So make sure that you’re taking setting, audience, and topic into consideration when crafting your presentation. What works for one audience may not work for another, so be sure to adapt your presentation styles according to the occasion in order to be truly effective.
The Power of Practice
The art of mastering public speaking skills requires practice —and lots of it . To become a great presenter, focus on improving communication skills through practice and feedback from peers or mentors. Try to seek feedback on every speech delivered and incorporate those pointers in your future presentations. Over time, this cycle of delivery-feedback-improvement significantly enhances your ability to connect with audiences and convey ideas effectively.
If you’re looking for examples of good speakers, our speech breakdowns on YouTube provide excellent examples of experienced presenters who masterfully utilize speaking techniques. Analyzing their strategies could give you great ideas for enhancing your own style.
Finding Your Style
A crucial part of captivating any audience lies in how you deliver the message rather than the message itself. Developing a unique presentation style lets you stand out as an engaging speaker who commands attention throughout their talk. Through — you guessed it — practice, you can develop a personal presentation style that resonates with listeners while showcasing your expertise on the chosen topic.
Your body language plays a pivotal role here: open gestures communicate confidence and enthusiasm towards your subject matter, two qualities essential for keeping audiences hooked. Similarly, using vocal variety adds dynamism to speeches by emphasizing points when needed or creating suspense during storytelling parts of your talk.
Cultivating Passion & Enthusiasm
Showcasing genuine passion for the subject helps keep listeners engaged throughout even lengthy presentations. Sharing stories related to the topic or expressing excitement about sharing knowledge tends to draw people in more than mere data recitation ever could.
Recognize that everybody is distinctive; don’t expect identical results from every speaker. The path to becoming a great presenter involves recognizing your strengths and working tirelessly on areas that need improvement.
FAQs on Presentation Skills
What are good presentation skills.
Good presentation skills include a clear message, confident delivery, engaging body language, audience understanding, and interaction. They also involve effective preparation and practice.
What are the 5 steps of presentation skills?
The five steps of presenting include: planning your content, preparing visual aids if needed, practicing the delivery aloud, performing it with confidence, and finally post-presentation reflection for improvements.
What are the 5 P’s of presentation skills?
The five P’s stand for Preparation (researching your topic), Practice (rehearsing your talk), Performance (delivering with confidence), Posture (standing tall), and Projection (using a strong voice).
What are your presentation skills?
Your personal set of abilities to deliver information effectively is what we call your presentation skill. It can encompass public speaking ability, clarity in speech or writing as well as visual communication talent.
Mastering presentation skills isn’t an overnight process, but practice and perseverance will put you well on your way to becoming an effective speaker.
You’ve learned that confidence plays a crucial role in effective presentations, so take deep breaths, make eye contact, and keep your body language open. As always, preparation is key. Tackle filler words head-on and get comfortable with visual aids for impactful storytelling.
Remember the importance of audience engagement — it’s all about understanding their needs and tailoring your content accordingly. This way, complex information turns into digestible insights.
Above all else: practice! After all, nothing beats experience when it comes to improving public speaking abilities.
- Last Updated: May 9, 2024

Explore Related Resources
Learn How You Could Get Your First (Or Next) Paid Speaking Gig In 90 Days or Less
We receive thousands of applications every day, but we only work with the top 5% of speakers .
Book a call with our team to get started — you’ll learn why the vast majority of our students get a paid speaking gig within 90 days of finishing our program .
If you’re ready to control your schedule, grow your income, and make an impact in the world – it’s time to take the first step. Book a FREE consulting call and let’s get you Booked and Paid to Speak ® .
About The Speaker Lab
We teach speakers how to consistently get booked and paid to speak. Since 2015, we’ve helped thousands of speakers find clarity, confidence, and a clear path to make an impact.
Get Started
Let's connect.
Copyright ©2023 The Speaker Lab. All rights reserved.
How-To Geek
6 ways to create more interactive powerpoint presentations.
Engage your audience with cool, actionable features.
Quick Links
- Add a QR code
- Embed Microsoft Forms (Education or Business Only)
- Embed a Live Web Page
- Add Links and Menus
- Add Clickable Images to Give More Info
- Add a Countdown Timer
We've all been to a presentation where the speaker bores you to death with a mundane PowerPoint presentation. Actually, the speaker could have kept you much more engaged by adding some interactive features to their slideshow. Let's look into some of these options.
1. Add a QR code
Adding a QR code can be particularly useful if you want to direct your audience to an online form, website, or video.
Some websites have in-built ways to create a QR code. For example, on Microsoft Forms , when you click "Collect Responses," you'll see the QR code option via the icon highlighted in the screenshot below. You can either right-click the QR code to copy and paste it into your presentation, or click "Download" to add it to your device gallery to insert the QR code as a picture.
In fact, you can easily add a QR code to take your viewer to any website. On Microsoft Edge, right-click anywhere on a web page where there isn't already a link, and left-click "Create QR Code For This Page."
You can also create QR codes in other browsers, such as Chrome.
You can then copy or download the QR code to use wherever you like in your presentation.
2. Embed Microsoft Forms (Education or Business Only)
If you plan to send your PPT presentation to others—for example, if you're a trainer sending step-by-step instruction presentation, a teacher sending an independent learning task to your students, or a campaigner for your local councilor sending a persuasive PPT to constituents—you might want to embed a quiz, questionnaire, pole, or feedback survey in your presentation.
In PowerPoint, open the "Insert" tab on the ribbon, and in the Forms group, click "Forms". If you cannot see this option, you can add new buttons to the ribbon .
As at April 2024, this feature is only available for those using their work or school account. We're using a Microsoft 365 Personal account in the screenshot below, which is why the Forms icon is grayed out.
Then, a sidebar will appear on the right-hand side of your screen, where you can either choose a form you have already created or opt to craft a new form.
Now, you can share your PPT presentation with others , who can click the fields and submit their responses when they view the presentation.
3. Embed a Live Web Page
You could always screenshot a web page and paste that into your PPT, but that's not a very interactive addition to your presentation. Instead, you can embed a live web page into your PPT so that people with access to your presentation can interact actively with its contents.
To do this, we will need to add an add-in to our PPT account .
Add-ins are not always reliable or secure. Before installing an add-in to your Microsoft account, check that the author is a reputable company, and type the add-in's name into a search engine to read reviews and other users' experiences.
To embed a web page, add the Web Viewer add-in ( this is an add-in created by Microsoft ).
Go to the relevant slide and open the Web Viewer add-in. Then, copy and paste the secure URL into the field box, and remove https:// from the start of the address. In our example, we will add a selector wheel to our slide. Click "Preview" to see a sample of the web page's appearance in your presentation.
This is how ours will look.
When you or someone with access to your presentation views the slideshow, this web page will be live and interactive.
4. Add Links and Menus
As well as moving from one slide to the next through a keyboard action or mouse click, you can create links within your presentation to direct the audience to specific locations.
To create a link, right-click the outline of the clickable object, and click "Link."
In the Insert Hyperlink dialog box, click "Place In This Document," choose the landing destination, and click "OK."
What's more, to make it clear that an object is clickable, you can use action buttons. Open the "Insert" tab on the ribbon, click "Shape," and then choose an appropriate action button. Usefully, PPT will automatically prompt you to add a link to these shapes.
You might also want a menu that displays on every slide. Once you have created the menu, add the links using the method outlined above. Then, select all the items, press Ctrl+C (copy), and then use Ctrl+V to paste them in your other slides.
5. Add Clickable Images to Give More Info
Through PowerPoint's animations, you can give your viewer the power to choose what they see and when they see it. This works nicely whether you're planning to send your presentation to others to run through independently or whether you're presenting in front of a group and want your audience to decide which action they want to take.
Start by creating the objects that will be clickable (trigger) and the items that will appear (pop-up).
Then, select all the pop-ups together. When you click "Animations" on the ribbon and choose an appropriate animation for the effect you want to achieve, this will be applied to all objects you have selected.
The next step is to rename the triggers in your presentation. To do this, open the "Home" tab, and in the Editing group, click "Select", and then "Selection Pane."
With the Selection Pane open, select each trigger on your slide individually, and rename them in the Selection Pane, so that they can be easily linked to in the next step.
Finally, go back to the first pop-up. Open the "Animations" tab, and in the Advanced Animation group, click the "Trigger" drop-down arrow. Then, you can set the item to appear when a trigger is clicked in your presentation.
If you want your item to disappear when the trigger is clicked again, select the pop-up, click "Add Animation" in the Advanced Animation group, choose an Exit animation, and follow the same step to link that animation to the trigger button.
6. Add a Countdown Timer
A great way to get your audience to engage with your PPT presentation is to keep them on edge by adding a countdown timer. Whether you're leading a presentation and want to let your audience stop to discuss a topic, or running an online quiz with time-limit questions, having a countdown timer means your audience will keep their eye on your slide throughout.
To do this, you need to animate text boxes or shapes containing your countdown numbers. Choose and format a shape and type the highest number that your countdown clock will need. In our case, we're creating a 10-second timer.
Now, with your shape selected, open the "Animations" tab on the ribbon and click the animation drop-down arrow. Then, in the Exit menu, click "Disappear."
Open the Animation Pane, and click the drop-down arrow next to the animation you've just added. From there, choose "Timing."
Make sure "On Click" is selected in the Start menu, and change the Delay option to "1 second," before clicking "OK."
Then, with this shape still selected, press Ctrl+C (copy), and then Ctrl+V (paste). In the second box, type 9 . With the Animation Pane still open and this second shape selected, click the drop-down arrow and choose "Timing" again. Change the Start option to "After Previous," and make sure the Delay option is 1 second. Then, click "OK."
We can now use this second shape as our template, as when we copy and paste it again, the animations will also duplicate. With this second shape selected, press Ctrl+C and Ctrl+V, type 8 into the box, and continue to do the same until you get to 0 .
Next, remove the animations from the "0" box, as you don't want this to disappear. To do this, click the shape, and in the Animation Pane drop-down, click "Remove."
You now need to layer them in order. Right-click the box containing number 1, and click "Bring To Front." You will now see that box on the top. Do the same with the other numbers in ascending order.
Finally, you need to align the objects together. Click anywhere on your slide and press Ctrl+A. Then, in the Home tab on the ribbon, click "Arrange." First click "Align Center," and then bring the menu up again, so that you can click "Align Middle."
Press Ctrl+A again to select your timer, and you can then move your timer or copy and paste it elsewhere.
Press F5 to see the presentation in action, and when you get to the slide containing the timer, click anywhere on the slide to see your countdown timer in action!
Now that your PPT presentation is more interactive, make sure you've avoided these eight common presentational mistakes before you present your slides.

10 Tips for a Persuasive Presentation
Powerful presentation is persuasion. here's how to elevate your impact..
Posted May 11, 2024 | Reviewed by Ray Parker
- Presentations aim to effect change. It's essential to be clear about what change you want to see.
- Powerful presenters embrace and extend empathy to seek first to understand their audience.
- Substance and style both matter to create an audience-informed communication experience.
- Persuasive presentations are relevant, reasoned, real, and resonant.

How many of us realize that giving a presentation or making a speech is all about persuasion , influence, and emotional intelligence ? Impactful presenters understand the power of empathy to understand and engage their audience, the efficiency and kindness of having a clear objective and message, and the importance of substance and style—all as a way to connect in a way that engages and inspires.
Much has been written on the power and behavioral science of persuasion, not least by expert Robert Cialdini. His bestselling book Influence: The Psychology of Persuasion explains seven research-based universal principles of influence .
From my experience as a leadership coach working with thousands of people worldwide, I have compiled a list of ten essentials to elevate our presentation.
1. Maintain an "other" focus. What do you know about your audience and how can you find out more? Ask yourself what kind of a speaker will appeal to your audience, what arguments are likely to resonate with them, and what feelings you want to inspire so the audience will positively respond to your ask.
If your audience is predominantly data-driven, you may want to use more evidence-based arguments. If the audience is mixed, a combination of data, authority, and storytelling may be more appropriate. Extend Daniel Goleman’s three types of empathy to gather intelligence , understand your audience, and tailor your intervention to connect more profoundly.
2. Determine a specific objective. Presentations aim to effect change in some way. What change do you want to see in your audience?
For instance, gaining their approval for a certain investment, soliciting their buy-in for a change, or creating a sense of enthusiasm for an idea or initiative. The purpose of a presentation is to bring about change so make sure you are clear on what kind of change you want to bring about.
3. Design a grabber. Our attention spans have shrunk as we have more and more competing demands on our attention . If you want to get someone’s attention, you need to grab it at the outset and try and hold on.
You can do this in several different ways. Throw out a question that demands a response from the audience. Give a surprising fact or statistic, or quote from a well-known figure. Tell a story or an anecdote. A good grabber captures the attention of everyone there and makes them focus on what you have to say.
4. Crystalize your message and construct your arguments. Your message is the heart of your speech. Craft a brief phrase that clearly defines your proposal in 10-12 words—for example, “This post is about crafting presentations that inspire and engage others to elevate their presentations.”
Make it memorable by choosing inspiring words, symbols, catchy expressions, something that will remain in the audience's mind. As Brené Brown says: “Clear is kind,” and a clear message provides a path to develop your ideas.
When you have a clear and concise message, it helps you formulate your arguments. Think of developing your arguments using the rule of three —three compelling arguments to convince but not overwhelm your audience.
5. Prepare a call to action. Remember, we want to change our audience in some way, so we need to make our ask clearly and concretely. Consider your call to action in terms of what you want your audience to think/feel/do:
- Think: “I want you to think about how you can improve your presentations.”
- Feel: “I want you to feel enthusiastic and motivated so that you can elevate your power to persuade.”
- Do: “I want you to try out some of these tips and tools for yourself.”
6. Craft a memorable closing. Close the speech in an elegant and memorable way. We need people to remember what we've told them, so prepare it well.

This is not the time to improvise. Try to connect your closing to your opening grabber, which makes the presentation more memorable. Good preparation means preparing everything to the very end—finish well.
7. Plan your delivery. A dynamic speaker draws listeners in by using vocal variety (tone, intonation, speed, volume, pace, pauses, silence) and body language (posture, gestures, expression, and movement) to highlight important points and hold the audience’s attention. Be intentional: How will you use your voice and your body to emphasize a thought or idea? Think about it: If you increased the time you spent on style or delivery by 20 percent, what would it mean for the impact you make?
8. Think about how you will engage your audience. You want the audience to feel considered throughout. Include pauses so they can process what’s being said; connect with individuals throughout the room and make deliberate eye contact while speaking, especially when delivering key points. Read and respond to the audience by changing how you deliver as you go based on the audience’s nonverbal communication .
9. Rehearse and practice. Practice is one of the most crucial elements of presenting—and probably the most neglected one. If this is new to you, start by reading your presentation in front of a mirror to get comfortable speaking your presentation.
Next, video yourself and watch out for nervous or distracting habits to eliminate them and identify any areas where you can improve your delivery. If you are feeling brave, practice in front of an audience and ask for feedback.
10. Prepare your success rituals and mantra. Public speaking and/or stage fright can feel debilitating for some. Have your calm-down ritual prepared and ready to go before you start your presentation. This might be a certain gesture, a power pose, breathwork, or a mantra.
Try this tip: Identify three adjectives to describe how you would like to show up during this presentation. This sets an intention and helps focus our cognitive and emotional resources on success.
Powerful presenters embrace and extend empathy to seek first to understand their audience. They use this intelligence to carefully make choices about substance and style to create an audience-informed communication experience that feels relevant, reasoned, real, and resonant and creates a pathway for change.

Palena Neale, Ph.D. , is a women’s leadership coach, lecturer, and founder of unabridged, a boutique leadership development practice.
- Find a Therapist
- Find a Treatment Center
- Find a Psychiatrist
- Find a Support Group
- Find Online Therapy
- United States
- Brooklyn, NY
- Chicago, IL
- Houston, TX
- Los Angeles, CA
- New York, NY
- Portland, OR
- San Diego, CA
- San Francisco, CA
- Seattle, WA
- Washington, DC
- Asperger's
- Bipolar Disorder
- Chronic Pain
- Eating Disorders
- Passive Aggression
- Personality
- Goal Setting
- Positive Psychology
- Stopping Smoking
- Low Sexual Desire
- Relationships
- Child Development
- Self Tests NEW
- Therapy Center
- Diagnosis Dictionary
- Types of Therapy

At any moment, someone’s aggravating behavior or our own bad luck can set us off on an emotional spiral that threatens to derail our entire day. Here’s how we can face our triggers with less reactivity so that we can get on with our lives.
- Emotional Intelligence
- Gaslighting
- Affective Forecasting
- Neuroscience
Chiefs' Harrison Butker blasted for commencement speech encouraging women to be homemakers
Kansas City Chiefs kicker Harrison Butker has aggravated one of the internet's biggest culture wars by telling a class of college graduates that one of the “most important” titles a woman can hold is homemaker.
During a commencement speech last weekend at Benedictine College, a Catholic liberal arts school in Atchison, Kansas, the NFL player railed against abortion, Pride month and Covid-19 lockdown measures.
Drawing the most viral backlash this week, however, was a section of his speech in which he addressed the female graduates specifically — telling them that it’s women who have had “the most diabolical lies” told to them.
“How many of you are sitting here now, about to cross this stage, and are thinking about all the promotions and titles you are going to get in your career? Some of you may go on to lead successful careers in the world,” Butker said. “But I would venture to guess that the majority of you are most excited about your marriage and the children you will bring into this world.”
The criticisms that followed took aim at Butker as well as the NFL.

"Hey @NFL — If you want to continue to grow your female fan base and any other marginalized group (straight white men are already watching your product), come get your boy," wrote Lisa Guerrero, a former NFL sideline reporter and now an investigative journalist for "Inside Edition."
He went on to tell the graduates that his wife would agree that her life “truly started when she began living her vocation as a wife and as a mother.” It is her embrace of this role, he said, that made his own professional success possible.
Butker’s comments share similarities with some of the more extreme ideas around gender roles that have gained traction in communities that promote “ tradwife ” lifestyles or other relationship dynamics that center on traditional gender roles .
“Listen, there’s nothing wrong with his wife being a homemaker. Homemakers are wonderful, that’s not the point,” filmmaker Michael McWhorter, known by his more than 6 million TikTok followers as TizzyEnt, said in a video response. “The point is he seemed to be acting as if you should be ashamed if you don’t want to be a homemaker, or, ‘I know what you really want to do is just stay home and have babies.’"
The speech was the latest incident to add fuel to the flames of this increasingly vocal cultural battle, much of which is playing out online. While many prominent right-wing men have voiced such beliefs before, they’re usually confined to internet forums, podcasts and other online communities where these ideologies thrive.
A spokesperson for Butker did not immediately respond to a request for comment.
Benedictine College and the Kansas City Chiefs did not immediately respond to a request for comment.
A spokesperson for the NFL told People Magazine that Butker "gave a speech in his personal capacity" and his "views are not those of the NFL as an organization."
"The NFL is steadfast in our commitment to inclusion, which only makes our league stronger," a spokesperson told the publication.
Butker, who is teammates with Chiefs tight end Travis Kelce, further drew surprise and criticism when he quoted Kelce’s girlfriend, Taylor Swift, whose monumental career success as a global pop star has inspired college courses .
“As my teammate’s girlfriend says, ‘familiarity breeds contempt,’” he said, drawing murmurs from the crowd as he used the “Bejeweled” lyric as an analogy for why Catholic priests should not become “overly familiar” with their parishioners.
In the days since his speech, a Change.org petition for the Chiefs to dismiss Butker for “discriminatory remarks” has garnered nearly 19,000 signatures.
“These comments reinforce harmful stereotypes that threaten social progress,” the petition stated. “They create a toxic environment that hinders our collective efforts towards equality, diversity and inclusion in society. It is unacceptable for such a public figure to use their platform to foster harm rather than unity.”
Those who criticized Butker’s speech online include actor Bradley Whitford as well as DJ and rapper (and self-proclaimed Swiftie ) Flavor Flav .
But his speech was also lauded by some on the religious right, including conservative sports media personalities such as Clay Travis and Jason Whitlock , who defended Butker’s statements toward women.
“Not a word Harrison Butker says here should be remotely controversial. He’s 100% correct,” former NFL wide receiver T.J. Moe posted on X . “Those trying to convince women that being assistant VP of lending & intentionally childless at age 40 is more fulfilling than making a family and home are evil.”
Sports and culture commentator Jon Root also posted that Butker “exposed the lies that the world has been telling women.” Women, he wrote, are wrongly encouraged to climb the corporate ladder, view children as a “burden” and see marriage as “not worth pursuing.”
Still, a deluge of viewers online took issue with his attitude toward women and the LGBTQ community. Many women also rejected the premise that they would be happier staying at home in lieu of paid work, even if they do have a husband and children.
“I am moved. I actually had no idea that my life began when I met my husband,” neurosurgeon Betsy Grunch, known as Ladyspinedoc on TikTok, said sarcastically in a TikTok video . “It did not begin when I graduated magna cum laude from the University of Georgia with honors. It certainly did not begin when I graduated with a 4.0 GPA, Alpha Omega Alpha, from medical school. And I had no idea that it did not begin when I completed my residency in neurosurgery.”
Angela Yang is a culture and trends reporter for NBC News.
Blog The Education Hub
https://educationhub.blog.gov.uk/2024/05/13/before-and-after-school-childcare-what-is-wraparound-childcare/
Wraparound childcare: Everything you need to know about before and after school childcare

We’re supporting working families through the UK government’s biggest ever investment in childcare, to make it more affordable, available and flexible.
As part of this announcement, we’re expanding wraparound care for primary school children across England by increasing the number of places available, to support working families.
But what exactly is wraparound childcare? We explain everything you need to know, from what it is to how you can access it.
What is wraparound childcare?
Wraparound childcare is before and after school care for primary school aged children in England during term time, such as and regular afterschool provision that runs until 6pm or later.
The childcare should be available every school day outside of regular school hours and is aimed at helping parents access more childcare and work the hours they want to.
This is different from out-of-school activities, or school clubs, which are less frequent and can be a one-off activity.
Around 60 percent of primary schools across England offer wraparound childcare, both before and after school.
Private, voluntary, and independent providers, including childminders and early years settings, are also able to offer wraparound childcare. Often, it’s run on a school site or another setting in the local area.
How do I find wraparound childcare near me?
Parents looking for childcare options for their primary school child should speak to their child’s school or the Family Information Service run by their local authority to find out what wraparound childcare is currently available in the area.
From September 2024, parents can expect to see an increase in the number of wraparound childcare places available across the country.
We expect all parents who need it to have access to wraparound childcare, either from their school or from another provider in their local area, by September 2026.
We encourage parents to talk to their child’s school or the Family Information Service in their local authority about their need for wraparound childcare, even if it’s not currently available.
Who will be eligible for wraparound childcare?
Our ambition is that all parents in England with primary school aged children will be able to access wraparound care in their local area by September 2026.
How much will it cost and is financial support available ?
Providers will set their own fees for wraparound places, so prices will vary.
Parents will pay their wraparound childcare provider directly for their child’s place.
Parents eligible for Tax-Free Childcare or Universal Credit Childcare will be able to use the support to help pay for wraparound care.
Tax-Free Childcare could save eligible parents up to £2,000 per year for children aged up to 11, or £4,000 per year for children aged up to 17 with disabilities.
Universal Credit Childcare could save eligible parents up to 85% of their childcare costs for children aged up to 16.
To check if you are eligible for Tax-Free Childcare or Universal Credit Childcare, visit the Childcare Choices website.
What if wraparound childcare is not available in my area ?
If you live in England you can request that your child’s school consider setting up wraparound childcare for your child if they don’t already provide it.
You should write to your child’s school by letter or e-mail and include when you most need wraparound childcare, detailing the days and times you need it. The school will get back to you with a decision within a school-term.
How are we supporting local authorities to deliver the wraparound childcare expansion?
To make more available wraparound care possible, local authorities will receive a share of £289 million to help map out and accommodate the needs of parents in their area.
They will also be able to use the funds to test different ways to increase their wraparound options, including working with local private providers or partnering with schools.
We’re also giving local authorities a share of a further £100 million to ensure childcare settings in the area – including both early years and wraparound settings – have enough physical space to roll out the programme from next year.
What else are we doing to improve access to childcare for under 5s for working parents ?
We’re doubling the amount we are investing in childcare over the next few years from around £4 billion to around £8 billion each year.
As part of this investment, by September 2025, working parents will be able to claim 30 hours childcare a week, over 38 weeks of the year, all the way through from nine months up to their child starting school.
Nurseries are also set to receive a £204 million cash boost which they can use to ease cost pressures such as staffing costs, training and bills.
You can read more about how we’re investing in childcare in England on the Education Hub .
You may also be interested in:
- Thousands of parents of two-year-olds benefit from 15 hours free childcare - here's how
- Free childcare: How we are tackling the cost of childcare
- How to apply for 30 hours free childcare and find out if you’re eligible
Tags: After school childcare , Before school childcare , Breakfast Clubs , Childcare , What is wraparound care , What is wraparound childcare , Wraparound care , wraparound childcare
Sharing and comments
Share this page, related content and links, about the education hub.
The Education Hub is a site for parents, pupils, education professionals and the media that captures all you need to know about the education system. You’ll find accessible, straightforward information on popular topics, Q&As, interviews, case studies, and more.
Please note that for media enquiries, journalists should call our central Newsdesk on 020 7783 8300. This media-only line operates from Monday to Friday, 8am to 7pm. Outside of these hours the number will divert to the duty media officer.
Members of the public should call our general enquiries line on 0370 000 2288.
Sign up and manage updates
Follow us on social media, search by date, comments and moderation policy.

IMAGES
VIDEO
COMMENTS
To choose a format, tap the Export button in the upper right-hand corner of the app. Select the format you want and then tap Export. Your presentation will then be saved to your device in the format you selected. Once youve saved your presentation, you can easily share it with anyone who has a Microsoft account.
💻 Download Templates Here: https://www.patreon.com/tylerstanczak🔥 PowerPoint Course (Discount): https://rebrand.ly/PowerPointCourse💌 Help me keep doing wh...
If you want to create presentations on Android™ phone, watch this video and follow the steps to do so.-----...
Mirroring360 is an app which allows wirelessly sharing an iPhone, iPad, Android, Mac or Windows screen. For iOS devices, you can install the Mirroring360 app on a Mac or PC and begin mirroring your iOS device using AirPlay. There are also other apps which provide a similar functionality such as; Reflector 2 and X-Mirage.
1. Microsoft PowerPoint. The most popular program for creating slideshows, Microsoft PowerPoint, has an official app for iPhone. Like the desktop version, you can create a new PowerPoint and edit each slide. Add your pictures, text, and transitions to make it your own.
To put your cursor in an exact spot, double tap a text box, tap anywhere in the text, and then tap and drag this: to the exact spot. To copy and paste, tap something, and then tap the Edit menu button: To start the slide show, tap Slide Show, and then tap From Beginning. Swipe from right to left to go forward. Swipe left to right to go backward.
On your Android phone or tablet, open a presentation in the Google Slides app. Swipe up and down to scroll through the slides. You can also pinch to zoom into a slide. If you want to: Edit a slide: Tap on the slide Edit slide. Tip: You can also double tap the slide you want to edit. View comments: Tap on the slide View comment.
Step 7. Use the thumbnails at the bottom of the screen on your iOS device to move through the presentation. You can also use the Google Slides Speaker Notes or the Q&A features during your presentation. For more information on the Google Slides Q&A and Speaker Notes features, study the following Envato Tuts+ tutorials:
For the unknown, Takashi method is a Japanese technique for showing extremely simple slides with as few texts as possible. Download Slide Android. 2. Microsoft PowerPoint. Probably the most popular presentation app in the world, PowerPoint by Microsoft works on any and every platform including Android and iOS.
Apple's Keynote app ( download on iOS) helps you create beautiful slideshow presentations. Start by choosing one of 30 Apple-designed themes and then replace the dummy text and graphics with your ...
Start a slide show. Tap the From Current button, then swipe left to go forward, or swipe right to go in reverse. (It's just like turning pages in a book.) Tip: To start the show from the beginning, tap Show Ribbon > Home > Slide Show > From Beginning.
To play the presentation, tap , then tap a slide to go to the next slide. To end the presentation, pinch closed anywhere on the screen. For more ways to show a presentation, see Play a presentation on your iPhone or iPad. To close the presentation, tap in the top-left corner of the screen. Closing the presentation doesn't quit Keynote.
Whether we're sending a presentation through email (either before or after a meeting), holding an online meeting or giving a webinar, high chances that someone from the audience will view it on their mobile device. So here are some simple tips on how to create your own mobile-friendly presentation. 1. Larger Text Size.
Add audio or video from your device or online storage. Open the slide you want to put the picture on. On the floating ribbon, switch to Insert. Tap Video or Audio and follow the prompts. Tip: To record your own audio and add it to your slide use your favorite voice recorder app on your device to record an .mp3, .wav, or .mid/.midi and follow ...
1. Visme. Let's start with the best app for presentations you can use to design your presentation. Visme is a cloud-based graphic design software that allows designers and non-designers alike to create beautiful and professional presentations, infographics, social media graphics and more.
You can actually turn your cell phone into your presentation clicker, it not only allows you to progress your slides, but it also allows you to add special effects to make it more engaging for your live audience. So that's what we're going to focus on in this tutorial, specifically the remote control feature.
When you've selected your photos and videos, in the bottom-left corner of your screen, tap the share icon. In the share menu, tap "Slideshow." Your iPhone will automatically create and play a slideshow containing your photos and videos. To customize this slideshow, then tap on the slideshow and then select "Options" in the bottom-right corner.
Step 2: Open Your Presentation and Enable Remote Control. Launch the Google Slides app on your phone and open the presentation you intend to control. Tap on the three horizontal dots in the top-right corner and select "Present.". A menu will appear; choose "Presenter View," and then tap "Start Remote.". A link and a unique code will ...
Follow the steps below to use vertical orientation in Google Slides. Navigate to Google Slides on the web and open a presentation you want to edit. Click File at the top and select Page setup ...
1 Start your interactive presentation with an icebreaker. The first step is creating a rapport with your audience. You can do this by helping them to get to know you a little better and get to know each other as well. The way you go about this will depend on the size of your audience.
Apply the 10-20-30 rule. Apply the 10-20-30 presentation rule and keep it short, sweet and impactful! Stick to ten slides, deliver your presentation within 20 minutes and use a 30-point font to ensure clarity and focus. Less is more, and your audience will thank you for it! 9. Implement the 5-5-5 rule. Simplicity is key.
With Visme's Presenter Studio, you can record your presentation and share it with your audience. Record your screen, audio, and video, or switch off your camera for an audio-only presentation. Present asynchronously on your own time, at your own pace. Let your colleagues watch it at their convenience. Create Your Presentation.
Make your phone presentations sleek and professional with a phone PowerPoint template. Whether you're a tech enthusiast, app developer, or salesperson, these templates will help you showcase your ideas and products in a visually appealing way. With a range of customizable slides, you can easily manage your content and engage your audience. ...
Think of all the presentations you've had to sit through where the speaker used unreadable or boring slides with the same, tired design over and over. We've got a term for that: death by PowerPoint. Microsoft's presentation software has long been a standard but if you want to make an impact on your audience, you've got to break the mold.
Instead, aim to maintain eye contact between 50% of the time during presentations. This commonly accepted "50/70 rule" will help you exhibit adequate confidence to your audience. If stage fright has gotten a hold on you, take deep breaths before you start speaking in order to stay calm.
Click anywhere on your slide and press Ctrl+A. Then, in the Home tab on the ribbon, click "Arrange." First click "Align Center," and then bring the menu up again, so that you can click "Align Middle." Press Ctrl+A again to select your timer, and you can then move your timer or copy and paste it elsewhere.
5. Prepare a call to action. Remember, we want to change our audience in some way, so we need to make our ask clearly and concretely. Consider your call to action in terms of what you want your ...
Guessing May 13th's announcement. GPT-4o ("o" for "omni") is a step towards much more natural human-computer interaction—it accepts as input any combination of text, audio, and image and generates any combination of text, audio, and image outputs. It can respond to audio inputs in as little as 232 milliseconds, with an average of ...
The Kansas City Chiefs kicker attacked working women and quoted a Taylor Swift lyric at Benedictine College last weekend. Kansas City Chiefs kicker Harrison Butker has aggravated one of the ...
We're doubling the amount we are investing in childcare over the next few years from around £4 billion to around £8 billion each year. As part of this investment, by September 2025, working parents will be able to claim 30 hours childcare a week, over 38 weeks of the year, all the way through from nine months up to their child starting school.