- Skill Assessments
- AI Course Builder
- Free Courses
- Google Classroom: Teachers

Grade, Return, and Delete Assignments

Start Free Trial
Or log in with:
How to Grade, Return, and Delete Assignments in Google Classroom

After you create assignments, they show up for students on the Classwork page. It's their responsibility to complete and turn them in by the due date. You can check the progress of an assignment on the Classwork page by clicking the assignment. This gives you an at-a-glance view of how many students have turned it in and how many additional students it's assigned to. When it’s time to review and grade assignments, you’ll do that from the Grades page.
Grade and Return Assignments
Here you see a table with each assignment listed at the top and separate cells to add a grade for every student in the class. If the assignment is past the due date, it displays as Missing for any students who didn't turn it in.
- Click the More button in the cell where you want to enter a grade.

The completed assignment opens in a new browser tab. You can add a comment to the file using the icon on the left side of the Files pane. Or, view the file in a new browser tab without any of the grading options by clicking the icon to the right of the file name in the Files pane.
- Add a grade for the assignment.
- (Optional) Add a comment and click Post .

The dialog box notifies you that the student will now be able to view their grade.

Once the assignment is graded, you can close the tab with the assignment to return to the gradebook.
Delete Assignments
If an assignment is no longer needed, simply delete it. Deleting an assignment removes it, along with any associated grades or comments, from Classroom. However, any files or attachments created in Google Drive will still remain. You’ll need to manually delete those in Drive if you don’t want to retain copies.
Be aware that deleting an assignment is permanent. There is no way to undo the deletion.
- On the Grades page, click the More button for an assignment.

The dialog box notifies you that any grades and comments associated with the assignment will also be deleted.

FREE Quick Reference
Free to distribute with our compliments; we hope you will consider our paid training.
- LinkedIn-ready certificate
- Skill assessments
- Bite-sized, interactive lessons
- Saved progress
Return Student Work
Once you are finished grading student work, you can return it to the students. This is especially important if the student submitted a Google file. When a student submits a Google file, ownership of the document transfers to the teacher until the teacher returns the document. Returning work also lets the student know you looked at it. If you assign grades through Classroom, the student receives the grade and any comment you made when you return the work.

- Get started with computers
- Learn Microsoft Office
- Apply for a job
- Improve my work skills
- Design nice-looking docs
- Getting Started
- Smartphones & Tablets
- Typing Tutorial
- Online Learning
- Basic Internet Skills
- Online Safety
- Social Media
- Zoom Basics
- Google Docs
- Google Sheets
- Career Planning
- Resume Writing
- Cover Letters
- Job Search and Networking
- Business Communication
- Entrepreneurship 101
- Careers without College
- Job Hunt for Today
- 3D Printing
- Freelancing 101
- Personal Finance
- Sharing Economy
- Decision-Making
- Graphic Design
- Photography
- Image Editing
- Learning WordPress
- Language Learning
- Critical Thinking
- For Educators
- Translations
- Staff Picks
- English expand_more expand_less
Google Classroom - Grading and Leaving Feedback
Google classroom -, grading and leaving feedback, google classroom grading and leaving feedback.

Google Classroom: Grading and Leaving Feedback
Lesson 4: grading and leaving feedback.
/en/google-classroom/using-forms-with-google-classroom/content/
Grading and leaving feedback
After students submit assignments, you'll be able to review and grade them. Google Classroom gives each assignment its own page, making it easy to grade and leave feedback for your students.
Watch the video below to learn more about grading and leaving feedback.
Viewing an individual assignment
To view an assignment, you have two options. Start by navigating to the Classwork tab. Click the assignment you want to grade, then click View Assignment .
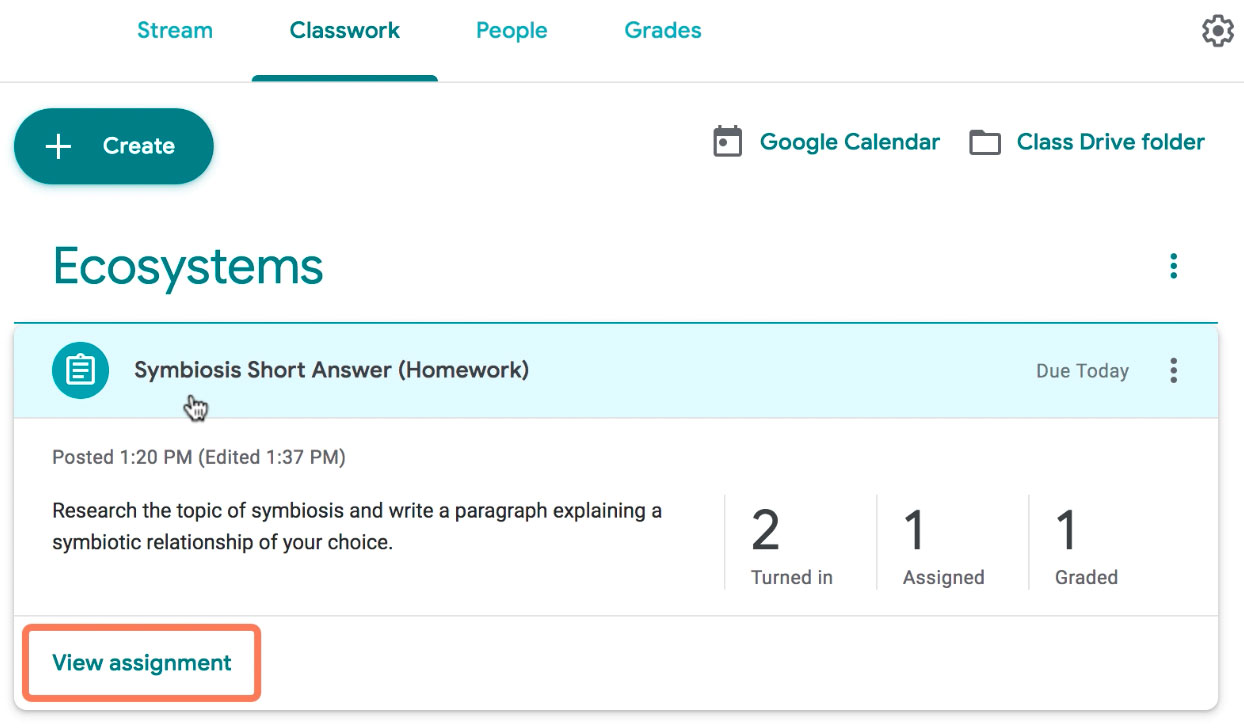
Another option is to click the Grades tab. From there, you can open the assignment you want to grade.
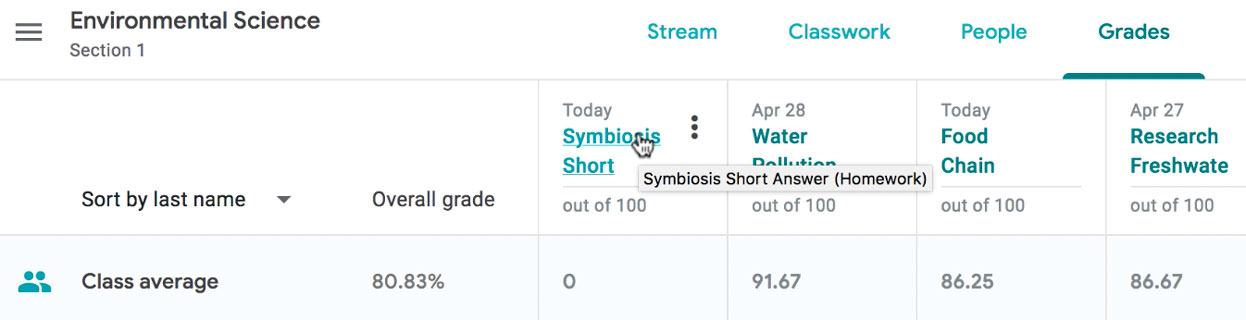
Either option will take you to the Student Work page for that assignment. This is where you'll be able to view each of your students' submissions and grade them.
Click the buttons in the interactive below to learn more about the Student Work page.
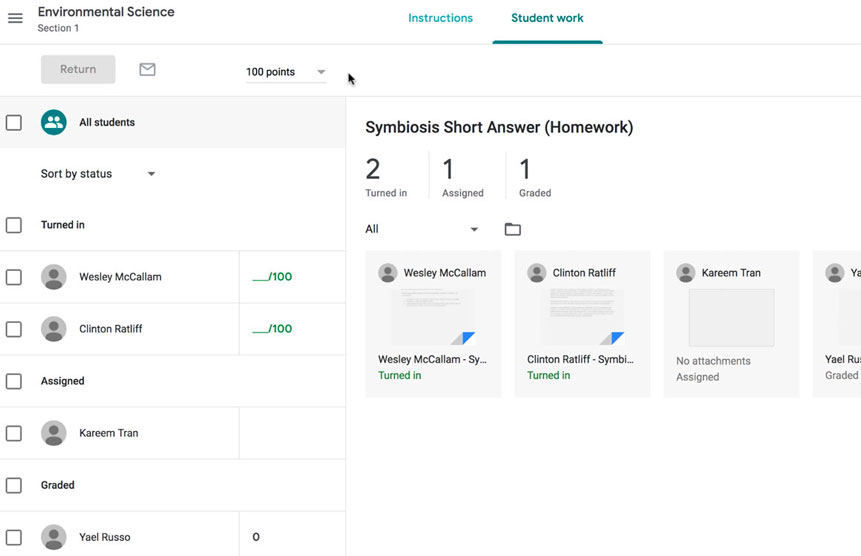
Turned In Assignments
Here, you'll find a list of the students who have submitted the assignment.
The students in this list have yet to submit the assignment.
Click here to type the grade you'd like to give each assignment. Once you've graded an assignment, it will automatically be selected. You can then choose to return it to the student.
Total Points
This is the total point value for the assignment. You can adjust it by clicking here and typing how many points you'd like the assignment to be worth.
Instructions Tab
In the Instructions tab , you can view the instructions for the assignment you're viewing.
Assignments
Here, you'll find all of the assignments submitted by your class so far. Simply click one of them to open and view it.
Students in this list have graded assignments.
Grading assignments from the Student Work page
One way to grade students' assignments is on the Student Work page . Simply click the score next to any student's name, then type the grade you'd like to give.
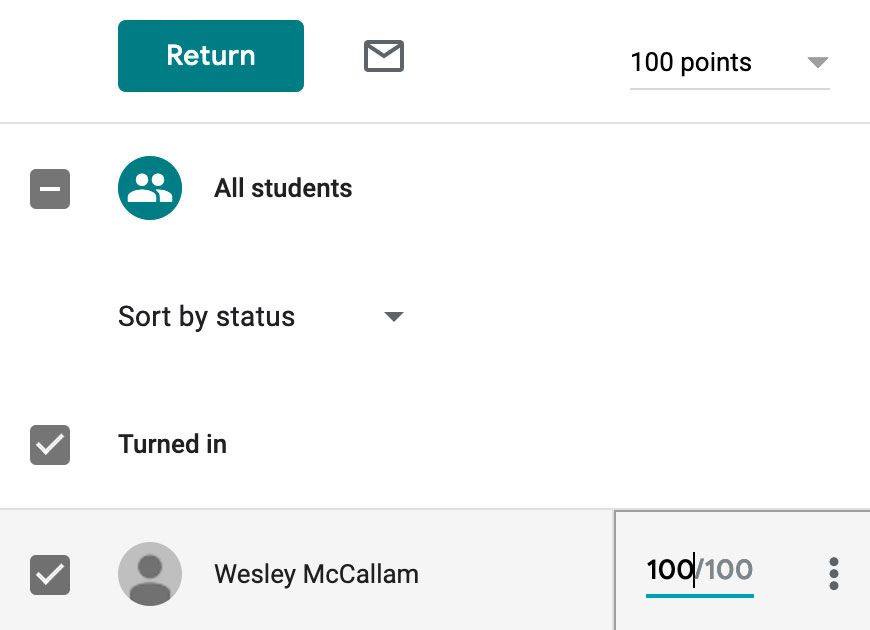
After grading the assignments, you can select the checkbox beside each student's name and click Return . This will send the graded assignments back to the corresponding students.
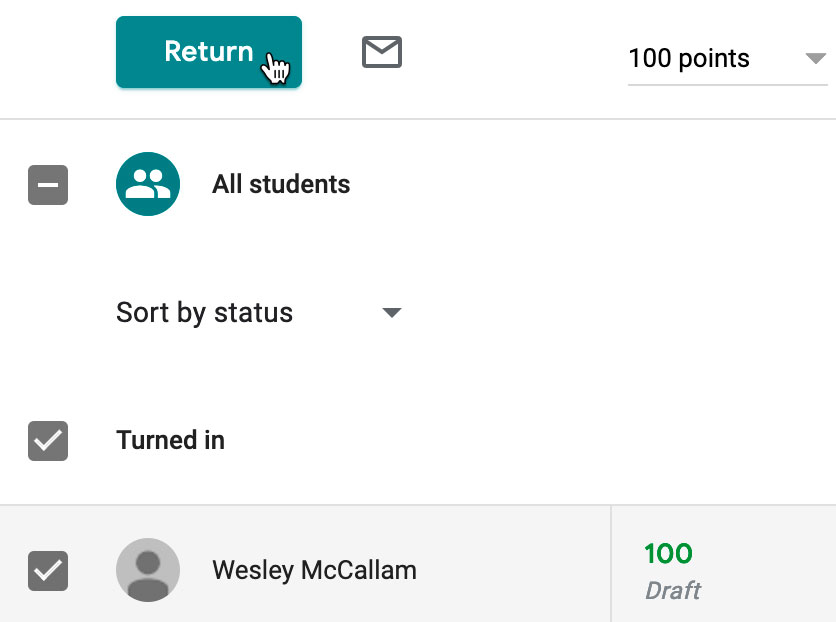
Grading assignments with the grading tool
You can also grade an assignment using the grading tool found within each individual submission. First, you'll need to click an assignment to open it.
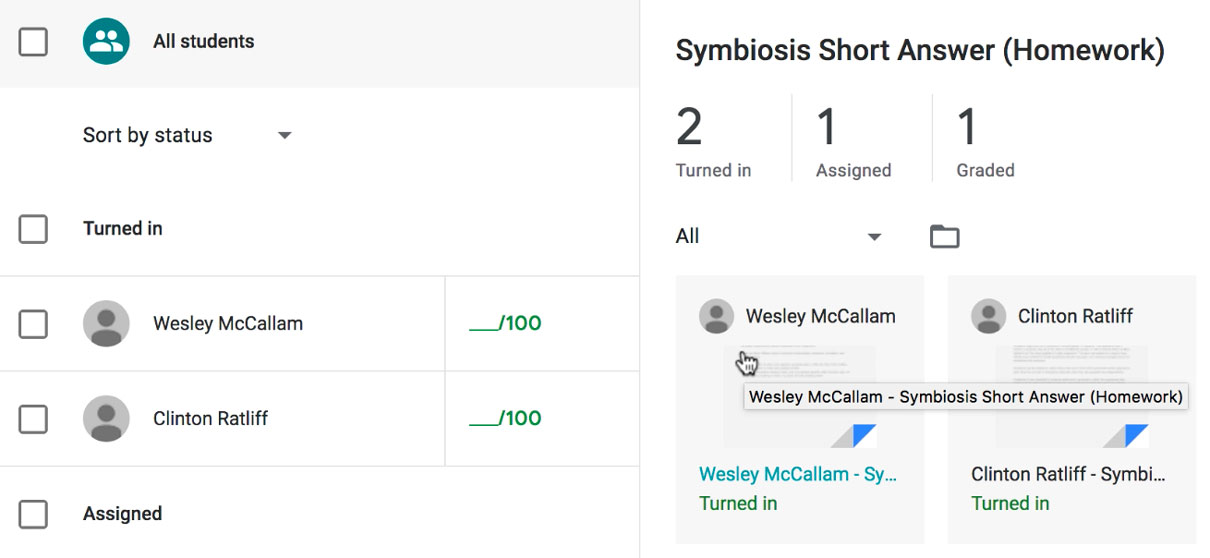
On the right side of the screen, you'll find a column featuring the grading tool. In the Grade field, you can type the grade you'd like to give. You can also leave feedback for students in the Private comments field.
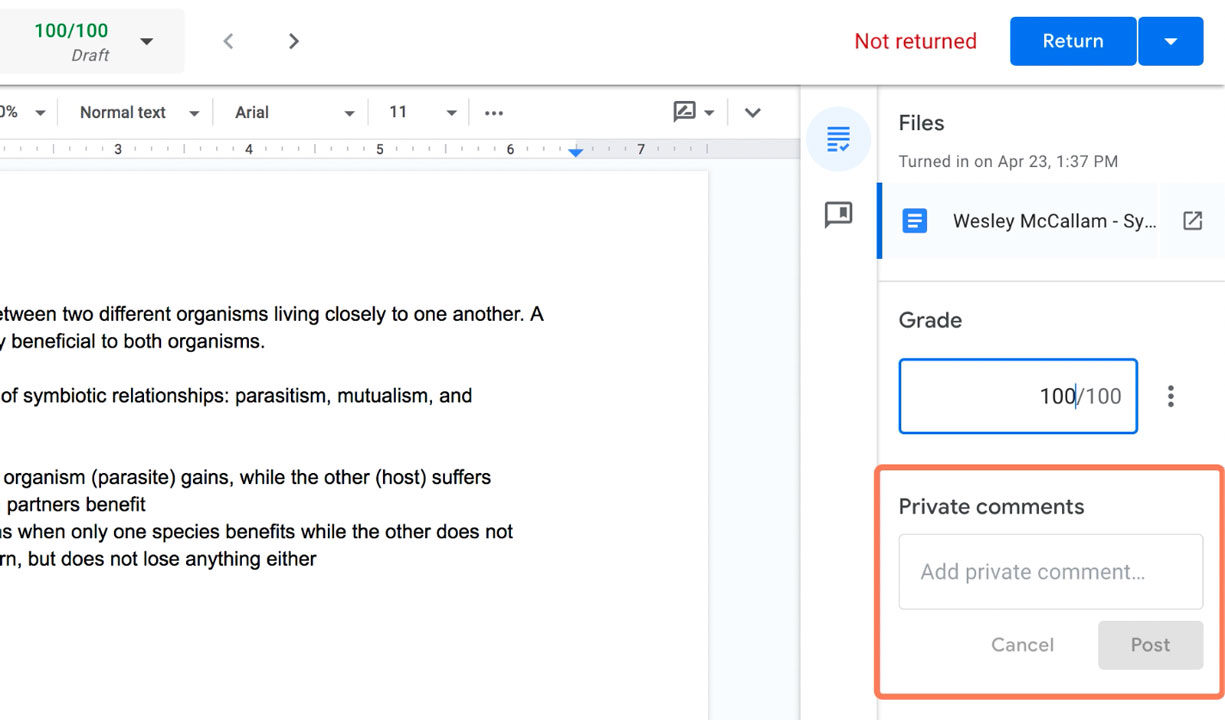
Once you've finished grading an assignment and are ready to share it with that student, you can click the Return button. To view other options, you can click the drop-down arrow. The Return this submission option only returns one grade at a time. If you have graded multiple assignments, the Return multiple submissions option can help you save time by returning grades to more than one student.
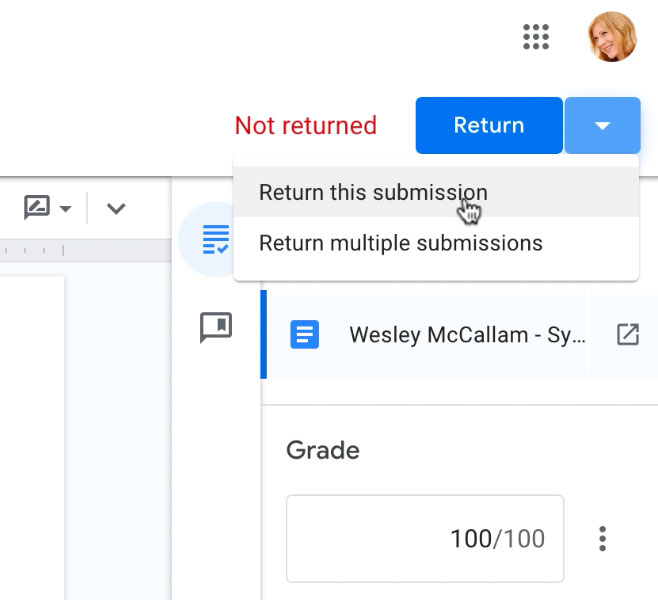
A dialog box will ask you to confirm that you want to return the work to a certain number of students. Click Return .
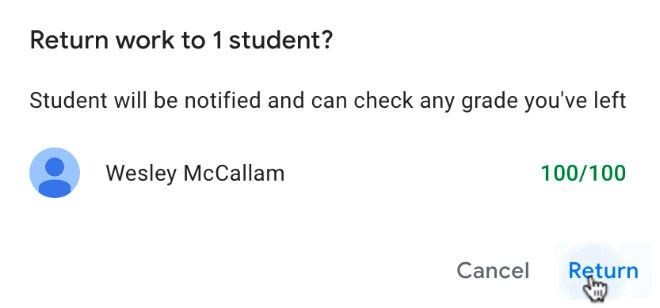

Viewing the class' grades as a whole
Under the Grades tab, you can see the grades for each assignment by student, along with the assignment's average grade and the class' overall average grade.
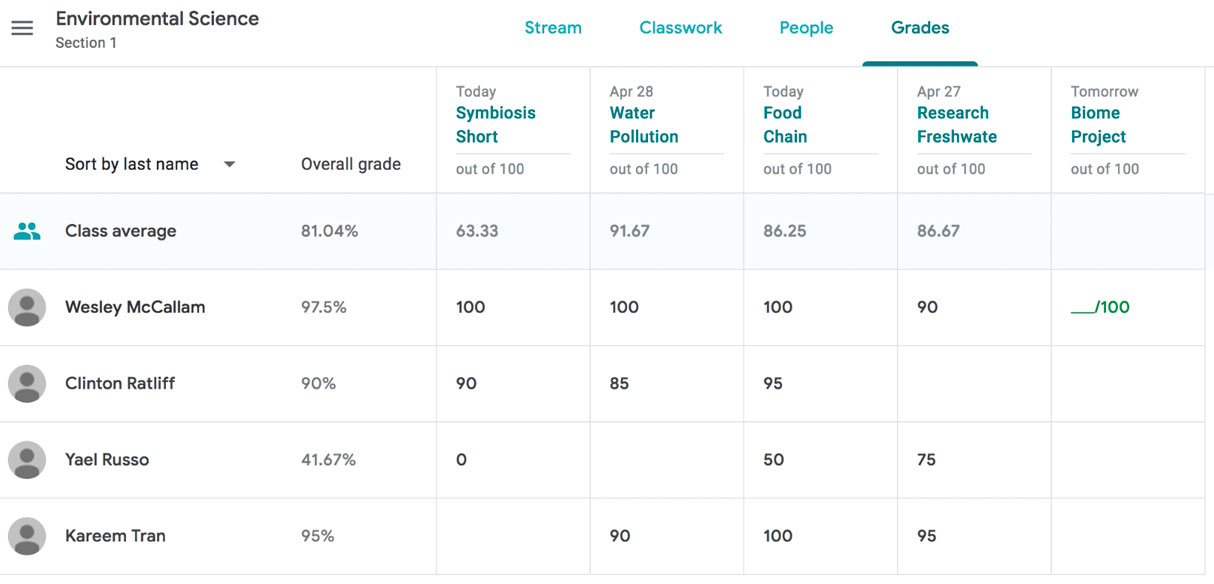
To see overall grades, you will need to turn on Overall grade calculation in the Class' settings.
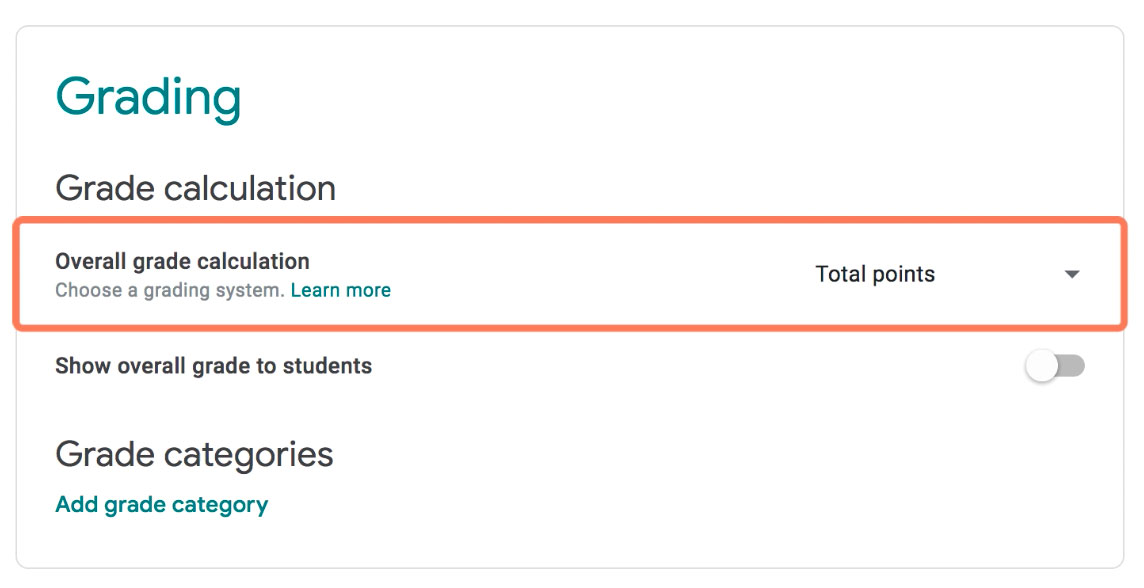
To see a particular student's work, click on their name. You can see what they have turned in, what has been returned, and if they are missing assignments.
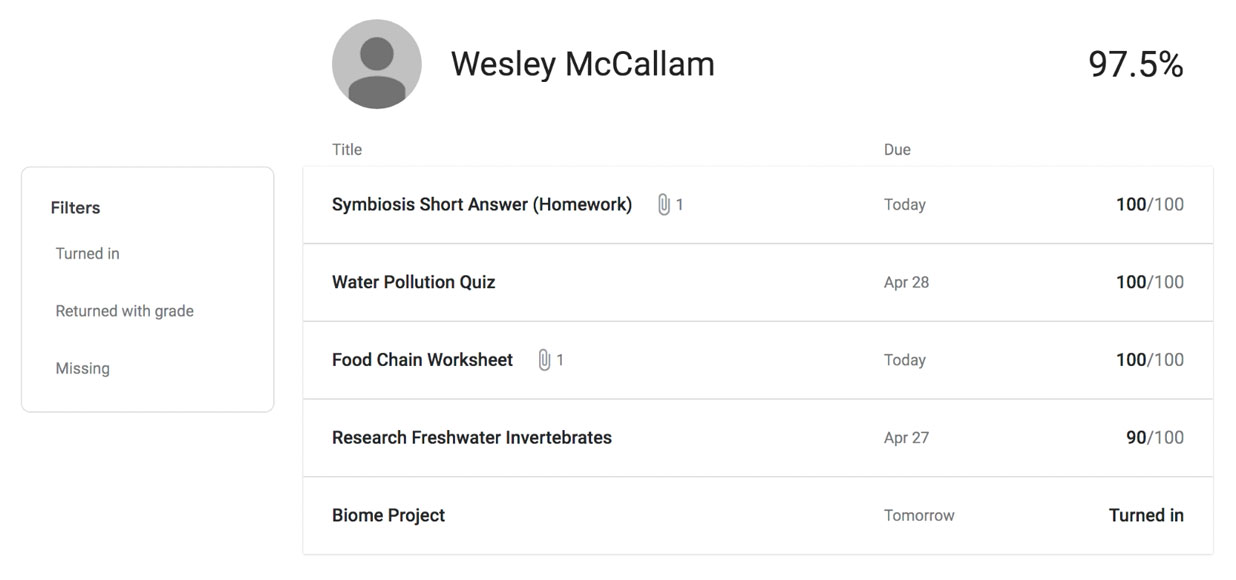
Google Classroom gives you the ability to export grades from assignments to Google Sheets . To export grades for assignments you've finished grading, go to any Student Work page, click the gear icon at the top-right, and select Copy all grades to Google Sheets .
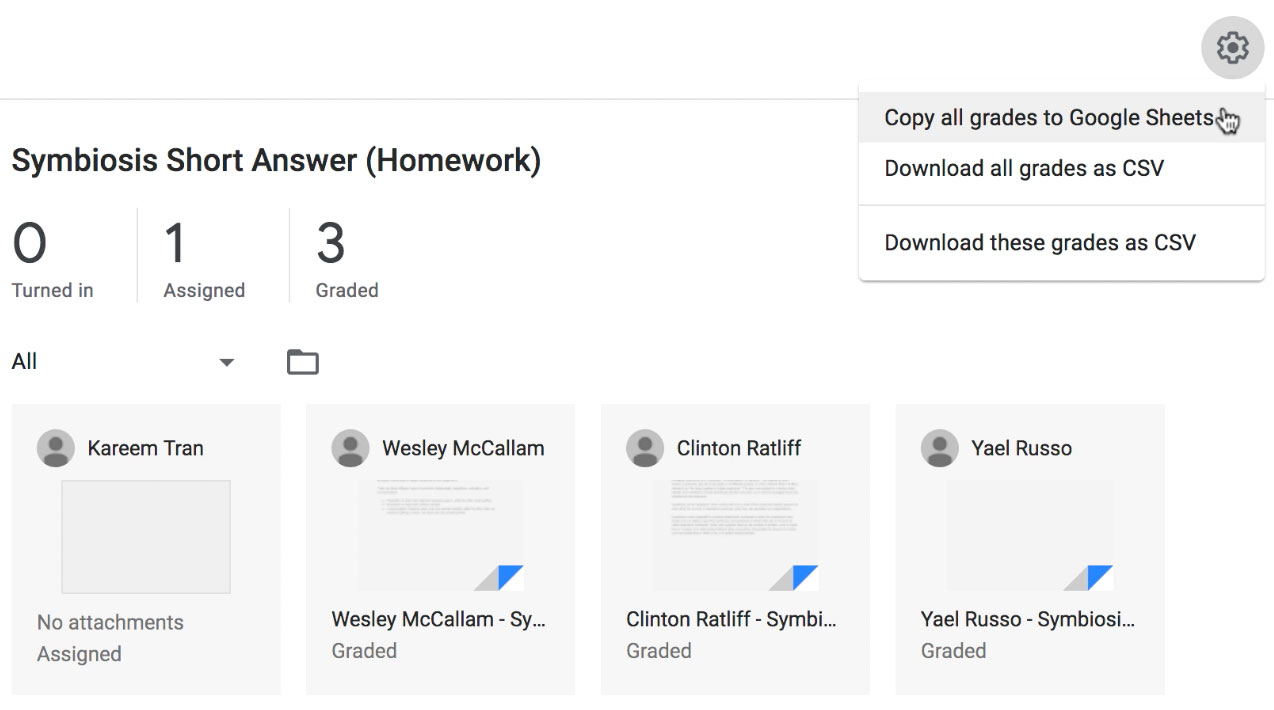
Once you've created one of these spreadsheets, it's important to note that it will not update automatically . Whenever you grade more assignments, you'll need to export the grades again.
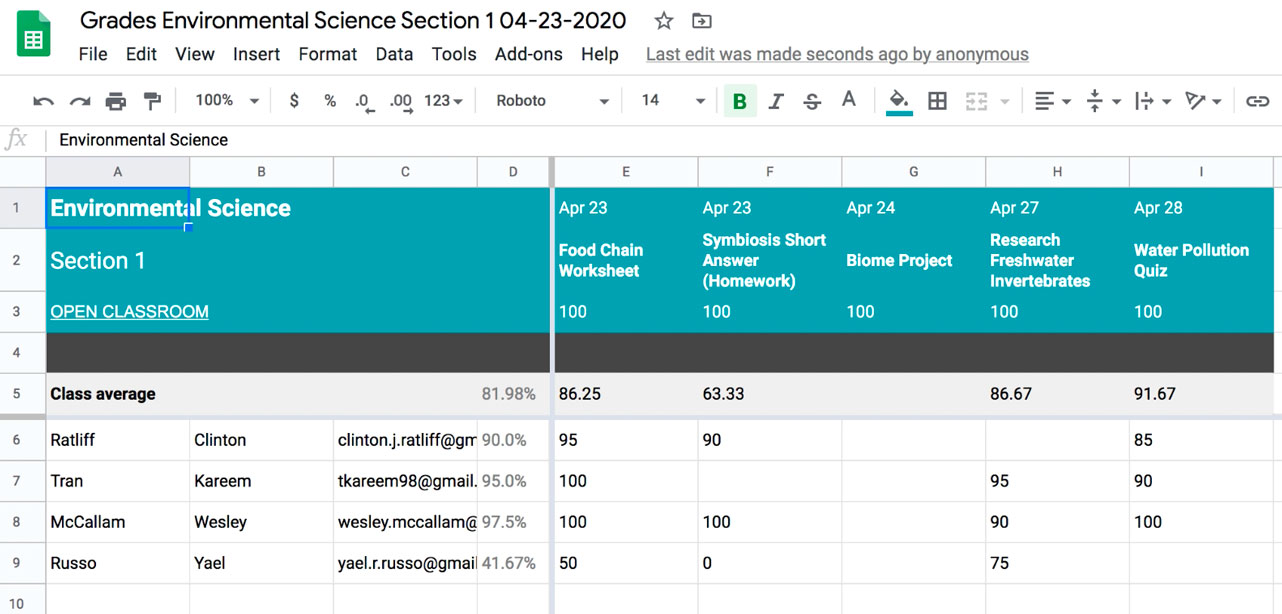
If you're looking for a more detailed and customizable gradebook experience , there are plenty of third-party apps that work in conjunction with Google Classroom. You can find a list of them them on this page .
/en/google-classroom/communicating-with-students-and-parents/content/
.css-1lrpez4{margin-top:unset;}.css-1lrpez4:hover > span,.css-1lrpez4:focus-within > span{opacity:1;-webkit-transform:none;-ms-transform:none;transform:none;-webkit-transform-duration:0.1s;-ms-transform-duration:0.1s;transform-duration:0.1s;} Google Classroom Return Student Work .css-14vda7h{font-size:15px;margin-inline-start:0.5rem;opacity:0;position:absolute;-webkit-transform:translateX(-4px);-ms-transform:translateX(-4px);transform:translateX(-4px);-webkit-transition:opacity 0.2s ease-out 0s,-webkit-transform 0.2s ease-out 0s;-webkit-transition:opacity 0.2s ease-out 0s,transform 0.2s ease-out 0s;transition:opacity 0.2s ease-out 0s,transform 0.2s ease-out 0s;}
Google Classroom will allow you to return student work within the assignment once grading is complete. Returning work will share reviewed work with one or more students at a time and once returned, students are able to view their grade. Teachers can also return an assignment in within the Classroom Gradebook.
In Classroom, select the class and click Classwork . Select the assignment you want to return, and click View assignment .
Next to each student whose assignment you want to return, check the box and click Return and select your preference. Choose between:
Return this submission
Return draft grades
Return all submissions

How to submit an assignment in Google Classroom, or retract a submission, on a computer or mobile device
- You can submit an assignment in Google Classroom under the "Classwork" section on the desktop site or mobile app.
- To submit an assignment in Google Classroom, you must first "View assignment" and then select the "Add or create" option under the "Your work" menu.
- Links and Google Drive attachments, including a document, slide, sheet, drawing, or PDF file, can all be uploaded and submitted in Google Classroom.
- You can upload multiple files, unsubmit assignments, and leave notes for your instructor in Google Classroom.
You've logged in to Google Classroom , have joined a class, and accessed class materials. Now, it's time to submit an assignment.
To submit an assignment in Google Classroom, you'll first need to navigate to the "Classwork" section. You can then find your assignment and attach your work.
From there, it's as easy as turning it in. Google Classroom also allows users to unsubmit their assignments if you need to make changes or leave a private comment for a teacher about the status of your work.
It's important to note that if you don't click "Turn in" after you attach your work, it won't be submitted. To verify the status of your assignment, double-check to see if it is labeled as "Turned in."
When submitting assignments to Google Classroom on mobile, you'll also need to make sure you have the iPhone or Android app installed. You can search and download Google Classroom through the app store on your phone.
Here's how to submit an assignment on Google Classroom.
How to submit an assignment in Google Classroom on desktop
1. Open your web browser and go to classroom.google.com .
2. Select your class.
3. At the top of your dashboard, choose "Classwork."
4. Click on an assignment, then select "View Assignment."
5. Under "Your Work," choose "Add or Create."
6. From there, click "Google Drive" to attach a document you've already created and saved in your Drive by selecting it from the file window that appears. If you have multiple documents, attach them all this way.
- Note: You can add a link to a Drive document or attach a file from your computer. You may also start an assignment here by creating a new document, slide, sheet, or drawing on this page.
7. To leave a private comment for your teacher, enter it in the appropriately labeled text box on the right. Then click the small triangular "paper airplane" icon to post it.
8. Next, click "Turn in" or "Mark as done" to confirm your submission and change the assignment status to "Turned in."
- Note: If your teacher has assigned a collaborative document that you worked on or another kind of outside assignment, you may see "Mark as done" instead of "Turn in."
How to unsubmit an assignment in Google Classroom on desktop
If you've submitted a document, but find that you need to edit out errors or add in missing content, Google Classroom offers a way to retract your submission. Navigate to the page you turned your assignment in, click "Unsubmit," and confirm. You can always turn it in again by following the above steps.
How to submit an assignment in Google Classroom on the mobile app
1. Open the Google Classroom app on your device.
2. Tap on your class.
3. Choose "Classwork" from the bottom of the app screen.
4. Select the assignment and expand the "Your work" card.
5. Tap "Add attachment" in the "Your work" card.
6. From there, click "Drive" to attach a document you've already created in Drive.
7. Tap "Turn in" or "Mark as done" and re-confirm.
How to unsubmit an assignment in Google Classroom on iPhone or Android
If you turned in the wrong thing or need to go back and add something to the assignment, you can unsubmit it. Navigate to the assignment, expand the "Your work" card, tap "Unsubmit," and confirm. You can always turn it in again the same way you did first.
Related coverage from Tech Reference :
How to create a google classroom on a computer or mobile device, how to log in to google classroom and access your course materials on a computer or mobile device, how to join a google classroom meeting from a link or code on any device, how to find your google classroom code on the desktop website or mobile app, so you can share it with your students, how to leave a google classroom on any device and unenroll yourself from the course.
On February 28, Axel Springer, Business Insider's parent company, joined 31 other media groups and filed a $2.3 billion suit against Google in Dutch court, alleging losses suffered due to the company's advertising practices.
Watch: Veterinarians debunk 15 dog myths
- Main content
Disable submissions after a due date in Google Classroom
What’s changing.

Getting started
- Admins: There is no admin control for this feature.
- End users: Visit the Help Center to learn more about creating an assignment.
Rollout pace
- Rapid Release and Scheduled Release domains : Gradual rollout (up to 15 days for feature visibility) starting on July 27, 2023
Availability
- Available to all Google Workspace customers and users with personal Google Accounts
Resources
- Google Help: Create an assignment
Filter by product
- Accessibility
- Admin console
- Cloud Search
- Directory Sync
- Drive for desktop
- Education Edition
- G Suite for Education
- G Suite for Government
- Google Apps Script
- Google Calendar
- Google Chat
- Google Classroom
- Google Cloud Directory Sync
- Google Docs
- Google Drawings
- Google Drive
- Google Forms
- Google Hangouts
- Google Keep
- Google Maps
- Google Meet
- Google Meet Hard
- Google Meet Hardware
- Google Photos
- Google Sheets
- Google Sites
- Google Slides
- Google Tasks
- Google Vault
- Google Voice
- Google Workspace
- Google Workspace Add-ons
- Google Workspace for Education
- Google Workspace Marketplace
- Google Workspace Migrate
- Marketplace
- Microsoft Exchange
- Microsoft Outlook
- Premier Edition
- Rapid Release
- Rapid Releases
- Scheduled Release
- Security and Compliance
- Weekly Recap
- What's New
Filter by date
Subscribe by feed, subscribe by email, localized google workspace updates, useful links, join the official community for google workspace administrators.
In the Google Cloud Community, connect with Googlers and other Google Workspace admins like yourself. Participate in product discussions, check out the Community Articles, and learn tips and tricks that will make your work and life easier. Be the first to know what's happening with Google Workspace.
______________
Learn about more Google Workspace launches
On the “What’s new in Google Workspace?” Help Center page, learn about new products and features launching in Google Workspace, including smaller changes that haven’t been announced on the Google Workspace Updates blog.
- Help Center
- Privacy Policy
- Terms of Service
- Submit feedback
- Announcements

IMAGES
VIDEO
COMMENTS
This help content & information General Help Center experience. Search. Clear search
There is no way to undo the deletion. On the Grades page, click the More button for an assignment. Select Delete . The dialog box notifies you that any grades and comments associated with the assignment will also be deleted. Click Delete . How to Grade, Return, and Delete Assignments in Google Classroom.
Basics on making comments and returning work to students in Google Classroom.
A detailed tutorial video on how to post an assignment This includes a description of how you can manage rubrics, assigning documents as 'View only' or 'Make...
Learn how to grade and return your student assignments in Google Classroom. This is a powerful and easy to use feature in this great tool.
When a student submits a Google file, ownership of the document transfers to the teacher until the teacher returns the document. Returning work also lets the student know you looked at it. If you assign grades through Classroom, the student receives the grade and any comment you made when you return the work. Background image purchased at 123rf ...
For questions and discussion regarding Google Classroom. Members Online • 35GLongPoint. ADMIN MOD Can't return assignments . I am the computer tech in a Middle School, and one of our teachers came to me with an odd issue. Suddenly today 2 of her 8 classes will not allow her to return assignments to students all at once; she is unable to check ...
First, you'll need to click an assignment to open it. On the right side of the screen, you'll find a column featuring the grading tool. In the Grade field, you can type the grade you'd like to give. You can also leave feedback for students in the Private comments field. Once you've finished grading an assignment and are ready to share it with ...
This video demonstrates how to change an assignment that a teacher returns to correct. Then how to turn back in to the teacher.
Teachers can also return an assignment in within the Classroom Gradebook. In Classroom, select the class and click Classwork. Select the assignment you want to return, and click View assignment. Next to each student whose assignment you want to return, check the box and click Return and select your preference. Choose between: Return this submission
Here's what to do when you realize a student has "turned in" an assignment with no work actually attached to it in Google Classroom.
Select "Classwork" from the menu. 4. Click on an assignment, then select "View Assignment." Click "View assignment" after selecting the assignment you want to submit for. Sophie Putka/Business ...
Following the expansion of grading systems in Google Classroom, we're adding an additional feature that gives teachers even more flexibility when it comes to grading for assignments and classwork. Starting today, teachers can mark an assignment for a particular student as "Excused" instead of giving it a 0-100 score.
In classroom, I need to click on the student's name under "turned in.". Then, click on their assignment. I then just need to make sure it says grade with Kami. It keeps you in Google Classroom. THen, I have no problems. Before, I was just clicking on view assignment and clicking on the students assignment before clicking on their name.
The new option to disable submissions after a due date allows teachers to stop accepting submissions for an assignment past the due date. When creating a new assignment, teachers can decide whether or not to require a strict due date. By default, the assignments tool will still allow submissions after the due date. ... Labels: Google Classroom ...
The class lost its connection to Google Classroom. This reason is not common. To test, go to Manage Classes, click the Reauthorize Google Classroom button, then click the sync icon for the class. Then, check to see if you can share the assignment on Google Classroom. Email [email protected] if you still cannot post assignments to Google Classroom.
This help content & information General Help Center experience. Search. Clear search
Sign in. Use your Google Account. Email or phone. Forgot email? Type the text you hear or see. Not your computer? Use a private browsing window to sign in. Learn more about using Guest mode. Next. Create account.
This help content & information General Help Center experience. Search. Clear search