10 Best AI Presentation Generators (May 2024)
Unite.AI is committed to rigorous editorial standards. We may receive compensation when you click on links to products we review. Please view our affiliate disclosure .

Table Of Contents

In the digital age, AI-powered presentation generators are revolutionizing the way we create and deliver presentations. These tools leverage artificial intelligence to streamline the creation process, enhance visual appeal, and boost audience engagement. Here, we discuss the top 10 AI presentation generators that can help you elevate your next presentation.
This tool enables users to create presentations and edit slides using Generative AI in Google Slides.
The AI-powered suggestions are a game-changer. It's like having a personal presentation assistant. The process is extremely simple, s tart with a prompt to generate a customizable outline, then watch as the AI turns it into slides in just a few minutes.
Once this is complete you have multiple options including rewriting the content to change the tone, or remixing the slide to transform the content into a specific layout.
Best of all, Plus AI will generate an outline, which you can customize before generating the presentation itself. To offer additional flexibility, when generating your slides, you can choose a visual theme. After the slides are generated, you can edit them just like any other presentation in Google Slides, export them for PowerPoint, and continue to edit them with Plus AI.
Top Features of Plus AI
- Powered by the latest in Generative AI
- Integration between Google Slides and Powerpoint is seamless
- It creates a presentation that needs only minor editing when used with detailed prompts
- The ability to rewrite content on slides is a game-changer
Use discount code: UNITEAI10 to claim a 10% discount .
Read our Plus AI Review or visit Plus AI .
2. Slides AI
Slide AI simplifies the presentation-making process. Users start by adding their desired text into the system. This text forms the foundation of the presentation, with Slide AI's intelligent algorithms analyzing and structuring the content into a visually appealing format. This innovative approach not only enhances efficiency but also democratizes design skills, allowing users to focus on content quality without worrying about design complexities.
Understanding the significance of personalization, Slide AI offers extensive customization options. Users can select from a range of pre-designed color schemes and font presets to align the presentation's aesthetics with their message or brand identity. For those seeking a unique touch, the platform provides tools to create custom designs, offering unparalleled flexibility in tailoring the look and feel of presentations.
- Slide AI transforms text into polished presentations effortlessly.
- Works with all major languages, including English, Spanish, French, Italian, & Japanese
- Choose from pre-designed presets or create your unique style for the perfect look and feel.
3. Beautiful.ai

Beautiful.ai is more than just a presentation tool; it's a smart assistant that helps you craft compelling narratives. As you begin to personalize your presentation, Beautiful.ai starts to understand your needs, offering suggestions for further enhancements. This predictive feature is a game-changer, making the design process more intuitive and less time-consuming.
But the innovation doesn't stop there. Beautiful.ai's voice narration feature adds an extra layer of communication, making your content more engaging. Imagine being able to narrate your slides, adding a personal touch to your presentation. This feature can be particularly useful for remote presentations, where the personal connection can sometimes be lost.
Top features of Beautiful.ai
- Anticipates user needs and offers suggestions
- Facilitates the creation of clear, concise presentations
- Voice narration feature for enhanced communication
4. Slidebean
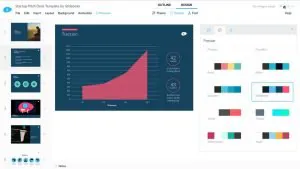
Slidebean is a web-based presentation tool that revolutionizes the way presentations are made. With just a few clicks, users can create powerful presentations that leave a lasting impression. The beauty of Slidebean lies in its ability to separate content creation from slide design. This means you can focus on what matters most – your message – while Slidebean takes care of the design.
Slidebean is particularly suitable for small to medium businesses that may not have a dedicated design team. Even users with zero design skills can create professional-looking slides, thanks to the collection of design templates, premium fonts, and high-end color palettes. Slidebean is not just an alternative to PowerPoint and Keynote; it's a step up.
Top features of Slidebean:
- Separates content creation from slide design
- Enables users with no design skills to create professional-looking slides
- Offers a collection of design templates, premium fonts, and high-end color palettes
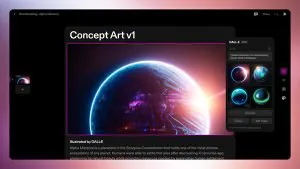
Tome is an AI-powered presentation creator that goes beyond just designing slides. It serves as a collaborative AI assistant, helping users design engaging presentations from scratch. Using OpenAI’s ChatGPT and DALL-E 2 technology, Tome can understand your needs and generate content that resonates with your audience.
Tome offers ready-made templates and themes, AI-generated text and images, and tools for adding animations, videos, graphs, and more. But what sets it apart is its ability to understand your instructions. All you have to do is tell the AI assistant what you want, and it will do the rest. This makes the design process not just easier, but also more fun.
Top features of Tome:
- Uses OpenAI’s ChatGPT and DALL-E 2 technology
- Offers ready-made templates and themes, AI-generated text and images
- Provides tools for adding animations, videos, graphs, and more
6. Synthesia
Synthesia is a robust AI presentation maker that stands out for its user-friendly interface and unique features. One of its standout features is the ability to create your own AI avatar. This means you can add a personal touch to your presentation, making it more engaging and memorable.
With Synthesia, you don't need to be an expert to create high-quality presentations. The tool offers a wide range of professionally designed video templates that you can use as a starting point. From there, you can customize your presentation to suit your needs. Whether you're presenting to a small team or a large audience, Synthesia has you covered.
Top features of Synthesis:
- User-friendly interface
- Allows creation of personalized AI avatar
- Offers a wide range of professionally designed video templates
Read our Synthesia Review or visit Synthesia .
7. Simplified
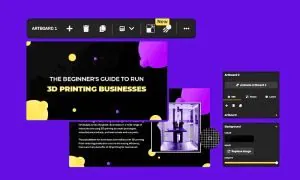
Simplified is an AI presentation maker designed with collaboration in mind. It enables teams to work together seamlessly, creating presentations with the help of AI. This means you can collaborate with your team in real-time, making changes and seeing updates instantly.
After the AI generates a presentation, you can customize fonts, colors, and textures to make your presentation more impactful. You can also convert your slides into a video presentation by adding transitions. This feature can be particularly useful for remote presentations, where visual engagement is key.
Top features of Simplified:
- Designed for team collaboration
- Allows customization of fonts, colors, and textures
- Can convert slides into video presentations
8. Sendsteps

Sendsteps is a drag-and-drop AI presentation maker that simplifies the creation process. It's not just about creating slides; it's about creating an interactive experience for your audience. With Sendsteps, you can add interactive elements such as polls, SMS voting, quizzes, etc., to your presentation, making it more engaging and interactive.
One of the standout features of Sendsteps is its multilingual support. You can create presentations in more than 11 languages, including Spanish, Italian, Portuguese, French, and Dutch. This makes it a great tool for international teams or for presentations to a global audience.
Top features of Sendsteps:
- Drag-and-drop interface
- Offers interactive elements like polls, SMS voting, quizzes
- Supports creation of presentations in more than 11 languages

Prezi is a powerful AI presentation maker that can transform your ordinary slides into impactful presentations. It's not just about adding slides and text; it's about creating a narrative that captivates your audience. With Prezi, you can add a dynamic flow to your presentation, making it more engaging and memorable.
However, Prezi offers limited customization options after you choose a template. This means that while you can create a stunning presentation quickly, you may not have as much control over the final look and feel. Despite this, Prezi is a great tool for those who want to create a professional presentation quickly and easily.
Top features of Prezi:
- Transforms ordinary slides into impactful presentations
- Offers limited customization options after template selection
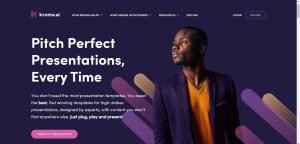
Kroma is a popular AI presentation tool used by large organizations such as Apple and eBay. It gives you access to over a million creative assets and numerous data visualization elements, allowing you to create a visually stunning presentation. Whether you're presenting data, sharing a project update, or pitching a new idea, Kroma can help you do it.
One of the standout features of Kroma is its integration with MS PowerPoint and Apple’s Keynote. This means you can easily import your existing presentations and enhance them with Kroma's powerful features.
Top features of Kroma:
- Used by large organizations like Apple and eBay
- Provides access to over a million creative assets and data visualization elements
- Can be easily integrated with MS PowerPoint and Apple’s Keynote

10 Best AI Game Generators (May 2024)
10 Best AI Voice Changer Tools (May 2024)
Alex McFarland is an AI journalist and writer exploring the latest developments in artificial intelligence. He has collaborated with numerous AI startups and publications worldwide.
You may like

5 Best B2B Customer Support Tools (May 2024)

5 Best AI Apps for Couples (May 2024)

10 Best AI Shopify Tools (May 2024)

10 Best AI Business Plan Generators (May 2024)

10 Best AI Tools for Google Sheets (May 2024)

5 Best AI YouTube Summarizer Tools (May 2024)

Recent Posts
- MaxDiff RL Algorithm Improves Robotic Learning with “Designed Randomness”
- Lalal.ai Review: The #1 AI Background Noise Remover?
- Large Action Models (LAMs): The Next Frontier in AI-Powered Interaction
- Dr. Pandurang Kamat, Chief Technology Officer, Persistent Systems – Interview Series
- ScalaHosting Review: The Best High-performance Host for Your Website?
3 Best AI Tools for Making PPT Presentations
Making a visually good and well-researched PPT can take time and effort. With the AI tools easily available now, you can make stellar PPT presentations easily, quickly, and nicely. General AI tools allow you to research any topic like ChatGPT or Copilot. However, there are niche AI tools that can help suggest elements to make your PPT look visually attractive. Few AI services can even make an entire PPT with a single prompt, sort of like making PPT templates for our specific needs. We tried several paid and free AI tools for making PPT presentations. Here are the 3 best AI tools to create and improve your PPT presentations.
Let’s start with the AI tool that is built from scratch to make presentations keeping AI front and center.
Table of Contents
Tome is an AI tool that is completely focused on making PPT presentations using AI. It also supports a freemium model where you will get around 500 credits/month for free, which can be used to make 2-3 presentations roughly. For further usage, you need to get a pro plan that gives you unlimited credits starting from $16/month. Apart from that, the service also provides you with a good number of templates, and integration with third-party apps like Figma and Looker, etc. Here’s how you can use Tome to make presentations.
1. You can either start creating presentations from scratch by clicking on the Create button at the top right after logging in. Otherwise, you can also check the Templates section and select a related template to get started.

2. On the edit page, you can check the editing options such as text, image, tables, charts, themes, etc on the right side.

3. On the left side, you will see all slides.
4. At the bottom left, click on the Add page to add more slides.

5. You will see a text box for entering prompts at the bottom of the page. Once you click on the text box, you will get a list of options to choose from or enter your own prompt.

6. Select the Create presentation about option and enter the prompt explaining everything you need in your presentation. Later, it will show you the headings of every slide in the presentation and it will generate multiple slides so you have options.

7. Similarly, a new slide with text, images, and elements will be generated when you select the Create page about option and enter a prompt.

8. You can edit, present, or even share on Tome. However, Tome does not support the PPT export option to continue your edit on PowerPoint or Google Slides.
- The UI is designed to encourage the use of AI to create presentations
- 500 credits every month on a free plan
- Integrating with other services like Fligma, Airtable, Twitter, etc.
- Ability to share or present the PPT directly from Tome
- Cannot export in PPT format
- Not many templates or elements to design the PPT
- Even exporting as PDF is locked under the Pro version
Canva is a photo editing app where you can also create presentations. It is popular because of the number of templates available and design styles to choose from. Though the AI is limited to generating images, text, and suggesting templates, it also allows exporting the presentation as a PPT. So u can open it on Microsoft PowerPoint or Google Slides to continue your work or present it. However, you only get 50 credits for free which is useful to generate 50 images or text prompts.
1. Log in to Canva . Under the You might want to try section, select the Presentation option.

2. On the edit page, you can add more slides at the bottom. On the left sidebar, you can add images, graphics, fonts, etc for your visual editing.

3. To generate images, go to the Elements section, here you should find the AI Image Generator option. Once generated, you can drag the image from the sidebar to the slide.

4. To generate text, select the Magic Write icon at the bottom right corner of the presentation. Now you can give a prompt, or ask it to summarize, expand, or rewrite the text that you have already written.

However, this isn’t as effective as Tome which can create an entire PPT with a single prompt. But with the vast library of templates and visual elements available, along with the AI tools, Canva is faster and better at creating PPT from scratch. But to continue using AI features and unlock all the templates, you need Canva Pro which costs $12.99/month.
- A good number of templates and elements to choose from
- Supports exporting files in PPT format
- Rather than just generating content, it can also summarize, expand, or rewrite the content you have already written
- AI recommended elements and themes
- AI options are locked under the Canva Pro
- Generated text and images may not be suitable always, and need multiple prompts to generate.
- Since it supports
3. Microsoft Copilot and Google’s Duet AI
Both Microsoft and Google have their own AI tools called CoPilot and Duet AI directly integrated into Microsoft PowerPoint and Google Slides respectively. First, you have to opt-in to Copilot for PowerPoint and Duet AI for Google Slides as they are in beta. Microsoft Copilot requires a Microsoft 365 subscription and a Copilot subscription on top of it, whereas Google’s Duet AI works even without a Workspace subscription.
1. Though both are different services, their usage and features are similar to each other. While editing, you can access the Duet AI or Copilot by clicking on the AI button in the upper right corner of the toolbar.

2. Using prompts, you can generate themes, paras of text, images, organizing slides, etc.

3. Apart from just using it to generate parts of the presentation, you can ask questions and research the topic from the same page to gather more information.
4. Compared to other AI PPT editors, Duet AI and Copilot understand the context of the PPT better. For example, to generate images, you don’t even have to give a proper prompt explaining the image. You can generate images suitable for the slide. Depending on the text and other images on the slide, AI will generate images.

- Native option directly available on Microsoft PowerPoint and Google Slides.
- Rather than just generating content, we can also ask questions to AI. Useful for research.
- Can also use AI to research anything while creating the PPT
- Understanding the context of the PPT
- Microsoft Co-Pilot is paid on top of some Microsoft 365 Plans.
- Though AI is powerful, people have to explore the features manually.
- Cannot be used to create the entire PPT with a single command
AI Tools to Make PPT Presentations
Irrespective of the tool you chose, anything generated by AI has to be reverified manually later. Apart from the re-verification, the process of making PPTs will be a lot faster, easier, and better. Also, check out these brilliant tips for making PowerPoint Presentations.

Ravi Teja KNTS
Tech Enthusiast & Cinephile by Nature | Writing about technology for 3+ years on TechWiser| Currently interested in AI, PWAs, Cloud, Ecosystems & Esthetics. But I keep changing my mind faster than Google's Messaging apps.
You may also like
3 best automatic captioning apps for reels and..., what happens when you delete a chat on..., why notion also works well as daily planner, 7 fixes for microsoft teams audio is not..., accidentally closed an important chrome tab – here’s..., how to manage collaborative collections on instagram, 3 fixes for whatsapp status not showing, how to block adult websites on windows and..., 2 best discord bots (or apps) to delete..., how do i enlarge a photo without losing....
- YouTube Summary
AI PPT Maker
Use AI to generate slide presentations in seconds online for free. Create ppt faster and more easily from text you enter.
Tried to make good PowerPoints?
NoteGPT's AI PPT Maker is your best choice, using AI to help you generate high-quality content and designs, and it's free without any ads.
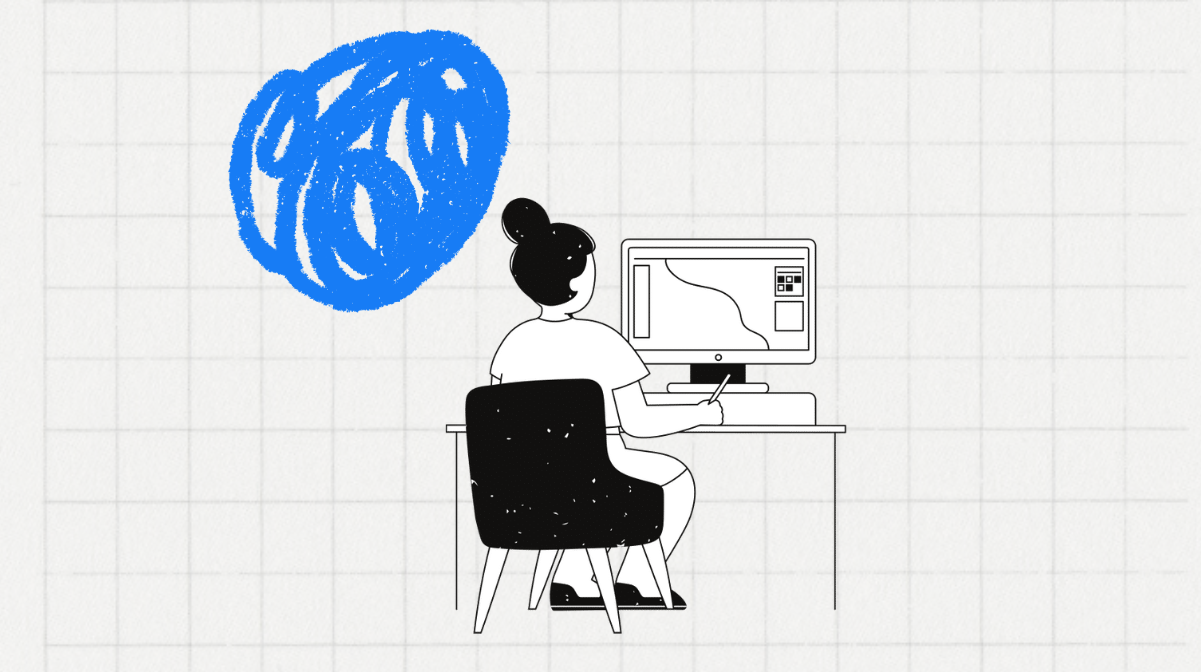
Benefits of using an AI PPT maker
There are many benefits to using an AI PPT maker, including:
Increased productivity
AI PPT makers can help you create presentations faster and more easily.
Improved quality
AI PPT makers can help you create presentations that are more visually appealing and engaging.
Reduced costs
AI PPT makers can help you save money on presentation design and development.
How to use an AI PPT maker?
To use an AI to make PPT , you will typically need to:
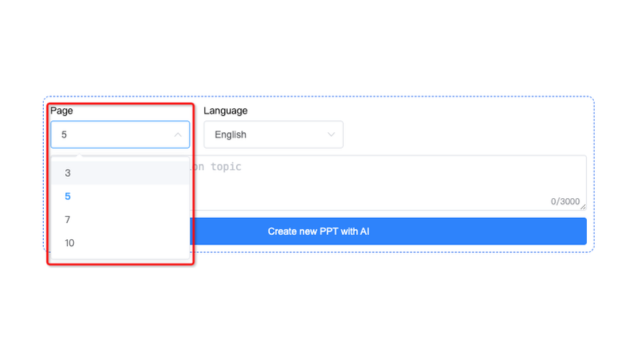
Step 1: Choose the number of slides for your PPT
First, you need to choose the number of slides for your PPT, such as: 3, 5, 7 and 10 slides.
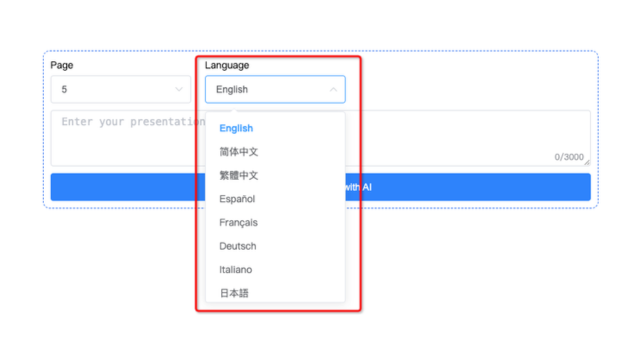
Step 2: Select the language you want to generate
Next, you need to select the language you want to generate, such as: English, 简体中文, Japanese or French.
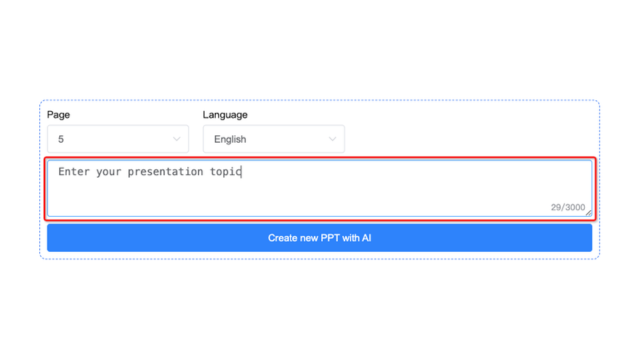
Step 3: Fill in the topic of your PPT
Then, you need to fill in the topic of your PPT. This will help the AI PPT maker generate a presentation that is more tailored to your needs.

Step 4: Click the generate button
After filling in all the information, you can click the generate button. The AI PPT maker will start generating your presentation.
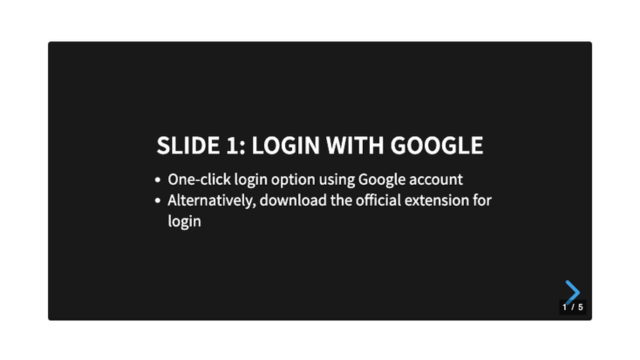
Step 5: Preview your PPT
Once the generation is complete, you can preview your PPT to see the results.

Step 6: Download your PPT
Finally, you can download your PPT. Most AI PPT makers allow you to download your presentation as a PDF or PowerPoint file.
Make your first AI PPT for Free
With AI PPT Maker, you can create your first AI-powered presentation for free.
Frequently Asked Questions
How does the ai ppt maker work, can i customize the design of the slides, is the ai ppt maker free to use, what file formats are supported for downloading the presentations, can i edit the generated slides manually, is there a limit to the length or complexity of the text i can input, user reviews.
"The AI PPT Maker saved me so much time for my investor pitch! It helped me create a professional presentation in minutes."
"As a marketing executive, this tool is a game-changer for client presentations. It's easy to use, and the AI's summaries are spot-on."
"As a graduate student, AI PPT Maker is a lifesaver for my thesis presentations. It makes creating engaging slides a breeze."
"The ability to generate slides manually is fantastic! It allows me to tailor presentations to specific clients and products."
"AI PPT Maker's multiple download formats make sharing training presentations seamless among teams. It's a great asset for HR."
"While I wish for more font and color options, AI PPT Maker is still a go-to tool for quick presentations in client meetings. Very efficient."
Generate PPT with AI
Free AI Presentation Maker for Stunning Decks
Create professional, stunning presentations in minutes. Generate ready-to-use presentations from just a text prompt.
Create your Deck Now, for Free
Enter a Prompt...
No CC Required
Effortless to use
Instant Results
Amazing Design
Top companies and cool startups, they're all jazzed about our AI Presentation Maker .
What's to love about our ai presentation maker.
Unleash the full potential of your presentations with cutting-edge AI.
.webp)
By the numbers (because numbers don’t lie )
Built for teams that hustle.
Teamwork and efficiency aren't just buzzwords here.
Dive into the future with our AI Presentation Maker . Less yawn, more awe.
Got questions we’ve got answers..
AI Presentation Makers leverage artificial intelligence to automate design and content suggestions, making the creation process faster and more efficient than traditional methods.
Yes, you can customize templates with your brand colors, fonts, and logos, ensuring your presentations consistently reflect your brand identity.
By analyzing your content, it suggests layouts, designs, and visuals, streamlining the creation process from hours to minutes.
It's designed with user-friendliness in mind, minimizing the learning curve. Most users find it intuitive from the start.
Real-time co-editing, comments, and seamless sharing options are available, facilitating teamwork on presentations.
High-standard encryption and secure cloud storage protect your data, ensuring privacy and security.
Yes, it can import content from various formats, making it easy to switch from other presentation tools.
Presentations are optimized for all devices, ensuring a consistent viewing experience across platforms.
Comprehensive support through email, and a resource center is available to address any issues.
Offers range from a free basic plan to premium options, catering to different needs and budgets.

AI Presentation Generator
AI Presentation Maker
AI Image Generator
WORD to PPT
Convert to PPT
AI Presentation
Create or convert to PowerPoint 10X faster with AI CoPilot
Superfast AI Presentation Generator
Never start creating a PowerPoint presentation from scratch again. Enter your topic and you'll receive an informative and professional presentation, within beautifully designed PowerPoint templates, instantly. This is super handy if you have a new topic and don't know where to start, or if you're running out of time and need to finish work quickly.
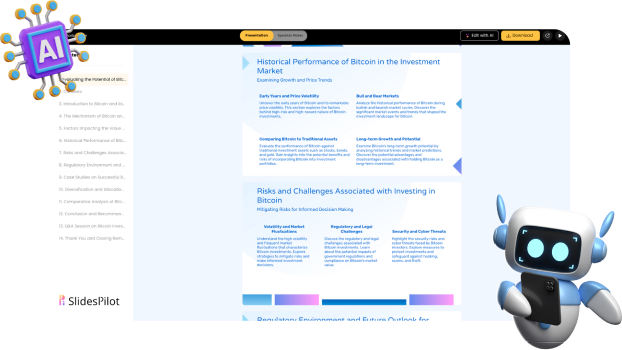
AI Image Generator for Presentation
Creating a presentation filled with relevant images is now effortless. With AI, images are automatically added when you generate a presentation. You don't have to search around; all the images generated directly relate to your presentation's content, helping the audience better understand your topic.
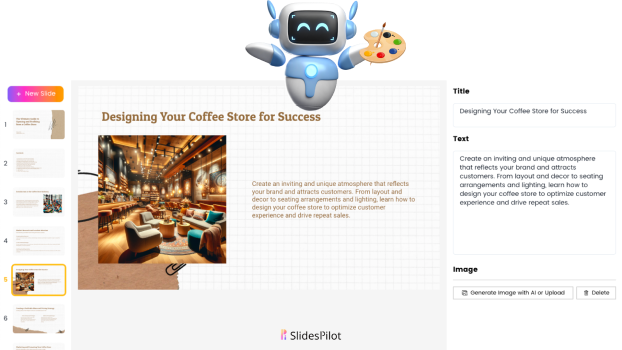
Convert to PowerPoint with AI
With the use of AI, we can now convert PDF to PPT, Word to PPT, and even summarize the contents of a document into a beautifully designed presentation. Turn complex information into an accessible, easy-to-understand format. Save tons of time summarizing lengthy text or documents with our PPT converter.
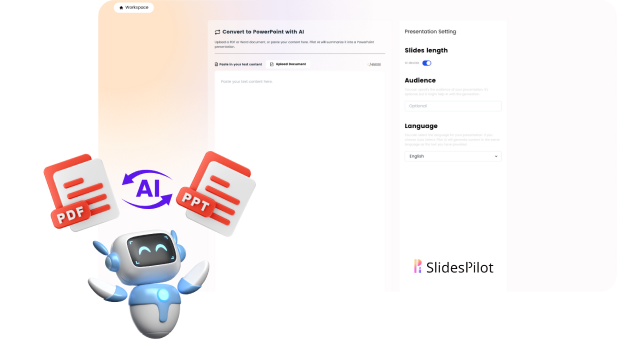
Presentation Maker with AI Copilot
Our presentation maker comes with a built-in AI co-pilot. You will experience a whole new way of creating PowerPoint presentations. You can ask the AI to create new slides, rewrite your text, fix your grammar, and even generate images for your presentation automatically, all at your fingertips.
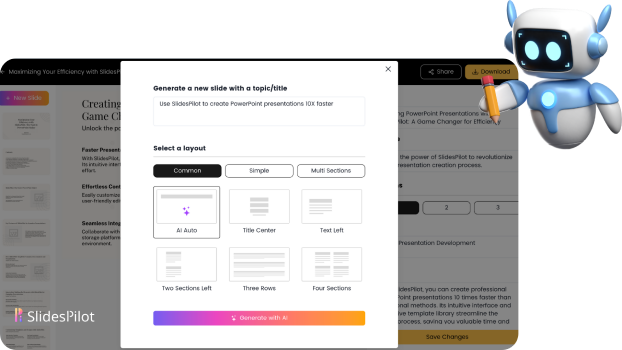
Latest templates
Organize your lessons and workshops, or capture your audience's attention during business presentations with our Free PowerPoint templates and Google Slides themes
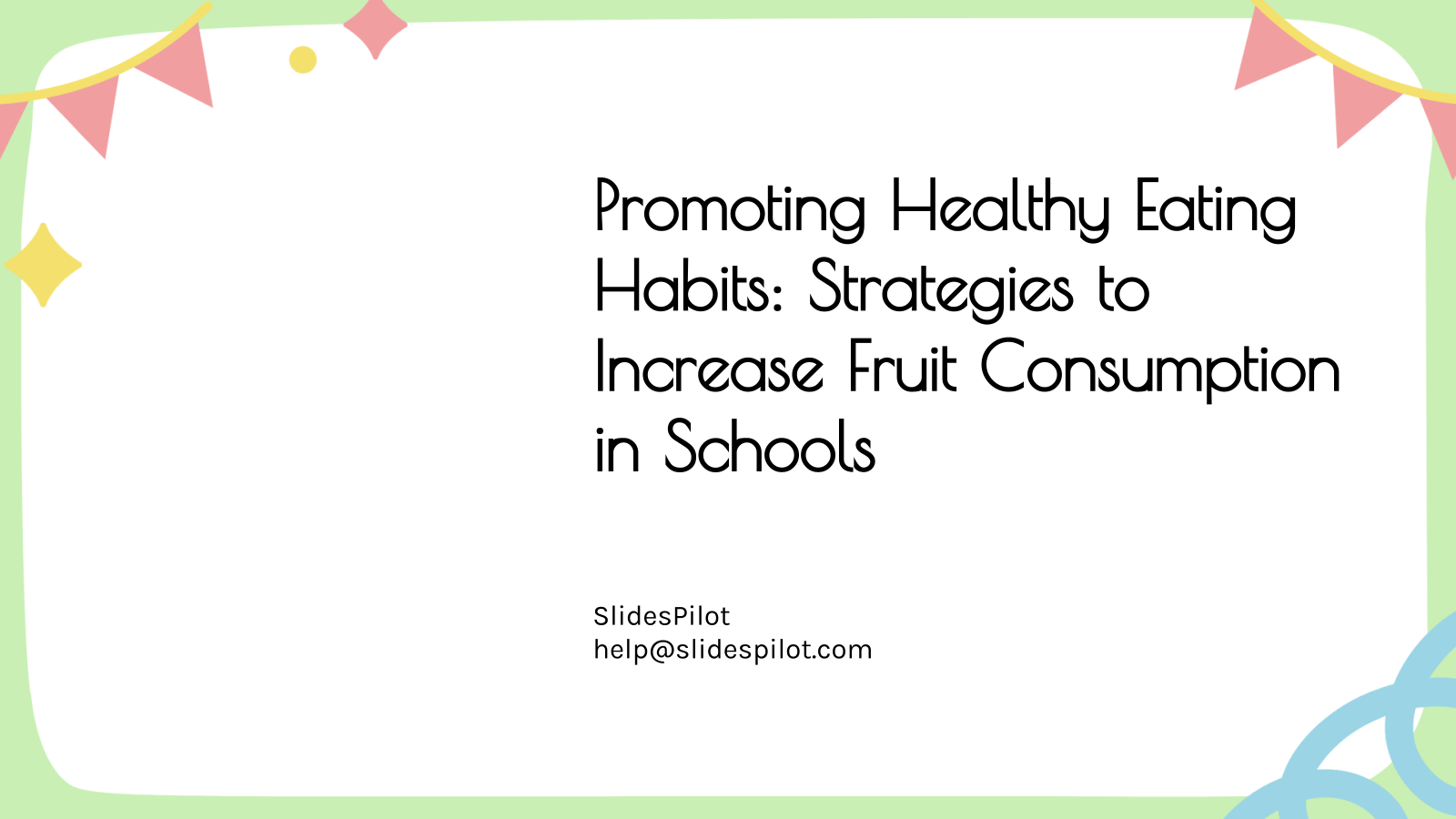
Promoting Healthy Eating Habits: Strategies to Increase Fruit Consumption in Schools
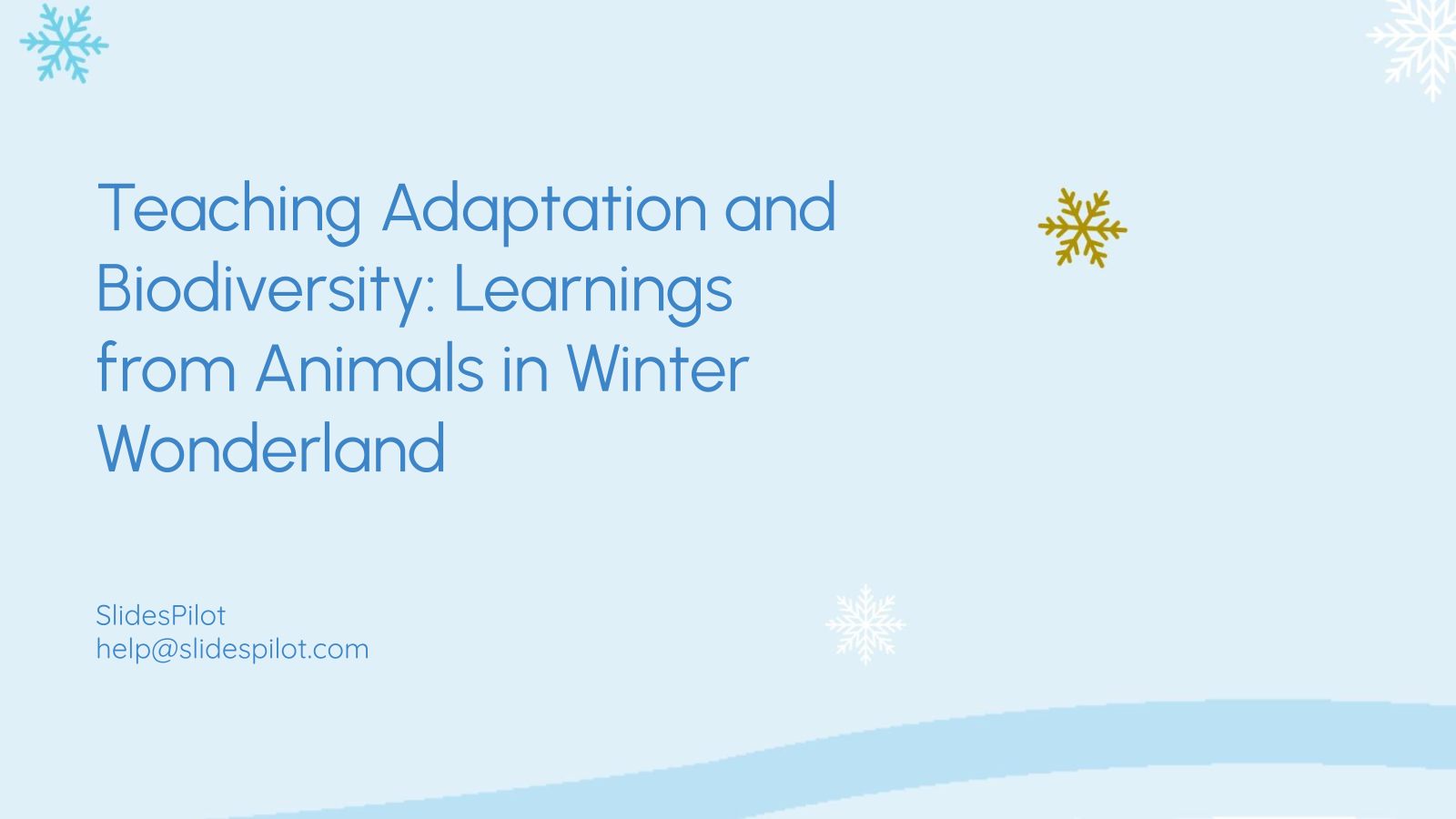
Teaching Adaptation and Biodiversity: Learnings from Animals in Winter Wonderland
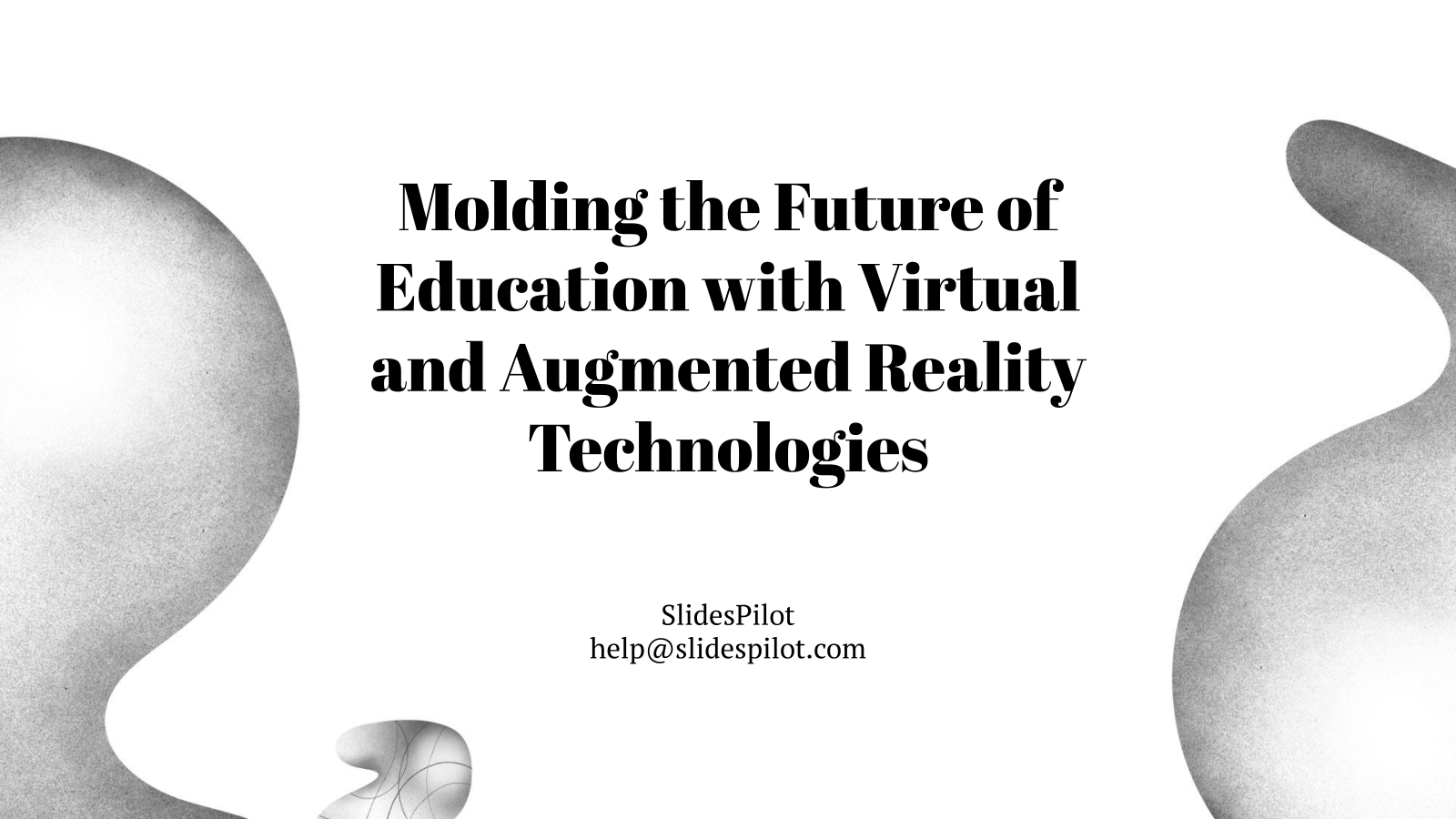
Molding the Future of Education with Virtual and Augmented Reality Technologies
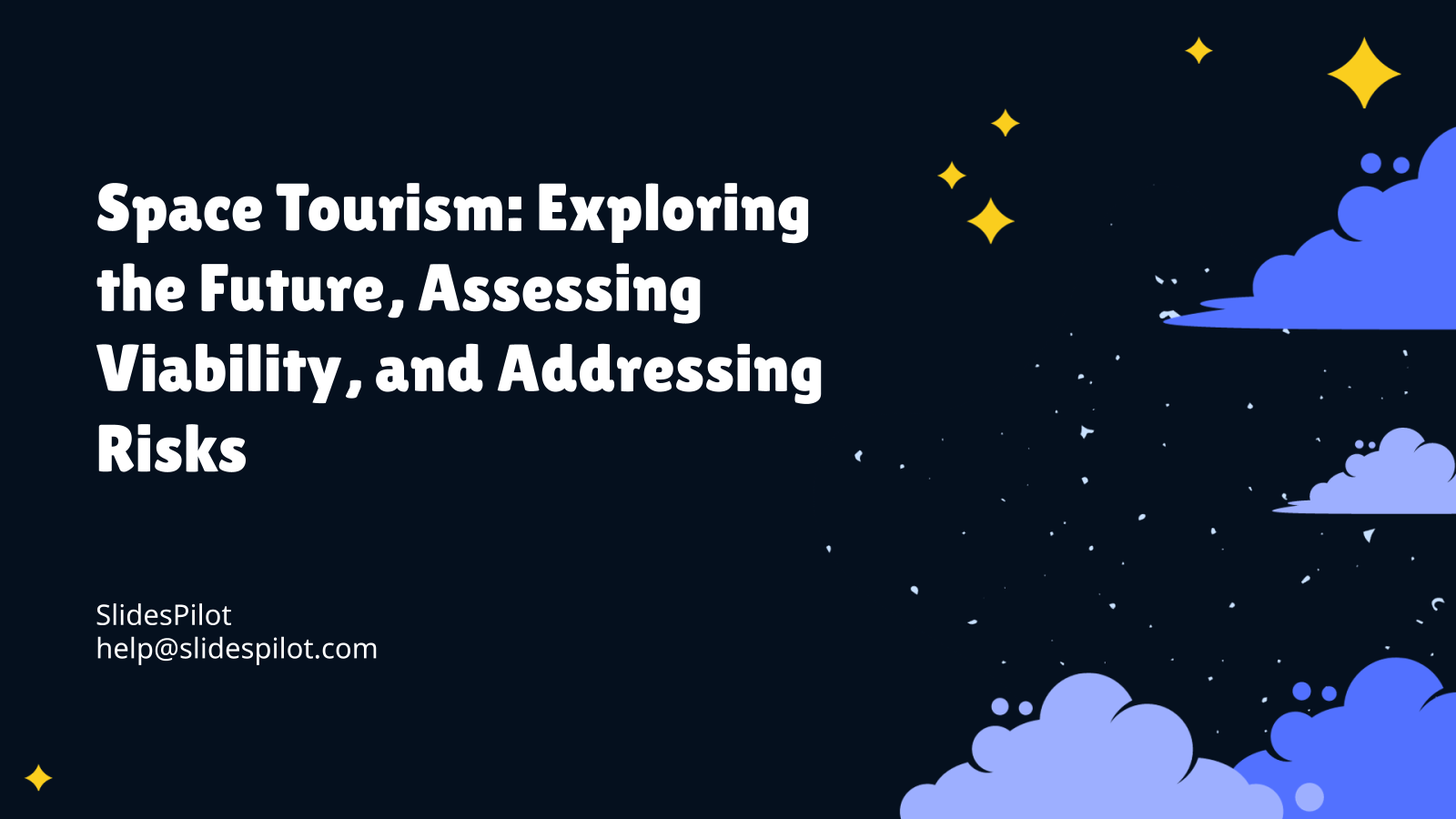
Space Tourism: Exploring the Future, Assessing Viability, and Addressing Risks
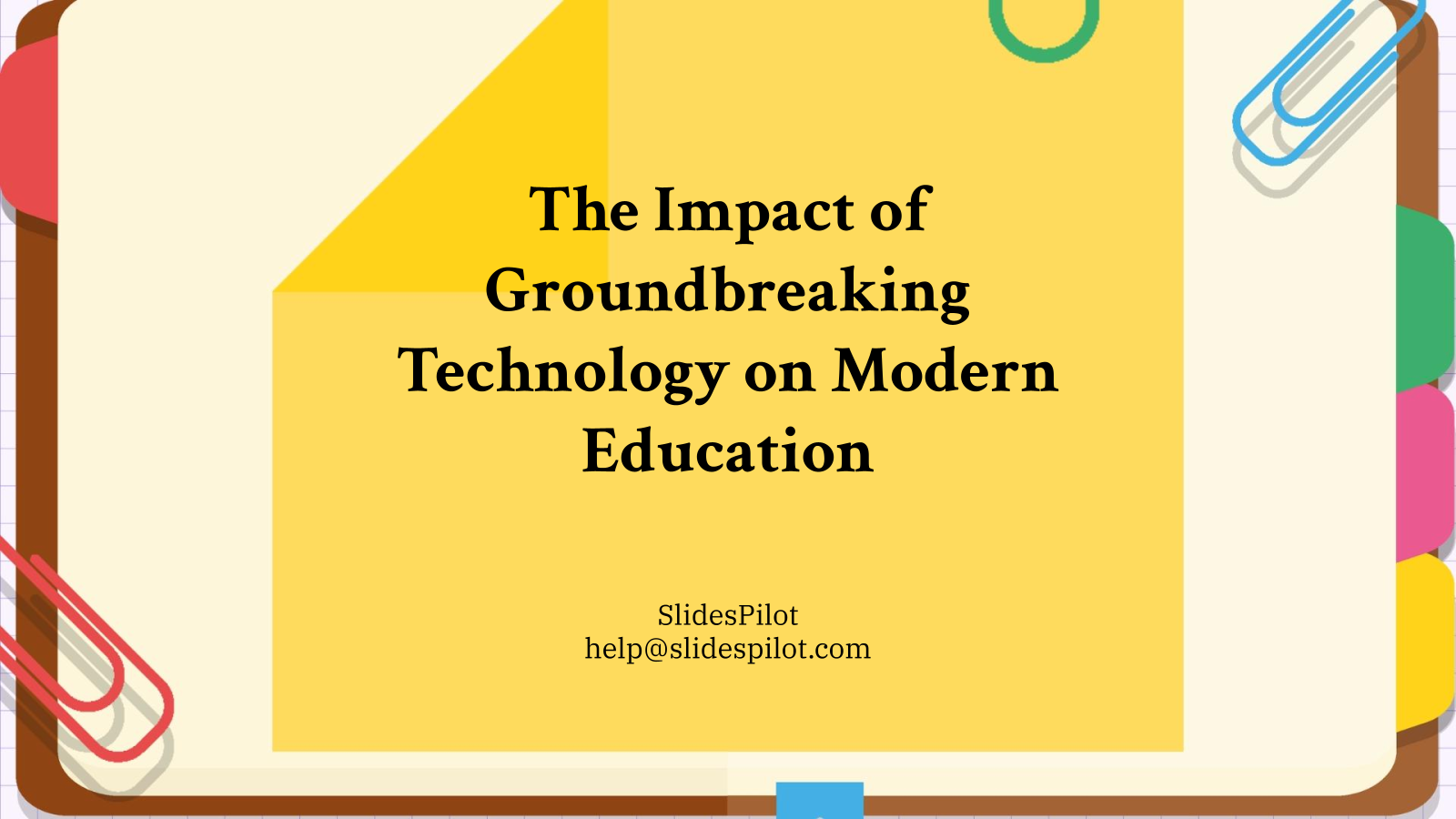
The Impact of Groundbreaking Technology on Modern Education
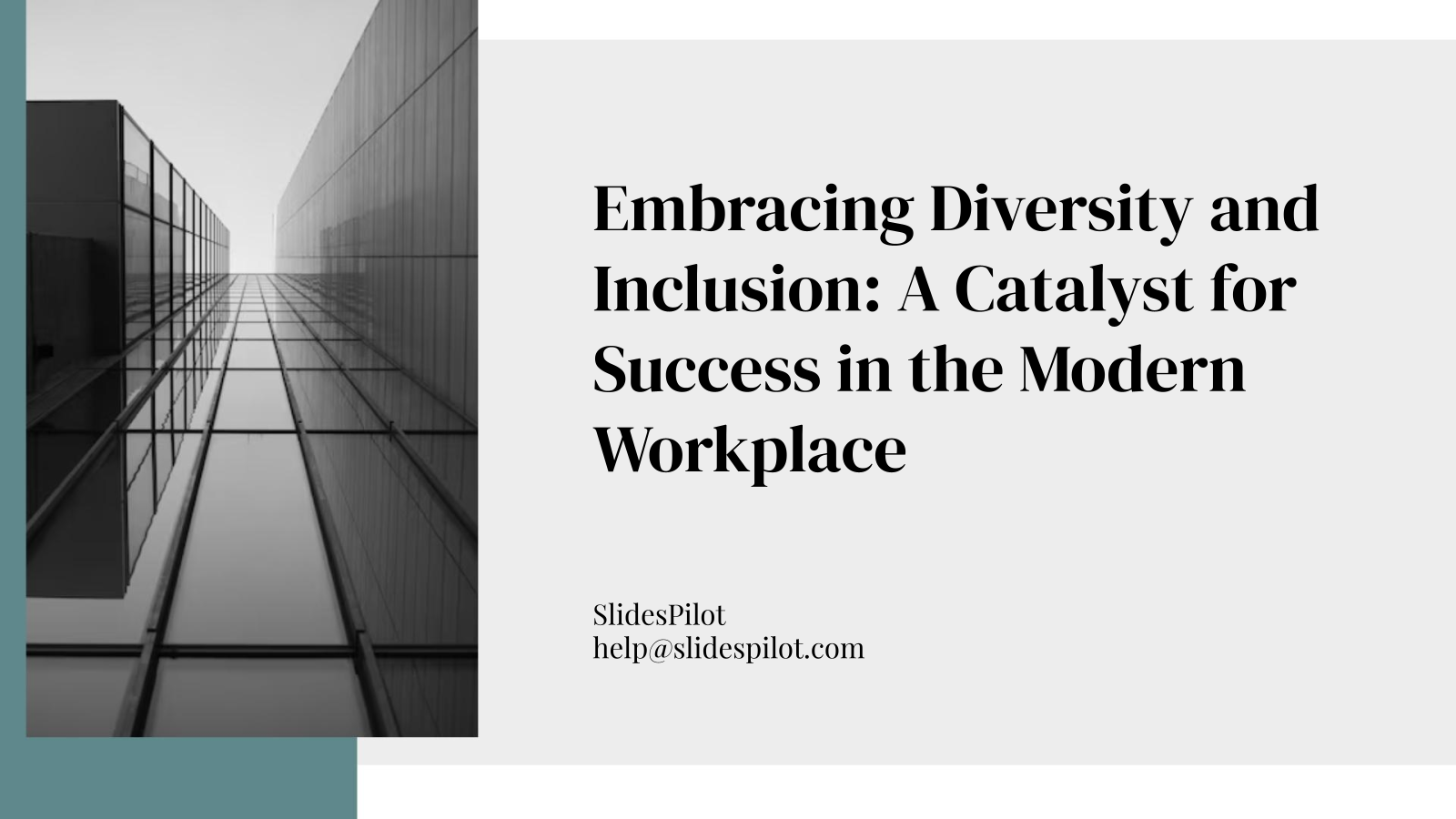
Embracing Diversity and Inclusion: A Catalyst for Success in the Modern Workplace
Superfast presentation creation
Join 500K professionals & educators
✓ Create with AI ✓ Convert to PPT with AI ✓ Compatible with PowerPoint ✓ Built in templates ✓ Auto Layout

A complete summary of our service
Join a live demo
Our live agents will demo Penji for you
7 AI Presentation Tools To Design Your Slides in Minutes

If you’ve ever scrambled to make a presentation at the last minute, you’ll understand the immense value of AI presentation tools. What if you could use your precious time elsewhere while AI does the heavy lifting for you? If it sounds too good to be true, it’s not. Advancements in AI have picked up recently, as we’ve seen with things like AI character generators . Fortunately for you, there are several platforms that do AI presentations reasonably well.
Say goodbye to tedious Powerpoints and hello to your new digital assistant.
Unlimited Designs & Presentations
Try Penji risk-free for 30 days & never have to DIY again

What makes a good AI presentation tool?
Here are the features to look out for:
- An Intuitive Interface : A good AI presentation tool should have a user-friendly interface, allowing users to easily navigate and use its features without a ton of training or expertise.
- Media Integration : The ability to seamlessly incorporate various multimedia elements such as images, videos, and animations enhances engagement and helps convey complex ideas to your audience.
- Customization : The more, the better. This includes templates, layouts, fonts, and colors so users can create presentations that align with their branding and messaging.
- Collaboration Features : Things like real-time editing, comments, and version history streamline teamwork, especially for remote teams with deadlines.
- AI Enhancements : Things like like smart suggestions for content organization, automated design suggestions, and speech-to-text capabilities can significantly boost productivity – not to mention the quality of presentations.
AI Presentation tools that make it easy
1. beautiful.ai.

First on the list is Beautiful.AI. You can reduce the number of minutes or hours you spend creating a presentation. You don’t have to edit or adjust elements manually. Their AI is intuitive in helping you predict your next move. Plus, their AI can make your data look more presentable and clear when shown to your audience or stakeholders .
In addition to those, Beautiful.AI is collaborative, allowing team members to comment on slides without the need for back and forth on chat apps or emails.
Pro – $12/mo (billed annually) Team – $40/user/mo (billed annually) Enterprise – Schedule a Demo
Design a Presentation with Beautiful.AI

Beautiful.AI has two ways to get AI-assisted presentations. The first method involves choosing a smart template. You can add and edit the content while Beautiful.AI helps you stay on brand and makes engaging content. Its intuitive controls will beautify your presentation as you add content.

The second method is entering a prompt. Then, you choose a template and edit! Plus, make it visual with charts and images!
2. Designs.AI

Designs.AI is more than just AI graphic design software. They can also help users create videos, speeches, and presentations. Users can use their AI-powered presentations with their Designmaker feature. They have various templates for your marketing, pitch presentations, and webinars, and so much more!
Basic – $29/mo Pro – $69/mo Enterprise – Customized
How Can You Design a Presentation with Designs.AI?
Designs.AI is similar to Canva, where you can select from a template or create one from scratch. However, Designs.AI has an AI assistant helping you with your presentations and making them look captivating!

You can start by clicking “DesignMaker” from the dashboard.

Then, search “Presentation.”

From there, Designs.AI lets you choose a template.

Or, you can load a blank presentation by clicking “Generate” and selecting “Blank Presentation”. Then, edit the presentation as needed! The AI-powered template should help you with designing better presentations.
Get quick presentation designs customized to your brand.

If testing out various AI presentation apps sounds like a drag, you can get custom presentations by pro designers. We create crisp presentation designs tailored to your unique needs. Just open a project and submit a design request in just 2 minutes. In as little as 24 hours, you’ll have a design draft ready to review and download. Revisions are unlimited.
Using Penji for Expert-level Presentation Designs

Once subscribed to Penji, you get access to the dashboard where you can submit requests. Fill out a title and choose a category. Usually, the Penji AI will suggest categories. But you can search your preferred category.

Afterwards, select the number of designs or slides you’ll need.

Then, click the presentation size.

After that, supply details about your pitch deck. Make sure that it’s detailed but it will allow designers to be flexible. Click Next and choose your preferred file type.

Once done, click “Create Project” and let our Penji designers work their magic.

Once the designer submits a draft, you can tell them to move on to the next slide designs.

Or, use the handy revision tool if there are necessary changes.

However, if the designer already fulfilled your design request, you can click “Download.”

Then, click “Mark as Complete” to move on to another design request!

Want to learn more? Check out a demo and see how Penji can work for you.
3. presentations.ai.

If you want an alternative collaborative tool, Presentations.AI is one of the best AI presentation tools out there. You can expect well-designed presentation templates and their AI to aid you when adding various elements to your slides.
Presentations.AI is ideal for those who have a lot of presentations . Although their Starter Plan has the basics down, such as collaborative features, integrations, and unlimited presentations, their Pro Plan will give you more, such as:
- Access to premium templates
- Custom colors and fonts
- Revision history and export tools
- Video collaboration
Starter – $10/mo Pro – $25/mo Gold – Talk to Sales
How Can You Design a Presentation with Presentations.AI?

This depends on what you choose for the onboarding.

Then, you select the template you want and input the Company Name and Product Type.

Once added, you can customize various fields, such as company name, sub-industry, product name, and more!

Wait for the AI to load. Then, you can edit the presentation before downloading it.
4. Kroma.AI

Kroma.AI is much more expensive than the other AI presentation tools on this list, but they do offer a free option, ideal if you want to do a test run before committing to their subscription plan.
Their AI specializes in pitch deck designs that will make investors say YES. If you’re a startup founder needing funding, you can definitely use Kroma.AI to give you a presentation in minutes. One of their main features is helping you organize data neatly with their charts and graphs. Aside from that, you will have access to their high-resolution library packed with images, icons, and videos to make your presentation pop. Plus, you can even add your startup logo to give it a professional look.
Explorer – Free Premium – $49.99/mo Enterprise – $1699/yr
How Can You Design a Presentation with Kroma.AI?

Kroma.AI lets you choose which presentation type you’ll need.

From there, select the appropriate presentation template.

Then, you can download your chosen presentation. They ensure that their slides are AI-powered, making editing fast and easy!
6. Slidebean
Slidebean is another AI presentation tool ideal for those who need better-looking pitch decks and other business presentations. Although you can build your own presentation or use their presentation design service, Slidebean has an “Arrange with AI” option to give you different design alternatives.
Basic – Free All Access – $29/mo
How Can You Design a Presentation with Slidebean?

Slidebean lets you choose a template or create one from scratch.

When choosing a template, you can click your preferred design.

From there, select “Use this Template” and edit as necessary.

But their AI works its magic when you click “Auto Design” or “Next Option.”

This allows the AI to rearrange your current presentation into a more compelling one.

If you want to make a presentation from scratch, select a Blank Template. From there, Slidebean lets you choose how to edit the page by selecting a slide option. As you edit, you can let the AI help you redesign it by referring to the steps above!
Alternatively, you can ask for help from their designers by selecting: Start a Project.

Pitch is one of the most popular presentation tools out there on the market. You can build presentations from scratch here or use one of their well-designed templates for your new presentation. Their AI feature is limited to editing and cropping, giving the user full control over most of the functions in the presentation maker.
Starter – Free Pro – $8/mo Enterprise – Contact Sales
Design a Presentation with Pitch

When you’re in the dashboard, you can choose from a template or create a blank presentation.

If you choose a template, the AI will help you change the background without any fuss.

You can select that by clicking “background image.”

Then, choose your preferred background image.

Additionally, you can change the style of the whole presentation by choosing “Slide Style” and the design you prefer!
What’s the Best AI for PowerPoint Presentation?
Most AI presentation software apps don’t have a PowerPoint presentation feature yet. However, some AI presentation apps can help you save a PPT file, allowing you to edit it on Microsoft software. Here are the best AI presentation apps to save a PPT file:
- Presentations.AI
Don't Do It Yourself -Get Pro Designers
Try Penji risk-free for 30 days & get all the presentations you need
Related articles

How to Hire a Logo Designer (5 Different Options)

10 Best Sites for Logo Design in 2024

Let Your Business Soar to Success with These 10 Amazing Airline Logos

30 Striking Letter X Logos to Captivate Your Audience
Get custom presentations & designs done for you
Watch our demo

Our team is active now. Join a live demo of Penji.

Cut costs & get better designs with Penji
See how unlimited design transforms your productivity & sales in just 1 month

Maximize Your Presentation Potential: 8 Ways to Use AI in PowerPoint
Sara Wanasek

In today’s world, artificial intelligence (AI) has become an integral part of our lives, and it’s no surprise that it’s also making its way into the realm of presentations. Microsoft PowerPoint, the go-to presentation software for many professionals and educators, can sneakily take up most of your time when trying to create engaging, visually appealing presentations. Luckily, now, many AI tools can be used and incorporated right inside PowerPoint to help you make your presentations more creative, engaging, and effective in way less time! Using AI in PowerPoint can help you design your slides, add content to your presentation and make it more accessible to others.
In this blog post, we’ll explore eight different ways to use AI in PowerPoint to elevate your presentations and automate routine monotonous tasks. From PowerPoint’s own tools, other tools integrated into PowerPoint, and outside design tools, these features can help you create more impactful presentations , engage your audience, and convey your message with greater clarity. Let’s dive in and see how you can leverage the power of AI for PowerPoint to make your presentations stand out from the rest.
1. Design with AI Templates
Creating a PowerPoint presentation from scratch can be a time-consuming and daunting task. But with AI-powered tools, you can save time and effort by automating the creation and design of your slides.
This AI tool in PowerPoint is especially helpful for those who don’t have a background in graphic design or those who are looking for quick and efficient ways to create eye-catching presentations.
AI-designed slide decks for PowerPoint using tools like Beautiful.AI , Presentations.AI , and Tome , create visually appealing and engaging presentations that provide a variety of options to suit your presentation needs. Ranging from business presentations to educational ones, you can easily switch between the offered templates, layouts, and color schemes. Then, further customize the templates by adding your own content, images, and branding elements to suit your needs.

Many online platforms offer AI templates for free, allowing you to choose from a vast range of designs that fit your specific niche. You can even use them to quickly create charts, graphs, and other visual elements for your presentation.
With AI templates, you do not need any graphic design experience to create visually appealing and engaging presentations. AI technology does the hard work for you, helping you to create polished and professional-looking slides in a matter of minutes.
2. AI Quiz Generator
Adding quizzes and games to your PowerPoint presentation can greatly increase engagement and interest from your audience. Did you know that you can use AI in PowerPoint to create quizzes for you?
ClassPoint, a free PowerPoint add-in, uses AI to generate different quiz questions and answers based on the information on your slides, making the quiz-creation process a breeze.
You can customize your question type too! Choose between three question formats: multiple-choice, short-answer, and fill-in-the-blanks, and even further choose which type of assessment you want to ask based on Bloom’s Taxonomy Levels. Then, receive live responses from your audience and view the results right within your PowerPoint presentation to get instant feedback on your audience’s understanding of the topic.

Make use of ClassPoint’s gamification to add excitement and competition with leaderboards and levels to the class. By using these tools, you can turn your PowerPoint presentation into a truly memorable immersive learning experience for your audience. With the help of ClassPoint’s AI-powered tool, you can create quizzes and games that are not only fun and interactive but also informative and educational.
3. Streamline Content Summarization
One of the best features of using AI for a better PowerPoint is to help you summarize your content. Whether you’re presenting a complex topic or sharing research findings, summarizing the key points of your content is crucial for engaging your audience. Luckily, AI tools are available for free to help you create effective summaries that make your content more digestible.
To get started, first, determine which parts of your presentation need summarizing. Take a paragraph from one slide and trim it down to bullets with AI-powered tools, like SummarizeBot or ChatGPT , to generate summaries that are concise and informative.

By incorporating AI-powered summaries into your PowerPoint presentation, you can keep your audience engaged while ensuring that your key points are easily understood. Whether you’re creating a slide deck for a class presentation or a business pitch, AI-powered summarization can help you quickly and easily create clear and concise content that is easy to understand and remember.
4. Turn Audio Recordings into a Presentation
Have a recording of speech, lessons, or webinar that you would like to turn into a presentation? Or, if you find it easier to talk about your presentation before adding content to your slides, try using a speech-to-text AI tool. Tools like, SpeechText.AI , rev.ai and Otter.AI , transcribe your spoken words to text for a clear breakdown of your presentation.
With SpeechText.AI, you can upload a file and AI will provide you with a full transcription. Then use your content summary AI tool from the suggestions above, and summarize the recording! You can use these points to help you build a clean, yet detailed presentation. With Otter.AI, this can be used for live classes, or presentations for automated note-taking, remembrance of key details, and a full summary when it is complete.

As most people speak faster than they can type, these speech-to-text tools can save you time in your preparation process, keep you organized with all your main points, and can even help you review and practice before your actual presentation.
5. Improve Writing Style
One of the biggest challenges of creating a PowerPoint presentation is crafting compelling content. That includes both images AND your text on the screen. If you find yourself often phrasing ideas and concepts the same, or want to keep an eye on your grammar and other spelling mistakes, then using a language improvement AI tool can help.
Grammarly , one such tool that works right in PowerPoint, checks for grammar, spelling, and punctuation errors, in addition to helping you enhance your writing style. For example, it can flag sentences that are too long, passive, or repetitive. It can also suggest synonyms for overused words and offer ideas for sentence structure variation.

Other tools, like Peppertype , anyword , and Jasper , can generate new content in a new tone based on just a few words you provide as a prompt. Use these tools to begin your writing process and trim it down to add to your PowerPoint presentation.
By using language improvement AI tools, you can enhance the quality and effectiveness of your PowerPoint presentation, making it more engaging, clear, and error-free. These tools streamline the process of refining your language, allowing you to focus on the content and overall impact of your presentation.
6. Create New Images
Adding images to a presentation can be time-consuming and troublesome to watch out for copyrights. However, you can use AI to help create images for your presentation easily, more efficiently, and for free.
AI-powered image editors, such as Adobe Sensei or Canva’s new AI feature , can help you create unique and professional-looking images for your presentation. They can suggest design ideas and even make edits to the images as you tell them. To create images from total scratch, use tools such as Jasper , an input text for the tool to create a brand new image.

This is an efficient and time-saving method to seamlessly incorporate high-quality images into your presentation without the hassle of scouring the internet for the perfect ones. This leaves you time to streamline your workflow and allows you to focus more on the content and delivery of your presentation, rather than being bogged down by the tedious task of image searching.
7. Generate Charts and Graphs
Effectively communicate complex information by creating visually compelling and informative presentations. To do this, infographics, charts, and graphs of any kind are a welcome way for your audience to clearly understand the data. With AI, we can simplify this process of creating dynamic and impactful visualizations.
With intuitive interfaces, AI tools like, Appypie , GraphMaker.AI , and Tableau , users can effortlessly import data from various sources and transform it into visually appealing charts and graphs. Whether it’s bar charts, line graphs, pie charts, or interactive dashboards, these AI-powered tools provide an extensive range of visualization options to suit exactly what you need.

These tools can also help to customize your charts and graphs by suggesting the best type of visualization for your data or by recommending changes to your existing charts to make them more effective. Export these charts or screenshot to add to your PowerPoint presentation.
These AI tools can help to create visually stunning and data-rich presentations that captivate and inform your audiences – without spending hours making it yourself!
8. PowerPoint’s Own AI Tools
Did you know PowerPoint has some of its very own AI tools already inside? It’s true! Aside from the highly anticipated productivity helper, Co-Pilot , there are a few more!
Try out PowerPoint’s AI-Powered Presenter Coach. The Rehearsal Coach feature uses AI to analyze your presentation delivery, then provides real-time feedback on your delivery, pacing, and tone and offers suggestions on how to improve your presentation skills. To rehearse with the Coach, click on the “Slide Show” tab and then click on the “Rehearse with Coach” button.

In addition, try out Live Captions, the Slide Translator, and Design Ideas. The Design Ideas tool has been around for AGES, for good reason! If you are a Microsoft 365 subscriber, once content is added to your slide, click on the Design Ideas button in the PowerPoint ribbon. The designer will analyze your presentation content and automatically provide several design options that you can choose from to take your presentation up a notch.

Overall, there are many creative and innovative ways to incorporate AI in PowerPoint presentations, including using AI to create professional looking presentation slides in seconds . From designing beautiful slides with AI templates to summarizing your content and generating new content based on your slides, there are many tools and techniques you can use to elevate your presentations.
If you’re interested in exploring generating quizzes with AI further, be sure to check out ClassPoint’s AI quiz generator, which can help you create interactive and engaging quizzes and games for your presentations. With the help of AI, you can take your PowerPoint skills to the next level and create memorable and impactful presentations that leave a lasting impression on your audience.
Further Readings:
The 11 Best Free AI PowerPoint Generators in 2023 Compared
About Sara Wanasek
Try classpoint for free.
All-in-one teaching and student engagement in PowerPoint.
Supercharge your PowerPoint. Start today.
500,000+ people like you use ClassPoint to boost student engagement in PowerPoint presentations.
Supercharge your slides with Plus AI

Create with Plus AI
.png)
Work directly in Google Slides
Make it perfect, with AI editing tools
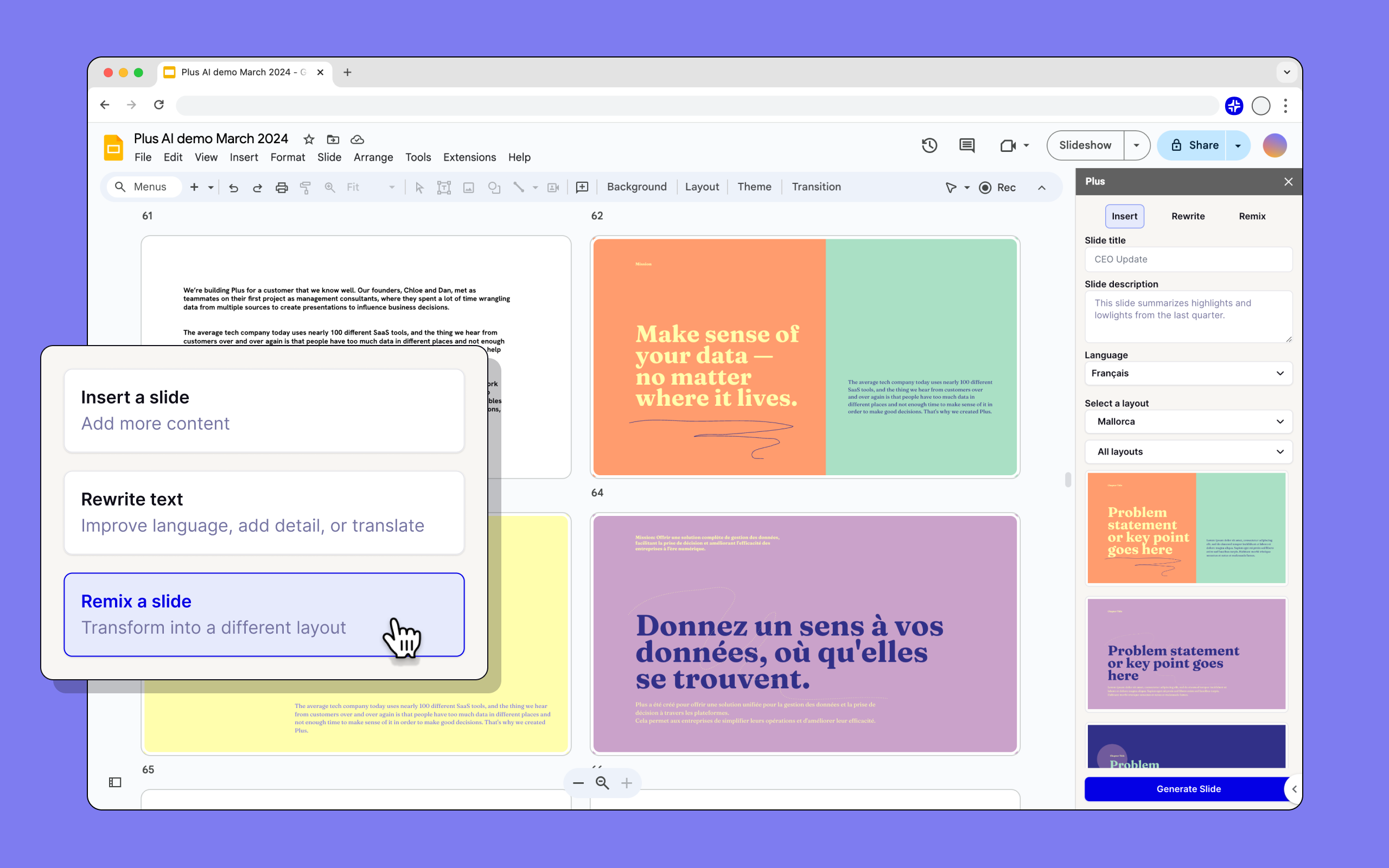
Beautiful slides in minutes
Handcrafted designs, ai enabled..
.png)
Get more with Plus AI for Enterprise
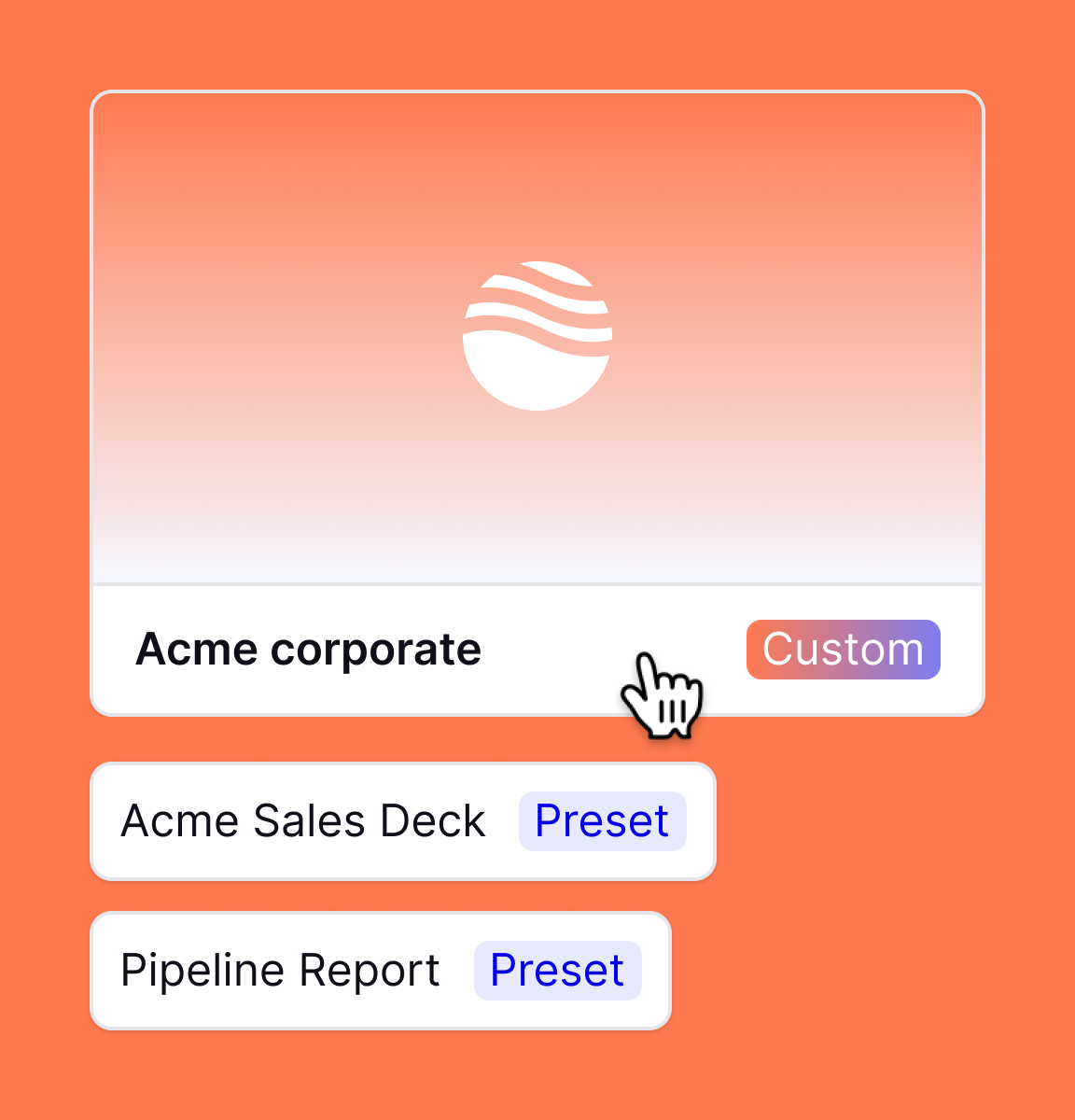
Get a sample AI presentation
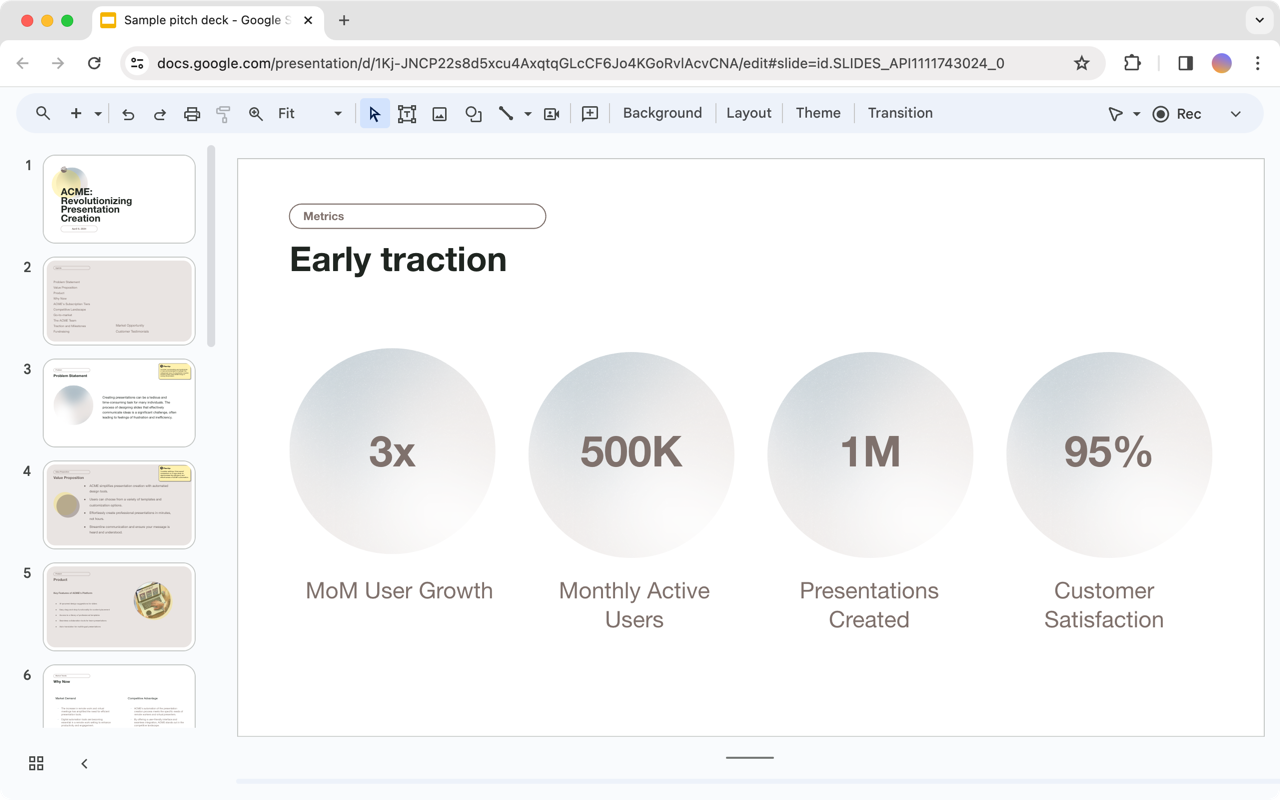
What our users say
How do I use the Plus AI presentation maker for Google Slides?
Install the Plus AI add-on and then open a Google Slides presentation. From there, click Extensions → Plus AI → New Presentation.
Is the Plus AI presentation software free?
You can try Plus for 7 days for free. After that, you can choose a paid plan that meets your needs.
Does Plus AI make presentations from text?
Yes, you can use Text-to-Presentation mode in Plus AI to create presentations from documents. All you have to do is copy and paste the text into the Text-to-Presentation option to convert blog posts, articles, and PDFs into presentations.

Can I use Plus AI to create one slide at a time?
Yes, Plus is an AI slide maker that can create individual slides or entire presentations. Click the "Insert" tab in Plus to create one slide at a time using a prompt or longer piece of text like a blog post or article.
Can I use Plus AI to format my existing slide decks?
Yes, you can use the "Remix" feature in Plus to reformat or convert existing slides into new formats and layouts using Plus AI.
What is the best AI presentation tool for Google Slides?
We think Plus is the best AI tool for users who want to build professional presentations in Google Slides. You can see how Plus compares to other AI presentation tools in this roundup.
Can I use Plus AI with PowerPoint?
Sort of. Today, you can use Plus AI to create a Google Slides presentation and export it to PowerPoint. If you'd like to sign up for the waitlist for our native PowerPoint add-in, send us a note .
Can I use Plus AI with my team?
Yes! When you invite your team to Plus AI, you can share themes and custom instructions to ensure your team creates presentations with a consistent look and feel.
Can I use a custom template with Plus AI?
We train Plus to work with custom templates for our Enterprise customers. Get in touch if you're interested.
How does security work for Plus AI?
We follow enterprise-grade security practices and have achieved SOC 2 Type II compliance. You can read more about our security policies and procedures on our security page .
- Power Apps Community
- Welcome to the Community!
- News & Announcements
- Get Help with Power Apps
- Building Power Apps
- Microsoft Dataverse
- Power Apps Governance and Administering
- Power Apps Pro Dev & ISV
- Connector Development
- Power Query
- GCC, GCCH, DoD - Federal App Makers (FAM)
- Power Platform Integration - Better Together!
- Power Platform Integrations (Read Only)
- Power Platform and Dynamics 365 Integrations (Read Only)
- Community Blog
- Power Apps Community Blog
- Community Connections & How-To Videos
- Copilot Cookbook
- Community App Samples
- Webinars and Video Gallery
- Canvas Apps Components Samples
- Emergency Response Gallery
- 2021 MSBizAppsSummit Gallery
- 2020 MSBizAppsSummit Gallery
- 2019 MSBizAppsSummit Gallery
- Community Engagement
- Community Calls Conversations
- Hack Together: Power Platform AI Global Hack
- Experimental
- Error Handling
- Power Apps Experimental Features
- Community Support
- Community Accounts & Registration
- Using the Community
- Community Feedback
- PowerPoint AI to improve presentation and communic...
- Subscribe to RSS Feed
- Mark as New
- Mark as Read
- Printer Friendly Page
- Report Inappropriate Content

PowerPoint AI to improve presentation and communication
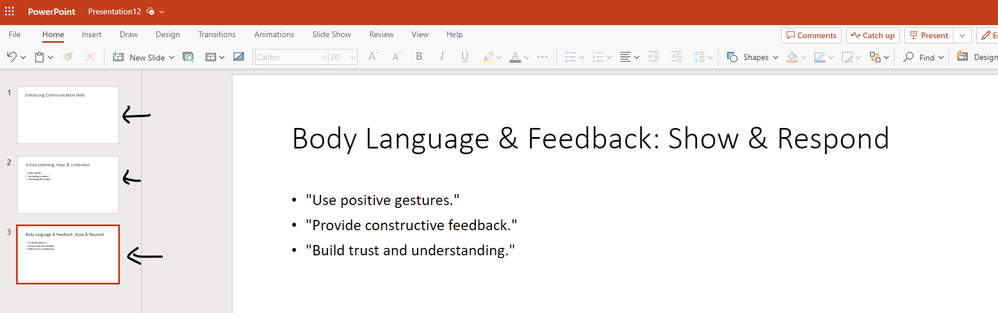
- microsoft 365
- PowerPoint AI
- Back to Blog
- Newer Article
- Older Article
You must be a registered user to add a comment. If you've already registered, sign in. Otherwise, register and sign in.
- Components from Components - Stacked Notification ...
- How To get the first and last date of the month fo...
- How To count rows for gallery with more than 100 r...
- How to Run Microsoft Flow for Every one Month
- How to Install the Microsoft Dataverse Accelerator...
- babloosingh5556 on: Multilingual support in Canvas Apps Using Microsof...
- DEEPANRAJ2 on: Empower Your Portal with Dynamic Calendar Views: A...
- Covenant_Bolaji on: Strategizing Automation: Identifying the Right Tas...
- josh_1999 on: How to Create Login page in PowerApps using ShareP...
- CarlosHernandez on: How to increase Do Until Loop in Microsoft Flow?
- arggghhhhh on: Generate Customer Voice Survey Invitations using C...
- 05-05-2024 - 05-11-2024
- 04-28-2024 - 05-04-2024
- 04-21-2024 - 04-27-2024
- 04-14-2024 - 04-20-2024
- 04-07-2024 - 04-13-2024
- 03-31-2024 - 04-06-2024
- 03-24-2024 - 03-30-2024
- 03-17-2024 - 03-23-2024
- 03-10-2024 - 03-16-2024
- 03-03-2024 - 03-09-2024
- 02-25-2024 - 03-02-2024
- 02-18-2024 - 02-24-2024
- View Complete Archives
Beautiful.ai + PowerPoint
Power up your PowerPoint. Introducing the best way to update your PowerPoint presentation: the Beautiful.ai add-in. Create all the brilliant slides you need, faster.
Make your PowerPoints beautiful
Give your old content new life with the Beautiful.ai add-in. Get access to hundreds of customizable Smart Slides, millions of free photos and icons, and more.
Smart, intuitive design AI
Beautiful.ai applies the rules of great design in real-time. Just add content, and your slides adapt like magic.
Customizable slide library
Hundreds of customizable Smart Slides make it easy to get a jumpstart on your presentation. Each template is fully customizable and easy to edit.
Rich media library and custom branding
Create on-brand presentations with custom fonts, colors, and your company’s logo. Our image library has millions of free photos and videos to choose from.
Connect to Beautiful.ai from PowerPoint
Get the power of intelligent design within your existing workflow. Create stunning slides in Beautiful.ai, and drop it in your PowerPoint deck to share with your team or clients.
Create a new presentation or open an existing one in PowerPoint.
Choose the Beautiful.ai Add-in. Click on ‘Add Slide’ to choose from our customizable slide library.
Edit as you please in the Beautiful.ai application, and choose ‘Save as PPT’ when you are done.
These are just our first steps towards integrating Beautiful.ai with the world of other products and tools used for productivity. Are there other tools you’d like to see integrated with Beautiful.ai? Drop us a line and let us know at [email protected].
Transform your PowerPoints today.
How-To Geek
6 ways to create more interactive powerpoint presentations.
Engage your audience with cool, actionable features.
Quick Links
- Add a QR code
- Embed Microsoft Forms (Education or Business Only)
- Embed a Live Web Page
- Add Links and Menus
- Add Clickable Images to Give More Info
- Add a Countdown Timer
We've all been to a presentation where the speaker bores you to death with a mundane PowerPoint presentation. Actually, the speaker could have kept you much more engaged by adding some interactive features to their slideshow. Let's look into some of these options.
1. Add a QR code
Adding a QR code can be particularly useful if you want to direct your audience to an online form, website, or video.
Some websites have in-built ways to create a QR code. For example, on Microsoft Forms , when you click "Collect Responses," you'll see the QR code option via the icon highlighted in the screenshot below. You can either right-click the QR code to copy and paste it into your presentation, or click "Download" to add it to your device gallery to insert the QR code as a picture.
In fact, you can easily add a QR code to take your viewer to any website. On Microsoft Edge, right-click anywhere on a web page where there isn't already a link, and left-click "Create QR Code For This Page."
You can also create QR codes in other browsers, such as Chrome.
You can then copy or download the QR code to use wherever you like in your presentation.
2. Embed Microsoft Forms (Education or Business Only)
If you plan to send your PPT presentation to others—for example, if you're a trainer sending step-by-step instruction presentation, a teacher sending an independent learning task to your students, or a campaigner for your local councilor sending a persuasive PPT to constituents—you might want to embed a quiz, questionnaire, pole, or feedback survey in your presentation.
In PowerPoint, open the "Insert" tab on the ribbon, and in the Forms group, click "Forms". If you cannot see this option, you can add new buttons to the ribbon .
As at April 2024, this feature is only available for those using their work or school account. We're using a Microsoft 365 Personal account in the screenshot below, which is why the Forms icon is grayed out.
Then, a sidebar will appear on the right-hand side of your screen, where you can either choose a form you have already created or opt to craft a new form.
Now, you can share your PPT presentation with others , who can click the fields and submit their responses when they view the presentation.
3. Embed a Live Web Page
You could always screenshot a web page and paste that into your PPT, but that's not a very interactive addition to your presentation. Instead, you can embed a live web page into your PPT so that people with access to your presentation can interact actively with its contents.
To do this, we will need to add an add-in to our PPT account .
Add-ins are not always reliable or secure. Before installing an add-in to your Microsoft account, check that the author is a reputable company, and type the add-in's name into a search engine to read reviews and other users' experiences.
To embed a web page, add the Web Viewer add-in ( this is an add-in created by Microsoft ).
Go to the relevant slide and open the Web Viewer add-in. Then, copy and paste the secure URL into the field box, and remove https:// from the start of the address. In our example, we will add a selector wheel to our slide. Click "Preview" to see a sample of the web page's appearance in your presentation.
This is how ours will look.
When you or someone with access to your presentation views the slideshow, this web page will be live and interactive.
4. Add Links and Menus
As well as moving from one slide to the next through a keyboard action or mouse click, you can create links within your presentation to direct the audience to specific locations.
To create a link, right-click the outline of the clickable object, and click "Link."
In the Insert Hyperlink dialog box, click "Place In This Document," choose the landing destination, and click "OK."
What's more, to make it clear that an object is clickable, you can use action buttons. Open the "Insert" tab on the ribbon, click "Shape," and then choose an appropriate action button. Usefully, PPT will automatically prompt you to add a link to these shapes.
You might also want a menu that displays on every slide. Once you have created the menu, add the links using the method outlined above. Then, select all the items, press Ctrl+C (copy), and then use Ctrl+V to paste them in your other slides.
5. Add Clickable Images to Give More Info
Through PowerPoint's animations, you can give your viewer the power to choose what they see and when they see it. This works nicely whether you're planning to send your presentation to others to run through independently or whether you're presenting in front of a group and want your audience to decide which action they want to take.
Start by creating the objects that will be clickable (trigger) and the items that will appear (pop-up).
Then, select all the pop-ups together. When you click "Animations" on the ribbon and choose an appropriate animation for the effect you want to achieve, this will be applied to all objects you have selected.
The next step is to rename the triggers in your presentation. To do this, open the "Home" tab, and in the Editing group, click "Select", and then "Selection Pane."
With the Selection Pane open, select each trigger on your slide individually, and rename them in the Selection Pane, so that they can be easily linked to in the next step.
Finally, go back to the first pop-up. Open the "Animations" tab, and in the Advanced Animation group, click the "Trigger" drop-down arrow. Then, you can set the item to appear when a trigger is clicked in your presentation.
If you want your item to disappear when the trigger is clicked again, select the pop-up, click "Add Animation" in the Advanced Animation group, choose an Exit animation, and follow the same step to link that animation to the trigger button.
6. Add a Countdown Timer
A great way to get your audience to engage with your PPT presentation is to keep them on edge by adding a countdown timer. Whether you're leading a presentation and want to let your audience stop to discuss a topic, or running an online quiz with time-limit questions, having a countdown timer means your audience will keep their eye on your slide throughout.
To do this, you need to animate text boxes or shapes containing your countdown numbers. Choose and format a shape and type the highest number that your countdown clock will need. In our case, we're creating a 10-second timer.
Now, with your shape selected, open the "Animations" tab on the ribbon and click the animation drop-down arrow. Then, in the Exit menu, click "Disappear."
Open the Animation Pane, and click the drop-down arrow next to the animation you've just added. From there, choose "Timing."
Make sure "On Click" is selected in the Start menu, and change the Delay option to "1 second," before clicking "OK."
Then, with this shape still selected, press Ctrl+C (copy), and then Ctrl+V (paste). In the second box, type 9 . With the Animation Pane still open and this second shape selected, click the drop-down arrow and choose "Timing" again. Change the Start option to "After Previous," and make sure the Delay option is 1 second. Then, click "OK."
We can now use this second shape as our template, as when we copy and paste it again, the animations will also duplicate. With this second shape selected, press Ctrl+C and Ctrl+V, type 8 into the box, and continue to do the same until you get to 0 .
Next, remove the animations from the "0" box, as you don't want this to disappear. To do this, click the shape, and in the Animation Pane drop-down, click "Remove."
You now need to layer them in order. Right-click the box containing number 1, and click "Bring To Front." You will now see that box on the top. Do the same with the other numbers in ascending order.
Finally, you need to align the objects together. Click anywhere on your slide and press Ctrl+A. Then, in the Home tab on the ribbon, click "Arrange." First click "Align Center," and then bring the menu up again, so that you can click "Align Middle."
Press Ctrl+A again to select your timer, and you can then move your timer or copy and paste it elsewhere.
Press F5 to see the presentation in action, and when you get to the slide containing the timer, click anywhere on the slide to see your countdown timer in action!
Now that your PPT presentation is more interactive, make sure you've avoided these eight common presentational mistakes before you present your slides.

A simple guide to slideshows
Learn what slideshows are, how they’re used, common features, and how to choose a slideshow maker. Get started creating your own slideshows today with Microsoft PowerPoint.
What is a slideshow?
What are slideshows used for.

Meetings and presentations
Slideshows are most frequently used to create professional presentations for business meetings, conferences, and educational purposes. A slideshow program allows people to organize content, include visuals, and enhance the overall impact of their message.

Visual storytelling
Because slideshows sequentially display engaging visuals, text, and other multimedia, they’re a strong way to tell a cohesive and compelling narrative from start to finish.

Content creation
Slideshows give content creators a versatile and efficient way to organize information, increase visual appeal, and communicate effectively across different contexts.

Photo and video sharing
Slideshow makers are popular for creating photo and video presentations, especially for events like weddings, birthdays, and vacations. People can add transitions, music, and captions to fully bring the photo-sharing experience to life.

Training and tutorials
Slideshows help break down complex information into digestible chunks with the support of visuals and text, making them ideal for instructional materials, tutorials, and training modules.

Collaborative projects
In collaborative settings, teams use slideshow makers to create joint presentations or reports. The best slideshow makers enable multiple contributors to add their content simultaneously, which helps ensure a cohesive and unified presentation.
What are the features of a slideshow creator?
Slideshow creators vary in what they offer but ideally include:
A library of templates, themes, and images.
If you’re not a designer, this feature is huge. Simply browse the options available in your slideshow maker library to create a polished, professionally designed presentation in a flash. Be sure to confirm that access to the library is free and the images are approved for unrestricted usage.
Audio and video compatibility.
Keeping your audience engaged is key to any successful slideshow presentation. To mix things up, being able to add a multimedia element—like a song or a video clip—will help people stay focused and interested.
Presentation tools.
Handy presenter tools go a long way toward making your slideshow experience seamless. For example, straightforward slide navigation, slideshow keyboard shortcuts, pen and highlighter markup, and adjustable resolution settings.
AI assistance.
With AI revolutionizing content creation, using a slideshow maker that has AI capabilities will enhance efficiency and innovation. Depending on the slideshow app you have, creating an entire slideshow could be as easy as a quick prompt, like “Make a presentation about the benefits of sustainable fashion that has 15 slides.”
Animations.
Like audio and video, animations give your audience a bit of sensory surprise that can capture their attention.
Slide transitions.
Add some pizzazz to how you change slides with visual effects like fading, wiping, and zooming.
Screen recording.
Being able to record your screen in a slideshow maker is helpful when giving an instructional talk, software demonstration, and other types of presentations that require visual aids.
A place to put speaker notes.
Having somewhere to jot a few notes down will help remind you of everything you want to cover as you present.
Different viewing options.
Looking at different views—for example, a presenter view, an audience view, and a high-level view of slide order—is useful when organizing your slideshow’s structure and understanding and preparing for what you’ll see versus what your audience will see.
How do I choose the right slideshow maker?
When choosing a slideshow maker, keep the following questions in mind to make sure you get the most for your money:
Is it scalable with your business?
As your organization grows and changes, it’s important to have flexible technology that adapts to new needs. Having certain features—such as cloud-based collaboration, compatibility with other work apps, and a mobile app—will help ensure that no matter how your business changes, the slideshow maker is up to the task. This also applies to pricing plans. Consider choosing a slideshow app that has a subscription plan (so the software is always up to date), volume-based pricing, or enterprise-level pricing.
Does it have a variety of visual elements?
It’s pretty much a given that a slideshow maker will allow you to add images, but think outside the JPEG box—what other visual elements are available to you? Features like preset themes, free templates, SmartArt, a built-in clip art library, shape tools, background styles, 3D models, and charts and graphs provide diverse ways to switch up how a slideshow looks without relying solely on adding your own images.
Is it easy to use?
You could have the most feature-rich slideshow maker on the market, but if it isn’t easy to use, you probably won’t use it. Or you will, but you’ll be frustrated, waste valuable time, and have difficulty convincing people you work with to use it. As you research slideshow makers, look for videos that show the apps’ interfaces in action to help you decide if they’re intuitive and will have a shorter learning curve.
Does it have collaboration and sharing options?
Because making a slideshow is often a collaborative effort, it’s worthwhile to find a slideshow creator that was designed with this in mind. Pick one that offers editing controls and commenting, as well as the ability to work on a slideshow at the same time as someone else. Having a cloud-based slideshow maker will be key here. You’ll not only save yourself time but also keep things simple by not having multiple versions of the same slideshow.
Explore more about slideshows and slideshow makers
Copilot in powerpoint.
Transform how you make slideshows with the versatile AI in Copilot for PowerPoint.
Improve your presenting skills
Practice presenting with an AI speaker coach to get feedback on body language, repetition, and pronunciation.
Six slideshow tips and tricks
Read up on tips about how to finesse your slideshows to give your most confident presentations.
Get free PowerPoint templates
Show your style with PowerPoint templates in more than 40 categories.
How to make a branded slideshow
Create a cohesive visual identity for your brand that goes beyond adding a logo to every slide.
Try a photo album template
Relive your favorite memories with photo album templates designed for all your unforgettable moments.
The benefits of visual aids in slideshows
Discover why using visual aids helps communicate ideas and messaging more effectively.
Slideshows that reach all learners
Explore the different ways that people learn and how to include all learning styles in your presentations.
Frequently asked questions
How do i make a good slideshow.
Making a good slideshow in PowerPoint is easy:
Plan what you’d like to include in your slideshow.
Launch your slideshow creator.
Choose the theme you’d like.
Import media.
Add text, music, and transitions.
Record, save, and share your slideshow.
Learn more about how to make a slideshow .
How do I add music to a slideshow?
To add music to a slideshow, first make sure that you’re using a slideshow maker with music compatibility. In PowerPoint, follow these steps:
Open your PowerPoint presentation and select the slide where you want to add music.
Click on the Insert tab in the ribbon menu.
Click on the Audio button and select Audio on My PC.
Browse to the folder on your computer where the audio file is located and select it.
Click on the Insert button.
How do I record a slideshow?
The steps for recording a slideshow in PowerPoint will vary depending on the version that you own. Get help with slideshow recording based on your version.
What types of files can I add to a slideshow?
File compatibility in PowerPoint includes the use of JPEGs, PNGs, TIFFs, GIFs, PDFs, MP3s, WAVs, MIDIs, MPEG-4 Videos, and Windows Media Videos.
How do I share my slideshow?
To share your PowerPoint slideshow, follow these steps:
Open your presentation and click Share at the top right of your screen.
If your presentation isn't already stored on OneDrive, select where to save your presentation to the cloud.
Choose a permission level, like Anyone with a link , or maybe just people in your company. You can also control if people can edit or just view the doc.
Select Apply.
Enter names and a message.
Select Send.
Follow Microsoft

Contribute to the Microsoft 365 and Office forum! Click here to learn more 💡
April 9, 2024
Contribute to the Microsoft 365 and Office forum!
Click here to learn more 💡
PowerPoint Forum Top Contributors: Steve Rindsberg - John Korchok - Bob Jones AKA: CyberTaz ✅
May 10, 2024
PowerPoint Forum Top Contributors:
Steve Rindsberg - John Korchok - Bob Jones AKA: CyberTaz ✅
- Search the community and support articles
- Microsoft 365 and Office
- Search Community member
Ask a new question
Gif not playing on presentation mode
I've added two GIFs to a presentation. They are playing perfectly till I go to presentation mode, there they are static. Tried the troubleshoot from the help section, but the preview/property tab is not showing anywhere, plus the issue is only on presentation mode
https://support.microsoft.com/en-us/office/my-animated-gif-won-t-play-377bfae5-86fc-4de6-b2c5-019691e8c213?nochrome=
- Subscribe to RSS feed
Report abuse
Reported content has been submitted
Replies (2)
- Microsoft Agent |
Dear Dmsduc,
Thank you for reaching out to the Microsoft community. We are delighted to offer our assistance.
I'm sorry to hear that you're having trouble with your GIFs in presentation mode. May I know what is your Office version and please check the following steps which may help you solve this issue:
1. Preview/Properties Window: To play animated GIF files, you must open the files in the Preview/Properties window. To do this, select the animated GIF file, and then on the View menu, click Preview/Properties. If the GIF does not play, try re-saving the animated GIF in the collection in which you want to put it. 2. Check Animation Settings: Open the PowerPoint presentation for which the animations are not working properly. Click on the SlideShow tab in the menu and select Set Up Slideshow. Next, in the Set Up Show window, uncheck the two options, Show without animation, and Disable hardware graphics acceleration. Press OK to save the changes. 3. Update PowerPoint: Ensure your PowerPoint is up-to-date. Sometimes, older versions of PowerPoint may have issues with newer features. 4. Safe Mode: Try opening the PowerPoint in Safe Mode and then try to add animations or edit them.
Thanks for your understanding and cooperation! Hope you keep safe and healthy always.
Sean | Microsoft Community Moderator
Was this reply helpful? Yes No
Sorry this didn't help.
Great! Thanks for your feedback.
How satisfied are you with this reply?
Thanks for your feedback, it helps us improve the site.
Thanks for your feedback.
I cannot find this Preview/Properties Window on the View menu
1 person found this reply helpful
Question Info
- For business
- Norsk Bokmål
- Ελληνικά
- Русский
- עברית
- العربية
- ไทย
- 한국어
- 中文(简体)
- 中文(繁體)
- 日本語

5 Free Alternatives To Microsoft PowerPoint
M icrosoft PowerPoint has always been the default choice for creating professional meeting briefs or fun little project demonstrations in schools. Its inclusion as a free service for students or working professionals makes it a no-brainer to use. However, for the general public, it can get quite expensive to pay for a subscription just to be able to create simple presentation slides. Although you can subscribe to Microsoft's Office Suite and get more bang for your buck, the pricing still doesn't hit the affordable range for most.
Fortunately, completion has been growing, and a sea of strong contenders offer similar services to PowerPoint. After considering feature sets, here are five of the best free alternatives to Microsoft PowerPoint. At the end of the article, you can find a detailed explanation of why we've chosen the services, alongside useful comparisons that may help you make your decision easier.
Read more: The 20 Best Mac Apps That Will Improve Your Apple Experience
When it comes to productivity apps, Zoho makes some of the better ones in the market. Zoho Sheet, for example, is one of the best Microsoft Excel alternatives out there — owing to its extensive product catalog, there is a great way to view and edit presentations. The aptly named Zoho Show lets you design and demonstrate professional-looking slides, all without having to download the program.
Zoho takes a minimal approach to most of its services, and its PowerPoint application is no different. You'll find that most menus are contextually aware of what tasks you're currently performing, which helps keep unnecessary tools out of the way and bring the important ones in focus. There is also a huge library of customizable templates you can choose from, making it easier to kickstart your presentation work.
Zoho Show is completely free to use for individuals and offers unlimited cloud storage. No features are locked behind a paywall, and rest assured, you can fully rely on this online presentation-making tool for all your needs, be it for school or work.
Canva is a service that can easily climb up to becoming everyone's favorite once they start using it. While most applaud it for its graphic designing prowess, there are many other things Canva can do that you probably aren't aware of . Among them is the ability to craft beautiful slides for your presentations and projects.
By creating a free account, you can access thousands of templates on Canva. You can filter these by use case—maybe you need one for a professional business briefing or a casual one explaining why your pet dog is the best canine. There is a whole section of ready-to-use templates dedicated to mobile-friendly viewing as well, which is something you don't usually find to be as accessible with other tools.
Like most presentation apps, Canva lets you collaborate with your team members and work across devices seamlessly. The Canva app for mobile also lets you control your slides remotely during your presentation. Some menus also feature AI-featured tools to add one-click enhancements to your slides -- unfortunately, these are locked behind premium subscription tiers. However, for the cent percent of the population, Canva can be used without spending a dime to meet a plethora of creative needs.
Apple takes great pride in developing in-house solutions to meet every user requirement. While most of its products dominate the competition in popularity, the same cannot be said for Keynote , the company's version of Microsoft PowerPoint. The program was first released in 2003 with macOS Big Sur and has largely remained one of those icons you glance over and forget about.
However, recent versions of Keynote have made it a compelling alternative to PowerPoint. Not only is it pre-installed on every Apple device, including your iPhone, but it also works best with the iPad touchscreen. Keynote has a largely clean and professional approach to the built-in templates, but nothing is stopping you from going creative. Animations are one of Keynote's strongest suits, allowing you to create near cinematic-looking presentations with just a few clicks.
While you can still use Apple Keynote through iCloud on Windows devices, this alternative is clearly meant for people surrounded by the walled garden of Apple technology. It makes use of features like AirDrop, Live Photos, and VoiceOver — all of which are technologies available across Apple devices. Using Apple Keynote is completely free, and the app has easy exporting tools that make working with Microsoft PowerPoint less of a hassle.
WPS Presentation
WPS Office makes some of the best solutions for creating and editing documents on smartphones , but their service offerings extend to Windows, macOS, and even Linux. WPS Presentation is perhaps the closest you'll get to Microsoft PowerPoint in terms of the user interface and how most tools are bundled in familiar locations.
This PowerPoint app offers real-time collaboration where you can invite your team members and work on the same document remotely. Like most collaboration tools, users can leave comments to suggest changes or add information for other people on the team.
WPS Presentation is not the only free product; you can utilize every app in the WPS Office suite. Unlike most competitors, you don't need to download or use a separate mini-app to make presentations. WPS Office has a document editor, PowerPoint creator, spreadsheet manager, and other tools all within its umbrella. Premium plans for this service exist, but they mostly cater to unlocking features for editing PDFs.
Google Slides
As a netizen, you most likely already have a Google account. Not only is it required to make any meaningful use of your Android phone, but popular services that we take for granted, like Gmail and Drive, all fall under Google's umbrella. One such free service that the tech giant has at its disposal is Google Slides . While the barebones UI might seem lackluster at first, Slides has nearly the same level of functionality as Microsoft PowerPoint and can even be supercharged by add-ons.
All of Google's workspace apps, such as Docs, Sheets, and Slides, provide an intuitive way to work in a team. You can add comments, use annotations, and share the presentation with limited access to others. You can use one of the many predesigned Google Slides templates for simple presentations , or browse for templates that cater to specific needs. Being part of a bigger service catalog has its obvious advantages, such as seamless integration with Google Meet, Gmail, and other products from Google that you already use.
We recommend Google Slides to anyone who needs to create and edit PowerPoint presentations on the go and can't be bothered with working in a complicated environment. The service is also available as an app for Android and iOS, and you can export your presentations in a wide range of formats, including PPT, PDF, or PNG for individual slides.
To Pay Or Not To Pay?
You'll notice that all the services we've mentioned on this list are free to use. In fact, you can use Office 365 apps online for free — including PowerPoint, which makes purchasing a standalone subscription to the Microsoft PowerPoint app quite redundant. However, nearly every free alternative here short of Keynote also offers premium plans, but should you consider buying one?
For the vast majority of people who are looking for a robust software to create, edit, and share presentations with — these free options deliver exceptionally well in every aspect. Some apps like Google Slides and Apple Keynote let you work in smaller teams with the free tier as well. Apps like WPS Office and Canva tend to lock new and exciting features like AI tools behind a paywall, and while these are nice to have, you definitely can do without them.
If you're looking for a presentation tool for a company with multiple people, you can scale up using any of the alternatives mentioned on this list. Both Google Workspace and Zoho offer reliable and enterprise-level plans you can upgrade to. For everyone else — enjoy creating and demonstrating your PowerPoint presentations for free.
Read the original article on SlashGear .

How to Loop a PowerPoint Presentation?

Table of Contents
PowerPoint presentations are a go-to for clear and informative content delivery. But what if you want your presentation to run on repeat, like at a kiosk or digital sign? The good news is, that PowerPoint has a built-in feature to loop your slideshow, ensuring your message stays on display without interruption.
This blog post will guide you through the simple steps to set your presentation on a loop, keeping your audience engaged and informed around the clock.
What is PowerPoint Looping?
Normally, in a PowerPoint presentation, you have to manually move from one slide to the next by pressing keys on the keyboard or clicking buttons on a mouse or presentation remote.
However, when you enable looping in PowerPoint, the presentation progresses automatically from one slide to the next without requiring manual input. This eliminates the need for the presenter to interact with the computer or mouse during the presentation.
With PowerPoint looping, you can also set each slide to display automatically for a specified duration, determined by you. Once the preset time elapses, the next slide seamlessly appears. Additionally, upon reaching the final slide, the slideshow automatically starts over from the beginning.
Why Do You Need to Loop Your Slideshow in PowerPoint?
There are several reasons why you might want to loop your slideshow in PowerPoint:
- Unattended Presentations: Looping is ideal for situations where the presentation runs without a presenter. This could be at a kiosk, trade show booth, or in a waiting room. Looping ensures the information is continuously displayed for viewers to come and go as they please.
- Automated Playback: Looping allows for a hands-off presentation experience. Once started, the presentation progresses automatically, freeing you up to greet attendees or answer questions.
- Self-Paced Learning: Looping can be useful for self-paced learning environments. Viewers can revisit slides or take breaks without needing someone to control the flow.
- Continuous Engagement: Looping keeps the audience engaged with a constant stream of information. This can be beneficial for displaying menus, directions, or other ongoing updates.
Create presentation slides with AI in Seconds in Google Slides
10M+ Installs
Works with Google Slides

How to Make a PowerPoint Presentation loop?
Ready to loop your presentation? Here’s how it’s done:
Step 1: Open your PowerPoint and head over to the “Slide Show” tab.
Step 2: Click the button that says “Set Up Slide Show.” A new window will pop up.
Step 3: Under “Show options,” find the magic checkbox that says “Loop continuously until ‘Esc’.” Check that box to make your presentation run on repeat.
Step 4: Want to control how long each slide shows? Look for the option “Automatically advance slides” and check it. Then, use the up and down arrows to set the display time for each slide.
Step 5: Once you’re happy with the settings, click “OK” to save them.
Step 6: Time to loop! Go back to the “Slide Show” tab and click “From Beginning” (or “From Start”). Your presentation will start playing and keep going until you press the “Esc” key.
How To Loop a PowerPoint SlideShow from Selected Slides?
PowerPoint lets you loop a customized selection of slides, creating engaging presentations that run unattended. This eliminates the need for manual slide changes while maintaining audience interest. Here’s how to loop specific slides:
Step 1: Select Slides: In the Slide Sorter view, hold “Shift” and click the first and last slides you want to loop.
Step 2: Enable Looping: Go to the “Slide Show” tab and click “Set Up Show.” Check the box for “Loop continuously until ‘Esc'” and choose “Show slides” from the dropdown menu. Select “From” and enter the slide number where your loop should begin.
Step 3: Create Custom Show (Optional): For easier access, name your looped sequence as a “Custom Show” within the “Set Up Show” dialog.
Step 4: Start Looping: Navigate back to the “Slide Show” tab and choose “Custom Slide Show” to launch your looped presentation.
Closing Thoughts
Looping your PowerPoint presentation is a simple yet powerful technique that unlocks a variety of use cases. By following these steps, you can ensure your message runs continuously, keeping your audience informed and engaged, whether it’s at a kiosk, trade show booth, waiting room, or any other scenario that demands unattended playback.
- No design skills required
- 3 presentations/month free
- Don’t need to learn a new software

Frequently Asked Questions
My presentation has animations and transitions. will they loop as well.
Absolutely! When you loop your presentation, animations and transitions will also repeat continuously, regardless of the looping method you choose.
Does looping affect animation timing?
There’s a possibility. Looping might affect how your animations play out, especially if they have specific timings set. To avoid any hiccups, be sure to thoroughly test your looped presentation. This will ensure your animations sync smoothly with the slide transitions.
Can I loop specific slides in my PowerPoint presentation?
Yes! PowerPoint gives you the flexibility to loop a selected group of slides, creating engaging presentations that run unattended.
How do I stop or pause a looped slideshow in PowerPoint?
Need a break? Simply press the “Esc” key on your keyboard to interrupt the looped slideshow at any time.
Can I customize the duration of each slide in a looped PowerPoint presentation?
Yes, you can! PowerPoint allows you to adjust the slide transition settings for each slide. This lets you control how long each slide displays, creating a tailored and dynamic looping experience.
Save Time and Effortlessly Create Presentations with SlidesAI

Got any suggestions?
We want to hear from you! Send us a message and help improve Slidesgo
Top searches
Trending searches

11 templates
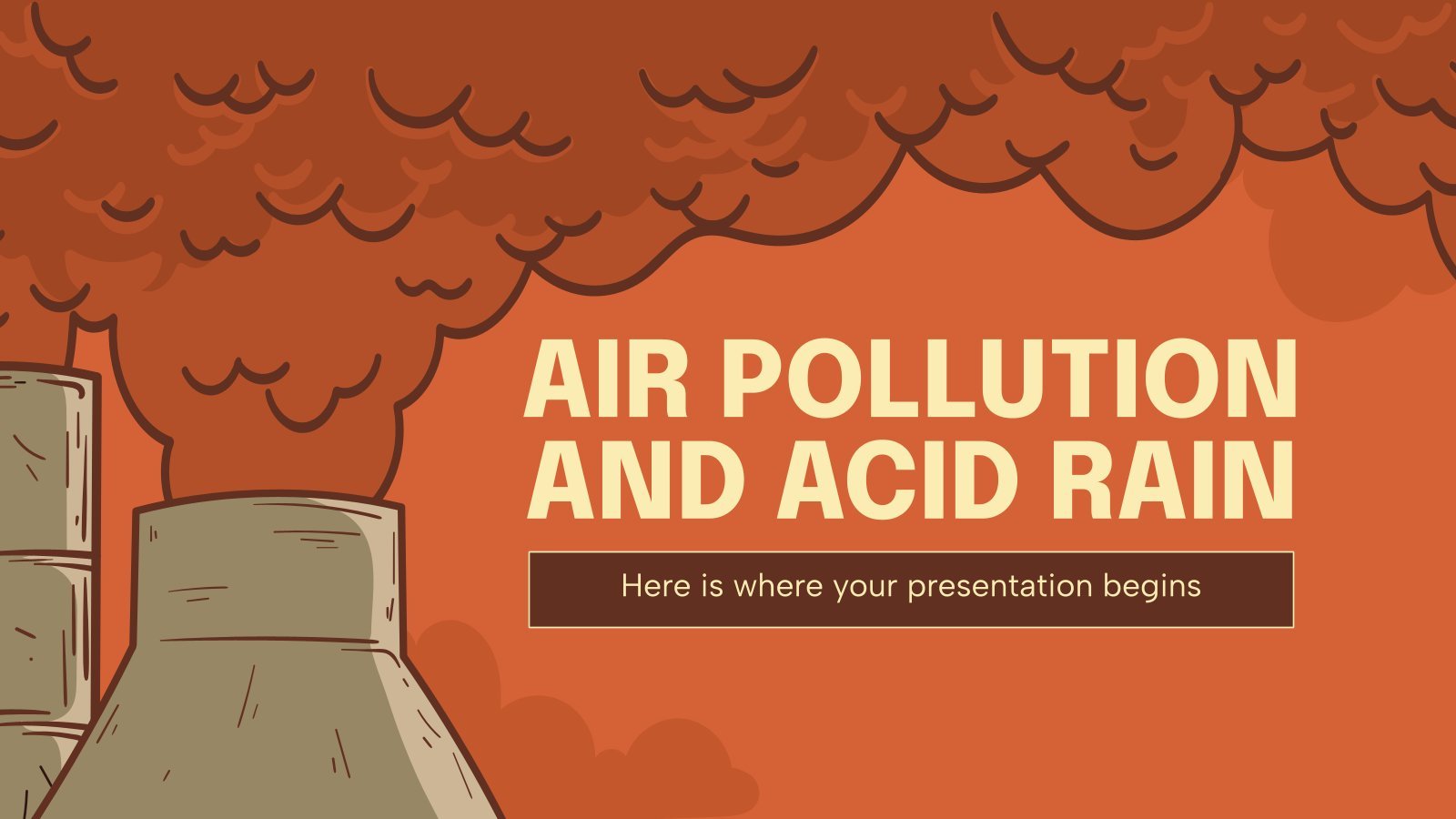
8 templates

25 templates

9 templates

memorial day
12 templates

39 templates
Employee Retention Plan Project Proposal
Employee retention plan project proposal presentation, free google slides theme, powerpoint template, and canva presentation template.
Download the Employee Retention Plan Project Proposal presentation for PowerPoint or Google Slides. A well-crafted proposal can be the key factor in determining the success of your project. It's an opportunity to showcase your ideas, objectives, and plans in a clear and concise manner, and to convince others to invest their time, resources, and support in your vision. Think of it as your chance to make a case for your project and to motivate others to join you on your journey. Well, that journey begins here, with our editable template for Google Slides and PowerPoint presentations. Download it and start working on your proposal.
Features of this template
- 100% editable and easy to modify
- Different slides to impress your audience
- Contains easy-to-edit graphics such as graphs, maps, tables, timelines and mockups
- Includes 500+ icons and Flaticon’s extension for customizing your slides
- Designed to be used in Google Slides, Canva, and Microsoft PowerPoint
- Includes information about fonts, colors, and credits of the resources used
How can I use the template?
Am I free to use the templates?
How to attribute?
Attribution required If you are a free user, you must attribute Slidesgo by keeping the slide where the credits appear. How to attribute?
Related posts on our blog.

How to Add, Duplicate, Move, Delete or Hide Slides in Google Slides

How to Change Layouts in PowerPoint

How to Change the Slide Size in Google Slides
Related presentations.

Premium template
Unlock this template and gain unlimited access


IMAGES
VIDEO
COMMENTS
Create a working presentation or document you can refine and customize in under a minute. Sign up for free and turn your ideas into life with Gamma. Gamma allows me to package up information in ways I can't with slides, while still creating good flow for my presentations. A new medium for presenting ideas, powered by AI.
We surveyed all the existing AI PowerPoint generators out there and narrowed down on what we believe are the 11 best free AI PowerPoint generators to help you design impressive slides in a fraction of the time it takes to do it manually! Best for Aesthetic Slides: Tome AI. Best for Personalized Slides: Decktopus AI. Best for Templates: SlidesGo.
Free AI Presentation Maker for Generating Projects in Minutes. Generate ready-to-use presentations from a text prompt. Select a style and Visme's AI Presentation Maker will generate text, images, and icon. Customize your presentation with a library of royalty-free photos, videos, & graphics. Generate a presentation with AI.
In the digital age, AI-powered presentation generators are revolutionizing the way we create and deliver presentations. These tools leverage artificial intelligence to streamline the creation process, enhance visual appeal, and boost audience engagement. Here, we discuss the top 10 AI presentation generators that can help you elevate your next presentation. 1. Plus AI This tool […]
Go to the Design tab on the editor. Simply type a descriptive prompt in the search bar, and the AI presentation maker will generate beautiful drafts of slides for you. You can then edit the content and use other awesome AI tools to perfect your presentation. These AI features are super helpful for people new to design, as well as pros and teams ...
Create stunning PowerPoint presentations in seconds with Presentations.AI - the ultimate AI presentation maker. Just type your idea and watch as we craft a professional PPT for you. Perfect for all: businesses, educators, and hobbyists. Dive in now, start for free!
AI presentation maker. When lack of inspiration or time constraints are something you're worried about, it's a good idea to seek help. Slidesgo comes to the rescue with its latest functionality—the AI presentation maker! With a few clicks, you'll have wonderful slideshows that suit your own needs. And it's totally free!
Ludus is an AI-powered presentation tool that allows you to bring your PowerPoint slides to life with interactive elements. It offers a range of animations, transitions, and multimedia features, making your presentations more dynamic and captivating. 6. Pitcherific. Pitcherific is an AI tool that helps you improve your presentation delivery skills.
3. Microsoft Copilot and Google's Duet AI. AI Tools to Make PPT Presentations. 1. Tome. Tome is an AI tool that is completely focused on making PPT presentations using AI. It also supports a freemium model where you will get around 500 credits/month for free, which can be used to make 2-3 presentations roughly.
Pricing. Visme AI PowerPoint Generator offers free plans to get started with their bunch of AI Tools and their paid plans start from $12.25/month which includes 250GB's of storage and full access to template gallery. If you desire innovation in your presentation creation process, Kroma is the perfect tool for you.
An AI PPT maker is a free tool that uses Ai to help you create presentations Online. ... (PowerPoint), PDF, and more for easy sharing and presenting. ... Podcast Summary, Article Summary, AI Flashcards, and Notes with NoteGPT AI. Improve learning efficiency by 10x. Products. Smart Tab YouTube Summary Google Summary Bilibili Summary Udemy ...
Free AI Presentation Maker. for Stunning Decks. Create professional, stunning presentations in minutes. Generate ready-to-use presentations from just a text prompt. Create your Deck Now, for Free. . No CC Required. . Effortless to use.
Generate a beautiful presentation in seconds, with Pitch's AI generator. Enter a prompt, select a color palette and font, then endlessly edit and adapt your AI-generated presentation with your team.
Discover SlidesPilot's comprehensive AI Presentation Suite for business and education, including AI Presentation Maker, PowerPoint Image Generator, and easy conversions from PDF and Word to PPT. Enhance your presentations with smart, AI-driven tools that simplify slide creation across any topic. Dive into a vast collection of free PowerPoint templates and Google Slides Themes, all designed to ...
AI Presentation tools that make it easy. 1. Beautiful.AI. First on the list is Beautiful.AI. You can reduce the number of minutes or hours you spend creating a presentation. You don't have to edit or adjust elements manually. Their AI is intuitive in helping you predict your next move.
ClassPoint, a free PowerPoint add-in, uses AI to generate different quiz questions and answers based on the information on your slides, making the quiz-creation process a breeze. ... and tone and offers suggestions on how to improve your presentation skills. To rehearse with the Coach, click on the "Slide Show" tab and then click on the ...
Try Plus AI for free. Start with a 7-day free trial. Cancel any time. Everything you generate with Plus lives in your Google Workspace, so they're yours forever. Get started for free. Stop making presentations the old way. Create, edit, and design slides in seconds using Plus AI, the best AI presentation maker for Google Slides.
Let's take a closer look at how to use it to create more engaging AI presentations. 1. Search 'Magic Media' in the Canva Apps Marketplace. Go the side menu in the editor and click on Apps then search 'Magic Media' in the search bar. Use it in an existing or new presentation. 2.
Asking AI to create an outline for a presentation can be a great time-saving shortcut. If you're starting with a complex research paper or passage, you can directly copy and paste it into the AI chat window, then ask to summarize it. AI can also extract key points for headings, which can create your outline for slide titles.
PowerPoint AI to improve presentation and communication. Microsoft's PowerPoint has changed a lot over the years. It now has many advanced features that help users make slideshows that get people's attention. With the addition of Artificial Intelligence (AI) to this common tool, the range of things that can be done has grown by a factor of 100.
In this blog post, we will explore five different AI tools that use GTP (Generative Pre-trained Transformer) to help you create impressive PowerPoint presentations effortlessly. Image source ...
Beautiful.ai + PowerPoint. Power up your PowerPoint. Introducing the best way to update your PowerPoint presentation: the Beautiful.ai add-in. Create all the brilliant slides you need, ... Create on-brand presentations with custom fonts, colors, and your company's logo. Our image library has millions of free photos and videos to choose from.
Click anywhere on your slide and press Ctrl+A. Then, in the Home tab on the ribbon, click "Arrange." First click "Align Center," and then bring the menu up again, so that you can click "Align Middle." Press Ctrl+A again to select your timer, and you can then move your timer or copy and paste it elsewhere.
With AI revolutionizing content creation, using a slideshow maker that has AI capabilities will enhance efficiency and innovation. Depending on the slideshow app you have, creating an entire slideshow could be as easy as a quick prompt, like "Make a presentation about the benefits of sustainable fashion that has 15 slides.". Animations.
Check Animation Settings: Open the PowerPoint presentation for which the animations are not working properly. Click on the SlideShow tab in the menu and select Set Up Slideshow. Next, in the Set Up Show window, uncheck the two options, Show without animation, and Disable hardware graphics acceleration. Press OK to save the changes.
Using Apple Keynote. is completely free, and the app has easy exporting tools that make working with Microsoft PowerPoint less of a hassle. WPS Presentation. WPS Presentation app on different ...
Step 1: Select Slides: In the Slide Sorter view, hold "Shift" and click the first and last slides you want to loop. Step 2: Enable Looping: Go to the "Slide Show" tab and click "Set Up Show.". Check the box for "Loop continuously until 'Esc'" and choose "Show slides" from the dropdown menu. Select "From" and enter the ...
Download the Pneumonia Treatment Breakthrough presentation for PowerPoint or Google Slides.Treating diseases involves a lot of prior research and clinical trials. But whenever there's a new discovery, a revolutionary finding that opens the door to new treatments, vaccines or ways to prevent illnesses, it's great news.
Free Google Slides theme and PowerPoint template. Download the Employee Retention Plan Project Proposal presentation for PowerPoint or Google Slides. A well-crafted proposal can be the key factor in determining the success of your project. It's an opportunity to showcase your ideas, objectives, and plans in a clear and concise manner, and to ...