- Dell Inspiron 15 Laptop $150 Off
- Mesh Network Alert: 40% Off!
- Software & Apps >
- Google Apps >

How to Do MLA Format on Google Docs
Get more done in less time
What Is MLA Format?
- Step-by-Step: Use an MLA Format Template in Docs
- Extra: How to Do MLA Format on Docs
How to Set MLA Works Cited in Google Docs
How to create a hanging indent in google docs.
If you use your Google Drive for schoolwork, you should know how to do MLA format on Google Docs . There is a Google Docs template you can use, but it helps to know how to set up MLA format manually as well.
Instructions in this article apply to the web version of Google Docs. The steps are the same for all web browsers and operating systems .
While your instructor may have specific requirements, the general guidelines for MLA format are as follows:
- Size 12 Times New Roman font
- Double-spaced text with no extra spaces between paragraphs
- One-inch page margins on all sides
- A header with your last name and a page number in the top-right of every page
- Your full name, the instructor's name, the course name, and the due date in the top-left of the first page
- A centered title above the body text
- Body paragraphs begin with a 1/2 inch indent
- A Works Cited page at the end of the paper
How to Use an MLA Format Template in Google Docs
Google Docs has some templates available that can help users get a jump on formatting documents. The Google Docs Report MLA add-on is one such template. To set up MLA in Google Docs using this template:
Open a new document and select File > New > From template .
The template gallery will open in a separate browser tab. Scroll down to the Education section and select Report MLA Add-on .
There are also templates for other academic styles such as APA.
A new document will open with dummy text that you can replace with your own. The formatting for the document will already be in place. You won't need to change anything but the words.
How to Do MLA Format on Docs
If you don't trust using a template, or if you have an altered version of MLA format you must stick to, then you can also set up MLA format in Google Docs manually. Once you've set it up, you can also save it as your own, customized template so you don't have to do it again the next time you need the format.
Change the font to Times New Roman and the font size to 12 .
Google Docs uses 1-inch margins on all sides by default, so there is no need to adjust the margins.
Select Insert > Headers & footers > Header .
If you want to remove the headers from your Google Doc later, it's a simple process if you're using Google Docs in a web browser. A little harder if you're using Google Docs on an iOS and Android mobile device
Note that the font for the header changes back to the default. Change it to 12 point Times New Roman , then select Right Align .
Type your last name followed by a space, then select Insert > Page numbers .
Adjust your Page numbers options as needed and then select Apply .
Click or tap anywhere below the header, then select Format > Line Spacing > Double .
Alternatively, you can click the Line spacing icon in the toolbar at the top of the page and choose Double .
Type your name , the instructor's name , the course name , and the due date on separate lines.
Press Enter to go to the next line, then select Center Align and type the title of your paper .
Capitalize the first letter of every major word. Do not use bold, italics, or other text formatting options.
Press Enter to go to the next line, then select Left Align .
Press the Tab key to indent, then start typing your first paragraph. Begin every new paragraph with an indent.
After you finish the body of your paper, select Insert > Break > Page Break to create a blank page for the Works Cited page.
The last page of your paper should begin with the words “Works Cited” (without quotation marks) centered below the heading. The format for each works cited entry is different depending on the format of the source. For example, use this format for articles found on the web:
- Author name (last, first). "Title." Publication, Date (day, month, year). URL. Accessed date.
Therefore, an entry for an online news article may appear as follows:
- Kelion, Leo. "Coronavirus: UK contact-tracing app is ready for Isle of Wight downloads." BBC News, 4, May, 2020. https://www.bbc.com/news/technology-52532435 . Accessed 8 May 2020.
Sources should be alphabetized by the author's last name. All works cited entries should have a hanging indent , which means that each line after the first is indented.
For specific examples of how to put different types of sources in MLA format, visit the Purdue Online Writing Lab (OWL) website .
To get a hanging indent in Google Docs for your Works Cited page:
Highlight all of the text on your Works Cited page and select Format > Align & Indent > Indentation options .
In the Indention options dialog box select Hanging from the Special indent dropdown box and then select Apply .
The default ident of 0.5 inches is acceptable for MLA style.
Get the Latest Tech News Delivered Every Day
- How to Indent on Google Docs
- How to Use APA Format in Google Docs
- How to Do a Hanging Indent Google Docs
- How to Make Google Docs Landscape
- How to Add Footnotes in Google Docs
- How to Convert a PDF to Google Doc Format
- How to Upload Word Documents to Google Docs
- How to Strikethrough on Google Docs
- How to Superscript and Subscript in Google Docs
- How to Change the Default Formatting Settings in Google Docs
- How to Double Space on Google Docs
- Google Docs vs Word: Which Option Is Best for You?
- How to Do a Block Quote in Google Docs
- How to Remove Header in Google Docs
- How to Make a Table of Contents in Google Docs
- How to Use Calendar Templates in Google Docs
- PRO Courses Guides New Tech Help Pro Expert Videos About wikiHow Pro Upgrade Sign In
- EDIT Edit this Article
- EXPLORE Tech Help Pro About Us Random Article Quizzes Request a New Article Community Dashboard This Or That Game Forums Popular Categories Arts and Entertainment Artwork Books Movies Computers and Electronics Computers Phone Skills Technology Hacks Health Men's Health Mental Health Women's Health Relationships Dating Love Relationship Issues Hobbies and Crafts Crafts Drawing Games Education & Communication Communication Skills Personal Development Studying Personal Care and Style Fashion Hair Care Personal Hygiene Youth Personal Care School Stuff Dating All Categories Arts and Entertainment Finance and Business Home and Garden Relationship Quizzes Cars & Other Vehicles Food and Entertaining Personal Care and Style Sports and Fitness Computers and Electronics Health Pets and Animals Travel Education & Communication Hobbies and Crafts Philosophy and Religion Work World Family Life Holidays and Traditions Relationships Youth
- Browse Articles
- Learn Something New
- Quizzes Hot
- Happiness Hub
- This Or That Game
- Train Your Brain
- Explore More
- Support wikiHow
- About wikiHow
- Log in / Sign up
- Education and Communications
- College University and Postgraduate
- Academic Writing
- MLA Style Manual
MLA Format in Google Docs: Easy Guide to Setting Up Your Paper
Last Updated: October 14, 2024 Fact Checked
MLA Format Checklist
- Using the MLA Template
Setting Margins
Double spacing, setting font size and type, adjusting alignment, adding a heading and title, page numbering, indenting paragraphs.
- Works Cited & Citations
Indenting Block Quotes
This article was co-authored by Annaliese Dunne and by wikiHow staff writer, Nicole Levine, MFA . Annaliese Dunne is a Middle School English Teacher. With over 10 years of teaching experience, her areas of expertise include writing and grammar instruction, as well as teaching reading comprehension. She is also an experienced freelance writer. She received her Bachelor's degree in English. This article has been fact-checked, ensuring the accuracy of any cited facts and confirming the authority of its sources.
If you're writing a paper that needs to be in the MLA format, there are many little formatting quirks to remember. Your instructor will inspect your paper closely to ensure you understand the formatting, so you need to get it right. Fortunately, doing MLA format in Google Docs is easy—there's an MLA template to start with, and a citation tool that can build a Works Cited page automatically! Read on to learn how to do MLA style formatting in Google Docs, with expert advice from Middle School Teacher Annaliese Dunne.
MLA Formatting in Google Docs: Fast Facts
- Your paper must be double-spaced, have 1-inch margins on all sides, be left-justified, and be written in 12-pt Times New Roman font.
- If you haven't started writing yet, select the MLA Report template in Google Docs to skip setting margins, double-spacing, and other tasks.
- Use Google Docs' Citations tool to format your references and create a Works Cited page automatically.

- 1-inch margins
- Double-spaced lines
- Times New Roman font, 12 pt size
- Left-justified text
- Heading & title on the first page (no separate title page)
- Page numbers at the top-right
- 1/2-inch indent at the beginning of each paragraph
- A "Works Cited" page with hanging indent
- Parenthetical in-text citations
- 1/2-inch indent for block quotes
How to Use the MLA Template

- Go to https://docs.google.com and log in.
- Click the Template gallery menu at the top.
- Scroll down to the "Education" section.
- Click the Report template that says "MLA" beneath it to create your new document.

- Double-click the page number at the top of page 1 to open the Header box.
- Place your cursor before the page number.
- Type your last name and press the spacebar. You should now have something like Smith 1 at the top of the first page.
- Click anywhere on the page to close the header field.

- Place your cursor at the end of the date.
- Press the delete key on your keyboard once—this will move the title awkwardly close to the date.
- Press Enter or Return to get the title back onto its own line.
- Recenter the title. To do so, highlight it with your mouse, click the "Align & indent" menu (the horizontal lines with a down arrow above the document), and click the icon of center-aligned lines.

- If you've already written part of your paper, select the text you've already written first.

- While you shouldn't write your paper using any special stylizations like bold or italics, Middle School Teacher Annaliese Dunne notes you should always use italics when mentioning the title of a book in your paper.
- You may also use italics to provide emphasis on certain words, but only when absolutely necessary. [4] X Trustworthy Source Purdue Online Writing Lab Trusted resource for writing and citation guidelines Go to source

- If you wrote your paper with a group, type each group member's name on a single line.
- You should not add a separate cover page unless instructed by your teacher. [5] X Research source

- Highlight the title you just typed with your mouse or trackpad.
- Click the "Align & indent" menu, which is the series of horizontal lines right next to a downward-pointing arrow at the top of Google Docs.
- Click the second icon (the centered lines) to center your title.
- Click a blank area of your document to deselect the title.

- if you're not sure whether to include a page number on your first page, ask your instructor for clarification. [7] X Trustworthy Source Purdue Online Writing Lab Trusted resource for writing and citation guidelines Go to source
- Leave the rest of the options as their defaults.

- You'll see a "Header" box at the top of the page now. If you click outside of this area, the box will disappear. To bring the Header box back at any point, double-click the page number.

- Place your cursor right before the "1" on the first page (or the "2" on the second page, if you don't place a page number on the first page). If the "Header" box has disappeared, double-click the page number first to select it, then place your cursor before the 1.
- Type your last name only, followed by a space. You should now see something like Smith 1 at the top-right corner.
- Click any other blank area of your document to close the Header box.
- Your last name will now appear at the top-right corner of each page, right before the page number.

Citing Sources

- If you feel more comfortable formatting your Works Cited page manually, skip down to our instructions on formatting the page manually .
- Annaliese Dunn reminds us of the importance of finding good sources . "Do your research—don't just go on Google to find out what different people say". Instead, go to the library and ask a reference librarian to help you find articles and books that relate to the topic you're writing about.

- If you're citing a book, you have the option of automatically building the citation by searching for the ISBN. If you don't want to do that, click Cite manually to continue.

- You can list multiple contributors by clicking + Contributor under the first author or editor name.

- The Citations panel will remain open until you click the X to close it. If you close it, you can bring it back by clicking the Tools menu again and selecting Citations .

- Click anywhere after the last character in your paper.
- Click the Insert menu.
- Select Break .
- Click Page break . This adds a new blank page.

- If you want to add additional sources later, reopen the Citations tool. But once you add new sources, you will need to delete your existing Works Cited page content and read it—this is so Google Docs can correctly alphabetize your sources.

- "This is a direct quote from a book" (Author 22).
- For more detailed information about MLA in-text citations, visit our guide on How to Do In-Text Citations in MLA .
- If you're citing a block quote , click the mouse after the period at the end of the quote, then press the spacebar—insert your citation at this location.
- In the Citations panel, hover your cursor over a source, then click Cite .
- If the source is a book, replace the # symbol with the page number.

- Create a blank new page at the end of your document.
- Highlight the words Works Cited with your mouse or trackpad.
- Click the second icon (the centered lines) to center the title.
- Click the Format menu and select Align & indent .
- Click Indentation options .
- Under "Special indent," select Hanging , and leave the default size of 0.5 selected.
- Click Apply .

- Leave the "Special indent" menu set to None .

Expert Q&A
- Only add a single space after the periods at the end of each sentence. While it used to be customary to add two spaces, this is no longer standard. Thanks Helpful 0 Not Helpful 0
- Because you double-spaced your paper, it will look like your header and title take up a lot of space on the page. This is normal! Thanks Helpful 0 Not Helpful 0

You Might Also Like

- ↑ https://owl.purdue.edu/owl/research_and_citation/mla_style/mla_formatting_and_style_guide/mla_general_format.html
- ↑ https://mlahandbookplus.org/books/book/5/chapter/56255/Title
- ↑ https://www.chegg.com/writing/guides/style-guides/mla-format/mla-title-page-format-example/
- ↑ https://owl.purdue.edu/owl/research_and_citation/mla_style/mla_formatting_and_style_guide/mla_in_text_citations_the_basics.html
About This Article

- Send fan mail to authors
Is this article up to date?

Featured Articles

Trending Articles

Watch Articles

- Terms of Use
- Privacy Policy
- Do Not Sell or Share My Info
- Not Selling Info
wikiHow Tech Help Pro:
Level up your tech skills and stay ahead of the curve
How to write an MLA format paper in Google Docs using a template or other built-in features
- Google Docs has all the features you need to write a paper in MLA format.
- The basics of MLA format include double-spaced lines, one-inch margins, headers on all pages, and more.
- Google Docs also offers an automatic MLA format template, if you don't want to set it up manually.
Anyone who has had to write an English paper has heard of MLA format. MLA — short for Modern Library Association — is a standardized method for writing academic papers. It lays down specific rules for what the page should look like, which font you use, how you cite your sources, and more.
If you're writing a paper in MLA format, consider using Google Docs. It lets you customize your documents in dozens of ways, making it a great choice for MLA writing.
Here's how to set up MLA format in Google Docs, either manually or with a template.
How to set up MLA format in Google Docs
MLA format has a variety of different rules and guidelines. Here are the most important ones, along with tips on how to follow those rules in Google Docs.
- The font needs to be size 12, and written in a "readable" font.
Contrary to popular belief, MLA doesn't require you to use Times New Roman, just a "readable" or "legible" font. That said, Times New Roman is a great choice for this, and comes installed in Google Docs by default.
You can find it in the font menu at the top of the screen, and you can change the font size with the menu next to it.
- Every page needs to have one-inch margins on all sides.
You probably don't need to worry about this one — new Google Docs documents have one-inch margins by default.
But if you want to double-check, or if you've been told to not use one-inch margins, you can change the margins using the Page Setup menu or ruler feature .
- All body text needs to be double-spaced.
There's a Line & paragraph spacing menu in the toolbar above your document. Select Double in this menu to turn on double-spacing . If you've already written some text without double-spacing, highlight it before you turn on double-spacing.
- Every page needs a header in the top-right corner with your last name and the current page number.
Google Docs lets you place both headers and footers on any page. You can add automatic page numbers through the Insert menu , and then double-click the headers to type your last name next to them.
Remember that they need to be in the same font and font size as the rest of your paper.
( And if you ever need to remove the header, you can do that quickly too .)
- The paper's title should be centered one line above your first paragraph.
Google Docs has four alignment options, which you can find in the toolbar above your document. Click the second option — Center align — to move your cursor to the center of the screen.
- Your full name, your instructor's name, the name of the class, and the current date should be written in the top-left corner of the first page, each on a separate line.
Left align is the default alignment setting, so you shouldn't have to do anything special to write in the top-left. But if you've changed the alignment, you can change it back using the alignment options in the toolbar.
- Body paragraphs all begin with a half-inch indent.
Google Docs has a feature that lets you automatically indent paragraphs — but it's probably easier to just hit the Tab key on your keyboard at the start of every paragraph.
- Your paper should end with a Works Cited page, and each entry should be written with a hanging indent.
Once you've finished writing your paper and want to move onto the Works Cited, make sure to create a new page . The Works Cited needs to be on its own page (or pages, depending on the length).
The words Works Cited should be centered on the very first line of the page. You can center the words using the alignment options mentioned above.
Finally, list your citations in alphabetical order, and use the ruler to give each one a hanging indent — in other words, every line after the first needs to be indented .
How to use Google Docs' MLA format template
While you can format your paper manually, Google does offer an MLA template. This will let you meet most of the formatting requirements automatically, although you'll likely need to change some of it.
To use this template:
1. Head to the Google Docs homepage and click Template gallery in the top-right.
2. Scroll down the templates page until you reach the Education section. In this section, click MLA [Add-on] .
3. A page will open with a two-page paper already written in fake Lorem Ipsum language. Most of the formatting is there, so you just need to replace the pre-written words with your own.
You can find this template in the mobile app by tapping the plus sign icon in the bottom-right, and then selecting Choose template .
- Main content
How to Do MLA Format on Google Docs: A Step-by-Step Guide
Do you need to format your document in MLA style on Google Docs? It’s simpler than you might think! In this article, we’ll walk you through the process step by step, so you can confidently format your paper to meet MLA guidelines.
Step by Step Tutorial: How to Do MLA Format on Google Docs
Before we dive into the steps, let’s clarify what we’re aiming for. MLA format is a style guide commonly used for academic papers. By following the steps below, you’ll be able to set up your document with the correct margins, header, and font settings that MLA requires.
Step 1: Set the Margins
Go to the “File” menu, select “Page setup,” and set all margins to 1 inch.
MLA format requires 1-inch margins on all sides of the document. This standard ensures consistency and readability across all MLA-style papers.
Step 2: Choose the Correct Font and Size
Click the “Font” drop-down menu and select “Times New Roman,” then choose “12” for the font size.
Times New Roman in 12-point font is the standard choice for MLA papers because it’s easy to read and widely available on all word processing programs.
Step 3: Double-Space Your Document
Click on the “Line spacing” icon and select “Double.”
Double spacing is another MLA requirement. It improves readability and provides space for comments and edits when reviewing the paper.
Step 4: Create a Header with Your Last Name and Page Number
Click “Insert,” then “Header & page number,” and choose “Header.” Add your last name, a space, and then click “Insert” again to add the page number.
The header on each page of an MLA-formatted document should include the author’s last name and the page number in the top right corner. This helps keep pages in order if they become separated.
Step 5: Title and Heading
Center your title on the first line of the document. On separate lines, left-align your name, your instructor’s name, the course title, and the date.
The heading should be double-spaced and placed before the start of your text. It provides essential information about who wrote the paper, for which class, and when.
After completing these steps, your document will be properly formatted according to MLA guidelines. This helps maintain a professional and uniform look across academic papers.
Tips: Navigating MLA Format on Google Docs
- Always double-check the latest MLA guidelines, as they can be updated.
- Use the “Tab” key for indents rather than the space bar to ensure proper spacing.
- Remember to italicize the titles of longer works like books and movies.
- Double-space between the title and the first line of the text.
- When citing sources, use the “Cite” feature under “Tools” to keep track of your references.
Frequently Asked Questions
What is mla format.
MLA format is a style guide used for writing papers and citing sources within the liberal arts and humanities.

Why should I use MLA format?
Using MLA format provides a consistent structure for your paper, which is essential for both readability and credibility in academic writing.
Can I use other fonts besides Times New Roman?
While Times New Roman is the standard font for MLA, other readable fonts like Arial or Calibri can be used as long as they are size 12.
How do I cite sources in MLA format?
Citations in MLA format include the author’s name and the page number in parentheses for in-text citations, and a “Works Cited” page at the end of the document for full references.
Does Google Docs save my formatting changes?
Yes, Google Docs automatically saves your changes as you work, including formatting changes.
- Set all margins to 1 inch.
- Use Times New Roman font size 12.
- Double-space the entire document.
- Create a header with your last name and page number.
- Place a properly formatted heading and title before the text.
In the digital age, formatting academic papers has become a breeze thanks to word processing programs like Google Docs. By following the simple steps outlined in this article, you can easily apply MLA format to your document, ensuring that your paper meets the high standards of academic writing. Remember, while the steps may seem tedious at first, they are crucial for creating a professional and consistent appearance in your paper. Furthermore, mastering MLA format on Google Docs not only helps you with current assignments but also prepares you for future writing endeavors. So go ahead, give it a try, and see how straightforward it is to do MLA format on Google Docs.

Matthew Burleigh has been writing tech tutorials since 2008. His writing has appeared on dozens of different websites and been read over 50 million times.
After receiving his Bachelor’s and Master’s degrees in Computer Science he spent several years working in IT management for small businesses. However, he now works full time writing content online and creating websites.
His main writing topics include iPhones, Microsoft Office, Google Apps, Android, and Photoshop, but he has also written about many other tech topics as well.
Read his full bio here.
Share this:
Join our free newsletter.
Featured guides and deals
You may opt out at any time. Read our Privacy Policy
Related posts:
- How to Do a Hanging Indent on Google Docs
- How to Insert Text Box in Google Docs
- How to Put MLA Format on Google Docs: A Step-by-Step Guide
- How to Do MLA Format on Word 2019: A Step-by-Step Guide
- How to Add MLA Page Numbers in Google Docs: A Step-by-Step Guide
- How to Double Space on Google Docs – iPad, iPhone, and Desktop
- How to Subscript in Google Docs (An Easy 4 Step Guide)
- How to Delete a Table in Google Docs (A Quick 5 Step Guide)
- How to Use MLA Formatting in Microsoft Word 2013: A Step-by-Step Guide
- How to Make a Header Row in Google Sheets
- How to Do MLA Format on Google Docs on iPad: A Step-by-Step Guide
- How to Center a Table in Google Docs (2023 Guide)
- Can I Change the Font on the Google Docs IPhone App?
- 1 Inch Margins Google Docs Guide
- How to Insert a Horizontal Line in Google Docs
- 1 Inch Margins in Word: How to Guide
- How to Change Page Margins in Excel 2010
- How to Make Google Docs Landscape
- How to Insert a Page Break in Google Docs
- Google Docs Space After Paragraph – How to Add or Remove
How to Do MLA Format on Google Docs [Step-by-Step Guide]
- Last updated March 30, 2023
Google Docs is a widely-used online word-processing tool that offers various formatting options, including MLA. Knowing how to do MLA format on Google Docs can save you a lot of time and effort in formatting your document correctly.
To set up MLA format on Google Docs, go to the “File” menu and select “Page setup.” Set the margins to 1 inch and the font to Times New Roman (size 12). Use the “Format” menu to set double spacing and hanging indents for your citations. Include a works cited page at the end of your document.
Whether you’re new to MLA formatting or simply need a refresher, this guide will help you get your document formatted correctly and ready to submit.
Table of Contents
What Is MLA Format?
MLA (Modern Language Association) is a commonly-used formatting style in academic writing, especially in humanities, literature, and social sciences papers. If you’re a student or scholar, your research papers and essays will probably require you to learn how to use MLA format on Google Docs .
MLA follows a set of rules that govern how academic papers should be formatted. Additionally, it includes guidelines on structuring the paper, citing sources, and creating a Works Cited page. These format guidelines are designed to make academic papers easy to read while maintaining a consistent structure that will be accepted by your instructor or publisher.
Which Criteria Are Needed for MLA Formatting?
Before we dive into the nitty-gritty of using MLA format on Google Docs , it’s essential to understand what criteria you’ll need to meet to format your paper correctly:
- Font : The font size should be 12pt. Use a legible font such as Times New Roman (recommended font style).
- Page Numbers : Include page numbers in the top-right corner of each page, half an inch from the top of the page.
- Margins: Set 1-inch margins on all sides of your document.
- Line Spacing: Use double-spacing throughout your document, including the Works Cited page.
- Indentation: Indent the first line of each paragraph by 0.5 inches.
- Header: The header should include your last name and the page number (with a space in between).
- Title: In the top-left corner, create a title page with your name, the instructor’s name, the course title, and the date. The title should be centered on the first page and written in the title case. It should not be bolded, underlined, or in a larger font.
- In-text Citations: Whenever you use information from a source, you must provide an in-text citation. In-text citations should include the author’s last name and the page number(s) where the information was found, e.g., (Smith 45).
- Works Cited: Include a separate page titled “Works Cited” at the end of your document. List your sources in alphabetical order by the author’s last name. If there is no author, you may use the title. Each entry should include the author’s name, the title of the work, publication information, and medium of publication. The Works Cited page should have a hanging indent.
- Quotations: Use double quotation marks to enclose short quotations and block quotations for long quotations of more than four lines.
- Capitalization: Use sentence case for titles of works and capitalize the first word (and all other words) except for prepositions and articles.
How to Set Up MLA Format in Google Docs
Setting up an MLA format is a straightforward process. Simply follow the steps outlined below:
Step 1: Open a New Google Doc
To set up MLA format in Google Docs:
- Open Google Docs .
- Click the “Blank” option to create a new, empty document that can be formatted according to MLA guidelines.
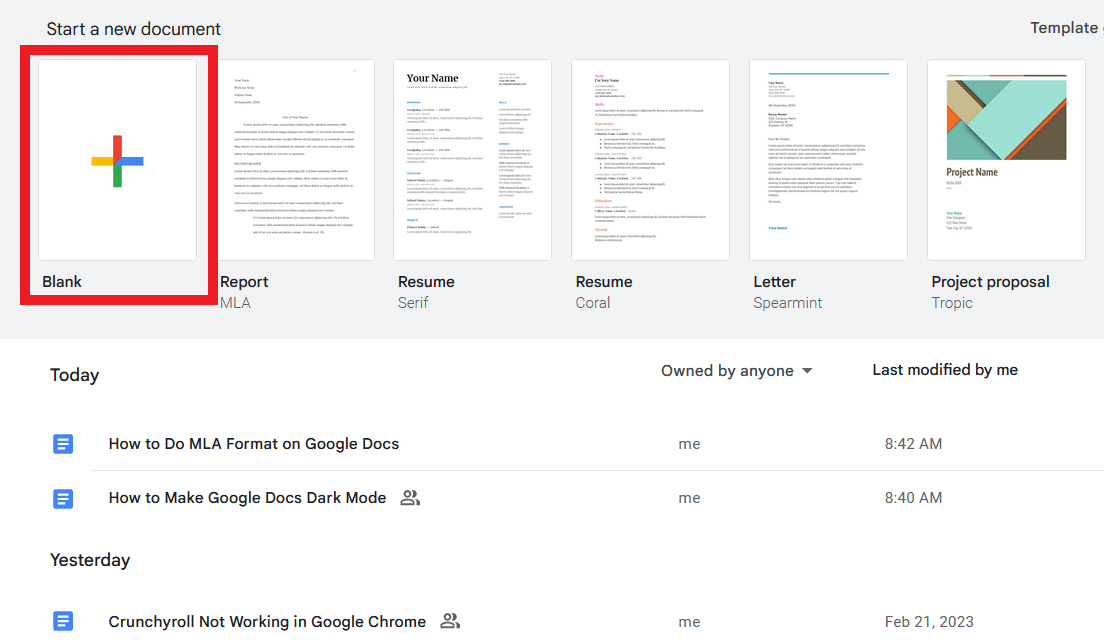
Step 2: Set Margins and Page Size
Adjust the margins and page size to match MLA requirements. To do this:
- Click on “File” in the top-left corner of your document.
- Select “Page setup” in the drop-down menu.
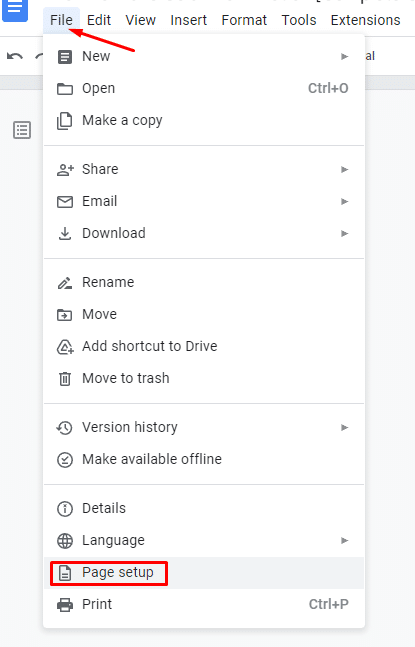
- Change the page size to “8.5 x 11” in the “Page Setup” window.
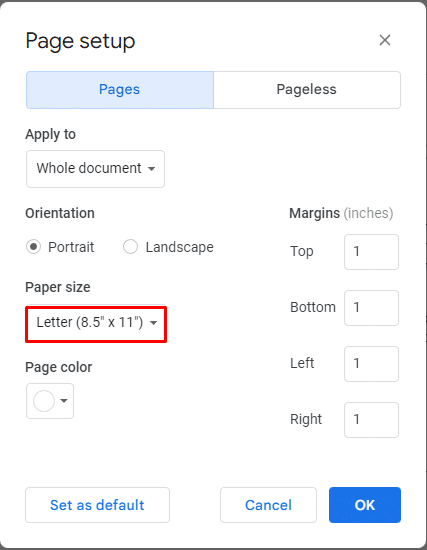
- Next, set the margins for your document to 1 inch on all sides.
Step 3: Set Font and Font Size
Next, set your document’s font and size. MLA guidelines recommend a legible font (e.g. Times New Roman, Arial) and a 12-point font size. To change the font and font size:
- Click the “Font” drop-down menu in the top toolbar.
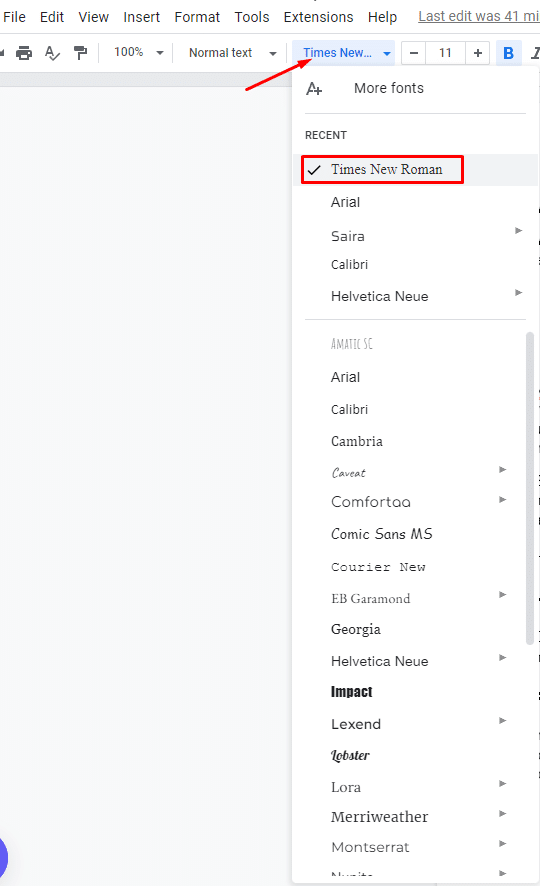
- Select the suggested font and size. In this case, Times New Roman. You can find the font size tab next to the font style.
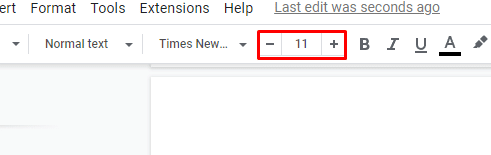
Step 4: Set Line Spacing
MLA format requires double-spaced text throughout the document, including the Works Cited page. To set line spacing in Google Docs:
- First, click on the “Line spacing” drop-down menu in the top toolbar.
- Next, select “Double.”
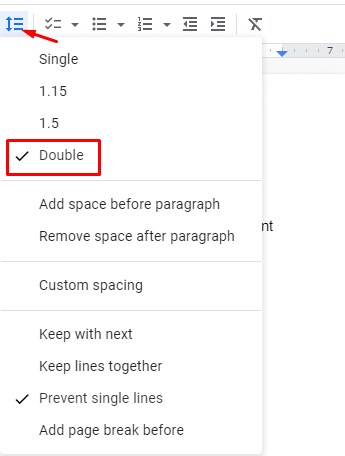
Step 5: Add a Header
One of the critical elements of MLA formatting is a header that appears at the top of every page, including the first page. The header should include your last name and the page number, with the page number aligned with the right margin. To add a header:
- Click “Insert” in the top toolbar.
- Select “Header & page footer” and select “Header.”
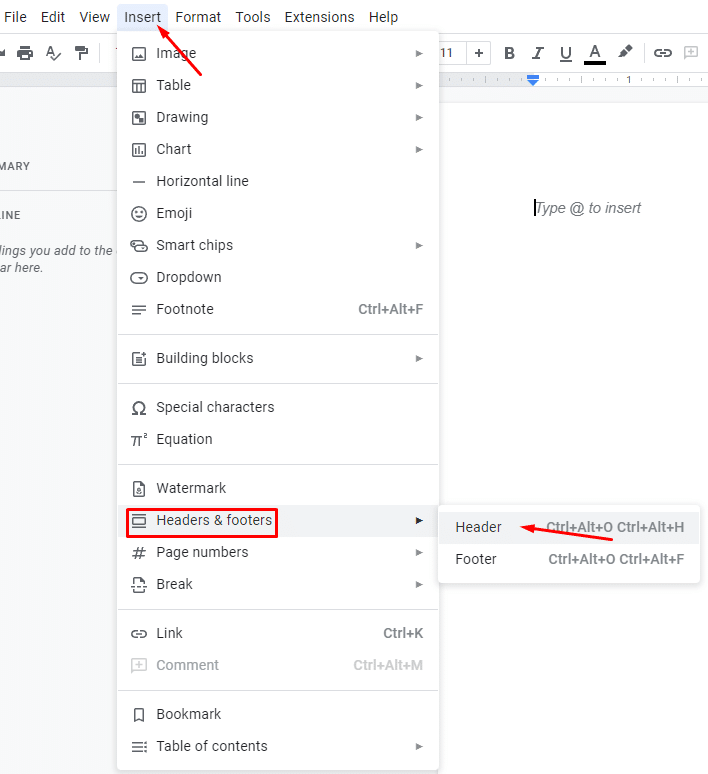
- Type your last name in the header section, and click “Right align.”
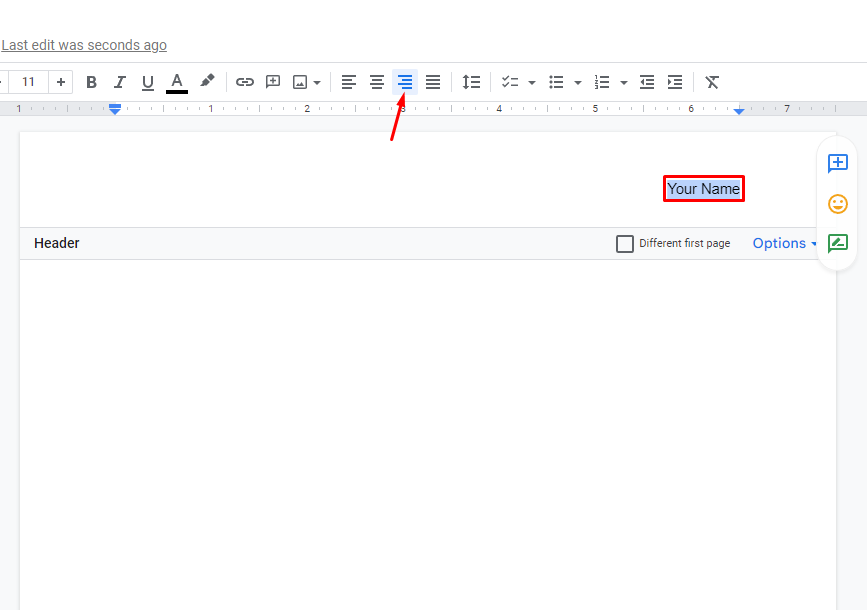
- Select the “Page number” option in the drop-down menu.
- Choose the option to add page numbers to the top-right corner of the page.
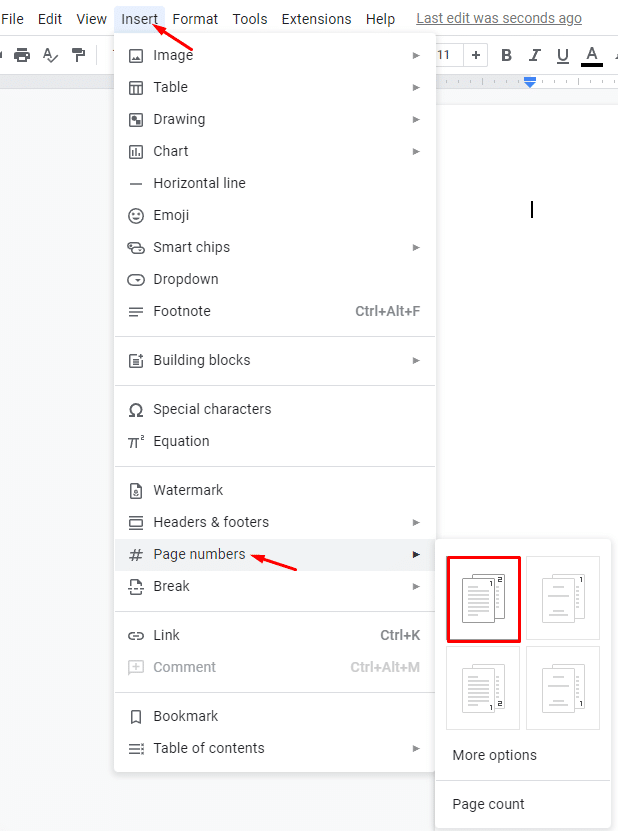
Step 6: Add a Title
The title of your paper should be centered and typed in the same font and font size as the rest of your document. To add a title:
- Type it in the center of the first page using “Center Align,” with no additional formatting (like bold or underline).
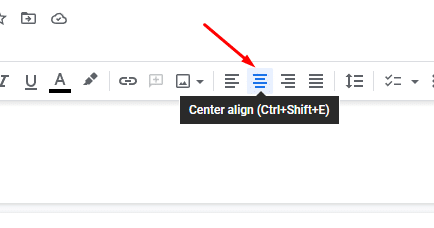
The title should appear like this:
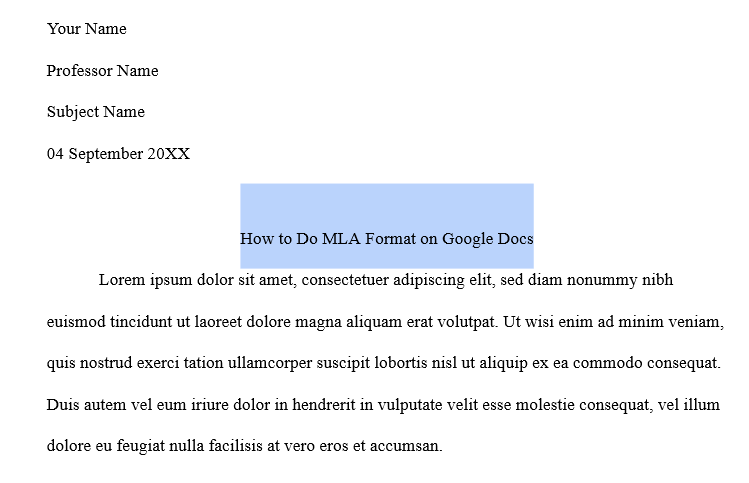
Step 7: Add In-Text Citations
In-text citations are used to credit sources in your paper’s body. MLA formatting requires including the author’s last name and the page number where the information was found (added in parentheses after the quoted or paraphrased text). To add an in-text citation:
- Type the author’s last name and the page number in parentheses after the relevant text.

Step 8: Create a Works Cited Page
To get MLA formatting on Google Docs right, you’ll need a Works Cited page that lists all the sources cited in your paper. You must cite all sources used in your paper, including direct quotes and summarized information.
To create a Works Cited page in Google Docs , follow the steps outlined below:
- Type “Works Cited” at the top of a new page.
- List your sources alphabetically by the author’s last name, using hanging indents (where the first line is flush left and subsequent lines are indented) .
- Each entry should include the author’s name, the title of the source, publication information, and the medium of publication.
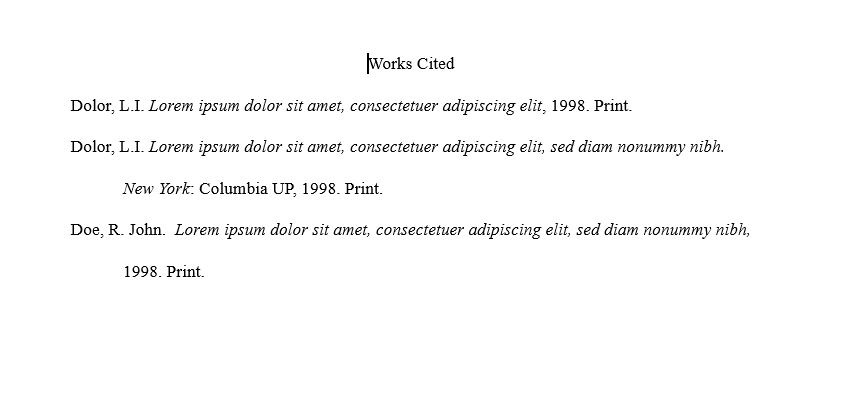
The formatting for each source type (e.g., book, journal article, website) may differ slightly. Consult the MLA Handbook or a reliable online source for guidance.
Note: I f you’re citing a source with multiple authors, you must use “et al.” after the first author’s name.
Format Citations in the Works Cited Page
In MLA format, citations on the Works Cited page should be formatted with a hanging indent and double-spaced lines. To create a hanging indent in Google Docs , do the following:
- Click on the “Format” drop-down menu in the top toolbar.
- Select “Align & indent.”
- Click on “Indentation options.”
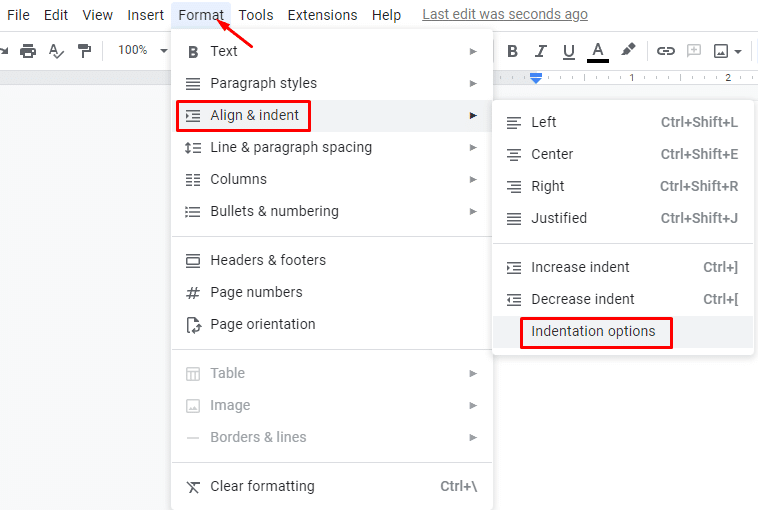
- Select “Hanging” in the “Special indent” drop-down menu.
- Then, set the indent to 0.5 inches.
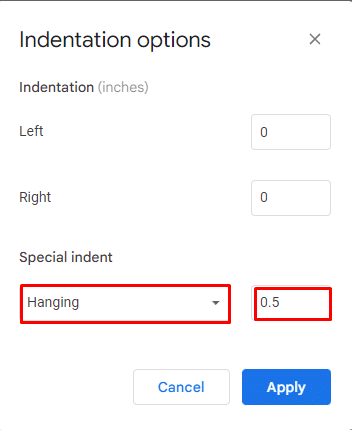
Step 10: Check Your Formatting
Once you’ve completed all the steps for setting up an MLA-friendly doc in Google Docs, double-check your formatting to ensure that it meets all of the required guidelines. This includes reviewing your margins, font size, line spacing, header, and Works Cited page to ensure that they follow MLA guidelines.
That’s it! You’ve successfully set up MLA format in Google Docs.
How to Use MLA Format Google Docs Template
To set Google Docs to MLA format, there’s a template that’s incredibly simple to use:
- Open Google Docs and click “Template Gallery” at the top of the screen.
- Select the “MLA” template.
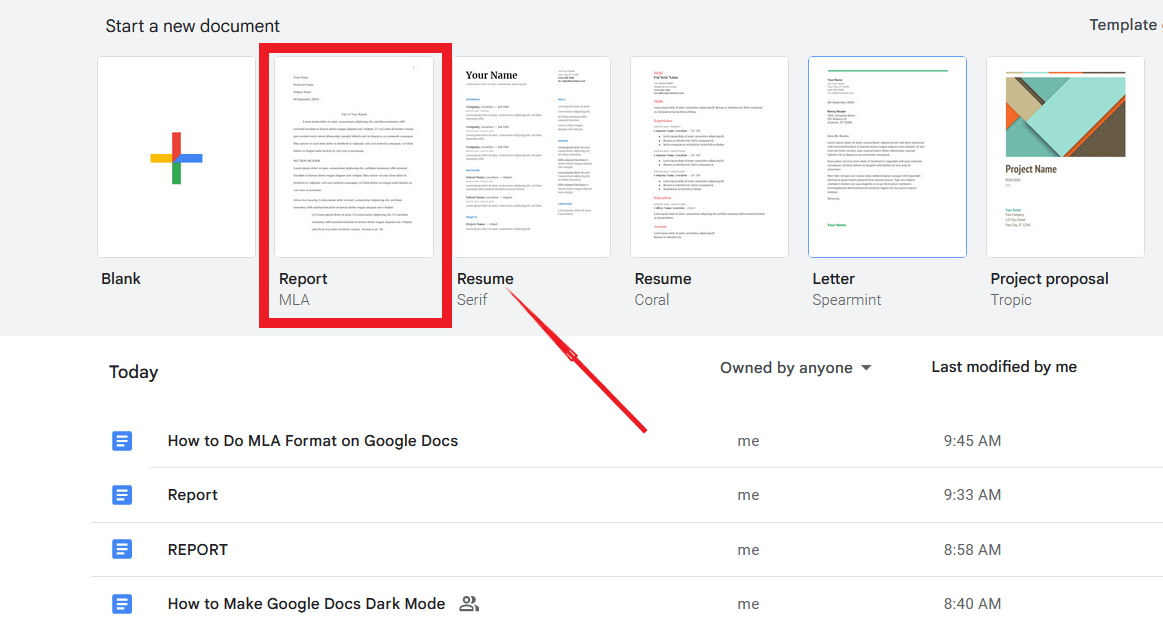
- Start typing! The template comes pre-formatted with all the necessary margins, line spacing, and font size.
How Do You Add MLA Citations in Google Docs?
To add a citation, place your cursor where you want the citation to go. Then, do the following:
- Click on the “Tools” menu, then click “Citation.”
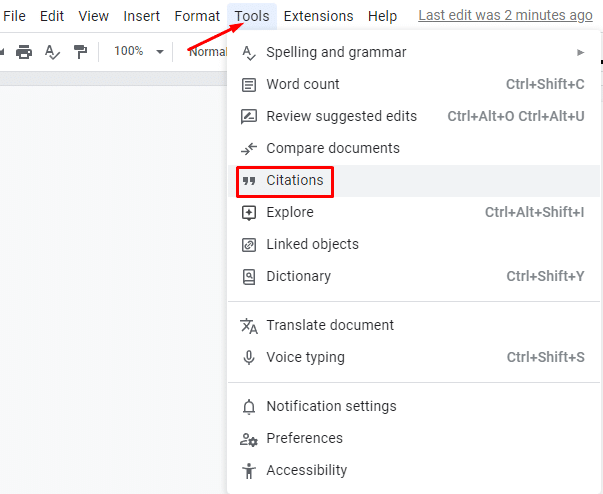
- Select “MLA (8th Ed.)” as the citation format. Then, click “Add citation source.”
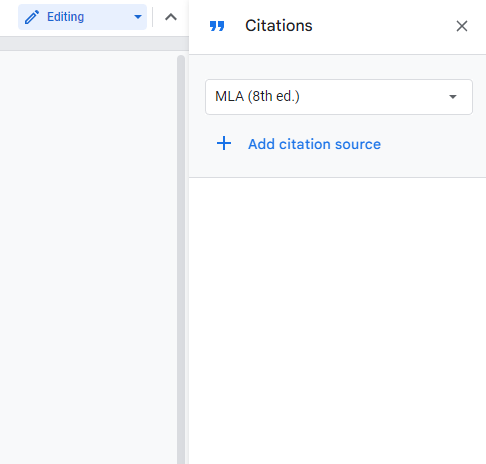
- If you’re citing a new source, you’ll need to enter the author’s name, title, publisher, and other information. You can choose from your previously-added sources if you select a citation source.
Tips for Writing an Essay
While formatting your paper is essential, it’s also vital to ensure your content’s message is strong. Here are some tips for writing an essay that will stand out:
- Start with a strong thesis statement: Your thesis statement should be clear, concise, and argumentative. It’s the backbone of your essay, so take the time to get it right.
- Use concrete examples: Don’t just tell your reader something — show them specific examples to make your arguments more convincing.
- Edit, edit, edit: Your first draft will never be perfect, so take the time to revise and edit your work. Read through your essay multiple times and have someone else read it.
Frequently Asked Questions
How do you make an mla cover page on googl e docs.
MLA format doesn’t require a cover page, but if your instructor does, here’s how to create a cover page on Google Docs:
- Create a new document in Google Docs.
- Go to “Insert” in the top menu and select “Page Break.”
- Type your title, name, instructor’s name, and date on the new page. All of this information should be double-spaced and centered on the page.
- Hit “Enter” a few times to create space between the information you just typed and the rest of your paper.
- Go to “Insert” in the top menu and select “Header & Page Number” to add a header to your cover page.
- Type your last name and the page number in the header. This information should be right-justified.
What Is the Newest MLA Format?
The newest MLA format is the 9th edition, released in 2021. The ninth edition includes added chapters on inclusive language and formatting an MLA-style paper.
One of the main changes in the ninth edition is the formatting of tables. Tables are now labeled and numbered, with the label and title placed in bold above the table on separate lines. A caption providing information about the source is placed below the table.
When Do I Use a Hanging Indent in MLA Format?
Aside from these basic steps, there are other formatting considerations when working with MLA format.
For example, if you’re using quotes that are longer than four lines, they should have a hanging indent and be separated from the rest of the text.
Wrapping Up
After reading this guide, you should confidently know how to do MLA format on Google Docs. Remember: Writing is a process, and it takes time and practice to master the skills needed to write high-quality papers. With a little patience and perseverance, you’ll be able to produce well-formatted, well-researched papers that meet the highest academic standards.
- Easily Insert a Google Sheet Into Google Docs
- How to Add a Border in Google Docs (All 7 Ways)
- How to Make a Table of Contents in Google Docs
- How To Do Hanging Indent on Google Docs [Easy Guide]
- How to Add a Header in Google Docs
- How to Indent on Google Docs App [2 minute Guide]
Most Popular Posts

How To Highlight Duplicates in Google Sheets

How to Make Multiple Selection in Drop-down Lists in Google Sheets

Google Sheets Currency Conversion: The Easy Method

How To Apply a Formula to an Entire Column in Google Sheets
Related posts.
The 2 Most Helpful Personal Finance Formulas in Excel
- November 11, 2024
Spreadsheets or Databases? The Wrong Choice Could Hurt Your Business
- Princess Angolluan
- November 6, 2024
Why Data Analysts Don’t Trust Election Polls
- October 28, 2024
There’s a Time and Place for Stacked Bar Charts
- October 24, 2024
Thanks for visiting! We’re happy to answer your spreadsheet questions. We specialize in formulas for Google Sheets, our own spreadsheet templates, and time-saving Excel tips.
Note that we’re supported by our audience. When you purchase through links on our site, we may earn commission at no extra cost to you.
Like what we do? Share this article!

COMMENTS
Your Name Your Teacher's Name Class Name and Period Date Title of Your Paper Press tab, and begin typing your paper here. As you can see, it is already double-spaced. Don't forget to use easybib to generate your citations properly, and to put the citations in the Works Cited page at the end. ...
To set up MLA in Google Docs using this template: Open a new document and select File > New > From template. The template gallery will open in a separate browser tab. Scroll down to the Education section and select Report MLA Add-on. There are also templates for other academic styles such as APA.
1. Select the text in your paper. MLA requires double-spaced lines throughout your entire document. If you've already written part of your paper, first click anywhere in the document, then press Ctrl + A (PC and Chromebook) or Cmd + A (Mac) to select everything you've done so far. 2.
Head to the Google Docs homepage and click Template gallery in the top-right. 2. Scroll down the templates page until you reach the Education section. In this section, click MLA [Add-on]. Although ...
MLA format is primarily used by students and academics in the humanities. This video will guide you through how to format your title page, heading and Works ...
This video shows you how to set up your MLA paper step-by-step if you are using Google Docs.Hey! If you liked this video, you might like the other works I've...
Step 4: Create a Header with Your Last Name and Page Number. Click "Insert," then "Header & page number," and choose "Header.". Add your last name, a space, and then click "Insert" again to add the page number. The header on each page of an MLA-formatted document should include the author's last name and the page number in the ...
Handily, one such template is for the MLA format. Here's how to use it: With a Google Doc document open, go to File > New > From template. This opens the template gallery. Scroll down and look for the Education header. Click Report MLA. This opens a document in the MLA format, with dummy text for you to replace.
How to Set Up MLA Format in Google Docs. Step 1: Open a New Google Doc. Step 2: Set Margins and Page Size. Step 3: Set Font and Font Size. Step 4: Set Line Spacing. Step 5: Add a Header. Step 6: Add a Title. Step 7: Add In-Text Citations. Step 8: Create a Works Cited Page.
Cite your MLA source. Start by applying these MLA format guidelines to your document: Use an easily readable font like 12 pt Times New Roman. Set 1 inch page margins. Use double line spacing. Include a ½" indent for new paragraphs. Include a four-line MLA heading on the first page. Center the paper's title.