- Español – América Latina
- Português – Brasil
- Tiếng Việt
- Knowledge Center
- Google Workspace Knowledge Center

How to schedule assignments or assign material
Environment.
- Google Classroom
Add materials
- Go to Google Classsroom .
- Click the class > Classwork .
- At the top, click Create > Material .
- Enter a title and a description.
Schedule materials
- To schedule the same material across multiple classes, make sure to select all classes you want to include.
- Next to Post , click the Down arrow Schedule .
- When you enter a time, Classroom defaults to PM unless you specify AM.
- (Optional) Select a topic for each class.
- (Optional) To replicate your selected time and date for the first class into all subsequent classes, click Copy settings to all .
- Click Schedule . The material will automatically post at the scheduled date and time.
Except as otherwise noted, the content of this page is licensed under the Creative Commons Attribution 4.0 License , and code samples are licensed under the Apache 2.0 License . For details, see the Google Developers Site Policies . Java is a registered trademark of Oracle and/or its affiliates.
Last updated 2024-04-27 UTC.

- Get started with computers
- Learn Microsoft Office
- Apply for a job
- Improve my work skills
- Design nice-looking docs
- Getting Started
- Smartphones & Tablets
- Typing Tutorial
- Online Learning
- Basic Internet Skills
- Online Safety
- Social Media
- Zoom Basics
- Google Docs
- Google Sheets
- Career Planning
- Resume Writing
- Cover Letters
- Job Search and Networking
- Business Communication
- Entrepreneurship 101
- Careers without College
- Job Hunt for Today
- 3D Printing
- Freelancing 101
- Personal Finance
- Sharing Economy
- Decision-Making
- Graphic Design
- Photography
- Image Editing
- Learning WordPress
- Language Learning
- Critical Thinking
- For Educators
- Translations
- Staff Picks
- English expand_more expand_less
Google Classroom - Creating Assignments and Materials
Google classroom -, creating assignments and materials, google classroom creating assignments and materials.

Google Classroom: Creating Assignments and Materials
Lesson 2: creating assignments and materials.
/en/google-classroom/getting-started-with-google-classroom/content/
Creating assignments and materials
Google Classroom gives you the ability to create and assign work for your students, all without having to print anything. Questions , essays , worksheets , and readings can all be distributed online and made easily available to your class. If you haven't created a class already, check out our Getting Started with Google Classroom lesson.
Watch the video below to learn more about creating assignments and materials in Google Classroom.
Creating an assignment
Whenever you want to create new assignments, questions, or material, you'll need to navigate to the Classwork tab.

In this tab, you can create assignments and view all current and past assignments. To create an assignment, click the Create button, then select Assignment . You can also select Question if you'd like to pose a single question to your students, or Material if you simply want to post a reading, visual, or other supplementary material.

This will bring up the Assignment form. Google Classroom offers considerable flexibility and options when creating assignments.
Click the buttons in the interactive below to become familiar with the Assignment form.

This is where you'll type the title of the assignment you're creating.
Instructions
If you'd like to include instructions with your assignment, you can type them here.
Here, you can decide how many points an assignment is worth by typing the number in the form. You can also click the drop-down arrow to select Ungraded if you don't want to grade an assignment.
You can select a due date for an assignment by clicking this arrow and selecting a date from the calendar that appears. Students will have until then to submit their work.
In Google Classroom, you can sort your assignments and materials into topics. This menu allows you to select an existing topic or create a new one to place an assignment under.
Attachments
You can attach files from your computer , files from Google Drive , URLs , and YouTube videos to your assignments.
Google Classroom gives you the option of sending assignments to all students or a select number .
Once you're happy with the assignment you've created, click Assign . The drop-down menu also gives you the option to Schedule an assignment if you'd like it to post it at a later date.
You can attach a rubric to help students know your expectations for the assignment and to give them feedback.
Once you've completed the form and clicked Assign , your students will receive an email notification letting them know about the assignment.
Google Classroom takes all of your assignments and automatically adds them to your Google Calendar. From the Classwork tab, you can click Google Calendar to pull this up and get a better overall view of the timeline for your assignments' due dates.

Using Google Docs with assignments
When creating an assignment, there may often be times when you want to attach a document from Google Docs. These can be helpful when providing lengthy instructions, study guides, and other material.
When attaching these types of files, you'll want to make sure to choose the correct setting for how your students can interact with it . After attaching one to an assignment, you'll find a drop-down menu with three options.

Let's take a look at when you might want to use each of these:
- Students can view file : Use this option if the file is simply something you want your students to view but not make any changes to.
- Students can edit file : This option can be helpful if you're providing a document you want your students to collaborate on or fill out collectively.
- Make a copy for each student : If you're creating a worksheet or document that you want each student to complete individually, this option will create a separate copy of the same document for every student.
Using topics
On the Classwork tab, you can use topics to sort and group your assignments and material. To create a topic, click the Create button, then select Topic .

Topics can be helpful for organizing your content into the various units you teach throughout the year. You could also use it to separate your content by type , splitting it into homework, classwork, readings, and other topic areas.

In our next lesson , we'll explore how to create quizzes and worksheets with Google Forms, further expanding how you can use Google Classroom with your students.
/en/google-classroom/using-forms-with-google-classroom/content/
Colour My Learning is supported by our readers. As an Amazon Associate we earn from qualifying purchases and display ads. When you purchase through links on our site, we may earn an affiliate commission. Learn more
Google Classroom: When to Use the Different Assignments & How to Assign Work
Samuel J Tan Classroom Technology , Learning , Popular , Technology , Tutorials , VLEs 0
Here is a guide to set the different assignments under the Classwork tab in Google Classroom. This brief tutorial shows the different options; assignment, quiz assignment, question and material, when and how to assign them.
Table of Contents
The object of this tutorial is to give you an overview of what you can achieve with the different assignments supported on Google Classroom. You will need to first head over to the Classwork tab, second after Stream on the top once you are inside your classroom. This tutorial assumes that you have created your first classroom. You can see how to start your own virtual classroom in under 2 minutes for help. We will cover the following:
- create assignments and questions
- use topics to organise classworks into modules or units
- order work by dragging them up or down in Classwork page
Types of Assignment
There are four types of assignments you can create on Google Classroom. They are as follows:
- Assignment (points awarded, good for final assignment with manual marking and use of Rubric)
- Quiz assignment (points awarded, good for automatic marking and grading)
- Question (no points awarded, good for single question quick survey, short answer, multiple choice)
- Material (no points awarded, good for reading assignment or lesson preparations)
Apart from the above, you have the ability to reuse existing post and create topic header. The former lets you reuse posts you have published on Stream in this or other Classes. The latter is topic header you can add to organise the classwork by modules or units. Let’s start looking at each of these different classwork, when to use them and how to create them.
A. Assignment
Probably the most commonly used classwork is the assignment. Here you can pick one of the following top options when creating an assignment. Beyond filling in the title and instruction, choose to:
- Add an existing resource: Google Drive , Link , File or YouTube
- Create a new document: create a new Google Docs , Slides , Sheets , Drawings or Forms
The first option allows you to add a Google Drive, Link to web resources, upload or choose an online file to add to Classroom’s Google Drive. You can use this to assign work like “access the work files or resources in Google Drive”, “revise or research using this link”, “download, open and read the document attached” and “watch this video tutorial or recorded seminar”.
The second option lets you create online documents. This can be a word document, slide presentation file, spreadsheet, drawing or forms. There is no need to upload a document. Here is where your assignment is created and marked totally online. Use the option to assigning a copy to each student and marking them separately with in-line feedback, grade and comments.
As you can see Assignment covers a lot of grounds in terms of resources and online document format supported.
Step by Step Guide on How to Create an Assignment using Google Docs
Here is how to create an online assignment using Google Docs. [number correspond to image in gallery below]
- Open your class
- Click on the second tab, Classwork
- Click “ + Create ” button and choose Assignment
- In the pop up window, add Title and Instructions
- Click “ + Create ” button and choose Docs [4]
- A new tab will open to show the new Google Docs [5]
- Change the title of the document by clicking on Untitled document (top left corner)
- Enter the instruction for assignment into the body, look for All changes saved in Drive status in top bar then close tab and return to previous Assignment tab [5]
- Don’t worry if the document still says Untitled document, next to this click drop down menu and choose Make a copy for each student . [6]
- Complete the options in the right side bar (for course, all or select students, grade points, due date, topic and marking rubric (optional) then click Assign button. [7]
NOTE: You can also choose to Schedule the assignment, save or discard draft by clicking on the drop down arrow next to the Assign button.
You will then be returned to the Classwork page where you can see the assignment you have just created, click on it to open a summary card. [8]
B. Quiz Assignment
Based on Google Forms, the quiz is the other assignment you can create as classwork. This is great to gauge the students understanding of the subject. Like any questionnaire or form, you can use different field types when designing your form.
Step by Step Guide on How to Create an Quiz Assignment
- Click “ + Create ” button and choose Quiz Assignment
- A new pop-up window will appear, enter the Title and Instructions for this quiz
- Click on the Blank Quiz link to open the Google Forms file. Click on the title Blank Quiz to change this and start editing the quiz by completing and adding more questions including answers and points for automatic marking.
- Once you have completed your editing, look for All changes saved in Drive , close the tab and return to previous Assignment tab.
- Complete the options in the right side bar (for course, all or select students, grade points, due date, topic and marking rubric (optional) then click Assign button.
You will then be returned to the Classwork page where you can see the assignment you have just created, click on it to open a summary card.
C. Question
The third type of assignment is Question. This is more of a simple single question survey with option to choose between a short answer or multiple choice answer. Nothing more beyond that. It is probably the quickest to set up and least complicated. This is useful to get quick answers from the group. Students can be allowed to see everyones answers and change their answer. No points can be awarded for this assignment.
Step by Step Guide on How to Create Question as Assignment
- Click “ + Create ” button and choose Question
- A new pop-up window will appear, enter the Question and Instructions for this question
- Choose from drop down menu to select Short answer or Multiple choice .
- Here you can also add resources or create online files in Google Drive.
- Complete the options in the right side bar; class(es) the Question is for, assign to All or specific students, Points, Due date and Topic. Also choose if other students can reply to each other and edit their answer if Short answer is chosen. Or, choose if students can see class summary if Multiple choice is chosen.
- Click the Ask button when ready.
D. Material
The last and final assignment is the Material. Here you can assign learning materials for students to study and prepare. As before, you can upload a resource or create online file as material. Like Questions assignment type, no points can be awarded for Material assignment type.
Step by Step Guide on How to Create Material as Assignment
- Click “ + Create ” button and choose Material
- In the pop-up window, complete Title and Description field
- Choose to add a resource or + create online document
- Then configure the assignment using right sidebar, pick to assign to All students or select individuals and pick the Topic this comes under.
- When ready click the Post button.
Featured Products
Interested in the product(s) featured here, use the links below to check the price , availability and offers . As an affiliate, we may earn a commission from qualifying purchases.
Links to visit major online retailers
Related Posts
Tablets , Technology
Which Big iPad to Choose? Apple iPad Air 13 M2 (2024), iPad Pro 12.9 M2 (2022) or iPad Pro 13 M4 (2024)
Xiaomi redmi pad se 11-inch tablet quick review & alternatives.
Monitors , Technology
MacBook Air with M3 Now Supports Two(2) External Monitors with a Caveat
Hardware , Monitors , Technology
Maximum Displays Supported by Apple M3, M3 Pro and M3 Max Systems
Laptops , Technology
Affordable MacBook Air and Pro Choices for Students
Smartphones , Technology , Tutorials
How to Tell Siri to Shoot or Record a Video
Classroom Technology , Tablets , Technology
Essential Accessories for the Google Pixel Tablet for Productivity
Software & Web Apps , Technology
The Role of Social Media in Education: Collaboration, Communication & Beyond
Education , Learning , Technology
The Internet of Things (IoT) in Education: Shaping the connected learning environments
Share your thoughts cancel reply.
This site uses Akismet to reduce spam. Learn how your comment data is processed .
Discover more from Colour My Learning
Subscribe now to keep reading and get access to the full archive.
Type your email…
Continue reading
The Tech Edvocate
- Advertisement
- Home Page Five (No Sidebar)
- Home Page Four
- Home Page Three
- Home Page Two
- Icons [No Sidebar]
- Left Sidbear Page
- Lynch Educational Consulting
- My Speaking Page
- Newsletter Sign Up Confirmation
- Newsletter Unsubscription
- Page Example
- Privacy Policy
- Protected Content
- Request a Product Review
- Shortcodes Examples
- Terms and Conditions
- The Edvocate
- The Tech Edvocate Product Guide
- Write For Us
- Dr. Lynch’s Personal Website
- The Edvocate Podcast
- Assistive Technology
- Child Development Tech
- Early Childhood & K-12 EdTech
- EdTech Futures
- EdTech News
- EdTech Policy & Reform
- EdTech Startups & Businesses
- Higher Education EdTech
- Online Learning & eLearning
- Parent & Family Tech
- Personalized Learning
- Product Reviews
- Tech Edvocate Awards
- School Ratings
The Absorbent Mind: Everything You Need to Know
Kamala harris nailed her debate response on the democrats’ most winning issue: abortion, meet spacex’s polaris dawn crew: the daring 4 who are in space on the most ambitious private space mission in history, taylor swift endorsed kamala harris for president, the modern cli renaissance, today’s wordle hints, answer and help for sept. 11, #1180, today’s nyt strands hints, answers and help for sept. 11, #192, today’s nyt connections hints, answers and help for sept. 11, #458, inmobi secures $100 million for ai acquisitions ahead of ipo, teaching your child about service learning: everything you need to know, google classroom tip #43: 48 ways to manage student assignments.

Along with instruction and assessment, assignments form the foundation of the teaching and learning process. They provide opportunities for students to practice the skills and apply the knowledge that they have been taught in a supportive environment. It also helps the teacher gauge how well students are learning the material and how close they are to mastery.
Because of the nature of assignments, managing them can get hectic. That’s why its best to use a platform like Google Classroom to help you manage assignments digitally. In today’s tip, we will discuss 48 ways that you can use Classroom to manage student assignments.
- Assignment Status – Easily check how many students turned in an assignment as well as how many assignments have been graded by going to the Classwork tab and clicking on the title of the assignment.
- Assign to Multiple Classes – Post an assignment to multiple classes by using the “for” drop-down menu when creating an assignment.
- Brainstorm – Use Google Docs, Sheets, Slides, or Drawings to brainstorm for class assignments.
- Calendar of Due Dates – Link a Google Calendar with due dates for assignments, tests, and other important dates into Classroom.
- Check Homework – Classroom makes checking homework easy with a quick glance at the assignment page. If more detailed grading is needed, just access the grading interface for the assignment.
- Choice Boards – Give students a choice in how they demonstrate what they know by creating a choice board and uploading it as an assignment. Choice boards allow students to choose between several assignments and can be created directly in Classroom, using Google Docs, or with third-party apps.
- Co-Teach Classes – Invite others to co-teach in your Classroom. Each teacher is able to create assignments and post announcements for students.
- Create Questions Before a Socratic Seminar – Create an assignment for students to develop questions before a Socratic seminar. During the collaborative process, students can eliminate duplicate questions.
- Detention Assignment Sheet – Create a detention assignment sheet using Google Docs. The assignment sheet can then be shared with the detention teacher and individual students privately through Classroom.
- Differentiate Assignments – Assign work to individual students or groups of students in Classroom.
- Differentiate by Product – Differentiate by product in Classroom by providing a challenge, variety, or choice or by using a continuum with assignments.
- Digital Portfolios – Students can create digital portfolios of their work by uploading documents, pictures, artifacts, etc. to Classroom assignments.
- Directions Document – Use Google Docs to create instruction documents for assignments in Classroom.
- Distribute Student Work/Homework – Use Classroom to distribute student assignments or homework to all students, groups of students, or individual students.
- Diversify Student Submissions – Create alternative submission options for students through the assignment tool. For example, one group of students may be required to submit a Google Doc while another group is required to submit a Slides presentation.
- Do-Now Activities – Use Classroom to post Do-Now Activities.
- Draft Assignments – Save posts as drafts until they are ready for publishing.
- Feedback Before Student Submits – Provide feedback to students while their assignment is still a work in progress instead of waiting until submission. This will help the student better understand assignment expectations.
- Get Notified of Late Assignments – Select notification settings to get notified each time an assignment is turned in late.
- Global Classroom – Partner with international teachers to create a co-teaching classroom without borders where students can work on collaborative assignments.
- Graphic Organizers – Upload graphic organizers for students to collaborate on assignments and projects.
- Group Collaboration – Assign multiple students to an assignment to create a collaborative group. Give students editing rights to allow them access to the same document.
- HyperDocs – Create and upload a hyperdoc as an assignment.
- Link to Assignments – Create links to assignments not created in Classroom.
- Link to Class Blog – Provide the link to a class blog in Classroom.
- Link to Next Activity – Provide a link to the next activity students must complete after finishing an assignment.
- Make a Copy for Each Student – Chose “make a copy for each student” when uploading assignment documents to avoid students having to share one copy of the document. When a copy for each student is made, Classroom automatically adds each student’s name to the document and saves it to the Classroom folder in Google Drive.
- Move to Top/Bottom – Move recent assignments to the top of the Classwork feed so students can find new tasks more quickly.
- Multiple File Upload – Upload multiple files for an assignment in one post.
- Naming Conventions for Assignments – Create a unique naming system for assignments so they can be easily found in the Classroom folder in Google Drive.
- Offline Mode – Change settings to allow students to work in offline mode if internet connections are weak. Once an internet connection is established, students can upload assignments to Classroom.
- One Student One Sheet – In Google Sheets, assign one tab (sheet) per student for the student to complete the assignment.
- One Student One Slide – In Google Slides, assign one slide to each student to present findings on a topic or to complete an assignment.
- Organize Student Work – Google Classroom automatically creates calendars and folders in Drive to keep assignments organized.
- Peer Tutors – Assign peer tutors to help struggling students with assignments.
- Protect Privacy – Google Classroom only allows class members to access assignments. Also, it eliminates the need to use email, which may be less private than Classroom.
- Provide Accommodations – Provide accommodations to students with disabilities in Google Classroom by allowing extra time to turn in assignments, using text to speech functions, and third-party extensions for colored overlays.
- Reorder Assignments by Status – Instead of organizing assignments by student first or last name, organize them by status to see which students have or have not turned in work.
- Reuse Posts – Reuse post from prior assignments or from other Classrooms.
- See the Process – Students don’t have to submit their assignments for you to see their work. When you chose “make a copy for each student” for assignments, each student’s work can be seen in the grading tool, even if it’s not submitted. Teachers can make comments and suggestions along the way.
- Share Materials – Upload required materials such as the class syllabus, rules, procedures, etc. to a Class Resources Module, or upload assignment materials within the assignment.
- Share Resources – Create a resource list or a resource module for students.
- Share Solutions to an Assignment – Share solutions to an assignment with a collaborator or students after all assignments have been turned in.
- Stop Repeating Directions – By posting a directions document to assignments, the need to continually repeat directions is lessened, if not eliminated altogether. Keep in mind that some students will still need directions to read orally or clarified.
- Student Work Collection – Use Classroom to collect student work from assignments.
- Summer Assignments – Create summer assignments for students through Classroom.
- Templates – Create templates for projects, essays, and other student assignments.
- Track Assignments Turned In – Keep track of which students turned in assignments by going to the grading tool.
What did we miss?
Using Amazon Alexa for Classroom Management
10 things everyone should know about today’s ....
Matthew Lynch
Related articles more from author.

Pixel 3 camera test: Google’s phone delivers again
How do i reuse old posts in google classroom.
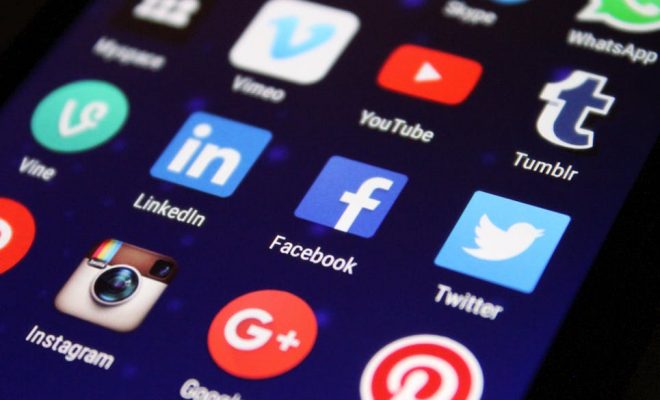
6 Apps and Tools That Integrate With Google Classroom
Google classroom tip #23: digital annotation, google classroom tip #45: photography, how can i use google classroom to differentiate instruction.
Schedule posts for multiple classes in Google Classroom
What’s changing .
- Due date
- Post date
- Topic
- Published immediately
- Published at a certain time
- Save as draft
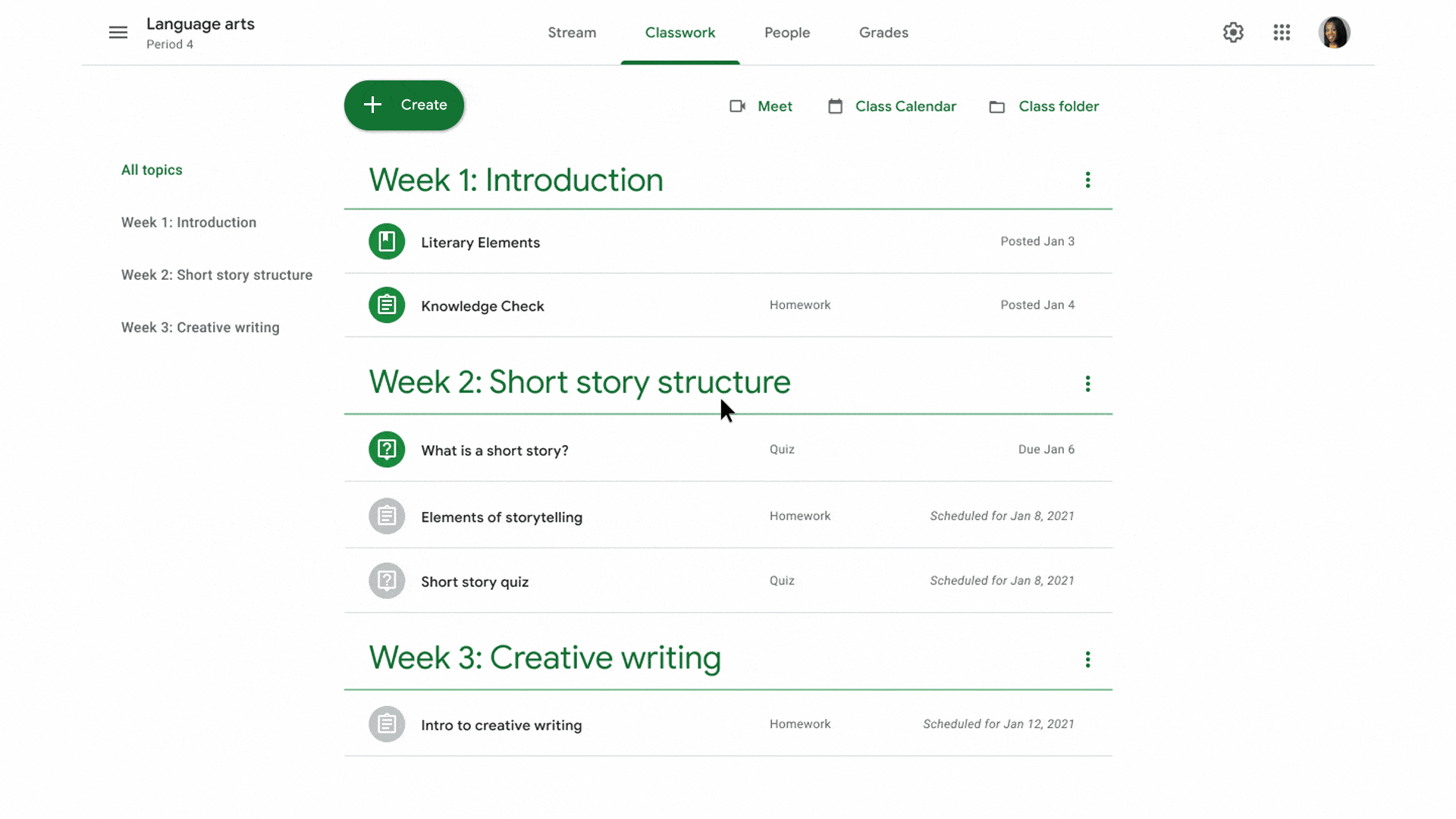
Who’s impacted
Why it matters , additional details .
- There is no additional cost associated with this new functionality.
- Once an assignment has been scheduled, teachers can change the assignment within each individual class.
- Note that selecting “Copy settings to all” will delete any previously entered settings for the assignment.
- If a co-teacher schedules a post to one or multiple classes, they will be the owner of the associated Google Drive assets along with the course owner.
Getting started
- Admins: There is no admin control for this feature.
- End users: Visit the Help Center to learn more about creating and posting assignments .
Rollout pace
- Rapid Release and Scheduled Release domains : Gradual rollout (up to 15 days for feature visibility) started on March 17, 2022.
Availability
- Available to Google Workspace for Education Fundamentals, Education Standard, the Teaching and Learning Upgrade, and Education Plus customers.
- Not available to Google Workspace Essentials, Business Starter, Business Standard, Business Plus, Enterprise Essentials, Enterprise Standard, Enterprise Plus, Frontline, and Nonprofits, as well as legacy G Suite Basic and Business customers
Resources
- Google Help: Create an assignment
- Google Help: Post announcements to your students
- Google Help: Add materials to the Classwork page
- Google Help: Create a question
Filter by product
- Accessibility
- Admin console
- Cloud Search
- Directory Sync
- Drive for desktop
- Education Edition
- G Suite for Education
- G Suite for Government
- Google Apps Script
- Google Calendar
- Google Chat
- Google Classroom
- Google Cloud Directory Sync
- Google Docs
- Google Drawings
- Google Drive
- Google Forms
- Google Hangouts
- Google Keep
- Google Maps
- Google Meet
- Google Meet Hardware
- Google Photos
- Google Sheets
- Google Sites
- Google Slides
- Google Tasks
- Google Vault
- Google Voice
- Google Workspace
- Google Workspace Add-ons
- Google Workspace for Education
- Google Workspace Marketplace
- Google Workspace Migrate
- Marketplace
- Microsoft Exchange
- Microsoft Outlook
- Premier Edition
- Rapid Release
- Rapid Releases
- Scheduled Release
- Security and Compliance
- Weekly Recap
- What's New
Filter by date
Subscribe by feed, subscribe by email, localized google workspace updates, useful links, join the official community for google workspace administrators.
In the Google Cloud Community, connect with Googlers and other Google Workspace admins like yourself. Participate in product discussions, check out the Community Articles, and learn tips and tricks that will make your work and life easier. Be the first to know what's happening with Google Workspace.
______________
Learn about more Google Workspace launches
On the “What’s new in Google Workspace?” Help Center page, learn about new products and features launching in Google Workspace, including smaller changes that haven’t been announced on the Google Workspace Updates blog.
Optimizing Google Classroom for the way you work
Jun 25, 2018
[[read-time]] min read

As education continues to evolve, so do the needs of students and teachers. We work hand-in-hand with educators to ensure that Google’s tools grow along with their needs, and the latest updates to Classroom and Forms are no exception. Thanks to feedback from educators, we’re updating Classroom to give teachers more control over how they organize everything from assignments and announcements to class rosters. It’s the same Classroom teachers are familiar with, but redesigned to help teachers and students find what they need quickly. This fall, we’re also adding a new feature to Quizzes that lets teachers control what students can see when taking assessments in Forms.
Now Classroom works like you do
Today’s updates to Classroom were built to mirror the way teachers actually work. Creating, collecting and organizing assignments is a different workflow than sending announcements to the class, or managing class rosters. So we’re rolling out three improved pages that give teachers distinct spaces for distinct workflows.
Classwork: We designed Classroom to be easy to use. Teachers love the class Stream, and the speed of adding new content. But, as teachers and students added more posts to Classroom, they struggled to find content, and spent too much time scrolling through the Stream. Learning time is precious, so we’re adding the Classwork page which lets teachers better organize assignments and questions by grouping them into modules and units. This makes it easier for teachers to plan their curriculum for the semester or unit, and easier for students to find assignments.
Trevor Beck, a Google Certified Trainer in Canada, likes Classroom because it’s easy to use, but wanted to see a better way to organize assignments. “Now, teachers can organize classwork by topic or unit, instead of just by date. This will help them plan their courses and gives them more control over how everything is presented to their students in Classroom,” says Beck.
For Lisa Lichtmann, an Instructional Coordinator at Downers Grove High School in Chicago, IL, the Classwork page makes it easy to find and repost recurring assignments: “Teachers might have a reading response journal where they want kids to respond every week. They used to have to repost it each week to the Stream, but now they can use the Classwork page to make it more organized and efficient for themselves and their students.”
People: Teachers can now manage co-teachers, students and guardians on the consolidated People page. From this page, teachers can view, add and remove students, co-teachers and guardians, as well as update guardian information and send emails.
Settings: Teachers can now control all Classroom settings in one place. They can edit the class description, change the course code, adjust guardian summaries and class location, as well as control how students post and comment on the Stream.
Stream : We’ve redesigned the Stream with a more compact view for classwork, so teachers and students can focus on discussions without missing new assignment and question details. This makes the Stream a better conversational hub, where teachers can notify their students about upcoming deadlines, post announcements and more. Students can also comment on posts, creating a virtual forum in Classroom.
Our goal with all these updates is to help teachers work faster in Classroom and give them more time with their students. You can sign up to try these new features now, but otherwise expect to see the new Classwork, People and Settings pages roll out to all teachers this fall.
Giving teachers more control over Quizzes
It’s easy for students to get distracted while taking a quiz, and teachers are always searching for solutions to keep them focused. In order to help educators better check for understanding when giving a Forms Quiz , we’re launching locked mode. This feature locks a student’s Chromebook screen and prevents them from navigating away from the Quiz until they submit their answers. This feature is available only on managed Chromebooks , and will be launching this fall.
Not only will you be able to lock a Quiz from Forms, but you’ll also be able to create a Quiz in Forms directly in Classroom- a request we’ve heard from many teachers. Soon teachers will be able to do just that, saving educators time and streamlining the assignment process.
Our hope is that these improvements to Classroom and Quizzes give educators more time to spend with students, and more control over classwork organization and assessments. A huge thank you to the countless educators who use our tools and partner with us to help us make them better. Don’t forget to sign up if you want to test out the new Classroom features, and keep your eyes peeled for locked mode in Quizzes this fall.
Related stories

How to use Gemini in Gmail to manage your inbox like a pro

Make back to school season easier with these AI features

5 ways Gemini can help students study smarter

10 years of Classroom: What we’ve learned, and what’s to come

A new effort to support teen mental health

5 tips for writing great prompts for Gemini in the Workspace side panel
Let’s stay in touch. Get the latest news from Google in your inbox.
Your assignments, automatically published.
Save time and ensure high consistency by using our Scheduler to automate your recurring assignments.
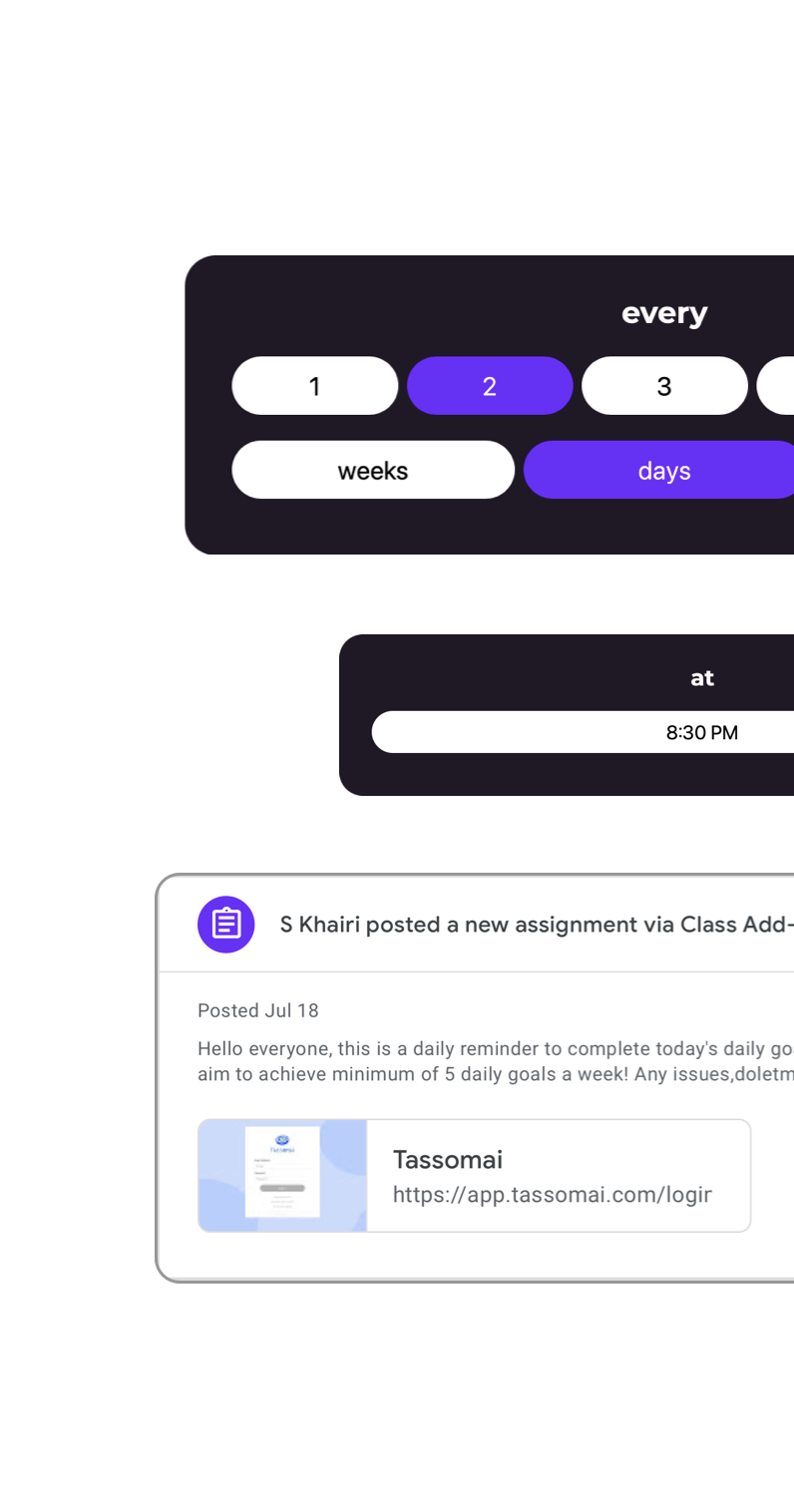
Let us handle your 🥱 tasks
Scheduling ⎯ just the way you want it..
Recur assignments at your desired intervals, set start and stop dates, and even schedule precise publishing times – all with ease.
Attach links and files from your Drive.
Effortlessly add web links or files from your Google Drive directly to each classwork.
Custom variable classwork due dates.
Set a single due date or tailor due dates for each recurring assignment, all to fit your preferences!
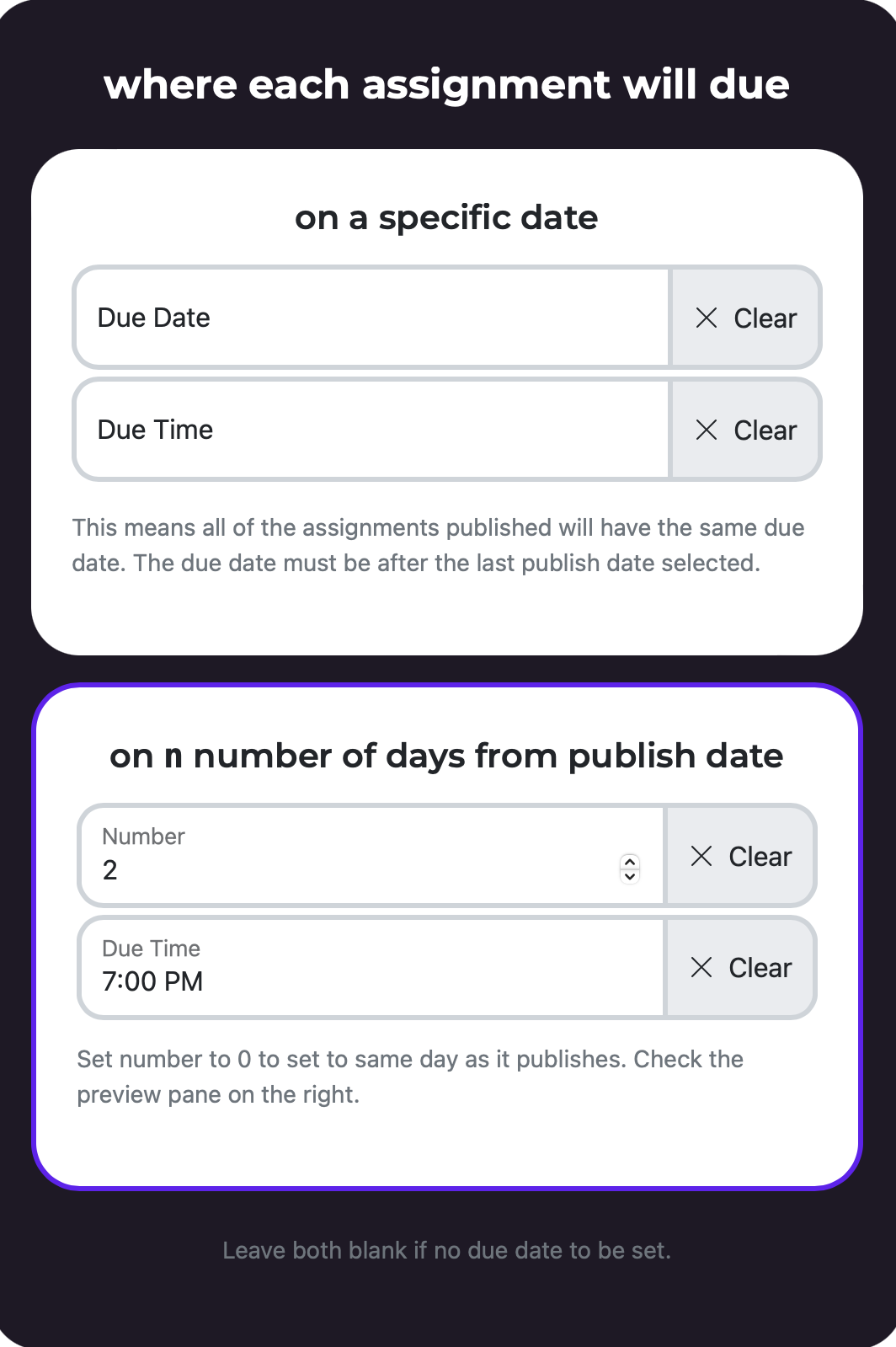
Ease your workload
Get consistent results every time with just one simple setup! Set it once, and let our bots take care of your scheduling needs like clockwork.
Keeping you in the loop.
As your personal assistant, you may opt-in to receive email notifications for each classwork that is published, or any other event that occurs.

We tidy up after ourselves.
We know you take pride of your classroom feed. You can assign classwork to topics for better organisation. Sometimes, your classwork is a reminder, so we can delete them for you after publishing.
Safe & secure.
Privacy and security is a top priority for us. No passwords stored. No students' details stored. No data shared with third parties. Sign in via Google, and revoke your access any time - hassle free.
See examples of our exisiting user cases.
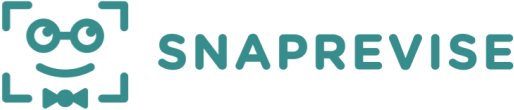

Weekly reminders for an online assignment.
Streamline your homework management with our Class Add-Ons Scheduler. Our tool automates the process of setting reminders for external learning site assignments, making it easy for you to keep track of everything in one convenient place - Google Classroom.
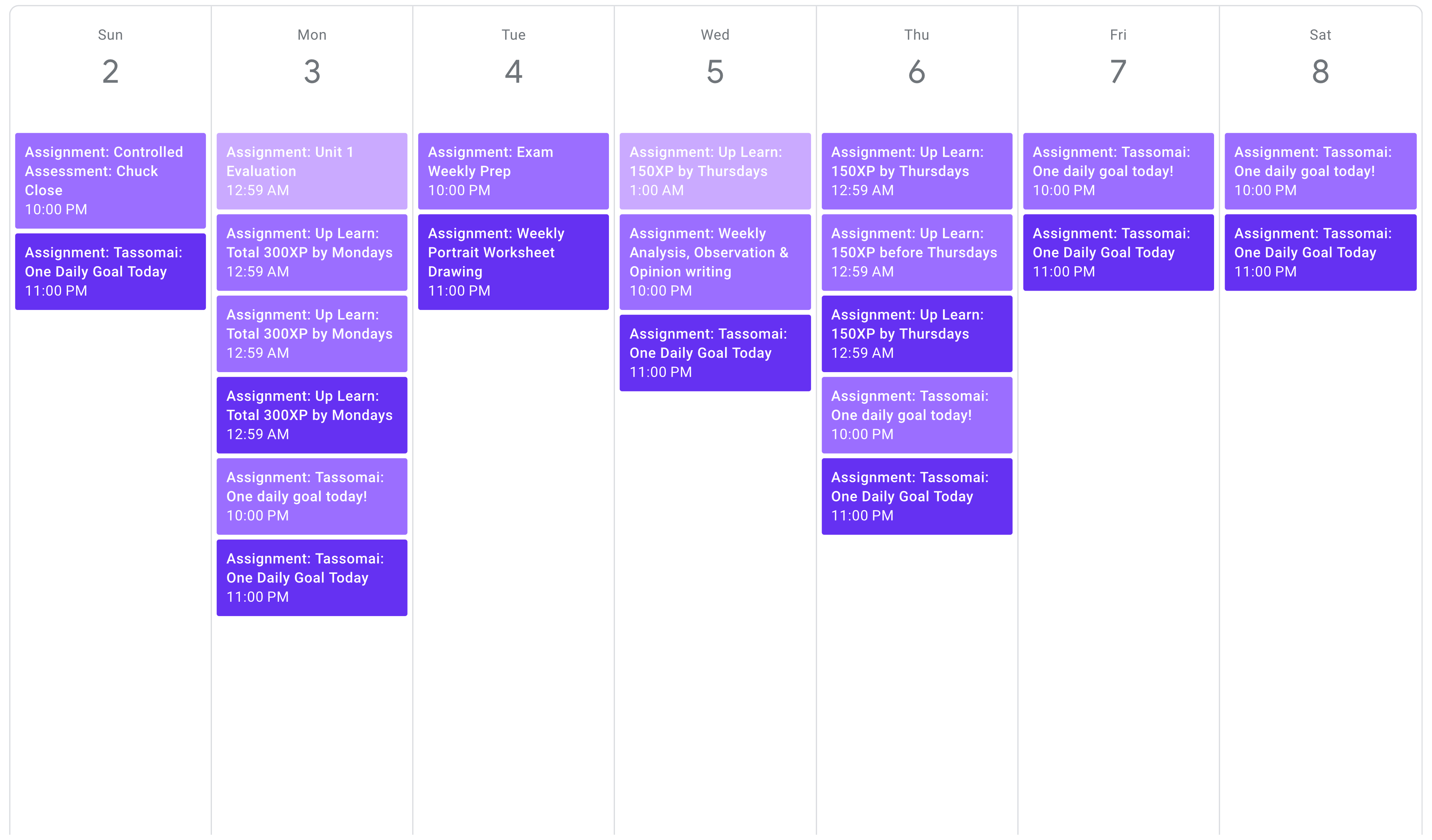
Set reminders according to a homework plan.
Let's say; you already have a homework plan for a semester or term. Our Scheduler can help you set reminders for the students as classwork. Not only that, you can also attach the paper based work with the classwork.
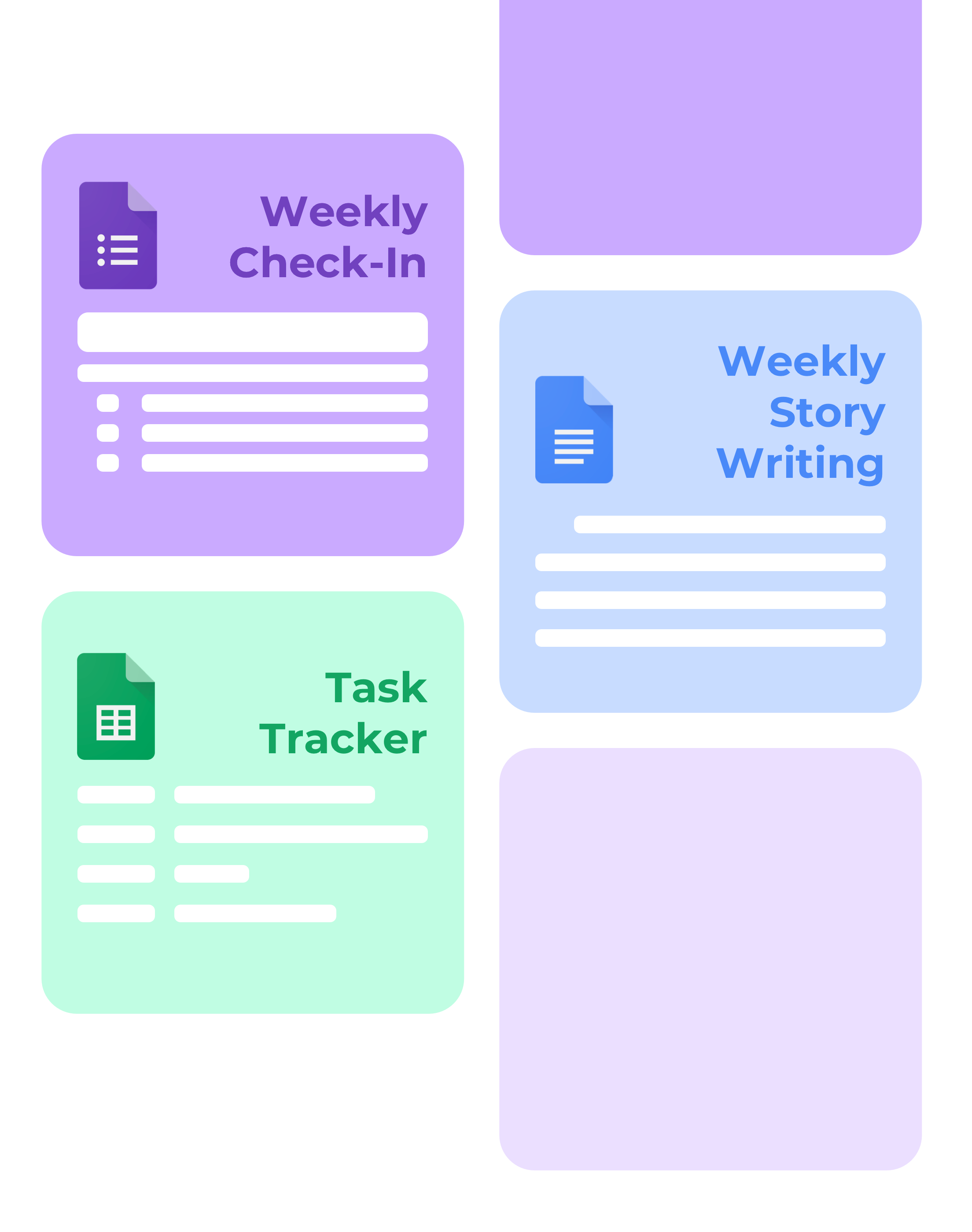
Weekly or termly feedback or questionaires.
Automatically let the Scheduler send out Google Form or your own custom feedback form, at the end of a term or as a weekly check-in.
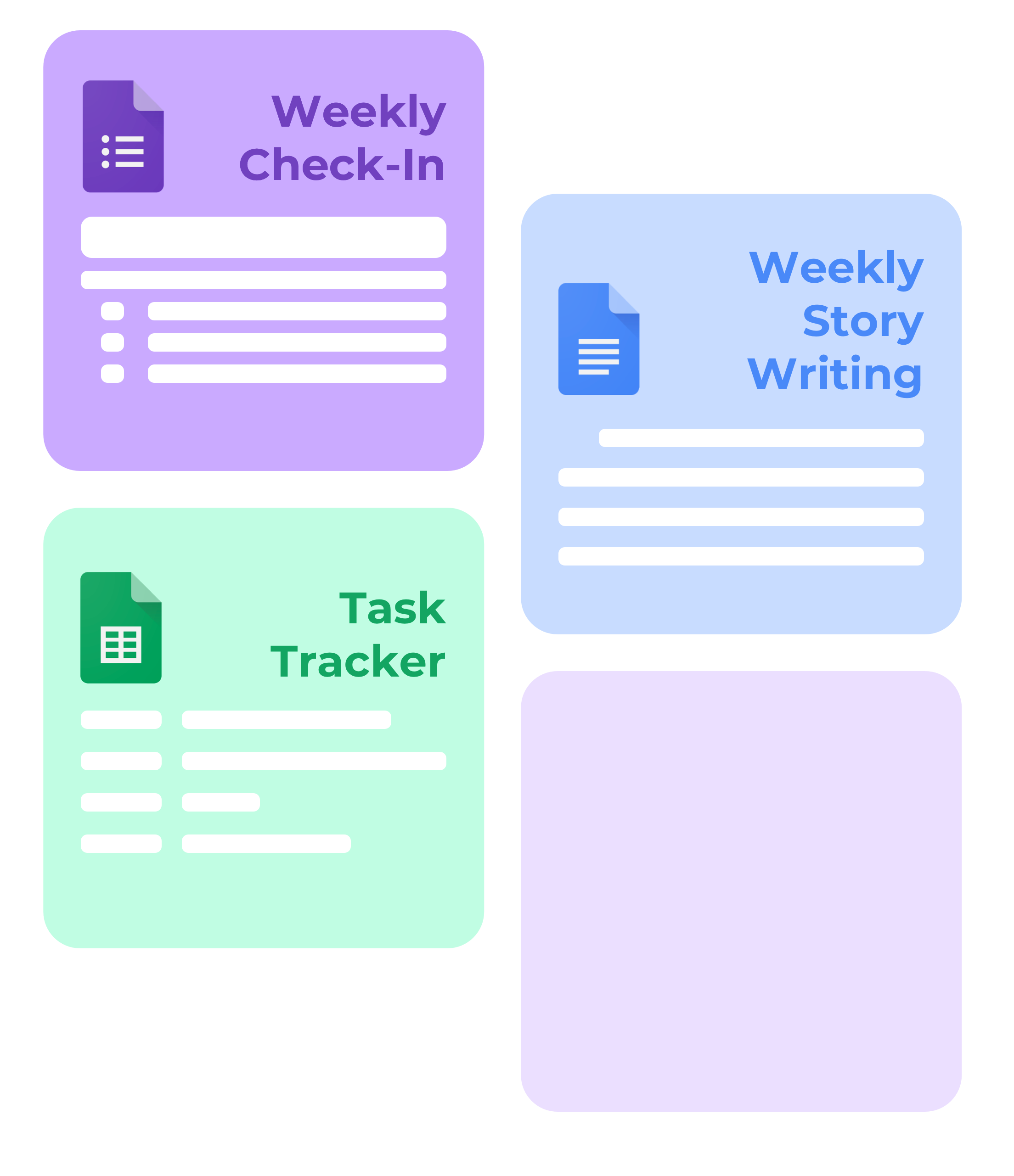
Get started for free
We also offer premium subscription with additional features.
- 1 active scheduling task
- Advanced recurring configuration
- Scheduling with start and end dates
- Attach a link or a Google Drive file
- Auto-delete past recurring assignment
- Email alerts
- Unlimited scheduling tasks
- Unlimited attachments & links
- Magic variables (beta) 🪄
- All other features from free plan
- Human email support
- Support an independent developer
This pricing is valid for an annual subscription of £29.99. Monthly subscription is available at £2.99 a month.
Go premium!
Register for a free account by clicking below, then you may upgrade to premium subscription via your dashboard.

Paperless Is Not a Pedagogy
Alice keeler, google classroom: a guide to reusing old assignments.
Slides Timer Add-on

Match Names in Two Lists

5 Myths About DOK (Critical Thinking)

Create a List of Your Assignments in Google Classroom
Every year is a new opportunity to be better than you were last year. This is one of the advantages to teaching, unlike any other profession we get a fresh start every year. The kids from last year are not the same as the kids from this year. The technology possibilities are different. New research has emerged to help us to teach students better. We’ve interacted with other educators and stolen new ideas. We’ve reflected on our own practices and have new ideas. Do not just reuse a class, REVISE!
I’ve created an Add-on script to allow you to review all of your assignments from a class in a single list. This is super handy for helping you plan for next year. What do you want to keep? What do you want to redo? Update? Ditch? Do you want to teach it in a different order? See below for directions on the Add-on. Note: I have a newer template version alicekeeler.com/reusegc that you might like better.

Do Not Be Filing Cabinet Guy
My teacher credential program warned us not to be “filing cabinet guy” who has all their work photocopied and ready to go before the kids even walk in the door. Are we distributing information or teaching and interacting with kids? The new group of kids we will see in the Fall SHOULD influence changes in our lesson plans.
[tweet]Don’t be filing cabinet guy[/tweet]
Dr. Fred Nelson at California State University Fresno teaches in Kremen School of Education. One thing he emphasizes is the importance of getting to know your students first thing so you can use that information to design and guide your lessons for the year.
Avoid “Copy Class”
[tweet]WARNING: Copying classes in Google Classroom will make a giant mess of your Google Drive and turn you into Filing Cabinet Guy![/tweet]
On the class tiles page of Google Classroom is the ability to click on the 3 dots of a class and choose “Copy.” What it does not come with is a warning that it will not only copy all of your assignments, it will copy all of the “attachments.”

“Attachments” are links from Google Drive. Copying “attachments” will copy your screenshots, copy your directions documents, copy your videos, copy your collaborative documents that are typed on by last years students, copy your templates…. YIKES!
Copies kill collaboration!
When you search Google Drive for a file from last year, how many copies of the directions document do you want? NONE! You only want the original. If you make edits to the document from 1st period you want 2nd, 3rd, 4th periods to also get the edits. This is the beauty of Google Apps! ONE VERSION, everyone on the same page.

Instead, Reuse Post
While it can seem tedious to reuse your assignments from last year one at a time, it makes you a better teacher. In the new class, on the Classwork page, click on “Create” and choose “Reuse post.”
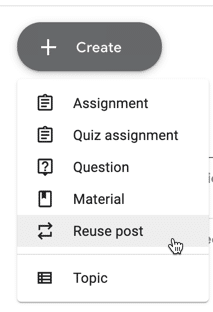
Select an assignment from last year’s class, even if it’s archived, and remember NO COPIES!
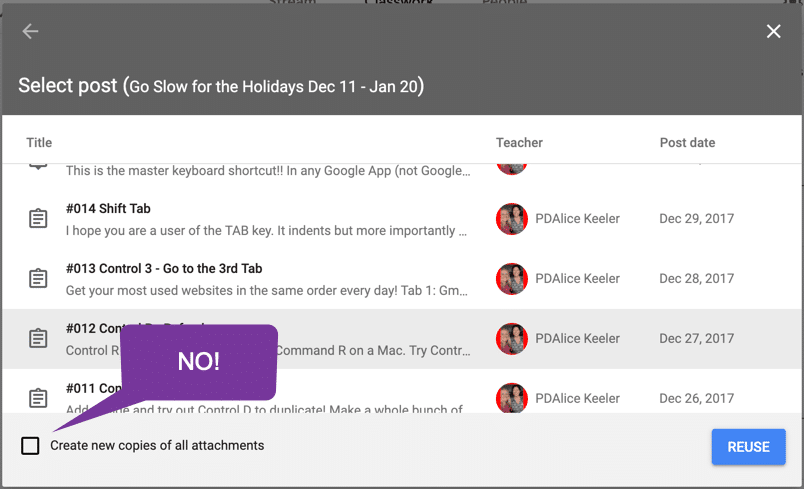
When the reused post comes up you it opens up in edit mode! THIS IS AMAZING! With other online platforms I always had the intention of updating the assignments but push comes to shove I often did not. With Google Classroom I have to at least for a moment consider… is this assignment designed for THIS year’s students? Could it be better? (Trick question, the answer to that is DUH. No matter how awesome it was it can always be better.)
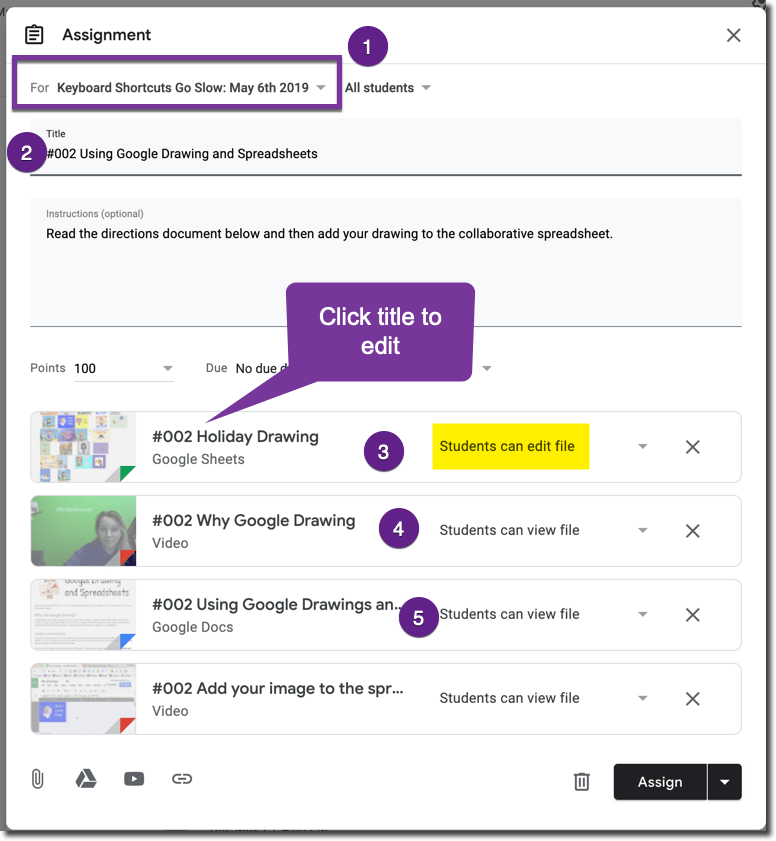
- Assign to multiple classes if you have more than one section of the same class.
- Renumber the assignment. My best Google Classroom tip is to number your assignments with a hashtag. It is possible that the reused post is no longer the same number as last year. Edit the title and change the number.
- In my reused post my first “attachment” is a collaborative spreadsheet from last year. Students can edit file. It has student responses all over it! Click on the title to EDIT the collaborative spreadsheet. It will open in a new tab. Use the File menu and choose “Version history” to reset the collaborative document to what it looked like before students collaborated on the document. You will also want to rename the title of the document to reflect the new assignment number.
- Notice one of my “attachments” from last year is a video. Videos should not be copied!
- My 3rd “Attachment” is a Google Doc in VIEW mode. This is a directions document. You only need ONE directions document in your Google Drive for an assignment. Click on the title to launch the directions document and edit for any updates for this year.
- Not shown is an “attachment” to make a copy for each student. You don’t want copies of that template either. If you click on the title of the “attachment” you can modify the template before it is copied for students.
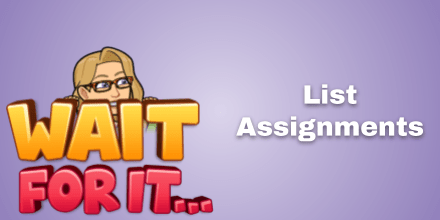
Template for List Classes
alicekeeler.com/listclasses
When planning for the new class it can be helpful to reflect on what you assigned last time. Think through how you want to reorder and what you want to change. Of course you would want a spreadsheet for this! The Add-on script will allow you to create a list of all the assignments from last years class and you can add a column to make notes. Review the assignment. Think through the redesign.
Create a copy of the spreadsheet template. Wait for the “List Classes” menu to load. This can take up to a minute depending on internet speed.
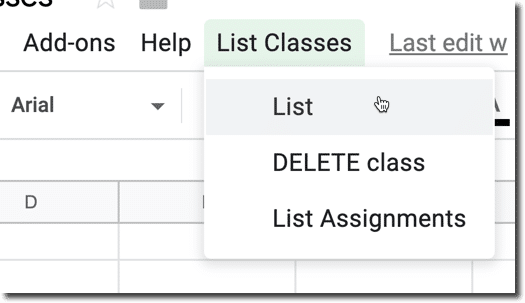
Choose “List” from the drop down menu. You will need to authorize the Add-on to give YOURSELF permission to access your Classroom classes and Google Drive documents. It is possible you will see a screen of doom asking you to return to safety. Google is covering their behind to let you know that zero people from Google have reviewed my code. Instead, click on the tiny words “Advanced” and below that click on “Unsafe” (it’s safe, I coded it myself.)
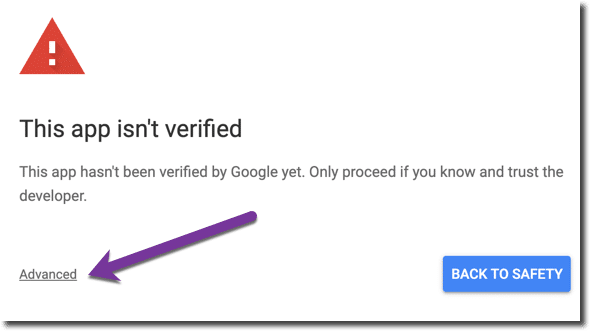
This will create a list of all your current and archived Google Classroom classes.
I initially wrote this Add-on script to allow me to delete classes I no longer use and do not need to reuse posts from. To make it challenging to accidentally delete a class I force you to single click on the Course ID of the class you want to select.
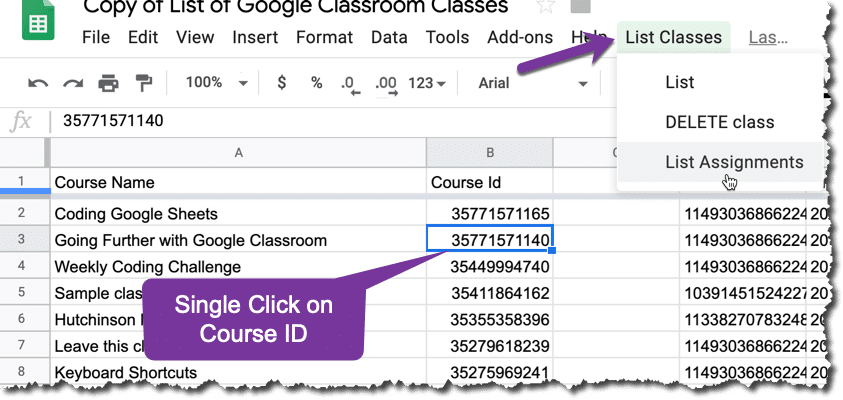
List Assignments
Use the “List Classes” menu to “List Assignments.” This will create a new tab for the class whose Course ID you selected. All of your published assignments will be visible. A live link to the assignment is in column A to allow you to review the entire assignment.

Multiple Classes – Same Spreadsheet
You can reuse this same spreadsheet indefinitely. Find the tab with the list of classes and single click on the Course ID. Go to the “List Classes” menu and choose “List Assignments” again. A NEW tab will be created with the assignments for that class.
Since every year is a different set of students and I do different things I find it helpful to find multiple years of the same class and list out the assignments. Sometimes I did not do something last year that I did 2 years ago but want to revisit. It’s just nice to see the evolution of the class in lists.

Recent Teacher Tech Blog Posts

How to Convert Your Slides to Spanish

Google Docs TABS – Organize Your Document

Google Classroom Tutorial: How Students Turn in Work

Who Didn’t Respond to a Google Form

How to Delete Multiple Tabs in Google Sheets
5 thoughts on “ google classroom: a guide to reusing old assignments ”.
I like the idea of making a spreadsheet that lists all of the assignments from my Google Classroom. Thanks for the Add-on script.
Can it go the other way, too? From spreadsheet to Classroom? That’d be a great option! Make a spreadsheet, then send information to GC.
Thanks for all you do.
Not unless you code it.
The coding doesn’t seem to be working the way it should and there doesn’t seem to be a way for me to leave screenshots. I’ve gotten one class to show up with all the assignments in a new tab but when I click on any of the other course ids in my second tab (which has all the classes listed), i get these error messages: “TypeError: Cannot call method “getDataRange” of null. Details. Dismiss.” When I click on “details”: “Message details, TypeError: Cannot call method “getDataRange” of null” OK”
Suggestions for retrieving the rest of my classes?
Also, I’m trying to figure out what some of the other columns are: “topic id” vs “ids” and the attachments section just looks really messy and I’m tying to determine how to use it better. I read in one of your blogs that you can edit the attachments or find the original or something along those lines but not really seeing the connection here.
Your notes section states: This spreadsheet is REUSABLE! Pin it in your browser to interact with Google Classroom all year long! Make one per class you teach. NOTE: Alice Keeler keeps making updates to this code. Every so often make a new alicekeeler.com/listclasses to take advantage of new features.
How do you suggest “interacting with GC all year”? You say to make one for each class but later you said you could have one spreadsheet for all your classes (which I personally like, if I can get all the tabs to get set up properly, of course). When you say “every so often make a new [one]”, how often and how would that affect the old one? We can’t simply update the coding from the original doc? What types of new things are you doing and where will we find the info?
I love the things you’re been teaching me but sometimes there are a few gaps in my brain so thank you for taking the time to answer questions on top of your other workload.
I am getting an error that I don’t know how to troubleshoot. Any suggestions? Thank you. API call to classroom.courses.courseWork.list failed with error: courseld: Course ID is required I don’t see the Course ID heading on the GSheet. I do have an empty column.
You have to first set the class. It makes the stripe (row) green
Leave a Reply Cancel reply
You must be logged in to post a comment.
This site uses Akismet to reduce spam. Learn how your comment data is processed .
© 2024 All Rights Reserved.
for Education
- Google Classroom
- Google Workspace Admin
- Google Cloud
Google Classroom is turning 10. Find out what we've learned and what we're doing next. 🎉
With educator feedback every step of the way , Classroom has evolved from a simple assignment distribution tool to a central destination that enables institutions to achieve real learning impact.
Enrich and personalize learning
Drive student agency with tools that meet students where they are – and build skills for their future.
Premium features that inspire new ways of teaching and learning
Support differentiated instruction with the help of ai.
Create interactive assignments, even from existing PDFs and Google Forms, that provide real-time feedback and resources for students.
Help students build independent reading skills
Read Along in Classroom is available globally for students to practice their reading skills in English. Students get real-time feedback as they read aloud, with educator insights for accuracy, speed, comprehension, and progress over time. Differentiate based on Lexile® measure, grade level, or phonics skills, with over 800 books from Heggerty , ReadWorks , and more.
Reinforce concepts with self-paced learning
Assign interactive questions for YouTube videos (with the help of AI on select videos), give students real-time feedback and view insights into their performance as they move through a lesson.
Enhance lessons with popular integrations
Easily find, add, use and grade content with add-ons from popular EdTech tools, right within Classroom.
Make learning more personal and foster student agency
Support differentiated instruction.
Customize classwork for every student and support them with real-time feedback and easy communication tools.
Foster academic integrity
Encourage original thinking and identify potential plagiarism with originality reports that compare student work against billions of web pages and over 40 million books.
Make learning accessible and inclusive
Help students customize their learning environment to reduce barriers to learning.
Prepare students for the future
Encourage organization and time management skills with interactive to-do lists, automatic due dates, and industry-leading productivity tools.
- Explore all features
Amplify instruction with tools that simplify everyday tasks
Boost instructional time with tools purpose-built for teaching, productivity, and collaboration.
Premium features that elevate teaching
Inform instruction with data-driven insights.
Understand how your students engage with, complete, and perform on assignments, and use actionable insights to provide targeted support, with Classroom analytics.
Streamline lesson planning
Create a link to your class, then share it with peers in your organization, so they can easily preview, select, and import high-quality classwork into their classes.
Support originality with plagiarism detection
Help students integrate citations and avoid unintentional plagiarism with unlimited originality reports and a school-owned repository of past work.
Simplify and connect grading workflows
Educators can customize grading periods (e.g., quarters, semesters, terms) and grading scales (e.g., letter, numeric) in their class settings to align to their school’s grading structure or system, reduce errors for SIS grade export and allow educators to more easily filter and analyze assignments.
Tools designed for seamless teaching
Save time on everyday tasks.
Assign, grade, and provide feedback across multiple classes, and even on the go with iOS and Android versions of the Classroom app.
Elevate communication, collaboration, and connection
Connect with students and parents instantly with embedded chat and meeting tools while leveraging built-in chat and comment features to leave students feedback as they’re working.
Grade more efficiently
Assess student progress with customizable rubrics that students can see, and save time with efficient feedback tools, like reusable comment banks and bulk grading.
Get creative with hundreds of apps
Hundreds of EdTech apps integrate with Classroom to spark creativity and enable more opportunities for learning.
Operate with solutions designed to gain visibility, insights, and control
Create learning environments that are easier to manage and support educators and students with connected, safer tools.
Premium features to support your organization and foster stronger learning outcomes
Make data-driven decisions.
Gain a comprehensive view of class performance, grade trends, and Classroom adoption across your school with Classroom analytics, or export Classroom logs to BigQuery to analyze adoption, engagement, and more.
Manage classes at scale
Create classes automatically and sync class lists from your student information system (SIS) with Clever . In the Admin console, set default class and grading settings for your district. Connect Classroom to select OneRoster-supported SIS partners – including PowerSchool, Infinite Campus, Skyward SMS, Skyward Qmlativ, and Follett Aspen – so educators can set up classes, export grades, and import information like student lists, co-teachers and grading settings.
Distribute high-quality class templates and curricula
Easily share links to class templates so educators in your organization can preview and import classwork into their own classes. Parents and guardians can view assigned classwork via a link sent by educators, or access it from weekly guardian email summaries.
Virtually visit classes to support teachers and students
Designated education leaders and staff can temporarily access classes to support educators, manage substitute teachers, see information for guardian conversations, and more.
A secure, reliable, and extensible platform for school communities of all sizes
Benefit from industry-leading privacy and security.
Classroom uses the same infrastructure as other Google Workspace products, meeting rigorous privacy standards with regular third-party audits. Access a centralized Admin console with controlled entry and insights into performance and security.
Stay flexible and reliable
Scale your school community with a global network with full-stack security and 99% uptime.
Extend and scale Classroom
Integrate with your student information system (SIS) and customize Classroom to work for your unique needs with APIs.
Support staff and enhance collaboration
Empower educators with instructional resources , professional development programs , and online training courses , available at no cost.
“When looking at an LMS solution, Classroom had this balance of being really intuitive, but also incredibly powerful. It didn't require a lot of training. Children and staff were set up in seconds.”
Graham Macaulay Director of Strategic Partnerships, LEO Academy Trust, United Kingdom
“Of all the technology solutions I have used in education, Google Classroom had the most significant impact on teaching and learning from the first moment I used it in my educational institutions.”
Ross Morrison McGill Founder of @TeacherToolkit
“The simplicity of Google Classroom is what not only allowed us to choose it, but empowered us to stay with Google Classroom over the last 10 years.”
Mary Beck Deputy Chief of Teaching and Learning at Chicago Public Schools, Chicago, Illinois
“Google Classroom helps educators keep track of students' learning progress, identify different learning levels, and provide real-time feedback for students using the resources offered by Classroom.”
Samuel Guedes Director of Education Technology, Municipality of Bertioga, Brazil
“From a point of view of an administrator as well as a teacher, anything that makes teaching easier is going to be the best tool for the classroom, and Google Classroom really is that best tool.”
Sarah Duncan Head Teacher of Secondary Studies & IT Leader, Carlingford High School, New South Wales, Australia
Gemini in Classroom
Kickstart lesson ideas and differentiate content more easily with gemini in classroom (coming soon)..
- Learn more about Gemini for Workspace
Level up with apps
Discover a world of apps that seamlessly integrate with chromebooks and google workspace for education..
- Explore App Hub
How Classroom can make a difference for you
Education leaders, it administrators.
Classroom can be learned in minutes and serves all types of learners and educators, regardless of their tech savviness. Empower educators, and encourage adoption and proficiency with new tools and techniques, with a broad range of resources.
- Get a quick overview of the benefits of Classroom
- Read customer stories
- Explore trainings and resources for educators
- 40+ ways to use Google Workspace for Education paid editions
- Learn about AI in education
Teachers can immediately set up classes, easily create coursework, distribute it to the whole class, and grade it efficiently and transparently.
- Find an educator community
- Download the Classroom user guide
- View product guides
Admins have as much control as they need while they access and analyze their data for insights and choose from a range of upgrade options for additional capabilities to fit their specific needs.
- Get started with the paid editions of Workspace for Education
- View product demos
- Explore 40+ ways to use Google Workspace for Education paid editions
- Learn more about Google for Education security and privacy
- Guardian's Guide to Google Classroom
Need more information about Classroom?
- Visit the Help Center
Bring all of your tools together with Google Workspace for Education
Google Workspace for Education empowers your school community with easy-to-use tools that elevate teaching, learning, collaboration, and productivity – all on one secure platform.
- Explore Google Workspace for Education
Ready to transform your school?
- Contact sales
You're now viewing content for a different region.
For content more relevant to your region, we suggest:
Sign up here for updates, insights, resources, and more.
- Help Center
- Privacy Policy
- Terms of Service
- Submit feedback
- Announcements

IMAGES
VIDEO
COMMENTS
Can we make assignments that repeat and reoccur like in Calendar? - Google Classroom Community. Skip to main content.
Problem You want to know how to schedule assignments or assign material in Google Classroom.
If you're using Google Classroom, and would like to publish recurring or repeating assignments directly to Google Classroom, Class Add-Ons Scheduler is for you.
A new feature in Google Classroom is that you can do multiple scheduling, this will save you time in repeating your instructions/ posts.
Learn how to create assignments and materials for your students to access in Google Classroom.
Here is a guide to set the different assignments under the Classwork tab in Google Classroom. This brief tutorial shows the different options; assignment, quiz assignment, question and material, when and how to assign them.
8 Google Classroom tips every teacher should know. Google Classroom offers a suite of tools for teachers to tailor lessons, engage students, monitor progress, and provide support. Get the most out of Google Classroom with these top tips and tricks to help teachers and students adapt to new ways of learning — and succeeding — in the ...
In today's tip, we will discuss 48 ways that you can use Classroom to manage student assignments. Assignment Status - Easily check how many students turned in an assignment as well as how many assignments have been graded by going to the Classwork tab and clicking on the title of the assignment. Assign to Multiple Classes - Post an ...
Google Help Help Center Community Announcements Classroom Send feedback about our Help Center
Google Classroom Schedule Assignment. Schedule an assignment by clicking on the arrow next to the assign button. Choose to schedule a time to post.
Schedule Assignments in Google Classroom Plan out assignments in advance and schedule them to post when you're ready. Tiny Triangle G Suite users should
What's changing Teachers can now schedule posts across multiple classes in Google Classroom on the web. Teachers can use the assignment-sch...
Follow the steps above to create an assignment and select classes. To schedule the same assignment across multiple classes, make sure to select all classes you want to include. Next to Assign, click the Down arrow Schedule. Next to the date, click the Down arrow and select a publish date and time for each class.
This screen cast will demonstrate how to reuse and rearrange the assignment in Google Classroom.
Now Classroom works like you do Today's updates to Classroom were built to mirror the way teachers actually work. Creating, collecting and organizing assignments is a different workflow than sending announcements to the class, or managing class rosters. So we're rolling out three improved pages that give teachers distinct spaces for distinct workflows.
Google Help Help Center Community Announcements Classroom Send feedback about our Help Center
A fully automated scheduling extension to manage recurring assignments in Google Classroom.
You can schedule different times an assignment will be posted in Google Classroom. Schedule Assignments for Multiple Classes in Google Classroom by using the built in features of Google Classroom.
Teachers and co-teachers can now schedule assignments, materials, questions, and announcements across multiple classes. This helps teachers more easily organize work and timelines when managing more than one class. This feature is available on the computer version of Classroom. Was this helpful?
I've scripted an Add-on to allow you to review all of your old assignments from a class in a list. This is super handy for helping you plan for next year.
Not your computer? Use a private browsing window to sign in. Learn more about using Guest mode Next Create account
This help content & information General Help Center experience. Search. Clear search
This help content & information General Help Center experience. Search. Clear search