
Wait! Before you go, check this out!
We have lots more on the site to show you. You've only seen one page. Check out this post which is one of the most popular of all time.

How to Use Canvas as a Student: Step-by-Step Walkthrough
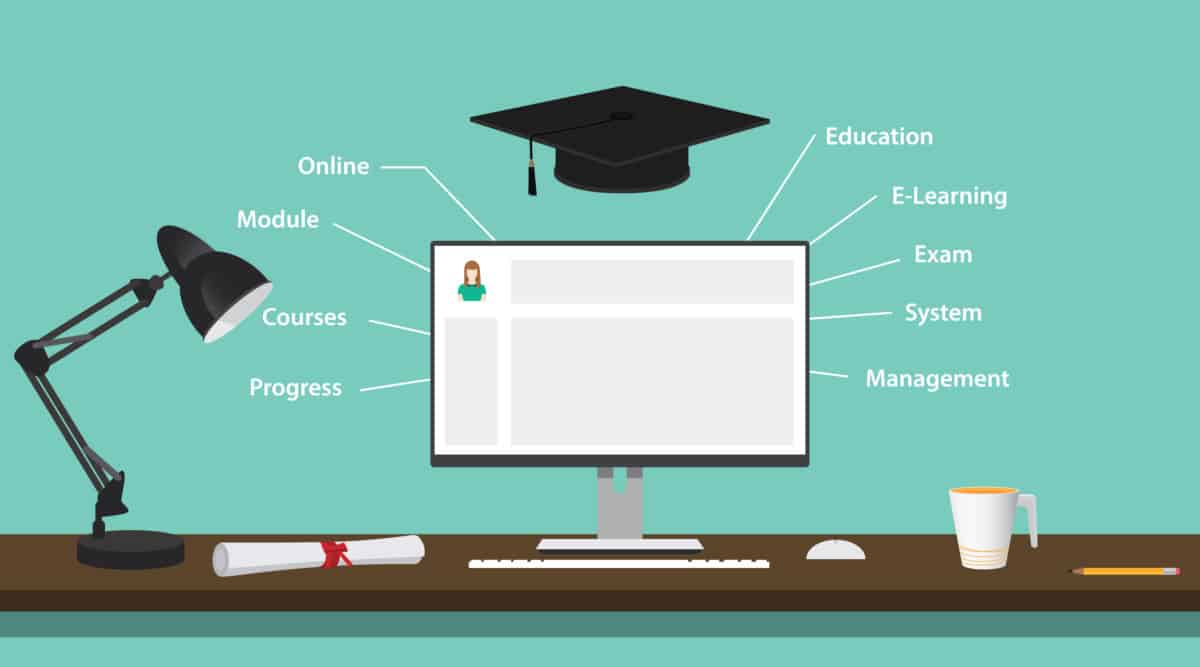
I felt lost when I first logged in to Canvas and was faced with learning a new system (I used Blackboard for most of my online courses). Luckily, it is actually easy to learn how to use Canvas as a student.
Canvas is set up for students to easily navigate. From the sidebar on the left, students can click on “Account” to edit their notifications and personalize their profile, “Courses” to move between all their courses, “Groups,” and “Inbox.” Inside each course, there is another sidebar to navigate to Announcements, Syllabus, Modules, and Grades.
The Canvas guides can be helpful for specific questions but can be an overwhelming amount of information for when you are just starting (you will never use 90% of the info they cover). Additionally, I have found that most of the information on Google is how to use canvas for teachers, not students.
That is why here I am going to do a simple Canvas tutorial for students. If you have more in-depth questions, leave a comment, or send me a message, and I will get back to you!
Disclaimer: Each school has a personalized version of Canvas, so you may not have the exact same tabs talked about here, but there should be a lot of similarities.

Biggest questions about Canvas:
Before we start the walkthrough, let’s address some of the biggest initial questions.
What is Canvas?
Canvas is a popular learning management system (LMS) that schools use for online courses. Students log into Canvas to access their courses and find their syllabus, announcements, lectures, assignments, discussion boards, tests, and all other course-related materials.
Is Canvas easy to use?
The Canvas guides that I read when I first started using Canvas made it seem way more complicated than it is. I thought it was going to be super hard to navigate, but I was wrong.
Canvas is actually surprisingly easy to use! Don’t worry. The layout is user-friendly, and everything is explicitly labeled.
Read this guide, and play around a bit, and you will be good to go!
How do students log in to Canvas?
Open an updated browser (Google Chrome or Firefox work best). Then either type: canvas.yourschool.edu (such as canvas.asu.edu for Arizona State University) or follow the link to Canvas that is on your school’s website (such as on your course schedule).
For example, at ASU, you log into your My ASU account and then click on the course in your schedule, and it takes you to Canvas.
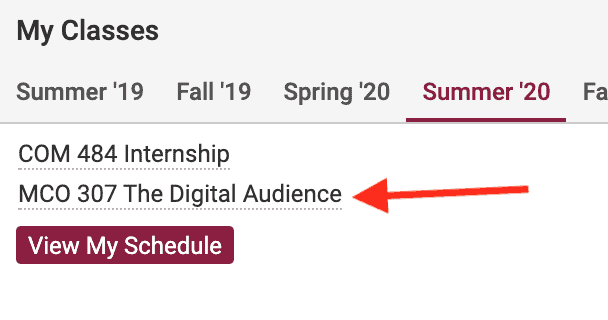
Navigating Canvas
When you log into Canvas, you will see a Homepage. Depending on the course, it may be different, but you will have the sidebars that help you navigate the site.

On your far left, you have this sidebar, which is the same between courses.
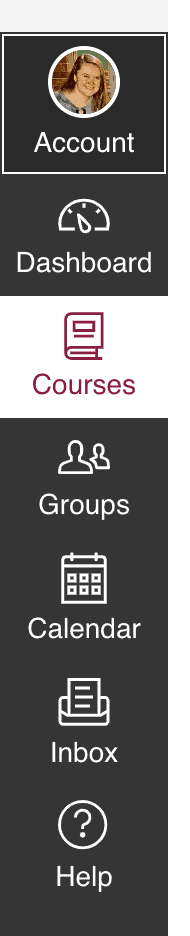
Starting at the top, let’s quickly go through the areas that you need to know.
When you click it, this is what you see:
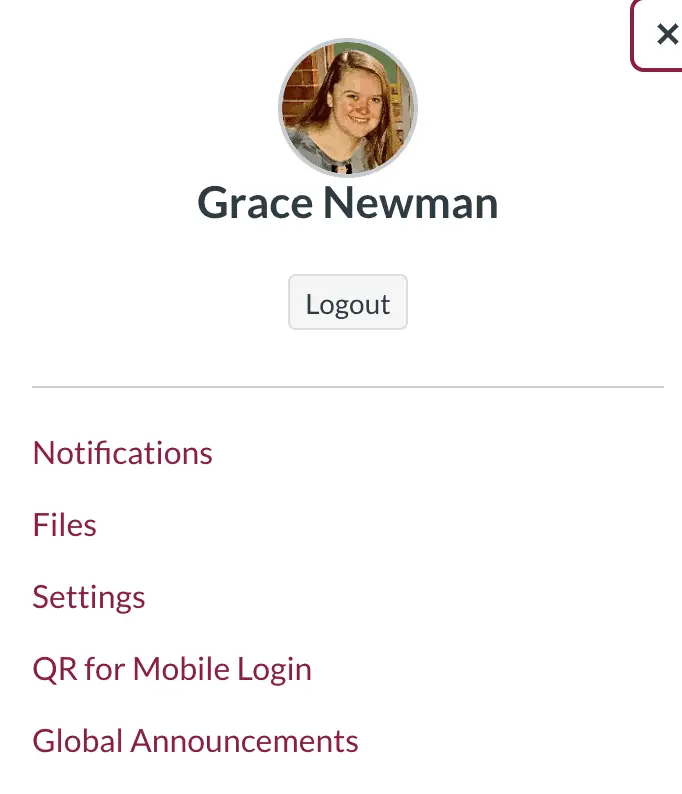
Notifications
You can edit your notification settings if you want, but the standard should be fine.
If you want to see new posts on the discussion board, this may be one setting that you want to change. You can sign up to be notified of a new topic, a new reply (I would not turn this one on since if the class is large, there will be a lot of replies), or a new mention (I would turn this one on):
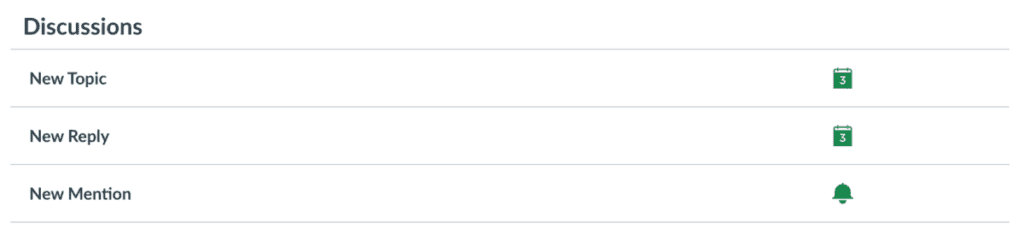
You need to make a mental note that this is where Files is located because you will need to go there if you need to upload pictures (such as for a discussion post).
Adding files is super simple. See, it literally says Upload:
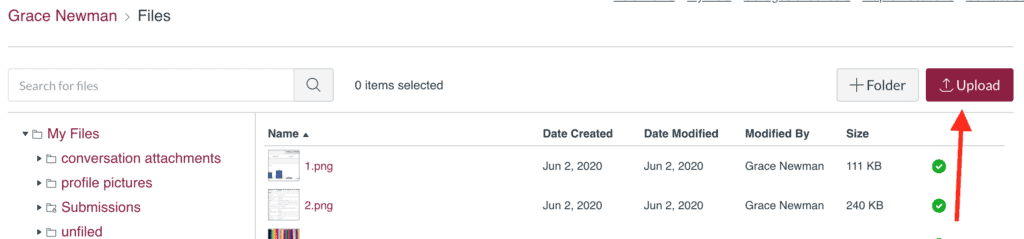
The only other part that I would pay attention to is Settings.
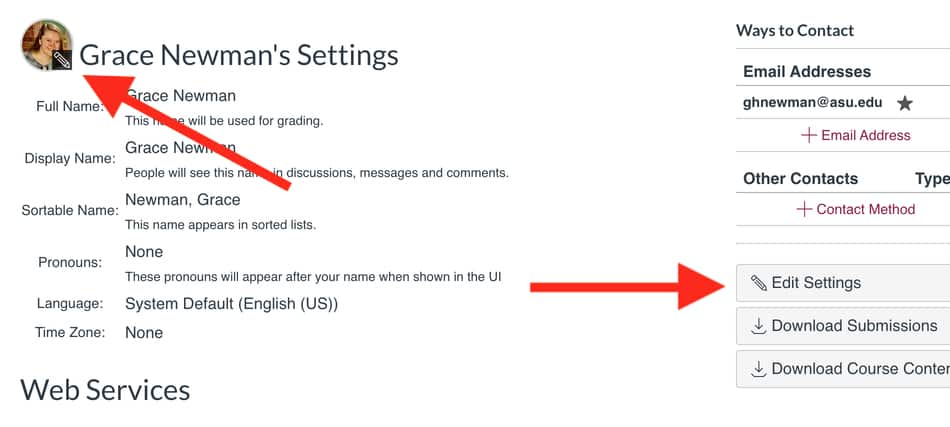
Make sure that your email address is correct.
I would also add a picture. Sometimes it is required, but even if it isn’t, it stills adds a personal touch.
Otherwise, I would leave it alone unless you want to change language or time zone settings (which you can do by clicking Edit Settings).
Here you switch between your courses.
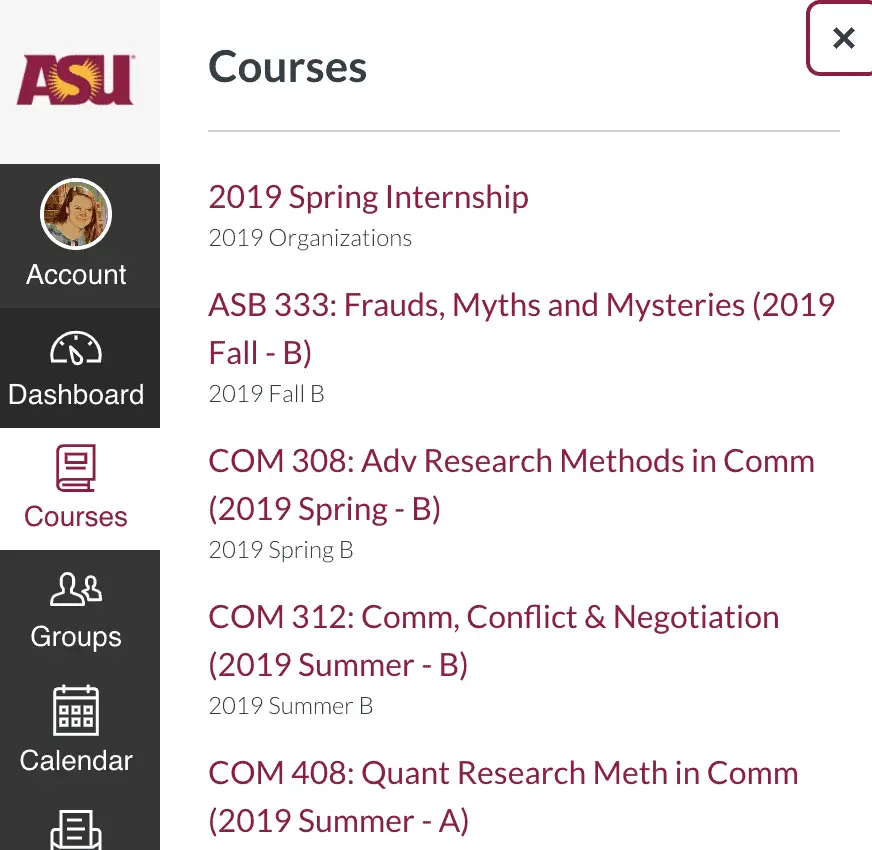
Here you can switch between your groups (such as for group discussion boards or group projects).
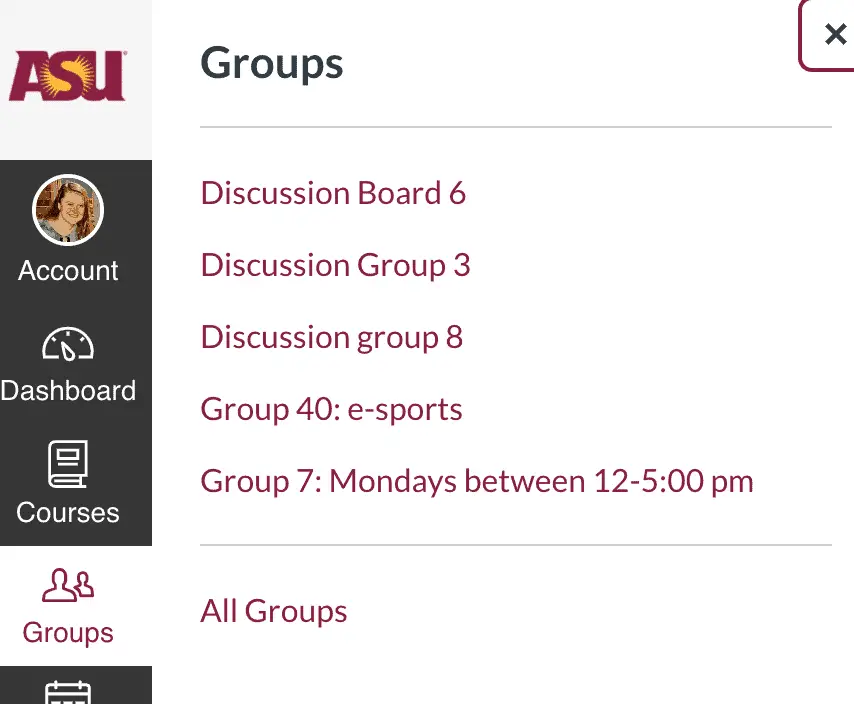
This is where you can contact your professor inside of Canvas.
Your inbox will have a notification on it when you have a message. You may also get an email telling you that you have a message.
Using Canvas
When you go to your course, you will have your inner left-hand sidebar (which will vary from course to course).
Let’s review some common features.

Each course will have a homepage. Often this will be the Announcements page.
Sometimes you will have a specific home page such as the one below:
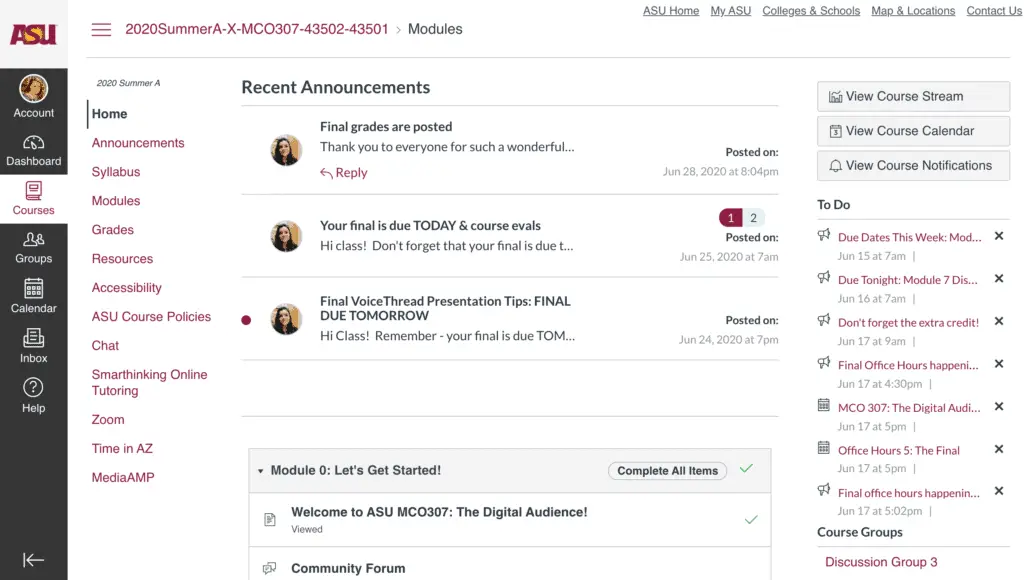
This home page has your announcements and modules all on one page. It also has a “To Do” list on the right that lists the next meetings and assignments.
Announcements

You will want to check the announcements page every time you log in to make sure that you see everything your Professor posts.
Make sure to thoroughly read your syllabus and ask about anything that you don’t understand.

Print, download, or copy and paste this into a word document so that you always have it.

The modules page is where you will go the most. All of the lectures and week’s instructions are under each module. There you will find the readings, assignments, discussion boards, and tests.
Bookmark this page!
Discussion boards
You will find the discussion boards inside the modules.
In each discussion board, underneath the prompt, there is a bar with options—you can search for entries or by the author (this can be convenient to search for all of your posts/replies), mark the board as unread, expand/collapse the replies, and subscribe to the board. Beneath that is the reply button:

If you want to search for your posts/replies across all discussion boards, go to the discussions page and use the search bar at the top:

If you are someone who doesn’t obsessively check your grades like I do, I would still recommend frequently checking so you can promptly reach out to your professor about any questions you have regarding your grade.
If you have a resource page, this is where you will find links to your advisors, the Disability Center, the online library, etc. Check this page out!

Only some classes have a chat feature.
I have never had much luck being on when other people are, so I have not used the chat feature much before. However, it is still good to know where it is in case you want to give it a try.
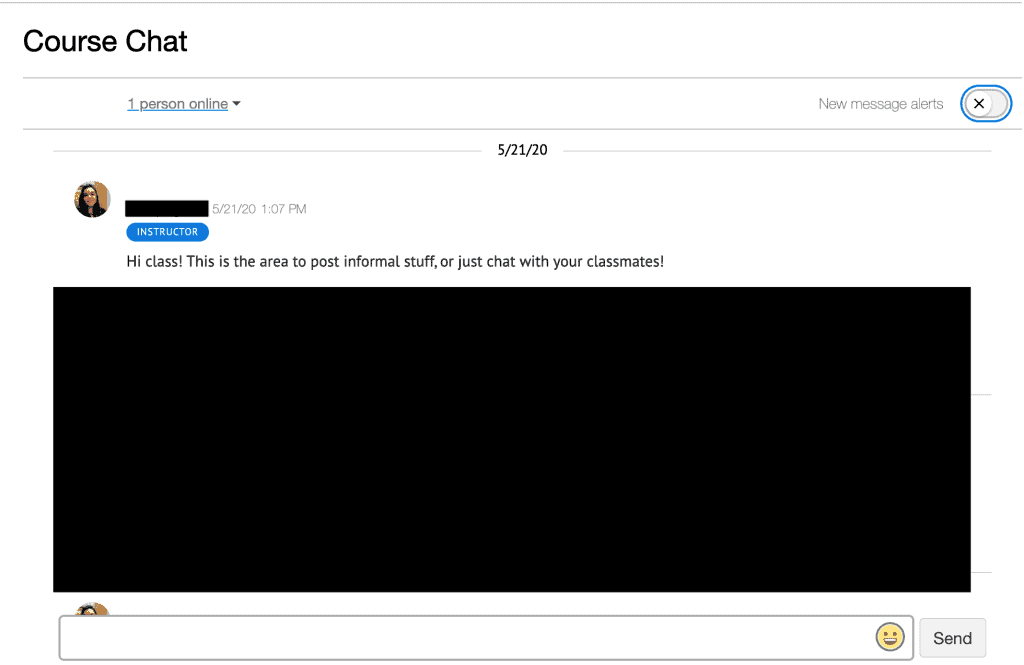
Additional page to bookmark: Community Forum
You will want to bookmark the community forum (sometimes called Hallway Conversations) page. Sometimes it has a link on the sidebar, and sometimes it is located inside Module 0 or 1, so look around and find it and then bookmark it.

It is a great place to ask questions!
There you have it. Now you know the basics of how to use Canvas. Play around and make sure you know where all these essential pages are before the course starts.
As always, if you have any questions, leave a comment, and I will get back to you.
If you found this Canvas LMS tutorial helpful, please share it with your friends!
For more information about online college, check out my post on a broader overview of how to succeed in online classes .
2 thoughts on “ How to Use Canvas as a Student: Step-by-Step Walkthrough ”
Hi Grace, thank you for this short tutorial! Is there a way to see everything that you have posted in discussion boards and replies? I am busy all of the time and I forget what I have replied to. Is there a way to see just what i have posted and replied to without having to scroll through everyone’s submissions? Thank you!
Hi Brandie,
I’m glad you liked the post!
You can see what you have posted (or any other specific student) by searching for your name in the search bar that is under each discussion board prompt.
If you want to search for your posts/replies across discussion boards, you can go to the main discussion page and use the search bar at the top to search for your name.
I added a section called “Discussion boards” under the Modules heading with screenshots you can look at.
I hope this helps!
Leave a Reply Cancel reply
Your email address will not be published. Required fields are marked *
Save my name and email in this browser for the next time I comment.
Recent Posts
What Is Cumulative GPA? Comparison of Different GPAs
I never had any idea how many different types of GPAs there are! It can be overwhelming and confusing. This is unnecessary, especially considering that most of the time, when you talk about GPA, you...
What Is Term GPA? Term GPA vs. Cumulative GPA
Term (or semester GPA) and cumulative GPA are the most common types of GPA. Let's look at term GPA vs. cumulative GPA—what they are, how they are calculated, which is more important, and what...

You need to have JavaScript enabled in order to access this site.
- Sign in with Apple
- Login with Facebook
- Login with GitHub
- Login with Google
- Login with LinkedIn
- Login with Microsoft
- Login with X.com
Forgot Password?
Enter your Email and we'll send you a link to change your password.
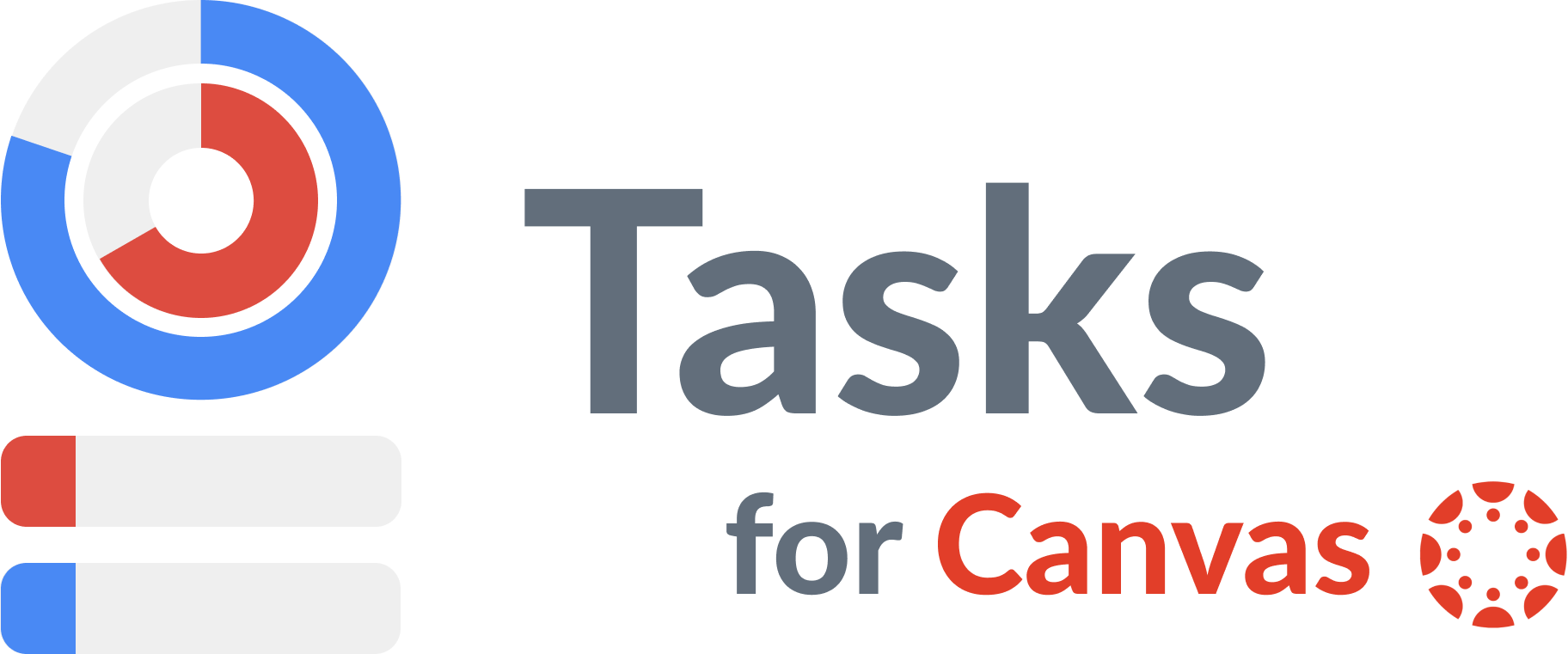

A better to-do list sidebar for students .
See all your assignments in one place..
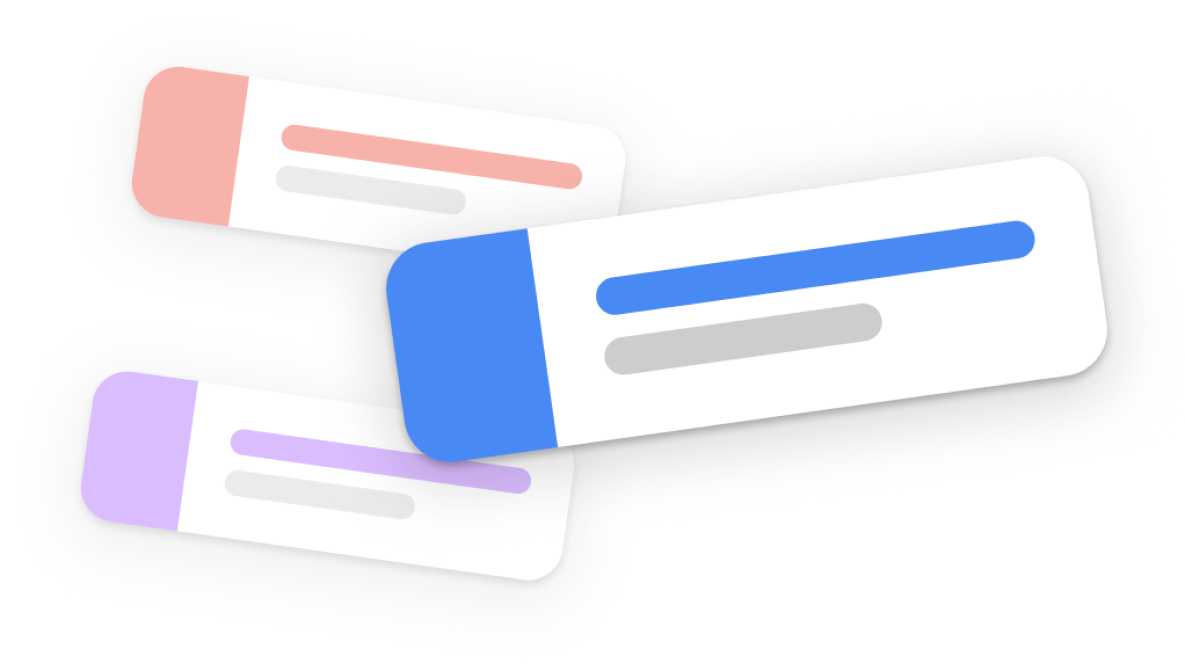
Close your rings .
Student Review
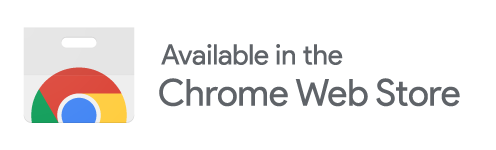
Add to Chrome.
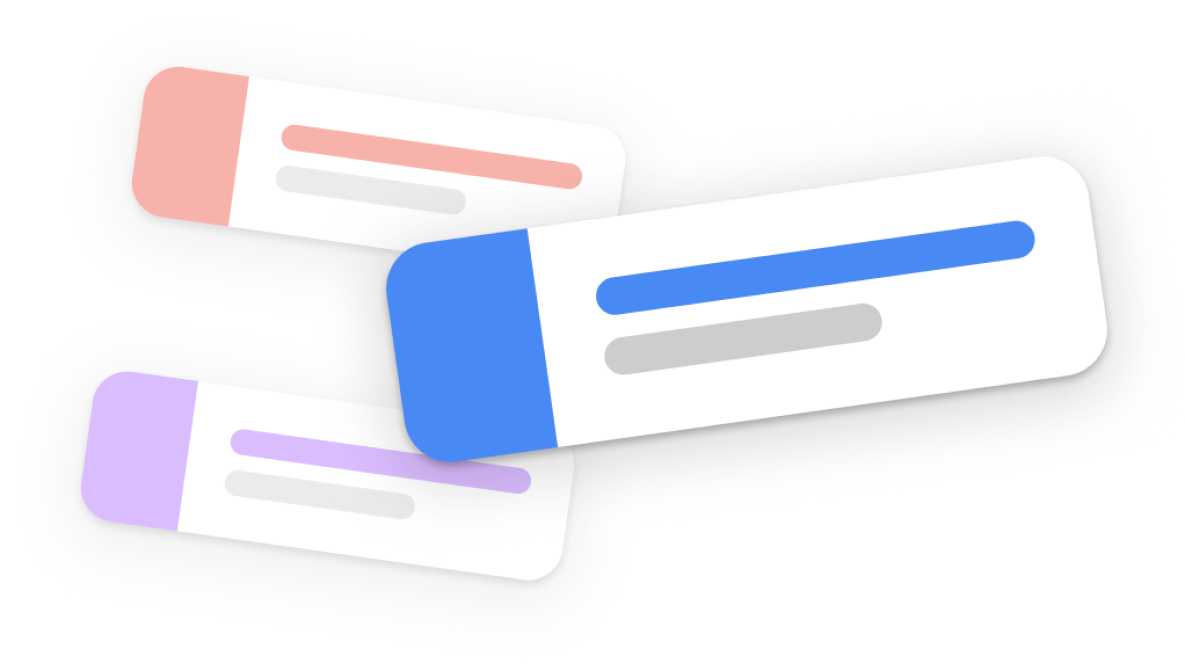
Do the work.
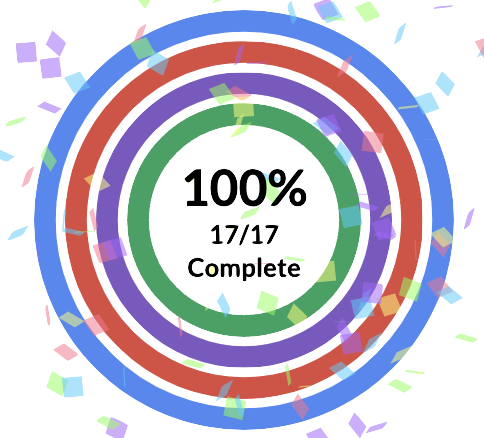
Student at Carnegie Mellon
Student at UCSD
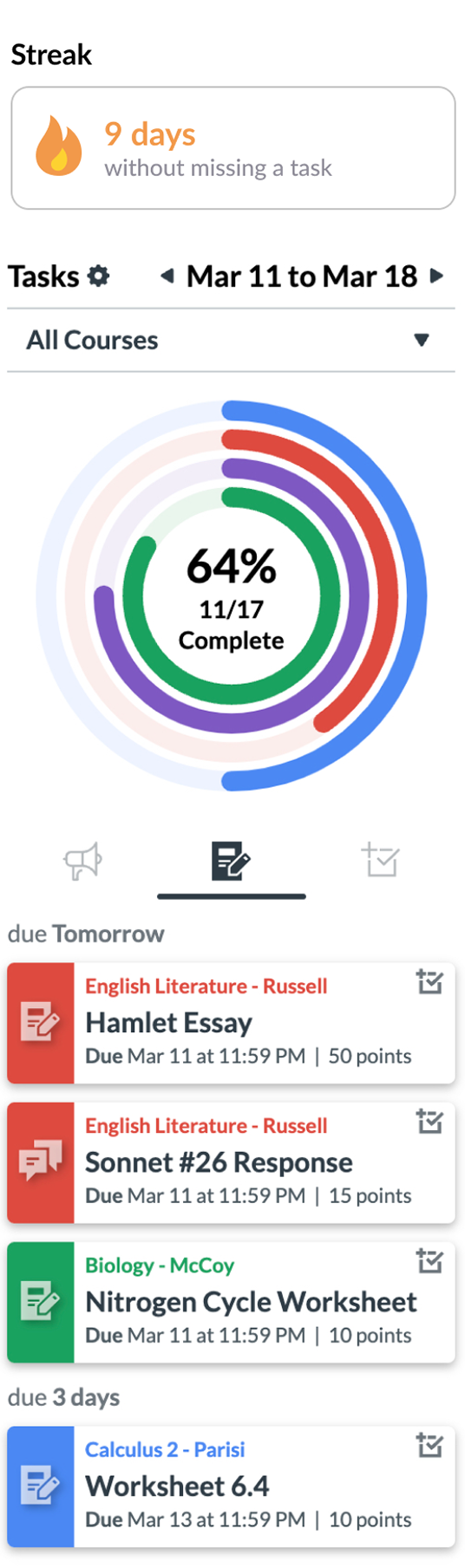

This article covers how to access the FlatWorld Homework Tool in Canvas.
Please Note : In order to use the FlatWorld Homework tool, the integration needs to be configured in coordination with your Canvas Admin.
Accessing the FlatWorld Homework Tool
Inside your Canvas...

Click the 'Courses' tab and select the desired course. You can also access the course through the 'Dashboard' option from the menu bar.
Click on 'Assignments'.
Click '+Assignment'.
Once the Canvas assignment has been created, give it a name and switch the Submission Type dropdown to 'External Tool'. The External Tool Options menu will appear with a blank URL field and a 'Find' button.

Without entering any text in the URL field, click 'Find' to pop up a list of available External Tools, and scroll through that list to find FlatWorld Homework.
Please note:
If your school is using an LTI 1.1 integration, yours will be titled FlatWorld Homework. If your school is using an LTI 1.3 integration, yours will be titled FlatWorld.

Once you've found 'FlatWorld Homework' from the Configure External Tool list, click on it or the blue magnifying glass but do not click the 'Select' button. You'll get another popup from Canvas called 'Link Resource from External Tool' with a welcome message from FlatWorld Homework. You can also click and drag the diagonal lines in the lower right corner of the Homework window to resize the display.

The course name will be taken from Canvas.
Under the 'Book Field', you can search by ISBN or Title. If you need, you can click on 'get more books' and a link to the FlatWorld website will pull up book details in our catalog.
Once you have selected your book, click 'Confirm'. This will link your book to the homework course (this only needs to be done once), and you will be taken to the FlatWorld Homework tool to begin creating your first assignment.
Creating your first assignment
We've written more detailed guides that walk through creating assignments of different types -
Instructions on creating a new assignment and selecting the questions personally ( note: skip to Step 1 - Settings ):
Instructions on creating your assignments with randomly selected questions from an individual chapter ( note: Quick Create automatically limits student access - make sure to remove or update these dates to your preference - SKIP to Create an Assignment through Quick Create (LMS):
Instructions on copying an assignment or exam ( note: skip to LMS-Integrated Homework Course ):
Due dates and availability are controlled within the Canvas assignment settings:
Attempts are controlled within FlatWorld homework. If you would like to control how many times a student can attempt an assignment, please use the (richer) settings inside FlatWorld Homework instead of the (more simplified) control in the Canvas Assignments screen. In particular, keep the “Allowed Attempts” setting as Unlimited in Canvas:

If your assignment is already published, you can update the assignment settings by launching the assignment on Canvas and selecting the Edit Settings button inside the Homework window:

Embedding the Assignment in Canvas
As soon as you have completed your assignment and hit 'Publish' in FlatWorld Homework it's time to complete the final step and embed the details into the assignment in Canvas. Click the 'Embed in LMS' button:

Clicking the 'Embed in LMS' button will display a warning screen, as making edits (in particular to questions) is limited after students start attempting the assignment.

Once you are ready, click 'Embed in LMS'. You will be taken back to the Canvas Assignment page and see the External Tool selection list.
IMPORTANT: CLICK THE SELECT BUTTON. Do not click out of the window (on the "X" or Cancel button, as this will undo all of your work and the assignment will not be available.

Once you click select, you will see a URL entered in the External Tool URL under the Submission type. At this point, scroll down to the bottom of the page and click 'Save' (in Canvas) to ensure the Assignment configuration is not lost during future edits to the Canvas assignment settings.

This completes the assignment creation process and it is now ready for use in your Canvas course. Congratulations!
Do I have to enter in FlatWorld assignment grades manually into Canvas?
Student grades are sent to the Canvas grade book as soon as they submit their assignment. When and if the students can see these grades is determined in the Canvas gradebook settings.
How do I change a student grade for a FlatWorld Assignment?
For integrated homework, all grade changes will take place in the Canvas gradebook.
Can I copy a Homework course in Canvas?
Copying the Canvas course will carry over your created Homework assignments to the new Canvas course shell. You will need to check that the assignment dates line up with the new semester.
Videos and Webinars
- Contact sales
- Trial software
- Description
- Full Transcript
- Related Resources
Using MATLAB Grader for Assignments in the Canvas LMS
From the series: Online Teaching with MATLAB and Simulink
MATLAB ® Grader™ allows faculty, instructors, and instructional designers to create interactive MATLAB course problems, automatically grade student work, provide feedback, and integrate these tasks into learning management systems (LMS). One common LMS platform educators use with MATLAB Grader to assess student learning is Canvas.In this webinar, you will learn how to add a MATLAB Grader assignment to an existing course within the Canvas LMS, how to reuse content that was previously created on the hosted version of MATLAB Grader, how to inspect the Canvas Gradebook to ensure student submissions are being recorded, and how to make modifications to active assignments and rescore student solutions.
Adding MATLAB Grader assignments to your Canvas-based courses requires your school to have either a Campus-Wide Suite or Community and Technical College License, and it is available for academic users only. Your LMS administrator must complete the LMS integration between MATLAB Grader and the Canvas LMS prior to performing the tasks seen in this video. If you are interested in integrating MATLAB Grader into your Canvas LMS, please have your LMS administrator request access through Customer Support or your assigned Customer Success Specialist or Account Representative.
Published: 15 Apr 2021
In this demonstration, I will show you how you can add MATLAB coding exercises, to your existing course in Canvas using MATLAB Grader. Once the LMS administrator at the University, has integrated MATLAB Grader within Canvas, you can add MATLAB coding problems to any of your courses. The instructions for the LMS administrator are available at mathworks.com/he lp/mathlabgrader.
To get started, login to Canvas and navigate to a course. I'm already logged into Canvas, so I will choose a course from my list. In the course navigation, click on Assignments. Know that Canvas groups multiple assignments, into assignment groups. For this demo, I'm going to add an assignment to an existing assignment group. Create a new assignment, click on Add Assignment, next to the group name.
As with creating any other assignment, enter the name, description, maximum point. The point here, are the total possible points for this assignment. This will be automatically multiplied by the person correctness for this exercise. And that is the score, that will be entered in the grade book when students submit their assignment. Now, click on More Options.
The important step here, is to select the external tool option in the submission type dropdown. Find MATLAB Grader in the list of available external tools. This was set up for you, by your LMS administrator, and it may have a different name. The remaining fields are the same as any of your other assignments in Canvas. You can choose to meet the assignment available during a specified frame, or visible only to a group of students.
Now, if you want to save this assignment, click on Save. We will publish this assignment to students after we have set up the MATLAB assessments. Upon saving the assignment, MATLAB launches the MATLAB Grader instructor interface, for creating assessments. You can choose to start from scratch by ordering a new problem, or you can choose a problem from a problem collections, to get started quickly.
These problems were altered by other faculty and encompass a wide range of topics, such as digital signal processing and numerical methods. They illustrate good practices for writing problems, and creating assessments. Please check a related resources or documentation, for a listing of all problem collections. If you have ever used the hosted version of MATLAB Grader at grader.matlabs.com.
And have some assessments that you would like to reuse, you can access these problems by linking your math books account, when prompted. For this example however, let's choose my first SCRIPT problem located in getting started with MATLAB Grader problem collection. The problem I selected, is automatically copied over and is ready to publish as is to your students.
If you want to modify this problem or change its difficulty, you can do so by setting it to draft and then modifying. At this point, students won't see this assignment until you choose to publish it. So I go back to my list of assignments, and click on the icon to publish and make it available to students. You can preview this assignment, the scene where your students will see it, using the student review feature of Canvas.
This is also a quick check to ensure that your student's grades are being propagated to the grade book, when students solve the MATLAB problem. Now, let's navigate to the assignment. Here, I see the title,
description, and the script section that MATLAB code can be entered. I will attempt this problem, by entering the volume of the code. Then I can check the answer before submitting my solution.
Also I get instant feedback that my solution, passed the assessment. Now, as a test student, I can navigate to grades and check my score for this assignment. Returning to the instructor view, I can confirm that the test student's score, has propagated to the grade book, and that the student has received the right number of points for their solution.
If I want to see the history of submission attempts, I can look at the grade book history, locate the student, and the corresponding assignment. This process can be repeated for as many assignments as you need. And you can now sequence your assignments in Canvas within modules. If for any reason you need to modify the assessment, you have the option of rescoring all of the student's submissions.
Please be aware, that this may take up to five minutes for the process to start. And depending on how many students and solutions you have, it may take up to an hour to finish. You will see a message, when the rescoring is completed. For more information about using MATLAB Grader, please look at our teaching with MATLAB, self-paced training. The MATLAB Grader documentation, or how two videos, for more examples of using MATLAB Grader for your programming assignments.
Related Products
Bridging Wireless Communications Design and Testing with MATLAB
Featured Product
- Request Trial
- Get Pricing

Related Videos:

View more related videos
Select a Web Site
Choose a web site to get translated content where available and see local events and offers. Based on your location, we recommend that you select: .
You can also select a web site from the following list
How to Get Best Site Performance
Select the China site (in Chinese or English) for best site performance. Other MathWorks country sites are not optimized for visits from your location.
- América Latina (Español)
- Canada (English)
- United States (English)
- Belgium (English)
- Denmark (English)
- Deutschland (Deutsch)
- España (Español)
- Finland (English)
- France (Français)
- Ireland (English)
- Italia (Italiano)
- Luxembourg (English)
- Netherlands (English)
- Norway (English)
- Österreich (Deutsch)
- Portugal (English)
- Sweden (English)
- United Kingdom (English)
Asia Pacific
- Australia (English)
- India (English)
- New Zealand (English)
- 简体中文 Chinese
- 日本 Japanese (日本語)
- 한국 Korean (한국어)
Contact your local office
- Documentation
- Support Articles
MyLab & Mastering for Canvas: Link Accounts and Courses
Learn how to link your pearson and canvas accounts, and pair your canvas and mylab & mastering courses. jul 21, 2023 • knowledge, information.
Want to link your Pearson and Canvas accounts? And pair your Canvas and MyLab & Mastering courses? For help, refer to this resource .
Attachments
0 items • Sorted by Last Modified
Have a question?
Our team is here to help
Help & Support

You're signed out
Sign in to ask questions, follow content, and engage with the Community
- Canvas Question Forum
Hidden Assignment
- Subscribe to RSS Feed
- Mark Topic as New
- Mark Topic as Read
- Float this Topic for Current User
- Printer Friendly Page
- Mark as New
- Report Inappropriate Content
Solved! Go to Solution.
View solution in original post
- All forum topics
- Previous Topic
ILP Colleague Display Name
Calendar - timeslots, student access problem, assignment grade breakdown, canvas elementary subject set up, can i use beta and test to test things interchanga..., community help, view our top guides and resources:.
To participate in the Instructurer Community, you need to sign up or log in:

COMMENTS
In Assignments, you can view all the assignments in your course. By default, assignments are grouped by overdue assignments, upcoming assignments, undated assignments, and past assignments. Overdue Assignments: assignments and discussions that are past the due date, are still available, have not been submitted, and have not been graded.
Watch this video to find out more on how to access Canvas through Clever, and how to find what homework is due each day.
In this video it shows you how to navigate the modules section of canvas to search for any homework and classwork assignment.
Hello, @marir-23 and Welcome to the Canvas Community! The answer to this question depends on how the instructor(s) for the course have set up their homework assignments. If you have been able to log into Canvas, you can ask the instructor directly for more information, and the quickest way to do that is to send them a message through the Canvas Inbox (How do I send a message to a user in a ...
Open an updated browser (Google Chrome or Firefox work best). Then either type: canvas.yourschool.edu (such as canvas.asu.edu for Arizona State University) or follow the link to Canvas that is on your school's website (such as on your course schedule). For example, at ASU, you log into your My ASU account and then click on the course in your ...
1 Solution. 03-25-2020 07:26 PM. Hello @ksna Welcome to the Canvas Community! For students to submit their homework in Canvas, you'll have to create an assignment and set it up to receive file uploads. Once you do that, they will be able to submit their files, and you'll be able to see it by revisiting the assignment page and selecting ...
Select Assignment. In the Select an assignment drop-down menu [1], select the student's assignment you want to view. If you want to view the first assignment in your course, click the Next Assignment button [2]. To view the previous assignment, click the Previous Assignment button [3]. Assignments will be displayed according to your sorting ...
About Press Copyright Contact us Creators Advertise Developers Terms Privacy Policy & Safety How YouTube works Test new features NFL Sunday Ticket Press Copyright ...
Accessing Courses on Canvas Canvas is a course management system for online learning and teaching. Many colleges and universities use this system. When you log in to Canvas, you will have a Canvas shell for every course you are registered* in. You can access Canvas from www.mjc.edu top right icons, you will see the red circle icon. You can
In the Course Navigation menu, click the Assignments link. 2. Click " +Assignment " at the top right. 3. Write the assignment title and directions for students. 4. Assign the number of points available for the assignment. 5. Choose an " Assignment Group".
Need a Canvas Account? Click Here, It's Free! Browse courses. Log In. Email. Password. Stay signed in. Forgot Password? Sign in with Apple.
Features: Effortless Multiple-Choice Solutions: Simplify your exam prep by leveraging our app's intelligent algorithm, crafted specifically for Canvas. Seamlessly tackle multiple-choice questions, saving you time and energy. Enhanced Efficiency: No more wrangling with complex problems. The app swiftly decodes multiple-choice questions ...
The Canvas Assignments tool is one of several native Canvas tools that allows instructors to collect student work for grading. Through the Canvas Assignment tool, students can submit their completed work and instructors can easily collect and score the work either offline (by downloading all submissions with a single button click) or online through the Canvas SpeedGrader function.
To submit an assignment, click on "Submit Assignment" in the top right hand corner (6). Click Browse and open the document saved on your computer. Click Submit Assignment once more. If the submission was successful, you will see a Submitted! View solution in original post. This reply answered my question.
If you are a student and need to submit (turn in) an assignment on Canvas, watch this video for help. You will learn how you can upload a file or type in you...
Tasks will disappear and your rings will fill in as you submit your assignments (or manually mark them complete). " The extension helps me so incredibly much! Student at the University of Washington Add to Chrome. 11/10, would rather use this than pet a puppy to manage my mental health. It is easy to see how many assignments you have left for ...
Click on 'Assignments'. Click '+Assignment'. Once the Canvas assignment has been created, give it a name and switch the Submission Type dropdown to 'External Tool'. The External Tool Options menu will appear with a blank URL field and a 'Find' button. Without entering any text in the URL field, click 'Find' to pop up a list of available ...
You will find a list of the assignments given to you by your instructor on your Course Section Home Page. Assignments that are not yet available will be indicated with a lock icon. Any assignments with an arrow are available to be completed. When you click on an assignment, the right side of the screen displays the assignment details, including
Know that Canvas groups multiple assignments, into assignment groups. For this demo, I'm going to add an assignment to an existing assignment group. Create a new assignment, click on Add Assignment, next to the group name. As with creating any other assignment, enter the name, description, maximum point. The point here, are the total possible ...
Learn how to link your Pearson and Canvas accounts, and pair your Canvas and MyLab & Mastering courses. Jul 21, 2023 Knowledge.
This video by Kevin Goldsmith at Midland High School shows students how to submit homework and assignments in Canvas. Credits: This video was scripted, recor...
If enabled in your account, Canvas plays a celebration animation (confetti) when you submit an assignment on time. However, if you prefer, you can disable this feature option in your user settings. If the assignment you are accessing displays differently, your assignment may be using the Assignment Enhancements feature.
Jeff, Go to grades and click the 3 dots next to the Assignment name. Clicking Post from this list should un-hide grades that have been hidden on this assignment. Rick. This reply answered my question. 0 Likes. Reply. Solved: I have an assignment in Canvas that is hidden. How do I unhide the assignment so it shows to the student as graded?