- HARDWARE & TOOLS
Control Structure
- switch...case
Further Syntax
- /* */ (block comment)
- {} (curly braces)
- #define (define)
- #include (include)
- ; (semicolon)
- // (single line comment)
- unsigned char
- unsigned int
- unsigned long
- Floating Point Constants
- Integer Constants
Variable Scope & Qualifiers
- digitalRead()
- digitalWrite()
- analogRead()
- analogReference()
- analogWrite()
Advanced IO
- pulseInLong()
- Serial.available()
- Serial.availableForWrite()
- Serial.begin()
- Serial.end()
- Serial.find()
- Serial.findUntil()
- Serial.flush()
- Serial.getTimeout()
- Serial.parseFloat()
- Serial.parseInt()
- Serial.peek()
- Serial.print()
- Serial.println()
- Serial.read()
- Serial.readBytes()
- Serial.readBytesUntil()
- Serial.readString()
- Serial.readStringUntil()
- serialEvent()
- Serial.setTimeout()
- Serial.write()
- Stream.available()
- Stream.find()
- Stream.findUntil()
- Stream.flush()
- Stream.getTimeout()
- Stream.parseFloat()
- Stream.parseInt()
- Stream.peek()
- Stream.read()
- Stream.readBytes()
- Stream.readBytesUntil()
- Stream.readString()
- Stream.readStringUntil()
- Stream.setTimeout()
String Functions
- String.c_str()
- String.charAt()
- String.compareTo()
- String.concat()
- String.endsWith()
- String.equals()
- String.equalsIgnoreCase()
- String.getBytes()
- String.indexOf()
- String.lastIndexOf()
- String.length()
- String.remove()
- String.replace()
- String.reserve()
- String.setCharAt()
- String.startsWith()
- String.substring()
- String.toCharArray()
- String.toDouble()
- String.toFloat()
- String.toInt()
- String.toLowerCase()
- String.toUpperCase()
- String.trim()
String Operators
- String += (append)
- String == (comparison)
- String + (concatenation)
- String != (different from)
- String [] (element access)
- String > (greater than)
- String >= (greater than or equal to)
- String < (less than)
- String <= (less than or equal to)
- Keyboard.begin()
- Keyboard.end()
- Keyboard Modifiers
- Keyboard.press()
- Keyboard.print()
- Keyboard.println()
- Keyboard.release()
- Keyboard.releaseAll()
- Keyboard.write()
- Mouse.begin()
- Mouse.click()
- Mouse.end()
- Mouse.isPressed()
- Mouse.move()
- Mouse.press()
- Mouse.release()
- delayMicroseconds()
- constrain()
- isAlphaNumeric()
- isControl()
- isHexadecimalDigit()
- isLowerCase()
- isPrintable()
- isUpperCase()
- isWhitespace()
Bits and Bytes
Arithmetic Operators
- + (addition)
- = (assignment operator)
- / (division)
- * (multiplication)
- % (remainder)
- - (subtraction)
Bitwise Operators
- << (bitshift left)
- >> (bitshift right)
- & (bitwise and)
- ~ (bitwise not)
- | (bitwise or)
- ^ (bitwise xor)
Boolean Operators
- && (logical and)
- ! (logical not)
- || (logical or)
Comparison Operators
- == (equal to)
- > (greater than)
- >= (greater than or equal to)
- < (less than)
- <= (less than or equal to)
- != (not equal to)
Compound Operators
- += (compound addition)
- &= (compound bitwise and)
- |= (compound bitwise or)
- ^= (compound bitwise xor)
- /= (compound division)
- *= (compound multiplication)
- %= (compound remainder)
- -= (compound subtraction)
- -- (decrement)
- ++ (increment)
- (unsigned int)
- (unsigned long)
Random Numbers
- randomSeed()
Trigonometry
External Interrupts
- attachInterrupt()
- detachInterrupt()
- interrupts()
- noInterrupts()
Pointer Access Operators
- * (dereference operator)
- & (reference operator)
Zero, Due, MKR Family
- analogReadResolution()
- analogWriteResolution()

A variable is a way of naming and storing a value for later use by the program, such as data from a sensor or an intermediate value used in a calculation.

Declaring Variables
Before they are used, all variables have to be declared. Declaring a variable means defining its type, and optionally, setting an initial value (initializing the variable). Variables do not have to be initialized (assigned a value) when they are declared, but it is often useful.
Programmers should consider the size of the numbers they wish to store in choosing variable types. Variables will roll over (see the next part) when the value stored exceeds the space assigned to store it. See below for an example.
- Variable Scope
Another important choice that programmers face is where to declare variables. The specific place that variables are declared influences how various functions in a program will see the variable. This is called variable scope .
There are two types of variables:
- Global variable
- Local variable
Global Variables
A global variable is the variable declared outside of all functions (e.g. setup() , loop() , etc. ). The global variable can be accessed by every functions in a program.
Local Variables
A local variable is the variable declared inside a function or a block of code (inside a curly brackets). The local variable only visible to the function or block of code in which they are declared.
Example Code
Initializing variables.
- Variables may be initialized (assigned a starting value) when they are declared or not. It is always good programming practice however to double check that a variable has valid data in it, before it is accessed for some other purpose. For example:
- If a global variable is not explicitly initialized, it will be initialized to 0. For example:
- If a local variable is not explicitly initialized, it's value is unpredictable. For example:

Variable Rollover
When variables are made to exceed their maximum capacity they "roll over" back to their minimum capacity, note that this happens in both directions.
Using Variables
Once variables have been declared, they can be defined by setting the variable equal to the value one wishes to store with the assignment operator (single equal sign). The assignment operator tells the program to put whatever is on the right side of the equal sign into the variable on the left side.
Once a variable has been set (assigned a value), you can test its value to see if it meets certain conditions, or you can use its value directly. For instance, the following code tests whether the inputVariable2 is less than 100, then sets a delay based on inputVariable2 which is a minimum of 100:
This example shows all three useful operations with variables. It tests the variable ( if (inputVariable2 < 100) ), it sets the variable if it passes the test ( inputVariable2 = 100 ), and it uses the value of the variable as an input parameter to the delay() function ( delay (inputVariable2) )
※ NOTES AND WARNINGS:
You should give your variables descriptive names, so as to make your code more readable. Variable names like tiltSensor or pushButton help you (and anyone else reading your code) understand what the variable represents. Variable names like var or value, on the other hand, do little to make your code readable.
You can name a variable any word that is not already one of the keywords in Arduino. Avoid beginning variable names with numeral characters.
Some Variable Types
※ ARDUINO BUY RECOMMENDATION
※ OUR MESSAGES
- We are AVAILABLE for HIRE. See how to hire us to build your project
Arduino IDE 2.0 read-only editor issue
Hi, I like the Arduino environment but the latest version 2.0.0 gives me a headache. I can not edit my own source code any more. (platform is a Windows 10 PC)
Steps to reproduce:
- Start Arduino IDE 2.0.0
- Select BBC micro:bit V2
- File->New Sketch opens as expected. I can edit, no problem.
- File->Save (leaving the suggested filename, no change)
- Unexpected behaviour: sketch editor is now in Read Only mode ? I can not edit my own, newly created sketch. Is this a bug or a new special trick I need to do ?
Kind regards, Rob
Welcome to the forum
Can we assume that all is OK with version 1 of the IDE ?
What is the full path to your sketchbook folder ?
Yes, version 1.8 works good. Maybe it has to do with the fact that I have my Documents folder on a non standard location ?
D:\documents\Arduino
(the reason for that is that my d: drive is much bigger than my c drive)
That location was no problem with version 1.8.
Locating your sketchbook folder on drive D: should not cause a problem. The reason that I asked was that I have seen reports of problems where people used OneDrive
Hi @rouderaa42
When you say "Read Only mode", do you mean that a " Cannot edit in read-only editor " tooltip appears any time you attempt to type in the editor?
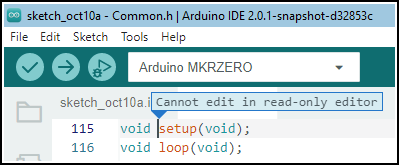
Or are you seeing something different from that?
Does the problem also occur if you save the sketch to your C: drive?
I did an additional test with doing a 'save as..' to the standard windows directory : C:\Users<username>\Arduino This gives no 'read-only' tooltip problems. So could it be that the IDE 2.0 decides on being read-only if the filename path does not contain the windows user path c:\users<username> ? If that is the case, maybe it would be another idea to being read-only if the 'libraries' entry is present in the full path ?
Why speculate when it would only take a few seconds for you to find out?
Save the sketch to a path that does not contain the Windows user path and then comment here to let us know your findings.
That is indeed puzzling. The only similar report I am aware of is this:
The IDE is designed to treat any file from outside the sketch folder as "read-only". This is done to prevent the user from accidentally modifying library, core, or toolchain files opened via the " Go to Definition " or " Peek Definition " features, which would result in very confusing bugs.
In the bug report above, I believe the symlink makes the IDE think the files are outside the sketch folder (likely one of the two paths is being resolved to its true location on the file system).
So there might be something special about your 'd:\Documents\Arduino that causes some similar confusion in the IDE.
Note that the "read-only" I refer to is completely unrelated to a read only file attribute set in the file system.
Thank you for your help and feedback. I had a look at compiling the Arduino IDE to debug this problem but that is not an easy task for me. So I am going to use the workaround of using the 'd:\Arduino' directory that I created and that resolves this issue for me.
If you are interested in building the Arduino IDE from source, I would be happy to help you out with that. There are some instructions here:
https://github.com/arduino/arduino-ide/blob/main/docs/development.md
I'll be the first to say those instructions need improvement. This is something I plan to work on, but have been having trouble finding the time to do so.
If you want to play around with debugging the IDE, you might be interested to know that it has a built-in debugger. This is available even in the normal IDE distribution you already have installed. So you can use that even if you don't manage to build the IDE from source.
I'll share the instructions for the basic use of this debugger:
- Press the Ctrl + Shift + P keyboard shortcut ( Command + Shift + P for macOS users) to open the " Command Palette ".
- Run the " Toggle Developer Tools " command. The " Developer Tools " panel will open on the left side of the Arduino IDE window.
- Select the " Sources " tab from the Developer Tools panel.
- If it is not already open, click the " Show navigator " icon on the left side of the " Sources " tab toolbar to open the " Navigator " panel.
- Select the " Page " tab from the the " Navigator " panel on the left of the " Developer Tools " panel.
- Select top > file:// > <IDE installation URI> > bundle.js from the " Navigator " panel.
- The Arduino IDE UI will now hang for a while. Wait for it to become responsive again.
- Click the ⋮ icon on the " Developer Tools " panel toolbar.
- Select " Open file " from the menu.
- From the menu that opens, select the source file where you want to set a breakpoint.
- Click on the left gutter at the line that contains the code of interest to add a breakpoint.
- Deselect the " Deactivate breakpoints " icon if it is selected.
- Trigger the action in the Arduino IDE that will execute that line of code. The execution will pause when it hits the breakpoint. You can hover the mouse over the variables to see their values. You can use the " Resume script execution ", " Step over ... ", " Step into ... ", " Step out of ... ", " Step " buttons in the widget on the right of the " Developer Tools " panel.
- When finished debugging, select the " Deactivate breakpoints " icon.
Try opening Arduino IDE to run as administrator. I experienced the same issue and this got me by until I can sort it out.
This topic was automatically closed 180 days after the last reply. New replies are no longer allowed.
Related Topics

IMAGES
VIDEO
COMMENTS
Hi, so recently I just made this project but it doesn't seems to work.. it kept on saying the same thing, and that is "Assignment of read-only variable 'VAL'. I don't know what to do, so please check the code below and see if you can help me. const int A = 13; const int B = 12; const int C = 11; const int ON = 500; const int OFF = 0;
I understand that local variable turns 0 after leaving function, but I cannot find what to do to keep its value. Globals did not help. The answer to part 1 is to make the variable static. The answer to part 2 is to write the code properly. If making a variable global didn't work, for some definition of work, you are doing something else wrong.
The Arduino programming language Reference, organized into Functions, Variable and Constant, and Structure keywords. This ... It is a variable qualifier that modifies the behavior of the variable, making a variable "read-only". This means that the variable can be used just as any other variable of its type, but its value cannot be changed. ...
For any struct where you have a const member, you can only set the member when you initialize the struct. You cannot change it in run-time, for the very same reasons as you cant do this: const int x=1; x=2; You have created an immutable object.. Since you aren't allowed to use non-constant function pointers, the function ResetFsm doesn't make any sense and needs to be removed.
Variables. A variable is a place to store a piece of data. It has a name, a value, and a type. For example, this statement (called a declaration ): int pin = 13; creates a variable whose name is pin, whose value is 13, and whose type is int. Later on in the program, you can refer to this variable by its name, at which point its value will be ...
and all text to the end of the line is ignored by the Arduino IDE. The text is only there for humans to read. Note that we did not write int LEDpinRed = 5; // red LED which has a comment statement that does not add any information about the purpose of the pin assignment. The name of the variable conveys the idea that this pin probably has ...
Apparently not... But since you gave me a push in that direction.. I will expand my limited knowledge of its use and meaning.. Thanks
The Serial.read function returns a byte from the serial buffer. All the values in the range of a byte are valid. So, in order to be able to return an invalid value (to indicate that an attempt was made to read a value when none was available to be read, the function needs to return a larger value - one that can hold all possible legal values and one or more non-legal values.
In your code you set up the parking variable with a const, this is telling the compiler that it will not be modified later.You then modify parking later by setting it to true or false. Using std::string is far more idiomatic c++ though. So I would do this instead:
Before they are used, all variables have to be declared. Declaring a variable means defining its type, and optionally, setting an initial value (initializing the variable). Variables do not have to be initialized (assigned a value) when they are declared, but it is often useful. . int inputVariable1; int inputVariable2 = 0; // both are correct.
on an UNO specifically, you could reflash the USB interface micro to disable it entirely, or just remove the code for manipulating the reset line (if you still need it for runtime communication) you could remove the bootloader from the ATMEGA; this would mean you would need an ISP circuit (potentially another Arduino) to change the sketch.
I am trying to connect a 10-segment LED and a moisture sensor to my Arduino Uno, and when the moisture level is very low, the first 2 red LEDs will be turned on, when it is slightly higher, the next three orange LEDs will be turned on, when it is slightly higher the next three green LEDs will be turned on, and finally when the moisture level is ...
Cloud variables are only synced with the Arduino Cloud during the ... If the value is changed in the Cloud via a dashboard or variable sync, the local value is updated (only for Read Write variables). ... You can use them just like a normal variable of the wrapped type since they support assignment and comparison operators. Type
Try changing your code to do this instead: static const bool testB = true; If you really want to change the value of it, you need to change how it is declared - perhaps something like this: static bool testB; // now you can change the value in whatever function you want. answered Jan 11, 2014 at 20:15. Krease. 16k 8 55 87.
The only problem is that I would like the action to only complete once per state change, instead of every time (if it activates when the variable is 0, only activate again when the variable changes to 1.) Despite the != sign, the code inside the if statement will not activate even if the variables are reading 0 and 1. Serial.begin(9600);
You can make it easier by using commands which are only 1 character. For example '1' or 'A' to turn it on and '0' or 'a' to turn it off. Start with a good description of the commands and the communication. A Serial.read() read a character, and you can not read it again with another Serial.read(). -
From the menu that opens, select the source file where you want to set a breakpoint. Click on the left gutter at the line that contains the code of interest to add a breakpoint. Deselect the " Deactivate breakpoints " icon if it is selected. Trigger the action in the Arduino IDE that will execute that line of code.
digitalWrite (trigPin, LOW); // read in the signal on receiving pin, print duration to the Monitor. duration = pulseIn (echoPin, HIGH); Serial.print("duration: "); Serial.print(duration); Serial.print("\n"); } The issue is "duration" variable has been 0 in all of my tests. I've tried using various values for the timeout parameter in pulsIn to ...