

How To Search In Microsoft PowerPoint? (Find Out Here)
Are you looking for a quick and easy way to find what you need in Microsoft PowerPoint? Searching in the popular presentation software can be tricky, but with a few simple steps you can find the information you need with ease.
In this article, youll learn about what Microsoft PowerPoint is, how to access the search tool, how to enter your search query, and more.
With these steps, youll have no trouble finding the PowerPoint slides, content, and other information youre looking for.
So lets get started!
Table of Contents
Short Answer
To search in Microsoft PowerPoint, open your presentation and select the Home tab.
In the Find group, click the arrow next to the Find icon.
Enter your search term in the search box.
PowerPoint will then search the presentation and display any matching results.
You can also use this search box to quickly find specific slides within your presentation.
What is Microsoft PowerPoint?
Microsoft PowerPoint is a powerful presentation software developed by Microsoft and used across the world for creating professional presentations.
It can be used to create slideshows, animated presentations, infographics, and more.
PowerPoint is used in corporate settings, educational settings, and for personal projects alike.
With its wide range of tools and features, PowerPoint is an extremely versatile program that can help you create stunning presentations that will captivate your audience.
It includes features such as the ability to add images, videos, and sound to your slides, as well as a variety of transition effects and animations.
It also allows you to easily create charts and graphs, and collaborate with others on your presentation.
With Microsoft PowerPoint, you can create a professional-looking presentation with ease.
How to Access the Search Tool
Accessing the search tool in Microsoft PowerPoint is simple and intuitive.
To begin, open the presentation in which you would like to search.
Once the presentation is open, you will notice a magnifying glass icon in the top right corner of the window.
This icon is the search tool.
Clicking on the icon will open a search bar where you can enter your query.
Its important to note that you can only search within the presentation you are currently working on.
This means that if you want to search a different presentation, you will need to open it separately.
Once youve entered your query into the search bar, a list of results will appear.
If youd like to refine your search, you can use the drop-down menu under the search bar.
This menu will allow you to filter your results by date, type, and more.
Searching in Microsoft PowerPoint can be a great way to quickly find the slides or content youre looking for.
With the search feature, you can save time and make your presentations more organized.
So if youre ever stuck trying to find something in your presentation, dont forget to use the search tool.
How to Enter Your Search Query
Searching in Microsoft PowerPoint is an easy task.
All you need to do is open your presentation and click the magnifying glass icon in the top right corner of the window.
Once you do this, you can enter your search query in the text box.
You can type in any phrase or word that you are looking for, and PowerPoint will quickly show you a list of results.
The list of results will include all slides and content that relate to your query.
If you want to further refine your search, you can click the drop-down menu under the search bar and select a filter.
The filter will allow you to narrow down the results to a specific type of slide or content.
For example, you can filter the results to only show PowerPoint transitions or images.
This makes it easier to find what you’re looking for and save time.
Once you have entered your query and selected a filter, you can click the search button and PowerPoint will show you a list of results.
From there, you can quickly find the slide or content that you need.
With the search feature, you can easily locate the information that you are looking for without having to manually scroll through the entire presentation.
Refining Your Search Results
When searching in Microsoft PowerPoint, you have the ability to refine your search results to make it easier to find the content you are looking for.
To do this, click the drop-down menu under the search bar and select a filter.
You can filter by document properties, slide title, slide text, search text, keywords, and more.
This makes it easy to quickly locate the slides or content that you need without having to manually scroll through your presentation.
You can also use the search feature to quickly locate objects within your slides, such as images, tables, or shapes.
By refining your search results, you can save time and make sure that you find the content that you are looking for.
Finding a Specific Slide
Searching for a specific slide in Microsoft PowerPoint can be a daunting task, especially if youve got a huge presentation with hundreds of slides.
Fortunately, Microsoft PowerPoint has an incredibly useful search feature that can help you quickly find the slide youre looking for.
To search in Microsoft PowerPoint, open your presentation and click the magnifying glass icon in the top right corner of the window.
Enter your search query into the search bar, and PowerPoint will show you a list of results.
Itll display a list of slides that match your query and all of the text that appears on those slides.
You can further refine your search by clicking on the drop-down menu under the search bar and selecting a filter.
You can filter your results by slide title, the text on the slide, or the slide number.
By using the search feature in Microsoft PowerPoint, you can quickly find the slide or content youre looking for.
Its a great way to save time and make sure you dont miss any important details in your presentation.
Finding Content within a Slide
Searching within Microsoft PowerPoint is an invaluable tool for quickly locating slides and content within a presentation.
By tapping into this feature, you can save yourself a lot of time and energy when it comes to sifting through your slides.
To access the search feature, simply open your presentation and click on the magnifying glass icon located in the top right corner of the window.
From there, you can enter your search query into the box and PowerPoint will present you with a list of results.
To further refine your search, you can opt to use the drop-down menu that is located under the search bar.
This menu will allow you to narrow down your results by applying specific filters.
For example, you could search for slides that contain a specific keyword or phrase, or you could look for slides that feature a particular color or type of content.
The search feature can also be used to find content within a slide.
If you are looking for a particular image or phrase, you can enter it into the search bar and PowerPoint will show you all of the slides that contain the query.
This is especially useful when you need to quickly locate a specific slide without having to manually scroll through every slide in the presentation.
All in all, the search feature within Microsoft PowerPoint is an essential tool for finding specific content and slides quickly and efficiently.
With its intuitive interface and powerful filters, you can easily locate the slides and content you need in no time at all.
Additional Search Options
Once youve clicked the magnifying glass icon and entered your search query, you can further refine the results by clicking the drop-down menu under the search bar.
This menu will give you several options, including searching by slide name, text, or image.
You can also use the Advanced Search option to look for more specific items, such as a word or phrase in the title or content of a slide.
Another useful feature is the ability to search by slide number.
This will take you directly to the slide youre looking for, without having to scroll through the entire presentation.
You can also search by date range, which will help you quickly find slides that were created within a certain time frame.
Finally, you can save your searches and even create shortcuts for them so you can quickly access them in the future.
This will save you time if you often search for the same content.
With these additional search options, you can quickly locate the slide or content youre looking for in Microsoft PowerPoint.
Final Thoughts
Searching in Microsoft PowerPoint is a useful tool for quickly finding slides and content within a presentation.
With the simple steps outlined here, you can quickly and easily locate the slide or content you need in Microsoft PowerPoint.
Now that you know how to search in Microsoft PowerPoint, it’s time to give it a try.
Your presentations will be easier to create and manage, and you’ll save yourself time and effort.
James Wilson
James Wilson has extensive knowledge in the information technology industry.His second love, besides dealing with computers, is smart home technology. He is continually updating information to better comprehend this problem and has a deep understanding of the apartment’s support system.
Recent Posts
Is Airtable a Public Company? Unveiling the Truth
No, Airtable is not a public company. As of now, Airtable is a private company that has raised funds from various investors but has not gone through an initial public offering (IPO) to be listed on...
How to Make Money with Airtable: Top Strategies and Success Stories
To make money with Airtable, you can offer consulting services to businesses looking to optimize their workflows through the platform. You can also create and sell templates or automation scripts...

How to Search in PowerPoint
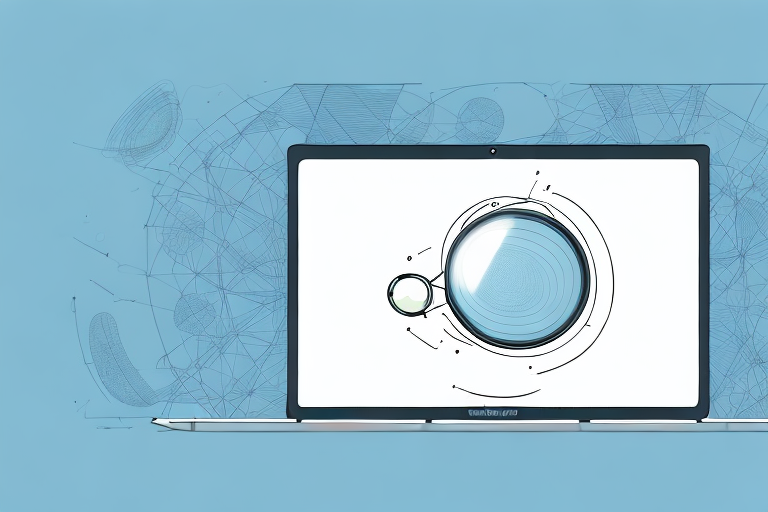
PowerPoint is an incredibly powerful tool for creating presentations, but it can be frustrating when you need to find a specific slide or piece of content within a large presentation. Fortunately, PowerPoint includes a number of search features that can help you quickly locate the information you need. In this article, we’ll cover all of the different ways you can search within PowerPoint, including advanced search options, tips and tricks for efficient searching, common errors to watch out for, and more. So whether you’re a PowerPoint novice or a seasoned pro, read on to learn everything you need to know about searching in PowerPoint.
Table of Contents
Using the Navigation Pane to Search for Slides
The easiest way to search for slides within a PowerPoint presentation is to use the Navigation Pane. To open the Navigation Pane, simply click the “View” tab on the ribbon, then check the “Navigation Pane” box in the “Show” group. This will display a pane on the left side of the screen that shows a thumbnail view of each slide in the presentation. You can then scroll through the thumbnails to find the slide you’re looking for, or use the search bar at the top of the pane to search for slides by title or content.
Another useful feature of the Navigation Pane is the ability to rearrange the order of slides in your presentation. Simply click and drag a slide thumbnail to a new position in the pane, and the slide will be moved to that position in the presentation. This can be especially helpful if you need to make last-minute changes to the order of your slides.
Additionally, the Navigation Pane can be used to quickly navigate to specific sections of your presentation. If you have divided your presentation into sections, you can expand the section headings in the Navigation Pane to see the slides within each section. This allows you to easily jump to a specific section or slide without having to scroll through the entire presentation.
Searching for Text within a Presentation
If you need to search for a specific piece of text within a presentation, you can use PowerPoint’s built-in Find feature. To access this feature, simply click “Home” on the ribbon, then click “Find” in the “Editing” group. This will open the Find pane, where you can type in the text you’re looking for and search the entire presentation for matches. You can also use the “Replace” feature to replace one piece of text with another throughout the entire presentation.
It’s important to note that the Find feature is not case-sensitive, so it will find matches regardless of whether the text is capitalized or not. Additionally, you can use the “Options” button in the Find pane to specify additional search criteria, such as searching for whole words only or matching the case of the text. This can help you narrow down your search results and find the exact piece of text you’re looking for more quickly and efficiently.
Searching for Specific Objects or Media
If you’re looking for a specific object or piece of media within a presentation, such as an image or a video, you can use PowerPoint’s Selection Pane. To access this feature, click “Home” on the ribbon, then click “Select” in the “Editing” group, and choose “Selection Pane” from the dropdown menu. This will open a pane on the right side of the screen that shows a list of all objects and media within the presentation. You can then use the search bar at the top of the pane to search for specific objects or media by name or content.
Additionally, you can also use the “Find” feature in PowerPoint to search for specific text within your presentation. To do this, click “Home” on the ribbon, then click “Find” in the “Editing” group. This will open a dialog box where you can enter the text you’re looking for. PowerPoint will then highlight all instances of that text within your presentation, making it easy to find and edit.
Advanced Search Options in PowerPoint
If you need to perform more advanced searches within a presentation, PowerPoint includes a number of advanced search options. To access these options, click “Home” on the ribbon, then click “Find” in the “Editing” group, and choose “Advanced Find” from the dropdown menu. This will open the Advanced Find dialog box, where you can specify a wide range of search criteria, including font styles, slide layouts, and more. You can also use wildcard characters and search across multiple presentations at once.
One of the most useful features of the Advanced Find dialog box is the ability to search for specific text within speaker notes. This can be especially helpful if you need to locate a specific piece of information that was included in the notes section of a slide. Additionally, you can save your search criteria as a custom search, which can be accessed and reused at any time. This can save you time and effort if you frequently need to search for specific types of content within your presentations.
How to Save and Reuse Your PowerPoint Searches
If you frequently search for specific information within PowerPoint presentations, you can save your searches for future use. To do this, simply perform your search as usual, then click “File” on the ribbon and choose “Save Search” from the dropdown menu. You can then give your search a name and save it for later use. To access your saved searches, click “File” on the ribbon and choose “Open Saved Searches” from the dropdown menu.
Saving and reusing your PowerPoint searches can save you a lot of time and effort, especially if you frequently work with large presentations. Additionally, you can also share your saved searches with others by sending them the file or by saving it to a shared network drive. This can be particularly useful for team collaborations or when working on group projects.
Tips and Tricks for Efficiently Searching in PowerPoint
When searching in PowerPoint, there are a number of tips and tricks you can use to be more efficient. For example, you can use keyboard shortcuts such as “Ctrl+F” to open the Find feature quickly, or “Shift+F5” to return to the last slide you viewed. You can also use bookmarks to mark important slides for quick reference, or use the built-in “Recent Searches” feature to quickly repeat a recent search.
Another useful tip for efficient searching in PowerPoint is to use the “Replace” feature. This allows you to not only find specific text, but also replace it with new text. This can be especially helpful when making global changes to a presentation. Additionally, you can use the “Advanced Find” feature to search for specific formatting, such as font size or color, or to search for specific types of objects, such as images or charts. By utilizing these various search features, you can save time and easily navigate through your PowerPoint presentations.
Common Search Errors and How to Fix Them
When searching in PowerPoint, you may encounter a number of common errors that can prevent you from finding the information you need. For example, PowerPoint may not find a match if the text is hidden, or if it’s located in a comment or speaker note. To fix these errors, you can try using the “Expand All” feature to show all hidden text, or use the “Find Next” option to search for text within comments and speaker notes.
Another common search error in PowerPoint is when the search function is set to search only within the current slide, but the text you are looking for is on a different slide. To fix this error, you can change the search scope to search within the entire presentation. Additionally, if you are searching for a specific phrase or word, make sure to enclose it in quotation marks to ensure that PowerPoint searches for the exact phrase or word.
Best Practices for Organizing Your PowerPoint Slides to Optimize Search Results
To make it easier to search for information within your PowerPoint presentations, it’s important to organize your slides in a logical and consistent manner. This means using descriptive slide titles, organizing your slides into sections or chapters, and using consistent formatting throughout your presentation. You can also use hyperlinking to create links between related slides, or use the “Export” feature to create a separate table of contents for your presentation.
Using Third-Party Tools to Enhance Your PowerPoint Search Experience
If you need even more advanced search capabilities within PowerPoint, you may want to consider using third-party tools or add-ins. There are a number of tools available that can help you search for specific pieces of information within your presentations, or even search across multiple presentations at once. Some popular tools include Slideboxx, PowerSearch, and SlideFinder.
Making the Most of PowerPoint’s Search and Find Feature
Overall, PowerPoint’s search and find feature is an incredibly powerful tool that can help you quickly locate the information you need within your presentations. By using the advanced search options, organizing your slides effectively, and using tips and tricks to increase your efficiency, you can make the most of this feature to streamline your PowerPoint workflow and create more effective presentations.
How to Improve Your Presentation Workflow with Effective Search Techniques
If you’re looking to improve your overall presentation workflow, effective search techniques are a key component to consider. By mastering the various search features within PowerPoint, you can quickly and easily locate the information you need, whether you’re creating a new presentation or updating an existing one. This can help you save time and increase your productivity, allowing you to focus on creating engaging and effective presentations that resonate with your audience.
Understanding the Limitations of PowerPoint’s Search Functions
While PowerPoint’s search functions are incredibly powerful, it’s important to note that they do have some limitations. For example, PowerPoint may not be able to search for certain types of content, such as embedded videos or animations. Additionally, PowerPoint may not be able to search for information within certain types of objects, such as SmartArt graphics or charts. To work around these limitations, you may need to use alternative search methods, such as manually reviewing each slide or using a third-party tool to search for specific types of content.
Troubleshooting Common Issues with PowerPoint’s Search Functionality
Finally, if you encounter any issues with PowerPoint’s search functionality, there are a number of common troubleshooting steps you can try. For example, you can try clearing your search history, resetting your search settings, or repairing your PowerPoint installation if necessary. If you’re still encountering issues, you may want to consult the official Microsoft support site or contact a professional support team for additional assistance.
By humans, for humans - Best rated articles:
Excel report templates: build better reports faster, top 9 power bi dashboard examples, excel waterfall charts: how to create one that doesn't suck, beyond ai - discover our handpicked bi resources.
Explore Zebra BI's expert-selected resources combining technology and insight for practical, in-depth BI strategies.

We’ve been experimenting with AI-generated content, and sometimes it gets carried away. Give us a feedback and help us learn and improve! 🤍
Note: This is an experimental AI-generated article. Your help is welcome. Share your feedback with us and help us improve.

Stack Exchange Network
Stack Exchange network consists of 183 Q&A communities including Stack Overflow , the largest, most trusted online community for developers to learn, share their knowledge, and build their careers.
Q&A for work
Connect and share knowledge within a single location that is structured and easy to search.
Search for text in Microsoft PowerPoint?
I just simply want to search for text in a presentation with Microsoft PowerPoint. How is this done? I've tried CTRL + F , and on Microsoft's page it tells me to choose Edit , but there is no Edit -button or whatever.

Roughly translated menu:
- Hjem - home
- Sett inn - insert/ add
- Utforming - design
- Lysbildefremvisning - presentation
- Se gjennom - review
- Visning - view
- microsoft-powerpoint
- Ctrl+F works on my machine. Have you mapped this shortcut to something else? – Nils Magne Lunde Mar 31, 2011 at 18:45
- I can't remember last time I used PowerPoint. However, it is mapped to Ctrl + b now. – whirlwin Mar 31, 2011 at 19:01
Select "Hjem" (Home) and then look all the way to the right. There should be a tab group called "Editere" (Editing). The first button in this group should be "Finn" (Find).
You must log in to answer this question.
Not the answer you're looking for browse other questions tagged windows microsoft-powerpoint ..
- The Overflow Blog
- Developers get by with a little help from AI: Stack Overflow Knows code...
- Featured on Meta
- Testing a new version of Stack Overflow Jobs
- What deliverables would you like to see out of a working group?
Hot Network Questions
- What causes the latent heat of solidification?
- How thick must granite walls be to isolate monks?
- How to manage being excluded from the lab group?
- Can you color the 8x8 grid red and blue?
- How to feed interplanetary humanity?
- Variables to not standardize in regression?
- Is the class of models of ZFC minus Replacement for which Replacement fails axiomatisable?
- Changing file permissions from 777 to 755 or changing the owner doesn't do anything
- How do I manage the Deck of Many Things?
- Waking up in the middle of a dream
- How is the National Popular Vote Interstate Compact affected by the US Supreme Court's decision that states can't remove candidates from their ballot?
- Will a bare wire encircling a tent and connected to a tall metal rod help to protect the tent from a direct lightning strike?
- How to check if the computer is a laptop or desktop using command line?
- How do I smoothly introduce alien units of measurement?
- How can I model curved ramp corner pieces for different angles?
- A SF novel about a boy sold at a slave auction in a spaceport
- How important is HOTP/TOTP secret key security?
- Is it impossible to construct a Faraday cage that can block a *static* electric field?
- Correct translation of "Thank you all for your help"
- How to draw complex speciation diagram?
- unusual use of future tense instead of present tense: **wird .... haben**
- How many individual extrasolar "shiny" objects has humanity identified?
- How can holodeck characters be cool, slick and self-aware, while Mr. Data acts like a bewildered geek?
- Estimating the price of an illiquid 5y bond futures contract

How to Search inside a PowerPoint Presentation using Microsoft PowerPoint 2010
If you need to search any text inside a PowerPoint presentation then you can easily use the Find feature that is accessible from the Home menu in MS PowerPoint 2010. How to Search inside a PowerPoint Presentation.
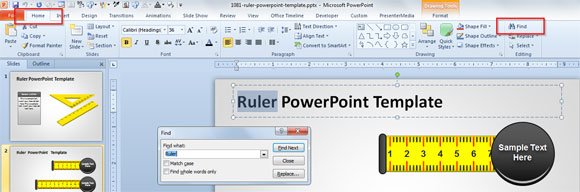
You can easily open the Find dialog in PowerPoint by pressing CTRL-F
From here, you can enter a text string and then click Find Next to find the next occurrence. Notice that you can also check the following checkboxes.
- Match case. This option will consider the match case to make it sensitive.
- Find whole words only. Let you find only the whole word or nothing in a PowerPoint shape or text area.
By using this Find feature in Microsoft PowerPoint you can easily find any text or string within a PowerPoint presentation and this option will search the text inside a PPT.
Leave a Comment Cancel reply
Your email address will not be published. Required fields are marked *
Save my name, email, and website in this browser for the next time I comment.
Sign up to our newsletter
We will send you our curated collections to your email weekly. No spam, promise!
How to Search Phrases in PowerPoint Document
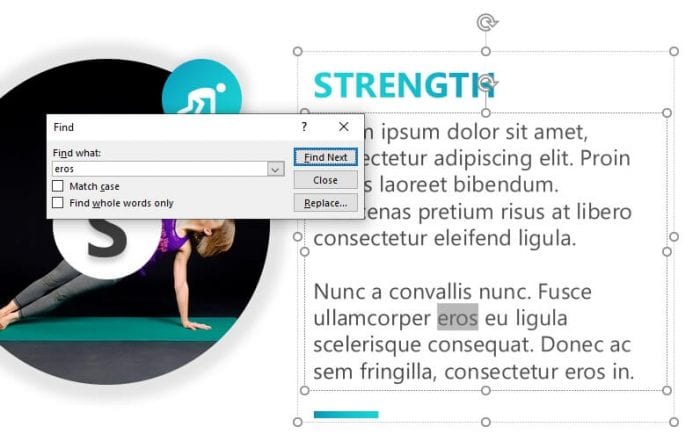
In some cases, you might want to find certain phrases inside the PowerPoint file. However, looking at each slide manually would be exhausting and consume a lot of time, especially if you have dozen of slides.
Instead, you can find specific phrases or words within the PowerPoint file easily. The software will automatically search the exact phrases you are looking for — crawling plenty of slides in a matter of seconds. From there, you can delete or replace them if you want.
Not only that, this feature is available on all Microsoft PowerPoint versions!
How to search in PowerPoint file
In this guide, you will learn how to find certain phrases or words in PowerPoint almost instantly. Just make sure something you are looking for is in the form of text, not media such as images and videos because PowerPoint is not (yet) capable of that. Otherwise, here is the guide.
1. Go to the Home tab.
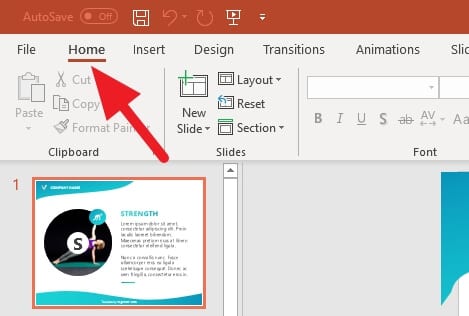
2. Click on Find , represented by a magnifier icon.
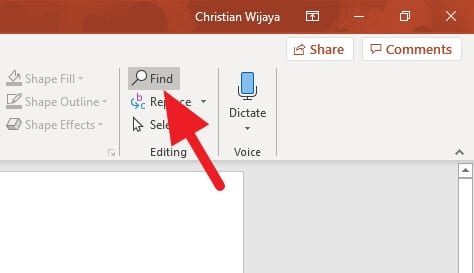
3. Type the phrases you want to find, and then click Find Next .
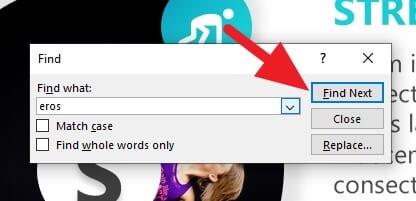
4. It will select the exact match word on the slide. You can also click the Find Next button again to find more on other slides.
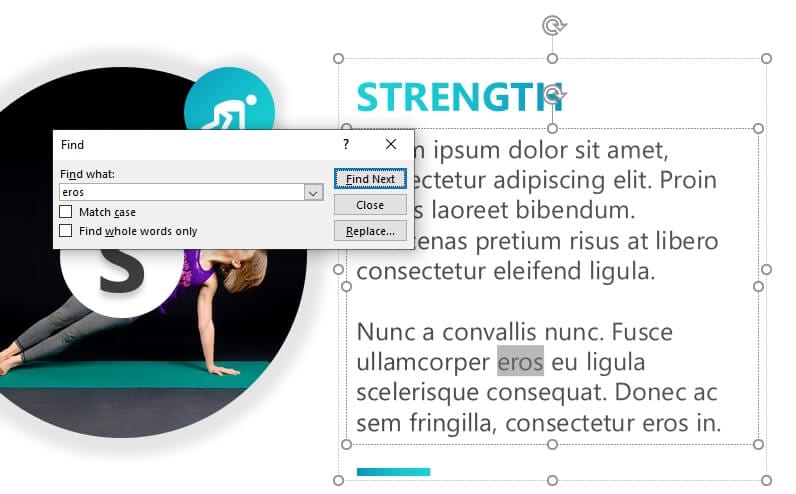
The screenshots above are based on Curvy SWOT with Circular Image PowerPoint Template . Get it for free now!
This “Find” tool is pretty handy and available on the majority of Microsoft Office products. You also can summon this tool by pressing CTRL+F simultaneously.
Using Advanced Find
For more complex searches, you can use the Advanced Find feature:
- Go to Home > Find > Advanced Find.
- Select options like Match Case, Find Whole Words Only.
- Choose formatting like font color, style, or size.
- Pick slide layouts to narrow your search.
- Click Find Next to jump between matches.
Advanced Find gives you greater control but can be time-consuming to configure for each search. Use it for targeted searches when basic Find is not specific enough.
How to Replace Text
In addition to finding text, you can also use the Replace feature to instantly fix typos or swap out phrases. Here is how to replace text in PowerPoint:
- On the Home tab, click Replace.
- Enter the text to find in the first box.
- Type the new text in the second box.
- Click Replace to change individual instances or Replace All to change every occurrence.
When using Replace All, be cautious that it does not accidentally change text you did not intend. Review the presentation after using this option.
Can you search words in PowerPoint?
Yes, you can search for specific words in PowerPoint. Use the “Find” feature under the “Home” tab in the “Editing” group. This will open a dialog box where you can enter the text you’re looking for.
How do you quick search in PowerPoint?
To quickly search in PowerPoint, use the keyboard shortcut Ctrl+F . This will open the “Find” dialog box where you can type the word or phrase you’re looking for.
Does PowerPoint have a word search?
How do you search multiple words in powerpoint.
To search for multiple words in PowerPoint, enter the words separated by a comma in the “Find” dialog box. For example, if you want to search for “powerpoint” and “microsoft”, you would enter “powerpoint,microsoft”. Do not add a space after the comma, as it will be treated as a phrase search.
About The Author
Related posts.

PowerPoint Tips & Tricks

How to Repair a Corrupt PowerPoint File

How to Use 3 PowerPoint Animations to Wow Your Audience

How to Convert Publisher to PowerPoint or Vice Versa

PPT Search Engine
“Welcome to PPT Search Engine , the ultimate tool for finding information within PPT documents!”
Powerful Tool
PPT Search Engine is a powerful tool that allows you to search for keywords and phrases within multiple PPT files at once, saving you time and effort. Whether you are a student, researcher, or just looking for specific information, PPT Search Engine has got you covered.
User-Friendly
Our easy-to-use interface makes it easy to uploaded PPTs and find the information you need in PPT format. Just type your search term and It will scan all your uploaded PPT files and display relevant results. You can even narrow your search by specifying which PPT files to search, making it easy to find exactly what you’re looking for.
It is an online tool that allows users to search for keywords and phrases within multiple PPT files at once. It provides a user-friendly interface and advanced search options for efficient and effective searching.
Yes, SearchPPTengine.com is free to use for individual users.
No, there is no limit to the number of PPT files you can upload. However, there is a file size limit of 50 MB per file.
SearchPPTengine.com only supports PPT files.
Yes, We provides a built-in PPT viewer that allows you to preview your search results before downloading the relevant files.
Privacy Policy PPT Search Engine © 2023
Home Blog Presentation Ideas Powerful Words to Use in Presentations: Ultra Long List
Powerful Words to Use in Presentations: Ultra Long List

The power of words is immense and palpable when it comes to sharing ideas with others. The way you frame your sentences and cherry-pick specific words will affect how the audience preserves you. Not just that. Well-selected power words can shape narratives around businesses, distort (positively and negatively) their perception, and impact the listener’s decision to purchase. That’s why top copywriters and public speakers alike spend a great deal of time brainstorming different word combos and obsessing over their selection of action verbs, adjectives, and linking phrases.
Granted, you no longer need to do that. Just grab a PowerPoint template of your choice and start populating it with our big list of power words!
What are Power Words?
Power words are persuasive words and phrases that evoke a positive or negative emotional response. Our selection of verbs, adjectives, and adverbs can convey different emotions from slight excitement to rightful outrate. That’s why public speakers , authors, and copywriters always carefully choose their words to convey the right idea and sentiment.
Power words and phrases can make the same idea sound very different. Let’s take Apple’s famous slogan as an example: Think different.
You can also convey the same idea using other descriptive words: Don’t think like everybody else, think outside the box, be creative

However, each variation has a somewhat different ring to it. Ultimately, your word choice also impacts how others perceive you based on your speech.
Researchers found that word selection can have a massive impact on people, businesses, and society as a whole. Individual word choices can indicate the speaker’s mental state and impact the outcomes of a negotiation. Business power words shape customer experience with the brand and affect conversions. Action words, chose by the media, influence public perception of a social issue.
Interestingly a group of researchers from Wilfrid Laurier University in Canada and Wharton in the US also found that word choices impact the song’s popularity. By applying text mining analytics to Billboard charts, the group found that songs with somewhat more unique texts performed better than those with pretty standard lyrics. A 16% differentiation in lyrical topics within a song was enough to propel it higher than songs in similar genres.
The takeaway:
Our word choices have a profound impact on how others perceive us, as well as the actions they take afterward. Thus, if you want to be a Rockstar presenter , you need to choose your words carefully and prioritize powerful words!

List of Powerful Words to Use in Presentations
The English language has about 170,000 words in use . But an average person has an active vocabulary of 20,000 – 30,000 words. Among them is a smaller range of powerful adjectives and action verbs to make your presentations and speeches more impactful.
Action Verbs to Use in Your PowerPoint Presentation
As the name implies, action verbs denote some dynamics — state, movement, result, etc. We use action verbs in our everyday speech a lot to describe what and how we do things. As author Elwyn Brooks White suggests :
“Write with nouns and verbs, not with adjectives and adverbs. The adjective hasn’t been built that can pull a weak or inaccurate noun out of a tight place.”
Strong verbs don’t need adverbs to reinforce them. Compare these two statements:
- I walked quickly towards the door.
- I rushed out of the door.
The first sentence merely states the fact. But the second one better conveys the emotion, the urgency of getting out of the room. It adds color to the narrative and sets the right mood.
In business presentations, action verbs help imply action to the user. They are good to use for both throughout the copy and the closing slide when you describe:
- Main action points
- Accomplishments
- Next steps
- Results
As you proofread your slide deck, look for weaker verbs and then replace them with stronger synonyms. Some common offenders include:
- State-of-being verbs such as am, does, do, could, might, etc. While they have their merit, oftentimes, you can find a more descriptive alternative, conveying an extra emotion.
- Verbs ending in -ing : wishing, planning, forgetting. Be bolder. Use present or past tenses instead.
- Verbs in conjunction with an adjective: walked quickly, talked loudly, etc. Again, these can be replaced with snappier one-word alternatives.
List of powerful verbs to make your language more persuasive:
- Accelerate
- Alter
- Maintain
- Regard
- Convince
- Boost
- Ignite
- Surge
- Disrupt
- Rejuvenate
- Smash
- Supercharge
- Report
- Change
- Explore
- Re-define
- Strategize
- Maximize
- Capture
- Achieve

Powerful Adjectives to Use In Your Presentation
The goal of adjectives is to reinforce your nouns and verbs. Use them to convey specific emotions and set the scene for the audience.
But be sparring. You are not writing a novel. Too many adjectives can make your slide deck look cluttered, as you’d have to skim on white space to fit longer sentences. Also, excessive use of adjectives can muddle the main idea behind your key statements.
Below is our quick collection of power adjectives you can use to punch up your presentation:
Power Words for Motivation
- Awe-inspiring
- Exquisite
- Blissful
- Brilliant
- Dynamic
- Burgeoning
- Breathtaking
- Accomplished
- Successful
- Enterprising
- Venturesome
- Life-changing
- Encouraging
- Baffling
- Sensational
- Incredible
Power Words for Sales (Adjectives)
- Cost-effective
- Exorbitant
- Knock-out
- Science-proofed
- Limited-time
- Fully-booked
- Refundable
- Negotiable
- Below market average
- Too-good-to-miss
- Budget-friendly
- Optimal
- Exclusive
- Time-sensitive
- Efficacious
- Sensible
- Stylish
- Unique
- Profitable
Power Adjectives to Persuade
- Verified
- Risk-free
- Effective
- Tested
- Solution-oriented
- Vetted
- Non-negotiable
- Quality-controlled
- Reliable
- Legitimate
- Lifetime
- Market-tested
- Foolproof
- Surefire
- Ingenious
- Innovative
- Cutting-edge
- Exceptional
- Game-changing
- Ground-breaking
- Flagship
- Assured
- Collateralized
- Painless
- Diciest
- Tamperproof
- Immutable
Coherence Markers
Coherence markers are conversational words and phrases we use to denote logical connections between different ideas. They are not meaningful standalone words. Yet, they play a huge role in making your presentation copy more compelling.
Take a look at these two versions of Dove ad copy:
- Your skin’s natural oils keep it silky and supple. As you age, it becomes less elastic, and the production of oil slows down. Aging can cause dull, dehydrated skin.
- Your skin’s natural oils keep it silky and supple. But as you age, your skin becomes less elastic, and the production of oil slows down. That is why aging can cause dull, dehydrated skin.
The bolded coherence markers help digest the claims by establishing logical connections between the ideas. Research shows that adding such links to any copy (or speech) improves clarity and boosts persuasion. Therefore, sprinkle some coherence markers in your presentation to help the reader or lister mentally justify what you are saying.
Coherence Markers to Use in a Presentation
- Now do it
- So go ahead
- Due to
- That’s why
- Given that
- Here’s the deal:
- That’s right
- By contrast
- Beyond that
- For starters
- What’s the bottom line?
- You might be wondering
- By now you should
- Better still…
- The general conclusion is that
- Compound this with
- What does this mean for you?
- Inferring from above
- Just imagine
- You’ve tried everything. But
- You start to worry that
- Let me guess
- What’s the catch?
- I know that’s what you’re thinking, right?
- But one thing’s for sure
- Let me say this straight
- Now consider it this way
- It gest better (or worse)
- But here’s the kicker
- As if that’s not enough
- Best of all
Metaphors
A metaphor is a figure of speech used to represent or symbolize another object or concept. For example, time is the greatest gift given to you .
Writers love using metaphors to act depth and eloquence to their narrative. At the same time, top presenters use these to help the reader picture an intangible concept.
As research found, metaphors help with persuasion by helping the reader or listener form a concrete mental image of the discussed concept. For example, you can say that your printing equipment works fast. But how fast do you mean? A metaphor can help make it more clear, e.g., “Our printing machines an equivalent of Ferrari in terms of speed.”
Check our complete guide to using metaphors in presentations for more insights. Or swipe of some of the examples from our list below:

Metaphors for Professional Presentations
- Zeus-like
- Drag-and-drop interfaces
- To be worth waiting for
- Glue for the Internet
- To stay afloat
- Off the shelf
- Custom-made
- To get up to speed
- App-like functionality
- blue ocean / red ocean
- Bumps on the road
- Jump on the bandwagon
- Tossed its cap
- The veneer on the credenza.
- Moonshot project
- More complicated than one-color puzzles.
- Lion-tamer-sky-diver fun
- Pack a punch
- At the foothold of new
- Buckets of questions
- Going against the grain
- The epitome of something else
- From full throttle to a halt
To Conclude
Positive power words speak straight to the hearts and minds of the audiences. They encourage, inspire, motivate, bring up, and help move on in the right direction. If your goal is to hammer in a clear idea and prompt subsequent desirable action, these words are your best buddies to use all through your presentation slides and during delivery!
1. 12 Tips List PowerPoint Templates

If you´re searching for a PowerPoint Template that is very flexible and can be used to create lists, the 12 Tips List PowerPoint Template is a great choice.
Use This Template

Like this article? Please share
Presentation Approaches, Presentation Ideas, Presentation Skills, Presentation Tips, Speech, Word Cloud Filed under Presentation Ideas

Related Articles

Filed under Google Slides Tutorials • May 22nd, 2024
How to Add Audio to Google Slides
Making your presentations accessible shouldn’t be a hard to accomplish task. Learn how to add audios to Google Slides and improve the quality and accessibility of your presentations.

How to Translate Google Slides
Whereas Google Slides doesn’t allow to natively translate slides, such process is possible thanks to third-party add-ons. Learn how to translate Google Slides with this guide!

Filed under Design • May 22nd, 2024
Exploring the 12 Different Types of Slides in PowerPoint
Become a better presenter by harnessing the power of the 12 different types of slides in presentation design.
One Response to “Powerful Words to Use in Presentations: Ultra Long List ”
Great article! it helped me ALOT. Thank you.
Leave a Reply
What is Memorial Day? The true meaning of why we celebrate the federal holiday
For many Americans, Memorial Day is more than a long weekend and an unofficial start to the summer season. The real meaning of the holiday is meant to honor all U.S. soldiers who have died serving their country.
Originally called Decoration Day, Memorial Day's history goes back to the Civil War. It was was declared a national holiday by Congress in 1971, according to the U.S. Department of Veterans' Affairs.
Although Veterans Day in November also honors military service members, Memorial Day differs by honoring all military members who have died while serving in U.S. forces in any current or previous wars.
The late-May holiday has also evolved into an opportunity for Americans to head to the beach or lake , travel to see friends and family , or even catch a Memorial Day parade .
Here's what to know about the history and the reason behind why we observe Memorial Day.
Memorial Day weather: Severe storms could hamper your travel, outdoor plans for Memorial Day weekend
When is Memorial Day?
One of 11 federal holidays recognized in the U.S., Memorial Day is always observed on the last Monday of May. This year, the holiday falls on Monday, May 27.
Why do we celebrate Memorial Day?
The origins of the holiday can be traced back to local observances for soldiers with neglected gravesites during the Civil War.
The first observance of what would become Memorial Day, some historians think, took place in Charleston, South Carolina at the site of a horse racing track that Confederates had turned into a prison holding Union prisoners. Blacks in the city organized a burial of deceased Union prisoners and built a fence around the site, Yale historian David Blight wrote in The New York Times in 2011.
Then on May 1, 1865, they held an event there including a parade – Blacks who fought in the Civil War participated – spiritual readings and songs, and picnicking. A commemorative marker was erected there in 2010.
One of the first Decoration Days was held in Columbus, Mississippi, on April 25, 1866 by women who decorated graves of Confederate soldiers who perished in the battle at Shiloh with flowers. On May 5, 1868, three years after the end of the Civil War, the tradition of placing flowers on veterans’ graves was continued by the establishment of Decoration Day by an organization of Union veterans, the Grand Army of the Republic.
General Ulysses S. Grant presided over the first large observance, a crowd of about 5,000 people, at Arlington National Cemetery in Virginia on May 30, 1873.
This tradition continues to thrive in cemeteries of all sizes across the country.
Until World War I, Civil War soldiers were solely honored on this holiday. Now, all Americans who’ve served are observed.
At least 25 places in the North and the South claim to be the birthplace of Memorial Day. Some states that claim ownership of the origins include Illinois, Georgia, Virginia, and Pennsylvania, according to Veterans Affairs.
Despite conflicting claims, the U.S. Congress and President Lyndon Johnson declared Waterloo, New York, as the “birthplace” of Memorial Day on May 30, 1966, after Governor Nelson Rockefeller's declaration that same year. The New York community formally honored local veterans May 5, 1866 by closing businesses and lowering flags at half-staff.
Why is Memorial Day in May?
The day that we celebrate Memorial Day is believed to be influenced by Illinois U.S. Representative John A. Logan, who was elected to the U.S. House of Representatives as a Democrat in November 1858, and served as an officer during the Mexican War.
It is said that Logan, a staunch defender of the Union, believed Memorial Day should occur when flowers are in full bloom across the country, according to the National Museum of the U.S. Army.
Congress passed an act making May 30 a holiday in the District of Columbia in 1888, according to the U.S. Congressional Research Service.
In 2000, the National Moment of Remembrance Act – which created the White House Commission on the National Moment of Remembrance and encourages all to pause at 3 p.m. local time on Memorial Day for a minute of silence – was signed into law by Congress and the President.
What is the difference between Memorial Day and Veterans Day?
Memorial Day and Veterans Day both honor the sacrifices made by U.S. veterans, but the holidays serve different purposes.
Veterans Day, originally called “Armistice Day,” is a younger holiday established in 1926 as a way to commemorate all those who had served in the U.S. armed forces during World War I.
Memorial Day honors all those who have died.
Victoria Police presentation on youth crime criticised for 'racist' focus on 'African gangs'
The first email landed just after 1:30pm on the final day of May last year.
"I want to provide the feedback that the language, tone, and imagery of the second presentation this morning was very racist," it read.
"I assume formal feedback will be provided to Victoria Police but wanted to flag my concerns."
The internal email from Victoria's justice department was about a recent presentation by police, which had been pitched as a "really impactful" look at the youth gang landscape in Victoria. In the aftermath, attendees complained they should have been warned beforehand they would see "someone get stabbed to death".
Warning: This story contains references to racial slurs.
The presentation followed a three-day conference on gangs which had attracted law enforcement officers from America, England, Italy and New Zealand.
Dozens of public servants from the Department of Justice and some from the premier's department had been invited to take part.
The two-and-a-half-hour session started well, with police staff outlining details of the state's 47 youth gangs and 607 known members and their approach to disrupting them.
But the second half left staff "disturbed", "upset" and "extremely affected", according to more than 200 pages of internal departmental documents obtained by the ABC under Freedom of Information laws.
Police later apologised for the presentation, but denied it was racist.
'Very graphic and violent footage'
The day before the presentation, an email went out warning that Victoria Police had advised there would be "graphic footage that some attendees may find confronting" and that people might want to "excuse themselves" if they found it distressing.
In the aftermath, multiple staff said the warning was insufficient for what was shown.
One staff member said to put it "bluntly", police "should have said, 'We are about to show you someone get stabbed to death.'"
Victoria Police told the ABC its warnings gave people "ample opportunity" to leave the presentation.
Internal emails from the justice department said "explicit videos and even CCTV footage of a murder was shown", along with "very graphic and violent footage" from a "range of serious violent incidents including stabbings and still images involving young people and adults allegedly involved both as victims and perpetrators".
On eight separate occasions in the documents, the word "gratuitous" is used to describe the graphic content shown.
In one person's handwritten notes from the session, they questioned why they were watching a murder. The attendee wrote: "Unclear purpose of showing [this] video is."
Among the audience were people who knew both victims and offenders.
"Some of those in attendance are also members of our vibrant African and South Sudanese Australian communities, including those who personally knew the victims of serious assaults and who were shown video in the presentation of these assaults," one email said.
While several people acknowledged the "traumatic experiences" officers faced, and the need for policy makers to "understand the practical and operational realities" of frontline police work, they didn't think the presentation helped achieve this.
One person commented they were "disturbed" by "the casual way the violent imagery was discussed" and another said the commentary was "upsetting … flippant, and racist in several points."
It is unclear how many of the attendees complained based on the consolidated feedback provided in the emails, but the secretary of the department described it as "significant staff concerns".
Victoria Police says it received "a combination of both positive and negative feedback" following the presentation.
'Utterance of racial slurs' and a focus on 'African gangs'
It wasn't just the graphic videos and photos that left people "disturbed".
Department emails said the second presentation "focused almost exclusively on offending by African background Australian young people and adults", without "any explanation or evidence as to why".
Attendees contrasted that with the first presentation delivered during the same session, which also referenced Caucasian and Afghan-Australian offenders.
One attendee recalled a slide in the second presentation that featured pictures of two young men of African background handcuffed on the ground.
"The presenter went on to say that one of these men had been found to not be involved in the incident at all," they said. "I question why the image of this person's face was kept in the presentation."
Multiple attendees complained that the presenter referred to a 13-year-old as an "offender for life", laughed "inappropriately" when identifying people in prison, made comments "trivialising family violence", and used the 'n-word'.
The slur was reportedly used by the presenter when reading a social media post that wasn't on the screen, "meaning there was a deliberate decision to use that word which would otherwise not have been seen/heard by the audience," one attendee said.
One staff member's notes of the presentation said, "'n-word'… completely gratuitous" and the photos were "all POC [people of colour], no blurred faces" including one of a "bloody wound to face" and one of someone "in a pool of blood".
Police said, "with hindsight" it accepted that "reading out social media posts from gang members containing certain words may have been offensive to a number of individuals and this was not our intent."
Members of the department's South Sudanese Australian Youth Justice Expert Working Group, who were at the session, said the "utterance of racial slurs" needed to be denounced and that the focus on people of African background should be "called out as racist or, at the very least, noted that it was received as racism by many members of the audience".
The Department of Justice refused a request from the ABC to speak with the chair of the working group.
That the presentation was "solely focused on African gangs" was raised during the session, according to one person who emailed their managers.
"One person posted a question asking whether 'youth gangs is an African young people issue only or was this presentation designed to focus on one group.' This question was not answered," another attendee wrote.
Another person's notes of the session disagreed, they said the presenter acknowledged white gang members, but said "memberships of non-Caucasians is over represented".
A third person said it "bordered on racial profiling" and lamented a lack of awareness "that ethnicity is not the true common denominator".
"We expect that the longer‐term corporate memory of Victoria Police provides ample evidence that the common denominator is poverty, marginalisation, pre‐existing trauma and/or cultural barriers," they wrote. "Accordingly, it is not a surprise that offending may be temporarily elevated amongst ethnic groups associated with recent mass migration trends."
Victoria's Crime Statistics Agency data shows the number of offenders under 24 who were born in Sudan and South Sudan has fallen in the past few years, from 508 in 2020/21 to 258 in 2022/23.
That's compared to the 13,973 youth offenders who were born in Australia.
However, nearly 18 per cent of youth offenders did not have their country of birth recorded, and data on the ethnic identity of known offenders is not available .
The new chair of the South Sudanese Community Association in Victoria, Andrew Ohide, said he could not comment on the presentation but that it was difficult for young people who were unfairly judged by police or members of the public when they were with a group of friends, saying it was "rubbish" and "not helpful".
"For a community to be safe, we need to look to each other and see all of us as Australian," he said.
He said if people did the wrong thing, he expected police to act, but he worried the public and the media often focused on offenders from an African background.
"When they're [involved in] positive things, you call them Australian, but when they cause any minor problem, now — it's South Sudanese," he said.
Acting chief commissioner apologised to department secretary, documents show
Just after 6pm on the day of the presentation, senior justice department staff were emailed a summary of concerns and complaints regarding the presentation.
One deputy secretary replied that it was "disappointing and shocking".
Another wrote: "It seems a massive backward step by VicPol. A response is clearly warranted."
They emailed staff who had attended, "to acknowledge and apologise for the distress, anger, and disappointment that the presentation has caused" and tell them the material "did not reflect [the department's] values".
Two days after the presentation, justice department secretary Kate Houghton and then-acting police chief commissioner Neil Paterson had "a few conversations".
If the secretary stuck to the speaking notes prepared for the call, she raised concerns about gratuitous use of graphic and violent footage, unacceptable language and commentary, racial profiling, and the potential misuse of CCTV footage from correctional facilities.
A follow-up email went out to attendees that afternoon saying: "The Acting Chief Commissioner has apologised and confirmed that action will be taken to address the concerns raised. The Secretary would like to thank you for having the courage to raise that this presentation was not acceptable."
Then-acting chief commissioner Neil Paterson also made an apology to a member of the South Sudanese Australian Youth Justice Expertise Working Group, which one working group member described as "both sincere and assuring".
"He apologised on behalf of the VicPol and asked me to convey his apologies to the team," the group member wrote in an email, adding Mr Paterson "said it was inappropriate to give such a graphic presentation" particularly "to those who might know some of those young [people]".
Victoria Police declined an interview with the ABC, but did respond to a series of questions in a statement.
"While everything presented depicted the realities of the job and the youth gang situation, we understand the content may have been confronting for people who do not work in a policing environment," it said.
It said the footage was not "shown to be gratuitous but rather to demonstrate the factual reality" of what "police are confronting on a regular basis".
The statement pushed back against allegations of racism or racial profiling.
"To be clear, there was no racism in the presentation, nor did Victoria Police employees focus on any specific ethnicity or group but rather criminal offending examples."
The Chair of Criminology at the University of Melbourne, Associate Professor Diana Johns said she wasn't surprised to hear about the presentation and the concerns that were raised.
"These are not the everyday things that most of us live with, they're exceptions.
"Yet, the world of policing, very often there's a focus on violence and a normalisation of the things that police see each day, in their working day, that normalises both the violence and the violent response to violence," she said.
She claimed "every city in the world, policing is racialised" and said the community needed to listen to the experiences of young people of colour.
"Police accountability is absolutely critical — police accountability in terms of having independent oversight, in terms of having mechanisms for police to be held accountable when they do the wrong thing, but also to be accountable to their communities they're serving."
Attendees question motivation for presentation
The documents obtained by the ABC suggest some attendees interpreted the presentation as a "scare campaign" attempting to dissuade department staff from supporting a rise in the minimum age of criminal responsibility or bail reforms.
One person was typing notes while the police session was underway.
They started out detailed, but during the second presentation they had largely descended into a serious of questions, including: "What do these phrases mean?", "Rubbish family violence thing?", "Know your audience?", "Bit propaganda-ish?".
The notes finish with one final thought: "What is the purpose of your presooooo"
Another attendee said "there was no constructive discussion of what tools/levers police were lacking other than that we shouldn't be making their lives harder by changing bail, raising the age etc".
The invitation to the session was targeted at people working on raising the minimum age of criminal responsibility, which is currently 10, but is set to increase to 12 by the end of the year.
Victoria Police said the presentation was requested by some Justice Department staff who had attended the international gangs conference.
"The purpose was to give employees an insight into the youth gang environment, including some of the challenges police face, impacts on community, and the considerable efforts being made to manage, engage and divert these young people before they escalate into more serious offending," its statement said.
You can read a letter of complaint to the Acting Chief Commissioner below:
- X (formerly Twitter)
- Race Relations

Contribute to the Microsoft 365 and Office forum! Click here to learn more 💡
April 9, 2024
Contribute to the Microsoft 365 and Office forum!
Click here to learn more 💡
PowerPoint Forum Top Contributors: Steve Rindsberg - John Korchok - Bob Jones AKA: CyberTaz ✅
May 10, 2024
PowerPoint Forum Top Contributors:
Steve Rindsberg - John Korchok - Bob Jones AKA: CyberTaz ✅
- Search the community and support articles
- Microsoft 365 and Office
- Search Community member
Ask a new question
Search in a PowerPoint for terms in multiple slides
Hey Community,
is it possible to integrate a search option into a PowerPoint presentation, so I can search for different terms while I´m in the presenting mode.
What I would like to do with it, is that I have a general overview over my different topics which is multiple slides long. These topics are linked to there slides in the presentation. For an easier navigation I would like to search in these three slides, of the overview, for terms, so I can find the associated slides to this topic.
Maybe you know how to integrate such a search funktions, or have a good idea how to do it.
Thanks for your help.
Best regards
Report abuse
Reported content has been submitted
Replies (1)
- Microsoft Agent |
Hi Dan-EC,
In Editing Mode, we can press Ctrl+F to search items, but in presenting mode, it won't works any more.
In my view, it is possible to add an action button to call Find function. But it need to Run Macro , and I have no enough knowledge to write the macro for you. You can post the question to Programming category where is dedicated to related problem.
If anyone has an easier methods, please share with us, Thanks!
Eric
Was this reply helpful? Yes No
Sorry this didn't help.
Great! Thanks for your feedback.
How satisfied are you with this reply?
Thanks for your feedback, it helps us improve the site.
Thanks for your feedback.
Question Info
- Norsk Bokmål
- Ελληνικά
- Русский
- עברית
- العربية
- ไทย
- 한국어
- 中文(简体)
- 中文(繁體)
- 日本語
By providing your information, you agree to our Terms of Use and our Privacy Policy . We use vendors that may also process your information to help provide our services. This site is protected by reCAPTCHA Enterprise and the Google Privacy Policy and Terms of Service apply.
Nicole Brown Simpson’s Last Words To Kris Jenner Reveal The Kind Of Friend She Was
Sophie hanson.
- Share on Facebook
- Share to Flipboard
- Show more sharing options
- Post to Tumblr
- Submit to Reddit
- Share on LinkedIn
- Share on WhatsApp
- Print This Page
All products and services featured are independently chosen by editors. However, StyleCaster may receive a commission on orders placed through its retail links, and the retailer may receive certain auditable data for accounting purposes.
Nicole Brown Simpson ‘s last words to Kris Jenner are a heartbreaking reminder of the kind of friend she was. Nicole and her friend Ron Goldman were found brutally murdered in 1994 two years after divorcing OJ Simpson and Jenner watched on as her ex-husband, Robert Kardashian, assisted in OJs defense and ultimately won his acquittal.
If I Did It by OJ Simpson
What were nicole brown’s last words.

“Nicole said, ‘OK, we are going to visit Faye and make sure that somebody’s there every day, so she made a schedule for us,” Jenner recalled. “I remember it was Nicole’s day; Nicole and I spoke and she goes, ‘Faye’s having a good day, I’m leaving. It’s your day tomorrow.’ That was the last time I spoke to her.”
Kris was pregnant at the time of the trial and was married to Caitlyn (born Bruce) Jenner. Kendall Jenner , who was born a month later, revealed that her middle name was a tribute in a Snapchat video. “My middle name is Nicole. [It’s] after Nicole Brown Simpson because that was my mom’s best friend,” she said, “And I’m honored to have this name.”
Related: Where are OJ Simpson’s kids now?

Most Popular
You may also like.
![search words in presentations Lucy Forbes (‘Eric’ director) on the ‘absolutely enormous mountain to climb’ to depict 1980s New York and the title puppet [Exclusive Video Interview]](https://www.goldderby.com/wp-content/uploads/2024/05/Eric-Netflix.jpg?resize=232,175)
What to Know About the Alleged Trump 'N-Word Tape'
One of the producers of "the apprentice" published an exposé in slate containing several allegations about the former president., published may 30, 2024.
On May 30, 2024, Slate magazine published an article by Bill Pruitt, a former producer of "The Apprentice," the early 2000s reality TV show that brought future U.S. President Donald Trump back into the public sphere of attention. In the piece, Pruitt alleged that much of the show, which he emphasized was produced as entertainment, "played fast and loose with the facts, particularly regarding Trump," and that he could speak now about what he observed because a 20-year nondisclosure agreement had ended.
Pruitt's biggest allegation against Trump came at the end of the piece. According to Pruitt, during a recorded discussion about two finalist candidates late in the first season of "The Apprentice," Trump called one of the candidates, who is Black, the N-word.
The quote, as it appears in the article, was as follows: "'Yeah,' he says to no one in particular, 'but, I mean, would America buy a n— winning?'"
Pruitt noted earlier in the piece that the quotes were paraphrased and not verbatim, so Snopes reached out to Slate to ask about its fact-checking process and how much of the information in Pruitt's article was independently confirmed before publishing. We will update this story if we receive a response.
In the meantime, many reliable media outlets began running the story, all based on information in the Slate article
Jasmine Harris, director of Black media for President Joe Biden's campaign, released a statement on behalf of the Biden-Harris campaign condemning Trump:
No one is surprised that Donald Trump, who entered public life by falsely accusing Black men of murder and entered political life spreading lies about the first Black president, reportedly used the N-word to casually denigrate a successful Black man.
Trump campaign spokesman Steven Cheung called the allegations "completely fabricated":
This is a completely fabricated and bulls*** story that was already peddled in 2016. Nobody took it seriously then, and they won't now, because it's fake news. Now that Crooked Joe Biden and the Democrats are losing the election, they are bringing up old fake stories from the past because they are desperate."
The rumors certainly predate 2024 — the claim did pop up during Trump's 2016 presidential run, as Cheung implied.
A New Yorker profile from 2018 about a different "Apprentice" producer, Mark Burnett, waffled on it. Some paragraphs discussed people saying the comments and tape were real. Other paragraphs suggested the opposite. In a 2020 MSNBC interview, Trump's niece Mary Trump claimed that she had heard her uncle use racist and antisemitic slurs.
As far as we could tell, the only time Trump himself ever publicly addressed the rumors was in a 2018 tweet , when he denied them in a roundabout way ("Omarosa" here refers to Omarosa Manigault Newman , a former "Apprentice" contestant and Trump aide who also alleged he used the N-word):
.@MarkBurnettTV called to say that there are NO TAPES of the Apprentice where I used such a terrible and disgusting word as attributed by Wacky and Deranged Omarosa.
The rumored tape has never surfaced. In his article, Pruitt wrote that he suspected it never will.
________________
Lots of websites and social media accounts call their content "news," but their quality and reliability vary enormously . Snopes urges caution before sharing information that hasn't been independently verified by a trusted news or fact-checking outlet, such as Snopes, The Associated Press , Reuters , BBC , POLITICO , The Washington Post , The New York Times , and so on.
If you come across questionable rumors related to the tape, send them our way . We'll do our best to look into them.
Dorn, Sara. "Trump Used N-Word, 'Apprentice' Producer Says—Biden Calls Foe Racist." Forbes , https://www.forbes.com/sites/saradorn/2024/05/30/trump-used-n-word-apprentice-producer-says-biden-calls-foe-racist/. Accessed 30 May 2024.
Jackson, David. "Joe Biden, Donald Trump Campaigns Clash over Report Accusing the Former President of Using the N-Word." USA TODAY , https://www.usatoday.com/story/news/politics/elections/2024/05/30/biden-trump-campaigns-the-apprentice/73910082007/. Accessed 30 May 2024.
Johnson, Ted. "Producer On 'The Apprentice' Claims Donald Trump Used N-Word When Faced With Prospect Of A Black Winner In Show's First Season." Deadline , 30 May 2024, https://deadline.com/2024/05/trump-the-apprentice-n-word-bill-pruitt-1235944516/.
Keefe, Patrick Radden. "How Mark Burnett Resurrected Donald Trump as an Icon of American Success." The New Yorker , 27 Dec. 2018. www.newyorker.com , https://www.newyorker.com/magazine/2019/01/07/how-mark-burnett-resurrected-donald-trump-as-an-icon-of-american-success.
Kilander, Gustaf. "Former Apprentice Producer Claims Trump Used Racial Slur on Set." The Independent , 30 May 2024. www.independent.co.uk , https://www.independent.co.uk/news/world/americas/us-politics/donald-trump-apprentice-producer-b2553908.html.
"Mary Trump on Whether She Ever Heard the President Use a Racial Slur: 'Of Course I Did.'" NBC News , 17 July 2020, https://www.nbcnews.com/politics/donald-trump/mary-trump-if-she-ever-heard-president-use-racial-slur-n1234119.
Pruitt, Bill. "The Donald Trump I Saw on The Apprentice." Slate , 30 May 2024. slate.com , https://slate.com/culture/2024/05/donald-trump-news-2024-trial-verdict-apprentice.html.
Suebsaeng, Daniel Kreps, Asawin, et al. "Donald Trump Again Accused of Using N-Word on 'The Apprentice' Set." Rolling Stone , 30 May 2024, https://www.rollingstone.com/politics/politics-news/trump-accused-n-word-the-apprentice-1235030061/.
T, et al. "Omarosa Tells NPR She Heard Trump 'N-Word Tape,' Contradicting Her Own Tell-All Book." NPR , 10 Aug. 2018. NPR , https://www.npr.org/2018/08/10/636955054/omarosa-tells-npr-she-heard-trump-n-word-tape-contradicting-her-own-tell-all-boo.
By Jack Izzo
Jack Izzo is a Chicago-based journalist and two-time "Jeopardy!" alumnus.
Article Tags
- Newsletters
- Account Activating this button will toggle the display of additional content Account Sign out
How to Find the Trump Apprentice Tape
I’ve been trying to track this down for years. i have some ideas of where to start..
We all have our lasting memories of the 2016 election. One of my most vivid happened in the final days of the 2016 presidential campaign, as I was standing on the lawn of one of the producers of The Apprentice near a beach in Southern California. I had for weeks been on the hunt for a tape that was said to include Trump making racist and misogynistic remarks while filming on the set of the reality TV series that launched him to the next level of fame.
On Thursday, Slate published an essay by former Apprentice producer Bill Pruitt describing his time on the show and alleging the existence of such a tape. Pruitt says that in this one, Donald Trump is justifying not selecting Kwame Jackson as the winner on the first season of the hit show, and he asks his producers, “Would America buy a n— winning?” Pruitt’s description of the moment —and the way in which the set of The Apprentice accepted this kind of behavior—is horrifying. It’s just one more reason why Donald Trump never should have been president—and cannot be president again.
Back to that lawn, though. I had been led to believe that this producer (who was not Pruitt) might have details about that tape. I hadn’t been able to get him on the phone, so I had shown up at his doorstep, as I had done with many former Apprentice employees in those weeks. There were only a handful of days until voters would elect the next president of the United States, either Hillary Clinton or Donald Trump. At first the producer seemed very angry at me showing up where he lived with his wife and his children to ask him questions that might destroy his career or disrupt his life if he answered them.
But as I tried to pester, cajole, and play to what I thought were his sympathies to convince him to speak with me, he quickly stopped being mad. He became bemused. It was clearly a joke to him that I thought any information he might reveal about Donald Trump could sway the election one way or the other. “He’s either going to win, or he’s going to lose,” I remember the producer telling me. “Nothing is going to change that now.”
This was the attitude so many of us had in 2016, though most of us were working under the assumption that Trump would lose (and none of us really grasped what his winning might mean). Those fall-of-2016 vibes were illustrated again these past few weeks, at a key point in Trump’s hush money trial: The defense played an audio recording of Stormy Daniels’ attorney Keith Davidson describing what he said were his client’s views on why she needed to sign a nondisclosure agreement with Trump before Election Day 2016. “If he loses his election, and he’s going to lose , if he loses this election, we lose all fucking leverage, this case is worth zero,” Davidson said, claiming to convey his client’s views on Trump’s electoral chances.
By late October, after the infamous Access Hollywood tape had leaked and Trump remained the nominee, it felt like there was little that we in the press, or the scores of people who had stories about Trump’s racism, misogyny, and outright sexual assault, could do to change anybody’s mind. As Trump said himself, “I could stand in the middle of Fifth Avenue and shoot somebody, and I wouldn’t lose any voters, OK?”
Heading into another hotly contested election this November, it feels like voters, members of the press, and even Democratic politicians are acting the same way all over again: as if either some deus ex machina is going to swoop in and save the country from Trump—and so nobody need work to combat his candidacy themselves—or whatever happens will happen, he’ll win or lose, no matter what anybody does, even now as a convicted felon.
Once again, so many of us are behaving as if we are not active players in this story of our democracy, but just pawns of forces greater than ourselves.
Except, Bill Pruitt isn’t. He has come forward with a story that could truly upend the future of our country, at possible personal risk. As he told Mary Harris, the host of Slate’s daily podcast, What Next, he’s scared, and he knows he’s standing up alone. But he decided to share this story anyway, because his NDA was up and because “Trump is making a second attempt to be president of the United States, and he’s leading in some of the polls,” which led Pruitt “to think almost desperately about trying to remind people what a con The Apprentice was.”
Here is the thing: Pruitt is very clear that such a tape, at least at one time, existed. He explains that showrunner Jay Bienstock recorded off-camera briefings before Trump made his “boardroom” decisions about who would be advancing in The Apprentice , in order to protect against accusations of game show tampering by the Federal Communications Commission. (The FCC was empowered by Congress to enforce regulations around such tampering in the wake of the 1950s quiz show scandals .) He also says that multiple people were in the room to hear the damning moment, which was also captured on video.
It’s unclear who has the tapes now. Pruitt said he’s come to believe the tapes “will never be found.” But if they do exist? They would be in the archives of Mark Burnett’s production company, now owned by Jeff Bezos and Amazon. The owners of the tapes have purportedly been under legal obligation not to publicize them, which is why they’ve never seen the light of day.
So far, anyway. But we are not passive actors. We can ask to see these tapes. We can even demand it.
Specifically, our elected representatives can request that Amazon turn over those tapes, perhaps to see if they demonstrate a violation of the federal Communications Act of 1934 as amended in 1960. If the tapes are not turned over, those elected officials can then subpoena said tapes as part of a duty to patrol our airwaves.
“If there is a tape in the Mark Burnett archives now owned by Amazon of Trump using the ‘N-word,’ it’s a matter of the utmost public importance that that be revealed,” former congressional investigator Norm Eisen told me. “Federal and state government authorities, both legislative and executive, have the power to subpoena that material. I think it’s imperative that one or more of those authorities exercise their ability to request the material, and if it is not forthcoming, to subpoena it and to enforce their subpoenas with all deliberate speed. The public interest demands nothing less.”
In the Senate, Maria Cantwell is the chair of the Senate Commerce Committee that regulates federal communications. Her committee has the authority to investigate this and potentially to subpoena the tapes if necessary. (I emailed Cantwell’s Commerce Committee staff on Thursday to ask if she would consider investigating—I hadn’t received a response as of publication time.)
The Federal Communications Commission, which has an investigative department, could also look into acquiring the tapes.
Before Pruitt’s piece published, I asked Sanford Williams, the deputy chief of staff for FCC chair Jessica Rosenworcel, generally if the FCC had the power to investigate racism and outcome fixing in reality TV shows. Without knowing the details of this specific story, he said yes.
“That is something we can definitely look at for game shows and reality TV shows as it pertains to them,” Williams told me. Using the statute name for the portion of the federal Communications Act that covers this, 47 U.S. Code § 509, he noted that “47509 talks about intellectual knowledge and skill.”
Which means the FCC can and should investigate this issue.
There’s no need to be passive players here. Trump, for his part, has surely never been one. Having sat through the last one and a half months of Trump’s hush money case, the evidence demonstrates he was not a passive player in 2016. He went through significant hurdles to make sure the Stormy Daniels story never saw the light of day before that election. And for all we know, Daniels’ story could have been the thing that tilted the balance of an election that was decided by less than 100,000 voters in the Rust Belt. As Daniels’ attorney, Keith Davidson, texted National Enquirer editor Dylan Howard as the votes were being counted and as it was becoming clear that Trump would win: “What have we done?”
And for all we know, the tape surfacing—alongside whatever else was caught on camera during those Apprentice years—could be the thing that changes the outcome of the upcoming election. The least we can do is try.

Retrace your steps with Recall
Search across time to find the content you need. Then, re-engage with it. With Recall, you have an explorable timeline of your PC’s past. Just describe how you remember it and Recall will retrieve the moment you saw it. Any photo, link, or message can be a fresh point to continue from. As you use your PC, Recall takes snapshots of your screen. Snapshots are taken every five seconds while content on the screen is different from the previous snapshot. Your snapshots are then locally stored and locally analyzed on your PC. Recall’s analysis allows you to search for content, including both images and text, using natural language. Trying to remember the name of the Korean restaurant your friend Alice mentioned? Just ask Recall and it retrieves both text and visual matches for your search, automatically sorted by how closely the results match your search. Recall can even take you back to the exact location of the item you saw.
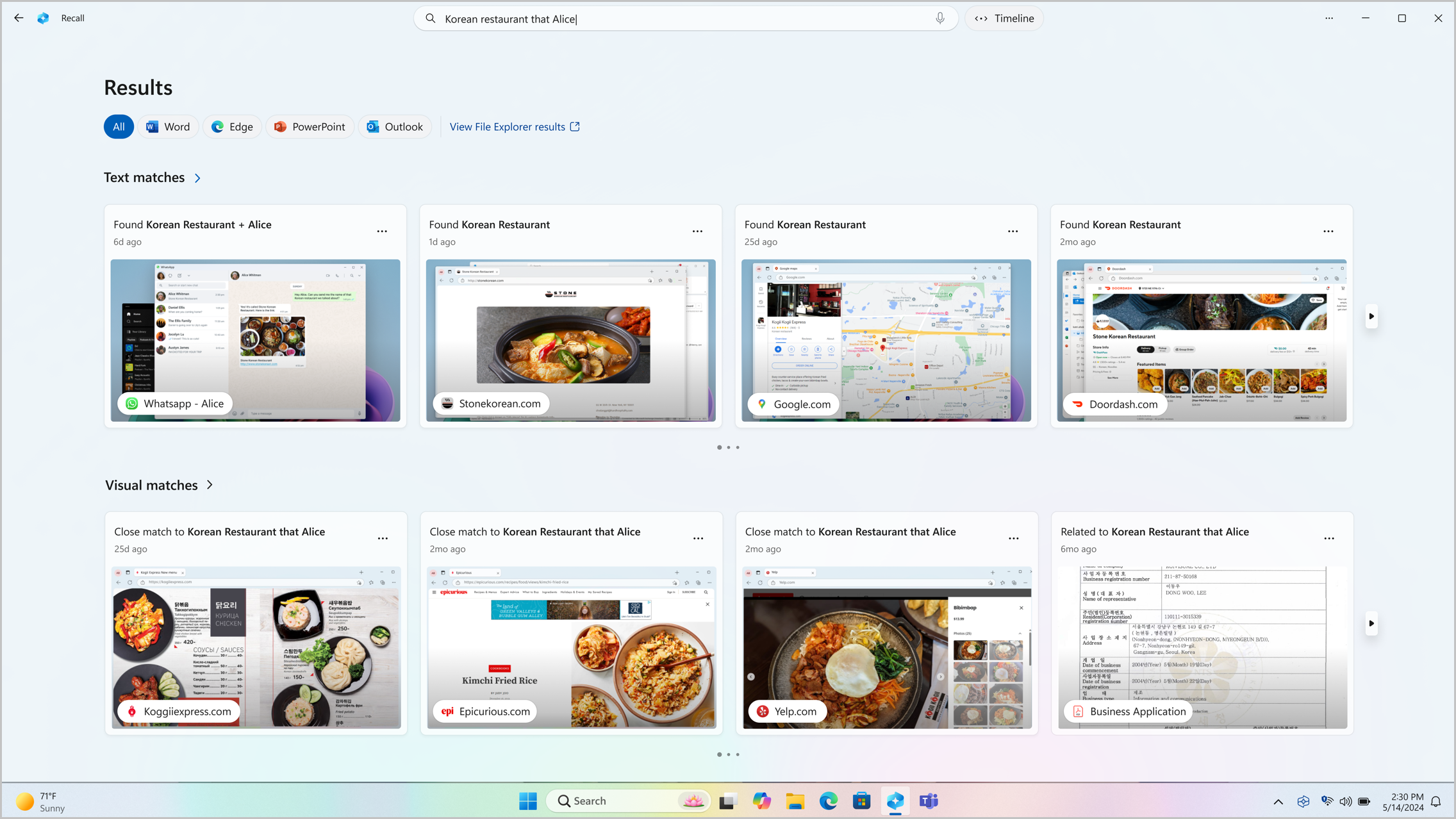
Note: Recall is optimized for select languages (English, Chinese (simplified), French, German, Japanese, and Spanish. Content-based and storage limitations apply. For more information, see https://aka.ms/nextgenaipcs .
System requirements for Recall
Your PC needs the following minimum system requirements for Recall:
A Copilot+ PC
8 logical processors
256 GB storage capacity
To enable Recall, you’ll need at least 50 GB of storage space free
Saving screenshots automatically pauses once the device has less than 25 GB of storage space
How to use Recall
To open Recall, use the keyboard shortcut Windows logo key +J , or select the following Recall icon on your taskbar:

Your timeline in Recall is broken up into segments, which are the blocks of time that Recall was taking snapshots while you were using your PC. You can hover over your timeline to review your activity in a preview window. Selecting the location on the timeline or selecting the preview window loads the snapshot where you can interact with the content .
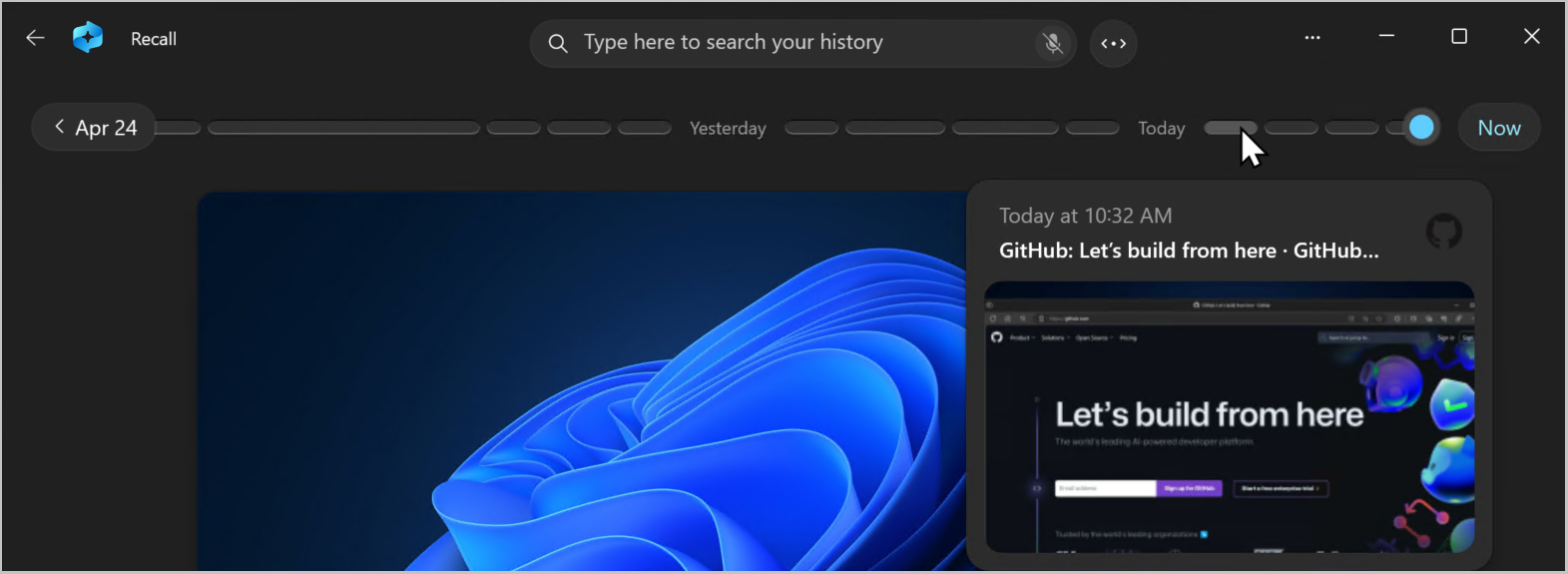
Search with Recall
Maybe you wanted to make that pizza recipe you saw earlier today but you don’t remember where you saw it. Typing goat cheese pizza into the search box would easily find the recipe again. You could also search for pizza or cheese if you didn’t remember the specific type of pizza or cheese. Less specific searches are likely to bring up more matches though. If you prefer to search using your voice, you can select the microphone then speak your search query.

By default, results are shown from all apps where Recall found matches. You can narrow down your results by filtering the matches to a specific app by selecting an app from the list.

When the results are displayed, they will be listed under the headings of text matches and visual matches . Matches that are closer to your search are shown first. You’ll also notice that some items are listed as one of the following types of matches:
Close match : Close matches typically include at least one of the search terms or images that are representative of a term in your query.
Related match : Matches that share a commonality with the search terms would be considered related. For instance, if you searched for goat cheese pizza , you might also get related matches that include lasagna or cannelloni since they are Italian dishes too.
Interacting with content
Once you’ve found the item you want to see again, select the tile. Recall opens the snapshot and enables screenray, which runs on top of the saved snapshot. Screenray analyzes what’s in the snapshot and allows you to interact with individual elements in the snapshot. You’ll notice that when screenray is active, your cursor is blue and white. The cursor also changes shape depending on the type of element beneath it. What you can do with each element changes based on what kind of content screenray detects. If you select a picture in the snapshot, you can copy, edit with your default .jpeg app such as Photos , or send it to another app like the Snipping Tool or Paint . When you highlight text with screenray, you can open it in a text editor or copy it. For example, you might want to copy the text of a recipe’s ingredients list to convert it to metric.
Note: When you use an option that sends snapshot content to an app, screenray creates a temporary file in C:\Users\[username]\AppData\Local\Temp in order to share the content. The temporary file is deleted once the content is transferred over the app you selected to use.
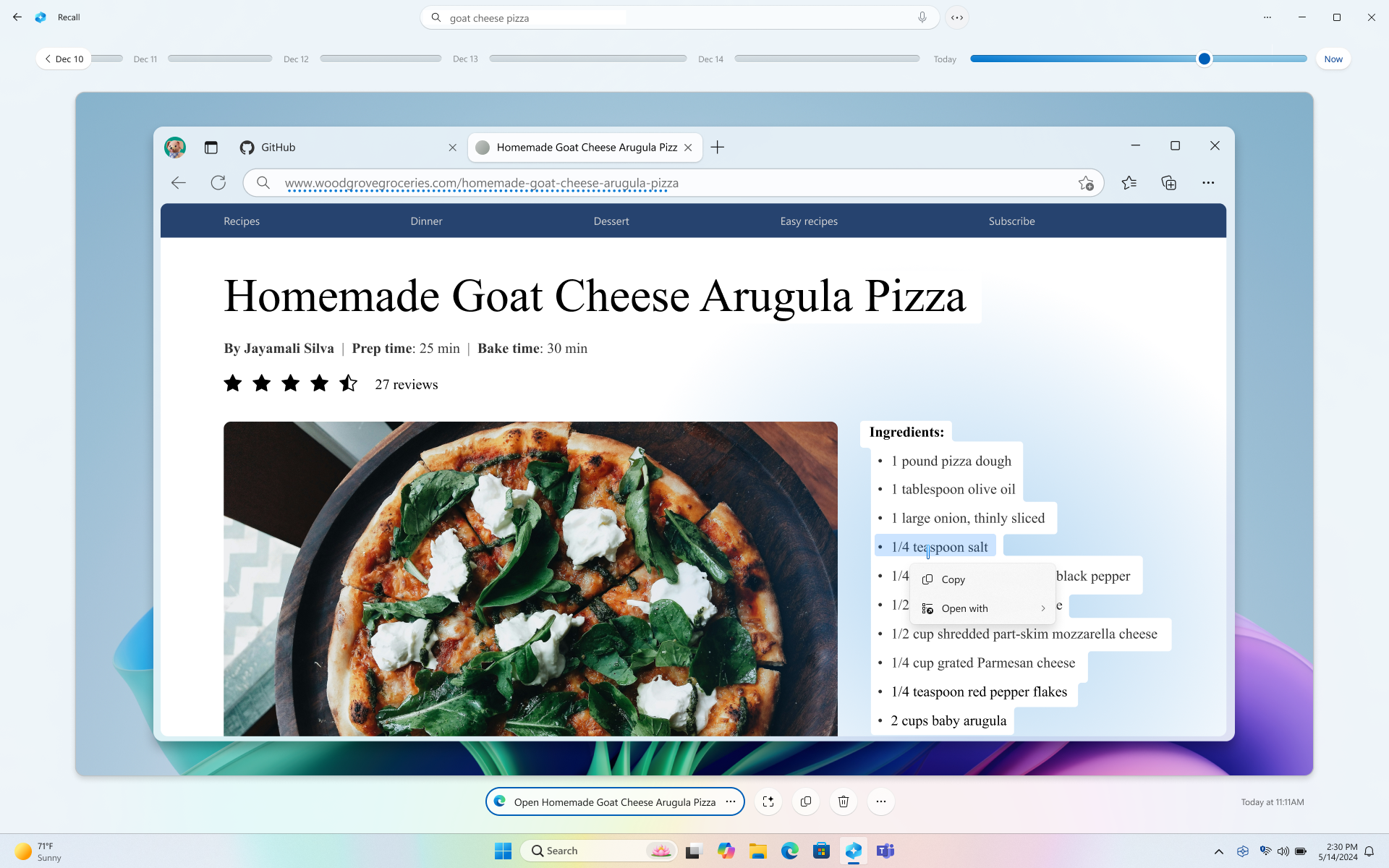
Below your selected snapshot, you have more snapshot options. In many cases, you can have Recall take you back to exact location of the item, such as reopening the webpage, PowerPoint presentation, or app that was running at the time the snapshot was taken. You can also hide screenray, copy the snapshot, delete the snapshot, or select … for more snapshot options.

Pause or resume snapshots
To pause recall, select the Recall icon in the system tray then Pause until tomorrow . Snapshots will be paused until they automatically resume at 12:00 AM. When snapshots are paused, the Recall system tray icon has a slash through it so you can easily tell if snapshots are enabled. To manually resume snapshots, select the Recall icon in the system tray and then select Resume snapshots . You can also access the Recall & snapshots settings page from the bottom of this window.
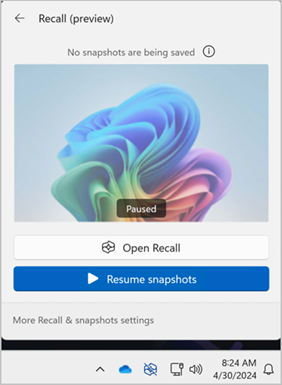
What if I don’t want Recall to save information from certain websites or apps?
You are in control with Recall. You can select which apps and websites you want to exclude, such as banking apps and websites. You’ll need to use a supported browser for Recall to filter websites and to automatically filter private browsing activity. Supported browsers, and their capabilities include:
Microsoft Edge: blocks websites and filters private browsing activity
Firefox: blocks websites and filters private browsing activity
Opera: blocks websites and filters private browsing activity
Google Chrome: blocks websites and filters private browsing activity
Chromium based browsers: For Chromium-based browsers not listed above, filters private browsing activity only, doesn’t block specific websites
To exclude a website:
Select … then Settings to open the Recall & snapshots settings page.
You can also go to Windows Settings > Privacy & Security > Recall & Snapshots to manage Recall.
Select Add website for the Websites to filter setting.
Type the website you want to filter into the text box. Select Add to add it to the websites to filter list.
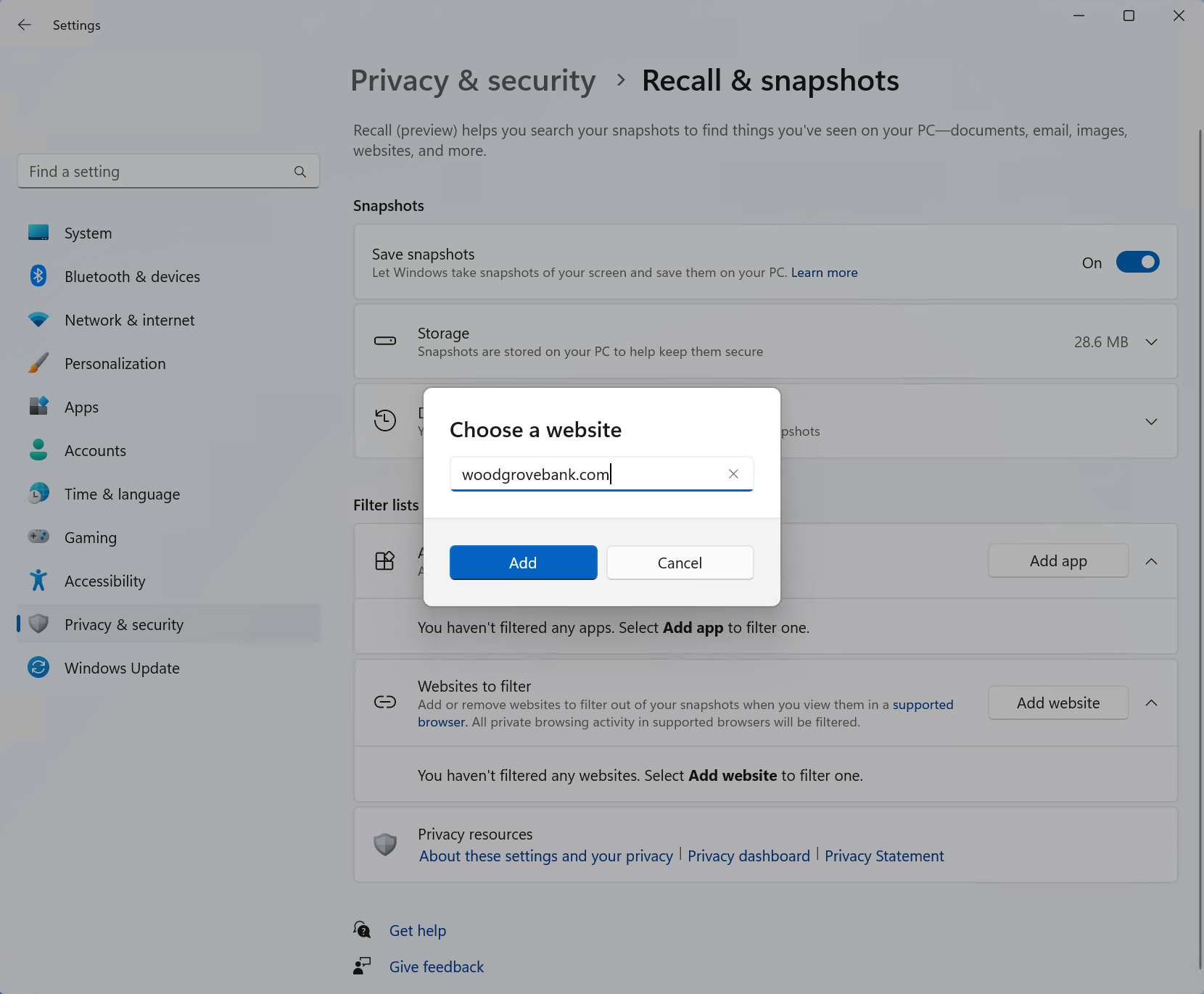
To exclude an app:
Select … then Settings to open the Recall & snapshots settings page
Select Add app for the Apps to filter setting.
From the app list, select the app you want to filter from Recall snapshots.
In two specific scenarios, Recall will capture snapshots that include InPrivate windows, blocked apps, and blocked websites. If Recall gets launched, or the Now option is selected in Recall, then a snapshot is taken even when InPrivate windows, blocked apps, and blocked websites are displayed. However, these snapshots are not saved by Recall. If you choose to send the information from this snapshot to another app, a temp file will also be created in C:\Users\[username]\AppData\Local\Temp to share the content. The temporary file is deleted once the content is transferred over the app you selected to use.
Managing your Recall snapshots and disk space
You can configure how much disk space Recall is allowed to use to store snapshots. The amount of disk space you can allocate to Recall varies depending on how much storage your PC has. The following chart shows the storage space options for Recall:
You can change the amount of disk space used or delete snapshots from the Recall & snapshots settings page.
To change the storage space limit:
1. Expand the Storage settings.
2. Change the Maximum storage for snapshots limit by choosing the limit from the drop-down list. When the limit is reached, the oldest snapshots are deleted first.
To delete snapshots:
Expand the Delete snapshots settings.
You can choose to delete all snapshots or snapshots withing a specific timeframe.
To delete all snapshots, select Delete all .
To delete snapshots from a specific timeframe, select a timeframe from the drop-down list, then select Delete snapshots.
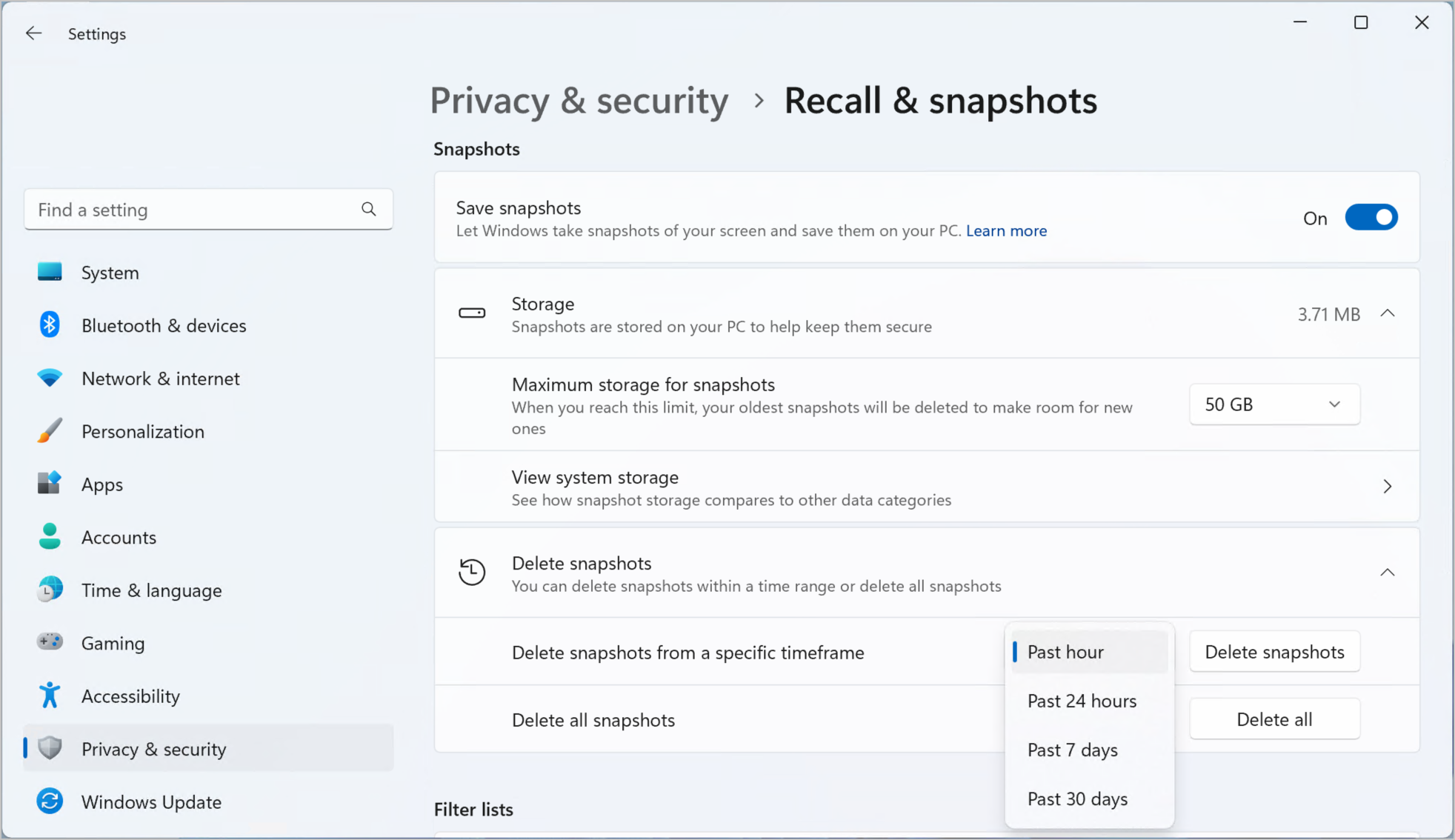
Keyboard shortcuts for Recall
You can use the following keyboard shortcuts in recall:, when interacting with a snapshot with screenray, you can use the following keyboard shortcuts:, microsoft’s commitment to responsible ai and privacy.
Microsoft has been working to advance AI responsibly since 2017, when we first defined our AI principles and later operationalized our approach through our Responsible AI Standard. Privacy and security are principles as we develop and deploy AI systems. We work to help our customers use our AI products responsibly, sharing our learnings, and building trust-based partnerships. For more about our responsible AI efforts, the principles that guide us, and the tooling and capabilities we've created to assure that we develop AI technology responsibly, see Responsible AI .
Recall uses optical character recognition (OCR), local to the PC, to analyze snapshots and facilitate search. For more information about OCR, see Transparency note and use cases for OCR . For more information about privacy and security, see Privacy and security for Recall & screenray .
We want to hear from you!
If there's something you like, and especially if there's something you don't like, about Recall you can submit feedback to Microsoft by selecting … then the Feedback icon in Recall to submit feedback on any issues that you run into.

Need more help?
Want more options.
Explore subscription benefits, browse training courses, learn how to secure your device, and more.

Microsoft 365 subscription benefits

Microsoft 365 training

Microsoft security

Accessibility center
Communities help you ask and answer questions, give feedback, and hear from experts with rich knowledge.

Ask the Microsoft Community

Microsoft Tech Community

Windows Insiders
Microsoft 365 Insiders
Was this information helpful?
Thank you for your feedback.
- About Amazon (English)
- About Amazon (日本語)
- About Amazon (Français)
- About Amazon (Deutsch)
- Newsroom (Deutsch)
- About Amazon (Italiano)
- About Amazon (Polski)
- About Amazon (Español)
- Press Center (English)
- About Amazon (Português)
Amazon introduces AI-powered search for Fire TV devices. Here’s how to use it.
- Facebook Share
- Twitter Share
- LinkedIn Share
- Email Share
- Copy Link copied

If you’re spending too much time searching and scrolling for something to watch, you’re not alone. The average streaming customer spends more than 10 minutes searching for options each time they access their streaming services, according to Nielsen’s 2023 State of Play report .

Fire TV now offers a new way to search using Alexa that makes discovering something new to watch more delightful and easy. Fire TV’s new AI-enhanced search combines artificial intelligence with Fire TV's extensive entertainment content and app library, enabling you to find personalized TV show and movie recommendations using natural language.
You can ask Alexa to search for streaming content recommendations in the same way you might ask a friend with encyclopedic knowledge about TV shows and movies, using complex or nuanced language to ask for options based on topic, genre, plot, character, actor, and even by quotes. For example, you can say things like:
- “Alexa, show me movies about dog and human friendships.”
- “Show me psychological thrillers with surprise endings.”
- “What movie has the line, 'You're killing me Smalls?'”
Ten years ago, Fire TV introduced a new way to search for entertainment content using just your voice, and today, we’re reinventing that experience again with the power of AI.

This new Fire TV search experience is powered by an Amazon-built large language model (LLM), which enables customers to ask Alexa for personalized TV show and movie recommendations using natural language. These recommendations are contextual, personalized for you, and will include choices from your Prime Video or other streaming subscription libraries, so you know which ones are free to you.
Getting started: Using Fire TV’s AI-enhanced search
To get started, simply ask Alexa for a content recommendation using a few words or a phrase, for example:
Search by topic:

- "Find sci-fi TV shows about time travel."
- “Show me classic comedy series about roommates.”
Search by genre:
- “Find Korean horror films.”
- "Find me medical drama shows."
Search by plot:
- “Find the mystery movie set on a private island.”
- "Show me movies where people get sucked into a video game.”
Search by quote:
- “What movie has the line, 'Life is like a box of chocolates?'”
- “Find me the show where someone says, ‘Winter is coming.’”

Availability
The new Fire TV search experience has begun to roll out to customers in the U.S. in English on select Fire TV devices running FOS6 and later. It will be available on all eligible Fire TV devices in the U.S. in the coming weeks.
Next, learn more about Amazon’s Fire TV Stick , Fire TV lineup , and how to create unique artwork using your Fire TV and generative AI .
Sign up for the weekly Amazon newsletter

How to create unique artwork using your Fire TV and generative AI

5 cool ways to personalize your Amazon Echo Buds, from expanded tap controls to customized audio

Learn how Amazon’s award-winning Hey Disney! voice assistant works

How to set up a Ring doorbell

Kindle buying guide: Find out which e-reader is right for you

6 ways Amazon devices can help you be more sustainable this Earth Month

Everything you need to know about the Kindle app

Amazon Trade-in gives new life to old devices. Here’s how the program works.

Here’s what happens to your old devices after you complete your Amazon Trade-in

IMAGES
VIDEO
COMMENTS
On the Home tab, in the Editing group, choose Replace. In the Find what box, enter the text you want to find and replace. In the Replace with box, enter the text you want to use as the replacement. To search for the next occurrence of the text, choose Find Next. To replace the currently selected occurrence of the text, choose Replace.
Maximize your productivity in PowerPoint with our essential tutorial! 🔍 Learn how to efficiently search for specific words or phrases within your presentati...
To search for multiple words in PowerPoint, you can use a third-party add-in like Word/Phrase Search Add-in. After installing it, go to Tools, select Word/Phrase search, and enter the words separated by a comma in the search dialog. Click Search or press Enter to find the words in your presentation
On the Home tab, in the Editing group, choose Replace. In the Find what box, enter the text you want to find and replace. In the Replace with box, enter the text you want to use as the replacement. To search for the next occurrence of the text, choose Find Next. To replace the currently selected occurrence of the text, choose Replace.
Short Answer. To search in Microsoft PowerPoint, open your presentation and select the Home tab. In the Find group, click the arrow next to the Find icon. Enter your search term in the search box. PowerPoint will then search the presentation and display any matching results. You can also use this search box to quickly find specific slides ...
In this video, you'll learn the basics of using the Find and Replace features in PowerPoint 2019, PowerPoint 2016, and Office 365. Visit https://edu.gcfgloba...
To do this, simply perform your search as usual, then click "File" on the ribbon and choose "Save Search" from the dropdown menu. You can then give your search a name and save it for later use. To access your saved searches, click "File" on the ribbon and choose "Open Saved Searches" from the dropdown menu.
I just simply want to search for text in a presentation with Microsoft PowerPoint. How is this done? I've tried CTRL + F, and on Microsoft's page it tells me to choose Edit, but there is no Edit-button or whatever. Here is an image of what I'm dealing with. Roughly translated menu: Hjem - home; Sett inn - insert/ add; Utforming - design
Find whole words only. Let you find only the whole word or nothing in a PowerPoint shape or text area. By using this Find feature in Microsoft PowerPoint you can easily find any text or string within a PowerPoint presentation and this option will search the text inside a PPT.
1. Go to the Home tab. 2. Click on Find, represented by a magnifier icon. 3. Type the phrases you want to find, and then click Find Next. 4. It will select the exact match word on the slide. You can also click the Find Next button again to find more on other slides.
PPT Search Engine is a powerful tool that allows you to search for keywords and phrases within multiple PPT files at once, saving you time and effort. Whether you are a student, researcher, or just looking for specific information, PPT Search Engine has got you covered. User-Friendly. Our easy-to-use interface makes it easy to uploaded PPTs and ...
Move to the Tell me or Search field on the ribbon and type a search term for assistance or Help content. Alt+Q, then type the search term. Open the File menu. Alt+F. Open the Home tab and format slides, fonts, paragraphs, or drawings. Alt+H. Open the Insert tab and insert slides, tables, images, illustrations, forms, links, text, symbols, or ...
Search in PowerPoint app is a full-text search within the textual content and metadata of PowerPoint. This app allows you to search a PowerPoint for a word or phrase using simple or complex queries. To start searching in PowerPoint, please upload your file and our PowerPoint search engine will perform indexing it for you.
List of Powerful Words to Use in Presentations . The English language has about 170,000 words in use. But an average person has an active vocabulary of 20,000 - 30,000 words. Among them is a smaller range of powerful adjectives and action verbs to make your presentations and speeches more impactful. Action Verbs to Use in Your PowerPoint ...
Searching keywords within a powerpoint presentation. I cannot figure out how to search for a keyword or phrase within a powerpoint presentation without having to go through every single slide to find what I am looking for. I just want to be able to type in a word into a search area that will bring me to the slide (s) that contain that word...
One person. Sharing and real-time collaboration. PowerPoint for the web and PowerPoint desktop app for offline use. Premium templates, fonts, icons, and stickers with thousands of options to choose from. Dictation, voice commands, and transcription. Advanced spelling and grammar, in-app learning tips, use in 20+ languages, and more.
It's free and far easier to use than Win search. And is available for pretty much any version of Windows. Agent Ransack works really well for finding .ppt contents. I've used it to find which of several hundred .ppt files in a folder had comments (search for commenter's handle (usually their initials) + á, as in ABCá. Sample search box
👉 Subscribe to RichardColosiMedia:https://www.youtube.com/user/richardcolosimedia?sub_confirmation=1 It can often be a struggle to start a presentation from...
Use clear and legible fonts, and maintain a consistent design throughout the presentation. 2. Visual appeal: Incorporate visually appealing elements such as relevant images, charts, graphs, or diagrams. Use high-quality visuals that enhance understanding and make the content more engaging.
Clothes Wordsearch. Match the words with the pictures, and find the words in the wordsearch. 984 uses. A selection of English ESL word search ppt slides.
Veterans Day, originally called "Armistice Day," is a younger holiday established in 1926 as a way to commemorate all those who had served in the U.S. armed forces during World War I. Memorial ...
The first email landed just after 1:30pm on the final day of May last year. "I want to provide the feedback that the language, tone, and imagery of the second presentation this morning was very ...
12:30-3:30 pm -- DH Research Fellows' Showcase. 12:30 - 1:50 PM : The Meaning and Measurement of Place. with presentations from: Matt Randolph (PhD Candidate in History): "Bringing AI to Archibald Grimké's Archive: A Case Study of Artificial Intelligence for Histories of Race and Slavery". This digital project builds upon two years of research ...
In Editing Mode, we can press Ctrl+F to search items, but in presenting mode, it won't works any more. In my view, it is possible to add an action button to call Find function. But it need to Run Macro, and I have no enough knowledge to write the macro for you. You can post the question to Programming category where is dedicated to related problem.
Nicole Brown's last words to pal Kris Jenner were revealed in Lifetime's documentary. Two days before Nicole's death their mutual friend Faye had relapsed into substance abuse. "She said ...
In this video I go through how to create a Wordsearch activity in Powerpoint, that can either be printed out or used on screen.Link to template ; https://bit...
Pruitt's biggest allegation against Trump came at the end of the piece. According to Pruitt, during a recorded discussion about two finalist candidates late in the first season of "The Apprentice ...
Pruitt says that in this one, Donald Trump is justifying not selecting Kwame Jackson as the winner on the first season of the hit show, and he asks his producers, "Would America buy a n ...
Moves to the next or previous word in the group. If text within the group isn't selected, selects the first or last word in the group. Moves to the first or last word in a multiword selection. Ctrl + Shift + left/right arrow. Add or removes words from a multiword selection. Ctrl +A. Selects all text within a group. Space
Ten years ago, Fire TV introduced a new way to search for entertainment content using just your voice, and today, we're reinventing that experience again with the power of AI. This new Fire TV search experience is powered by an Amazon-built large language model (LLM), which enables customers to ask Alexa for personalized TV show and movie ...