Got any suggestions?
We want to hear from you! Send us a message and help improve Slidesgo
Top searches
Trending searches

11 templates

21 templates


holy spirit
35 templates

memorial day
12 templates

17 templates

art portfolio
81 templates
Organizational Charts
It seems that you like this template, free google slides theme, powerpoint template, and canva presentation template.
Organizational Charts, also known as organigrams or organograms, present the ranks and relationships within a company or its structure. They typically have three to four levels.
In this template, there are many organizational charts with different styles and designs. Some of them show straight lines and some others include hand-drawn elements, for instance. Circles, rectangles and many other shapes appear in this template. Green, blue, yellow, red and gray are the main colors. About the icons, they are mainly related to business and avatars, although you can always change and edit them!
Features of these infographics
- Templates with many organizational charts
- 100% editable and easy to modify
- 30 different infographics to boost your presentations
- Include icons and Flaticon’s extension for further customization
- Designed to be used in Google Slides, Canva, and Microsoft PowerPoint and Keynote
- 16:9 widescreen format suitable for all types of screens
- Include information about how to edit and customize your infographics
How can I use the infographics?
Am I free to use the templates?
How to attribute the infographics?
Attribution required If you are a free user, you must attribute Slidesgo by keeping the slide where the credits appear. How to attribute?
Related posts on our blog.

How to Add, Duplicate, Move, Delete or Hide Slides in Google Slides

How to Change Layouts in PowerPoint

How to Change the Slide Size in Google Slides
Related presentations.
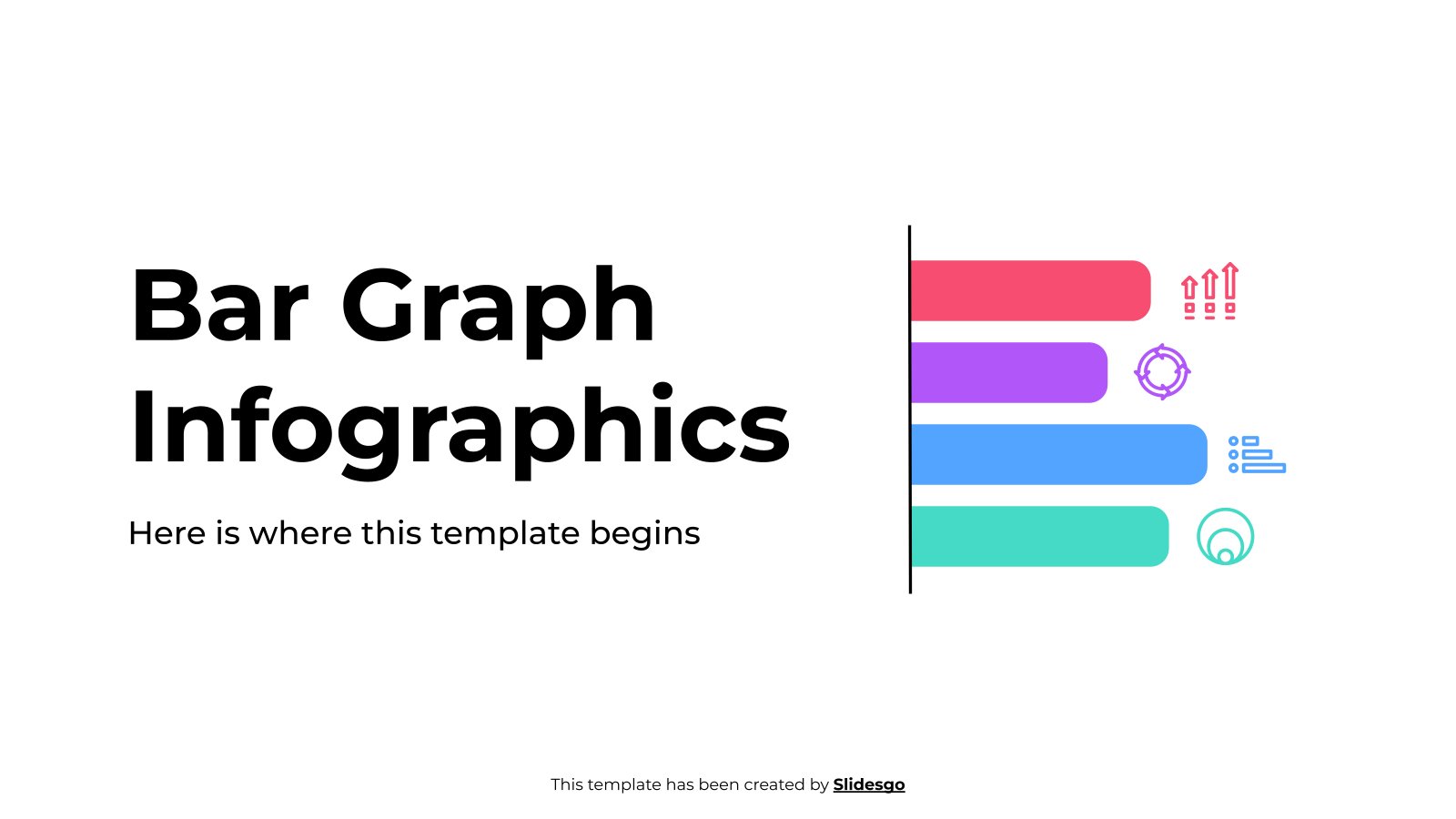
Premium template
Unlock this template and gain unlimited access
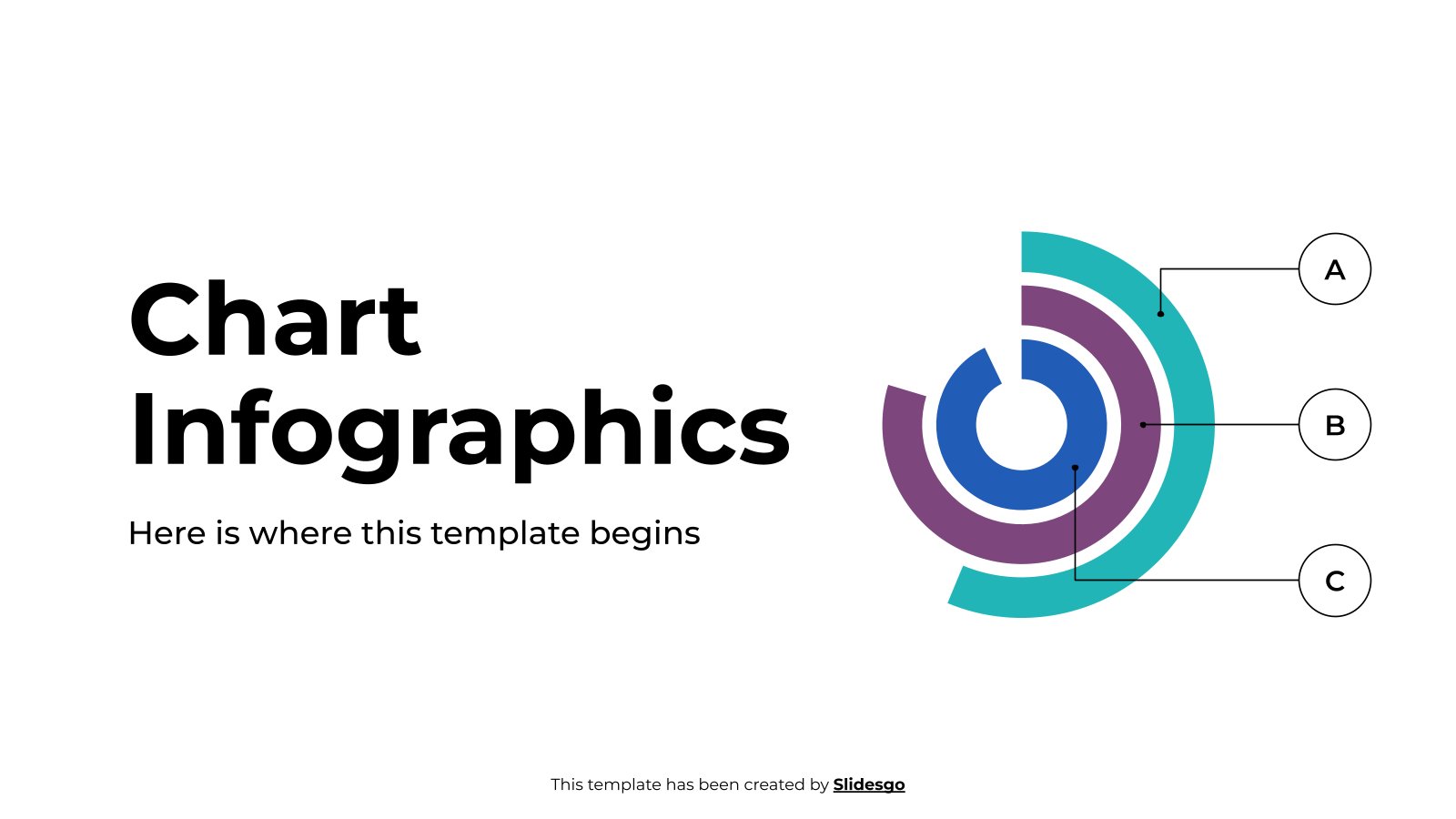
How to Create an Org Chart in PowerPoint (Quickly and Easily!)
An organisation chart (org chart), is a useful tool that your business can use to display the company structure. It’s usually shown in the form of a flow diagram, and the chart helps to show the relationships between different departments and employees.
Creating an organizational chart is quick and easy if you have the right tools. And guess what? You don’t need a specific graphic design tool to do this. Microsoft PowerPoint, a software you likely already have, can do the job just fine.
Here, we’re going to walk through some ideas for putting together a stunning org chart in PowerPoint to help you jumpstart projects. Plus, all the examples are from Envato Elements , so you can download templates for even quicker work!
How Does Unlimited PowerPoint Templates Sound?
Download thousands of PowerPoint templates, and many other design elements, with a monthly Envato Elements membership. It starts at $16 per month, and gives you unlimited access to a growing library of over 2,000,000 presentation templates, fonts, photos, graphics, and more.

BeMind Minimal Template

Ciri Template

Minimal PPT Templates
Clean & clear.
Explore PowerPoint Templates
Uses for an Organizational Chart
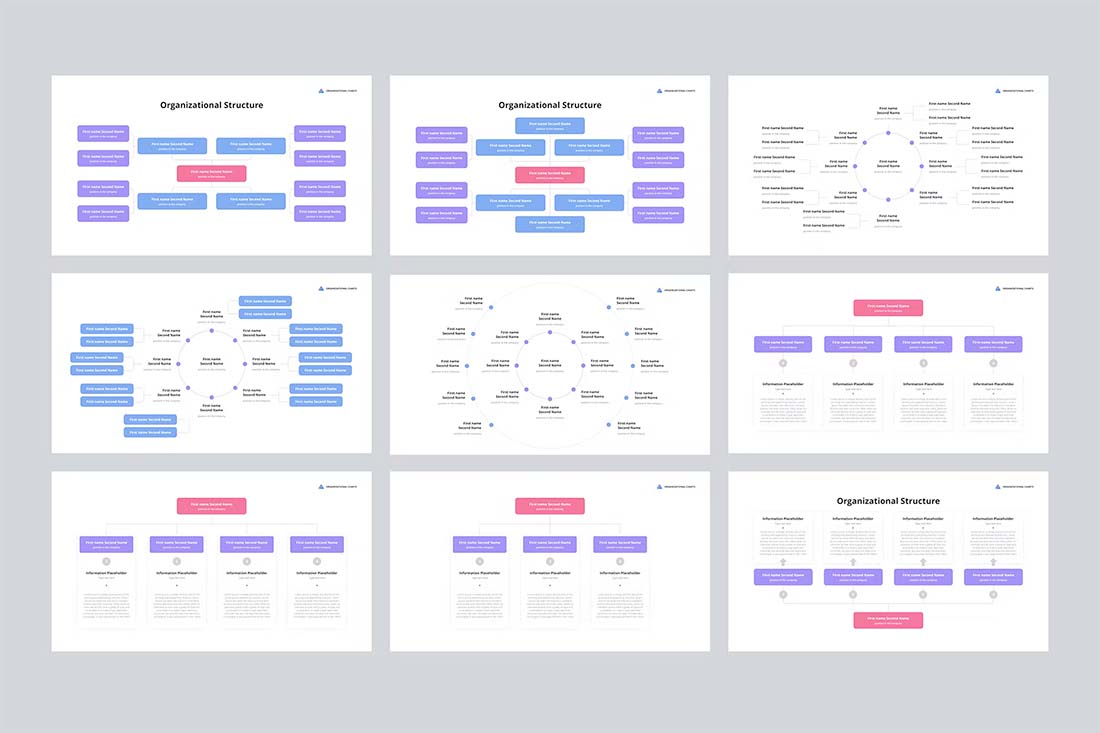
An organizational chart maps out the hierarchy of a company or other organization in a visual format. It can be a great tool for understanding and mapping out roles and responsibilities for leadership teams and can help all employees understand how a business is constructed.
Organizational charts have a lot of practical uses, including:
- Show internal structure of a company
- Show people who they report to or chains of command
- Make roles and responsibilities clear for employees
- Create efficiency by avoiding duplication of work
- Help manage workloads
- Create decision-making trees
- Help employees see promotion opportunities and how staff and teams are developed
Types of Org Charts
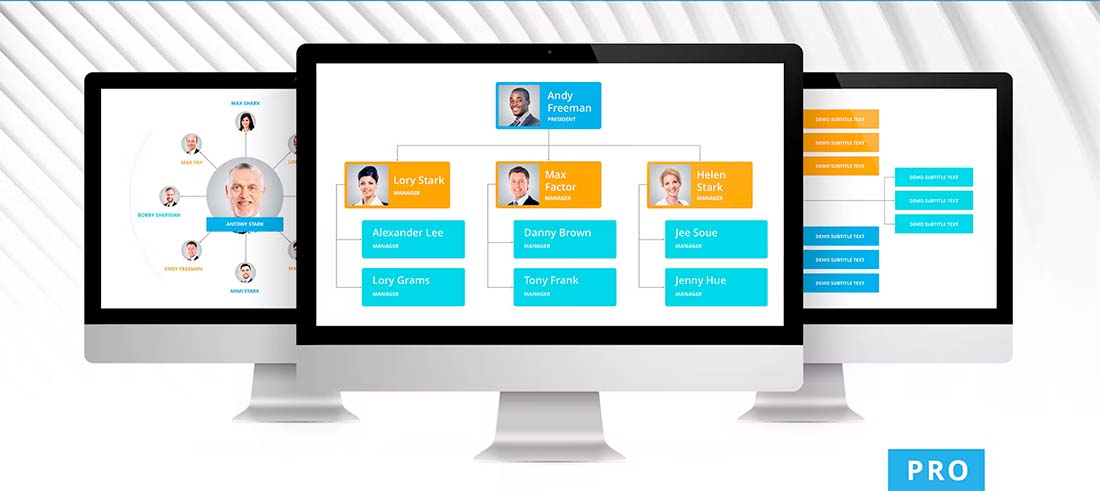
Org charts can be arranged in a number of ways, but most commonly you’ll see them in the form of a flow diagram.
This type of org chart design begins with the fewest blocks at the top (company president or board of directors in this case) and expands on each level with employees. Each level represents which positions report where (the line above) and what positions are managed by others (the line below).
This sense of visual hierarchy helps everyone understand how roles interconnect in an organization. Typically each row in the org chart has an increasing number of employees. The chart is most frequently arranged by job titles, not by individual names of people. Some companies create a second version to fill in with actual names and contact information, to show actual chains of command and contact information.
How to Make an Org Chart in PowerPoint
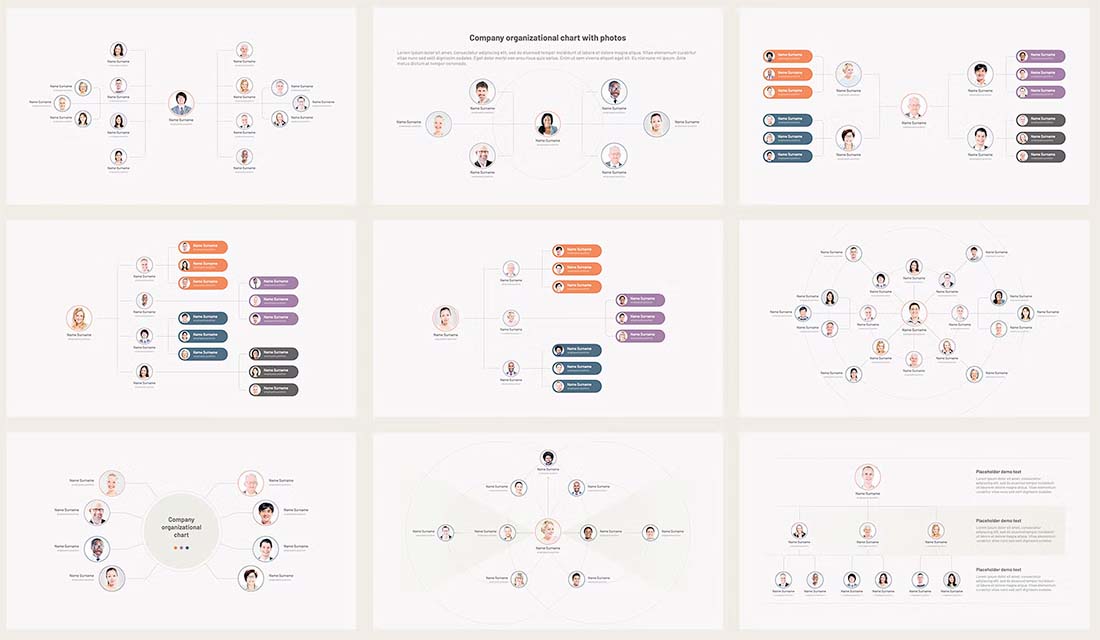
One of the quickest and easiest ways to make an organization chart is in PowerPoint. The nice thing about using this tool is that you can then use the org chart in presentations or save it as a picture for other uses.
Additionally, there are plenty of great templates available to help you jumpstart building your org chart so that you have some help and guidance on how to create the structure and visual flow.
Here’s how you make the org chart.
Start with a Template
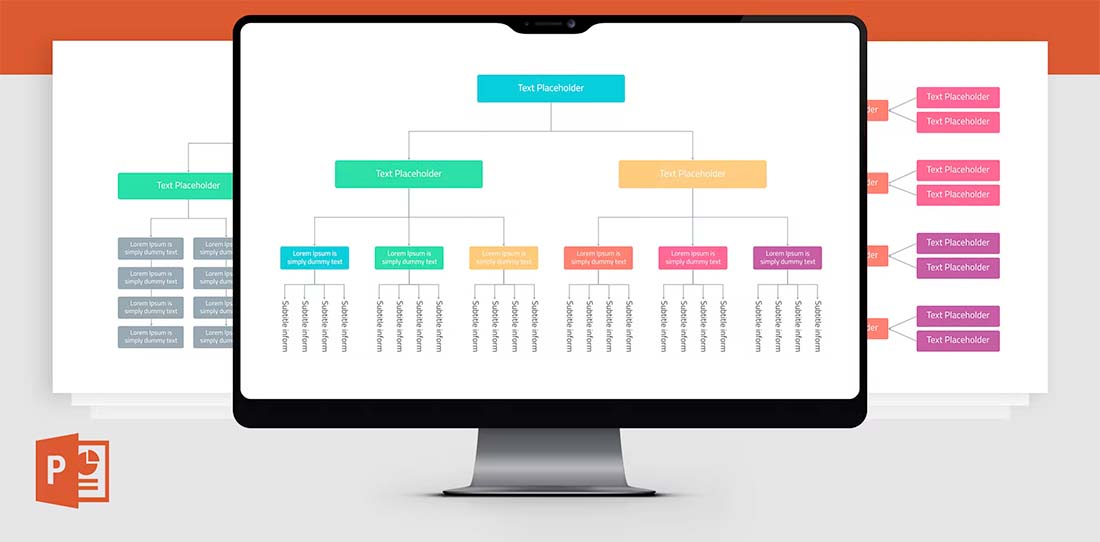
Getting started with a template can make building an org chart a lot easier. A template will give you a visual idea of the type of chart you need, how to arrange elements, and what the design might look like.
Templates allow you to adjust colors, fonts, styles, and branding to suit your organizational needs while providing a ready-made design to jumpstart the project.
Many PowerPoint templates, such as the ones featured here, many include multiple design options in the same downloadable file to help you create different versions of your org chart if you need them.
Often these different design styles are made to account for small versus large organizations or elements such as shape, size, or overall look and feel of the chart. They can also show charts of different types because not every organization wants to start with a typical flow chart style.
Match to Your Brand and Style
Once you pick out a template, you can match everything in it to your brand and style. From colors to fonts to imagery, this is a good way to personalize and own the template.
Reworking the template to your brand helps you create an org chart that will feel like it belongs to your company and will even encourage you to use it more.
Most PowerPoint templates come with a readme file that will help you understand any intricacies of the design as you customize it. But generally, you can do all of this on the master slides.
Fill in Your Information
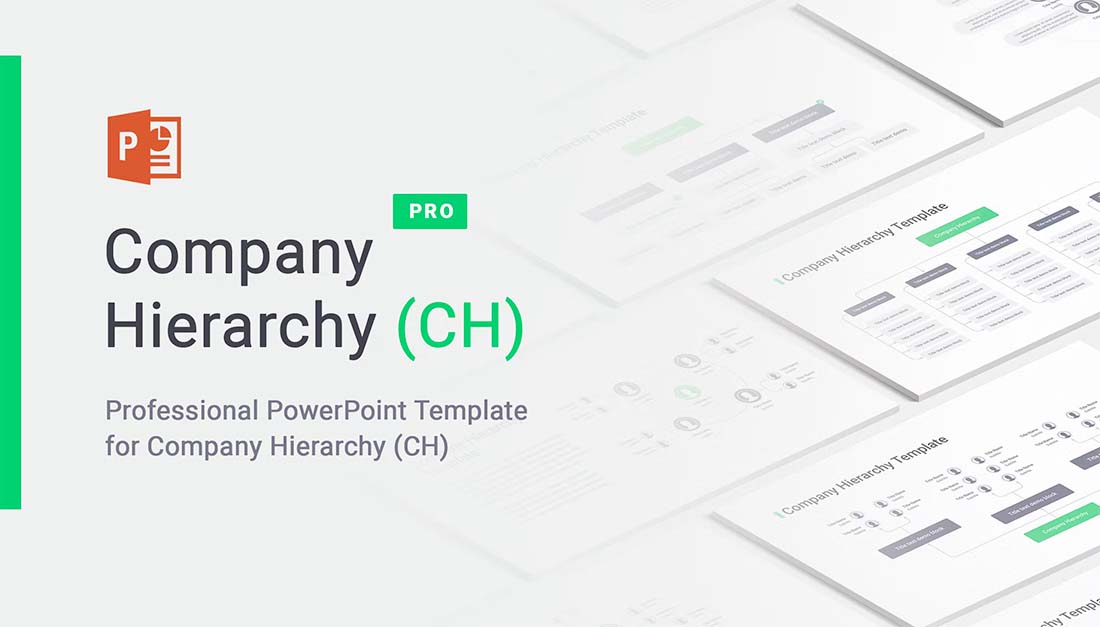
Once you have the design set to your style, it is time to pick the slide variation you plan to use for your org chart. (Feel free to delete the others.)
Then start filling in your information.
Depending on the template you select, there may be different elements to collect and fill in, including images or contact information.
It can be helpful to actually map out your organizational chart on paper before you start working in PowerPoint to ensure you have all the elements you need before you get started.
Creating an org chart in PowerPoint will go quicker and more smoothly if you have all the resources and information you need at hand when you get started.
Proof and Finish
The final step is to proofread everything. It’s a good idea to have someone else look at the org chart for errors in hierarchy, spelling, and even missing items. (We all know it can be tough to proof your own work.)
If you use images, names, or contact information, make sure to pay special attention to those as well. Nothing is worse than getting someone’s name or likeness incorrect when you publish an org chart.
Once all the proofing is finished, you can prep the PowerPoint org chart for use digitally or in printing. Add this slide to other presentation decks or export the slide as an image file that you can use in other locations.
The availability of export options from PowerPoint is a solid reason to use this tool when creating an organization chart.
5 Tips for Presenting Your Org Chart
Presenting an org chart can be as crucial as creating it. It’s about delivering clarity on the company’s structure and how every role contributes to the overall business goal. Here are five tips to ensure your presentation is successful:
1. Keep it Simple
Try to maintain simplicity in your org chart. Avoid including too much detail or making the chart too crowded. Use clear, concise language and make sure the text is large enough to read from a distance if you are presenting it on a screen.
2. Use Visual Elements Strategically
Color-coding, lines, and arrows can be very helpful in guiding your audience’s eyes and interpreting the chart. For example, use different colors for different departments or levels of management. But remember, less is often more when it comes to visual elements.
3. Highlight Key Roles
If there are key roles or positions in your organization that you want to draw attention to during your presentation, don’t hesitate to do so. This can be achieved by using a different shape or color, or by physically pointing them out during your presentation.
4. Provide Context
If you’re presenting the org chart to people outside of your organization, provide some context before diving into the chart. This could include a brief explanation of the different departments and their roles.
5. Be Prepared to Answer Questions
After presenting your org chart, be prepared to answer questions. Members of your audience might ask about specific roles, the reasoning behind the structure, or how changes in the org chart could affect them. Ensure you’re familiar with all aspects of the chart and are prepared to discuss them if needed.
Making an org chart in PowerPoint can feel like a daunting task, but with a good plan and tools, it can be a fairly quick and easy project. The keys are to have all of your information ready and start with a solid template that has a design you already like.
Then you can make customizations and be ready to share your chart.
Home Collections Chart Organization charts
Organization Charts Presentation Templates
Enhance your org chart presentations with our top-notch organization chart powerpoint templates and google slides. effectively communicate hierarchy, roles, and responsibilities with these well-designed, editable slides. visualize your company's structure with clarity and streamline communication for a more productive and successful organization..

- Types of Organizational Charts: Organizations have choices when it comes to the type of chart they use. There are traditional hierarchies, matrix structures, and flatter designs. The choice often depends on factors like the organization's size, goals, and management style.
- Why Organizational Charts Matter: Beyond just being a picture, org charts serve a critical purpose. They help clarify who does what, how teams are organized, and where there might be overlaps or gaps in responsibilities.
- Key Features of a Well-Designed Organizational Chart: A good org chart should be easy to understand, up-to-date, and simple. It should make it easy for people to grasp and make informed decisions.
- Creative Infographic Design Elements: These elements make even complex structures visually appealing and easy to grasp. Our org chart templates ensure your audience can quickly understand the information.
- Editable Features: We understand every organization is unique. Our templates provide the flexibility to customize images and text to fit your specific needs. Whether it's depicting your sales team hierarchy, project team structure, or any other setup, you can adjust it effortlessly.
- Charming Theme Colors: Our designs break away from the ordinary with captivating theme colors. From vibrant, multi-color layouts to multi-level structures, our slides create a visually pleasing experience while maintaining a professional and clear look.
- Versatility: Whether you need an organigram PowerPoint template or an org chart PowerPoint template, we've got you covered for various design needs. They are suitable for business presentations, corporate meetings, or academic discussions.
- Customization: Gone are the days of rigid templates. With our templates, you have the power to adapt, reorganize, and restyle them to truly represent your organization's identity.
- Free Templates: We believe that quality shouldn't come at a price. That's why we offer a selection of free organizational chart templates without compromising on design or efficiency. It's our commitment to promoting effective communication.
Become an expert with SlideEgg
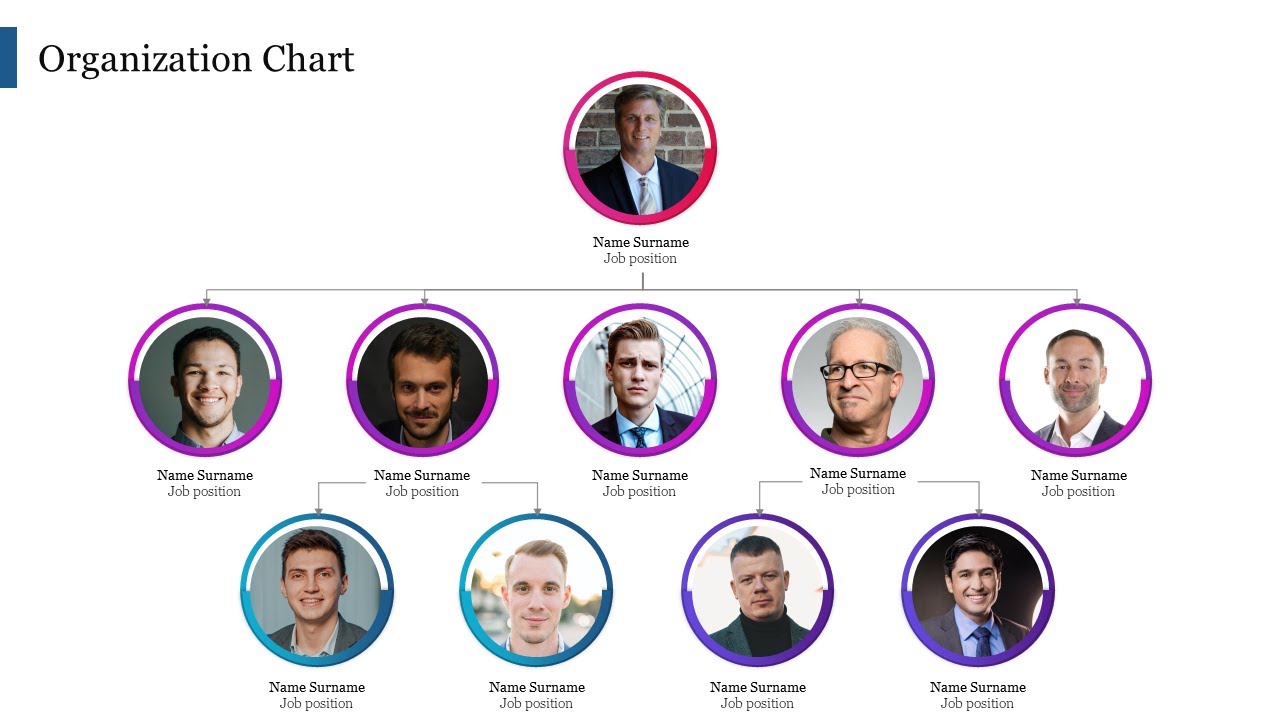
How To Make Organization Chart Infographic In PowerPoint
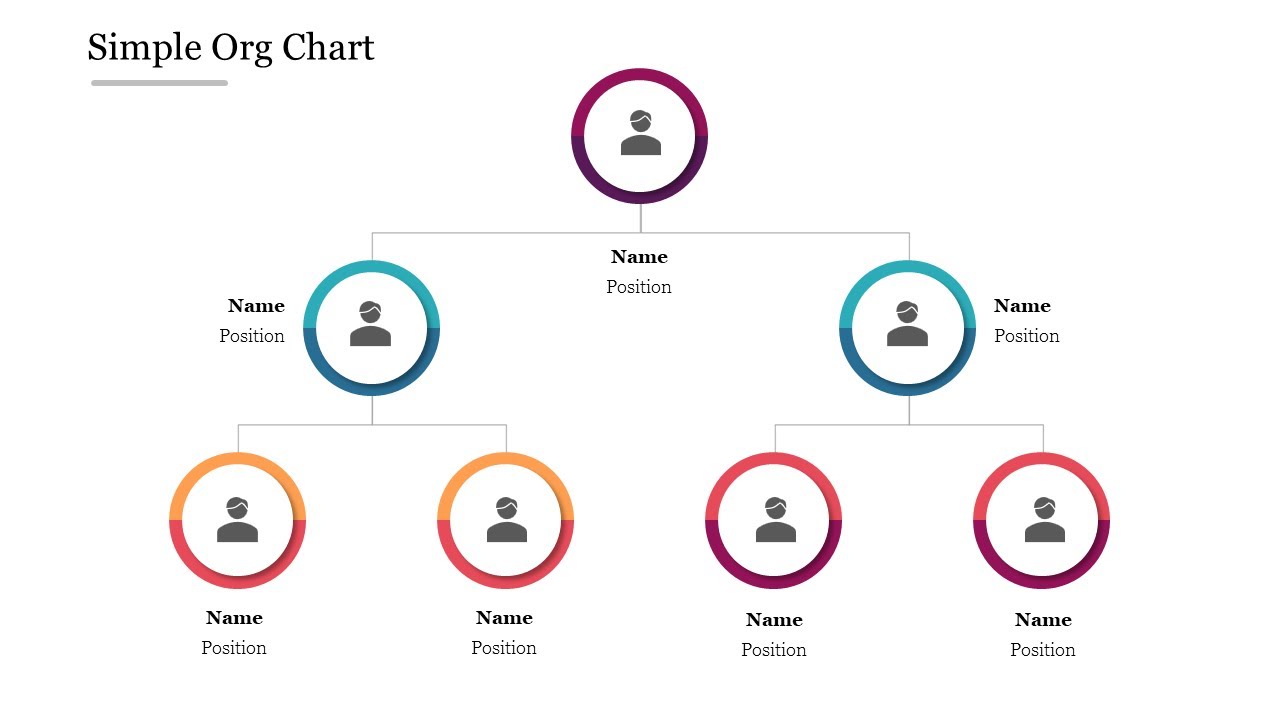
How To Create An Org Chart In PowerPoint - A Simple Guide
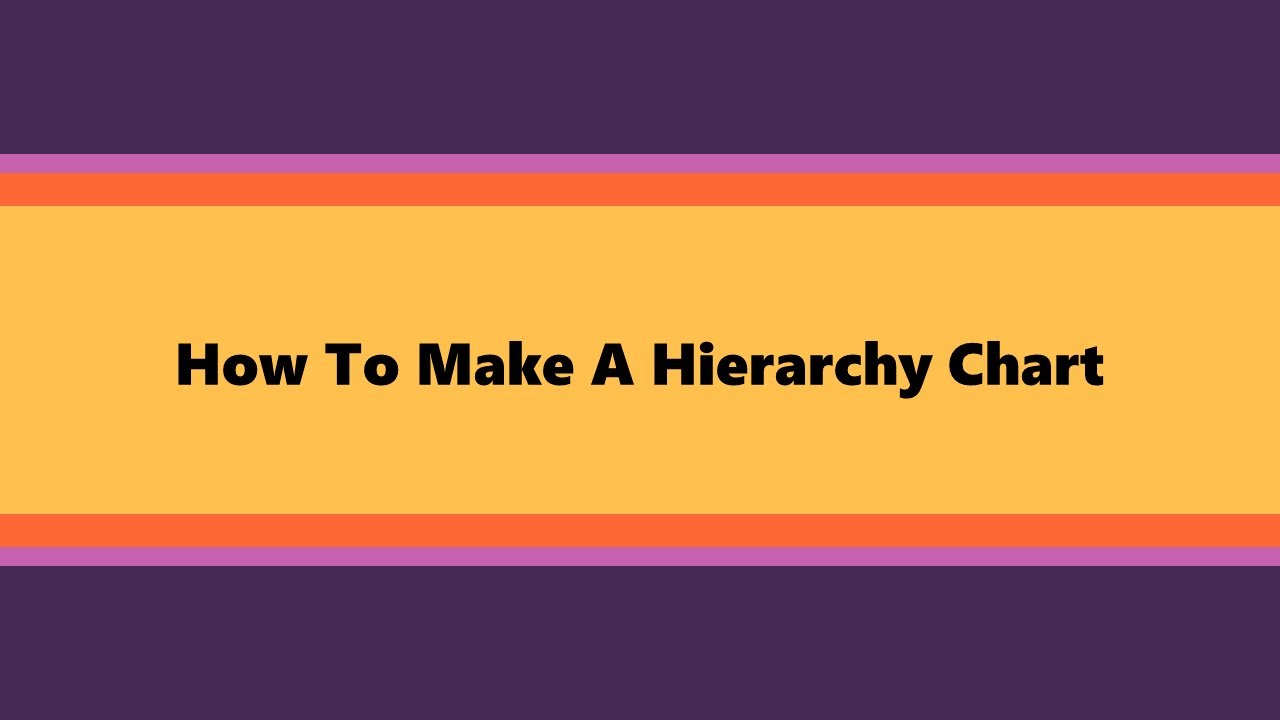
Simple Way To Create A Hierarchy Chart In PPT Presentation
We're here to help you, what is an organizational chart.
An organizational chart depicts a company's or organization's internal structure. Boxes or other forms that occasionally include images, contact details, connections to email and web pages, icons, and pictures are used to symbolize the employees and roles.
What are Organizational Chart Presentation templates?
Organizational Chart Presentation Templates show a company's hierarchy, making it easy to see who is senior and who should be obeyed when making decisions. It may also indicate which positions are in charge of specific responsibilities for departments, divisions, or geographical areas.
Where can we use these Organizational Chart Presentation Slides?
Org chart presentation templates can be organized in various ways and are helpful for multiple purposes. An organizational chart is most often used to display the structure of a company, agency, or other organization.
How can I make Org Slides in a presentation?
You may construct Org chart slides using the tools found under the insert option. To save time and have your work look highly professional, you can also choose to use pre-made templates. Additionally, you can get assistance from our tips & tricks page to create a fantastic slideshow.
Who can use Organizational Chart Presentation Templates?
New hires might utilize an organizational chart presentation template to get to know their coworkers. Senior officials, executives, and staff members can all use it.
Why do we need to use Organization chart Slides?
Using an org chart, employees can better grasp the organization's various departments, teams, projects, and reporting hierarchies. This is crucial because as a business expands and changes, its chain of command deteriorates, impairing accountability and effective communication.
Where can I find Organization Chart Presentation Templates for free?
To produce remarkable presentations, you can use free PowerPoint templates from a variety of sources. There are more possibilities with Slide Egg. Do visit now!
Home Blog Business 12 Best Org Chart Templates for PowerPoint Presentations
12 Best Org Chart Templates for PowerPoint Presentations
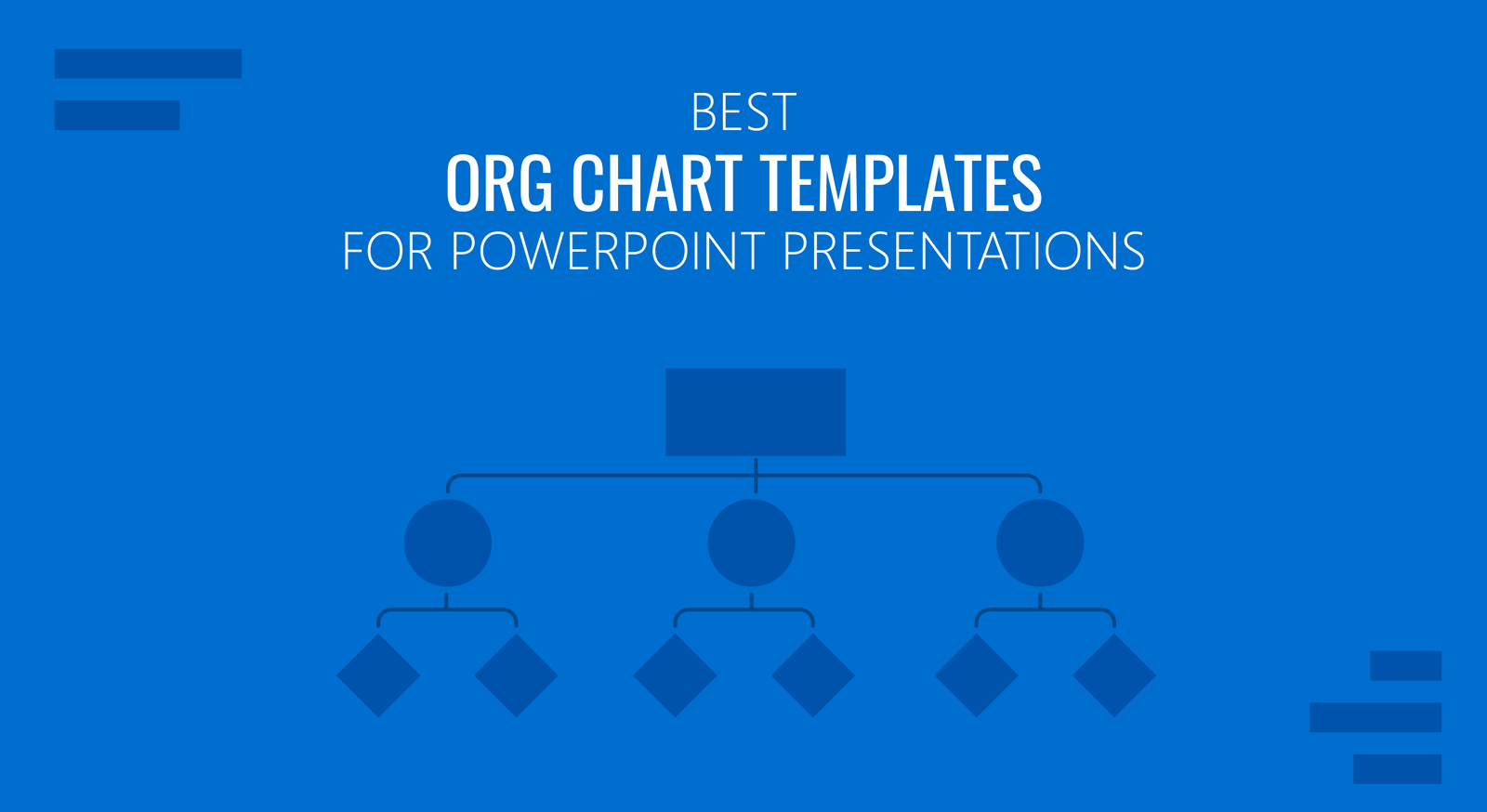
Constructing an org chart based on your organizational structure can be complex. Different organizations have various org chart requirements ranging from creating basic to complex hierarchies to show the chain of command in an easy-to-grasp layout. Whether you’re good at designing content in PowerPoint or lack the skills to create illustrations, our pick for the 12 best org chart templates can help you create various types of professional-looking org charts in PowerPoint .
Why Do Organizations Need an Org Chart?
An org chart is a visual representation of an organization’s structure and hierarchy. Whether you have a functional top-down, flat, matrix, network, or divisional organizational structure, its representation in a chart is essential to demonstrate how the organization functions, the roles and responsibilities of employees, and the chain of command.
The different types of organizational chart usually include flat or horizontal layouts. However these can also be unconventional in some cases, such as a circular structure used for an organization that uses a network structure.
12 Best Org Chart Templates for PowerPoint
While you can also create org charts using SmartArt and Shapes in PowerPoint, templates for org charts can be a convenient way to save time and create something easy to grasp. Professionally designed layouts also account for different organizational structures and hierarchical needs and can add visual appeal to your charts. If you’re looking for an organizational structure template to match your needs, see our 12 recommended PowerPoint Org Chart Templates mentioned below.
1. Cube Org Chart PowerPoint Template
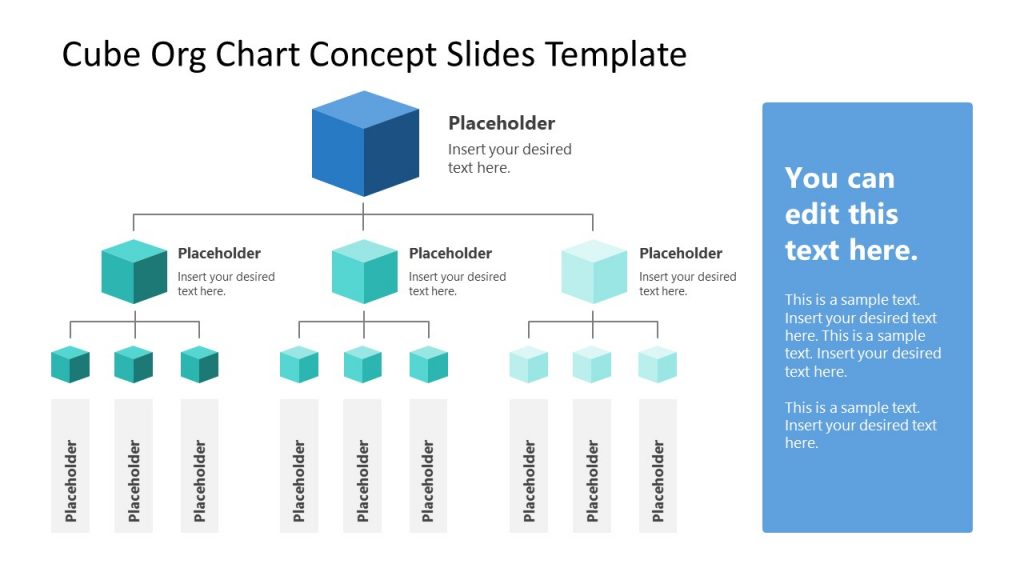
If you are looking for an org chart template that can give you a fresh perspective, the Cube Org Chart PowerPoint Template might be an interesting pick for you. Unlike conventional boxed designs, this template gives cube-shaped hierarchies to create different types of organizational charts. You can also use this template to create a presentation that discusses the hierarchy from top to bottom, followed by a holistic view of the complete hierarchy as you proceed with your presentation.
Use This Template
2. Org Chart Template for PowerPoint
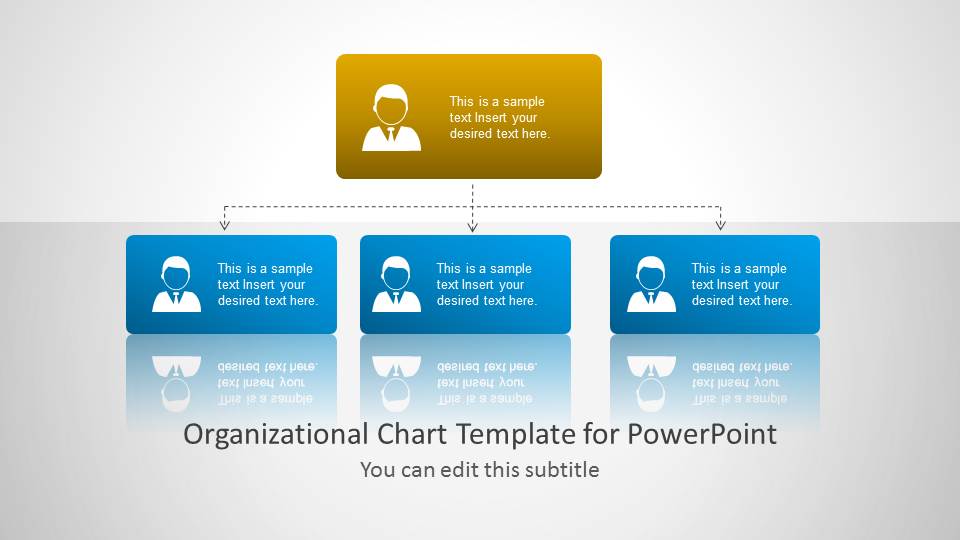
The Org Chart Template for PowerPoint is a conventional presentation template for creating basic illustrations to depict your organization’s structure visually. The template provides editable layouts where you can increase or decrease the number of people in the hierarchy using the given shapes and present the organization’s hierarchy using various slides that explain everyone from the top tier to the ones at the bottom of the chain of command.
This PowerPoint template is suitable for making various org charts, such as illustrations for a flat, divisional, or functional organizational structure.
3. Organizational Charts PowerPoint Template
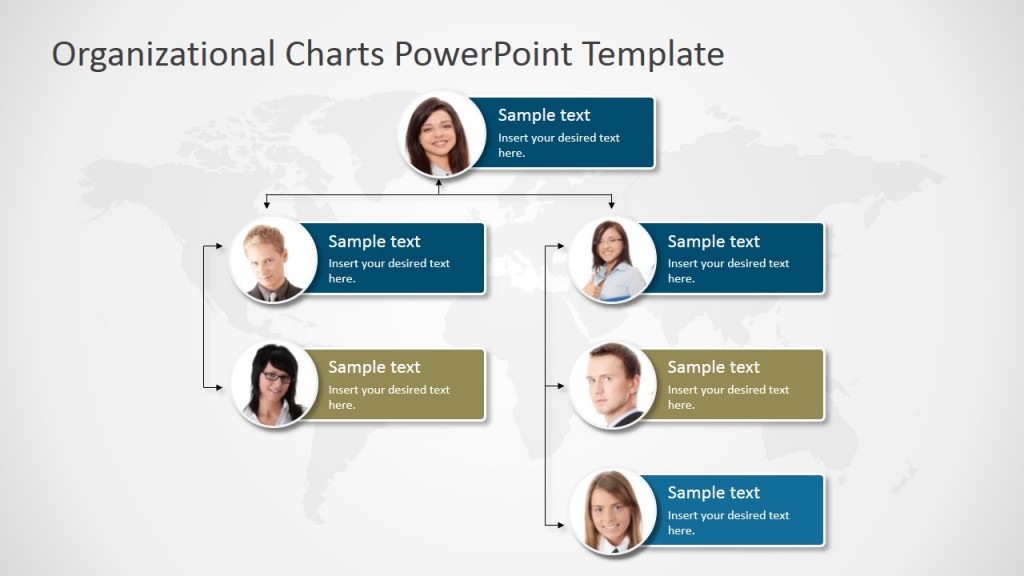
Have you ever wondered if that Denver, Florian, or River named employee was a man or a woman? At times it can be confusing to determine the gender of an individual simply by their name on the org chart. Adding avatars can help prevent such confusion, so a new employee knows how to address the ‘Mr’ and ‘Ms’ when writing emails. Moreover, avatars can be a fun way of creating organizational charts by making them more eye-catching. Therefore, to make your org charts easier to understand, you can add avatars and human illustrations. The Organizational Charts PowerPoint Template with avatars gives you the flexibility to add them in style.
With 14 org chart layouts, this presentation template provides you with a wide range of choices for creating org charts. You can not only create org charts using conventional boxes but even depict the gender of the individual using male and female stick figure characters. Furthermore, you can also replace these characters with photos of each employee shown in the org chart.
4. Simple Organizational Chart Template for PowerPoint
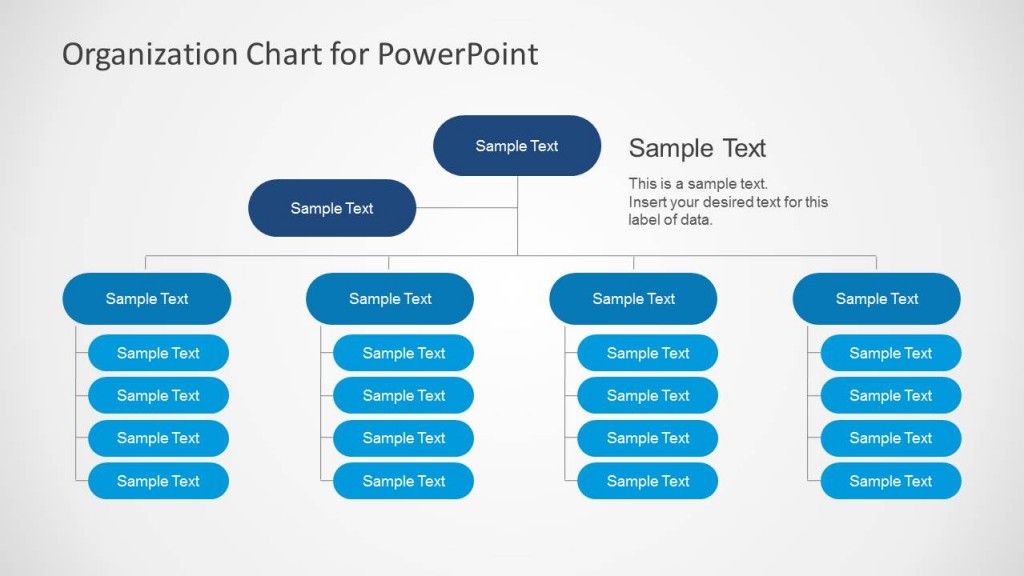
If you want an organizational structure template that enables you to create a hierarchy using a few simple steps, this is just the template. This is an uncomplicated org chart template with 4 basic slide layouts that can enable you to create a simple-looking chart in no time. You can create anything from a functional, divisional, flat to a network or matrix structure using the given layouts.
Since organizational charts can frequently require changes, this can also be your go-to template for editing and recreating charts to match your needs to create charts and presentations when you’re pressed for time.
5. Matrix Organization Structure PowerPoint Template
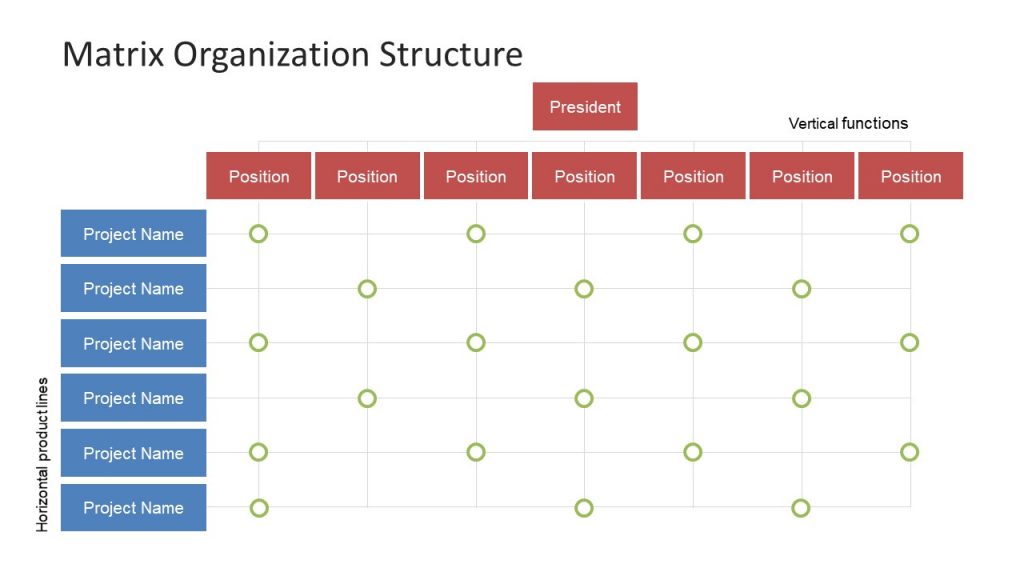
In a matrix organization, teams report to multiple bosses. Such a structure can help prevent frequent realignment for an organization when there is a new project. Such a structure is also more agile, enabling employees to be flexible enough to shuffle between teams.
A matrix organizational structure can be hard to depict as an illustration. This is why this Matrix Organization Structure PowerPoint Template provides layouts that enable plotting employees on a chart through a matrix to make it easier to identify their roles and reporting lines.
This matrix org chart template depicts positions on the top of the chart, with a vertical layout mentioning the projects. For example, a web or graphic designer might be working on multiple projects simultaneously. In contrast, a project manager might also be tasked with handling more than one project at a time. In this case, it can be easier to place them in the given chart layouts and make frequent changes as projects and teams shift.
6. Cross-Functional Org Chart Toolkit for PowerPoint
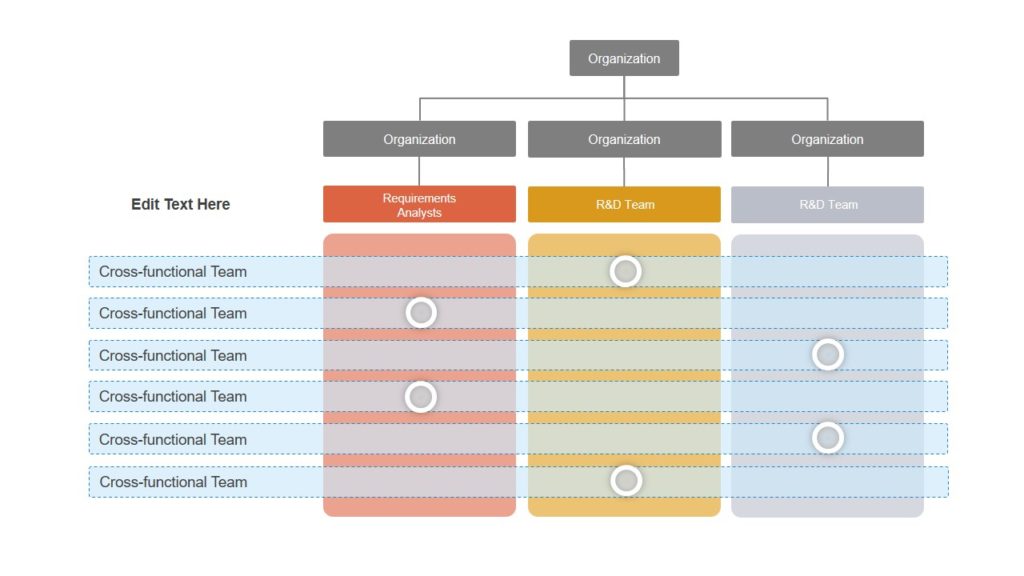
The Cross-Functional Org Chart Toolkit for PowerPoint is meant for depicting cross-functional teams, work breakdown structures, and the relationship between projects and team members working on them, such as in a matrix structure. You can use this template not only to illustrate the hierarchy of your organization but also to discuss and show the way your teams are structured. This template contains 6 slides, each with a layout that can be edited to make the structure as elaborate or simple as you might need.
7. Editable Circular Org Chart for PowerPoint
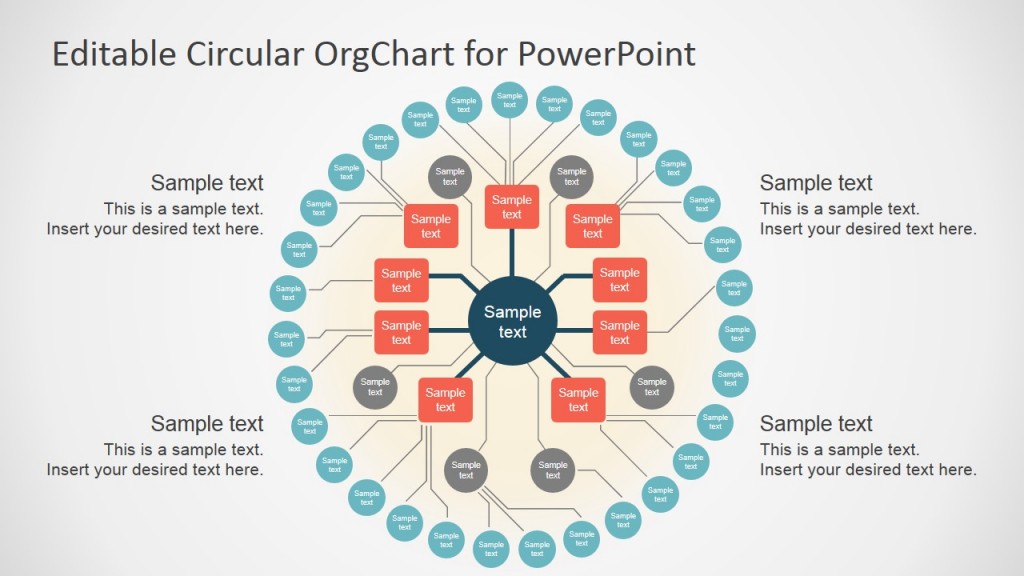
A network or virtual network structure is where an organization has fewer hierarchies. In recent years, these structures have been gaining popularity in the wake of the e-commerce boom. In the post-pandemic era, we are likely to see such org chart structures grow even further in the wake of cost-saving work from home and hybrid working environments.
The trouble with depicting a network structure is that it can be too complicated to design for the average PowerPoint user. This is why org chart templates like this one can help present these structures more clearly. While the template has only one layout, with a dark and light theme, it is sufficient to create network structures and to account for the complexities of hybrid working environments with editable circular elements within the sample slides.
8. Multi-Level Circular Organizational Chart Template
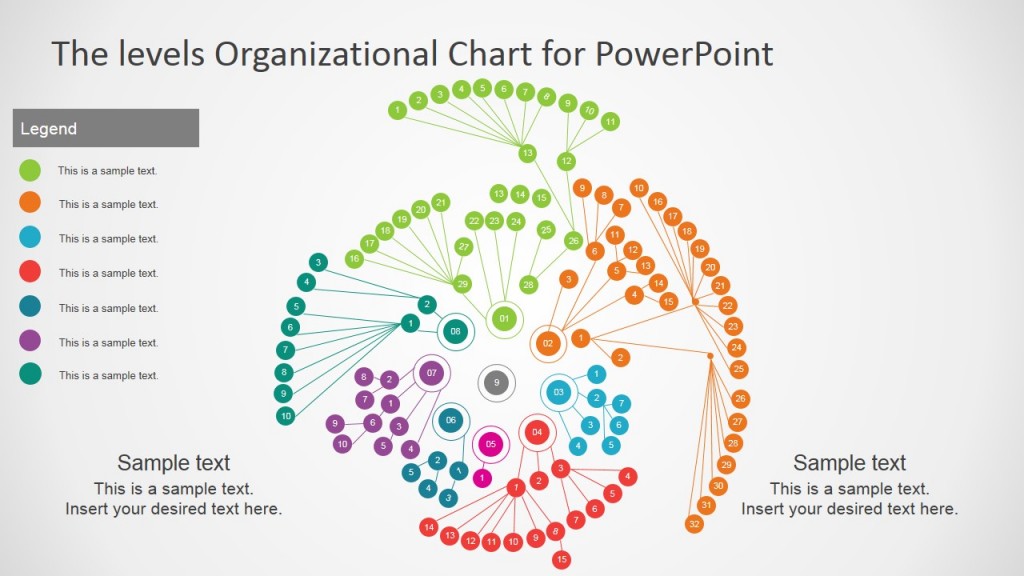
Do you have an organizational structure that is hard to explain, let alone illustrate visually? This multi-level template accounts for complex organizational structures by providing slides that can help depicts structures that branch out. This type of template can be suitable for various working environments, including agile teams, networks, matrix organizations, etc.
9. PowerPoint Organizational Chart with Avatars
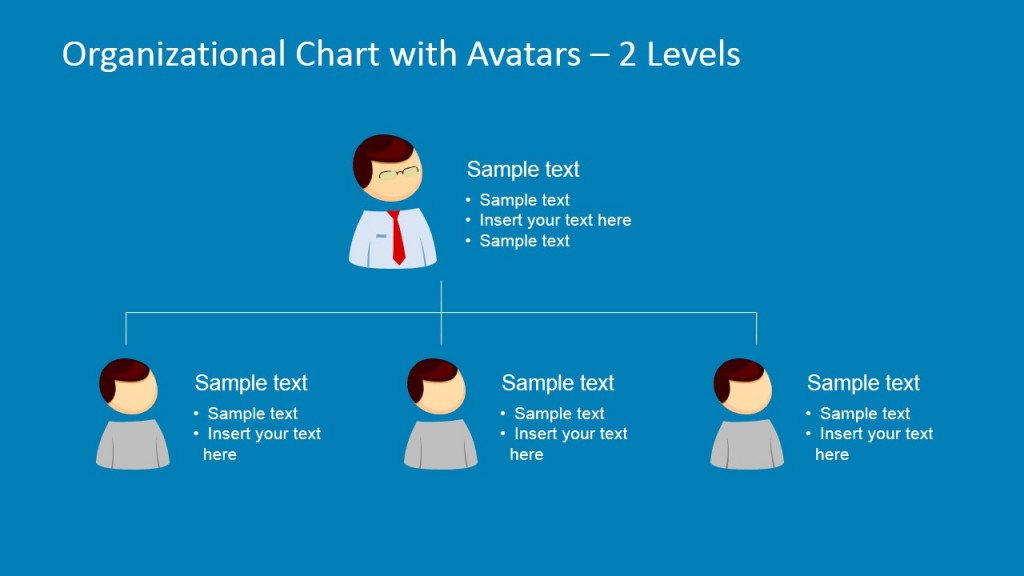
PowerPoint Organizational Chart template with Avatars is another avatar-themed template, with more gender-neutral avatars with different characters to depict in the hierarchy. Using the avatar clipart, you can differentiate your white-collar and blue-collar staff with interesting characters.
This template can help you create basic to complex structures, including elaborate network and matrix organizational structures. To expand the hierarchy, you can duplicate the given boxes and connectors. Though that might not even be required since many of the charts depict 2-3 tiers of organizational hierarchy, which is usually sufficient to create an org chart.
10. Organizational Chart Template with Avatars for PowerPoint
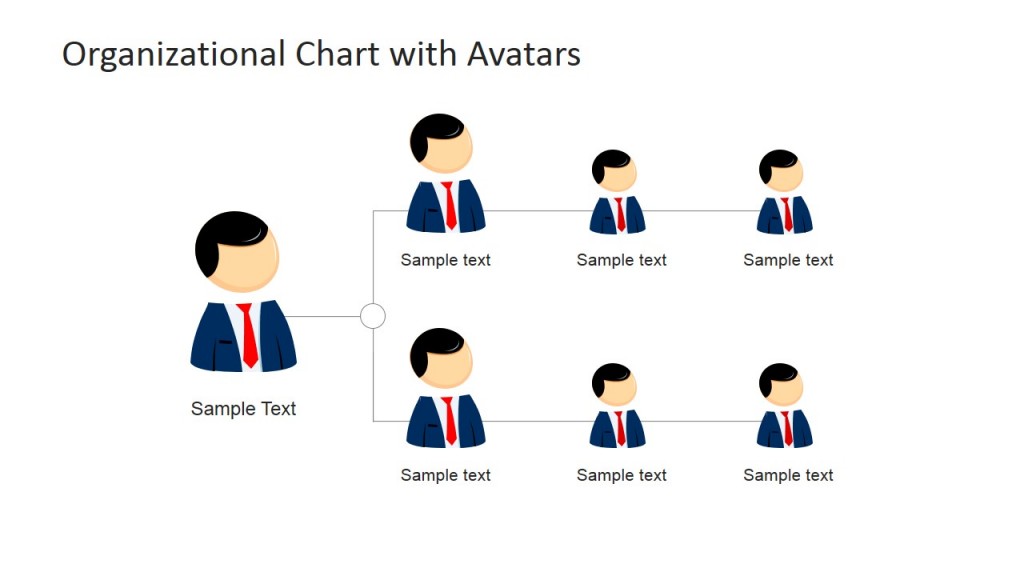
Suppose you want more variety with layouts and avatars, the Organizational Chart Template with avatars for PowerPoint. The avatar layouts are laid out in a way that can help you create functional, divisional, matrix, network, and even flat structures. The different layouts can be handy to create different types of org charts for various structures. You can duplicate the characters within slides to make the charts as elaborate as you need to.
11. 3D Organizational Chart for PowerPoint
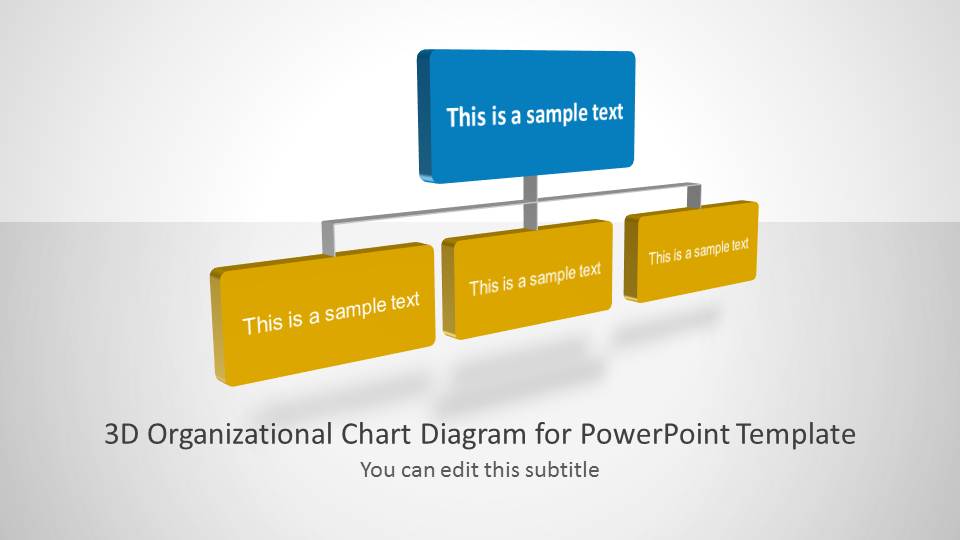
With 3D layouts, this template provides illustrations that are meant to be unconventional and eye-catching. There are two basic layouts and a title slide to help you create org chart presentations. To add or remove elements, you can duplicate, add or remove the placeholders. Similarly, you can change the color, size, and overall design of the charts by formatting the shapes from the Ribbon menu.
12. Circular Organizational Chart PowerPoint Diagram
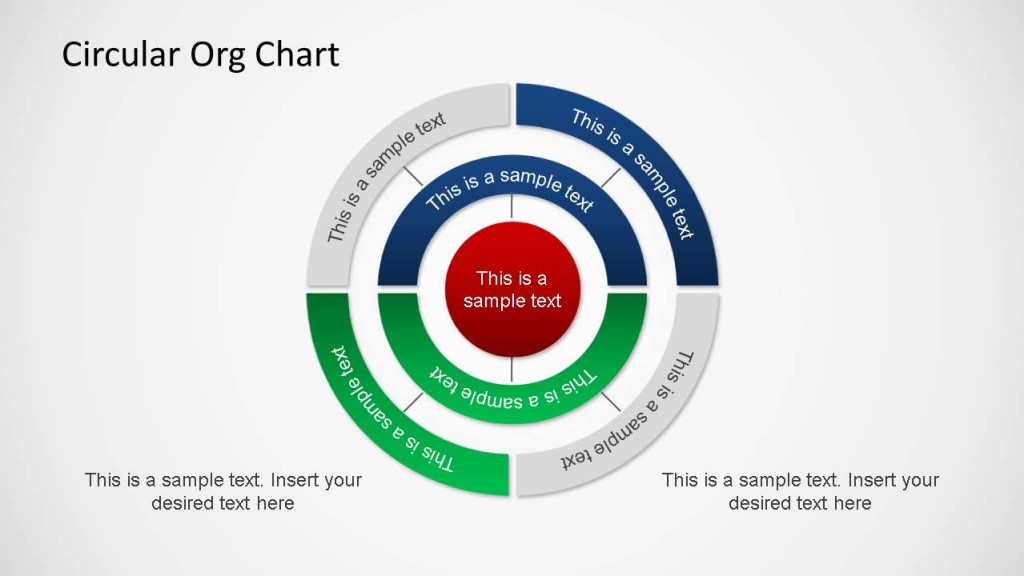
This is another circular design template that can help account for hierarchies that don’t conform to the average structure of a conventional organization. The slides in the template present employees and hierarchies in the form of concentrical circles. The 5 layouts in the template enable creating organizational structures that can be represented in a full circle or arc.
Final Words
Org charts can be as simple or complex as the organizational structure itself. However, creating them in a clean-looking layout requires a considerable amount of skill. With the help of the PowerPoint templates mentioned in the list above, you can create org charts and revise them as frequently as you need to without constructing elaborate graphics using raster or vector graphic applications like Photoshop or Adobe illustrator.
The charts in the given PowerPoint templates can be exported as images in PowerPoint or you can use them to present your organizational structure without the need to spend a long time recreating charts in the form of PowerPoint slides.
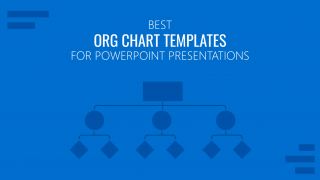
Like this article? Please share
Chart, Chart Templates, Org Chart, Organization Structure, Organizational Charts Filed under Business
Related Articles
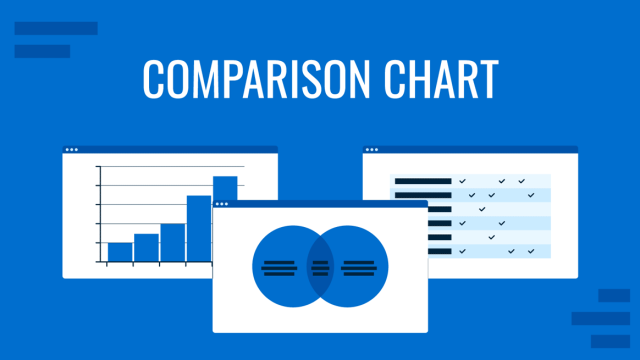
Filed under Business • October 23rd, 2023
Comparison Chart: A Step-by-Step Guide to Making Informed Decisions
A visual comparison between different topics, items, or events can be easier to follow for an audience than the information provided in plain text. Different types of comparison charts are often used for this purpose. These charts are used in publications, presentations, websites, advertisements, etc. Table of Contents What is a Comparison Chart A comparison […]
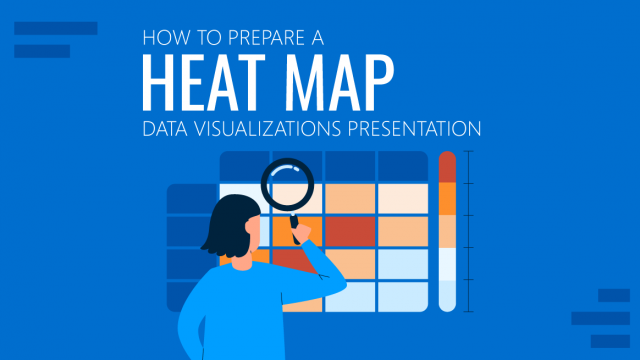
Filed under Presentation Ideas • October 5th, 2023
How To Prepare a Heat Map Data Visualizations Presentation
In this article, we introduce the concept of heat maps, their different visualization options, how to create and include them in your presentations, and a sequence of suggestions to engage your audience with your heat map analysis.
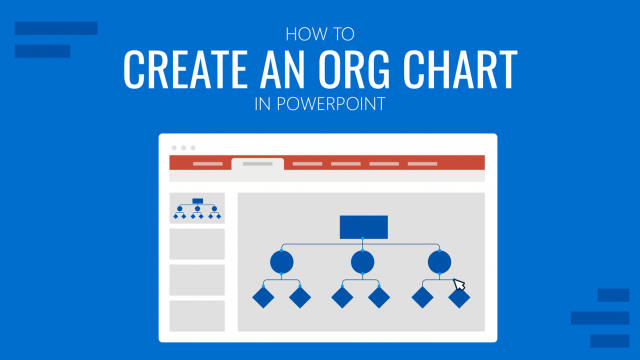
Filed under Business • April 29th, 2022
How to Create an Org Chart in PowerPoint
Discover different ways to professionally create an Org Chart in PowerPoint (with templates, examples and a Step-by-Step guide)
Leave a Reply
How to Build Your Organizational Chart in PowerPoint
If you're looking for a fast way to build an org chart, why not try creating it in PowerPoint? In this step-by-step guide, you'll learn how to build, edit, and personalize the format of your org chart.
Creating an organizational chart in PowerPoint is not just about adding a visual touch to your presentation; it's about clarity and understanding. It's about showcasing the structure of a company, the hierarchy , and the relationships between different departments and individuals.
Whether you're a seasoned professional or a first-timer, this guide will walk you through the process of building, editing, and personalizing your org chart in Microsoft PowerPoint.
Getting Started with Your Org Chart in PowerPoint
Step 1: getting your powerpoint ready.
- Launch PowerPoint and open a new blank presentation.
- Navigate to the 'Design' tab to select a theme that suits your corporate style.
- Go to the 'Home' tab, click on 'New Slide', and choose a layout that provides ample space for your org chart.
Inserting the Org Chart
Step 2: access smartart graphics.
- Click on the 'Insert' tab
- Select 'SmartArt' from the Illustrations group.
Step 3: Select the Hierarchy Group
- In the SmartArt Gallery, click on the 'Hierarchy' category to view different types of org charts.
Step 4: Choose an Org Chart Style
- Pick a style that best fits your needs.
- For a traditional org chart, select 'Organization Chart' and click 'OK'.

Building the Structure of Your Org Chart
Step 5: add the top-level position / org chart starting point.
- Click on the top box
- Type the name and title of the highest-ranking person or the starting point of your org chart

Step 6: Insert Subordinate Shapes
- Click on the box below the top position to add subordinates.
- If you need to add multiple subordinates, click on the box and use the 'Add Shape' button under the SmartArt Tools Design tab.
- To quickly add subordinates select the top box and then press 'Enter' or 'Tab'.

Step 7: Insert Assistant Positions
- For adding assistants, right-click on a box and choose 'Add Shape'.
- Then 'Add Assistant' to insert an assistant box.

Step 8: Utilize the Text Pane
- For bulk editing, use the text pane by clicking on the control to the left of the SmartArt.
- Here, you can type out the hierarchy in a list format, and PowerPoint will automatically format it into the org chart.

Customizing the Design of Your Org Chart
Step 9: explore color schemes.
- In the SmartArt Tools Design tab, look for the 'Change Colors' button to explore color options that match your company branding.

Step 10: Customize Shape Styles
- Use the 'Shape Styles' dropdown to apply a variety of effects, such as glow, soft edges, or 3D effects, to make your org chart stand out.

Step 11: Adjust Box Fill and Outline
- For individual customization, right-click on a box, select 'Format Shape', and tweak the fill color, line color, and line weight.
Step 12: Group and Ungroup Shapes
- If you need to apply uniform styling to multiple boxes, you can group them by selecting the boxes while holding down the 'Ctrl' key, right-clicking, and choosing 'Group'.
- To reverse this, right-click and select 'Ungroup'.
Finalizing and Sharing Your Org Chart
Step 13: save your org chart.
- Click on the 'File' tab, select 'Save As'
- Choose your desired location and file format.
Step 14: Exporting and Sharing Your Org Chart
- Export as PDF : Go to 'File' > 'Export', choose 'Create PDF/XPS Document', and then click 'Create PDF/XPS'. PDFs are universally viewable and maintain the formatting of your chart.
- Save as Pictures : If you want to share just the org chart, you can save it as an image. Right-click on the org chart and select 'Save as Picture'. Choose the format that best suits your needs, such as PNG or JPEG.
- Direct Email : Attach the PowerPoint or PDF file to an email and send it to your intended recipients.
- Email as Link : If the file is too large, upload it to a cloud service like OneDrive or Google Drive, and share it as a link in your email
Adding Profile Photos to Your Org Chart in PowerPoint
Incorporating photos into your organizational chart can make it more personal and help team members or stakeholders put faces to names. Here's how to add photos to your org chart in PowerPoint:
Use SmartArt to Add Profile Photos
- Go to SmartArt layouts.
- Select the layout 'Circle Picture Hierarchy' from the 'Hierarchy' group.

Insert Your Photos
- Click the picture icon in the placeholder where you want to add the photo.
- Then choose the photo you want to add and then click 'Insert' to insert an image directly into your org chart.

Style Your Photos
- Use the 'Picture Tools Format' tab to apply styles to your photos, such as borders or effects, to make them stand out or blend in with your org chart design.
- Apply the same style to all photos for a cohesive look.

Align and Position Photos
- Ensure all photos are aligned consistently within their respective boxes using the alignment tools under the 'Picture Tools Format' tab.
- If a photo overlaps with text or other elements, right-click on the photo and use 'Send Backward' or 'Bring Forward' to layer the elements correctly.
Saving Your Org Chart as a PowerPoint Template
Creating an organizational chart can be a time-consuming process, especially if you need to make one for each department or team. To save time in the future, you can save your org chart as a PowerPoint template. Here's how to do it:
How to Create Your Org Chart as a PowerPoint Template
- Remove Specific Data : If you're creating a template, remove any specific names and positions that won't be relevant for future use.
- Open the File Menu : Click on 'File' in the top-left corner of PowerPoint.
- Choose 'Save As' : In the menu that appears, select 'Save As'.
- Select Save Location : Choose a familiar and accessible location to save your template.
- Open the Save As Type Dropdown : Click on the dropdown menu that defaults to 'PowerPoint Presentation (*.pptx)'.
- Choose 'PowerPoint Template' : In the dropdown menu, select 'PowerPoint Template (*.potx)'.
- Name Your Template : Give your template a descriptive name that you'll remember and recognize for future use.
- Save : Click 'Save' to create your template.
Using Your Org Chart PowerPoint Template
- Create a New Presentation : When you want to use your template, open PowerPoint and select 'New'.
- Go to 'Personal' : Click on 'Personal' to view custom templates you've created.
- Select Your Template : Find the org chart template you saved and select it to start a new presentation based on the template.
Share Your Template with Others
- Locate the Template File : Go to the location where you saved the template file.
- Copy the Template : Right-click on the file and choose 'Copy'.
- Distribute the Template : Share the template file with your colleagues via email, a shared network drive, or a cloud storage service.
By saving your organizational chart as a PowerPoint template, you ensure consistency across presentations and save time for yourself and your team. This way, you can maintain a standardized look for your org charts across different departments or projects, and anyone in your organization can create new org charts by simply inputting the relevant data into the pre-designed template.
Tips for Your Org Chart
- Adjusting Spacing : If your org chart looks cramped, right-click on a box and select 'Layout' to adjust spacing.
- Aligning Boxes : Use the 'Align' tool under the 'SmartArt Design' tab to ensure all boxes are properly aligned.
- Resizing the Org Chart : If your org chart is too large or small, select it and use the corner handles to resize it while maintaining the aspect ratio.
- Control Text Alignment : Adjust the alignment of text in the boxes by using the 'Align Text' button in the SmartArt Tools Format tab to ensure that the text is uniformly placed.
- Customize Lines and Connectors : Right-click on a connector line to change its style or color.
- Apply Animations : Select your org chart and go to the 'Animations' tab to add effects that will reveal the hierarchy in stages during your presentation.
Alternate Tools for Building Your Org Chart
While PowerPoint is a common tool for creating organizational charts, several other software options can offer more specialized features or different types of flexibility. Here's a look at some alternatives:
OneDirectory
OneDirectory is a cloud-based employee directory platform that allows you to create interactive org charts directly from your Office 365 user data. The tool automatically updates your org chart as your company changes, reflecting new hires, role changes, and departures in real-time.
Microsoft Word
For those who are more comfortable with Word, it also offers SmartArt graphics, including hierarchy charts that can be used for org charts.
Microsoft Excel
Excel can be used to create org charts if your data is already in a spreadsheet format. You can use available templates or create a chart from scratch using the built-in tools.
Microsoft Visio
Visio is a diagramming tool that offers advanced features for creating professional organizational charts.

When choosing an alternative tool for building your org chart, consider the size of your organization, the frequency of updates needed, the level of detail required, and where the data for your org chart is coming from.
Building an organizational chart in PowerPoint is a straightforward process that can have a significant impact on your company's communication and understanding of its management structure . By following these steps, you can create a clear, professional-looking org chart that will serve as a valuable tool for your organization.
In the end, an org chart is more than just an HR diagram ; it's a reflection of your company's culture and operational structure. Take the time to craft it carefully, and it will pay dividends in terms of organizational clarity and efficiency.
How to Build Your Org Chart in Microsoft Visio Web App
How to build your employee directory in microsoft excel (plus free template), how to build your organizational chart in word.
Organizational Charts
Discover our extensive collection of 27 organizational chart templates for PowerPoint and Google Slides. These professionally designed templates are perfect for illustrating your company’s hierarchy, team structure, or departmental divisions. They are highly customizable and adaptable to any presentation need.
Organizational charts, also known as org charts, are visual representations of a company’s hierarchical structure. They display the relationships among employees, teams, and departments, making it easy to understand reporting lines and communication channels.
Org charts are ideal for presentations involving human resources, management, team building, and corporate restructuring. With our templates, you can easily showcase your company’s structure, highlight key positions, or demonstrate the flow of authority within your organization.
Elevate your presentations with our sleek, professional organizational chart templates. They offer a variety of styles and formats, allowing you to choose the perfect design to fit your brand and convey your message effectively.
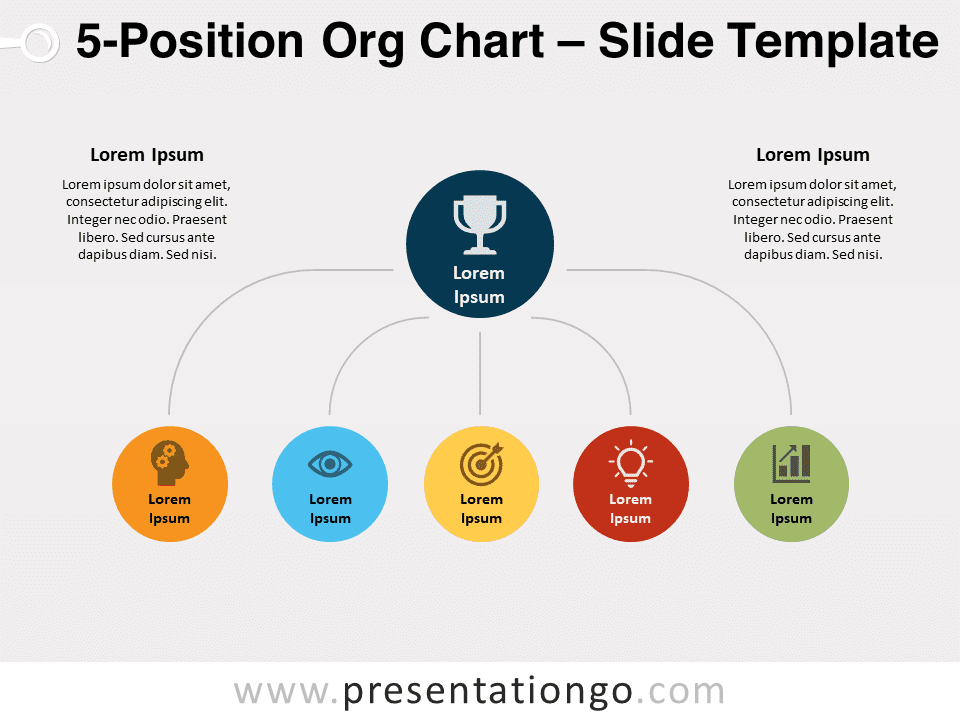
5-Position Org Chart
Google Slides , PPTX
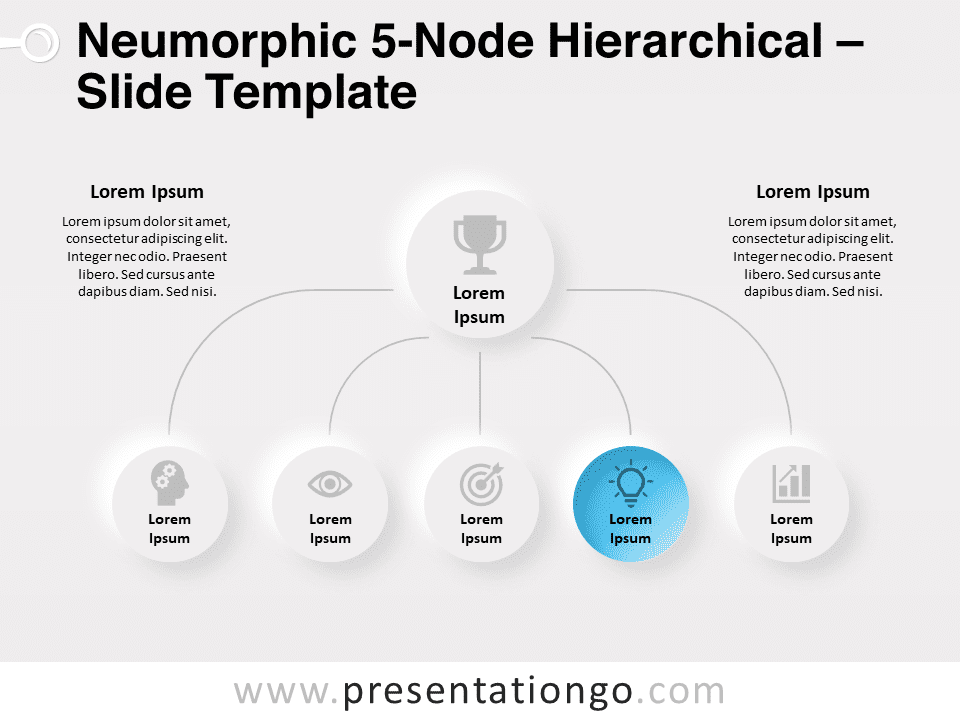
Neumorphic 5-Node Hierarchical
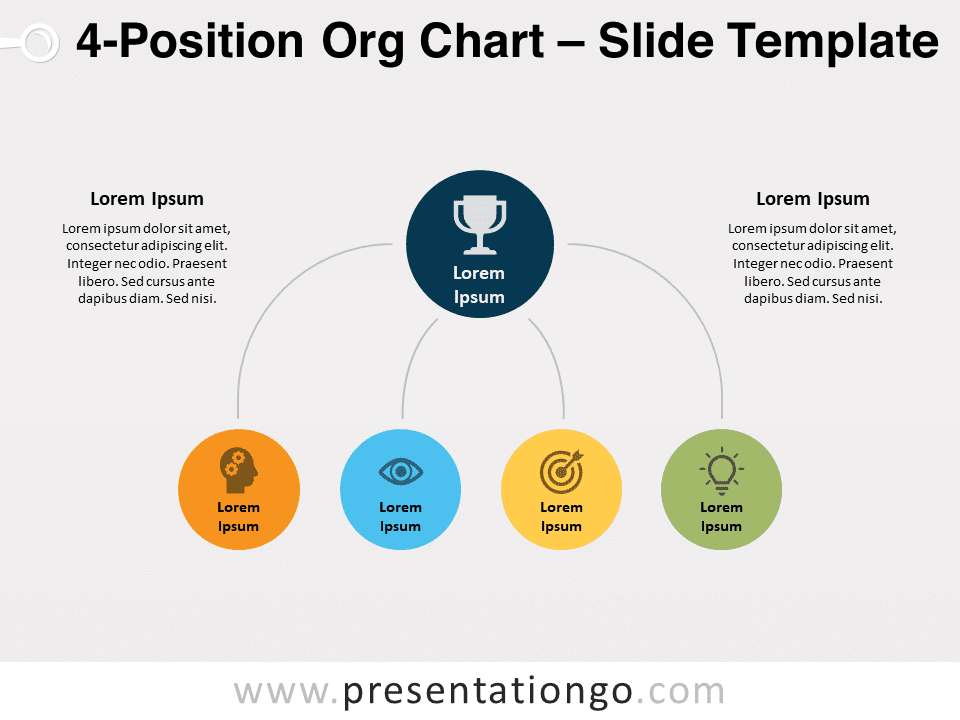
4-Position Org Chart
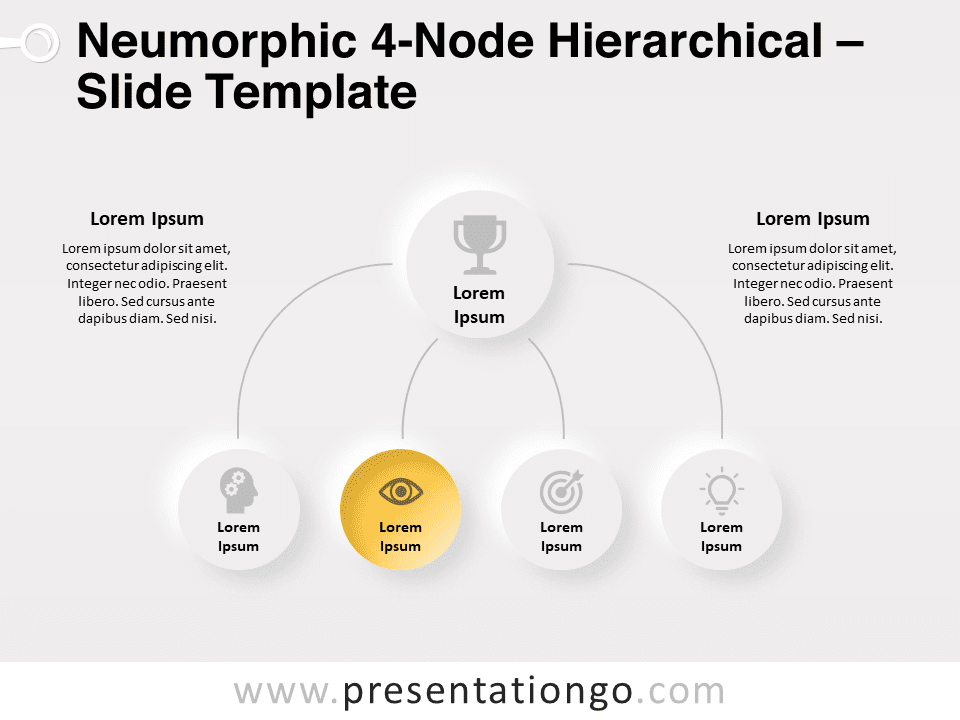
Neumorphic 4-Node Hierarchical
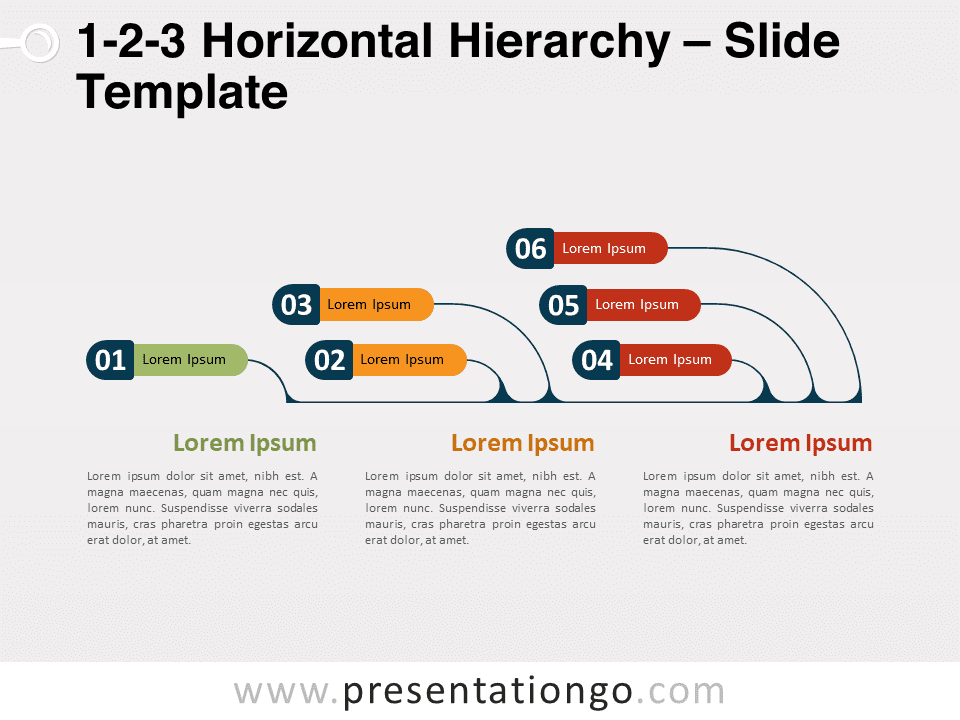
1-2-3 Horizontal Hierarchy
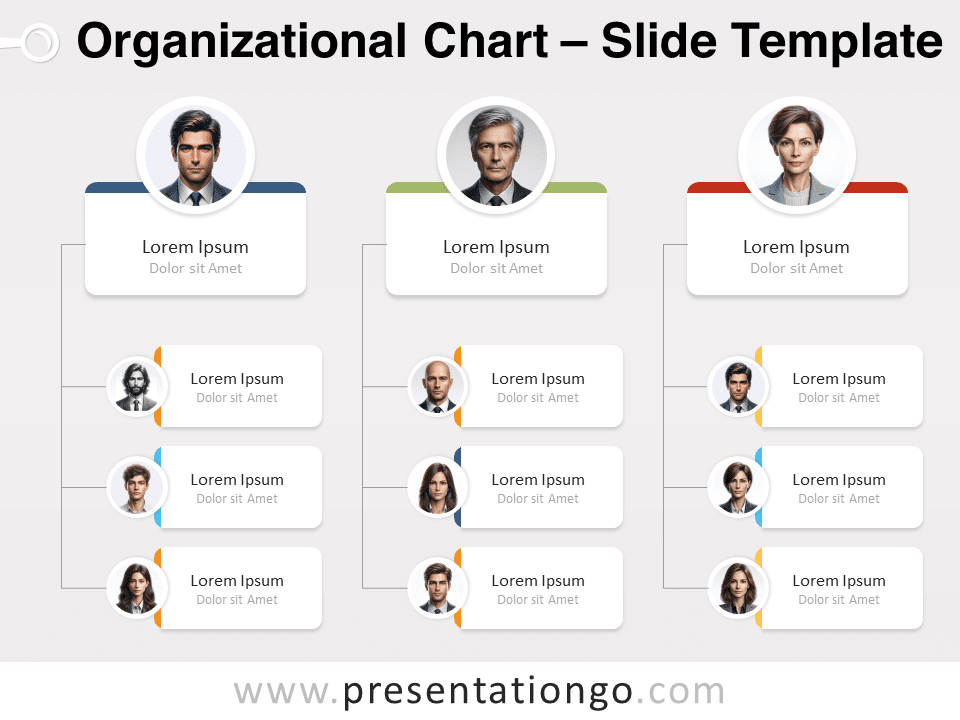
Organizational Chart for PowerPoint and Google Slides
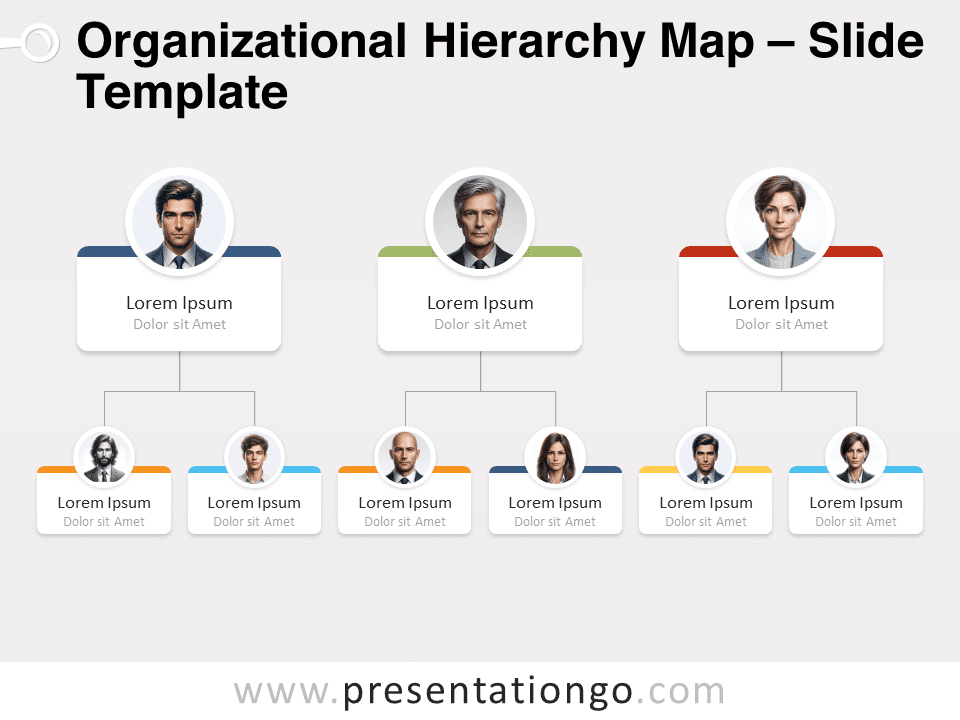
Organizational Hierarchy Map for PowerPoint and Google Slides
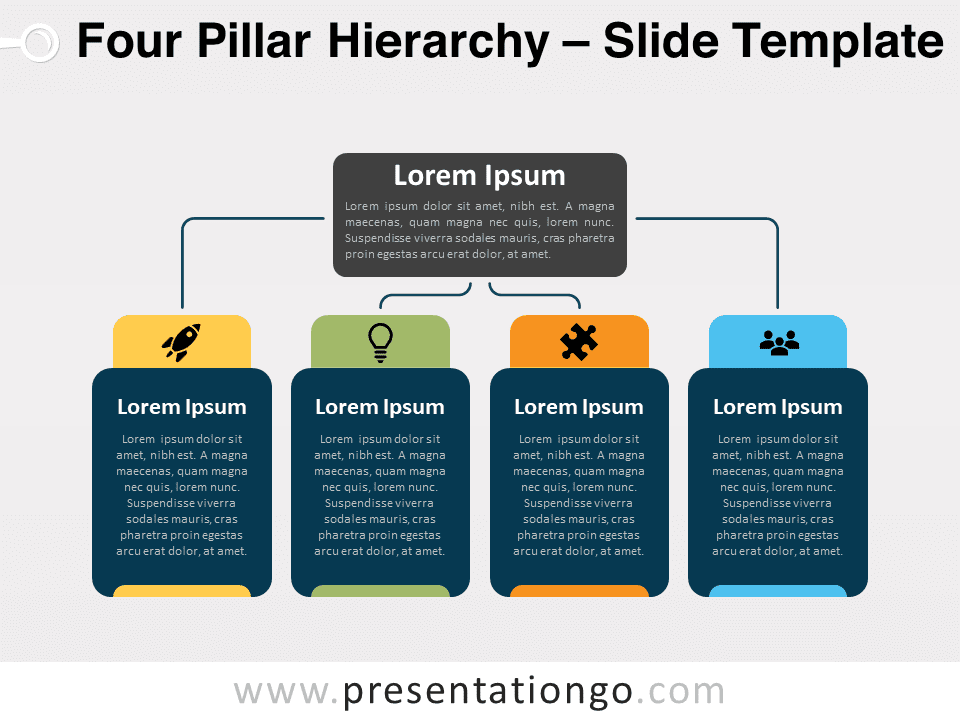
Four Pillar Hierarchy for PowerPoint and Google Slides
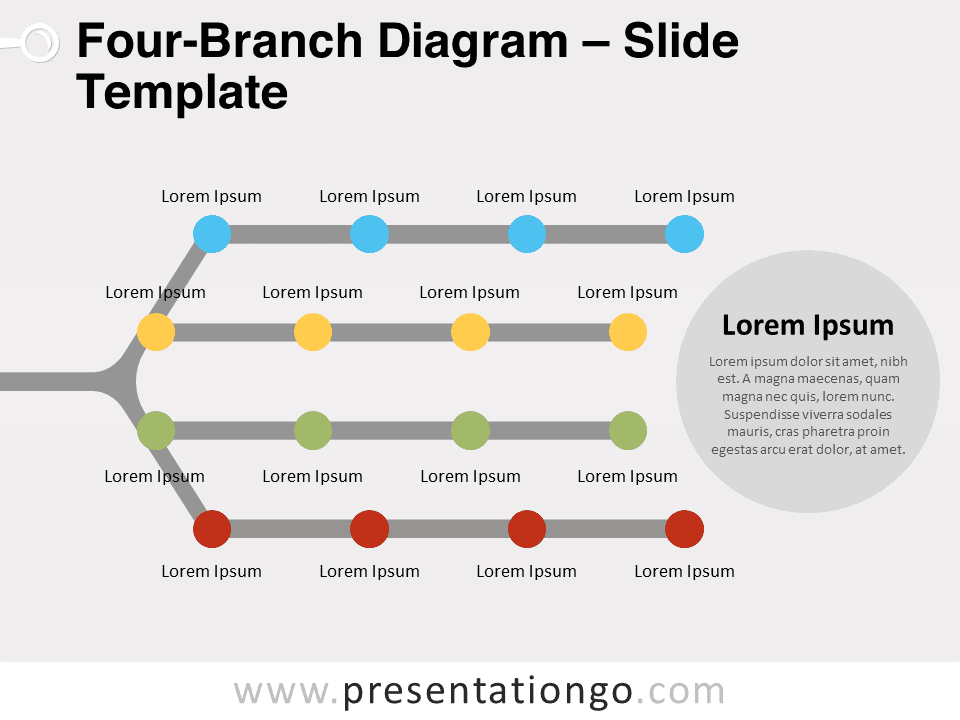

Four-Branch Diagram for PowerPoint and Google Slides
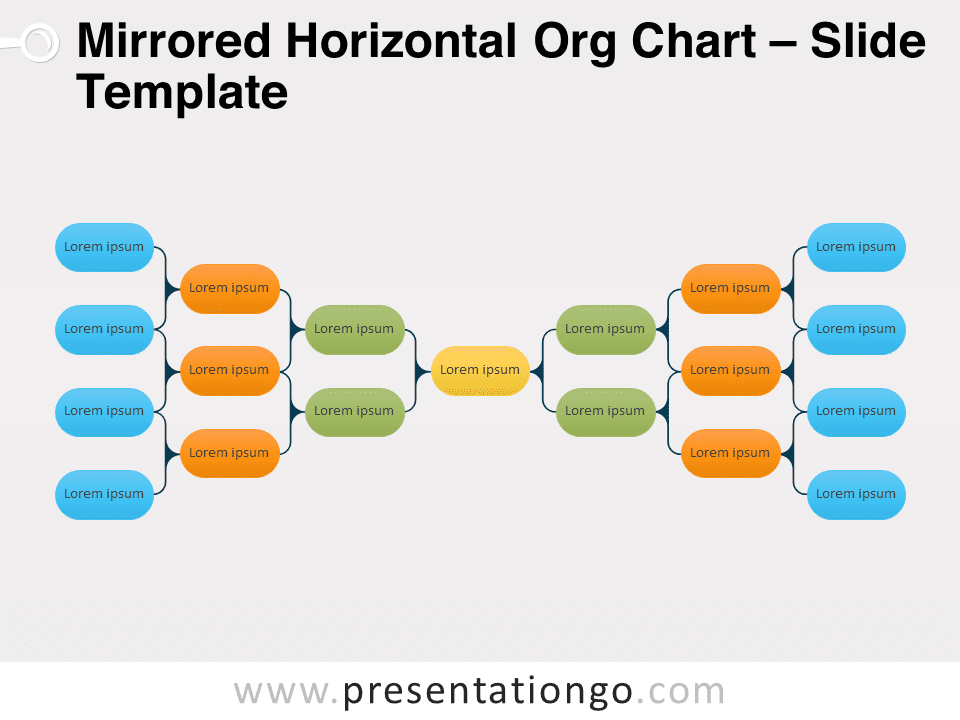
Mirrored Horizontal Org Chart for PowerPoint and Google Slides
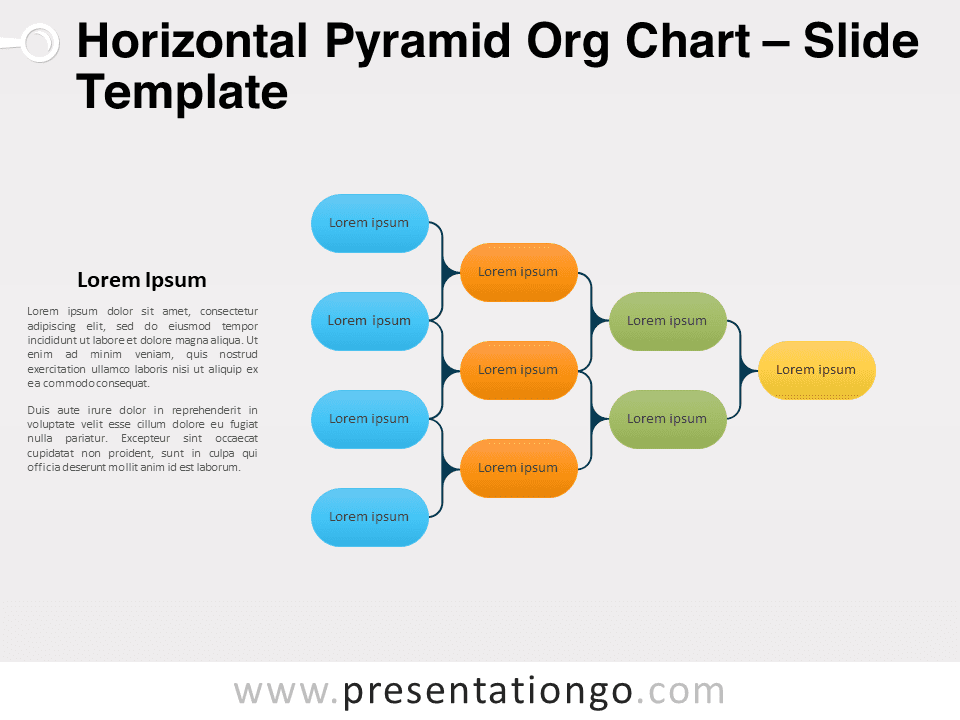
Horizontal Pyramid Org Chart for PowerPoint and Google Slides
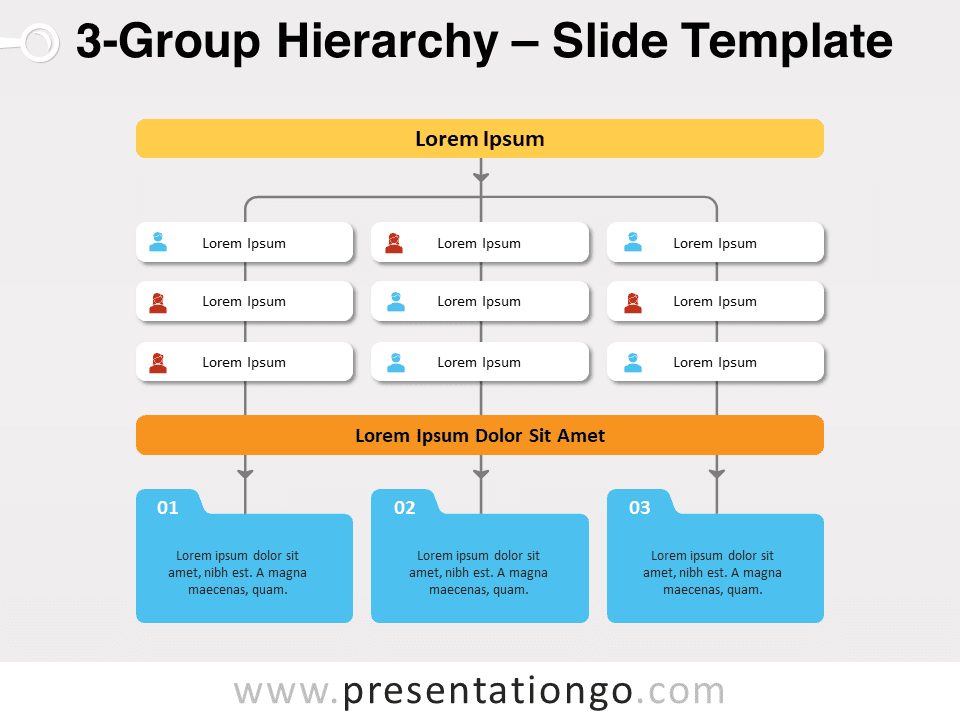
3-Group Hierarchy for PowerPoint and Google Slides
Search templates by categories, search templates by colors.
Love our templates? Show your support with a coffee!
Thank you for fueling our creativity.
Charts & Diagrams
Text & Tables
Graphics & Metaphors
Timelines & Planning
Best-Ofs & Tips
Terms and Conditions
Privacy Statement
Cookie Policy
Digital Millennium Copyright Act (DMCA) Policy
© Copyright 2024 Ofeex | PRESENTATIONGO® is a registered trademark | All rights reserved.

To provide the best experiences, we and our partners use technologies like cookies to store and/or access device information. Consenting to these technologies will allow us and our partners to process personal data such as browsing behavior or unique IDs on this site and show (non-) personalized ads. Not consenting or withdrawing consent, may adversely affect certain features and functions.
Click below to consent to the above or make granular choices. Your choices will be applied to this site only. You can change your settings at any time, including withdrawing your consent, by using the toggles on the Cookie Policy, or by clicking on the manage consent button at the bottom of the screen.
Thank you for downloading this template!
Remember, you can use it for free but you have to attribute PresentationGO . For example, you can use the following text:
If you really like our free templates and want to thank/help us, you can:
Thank you for your support
How-To Geek
How to create an organizational chart in powerpoint.
Whether for business or a family tree, it's easy to create an organizational chart using SmartArt in Microsoft PowerPoint.
Whether for business or a family tree, it's easy to create an organizational chart using SmartArt in Microsoft PowerPoint. Let's get started.
Head to the "Insert" tab and then click "SmartArt." In the Choose a SmartArt Graphic window that opens choose the "Hierarchy" category on the left. On the right, click an organization chart layout, such as "Organization Chart." When you're done, click "OK."
Click a box in the SmartArt graphic, and then type your text.
Type the text you want to replace the placeholder text. Click on each additional text box in the SmartArt graphic and then type your text in those, as well.
Here's an example of what your organizational chart might look like so far:
As an alternative, you can also type text in a text pane instead of directly in the boxes. If the "Type Your Text Here" pane is not visible, click the control on the edge of the SmartArt graphic.
To insert a new box, click the existing box that is located closest to where you want to add the new box. On the Design tab, click "Add Shape." Type your new text directly into the new box or via the text pane.
And that's all there is to creating an organizational chart in Microsoft PowerPoint.
Related: How to Build a PowerPoint Organizational Chart With Excel Data

< Go back to Login
Forgot Password
Please enter your registered email ID. You will receive an email message with instructions on how to reset your password.

5 Organizational Chart Archetypes for PowerPoint Presentations (including Templates)
When we think about organizational charts, we frequently think of top-down, pyramid-like charts represented visually.
The fact remains, that this is only one of many different variants of business organizational structures that exist today. Companies having similar business models, industries, and sizes, can have vastly different organizational structures.
This is because a structure that works for one organization may not work for another. Furthermore, organizational charts often make a design statement about the organization’s values, culture, and philosophies.
So, which organizational chart style best reflects your company and its business? This is what we’ll discuss today!
We’ll explain what business organizational charts are all about, show you some cool examples and amazing templates along the way, and how to customize these templates for your own company.
What is an organizational chart?
An organizational chart is basically a representation of the structure of a company in a visual manner. It emphasizes the structure of teams and departments, the reporting links throughout the company, and each individual’s job and duties.
What is the need for organizational charts in a business?
Here are some reasons why you need organizational charts:
- An organizational chart informs stakeholders who is in charge of the ship. They can see who makes up the leadership team as well as the ability, expertise, and experience that drives the business at a glance.
- An organizational chart aids everyone in the organization in understanding the line of command. A company organizational chart can assist everyone in comprehending the big picture of the company’s processes and other sorts of choices. Every employee onboarding process requires a clear organizational structure.
- An organization chart assists new recruits in getting to know their coworkers. They learn who is in charge of certain areas, who the top staff members are, and what departments exist inside the company. More significantly, they grasp how their specific function fits into the overall organizational framework.
- An organizational chart explains how changes inside a corporation affect them. People are promoted, relocated to other teams/departments, or requested to report to new bosses when businesses develop or shrink. These changes in leadership, team duties, and who everyone reports to are reflected in a corporate organizational chart.
- An organizational chart is an excellent tool for communicating your brand. Organizational charts are now used to represent the principles and ideas of a company. Hierarchy, cooperation, inclusion, and other themes are represented in this diagram.
5 Best Organizational Chart Templates for PowerPoint
While you can create org charts in PowerPoint using SmartArt and Shapes, templates for org charts can be a convenient way to save time and create something easy to understand.
Professionally created layouts also take into consideration varied organizational structures and hierarchical demands, and they can improve the aesthetic attractiveness of your charts. If you require an organizational structure template, check out our list of excellent PowerPoint organizational chart templates below.
- Matrix Organisational Chart
- Flat Structure Org Chart
- Network Organizational Structure
- Project Team Organization Chart
Two-sided Chart
Circular Organization Structure
Circular 3D Org Chart
Tree Diagram Org Chart
Organizational Chart With Profile
Low Span of Control Chart
1. Matrix Organisational Chart

Matrix Organizational Chart
Source: Matrix Organizational Chart by SlideUpLift
This organizational chart is a matrix framework. The reporting links are represented as a matrix in this case (a grid). This kind of chart can be used to demonstrate the work relationships (i.e., which engineers report to which project managers and how they should report to each other) among individuals who work on a project.
2. Flat Structure Org Chart

Project Team Structure Org Chart
Source: Project Team Structure Org Chart by SlideUpLift
Sometimes organizational structure is flat with large spans of controls- this often occurs in short-term project situations. As a result, it seems more difficult to comprehend.
It should come as no surprise that such a flat organizational structure visualization divides employees into groups. A team organizational structure is intended to disrupt the conventional hierarchy by emphasizing problem-solving, and collaboration, and providing employees with greater power.
3. Network Organizational Structure

Network Organizational Chart
Source: Network Org Chart by SlideUpLift
Many firms nowadays use a range of options to get work done- and coordinating a plethora of suppliers, subcontractors, freelancers, offsite areas, and satellite offices can be challenging.
A network organizational structure makes sense of resource distribution. It may also refer to an organizational structure that emphasizes open communication and connections above hierarchy.
This organizational chart template demonstrates 4 different teams and their member organizations operating under their leader.
4. Project Team Organization Chart

Project Team Organizational Structure
Source: Project Team Org Chart by SlideUpLift
A project team consists of individuals with varying competencies; it is a resource team that combines several areas of work expertise. This PowerPoint org chart template is great for displaying the project team members’ profiles and the expertise they bring in.
5. Standard Hierarchical Org Chart
These archetypes cover the traditional organizational structures that have a hierarchy and clear lines of accountability. There are many ways to visualize this.

Two-Sided Org Chart
Source: Two-Sided Org Chart by SlideUpLift
A chart like this allows the user to separate line leadership from functional leadership for example on one side, you can put the lines of businesses eg P&L organizations, and on the other, you can put the functions eg HR, finance, etc.

Circular Organization Chart
Source: Circular Org Chart by SlideUpLift
This is a unique representation of an otherwise hierarchical structure. It’s easier to communicate the idea of an “inner circle” and the extended organization via this template.

3D Organization Structure
Source: 3D Organization Structure by SlideUpLift
This template uses 3D circular patterns to generate 3D visuals that are designed to be unique and eye-catching. You can duplicate, add, or delete placeholders to add or remove components. Similarly, by formatting the shapes from the Ribbon menu, you can modify the color, size, and overall look of the charts.

Tree Diagram Org Structure
Source: Tree Diagram Org Chart by SlideUpLift
Tree Diagram for PowerPoint is a basic yet effective PowerPoint template that includes a blank tree diagram that you can alter to meet your specific requirements. This free diagram template for PowerPoint presentations allows you to create organizational charts and family trees in PowerPoint. Using PowerPoint and this tree diagram, you can make nearly any hierarchical representation.

Org Structure With Profile
Source: Org Structure Chart With Profile by SlideUpLift
This is a simple and visual way to showcase the team members- it is normally used to highlight the leadership team rather than the structure itself.

Low Span Of Control Org Chart
Source: Low Span Of Control Org Chart by SlideUpLift
This template is better suited for teams with low spans of control. Users can choose a department and see the employee allocation in that department.
The wonderfully designed org chart can be used to display the line of command via each department member. This organizational chart can be supplemented with actual images of the members.
Free Org Chart

Free Org Chart Structure
Source: Free Org Chart Structure by SlideUpLift
Wrapping It Up
An organizational chart is required for every company. This helps to streamline the organization and ensures that the right people are doing the right jobs.
Fortunately, presenting this information to an audience is extremely simple today, thanks to a plethora of tools and templates. The organizational chart templates provided in this post can serve as a solid beginning point for your PowerPoint presentation!
Take advantage of any of the organizational chart PowerPoint templates right now. Quickly customize it to get started with investor presentations or new recruit onboarding. In case you want to make one for yourself, learn how to make an org chart in PowerPoint . You can browse through our collection of PowerPoint Themes and Google Slides Themes for ready-to-use presentation themes.
Table Of Content
Related posts from the same category.
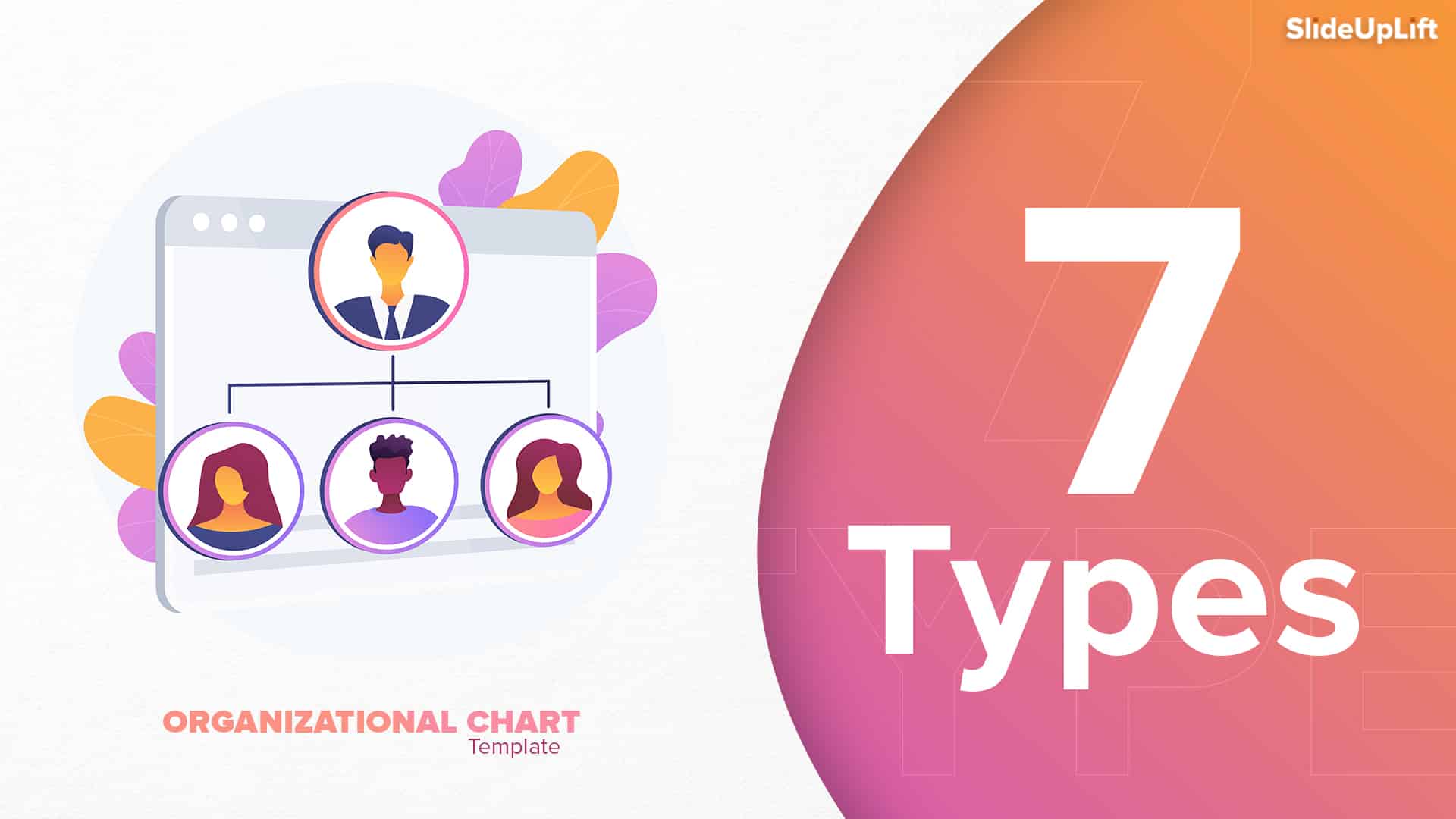
6 Jan, 2021 | SlideUpLift
Learn all about 7 Types Of Organizational Charts And How To Use Them
In this blog, we'll cover: What Are Organizational Charts? Why Do We Need An Organizational Chart For Our Business? 7 Types of Organizational Charts You Should Know Line Organizational Structure

7 Tips for Remote Employee Onboarding | (Plus Employee Onboarding Templates )
Virtual work setups are quickly rising in popularity amongst companies worldwide. A report by FlexJobs shows that remote work grew by 44% in the last five years. In the last

20 Feb, 2024 | SlideUpLift
Detailed Guide For Start Stop Continue Retrospective [With Examples & Exercises]
A lot of people find it challenging to provide and accept constructive criticism. Why? Because receiving criticism can be awkward. It might be uncomfortable to criticize your team's performance, and

30 Jan, 2024 | SlideUpLift
9 Box Talent Review Explained [Detailed 9 Box Matrix Guide]
Performance evaluations are essential for HR professionals because they allow them to assist individuals in reaching their maximum potential early on. However, abstract notions like initiative and employee involvement are

14 Sep, 2021 | SlideUpLift
Learn How To Give A Great Performance Review To Your Employees
This article defines what is a performance review, explains how to write and present a successful employee performance review. If you work in management or as a supervisor, you may

28 Feb, 2023 | SlideUpLift
Exploring The Power of Gardner’s Theory of Multiple Intelligences
Are you tired of being told that intelligence is a one-dimensional construct defined solely by your ability to excel in academics? It's time to broaden your understanding of human intelligence
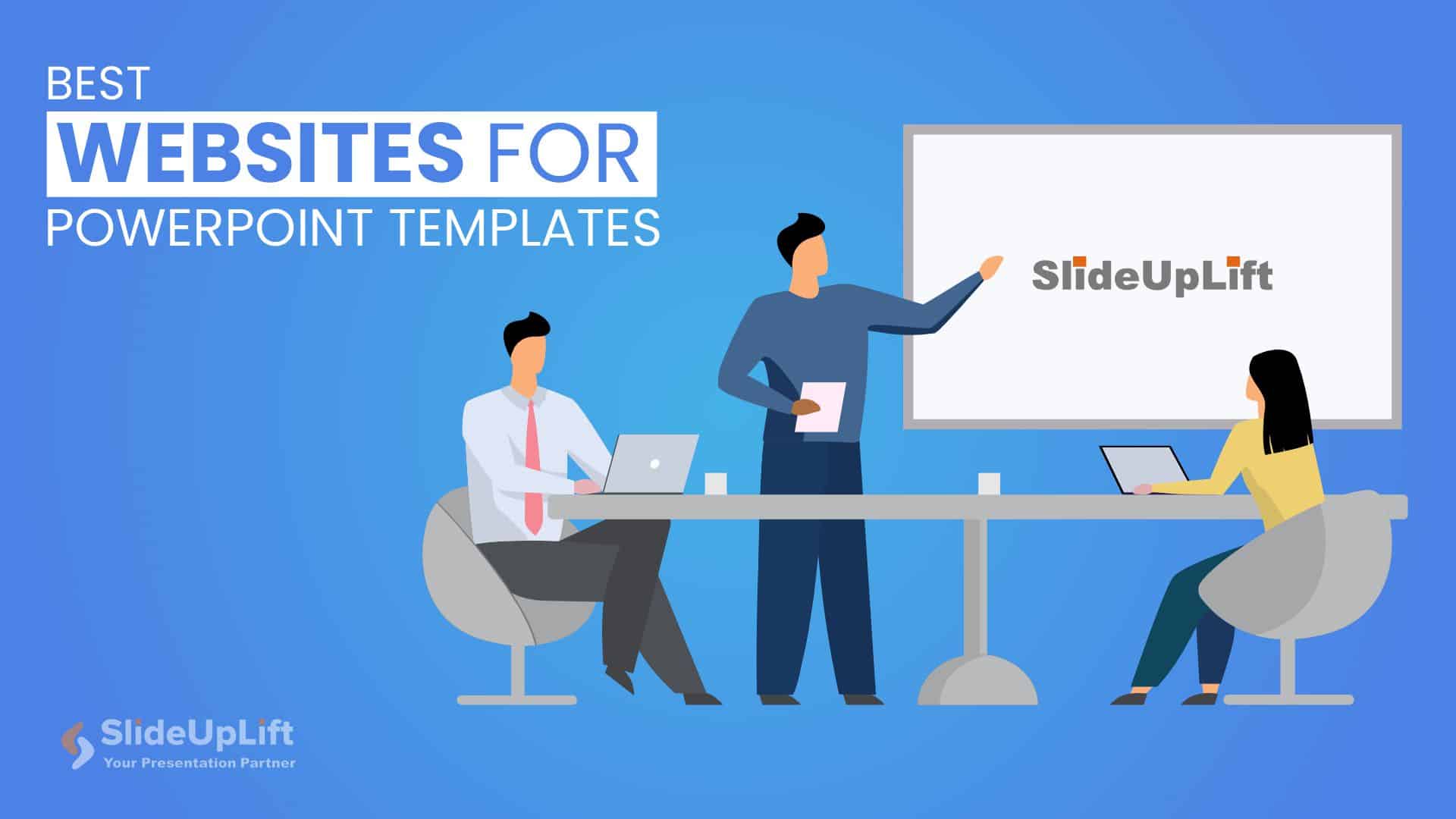
28 Jul, 2023 | SlideUpLift
Best Websites for PowerPoint Templates
It is no secret that the language of the corporate industry is PowerPoint presentations. Knowing the best websites for PPT templates is vital if you make presentations regularly. PowerPoint presentation

26 Mar, 2024 | SlideUpLift
How To Create An Org Chart In PowerPoint?
Have you ever needed help explaining the intricacies of your company or project's structure to an investor, management, or employees? Whatever the case, creating an org chart can be a
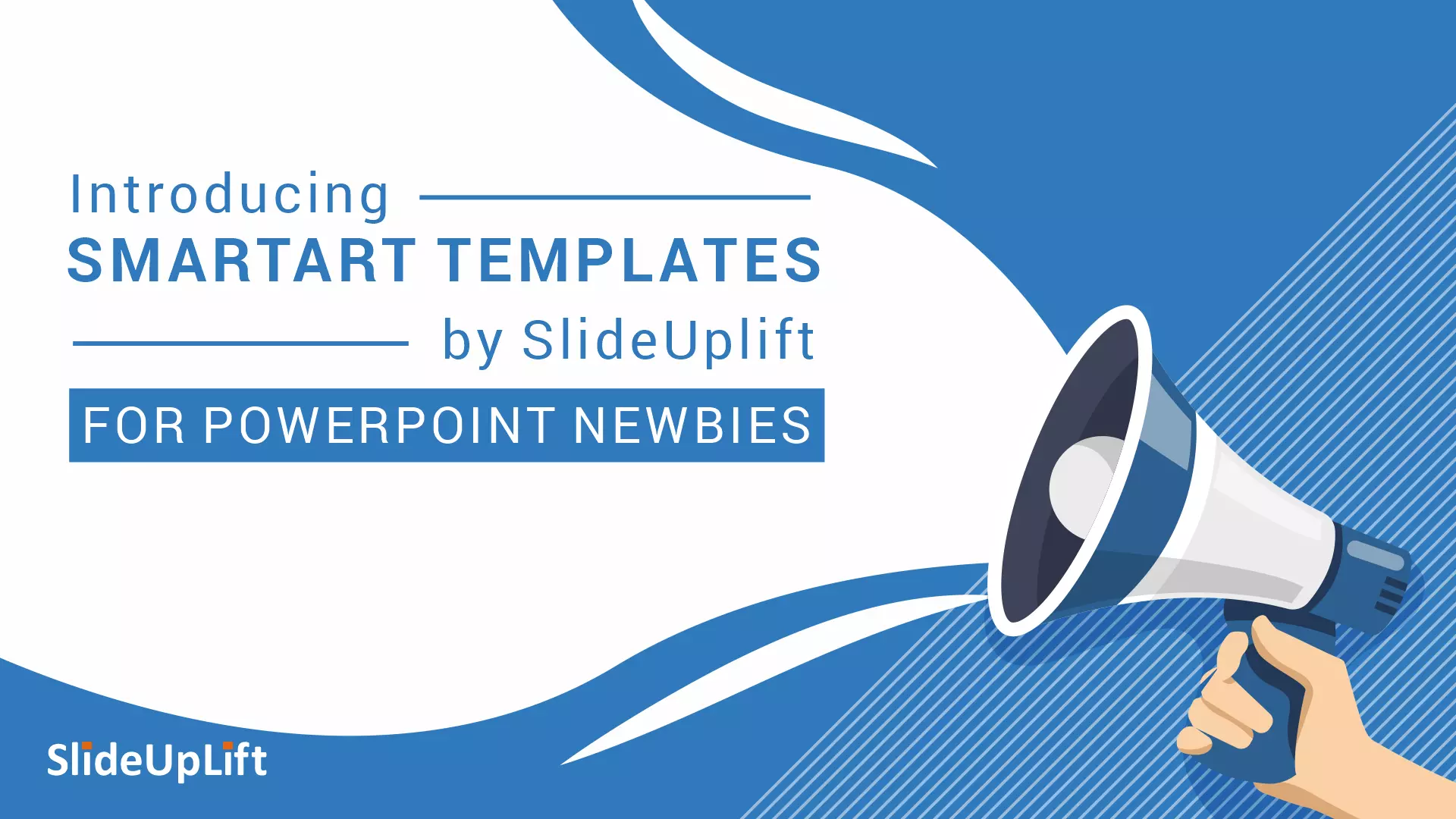
14 Jan, 2022 | SlideUpLift
Introducing SmartArt Templates by SlideUplift for PowerPoint Newbies
Every presenter wants to make their presentation slides look visually captivating, but many lack the design abilities to do so. If you are one of them, SmartArt in PowerPoint was

18 Mar, 2024 | SlideUpLift
How To Merge Two PowerPoint Presentations? Detailed Guide On How To Combine PowerPoints
If you work in sales, customer service, or as an independent consultant, you may need to utilize the same templates in many of your presentations. Of course, you don’t want
Forgot Password?
Privacy Overview
Necessary cookies are absolutely essential for the website to function properly. This category only includes cookies that ensures basic functionalities and security features of the website. These cookies do not store any personal information
Any cookies that may not be particularly necessary for the website to function and is used specifically to collect user personal data via ads, other embedded contents are termed as non-necessary cookies. It is mandatory to procure user consent prior to running these cookies on your website.
Blog > How to structure a good PowerPoint Presentation
How to structure a good PowerPoint Presentation
08.09.21 • #powerpoint #tips.
When creating presentations, it is particularly important that they are well organized and have a consistent structure.
A logical structure helps the audience to follow you and to remember the core information as best as possible. It is also important for the presenter, as a good presentation structure helps to keep calm, to stay on the topic and to avoid awkward pauses.
But what does such a structure actually look like? Here we show you how to best organize your presentation and what a good structure looks like.
Plan your presentation
Before you start creating your presentation, you should always brainstorm. Think about the topic and write all your ideas down. Then think about the message you want to communicate, what your goal is and what you want your audience to remember at the end.
Think about who your audience is so that you can address them in the best possible way. One possibility is to start your presentation with a few polls to get to know your audience better. Based on the results, you can then adapt your presentation a little. Use the poll function of SlideLizard and have all the answers at a glance. SlideLizard makes it possible to integrate the polls directly into your PowerPoint presentation which helps you to avoid annoying switching between presentation and interaction tool. You can keep an eye on the results while the votes come in and then decide whether you want to share them or not.

- an informative
- an entertaining
- an inspiring
- or a persuasive presentation?
Typical Presentation Structure
The basic structure of a presentation is actually always the same and should consist of:
Introduction

Make sure that the structure of your presentation is not too complicated. The simpler it is, the better the audience can follow.
Personal Introduction
It is best to start your presentation by briefly introducing yourself which helps to build a connection with your audience right away.
Introduce the topic
Then introduce the topic, state the purpose of the presentation and provide a brief outline of the main points you will be addressing.
Mention the length
In the introduction, mention the approximate length of the talk and then also make sure you stick to it.
The introduction should be no longer than two slides and provide a good overview of the topic.
Icebreaker Polls
According to studies, people in the audience only have an average attention span of 10 minutes, which is why it is important to increase their attention right at the beginning and to arouse the audience's interest. You could make a good start with a few icebreaker polls for example. They lighten the mood right at the beginning and you can secure your audience's attention from the start.
For example, you could use SlideLizard to have all the answers at a glance and share them with your audience. In addition, the audience can try out how the polls work and already know how it works if you include more polls in the main part.

Get to know your audience
As mentioned earlier, it is always useful to think about who your audience actually is. Ask them questions at the beginning about how well they already know the topic of your presentation. Use SlideLizard for this so that you have a clear overview about the answers. You can use both single- and multiple-choice questions or also open questions and display their results as a WordCloud in your presentation, for example.
Include a quote
To make the beginning (or the end) of your presentation more exciting, it is always a good idea to include a quote. We have selected some powerful quotes for PowerPoint presentations for you.
Present your topic
The main part of a presentation should explain the topic well, state facts, justify them and give examples. Keep all the promises you made earlier in the introduction.
Length and Structure
The main part should make up about 70% of the presentation and also include a clear structure. Explain your ideas in detail and build them up logically. It should be organized chronologically, by priority or by topic. There should be a smooth transition between the individual issues. However, it is also important to use phrases that make it clear that a new topic is starting. We have listed some useful phrases for presentations here.
Visualize data and statistics and show pictures to underline facts. If you are still looking for good images, we have selected 5 sources of free images for you here.
Focus on the essentials
Focus on what is most important and summarize a bit. You don't have to say everything about a topic because your audience won’t remember everything either. Avoid complicated sentence structure, because if the audience does not understand something, they will not be able to read it again.
Make your presentation interactive
Make your presentation interactive to keep the attention of your audience. Use SlideLizard to include polls in your presentation, where your audience can vote directly from their smartphone and discuss the answers as soon as you received all votes. Here you can also find more tips for increasing audience engagement.

Repeat the main points
The conclusion should contain a summary of the most important key points. Repeat the main points you have made, summarize what the audience should have learned and explain how the new information can help in the future.
Include a Q&A part
Include a Q&A part at the end to make sure you don't leave any questions open. It's a good idea to use tools like SlideLizard for it. Your audience can ask anonymous questions and if there is not enough time, you can give them the answers afterwards. You can read more about the right way to do a question slide in PowerPoint here.
Get Feedback
It is also important to get feedback on your presentation at the end to keep improving. With SlideLizard you can ask your audience for anonymous feedback through star ratings, number ratings or open texts directly after your presentation. You can then export the responses and analyse them later in Excel.

Presentation style
Depending on the type of presentation you give, the structure will always be slightly different. We have selected a few different presentation styles and their structure for you.
Short Presentation

If you are one of many presenters on the day, you will only have a very limited time to present your idea and to convince your audience. It is very important to stand out with your presentation.
So you need to summarize your ideas as briefly as possible and probably should not need more than 3-5 slides.
Problem Solving Presentation

Start your presentation by explaining a problem and giving a short overview of it.
Then go into the problem a little more, providing both intellectual and emotional arguments for the seriousness of the problem. You should spend about the first 25% of your presentation on the problem.
After that, you should spend about 50% of your presentation proposing a solution and explaining it in detail.
In the last 25%, describe what benefits this solution will bring to your audience and ask them to take a simple but relevant action that relates to the problem being discussed.
Tell a Story

A great way to build an emotional connection with the audience is to structure a presentation like a story.
In the introduction, introduce a character who has to deal with a conflict. In the main part, tell how he tries to solve his problem but fails again and again. In the end, he manages to find a solution and wins.
Stories have the power to win customers, align colleagues and motivate employees. They’re the most compelling platform we have for managing imaginations. - Nancy Duarte / HBR Guide to Persuasive Presentations
Make a demonstration

Use the demonstration structure to show how a product works. First talk about a need or a problem that has to be solved.
Then explain how the product will help solve the problem and try to convince your audience of the need for your product.
Spend the end clarifying where and when the product can be purchased.
Chronological structure

When you have something historical to tell, it is always good to use a chronological structure. You always have to ask yourself what happens next.
To make it more interesting and exciting, it is a good idea to start by telling the end of something and after that you explain how you got there. This way you make the audience curious and you can gain their attention faster.
Nancy Duarte TED Talk
Nancy Duarte is a speaker and presentation design expert. She gives speeches all over the world, trying to improve the power of public presentations.
In her famous TED Talk "The Secret Structure of Great Talks" she dissects famous speeches such as Steve Jobs' iPhone launch speech and Martin Luther King's "I have a dream" speech. In doing so, she found out that each presentation is made up of 4 parts:
- What could be
- A moment to remember
- Promise of “New Bliss”
Related articles
About the author.

Helena Reitinger
Helena supports the SlideLizard team in marketing and design. She loves to express her creativity in texts and graphics.

Get 1 Month for free!
Do you want to make your presentations more interactive.
With SlideLizard you can engage your audience with live polls, questions and feedback . Directly within your PowerPoint Presentation. Learn more

Top blog articles More posts

How to find the best font for your PowerPoint presentation
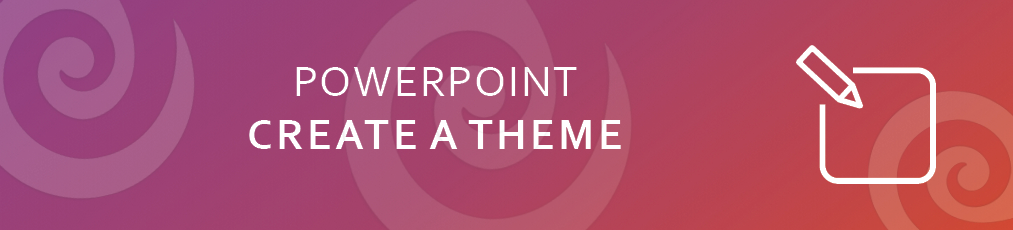
How to create a custom Theme design in PowerPoint

Get started with Live Polls, Q&A and slides
for your PowerPoint Presentations
The big SlideLizard presentation glossary
A podcast is an audio or video contribution that can be listened to or viewed via the Internet. Podcasts can be used for information on specific topics but also for entertainment.
Slide Master
To create your own Template in PowerPoint it is best to use the Slide Master. After updating the Slide Master with your design, all slides (fonts, colours, images, …) adapt to those of the Slide Master.
Slide Layouts
PowerPoint has different types of Slide Layouts. Depending on which type of presentation you make, you will use more or less different slide layouts. Some Slide Types are: title slides, section heading slides, picture with caption slides, blank slides.
Eulogy Speech
A eulogy speech is given at a funeral. It is given by familiy members or friends of the deceased. The aim is to say goodbye and pay tribute to the person who has passed away.
Be the first to know!
The latest SlideLizard news, articles, and resources, sent straight to your inbox.
- or follow us on -
We use cookies to personalize content and analyze traffic to our website. You can choose to accept only cookies that are necessary for the website to function or to also allow tracking cookies. For more information, please see our privacy policy .
Cookie Settings
Necessary cookies are required for the proper functioning of the website. These cookies ensure basic functionalities and security features of the website.
Analytical cookies are used to understand how visitors interact with the website. These cookies help provide information about the number of visitors, etc.

Powerpoint Templates
Icon Bundle
Kpi Dashboard
Professional
Business Plans
Swot Analysis
Gantt Chart
Business Proposal
Marketing Plan
Project Management
Business Case
Business Model
Cyber Security
Business PPT
Digital Marketing
Digital Transformation
Human Resources
Product Management
Artificial Intelligence
Company Profile
Acknowledgement PPT
PPT Presentation
Reports Brochures
One Page Pitch
Interview PPT
All Categories

Organization Structure Powerpoint Presentation Slides
The Organization Structure PowerPoint Presentation Slides contains a set of pre-designed templates that help to showcase the hierarchical structure of the company. The hierarchical structure PowerPoint template presents teams and departments roles and responsibilities. Using team structure PPT slide you can explain to people where they fit in the organization, what their responsibilities. Users can describe the reporting structure, divisions, and roles. Organizational design ppt slides enable customers to make presentations on functional structure, divisional structure, project matrix, matrix structure, team structure, and organizational architecture, etc. This contains editable slides where you can put your own text. This creative project matrix PPT template helps to communicate how information flows from one department to another. Download the organizational structure presentation graphics to explain the roles and responsibilities of employees. Advocate being generous with our Organization Structure Powerpoint Presentation Slides. Give a convincing account of all the blessings.
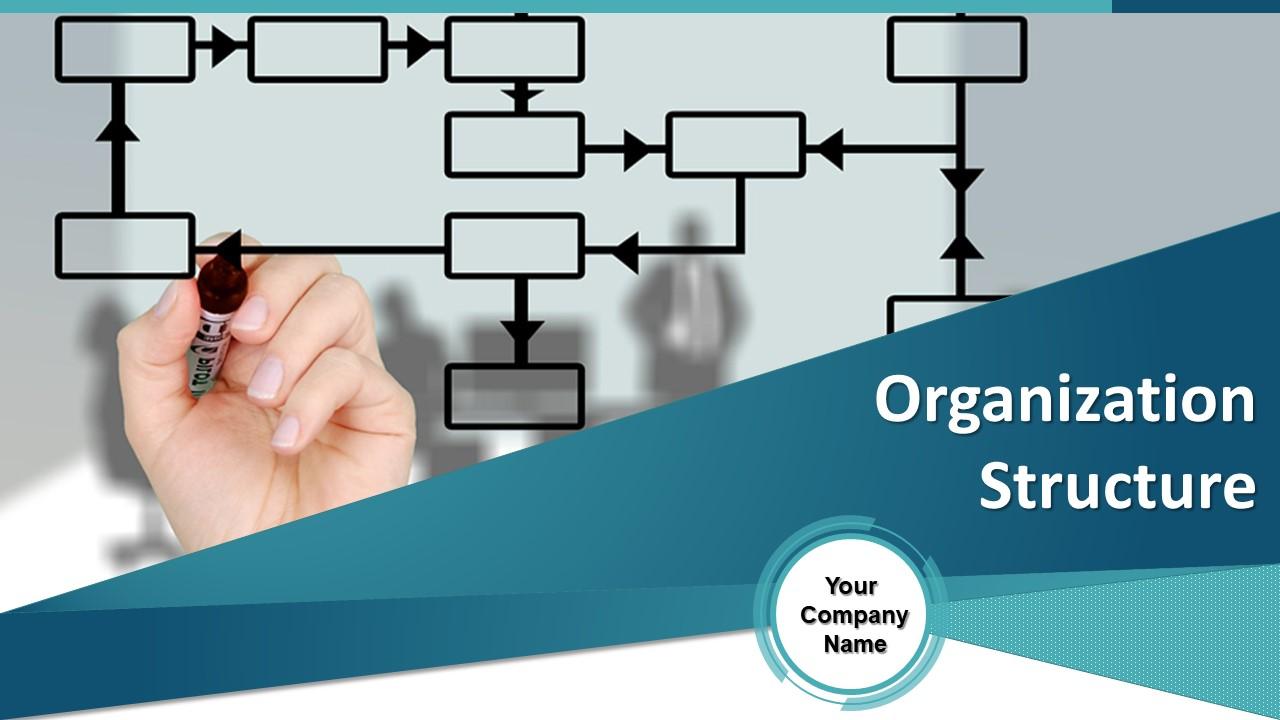
- Add a user to your subscription for free
You must be logged in to download this presentation.
Do you want to remove this product from your favourites?
PowerPoint presentation slides
Presenting Organization Structure PowerPoint Presentation Slides. This deck comprises 9 slide designs. PPT templates are completely editable. Modify the color, text and background colors as per your requirement. Add or delete the content as per your convenience. Easy to download. The presentation is downloaded in both widescreen and standard screen aspect ratio. East to save the PowerPoint presentation in PDF or JPG format. These templates are compatible with Google Slides too.

People who downloaded this PowerPoint presentation also viewed the following :
- Business Slides , Flat Designs , Organization Charts , Complete Decks , All Decks , Organizational Structure , Company Profile , General , Mini Decks , General
- Organization Structure ,
- Organization chart ,
Content of this Powerpoint Presentation
Slide 1 : This is an introductory slide for Organization Structure. Write Your Company Name and begin with clarity. Slide 2 : This slide showcases Departments & Teams in hierarchy form to be presented. Slide 3 : This is Our team slide with name, designation and text boxes to state information. Slide 4 : This is an Orgnaization Structure slide to present different departments and teams with name and designation to fill. Slide 5 : This is also an Orgnaization Structure slide to present different departments and teams with name and designation to fill. Slide 6 : This slide showcases Member Profile to be displayed. Slide 7 : This slide shows Organization Structure for different teams, roles and responsibilities. Slide 8 : This slide also shows Organization Structure for different teams, roles and responsibilities. Slide 9 : This is a Team Introduction slide with text and image boxes to state relevant information.
Organization Structure Powerpoint Presentation Slides with all 9 slides:
In business you have to be always ready to attack. Professionally created readymade Organization Structure Powerpoint Presentation Slides are a handy tool for those emergency presentations.

Ratings and Reviews
by Jacob White
July 7, 2021
by Courtney Griffin
July 6, 2021

- SUGGESTED TOPICS
- The Magazine
- Newsletters
- Managing Yourself
- Managing Teams
- Work-life Balance
- The Big Idea
- Data & Visuals
- Reading Lists
- Case Selections
- HBR Learning
- Topic Feeds
- Account Settings
- Email Preferences
What It Takes to Give a Great Presentation
- Carmine Gallo

Five tips to set yourself apart.
Never underestimate the power of great communication. It can help you land the job of your dreams, attract investors to back your idea, or elevate your stature within your organization. But while there are plenty of good speakers in the world, you can set yourself apart out by being the person who can deliver something great over and over. Here are a few tips for business professionals who want to move from being good speakers to great ones: be concise (the fewer words, the better); never use bullet points (photos and images paired together are more memorable); don’t underestimate the power of your voice (raise and lower it for emphasis); give your audience something extra (unexpected moments will grab their attention); rehearse (the best speakers are the best because they practice — a lot).
I was sitting across the table from a Silicon Valley CEO who had pioneered a technology that touches many of our lives — the flash memory that stores data on smartphones, digital cameras, and computers. He was a frequent guest on CNBC and had been delivering business presentations for at least 20 years before we met. And yet, the CEO wanted to sharpen his public speaking skills.
- Carmine Gallo is a Harvard University instructor, keynote speaker, and author of 10 books translated into 40 languages. Gallo is the author of The Bezos Blueprint: Communication Secrets of the World’s Greatest Salesman (St. Martin’s Press).
Partner Center

A simple guide to slideshows
Learn what slideshows are, how they’re used, common features, and how to choose a slideshow maker. Get started creating your own slideshows today with Microsoft PowerPoint.
What is a slideshow?
What are slideshows used for.

Meetings and presentations
Slideshows are most frequently used to create professional presentations for business meetings, conferences, and educational purposes. A slideshow program allows people to organize content, include visuals, and enhance the overall impact of their message.

Visual storytelling
Because slideshows sequentially display engaging visuals, text, and other multimedia, they’re a strong way to tell a cohesive and compelling narrative from start to finish.

Content creation
Slideshows give content creators a versatile and efficient way to organize information, increase visual appeal, and communicate effectively across different contexts.

Photo and video sharing
Slideshow makers are popular for creating photo and video presentations, especially for events like weddings, birthdays, and vacations. People can add transitions, music, and captions to fully bring the photo-sharing experience to life.

Training and tutorials
Slideshows help break down complex information into digestible chunks with the support of visuals and text, making them ideal for instructional materials, tutorials, and training modules.

Collaborative projects
In collaborative settings, teams use slideshow makers to create joint presentations or reports. The best slideshow makers enable multiple contributors to add their content simultaneously, which helps ensure a cohesive and unified presentation.
What are the features of a slideshow creator?
Slideshow creators vary in what they offer but ideally include:
A library of templates, themes, and images.
If you’re not a designer, this feature is huge. Simply browse the options available in your slideshow maker library to create a polished, professionally designed presentation in a flash. Be sure to confirm that access to the library is free and the images are approved for unrestricted usage.
Audio and video compatibility.
Keeping your audience engaged is key to any successful slideshow presentation. To mix things up, being able to add a multimedia element—like a song or a video clip—will help people stay focused and interested.
Presentation tools.
Handy presenter tools go a long way toward making your slideshow experience seamless. For example, straightforward slide navigation, slideshow keyboard shortcuts, pen and highlighter markup, and adjustable resolution settings.
AI assistance.
With AI revolutionizing content creation, using a slideshow maker that has AI capabilities will enhance efficiency and innovation. Depending on the slideshow app you have, creating an entire slideshow could be as easy as a quick prompt, like “Make a presentation about the benefits of sustainable fashion that has 15 slides.”
Animations.
Like audio and video, animations give your audience a bit of sensory surprise that can capture their attention.
Slide transitions.
Add some pizzazz to how you change slides with visual effects like fading, wiping, and zooming.
Screen recording.
Being able to record your screen in a slideshow maker is helpful when giving an instructional talk, software demonstration, and other types of presentations that require visual aids.
A place to put speaker notes.
Having somewhere to jot a few notes down will help remind you of everything you want to cover as you present.
Different viewing options.
Looking at different views—for example, a presenter view, an audience view, and a high-level view of slide order—is useful when organizing your slideshow’s structure and understanding and preparing for what you’ll see versus what your audience will see.
How do I choose the right slideshow maker?
When choosing a slideshow maker, keep the following questions in mind to make sure you get the most for your money:
Is it scalable with your business?
As your organization grows and changes, it’s important to have flexible technology that adapts to new needs. Having certain features—such as cloud-based collaboration, compatibility with other work apps, and a mobile app—will help ensure that no matter how your business changes, the slideshow maker is up to the task. This also applies to pricing plans. Consider choosing a slideshow app that has a subscription plan (so the software is always up to date), volume-based pricing, or enterprise-level pricing.
Does it have a variety of visual elements?
It’s pretty much a given that a slideshow maker will allow you to add images, but think outside the JPEG box—what other visual elements are available to you? Features like preset themes, free templates, SmartArt, a built-in clip art library, shape tools, background styles, 3D models, and charts and graphs provide diverse ways to switch up how a slideshow looks without relying solely on adding your own images.
Is it easy to use?
You could have the most feature-rich slideshow maker on the market, but if it isn’t easy to use, you probably won’t use it. Or you will, but you’ll be frustrated, waste valuable time, and have difficulty convincing people you work with to use it. As you research slideshow makers, look for videos that show the apps’ interfaces in action to help you decide if they’re intuitive and will have a shorter learning curve.
Does it have collaboration and sharing options?
Because making a slideshow is often a collaborative effort, it’s worthwhile to find a slideshow creator that was designed with this in mind. Pick one that offers editing controls and commenting, as well as the ability to work on a slideshow at the same time as someone else. Having a cloud-based slideshow maker will be key here. You’ll not only save yourself time but also keep things simple by not having multiple versions of the same slideshow.
Explore more about slideshows and slideshow makers
Copilot in powerpoint.
Transform how you make slideshows with the versatile AI in Copilot for PowerPoint.
Improve your presenting skills
Practice presenting with an AI speaker coach to get feedback on body language, repetition, and pronunciation.
Six slideshow tips and tricks
Read up on tips about how to finesse your slideshows to give your most confident presentations.
Get free PowerPoint templates
Show your style with PowerPoint templates in more than 40 categories.
How to make a branded slideshow
Create a cohesive visual identity for your brand that goes beyond adding a logo to every slide.
Try a photo album template
Relive your favorite memories with photo album templates designed for all your unforgettable moments.
The benefits of visual aids in slideshows
Discover why using visual aids helps communicate ideas and messaging more effectively.
Slideshows that reach all learners
Explore the different ways that people learn and how to include all learning styles in your presentations.
Frequently asked questions
How do i make a good slideshow.
Making a good slideshow in PowerPoint is easy:
Plan what you’d like to include in your slideshow.
Launch your slideshow creator.
Choose the theme you’d like.
Import media.
Add text, music, and transitions.
Record, save, and share your slideshow.
Learn more about how to make a slideshow .
How do I add music to a slideshow?
To add music to a slideshow, first make sure that you’re using a slideshow maker with music compatibility. In PowerPoint, follow these steps:
Open your PowerPoint presentation and select the slide where you want to add music.
Click on the Insert tab in the ribbon menu.
Click on the Audio button and select Audio on My PC.
Browse to the folder on your computer where the audio file is located and select it.
Click on the Insert button.
How do I record a slideshow?
The steps for recording a slideshow in PowerPoint will vary depending on the version that you own. Get help with slideshow recording based on your version.
What types of files can I add to a slideshow?
File compatibility in PowerPoint includes the use of JPEGs, PNGs, TIFFs, GIFs, PDFs, MP3s, WAVs, MIDIs, MPEG-4 Videos, and Windows Media Videos.
How do I share my slideshow?
To share your PowerPoint slideshow, follow these steps:
Open your presentation and click Share at the top right of your screen.
If your presentation isn't already stored on OneDrive, select where to save your presentation to the cloud.
Choose a permission level, like Anyone with a link , or maybe just people in your company. You can also control if people can edit or just view the doc.
Select Apply.
Enter names and a message.
Select Send.
Follow Microsoft

CAPS Consumer PowerPoint Presentation: Make Your House a Home for a Lifetime

CAPS customizable consumer PowerPoint presentation.
Have a meeting with a prospective client? Ready to make a presentation to a community group or organization about NAHB’s Certified Aging-in-Place (CAPS) designation?
This presentation includes:
- An overview of the CAPS designation and how a CAPS professional can make a home more functional and beautiful;
- Solutions that can be right for every home, including temporary adaptations and aging-in-place and ease-of-access features;
- Visuals that explain how professionals like you can include aging in-place and universal design features in every room — and outside the home, too;
- Customizable areas so you can insert a company logo or website, contact information, client testimonials, and images of projects and homes that you have completed.
Active CAPS designees must sign the usage agreement terms before gaining access to the presentation.
For more information about the CAPS designation and/or the presentation, call the NAHB Learning Helpline at 800-368-5242 x8154 or email [email protected] .

Education topics include business management, multifamily, housing and more.
More about education

Education Calendar
Search for NAHB designation courses, NAHB events and local HBA educational programs.
Search courses

Education Awards
Recognizing top industry professionals holding NAHB designations and/or contributing to the growth of designations.
Awards page
The NAHB website uses cookies. We do this to provide a personalized experience, improve our content, and monitor the site performance. By clicking Accept you consent to NAHB’s use of cookies in accordance with its Privacy Policy . To learn more and control what cookies are used, go to Manage Cookies .
- What is a slide master? Article
- Add, rearrange, duplicate, and delete slides in PowerPoint Article
- Apply a slide layout Article
- Add color and design to your slides with Themes Article
- Start with a template Article
- Get design ideas for slides Article
- Customize a slide master Article
- Change the page orientation in PowerPoint between landscape and portrait Article
- Organize your PowerPoint slides into sections Article
- Add a DRAFT watermark to the background of slides Article
- Create, merge, and group objects on a slide Article
- Guides for arranging things on a slide in PowerPoint Article
- Change the order in which stacked objects, placeholders, or shapes appear on a slide Article
- Rotate or flip an object Article

Organize your PowerPoint slides into sections
Much like you use folders to organize your files, you can use sections to organize your slides into meaningful groups.

Add a section
Right-click between slides and select Add Section .
An Untitled Section is added in the thumbnail pane, and the Rename Section dialog box opens.
Type a name in the Section name box.
Select Rename .
To collapse a section, click the triangle next to the section name. The numeral by the section name shows the number of slides in that section.
Move or delete a section
Select View > Slide Sorter .
From here, you can:
Move a section: Right-click and select Move Section Up or Move Section Down .
Delete a section: Right-click and select Remove Section .
You can also drag and drop sections.
You can assign each colleague a section to make slide ownership clear during collaboration. And if you’re starting with a blank slate, you can use sections to outline your presentation.
In Normal view, in the thumbnail pane, click the slide that will be the first slide of the section.

In the Section Name box, enter a name for the section, and then click Rename .
To add more sections, select a new starting slide for the new section and repeat steps 2 and 3.

The names you enter appear as headers above each section, followed by the number of slides in each section in parentheses.
Tip: Click the arrows next to the section names to collapse and expand sections.
Change the order of sections
In Normal view or Slide Sorter view, drag the section title to where you want it—for example, move the third section before the first section.
Change the name of a section
In Normal view or Slide Sorter view, double-click the section name and enter a new name in the Section Name box.

To rename, or remove, a section, select it, then right-click and choose the appropriate item from the context menu.

Need more help?
Want more options.
Explore subscription benefits, browse training courses, learn how to secure your device, and more.

Microsoft 365 subscription benefits

Microsoft 365 training

Microsoft security

Accessibility center
Communities help you ask and answer questions, give feedback, and hear from experts with rich knowledge.

Ask the Microsoft Community

Microsoft Tech Community

Windows Insiders
Microsoft 365 Insiders
Was this information helpful?
Thank you for your feedback.

IMAGES
VIDEO
COMMENTS
Get the template for a chart. In PowerPoint, on the File tab, click New. In the Search for online templates and themes box, type org chart, and then click . Choose an org chart from the search results. Many aspects of the chart can be customized, so don't hesitate to pick one just because of its color or layout. Click Create.
When you first open PowerPoint, in the left column, select New or, if you already have a PowerPoint presentation open, go to File > New. In the New window, open the templates folder with your organization's name on it. You'll see branded templates within or folders containing branded templates. Right-click the template you want and from the ...
With a template. On the File tab, click New. In the Search for online templates and themes box, type org chart, then click the magnifying glass icon. Choose an org chart from the search results. Click Create.
Create an organizational chart with a built-in template. In your PowerPoint presentation, select the slide you will be adding the organizational chart to. Under Insert, select SmartArt → Hierarchy. Here, you'll see many organizational chart templates. Select the one that matches your structure.
Vision Word Cloud Picture for PowerPoint. An Organization Template is a graphical representation of the structure of a company. You can use it to create a systematic Organization Presentation Template that effectively communicates with your audience at a glance. It can also demonstrate employees' various positions and roles within an ...
1- Click on Insert > SmartArt . 2- The 'Choose A SmartArt Graphic' dialog box will open. Click on Hierarchy and select the organizational chart format you want to use (note that clicking the SmartArt graphic will load up that graphic's description). How to select the right org chart format in SmartArt.
Free Google Slides theme, PowerPoint template, and Canva presentation template. Organizational Charts, also known as organigrams or organograms, present the ranks and relationships within a company or its structure. They typically have three to four levels. In this template, there are many organizational charts with different styles and designs.
Once all the proofing is finished, you can prep the PowerPoint org chart for use digitally or in printing. Add this slide to other presentation decks or export the slide as an image file that you can use in other locations. The availability of export options from PowerPoint is a solid reason to use this tool when creating an organization chart.
Watch this quick video to get a headstart on using PowerPoint to add org charts to your next PPT presentation. How to Create Organizational Charts in PowerPoint With Templates To learn even more about using organizational chart in PowerPoint, continue reading the complete written tutorial below. Use SmartArt to Create Org Charts in PowerPoint ...
Step 1: Insert SmartArt with a Hierarchy Layout or Use a PowerPoint Template. To use SmartArt to create your org chart go to Insert -> SmartArt -> Hierarchy. The Hierarchy menu is one of the easiest ways to create org charts and comes with several chart types that you can conveniently use. Some presenters might also find other options, such as ...
10 slides. 4 Types Of Organizational Structure PowerPoint Themes. 12 slides. Org Chart Template Presentation-Flow Chart Model PPT. Phone Tree Template Presentation PowerPoint & Google Slides. Functional Organizational Structure PPT and Google Slides. Download Organization Chart PPT and Google Slides.
The Org Chart Template for PowerPoint is a conventional presentation template for creating basic illustrations to depict your organization's structure visually. The template provides editable layouts where you can increase or decrease the number of people in the hierarchy using the given shapes and present the organization's hierarchy using ...
Step 1: Getting Your PowerPoint Ready. Launch PowerPoint and open a new blank presentation. Navigate to the 'Design' tab to select a theme that suits your corporate style. Go to the 'Home' tab, click on 'New Slide', and choose a layout that provides ample space for your org chart.
Organizational Charts. Discover our extensive collection of 22 organizational chart templates for PowerPoint and Google Slides. These professionally designed templates are perfect for illustrating your company's hierarchy, team structure, or departmental divisions. They are highly customizable and adaptable to any presentation need.
Head to the "Insert" tab and then click "SmartArt." In the Choose a SmartArt Graphic window that opens choose the "Hierarchy" category on the left. On the right, click an organization chart layout, such as "Organization Chart." When you're done, click "OK." Click a box in the SmartArt graphic, and then type your text.
It's easy to drop in photos and titles in this easy-to-customize PowerPoint organizational chart. 4. Ankara - Construction PowerPoint Template Team Structure. This met the team PPT template features a bold design for its PowerPoint organizational chart slides. It provides an easy way to showcase important team members.
organizational chart PPT templates to showcase the chain of command.. Accurately representing organizational hierarchy during meetings is of utmost importance. Different organizations follow different org structure based on their size and the way of working. Our collection of Org Chart templates for PowerPoint and Google Slides has a wide range that includes hierarchical org structure ...
This PowerPoint org chart template is great for displaying the project team members' profiles and the expertise they bring in. 5. Standard Hierarchical Org Chart. These archetypes cover the traditional organizational structures that have a hierarchy and clear lines of accountability.
Length and Structure. The main part should make up about 70% of the presentation and also include a clear structure. Explain your ideas in detail and build them up logically. It should be organized chronologically, by priority or by topic. There should be a smooth transition between the individual issues.
The Organization Structure PowerPoint Presentation Slides contains a set of pre-designed templates that help to showcase the hierarchical structure of the company. The hierarchical structure PowerPoint template presents teams and departments roles and responsibilities.
Here are a few tips for business professionals who want to move from being good speakers to great ones: be concise (the fewer words, the better); never use bullet points (photos and images paired ...
Fluence - Nonprofit Organization PowerPoint Presentation Template. 35 unique slides. 90+ XML files. handmade infographics. free icon pack. If you still need a free PowerPoint template for your nonprofit, here are some of the best fundraising PowerPoint templates for free from around the web. Be mindful that these templates are from outside ...
To add music to a slideshow, first make sure that you're using a slideshow maker with music compatibility. In PowerPoint, follow these steps: Open your PowerPoint presentation and select the slide where you want to add music. Click on the Insert tab in the ribbon menu. Click on the Audio button and select Audio on My PC.
In a video that plays in a split-screen with your work area, your instructor will walk you through these steps: •. Create a presentation structure. •. Add images. •. Apply AI presentation creation and editing skills. •. Transform a Word document into slides content.
PowerPoint Presentation. doc.:IEEE802.15-24-0216r2. Tim Godfrey, EPRI. Project: IEEE P802.15 Working Group for Wireless Specialty Networks (WSN) Submission Title: Licensed Narrowband Amendment TG16t May 2024. Date Submitted: 2024-04-25. Source:
Get the template for a chart. In PowerPoint, on the File tab, click New. In the Search for online templates and themes box, type org chart, and then click . Choose an org chart from the search results. Many aspects of the chart can be customized, so don't hesitate to pick one just because of its color or layout. Click Create.
Active CAPS designees must sign the usage agreement terms before gaining access to the presentation. For more information about the CAPS designation and/or the presentation, call the NAHB Learning Helpline at 800-368-5242 x8154 or email [email protected]. NAHB has created a customizable tool for current CAPS designees — the consumer ...
avlwatchdog.org
bioRxiv
Add a section. Right-click between slides and select Add Section. An Untitled Section is added in the thumbnail pane, and the Rename Section dialog box opens. Type a name in the Section name box. Select Rename. To collapse a section, click the triangle next to the section name. The numeral by the section name shows the number of slides in that ...