

How to Download Google Slides Presentation [Complete Guide!]
By: Author Shrot Katewa
![how to download powerpoint presentation from google How to Download Google Slides Presentation [Complete Guide!]](https://artofpresentations.com/wp-content/uploads/2021/04/Featured-Image-How-to-Download-a-Google-Slides-presentation.jpg)
If you are a Google Slides user, you probably already know that Google Slides works on cloud storage. Meaning that your presentation files are stored online and can be accessed using just a browser. You no longer need to carry the physical file on a thumb drive. But, what if you intentionally need to save a Google Slides presentation? In that case, how do you download a Google Slides presentation?
To download a Google Slides presentation, simply open the presentation file in your browser. Then, click on the “File” menu and select the “Download” option. Choose the format (such as .pptx, .pdf, etc) in which you need to download the file, and save the presentation on your computer.
While that’s just a quick explanation, if you need a detailed step-by-step pictorial description, continue reading as I will be sharing the same below in the article. Plus, I will also share with ninja tips that will allow you to download just the audio or even a protected presentation to your computer!
So, let’s get started!
A Quick Note Before We Begin – if you want to make jaw-dropping presentations, I would recommend using one of these Presentation Designs . The best part is – it is only $16.5 a month, but you get to download and use as many presentation designs as you like! I personally use it from time-to-time, and it makes my task of making beautiful presentations really quick and easy!
1. How to Download a Google Slides Presentation?
Downloading a google slide presentation is very simple and absolutely free for Windows, Mac and other operating systems. There are a few ways you can download a google slides presentation on your computer which you can choose from, according to your preference.
In this section, I will show you step-by-step, the 3 ways you can download Google Slides presentation on your device.
1a. Save Google Slides as a PowerPoint File
The fastest way to save a Google Slides file as a Power Point file is to use the “Download” option in the “File” tab that you can find on the upper left corner of the ribbon. Here is a detailed step-by-step guide of the whole process:
Step-1: Click on File Tab and Select Download
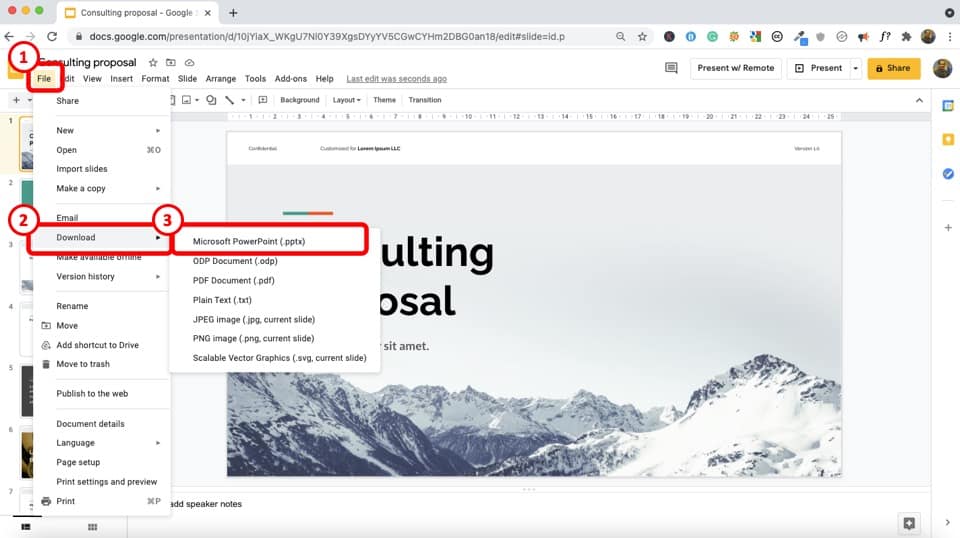
When the Google Slides document is open, you can find the “File” tab on the top left corner of your screen. Select that tab and you will find the “Download” option.
Step-2: Select the “Microsoft PowerPoint (.pptx)” Option
After selecting the “Download” option, there you will find a series of convertible formats to download to your computer. Select the “Microsoft PowerPoint (.pptx)” option.
Step-3: Open the Downloaded file.
After you select the “Microsoft PowerPoint (.pptx)” option the download will begin automatically and the preview of the downloaded file will be displayed on the bottom left corner of your screen (if you are using Google Chrome as your browser) which will lead you to the downloaded PowerPoint file.
1b. Download Google Slides as a PDF
The process of Downloading a Google Slides presentation file as a PDF file is very simple and the steps of doing it is very much similar to downloading it as a Microsoft PowerPoint file. Here is a step-by-step guide to the entire process.
Step-1: Click on the “Download” Option from the “File” tab
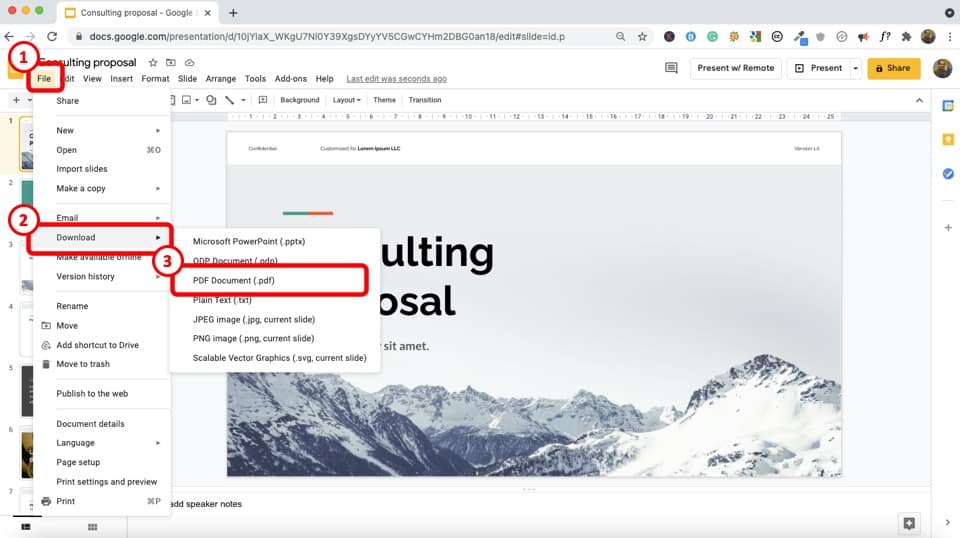
As we’ve learned from the previous section, the “Download” option in the “File” Tab is the first step to begin the process.
Step-2: Select the “PDF Document (.pdf)” option
Inside the “Download” option there is a range of convertible formats to choose from. Click on the “PDF Document (.pdf)” option.
Step-3: Open the downloaded PDF document
Right after clicking on the “PDF Document (.pdf)” option, the downloading process will being and the file will be downloaded in a few seconds.
A preview of the file will be found on the bottom left corner of the screen and the file will be found in the “Download” folder of your computer.
1c. Save Google Slides as Images
It is a bit tricky to download all the google slides into images since there is no ready option to do so. In any case, I will show you how to do it step-by-step below;
Step-1: Open the “Download” option from the “File” tab
When the Google Slides window is open on your computer screen, you can find the “File” tab in the top left corner of your screen. Open the “Download” option.
Step-2: Download the file as a Microsoft PowerPoint (.pptx)
To download the google slides as images, you have to first download it as a PowerPoint .pptx format.
Step-3: Open the Downloaded Presentation file on Microsoft PowerPoint.
After downloading the Googles slides presentation on your computer, open the file with Microsoft PowerPoint.
Step-4: Click on the “Export” option in the “File” tab
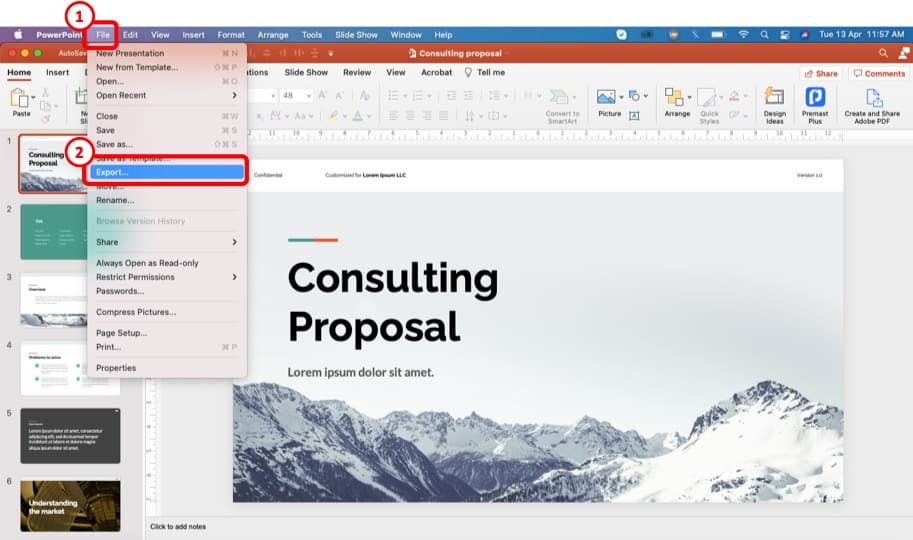
At the top left corner of the screen you can find the “File” tab which will take you to the “Export” option.
Step-5: Select the “JPEG File Interchange Format” button in the “Change File Type” option
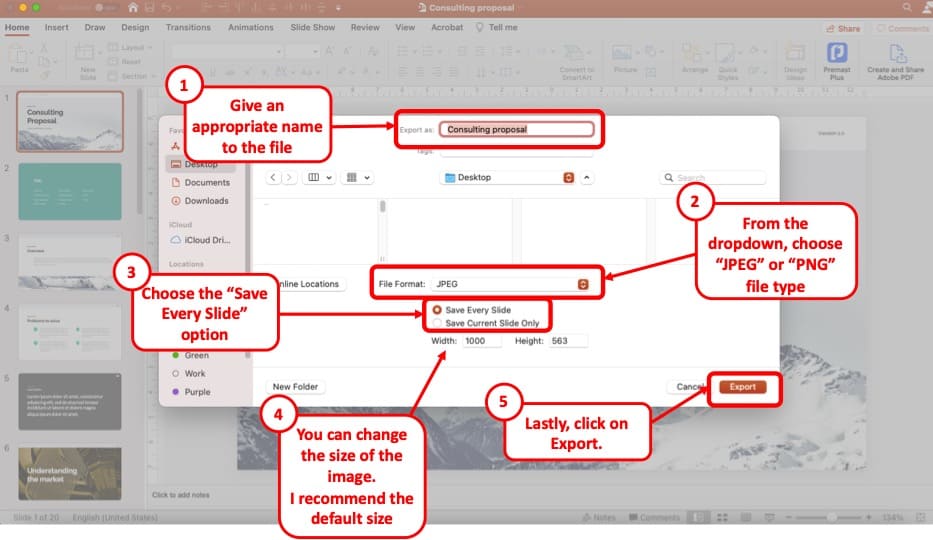
At the bottom of the “Export” option you will find the “Change File Type” option which will allow you to select “JPEG File Interchange Format”
Step-6: Select the “Save As” or “Export” button
After selecting the “Save As” button in a pop-up will show you the file name destination and file type. For Mac users, you can directly click on the “Export” button (as shown in the image above).
After selecting the “Save” button each slide will be converted into a JPEG image and saved in a folder together.
2. How to Download Google Slides Presentation with Audio?
Downloading Google Slides Presentations with audio can be a little trouble because after downloading it as a Power Point presentation, the file open in a different window instead of the presentation background. Here is a step-by-step to solve that problem.
Step-1: Download the Audio by right clicking the mouse on the audio bar
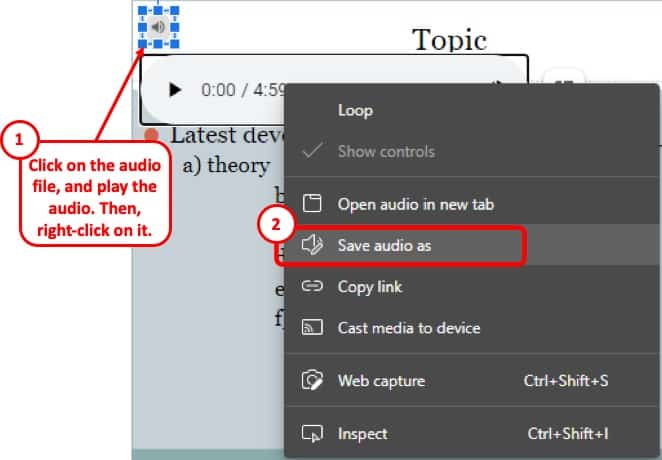
By selecting the speaker icon on the slide, you can turn on the audio in the presentation. Upon turning it on, right click on the audio bar and select “Save audio as”.
Step-2: Save the audio on your computer

By selecting the “Save audio as” option, a pop up will appear the screen. Select the “Save” button
Step-3: Download the Google Slides Presentation as a PowerPoint File
Download the presentation as a PowerPoint presentation on your computer as explained in the previous section of this article.
Step-4: Insert the Audio in Your PPT File
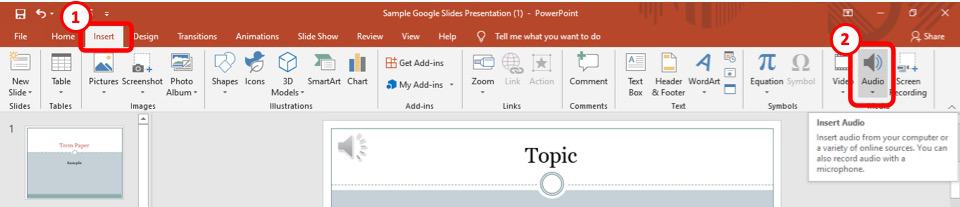
Open the slide where the audio was embedded on the google slide presentation. When the slide is open, go to the “Insert” tab on the upper part of the Power Point file.
By going to the “insert” tab, there is the “Audio” option in the top right part of the screen as shown in the figure
By clicking on the “Audio” option in your presentation, a pop-up window will appear. Select the audio downloaded for the presentation and hit “Insert”
Step-5: Re-arrange the position of the speaker icon
By inserting the audio into your presentation, an audio icon will appear at the center of the screen. Reposition the icon and you’re all set. This is just an optional step.
3. How to Download a Protected Google Slides Presentation?
There are no easy ways to download protected google slides presentations to your computer. There is no available direct links or download buttons. But there is a simple way of generating a direct download link from shared or protected files. Each step of the process is described below:
Step-1: Click on the Protected Google Slides presentation URL
https://docs.google.com/presentation/d/FILE_ID/ edit?usp=sharing
There is a link in the URL box located at the upper part of your browser. The link should look something like the link above
Step-2: Select the “edit?usp=sharing” part of the URL
In the link select the part of the URL from “edit” until the end. (check the section of the link that has been written in bold formatting
Step-3: Write “export/pptx” on the selected part
Your link should look something like this – https://docs.google.com/presentation/d/FILE_ID/ export/pptx
Upon selecting the colored part of the URL, write “export/pptx” in its place. The URL should look like how it has been written above.
Step-4: Press “Enter” to Open the New Link
The new link that you’ve created is a direct download link and so upon opening it, your presentation file should start downloading automatically.
4. How to Download Embedded Google Slides Presentation from a Website?
Unfortunately, there is no easy way to download an embedded google slides presentation from a website. However, there is a quick and simple way to download the presentation by simply making two bookmarks on your internet browser. The process is described below;
Step-1: Create a bookmark named “Open Google Sides”
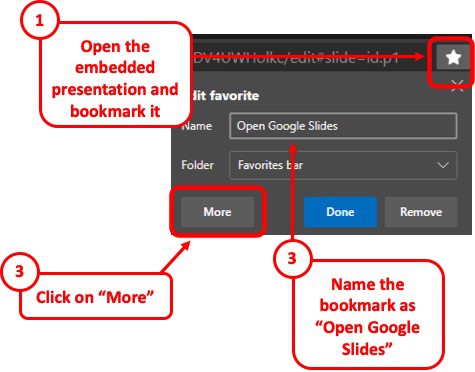
The first step is to create a bookmark named “Open Google Slides” on your preferred browser. Simply click the star mark on the right corner of your url box (for Google Chrome) and change the name of the bookmark to ‘Open Google Slides’.
Step-2: Paste the JavaScript code in the url section.
With a click on the “More” option, there will be a pop-up box for you to paste a url. Paste the following code into the url box.
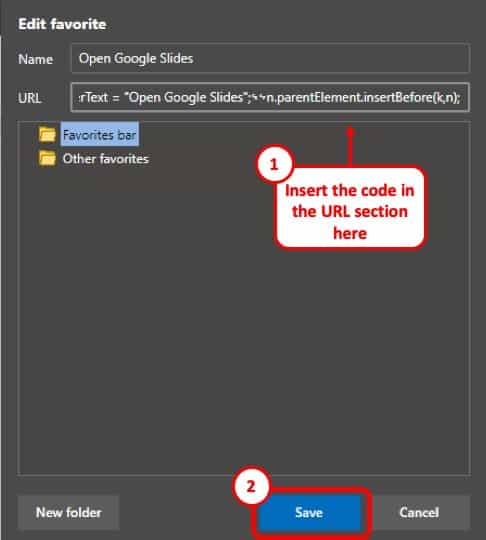
Copy and Paste the code mentioned below – javascript: var n = document.querySelectorAll(‘iframe[src*=docs\\.google]’)[0], k = document.createElement(“a”); k.setAttribute(“href”,n.getAttribute(“src”)); k.setAttribute(“target”,”_blank”); k.setAttribute(“style”,”display:block”); k.innerText = “Open Google Slides”; n.parentElement.insertBefore(k,n);
Step-3: Make a similar bookmark with the name “Extract Slides”
Simillar to the last step, another bookmark make another bookmark, but name it ‘Extract Slides’ and instead of the previous code, paste the following code on the url box:
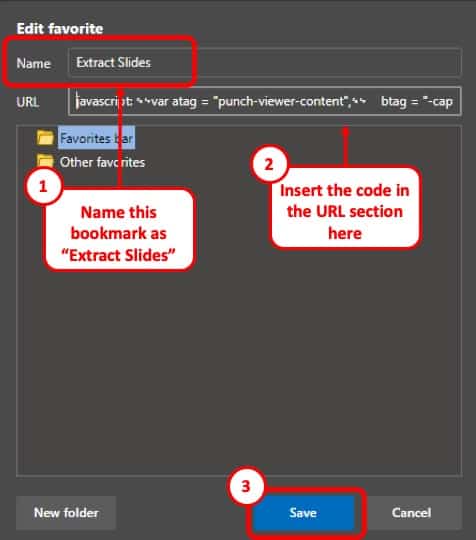
Copy and Paste the below-mentioned code – javascript: var atag = “punch-viewer-content”, btag = “-caption”, ctag = “aria-setsize”, dtag = “aria-posinset”, msvg = document.getElementsByTagName(“svg”), node = document.querySelectorAll(‘[class$=”‘ + btag + ‘”]’)[0], view = document.getElementsByClassName(atag)[0], size = node.getAttribute(ctag), data = “”, func = () => { data += msvg[0].outerHTML; if((i = node.getAttribute(dtag))==size) document.write(data); else view.click(), setTimeout(func,10) }; func()
Step-4: Download the embedded file
Once the bookmarks are in place, simply go to the website with the embedded presentation and click on the “Open Google Slides” bookmark. It should open a link on top of the embedded presentation to be downloaded.
5. How to Download a Google Slides Presentation Published to the Web
When there is no direct link to downloading a google slides presentation in a website, it can be frustrating to find complex ways to download it. But I will show you a simple way of creating a direct download link. The process is described below.
Step-1: Scroll to the last character of the shared protected google slide presentation URL
There is a link in the URL box located at the upper part of your browser. The link should look something like the link below:
In the link select the part of the URL that I intentionally made bold, to explain the process.
Upon selecting the bold part of the URL, write “export/pptx” in its place. The URL should look like the link showcased above.
Step-4: Open the new link
More Related Topics
- How to Fix Almost Anything on Google Slides! [A Comprehensive Troubleshooting Guide]
- Do Presentation Clickers Work with Google Slides? [Interesting Read!]
- How to Curve Text in Google Slides? Always Use THIS Trick!
- How to Use the Eyedropper Tool in Google Slides? [Even When This Tool Doesn’t Exist!]
- 17 Pros and Cons of Google Slides! [Should You Even Use it?]
- How to Give a Presentation on Zoom? [Step-by-Step Guide!]
Credit to Benzoix for the Featured Image of this article.
How To Download Google Slides [Step-by-Step Guide]
- Last updated July 11, 2023
Knowing how to download a Google Slide presentation enables all users the opportunity to access these files offline, share them with others, or preserve copies in different formats.
Fortunately, there are many ways to download a Google Slides presentation. The quickest way is to access File > Download in the menu bar. This allows you to convert your Google Slides presentation to seven other file formats, including PDF, JPG, and PPT.
Here, we discuss how to download Google Slides — in multiple ways.
Table of Contents
How To Download Google Slides
To download your Google Slides presentation:
- Open your Google Slides Presentation .
- Go to “ File ” > “Download .”

- Choose the desired file type format (e.g., .ppt, .odp, .pdf, .txt, .jpg, .png, .svg).

- Once you’ve selected the file type, the download will start automatically. Track the progress in your browser’s downloads tab.

- To access the downloaded file, click on “ Open file .”
Related: How To Convert PowerPoint to Google Slides [Step-by-Step]
How To Download a Google Slides Presentation with Audio
When you download a Google Slides Presentation with Audio as a PPT (PowerPoint) file, you’ll see the speaker icon, but the audio won’t transfer to the new file. To resolve this issue, you’ll need to manually download the audio from the Google Slides presentation and re-insert it in the PPT file. Here’s how to do it:
- Go to the Slide where you’ve inserted the audio.
- Left-click on the speaker icon to select it. An audio bar should appear.

- Right-click the audio bar, then select the “Save audio as” option.

- Download the Google Slides presentation by going to “ File ” > “ Download .” Choose “ Microsoft PowerPoint (.ppt) ” from the list of file types.

- Open the PowerPoint presentation.
- Delete the original speaker object from the Google Slides presentation by left-clicking on it and pressing Ctrl + X on Windows (or Command + X) to delete it.

- Select “ Insert ” > “ Audio .”

- A window will pop up and ask you to select an audio file. Open the audio file that you’ve downloaded from the Google Slides presentation.
- Choose the position of the new speaker icon in your PowerPoint presentation. You can do so by left-clicking anywhere on the slide.

Downloading a Google Slide as a PDF Using the Print Option
Downloading a Google Slide presentation as a PDF is useful if you need to share or print your slides in a format that’s universally accessible (while retaining the formatting of the original presentation).
To download a Google Slide as a PDF using the print option:
- Open your Google Slides Presentation.
- Select “ File ” > “ Print.”

- Under the “Printer ” drop-down list, choose either “ Save as PDF ” or “ Microsoft Print to PDF .”

- Click on “ Print .”

Note: By default, each slide in your presentation will be printed on one sheet without changing the default print settings. To customize your print settings (like printing multiple slides per page), you’ll need to adjust the options.
Related : How To Convert Google Slides to PowerPoint: 3 Easy Methods
How To Download a Protected Google Slides Presentation
No option in Google Slides allows users to download or convert shared export-protected files. Luckily, there’s a way around this — and it’s just as easy as downloading one of your presentations.
- Copy the link to the Google Slides presentation and paste it into your browser’s address bar.
- At the end of the link, you will see the text “ edit?usp=sharing .” Highlight this section of the link and delete it.
- Replace the deleted text with “ export/pptx ” and press “ Enter .”
- Your download will automatically start. The contents of the shared protected Google Slides will be available in .pptx format.
- To open the PowerPoint file, go to your browser’s downloads tab and select “Open File .”
How To Download Embedded Google Slides Presentation from a Website
Downloading an embedded Google Slides presentation from a website requires using JavaScript codes. This may seem complicated if you’re unfamiliar with them, but all you have to do is copy and paste codes into your browser.
Here’s an easy guide on how to download embedded Google Slides Presentation from a website:
- Open your browser and create a bookmark with the name “ Open Google Slides .”
- Paste the Javascript code provided below into the bookmark’s URL field. Click “ More ” and clear the “URL ” line. Paste the following code:
Javascript:
var n = document.querySelectorAll(‘iframe[src*=docs\.google]’)[0],
k = document.createElement(“a”);
k.setAttribute(“href”,n.getAttribute(“src”));
k.setAttribute(“target”,”_blank”);
k.setAttribute(“style”,”display:block”);
k.innerText = “Open Google Slides”;
n.parentElement.insertBefore(k,n);
- Create another bookmark with the name “ Extract Slides .” After naming it, click on the “ More ” button and paste the following code into the URL field:
Javascript: var atag = “punch-viewer-content”, btag = “-caption”, ctag = “aria-setsize”, dtag = “aria-posinset”, msvg = document.getElementsByTagName(“svg”), node = document.querySelectorAll(‘[class$=”‘ + btag + ‘”]’)[0], view = document.getElementsByClassName(atag)[0], size = node.getAttribute(ctag), data = “”, func = () => { data += msvg[0].outerHTML; if((i = node.getAttribute(dtag))==size) document.write(data); else view.click(), setTimeout(func,10) }; func()
- Once you’ve completed these steps, download embedded presentations from websites by clicking on the “ Open Google Slides ” bookmark. This will open an accessible link above the embedded presentation.
How To Email a Presentation
If you plan to send your Google Slides presentation to someone, you can send it via email from the Google Slides window:
- Go to the “ File ” menu and select “ Email .”
- Click on “ Email this file .”
- Enter the email address where you wish to send the presentation. You can also tick the “ Send yourself a copy ” checkbox to keep a paper trail.

- In the “ Email this file ” window, you’ll find subject and message text boxes. These are optional, but it’s advisable to use them so your email isn’t ignored or lost.
- Click on the “ File type ” drop-down list to select the desired file type to send the presentation. The default file type is PDF, so change this setting if you wish to send it as PPT or .txt.

- Click “ Send ” to send the email.
Frequently Asked Questions
Can i download google slides as a pdf without internet access.
You cannot download a Google Slides presentation as a PDF without having access to the internet. However, if the Google Slides presentation is saved on your desktop, you can open the file using Microsoft PowerPoint and export it as a PDF — without an internet connection.
Can I Convert a PDF to a Google Slides Presentation?
Yes, you can convert a PDF file to a Google Slides presentation. However, there is no built-in PDF to .xlsx/.ppt converter in Google Slides. You’ll need to use a third-party application or tool.
Can I Convert a Ppt to a Google Slide Presentation?
Yes, you can convert a .ppt file to a Google Slides presentation. Open Google Slides in your browser and create a new presentation.
Go to “ File ” > “Open” and choose a file. Open the PowerPoint presentation you want to convert to a Google Slide presentation. This will automatically be saved to your computer.
Final Thoughts
You never know when you’ll need to provide a copy of your Google Slides presentation in PDF format. Knowing how to download Google Slides presentations in various scenarios is highly advantageous.
Looking for spreadsheet templates to kickstart your work? Check out our premium templates today and take 50% off on all templates with the code “SSP.”
Get Premium Templates
- Insert Google Sheets Into Google Slides [Easy Guide]
- How To Make Google Slides Play Automatically
- How To Insert Timer Into Google Slides [Complete Guide]
Most Popular Posts

How To Highlight Duplicates in Google Sheets

How to Make Multiple Selection in Drop-down Lists in Google Sheets

Google Sheets Currency Conversion: The Easy Method
A 2024 guide to google sheets date picker, related posts.
How to Merge Cells in Google Sheets (Easy Step-by-Step)
- Sumit Bansal
- September 18, 2024
Count Colored Cells in Google Sheets (3 Ways – Full Guide)
- September 5, 2024
How to Zoom Out in Google Sheets and Zoom Back In [Easy]
- July 3, 2024
- May 16, 2024
Thanks for visiting! We’re happy to answer your spreadsheet questions. We specialize in formulas for Google Sheets, our own spreadsheet templates, and time-saving Excel tips.
Note that we’re supported by our audience. When you purchase through links on our site, we may earn commission at no extra cost to you.
Like what we do? Share this article!
How to Download a Google Slides Presentation as a Powerpoint File
Downloading a Google Slides presentation as a PowerPoint file is a straightforward process. First, open your Google Slides presentation. Next, go to the ‘File’ menu, select ‘Download’, and then choose ‘Microsoft PowerPoint (.pptx)’. Your Google Slides presentation will then be downloaded to your computer as a PowerPoint file, ready for you to open and edit in Microsoft PowerPoint.
After you complete this action, you’ll have a PowerPoint version of your Google Slides presentation. This means you can now use all the features and tools available in Microsoft PowerPoint to edit, present, or share your presentation.
Introduction
Ever been in a situation where you needed to present, but the only available software was Microsoft PowerPoint, and your presentation was stuck in Google Slides? Well, that’s a common scenario in today’s digital world, where we use various platforms for our work and personal projects. Knowing how to convert a Google Slides presentation to a PowerPoint file can be a lifesaver, especially if you’re collaborating with users who prefer or require presentations in PowerPoint format.
Google Slides is a fantastic tool for creating presentations, offering collaboration and accessibility from any device with an internet connection. However, there might be times when you need to download your presentation as a PowerPoint file. Maybe you need to work offline, or perhaps the conference you’re presenting at only supports PowerPoint. Whatever the reason, it’s important to know how to make that transition smoothly. And hey, don’t worry if you’re not a tech guru – it’s as easy as pie, and you’ll learn all about it right here.
Step by Step Tutorial on How to Download a Google Slides Presentation as a PowerPoint File
Before diving into the steps, it’s important to note that downloading a Google Slides presentation as a PowerPoint file enables you to access and edit your presentation using Microsoft PowerPoint, offering greater flexibility, especially if you’re working with individuals who use different presentation software.
Step 1: Open your Google Slides presentation
Go to your Google Drive and open the Google Slides presentation that you want to download as a PowerPoint file.
This is the starting point. Make sure you’re logged into your Google account and that you can access the presentation you need. If you’ve been shared on a presentation, it should appear in the ‘Shared with me’ section of your Google Drive.
Step 2: Click on ‘File’ in the top menu
Navigate to the top menu of the Google Slides presentation and click on ‘File’.
Once you’ve got your presentation open, you’ll see the ‘File’ option on the top left corner of your screen. It’s your gateway to several actions you can perform on your presentation, including downloading it.
Step 3: Select ‘Download’
In the ‘File’ menu, hover over the ‘Download’ option to see the different file formats available.
When you click ‘Download,’ a list of different formats will drop down. These are all the formats you can convert your presentation into, including JPEG, PNG, PDF, and of course, PowerPoint.
Step 4: Choose ‘Microsoft PowerPoint (.pptx)’
From the list of formats, select ‘Microsoft PowerPoint (.pptx)’ to download your presentation as a PowerPoint file.
This is the moment of truth. By selecting ‘.pptx,’ you’re instructing Google Slides to convert your presentation into a file type that’s compatible with Microsoft PowerPoint.
Step 5: Open the PowerPoint file
After the download is complete, locate the file in your computer’s Downloads folder and open it with Microsoft PowerPoint.
And just like that, you’re done! Your presentation should now be open in PowerPoint, and you’re free to use all the features that PowerPoint offers. Edit, animate, and wow your audience with your newly converted presentation.
| Benefit | Explanation |
|---|---|
| Flexibility | Being able to convert Google Slides to PowerPoint gives you the flexibility to work across different software platforms. |
| Offline Access | Once downloaded, you can access and edit your presentation without an internet connection. |
| Compatibility | Your presentation becomes more compatible with various systems that may only support PowerPoint files. |
| Drawback | Explanation |
|---|---|
| Potential Format Issues | Sometimes, the conversion process might alter the formatting of your slides. |
| Extra Step Required | It requires an additional process, as opposed to just presenting directly from Google Slides. |
| Dependency on Microsoft Office | To edit the downloaded file, you need to have Microsoft PowerPoint installed on your computer. |
Additional Information
While downloading a Google Slides presentation as a PowerPoint file is relatively simple, there are a few things to keep in mind. First, make sure that your Google Slides presentation is complete and that you’re happy with the design and content. When you convert the file, slight changes in formatting or layout can occur due to differences between the two programs. It’s a good idea to double-check your PowerPoint file after downloading to ensure everything looks as it should.
Another tip is to consider the fonts used in your presentation. If you’ve used a Google font that isn’t available in PowerPoint, it might be replaced with a default font, altering the appearance of your slides. To avoid this, stick to common fonts or embed the fonts into your PowerPoint presentation if possible.
Keep in mind, too, that any animations or transitions that are specific to Google Slides may not transfer over to PowerPoint. If your presentation relies heavily on these features, you’ll want to recreate them in PowerPoint.
Lastly, remember that sharing is caring! If you’re working in a team, make sure to inform everyone about the format change to avoid any confusion or compatibility issues.
- Open your Google Slides presentation.
- Click on ‘File’ in the top menu.
- Select ‘Download’.
- Choose ‘Microsoft PowerPoint (.pptx)’.
- Open the PowerPoint file.
Frequently Asked Questions
What if the formatting changes after i download the presentation.
Double-check the PowerPoint file and make necessary adjustments to the formatting as needed.
Can I edit the PowerPoint file on Google Slides after downloading it?
No, once you download it as a PowerPoint file, you’ll need to use Microsoft PowerPoint to edit it.
Do I need a Google account to download a Google Slides presentation?
Yes, you’ll need to be logged into a Google account to access Google Slides and download presentations.

Can I convert a PowerPoint presentation back to Google Slides?
Absolutely, you can upload the PowerPoint file to Google Drive and open it with Google Slides.
What happens to comments in Google Slides when I download it as a PowerPoint file?
Comments won’t be downloaded with the presentation. You’ll need to address them before downloading or note them separately.
Converting your Google Slides presentation to a PowerPoint file can bridge the gap between different software preferences and requirements. It’s a handy skill that can make your digital life a bit easier. Remember, the key is to check your presentation after downloading to ensure everything has transferred correctly.
With these tips and steps, you’re well-equipped to handle any presentation format-swapping scenario with grace and confidence. Keep this guide bookmarked for your next big presentation, and never let software incompatibility catch you off guard again.

Matt Jacobs has been working as an IT consultant for small businesses since receiving his Master’s degree in 2003. While he still does some consulting work, his primary focus now is on creating technology support content for SupportYourTech.com.
His work can be found on many websites and focuses on topics such as Microsoft Office, Apple devices, Android devices, Photoshop, and more.
Share this:
- Click to share on Twitter (Opens in new window)
- Click to share on Facebook (Opens in new window)
Related Posts
- How to Do a Powerpoint Google Slides Presentation Conversion
- Can You Download Google Slides Files?
- How to Make Google Slides Vertical (5 Quick Steps)
- How to Rotate a Powerpoint Slide Presentation
- How to Delete Multiple Slides in Google Slides: A Step-by-Step Guide
- How to Save Powerpoint as PDF with Notes: A Step-by-Step Guide
- How to Add a Hyperlink on Google Slides
- How to Download a Google Sheet as an Excel File: Step-by-Step Guide
- Can I Open a Google Slides File in Powerpoint?
- How to Show Speaker Notes in Google Slides: A Step-by-Step Guide
- How to Flip an Image in Google Docs
- How to Set Google Docs Background Image
- How to Mirror Image in PPT Files (An Easy 6 Step Guide)
- How to Download an Entire Folder in Google Drive: A Step-by-Step Guide
- How to Change Slide Size in Powerpoint 2016
- Can You Print a Google Slide?
- How to Use Google Docs on Desktop (An Easy 4 Step Guide)
- How to Bring an Image to the Front in Google Slides
- How to Rotate an Image in Google Slides
- How to Download a Netflix Movie on iPhone: Step-by-Step Guide
Get Our Free Newsletter
How-to guides and tech deals
You may opt out at any time. Read our Privacy Policy
How to Download a Google Slides Presentation as a Powerpoint File
The Google Slides app that is available to individuals with Google Accounts provides a lot of ways for you to customize a slide, create a template, apply themes, and edit your presentations in a variety of ways . But you may wonder how to download a Google Slides file in the Powerpoint format if you would like to edit the slideshow in Powerpoint, or use it to create other files or templates. You can also read this guide if you want to download a slide as a picture.
Google applications like Docs, Sheets, and Slides have been gaining a lot of popularity as an alternative to comparable Microsoft Office products. They are easy to work with, the file management is simple , and the advanced features make it a powerful tool for a wide range of users.
But you might still occasionally encounter situations where colleagues or school associates are unable to work with or view your Google Slides presentation, and would prefer to work in Microsoft Powerpoint. Luckily this won’t require you to completely re-create the file in Powerpoint, as you are able to download a copy of the presentation in the Powerpoint format directly from Google Slides .
How to Use the Google Slides Download Tool to Create a Powerpoint File
- Open your Google Slides file.
- Click File .
- Choose Download , then Microsoft Powerpoint .
Our guide continues below with additional information on downloading Google Slides presentations as Powerpoint files, including pictures of these steps.
Related: How to Download an Entire Folder in Google Drive
How to Save for Powerpoint from Google Slides (Guide with Pictures)
The steps in this article were performed in the Google Chrome Web browser, but will also work for other desktop and laptop Web browsers. Completing this tutorial will result in the creation of a Powerpoint file that is a copy of your Google Slides presentation. The original Google Slides file will still exist in your Google Drive. Any changes that you make to the downloaded copy of the Powerpoint file will not be reflected in the original Google Slides presentation.
Step 1: Go to your Google Drive at https://drive.google.com/drive/my-drive and open the Google Slides file that you wish to save as a Powerpoint file.
Step 2: click the file tab at the top of the window..
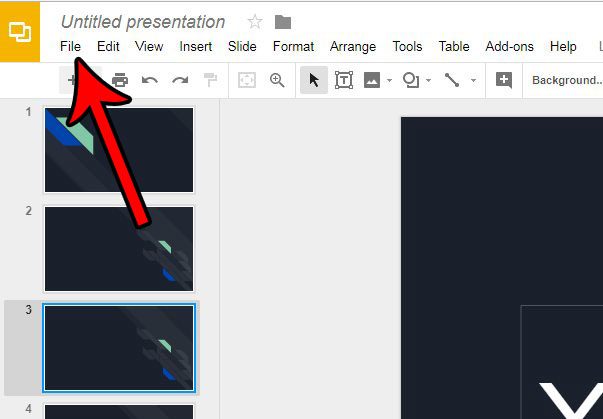
Step 3: Choose the Download as option, then click Microsoft Powerpoint .
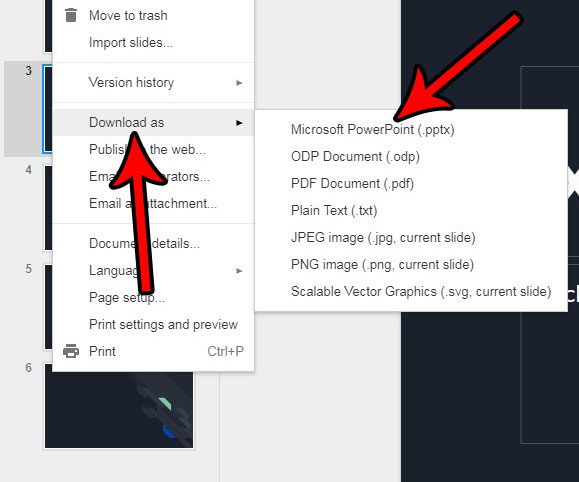
The Powerpoint version of the presentation will then download to your browser’s download folder , where you will be able to open and share it in the same manner as you would any other Powerpoint file.
If you are using Chrome and aren’t sure where your downloads folder is, then you can learn how to see your recent Chrome downloads .
Would you like to be able to upload Powerpoint files to Google Drive and work on them in that application, rather than just view them? Learn how to enable the conversion of uploaded documents for Google Drive and use it to work on any compatible file type.
Tips on Creating Powerpoint Files from Google Drive Presentations
- Downloading Powerpoint presentations won’t affect your Google Slides files. You will still have the original file in your Google Drive.
- You can only download .pptx files from the Google Slides app. This means that you can’t automatically create templates from slideshows in your Google Drive. However, you can always save the presentation file as a template from within Powerpoint .
- Most slide options and formatting will be compatible with the Powerpoint format. However, it’s always best to open the Powerpoint file after you create it to ensure that there aren’t any glaring problems with the file.
Additional Sources

Matthew Burleigh has been writing tech tutorials since 2008. His writing has appeared on dozens of different websites and been read over 50 million times.
After receiving his Bachelor’s and Master’s degrees in Computer Science he spent several years working in IT management for small businesses. However, he now works full time writing content online and creating websites.
His main writing topics include iPhones, Microsoft Office, Google Apps, Android, and Photoshop, but he has also written about many other tech topics as well.
Read his full bio here.
Share this:
Join our free newsletter.
Featured guides and deals
You may opt out at any time. Read our Privacy Policy
Related posts:
- Can I Convert My Powerpoint to Google Slides?
- How to Save Powerpoint as PDF with Notes
- How to Drag Slides From One PowerPoint to Another: A Step-by-Step Guide
- How to Make a Powerpoint Slide Vertical in Powerpoint 2013
- How to Download a Google Sheet as an Excel File
- How to Change the Font on All Slides in Google Slides
- How to Convert Google Slides to PDF
- How to Set Time for Slides in Powerpoint
- How to Delete Multiple Slides in Google Slides
- How to Check Word Count on Powerpoint 2010
- How to Insert Slides from Another Presentation in Powerpoint 2010
- How to Save a Slide from Google Slides as a Picture
- How to Unhide a Slide in Powerpoint 2013
- How to Select Multiple Files in Google Drive
- How to Convert a Google Slides to PPT: A Step-by-Step Guide
- How to Change Hyperlink Color in Powerpoint 2010 (An Easy 5 Step Guide)
- How to Use a Mac With PowerPoint: A Step-by-Step Guide
- How to Add a Border to a Picture in Google Slides
- How to Create a PowerPoint Presentation Step by Step: 2024 Guide
- How to Email a PowerPoint Slideshow: A Step-by-Step Guide
How-To Geek
How to convert google slides to powerpoint.

Your changes have been saved
Email is sent
Email has already been sent
Please verify your email address.
You’ve reached your account maximum for followed topics.
If someone sent you a presentation on Google Slides, but you'd rather work on it in Microsoft PowerPoint, you can easily convert it to a .pptx file in just a few simple steps. Here's how it's done.
First, you'll need to access your Google Slides presentation in Google Drive. To do this, head on over to the Drive website in your browser of choice.
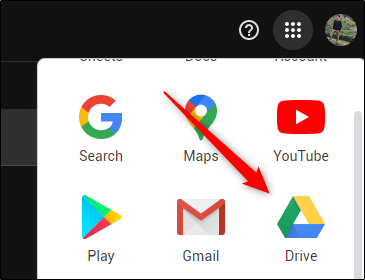
Next, open the Google Slides file that you'd like to convert to PowerPoint.
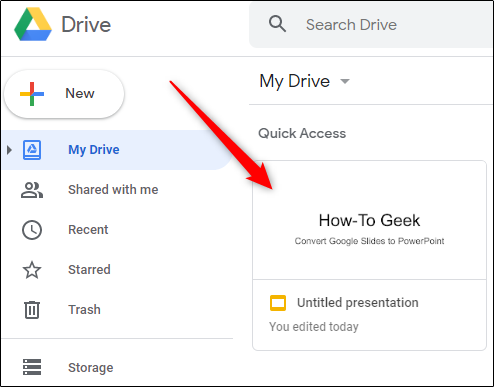
Once you've opened the Google Slides document, select the "File" tab in the top-left corner of the window.
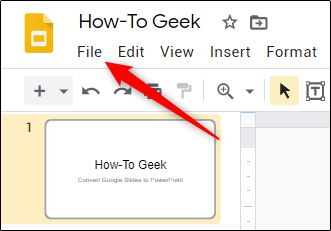
In the drop-down menu, select the "Download" button.
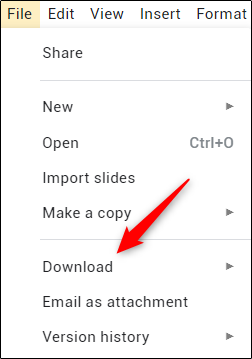
In the submenu that appears, you'll see a list of download options, ranging from .pptx to .pdf to different image formats . To convert this presentation to a PowerPoint file, select the "Microsoft PowerPoint .pptx" option from the menu.
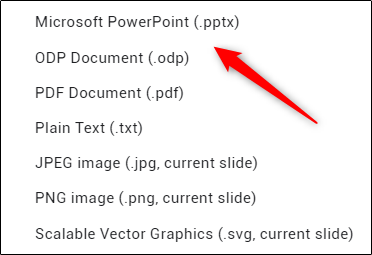
Once selected, the file will begin converting to .pptx and download to your computer. Once finished, you can open the file and begin editing.
Converting a PowerPoint to Google Slides is just as simple. If this is what you're looking to do, open Google Drive , select "New," and then click the "File Upload" option. In File Explorer (or Finder on Mac), select the file to upload it. Once in Drive, right-click the document, select "Open With," and then choose "Google Slides."
- Google Slides
- Microsoft PowerPoint
How To Download Slides From Google Slides

- How-To Guides
- Software Tutorials

Introduction
Welcome to the world of Google Slides, the powerful and versatile presentation tool offered by Google. Whether you are a student, a professional, or just someone who loves creating visually stunning slides, Google Slides provides you with a wide range of features and customization options to bring your presentations to life.
One of the great advantages of using Google Slides is that it allows you to collaborate and access your presentations from anywhere, thanks to the cloud-based nature of the platform. However, there may be times when you need to download your slides for offline use, sharing with others, or archiving purposes. In this article, we will explore three simple methods to download slides from Google Slides.
Whether you prefer to have your slides in PowerPoint format, PDF, or as individual images, Google Slides has got you covered. In the following sections, we will walk you through each method, providing step-by-step instructions on how to download your slides in the format of your choice. So, let’s dive in!
Method 1: Download as a PowerPoint Presentation
If you prefer to have your Google Slides presentation in PowerPoint format, you’re in luck! Google Slides provides a simple and straightforward way to download your slides as a PowerPoint presentation. Here’s how:
- Open your Google Slides presentation.
- Click on the File menu at the top left corner of the screen.
- Select the Download option from the drop-down menu.
- Choose the PowerPoint (.pptx) format.
- Click on the Download button.
After you click the Download button, Google Slides will convert your presentation into a PowerPoint format and start the download process. Once the download is complete, you can open the file using Microsoft PowerPoint or any compatible presentation software.
Downloading your presentation as a PowerPoint file allows you to easily share it with others who may not have access to Google Slides or prefer working with PowerPoint. It also ensures that all the formatting, animations, and transitions from your original presentation remain intact.
Remember to save the PowerPoint file to a secure location on your computer or cloud storage for future access. Now, let’s move on to the next method for downloading slides from Google Slides.
Method 2: Download as a PDF
Another popular way to download your Google Slides presentation is in PDF format . PDF files are ideal for sharing and printing, as they preserve the formatting and layout of your slides. To download your slides as a PDF, follow these simple steps:
- Choose the PDF format.
Once you click the Download button, Google Slides will convert your presentation into a PDF file and start the download process. This may take a few moments, depending on the size and complexity of your slides. Once the download is complete, you can open the PDF file using any PDF reader software, such as Adobe Acrobat Reader.
Downloading your slides as a PDF provides several benefits. It ensures that your presentation looks the same on any device or operating system, as PDF files are universally compatible. PDFs are also convenient for printing your slides or sharing them with others who may not have access to Google Slides.
Remember to save the PDF file to a location of your choice for easy access in the future. Now, let’s move on to the final method for downloading slides from Google Slides.
Method 3: Download as an Image
If you need individual images of each slide from your Google Slides presentation, downloading them as images is the way to go. This method allows you to save each slide as a separate image file, which can be useful for incorporating slides into other documents or platforms. Follow the steps below to download your slides as images:
- Choose the Image format.
- Under the “Save as type” dropdown, select the image file format you prefer, such as JPEG or PNG.
After you click the Download button, Google Slides will export each slide as an individual image file and begin the download process. Depending on the number of slides in your presentation, this may take a few moments. Once the download is complete, you can access the saved images on your computer and use them as needed.
Downloading your slides as images gives you the flexibility to incorporate them into other documents, such as reports, articles, or blog posts. You can also easily share individual slides on social media platforms or websites, making it a convenient option for showcasing specific content from your presentation.
Remember to choose a location on your computer or cloud storage where you can easily locate the downloaded image files. Now that you know how to download your slides as images, let’s wrap up this article.
Congratulations! You have now learned three simple and effective methods to download your slides from Google Slides. Whether you prefer the versatility of PowerPoint, the accessibility of PDF, or the flexibility of individual images, Google Slides provides these options to cater to your specific needs.
Method 1 allowed you to download your slides as a PowerPoint presentation, preserving all the formatting, animations, and transitions in your original presentation. This format is ideal for sharing with others who may not have access to Google Slides or prefer working with PowerPoint.
Method 2 enabled you to download your slides as a PDF, ensuring that the formatting and layout of your slides remain intact. PDF files are convenient for sharing, printing, and ensuring consistency across different devices and operating systems.
Method 3 allowed you to download each slide as an individual image file. This method is perfect for incorporating slides into other documents, showcasing specific content on social media platforms, or adding visuals to articles or blog posts.
Remember to always save your downloaded files in a secure location for future access. Whether you are a student, a professional, or someone who loves creating engaging presentations, knowing how to download your slides from Google Slides gives you more flexibility and versatility in working with your presentations.
We hope this article has been helpful in guiding you through the process of downloading slides from Google Slides. Start utilizing these methods today to take full advantage of the powerful features and collaborative nature of Google Slides. Happy downloading!
Leave a Reply Cancel reply
Your email address will not be published. Required fields are marked *
Save my name, email, and website in this browser for the next time I comment.
- Crowdfunding
- Cryptocurrency
- Digital Banking
- Digital Payments
- Investments
- Console Gaming
- Mobile Gaming
- VR/AR Gaming
- Gadget Usage
- Gaming Tips
- Online Safety
- Tech Setup & Troubleshooting
- Buyer’s Guides
- Comparative Analysis
- Gadget Reviews
- Service Reviews
- Software Reviews
- Mobile Devices
- PCs & Laptops
- Smart Home Gadgets
- Content Creation Tools
- Digital Photography
- Video & Music Streaming
- Online Security
- Online Services
- Web Hosting
- WiFi & Ethernet
- Browsers & Extensions
- Communication Platforms
- Operating Systems
- Productivity Tools
- AI & Machine Learning
- Cybersecurity
- Emerging Tech
- IoT & Smart Devices
- Virtual & Augmented Reality
- Latest News
- AI Developments
- Fintech Updates
- Gaming News
- New Product Launches
- Hyperbaric Oxygen Therapy Revolutionizing Treatment for Various Conditions
- 12 Best Free AI Image Sharpeners in 2024 WebPCMobile
Related Post
Hyperbaric oxygen therapy: revolutionizing treatment for various conditions, apple wallet availability in the pocketguard app: sync your apple card, apple cash, and savings from apple card accounts, unleashing young geniuses: how lingokids makes learning a blast, designing for flexibility: materials and manufacturing techniques in flexible hybrid electronics, robots acquires spyontech, clear hearings: navigating ear health with the scopearound otoscope, related posts.

How To Download Google Slides With Speaker Notes

How To Download Canva Slides To Google Slides

How To Download Google Slides With Audio To Powerpoint

How To Download A Picture From Google Slides

How To Download An Image Off Of Google Slides

How To Download A Image From Google Slides

How To Download Canva To Google Slides

How To Download A Theme For Google Slides
Recent stories.

12 Best Free AI Image Sharpeners in 2024 (Web/PC/Mobile)

Sanjuksha Nirgude Soaring High with Robotics

OpenStack Backup and Recovery Software

5 Ways to Improve IT Automation

What is Building Information Modelling?

How to Use Email Blasts Marketing To Take Control of Your Market

- Privacy Overview
- Strictly Necessary Cookies
This website uses cookies so that we can provide you with the best user experience possible. Cookie information is stored in your browser and performs functions such as recognising you when you return to our website and helping our team to understand which sections of the website you find most interesting and useful.
Strictly Necessary Cookie should be enabled at all times so that we can save your preferences for cookie settings.
If you disable this cookie, we will not be able to save your preferences. This means that every time you visit this website you will need to enable or disable cookies again.

IMAGES
VIDEO
COMMENTS
To download a Google Slides presentation, simply open the presentation file in your browser. Then, click on the “File” menu and select the “Download” option. Choose the format (such as .pptx, .pdf, etc) in which you need to download the file, and save the presentation on your computer.
The process is straightforward: you just need to download your Google Slides presentation in a PowerPoint format. Here’s the quick scoop: open your Google Slides presentation, go to the File menu, select ‘Download’, and choose ‘Microsoft PowerPoint (.pptx)’.
The quickest way is to access File > Download in the menu bar. This allows you to convert your Google Slides presentation to seven other file formats, including PDF, JPG, and PPT. Here, we discuss how to download Google Slides — in multiple ways.
How to Download a Google Slides Presentation as a Powerpoint File. Downloading a Google Slides presentation as a PowerPoint file is a straightforward process. First, open your Google Slides presentation. Next, go to the ‘File’ menu, select ‘Download’, and then choose ‘Microsoft PowerPoint (.pptx)’. Your Google Slides presentation ...
Learn how to easily download Google Slides as PPT files with this simple step-by-step guide. Enhance your presentation versatility and accessibility today.
How to use the Google Slides download tool to download a version of your presentation into the Powerpoint file format.
Learn how to export Google Slides to PowerPoint easily with our step-by-step guide. Share your presentations with anyone, regardless of their preferred software.
If someone sent you a presentation on Google Slides, but you'd rather work on it in Microsoft PowerPoint, you can easily convert it to a .pptx file in just a few simple steps. Here's how it's done. First, you'll need to access your Google Slides presentation in Google Drive.
Learn how to download slides from Google Slides effortlessly with this easy step-by-step guide. Download your presentations in no time and access them offline.
This video will show you how to download a presentation from Google Slides1. Open up the presentation and select file2.