Got any suggestions?
We want to hear from you! Send us a message and help improve Slidesgo
Top searches
Trending searches

62 templates


pink flowers
255 templates

63 templates

el salvador
34 templates
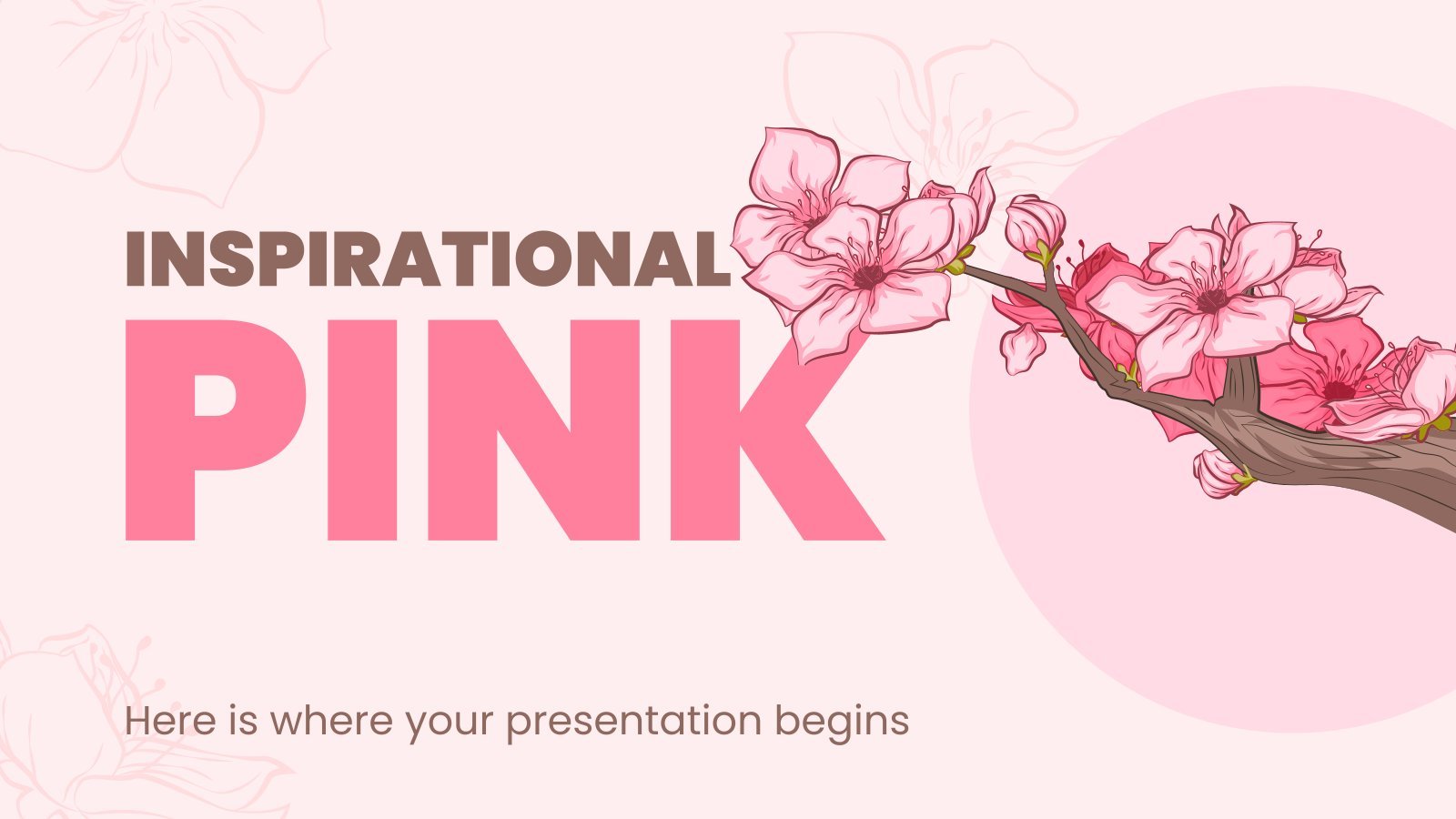
15 templates
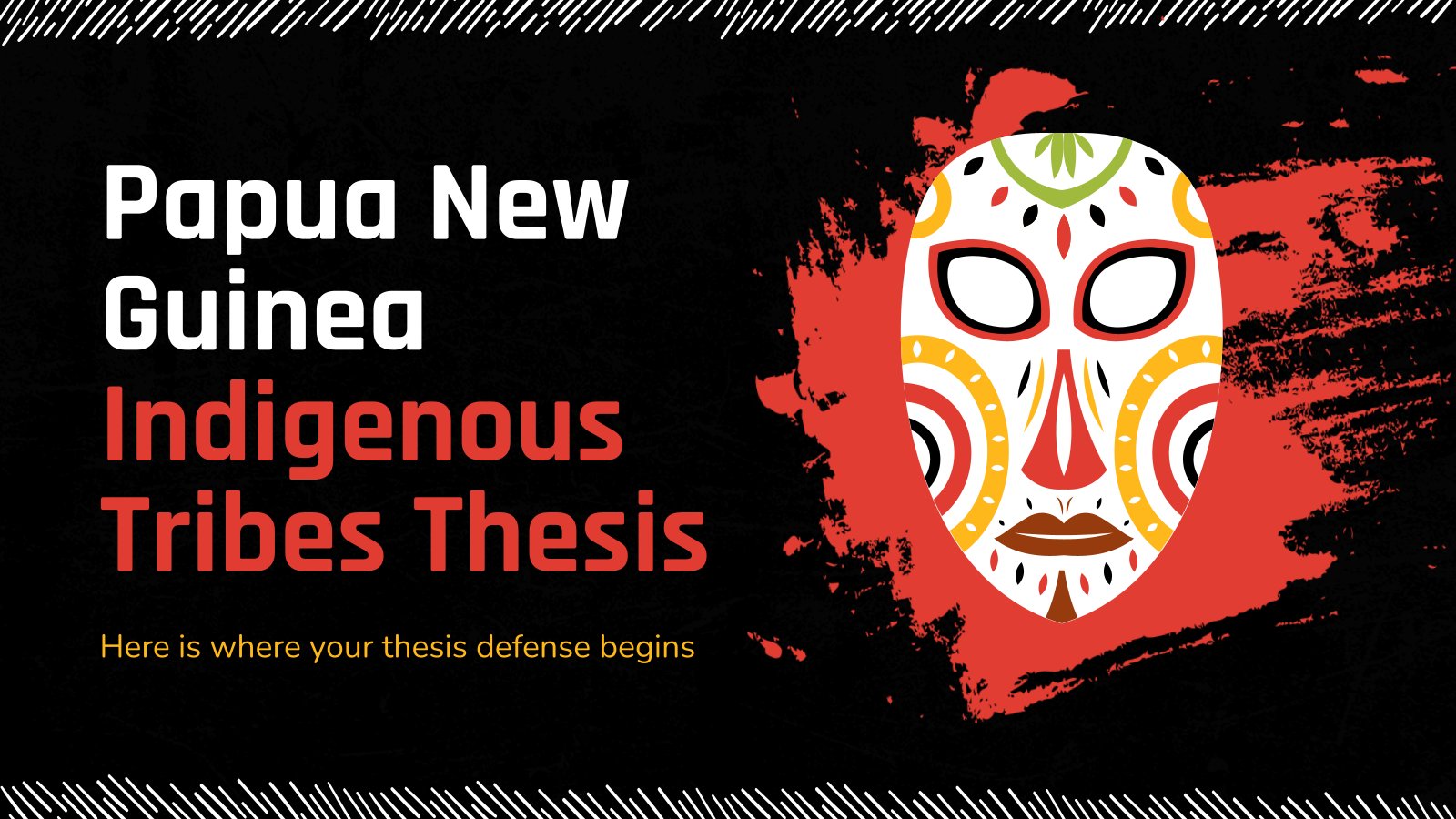
16 templates
Music Presentation templates
Customize our free music templates and talk about this universal language while engaging your audience at the same time. download them as google slides themes or as ppt files., related collections.

715 templates
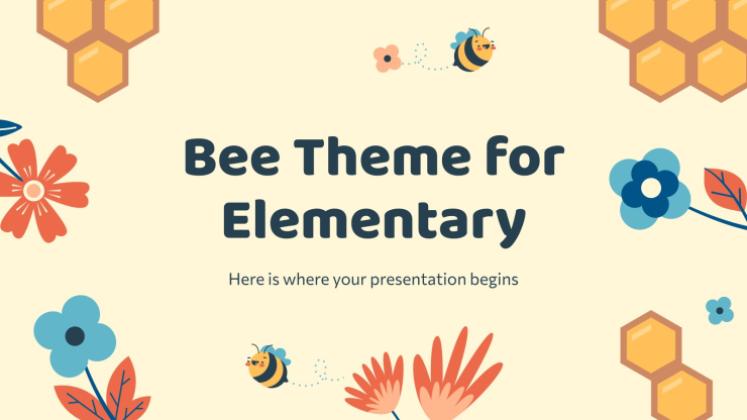
1167 templates

- Middle School
1081 templates

- High School
1371 templates
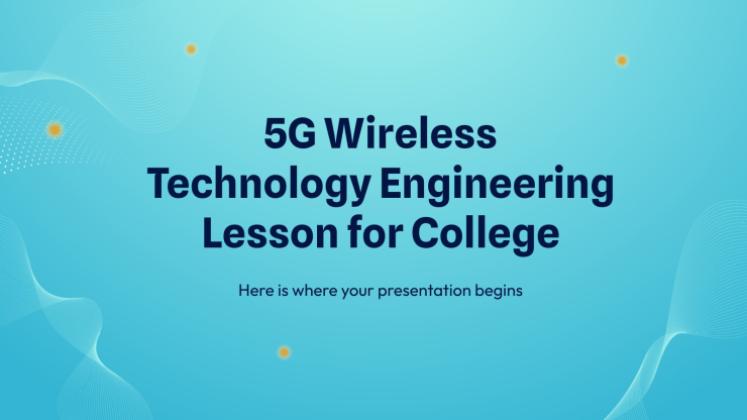
1156 templates
- Calendar & Weather
- Infographics
- Marketing Plan
- Project Proposal
- Social Media
- Thesis Defense
- Black & White
- Craft & Notebook
- Floral & Plants
- Illustration
- Interactive & Animated
- Professional
- Instagram Post
- Instagram Stories

It seems that you like this template!
Premium template.
Unlock this template and gain unlimited access

Register for free and start downloading now
Stage curtain presentation template.
Download the Stage Curtain Presentation Template presentation for PowerPoint or Google Slides and start impressing your audience with a creative and original design. Slidesgo templates like this one here offer the possibility to convey a concept, idea or topic in a clear, concise and visual way, by using different graphic...

Heavy Metal Cartoon Characters MK Campaign
Download the Heavy Metal Cartoon Characters MK Campaign presentation for PowerPoint or Google Slides. Improve your campaigns’ management with this template that will definitely make a difference. It will empower you to organize, execute, and track the effectiveness of your campaign. Enriched with innovative resources, it facilitates seamless communication, meticulous...
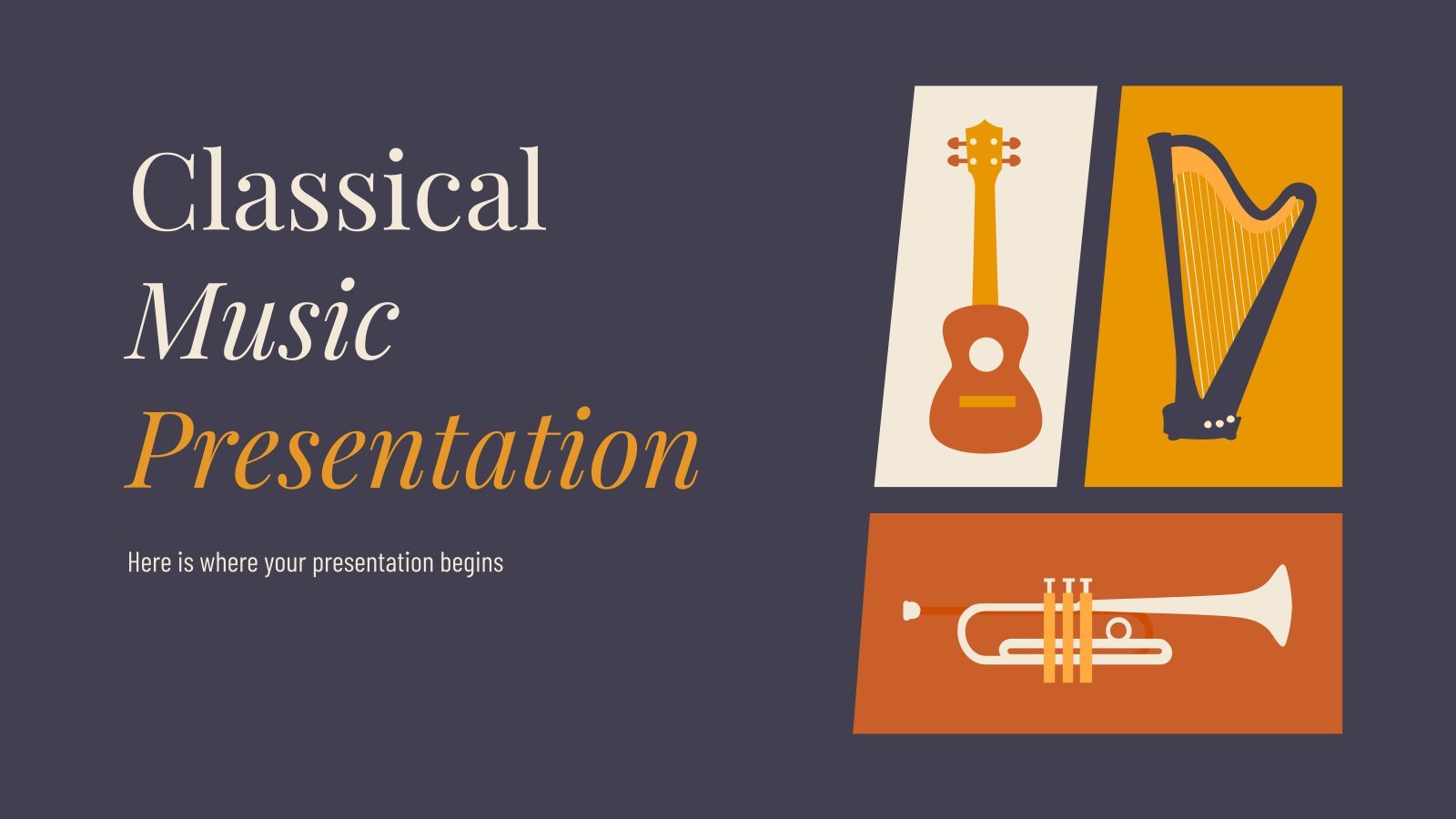
Classical Music
Tune your guitar and enjoy listening to classical music! This template is formal and it contains different illustrations of instruments. We have also added pictures, tables and infographics.
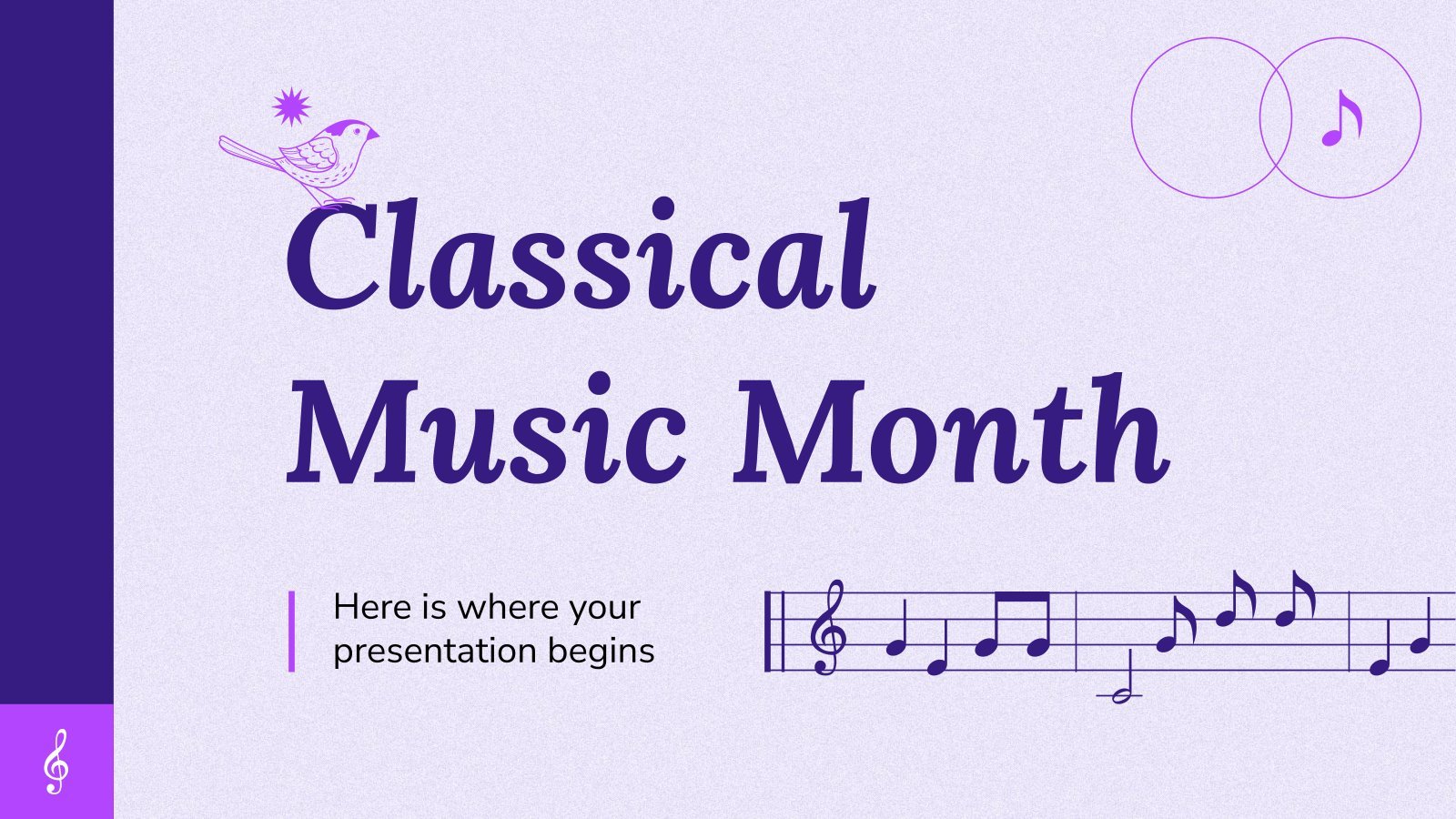
Classical Music Month
Join us in this celebration of classical music. The Slidesgo team has designed a multipurpose template for you to talk about classical music. The slides have purple backgrounds that give a very peaceful design and the whole presentation is full of musical elements such as staves or musical figures. We...
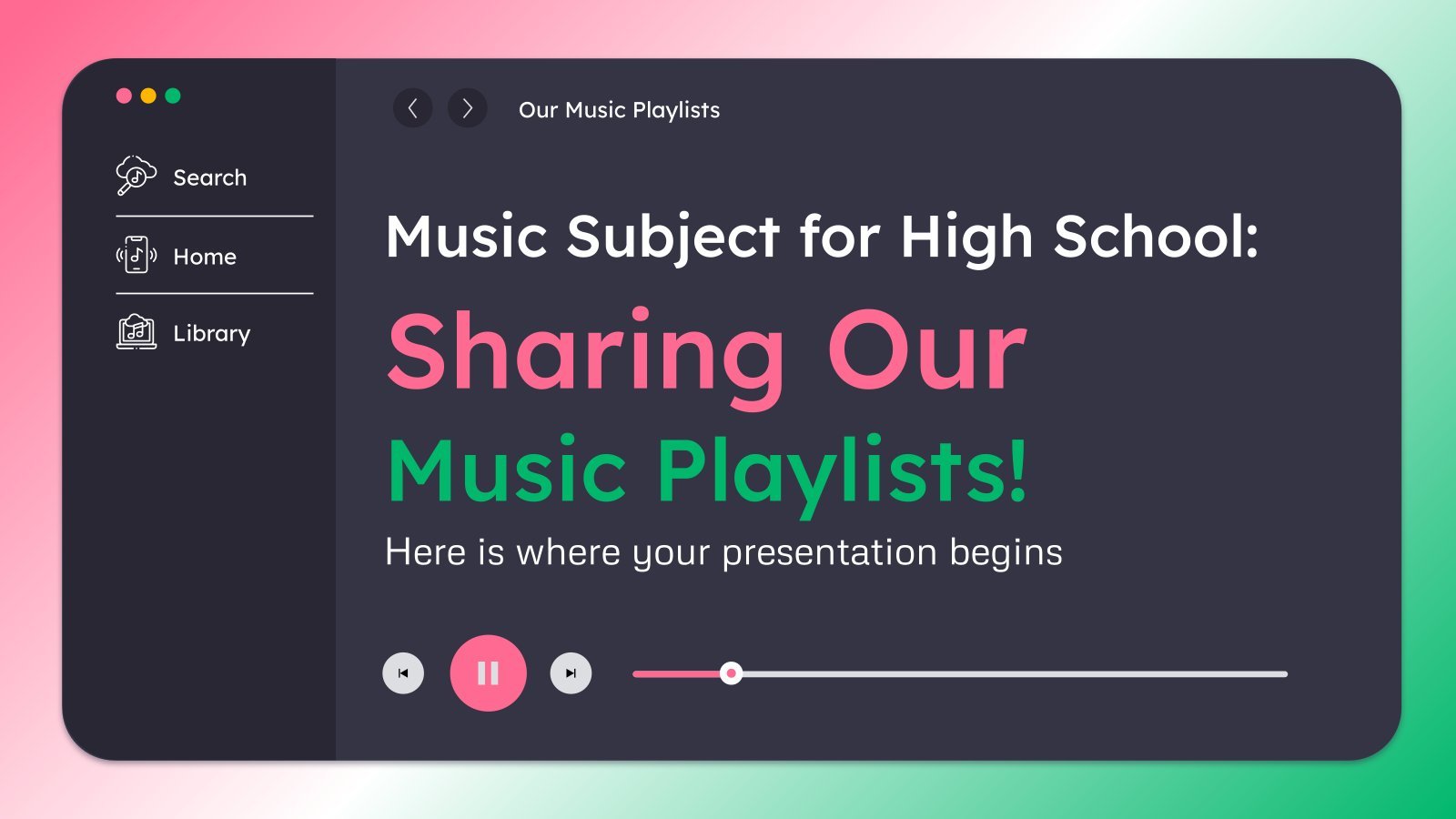
Music Subject for High School: Sharing Our Music Playlists!
Do you want your students to learn about music and, maybe, strengthen some bonds between them? Let them share their playlists and talk about them! This template has a design that might remind you of a music app, and its backgrounds contain gradients, so the design is quite nice. In...

Music Subject for High School: Mozart
What do we know about Wolfgang Amadeus Mozart? Child prodigy, genius musician and composer, a roller-coaster life that didn't even last four decades… Both his music and his life continue to fascinate people to this day, and are an absolute staple for high school music lessons! You can base your...
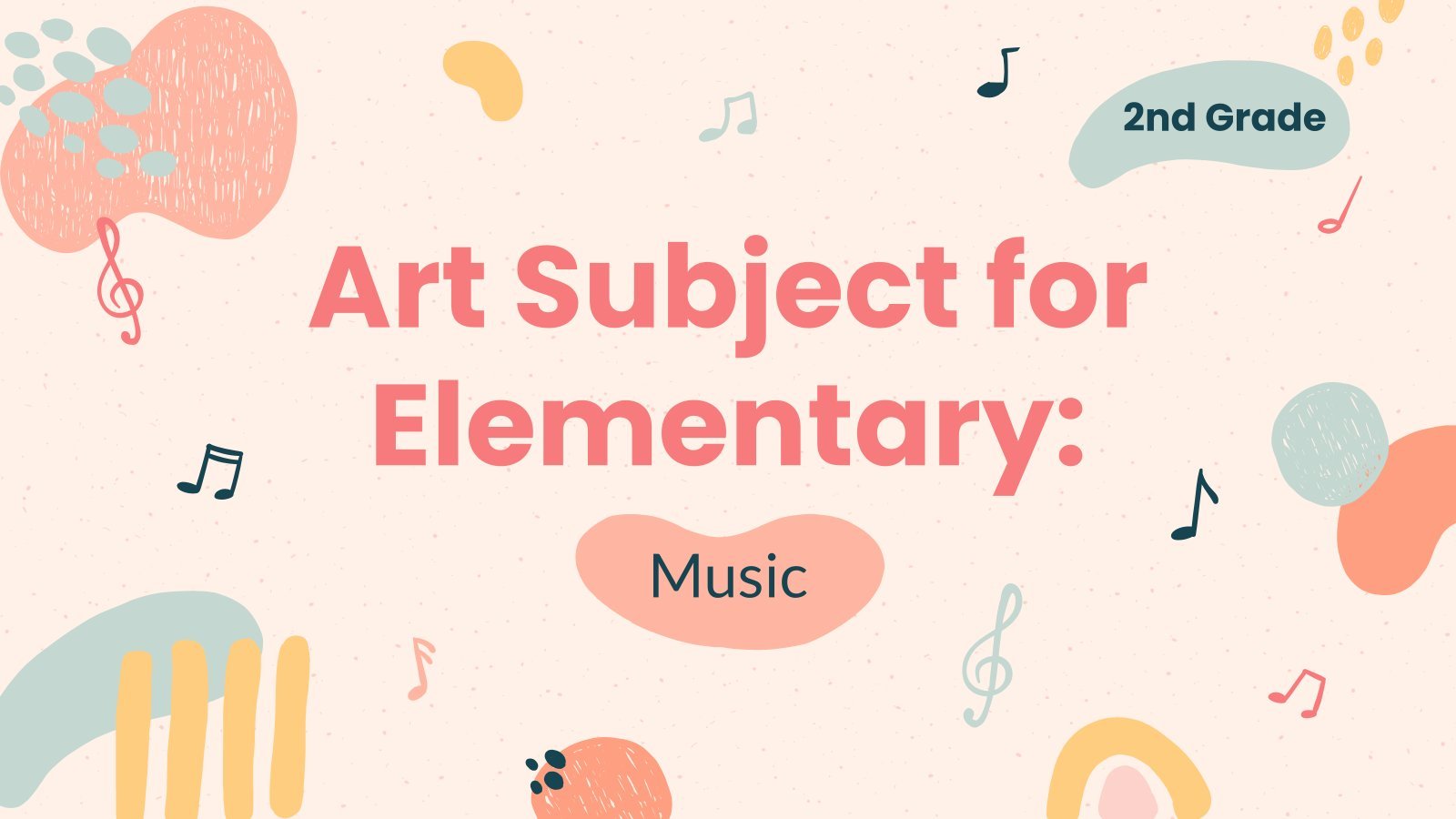
Art Subject for Elementary - 2nd Grade: Music
An artist feels the beauty that surrounds them, as if there were more to reality than what we can see. How about introducing elementary school students to music, one of the most universal languages? We have created a funny and inspiring template for class. It's totally customizable, so it allows...
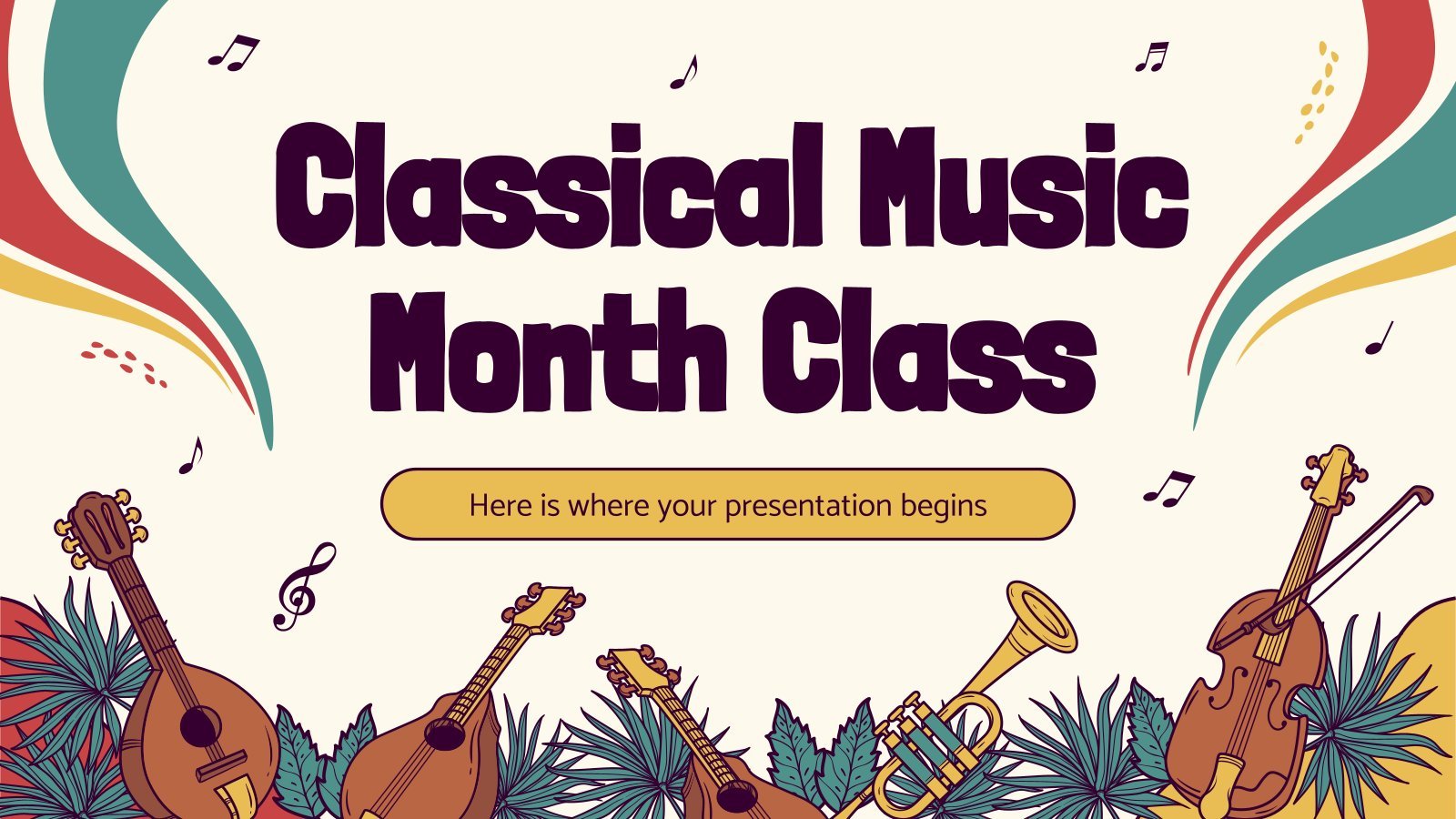
Classical Music Month Class
Music is the universal language, everyone can enjoy it regardless of age, country, gender, or race. Music is an exaltation of art, an auditory experience that get us through our worst moments and lets us improve the good ones. Classical music, in specific, is a representation pf excellence and beauty...
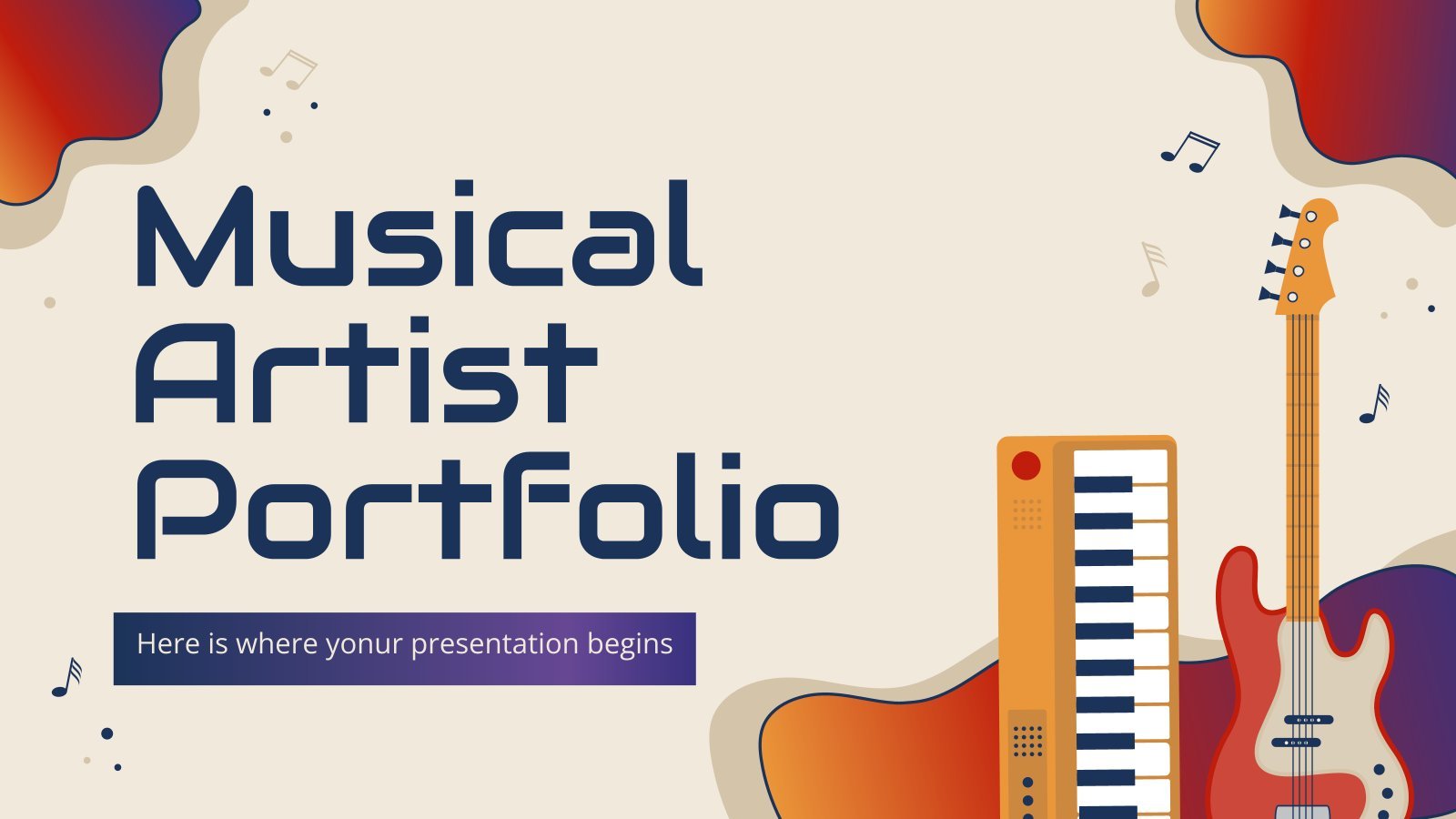
Musical Artist Portfolio
Download the "Musical Artist Portfolio" presentation for PowerPoint or Google Slides. When a potential client or employer flips through the pages of your portfolio, they're not just looking at your work; they're trying to get a sense of who you are as a person. That's why it's crucial to curate...

Learn more about International Saxophone Day!
Do the names Charlie Rouse, Pharoah Sanders or John Coltrane ring a bell? And Adolf Sax? Well, this last one should give you a little hint: the first three were famous saxophone players and Adolf Sax was the inventor of the instrument, which was named after him! Celebrate International Saxophone...

Create your presentation Create personalized presentation content
Writing tone, number of slides, guess the song.
Download the Guess the Song presentation for PowerPoint or Google Slides and start impressing your audience with a creative and original design. Slidesgo templates like this one here offer the possibility to convey a concept, idea or topic in a clear, concise and visual way, by using different graphic resources....
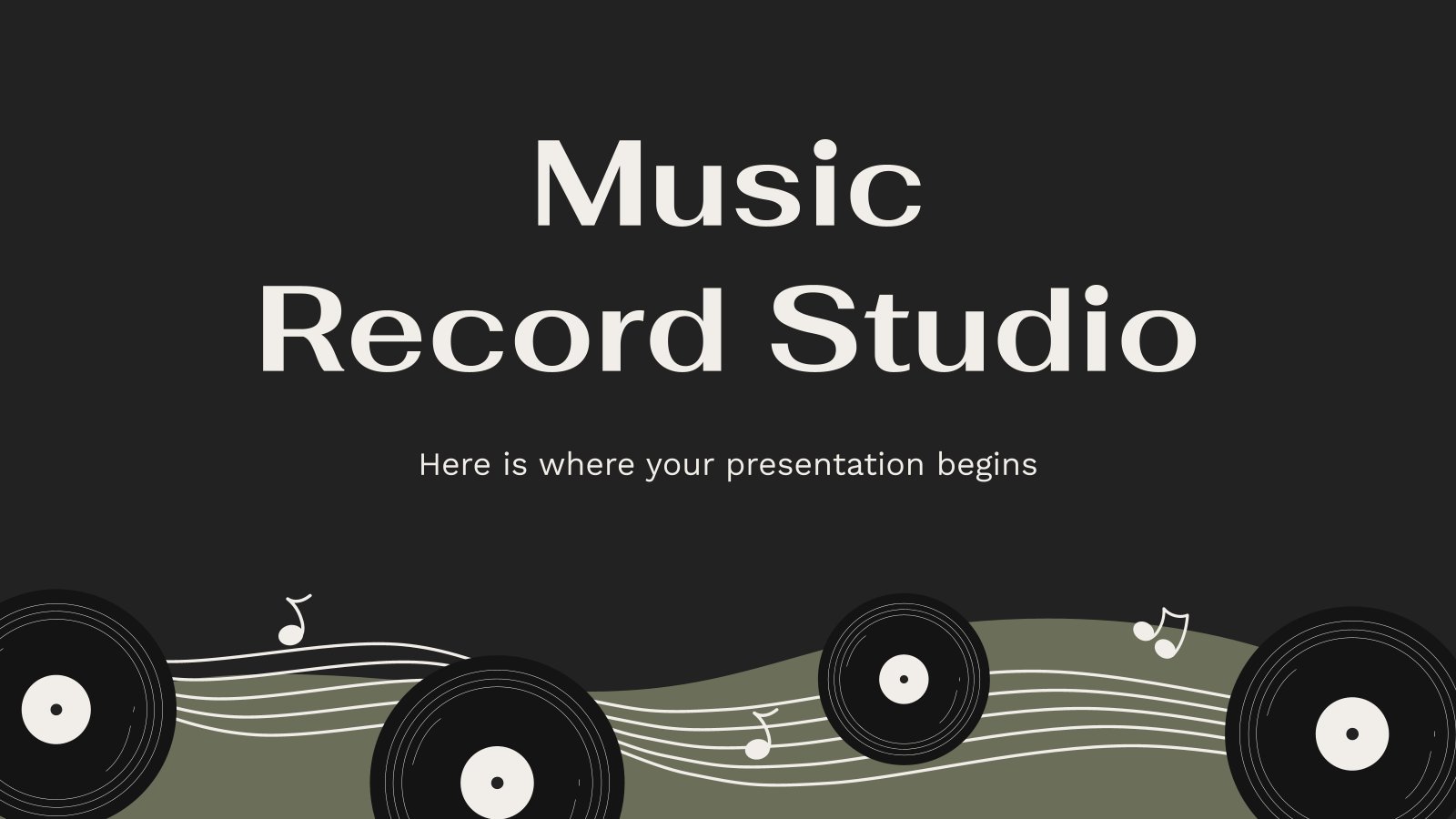
Music Record Studio
Download the Music Record Studio presentation for PowerPoint or Google Slides. Are you looking for a way to make your school or academy stand out among the competition? This template is designed to showcase all the fantastic aspects of your center. With perfect slides that allow you to easily add...
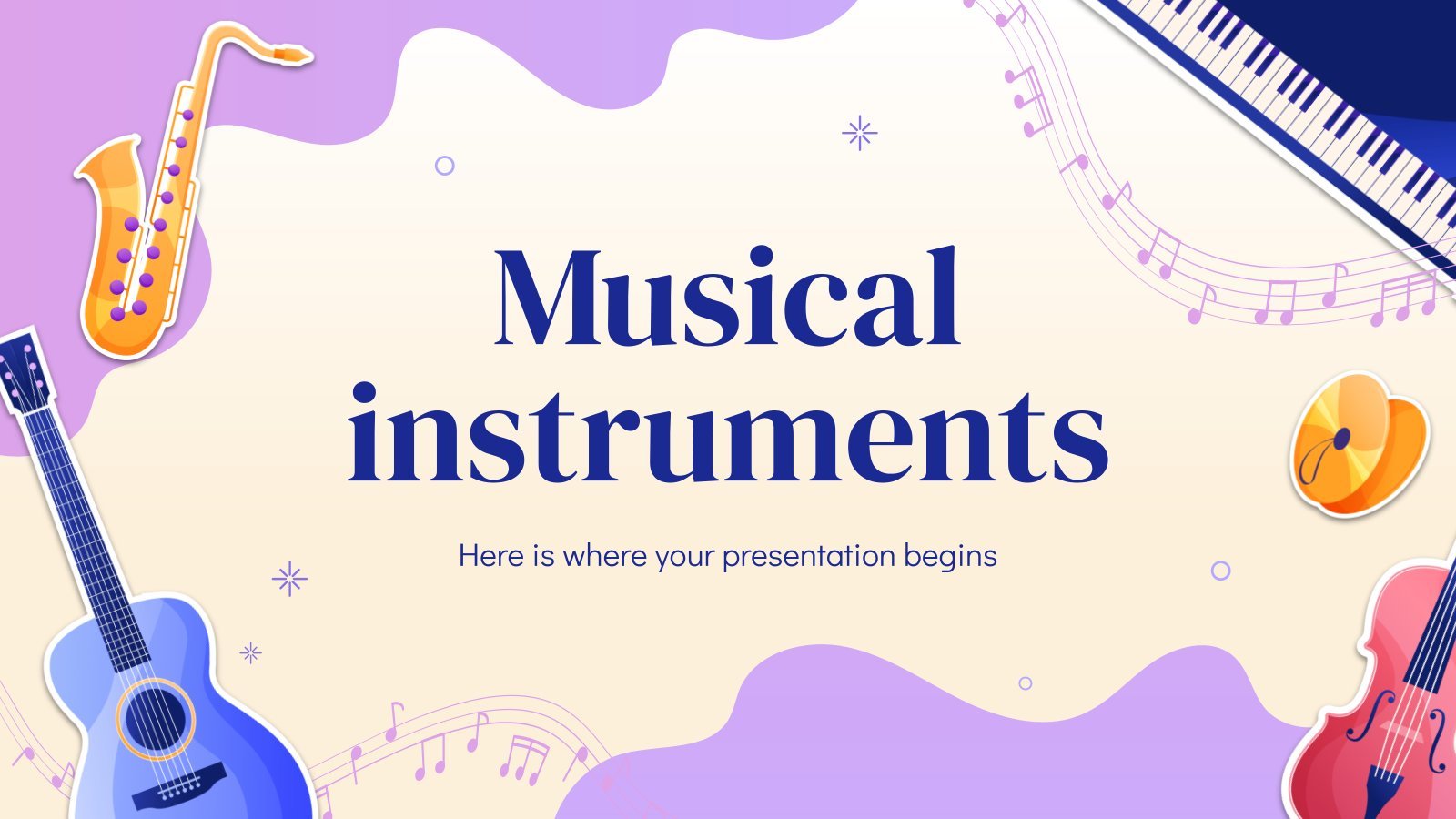
Musical Instruments
Download the Musical Instruments presentation for PowerPoint or Google Slides and start impressing your audience with a creative and original design. Slidesgo templates like this one here offer the possibility to convey a concept, idea or topic in a clear, concise and visual way, by using different graphic resources. You...
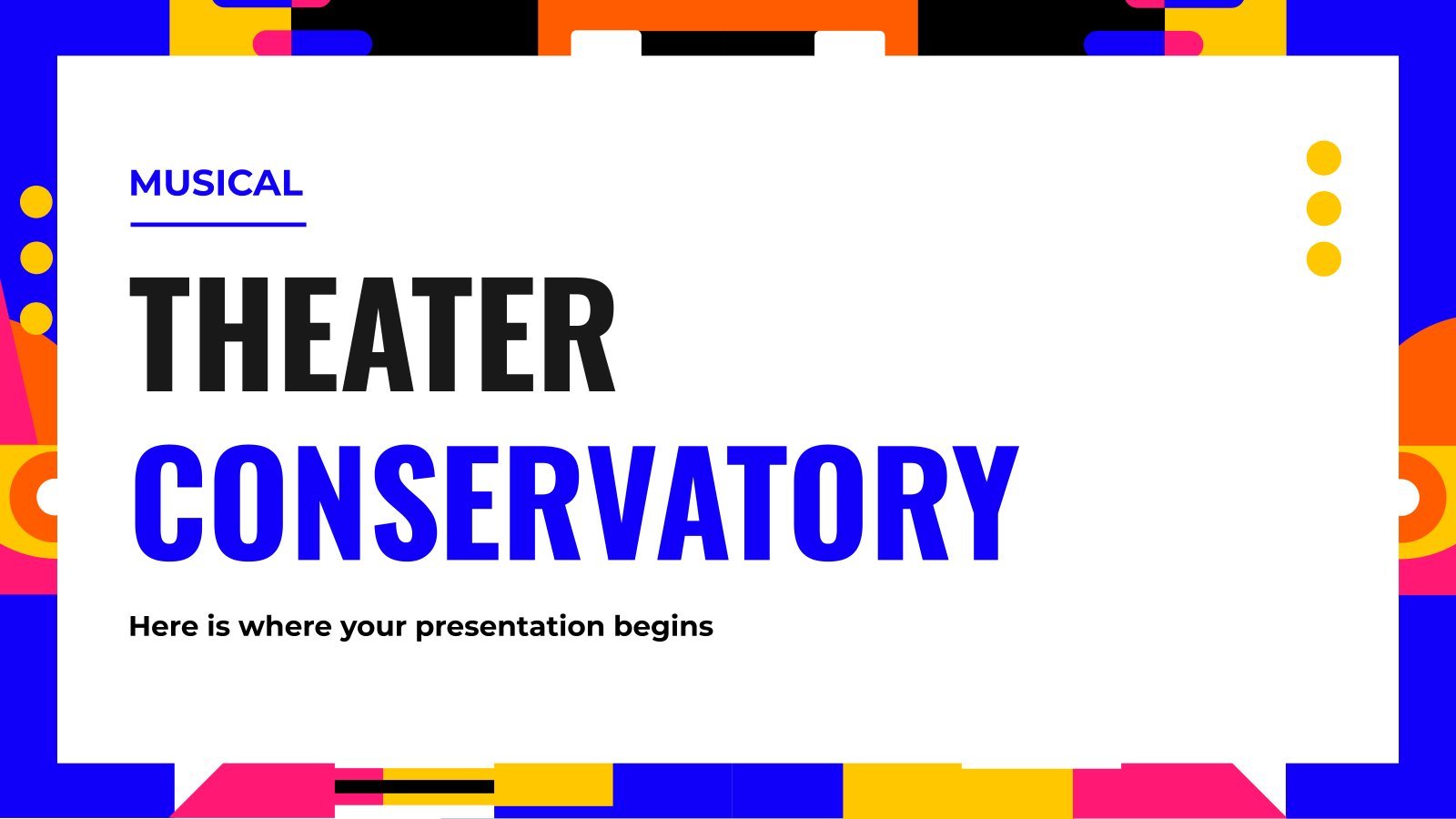
Musical Theater Conservatory
Don't you think that music is probably one of the most beautiful forms of art in the world? With so many different instruments to learn how to play, there must be that many different ways of expressing oneself. If you work in a conservatory, try using our template to promote...

The importance of Music in Wartime
Download the The importance of Music in Wartime presentation for PowerPoint or Google Slides and start impressing your audience with a creative and original design. Slidesgo templates like this one here offer the possibility to convey a concept, idea or topic in a clear, concise and visual way, by using...

Children Hobbies Story Book
Download the Children Hobbies Story Book presentation for PowerPoint or Google Slides. The magic of storytelling takes a new form in this enrapturing storybook. Every bedtime, playtime, or fun classroom activity can be transformed into an enchanting journey into the realms of imagination. Match these slides to your words to...
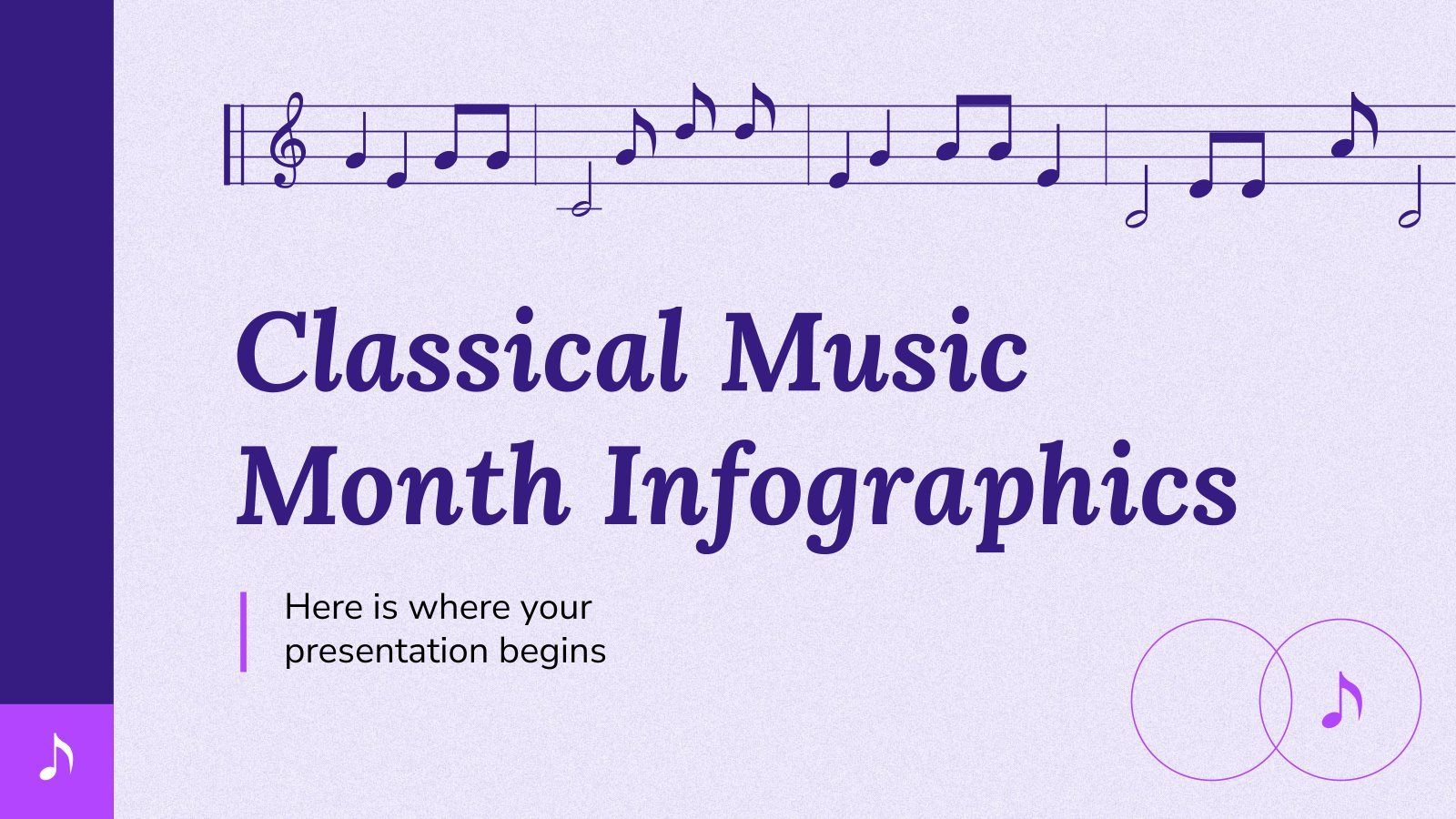
Classical Music Month Infographics
Even Beethoven himself would have enjoyed these elegant and creative infographics to speak about classical music. Well, he would have been a little confused about why we call it classical music, but you can use one of the visual resources included to try and explain him. These infographics are an...

Music Notes Theme
Download the Music Notes Theme presentation for PowerPoint or Google Slides and start impressing your audience with a creative and original design. Slidesgo templates like this one here offer the possibility to convey a concept, idea or topic in a clear, concise and visual way, by using different graphic resources....
- Page 1 of 25
Register for free and start editing online
- Insert music and time it Video
- Trim a music clip Video
- Play music for a set duration Video

Insert music and time it

Play audio, such as music or a song automatically when a slide appears, while you are presenting, and time the slides to fit the music.
I want to play music in the background of this slide show and time the slides to fit the music.
Let's do that.
First, I'll insert the music file.
With the first slide displayed, I'll click INSERT , Audio , and Audio on My PC .
I'll select the music file, and click Insert .
The file is placed in the middle of the slide.
It is selected, and the AUDIO TOOLS tabs are available.
To set the music, so it plays in the background, on the PLAYBACK tab, I'll click Play in Background .
Note that this applies the following settings: the Start setting switches from On Click to Automatically .
And these three options are now checked: Play Across Slides , Loop until Stopped , and Hide During Show .
I don't need the music to repeat, so I'll uncheck Loop until Stopped .
While that turns off Play in Background , all the settings that I want are still in place.
Let's click Slide Show to see how this plays.
The music starts automatically and plays continuously, as I click, in the background of my slides.
Now, I want the slides to advance automatically, timed to match the length of the music.
So next, I'll add slide timings.
First, let's see how long the music clip is.
On Slide 1, I'll point to the audio icon to see the playbar. When I point to the end of the playbar, a pop-up shows the clip's total time, 14.89, which is about 15 seconds.
I'll set the slide timings with this in mind.
To set timings, click the TRANSITIONS tab, and under Advance Slide , check the After box. Then, specify a time. I'll click the up arrow to set the slide timing to 1.00 second.
Then, I'll click Apply To All . So, each slide will play for 1 second and then advance.
Now, 1 second per slide may seem too short, but note that the slides have a Fade transition applied too, and the transitions add to the total playing time.
For the last slide, I am going to increase the timing, though. I'll click the up arrow to 4 seconds, because the picture has a Fade animation.
I'll click the ANIMATIONS tab , Preview , so we can see it.
I need to allow time for that fade out.
The playing time for the slides should now be close to the 15 seconds for the music.
For good measure, let's click the SLIDE SHOW tab and make sure Use Timings is checked.
We are ready to see the show.
I'll press F5 to play it from the top.
The slides advance on their own, according to the timings, and the overall time fits with the music.
Finally, here is a file-management tip.
When we clicked Insert to insert the audio file, the file was embedded in the presentation, and that creates a large file size overall.
To reduce file size in a presentation with embedded audio, save the presentation, and click the FILE tab.
On the Info tab, under Properties , you'll see the file's size.
This presentation file is over 8 megabytes.
To make the presentation file smaller and more manageable for sharing, click Compress Media , and choose a type of compression, in terms of quality.
Let's try Internet Quality . The file gets compressed, and the Compress Media window shows the amount of space saved.
We'll close this window. When I save the file, and click FILE again, I see that the file size is reduced almost by half.
If I don't like the result of the compression, I can click Compress Media , Undo .
If you want to avoid the issue of a large file size, another option is to link to the audio file.
To do that, when you first insert the file, click the arrow next to Insert , and click Link to File .
When you present, you need to have access to the linked audio file from the presenting computer.
For more information about this, see the course summary at the end of this course.
Up next: Trim a music clip and fade it out .

Need more help?
Want more options.
Explore subscription benefits, browse training courses, learn how to secure your device, and more.

Microsoft 365 subscription benefits

Microsoft 365 training

Microsoft security

Accessibility center
Communities help you ask and answer questions, give feedback, and hear from experts with rich knowledge.

Ask the Microsoft Community

Microsoft Tech Community

Windows Insiders
Microsoft 365 Insiders
Was this information helpful?
Thank you for your feedback.
Unsupported browser
This site was designed for modern browsers and tested with Internet Explorer version 10 and later.
It may not look or work correctly on your browser.
- Presentations
How to Add Music & Sound to Google Slides Presentations
Music can provide just the right element of interest to your Google Slides presentation. Most people relate well to music and the right track can help your presentation to be more memorable.

Whether you're working on a business presentation or need to submit a presentation for a class, you can add sound to Google Slides. You just need to know what to do.
In this tutorial, we'll show you a few different methods that'll allow you to add sound to your Google Slides presentation. (You'll need access to a computer with an Internet connection during your presentation.)
Find the Right Soundtrack
When choosing music or sounds for your Google Slides presentation, keep in mind three factors:
- Your audience . What types of audio will attract or repel the audience when you add audio to Google Slides?
- Your topic . What's the subject of your presentation, and how does the audio match the occasion?
- Your brand . Does the audio fit your image and existing brand?
While you may be tempted to pick a soundtrack that suits your personal taste, that choice may not work well for a professional presentation.
Also, think about whether you're going to speak over the soundtrack, or whether you're going to wait for the soundtrack to finish before you speak. If you're going to use the soundtrack as background music, softer instrumental music will work better than loud vocals.
Always make sure that you own the rights to use the music or sounds that you share in your presentation. You can look for Royalty Free music or share your own music tracks. You can also find great royalty-free soundtracks at Envato's AudioJungle marketplace, as well as free stock music at Mixkit.

How to Add Audio to Google Slides Quickly (For 2021 Presentations)
It’s often useful to know how to add audio to Google Slides. This is a great way to bring new context and character to your presentation designs.
Once you know how to insert audio into Google Slides, you’ll have several options available to you. For example, you can add background music. Or you can record narration from yourself or other contributors.
In this tutorial, we're going to work with the Boom Google Slides template while we learn how to add audio to Google Slides. It's an easy-to-use template that already has most of the design work finished for you. You can unlock it with a subscription to Envato Elements , a site that also includes audio - more on that later.

Once, Google Slides didn’t have the direct ability to insert audio. But fortunately, thanks to a recent update to the interface, there’s a quick and easy way to do it. Let’s learn how to insert audio in Google Slides in just five quick steps:
1. Choose Audio to Share
When you think of how to add music to Google Slides, you first need to consider its source. Remember, most of the music and other audio you may find online is copyrighted. But don’t worry. You still have some great options for audio to share in your Google Slides presentations.
Your first option is to record audio yourself. This is how to add audio to Google Slides that you’ve made on your own. A great example is recorded narration. Using a microphone connected to your computer—or even your phone—is a good way to capture narration.
When you’re finished, make sure you’ve saved the audio file in either .mp3 or .wav formats. These are the two file formats currently supported in Google Slides.

Your second option is to turn to Envato Elements. It's an all-you-can-download resource for creatives with a huge library of music. As a member, you've got access to 90,000+ audio tracks that you can use in any Google Slides presentation project. This is a great way to find the perfect music for your slides, without fear of violating copyright laws.
Join Envato Elements today to get started!

2. Import Audio to Google Slides
Once you've got your audio file recorded or downloaded, you need to import it into Google Slides. This is how to add audio to Google Slides presentations to share with others. On your main Google Drive dashboard, click on New in the upper left corner. From the dropdown, choose File Upload .
Browse to the stored audio file on your computer. Click on it, then click Choose for Upload . Google Drive will import the selected file.
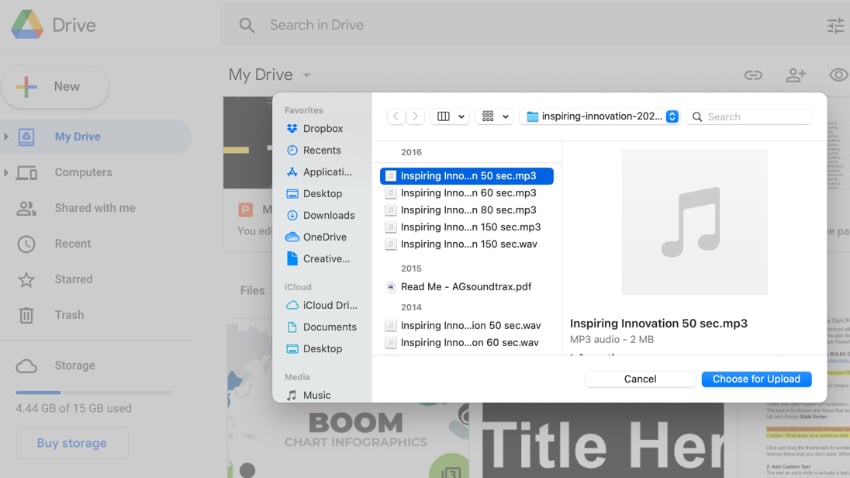
If you’re only using the audio for your own use, you’re all set. But if you plan to share your Google Slides audio with others, there’s one extra step to take. For other users to play and hear the audio, you’ll need to share the audio file with them. This is quite easy.
Open the audio file in Google Drive, then click on the three dots in the upper right corner of your screen. Click on Share . Type in the email addresses of the other users, then click Done .

You’re all set. When you share a Google Slides presentation with audio, the users shared in will be able to hear and enjoy it.
3. Add Audio to Your Slides
We’ve seen how to find and upload music and audio to Google Drive. Now, it’s time to learn how to insert audio into Google Slides presentations. Again, this is much simpler than it once was. To begin, go ahead and open up a new or existing Google Slides presentation. Navigate to the specific slide where you want to place audio.
Then, go to the Insert dropdown. You’ll find that on the Google Slides menu bar at the top of your screen. Here, there's an array of options. The one you want is Audio . Go ahead and click on it.

If you’ve already uploaded audio to Google Drive, you’ll see its thumbnail in the Files section. Click on the thumbnail once to select it, then choose Select . Google Slides will import and add the music right onto your slide.

You’ll now see a small speaker thumbnail that you can drag around the slide. This is the control that you’ll use to play the music when you’re presenting. Move it around the slide to an unobtrusive area where it won’t cover up existing content.
You’re all set! This is how to add audio to Google Slides quickly.
4. Set Up Playback Settings
You’ve just seen how to add music to Google Slides. But once you have, you still have creative control over how and when the music plays back.
Notice that after you inserted the music, Google Slides opened a new sidebar on the right side. This is the Format Options menu, and it’s how to add music to Google Slides that you can control as you wish.

The sidebar contains a series of playback settings. The most important section is the Start Playing section. Here's how those settings work:
- On Click . This means that you’ll need to click the speaker button on the slide to start the music.
- Automatically . The audio begins playing the moment the slide appears in your presentation.
You can also opt to loop the audio, which means it'll play over and over. Explore these settings and you’ll see how to insert audio into Google Slides on your own terms.
5. Play the Audio!
You’ve just learned how to add music to Google Slides. Now, all that’s left is to play it back! When you’re ready, click Present in the upper right corner. Find the slide with your music, and click on the speaker icon. Google Slides will begin playing the music or audio that you’ve imported.

Once you know how to add audio to Google Slides, you can elevate your presentation game to the next level. As you can see, it’s very easy to do, thanks to stock audio from Envato Elements and Google Slides’ built-in features.
Alternate Option: Insert a Link to a Streaming Music Service
So far, we've worked to add downloaded audio files from a service like Elements or AudioJungle. But the web is already full of hosted audio tracks that you can also add to your presentation. Let's learn how to add music to a Google slide that's on a streaming service.
One way to add music and soundtracks to your Google Slides presentation is to insert a hyperlink in the presentation that links to a soundtrack that you've got the rights to use on a streaming music service. There are many streaming music services available. Here are just a few examples:
- Apple Music
This method of adding sound works best on an opening slide since you can start the soundtrack as the audience is coming into the room. Also, you'll need to be present when the presentation is shown to start and stop the soundtrack. Plus, you'll need to be connected to the Internet.
Here's how to use a streaming music service with your Google Slides presentation:
Step 1. Open Your Presentation
To start, open the presentation you're going to add sound to on Google Drive. We're going to continue using Boom from Envato Elements .
This presentation template focuses on telling stories with visuals and data. I'm going to add a link to streaming audio on the first slide as a way to kick off the presentation.

Go to the slide where you want to insert sound. I'm using the infographics slide shown above in the screenshot.
Step 2. Open Your Music Service
The next step is to open your music service and find the track that you've got the rights to use.
In this case, I'm going to use SoundCloud's streaming service, so I type in the URL: https://soundcloud.com . The main SoundCloud screen appears:
.jpg)
Log in to the service. If you own the rights to use a soundtrack, you can upload it to SoundCloud. If you're not the original author, be sure to honor any licensing arrangements you've got made.
You can also set the privacy on SoundCloud to Private Sharing. This limits who has access to the soundtracks you upload. Learn more about Private Sharing on SoundCloud . For my example, I grabbed stock audio from Envato Elements to demonstrate the feature.
Locate the soundtrack you wish to use in your presentation on SoundCloud. Click the title of the soundtrack. A screen opens featuring the selected track.

Click on the sharing tool beneath the track you want to use to get the link to include in your presentation. The SoundCloud Sharing screen displays:

At the bottom of the screen you'll see the URL of your sound track. We'll return to this screen in a minute, but first we want to insert a graphic to attach the link to and to help hide it.
Step 3. Insert an Icon Link
For this example, we're going to hide the link to the soundtrack with a graphic. Luckily, the Boom infographics slide actually includes slides with icons you can use in a presentation.
Let's jump to slide 59 and click on a play button icon. Copy it to your clipboard with Ctrl + C (Windows) or Cmd + C (macOS.)

Now, let's jump back to the intro slide and paste it in. I'm also going to update the text below the icon to "press play to start audio" so that the presentation viewer knows that it's an option.
You're now ready to attach a link to the audio in your presentation.
Step 4. Insert a Link
Return to the Sharing screen of your streaming music service (from Step 2). Highlight the URL you want to insert into your presentation and press CTRL + C to copy it to your clipboard. Return to your presentation.
With the graphic selected (the blue handles will be visible), click Insert > Link . The system prompts you to insert the link:
.jpg)
Click in the prompt and press CTRL + V to copy the link from your clipboard into the box. Click the Apply button when you're finished. Your soundtrack is now linked to the graphic.

Click Apply when you're done. If you link the audio to a text box instead of an icon, make sure the text color is set to be noticeable, so that you can readily see the text with the link applied.
Step 5. Click the Link to Play
To play the soundtrack during your presentation, click the Present option in the right of the screen to start the presentation:
The presentation takes up the entire screen. Click the icon with the link to your soundtrack. Or if you linked your soundtrack to text, click on the linked text.
Another tab opens in your browser. Your streaming audio tool, in this case, SoundCloud, opens to your linked soundtrack:

Click the Play icon in the streaming audio tool. Your track begins to play. Leave the tab with your streaming audio tool open, but switch to the Windows tab showing your presentation. Your Google Slides presentation now has a musical accompaniment.
To end the music, return to the tab with your streaming audio tool and click the Play icon again to turn the soundtrack off.
There's a second way to add music and sound to your Google Slides presentation. Let's take a look.
Method 2. Insert a Video With Sound
In this method, you'll embed a YouTube video with a soundtrack. You'll minimize the video so that it isn't obvious to your audience. When you play the video, the effect is that your Google Slides presentation has a soundtrack.
The advantage to this second method of adding music and sound is that Google Slides includes an AutoPlay setting. This means that you do not need to be present when the presentation is shown. You could use this method for a presentation accessed by your audience online. You'll need an Internet connection.
Here's how to use a video to add sound and music to your Google Slides presentation, step by step:
To start, open the presentation you're going to add sound to. For this example, we'll use the same Boom infographic template .

Go to the slide where you want to insert sound. In this case, I still want to open the presentation with a soundtrack, so I leave it on the opening slide.
Step 2. Insert Video
Select Insert > Video from the main menu. Here's where to find those menu options:

The Insert video dialog box displays:

You can choose to insert a video by searching YouTube, by URL, or from Google Drive. If you already know the YouTube video link, paste it into the By URL box.
You'll see a thumbnail of your selected video on the slide:

Make sure that the video is selected (you'll see eight blue handles around the edges of the video). Then, drag the video to the location where you want it to be on your slide. In this case, I want to put it in the lower right corner of the slide.
Step 3. Size the Video
Your video is in place on your Google Slide, but it's still quite large. The size of this video could be quite distracting for the audience. You may want to minimize it so it's barely visible to your audience. Click one of the blue handles on the corner of your video diagonally to minimize it. Your cursor should look like a double-headed arrow:

You can make the video quite small. Once you get it to the size you want, you're ready to set up autoplay. You'll do that using Format options panel in Google Slides.
Step 4. Define Format Options
Select the video on your slide and right-click. You'll see a toolbar option labeled Format options . Click on it or use the right-click Format options menu to open the same panel.

Below the video thumbnail, you'll see an option labeled Play (on click) by default. This means that the video would only play once you click on it. We're going to change it to Play (automatically) so that the video starts without any user action.

You can also define the length of time that your video plays by using the Start at and End at fields. The length of time you spend on the slide with the embedded video is what ultimately determines how long the video plays. The video will stop playing as soon as you advance to the next slide.
When you've finished defining video options, close the panel. To close the Format Options panel, click the X in the upper right corner.
You're now ready to make your presentation play.
Step 5. Play Your Presentation
To play the YouTube video during your Google Slides presentation, use the Present option in the right of the screen to start the presentation:

The presentation plays. When the presentation reaches the slide with the embedded YouTube video, the music plays automatically for as long as that slide is on the screen.
You Learned How to Add Audio to Google Slides
If you've wondered how to put music on Google Slides, now you know how to do it quickly. Adding music to a Google Slides presentation can be tricky, but it's quite possible to hack a solution together.
You can add music by linking to a streaming music service from within your presentation. Or you can embed a YouTube video with music into your presentation. No matter what your preferred method is, you now have everything you need to add audio to Google Slides.
Adding sound or music to your Google Slides presentation helps engage your audience and attract their attention. A good sound track can also make your presentation more memorable and help you to create a more professional presentation.
Discover more of Google Slides powerful presentation tools . Or learn more ways you can creatively engage your presentation audience:

How do you grab your audience's attention? And keep them interested throughout your presentation?
Editors Note: This tutorial was originally written and published in August 2017. It's been updated to include new information—with special help from Andrew Childress .

Home Blog PowerPoint Tutorials How to Add Music to PowerPoint
How to Add Music to PowerPoint

When editing PowerPoint templates or creating new presentations from scratch, you might want to insert a narration or add music to PowerPoint. There are two methods by which you can insert music into your PowerPoint slides and control how it is played.
Adding Music to PowerPoint using an Audio File
You can add music to PowerPoint by using an existing audio file via Insert > Audio > Audio on my PC .

Select the music file from your device to insert it into your PowerPoint presentation.

Once the audio file is added, you can drag and drop the audio icon to place it in your slide or keep it hidden via the Playback tab by checking the Hide During Show option. The Playback tab also lets you control whether to start the music by clicking or automatically.

You can also play the music in a loop and across all slides instead of just one. Other options allow you to preview audio, trim the music file, add a fade duration at the beginning and/or end of the audio track, and adjust the volume.

Adding Music to PowerPoint by Recording Audio
You can also record audio to insert a song or music into PowerPoint. You can use this feature if you intend to add a background score by recording it using a mic. Such as recording Live playback music. To start recording your mic and computer audio, go to Insert > Media > Audio > Record Audio .

Click the Start button to begin recording music from your connected mic.

Once the recording is complete, click Stop to insert the audio into your PowerPoint presentation. Once the audio file is added, you can manage playback settings via the Playback tab to play the video across or a single slide, trim audio, add fade effect, play in a loop, hide in the slideshow, and adjust other options according to need.

While many PowerPoint users might ask the question as to how to add music to a PowerPoint presentation, the process is the same as adding or recording audio in general. The same process can also be used to add narration, be it from an existing file or by recording it. Also, check our article about how to add audio to PowerPoint .
To add music from your computer: – Go to Insert > Audio > Audio on my PC. – Select the music file from your device. – Click Insert to add the audio file to your slide.
Yes, you can control music playback via the Playback tab. Options include: – Start On Click or Automatically – Play Across Slides – Loop Until Stopped – Hide During Show – Adjust Volume – Trim Audio – Add Fade In and Fade Out
To hide the audio icon: – Select the audio icon. – Go to the Playback tab. – Check the Hide During Show option.
Yes, to play music across all slides: – Select the audio icon. – Go to the Playback tab. – Check Play Across Slides.
To add fade effects: – Select the audio icon. – Go to the Playback tab. – Set the desired Fade In and Fade Out times in the Fade Duration section.
Yes, to trim the audio file: – Select the audio icon. – Go to the Playback tab. – Click Trim Audio. – Adjust the start and end points in the Trim Audio window. – Click OK.
To record audio: – Go to Insert > Media > Audio > Record Audio. – Click Start to begin recording. – Click Stop to finish recording. – The recorded audio will be inserted into your slide.
Yes, you can use recorded audio as background music: – Record your audio via Insert > Media > Audio > Record Audio. – You can adjust playback settings via the Playback tab to play the audio across slides, loop it, and hide the icon during the show.
Like this article? Please share
PowerPoint Tools, Presentation Ideas Filed under PowerPoint Tutorials
Related Articles

Filed under PowerPoint Tutorials • July 30th, 2024
How to Add a Timer to PowerPoint
Generate expectations for your presentation introductions by mastering how to add a timer to PowerPoint. Step-by-step instructions + templates.

Filed under Business • July 24th, 2024
How to Create a Demo Presentation
Discover the secrets behind successful demo presentations and what they should contain with this article. Recommended PPT templates included.

Filed under PowerPoint Tutorials • July 24th, 2024
How to Find Quick Access Toolbar in PowerPoint
Easily customize PowerPoint’s UI by locating and editing the Quick Access Toolbar in PowerPoint
Leave a Reply
- Vote: Reader’s Choice
- Meta Quest 4
- Google Pixel 9
- Google Pixel 8a
- Apple Vision Pro 2
- Nintendo Switch 2
- Samsung Galaxy Ring
- Yellowstone Season 6
- Recall an Email in Outlook
- Stranger Things Season 5
5 ways to add music to PowerPoint

Depending on the type of slideshow you’re creating in Microsoft PowerPoint , music might be the perfect addition to the show. You may want a fun upbeat song on a slide or a soft subtle melody throughout the presentation.
Upload a song from your computer
Download free music, record music while creating the slideshow, add an offscreen video, play the song or use as background music.
We’ll show you how to add music to PowerPoint a few different ways and then use a single song on a slide or play background music from start to finish.
What You Need
Microsoft PowerPoint
Probably the easiest way to add music to your slideshow is to upload a song from your computer. This can be a tune you’ve saved and listen to often or one from a playlist.
Step 1: Open your PowerPoint presentation and select a slide to add the music.
Step 2: Go to the Insert tab and choose the drop-down arrow for Audio on the right side of the ribbon.
Step 3: Pick Audio on my PC , browse for the music file, and select Insert .
Step 4: You’ll then see an audio icon on your slide for the song.
Step 5: Use the Play button to listen and the Playback tab to adjust the playback options.
Maybe you have the type of song in mind you want, but don’t have a copy saved to your computer. There are a few online resources for obtaining royalty-free songs for presentations at no cost.
Fesliyan Studios Inc. : Choose a genre at the top such as commercial, happy, sad, or relaxing. Press the Play button to listen, then check out alternate versions where available. Choose Download to get the song.
Chosic : You’ll see a slew of songs for presentations from upbeat to soft. When you hear the song you want, select Download > Free Download .
SoundCloud : If you’re already a SoundCloud listener, this is a good option for presentation music. Type “free downloads” or similar into the search box and review the results. When you find the song you want, select More or the three dots to download the tune.
If you can find royalty-free music on YouTube as well, there are a number of ways to download MP3s from YouTube .
Once you download one of these songs, save it to your device and simply upload it to the slideshow as described above.
If you’re lucky enough to be gifted with musical talent, you can use your skills to record a song directly in PowerPoint. Warm up your vocal cords or grab your guitar and make your own presentation music.
Step 1: Open your PowerPoint presentation and select a slide to record the music.
Step 3: Pick Record audio . Note: You must have either a built-in or external microphone for your computer.
Step 4: When the Record Sound box appears, select the red, round Record button to start recording.
Step 5: Press the square Stop button when you finish. To listen to the recording, press the green Play button.
Step 6: When you finish, select OK to insert it onto the slide.
Step 7: You’ll then see the audio icon just like with an inserted audio file. Press the Play button to hear the recording.
Sometimes the ideal song for a situation is attached to a video. While you can’t currently just play the audio and you probably don’t want the video as part of your presentation, there’s a workaround to get that tune in your show.
Step 1: Open your PowerPoint presentation and select a slide to add the video.
Step 2: Go to the Insert tab and choose the drop-down arrow for Video on the right side of the ribbon.
Step 3: Pick This Device , Stock Videos , or Online Videos and follow the prompts to insert the video.
Step 4: When the video appears on the slide, drag a corner or edge to make it smaller and then drag it off of the slide to one of the sides.
This allows you to play the video to hear the audio but not see the video in your slideshow.
Step 5: Select the video and use the Playback tab to adjust the options for playing it when clicking the slide or automatically.
Once you add the music to PowerPoint, you can set it to play on a single slide or last the duration of the presentation.
Step 1: Go to the slide containing the music and select it.
Note: If you want the music to play in the background throughout the slideshow, you’ll likely want the file on the first or second slide per your preference.
Step 2: Head to the Playback tab and choose to play the song with the slide or as background music.
Step 3: To play the song only on that slide, choose the Start drop-down box in the Audio options section of the ribbon and pick how you want the music to begin. You can select In click sequence , Automatically , or When clicked on . When you advance to the next slide, the song stops playing.
Step 4: To play the song throughout the presentation, select Play in background in the Audio styles section. This automatically checks the boxes for Play across slides and Loop until stopped . You can also choose an option in the Start drop-down box for how to begin playing the song.
Keep in mind this only works with audio files, not the video file method described above.
Step 5: Adjust any other options on the Playback tab per your preference. You can increase or decrease the volume, rewind the song after it plays, or add a fade in or out effect.
Remember to practice your presentation after you add the music to make sure it sounds the way you want. You might also consider adding closed captioning for the hearing impaired.
Editors’ Recommendations
- How to delete a slide in PowerPoint
- Best Microsoft Office deals: Get Word, PowerPoint, and Excel for free
- How to convert a PowerPoint to Google Slides
- Apple’s Vision Pro to get bespoke Microsoft 365 apps at launch
- This PowerPoint ploy could help hackers empty your bank account
- How-To Guides

Microsoft has revealed its thoughts on how artificial intelligence (AI) could shape how we work in the years to come -- and how it plans to help guide those changes. The announcement was made by Microsoft’s Satya Nadella and Jared Spataro at a company event titled The Future of Work with AI.
As the name suggests, the show was focused on how artificial intelligence (AI) could affect how we work, both now and in the future. More specifically, the tech giant discussed how it will add AI smarts into its suite of Office apps.
Microsoft is currently testing the GPT AI language that was developed by the technology brand OpenAI to potentially be used in its Office suite of products, including Word, Outlook, and PowerPoint.
OpenAI's intuitive technology products, including ChatGPT and Dall-E 2, have become internet sensations for their text- and image-generating prowess. Many have speculated about how ChatGPT can practically and morally be used. However, Microsoft is looking to use the company's AI models in a more functional manner. The company has already implemented a version of the OpenAI GPT text-generator model as an update to its autocomplete feature, according to The Information.
If you're using Microsoft Office on your Windows PC, then you might want to keep your eye out for potential new security issues.
Microsoft has just backtracked on a decision it made earlier in 2022, and will no longer be blocking Visual Basic for Applications (VBA) macros in Office files by default across Word, PowerPoint, Excel, Access, and Visio.
Like what you're reading?
How to make a slideshow with music using Prezi
Get your team on prezi – watch this on demand video.
Anete Ezera March 29, 2024
Ever thought about why we remember movie scenes? It’s because music moves us, and sticks with us. That’s exactly why knowing how to make a slideshow with music is a must. And with Prezi, it’s easy to add slideshow music to presentations, showcasing your message loud and clear.
Prezi is your go-to platform for creating presentations that truly resonate. Here, you’re not just stacking slides but crafting experiences. From embedding the perfect background music to compliment your narrative, to mixing visuals and text in the most effective way, Prezi transforms your story into an immersive journey. Let’s dive into all you need to know about how to make a slideshow with music.

What are multimedia elements?
Multimedia elements transform a bland presentation into an unforgettable experience. A good presentation combines many different forms of multimedia to create the finished product. Let’s look at some key multimedia for presentations:
- Images: Consider images as a medium that instantly pulls viewers towards them. They are strong agents in sending your ideas across, stimulating feelings, and also enhancing your plot.
- Music: Presentations are shaped by music. It can influence mood and provide an emotional experience that’s going to ensure people remember the message.
- Text: Often the focus of a presentation. The text delivers the critical details — clear, concise, and compelling. It’s your voice when you’re not speaking, so make every word count.
- Videos: Videos make your point more understandable. They are able to show how things happen, inform about case studies, or just make the audience feel in a different world and time. It is telling stories on the move.
- Animations: Enhance your presentation with animations that can increase interest and attract attention, especially when you have a lot of data to present or need to demonstrate complex processes. They are also ideal for bringing a little element of enjoyment into the display.
Every element has its own role to play in connecting with the senses of the audience. By using tools like Prezi, the integration of such elements into your presentations is actually easier than you might expect. Whether that’s incorporating an inspiring soundtrack, using breathtaking imagery, or captivating videos, Prezi allows you to realize your vision. Now, let’s delve deeper into how to make a slideshow with music.
The advantages of knowing how to make a slideshow with music
For those wondering how to make a slideshow with music, understanding its importance is a good place to start. Adding music to your presentations is about more than just filling the silence. Here’s why music is your best ally in presentations:
- Sets the tone: From the get-go, music can establish the mood. Whether you’re aiming for motivational, contemplative, or energetic, the right music cues up your audience’s emotions to match your message.
- Boosts engagement: Let’s face it, we all have a bit of a wandering mind. Music acts as a gentle tether, keeping your audience engaged and interested, making them more likely to absorb your message.
- Aids retention: Ever had a song stuck in your head? That’s the power of music. When associated with your key points, music can help those ideas stick, enhancing recall long after your presentation ends.
- Emotional connection: Music has a unique way of touching hearts. By pairing your content with the right tunes, you create a memorable experience that can resonate on a deeper level.

In short, music is a tool that can elevate your presentations from good to great. With Prezi, incorporating music becomes an effortless part of your storytelling, ensuring your presentations not only convey information but also emotion and inspiration.
The psychology behind music-infused presentations
Have you ever noticed how a certain melody can evoke strong emotions or transport you back to a particular moment in time? Music goes beyond what words can achieve, by playing a key role in influencing emotions and memories. Recognizing the way that music affects our minds can really influence the quality of your presentations.
Since music has a dramatic impact on many parts of the brain, especially those linked to emotion, focus, and memory, choosing music for slideshows that matches the theme makes a more profound impression.
Additionally, music can foster a sense of unity and belonging among listeners. When your audience shares a musical experience, it can turn your presentation into a collective journey, rather than just a lecture.

So, the next time you’re wondering how to make a slideshow with music, consider the psychological impact that music can have on your audience. By harnessing the power of music to create emotional resonance and connection, you can elevate your presentations from informative to unforgettable.
Choosing the right music
Selecting the right music for your presentation is crucial. It’s about finding a melody that amplifies your message rather than just picking a popular track. Here are some tips to ensure your music hits the right note:
- Align with your theme: The music should mirror the essence of your presentation. A motivational speech? Go for something uplifting. A solemn topic? Choose a more subdued soundtrack. Connecting with the overall theme is an important aspect for those who are questioning how to make a slideshow with music.
- Know your audience: Consider who’s listening. What might resonate with them? The right music for slideshows can build a bridge between your message and their perceptions.
- Purpose over preference: Always choose music that serves the purpose of your presentation. It should enhance, not distract. Whether it’s to energize, soothe, or inspire, make sure the music plays its role effectively.
- Consider the pace and energy: The tempo of your music should match the pace of your presentation. Faster music can add excitement to dynamic, fast-paced sections, while slower tempos might be better for moments requiring reflection or emphasis.
- Mind the rights: Last but not least, legality. Ensure you have the right to use the music. There are plenty of royalty-free options that can suit your presentation perfectly without causing legal headaches.
With these guidelines in mind, choosing the right music becomes a strategic decision that enhances the impact of your presentation, creating a more engaging and memorable experience for your audience. But, for those still wondering how to create a slideshow with music, the simple answer is Prezi .
Prezi: the perfect place for adding music to slideshows
Navigating the creation of presentations has never been easier, thanks to Prezi. Gone are the days of static slides and monotone monologues. Prezi revolutionizes how we share ideas, transforming every presentation into an engaging, memorable journey. Let’s explore why Prezi is your ultimate tool for those who need to know how to make a slideshow with music.
The canvas is yours
Prezi breaks free from the traditional slide-by-slide format, offering you an open canvas. This freedom allows for a more natural flow of information, where you can zoom in on details or pull back to show the big picture. It’s storytelling without boundaries, where each zoom can highlight a new chapter in your narrative.
A symphony of visuals and music
Imagine your presentation as a symphony, where each element plays a part in creating a captivating performance. Prezi makes it easy to conduct this symphony, blending visuals with music to set the tone and rhythm of your story. Whether it’s a stirring background track or an upbeat tune to energize your audience, Prezi helps you synchronize your content with the perfect soundtrack.
Engage with every zoom
Prezi’s signature zoom feature isn’t just about moving closer or farther away. It’s about engagement. By zooming into specific details, you draw your audience’s attention right where you want it. Then, zoom out to provide context, showing how each piece fits into the larger puzzle. It’s a dynamic way to keep your audience hooked from start to finish.
Explore this presentation and see how engaging the experience is for yourself:
Visuals at your fingertips
With Prezi, you’re never short on creativity. A vast library of visuals is at your disposal, ready to enhance your message. From high-quality images to engaging animations, these elements can be seamlessly integrated into your presentation, ensuring that your ideas are felt by everyone. So, if you’ve been worrying about how to make a picture slideshow with music and animations blend seamlessly, Prezi has you covered.
The power of Prezi Video
These days, personal connection is more important than ever. Prezi Video brings that connection to the forefront, allowing you to share your screen and yourself simultaneously. Not only that, but Prezi Video allows users to import and play videos whilst presenting, so you can communicate your points with ease. Whether you’re presenting life or recording a message, this feature adds a personal touch that can significantly boost engagement and comprehension.

Making an impact
Ultimately, the goal of any presentation is to make an impact, and to leave your audience with something they’ll remember. Prezi empowers you to do just that. By harmonizing music with visuals and narrative, you create a multisensory experience that engages, informs, and inspires. It’s not just about sharing information; it’s about making an impression that lasts.

Tailoring music to your theme: how to add music to a slideshow with Prezi
Whether you need a soft melody to underscore a serious point or a lively tune to celebrate a milestone, Prezi makes it easy to integrate the perfect music that complements your theme. To answer the question of how to make a slideshow with music, Prezi provides an option to import MP3 or M4A files from your computer.
You can also select a file from your Google Drive, One Drive, or Dropbox account by clicking the arrow next to the upload button. In our support article , you can find a step by step instruction.
Put your creative ideas into action after discovering how to make a slideshow with music
In conclusion, never underestimate the power of music in your presentations. It’s not just background noise; it can elevate your message, engage your audience, and make your presentation unforgettable. And there’s no better partner when making a slideshow with music than Prezi . With its intuitive platform, integrating music into your presentations is an effortless process. Whether you need to inspire action, convey emotion, or simply make your points stick, knowing how to make a slideshow with music is invaluable for crafting presentations that truly stand out.

As you look forward to your next presentation, consider the role music can play in bringing your message to life. With Prezi’s innovative features at your fingertips, you’re equipped to create presentations that capture attention as well as capture the hearts of your audience. Embrace the power of music and let Prezi be your guide to presentations that truly make an impression and are remembered long after the final slide.

Give your team the tools they need to engage
Like what you’re reading join the mailing list..
- Prezi for Teams
- Top Presentations
Your current User-Agent string appears to be from an automated process, if this is incorrect, please click this link:

- Search Search Search …
Free Templates for Music for PowerPoint and Google Slides
Make your presentations and lessons stand out with these free templates for Music .
Download them to use with PowerPoint or edit them in Google Slides and start creating!

Free interactive Jukebox Google Slides and PowerPoint template. With this free template you can add music tracks created by your students and ask them to create their album cover too! To set it up: Click on Insert > Audio (or video and place it outside of the slide limits), and […]
My class Jukebox, interactive and animated template.

Free fun and cool Google Slides and PowerPoint template. Do you want to spice up your presentation with some retro vibes? Then check out this Google Slides and PowerPoint template that has a 90’s look and feel. This template features a bold design with pink, purple and neon yellow colors […]
Fandral, retro vibes with popping colors slides.

Free PowerPoint template and Google Slides theme. Free sound waves template for PowerPoint and Google Slides presentations. This free ppt template features colorful soundwaves and it’s perfect for a presentation about music or sounds. Did you know that a sound wave is the pattern of disturbance caused by the movement […]
Sound Waves free slides theme.

Free PowerPoint template and Google Slides theme. High impact podcast presentation template. Reegan has big titles (some of them made with wordart – double click them to edit them -) and large circles, lines and other geometric shapes. If you want to impact your audience, Reegan presentation template is the […]
Reegan, high impact presentation template.

Free PowerPoint template and Google Slides theme. Free Template to create video playlists, your class channel or video lessons. Since YouTube doesn’t allow playlists to be made from videos that are intended for kids, with this template you can create your playlists in Google Slides and keep the YouTube esthetics. […]
YouTube Channel interactive template.

Free Template for PowerPoint and Google Slides Sinatra Music is beautiful and everywhere…just like our templates 🙂 Enjoy this colorful and vintage record-style theme, perfect for any artistic presentation. It’s available for Google Slides and PowerPoint. #Music #Records #Vinyl #School #Kids #Children DOWNLOAD POWERPOINT OPEN IN GOOGLE SLIDES
Sinatra Free Template for Google Slides or PowerPoint
How To Add Music To PowerPoint

In this article, I’m going to teach you how to add music to PowerPoint. By the time you finish reading this, you should be able to insert music to your slides like a pro!
If you’re intending to export your PowerPoint presentation to video or maybe use it as a self-running presentation at a kiosk or booth in a conference or trade show, then you might want to consider adding music to your PowerPoint. Doing this is easy and in fact, can quickly be done in a few clicks.
Before we get into the main tutorial, I’d like to give you a quick list of where you can get free music for your PowerPoint presentations (if you don’t have a music library, of course).
Where To Get Free Music For Your PowerPoint Slideshow
When we say ‘free music’ it can mean ‘royalty-free’ or ‘stock music.’ Some royalty-free music isn’t really free at all, but some are. You’d have to read the license details so you’d have an idea of where you can use the music track. For example:
- Some licenses require 1-time payment, but you’re at liberty to use it an unlimited number of times; this essentially means you’re not paying any royalties to the music author.
- Some music licenses specify that you can use the music whenever and wherever you want, but you’d have to give attribution to the author; this often means you’d have to link to the site or the author’s website.
- Some music tracks are 100% free to download and use. You don’t need a license, and you can even use them for commercial purposes.
In short, you have to go through each soundtrack’s license to avoid getting into any trouble. With that said, here are a few sites where you can get some ‘free’ music ( again, please check the license ):
YouTube Audio Library
You can download free music for your project, however, some require attribution. If you see a human-figure icon, then it means you need to attribute where you got the music from.
If you’re going to be converting your PowerPoint presentation to video format and then upload it to YouTube, then you must add the attribution in your video description.
Here’s what it looks like:
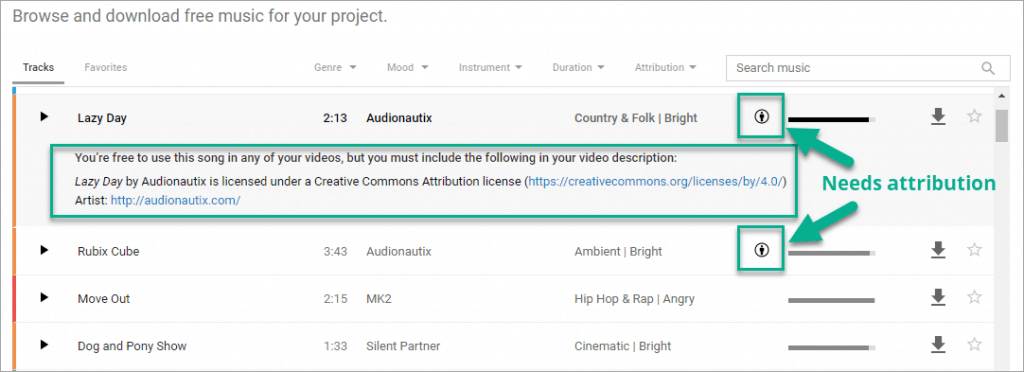
Free Stock Music
You just need to sign up and register so you can start downloading royalty-free music tracks. They promise you won’t be paying fees for the use of their music nor do you need to attribute. Here’s an example license on one of their free music tracks:
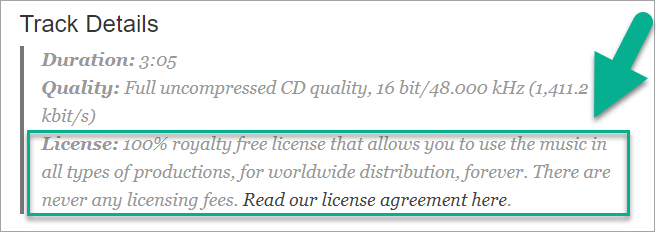
At the time of writing, there are 1,355 royalty-free music available for download. You can use the music anywhere you want, even commercial use, but you have to attribute or link to the site or the author’s YouTube channel or video.
You can download the MP3 file directly or on iTunes. The author even includes a handy permission document form where you fill in your details and use it as a license if someone (like YouTube!) ever asks you if you’ve got a license to use the music. Here’s a screenshot:
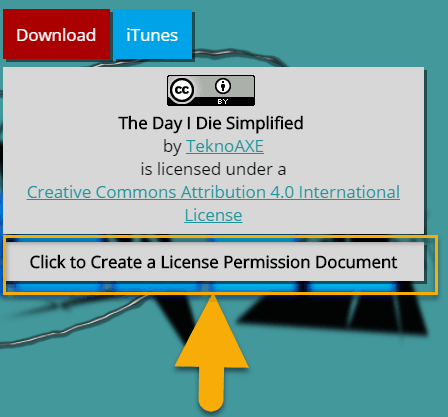
Josh Woodward
Downloading music from this site is free. When you click the download button though, you will be prompted to enter your email address. But I think it’s a small price to pay for getting access to the author’s music.
If you want to download a high-quality version of the music or buy a license to use his music, you can do this as well.
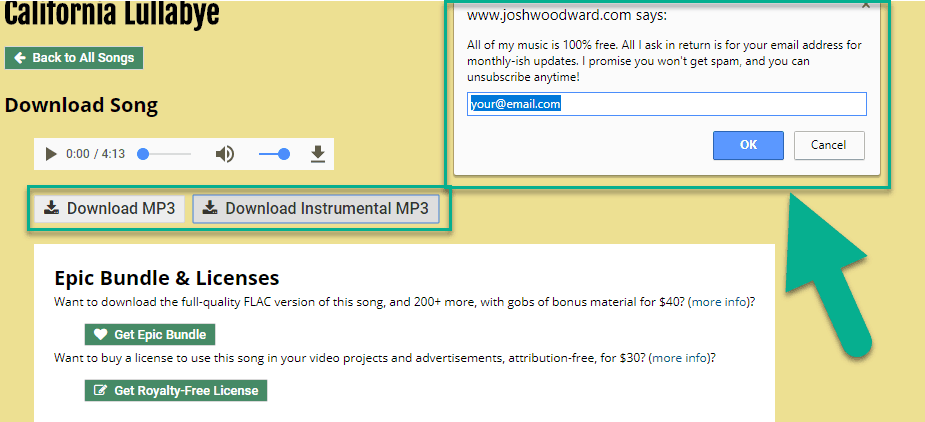
I think these 4 sites should give you plenty of music to use for your PowerPoint presentations. There are plenty more – both free and premium music – you just need to do a quick search on Google.
Just remember to always check the license details carefully to avoid getting into any trouble later on.
Alright, now that you know where you can grab some free music tracks, it’s time to show you how you can add music to PowerPoint.
Once you’ve downloaded and saved your music to your computer, you can decide whether you want to use one music track for your entire presentation or use one track per slide, it’s totally up to you. Here’s how you get started:
- Go to Insert > Audio > Audio On My PC .
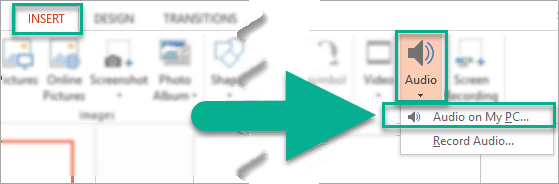
- The Insert Audio dialog box will then pop-up. Select the audio file you want to use in your presentation. For this example, I selected the music track, mp3 . Hit Insert.
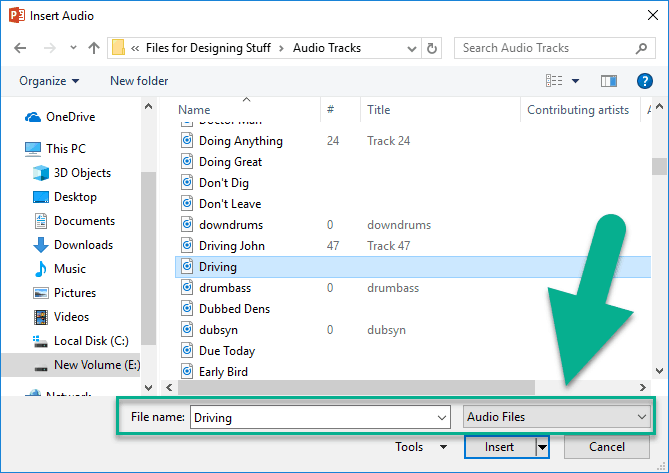
- When you see the audio icon on your slide, this means you’ve successfully inserted or embedded your music file. Here’s what it looks like:
- If you want to play the audio file in the background, you can go to Audio Tools > Playback . Then click on Play in Background . When you do this, default settings will automatically be applied. These are:
- The audio file will start automatically.
- It will play across slides.
- It will loop until stopped.
- The audio clip icon will be hidden during the slideshow.
Here’s what it looks like in PowerPoint:
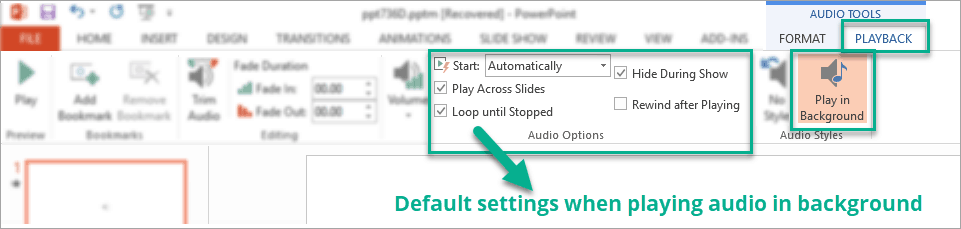
There are other settings you can tweak in Audio Tools . For instance, you can adjust the Volume (low, medium, high, mute), you can add a Fade effect, you can Trim the audio, add a bookmark, and more.
Embedding Audio vs. Inserting Link To Audio
The audio insertion method I’ve shown you so far is also called embedding . This means the audio file size will contribute to the overall PowerPoint file size.
If you want to save on disk space, and reduce your PowerPoint file size by a few hundred kilobytes or megabytes, you’d need to link to the audio file instead of embedding it.
Here’s what you need to do:
- When the Insert Audio dialog box pop-ups, select your audio as usual and then click on the little arrow beside the Insert Instead of clicking on Insert, click on Link To File .
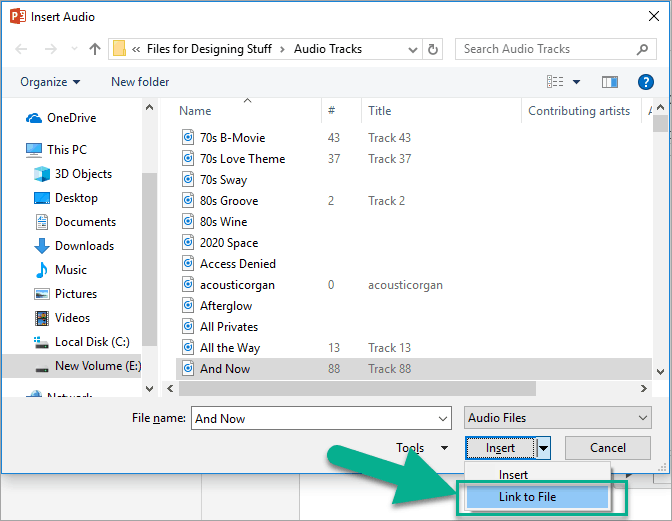
If you compare the file sizes between a file with embedded audio and another file with linked audio, I can guarantee the first file (embedded audio) will have a much larger file size.
Final Words
Adding music to your PowerPoint slide show is very useful especially if you plan on converting or exporting your slideshow to video. Or, if you plan on letting it play unmanned in a kiosk, booth, or somewhere similar. Just remember to make sure you use music you’re authorized to use to avoid getting in hot water later on.
You might also find this interesting: Everything You Need To Know About PowerPoint’s Morph And Zoom Features
Create professional presentations online
Other people also read

Tutorial: Save your PowerPoint as a Video

How To Convert Google Slides To PowerPoint and Vice Versa

How To Add Animations To PowerPoint
- PRO Courses Guides New Tech Help Pro Expert Videos About wikiHow Pro Upgrade Sign In
- EDIT Edit this Article
- EXPLORE Tech Help Pro About Us Random Article Quizzes Request a New Article Community Dashboard This Or That Game Happiness Hub Popular Categories Arts and Entertainment Artwork Books Movies Computers and Electronics Computers Phone Skills Technology Hacks Health Men's Health Mental Health Women's Health Relationships Dating Love Relationship Issues Hobbies and Crafts Crafts Drawing Games Education & Communication Communication Skills Personal Development Studying Personal Care and Style Fashion Hair Care Personal Hygiene Youth Personal Care School Stuff Dating All Categories Arts and Entertainment Finance and Business Home and Garden Relationship Quizzes Cars & Other Vehicles Food and Entertaining Personal Care and Style Sports and Fitness Computers and Electronics Health Pets and Animals Travel Education & Communication Hobbies and Crafts Philosophy and Religion Work World Family Life Holidays and Traditions Relationships Youth
- Browse Articles
- Learn Something New
- Quizzes Hot
- Happiness Hub
- This Or That Game
- Train Your Brain
- Explore More
- Support wikiHow
- About wikiHow
- Log in / Sign up
- Computers and Electronics
- Website Application Instructions
- Google Applications
Adding Music to a Google Slides Presentation
Last Updated: July 31, 2023 Fact Checked
Adding a Music File
Inserting a youtube video, linking to a streaming service.
This article was co-authored by wikiHow staff writer, Darlene Antonelli, MA . Darlene Antonelli is a Technology Writer and Editor for wikiHow. Darlene has experience teaching college courses, writing technology-related articles, and working hands-on in the technology field. She earned an MA in Writing from Rowan University in 2012 and wrote her thesis on online communities and the personalities curated in such communities. This article has been fact-checked, ensuring the accuracy of any cited facts and confirming the authority of its sources. This article has been viewed 6,541 times. Learn more...
Do you want to add music or audio to your Google Slides slideshow? Whether you want gentle background music playing throughout your slideshow or just an outro to play as you get to the last slide, adding music or audio to Google Slides isn't difficult. Using the right music with your slideshow can also increase audience engagement and understanding. This wikiHow article teaches you how to add music to Google Slides.
Things You Should Know
- Add music directly from your computer by going to "Insert > Audio" if you already have WAV or MP3 files in your Google Drive or local storage.
- Link to a song with a streaming service (like SoundCloud, Apple Music, or Spotify) if you don't have a compatible file by adding a link to an image.
- Alternatively, insert a YouTube video by going to "Insert > Video".

- Use this option if you have an audio file in the WAV or MP3 format on your computer or in Google Drive .
- You can also convert YouTube videos to MP3 if you have permission, or convert other audio files to MP3s so they'll work with Google Slides.
- If you don't have a music file, you can download download royalty-free music from a site like Jamendo or Free Music Archive .

- You can also use this method to add a voiceover.

- Use this method to play a musical YouTube video in your presentation.

- To continue, you'll need the URL for the video you want to add. To get the URL, go to the video on YouTube, highlight the URL in the address bar, then press Ctrl + C (PC) or Cmd + C (Mac) to copy it.

- Use the panel on the right side of your screen to make more changes, like making it play automatically.

- Use this method if the song you want to add to your presentation is on a streaming service like Spotify, Apple Music, Soundcloud, or Pandora.
- When you add a streaming song to Google Slides, you'll need to click a link to open the player in the background. The song will continue playing until you close the streaming player.

- Now that you have the link, you need something to click on once you start the slideshow that'll take you to that link. This can be text, an image, or any object in your presentation.

- Click the image, then click the Insert tab.
- Click Link at the bottom of the menu. Alternatively, press Ctrl + K (Windows) or Cmd + K (Mac) when the text or image is selected, and the window to add a link will open.
- Press Ctrl + V (Windows) or Cmd + V (Mac) to paste the link from your clipboard. This is the link for the song using the streaming service you copied earlier.
- Finally, click Apply .
- When you start the slideshow, click the link to play the music in a separate web player. Click the Play icon or button in the web player to play the song and then return to your slideshow. If you ever want to pause or stop the music, go to the player and press the Stop or Pause icons.
Expert Q&A
You might also like.

About This Article

- Send fan mail to authors
Is this article up to date?

Featured Articles

Trending Articles

Watch Articles

- Terms of Use
- Privacy Policy
- Do Not Sell or Share My Info
- Not Selling Info
wikiHow Tech Help Pro:
Level up your tech skills and stay ahead of the curve
Presentation Background Music Free Download . 83 tracks
Presentation background music works great in slide-shows, PowerPoint (ppt), education, class and school presentations or training tutorial videos.

Related tags

Search Music
Questions? check the Frequently Asked Questions page. * All the rights for these music tracks belong to their authors who let their music free use in exchange for crediting them in your project (except works that are in the public domain - no credit is required). We advise you to check the licence details in each track page.

How-To Geek
How to add music to google slides.

Your changes have been saved
Email is sent
Email has already been sent
Please verify your email address.
You’ve reached your account maximum for followed topics.
I Paid for Google's Drive Storage. Here's Why I Don't Regret It
Your internet provider might have got hacked, why you need a longer password, quick links, add a youtube video, add a google drive video, add music from an online streaming service.
Adding music to an otherwise text-heavy Google Slides presentation can spice it up. If you want to add music to Google Slides, you'll need to use a YouTube or Google Drive video, or link to a third-party streaming service instead.
You can't add audio files to Google Slides presentations, but you can add videos. The easiest solution for users who want to add music to their Google Slides presentation is to add a YouTube video.
This adds a YouTube video to your Google Slides presentation directly, loading the YouTube video player with playback options. Once a video starts playing, it will continue playing until you move onto the next slide.
To start, open your Google Slides presentation and click on the slide where you want to add your YouTube video. In the top menu, click Insert > Video.
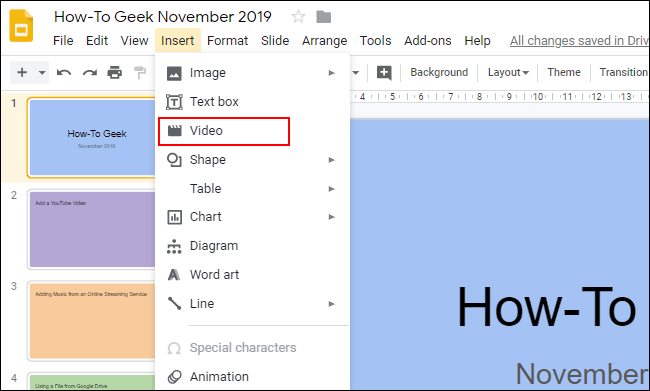
You can search for YouTube videos in the "Search" tab of the "Insert Video" selection box. If you don't have a specific YouTube URL, use this search tool to find a relevant video.
Once you've found a video, select it and then click the "Select" button at the bottom to add it to your presentation.
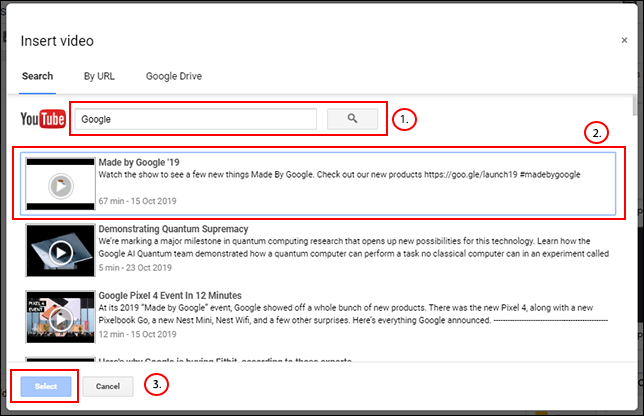
If you already have a YouTube video you want to add and have the URL ready, click the "By URL" tab and then paste the web address in the provided box.
A preview of your video will appear below it. Once you're ready, click the "Select" button.
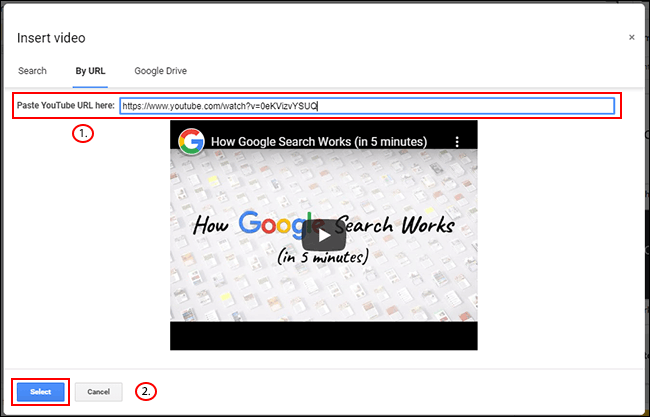
Your video will be inserted into your chosen slide where you can resize it and move it into position.
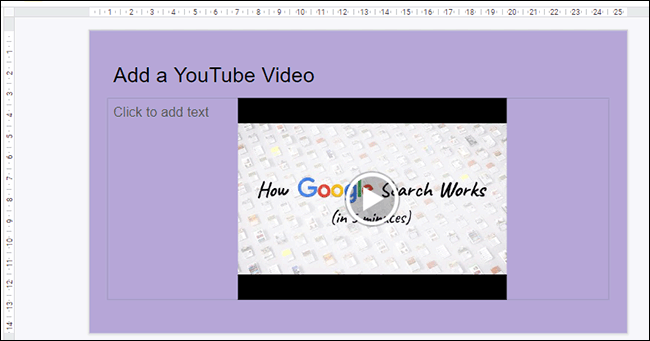
As an alternative to inserting YouTube videos, Google Slides users can insert their own private Google Drive videos. You can insert these videos from the same "Insert Video" selection box as above.
As with YouTube videos, inserted Google Drive videos will continue playing until you move to another slide.
To add a Google Drive video, go to your chosen slide, click Insert > Video, click the "Google Drive" tab, and then find your video from your cloud storage.
You'll need to sync your video files to Google Drive first, using the PC app or by uploading the video from the Google Drive website .
Related: How to Sync Your Desktop PC with Google Drive (and Google Photos)
Once you've found a video in your Google Drive storage, click on it and then click the "Select" button.
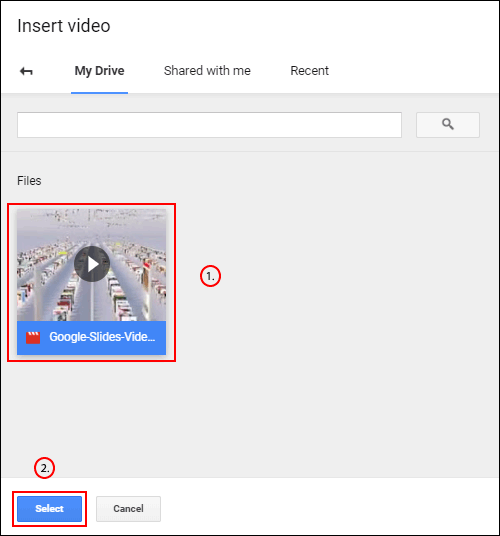
Your video will be inserted onto your slide. You can then move and resize it to suit your presentation.
You can use this method to add videos only from the same Google account you're using to create your Google Slides presentation. If you want to insert other types of videos, you'll need to use a public YouTube video instead.
Unfortunately, Google doesn't allow you to insert music files directly as you can with a YouTube or a Google Drive video. As a workaround, you can link to songs hosted on online streaming services like Spotify or SoundCloud instead.
The music from one of these services will load in a background tab, where it'll continue playing until you close it manually or the audio finishes.
To start, insert a suitable playback object for you to easily click during your presentation, such as an image, a shape, or a large text box. To insert a shape, for instance, click Insert > Shape and then select your chosen shape from the additional menus.
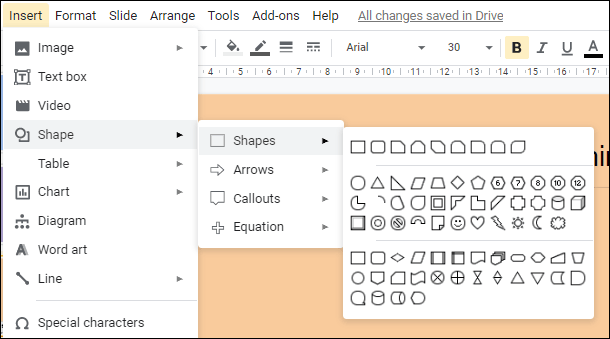
With your mouse, drag to create your chosen shape. Once created, you can begin typing to add text to your shape to clarify its purpose.
Right-click on your object and click "Link" from the menu. You'll need the URL for your chosen audio ready at this point.
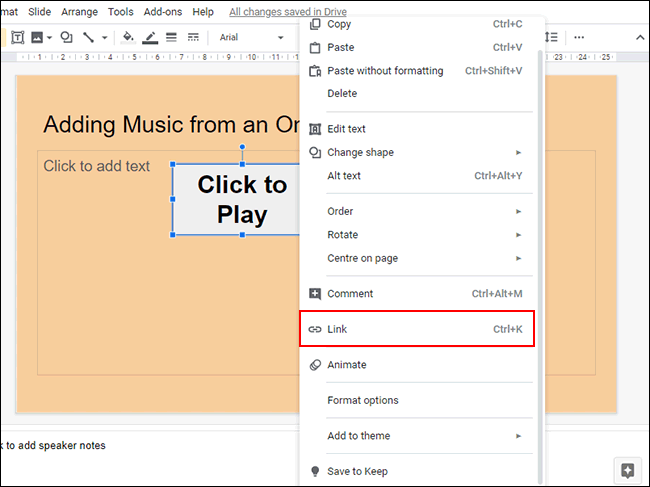
In the "Link" box, paste your audio URL from your chosen third-party service. Click the "Apply" button to confirm.
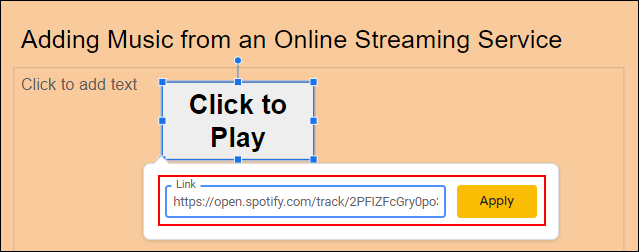
During your Google Slides presentation, clicking on this object will load your chosen audio content.
It can do this in a separate tab only, however, so if you'd prefer to keep everything inside your presentation, use a Google Drive or YouTube video instead.
- Google Slides
- Cloud & Internet
Music for Presentation
- electric guitar
- easy listening
- atmospheric
- Editors' Choice
- Bestsellers
- New Featured
- Hidden Gems
Download royalty free presentation music and obtain a license for commercial use:
Presentation background music, presentation royalty free music, presentation stock music, music for presentation videos, presentation instrumental music.
Link copied to clipboard Copy Link Facebook X E-mail
You know the feeling when you're at a presentation, but you can't pay attention to what's being said because the music is so distracting? Choosing the right music is key to making a presentation better.
What is presentation music?
What music is good for presentation, powerpoint music, how to download music for powerpoint, how to add music to a powerpoint presentation, how to make playing music across slides in powerpoint, where can i download free presentation music, can i use copyrighted music in my presentation.
Making the right impression is a powerful marketing tool; presenters sometimes use music to connect with the audience immediately. Presentation music comes in many different genres, but any type will be more effective if it is related to the topic of the presentation.
The music you choose for your presentation can do many things for your audience - it can lighten the mood, drive excitement, or even set a pace. The key is to choose the appropriate music for your presentation and have it play at an acceptable volume.
- Confidence: Fresh Startup , Calm Tech
- Focusing: Successful Company , Good Energy
- Uplifting: Your Time Has Come , Positive And Uplifting
- Relaxed: Keep Going Forward , Soothing Medicine
PowerPoint is one of the most widely used presentation tools. The music playing in the background helps make a presentation more fun than it would be without the music, but there's often confusion over how to set up the audio track properly.
There are two basic file types you'll need to know - MP3s and WAVs. An MP3 is a compressed copy of an audio track that can be downloaded quickly. A WAV, or Waveform Audio File, is a digital format that supports higher quality, uncompressed audio, meaning it takes longer to download.
Both formats work in PowerPoint, but your choice depends on the type of presentation and how much music you want to include. To download music you need to add liked tracks to the Shopping cart, proceed to checkout and complete your payment. Download music instantly from the My Music > Tracks page.
- Select the slide you want to add music.
- On the Insert tab, click the Audio button.
- Select the option 'Audio on My PC..'
- Find and select your music files and click the Insert button.
- Now you can set up a volume level for music.
- Click on a sound icon to enable the Audio Tools panel.
- Set on the checkbox 'Play Across Slides' so the music will play continuously throughout your presentation.
You can download free presentation music from the Free music page. Use free music in your presentations, slideshows, and videos without copyright concerns.
You can't just take a popular hit and put it into your presentation. You need to right to use music in your production. Purchase and download royalty-free presentation music by Melody Loops to use in your PowerPoint or Keynote presentation.
How to choose the right background music for your business presentation
You’ve worked hard on your pitch deck. You’ve carefully chosen the right images, colors, and text that will hopefully get your investors interested. Whether you are sending your pitch deck or presenting in front of an audience, choosing the right background track will really make your presentation shine!
We have outlined three tips below to help you choose the track that will drive your pitch home and strike an emotional chord with investors.
1. Keep a Steady Pace
Choose a track that glides along without a lot of fanfare. A steady pace will draw your audience in and help them focus on the content of each slide. Choose music that is gentle, positive and bright, with some moments that pause, then continue the dynamic.
2. Tone is Important
Setting the right tone that relates to your idea will convey clarity and credibility to your audience. Whether the tone of your pitch is powerful and engaging or gentle and reassuring, the background music should match.
3. Make an Emotional Connection
When pitching your product to investors, let your passion shine through. Your pitch deck should have all of the elements of a great story. If your presentation has a kick-in-the-pants spirit, the right background music will accentuate that.
Choosing the Best Music for Corporate Event Presentations
Making a presentation in front of a corporate event audience can be daunting. How can you get your audience’s attention over the conversation and buzz? How do you really make an impact? One way is to add a background track to your slide presentation. If you are presenting a slide show at a business dinner, conference, or trade show, read on to find out how to choose the best background music.
1. Taking the Subtle Approach
Set the tone for the occasion by adding minimalist, even-toned music— more of a backdrop that your audience can focus their ears on. Subtle music exudes a calm atmosphere. The right track can be barely noticeable but will still affect the audience in subtle ways.
2. High Energy Approach
If your slide show has a high-energy, celebratory feel, choose tracks that engage your audience to feel that. Steady driving drums, danceable synth lines, and that dreamy backdrop give an air of brightness and positivity to your corporate presentation.
Royalty free music for presentations:
- Microsoft PowerPoint PPT
- Apple Keynote
- Presentation Events / Shows
- Product Presentation Videos
- Mobile App Explainer Videos
What you'll get:
- Create Music in Needed Length for Your Presentation
- Instant Download MP3/WAV files
- License Confirmation
- AI Powered Search
- On Hold Music
- Music For Podcasts
- Music For Presentations
- Music For Slideshows
- All Time Bestsellers
- Free Music Downloads
- How it Works
- License & Pricing
- License Agreement
- Terms of Service
- Privacy Policy
- Our Composers
- Sell Your Music
- AI Video Generator
- Text to Video AI
- AI Animation Generator
- AI Logo Maker
- AI Website Builder
- AI Business Name Generator
- YouTube Name Generator
- Video Editing
- Website tips
- Onboarding Videos
- Contact Support
- Knowledge Center
- Video Tutorials
My Projects
- My favorites
- My colors & fonts
- Subscriptions
Free Slideshow Maker Online to Collect Your Best Moments
Craft unforgettable memories by seamlessly merging your best moments into dynamic and lively slideshows, enhancing their memorability tenfold. The intuitive tools of our online slideshow maker made the process as effortless as possible to create slideshows with text and music within minutes. Check Renderforest and make a slideshow online now!
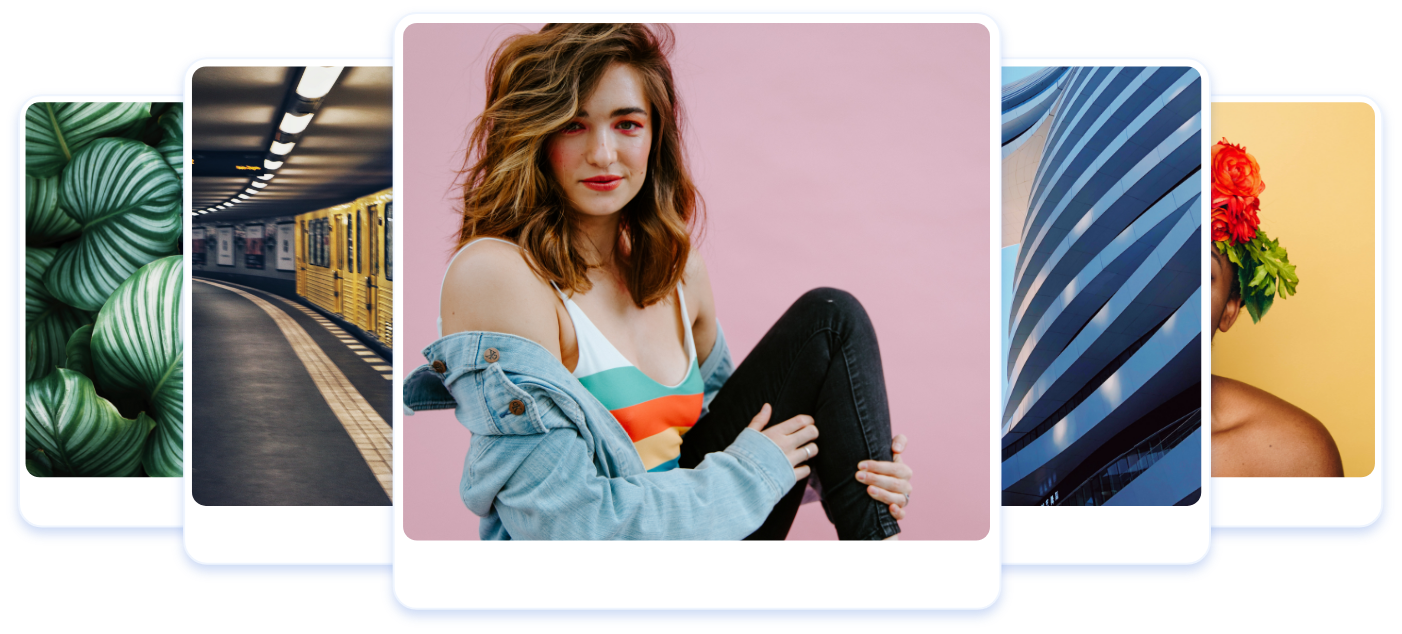
Explore the Most Popular Templates of Our Free Online Slideshow Maker
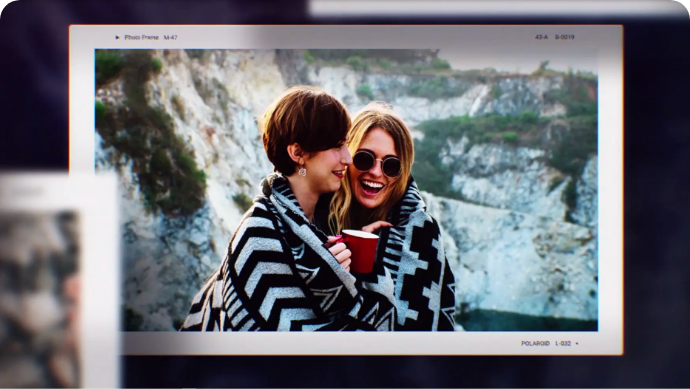
Polaroid Frames Slideshow

Fragmented Transitions Slideshow

Flower Garden Photo Gallery

Flipping Slideshow

Grunge Brush Slideshow

Water Flower Slideshow

Vintage Chronicles Slideshow

Summer Slideshow
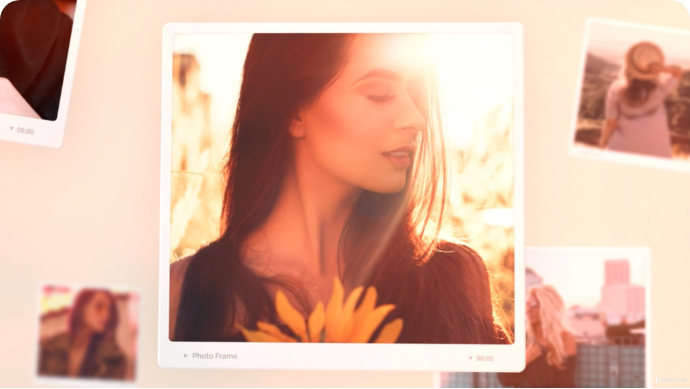
Polaroid Photo Gallery
How to use renderforest slideshow maker.
Transform your content into a captivating slideshow video maker using our flexible, free online slideshow maker tools, tailor-made to elevate every frame. Use our slideshow maker, and your presentations will exude professionalism and creativity like never before.
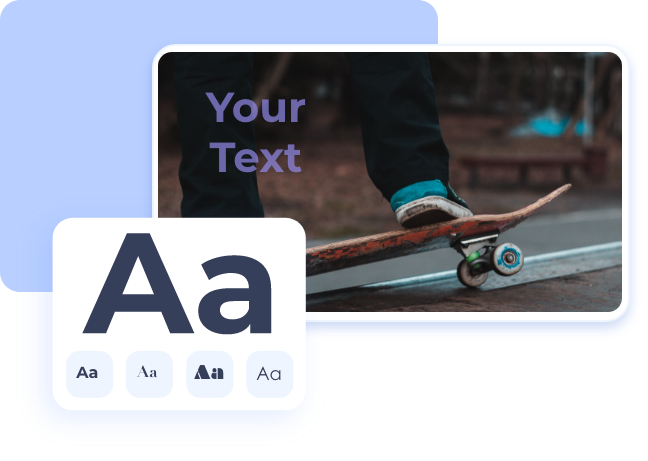
Create Personalized Videos With an Online Slideshow Maker
Whether your aim is to craft a compelling business presentation or a heartfelt personal slideshow, look no further than our powerful free slideshow maker! Immerse yourself in our extensive array of templates thoughtfully curated by a team of professionals. Use our cloud-based editing tools to make a slideshow online in three simple steps:
Choose Your Favorite Slideshow Template
Browse through our free slideshow maker the ever-growing template catalog of our slideshow creator. Glide through our collection, previewing and experimenting with various templates until you unearth the one that resonates perfectly with your message. This is your opportunity to truly captivate your audience, make a slideshow online, and ensure your message is conveyed with maximum impact with a free slideshow maker.
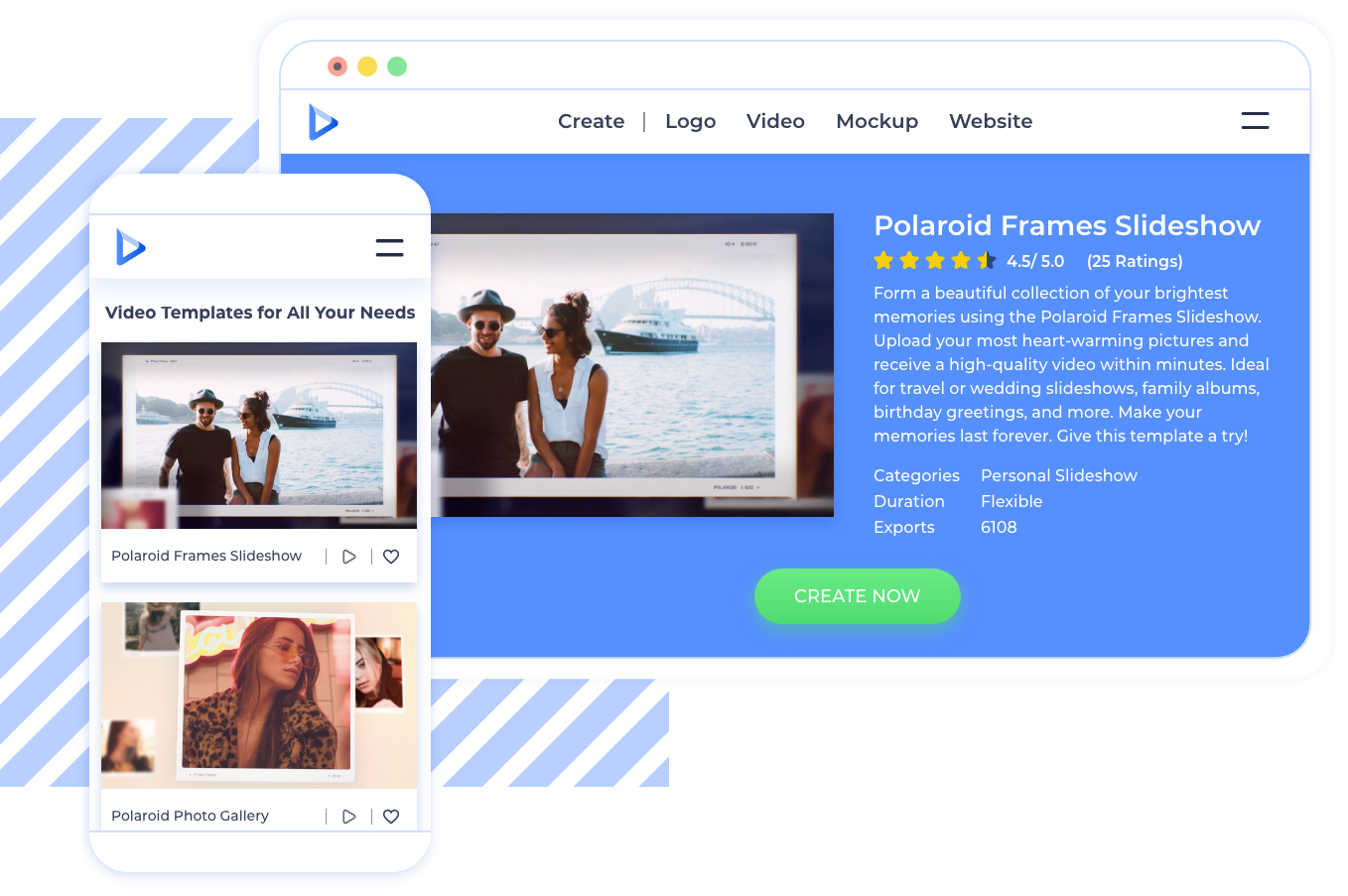
Customize the Design
Embark on your creation by handpicking the scenes that resonate most with your vision for the video. Customize these scenes by seamlessly uploading your own media , handpicking colors that match your style, and infusing them with the charm of background music or a captivating voiceover . Adjust each photo or video scene’s duration to achieve the perfect look in just a few clicks. Our slideshow video maker offers you enough customization options to create truly unique and exciting slideshows your audience will love.
Export and Share Your Video
Once you are happy with how your slideshow looks, it’s time to share it with your audience. Export the video in your preferred quality, then download it or instantly share it on social platforms right from the slideshow video maker.
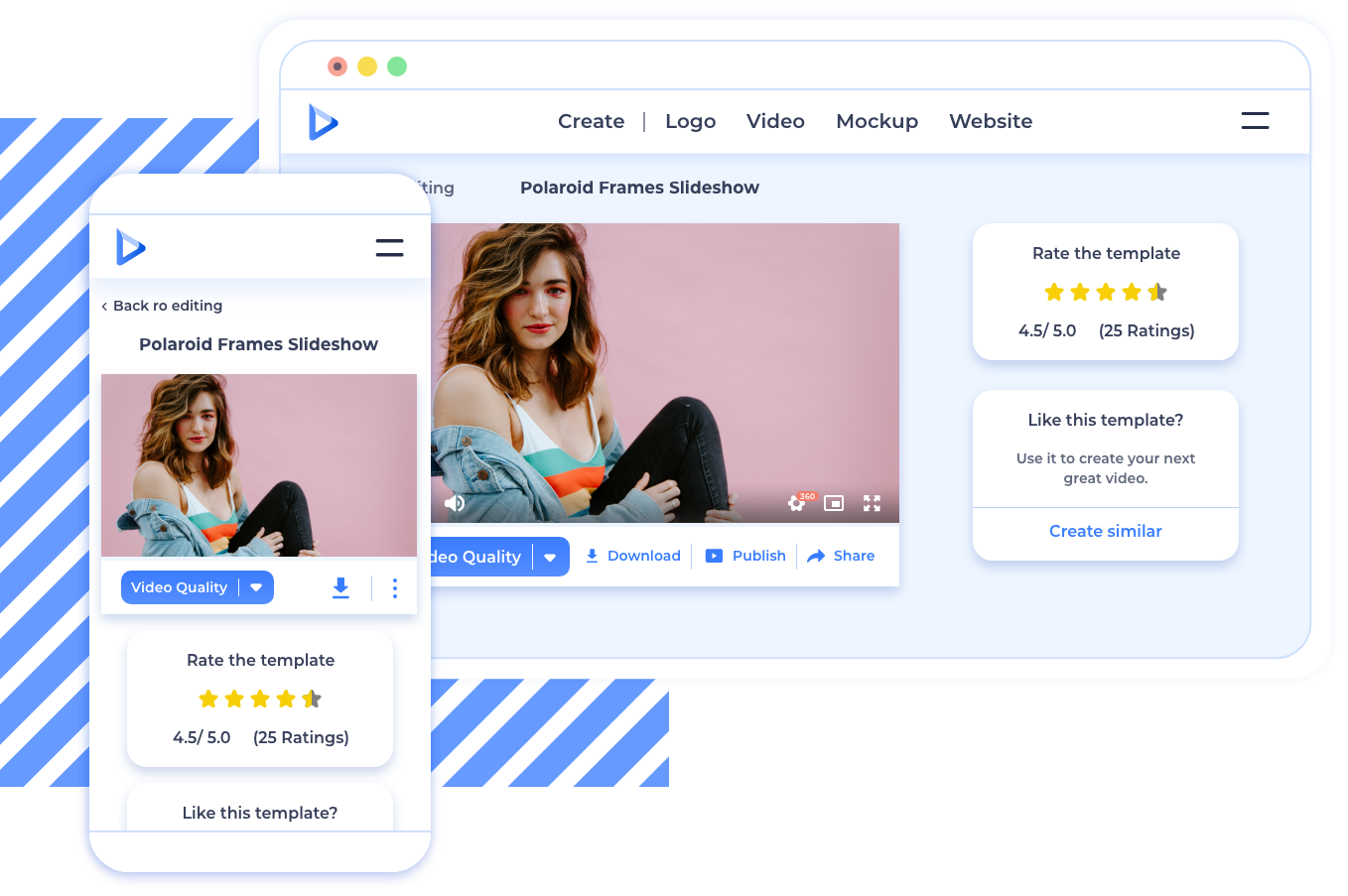
Why Renderforest Slideshow Maker?
Because you deserve the best!
Get access to a large selection of professionally crafted free slideshow maker templates, and produce exciting slideshow videos that will captivate your audience right from the beginning. With our easy-to-use slideshow maker, you can create engaging videos for any purpose - all within a matter of minutes!
Elevate your storytelling with a free slideshow maker and captivate your viewers with every frame – seize the opportunity now with our free slideshow maker!
Make Concepts Come Alive
The compelling nature of slideshows makes them an extremely effective tool to communicate with your audience. The vast amount of media you can incorporate into the slideshow allows you to present your idea comprehensively in a short time frame. Browse the stunning templates of our slideshow creator and make a slideshow online by picking the one that will describe your ideas in the best light.
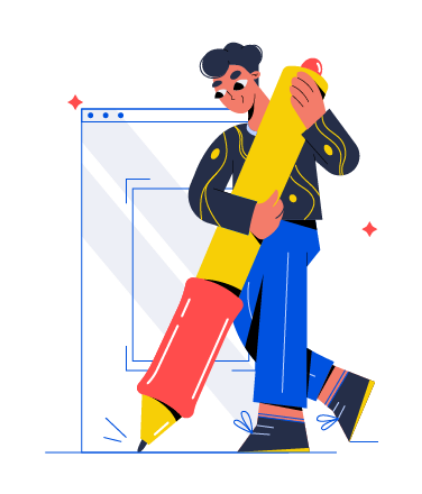
Engage Your Audience
Attract your audience by sharing the unique personality of your project. Use our slideshow maker to assemble together the photos and videos of your best moments and connect with your audience on a more personal level.
Build Trust With Your Audience
Genuine and appealing slideshows are a great way to establish trust with your audience . They share your emotions with the viewer, thus strengthening your relationship with them.
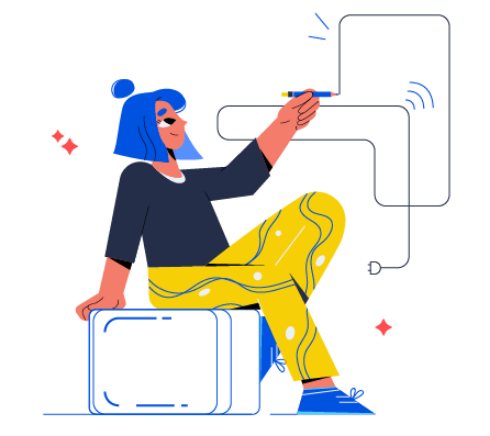
Capture Leads
Another benefit of engaging videos is that they work magic on capturing leads. Because slideshow videos comprehensively present your project, they are a sure way to seize the attention of those most interested in your offering. Take full advantage of the template collection in our slideshow maker online to produce a broadcast-quality slideshow, maximizing your conversions with Renderforest’s free slideshow maker.
What our customers say about us
Renderforest is a cost-effective solution to create customized professional-grade videos in a fraction of the time. Using render forest has cut my production time and increased production quality compared to other video solutions we have tried. I highly recommend Renderforest to other companies looking to create high-quality videos quickly and in an affordable manner.
Patricia Peral
Digital Marketing Executive of Dripshot
I love using Renderforest because it saves my time in creating great videos and it is a very user-friendly online design program. Even if you are not a professional video maker, you can make excellent videos faster than using any other video editing program. I’ve saved a lot of money by starting a yearly subscription. They have a wide variety of templates to choose from. Thank you Renderforest!
Marr Littaua
Marketing Manager
We use cookies to improve your experience. By clicking agree, you allow us such use.
- All Music Categories
- Suspenseful
- EDM Electronic
- Royalty Free Music
- Presentations
Background Music For Presentations

Presentation background music is used in videos that present things such as business, school, motivational, etc. Presentation music is uplifting and inspiring music that sets a positive tone in the background of slide-shows and video presentations. The music goes great with "explainer" videos!
Presentations music downloads listed below. Use this background music for videos, youtube, etc... ( Full policy )
Cannot find it? Contact us to get it made!
- Free Sound Effects
- Latest Music Additions
- Secret Page
Search Options
Or browse by category instead:
- All Sound Effects

IMAGES
COMMENTS
Locate the audio file you'd like to use, then select "Insert" at the bottom-right of the window. PowerPoint supports several popular formats, like MP3, MP4, WAV, and AAC. Now you'll see a speaker icon appear in your presentation. Here, you can play the audio, control the volume, and move the audio back or forward 0.25 seconds.
Indie Music Production Company. Download the Indie Music Production Company presentation for PowerPoint or Google Slides. Your agency is set to reach new heights and milestones. Allow us to accompany you on the journey to success with this all-rounded template. No need for typical sales fluff, this template speaks its cutting-edge design loudly.
Play a song across slides. On the Insert tab, select Audio, and then Audio on My PC. In the file explorer, browse to the music file you want to use, and then select Insert. With the audio icon selected on the slide, on the Playback tab, select Play in Background. Play in Background makes the audio file start automatically during a slide show ...
In this video, learn how to add music in your Microsoft PowerPoint presentation that plays automatically across all slides and loops until the presentation i...
A music presentation is a slideshow that announces an event, shares musical knowledge, delivers a music lesson plan, explains a theory, describes a customer journey, showcases a performance, or serves any other music-related purpose. It can be used by students and professionals alike, for educational, artistic, or marketing purposes.
Now, I want the slides to advance automatically, timed to match the length of the music. So next, I'll add slide timings. First, let's see how long the music clip is. On Slide 1, I'll point to the audio icon to see the playbar. When I point to the end of the playbar, a pop-up shows the clip's total time, 14.89, which is about 15 seconds.
Click the Link to Play. To play the soundtrack during your presentation, click the Present option in the right of the screen to start the presentation: Presenting your Google Slides presentation with music. The presentation takes up the entire screen. Click the icon with the link to your soundtrack.
In this tutorial, you'll learn how to add background music to your PowerPoint presentation. Adding background music to your PowerPoint presentation can enhan...
If you want music to play in the background throughout your presentation, insert an audio file. Click "Insert" → "Audio" → "Audio on My PC/Audio from File". Select a file and click "Insert". To embed a music video, click "Insert" → "Video" → "Online Videos/Online Movie". Paste the video URL and click "Insert".
To start recording your mic and computer audio, go to Insert > Media > Audio > Record Audio. Record audio in PowerPoint. Click the Start button to begin recording music from your connected mic. Start recording audio in PowerPoint. Once the recording is complete, click Stop to insert the audio into your PowerPoint presentation.
Step 1: Open your PowerPoint presentation and select a slide to add the music. Step 2: Go to the Insert tab and choose the drop-down arrow for Audio on the right side of the ribbon. Step 3: Pick ...
Purpose over preference: Always choose music that serves the purpose of your presentation. It should enhance, not distract. Whether it's to energize, soothe, or inspire, make sure the music plays its role effectively. Consider the pace and energy: The tempo of your music should match the pace of your presentation.
Six steps for creating a slide show. 1. Plan your slide show. Before getting too deep into your slide show project, it's a good idea to select and save the photos and videos you want to use. This helps you create a slide show more efficiently and purposefully, ensuring a better outcome. 4.
In this step-by-step tutorial video, learn how to add music in your Microsoft PowerPoint presentation that plays automatically across all slides and loops un...
Free PowerPoint template and Google Slides theme. Free sound waves template for PowerPoint and Google Slides presentations. This free ppt template features colorful soundwaves and it's perfect for a presentation about music or sounds. Did you know that a sound wave is the pattern of disturbance caused by the movement […]
Here's how you get started: Go to Insert > Audio > Audio On My PC. How to add music to PowerPoint. The Insert Audio dialog box will then pop-up. Select the audio file you want to use in your presentation. For this example, I selected the music track, mp3. Hit Insert.
If you don't have a music file, you can download download royalty-free music from a site like Jamendo or Free Music Archive. 2. Click Insert. It's in the editing ribbon above the slides. 3. Click Audio. You can choose audio from your Google Drive or in local storage. You can also use this method to add a voiceover. 4.
Presentation background music works great in slide-shows, PowerPoint (ppt), education, class and school presentations or training tutorial videos. Royalty-free music for YouTube and social media, free to use even commercially.
Do you want music to play over more than one slide in your PowerPoint presentation? This is the video for you. We demonstrate how to set a music or any aud...
Adding music to an otherwise text-heavy Google Slides presentation can spice it up. If you want to add music to Google Slides, you'll need to use a YouTube or Google Drive video, or link to a third-party streaming service instead. Add a YouTube Video You can't add audio files to Google Slides presentations, but you can add videos.
Follow these steps to add music to a PowerPoint presentation: Select the slide you want to add music. On the Insert tab, click the Audio button. Select the option 'Audio on My PC..'. Find and select your music files and click the Insert button. Now you can set up a volume level for music.
Slideshow Maker. Online to Collect Your Best Moments. Craft unforgettable memories by seamlessly merging your best moments into dynamic and lively slideshows, enhancing their memorability tenfold. The intuitive tools of our online slideshow maker made the process as effortless as possible to create slideshows with text and music within minutes.
Background Music For Presentations. Presentation background music is used in videos that present things such as business, school, motivational, etc. Presentation music is uplifting and inspiring music that sets a positive tone in the background of slide-shows and video presentations. The music goes great with "explainer" videos!