
PowerPoint Top Contributors: John Korchok - Steve Rindsberg ✅
October 14, 2024

PowerPoint Top Contributors:
John Korchok - Steve Rindsberg ✅
- Search the community and support articles
- Microsoft 365 and Office
- Search Community member
Ask a new question
How can I share a PowerPoint so that it opens automatically in presentation mode?
Report abuse.
Reported content has been submitted
- Microsoft Agent |
Hi A teacher in Wa,
Thank you for querying in this forum.
According to your description, it seems that you want to share a presentation with students via Microsoft Teams and you also want your students to immediately watch your presentation as a slide show instead of seeing the slides in edit mode.
May I know if my understanding is right? If so, we’d suggest you save presentation file as .ppsx type file, if you are using PowerPoint in Windows, we’d suggest you go to PowerPoint File > Save as > Click More Options > select PowerPoint Show under Save as type, the file is saved as a .ppsx file. When the file is double-clicked, it opens as a slide show.
For more details, you can refer to this article: Start a presentation automatically with a PowerPoint Show .
Then you can go to Microsoft Teams and find the team > click Files tab > upload this file. And we have tested it on our side, if we saved it as .ppsx file and uploaded to Teams, when we clicked it, it will show as a slide show, as shown below:

If the scenario above is not consistent with yours, you can also post back and provide more details about your requirement.
Best Regards,
2 people found this reply helpful
Was this reply helpful? Yes No
Sorry this didn't help.
Great! Thanks for your feedback.
How satisfied are you with this reply?
Thanks for your feedback, it helps us improve the site.
Thanks for your feedback.
Replies (1)
Question info.
- Norsk Bokmål
- Ελληνικά
- Русский
- עברית
- العربية
- ไทย
- 한국어
- 中文(简体)
- 中文(繁體)
- 日本語
How to Email a PowerPoint Slideshow: A Step-by-Step Guide
Emailing a PowerPoint slideshow is as simple as attaching a file to an email. But to do it correctly, you need to save your presentation in the right format, choose the right file size, and ensure that your recipient can view it. After completing these steps, your PowerPoint slideshow will be successfully sent and accessible to your intended audience.
After you complete the action, your recipient should receive an email with your PowerPoint slideshow attached. They will be able to download and view the presentation on their own device, provided they have the necessary software or app to open PowerPoint files.
Introduction
In our digital age, sharing information has never been easier. Whether you’re a student presenting a project, a professional sharing a business proposal, or someone just looking to spread ideas, PowerPoint slideshows are a go-to method. But what good is a stunning presentation if you can’t get it in front of your audience? Emailing your PowerPoint slideshow is a quick and efficient way to do just that. This simple action is relevant to almost everyone in the digital workspace. It saves time, resources, and allows for instant sharing of information.
Emailing a PowerPoint slideshow seems straightforward, right? Well, it is, but there are a few tips and tricks that can ensure your presentation arrives just as impressively as it leaves your outbox. It’s crucial to know the ropes to avoid any hiccups, such as large file sizes causing your email to bounce back, or the recipient not being able to open the file. Let’s dive into the know-how of emailing a PowerPoint slideshow, ensuring your hard work gets seen and appreciated.
Step by Step Tutorial: Emailing a PowerPoint Slideshow
Before jumping into the steps, understand that following them will help you send a PowerPoint slideshow via email. This process is handy for sharing presentations with colleagues, friends, or anyone who needs to view your slides.
Step 1: Save Your PowerPoint Slideshow
Save your PowerPoint presentation in a format that’s suitable for email.
When saving your PowerPoint presentation, choose a format that maintains the quality of your slides while keeping the file size manageable. The standard .ppt or .pptx formats work well, but if you’re concerned about compatibility, a PDF format is a universal option.
Step 2: Compress Your Presentation
Compress your PowerPoint file if it’s too large to email.
Large files can be troublesome to send via email. If your presentation is too large, consider compressing it to reduce the size. PowerPoint has built-in tools that can help you compress images and media within your slides to make the file smaller.
Step 3: Open Your Email Client
Open your preferred email client to compose a new message.
Whether you use Gmail, Outlook, or any other email service, start by opening your email client and clicking the option to compose a new email. This will be the vehicle to deliver your PowerPoint slideshow to your recipient.
Step 4: Attach Your PowerPoint Slideshow
Attach your saved PowerPoint presentation to your email.
Look for the ‘attach file’ icon (usually represented by a paperclip) in your email client. Click on it and navigate to the location where your PowerPoint presentation is saved. Select the file and attach it to your email.
Step 5: Compose Your Email
Write a brief message to accompany your PowerPoint slideshow.
Don’t just send an email with an attachment and no context. Write a short message explaining what the presentation is and why you’re sending it. This will provide your recipient with the necessary information and entice them to open your slideshow.
Additional Information
When it’s time to share your PowerPoint slideshow, there are a few additional things to consider. First, think about the accessibility of your presentation. Will your recipient need any special software to view it? It’s always a good idea to ask ahead of time or provide options, such as saving your slideshow as a PDF, which can be opened on almost any device.
Another tip is to use file-sharing services for particularly large presentations. Platforms like Google Drive, Dropbox, or WeTransfer allow you to upload your PowerPoint slideshow to the cloud, and then send a link via email. This way, you avoid the file size limits of email services and ensure your recipient can download the presentation at their leisure.
Also, be mindful of the security of your content. If your PowerPoint slideshow contains sensitive information, consider password-protecting it before sending. You can also use encrypted email services for added security.
Remember, the goal is to make sure your PowerPoint slideshow is received and can be viewed with ease. The last thing you want is for your hard work to go unseen due to a technical hiccup.
- Save your presentation in a suitable format.
- Compress your presentation if it’s too large.
- Open your email client and compose a new message.
- Attach your PowerPoint slideshow to the email.
- Write a message to accompany your presentation and hit send.
Frequently Asked Questions
Can i email a powerpoint slideshow from my phone.
Yes, you can email a PowerPoint slideshow from your phone using your mobile email client. Just ensure that your presentation is saved on your phone or accessible through a cloud service.
How can I make my PowerPoint file smaller to email?
You can compress images within PowerPoint or use a file compression tool. Also, saving your presentation in PDF format can sometimes reduce the file size.
What’s the maximum file size I can email?
This depends on your email provider. For example, Gmail has a limit of 25MB for attachments. If your presentation is larger, you’ll need to use a file-sharing service.
Can I password-protect my PowerPoint slideshow before emailing it?
Yes, PowerPoint allows you to add a password to your presentation. This can be done in the ‘File’ menu under ‘Info’ and then ‘Protect Presentation.’
What if my recipient doesn’t have PowerPoint?
If your recipient doesn’t have PowerPoint, consider saving your presentation as a PDF. Alternatively, they can view it using free software like PowerPoint Viewer or Google Slides.
Emailing a PowerPoint slideshow is a crucial skill in the modern world of digital communication. It’s a simple yet effective way to share your ideas, projects, or proposals with anyone, anywhere. While there are some hurdles like file size limits and software compatibility, a little preparation and foresight can overcome these challenges.
Remember to save your presentation in an accessible format, keep the file size manageable, and always double-check with your recipient for any specific requirements they might have. With these tips and tricks up your sleeve, you’re ready to share your PowerPoint masterpiece with confidence and ease. So go ahead, hit that send button, and let your slideshow make the impact it deserves!

Matthew Burleigh has been writing tech tutorials since 2008. His writing has appeared on dozens of different websites and been read over 50 million times.
After receiving his Bachelor’s and Master’s degrees in Computer Science he spent several years working in IT management for small businesses. However, he now works full time writing content online and creating websites.
His main writing topics include iPhones, Microsoft Office, Google Apps, Android, and Photoshop, but he has also written about many other tech topics as well.
Read his full bio here.
Share this:
Join our free newsletter.
Featured guides and deals
You may opt out at any time. Read our Privacy Policy
Related posts:
- How to Save Powerpoint as PDF with Notes
- How to Compress Audio and Video in Powerpoint 2010
- How to Loop a Slideshow on Powerpoint 2013
- Can I Convert My Powerpoint to Google Slides?
- Can You Save a Powerpoint as a Video in Powerpoint 2013?
- How to Change Hyperlink Color in Powerpoint 2010 (An Easy 5 Step Guide)
- How to Convert PowerPoint Presentations to HTML: A Step-by-Step Guide
- How to Set Time for Slides in Powerpoint
- How to Make a Powerpoint Slide Vertical in Powerpoint 2013
- How to Use a Mac With PowerPoint: A Step-by-Step Guide
- How to Compress an Excel File: Step-by-Step Guide
- How to Turn a Presentation into a Video in Powerpoint 2010
- How to Make a Powerpoint Into a Video
- How to Check Word Count on Powerpoint 2010
- How to Hide Background Graphics in Powerpoint 2013
- How to Insert Slides from Another Presentation in Powerpoint 2010
- How to Print an Outline of the Presentation in Powerpoint
- How to End Powerpoint on Last Slide in Powerpoint 2010
- View Your Powerpoint 2010 Slideshow in Grayscale
- How to Make Curved Text in Powerpoint 2013
How to share your Microsoft PowerPoint presentation on a Mac, PC, or web browser
- It's easy to share a PowerPoint presentation on your Mac or PC app.
- You can also share a presentation if you use the online version of PowerPoint.
- Sharing a presentation can help you collaborate with friends or coworkers.
- Visit Business Insider's Tech Reference library for more stories .
When creating Microsoft PowerPoint presentations for work or school, it's often necessary to collaborate with others on your projects.
Thankfully, it's easy to share a PowerPoint presentation no matter what version you use. The process looks fairly similar on both Mac and PC programs, as well as on the online version that can be accessed from any web browser. The online option is helpful if you don't have the Microsoft Office program downloaded to your desktop.
For all of these options, you can add a collaborator (which operates similarly to sharing Google Slides ) or opt to send your file as a presentation or PDF via email. There are also alternative methods, such as sending via social media.
Here's how to share a presentation.
Check out the products mentioned in this article:
Apple macbook pro (from $1,299.00 at apple), acer chromebook 15 (from $179.99 at walmart), microsoft office (from $149.99 at best buy), samsung chromebook (from $269.00 at amazon), how to share a powerpoint presentation on a pc.
Sharing a presentation on the PC version of PowerPoint should look similar on most computer types. The following steps and accompanying photos detail the process on a Samsung Chromebook.
1. Open the PowerPoint presentation you wish to share on your PC.
2. Click the "Share" symbol in the upper right hand corner of the screen. This should give you the option to share either the full document or just the current slide.
- If you prefer to add a collaborator instead (similar to Google Slides functions), you will need to click the orange button to save a copy of the file to your OneDrive.
3. Choose how you'd like to share the document or slide as an attachment. You can choose to send an email via Outlook or as a message via Zoom, for example.
Additionally, when you first launch the program, you can also find a "Share" tab on the left hand side. This will provide you with the same options for sharing a file.
How to share a PowerPoint Presentation on a Mac
1. Open the PowerPoint presentation on your Mac desktop or laptop.
2. Click the "File" tab in the top left corner.
3. Select "Share" from the dropdown menu. This will grant you the option to either send or copy a link to share, send the file as a presentation or PDF, or manage access to a shared file. Select whichever option you'd like and follow the directions to add contact information.
- If you wish to manage access and add collaborators, you will have to make sure the file has been uploaded to your OneDrive before proceeding. (If it hasn't, PowerPoint should prompt you to do so at this time.)
4. Sending the file as an email is the most common choice. Selecting this option will automatically open a new draft with the file attached. (Be sure to select "Send PDF" if you'd prefer it to send as a PDF file instead of as a presentation.) Add an address, subject, and body text before sending.
You can also share a presentation by clicking the "Share" button in the upper right hand corner. (This is similar to how it appears on a PC.)
This option is extremely helpful as it provides all of your possible options in a single pop-up. Enter a name or email address (along with an optional message) to send the document.
You can change the permissions settings at the top before clicking "Send," "Copy Link," or "Mail" to share your work. Click "More Apps" to browse additional options, such as sending via social media or text message. Lastly, you can select "Send a Copy" to send as a traditional attachment.
How to share a PowerPoint presentation on a web browser
You can access PowerPoint online on either a Mac or PC, as long as you have your login information for Microsoft Office. Regardless of what browser you prefer to use, the steps to share a presentation are exactly the same.
1. Log in to your Microsoft Office account on your preferred web browser and open the presentation you wish to share.
2. Click the "Share" button in the upper right hand corner of the screen.
3. This will open a pop-up in the center of the page. Enter a name or email address (along with an optional message) to send the document. You can change the permissions settings at the top before sending the link by clicking the "Send" or "Copy Link" option. (Those who have followed these steps on a Mac will recognize that it looks similar.)
Additionally, when you open the main menu, you can click the "Share" tab on the left hand side. This will allow you to invite others to edit the presentation or embed the presentation for a blog or website.
If you are looking to embed online, this will open a different pop-up that will generate a code for you. Select the dimensions desired and then paste the text as needed. Click the "Close" or "X" buttons to minimize the window.
Related coverage from Tech Reference :
How to embed a youtube video into your microsoft powerpoint presentations using a mac or pc, how to convert a powerpoint to google slides in two different ways, how to convert google slides to a powerpoint presentation in 4 easy steps , how to copy or duplicate a powerpoint slide and put it anywhere in your slideshow, how to download and access microsoft powerpoint on your mac computer.
Insider Inc. receives a commission when you buy through our links.
Watch: A diehard Mac user switches to PC
- Main content

- Customer Help
- X (Twitter)
How to Share PowerPoint: A Comprehensive Guide
You’ve just finished crafting a brilliant PowerPoint presentation, and now it’s time to share it. But how exactly do you do that? Whether you’re collaborating with a team or presenting to an audience, sharing your work is essential. Let’s dive in and explore the different methods available to share your PowerPoint presentation.
Different Methods How to Share PowerPoint: A Step-by-Step Guide
Sharing a PowerPoint presentation can seem like a straightforward task. However, with multiple ways available, it’s essential to choose the method that best suits your needs. Here’s a detailed tutorial on different methods to share your presentation.
- Step 1: Open the presentation file you’d like to share in Microsoft Office.
- Step 2: Click on “File” located in the top-left corner of the ribbon.

- Step 4: Your default email client will open. Attach the file and enter the email address of the recipient.
- Step 5: Before you click send, ensure your presentation file size doesn’t exceed the email provider’s limits. If it does, consider other ways to share your presentation.
- Step 1: Open the presentation you’d like to share in PowerPoint.
- Step 2: Launch Microsoft Teams. If you haven’t used it, you might want to check Microsoft support for a quick guide.
- Step 3: In the top-right corner, click on the ‘Files’ tab.
- Step 4: Upload your presentation and then invite others to view or edit the presentation.

- Step 1: Open your presentation in PowerPoint.
- Step 2: Click on “File” in the upper left corner of the ribbon.

- Step 4: Once you’ve made your choice, save your file. Now, it’s easy to share your presentation as a video or PDF file with others.
- Step 1: Save a copy of your presentation in PowerPoint to your preferred cloud storage, such as OneDrive, Google Drive, or others.

- Step 3: Choose whether to ‘Send a copy’, ‘Send a link’, or ‘Share a link’.
- Step 4: Attach your file or link to your comment or email and send. Windows users might see this in the corner of the window, while Mac and PC users might find it in the corner of the screen.
- For those who’d like a visual guide, you can watch this video supported by Microsoft on how to share.
- Collaborate with others for real-time feedback. In PowerPoint Online or PowerPoint for the Web, click on the ‘Share’ button in the upper right corner of the screen, and invite collaborators.
By following these steps, you’ll make your presentations easily accessible to your audience, fostering better collaboration and understanding.
Creating and sharing presentations has never been easier with tools like PowerPoint 2016. Whether you’re in work or school, you can create a presentation, store it on OneDrive, and seamlessly share a presentation with others. Choose to send a link, send a copy, or convert your presentation as a PDF file. With the ‘click share’ feature, sharing with specific name or email address is straightforward. This information aims to make your collaborative efforts smoother, ensuring your audience can view your presentation or even provide feedback with ease. So, whenever you want to share a presentation, just remember these simplified steps.
Yes! You can save your presentation as a PDF or share it as a view-only link using Office 365.
Yes, most email providers have a limit, usually around 25MB. Consider using cloud storage or a link for larger files.
You can set permissions to ‘view-only’ or save your presentation as a PDF.
Absolutely! Just hide the slides you don’t want to share, save it as a new file, and then share.
When shared via certain cloud platforms like OneDrive, you can view activity reports and see who accessed the file.
You must be logged in to post a comment.
- Business articles (22)
- Google Slides (57)
- Keynote (27)
- PowerPoint (83)
- Support (2)
How-To Geek
How to share your powerpoint presentation.

Your changes have been saved
Email is sent
Email has already been sent
Please verify your email address.
You’ve reached your account maximum for followed topics.
Quick Links
Sharing your powerpoint presentation.
Aside from the traditional method of sending a PowerPoint presentation to others as an email attachment, you can also upload and share your presentation from the cloud. All you need to get started is a OneDrive account. Here’s how.
You can save a PowerPoint presentation to the cloud fairly easily. In fact, it takes only a few simple clicks. For this to work, though, you’ll need a OneDrive account. If you use Office 365, then you already have one. If not, all you need to do is create a Microsoft account and then sign in to OneDrive. This article will assume you already have a OneDrive account.
Related: How to Share Things from OneDrive
First, open the PowerPoint presentation that you’d like to share. At the top-right corner of the window, you’ll see a “Share” button. Go ahead and select it.
Once selected, the “Share” window will appear. You have a few different options here. In the “Attach a copy instead” group, you can choose to send your presentation as a PowerPoint or PDF attachment. Selecting either of these options will open your computer’s default mail client.
What we’re interested in, though, is sharing to OneDrive. To do this, select your OneDrive account under “Share.”
If you haven’t already named your presentation, you’ll be prompted to do so. After you give it a name, click “OK.”
Your presentation will now be uploaded to the cloud and the “Share” pane will appear on the right-hand side. This is where you can invite people to edit (or read) the document. In the address bar, enter the email of the recipient. Alternatively, select the icon to the right of the address bar and select a recipient from your Outlook address book.
After you’ve entered the recipient’s email, you can then assign a permission level. Once you’ve given read/write or read-only permission, you can then add an optional message. When you’re ready, click “Share.”
The recipient will receive an email providing access to the presentation.
Note: If you’re the recipient, be sure to check your spam folder! During our testing, we found the invitation in spam.
An alternative method for inviting people is to get a sharing link. At the bottom of the “Share” pane, select “Get a sharing link.”
Next, choose which type of link you’d like to provide. You can choose between a read/write link or read-only link.
A link will then be generated. Select “Copy” to copy the link to your clipboard.
Anyone you share this link with will then have access to the presentation. This will allow multiple people to collaborate on your presentation in real-time !
- Microsoft Office
- Office 2016
- Microsoft PowerPoint
You’re using an older browser version. Update to the latest version of Google Chrome , Safari , Mozilla Firefox or Microsoft Edge for the best site experience. You are using an outdated browser, so there may be issues with displaying the page. To make the website work correctly, use the latest version of one of these browsers: Google Chrome , Safari , Mozilla Firefox or Microsoft Edge .
- Corporate Training
- Course Selling
- Academic Learning
- Learning Basics
- Instructional Design
- Online Training Tools
- Manufacturing
- Products iSpring Suite iSpring Learn
- Use Cases Training organizations Onboarding Compliance Training Induction Training Product Training Channel Partner Training Sales Training Microlearning Mobile Learning
- Why iSpring
- Company About Us Case Studies Customers Partnership Course Development Contact Us
- Knowledge Hub Knowledge Hub Academy Webinars Articles Guides Experts on iSpring
- Language EN English Français Deutsch Español Italiano Nederlands Português Polski 中文 日本語 العربية Indonesia
- Shopping Cart
How to Email a PowerPoint Presentation: 5 Proven Ways

content creator
Helen Colman See full bio →

After you’ve finished creating a PowerPoint presentation – assembling the content, perfecting the design, and adding animations and other special effects – you may want to email it to your students, employees, or clients. There are several ways to email PowerPoint slides, and the one you choose may depend on a few things: the file’s size, security concerns, and whether you want users to be able to edit the presentation. Let’s look at each of the 5 methods in detail.
1. Send as an Email Attachment
Sending a file as an email attachment is perhaps the first thing that comes to mind when there’s a need to email a PowerPoint presentation.
To do this:
- Save your completed PowerPoint presentation on your hard drive.
- Open your email program.
- Add recipients’ email addresses.
- Click on the attach button (usually represented by a paperclip icon), and navigate to the file on your hard drive.
- Once you’ve found the file on your computer, double-click on the file name or icon and it will upload to your email server.
- All that’s left to do is write the subject and body of your email and click Send .

This method is quick and easy, but:
- It would make the sender vulnerable to plagiarism, as the receiver could copy the content at will.
- Most popular email services cannot attach files greater than 25MB.
- PowerPoint files won’t open on Macs without an additional tool.
- Files created using newer versions of PowerPoint won’t open in older versions of the software.

2. Convert and Share Files in PowerPoint
PowerPoint comes with a host of built-in features to help facilitate the sharing of presentation files. You can send your presentation as an attachment, a link, a PDF file, an XPS file, or as an Internet Fax. To access these features, click File > Share > Email .

Under Email , select between the following options:
- Send as Attachment , to attach your slides to your email.
- Send a Link , to create an email with a link to your slideshow. But to use this option, you need to have access to a shared location, such as a SharePoint or OneDrive, and save your presentation there. (We’ll address this method in greater detail later in the article.)
- Send as PDF , to save your slides as a .pdf file, and then attach it to an email.
- Send as XPS (Microsoft’s alternative to PDF), to save your presentation as an .xps file and then attach it to an email message.
- Send as Internet Fax , to send your presentation as an Internet fax. For this option, you first need to sign up with a fax service provider.
3. Make It an HTML5 File
You can also convert a presentation that you want to share into an HTML5 file. In this way, your users will be able to open the slides in a browser and view them online. There are numerous advantages to this method:
- In presentations converted into the HTML5 format, all images and videos look the same as they do in the original and all PPT effects and transitions are preserved.
- HTML5 presentations work flawlessly in all operating systems and on all devices, and don’t require any software to open them. Users can view HTML5 slides right in their browsers.
- HTML5 slides are easy to upload to websites or Learning Management Systems .
- Your slides will be safe behind a wall of protections – watermarks, passwords, and time and domain restrictions. Users will only see your presentation when you allow them to.
- Presentations cannot be corrected by outside sources after conversion, meaning that copyrights will be protected.
You can turn your presentations into HTML5 format by using iSpring Converter Pro , which is shipped as a PowerPoint add-in. After installation, the iSpring tab will appear on your PowerPoint ribbon, so you can perform a conversion in a few clicks. Here’s how to do this:
- Download and install iSpring Converter Pro.
- Open a PowerPoint presentation.

- Click on Publish .

Start your free iSpring Converter Pro trial now →
4. Make It Into a Video
Another way to share your email presentation easily is to convert it into an MP4 file. This is an especially useful method if you want to share your ideas via video by uploading it to a platform like YouTube.
And this is where iSpring Converter Pro will fit nicely again. As with the HTML5 file, after conversion, a video will preserve all animations, effects, formatting, and audio embedded in the source files. iSpring lets you manage presentation specifics like video quality and size, as well as publication to YouTube from within the software itself.
To turn presentation into a video , perform the same steps we covered above but, when publishing, choose Video instead of HTML5.

Then you can click the Email button to send the output via email.

If you want to upload your video presentation to YouTube, go to the YouTube tab in the iSpring publishing window.

Log in to your YouTube account by clicking Sign In in the Account field, enter information about the video – title, description, and category in the relevant fields – and configure the settings if needed. Then, click the Publish button. After that, you can watch the published video in your YouTube account. The only thing you need to do now is email the link to the video to your users.
See a comprehensive guide on how to publish a PPT to YouTube →
5. Share via a Link
If converting a PPT file to another format is not what you want, but the presentation is too big to email as an attachment, you can always compress it into a .zip file before sending it. Or, instead of emailing the file directly, you can upload it to a file hosting service, like Google Drive or Dropbox, and share it by sending the link to recipients.
To compress large presentations into zip files:
- Right-click on the file in your computer.
- Choose Send to .
- Select the compressed (zipped) folder.
- Log in to your file hosting service and follow the steps required to upload a file and share it via a link. When recipients receive your email, they can click on your link and view the file online or download it to their computers and watch it using the PowerPoint slide show viewer.

Choose the handiest method from among these five for your line of work and presentation needs. Plus, consider the security of the method you use and decide how much control you would like to maintain over the intellectual property in the presentation.
Do you have any other ideas for sharing PowerPoint presentations? Tell us in the comments below!
Useful Resources on PowerPoint
Are you a PowerPoint lover? If so, here are some other helpful articles for you:
- How to Share a PowerPoint Presentation Online
- How to Protect PowerPoint Presentations
- How to Add Narration to a PowerPoint Presentation
- How to Add Youtube Video Into PowerPoint Presentation
- How to Structure a PowerPoint Presentation
- How to Convert PowerPoint Presentation to an eLearning Module
- How to Remove the Background From a Picture in PowerPoint
Table of Contents
iSpring Converter
Create online courses and assessments in record time.

Content creator
Helen Colman
She enjoys combining in-depth research with expert knowledge of the industry. If you have eLearning insights that you’d like to share, please get in touch .
You Might Also Like This
The Top 10 PowerPoint (PPT) to MP4 Video Converters

How to Create a Quiz in PowerPoint
22 PowerPoint Add-ins and Plug-ins – Free & Paid for 2024
How to Create a Video Presentation in PowerPoint
We use cookies to collect info about site visits and personalize your experience. See our Cookie Policy for more details.
Manage your cookies
Essential cookies are always on. You can turn off other cookies if you wish.
Essential cookies
Analytics cookies
Social media cookies
Free All-in-One Office Suite with PDF Editor
Edit Word, Excel, and PPT for FREE.
Read, edit, and convert PDFs with the powerful PDF toolkit.
Microsoft-like interface, easy to use.
Windows • MacOS • Linux • iOS • Android

- Articles of PPT
How to Send a PowerPoint Through Email(3 Common Methods)
PowerPoint is a cornerstone of productivity in corporate environments, serving to convey business proposals, project updates, and educational content. And when collaboration is needed, sharing presentations becomes essential. Among the various options, emailing the presentation stands out. In this article, we will guide you through the process of how to send a PowerPoint through email.
How to send a PowerPoint through email? (3 Easy Ways)
Method 1: send as an email attachment.
One of the easiest ways to send a PowerPoint presentation through email is to attach it as a file. This method allows you to share your presentation with others, without any changes or conversions. Here are the steps to send a PowerPoint presentation as an email attachment:
Step 1: Save your finished presentation on your computer.
Step 2: Open your email client, and choose “New Email” to compose a new email.
Step 3: Input recipient email addresses.
Step 4: Click the attachment button (often a paperclip icon) and locate the file.
Step 5: Double-click the file to upload it.
Step 6: Compose your email subject and message, then hit Send.
One of the simplest and fastest ways to send a presentation is to use your email client and attach it to your message. However, this method has a limitation on the file size. Most email clients only allow you to send attachments up to 25 MB.
Method 2: Convert and Share Files in PowerPoint
Another way to send a PowerPoint presentation through email is to convert it to a different file format, such as PDF or XPS, and then share it as an attachment or a link. This method can help you reduce the file size and avoid compatibility issues with different versions of PowerPoint or other software. Here are the steps to convert and share files in PowerPoint:
Step 1 : Open your PowerPoint presentation and click on the File tab in the top left corner.
Step 2: Select Export from the left sidebar and then choose Create PDF/XPS Document.
If you choose Create PDF/XPS Document, you can adjust the size of the output file by clicking on “Minimum Size(publishing online)”. Then click on Publish to save your presentation as a PDF or XPS file.
Step 4: After you have converted your presentation to a different file format, you can share it through email by attaching it as a file.
Converting your presentation to a PDF or XPS file before sending it via email can help you avoid the problems of file size and compatibility. However, you should be aware that some features or animations may not be preserved in the converted file.
Method 3: Send PowerPoint as a link
The third way to send a PowerPoint presentation through email is to send it as a link. This method allows you to share your presentation as a link without having to download or upload any files. Here are the steps to send PowerPoint as a link:
Step 1: In the top left corner of your PowerPoint presentation, click the File tab.
Step 2: Select “Save As” from the left sidebar and then click on “OneDrive” to save the file in the Cloud.
Step 3 : After the file has been saved in the cloud, click on Share in the left sidebar menu and then select “Get a sharing link”.
Step 4: This will generate a link to your presentation that you can paste into your email message or any other platform. You can also adjust the permission level of the link by clicking on Anyone with this link can edit or Anyone with this link can view under Copy Link.
Step 5: Enter the recipient's email address, subject line, and message body as you normally would and paste the link to your presentation.
Step 6: Click on “Send” to send your email with the link to your presentation.
This method lets you share your presentations with others easily and avoid file size issues. It also enables collaboration. However, you should be aware that this method requires you to have an internet connection and a Microsoft account.
Best Free Alternative to Microsoft Office - WPS Office
WPS Office is a standout option among all of the office suites, setting itself apart as a premium choice. Amidst the multitude of options available in the market, where many are catering to specific industries, WPS Office distinguishes itself as an all-encompassing solution. This comprehensive suite consolidates various tools seamlessly, streamlining the user experience. Beyond providing a comprehensive range of productivity tools, WPS Office takes it up a notch with the integration of AI, making tasks smoother and more efficient.
Some of the other notable advantages of using WPS Office also include:
Seamless Compatibility: WPS Office effortlessly handles Microsoft Office file formats, making it adaptable for diverse document processing needs.
Free Version with Value: WPS Office offers a free version that provides essential features, catering to both individual users and cost-conscious businesses.
PDF Powerhouse: With PDF conversion and editing tools, WPS Office empowers users to convert Word docs to PDF, add comments, compress files, and more.
Collaborative Cloud Sharing : The cloud-based file-sharing feature fosters real-time collaboration, enabling users to share and work on files together effectively.
On-the-Go Efficiency: Its user-friendly interface extends to Android smartphones, ensuring productivity even while you're mobile.
Intuitive Interface: WPS Office's interface boasts a well-organized toolbar and recognizable icons, facilitating ease of use and quick learning.
Advanced Functionality: Beyond the basics, WPS Office offers API customization, inventory management, an activity dashboard, and a comprehensive office suite.
Steps to edit Word/Excel/PowerPoint in WPS:
WPS Office makes it easy for you to edit your files. You can follow these simple steps to modify your Word documents, Excel sheets, and PowerPoint presentations:
Edit a Word File:
Step 1: Start by locating and opening the WPS Office application on your computer.
Step 2: Go to the Sidebar menu and click on "Docs". Find and open your Word Document using WPS Writer.
Step 3: Make use of the helpful editing tools found in different tabs of WPS Writer to enhance your document until it's just right.
Step 1 : Start by selecting "Sheets" from the Sidebar menu. Then, find and open your Excel Document using WPS Spreadsheet.
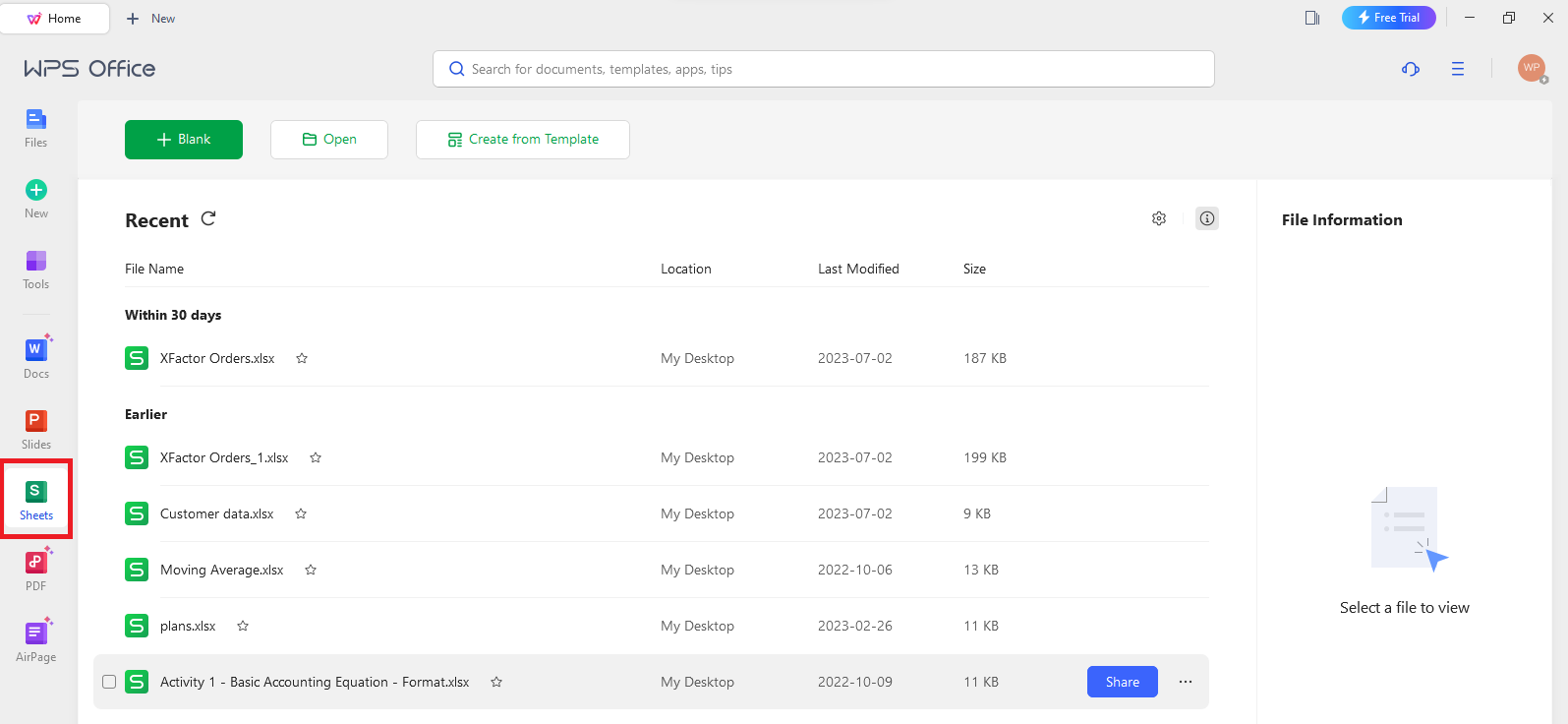
Step 2: Make the most of WPS Spreadsheet's editing tools across its tabs to enhance your spreadsheet with ease.

Edit a PowerPoint Presentation:
Step 1 : Go to the Sidebar menu and tap on "Slides." Find and open your PowerPoint Presentation using WPS Presentation.

Step 2: Utilize the useful editing tools available in WPS Presentation's various tabs to easily enhance your presentation.

Get ready to experience the seamless efficiency crafted by WPS Office in their suite of office tools. Download WPS Office now and streamline your tasks like never before.
Use Word, Excel, and PPT for FREE, No Ads.
Edit PDF files with the powerful PDF toolkit.
Microsoft-like interface. Easy to learn. 100% Compatibility.
Boost your productivity with WPS's abundant free Word, Excel, PPT, and CV templates.
Q1. Can I send multiple PowerPoint presentations in one email?
It is feasible to attach numerous PowerPoint presentations to a single email. However, there are a few considerations to pay heed to:
Attaching numerous PowerPoint presentations might bring about an enormous file size, which may be problematic for some email clients or receivers with constrained internet connections.
It may overburden readers, making it difficult for them to concentrate on the subject matter of each presentation.
Large attachments or several files can be detected as dubious by some email servers or spam filters, causing probable delivery difficulties.
Given the problems raised above, it is recommended to send different emails for each presentation.
Q2. What should I do if the recipient cannot open the PowerPoint presentation?
If a recipient faces issues while opening the PowerPoint presentation, advise him to update the software and encourage the receiver to look at other programs, such as WPS Presentation. This free-of-cost program is well-known for its compatibility with PowerPoint files and might be a convenient answer if they have trouble opening the file.
Effortless Presentation Sharing
As you become more adept at file sharing, you'll find yourself effortlessly sharing files of any size and to any destination. In this article, we explored the process of how to send a PowerPoint through email, a widely used and professional approach to file sharing. WPS Office simplifies the conversion of documents to PDF format and enhances the sharing process. Feel free to enhance your file-sharing experience by downloading WPS Office today.
- 1. How to Send PDF to Email
- 2. How to Transfer Word File from PC to Android Phone (6 Common Methods)
- 3. How to Boot into the Recovery Mode in Windows 10 (5 Common Methods)
- 4. How to Send Word Document on Messenger for Android
- 5. How to Share A PowerPoint With Others (4 Common Methods)
- 6. How to Send PDF in Gmail Online? A 5-Step Beginner’s Guide 2022

15 years of office industry experience, tech lover and copywriter. Follow me for product reviews, comparisons, and recommendations for new apps and software.
How to Email One Slide from Powerpoint: A Step-by-Step Guide
Need to email just one slide from your PowerPoint presentation? No problem! It’s as easy as saving the slide as an image and attaching it to your email. Let’s break it down, step by step.
Step by Step Tutorial on How to Email One Slide from PowerPoint
Before we dive into the nitty-gritty, let’s quickly go over what we’re about to do. We’ll be saving the slide you want to send as a separate file, then attaching that file to an email. That way, your recipient gets just the slide they need, without any hassle.
Step 1: Open your PowerPoint presentation
First things first, open up the PowerPoint presentation that contains the slide you want to email.
Step 2: Select the slide you want to email
Click on the slide you want to send. Make sure it’s highlighted so you know it’s selected.
When you select a slide, you’ll see a border around it. This lets you know that it’s the active slide. If you have multiple slides selected, click outside the slides to deselect them, then click on the one you want to email.
Step 3: Save the selected slide as an image
With the slide selected, go to the “File” menu, select “Save As,” and choose an image format like JPEG or PNG.
When you save a slide as an image, you ensure that the formatting stays exactly as you designed it, regardless of what software the recipient uses to view it.
Step 4: Attach the image to an email
Compose a new email in your email client and attach the image file you just saved.
Make sure you’ve got the correct email address for your recipient, and consider adding a brief message explaining why you’re sending the slide.
After you’ve completed these steps, your recipient will receive an email with the slide you wanted to share. They can then view it, download it, or even print it out for their reference.
Tips for Emailing One Slide from PowerPoint
- Make sure the slide is clear and legible as an image.
- Double-check that you’ve saved the correct slide.
- Keep the file size in mind—some email providers have limits on attachment sizes.
- Consider converting the slide to PDF if you want to ensure it’s not editable.
- If you’re sending multiple slides, consider zipping the files to keep them organized.
Frequently Asked Questions
Can i email multiple slides as separate images.
Yes, you can! Just repeat the process for each slide you want to email.
What if my slide has animations or transitions?
Animations and transitions won’t appear in a static image. If these are crucial, consider sharing the entire PowerPoint file or recording a screencast.
How do I ensure the image quality is good?
When saving the slide as an image, choose a high-resolution option if available. This will keep the text and graphics crisp.
Is it possible to email a slide as a PDF?
Absolutely! Instead of saving as an image, choose “Save as PDF” from the “Save As” menu.
What should I do if the file size is too large to email?
Try compressing the image or using a file-sharing service like Google Drive or Dropbox.
- Open your PowerPoint presentation.
- Select the slide you want to email.
- Save the selected slide as an image.
- Attach the image to an email.
Emailing one slide from PowerPoint is a piece of cake once you know how to do it. Whether you’re sharing crucial information with a colleague, submitting a single slide for a class project, or just want to send a snapshot of your presentation, the process is straightforward. Remember, the key is to save the slide as an image and then attach that image to your email. By following the steps above, you’ll be able to share your slides with ease and confidence.
And hey, while you’re at it, why not explore the other amazing things you can do with PowerPoint? From creating animated presentations to collaborating with others in real-time, PowerPoint is a powerhouse tool that can take your presentations to the next level. So go ahead, get creative with your slides, and when you need to share just one, you’ll know exactly what to do. Happy presenting!

Matt Jacobs has been working as an IT consultant for small businesses since receiving his Master’s degree in 2003. While he still does some consulting work, his primary focus now is on creating technology support content for SupportYourTech.com.
His work can be found on many websites and focuses on topics such as Microsoft Office, Apple devices, Android devices, Photoshop, and more.
Share this:
- Click to share on Twitter (Opens in new window)
- Click to share on Facebook (Opens in new window)
Related Posts
- How to Download a Google Slides Presentation as a Powerpoint File
- How to Rotate a Powerpoint Slide Presentation
- How to Do a Powerpoint Google Slides Presentation Conversion
- How to Make Google Slides Vertical (5 Quick Steps)
- How to Add a Hyperlink on Google Slides
- How to Delete a Slide in Powerpoint 2010: Step-by-Step Guide
- How to Delete Multiple Slides in Google Slides: A Step-by-Step Guide
- How to Hide a Slide in Powerpoint 2010: A Step-by-Step Guide
- How to Save a Slide from Google Slides as a Picture: A Step-by-Step Guide
- How to Convert Powerpoint to Google Slides: A Tech Solution
- How to Add a New Slide in Google Slides: A Step-by-Step Guide
- How to Insert Slides from Another Presentation: Powerpoint 2024 Guide
- How to Make a Powerpoint Slide Vertical in Powerpoint 2013: A Step-by-Step Guide
- Can You Save a Powerpoint as a Video in Powerpoint 2013? Find Out Here!
- How to End Powerpoint on Last Slide in Powerpoint 2010: A Step-by-Step Guide
- How to Change Slide Size in Powerpoint 2016
- How to Save Powerpoint as PDF with Notes: A Step-by-Step Guide
- How to Flip an Image in Google Docs
- How to Remove Slide Numbers in Powerpoint 2019: Easy Steps
- How to Mirror Image in PPT Files (An Easy 6 Step Guide)
Get Our Free Newsletter
How-to guides and tech deals
You may opt out at any time. Read our Privacy Policy

COMMENTS
To send your presentation as a copy or a PDF, select Share. Select Attach a Copy Instead in the Share dialog box. Select either PowerPoint Presentation or PDF. PowerPoint will open the email application and attach the file to a new message. Enter the recipients details and a short message, and click Send.
If so, we'd suggest you save presentation file as .ppsx type file, if you are using PowerPoint in Windows, we'd suggest you go to PowerPoint File > Save as > Click More Options > select PowerPoint Show under Save as type, the file is saved as a .ppsx file. When the file is double-clicked, it opens as a slide show.
From Outlook.com. Create a new message. On the Insert tab, click File as attachments. Go to your OneDrive folder, and then to the folder that contains the presentation you want to send. Double-click the file to attach it to the email. In the To box, add the email addresses of the people you want to send the attachment to, and then add a subject.
Step 4: Attach Your PowerPoint Slideshow. Attach your saved PowerPoint presentation to your email. Look for the 'attach file' icon (usually represented by a paperclip) in your email client. Click on it and navigate to the location where your PowerPoint presentation is saved. Select the file and attach it to your email.
Sharing a presentation. Once you make a presentation, it's time to spread the word. Prezi gives you a variety of ways to share your presentation. Send a trackable view link, create an exported file that you can present even without an internet connection, or convert it to a PDF to email or print. So, who'll you share your presentation with?
Share and collaborate with PowerPoint. Share your presentation. Select Share on the ribbon. Enter the names or email addresses of the people you want to share with. Or select the drop-down to change permissions. Allow editing is checked by default. To change permission to view only, uncheck this box and select Apply.
Open the PowerPoint presentation on your Mac desktop or laptop. 2. Click the "File" tab in the top left corner. 3. Select "Share" from the dropdown menu. This will grant you the option to either ...
Select File > Share > Email. Under Email, click one of the following: Send as Attachment to attach your presentation to an email message. Send a Link to create an email that contains a link to your presentation. Note: To Send a Link, you must save your presentation in a shared location, such as a SharePoint document library that your recipients ...
Step 3: Choose 'Share' and select 'Send presentation'. You can also use the "share" option at the top left of the menu. Step 4: Your default email client will open. Attach the file and enter the email address of the recipient. Step 5: Before you click send, ensure your presentation file size doesn't exceed the email provider's ...
Note: Watch this short tutorial screencast or follow the quick steps below, that compliment this video.. 1. Click Email in Your PowerPoint Share Menu. While you're working in a PowerPoint presentation, go to the File menu and click on Share.Now, click on Email on the left side.Let's click on Send As Attachment. How to Email your PowerPoint presentation as an attachment.
First, open the PowerPoint presentation that you'd like to share. At the top-right corner of the window, you'll see a "Share" button. Go ahead and select it. Once selected, the "Share" window will appear. You have a few different options here. In the "Attach a copy instead" group, you can choose to send your presentation as a ...
5 methods for how to share a PowerPoint. 1. PC method. Open the program and select the presentation you'd like to share. Select the "Share" option at the top-right corner of the page to open a drop-down menu. View the drop-down menu and decide if you'd like to share the entire presentation or the current slide.
To do this: Save your completed PowerPoint presentation on your hard drive. Open your email program. Add recipients' email addresses. Click on the attach button (usually represented by a paperclip icon), and navigate to the file on your hard drive. Once you've found the file on your computer, double-click on the file name or icon and it ...
Step 3: Send the link through email. Instead of attaching the file, paste the link to the file in your email. Sending a link is a quick and efficient way to share a large PowerPoint file. The recipient can simply click on the link to view or download the presentation, without it taking up space in their email.
Here are the steps to send PowerPoint as a link: Step 1: In the top left corner of your PowerPoint presentation, click the File tab. PowerPoint file tab. Step 2: Select "Save As" from the left sidebar and then click on "OneDrive" to save the file in the Cloud. PowerPoint Save in Cloud. Step 3: After the file has been saved in the cloud ...
On the command bar, tap Share. Choose Picture (to send a picture of the slide) or Presentation (to send a one-slide .pptx file). Choose the app that you want to send the picture with. The app opens with the slide attached so that you can send it. Choose recipients and then tap Send in the message. Tap the thumbnail of the slide that you want to ...
Try it! Share your PowerPoint presentation by saving it to the cloud and sending it to others. Select Share. Select where to save your presentation to the cloud. Choose a permission level. Select Apply. Enter names and a message.
Step 2: Select the slide you want to email. Click on the slide you want to send. Make sure it's highlighted so you know it's selected. When you select a slide, you'll see a border around it. This lets you know that it's the active slide. If you have multiple slides selected, click outside the slides to deselect them, then click on the ...
To send your presentation as a copy or a PDF, select Share. Select Attach a Copy Instead in the Share dialog box. Select either PowerPoint Presentation or PDF. PowerPoint will open the email application and attach the file to a new message. Enter the recipients details and a short message, and click Send.