

Can I change the Orientation of just one slide in PowerPoint?
By: Author Shrot Katewa
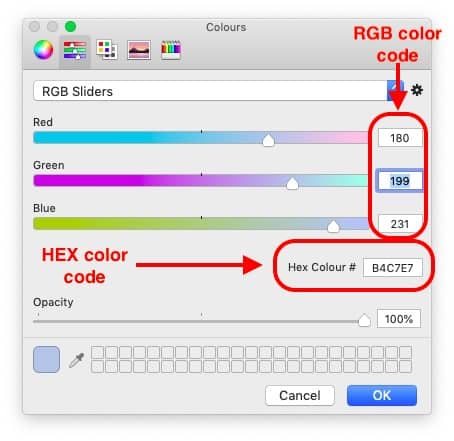
There are times when you wish to create only one slide of a different size in a PowerPoint presentation. This means you want to have both portrait and landscape slide sizes in the same presentation. Is it possible to do this? This is a question that had us scratching our heads! We did a lot of tinkering and quite a bit of research and we share what we found in this post. But first, let’s answer the question.
Can you change the orientation of a single slide in the same PowerPoint presentation? You CAN NOT create two slides of different sizes or orientations in the same presentation. Unlike Word, PowerPoint does not have this capability! But you can do a couple of other things.
In the rest of the article, I’ll show you a couple of different methods on how you can change the layout of just one slide in PowerPoint. So, let’s get started!
A Quick Note Before We Begin – if you want to make jaw-dropping presentations, I would recommend using one of these Presentation Designs . The best part is – it is only $16.5 a month, but you get to download and use as many presentation designs as you like! I personally use it from time-to-time, and it makes my task of making beautiful presentations really quick and easy!
What are Portrait and Landscape slide orientation in PowerPoint?
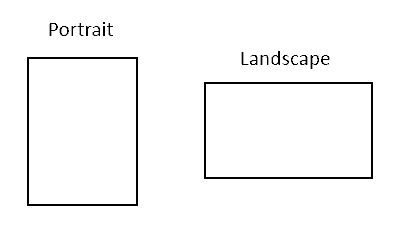
Powerpoint, by design, is made to allow slides to be created in a landscape mode. In this format, the information is mostly created to be read from left to right. This is a natural slide format as it shadows the way our computer screens are designed.
PowerPoint also has a Portrait mode (see image above). This kind of format is higher than it is wider. In the Portrait layout, the information is laid out from top to bottom. It gets its name from the hand-drawn canvas portrait paintings of the yesteryears which were drawn by hand on a canvas of a similar layout.
PowerPoint allows us to efficiently switch between the two slide layout formats. However, the problem is that when you switch between the two layouts, PowerPoint changes all the slides to the chosen layout rather than a single slide.
Is there any work around to show different slide sizes in the same PPT?
PowerPoint is a very powerful tool if it is fully understood. There are several things you can do with PowerPoint which it is not designed to do. For example, you can create social media posts, create videos, business cards, and much more using PowerPoint.
Even so, it is not the perfect application and sometimes you come across a situation where there seems to be no solution. Having a single portrait slide with other landscape slides in PowerPoint is one such issue.
There seem to be only two possible methods to achieve this desired result. Let’s have a look at it.
Method 1 – Embed external links to a slide in Portrait mode
One way to resolve the issue of not being able to insert a single Portrait slide in the middle of a bunch of landscape slides could be using links. Let’s look at a pictorial example. For the sake of this example, we shall denote the presentation in which we need to showcase the portrait slide format as the “Target presentation”.
Step 1 – Create two separate presentations for both layouts and save them
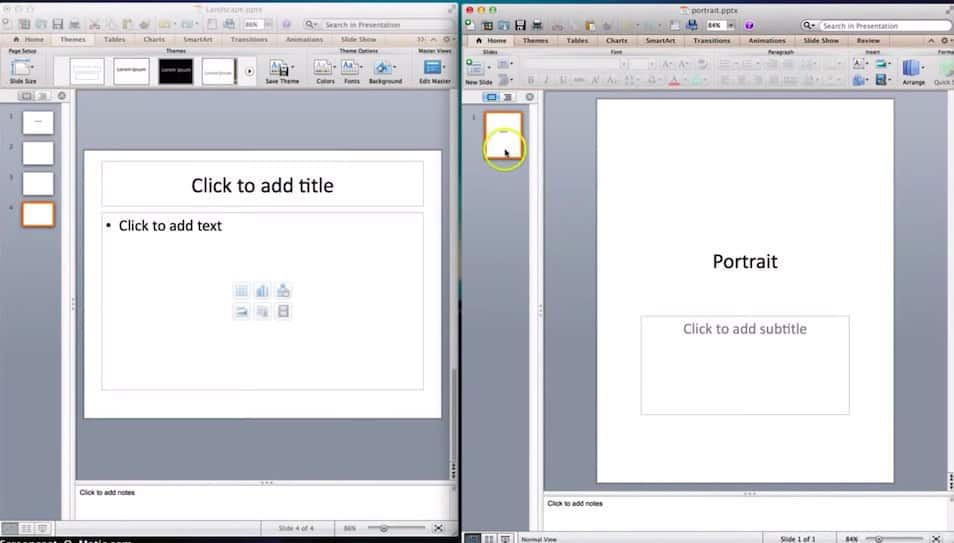
What you need to do is to create two separate PPT presentations. Create your Portrait slide layout separately that you need to put in the target presentation. Therefore, we should have two different presentations as shown in the above image. Make sure to save both presentations before proceeding ahead.
Step 2 – Identify target slide for embedding the portrait layout slide
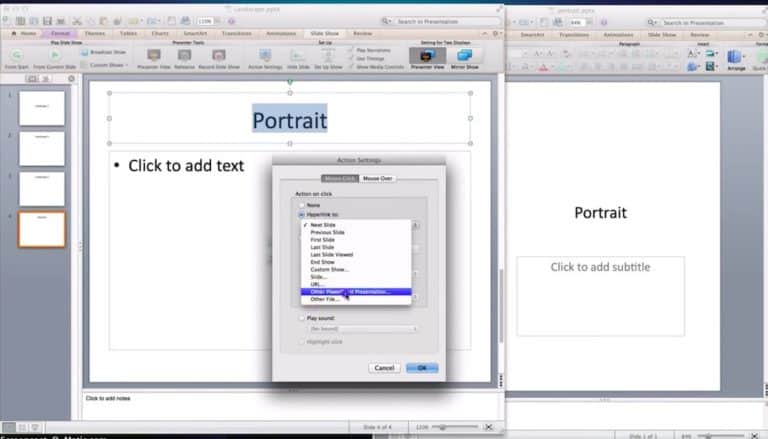
Add text on a blank slide in your target presentation where you intend to display the portrait format slide. Now, what we need to do is insert a hyperlink. This can be easily done by first inserting the text in the text box.
Then go to the “Insert” tab and click on “Action”. (Please note – these instructions are for Mac) A dialogue box will open up. In the dialogue box, select the second option “Hyperlink to”.
Upon choosing the second option, a dropdown menu will show up. You’ll need to scroll down and select “Other PowerPoint presentation”.
Step 3 – Add the hyperlink to embed the portrait slide
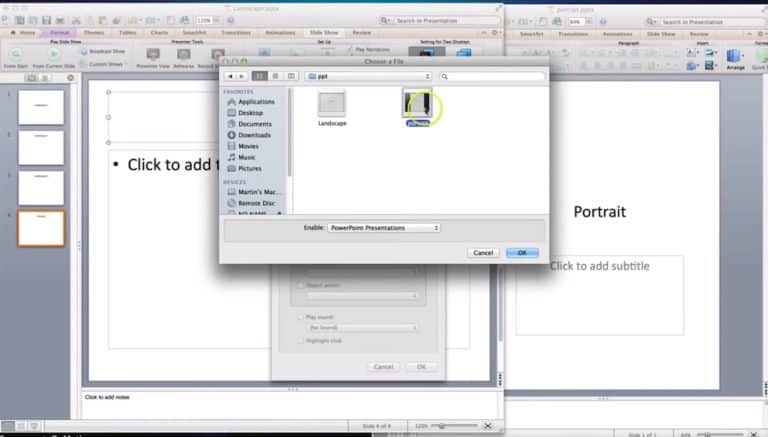
Browse and open the destination folder in which the portrait presentation is saved. Simply, browse to the location of the destination folder, click on the desired portrait powerpoint file and click “OK”. PowerPoint will then ask you to choose the slide number (if you have more than 1 slides in the PPT). Select the slide number that you wish to display, and click “OK”.
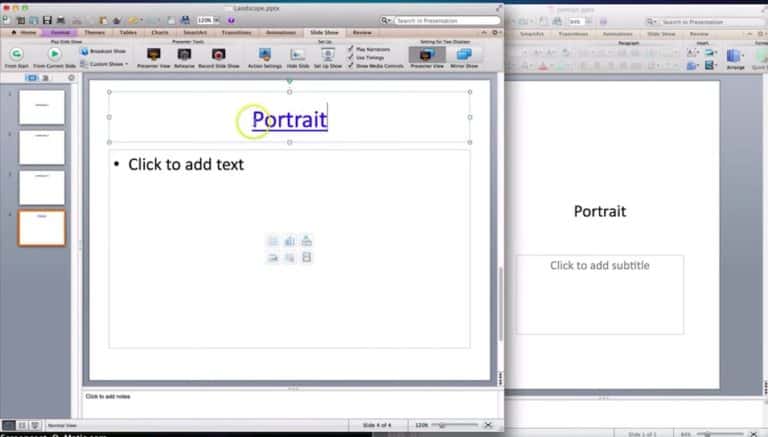
Now you will notice that the text that we have used to link to the portrait file will turn blue and get underlined. This is because it has now become a hyperlink.
Step 4 – Check to verify that the desired result has been achieved
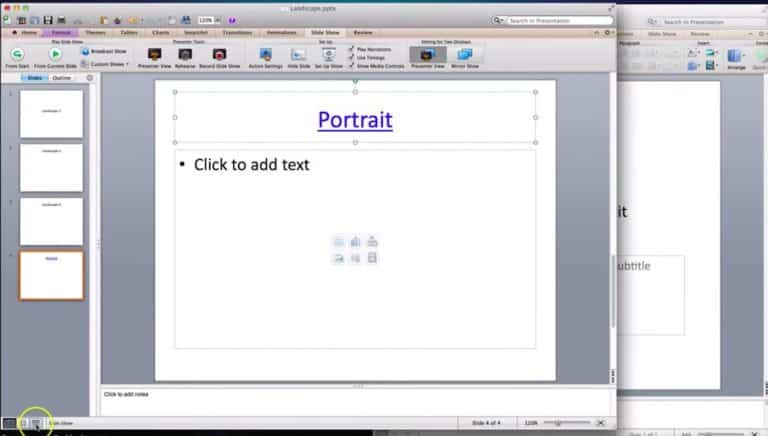
Make the presentation in full screen mode by clicking on the “Slide Show” button on the bottom bar in your target presentation.
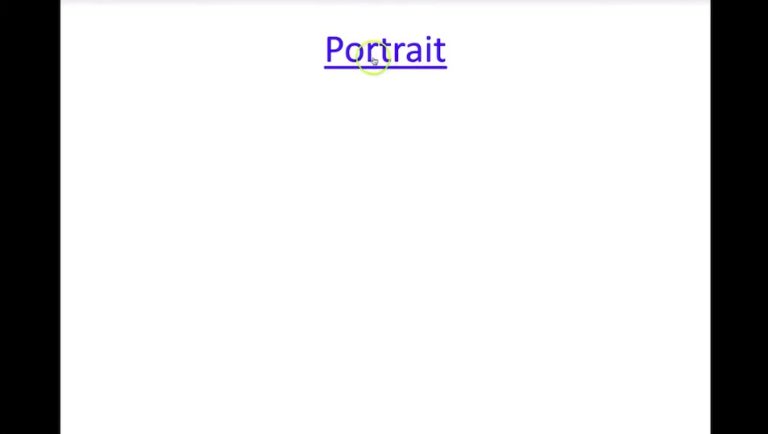
When your presentation turns full screen, you just need to hover over the hyperlinked text and click on it.
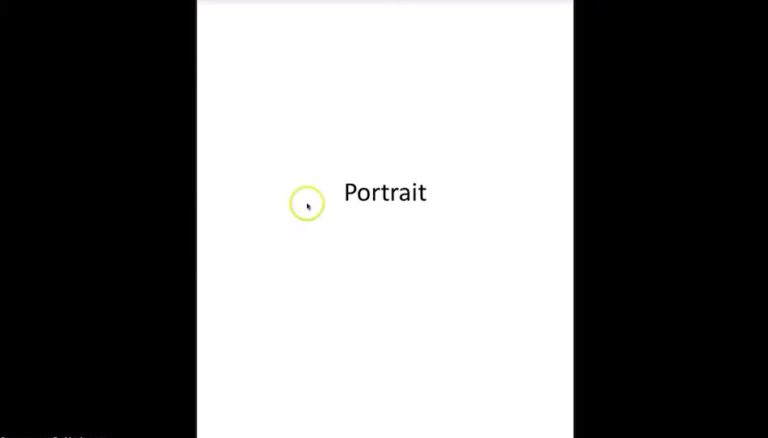
You’ll notice that the slide in the portrait mode is now visible in your main presentation. One thing you need to be aware of is that the slide is still not present in the target presentation. All we are doing is tricking PowerPoint to open a slide from a different presentation by creating a hyperlink. Thus, every time you need to open the portrait slide, you’ll need to come to this specific slide that contains the hyperlink and click on it. To go back to your target presentation from the portrait slide, simply press escape button on your keyboard denoted by “Esc” (top left corner of the keyboard)
Method 2 – Copy the contents of your Portrait slide, and paste it in your target PPT as an image
Okay, so this second cool little hack is simple and pretty straightforward. In this method, even though we may not be able to change the slide layout of just one slide, we will be able to achieve the desired result. Let’s have a look at how to do it –
Step 1 – Open both PPTs and add a black box that covers the complete slide in the target presentation
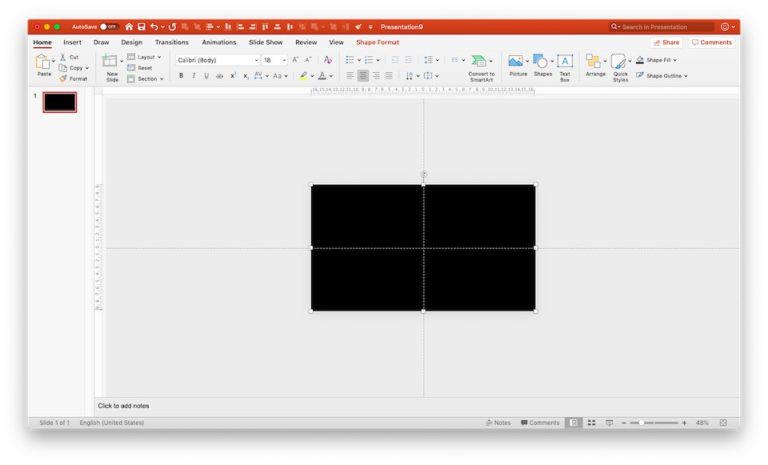
As a first step, open both the presentations. In the target presentation, add a blank slide. Next, insert a shape such that it covers the complete landscape slide end-to-end. Remove the border, and make the color of the shape to black. Adding a black shape is an optional step. The purpose of adding this black box is to mimic the background of a presentation in full screen. You’ll see what I mean in just a minute.
Step 2 – Copy contents of the portrait slide and paste it as an image in the target PPT
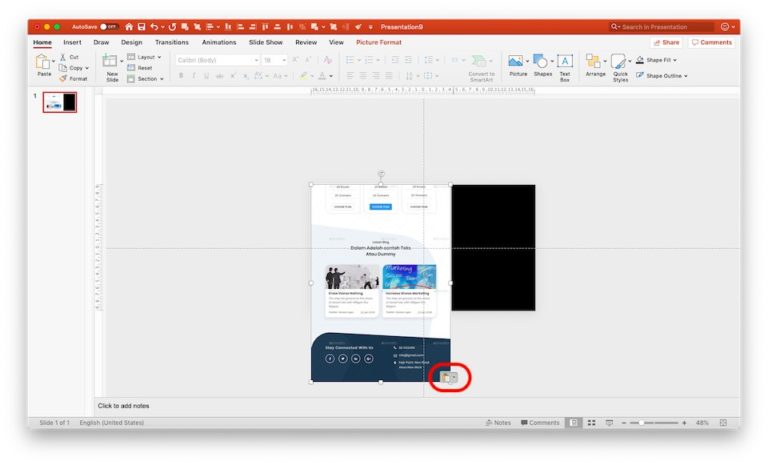
Open the portrait slide layout that you would like to put on the target presentation. Copy all the contents of that slide and paste it on the desired slide in the target presentation. As soon as you paste the items, scroll to the right bottom corner of the items that you have pasted, and you will notice additional pasting options with a clipboard icon that appears. Click on the small box with a clipboard icon, and a dropdown will appear. Simply select the “Paste as picture” option from the dropdown. This will ensure that your portrait slide is now an image.
Step 3 – Resize and align the image to the centre of the slide
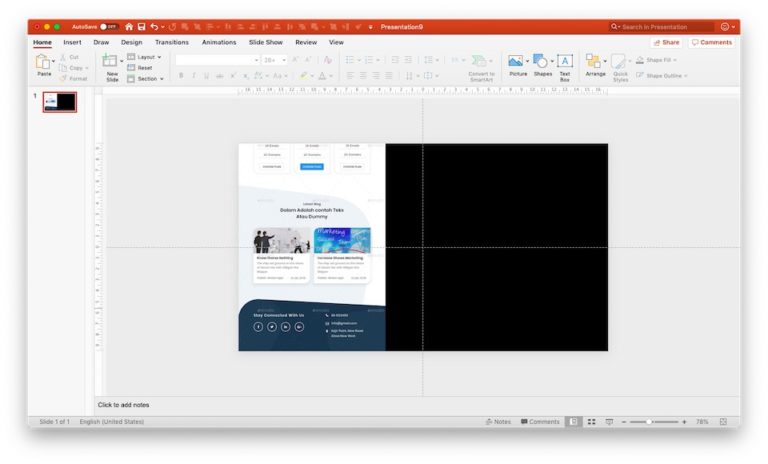
Now we need to resize the image to fit the height of the landscape layout. Align the top left corner of the image with the top left corner of the slide (or you could align the top right corner of the image with the top right corner of the slide). Next, we shall resize the image from the diagonally opposite corner (in our example, it will be the bottom right corner). Remember, we should always resize the image proportionately so that it doesn’t distort the image. To do that, simply press the “Shift” key and while dragging the image.
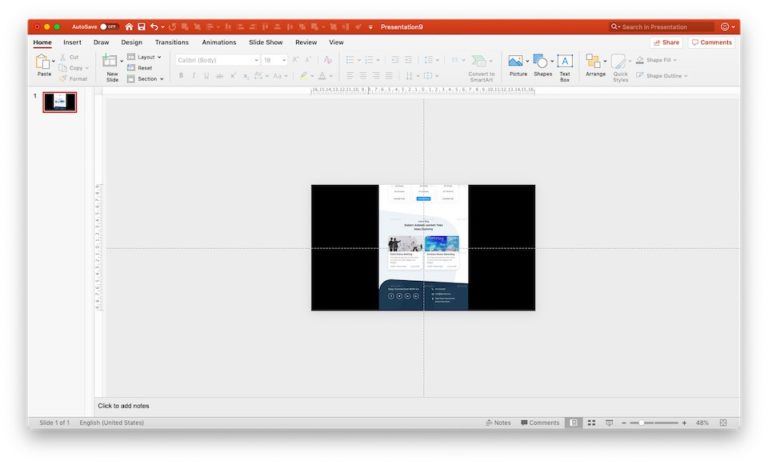
Next, align this image to the centre of the slide. An easy way to align images and shapes in PowerPoint is using “Align tools”. Simply select the image by clicking on it. You’ll notice a “Picture Format” option that appears in the menu bar on the top. Click on the “Align” button. A dropdown will appear. Just select “Align to centre” under horizontal align options. You’ll notice that the image has moved to the centre of the screen.
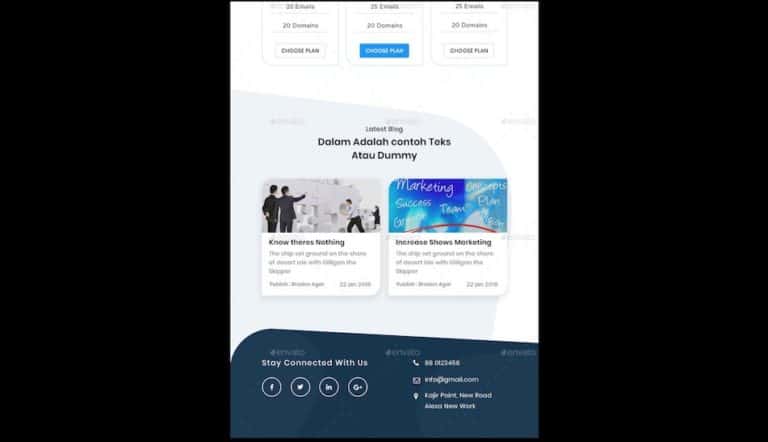
Steps described above can help you lock the aspect ratio of any image in PowerPoint. The process is similar when you wish to lock the aspectAs a last step, click on the “Slide Show” button to make the PowerPoint presentation full screen. You’ll notice that you’ve successfully displayed a portrait layout on a landscape slide. While, you may not have been able to change the layout of the slide itself, putting the portrait slide as an image helps us essentially achieve the same result. ratio of not just an image but also of any other shape such as a square, circle or rectangle.
Pro tip – Worry about portrait slides only if the output screen can display in portrait mode
After reading the method 2 described above, I know you’re probably wondering “I didn’t want to paste an image in the slide. I wanted to have a portrait slide inserted in my landscape presentation”. However, you may need to keep in mind that almost all the screens on which you would be displaying your “Portrait” presentation, would by default have a landscape layout. In other words, unless you’re viewing the portrait slide on a screen that displays the output in a portrait mode such as a cell phone, your portrait slide will always have a blank space on the side!
Thus, there can be several other variations to the method 2 described above. For instance, you could also save your portrait slide as a PDF, and copy and paste that PDF file on the target presentation. Even in such a scenario method 2 will work just fine! What matters is to really understand the principle that portrait slides will always have blank space on the sides if the output screen can only display in landscape mode.
As mentioned earlier, there is no straightforward way to have both portrait and landscape slide sizes in the same presentation. Then again, before you break your head over it, you should ask yourself, is it really that important to have a portrait slide in your presentation as the slide may most likely be displayed in a landscape mode due to the output screen layout. If it is important, then you can follow the methods described above.
I hope the tips mentioned in the article were helpful to you, and that it saves you time in the future as well to create an effective presentation.
Our goal on this blog is to create content that helps YOU create fantastic presentations; especially if you have never been a designer. We’ve started our blog with non-designers in mind, and we have got some amazing content on our site to help you design better.
If you have any topics in mind that you would want us to write about, be sure to drop us a comment below. In case you need us to work with you and improve the design of your presentation, write to us on [email protected] . Our team will be happy to help you with your requirements.
Lastly, your contribution can make this world a better place for presentations. All you have to do is simply share this blog in your network and help other fellow non-designers with their designs!
UNLIMITED DOWNLOADS: 1,500,000+ PowerPoint Templates & Design Assets

All the PowerPoint Templates you need and many other design elements, are available for a monthly subscription by subscribing to Envato Elements . The subscription costs $16.50 per month and gives you unlimited access to a massive and growing library of ,500,000+ items that can be downloaded as often as you need (stock photos too)!
A Turn to Learn
Ed Tech Integration in the Elementary Classroom
How to Have Both Portrait and Landscape Slides in One PowerPoint! (-ish!)
09.19.2012 by Jessica Kings //
When creating resources for your classroom, you might want to have handouts that are portrait and ones that are landscape. Today I’ll show you how you can accomplish that.
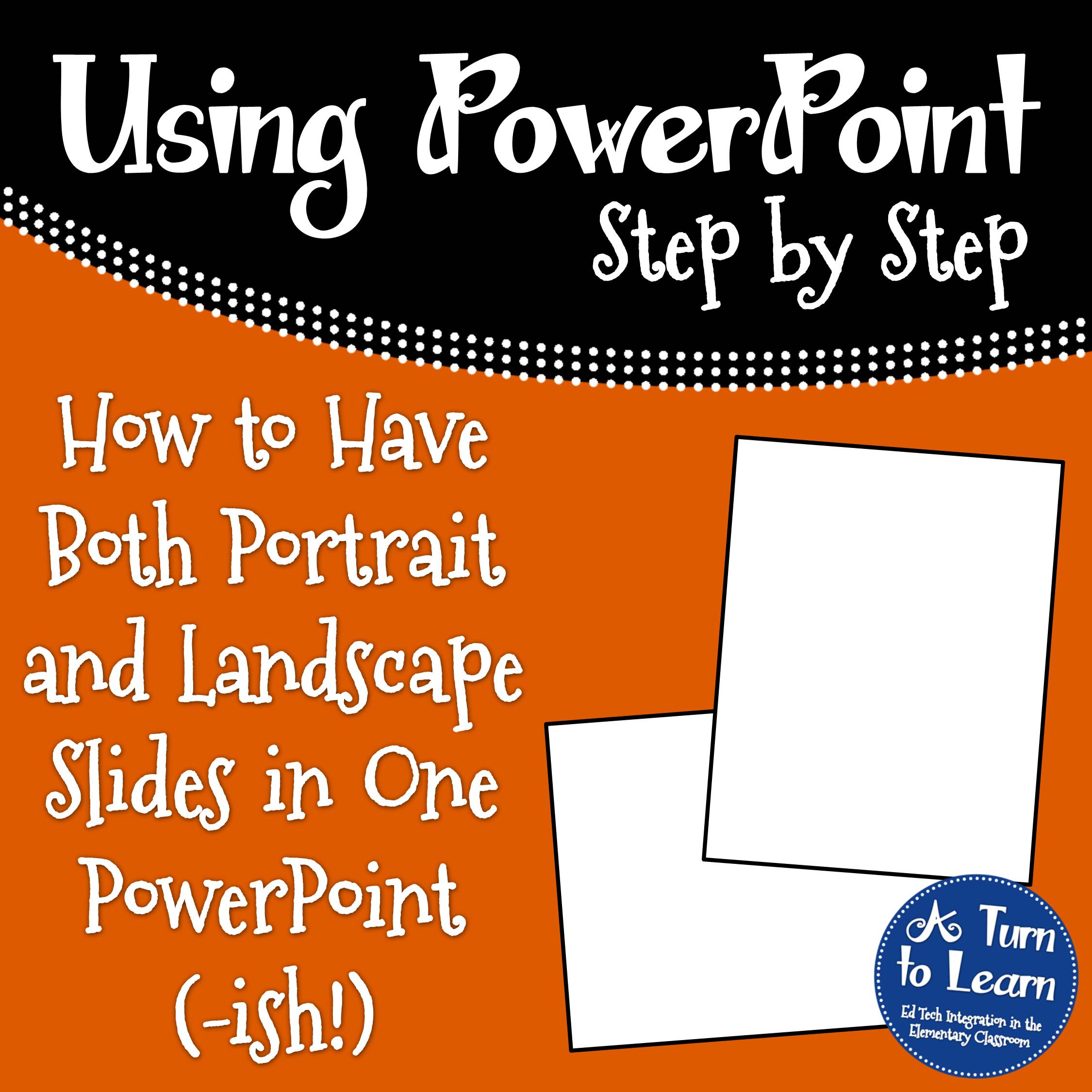
Before I start the tutorial, I do have to post a slight “disclaimer” on this post! PowerPoint itself does not allow you to have both portrait and landscape slides in the same presentation. Since so many of you asked about this, I wanted to be sure to address your issues… even though I can’t change the limitations of the programs itself!
I pretty much detail this in the tutorial, but you’ll need to think about the reason you would want both portrait and landscape slides in a presentation. Personally, I could think of two reasons:
- To make an actual presentation (e.g. using PowerPoint for what it was meant to be used for)
- To make printables for your classroom (e.g. the “teacher” way to use PowerPoint!)
I’ve come up with workarounds for both of these reasons, but if you have another reason that you need help with let me know and I’ll try to find a workaround for it as well!
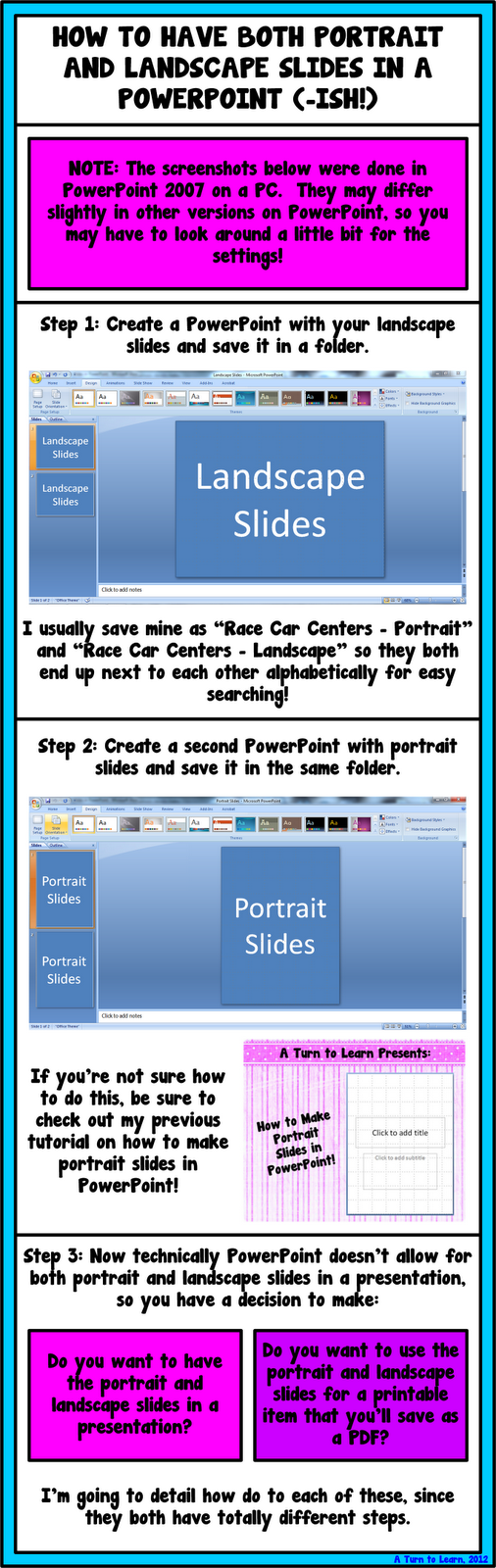
I hope those workarounds helped!
Share this:
September 19, 2012 at 4:23 am
You are a wealth of information. Thank you for sharing. 🙂
Antoinette 🙂
October 1, 2012 at 10:02 am
Aww thanks!!!!
September 19, 2012 at 10:50 am
Thank you, thank you, thank you! This is something that I have been wanting to do for so long! I love the easy to follow steps and pictures! Wonderful!
Andrea Reading Toward the Stars!
I'm so glad it helps!!!
September 19, 2012 at 12:03 pm
Thanks so much!! Was just thinking of trying to figure out how to do this today!! I knew there had to be some way! Also, you must be reading my mind on the fonts too- I was just going to ask in this comment if you could help with that. I have such a hard time trying to figure out how to get the fonts in my list- I've done it before, but don't remember. Jennie JD's Rockin Readers
Perfect timing I guess!!!
September 19, 2012 at 9:25 pm
Awesome! I have one question- when you merge the two PDFs together- you can't rearrange the pages in each, you can only arrange the order of the 2 files merging, right? You are SO good at all of this!! Thank you! Dana http://www.funin1stgrade.blogspot.com
October 1, 2012 at 10:03 am
Exactly. You'd have to rearrange the page order in PowerPoint before you PDF it and merge the two files together.
November 1, 2012 at 11:15 pm
Oh my! This is amazing! Just merged my Thanksgiving reader with activities!
I found your website through my friend, Andrea, at Reading Toward the Stars!
Sarah Learning is for Superstars
December 3, 2012 at 2:45 am
Awesome! So glad you were able to use it already!
November 30, 2012 at 8:37 pm
I was literally just needing this info earlier today. You do a GREAT job explaining.
What I had been doing as a work around was doing the two differently oriented presentations and then grouping the items on a landscape slide and then copying, pasting and rotating into the portrait slide. Or vice versa.
Thanks so much for all your tips! You rock, girl! Growing Firsties
December 3, 2012 at 2:47 am
I hope this saved some time! All that copying and pasting must have been a pain!
January 19, 2014 at 3:41 am
I love, love, love you!!! Thanks for the info!
December 1, 2014 at 9:40 am
This was exactly what I needed. Thanks so much for posting this!
Try This Tutorial
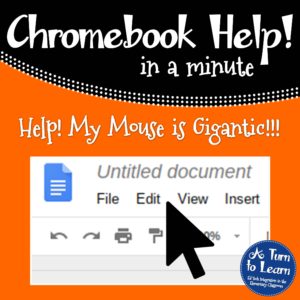
Help! Fix My Chromebook… My Mouse is Gigantic!
Try this activity.
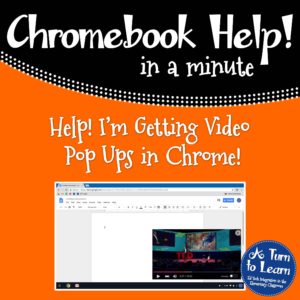
Help! Fix My Chromebook… I’m Getting Video Pop Ups!
Popular posts.
- Apple iPad 6 Mini Deal Alert!
- Get Halloween Spooky Tunes FREE
How to Change PowerPoint Slide Orientation
Change orientation first so elements don't drop off the slide
- Brock University
:max_bytes(150000):strip_icc():format(webp)/image-5e6611aebe974bb7886a24b5070c834f.jpg)
What To Know
- In Windows: In Normal view, press Design > Slide Size > Custom Slide Size . Under Orientation , select Vertical, and set the Height and Width .
- On the web: Design > Slide Size > Custom Slide Size > Portrait > OK . Then choose how slides fit the screen.
- On a Mac: File > Page Setup . Select Portrait , adjust the size as needed, and press OK .
This article explains how to change the orientation of PowerPoint slides between portrait and landscape. Instructions in this article apply to PowerPoint for Microsoft 365, PowerPoint 2019, PowerPoint 2016, PowerPoint 2013, PowerPoint 2010, PowerPoint 2007, PowerPoint for Mac, and PowerPoint Online.
Change Slide Orientation in PowerPoint for Windows
The steps used to change the page orientation between landscape and portrait are the same in all versions of PowerPoint 2013 for Windows and newer.
In the Normal view, click the Design tab.
Select Slide Size .
Select Custom Slide Size .
Use the buttons in the Orientation section to select a vertical orientation or enter dimensions in the Width and Height fields.
Select OK to apply the changes.
Change Slide Orientation in PowerPoint 2010 and 2007 for Windows
Follow these steps to change from landscape to portrait slide orientation in older versions of PowerPoint for Windows.
Select the Design tab, and in the Page Setup group, click Slide Orientation .
Choose Portrait .
Press OK to save your changes.
Change Slide Orientation in PowerPoint for Mac
To change the page orientation from landscape to portrait in PowerPoint for Mac 2011.
Select the File menu and choose Page Setup .
In the Page Setup dialog box, across from Slides , select the Portrait orientation. As an alternative, select custom dimensions in the Size section, making the height greater than the width.
Choose OK to apply the changes.
Change Slide Orientation in PowerPoint Online
For a long time, PowerPoint Online didn't offer a portrait orientation slide, but that has changed.
Select the Design tab.
Select Slide Size , then choose Custom Slide Size .
Select the Portrait orientation image.
You have the choice to either choose Maximize , which maximizes the use of the available slide space, or click Ensure fit , which makes sure that the slide content fits on the vertical portrait orientation.
Landscape and Portrait Slides in the Same Presentation
There is no simple way to combine landscape slides and portrait slides in the same presentation. If you've worked with slide presentations, you know that this is a basic feature. Without it, some slides won't present the material effectively, such as with a lengthy vertical list, for example. There is a workaround if you must have this capability.
Get the Latest Tech News Delivered Every Day
- How to Use Portrait and Landscape Slides in the Same Presentation
- Edit Music, Sound, or Other Audio Settings in PowerPoint
- How to Make a Poster in PowerPoint
- How to Select More Than One Slide in PowerPoint
- The 10 Most Common PowerPoint Terms
- Change the Default Font in PowerPoint Text Boxes
- How to Use PowerPoint Slide Master Layouts
- How to Merge PowerPoints
- Use This PowerPoint Template for a Multiple Choice Quiz
- Change the Case of Text in PowerPoint Presentations
- Print a PowerPoint Handout in PDF Format Without a Date
- How to Print Multiple Slides on One Page in PowerPoint
- Slide Layouts in PowerPoint
- How to Add PowerPoint Slides Into a Word Document
- Copy Slides to Another PowerPoint Presentation
- Create Pictures From PowerPoint Slides
How to Change Slide Orientation in PowerPoint
Most PowerPoint (PPT) presentations are in 16:9 format, aka landscape orientation, which is great for presenting on most monitors and projectors. But there’s so much more you can do with your slide orientation.
We’ll run through various options for choosing a different orientation for PowerPoint. From vertical to portrait to widescreen – you’ll learn how to set the orientation you want in no time at all.
Stay flexible: adapt to circumstances
There will be times when you encounter the odd challenge in presenting; for example, you might come across 4:3 monitors/projectors or pivot monitors in portrait orientation. To make sure that your presentation is the most effective it can be no matter what the circumstances, you may need to adapt it to an appropriate size or orientation. Portrait orientation is also generally better than landscape for creating handouts or printing a presentation.
PowerPoint portrait orientation: the advantages
You may have already discovered that there are times when a landscape PPT slide orientation just doesn’t work very well. For example, when you want to use an organizational chart to clearly present key employees and their roles within the company. What to do? Well, it’s easy – use the portrait PPT slide orientation. It’s great for org charts and so much more.
How to set PPT slide orientation to portrait
1. Open the presentation.
2. Go to the Design tab and select Slide Size .

3. Now select Custom Slide Size .
4. Choose Portrait under Orientation > Slides .
5. Confirm your selection with OK .
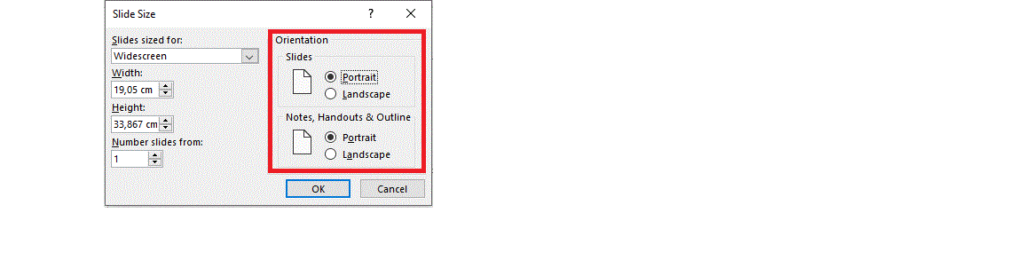
6. A PowerPoint dialog box will now open for you to choose between Maximize and Ensure Fit .
Maximize will enlarge your content, which means some images may no longer be displayed correctly. With Ensure to Fit, PowerPoint will attempt to fit all your content into the new orientation.
Set the PPT orientation for individual slides
Portrait orientation can be a good way to enhance your presentation, but things are often a bit more complicated. Many PowerPoint templates are tailored to landscape orientation , so it’s often only possible to create your whole presentation in either landscape or portrait orientation . You can alter the PPT slide orientation for your entire presentation as shown above. But if you just want the one slide in portrait orientation, we’ll show you how to do that.
To create a presentation containing slides in two different orientations, you need to create two versions of the same presentation – one in landscape and one in portrait — and then link them together. (Don’t panic; we’ll show you how!)
To link, first select an object, such as a text box, in your main presentation (let’s say this is in landscape orientation). This object will serve as the link base. Now go to the Insert tab and select Action .

PowerPoint will now open the Action Settings dialog box, so you can select how to open the presentation you put in portrait format. After Click Hyperlink to and then on Other PowerPoint presentation .
Now select your second presentation (in this case, the one in portrait orientation) and click OK . A link to the presentation in portrait orientation will now be created on the slide you selected. To go back to your original presentation from the linked presentation (for instance when you’ve finished with the slides in portrait orientation and want to return to landscape), simply repeat the process to create another link back.
PowerPoint portrait slides: print to fit
If you want to create a PDF from your presentation, for example print a slide, you can set the PPT slide orientation and size manually. To do this, first change the orientation to portrait and then select Custom under Paper Size . Now enter 21.6 cm for the width and 27.9 cm for the height (or whatever dimensions your paper happens to be).
Set another PPT slide orientation
PowerPoint doesn’t just offer portrait and landscape; there are other slide orientations which you can use to add impact to your PowerPoint presentation.
The first option here is to change the size of your slides. To do this, simply click Design > Slide Size and choose between Standard , Widescreen or Custom Slide Size .
If the selected content can’t be scaled automatically, you’ll need to choose either Maximize or Ensure Fit . Once again, you have the choice of an enlarged version, possibly without graphics, or a reduced but complete version of your slides.
4:3, 16:9, A3, banner and many more options
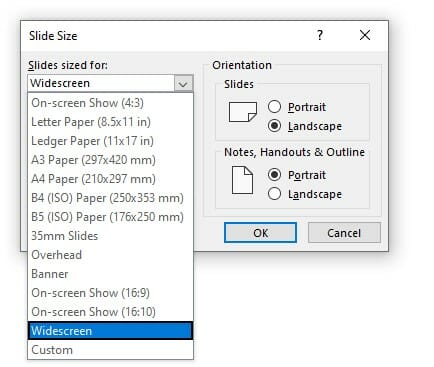
To use a size other than Standard or Widescreen , select Custom Slide Size from the Slide Size dropdown menu. Click the down arrow under Slides sized for: to see several options as well as their dimensions.
On-screen Show will crop the slides to 4:3, 16:9 and 16:10 dimensions. What you should consider when changing from 4:3 to 16:9 can be found here . And why you should rather use 16:9 here .
Widescreen sets the dimensions to 33.867 cm x 19.05 cm.
Both versions look the same when viewed, but Widescreen gives you more surface area for your content. Be careful when printing: Widescreen won’t fit on a regular sheet of paper without scaling it first.
Other options include Banner and Letter – PowerPoint offers you a variety of interesting options.
Customize your dimensions: inches, pixels or centimeters
You can change the setting for dimensions under Custom Slide Size . To change the height or width of your slide, simply enter the desired dimensions followed by in, cm or px.
Select OK to save your changes. Once again, you may need to choose Maximize or Ensure Fit to scale the content properly.
Set a default slide orientation for your presentations
If you’ve found a format for PowerPoint that really suits the presentations you create, set a slide size that you want to work with in the future. This will be your new Theme . Once you’ve done that, go to the Design tab, click the arrow under Themes and select Save Current Theme . Your new theme will now be listed under Themes > Custom and can be used for future presentations.
Important: avoid distorted content when changing your slide orientation
When you’re working with different ppt orientations, be aware that you may have to rearrange or scale your slide content to make everything look coherent.
Conclusion: Change your ppt slide orientation quickly and easily!
It can be tricky to present all the facts and depth of content to your audience in a landscape orientation presentation. Choosing another orientation can create interesting new visual perspectives to keep your audience’s attention.
Looking for help with a specific slide orientation for PPT? We’re more than happy to advise and help you. Please feel free to contact us at [email protected] with any questions or worries about your presentations.
Share this post
- share
- save

Design Thinking: Problem Solving with a Difference

Why Corporate Mission Statements Are So Important

7 Tips & Learnings from the Apple Keynote
How to Combine PowerPoint Presentations With Different Orientations
Combining PowerPoint presentations with different orientations can be tricky, but it’s definitely doable. Essentially, you’ll want to decide which orientation (landscape or portrait) will be your primary one. Then, you can insert slides from the other orientation as objects into your main presentation. This way, you can switch between landscapes and portrait slides seamlessly during your presentation.
After completing the action, you will have a single PowerPoint presentation that contains slides in both landscape and portrait orientations. This will allow for a more dynamic and visually interesting presentation, as you can switch orientations to suit the content of each slide.
Introduction
PowerPoint presentations are a staple in the professional and academic worlds. They are the go-to method for presenting information in a clear, organized, and visually appealing manner. However, what do you do when you have two presentations with different slide orientations that you need to combine into one? This is a common issue faced by many people, whether they are business professionals, educators, or students. Different orientations can be used for various reasons; portrait orientation often suits text-heavy slides or documents, while landscape is better for graphs, images, and less text. Combining the two can be necessary when you’re trying to consolidate information from various sources or present a cohesive story that requires both formats. This article is particularly relevant for those who need to merge presentations for work or school projects, as well as anyone who wants to improve their PowerPoint skills.
The following steps will guide you through the process of combining PowerPoint presentations with different orientations into one seamless presentation.
Step 1: Choose Your Main Presentation
Decide which orientation (landscape or portrait) will be the primary one for your combined presentation.
Choosing your main presentation is crucial because it will determine the flow of your presentation. It is generally easier to choose the orientation that has the most slides, but consider the importance of the content and how it will be presented.
Step 2: Insert Slides as Objects
Insert slides from the presentation with the differing orientation as objects into your main presentation.
This step requires a bit of technical know-how. In PowerPoint, you can use the ‘Insert Object’ feature to embed another presentation within your main one. This preserves the original orientation and formatting of the embedded slides.
Step 3: Adjust Object Sizes
Resize the inserted objects as necessary to ensure they fit well on the slides and are easily viewable.
The inserted slides may not automatically match the size of your main presentation slides. You’ll need to manually adjust them to make sure they’re neither too large nor too small, which could affect the readability of the content.
Step 4: Test the Presentation
Run through the entire presentation to test that the transition between orientations is smooth and that all content is displayed correctly.
This step is all about quality control. You don’t want to be caught off guard with awkward transitions or unreadable slides during the actual presentation, so take the time to test everything beforehand.
Additional Information
When combining PowerPoint presentations with different orientations, it’s essential to keep in mind the overall coherence of your presentation. Even though you’re merging slides with different orientations, they should still feel like part of a unified whole. Pay attention to the design aspects—use consistent fonts, colors, and styles throughout to maintain a professional look.
Bear in mind that the content itself should dictate the orientation of the slide. For example, if you’re presenting a document or a chart that requires a portrait orientation for better legibility, don’t force it into a landscape slide just for the sake of consistency. The key is to strike a balance between aesthetic coherence and functional presentation of information.
Also, consider the practicalities of presenting. If you’re presenting in person, make sure the switch between orientations doesn’t require you to rotate a laptop or projector screen. If the presentation will be shared digitally, ensure that the embedded slides are accessible and viewable on all devices.
Finally, always have a backup plan. Technology can be unpredictable, and you should be prepared to present your information in another format if necessary. A printed handout or a separate document file can save the day if PowerPoint fails you.
- Choose Your Main Presentation
- Insert Slides as Objects
- Adjust Object Sizes
- Test the Presentation
Frequently Asked Questions
Can i combine powerpoint presentations with different themes.
Yes, you can combine presentations with different themes, but you may need to adjust the design elements to ensure consistency across your slides.
Will animations and transitions be preserved when combining presentations?
Animations and transitions should be preserved, but it’s important to test them to make sure they work as expected in the combined presentation.
Can I combine more than two presentations with different orientations?
Absolutely, you can combine as many presentations as you need, regardless of their orientations, following the same process.
Is it possible to combine presentations with different versions of PowerPoint?
Yes, but be aware that newer features in later versions may not be supported in older versions, which could affect the formatting.
How can I ensure that the embedded slides are easily viewable on all devices?
Make sure to test the presentation on different devices before the final presentation, and consider providing a separate file format for viewers to follow along.
Combining PowerPoint presentations with different orientations doesn’t have to be a headache. With the right approach and a bit of patience, you can create a compelling and cohesive presentation that leverages the strengths of both landscape and portrait slides. Remember to pay attention to the design, test thoroughly, and be prepared with a backup plan. By following the steps outlined in this article, you’ll be well on your way to mastering the art of combining PowerPoint presentations with different orientations.

Matthew Burleigh has been writing tech tutorials since 2008. His writing has appeared on dozens of different websites and been read over 50 million times.
After receiving his Bachelor’s and Master’s degrees in Computer Science he spent several years working in IT management for small businesses. However, he now works full time writing content online and creating websites.
His main writing topics include iPhones, Microsoft Office, Google Apps, Android, and Photoshop, but he has also written about many other tech topics as well.
Read his full bio here.
Share this:
Join our free newsletter.
Featured guides and deals
You may opt out at any time. Read our Privacy Policy
Related posts:
- How to Enable or Disable Portrait Orientation Lock Button on iPhone
- How to Save Powerpoint as PDF with Notes
- Can I Convert My Powerpoint to Google Slides?
- How to Make a Powerpoint Slide Vertical in Powerpoint 2013
- How to Rotate Screen on iPhone 7
- Portrait Orientation Lock iPhone 13: How to Do It
- How to Drag Slides From One PowerPoint to Another: A Step-by-Step Guide
- How to Make Google Docs Landscape
- How to Set Landscape as Default Orientation in MS Word 2010
- How to Set Time for Slides in Powerpoint
- How to Change the Orientation of a Worksheet in Excel: A Step-by-Step Guide
- iOS 17: How to Enable or Disable Portrait Orientation Lock on iPhone
- How to Turn Off Auto Rotate on iPhone [2023 Guide]
- How to Enable or Disable Auto Rotation – iPhone 5
- How to Check Word Count on Powerpoint 2010
- How to Unhide a Slide in Powerpoint 2013
- How to Insert Slides from Another Presentation in Powerpoint 2010
- How to Make Powerpoint Portrait in Powerpoint 2010
- How to Rotate a Slide in PowerPoint: A Step-by-Step Guide
- How to Enable or Disable iPhone 6 Rotating Screen

PowerPoint Top Contributors: John Korchok - Steve Rindsberg ✅
October 14, 2024
PowerPoint Top Contributors:
John Korchok - Steve Rindsberg ✅
- Search the community and support articles
- Microsoft 365 and Office
- Search Community member
Ask a new question
How to use portrait and landscape slide orientations in the same Powerpoint 2011 presentation?
Report abuse.
Reported content has been submitted
Open PowerPoint > click on insert > Slides from > Other presentation > select the presenation from which you wann to inserty the slide > select the slide and click on Insert.
Note : the slide orientation will change to the oreintation of the destination file.
Was this reply helpful? Yes No
Sorry this didn't help.
Great! Thanks for your feedback.
How satisfied are you with this reply?
Thanks for your feedback, it helps us improve the site.
Thanks for your feedback.
Replies (1)
Question info.
- Norsk Bokmål
- Ελληνικά
- Русский
- עברית
- العربية
- ไทย
- 한국어
- 中文(简体)
- 中文(繁體)
- 日本語

- PC & Mobile
- Microsoft Powerpoint

How to Make Just One Slide Portrait in PowerPoint Using a Workaround
Dominic Anderson As a content marketer by day and tech enthusiast by night (and some of the day too), I share my thoughts about new platforms and fixes for the problems I’ve encountered with the technology I use. Read more August 28, 2021
When creating presentations, PowerPoint allows you to choose between the portrait or landscape orientation. Once selected, it’ll be applied throughout all slides. What if you want to mix it up?
We’ll discuss whether it’s possible to make one of the slides portraits in PowerPoint and more.
Can I Make Just One Slide Portrait in PowerPoint?
Unfortunately, PowerPoint doesn’t allow you to change the orientation for certain slides. You’d have to change the orientation of your entire presentation.
You can always insert a portrait-oriented image or crop your photos to make them fit the screen. In addition, PowerPoint allows you to fit the size of your slides to your monitor.
Although PowerPoint doesn’t allow mixed orientations, there’s a workaround that involves two presentation decks.
How to Make Just One Slide Portrait in Windows
Windows users can follow the steps below to insert one portrait slide:
- Create two presentation files. The first file is the master deck in landscape mode and the second file should contain that one portrait slide.
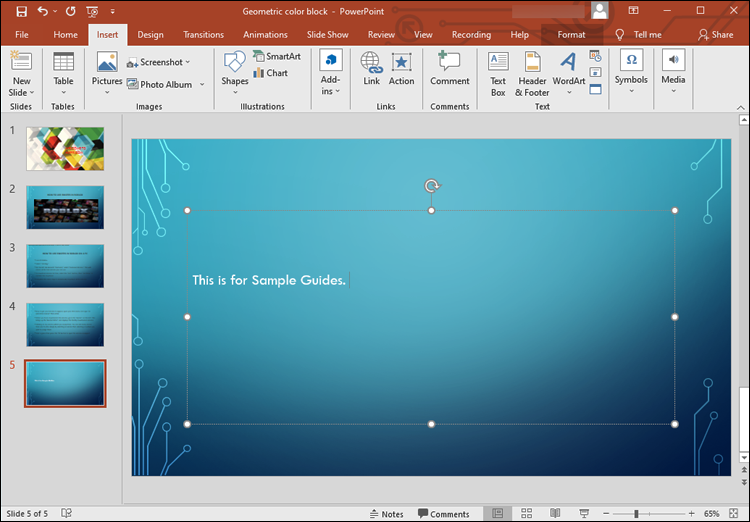
When you enter the slide show and go to the linked text, picture, or object, hover over or click it, depending on the option chosen. The portrait slide will appear on your screen. When you want to exit the portrait slide, press “Esc” and you’ll return to the landscape presentation.
If you want to use multiple portrait slides, we recommend creating a separate PowerPoint file for all of them and linking them to the main file.
Tip: When creating the two presentation files, do it in the same folder for easier navigation.
How to Make Just One Slide Portrait on a Mac
As with Windows, there’s a workaround. Follow the steps below:
- Create two PowerPoint files: one for your official presentation and the other for the single portrait slide to be inserted. Keep both in the same folder.
- Open the presentation deck and go to where you want to insert the portrait slide. Select the text, object, or picture to be connected to the portrait slide.
- Go to the “Insert” tab and press “Action.” If you have an older Mac, go to the “Slide Show” tab and press “Action.”
- Choose when you would like the portrait slide to appear. You can select “Mouse Click” or “Mouse Over.” For the latter, the portrait slide will open when you hover over the linked location.
- Press “Hyperlink to.”
- Choose “Other PowerPoint presentation” from the drop-down menu.
- Find the presentation that you want to link and press “Ok” twice.
Link Two or More Presentations to Switch Orientations
Unfortunately, PowerPoint doesn’t allow you to combine portrait and landscape in one file. But you can create just one portrait slide in a PowerPoint file and link it to your landscape presentation. Although it may seem complicated, this is the best solution available so far and it works for both Windows and Mac.
How did you manage this problem? Have you found any other solution or are you satisfied with the method as discussed above? Let us know in the comments.
Related Posts
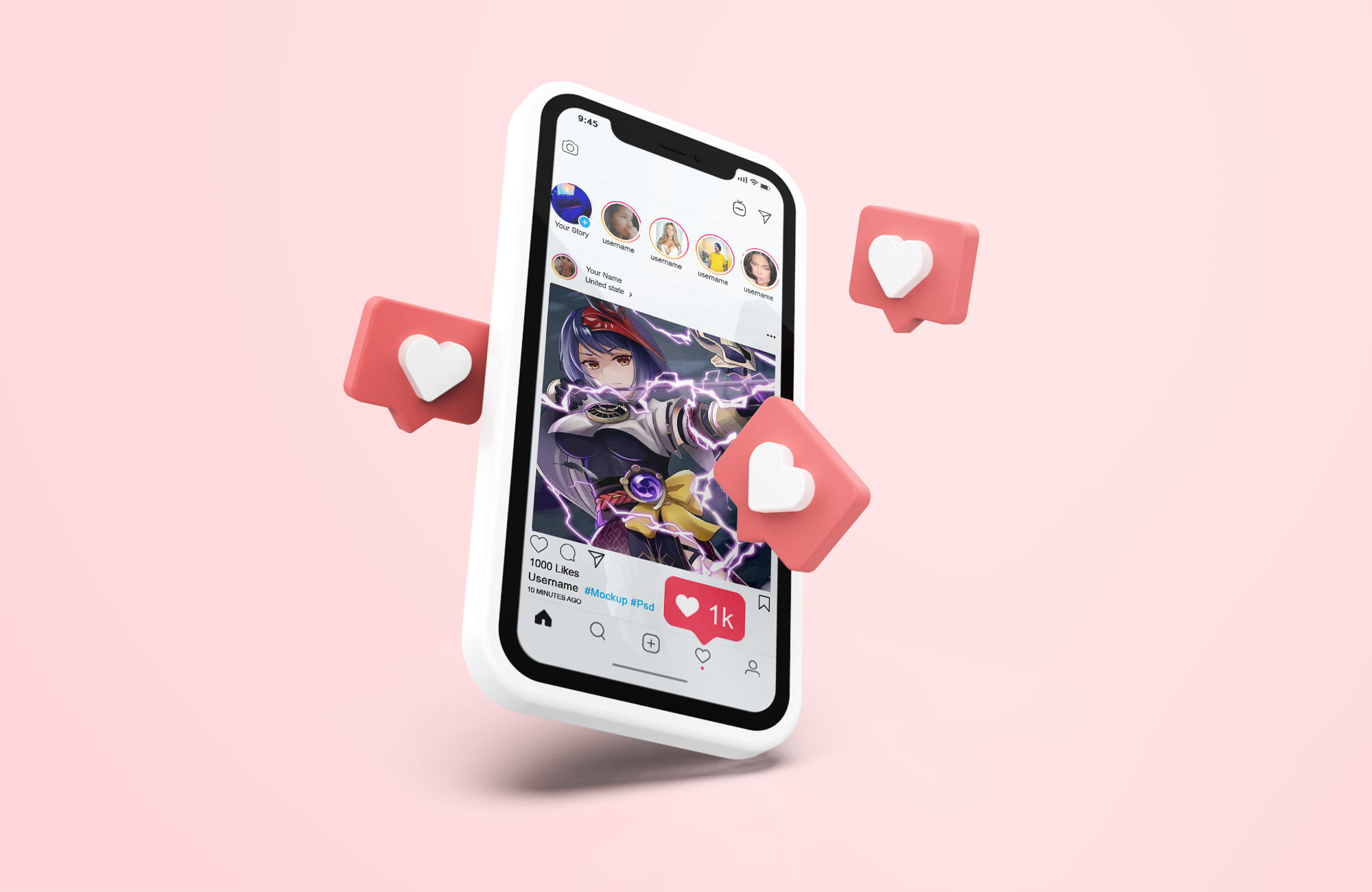
Was this page helpful?
Disclaimer: Some pages on this site may include an affiliate link. This does not effect our editorial in any way.

Dominic Anderson February 9, 2024

Dominic Anderson September 13, 2023

Dominic Anderson July 21, 2023
Send To Someone
Missing device.
Please enable JavaScript to submit this form.

Use Both Landscape and Portrait Views in the Same PPT Presentation
Typically, a PowerPoint presentation is set up in the landscape mode, but you may want to change just one or two slides to portrait layout. However, in PowerPoint, when you change from portrait to landscape — ALL the slides are reshaped. Only one of these modes may be used in one presentation. Good news though, there is a secret workaround that lets you create what looks like one presentation with both slide types, but it is actually two presentations linked together!
First, create two separate presentations. One will contain all of the slides in landscape view — and the other will have all of the portrait slides. What you will essentially be doing is putting “links” from the primary presentation to slides in the secondary one. Your audience won’t know the difference!
When you have your slides ready in both presentations, you will need to “link” them. You can go back and forth from one file to the other by creating action links in the documents.
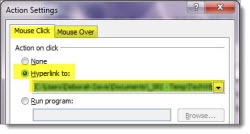
2. Select that text, image, or object with your mouse … and on the Insert tab … in the Links section, click on Action .
3. The Action Settings box bill open. You can either choose the Mouse Click tab if you want to be able to click on the trigger item to jump to the next slide, or the Mouse Over tab if you simply want to slide your mouse over the trigger point to move to the next slide. On either tab, check the Hyperlink to option. Then use the drop down menu to find your other presentation .
4. A Hyperlink to Slide window will open so that you can choose the slide you would like to jump to in the other presentation. Click OK … and OK again … to complete the linking.
Now when you run your presentation and you get to the slide with the “trigger link” to jump to the other presentation, click on the link (or mouse over it), and you will be taken to the other presentation seamlessly.
To jump back to the first (Landscape) presentation from the second (Portrait) one, follow the same steps in creating a link in your slide, by starting with Step 1 above and completing each step.
You can use this method to “jump” back and forth multiple times in your presentation by creating links from one to the other so that you can interweave landscape and portrait slide views.
If you have 2003 and earlier versions, you can still use this method. You will find the Action Settings (in Step 2 above) under Slide Show in the menu. Follow the remaining steps.
Share This Story, Choose Your Platform!
About the author: ann michael henry.
Related Posts
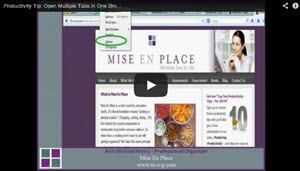
Open Browser With Multiple Tabs In One Click

Create Perfect Lines in Your Document
PowerPoint Keyboard Shortcuts

Cleaning Up Email Conversations
Leave a comment cancel reply.
Notify me of follow-up comments by email.
Notify me of new posts by email.

Change PowerPoint Slides From Landscape To Portrait
Published: August 23, 2023
Modified: October 11, 2023
- Slide Design
Overview of PowerPoint Slide Orientation
PowerPoint is a popular presentation software that allows users to create visually captivating slides to convey information effectively. Slide orientation, whether landscape or portrait, plays a crucial role in determining the layout, design, and overall appearance of the slides. By changing the slide orientation, you can modify the dimensions and arrangement of the content to better suit your presentation needs.
By default, PowerPoint slides are set to landscape orientation, which is wider than it is tall. This orientation is ideal for slides that contain horizontal content, such as charts, graphs, and images. However, there may be instances where you want to switch to portrait orientation, which is taller than it is wide. Portrait orientation works best for slides that have vertical content, like bullet points, text, and lengthy paragraphs of information.
Changing the slide orientation in PowerPoint is a simple process that can be done in a few steps. In the following sections, we will explore how to change the slide orientation and provide an alternative method for accomplishing the same task.
Step 1: Open the PowerPoint Presentation
The first step in changing slide orientation in PowerPoint is to open the presentation that you want to work on. Launch PowerPoint from your computer’s applications menu or by double-clicking on the PowerPoint icon on your desktop.
Once PowerPoint is open, you can choose to create a new presentation or open an existing one. To open an existing presentation, click on the “Open” option in the top left corner of the PowerPoint window. This will open a file explorer window where you can navigate to the location of your presentation file.
Locate the PowerPoint file on your computer and select it. Then click on the “Open” button at the bottom right corner of the file explorer window. This will open your selected presentation in PowerPoint.
If you prefer to create a new presentation from scratch, you can choose the “Blank Presentation” option when launching PowerPoint. This will open a blank slide where you can start adding your content. It is worth noting that changing the slide orientation will affect all slides in your presentation, so it is recommended to make this adjustment before adding any content.
Once you have your presentation open in PowerPoint, you are ready to move on to the next step and change the slide orientation according to your preference.
Step 2: Navigate to the Slide Master View
To change the slide orientation in PowerPoint, you will need to access the Slide Master view. The Slide Master is a powerful feature in PowerPoint that allows you to make global changes to the formatting and layout of your slides.
To navigate to the Slide Master view, go to the “View” tab in the PowerPoint ribbon at the top of the screen. In the “Presentation Views” section, click on the “Slide Master” option. This will open the Slide Master view, where you can make changes to the slide layout.
Once you are in the Slide Master view, you will see a list of slide layouts on the left-hand side of the screen. These layouts represent different types of slides in your presentation, such as Title Slide, Title and Content, and so on. By selecting a layout, you can make changes to its formatting, placeholders, and other elements.
It is important to note that changing the slide orientation in the Slide Master view will apply the new orientation to all slide layouts in your presentation. Therefore, make sure you select the desired layout to modify the orientation accordingly.
In the Slide Master view, you can also customize other aspects of your slides, such as fonts, colors, and background images. This offers you the opportunity to create a consistent and professional look across all slides in your presentation.
Once you have made the necessary changes to the slide orientation and other formatting elements in the Slide Master view, you are now ready to implement these changes to all slides in your presentation.
Step 3: Change the Slide Orientation
Now that you are in the Slide Master view, you can proceed to change the slide orientation to either landscape or portrait. Follow the steps below to modify the slide orientation according to your preference:
- Select the slide layout that you want to change the orientation for. You can do this by clicking on the corresponding slide layout in the slide layout pane on the left-hand side of the Slide Master view.
- Once you have selected the desired slide layout, go to the “Slide Orientation” group in the “Slide Master” tab of the PowerPoint ribbon.
- In this group, you will find two buttons: “Portrait” and “Landscape”. Click on the button that represents the orientation you want to switch to.
- As soon as you click on the button, you will notice that the slide orientation changes to the selected option for the selected slide layout.
Repeat the above steps for any other slide layouts that you want to change to the new orientation. Remember that changes made in the Slide Master view will be applied to all slides that use the corresponding slide layouts.
Changing the slide orientation in the Slide Master view gives you the flexibility to customize different layouts with varying orientations within the same PowerPoint presentation. This can be particularly useful when you want to have a mix of landscape and portrait-oriented slides.
Once you have adjusted the slide orientation for all desired slide layouts, you can move on to the next step to apply these changes to all slides in your presentation.
Step 4: Apply the Changes to All Slides
After changing the slide orientation for the desired slide layouts in the Slide Master view, you need to apply these changes to all slides in your presentation. Follow the steps below to ensure that the new slide orientation is reflected throughout your entire presentation:
- Exit the Slide Master view by clicking on the “Close Master View” button in the “Close” group of the “Slide Master” tab. This will take you back to the normal view of your slides.
- Select the “Home” tab in the PowerPoint ribbon if it’s not already selected.
- In the “Slides” group, click on the “Layout” dropdown menu.
- From the dropdown menu, choose the slide layout that you modified in the Slide Master view. This will apply the new slide orientation to all slides that use this layout.
- Repeat this step for any other slide layouts that you modified.
By selecting the updated slide layouts in the “Layout” dropdown menu, PowerPoint will automatically apply the changes to all slides that use those layouts. You will see that the slide orientation has been updated across your entire presentation.
If you have additional slides that require a different orientation, you can go back to the Slide Master view and change the orientation for the corresponding slide layouts. Once again, make sure to apply the changes to all slides using those layouts by following the steps outlined above.
Remember that changing the slide orientation may result in adjustments to the content and layout of your slides. Take the time to review your presentation and make any necessary modifications to ensure that the content is properly aligned and fits within the new slide dimensions.
Alternative Method: Using Page Setup
Aside from changing the slide orientation in the Slide Master view, PowerPoint also provides an alternative method for adjusting the slide orientation through the Page Setup dialog box. This method allows you to change the orientation on a per-slide basis. Follow the steps below to change the slide orientation using this alternative method:
- Ensure that you are in the normal view of your presentation.
- Select the slide or slides that you want to change the orientation for. You can do this by clicking on the slide thumbnails on the left-hand side of the PowerPoint window while holding the Ctrl key to select multiple slides.
- Once the desired slides are selected, go to the “Design” tab in the PowerPoint ribbon.
- In the “Page Setup” group, click on the “Slide Orientation” button.
- A dropdown menu will appear with two options: “Portrait” and “Landscape”. Select the orientation you want to switch to.
After choosing the desired orientation, you will see that the selected slides have their orientation updated accordingly. This method allows you to have different slide orientations within the same presentation, giving you more flexibility in designing your slides.
It’s important to note that changes made through the Page Setup dialog box are applied only to the selected slides, unlike the Slide Master view method which applies changes to all slides using the corresponding slide layouts. Therefore, if you want to change the orientation for all slides in your presentation, it’s recommended to use the Slide Master view method as described earlier.
By utilizing the alternative method of changing the slide orientation through the Page Setup dialog box, you have the ability to customize the orientation of specific slides to better suit the content or visual elements you have on display.
Tips for Designing Portrait Slides
Designing slides in portrait orientation can offer a unique and visually appealing layout for your presentation. Here are some tips to help you make the most of portrait slides:
- Consider slide content: Portrait slides are ideal for presenting vertical content, such as lists, text-heavy slides, and vertically-oriented images. Keep this in mind while designing your slides and choose content that complements the vertical orientation.
- Maximize vertical space: Since portrait slides have more vertical space compared to landscape slides, optimize the vertical layout by using larger fonts, increasing line spacing, and placing content vertically. This will ensure that the text and visuals are easily readable and impactful.
- Utilize columns and sections: Divide the slide vertically into columns or sections to organize and present information better. This can help in showcasing comparisons, timelines, or step-by-step processes.
- Choose the right visuals: When selecting images for portrait slides, opt for vertically-oriented images that fit well within the slide dimensions. This prevents distortion or cropping of the visuals and maintains their quality.
- Use whitespace effectively: Whitespace is crucial for enhancing the clarity and visual appeal of slides. Properly utilize whitespace to create a balanced and aesthetically pleasing composition, ensuring that the content doesn’t appear cluttered or overwhelming.
- Consider slide transitions: Transition effects can add a dynamic element to your presentation. Experiment with slide transitions that utilize the vertical orientation, such as vertical blinds or curtain effects, to create a smooth and visually engaging flow between slides.
- Preview and optimize: Before finalizing your presentation, preview the slides in both Slide Show mode and in the normal view. This allows you to identify any potential formatting issues, ensure consistent slide design, and make necessary adjustments to optimize the presentation for the portrait orientation.
By following these tips, you can create captivating portrait slides that effectively convey your message and engage your audience. Remember to maintain a cohesive design throughout your presentation and adapt the content to best suit the vertical orientation.
Related Stories
Landscape And Portrait Slides In The Same Powerpoint
How To Print PowerPoint Slides With Notes
Converting PowerPoint Slides To Word Documents
How To Print Multiple Slides On One Page In PowerPoint
How To Use Microsoft’s Free PowerPoint Viewers
How To Change A Black-and-White Picture To Color In PowerPoint
How To Use The Slide Sorter View In PowerPoint
Outline View In PowerPoint Or OpenOffice

Glass Jars For Candles: Why You Should Use Them For Your Products

5 Most Profitable CS2 Skins You Can Buy

Avoiding Common Mistakes When Choosing Movers from Boston to DC

From Homemaker to OnlyFans Star: The Journey of a Housewife from Spain

How to Merge PDF Files Without Losing Quality: Tips and Tricks

Top 100 Christmas Songs for the Best Christmas Music

The Life and Career of Dean Haglund: A Journey from Canada to the Paranormal and Beyond

16 Best Ad Blocker For Every Browser and Device

Different Types of Aesthetics: 30 Outfit Ideas to Step Up Your OOTD Game

Monopoly Man Monocle and 10 Other Popular Examples of the Mandela Effect
Learn Programming and technology with ease @ developerpublish.com
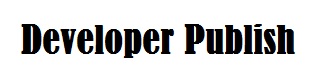
- What is My IP Address?
- Password Generator
How to use portrait and landscape slide orientation in the Same PowerPoint Presentation ?
This article helps to learn about the use of portrait and landscape slide orientation in the same PowerPoint presentation.
In the PowerPoint, you can not apply both landscape and portrait in the same presentation , but you can combine a portrait-oriented slide with a landscape-oriented slide by following the steps.
How to combine two slide orientations in the same PowerPoint presentation?
To combine the two slide orientations in one presentation , follow the below steps
- To begin with, you should open two PowerPoint presentations and, you can add the necessary number of slides.
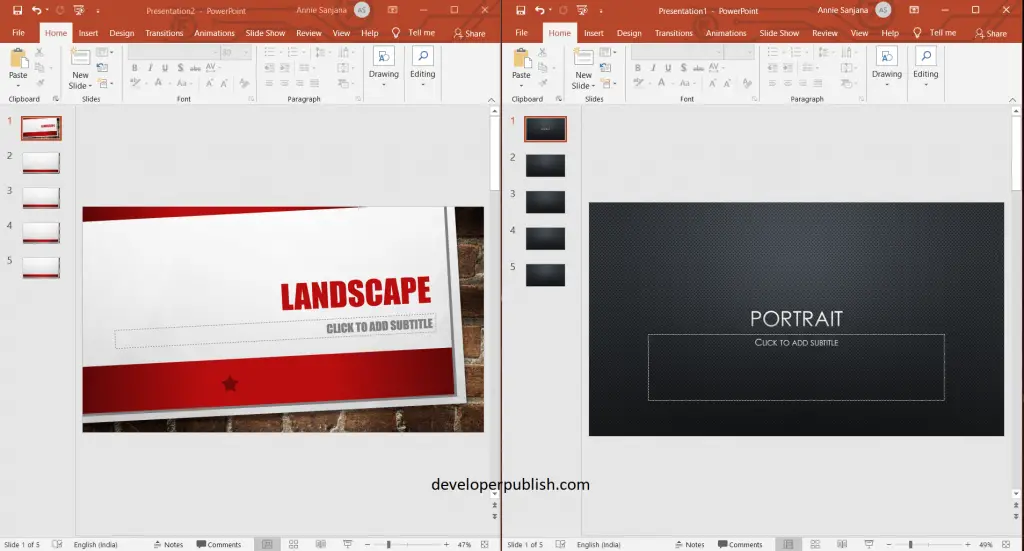
- After opening the two Presentations , you can add the necessary pieces of information in both the corresponding presentations.
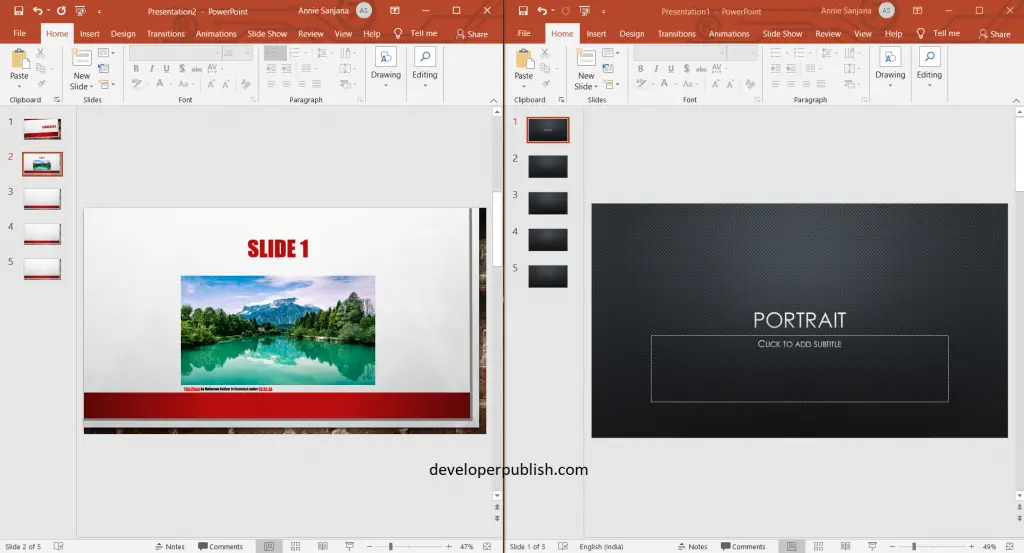
- Now after, adding the necessities, you can save either presentation.
- Close the saved presentation. Now click the text or the image , which you wanted to hyperlink .
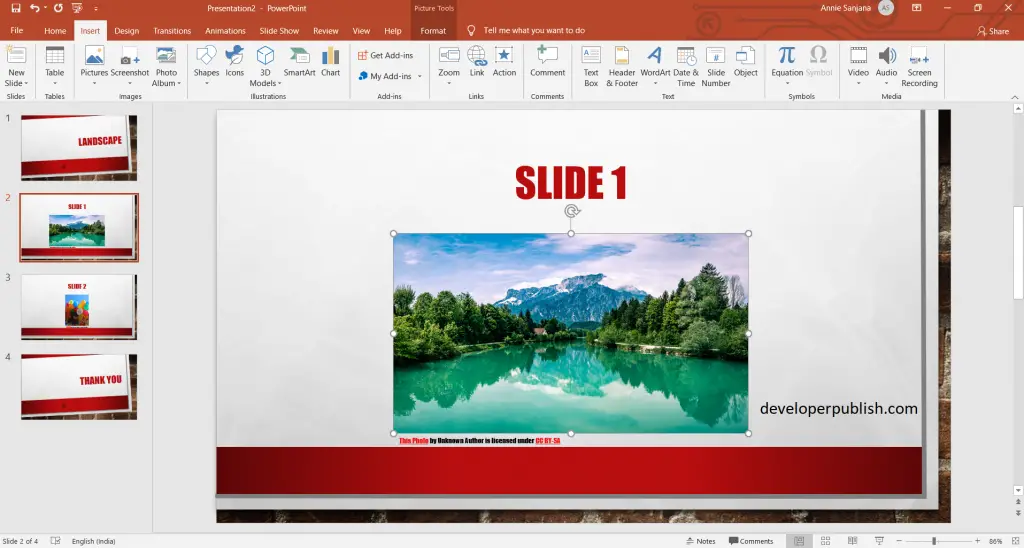
- After selecting the text or the image in the unsaved presentation, Click on the Insert tab from the toolbar. In the Insert tab, select the action menu , where an action setting dialog box appears, and you can choose mouse click or mouse over menu.
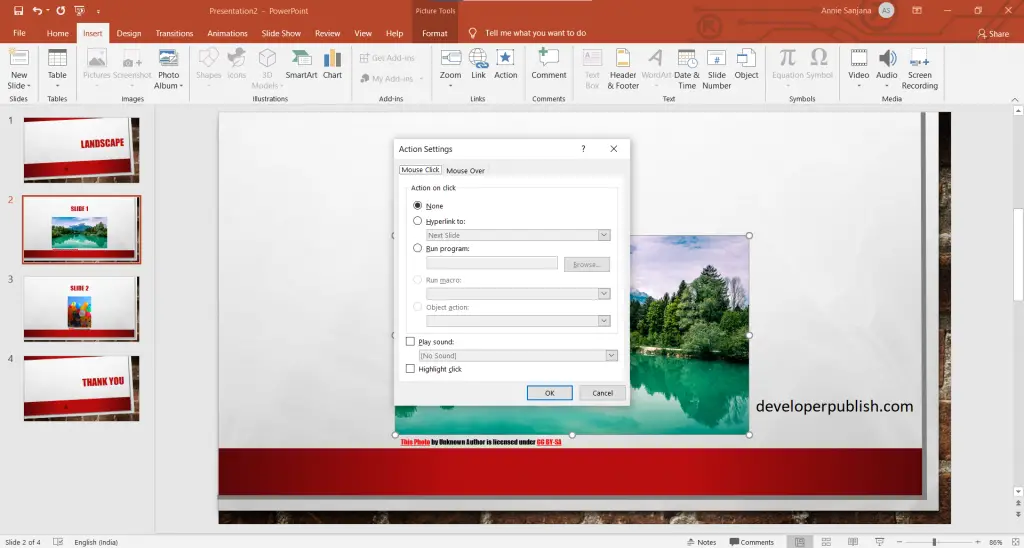
- In the action setting dialog box, click on the hyperlink to option in that select other PowerPoint presentation option, and another dialog box appears, in that select the presentation you saved.
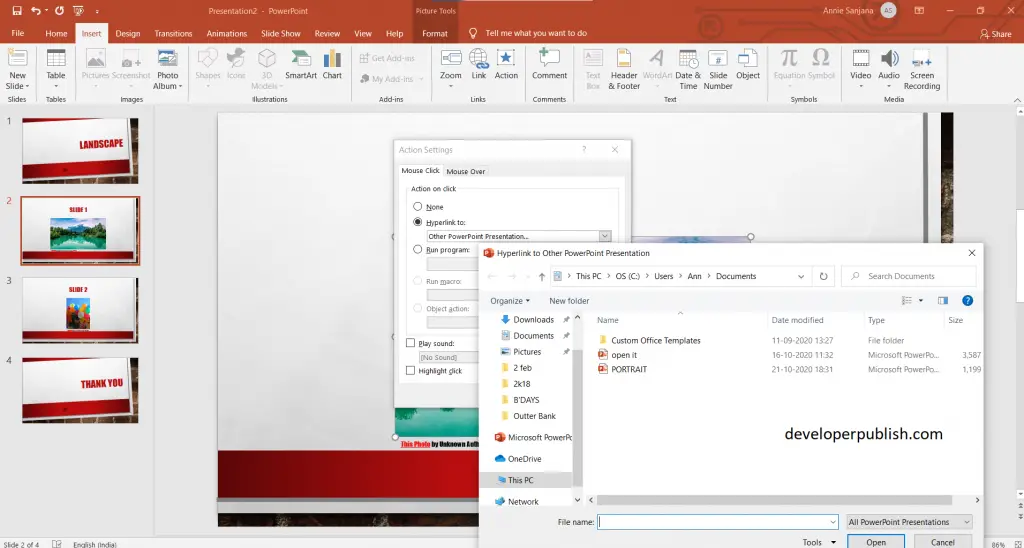
- After picking the saved presentation, you get another dialog box that arises as a hyperlink to slide where you confirm the name of your presentation.
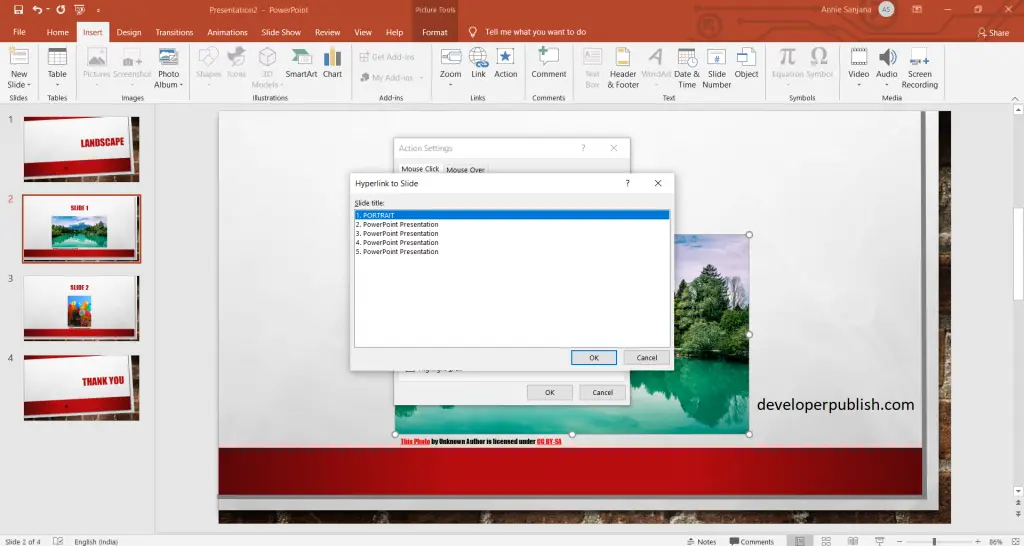
- Now that the link is pasted in the hyperlink to menu in the action setting dialog box. Now press OK to see the result.
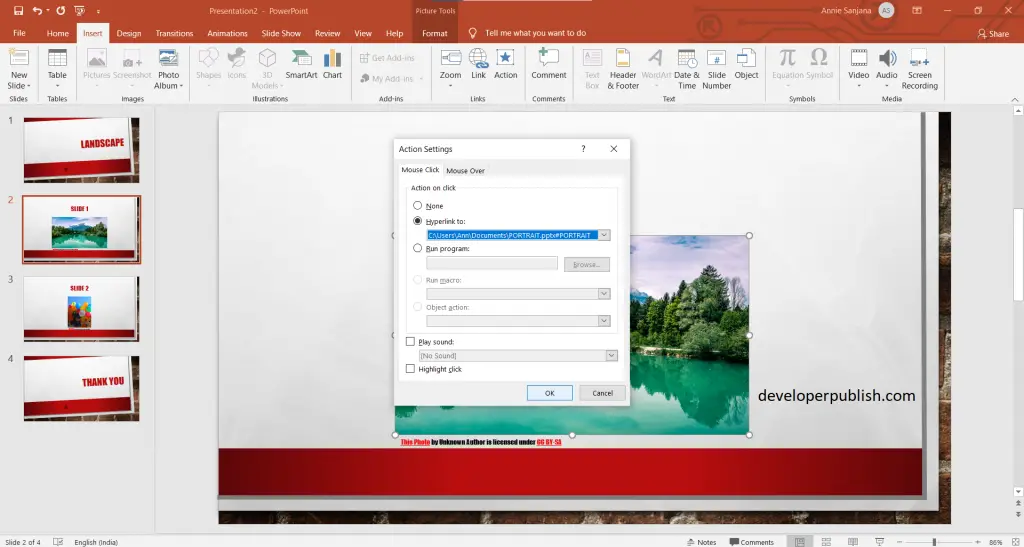
- When you start your slide show of the presentation and click on the image or the text that you hyperlinked , a small dialog box appears for the confirmation of combining the landscape-oriented presentation and portrait-oriented presentation .
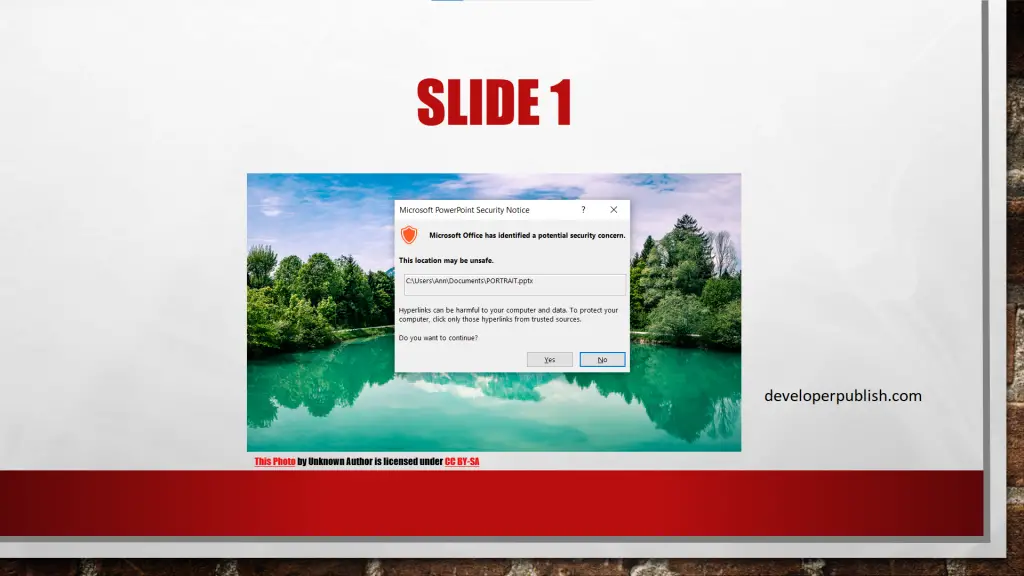
- When you click on the hyperlinked image or the text, the portrait-oriented slides open up in the landscape-oriented presentation .
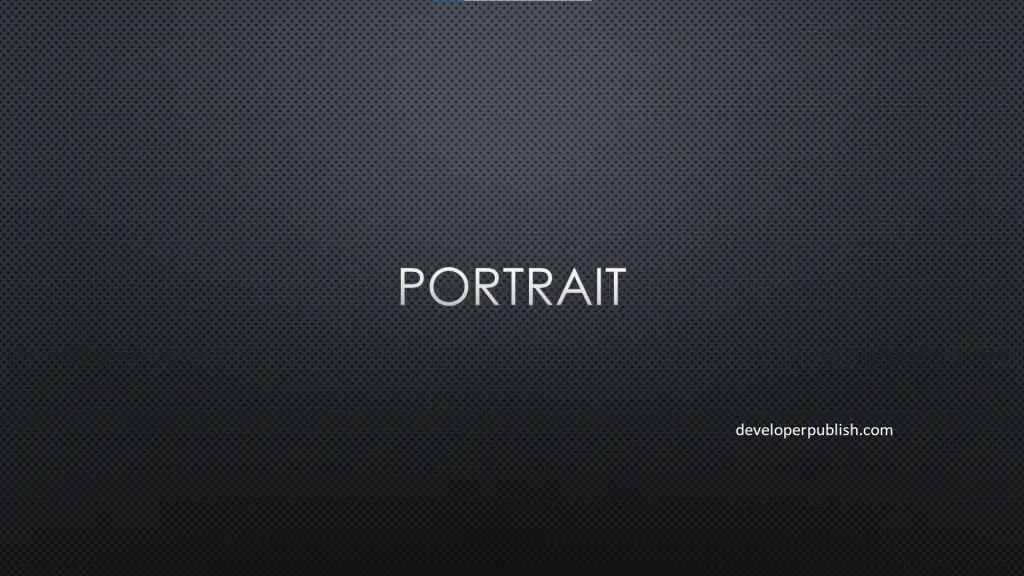
Leave A Reply Cancel reply
Your email address will not be published. Required fields are marked *
You May Also Like

Content Placeholders in PowerPoint
- May 5, 2022
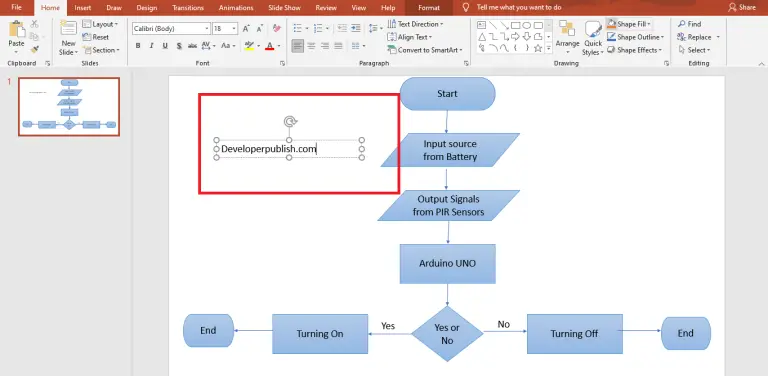
How to Create Text Boxes Manually in PowerPoint?
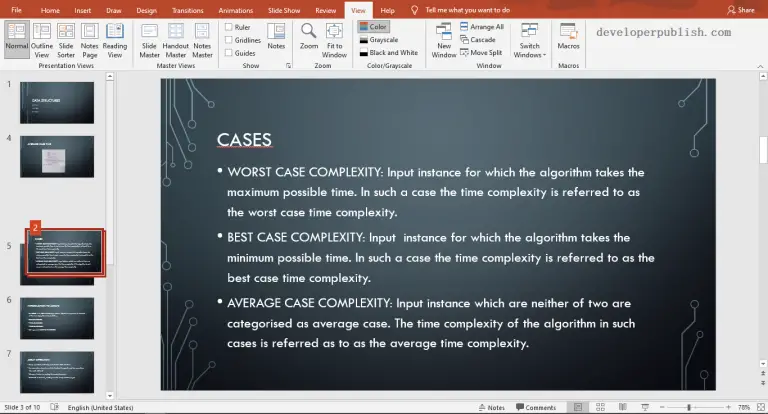
Rearranging Slides in PowerPoint
- May 2, 2022
Login with your site account
Remember Me
How to Change Slide Size in PowerPoint

Table of Contents
What is microsoft powerpoint.
Microsoft PowerPoint is a powerful presentation software developed by Microsoft. It allows users to create slide shows composed of text, graphics, and other objects, which can be projected for presentations or created as a digital presentation. PowerPoint is widely used in business, educational environments, and other fields for creating impactful and professional presentations.

Who is Microsoft PowerPoint best suited for?
Microsoft PowerPoint is best suited for a wide range of professionals such as Product Marketers , educators, sales representatives, and business professionals. For instance, product marketers use PowerPoint to craft compelling presentations that showcase new products or marketing strategies. Educators often utilize it to create engaging lesson plans and visual aids. The software's ease of use and extensive features make it beneficial for creating dynamic and interactive presentations that drive engagement and clearly communicate key messages.
Common FAQs on How to Change Slide Size in PowerPoint
To change the slide size in PowerPoint, go to the 'Design' tab, then click on 'Slide Size' in the 'Customize' group. Choose 'Standard' or 'Widescreen', or select 'Custom Slide Size' for more options.
Yes, you can change the slide orientation by going to the 'Design' tab, clicking on 'Slide Size', and then selecting 'Custom Slide Size'. From there, choose between 'Portrait' and 'Landscape'.
Changing the slide size can affect the appearance of your content. You might need to adjust the positions and size of text, images, and other objects to fit the new slide dimensions properly.
No, PowerPoint does not support different slide sizes within the same presentation. All slides in a presentation will have the same dimensions and orientation.
To set a custom slide size, go to the 'Design' tab, click on 'Slide Size', then choose 'Custom Slide Size'. Enter your desired width and height, and then click 'OK'.
Enjoyed this interactive product demo of Microsoft PowerPoint?
Create your own interactive product demo in minutes. Drive growth, scale enablement and supercharge product led-onboarding with Supademo.
Sign up for free here with no credit card required.
Create elegant interactive product demos in minutes.
Start a 14-day free trial, no credit card required.
Related articles

How to use the SEMRush keyword gap tool

How to Create a Zoom Account

How to create a campaign in MailerLite
Get the fastest, easiest interactive demo platform for teams.

IMAGES
VIDEO
COMMENTS
As a workaround, you can link two presentations (one in landscape, and the other in portrait) to display both portrait and landscape slides in what appears to be one presentation. You can go back and forth from one presentation to the other as often as needed by creating action links in the documents. Tip: Place both presentations in the same ...
Save to a folder with all the slideshow files. Open the landscape presentation. Go to Insert > Action in the Links group. Choose either the Mouse Click or Mouse Over tab. Select Hyperlink to > down arrow > Other PowerPoint Presentation. Open the portrait presentation, select a slide. Choose OK to link it.
An easy way to align images and shapes in PowerPoint is using "Align tools". Simply select the image by clicking on it. You'll notice a "Picture Format" option that appears in the menu bar on the top. Click on the "Align" button. A dropdown will appear. Just select "Align to centre" under horizontal align options.
Select the Design tab: Near the right end, select Slide Size, and then click Custom Slide Size. In the Slide Size dialog box, select Portrait, then select OK. In the next dialog box, you can select Maximize to take full advantage of the space available, or you can select Ensure Fit to make sure that your content fits on the vertical page. See ...
PowerPoint itself does not allow you to have both portrait and landscape slides in the same presentation. Since so many of you asked about this, I wanted to be sure to address your issues… even though I can't change the limitations of the programs itself! I pretty much detail this in the tutorial, but you'll need to think about the reason ...
Learn how you can combine Landscape & Portrait Slides in the same PowerPoint Presentation. The standard settings of PowerPoint does not allow you to do this....
Landscape and Portrait Slides in the Same Presentation . There is no simple way to combine landscape slides and portrait slides in the same presentation. If you've worked with slide presentations, you know that this is a basic feature. Without it, some slides won't present the material effectively, such as with a lengthy vertical list, for example.
Follow these simple steps to create portrait slides: Open PowerPoint and create a new slide by clicking on the "New Slide" button in the toolbar or pressing the "Ctrl+M" shortcut. Select the "Layout" option from the ribbon at the top of the screen. Choose a layout that suits the type of content you want to present.
3. Now select Custom Slide Size. 4. Choose Portrait under Orientation > Slides. 5. Confirm your selection with OK. 6. A PowerPoint dialog box will now open for you to choose between Maximize and Ensure Fit. Maximize will enlarge your content, which means some images may no longer be displayed correctly.
As a workaround, you can link two presentations (one in landscape, and the other in portrait) to display both portrait and landscape slides in what appears to be one presentation. You can go back and forth from one presentation to the other as often as needed by creating action links in the documents. Tip: Place both presentations in the same ...
Step 2: Insert Slides as Objects. Insert slides from the presentation with the differing orientation as objects into your main presentation. This step requires a bit of technical know-how. In PowerPoint, you can use the 'Insert Object' feature to embed another presentation within your main one. This preserves the original orientation and ...
Report abuse. Open PowerPoint > click on insert > Slides from > Other presentation > select the presenation from which you wann to inserty the slide > select the slide and click on Insert. Note : the slide orientation will change to the oreintation of the destination file. Thanks for your feedback, it helps us improve the site.
Go to the "Insert" tab and press "Action.". If you have an older Mac, go to the "Slide Show" tab and press "Action.". Choose when you would like the portrait slide to appear. You ...
1. At the end of the slide in your first presentation, you need to create a place where you can "click on" or "mouse over" that is a trigger to go to a slide in your Portrait file. You can: type a word on the page like "next slide", add an image, or an object. These are the items that you will add a hyperlink in to jump to the other ...
Overview of PowerPoint Slide Orientation. PowerPoint is a popular presentation software that allows users to create visually captivating slides to convey information effectively. Slide orientation, whether landscape or portrait, plays a crucial role in determining the layout, design, and overall appearance of the slides.
Try it! Change the page orientation in your PowerPoint presentation to landscape or portrait layout. Select Design. Select Slide Size > Custom Slide Size. Select Portrait > OK. In the next dialog box, you can: Select Maximize to take full advantage of the space available. Select Ensure Fit to make sure your content fits on the vertical page.
After selecting the text or the image in the unsaved presentation, Click on the Insert tab from the toolbar. In the Insert tab, select the action menu, where an action setting dialog box appears, and you can choose mouse click or mouse over menu. In the action setting dialog box, click on the hyperlink to option in that select other PowerPoint ...
What is Microsoft PowerPoint? Microsoft PowerPoint is a powerful presentation software developed by Microsoft. It allows users to create slide shows composed of text, graphics, and other objects, which can be projected for presentations or created as a digital presentation. PowerPoint is widely used in business, educational environments, and other