
- school Campus Bookshelves
- menu_book Bookshelves
- perm_media Learning Objects
- login Login
- how_to_reg Request Instructor Account
- hub Instructor Commons

Margin Size
- Download Page (PDF)
- Download Full Book (PDF)
- Periodic Table
- Physics Constants
- Scientific Calculator
- Reference & Cite
- Tools expand_more
- Readability
selected template will load here
This action is not available.

4.3: Managing Long Documents in Microsoft Word
- Last updated
- Save as PDF
- Page ID 32720

\( \newcommand{\vecs}[1]{\overset { \scriptstyle \rightharpoonup} {\mathbf{#1}} } \)
\( \newcommand{\vecd}[1]{\overset{-\!-\!\rightharpoonup}{\vphantom{a}\smash {#1}}} \)
\( \newcommand{\id}{\mathrm{id}}\) \( \newcommand{\Span}{\mathrm{span}}\)
( \newcommand{\kernel}{\mathrm{null}\,}\) \( \newcommand{\range}{\mathrm{range}\,}\)
\( \newcommand{\RealPart}{\mathrm{Re}}\) \( \newcommand{\ImaginaryPart}{\mathrm{Im}}\)
\( \newcommand{\Argument}{\mathrm{Arg}}\) \( \newcommand{\norm}[1]{\| #1 \|}\)
\( \newcommand{\inner}[2]{\langle #1, #2 \rangle}\)
\( \newcommand{\Span}{\mathrm{span}}\)
\( \newcommand{\id}{\mathrm{id}}\)
\( \newcommand{\kernel}{\mathrm{null}\,}\)
\( \newcommand{\range}{\mathrm{range}\,}\)
\( \newcommand{\RealPart}{\mathrm{Re}}\)
\( \newcommand{\ImaginaryPart}{\mathrm{Im}}\)
\( \newcommand{\Argument}{\mathrm{Arg}}\)
\( \newcommand{\norm}[1]{\| #1 \|}\)
\( \newcommand{\Span}{\mathrm{span}}\) \( \newcommand{\AA}{\unicode[.8,0]{x212B}}\)
\( \newcommand{\vectorA}[1]{\vec{#1}} % arrow\)
\( \newcommand{\vectorAt}[1]{\vec{\text{#1}}} % arrow\)
\( \newcommand{\vectorB}[1]{\overset { \scriptstyle \rightharpoonup} {\mathbf{#1}} } \)
\( \newcommand{\vectorC}[1]{\textbf{#1}} \)
\( \newcommand{\vectorD}[1]{\overrightarrow{#1}} \)
\( \newcommand{\vectorDt}[1]{\overrightarrow{\text{#1}}} \)
\( \newcommand{\vectE}[1]{\overset{-\!-\!\rightharpoonup}{\vphantom{a}\smash{\mathbf {#1}}}} \)
Learning Objectives
By the end of this section, you will be able to:
- Use the tools in the Pages command group
- Utilize Format Painter to apply formatting in a long document
- Use some of the tools on the References tab
- Create bookmarks for document navigation
Long documents underscore the importance of good navigation tools. Imagine working through a 200-page report, only to have to scroll endlessly through chapter headings to find what you are looking for. This is why tools like cross-references, bookmarks, tables of contents, and tables of figures are so important. They allow you to quickly access different parts of your document, as does the document outline, available in the Navigation pane.
In a business setting, these navigation tools are especially important. Think about your market trends report for WorldCorp. The high-level executives reading your report will need to be able to quickly glance at the table of contents and read a few pages of the report, without having to scroll or flip through many pages of text. In fact, they likely don’t need to read the whole report; they will read the executive summary and skip around the report to graphs that interest them. (The executive summary is a short overview at the beginning of the report that highlights the main points of a long report.)
This section discusses the different command groups and tools that make long documents more user-friendly.
The Pages Command Group
The Pages command group is on the Insert tab, and it contains three commands. The most used one is Page Break; this command allows the user to finish writing on the current page and start writing on a new page. (You can also access many of these same tools on the Layout tab in the Page Setup command group.) Adding a page break can be particularly useful at the end of a chapter or section. To insert a page break, place the cursor where the break will be (the start of the new page), and select the Page Break option. You may also just use the keyboard shortcut Ctrl+Enter to place a page break. If you turn on the ability to view hidden characters, you can see exactly where the page break is on your page (see Figure 4.48). You can also view it easily in the Print layout option on the View tab. Here, we can add a page beak at the end of each major section of the market trends report.
There is another command, Blank Page , which is not as commonly used as Page Break, but can be impactful in long documents such as reports and textbooks. These intentionally blank pages are added to provide a sense of closure or finality before a new chapter or section begins; they make a bigger impact than just a page break because they leave a full page empty. This convention is more often used in the publishing world when needing to, say, start a new chapter on a right-hand page.
To insert a blank page, go through the same steps as inserting a page break: Put the cursor where you want the blank page to be, and select the Blank Page icon.
The last command to discuss in the Pages group is Cover Page . Adding a cover page, or title page , is a common practice for long documents. It is an informative page that contains basic information about the report, such as the title, authors, publishing date, and the department or/and division. Some companies or organizations follow specific guidelines about title pages; formally written reports that follow the Chicago Manual of Style , for instance, do not include any graphics, and the components must follow a set alignment and format. Yet many business reports do not strictly follow any set manual of style, or may simply follow their company’s brand guidelines. It is appropriate in many business settings to use graphics, such as a logo or photograph, on a title page, as in Figure 4.49.
Insert a title page to your market trends report. To insert a title page, select the drop-down menu of the Cover Page command, and choose a design. Word offers many different options for layouts, fonts, colors, and styles. Just update the text and add an image, if applicable.
Format Painter
Another tool in Word that helps manage long documents is the Format Painter. Format Painter is a command on the Home tab. It is used to copy formatting from another document or section of the same document. This can be useful when you have formatting in one section of the document that you want to copy over to another section, saving you the time and effort of having to format the new document or section again manually.
To use the Format Painter, select the area of the document from which you want to copy the formatting, then choose the Format Painter command. If you single-click the Format Painter, it will only allow it to be used once. To use it multiple times, double-click the Format Painter. It can then be used until you click the Format Painter icon again or press the Esc key. The mouse pointer will change to a little brush, then with the brush, you select all the areas you want to apply the formatting to. Word will automatically mirror and apply the new formatting. If the document has a lot of chapters, if the document outline is multilevel, or if there is a lot of different elements in the previous document, then the Format Painter will not work perfectly. You might need to fix some pages or areas of the newer document. For example, when you have bullets, the Format Painter will not copy over the bullets, but instead will only copy the formatting of the text.
Format Painter is a useful tool for when you want a whole document to have the same formatting, particularly if that document contains copied and pasted text from multiple sources or collaborators. In Figure 4.50, we selected a phrase from the first paragraph, then chose Format Painter and used the brush to select the entire target paragraph. As you can see, the selected text now has matching formatting to the header.
References Tab
The References tab is for working with citations and the front/back matter of books. This is an important tab for anyone who is creating a document with many sources, such as a journal article or economic report. It is also helpful when dealing with long documents that include many sections such as the market trends report. Managing a table of contents, a citation list, or a bibliography manually can be unwieldy, and, fortunately, Word provides lots of tools to help users keep these organized and looking professional.
Let’s review the different command groups on this tab. The first command group is the Table of Contents group. This contains tools for helping the user insert or modify a table of contents. The Footnotes command group is for managing and inserting footnotes and endnotes. The Research command group has two useful tools. The Search tool can be used to find information, definitions, and images online. The Researcher tool allows you to search for sources for information contained in the document. You can then insert the citation or link to the source using the tool. You simply click on the Research tool and type the search term or phrase into the navigation window. The Citations & Bibliography command group is for inserting, formatting, and managing your references. The Captions command group is for when you are working with figures and tables and want to add captions to later create a summary of the figures in your document. The Index command group is for building an index, like what you would find at the end of a textbook. The Table of Authorities is a command group that lawyers use when they need to cite cases and statutes. This next section walks through some of the commands you might find most helpful in this tab.
Table of Contents
If your document is formatted properly, Word will automatically generate a table of contents for you. You can select from a few different styles, which is useful for ensuring that your table of contents matches the look and feel of the rest of your document. Let’s examine the requirements for a table of contents and what you need to have in your document to create a good one.
Headings for Tables of Contents
In the Creating and Working in Documents chapter, we discussed how to insert headings and why these are important for navigating long documents. We also mentioned how to access your document outline in the Navigation Pane . Recall that as you insert different levels of headings (H1, H2, H3, etc.), the Navigation Pane will read the document automatically and display them for you in the form of a document outline. This is particularly useful for long documents, as you can see the outline of the entire document without having to scroll all the way through hundreds of pages of text.
The reason these headings are relevant to generating a table of contents is that the table of contents uses the headings in the same way as the document outline. When you set up your H1s, H2s, and H3s, Word will automatically use those to generate a multilevel table of contents.
Section Breaks for Tables of Contents
In the chapter on Creating and Working in Documents, we also briefly reviewed how to insert section breaks and why they are important. Recall that there are two types of section breaks : continuous section break s and page break s. Continuous section breaks are used when you want a new section but want to remain on the same page. They can also be used if you want to have different margins on two different areas of the same page, or to add columns for one section of the text. Page breaks, however, begin a new section on the next page. These do everything the continuous section break does, but simply adds a new page. These are useful for when you want to start a new chapter, for example.
Both types of section breaks are important for generating your table of contents. When you create a table of contents in Word, the program automatically generates page numbers based on the page numbers in your sections. You may have continuous page numbering throughout your document, and so in this case, the table of contents will not be concerned with your sections. However, if there is different page numbering in different sections, the table of contents will reflect this.
Inserting a Table of Contents
You need to have added your headings and sections for the table of contents to work. In the market trends report, we formatted the headings for each major section and the subsections in those sections. Recall the headings were formatted using the Style command group on the Home tab. To insert a table of contents using the headings we have defined, go to the first page of the first section. For the report, we want to include the table of contents after the cover page. So we will go to the Introduction/Executive Summary heading. Leave a blank line before the section heading by pressing Enter to move the first section downward as least one line, as shown in Figure 4.51. This will determine the placement of the table of contents. It should appear before the actual report starts, so before the first section of the document. Now, go to the References tab, choose the drop-down menu called Table of Contents , and choose any of the preset formats. Choose Automatic Table 2 for the market trends report; it will look like Figure 4.52. Conveniently, the table of contents has clickable hyperlinks by default, meaning that you can press Ctrl on the keyboard while clicking the mouse on any part of the table of contents and it will take you to that part of the document.
Note that any time you update your document, and add or delete any headings, you will also need to update your table of contents. You can do this simply by putting your cursor anywhere on the table of contents and selecting the Update Table button. This will automatically update your headings and page numbers.
Footnotes and Endnotes
A footnote is a way to add notes to a document, and/or a way to cite a reference . A footnote appears at the bottom of the page where the reference occurs. When you add a footnote, a small superscript number or symbol will appear above your text, and then the footnote will automatically be added to the bottom of the page. This is an easy way to add a reference to a source or other general notes. For example, the author may want to add a related thought or comment about the text and have it appear at the bottom of the page in the form of a footnote, so that the reader can quickly and easily read it.
An endnote is similar to a footnote, except that the note appears on a page at the end of the document. Endnotes are typically part of the back matter. They are useful for when you want to have all of your references and comments in one place. However, having them at the end of the document makes it harder for the reader to read them in the moment.
To insert a footnote or endnote, place your cursor at the end of a sentence, and choose the Insert Footnote or Insert Endnote command on the References tab. Word will automatically take you to the bottom of the page (for a footnote) or the end of the document (for an endnote) and add a short line to indicate where the footnote/endnote space will be.
For the market trends report, we need to add a footnote to provide the reference for the information about laptop sales in the industry. We will place the cursor at the end of the sentence (at the end of the word “billion”) as the place where the footnote notation will be inserted (Figure 4.53). The actual footnote will be inserted at the bottom of the page as a blank footnote. You can then insert the appropriate citation for the footnote. In this case, the website for the reference was copied and pasted into the footnote (Figure 4.54). To format the text in the footnote, click on it twice, and the whole line will be selected, then right-click on it and select Style. You can change the font type if you click on Modify. You can further change the footnote type, as there are many standard layouts of how to present a footnote, as Figure 4.55 shows. Enter the citation/text for the footnote.
An endnote will look exactly the same as a footnote. The only difference is that it is at the end of the document instead of at the bottom of the page. For the market trends report, we could use endnotes to identify the departments that contributed the specific information in the sections or to add additional context to a statement in the report.
For both footnotes and endnotes, you have the option of changing the numbering system. Word will automatically use numbers (for footnotes) or Roman numerals (for endnotes), but you can change this. Double-click to select the endnote or footnote, then right-click it to activate the context menu, and select Note Options where you can change the numbering format. If you want to change the font or layout, select Style from the context menu.
Table of Figures
A table of figures is similar to a table of contents, except that instead of listing your document’s headings and section breaks, it lists the captioned figures, such as tables and images. This is useful in documents with a lot of statistical analyses, for instance, in which readers will need to easily and quickly find specific graphs or charts. It can also be useful in documents like business reports, where you might want to have a list of the different data tables. Like a table of contents, there are a few requirements that must be met before the table of figures can be generated.
For Word to automatically generate your table of figures, you need to insert captions for each of them. Let’s first insert a summary chart of data using the skills learned earlier in the chapter into the market trends report. To “caption” a figure, select the entire figure, then choose Insert Caption (see Figure 4.56). In the dialog box that appears (see Figure 4.57), the caption is automatically generated to be “Figure 1,” but you can rename it to whatever you like. There are also options where you can choose the placement of the caption. Do the same for all the figures in your document. Once all your figures are captioned, then you can insert your table of figures.
Inserting a Table of Figures
As with inserting a table of contents, first go to the top of your document where you will want your table of figures to appear. Typically, a table of figures is placed right below the table of contents. Now that we have labeled our table with a caption, we can create a table of figures to see how it works. As seen in Figure 4.58, insert a page break, and choose the Insert a Table of Figures command from the References tab. Word will automatically “read” the existing captions, and a table of figures will be generated.
To make your document neat and organized, add the title Table of Figures on top, and insert another page break to separate the Table of Figures page from the beginning of the document.
Linked Bookmarks
Another helpful tool for navigating long documents is the bookmark . You can add bookmark links throughout your document for better navigation. Place the cursor where you want the bookmark to link up to—a section header, for example, or the beginning of an important paragraph—and go to the Insert tab and click Bookmark. In the dialog box, type a name for your bookmark Figure 4.60. In this case, we chose to bookmark the start of the body text. Now, select a word that will link up to the bookmark, right-click on it, and select Hyperlink from the context menu. The same hyperlink dialog box will appear, but this time select Place in This Document. Click on the bookmark you just made, and then click OK; the link will be set Figure 4.61. Conversely, if you want to remove a bookmark from Word, click the Bookmark command in the Insert menu, locate it, and then select Delete.
Another reason to use bookmarks is to help digital readers of your document navigate back to important sections of the document while they read. For example, you can add a link at the end of each chapter that says, “Go to Table of Contents.” To do this, first place a bookmark in front of the table of contents as Figure 4.62 shows. To locate the roster of bookmarks, click the Bookmark command on the Insert tab, and then click Go to. If you want to relocate the bookmark, place the cursor where you want the bookmark to be relocated to, then open the Bookmark dialog box, click the original bookmark’s name, and then click Add. This will update the new location.
Next, move to the area of the document where you want to link the table of contents. Go to the Insert tab and select Link. From the Insert Link window, choose the bookmark you just created. In the text box that appears, write the text you want readers to see (“Go to Table of Contents”), then choose Place in this Document as shown in Figure 4.63 and Figure 4.64. Choose the placement in the document and click OK.
Spotlight on Ethics: Academic Integrity
When you are creating documents, especially long documents that might include research or data that has been created by others, it is essential that you give proper credit. You might have encountered citing sources when completing a research report for a class. We have an ethical obligation to cite sources to acknowledge the work of researchers and their findings from the studies. If proper citation is not given to material that is not your own, this is called plagiarism. Plagiarism is part of a broader category called “academic integrity.” Academic integrity goes beyond giving credit for work that is not your own, but it also covers issues such as cheating on a test or paying to have someone create a research report for you.
This is not to say that we cannot use information from others to support our thoughts or to help us develop a new understanding of the material. Instead, it means we have to acknowledge that the information came from another source and we are using their research in our work. From the researcher’s standpoint, a measure of the quality of the research is the number of times the work is cited by others. This is similar to a product online having a large number of five-star reviews. The more the research is cited by others, the higher the credibility of the information.
Search form
Managing your documents.
Whether you’re an English major or an Engineering major, it’s likely that you’ll need to use a word processor to submit assignments. These assignments often have page formatting requirements that you’ll need to be prepared for and there isn’t just one way to format your text-based assignments.
Creating a Document
Your first step is to pick your word processor of choice. You’re free to use whichever processor you prefer, but in this chapter our examples will come from Microsoft Word. It’s free to use through Microsoft 365 and is easily editable on the go through OneDrive.
Creating a Document Through OneDrive on your iPad
- Download the OneDrive app directly from Self Service. The app will make you sign into with your Ohio State credentials
- Tap the plus icon at the top right corner of the screen
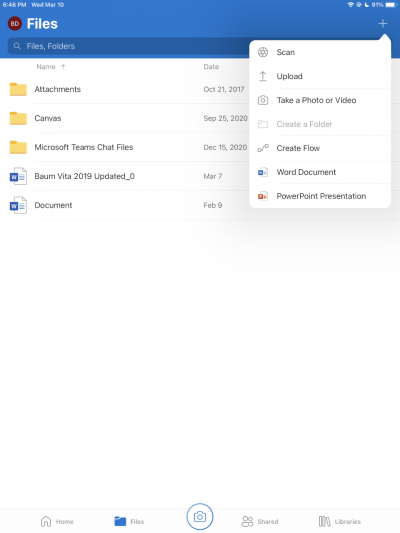
Creating a Document Through OneDrive on a Desktop or Laptop Computer
- Go to OneDrive’s website and sign in using your Ohio State credentials
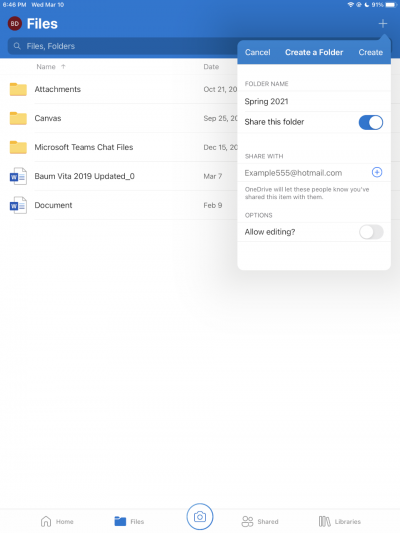
Formatting your Document
Professors at Ohio State have various requirements for formatting documents. To avoid losing points or risking your professor not accepting your submission, follow the below suggestions.
Style Guides
There are many styles to choose from when formatting your document such as MLA, APA and Chicago style. A style will impact your document’s page format. Check your assignment for the required styles to follow. If you don’t find a required style in the assignment, check your syllabus. If the syllabus doesn’t have style information, contact your instructor.
Before you submit your assignment, double check the following formatting options in comparison to your style guide’s specification:
Note: the following instructions are specific to Microsoft Word on the iPad. The location of some of these settings may appear in a different place depending on your device and operating system.
A margin is the room between the edge of the page and your text, and style guides often have margin size specifications. To edit your margins:
- Open a new Word document in OneDrive or open a document you’ve already created
- Tap on the Layout ribbon along the top menu icons
- Tap on the Margins option (the first one on the left)
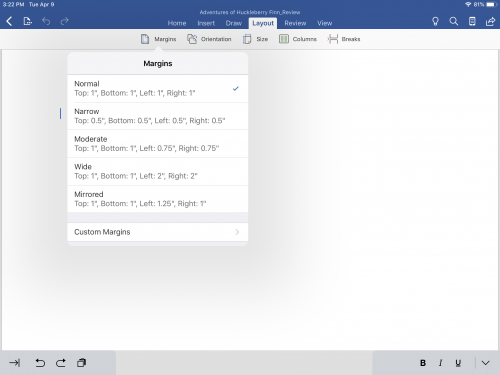
Line Spacing
You may need to change the line spacing of your text depending on the requirements of your style, or per your instructor’s specifications. To edit line spacing:
- Open a new Word document in OneDrive or open one you’ve already created
- Tap on the Home ribbon along the top menu
- Tap the Paragraph Formatting icon (the one the second from the right)
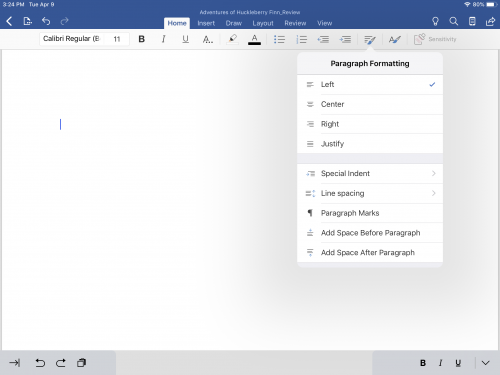
Headers and Footers
You may need to put page numbers, the title of your document or your name in the header or footer. To edit the header or footer:
- Tap on the Insert tab along the top menu
- Tap on the Header & Footer icon, which is the fifth icon from the right
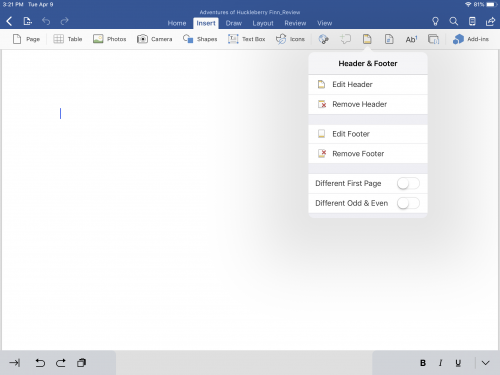
Page Breaks
If your document requires separation between sections, page breaks are a must. Your document will automatically jump to the next page wherever you place the page break. They'll also ensure your formatting is consistent across devices and word processors. To add page breaks:
- Open a new Word Document in OneDrive or edit one you’ve already created
- Tap on the Layout tab along the top menu
- Tap “Breaks” to open the menu
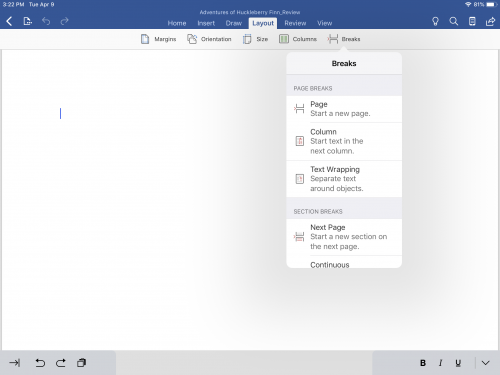
Pro tip: To make sure you didn’t forget any page breaks, tap on the Paragraph Formatting icon within the Home tab, and select “Paragraph Marks” from the menu. With Paragraph Marks turned on, you’ll see the paragraph symbol (¶) each time you’ve hit enter/return, and you’ll see “Page break” with a horizontal line across the page will appear when you’ve used a page break in your document.
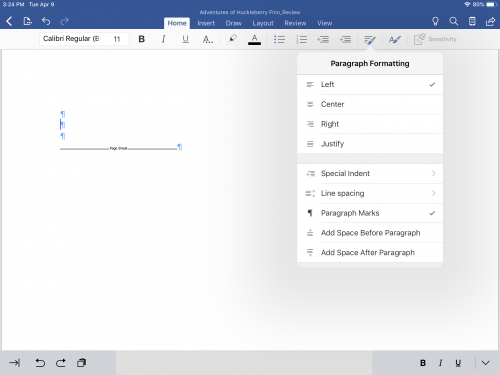
Calibri is the default font in Word, but some writing styles may require Times New Roman or another font. To change the font on a document:
- Open a new Word document or edit text you’ve already written by highlighting it
- Tap “Home” along the top menu
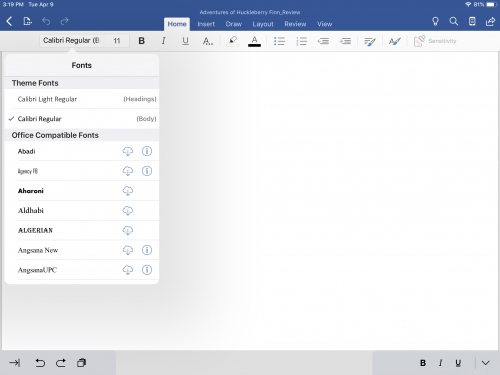
Sharing your Documents
You can share your documents directly to other apps, share them with other Apple devices through Airdrop on the iPad or email them to whoever you choose. This can help keep your data in multiple locations by ensuring your documents exist across multiple apps. Sharing your documents across apps help keep your data safe in the event your device malfunctions. These options also allow you to easily share your work with others in group settings.
Sharing in Files
Open a document in the Files app. Next, tap on the share icon at the top right corner of the screen. You can then slide along the selection of apps in the pop-up menu to see all the various methods of sharing your file.
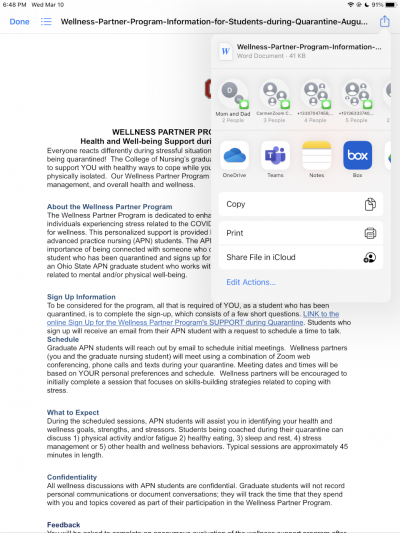
Sharing in OneDrive
From top to bottom: Open a file in OneDrive. Next, tap the three-dot menu at the top right corner of the iPad. Then, tap “Open in Another App”. You can slide among the existing options to share your file through multiple apps on your device.
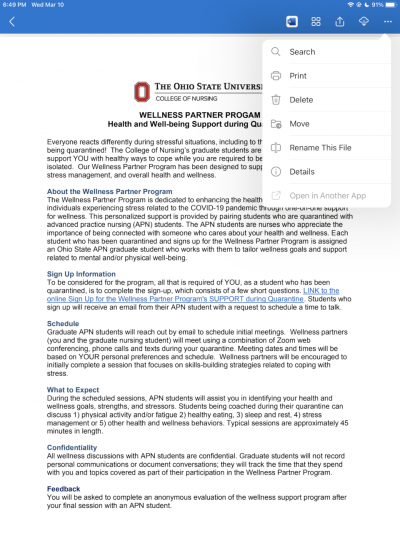
Organizing your Documents
Keeping class notes, personal documents, and other files organized can become difficult after multiple semesters. Thankfully, OneDrive and the Files app all allow you to create folders to keep your files organized to your liking. On all of these apps, you will have the option to drag and drop documents into these folders and create new documents within the folders.

Using OneDrive
First, tap the plus icon. Then tap the “Create a New Folder” icon (left image). Next, a pop-up will appear and you will have the option to name and share your new folder (right image).
Using Files
From top to bottom: First hold down your finger on an empty space near the documents until the black menu appears. Next, click “New Folder.” A new folder will appear, and you will have the option to type a name for your new folder.
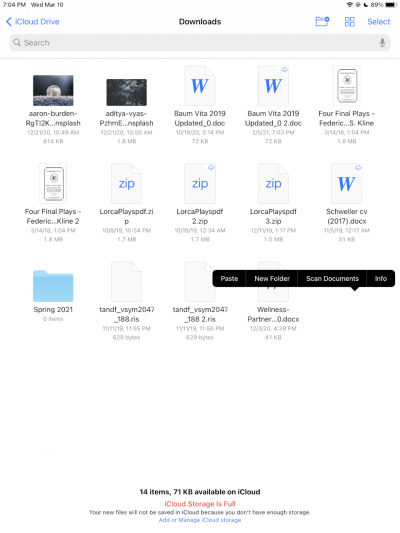
Resources to Remember
- MLA Style Guide
- APA Style Guide
- Chicago Manual of Style

QM3 Microsoft Word: File Management Introduction
Introduction.
In this Quest, you will learn how to download & upload files, change file names, and add and organize folders.
I CAN STATEMENTS
- upload & download files to OneDrive
- create a new folder
- move a file into a folder
- rename a file or folder
- use features to filter, search, and sort files
A Short (0:30) animated Introduction to what you will be learning about in this Quest. Direct link Created using Adobe Character Animator and Camtasia Studio.
4.MICROSOFT WORD
4.QM3 VOCABULARY
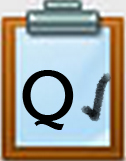
4.QM3 Teacher Guide
Competencies & Standards
MITECS Michigan Integrated Technology Competencies for Students, and
ISTE Standards for Students
1. Empowered Learner d. Understand the fundamental concepts of technology operations, demonstrate the ability to choose, use and troubleshoot current technologies, are able to transfer their knowledge to explore emerging technologies
2. Digital Citizen c. Demonstrate an understanding of and respect for the rights and obligations of using and sharing intellectual property
6. Creative Communicator a. Choose the appropriate platforms and tools for meeting the desired objectives of their creation or communication b. Create original works or responsibly repurpose or remix digital resources into their new creations d. Publish or present content that customizes the message and medium for their intended audiences
Websites and Documents
- Manage files and folders in OneDrive - Microsoft Support
- Microsoft Support Document
Videos from Outside Sources
Microsoft OneDrive Tips & Tricks YouTube (9:27)
21t4s Videos
21t4s File Management in Microsoft 365 OneDrive & Word Video
21t4s Documents & Quizzes
- 4.QM3 Microsoft OneDrive Video Checklist
- Vocabulary Quizlet
Print this page
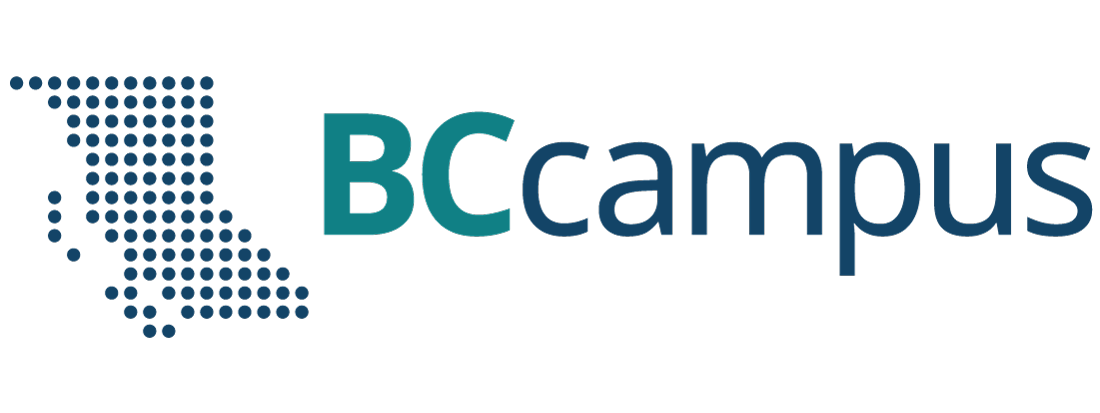
Want to create or adapt books like this? Learn more about how Pressbooks supports open publishing practices.
Chapter 8 Technology Skills
8.1 Word Processing

Word processing programs are invaluable tools for doing your assignments and writing essays. If you are someone who still likes to handwrite assignments, consider this: one of the most useful aspects of doing assignments on a computer is the ability to make changes. You can go back and reword things, correct mistakes, add in extra information to clarify issues or give examples, and reorganize your paper moving a paragraph from one place in your assignment to another using cut and paste and not having to retype it. It’s especially useful if your instructor asks you to make changes to your assignment. You can start from your existing document and add to, summarize, or make your writing more concise. Most people are familiar with using at least one word processing program such as Microsoft Word, WordPad, or OpenOffice Writer. Many lap tops come pre-loaded with word processing software.
When choosing software you need to keep a few things in mind. First, you want documents that others can read. If the software you use produces documents that can’t be read by anyone that doesn’t have the same software, then it becomes frustrating. Also, you want to have some nice features with your software. Formatting features such as bolding , indenting, bullets, different font sizes, styles, and colours, underlining , italicizing , shading, inserting captions, and highlighting, to name a few, are great features to make your documents visually appealing and clearer to read. Other features such as being able to insert and size charts and tables, pictures, headers and footers, symbols, subscripts and superscripts – all help to make creating documents easier. Having the ability to add hyperlinks to internet sites and videos enhances your documents as well. Using headings and features such as “find and replace” all add convenience and efficiency. Having the ability to track changes is a really useful tool for a student who is trying to get feedback from others or working on a group assignment.
Author’s Story
While working on my Master’s, I had many group assignments online. We had to share documents all the time, so we used a tool to share the work on the web and we’d track suggested changes from the different group members. On one project, all the members used Microsoft Word except for one student who used an unfamiliar word processing software which didn’t work well with Word. She could never see our tracked changes, and we couldn’t see her changes. It became quite frustrating and ultimately cost us precious time. It’s worth having a discussion at the beginning of a group project about what software everyone is using, and make sure it is all compatible.
— Mary Shier, College of the Rockies
Microsoft Word is a common word processing software. Usually if you are a post-secondary student taking courses from an accredited school, you can have access to a free download of Microsoft Word for a year. You just need an email address from the institution you are attending. Check out your institution’s website or contact their IT department for more information.
Spelling and grammar tools are almost standard in most programs now. They help identify if you’ve spelled a word incorrectly or if your sentence is grammatically incorrect. It’s not perfect and it sometimes doesn’t catch things that need fixing, or sometimes makes suggestions that weren’t what you intended. So you still have to proof-read your work with a critical eye. If your program isn’t set to perform spelling and grammatical checks automatically, you may want to go into settings and set it up for automatic checking, or at least perform a check every now and again as you go along.
The thesaurus and synonym tools are extremely useful when you are trying to think of words while writing assignments. You can enter the word that you want to replace and the software will suggest alternate words. It is very useful when you can’t think of the right word you want to use, when you have used the same word repeatedly and you don’t want to sound repetitive, or when you want to use a more interesting or engaging word. In MS Word and some other programs, when you are writing and use a word you’d like to replace, right click on the word, choose synonyms and a variety of words to choose from will appear. Thesauruses and synonym tools help writers make their writing more descriptive, expressive, and articulate.
Synonym Finder:
On first draft, a student wrote, “My instructor is not only a great teacher and really helpful, but she is really nice.” While proof-reading, the student realized that the word, nice , is fairly nondescript and doesn’t tell the reader much. Not only that, but they had used it already several times earlier in their paper in a different context, so they wanted to use a different word so as not to be too repetitive. They used the synonym tool and it gave them the options of enjoyable, agreeable, pleasant, good, fine, lovely, amusing, wonderful, kind, polite courteous, and gracious. They thought about which, if any, of these words better described what they wanted to say. Some weren’t applicable in this case, such as amusing or courteous , as these weren’t what they intended. They ended up choosing wonderful .
They thought about why they think their instructor is nice or wonderful. It caused them to think more clearly about what they wanted to say. They then realized that it was because their instructor cared about their success and encouraged them. By going through this process using the synonym finder and taking the time to consider what they wanted to say, they improved their writing and made it more descriptive.
- First draft: My instructor is not only a great teacher and really helpful, but she is really nice.
- Next draft: My instructor is not only a great teacher and really helpful, but she is really wonderful. She takes great interest in her students’ success and encourages each of them personally. She believed in me and made me believe in myself which made me strive far beyond what I ever expected.
Using tools in your word processing programs can aid you in producing better writing.
Thesauruses and synonym finders are also useful for discovering definitions of words, along with online dictionaries and word-web apps. As you are reading text and come across words you don’t know the meanings of, you can use these tools to quickly give you context for and understanding of your reading. Gone are the days when you had to take the time to physically get up, find a dictionary in book form, and look up the word by scanning through the pages to find the meaning of a word. Now it is as quick as right-clicking on your online text, or typing the word into an app on your phone to find the meaning. In seconds you can be back reading your text with new enlightenment.
If you currently use a good word processing program, check to see if you are able to access its many features. You’ll likely never have use for all the features but some are very handy for you as a student. For example, a word processing program with a built in tool for referencing sources in APA or MLA format is extremely useful and time saving when writing research papers.
If you aren’t familiar with these tools, get familiar by using one of these options:
- Try doing an internet search on how to use these features in your documents.
- Search YouTube and search for instructional videos on using these features.
- Take a short continuing education course. Colleges often have short evening or weekend courses to help people get familiar with features on their word processing programs.
- Find a short online course that can lead you through the many features.
Learning about the features in your word processing program will ultimately save you a lot of time and you will be able to produce documents that are visually appealing and organized.
During my online Master’s program, it became a signature feature for me to include a chart or graph in all my assignments. At first the reason it was to organize the information, and it was fun to create them. But then I realized the instructors loved them and they always commented on them. Creating charts and graphs went onto my check list for assignments that I always used before handing an assignment in. It was on the list along with proof-reading, editing, checking my references, checking formatting, etc. Try adding a chart to your next assignment. Your instructor will love it!
Exercise: Explore Word Processing Features
Create a short Word document. You can choose the topic for your document. Some possibilities include writing about your family, your job, a pet, a holiday, a product you just purchased, or how to make a good cup of coffee. The topic is your choice, but only choose one.
Demonstrate three or more word processing features that you haven’t used before or haven’t used much. It can be as simple as changing fonts or using italics. It can be using the synonym tool to find better words for your document. It can be inserting clip art, creating a chart, or inserting a photograph. You can use any of the features listed in this section, or some that you have discovered on your own. Then demonstrate them in your document in a relevant way.
At the end of your document, list the features that you are highlighting. If you used the synonym tool or thesaurus, note the words you started and ended with. Note the features you have never used before, if applicable. What features did you find most useful?
Student Success Copyright © 2020 by Mary Shier is licensed under a Creative Commons Attribution 4.0 International License , except where otherwise noted.
Share This Book
3.2 Formatting Document Layout in Microsoft Word
Learning objectives.
By the end of this section, you will be able to:
- Format page setup and margins
- Create different types of sections and modify section formatting
At WorldCorp, each major division represents a product line. All these divisions have their own functional departments, such as finance, marketing, manufacturing, research and development (R&D), and logistics. To write your report on market trends, you will need to get information on the products from these different departments. For example, the marketing department might provide sales data for a particular product, while the finance department can provide the profit made for each product sold. Practically speaking, this means creating a document that is readable and easy to use for everyone.
Setting the page layout for your document in Microsoft Word allows you to present material in a way that maximizes ease of use. Page layout includes setting margins and page size, choosing the page orientation, introducing features like columns, and breaking up a document into sections so that different parts can have different formats applied. These functions can be accessed using the tools on the Layout tab (see Figure 3.6 ).
The Layout tab contains commands and tools for adjusting the overall page setup of your document, located within the Page Setup command group. Page setup typically includes adjusting the paper size, margins, and orientation, as well as adding features like section breaks and columns. There are accepted standards for document formatting, but these can vary by target audience and by industry. For business reports, such as your market trends report, a 12-point font for body text (Calibri, Times New Roman, and Cambria are some popular fonts), and one-inch margins on all sides (top, bottom, left, right) are typically standard. Most reports also have sections and section headings to help break up and organize the content. The line spacing in the reports can vary, but the most common spacing will be either single-spacing, 1.5-spacing, or double-spacing.
Each of these elements has an important role to play in presenting the document to its audience (e.g., business professionals), as well as an impact on readability. Some fonts are easier to read than others, or are more appropriate for a specific genre of document. You may use a style guide (a manual for consistent styling and editorial treatment) like the Chicago Manual of Style or the Modern Language Association (MLA) style for published corporate reports, but many businesses do not strictly follow a manual of style for internal reports. For reports like your market trends report, it is usually left up to the employee or the supervisor to determine the best formatting and style for the report. For reports that will be distributed externally, such as at a conference, you should ask colleagues in charge of these events if they have formatting and style requirements for documents. It is important to keep the intended audience in mind when setting up the document.
Real-World Application
Style guides.
Different industries will establish certain expectations around the types of documents that are typical of their field, as well as how these documents are formatted and presented. For instance, newspapers will use a certain type of font and use only certain types of formatting options. They will also define the paper size, margins, and how the content is laid out on the page. If you review a handful of different printed newspapers, you will find that each has a very specific style and that no two really look alike, although we recognize that they are newspapers because they share a subset of agreed-upon standards (such as page size). So too, will you find that your industry has a specific style, and in your studies, you will be asked to adopt different writing and formatting standards. These are known as style guides, or style manuals. Common ones you may encounter while in college are the APA ( American Psychological Association ) and MLA ( Modern Language Association ) style manuals; however, others exist, including ones used in specific industries, such as the CSE ( Council of Science Editors ) style used in biology and other sciences. These guides will define how documents should be formatted in their entirety, from font type to the general layout of pages, including margin width and line spacing. It is important to know that these styles are updated regularly. You will want to stay abreast of these updates. To make this easier, most major style guides, such as APA and Chicago, have websites that provide information about updates. To ensure that you stay informed, some of these websites offer subscriptions for information about updates.
While Word does not come preset with these formatting requirements, you can create your own style sets, which you will learn more about in later chapters. What’s more, there are many online resources that can help guide you in these formatting requirements. For instance, the reference or citation page tends to be a sticky spot for many students. There are several citation styles in the citation tool in Word. There are also many free online services that can help you create your reference list by inputting relevant information into guiding categories. They then generate your reference list for you. A word of caution: You should also review and verify if the produced content does align with the formatting requirements of that style. Styles do change and are updated, and these services do not always remain current.
All pages in a document have a margin , a blank area from the edge of each side of the page to the content. Margins make a page more readable, and in printed documents, allow space for bindings, notes, and so on. You may encounter projects that need different margins on different pages, or unconventional margins—that is, custom margins.
To adjust the margins of a page, go to the Layout tab. Select the Margins icon, and a drop-down menu will appear. The default margin is Normal (1 inch on all sides), but this can be adjusted via the prepopulated options, such as for different layouts with narrower margins. If you want to set your own margins, choose the Custom Margins option at the bottom of the drop-down menu. In the dialog box shown in Figure 3.7 , notice how you can adjust the margins to be various measurements.
Orientation
Page orientation refers to whether the page is vertical or horizontal. The default in Word is the vertical layout, called portrait orientation. This layout works best for everyday text documents, such as business reports and correspondence. The horizontal layout is known as landscape orientation, and works best for documents with tables and graphs that otherwise would not fit well on a vertical page. Using the Orientation command in the Page Setup command group, you can alter the orientation of your entire document, or also limit the changes to certain pages or sections. Figure 3.8 shows the two layout options.
Line Spacing
The space between lines of text as you move through the document is referred to as line spacing . You might be familiar with double-spacing , which is often required when creating documents for a class assignment. However, the default in Word is single-spacing . To change the line spacing, access the Line and Paragraph tool from the Paragraph command group on the Home tab ( Figure 3.9 ). To change the spacing of text that has already been typed, select the text and change the line spacing to the desired spacing. You can also set the spacing before typing anything in the document.
The line spacing can vary throughout the document. It does not have to be consistent. You can, at any point, change the line spacing by selecting the text you want to apply the different spacing to, and then selecting the spacing from the Line Spacing tool on the Home tab. But keep in mind the professionalism of the document you are preparing. It is not advisable to vary the line spacing throughout the document, as that can impact the readability of the report. It can also look as if you did not take care to ensure consistency in formatting when preparing the report. However, if you have a few sentences that need to stand out for some reason—such as a table caption, or a block quote—having these elements set with a different line spacing might be appropriate.
Through the Line Spacing Options tool, you can change the spacing before and after lines of text, the spacing before and after paragraphs, and the indentation of lines of text.
Understanding page size is particularly important when working at a global corporation like WorldCorp. Different countries use different standard page sizes, and it is helpful to know how documents might vary across various company locations. For example, the United States uses standard letter size (8.5 inches wide by 11 inches long), whereas Europe and East Asia typically use A4 size (8.25 inches wide by 11.75 inches long).
Similar to margin selection, when you select the Size command, there is a drop-down list of default pages sizes, as Figure 3.10 shows. You can select from these options or choose to create a custom page size. Note that the size selections include materials other than standard pages, such as envelopes.
You may be familiar with the column format in print media such as newspapers and magazines, where the text on a page is separated into multiple, vertical columns. Sometimes columns are desired in specific types of Word documents, such as newsletters or brochures. They can also be useful if you have a long list of short terms and want to optimize page space by utilizing columns instead of having a large expanse of white space.
Word has many options for creating columns. To do this, you can select a section of text, go to the Columns drop-down menu, and select from common column layouts. Menu options include columns of equal size, or options where there is one narrower column on the side of a wider column. If you want to customize a column to be of a specific width, or you want more than three columns in one page, choose More Columns. In Figure 3.11 , you can see the options. The dialog box shows a preview of how the document will look. A line between the columns is possible, as seen in the dialog box.
Working with Section Breaks
Sections in Word are especially useful for long documents. A section allows the user to partition part of the document, such as front matter, body text, and back matter, and apply different styles and formatting to each section, while still maintaining all the text in one document. Sections are also important when creating a table of contents and assigning page numbers in a large report. These concepts will be covered in more detail in the chapter on Document Preparation .
The division of a document into front matter, body text, and back matter is more common in longer documents, such as extensive reports, booklets, and manuals. Front matter typically includes the title page, the table of contents, and prefaces or forewords. The body contains the main text of the document. The back matter may include appendixes, an index, a glossary, or references.
Regardless of how you partition a document, having sections allows you to apply different styles to each separately, including page numbering, page orientation, and formatting. Consider an example where your document has a title page and a table of contents, and the main text begins on the third page. You don’t want a page number to appear on the title page, but you would like the main content to start on page 1. You can achieve this with a section break.
First, go to the Insert tab, select Page Number, and add page numbers to your document. The market trends report is expected to be quite lengthy. Including page numbers in the WorldCorp market trends report will be essential to help readers navigate through the document to the areas that are of interest to their needs.
To insert a section break, go to the Layout tab, click on the Breaks drop-down menu, and select the Next Page section break, as Figure 3.12 a shows. This will start a new section on the next page. Then, choose where you want your page number to appear. As Figure 3.12 b shows, it will be on the bottom right. Then, right-click on the page number in that new section and choose “Start at 1” from the dialog box that appears. You can use this feature to apply different page numbering styles, such as using Roman numerals in front matter.
Another advantage to having different sections in a document is that you can accommodate different graphics well. This can be helpful when working with graphics that are best suited for landscape orientation, for example. As with the page numbering, you can change the orientation for a specific section. Figure 3.13 shows successive pages of a document with different orientations.
This book may not be used in the training of large language models or otherwise be ingested into large language models or generative AI offerings without OpenStax's permission.
Want to cite, share, or modify this book? This book uses the Creative Commons Attribution License and you must attribute OpenStax.
Access for free at https://openstax.org/books/workplace-software-skills/pages/1-chapter-scenario
- Authors: Tammie Bolling, Angela Mitchell, Tanya Scott, Nyrobi Wheeler
- Publisher/website: OpenStax
- Book title: Workplace Software and Skills
- Publication date: Nov 29, 2023
- Location: Houston, Texas
- Book URL: https://openstax.org/books/workplace-software-skills/pages/1-chapter-scenario
- Section URL: https://openstax.org/books/workplace-software-skills/pages/3-2-formatting-document-layout-in-microsoft-word
© Jan 3, 2024 OpenStax. Textbook content produced by OpenStax is licensed under a Creative Commons Attribution License . The OpenStax name, OpenStax logo, OpenStax book covers, OpenStax CNX name, and OpenStax CNX logo are not subject to the Creative Commons license and may not be reproduced without the prior and express written consent of Rice University.

Restrict access to documents with Information Rights Management in Word
Information Rights Management (IRM) helps you prevent sensitive information from being printed, forwarded, or copied by unauthorized people. The permissions are stored in the document where they are authenticated by an IRM server.
Using IRM in Microsoft 365, you can rights manage XML Paper Specification (.xps) files and the following Word file types:
Documents .doc, .docx
Macro-enabled document .docm
Template .dot, .dotx
Macro-enabled template .dotm
Configure your computer to use IRM
To use IRM in Microsoft 365, the minimum required software is Windows Rights Management Services (RMS) Client Service Pack 1 (SP1). The RMS administrator can configure company-specific IRM policies that define who can access information and what level of editing is permitted for an e-mail message.
For example, a company administrator might define a rights template called "Company Confidential," which specifies that an e-mail message that uses that policy can be opened only by users inside the company domain.
Download permissions
The first time you try to open a document with restricted permission, you must connect to a licensing server to verify your credentials and download a use license. The use license defines the level of access that you have to a file. This process is required for each file that has restricted permission.
Downloading permissions requires that Microsoft 365 send your credentials, which includes your e-mail address, and information about your permission rights to the licensing server. Information contained in the document is not sent to the licensing server.
Restrict permission to content in files
IRM lets you apply restrictions on a per-user, per-file, or per-group basis (group-based permissions require Active Directory).
For example, in a document Ranjit creates, he might give Adele permission to read but not change it. and give Alex permission to edit the document. Ranjit might also decide to apply a five-day limit to both Adele and Alex's access to the document.
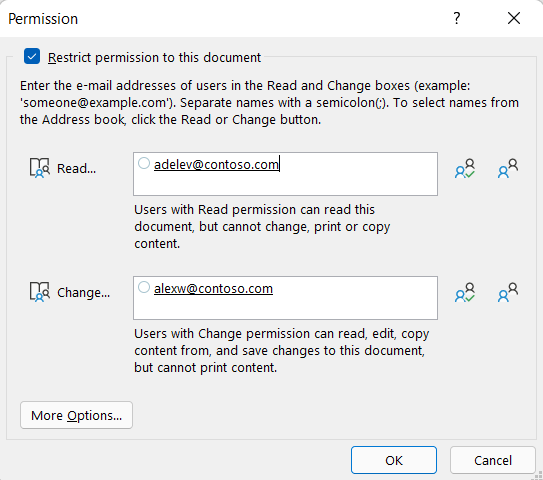
Save the document.
Select the File tab.
Select Info , choose Protect Document , point to Restrict Permission by People , and then select Restricted Access .
In the Permissions dialog box, select Restrict permission to this document , and then assign the access levels that you want for each user.
Note: Your choices might be limited if an administrator has set custom permission policies that individuals can't change.
Permission levels
Read Users with Read permission can read a document, but they don't have permission to edit, print, or copy it.
Change Users with Change permission can read, edit, and save changes to a document, but they don't have permission to print it.
Full Control Users with Full Control permission have full authoring permissions and can do anything with the document that an author can do, including set expiration dates for content, prevent printing, and give permissions to users.
After permission for a document has expired for authorized users, the document can be opened only by the author or by users with Full Control permission to the document. Authors always have Full Control permission.
To give someone Full Control permission, in the Permissions dialog box, select More Options , and then in the Access Level column, select the arrow, and then select Full Control in the Access Level list.
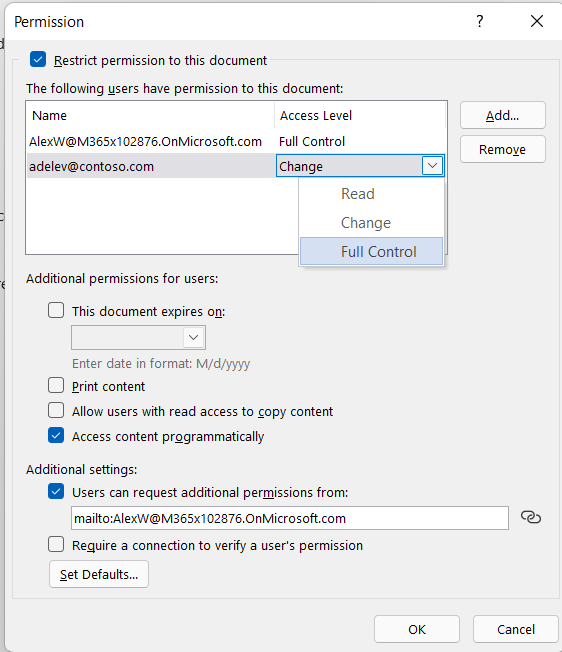
After you assign permission levels, select OK .
The Message Bar appears, which indicates that the document is rights-managed. If you must make any access permission changes to the document, select Change Permission .

If a document that has restricted permission is forwarded to an unauthorized person, a message appears with the author's e-mail address or Web site address so that the unauthorized person can request permission for the document.
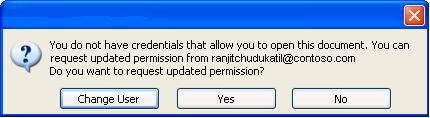
If the author chooses not to include an e-mail address, unauthorized users just get a message letting them know they can't access the file.
Set an expiration date for a file
Open the file.
Go to File .
On the Info tab, select Protect Document , point to Restrict Permission by People , and then select Restricted Access .
In the Permissions dialog box, select the Restrict permission to this document check box, and then select More Options .
Under Additional permissions for users , select the This document expires on check box, and then enter a date.
Select OK twice.
Use a different Windows user account to rights-manage files
Open the document, worksheet, or presentation.
On the Info tab, select Protect Document , point to Restrict Permission by People , and then select Manage Credentials .
Do one of the following:
In the Select User dialog box, select the e-mail address for the account that you want to use, and then select OK .
In the Select User dialog box, select Add , type your credentials for the new account, and then select OK twice.
View content with restricted permission
To view rights-managed content that you have permissions to by using Microsoft 365, just open the document.

IRM in Office for Mac 2016 or newer provides three permission levels.
Read Read
Change Read, edit, copy, save changes
Full Control Read, edit, copy, save changes, print, set expiration dates for content, grant permissions to users, access content programmatically
Do any of the following:
Set permission levels manually
On the Review tab, under Protection , select Permissions , and then select Restricted Access .

If this is the first time that you are accessing the licensing server, enter your user name and password for the licensing server, and then select the Save password in Mac OS keychain check box.
Note: If you do not select Save password in Mac OS keychain , you might have to enter your user name and password multiple times.
In the Read , Change , or Full Control boxes, enter the e-mail address or name of the person or group of people that you want to assign an access level to.
The Message Bar appears and displays a message that the document is rights-managed.
Use a template to restrict permission
An administrator can configure company-specific IRM policies that define who can access information permissions levels for people. These aspects of rights management are defined by using Active Directory Rights Management Services (AD RMS) server templates. For example, a company administrator might define a rights template called "Company Confidential," which specifies that documents that use that policy can be opened only by users inside the company domain.
On the Review tab, under Protection , select Permissions , and then select the rights template that you want.
Change or remove permission levels that you have set
If you applied a template to restrict permission, you can't change or remove permission levels; these steps only work if you have set permission levels manually.
On the Message Bar, select Change Permissions .
In the Read , Change , and Full Control box, enter a new e-mail address or name of the person or group of people that you want to assign an access level to.
To remove a person or group of people from an access level, select the e-mail address, and then press DELETE .
Set an expiration date for a restricted file
Authors can use the Set Permissions dialog box to set expiration dates for content.
Select More Options , and then select This document expires on , and then enter the date .
After permission for a document has expired for authorized people, the document can be opened only by the author or by people with Full Control permission.
Allow people with Change or Read permission to print content
By default, people with Change and Read permission cannot print.
Select More Options , and then select Allow people with Change or Read permission to print content .
Allow people with Read permission to copy content
By default, people with Read permission cannot copy content.
Select More Options , and then select Allow people with Read permission to copy content .
Allow scripts to run in a restricted file
Authors can change settings to allow Visual Basic macros to run when a document is opened and to allow AppleScript scripts to access information in the restricted document.
Select More Options , and then select Access content programmatically .
Require a connection to verify permissions
By default, people have to authenticate by connecting to the AD RMS server the first time that they open a restricted document. However, you can change this to require them to authenticate every time that they open a restricted document.
select More Options , and then select Require a connection to verify permissions .
Remove restrictions
On the Review tab, under Protection , select Permissions , and then select No Restrictions .
In the dialog box, select Remove Restrictions .
Related Topics
Restrict permission to content in a file
Add credentials to open a rights-managed file or message File formats that work with IRM
In the iOS versions of Microsoft 365, any IRM-protected files that you receive will open if you are signed in with an account that has permissions to the file. When you open an IRM-protected file you will see an information bar at the top that offers to let you view the permissions that have been assigned to this file.
If you're a Microsoft 365 Subscriber with Azure Rights Management and your IT-department has defined some IRM templates for you to use, you can assign those templates to files in Office on iOS.

Note: If the Restrict Permissions button is not enabled in your app, open any existing IRM-protected document to initialize it.
In the Android versions of Microsoft 365, any IRM-protected files that you receive will open if you are signed in with an account that has permissions to the file. When you open an IRM-protected file you will see an information bar at the top that offers to let you view the permissions that have been assigned to this file.
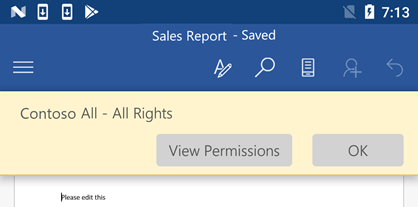
Information Rights Management (IRM) helps do the following:
Prevent an authorized recipient of restricted content from forwarding, copying, changing, printing, faxing, or pasting the content for unauthorized use
Restrict content wherever it is sent
Provide file expiration so that content in documents can no longer be viewed after a specified time
Enforce corporate policies that govern the use and dissemination of content within the company
IRM can't prevent restricted content from being:
Erased, stolen, or captured and transmitted by malicious programs such as Trojan horses, keystroke loggers, and certain kinds of spyware
Lost or corrupted because of the actions of computer viruses
Hand-copied or retyped from a display on a recipient's screen
Digitally photographed (when displayed on a screen) by a recipient
Copied by using third-party screen-capture programs

Need more help?
Want more options.
Explore subscription benefits, browse training courses, learn how to secure your device, and more.

Microsoft 365 subscription benefits

Microsoft 365 training

Microsoft security

Accessibility center
Communities help you ask and answer questions, give feedback, and hear from experts with rich knowledge.

Ask the Microsoft Community

Microsoft Tech Community

Windows Insiders
Microsoft 365 Insiders
Was this information helpful?
Thank you for your feedback.

You're signed out
Sign in to ask questions, follow content, and engage with the Community
- Canvas Student
- Student Guide
- How do I upload a file as an assignment submission...
- Subscribe to RSS Feed
- Printer Friendly Page
- Report Inappropriate Content
How do I upload a file as an assignment submission in Canvas?
in Student Guide
Note: You can only embed guides in Canvas courses. Embedding on other sites is not supported.
Community Help
View our top guides and resources:.
To participate in the Instructurer Community, you need to sign up or log in:

IMAGES
VIDEO
COMMENTS
Remove text-Backspace and delete keys. create space for a new paragraph-enter key. paste text-ctrl v-keys. create a line break-Shift+Enter keys. order the steps a user needs to follow to preview and print a document. click file tab. click print tab. preview document. print document.
A pane that you can use to quickly go to a search result, section, page, or heading in a Word document. A tool that provides you with commands or instructions, based on the information that you provide about a task that you want to perform. Managing Documents and Options Learn with flashcards, games, and more — for free.
Shaded blocks of text used for comments appearing on the right side of the document. inline Another way of displaying comments, instead of using balloons on the right, is to display them within the paragraphs of text itself.
Format text and paragraphs with fonts, colors, other elements. 4. Format and design pages. 5. Enhance documents with tables, charts, graphics, screenshots, and video. 6. Share documents securely. Give examples of features, tools, or enhancements that can be included in word processing. Insertion point.
File Tab+Print. Protect Document with Password. File Tab+Info. Maintaining Backward Compatibility. File Tab+Info. Study with Quizlet and memorize flashcards containing terms like Create a blank document, Open a non-native file, Open a PDF for editing and more.
A feature that automatically applies formatting as you type. AutoComplete. Suggests text to insert quickly into the document (dates, months, days of the week) AutoCorrect. Automatically makes typographical adjustments and detects and adjusts typing errors. Automatic Spelling and Grammar. Automatically checks potential spelling and grammar ...
By the end of this section, you will be able to: Use the tools in the Pages command group. Utilize Format Painter to apply formatting in a long document. Use some of the tools on the References tab. Create bookmarks for document navigation. Long documents underscore the importance of good navigation tools.
Creating a Document Through OneDrive on a Desktop or Laptop Computer. Go to OneDrive's website. (link is external) and sign in using your Ohio State credentials. Click the New button at the top left of the screen. You'll have the option to create a Word Document, Excel sheet, PowerPoint presentation or OneNote note.
Manage files and folders in OneDrive - Microsoft Support; Microsoft Support Document; Videos from Outside Sources. Microsoft OneDrive Tips & Tricks YouTube (9:27) 21t4s Videos. 21t4s File Management in Microsoft 365 OneDrive & Word Video. 21t4s Documents & Quizzes. 4.QM3 Microsoft OneDrive Video Checklist ; Vocabulary Quizlet
8.1 Word Processing. Knowing how to create quality documents for assignments really helps! Word processing programs are invaluable tools for doing your assignments and writing essays. If you are someone who still likes to handwrite assignments, consider this: one of the most useful aspects of doing assignments on a computer is the ability to ...
You might be familiar with double-spacing, which is often required when creating documents for a class assignment. However, the default in Word is single-spacing. To change the line spacing, access the Line and Paragraph tool from the Paragraph command group on the Home tab . To change the spacing of text that has already been typed, select the ...
Editor is used in features that support the editor (Announcements, Assignments, Discussions, Pages, Quizzes, or Syllabus). The Rich Content Editor is sophisticated enough to support embedding any video content, math formula, and other rich media. After enabling the Quizlet app, you can embed Quizlet items using the Rich Content Editor. 1.
Create a bibliography. With cited sources in your document, you're ready to create a bibliography. Put your cursor where you want the bibliography. Go to References > Bibliography, and choose a format. Tip: If you cite a new source, add it to the bibliography by clicking anywhere in the bibliography and selecting Update Citations and Bibliography.
View WORD_MODULE 1 (3).docx from SCIENCE Chemistry at Granby High. Student Guide 40566A Microsoft Word associate 2019 Module 1: Managing documents and options 2 2 Managing documents and
Set an expiration date for a file. Open the file. Go to File. On the Info tab, select Protect Document, point to Restrict Permission by People, and then select Restricted Access. In the Permissions dialog box, select the Restrict permission to this document check box, and then select More Options. Under Additional permissions for users, select ...
A Word document can be more readable and easy to navigate by using certain features of Word. Adding a cover page would give reader a clue what the document is about. Adding a table of contents and an index can help the reader navigate through the Word document. Materials Management of Documents in Word Student Guide
If your instructor allows file uploads as a submission type, you can upload a file from your computer as an assignment submission. Canvas converts specific file types as previews and supports certain media file uploads. Files uploaded using the Rich Content Editor count toward your user storage quot...
Module 6 Assignment Holly Sagers Southern New Hampshire University BUS210: Managing and Leading in Business Dr. Tomecca Williams October 11, 2020 In examining the original organization structure, I observed that there were many demands placed upon the managers, as stated in the scenario.
2-3 Assignment: Management Approaches As an Organizational Consultant, I needed to figure out why productivity is dropping and how to increase productivity at SNHU Pet Supply Company. After reviewing some daily activities with employees at the company, I started to develop specific ways to raise productivity.