

14 Practical Tips to Improve Your Presentation Skills
- The Speaker Lab
- May 11, 2024
Table of Contents
Ever felt complete dread and fear at the thought of stepping up to deliver a presentation? If so, you’re not alone. The fear of public speaking is more common than you might think, but with the right presentation skills , it’s a hurdle that can be overcome.
In this article, we’ll help you master basic confidence-building techniques and conquer advanced communication strategies for engaging presentations. We’ll explore how body language and eye contact can make or break your connection with your audience; delve into preparation techniques like dealing with filler words and nervous habits; discuss tailoring content for different audiences; and much more.
Whether you’re prepping for job interviews or gearing up for big presentations, being prepared is key. With adequate practice and the proper attitude, you can crush your speech or presentation!
Mastering the Basics of Presentation Skills
Presentation skills are not just about speaking in front of a crowd. It’s also about effective communication, audience engagement, and clarity. Mastering these skills can be transformative for everyone, from students to corporate trainers.
Building Confidence in Presentations
Becoming confident when presenting is no small feat. But fear not. Even those who feel jittery at the mere thought of public speaking can become masters with practice and patience. Just remember: stage fright is common and overcoming it is part of the process towards becoming an effective presenter.
Taking deep breaths before you start helps calm nerves while visualizing success aids in building confidence. Also, know that nobody minds if you take a moment to gather your thoughts during your presentation—everybody minds more if they cannot understand what you’re saying because you’re rushing.
The Role of Practice in Enhancing Presentation Skills
In line with old wisdom, practice indeed makes perfect, especially when improving presentation skills. Consistent rehearsals allow us to fine-tune our delivery methods like maintaining eye contact or controlling body language effectively.
You’ll learn better control over filler words through repeated drills. Plus, the extra practice can help you troubleshoot any technical glitches beforehand, saving you the sudden panic during your actual presentations.
Remember that great presenters were once beginners too. Continuous effort will get you there sooner rather than later.
Find Out Exactly How Much You Could Make As a Paid Speaker
Use The Official Speaker Fee Calculator to tell you what you should charge for your first (or next) speaking gig — virtual or in-person!
Body Language and Eye Contact in Presentations
The effectiveness of your presentation can hinge on more than just the words you say. Just as important is your body language .
Impact of Posture on Presentations
Your posture speaks volumes before you utter a word. Standing tall exudes confidence while slouching could signal nervousness or lack of preparation.
If there’s one lesson to take away from our YouTube channel , it’s this: good presenters know their message but great ones feel it through every fiber (or muscle) of their being. The audience can sense that energy when they see open body language rather than crossed arms.
Maintaining Eye Contact During Your Presentation
Eyes are often called windows to the soul for a reason. They’re communication powerhouses. Making eye contact helps build trust with your audience members and keeps them engaged throughout your speech.
Avoid staring at note cards or visual aids too much as this might give an impression that you’re unprepared or uncertain about your chosen topic. Instead, aim to maintain eye contact between 50% of the time during presentations. This commonly accepted “50/70 rule” will help you exhibit adequate confidence to your audience.
If stage fright has gotten a hold on you, take deep breaths before you start speaking in order to stay calm. Make sure that fear doesn’t disrupt your ability to maintain eye-contact during presentations.
If body language and eye contact still feel like a lot to manage during your big presentation, remember our golden rule: nobody minds small mistakes. It’s how you handle questions or mishaps that truly makes a difference—so stay positive and enthusiastic.
Preparation Techniques for Successful Presentations
Presentation skills are like a craft that requires meticulous preparation and practice. Aspects like visual aids and time management contribute to the overall effectiveness of your delivery.
The first step towards delivering an impactful presentation is research and organization. The content should be well-researched, structured logically, and presented in simple language. This will make sure you deliver clear messages without any room for misinterpretation.
Dealing with Filler Words and Nervous Habits
Nervous habits such as excessive use of filler words can distract from your message. Luckily, there are plenty of strategies that can address these issues. For instance, try taking deep breaths before speaking or using note cards until fluency is achieved. In addition, practice regularly to work on eliminating these verbal stumbling blocks.
Avoiding Distractions During Presentations
In a digital age where distractions abound, maintaining focus during presentations has become an even more crucial part of the preparation process. This video by motivational speaker Brain Tracy provides insights on how one could achieve this level of focus required for effective presentations.
Maintaining Confidence Throughout Your Presentation
Confidence comes from thorough understanding of the chosen topic combined with regular practice sessions before the big day arrives. Make use of note cards or cue cards as needed but avoid reading from them verbatim.
Taking control over stage fright starts by arriving early at the venue so that you familiarize yourself with the surroundings, which generally calms nerves down considerably. So next time you feel nervous before a big presentation, remember—thorough preparation can make all the difference.
Engaging Your Audience During Presentations
Connecting with your audience during presentations is an art, and mastering it can take your presentation skills to the next level. Making the message conveyed reach an emotional level is essential, not just conveying facts.
Understanding Your Target Audience
The first step towards engaging your audience is understanding them. Tailor the content of your presentation to their needs and interests. Speak in their language—whether that be professional jargon or everyday slang—to establish rapport and ensure comprehension.
An effective presenter understands who they’re speaking to, what those individuals care about, and how best to communicate complex ideas understandably.
Making Complex Information Understandable
Dense data or complicated concepts can lose even the most interested listener if presented ineffectively. Breaking your key points down into manageable chunks helps maintain attention while promoting retention. Analogies are especially useful for this purpose as they make unfamiliar topics more relatable.
Audience Participation & Questions: A Two-Way Street
Incorporating opportunities for audience participation encourages engagement at another level. It allows listeners to become active participants rather than passive receivers of knowledge.
Consider techniques like live polls or interactive Q&A sessions where you invite questions from attendees mid-presentation instead of saving all queries until the end.
This gives you a chance not only engage but also address any misunderstandings right on spot.
- Treat each question asked as an opportunity—it’s evidence someone has been paying attention. Even challenging questions should be welcomed as they demonstrate an engaged, thoughtful audience.
- Encourage participation. It can be as simple as a show of hands or the use of interactive technologies for live polling during your presentation. This keeps your audience active and invested in the content.
Remember, your presentation isn’t just about putting on a show—it’s about meaningful interaction.
Free Download: 6 Proven Steps to Book More Paid Speaking Gigs in 2024
Download our 18-page guide and start booking more paid speaking gigs today!
Presentation Skills in Specific Contexts
Whether you’re nailing your next job interview, presenting an exciting marketing campaign, or delivering insightful educational content, the context matters. Let’s take a look.
The Art of Job Interviews
A successful job interview often hinges on effective communication and confidence. Here, the target audience is usually small but holds significant influence over your future prospects. Body language plays a crucial role; maintain eye contact to show sincerity and interest while open body language communicates approachability.
Bullet points summarizing key experiences are also helpful for quick recall under pressure. This allows you to present your chosen topic with clarity and positive enthusiasm without relying heavily on note or cue cards.
Pitching in Public Relations & Marketing
In public relations (PR) and marketing contexts, presentations need to capture attention quickly yet hold it long enough to deliver key messages effectively. Visual aids are valuable tools here—they help emphasize points while keeping the audience engaged.
Your aim should be highlighting presentation benefits that resonate with potential clients or partners, making them feel as though ignoring such opportunities would mean missing out big time.
Educational Presentations
An educational setting demands its own unique set of presentation skills where deep understanding trumps flashy visuals. You must make complex information understandable without oversimplifying essential details—the use of analogies can be beneficial here.
Keeping the audience’s attention is critical. Encourage questions and participation to foster a more interactive environment, enhancing learning outcomes for all audience members.
Tips for Becoming a Great Presenter
No single method is suitable for everyone when it comes to speaking in public. However, incorporating continuous improvement and practice into your routine can make you an exceptional presenter.
Tailor Your Presentation to Your Audience
Becoming an excellent speaker isn’t just about delivering information; it’s also about making a connection with the audience. So make sure that you’re taking setting, audience, and topic into consideration when crafting your presentation. What works for one audience may not work for another, so be sure to adapt your presentation styles according to the occasion in order to be truly effective.
The Power of Practice
The art of mastering public speaking skills requires practice —and lots of it . To become a great presenter, focus on improving communication skills through practice and feedback from peers or mentors. Try to seek feedback on every speech delivered and incorporate those pointers in your future presentations. Over time, this cycle of delivery-feedback-improvement significantly enhances your ability to connect with audiences and convey ideas effectively.
If you’re looking for examples of good speakers, our speech breakdowns on YouTube provide excellent examples of experienced presenters who masterfully utilize speaking techniques. Analyzing their strategies could give you great ideas for enhancing your own style.
Finding Your Style
A crucial part of captivating any audience lies in how you deliver the message rather than the message itself. Developing a unique presentation style lets you stand out as an engaging speaker who commands attention throughout their talk. Through — you guessed it — practice, you can develop a personal presentation style that resonates with listeners while showcasing your expertise on the chosen topic.
Your body language plays a pivotal role here: open gestures communicate confidence and enthusiasm towards your subject matter, two qualities essential for keeping audiences hooked. Similarly, using vocal variety adds dynamism to speeches by emphasizing points when needed or creating suspense during storytelling parts of your talk.
Cultivating Passion & Enthusiasm
Showcasing genuine passion for the subject helps keep listeners engaged throughout even lengthy presentations. Sharing stories related to the topic or expressing excitement about sharing knowledge tends to draw people in more than mere data recitation ever could.
Recognize that everybody is distinctive; don’t expect identical results from every speaker. The path to becoming a great presenter involves recognizing your strengths and working tirelessly on areas that need improvement.
FAQs on Presentation Skills
What are good presentation skills.
Good presentation skills include a clear message, confident delivery, engaging body language, audience understanding, and interaction. They also involve effective preparation and practice.
What are the 5 steps of presentation skills?
The five steps of presenting include: planning your content, preparing visual aids if needed, practicing the delivery aloud, performing it with confidence, and finally post-presentation reflection for improvements.
What are the 5 P’s of presentation skills?
The five P’s stand for Preparation (researching your topic), Practice (rehearsing your talk), Performance (delivering with confidence), Posture (standing tall), and Projection (using a strong voice).
What are your presentation skills?
Your personal set of abilities to deliver information effectively is what we call your presentation skill. It can encompass public speaking ability, clarity in speech or writing as well as visual communication talent.
Mastering presentation skills isn’t an overnight process, but practice and perseverance will put you well on your way to becoming an effective speaker.
You’ve learned that confidence plays a crucial role in effective presentations, so take deep breaths, make eye contact, and keep your body language open. As always, preparation is key. Tackle filler words head-on and get comfortable with visual aids for impactful storytelling.
Remember the importance of audience engagement — it’s all about understanding their needs and tailoring your content accordingly. This way, complex information turns into digestible insights.
Above all else: practice! After all, nothing beats experience when it comes to improving public speaking abilities.
- Last Updated: May 9, 2024

Explore Related Resources
Learn How You Could Get Your First (Or Next) Paid Speaking Gig In 90 Days or Less
We receive thousands of applications every day, but we only work with the top 5% of speakers .
Book a call with our team to get started — you’ll learn why the vast majority of our students get a paid speaking gig within 90 days of finishing our program .
If you’re ready to control your schedule, grow your income, and make an impact in the world – it’s time to take the first step. Book a FREE consulting call and let’s get you Booked and Paid to Speak ® .
About The Speaker Lab
We teach speakers how to consistently get booked and paid to speak. Since 2015, we’ve helped thousands of speakers find clarity, confidence, and a clear path to make an impact.
Get Started
Let's connect.
Copyright ©2023 The Speaker Lab. All rights reserved.
6 dos and don’ts for next-level slides, from a TED presentation expert
Share this idea.
- Click to share on Facebook (Opens in new window)
- Click to share on Twitter (Opens in new window)
- Click to share on LinkedIn (Opens in new window)
- Click to share on Reddit (Opens in new window)
- Click to share on Pocket (Opens in new window)
- Click to share on WhatsApp (Opens in new window)

Want to prevent yawns and glazed-over eyes? Before you deliver your next speech, pitch or address, learn how to create exceptional slides by following these rules (with real before-and-afters).
Slides are an expected and crucial part of most speeches, presentations, pitches and addresses. They can simplify complex information or messages, showcase relevant images, and help hold an audience’s attention. But quite often, the best slides aren’t those that make people sit up and comment on how good they are; instead, they’re the ones that people take in without really noticing because the content is effortlessly conveyed and matches the speaker’s words so well.
These days, showing high-quality slides is more important than ever. “We’re living in a visual culture,” says Paul Jurczynski , the cofounder of Improve Presentation and one of the people who works with TED speakers to overhaul their slides. “Everything is visual. Instagram is on fire, and you don’t often see bad images on there. The same trend has come to presentations.”
He says there is no “right” number of slides. However, it’s important that every single one shown — even the blank ones (more on those later) — be, as Jurczynski puts it, “connected with the story you’re telling.” Here, he shares 6 specific tips for creating the most effective slides. ( Note: All of the examples below were taken from the actual slides of TED speakers. )
1. Do keep your slides simple and succinct
“The most common mistake I see is slides that are overcrowded. People tend to want to spell everything out and cover too much information,” says Jurczynski. Not only are these everything-but-the-kitchen-sink slides unattractive and amateurish, they also divert your audience’s attention away from what you’re saying. You want them to listen to the words that you slaved over, not get distracted by unscrambling a jam-packed slide.
“The golden rule is to have one claim or idea per slide. If you have more to say, put it on the next slide,” says Jurczynski. Another hallmark of a successful slide: The words and images are placed in a way that begins where the audience’s eyes naturally go and then follows their gaze. Use the position, size, shape and color of your visuals to make it clear what should come first, second and so on. “You don’t just control what the audience sees; you have to control how they see it,” says Jurczynski.
BEFORE: Too crowded
After: easy to absorb.
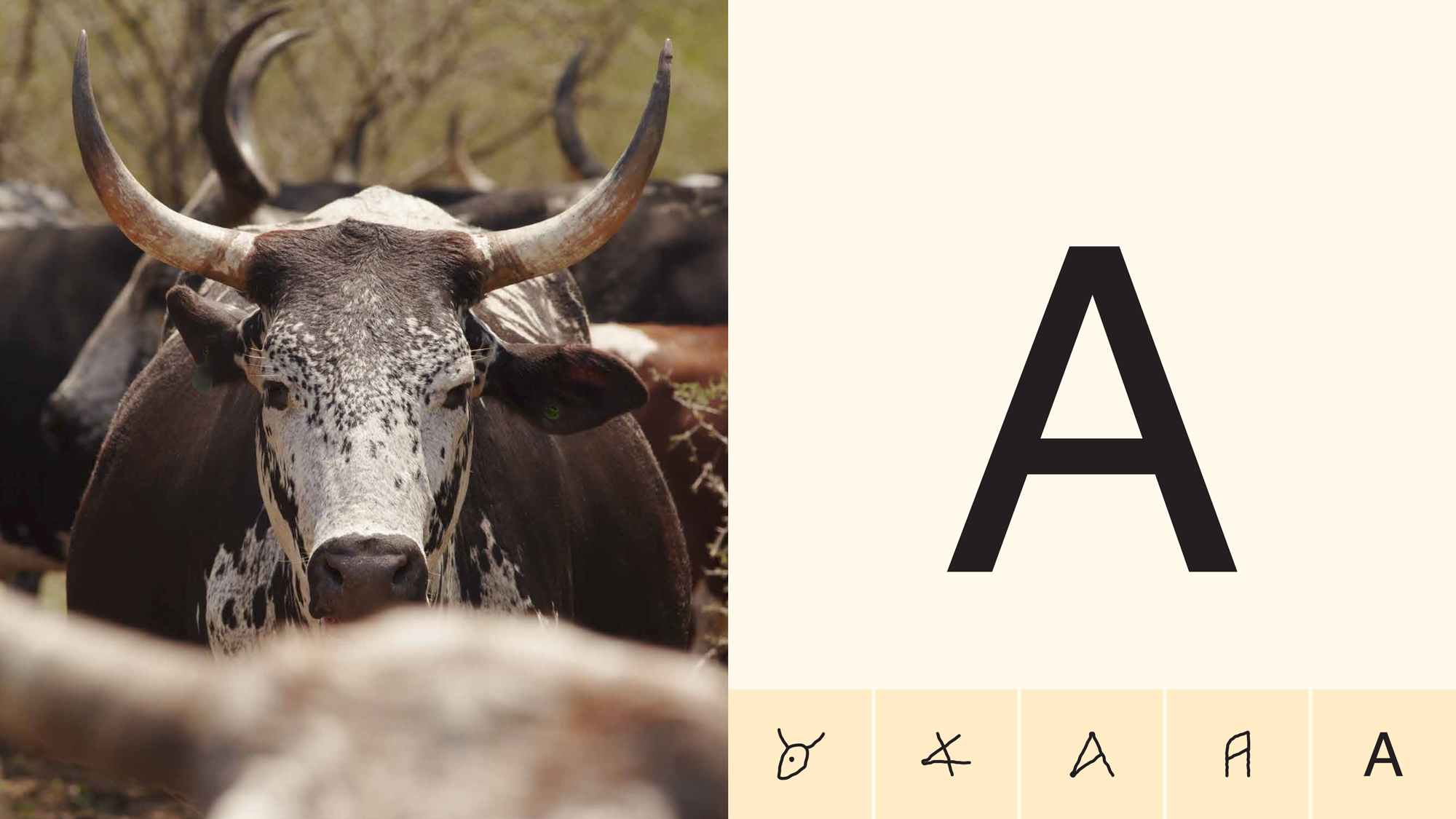
2. Do choose colors and fonts with care
Colors and fonts are like the herbs and spices of your presentation. When used wisely and with intention, they’ll enhance your slides; but when tossed in haphazardly, they’ll make it an unappealing mess.
Let’s start with color. “Color is a key way to communicate visually and to evoke emotion,” says Jurczynski. “It can be a game changer.” Your impulse might be to pick your favorite hue and start from there, but he advises, “it’s important to use color with a purpose.” For example, if you’re giving a presentation about a positive topic, you’ll want to use bright, playful colors. But if you’re speaking about a serious subject such as gun violence or lung cancer, you’d probably go for darker or neutral colors.
While it’s fine to use a variety of colors in your presentation, overall you should adhere to a consistent color scheme, or palette. “The good news is you don’t need a degree in color theory to build a palette,” says Jurczynski. Check out one of the many free sites — such as Coolors or Color Hunt — that can help you assemble color schemes.
With fonts, settle on just one or two, and make sure they match the tone of your presentation. “You don’t have to stick to the fonts that you have in PowerPoint,” or whatever program you’re using, says Jurczynski. “People are now designing and sharing fonts that are easy to install in different programs. It’s been an amazing breakthrough.” Experiment. Try swapping a commonly used font like Arial for Lato or Bebas , two of many lesser known fonts available online. Most important: “Use a big enough font, which people often forget to do,” advises Jurczynski. Your text has to be both legible and large enough to read from the back of the room, he recommends — about 30 points or so.
BEFORE: Weak and hard-to-read font, muddy colors
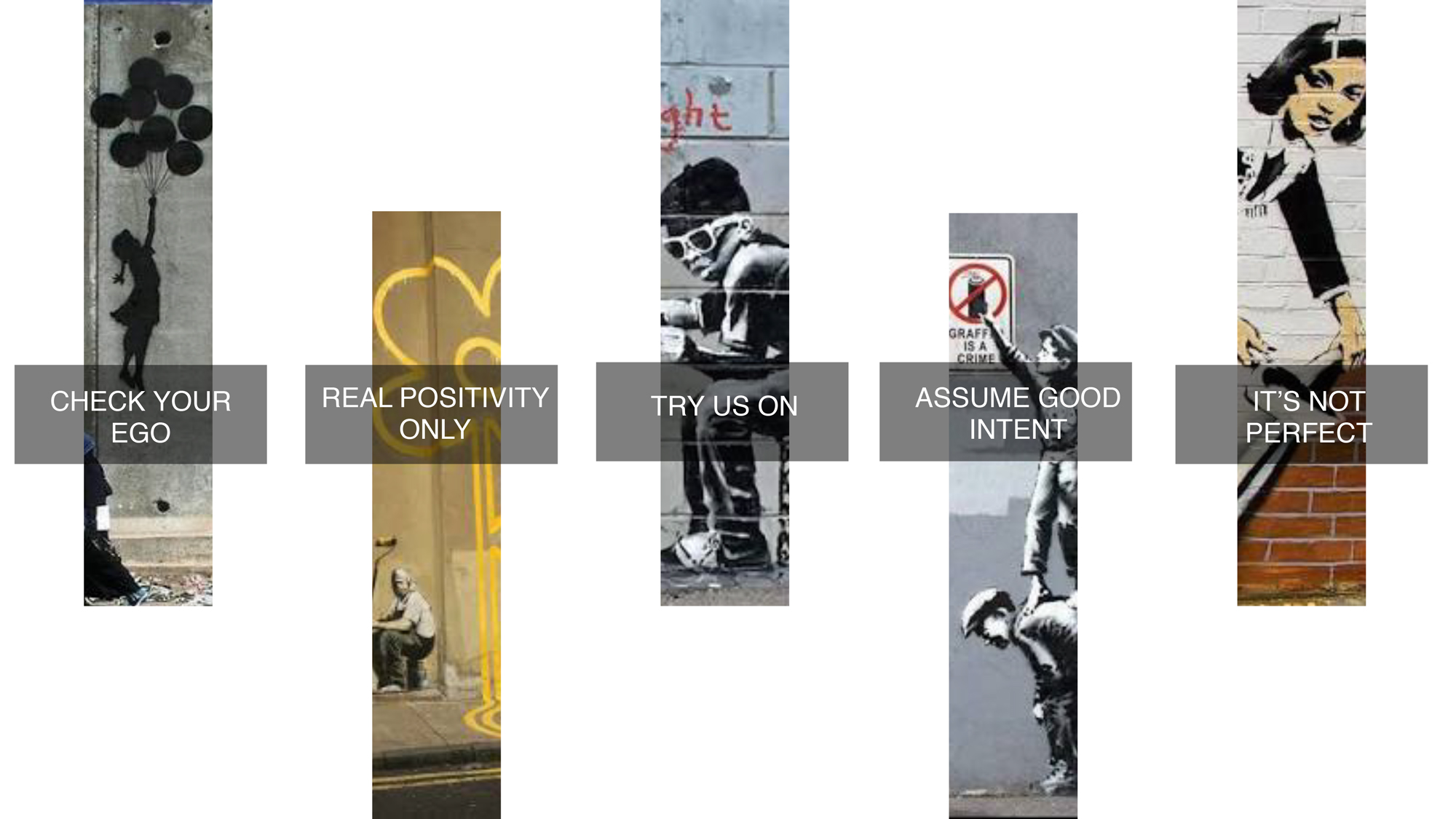
AFTER: Strong font, color that’s striking but not jarring
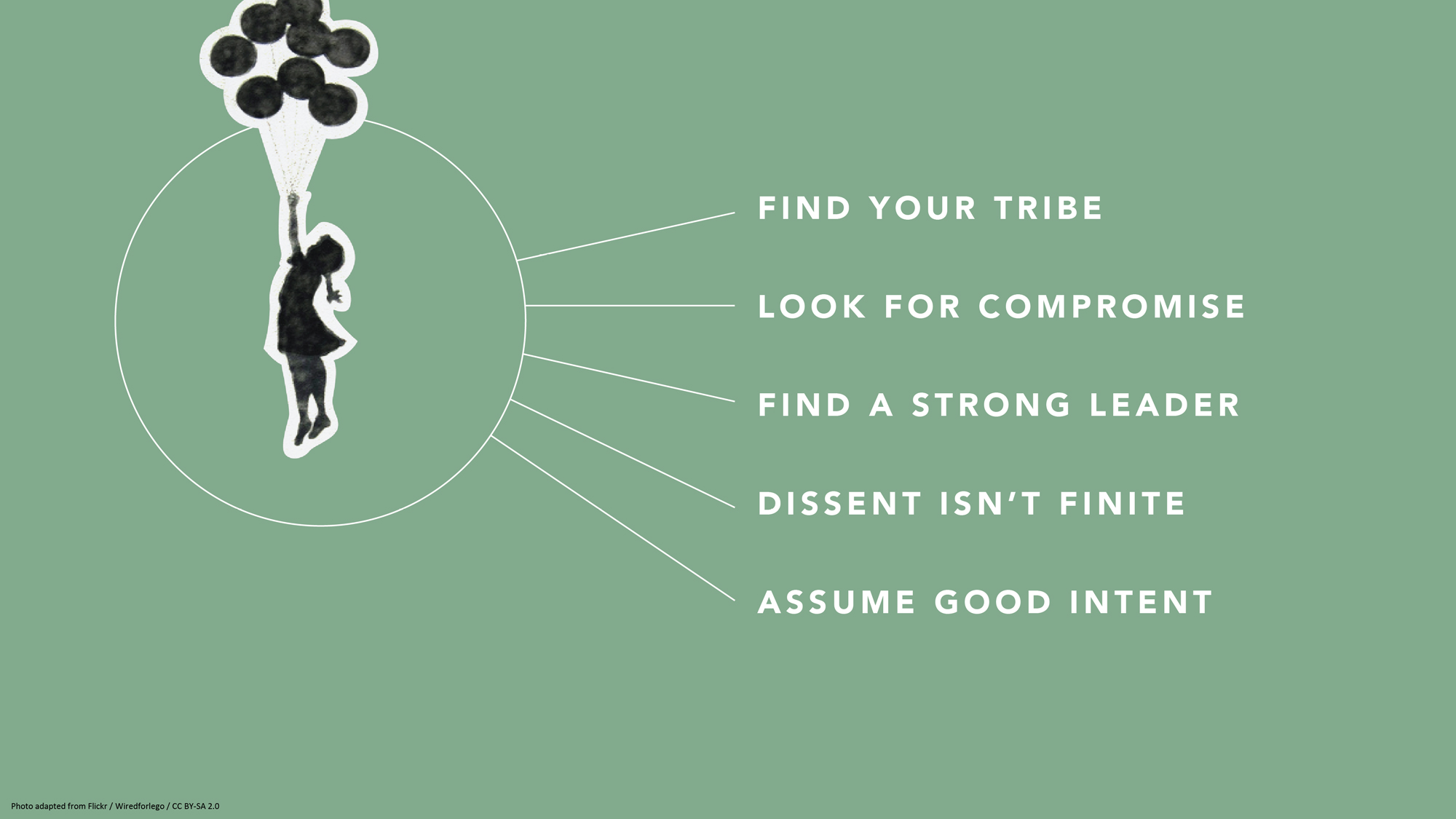
3. Don’t settle for visual cliches
When you’re attempting to illustrate concepts, go beyond the first idea that comes to your mind. Why? The reason it appears so readily may be because it’s a cliché. For example, “a light bulb as a symbol for innovation has gotten really tired,” says Jurczynski. Other oft-used metaphors include a bull’s-eye target or shaking hands. After you’ve come up with your symbol or idea, he advises people to resist the lure of Google images (where there are too many low-quality and clichéd choices) and browse other free image sites such as Unsplash to find more unique visuals. One trick: If you do use stock, amp it up with a color overlay (as in the pic at the top of this article) or tweak it in some other way to counteract — or at least muffle — its stock-i-ness.
One potential source of pictures is much closer at hand. “If it fits the storyline, I encourage people to use their own images,” says Jurczynski. “Like one TED Talk where the speaker, a doctor, used photos of his experience treating people in Africa. That was all he needed. They were very powerful.” Major caveat: Any personal photos must support your speech or presentation. Do not squander your audience’s precious time by showing them a gratuitous picture of your children or grandparents — beautiful as they may be.
BEFORE: Fake-looking stock photo to illustrate teamwork
After: eye-catching photo of nature to illustrate teamwork.

4. Don’t get bogged down by charts and graphs
Less is also more when it comes to data visualization. Keep any charts or graphs streamlined. When building them, ask yourself these questions:
What do I want the audience to take away from my infographic?
Why is it important for them to know this?
How does it tie into my overall story or message?
You may need to highlight key numbers or data points by using color, bolding, enlarging or some other visual treatment that makes them pop.
Maps are another commonly used infographic. Again, exercise restraint and use them only if they enhance your talk. “Sometimes, people put a map because they don’t know what else to show,” says Jurczynski. He suggests employing labels, color schemes or highlighting to direct your audience where to look. He adds, if you have the skill or know an artist, “you may even consider a hand-drawn map.”
BEFORE: Yikes! What’s important?!? AFTER: The takeaway is clear
5. don’t be scared of blank slides.
It may seem counterintuitive, but at certain points in your speech or pitch, the best visual is … no visual at all. “At the beginning, I was not a fan of blank slides,” says Jurczynski. “But the more talks I’ve seen, the more a fan I am of them, because sometimes you want all the attention on yourself and you don’t want people distracted by what they see in the slides. Or, you might use them to give the audience a visual break from a series of slides. Or maybe you want to shift the mood or tempo of the presentation.”
The blank slide is the visual equivalent of a pause, and most stories could use at least one. And with blank slides, Jurczynski has one main “don’t”: “You cannot use white blank slides, because if you do, people will see it and think something is broken.”

6. Do remember to practice
The easiest way to figure out if your slides really work? Recruit a colleague, friend or family member, and run through your entire presentation with them. Sometimes, people can get so carried away with rehearsing their delivery and memorizing their words that they forget to make sure their slides complement and synch up with what they’re saying.
“Even if you have the best visual s in the world, you need to practice in front of someone else. Once you start practicing, you may see, ‘I’m talking about a sad story, but on the slide behind me, I have something funny and that doesn’t make sense,'” says Jurczynski. “Or, ‘Oh, this could be a good place for a blank slide.’”
About the author
Amanda Miller manages curation for partner events at TED.
- business advice
- data visualization
- idea visualization
- presentation literacy
- public speaking
TED Talk of the Day

How to make radical climate action the new normal

3 strategies for effective leadership, from a former astronaut

Feeling unseen by your boss? Here’s what you can do

Let’s stop calling them “soft skills” -- and call them “real skills” instead

There’s a know-it-all at every job — here’s how to deal

The 7 types of people you need in your life to be resilient

Perfectionism holding you back? 3 ways to shift the habit

The unseen forces that can cause your great new idea to crash and burn

Have you quietly quit? Your next step: Go to the neutral zone

6 ways to give that aren't about money

A smart way to handle anxiety -- courtesy of soccer great Lionel Messi

7 Zoom mistakes you might still be making -- and how to raise your video skills

Want to speak from the heart? Answer this question first

Before your next presentation or speech, here's the first thing you must think about

The 2 kinds of praise we all need to get at work

- Onsite training
3,000,000+ delegates
15,000+ clients
1,000+ locations
- KnowledgePass
- Log a ticket
01344203999 Available 24/7
Top 9 PowerPoint Tips and Tricks for Your Presentations
Explore these essential PowerPoint Tips to elevate your presentation skills. From mastering design principles to engaging storytelling techniques, our blog reveals the secrets to creating captivating slides that leave a lasting impression. Learn how to make your content shine with these expert PowerPoint Tips and make your next presentation truly outstanding.

Exclusive 40% OFF
Training Outcomes Within Your Budget!
We ensure quality, budget-alignment, and timely delivery by our expert instructors.
Share this Resource
- Microsoft Dynamics 365 Fundamentals (ERP) MB920
- Microsoft Access Training
- Microsoft Dynamics 365 Fundamentals (CRM) MB910
- Microsoft Word Course
- Microsoft Dynamics 365 Marketing MB220

According to Talent.com , a PowerPoint Specialist in the UK makes about £40,000 annually on average. In this blog, you will learn about the top 10 PowerPoint Tips to make to improve your presentation. Let's dive in deeper in to learn more!
Table of Contents
1) Best PowerPoint Tips and Tricks
a) Choose the right design theme
b) Use consistent and professional fonts
c) Create a visual hierarchy with headings and subheadings
d) Utilise engaging images and graphics
e) Keep slides simple and minimalistic
f) Incorporate relevant charts and graphs
g) Add transitions and animations
h) Practice and rehearse your presentation
i) Engage your audience with interactive elements
2) Conclusion
Best PowerPoint Tips and Tricks
Creating a captivating and impactful PowerPoint Presentation involves utilising various tips and techniques. Let's explore these best PowerPoint Tips and Tricks in detail to elevate the quality of your PowerPoint Presentation s.
Choose the right design theme

1) Audience and purpose: Tailor the theme to suit your audience and the purpose of your PowerPoint Presentation. Consider their preferences, expectations, and the context in which the presentation will be delivered.
2) Brand consistency: If representing a company or organisation, incorporate brand colours, logos, and visual elements into the design theme. This helps maintain consistency and reinforces brand recognition.
3) Visual appeal and readability: Strike a balance between visual appeal and readability. Choose clean and minimalist themes that provide a clear backdrop for your content. Avoid designs that are too busy or distracting.
4) Match the tone and topic: Select a theme that aligns with the tone and topic of your presentation. Formal presentations benefit from sleek and professional themes, while creative or informal presentations may require more playful or artistic themes.
5) Preview and test: Before finalising your design theme, preview it on multiple slides to ensure consistency and coherence. Test it with different content types, such as text, images, and charts, to ensure it works well across the entire presentation.

Use consistent and professional fonts
Choosing the right fonts for your PowerPoint Presentation is crucial to maintain a polished and professional look. Here are some tips to ensure consistency and professionalism:
1) Prioritise readability: Select clear and easy-to-read fonts. Avoid overly decorative styles. Sans-serif fonts like arial or calibri are safe choices for presentations.
2) Establish font hierarchy: Use different font styles for headings, subheadings, and body text. Make headings stand out with bold or larger fonts. Use regular or italic fonts for body text.
3) Limit font choices: Stick to two or three fonts throughout the PowerPoint Presentation. Consistency creates a cohesive design and avoids clutter.
4) Consider brand guidelines : Adhere to brand guidelines for font recommendations, if applicable. Consistency with brand fonts enhances professionalism.
5) Ensure font compatibility: Use widely available fonts or embed them in the PowerPoint file to maintain the intended appearance on different devices.
6) Test legibility: Check the legibility of your PowerPoint Presentation on various screens and projectors. Adjust font sizes if needed for optimal readability.
By using consistent and professional fonts, you enhance the visual appeal and readability of your PowerPoint Presentation.
Create a visual hierarchy with headings and subheadings
Creating a visual hierarchy with headings and subheadings in your PowerPoint Presentation helps organise information and guide your audience through the content. Follow these PowerPoint Presentation Tips to establish a clear visual hierarchy:
1) Use appropriate heading levels : Utilise heading levels such as H1, H2, H3, and H4 to indicate the importance and structure of your content. Assign the highest level (H1) to the main title or main sections and subsequent levels to subheadings and nested sections.
2) Differentiate with font styles: Apply different font styles to headings and subheadings to make them stand out. Use larger, bolder, or different font colours for headings and slightly smaller or regular fonts for subheadings. This contrast helps the audience quickly identify and navigate through the content.
3) Consistency and alignment: Maintain consistency in the formatting of headings and subheadings throughout your presentation. Use the same font, colour scheme, and alignment for each heading level. Align headings and subheadings consistently to the left or centred for a neat and organised look.
4) Whitespace and spacing: Utilise whitespace and appropriate spacing around headings and subheadings to create visual separation from surrounding content. Ample spacing helps improve readability and emphasises the hierarchical structure.
5) Hierarchy with indentation: If applicable, use indentation to visually represent the hierarchy of your content. Indent subheadings slightly to the right to demonstrate their relationship to main headings. This technique aids in visually organising complex information.
Take your Microsoft Office skills to the next level – sign up for our Power Apps and Power Automate Training !
Utilise engaging images and graphics

1) Relevance and quality: Choose relevant visuals that support your message. Opt for high-quality images that are visually appealing and clear, avoiding pixelation or low-resolution graphics.
2) Convey emotions: Select visuals that evoke emotions and resonate with your audience. Use images that inspire, evoke empathy, or convey the desired mood. Graphics, such as icons or illustrations, can visually represent concepts or ideas.
3) Use infographics and charts: Simplify complex information by using infographics and charts. These visuals present data in an easily understandable format, helping your audience grasp key points.
4) Balance and placement: Maintain a balanced distribution of visuals across your slides. Avoid overcrowding by limiting the number of visuals per slide. Place visuals strategically alongside relevant text to enhance understanding and reinforce your message.
5) Consistency in style: Create a cohesive visual experience by maintaining consistency in the style and appearance of your visuals. Use a harmonious colour palette, consistent font styles, and design elements throughout.
6) Cite sources: When using visuals from external sources, provide proper attribution to respect copyright and intellectual property rights. Include a reference or citation to acknowledge the source of the visual content.
Remember, visuals should complement and reinforce your message without overpowering it. Thoughtfully selected and well-placed images and graphics can significantly enhance audience engagement and understanding, making your PowerPoint Presentation more memorable.
Want to enhance your productivity and proficiency in using Microsoft software? Register for our Microsoft SharePoint Course . Join now!
Keep slides simple and minimalistic
Simplicity and minimalism are key principles for creating effective PowerPoint slides. By following these guidelines, you can enhance the impact of your presentation:
1) Limit text: Avoid overcrowding slides with excessive text. Use concise and focused sentences or bullet points to convey key information. Avoid overwhelming your audience by keeping minimal text.
2) Use clear and legible fonts : Choose fonts that are easy to read from a distance. Sans-serif fonts like arial or calibri work well. Ensure that the font size is large enough for readability, even in the back of the room.
3) Embrace white space : Allow for sufficient white space on each slide. White space creates a sense of balance and improves visual clarity. It helps direct attention to the main content and prevents slides from appearing cluttered.
4) Utilise visuals: Incorporate relevant visuals such as images, charts, or graphs to support your message. Visuals can convey information more effectively than text alone. Ensure visuals are high-quality, uncluttered, and directly related to the content.
5) Consistent design elements : Maintain a consistent design throughout your slides. Use the same colour scheme, font styles, and layout across all slides to create visual coherence. Consistency fosters a professional and polished look.
6) One idea per slide : Focus on one main idea or concept per slide. Keep your message clear and concise to avoid overwhelming your audience. This allows them to absorb information easily and follow along smoothly.
7) Minimal transitions and animations: Limit the use of transitions and animations. Use them sparingly and purposefully to enhance the presentation's flow and emphasise key points. Overusing animations can be distracting.
By keeping slides simple and minimalistic, you create a visually appealing and impactful PowerPoint Presentation.
Unlock your full potential and optimise your productivity with our comprehensive Microsoft Office 365 Masterclass. Sign up now!
Incorporate relevant charts and graphs

1) Choose the right chart type: Select an appropriate chart or graph type that supports your message. You can choose bar graphs, line graphs, pie charts, and scatter plots are common options. Consider your data and the story you want to convey.
2) Simplify and focus: Keep charts and graphs simple. Avoid overcrowding with excessive data or details. Highlight key information and use clear labels to aid understanding.
3) Thoughtful use of colour: Enhance the clarity and emphasise insights with strategic colour usage. Maintain consistent colour schemes. Avoid using too many colours that may distract you.
4) Clear labels and annotations : Label axes, data points, and significant elements clearly. Add annotations or callouts for context. This helps the audience interpret the data accurately.
5) Tell a compelling data story : Use charts and graphs to tell a coherent story. Present data logically, emphasising trends or comparisons. Provide clear explanations and insights.
6) Visually pleasing design : Design charts and graphs with a clean and professional aesthetic. Use appropriate fonts, consistent styles, and a pleasing layout. Simplify unnecessary elements for clarity.
Add transitions and animations
Incorporating transitions and animations in your PowerPoint Presentation enhances visual appeal and flow. Follow these tips for effective use:
1) Purposeful transitions: Apply transitions between slides to create a seamless flow. Choose transitions that complement your content without being distracting.
2) Consistency: Maintain consistency in transition styles throughout the presentation. A cohesive look adds professionalism.
3) Animate key elements: Use animations to draw attention and reinforce important points. Gradually reveal information or highlight data and visuals. Ensure animations aid understanding.
4) Timing and pace: Set appropriate timing for transitions and animations. Avoid rapid or slow transitions that disrupt the flow. Maintain a consistent pace.
5) Rehearse and test: Practice your presentation with transitions and animations. Test on different devices to ensure smooth execution.
6) Complement content and style: Align transitions and animations with the tone and content. Use subtle animations for formal presentations and dynamic ones for creative topics.
By incorporating purposeful transitions and animations, you add visual interest and engagement to your PowerPoint Presentation.
Practice and rehearse your presentation
Practising and rehearsing your PowerPoint Presentation is essential for delivering a confident and polished performance. Follow these tips to make the most of your practice sessions:
1) Familiarise yourself: Become familiar with your content, slide flow, and key talking points. Understand the structure and message of each slide.
2) Practice out loud: Speak your presentation out loud rather than just reading it silently. Practice articulating your ideas clearly and confidently.
3) Timing and pace: Pay attention to the timing and pace of your delivery. Practice to ensure you stay within the allocated time frame and maintain a steady pace.
4) Use visual cues: If using cue cards or notes, practice incorporating them seamlessly into your presentation. Use them as visual aids without relying too heavily on them.
5) Seek feedback : Practice in front of a mirror, colleagues, or friends. Seek feedback on your delivery, body language, and overall presentation style. Make necessary improvements based on their suggestions.
6) Refine and polish: Use practice sessions to refine your content, eliminate unnecessary filler words, and ensure smooth transitions between slides.
By dedicating time to practice and rehearse your presentation, you'll feel more confident, deliver a smoother performance, and effectively engage your audience.
Utilise the duplicate slides feature
Save valuable time and streamline your PowerPoint creation process by utilising the duplicate slides feature. This handy feature allows you to quickly duplicate existing slides and make necessary modifications, eliminating the need to recreate slides from scratch. Here's how you can benefit from it:
1) Efficiency : Duplicating slides helps maintain consistency in design and formatting, especially when creating multiple slides with similar content or layout.
2) Time-saving : Instead of starting from scratch, duplicate slides that have the desired layout, placeholders, or elements and make the necessary adjustments. This significantly speeds up your slide creation process.
3) Consistency : When working on collaborative presentations, duplicating slides ensures consistency across different sections, maintaining a cohesive look and feel throughout.
4) Reusability : Save time by duplicating slides from previous presentations that contain relevant content or visuals. Customise them to suit your current presentation, allowing you to repurpose and leverage existing material.
Engage your audience with interactive elements
In order to create an engaging and interactive PowerPoint Presentation, consider incorporating interactive elements. Follow these tips to captivate your audience:
1) Polls and surveys : Integrate live polls or surveys into your PowerPoint Presentation to actively involve your audience.
2) Q&A sessions: Encourage your audience to share their thoughts on the topic or ask questions.
3) Group activities: Break your presentation into smaller groups for discussions or activities.
4) Interactive quizzes: Include interactive quizzes or games related to your content.
5) Hands-on demonstrations: Incorporate live demonstrations or interactive exercises that allow your audience to participate in practical activities related to the topic.
6) Technology integration: Utilise technology tools like audience response systems, online collaboration platforms, or interactive whiteboards to facilitate interaction and collaboration.
By incorporating interactive elements, you transform your PowerPoint Presentation into an engaging and participatory experience.
Conclusion
We hope you read this blog and understand the Top 10 PowerPoint Tips. Creating a compelling PowerPoint Presentation requires careful attention to various elements. By following the tips mentioned above, you can enhance the effectiveness of your presentation and deliver a memorable experience to your audience.
Unlock your full potential with our comprehensive Microsoft Office Training and elevate your workplace productivity!
Frequently Asked Questions
Upcoming office applications resources batches & dates.
Thu 6th Jun 2024
Thu 4th Jul 2024
Thu 8th Aug 2024
Thu 5th Sep 2024
Thu 10th Oct 2024
Thu 7th Nov 2024
Thu 5th Dec 2024
Get A Quote
WHO WILL BE FUNDING THE COURSE?
My employer
By submitting your details you agree to be contacted in order to respond to your enquiry
- Business Analysis
- Lean Six Sigma Certification
Share this course
Our biggest spring sale.

We cannot process your enquiry without contacting you, please tick to confirm your consent to us for contacting you about your enquiry.
By submitting your details you agree to be contacted in order to respond to your enquiry.
We may not have the course you’re looking for. If you enquire or give us a call on 01344203999 and speak to our training experts, we may still be able to help with your training requirements.
Or select from our popular topics
- ITIL® Certification
- Scrum Certification
- Change Management Certification
- Business Analysis Courses
- Microsoft Azure Certification
- Microsoft Excel Courses
- Microsoft Project
- Explore more courses
Press esc to close
Fill out your contact details below and our training experts will be in touch.
Fill out your contact details below
Thank you for your enquiry!
One of our training experts will be in touch shortly to go over your training requirements.
Back to Course Information
Fill out your contact details below so we can get in touch with you regarding your training requirements.
* WHO WILL BE FUNDING THE COURSE?
Preferred Contact Method
No preference
Back to course information
Fill out your training details below
Fill out your training details below so we have a better idea of what your training requirements are.
HOW MANY DELEGATES NEED TRAINING?
HOW DO YOU WANT THE COURSE DELIVERED?
Online Instructor-led
Online Self-paced
WHEN WOULD YOU LIKE TO TAKE THIS COURSE?
Next 2 - 4 months
WHAT IS YOUR REASON FOR ENQUIRING?
Looking for some information
Looking for a discount
I want to book but have questions
One of our training experts will be in touch shortly to go overy your training requirements.
Your privacy & cookies!
Like many websites we use cookies. We care about your data and experience, so to give you the best possible experience using our site, we store a very limited amount of your data. Continuing to use this site or clicking “Accept & close” means that you agree to our use of cookies. Learn more about our privacy policy and cookie policy cookie policy .
We use cookies that are essential for our site to work. Please visit our cookie policy for more information. To accept all cookies click 'Accept & close'.
15 PowerPoint Tutorials to Help You Master PowerPoint
- Share on Facebook
- Share on Twitter
By Iveta Pavlova
in How-To Tutorials
5 years ago
Viewed 20,734 times
Spread the word about this article:

Need PowerPoint Backgrounds? Read The Best Places to Find PowerPoint Backgrounds [+ Freebies]
PowerPoint is software for presentations that offers many opportunities for creativity. If you want to create visually appealing and engaging presentations, check out this collection of 15 beginner PowerPoint tutorials that will help you step up your game, no matter if you are a regular presenter or a beginner in the software.
In this selection of PowerPoint tutorials, we’ve included tutorials for beginners, intermediate and advanced users. Some are incredibly impressive and will teach you hacks that you never thought were possible in PowerPoint. Let’s begin!
*Last updated July 1st, 2022
2. Tips and Tricks for working with PowerPoint
Level: Intermediate / Advanced
A one-hour web session with PowerPoint guru Tess Ausman. In the video tutorial, she shares advanced tips and techniques for PowerPoint which will take your presentations to the next level. Animations, screencasts, and everything you need to know in order to use and master PowerPoint’s superpowers.
You may also want to check out these amazing 12 PowerPoint Presentation Tips .
3. How to add audio in PowerPoint?
Level: Beginners
PowerPoint is perfect for newbies and experienced presenters and it allows a lot of audio customization. Our guide shows you how to add audio to PowerPoint in a quick step-by-step guide. You will also see how to record yourself, to get the best results. All steps are explained with images, to ensure you understand the concept well. Adding audio is one of the first things you need to do to attract customers’ attention.
4. How to make photos 3D in PowerPoint?
It’s always a good idea to come up with interesting concepts. In this PowerPoint tutorial, you will learn how to use separate images and then add them to PowerPoint, to achieve a smooth 3D look. The video is quite long, so if you want to watch only the PowerPoint part, you can skip to 15:31.
5. How to collaborate in PowerPoint?
Level: Beginner / Intermediate
Learning how to collaborate with your team is crucial. Fortunately, PowerPoint has advanced a lot over the years and nowadays it’s not hard to work together with your peers. There are many collaboration tutorials for PowerPoint but this one is extremely easy to apply.
6. How to Insert a GIF in PowerPoint?
Level: Beginner
GIFs are a very powerful method to deliver a message. They represent information in a more visual way. Our guide on how to insert GIFs into PowerPoint will help you insert simple animations and attract attention. On top of that, you will learn where you can find resources for inspiration. All steps are visualized for easy access.
7. How to Add Speaker Notes in PowerPoint?
Level: Intermediate
Speaker notes are crucial for all presenters. They let you memorize key phrases during the slides, and avoid any mishaps. In this PowerPoint video tutorial, you’ll learn not only how to add and show speaker notes, but also some of the reasons why people use them.
8. Microsoft PowerPoint Tutorial for Beginners Level 1
If you are a complete beginner to the software, we recommend to start off with a tutorial that covers the basics of working with PowerPoint. Jamie K. from Teacher’s Tech explains the basic functions and the interface options of the software and takes you through the process of creating a basic presentation.
9. Ten Powerful PowerPoint Tips
Level: Beginners / Intermediate
A video of PowerPoint hacks and tricks that will help you create a more appealing presentation design. Again created by Jamie K. from Teacher’s Tech, this video presents you to handy features in PowerPoint that reveal how to craft visually pleasing presentations more easily and quickly.
10. PowerPoint Slide Master tutorial – Placeholders & Basics
Working with Slide Master in PowerPoint requires you to be at least an intermediate user of the software, so we recommend you to check out the PowerPoint tutorials for beginners first. This great tutorial by Andrzej Pach introduces you to the Slide Master tool which will be really useful to you if you’d like to create custom presentation templates. His channel is full of useful videos, so we highly recommend you to check it out.
11. Three PowerPoint Hacks for Instant Improvement
Level: Advanced
A very insightful video tutorial by Leila Gharani who shares advanced hacks on how to instantly improve your presentations in PowerPoint. She talks about working with smart shapes, morph transitions, and advanced morph available in the newest version of PowerPoint. Every step is explained and the final result for your presentation is super impressive.
Need an amazing resume template? Take a look at these Top Resume Powerpoint Templates to Help You Stand Out .
12. How To Make Videos in PowerPoint?
A tutorial by Michael Kinney who will teach you how to turn your PowerPoint slideshow into a narrated video. The tutorial assumes you are already familiar with the software and explains how to set up your mic, use the recording features in PowerPoint, and later on, export your presentation into a video.
13. Animated 3D Models in PowerPoint – Part 1, The Basics
Thanks to the evolving technologies, incorporation 3D objects in your PowerPoint presentation is now completely possible. The following video will introduce you to the basics of using 3D models in PowerPoint and is a part of a sequence, so if you feel impressed, you can check out the second video which will show you advanced tricks with 3D models in PowerPoint. The video tutorial is made by Lia from Spicy Presentations and for doing it, you will need to have the latest Microsoft Office 365.
You may also be interested in How to Add Audio to PowerPoint: The Quick Step-by-Step Guide
14. How To Create Parallax Effect PowerPoint Step-by-Step?
A video tutorial by One Skill who shows how to create a parallax effect in your PowerPoint presentation. The tutorial is suitable for users who are already familiar with the software and want to make their presentations more attractive and modern. This step-by-step narrated tutorial will help you get there easily!
15. 40 Best Animation Tutorials for PowerPoint
There are so many animation effects you can achieve with PowerPoint that they cannot possibly be gathered into one video tutorial. The YouTube channel The Teacher regularly uploads great PowePoint tutorials which can be achieved by users with at least intermediate knowledge of the software. In the video below, you will see previews of 40 great animation effects. If you like any, just look for it in the description of the video and head over the tutorial itself.
To wrap up,
PowerPoint is a software that offers a lot as long as you know how to use it right. We hope this collection of 15 PowerPoint tutorials was useful to you and helped you learn new tricks and tips. It certainly was useful to us! If you want to recommend PowerPoint tutorials that helped you master your skills, you are welcome to share them in the comments below.
You may also be interested in these related articles:
- The Best Free PowerPoint Templates to Download in 2022
- 35+ Free Infographic PowerPoint Templates to Power Your Presentations
- 50 Free Cartoon PowerPoint Templates with Characters & Illustrations

Add some character to your visuals
Cartoon Characters, Design Bundles, Illustrations, Backgrounds and more...
Like us on Facebook
Subscribe to our newsletter
Be the first to know what’s new in the world of graphic design and illustrations.
- [email protected]
Browse High Quality Vector Graphics
E.g.: businessman, lion, girl…
Related Articles
Character animator tutorials part 4: rigging and tools, 22 common design mistakes and how to avoid them, how to create an online course in 7 simple steps, 15 keynote tutorials to make sublime presentations [2022], how to insert gifs into powerpoint: the quick step-by-step guide, 500+ free and paid powerpoint infographic templates:, enjoyed this article.
Don’t forget to share!
- Comments (0)

Iveta Pavlova
Iveta is a passionate writer at GraphicMama who has been writing for the brand ever since the blog was launched. She keeps her focus on inspiring people and giving insight on topics like graphic design, illustrations, education, business, marketing, and more.

Thousands of vector graphics for your projects.
Hey! You made it all the way to the bottom!
Here are some other articles we think you may like:
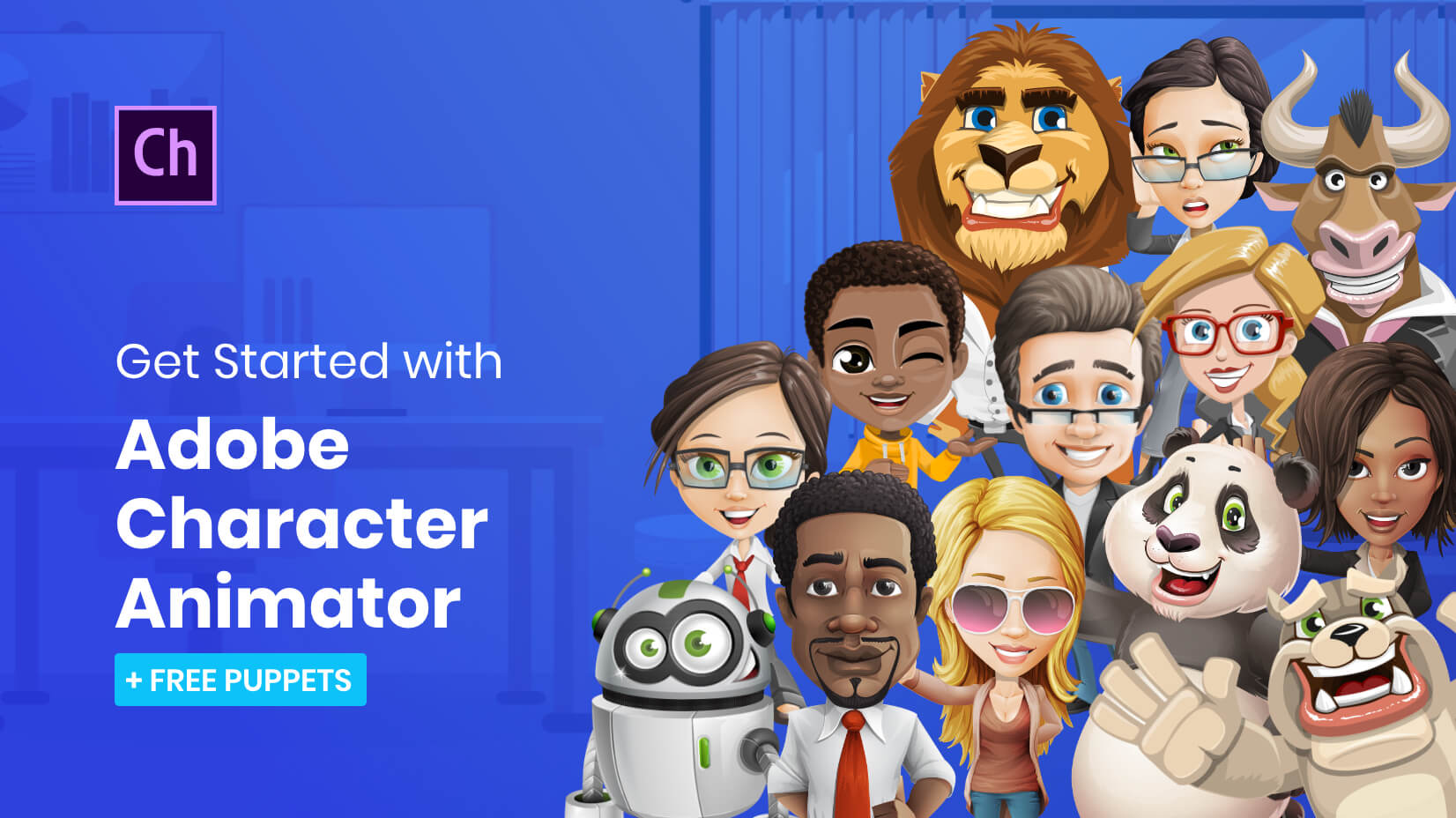
How-To Tutorials
Adobe character animator: everything you need to know + free puppets.
by Lyudmil Enchev
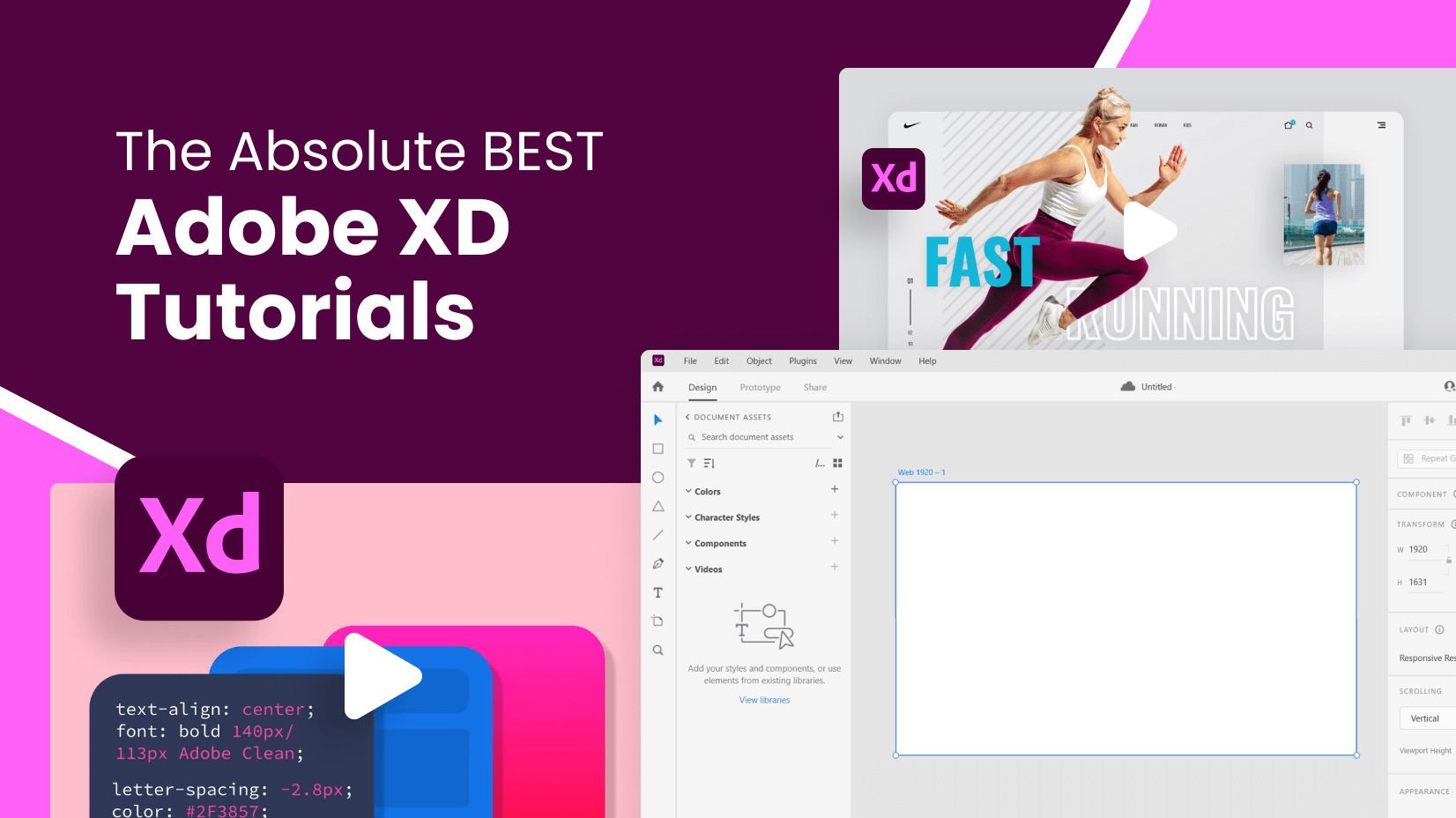
The 25 Absolute BEST Adobe XD Tutorials In 2022
by Nikolay Kaloyanov
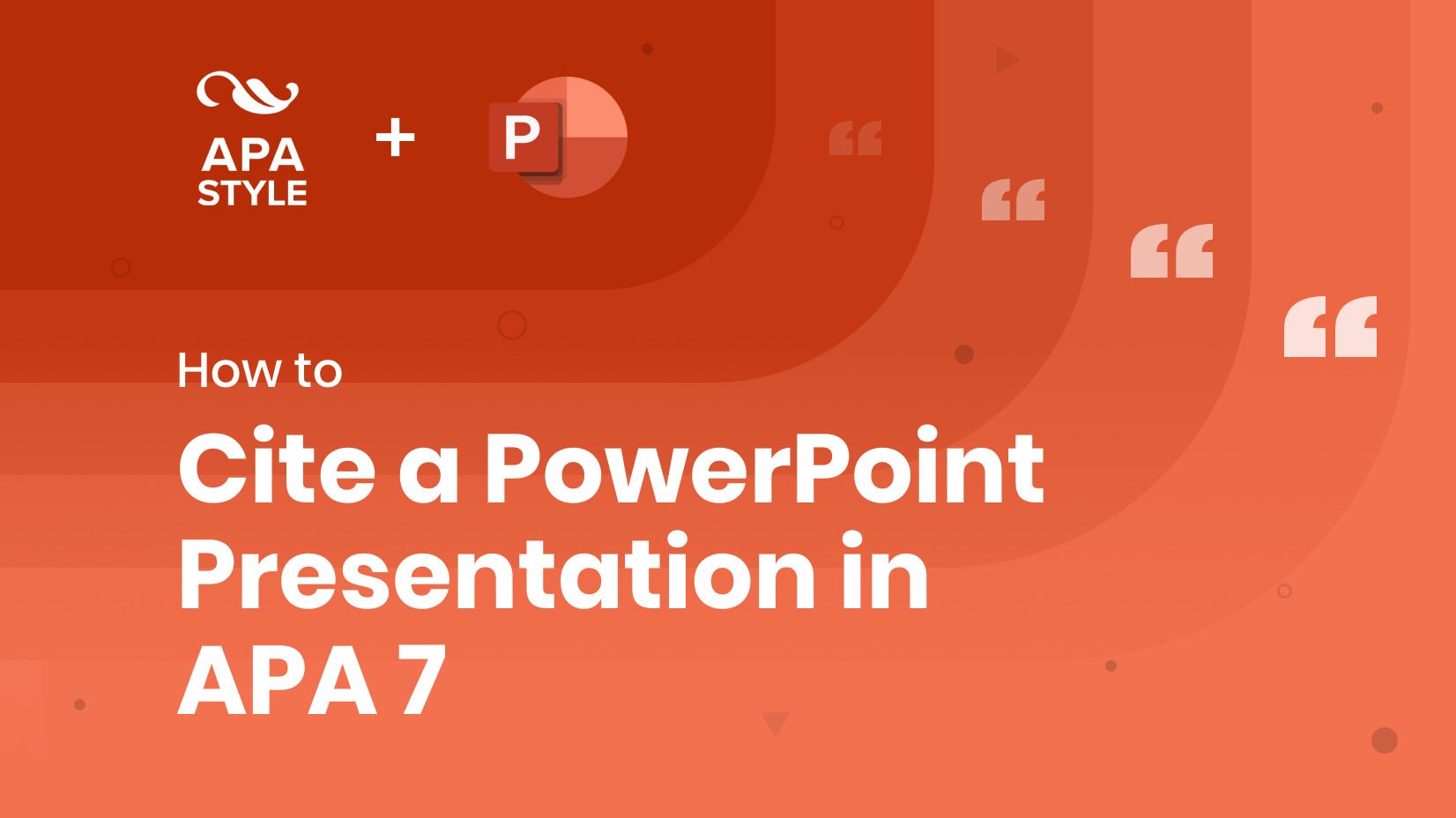
How to Cite a PowerPoint Presentation in APA 7?
Looking for design bundles or cartoon characters.
A source of high-quality vector graphics offering a huge variety of premade character designs, graphic design bundles, Adobe Character Animator puppets, and more.

How it works
For Business
Join Mind Tools
Article • 10 min read
How to Deliver Great Presentations
Presenting like a pro.
By the Mind Tools Content Team

Key takeaways:
- Connect with and understand your audience . Who is attending and why? What are their needs and expectaions?
- Prepare your content . How to start and finish strong. Tips to keep your audience engaged.
- Deliver confidently . Get comfortable with your visual aids. How to use body language effectively.
- Control the environment . Practice, practice, practice! Handling equipment failures. Have a back up plan.
Ever been to a really bad presentation? You know, the kind where the speaker stands behind the podium, uses slides that mirror what he is saying directly, and includes lots of data tables to validate his position.
But. "What's so bad about that?" you ask. "Isn't that how most presentations are given?" Yes. That is how most presentations are delivered, but that doesn't mean that's the most effective way to deliver them. This kind of presentation risks boring your audience to the point where they start wishing for a fire alarm to go off so they can escape. And once you lose someone, it is next to impossible to bring her attention back.
If the information you are presenting is important enough for you to deliver orally, then it demands an appropriate amount of planning and preparation so that the information you present is memorable – for the right reasons. Give a bad presentation and you'll be remembered all right: it just won't be the type of impression you want to leave in anyone's mind.
When someone presents well, it sends the message that the person is capable, confident, intelligent, and competent. These people get noticed and that type of attention bodes well for your career. Even if you don't make formal presentations in your current position, think about the future and keep in mind that you do have to present your ideas and opinions on a daily basis. The same basic principles of effective delivery apply.
Four Principles of Great Presentations
- Connect With and Understand Your Audience.
- Prepare Your Content.
- Deliver Confidently.
- Control the Environment.
1. Connect With and Understand Your Audience
To deliver a great presentation you have to consider the following audience characteristics:
- Profile – Who are they? What is the common element that brings them together?
- Needs – Why are they attending the presentation? What do they need to know after you've finished?
- Wants – What do they want from the presentation? Do they want to increase knowledge, learn something or be entertained? How can you connect their interests with your message?
- Expectations – What do they expect in terms of content and length?
- Current Knowledge – How much explanation do you need to provide? What assumptions can you make?
When you know your audience, you can prepare content that appeals to them specifically. If you pass over this first crucial step you risk delivering a presentation that is content rich and relevance poor.
2. Prepare Your Content
Now that you know who you are presenting to and why they are there, you can determine what to present. Here are some tips for content preparation:
- Don't try to cover everything. As Voltaire said, "The secret of being a bore is to tell all." Great presentations stimulate thoughts, questions, and discussion. Develop your content so that it covers the main points but leaves room for the audience to apply the information to their own circumstances.
- Start off well with a great hook – you only have a few minutes right at the start to fully engage the audience. Don't use this time to present background information. Get your audience charged up and eager to listen. Make the relevance immediately obvious.
- Also, start by telling your audience where you are heading. Don't make them wait for your conclusion, tell them up front what your premise or purpose is. This helps your audience stay focused. They may or may not agree with you at the start, but they will be able to quickly spot all of your supporting arguments.
- Your presentation should have five to seven take-away points. This follows the chunking principle , which you can learn more about here .
- Tell a story, make comparisons, and use lots of examples. Be sure to mix up the type of content to stimulate audience interest.
- Present your ideas logically using supporting evidence as necessary.
- Provide only as much background information as needed.
- Outline actions or next steps that are required.
- Develop a strong close, including a summary. Bring your conclusions back around to audience need and the hook you created. Consider ending with a question designed to stimulate further discussion.
For a similar but a subtly different approach, see our article on the Rhetorical Triangle .
3. Deliver Confidently
There are two main aspects of your delivery: your visual aids and your style. We'll look at them separately.
Unless your presentation is very short, you will need some sort of visual aid to keep the attention of your audience. There is a fine line, though, between drawing attention to your points, and distracting the audience from what you are saying. Here are some key factors to consider when designing slides:
- Keep slides simple and easy to understand.
- When explaining, start with the overall concept and then move to the details.
- The information on the slide should add value to your presentation or summarize it – it is not meant to be your presentation.
- Ensure that any charts, graphs or tables you include are very simple and easy to read. Use them sparingly.
- Use images (clip art and photos) sparingly and make sure the image means something and isn't just there to fill up space.
- Use pleasant color schemes, high contrast, simple fonts, and bold and italic to add meaning to words.
- Don't use fly-ins, fade-ins or outs or other animations unless absolutely necessary to really emphasize a point. How many times have you been put into a hypnotic state watching words or lines fly into a presentation?
Delivery Style
The way you deliver the content is often what makes or breaks a presentation. Here are some pointers to remember:
- Use gestures for meaning, not for comfort. Try not to talk with your hands or move about carelessly. Everything you do should have purpose i.e. gesture to the visual aid to draw the audience's attention.
- Pause for effect after main points or after you present a visual aid.
- Step out from behind the podium and connect with your audience – make sure you have a remote control device to change slides or cue other types of visuals.
- Talk loudly enough for people at the back to hear, or use a microphone.
- Make eye contact and hold it for three to five seconds. Any less and it looks like you are merely scanning the crowd.
- Be passionate – show your audience that you care about what you are saying.
- Consider putting up a blank or low-content screen between slides – this puts the attention where it should be: on you!
- Change your pace and style from time to time.
- Be natural – don't try to be a comedian if you're not.
- Finish early rather than late.
When you present with confidence and authority, your audience will pay attention and react to you as someone who is worth listening to. Fake it if you need to, by turning your nervousness into creative and enthusiastic energy.
4. Control the Environment
You won't ever eliminate all sources of problems, but through diligent planning and preparation, you can mitigate your risks.
- Practice, practice, practice: The ultimate goal is to deliver your presentation note-free. Short of that, you want to be sure you are comfortable with the material and that nothing comes as a surprise. Consider practicing in front of a video camera and reviewing your delivery. Don't take short-cuts here because it shows! The point is for the presentation to look effortless – when you struggle, the audience focuses on you, and not on what you are saying.
- Keep the lights on: when you darken the room, the screen stands out, not you. And it also encourages sleep, which you want to avoid at all costs!
- Always have back-ups and a backup plan. What if you forget your material? What will you do if the CD won't load? What if the equipment doesn't arrive on time? Plan for as many contingencies as possible.
- Dress appropriately for the situation – find out in advance what the dress code will be.
- Have a policy for answering questions – let your audience know when they can ask questions so you aren't inappropriately interrupted.
- Finish on time, every time. Last impressions are just as important as first ones.
Presenting is not a natural activity and to do it well requires careful thought and lots of practice.
You can choose to be average, or even below average, by simply emulating what most other presenters do. Or, you can take your presentations to the next level and leave your audiences with a powerful message that they remember, while keeping them interested and connected from start to finish.
To do this you need to pay strict attention to your audience analysis, content preparation, delivery style, and the external environment. When you control these for optimum audience relevance, interest, and engagement you are ready to deliver a great presentation.
The final element you must add is lots and lots of practice. Make your next presentation great by planning and preparing well in advance and making it look like it does come naturally to you.
You've accessed 1 of your 2 free resources.
Get unlimited access
Discover more content
Building your professional network.
Networking effectively
Managing Presentation Nerves
How to Calm Your Stage Fright
Add comment
Comments (0)
Be the first to comment!

Gain essential management and leadership skills
Busy schedule? No problem. Learn anytime, anywhere.
Subscribe to unlimited access to meticulously researched, evidence-based resources.
Join today and take advantage of our 30% offer, available until May 31st .
Sign-up to our newsletter
Subscribing to the Mind Tools newsletter will keep you up-to-date with our latest updates and newest resources.
Subscribe now
Business Skills
Personal Development
Leadership and Management
Member Extras
Most Popular
Latest Updates

Winning Body Language

Business Stripped Bare
Mind Tools Store
About Mind Tools Content
Discover something new today
Nine ways to get the best from x (twitter).
Growing Your Business Quickly and Safely on Social Media
Managing Your Emotions at Work
Controlling Your Feelings... Before They Control You
How Emotionally Intelligent Are You?
Boosting Your People Skills
Self-Assessment
What's Your Leadership Style?
Learn About the Strengths and Weaknesses of the Way You Like to Lead
Recommended for you
Swot analysis.
Understanding Your Business, Informing Your Strategy
Business Operations and Process Management
Strategy Tools
Customer Service
Business Ethics and Values
Handling Information and Data
Project Management
Knowledge Management
Self-Development and Goal Setting
Time Management
Presentation Skills
Learning Skills
Career Skills
Communication Skills
Negotiation, Persuasion and Influence
Working With Others
Difficult Conversations
Creativity Tools
Self-Management
Work-Life Balance
Stress Management and Wellbeing
Coaching and Mentoring
Change Management
Team Management
Managing Conflict
Delegation and Empowerment
Performance Management
Leadership Skills
Developing Your Team
Talent Management
Problem Solving
Decision Making
Member Podcast
- Tips & news
Take Your Presentations to the Next Level: This Is Your Ultimate Guide

No votes yet
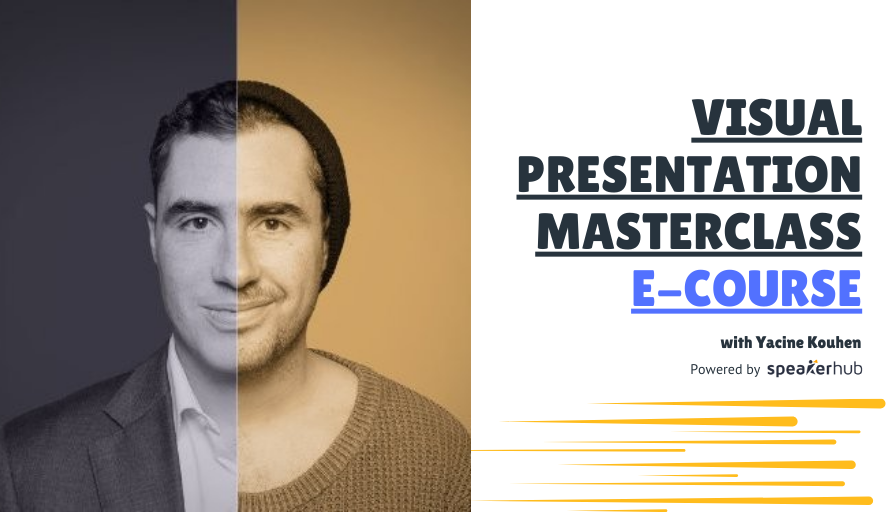
Are you ready to take your presentations to the next level? Whether you're a seasoned speaker or just starting, our Visual Presentation Masterclass on SpeakerHub is designed to transform your presentations into engaging and impactful experiences.
What's in Store for You?
The course covers everything from the basics to advanced techniques, ensuring you have a solid foundation and can create visually stunning presentations.
Don't let your presentations go unnoticed. Join our Visual Presentation Masterclass and empower yourself with the skills to captivate any audience. Enroll now and take the first step toward becoming a presentation master!
About the instructor:
Yacine Kouhen is a Communication Coach, specializing in Public Speaking, Presentation skills, and Clear Writing. With a track record of coaching and training over 5000 professionals, his expertise extends from multinational CEOs to high-ranking EU Civil Servants and Scientists, spanning across Europe and beyond. Notable collaborations include working with esteemed organizations such as the World Bank, TEDx Brussels, the European Commission, and Thales.
Additionally, he is an accomplished Writer, engaging in diverse projects ranging from copywriting for advertising or communication campaigns to crafting fiction novels and short movie scripts. What started as a passion has seamlessly evolved into a professional pursuit.
Special Offer: 24% Discount
Use the discount code visual24 during checkout to enjoy an exclusive 24% discount. Don't miss this opportunity to invest in yourself and your career.
Note: The discount code "visual24" is valid until 31 January 2024. Hurry, and don't miss out on this limited-time offer.

- Train the Presentation Coach Certificate Program
- "Paid Speaking Gigs: From Start to Finish" - Live Webinar with Tim David
- Webinar: How to Make Your Event Applications Stick
Please enable JavaScript in your browser to enjoy a better experience.
Taking Your Google Slides Presentation to the Next Level (15 Tips)
Learn how to captivate your audience with Google Slides using 15 proven tips that make your presentations unforgettable.
Let’s recall all the meetings, conferences, seminars, webinars, and events that you have attended to date. Now, choose the one that you would like to re-attend. It’s likely the one that added value to your business, enhanced your existing knowledge, and provided you with the right solution, isn’t it? Also, consider what made you spellbound and fall in love with that particular event or conference. We are sure it was the speaker and the presentation.
Presentations are crucial to the success of any business. Whether you are a student, educator, business expert, or healthcare professional, you will need to present at some point in your career. To ease your presentation woes, Google Slides has emerged as a fantastic tool. It is one of the best alternatives to PowerPoint , and it is both easily accessible and user-friendly.
Since its inception until now, Google Slides has undergone many innovative updates. By tapping into the potential of Google Slides and leveraging its mind-blowing features to the fullest, you can create engaging and memorable presentations. In this context, we’ve provided a few hacks in this article to help you make your next Google Slides presentation top-notch.
Table of Content:
- Create Cohesiveness with the Perfect Theme
- Use High-Quality Images to Engage Your Audience
- Explore the Option to Reshape Images
- Add Links to Make Your Presentation More Informative
- Easily Make Changes to All Slides Using the Slide Master
- Easily Add Diagrams
- Add Movement with Animations and Transitions
- Add YouTube Videos to Enhance Your Content
- Use Speaker Notes to Write Key Discussion Points
- Keep Up with Presenter View
- Dictate Your Speaker Notes
- Engage with Audience Questions
- Keep the Audience Engaged with Appropriate Audio
- Collaborate in Real Time
- Put Your Google Slides Presentation on a Website
1. Create Cohesiveness with the Perfect Theme
Google Slides offers a plethora of themes that you can use to give your presentation a harmonious and unified look. With these pre-designed themes , you’re not required to expend effort or devote time to format your slides manually. You simply need to consider your audience, topic, and core message when choosing the right theme. However, if you want to create your own customized theme, Google Slides provides options for that too.
You can choose a pre-designed theme by clicking on the ‘Theme’ option in the menu bar.
Upon clicking ‘Theme ,’ you will see this option with a scroll bar. Select the theme that best fits your presentation’s content and objective, and click on it. The changes will be reflected in real-time. You can also experiment with different theme options until you find the most relevant one.
Click on the ‘ Import theme ‘ button if you want to import pre-designed Google Slides themes saved in your drive or shared folder.
2. Use High-Quality Images to Engage Your Audience
Images can communicate your message more clearly than text. However, be sure to use relevant and high-definition images, as the wrong ones might ruin your entire presentation.
With Google Slides, you have various ways to insert images. You can upload them from your computer or Google Drive.
You can also search for images directly through Google Images . To do this, click on Insert > Image > Search the Web. A panel will open on the right side of your screen. Just type the keyword for the image you want, then click on it to add it to your slide. This way, you won’t need to download and reupload images to your slide.
3. Explore the Option to Reshape Images
Tired of the same old square or rectangular images? Get creative with Google Slides by reshaping your images into various callouts, arrows, shapes, or equations.
First, select the image you want to change. Then, click the ‘ Mask image ‘ option, which you’ll find as a small triangle button on the right side of the Crop icon (as shown in the accompanying screenshot).
You’ll be presented with many reshaping options like Shapes , Arrows , Callouts, and Equations .
For instance, if you choose the Oval shape, you can transform the image into a beautiful new form.
Feel free to explore and experiment with different shapes until you find the one you like. Google Slides lets you undo your changes, so don’t hesitate to try different things.
4. Add Links to Make Your Presentation More Informative
You don’t want to overwhelm your audience by cramming too much text into your slides. So how can you make your presentation richer and more insightful?
Google Slides offers a solution: you can add links to images, websites, other slides in the presentation, or even to files on Google Slides.
To add a link, simply select the text you want to link, then right-click on it or press Ctrl + K (Mac: Cmd + K ) on your keyboard. Next, click on the ‘Link’ option.
Now, type the text you want to display, add the relevant link, and click on ‘Apply .’
5. Easily Make Changes to All Slides Using the Slide Master
Imagine you have a 15-slide presentation and want to make the same adjustments to every slide. Editing each one separately would be time-consuming, wouldn’t it?
Google Slides offers a quicker solution through the ‘ Theme Builder ‘ option found in the View menu and the ‘ Edit Theme ‘ option in the Slide menu.
You can access these options by clicking on either one of them.
Then, simply click on the elements you want to change. Whether you need to modify the font style of titles and subtitles, add your company’s logo to the header or footer, or make other adjustments, these changes will automatically apply to all the slides.
6. Easily Add Diagrams
Diagrams make it simpler for presenters to link different pieces of information and data. This helps the audience understand concepts without difficulty. Plus, diagrams are widely recognized and used in presentations.
To insert a diagram, follow these steps:
- Go to ‘ Insert ‘ and then select ‘ Diagram ‘.
- Depending on your content, choose a diagram type such as Grid , Hierarchy , Timeline , Process , Relationship , Cycle , or others.
Here, we are inserting a Hierarchy diagram.
You’ll find many design options to choose from. You can select the number of levels and colors that suit your needs, and you can also modify the text.
7. Add Movement with Animations and Transitions
Make your presentation more engaging and lively by incorporating animations and transition effects. Use these effects to enhance the visualization of processes, concepts, or stories. Be mindful to use them thoughtfully and not too much, as overuse can distract your audience.
Apply transition effects as you move from one slide to another. Animation effects can be applied to individual elements on a slide, such as images, shapes, or text.
To add an animation, go to the ‘ Insert ‘ tab and click on ‘ Animation ‘.
A panel will then open:
Applying Transition
- To add a slide transition, click the arrow under the ‘ Slide Transition ‘ option. Initially, there will be no transition selected (marked as ‘ None ‘).
- By clicking the drop-down arrow, you can select the effect you want. You can also set the speed of the transition to slow, medium, or fast. After choosing your settings, click ‘ Apply to all slides ‘.
Applying Animation
Choose an object on the slide, such as a video, text, or image, that you want to animate. Then select from the available animation options.
For example, you might want to apply animation to a video.
In Google Slides, you have two ways to animate videos: either play it when you click ‘ Play on click ‘ or have it play automatically. Select the option that fits your needs and click on ‘ Play ‘.
In this case, we’ve chosen the ‘ Play on click ‘ option.
8. Add YouTube Videos to Enhance Your Content
People often prefer visual content, so adding videos can make your content more appealing and engaging. Videos breathe life into your presentation, making it more convincing.
With Google Slides, you can easily include videos from Google Drive or YouTube. Simply click on Insert > Video , and a screen will appear.
From this screen, you can either insert videos saved on your Google Drive or paste a YouTube video URL. You even have the option to search for YouTube videos by entering relevant keywords.
Choose the video you’d like to include and click on ‘ Insert ‘.
Once the video is embedded in the slide, the Format options should automatically appear. If they don’t, just click on Format > Format options.
In this section, you have the ability to customize the video’s start and end time, size, position, and more. Options to mute the audio and alter drop shadow settings are also available.
9. Use Speaker Notes to Write Key Discussion Points
When giving a presentation, it’s often better to avoid paper notes or cue cards for reminding yourself of the important points you want to share with your audience. Instead, Google Slides offers a feature called Speaker Notes . These notes are hidden from the audience but can be seen by the presenter.
Speaker Notes can be found at the bottom of each slide. If you don’t see them, you can make them appear by going to View and clicking on ‘ Show speaker notes ‘. A checkmark symbol (✓) will appear next to this option when you click on it.
To add the text you want, simply click on the speaker notes area and type it in.
Remember, you can view these speaker notes in the Presenter View .
10. Keep Up with Presenter View
With Presenter View in Google Slides, you can see your current slide, speaker notes, and upcoming slides. What’s great about this feature is that only you, the presenter, can see this view, while the audience only sees the slideshow.
To use Presenter View, click the drop-down arrow next to the ‘ Slideshow ‘ button and choose ‘ Presenter View ‘.
When you do this, your presentation will fill the entire screen, and a new window will open where you can view speaker notes and other details. This window won’t be visible to your audience.
11. Dictate Your Speaker Notes
Using Google Slides, you have the ability to dictate the notes for your presentation if your computer is equipped with a microphone. Here’s how you can do it:
- Turn on your microphone.
- Click on the Speaker Notes , located below the slide.
- Then, navigate to Tools > Voice type speaker notes.
A microphone icon will then appear on the slide, as illustrated in a screenshot below.
Click on the microphone icon and begin speaking. Your spoken words will be automatically added to the speaker notes.
When you’re finished, click the microphone icon again to turn off voice typing. To remove the icon, click the ‘ X ‘ in the upper right corner.
12. Engage with Audience Questions
Google Slides enables interactive presentations by allowing you to take real-time questions from your audience.
Select the drop-down arrow next to the ‘ Slideshow ‘ button and pick ‘ Presenter View ‘.
Then, select ‘ Audience Tools ‘. Here, you’ll find the ‘ Audience Q&A ‘ option. Click ‘Start new ‘.
Google Slides will provide a link to your presentation. Share this with your audience.
As questions come in, they’ll show up in a designated box, ready for you to address them individually.
13. Keep the Audience Engaged with Appropriate Audio
Adding audio to your presentation can help connect with your audience and make your content more engaging. However, don’t use audio just to fill space, as it can distract the audience. Only include sound or audio if it complements the flow of the presentation and adds meaning.
Go to Insert > Audio .
A panel will open, allowing you to add audio from your Google Drive or shared files. You can also paste the URL of the specific audio you want to insert.
14. Collaborate in Real Time
ou can share your presentation with your audience and work together in real-time. It’s also possible to create a link that can be used on your website or sent through email.
Click the Share button next to the Slideshow button.
Then, select the people or groups you want to share the presentation with and click Done .
With Google Slides, you can set the access level for each person. This means you can decide if a particular person can view, edit, or comment on the presentation.
You can also choose if only specific people can access the presentation or if anyone with the link can view it.
15. Put Your Google Slides Presentation on a Website
You can place your Google Slides presentation on a website, allowing people to view it without needing to log into their Google accounts. However, they won’t be able to comment or make changes to the presentation.
Follow these steps: Go to File > Share > Publish to Web .
A panel will appear where you can set when the slideshow starts, how quickly the slides advance automatically, and adjust other settings.
Google Slides may have been late to join the presentation scene, but it quickly became a favorite for millions of people who make presentations. Its excellent features like easy sharing, unlimited history of revisions, and real-time collaboration make it a user-friendly tool for crafting engaging presentations on any subject.
If you haven’t tried out the amazing features of Google Slides yet, don’t wait any longer. Start using them to make your next presentations truly memorable for your audience.
- Starting a Business
- Growing a Business
- Small Business Guide
- Business News
- Science & Technology
- Money & Finance
- For Subscribers
- Write for Entrepreneur
- Entrepreneur Store
- United States
- Asia Pacific
- Middle East
- South Africa
Copyright © 2024 Entrepreneur Media, LLC All rights reserved. Entrepreneur® and its related marks are registered trademarks of Entrepreneur Media LLC
6 Ways to Take Your Next Presentation to the Next Level Storytelling, brevity and visuals are great elements to start with.
By Sujan Patel Edited by Dan Bova Mar 27, 2017
Opinions expressed by Entrepreneur contributors are their own.
Many people struggle with public speaking, which usually involves standing in front of your peers, whose eyes are glued on you (and only you), and trying to remember the key points of your presentation. No matter whom you're speaking to, you need a lot of preparation and practice to effectively create and deliver a professional talk.
Related: 7 Powerful Public Speaking Tips From One of the Most-Watched TED Talks Speakers
What's more, delivery is just one part of the process. If you want to capture your audience members' attention and prevent them from dozing off or wishing they were elsewhere, you need to step up your presentation's overall quality, from your delivery style to your slide decks (which should be awesome ). You're unloading a lot of new information on them, so try to keep them entertained and engaged.
"All of that useful information wouldn't be remembered if I didn't make my presentation engaging," writes Lauren Hooker , author at Elle & Company, in a post about her experiences in presenting.
Here's how you too can create thought-provoking, captivating presentations that will win over any audience -- regardless of size.

1. Remember: Brevity is awesome.
I can't express how much I appreciate presenters who possess the rare skill of getting to the point in as little time as possible. Even if a presentation is laced with fantastic content, your audience won't find it easy to sit and patiently listen to you speak for an extended period of time.
Long, meandering speeches sap an audience's energy, and it won't be long before you start losing listeners. The most successful speakers in history understood the importance of brevity in presenting their ideas, so do what they've done: aim for a shorter, punchier speech during your next presentation.
2. Tell stories.
I've sat through countless presentations that had a solid foundation, with good data and concluding takeaways, but the delivery was absolutely mind-numbing. Things get even worse if you rant or spiral off into tangents that lead to a chaotic mess of data, branching points or topics with no sense of flow or connection.
Instead, focus on the core concepts of your presentation and engage your audience with relatable storytelling . People love success stories and case studies, and the use of storytelling makes all the information -- as well as your key points -- super relatable to the average audience member.
Avoid telling the entire story up-front. Instead, tell it in chapters as you take your listeners on a journey throughout the presentation. Create a natural sense of flow to keep your audience interested. That way, they'll eagerly consume the information from your presentation while anticipating the next part of the story.
3. Use visuals wisely.
Don't include a ton of graphs and charts in hopes of making your presentation appear more credible. If the audience can't interpret your visuals just from looking at them, then you're trying too hard.
"When I see a presentation that's full of unreadable graphs and tables, what goes through my head is, "Wow, this guy wants me to see how hard he worked to crunch all these numbers,'" says Echo Swinford of Echosvoice.com. "We're not in third grade, and I don't need you to show me your work. What I do need is for you to show me what's relevant and tell me what your point is."
Also, don't overload your slides with text. You, not your slides, should do the talking .
Related: 3 Secrets to Mastering the Art of Public Speaking
4. Speak to the audience, not an individual.
It's not uncommon to see presentations made for a single individual -- like the bigwig in the room or a small group of influencers attending a larger event. The problem with this approach is that you'll be missing the mark with the majority of your audience, and that will waste time. You won't have much influence or ability to persuade your listeners one way or another.
To avoid this, target the message of your presentation to the wider group, or to the average person in your audience. You'll form much better connections, the audience will be more responsive and you'll see a much higher return once you're finished.
5. Go big with your elements.
Guy Kawasaki has a 10/20/30 rule in presentation design, in which he does not use any text smaller than 30-point font. The larger the type, the more your text will pop and grab the attention of the audience. Those people are probably so used to seeing data-packed slides that a single, prominent slide will create the perception that the information it contains must really be important.
6. Be both serious and whimsical.
It's rare that a presentation has to be 100 percent serious. While you certainly want your audience to understand the core concepts of your presentation, which can require a serious tone and delivery style, you also want to entertain. Mixing in humor , in the right doses, such as a couple of humorous images, can make your presentation memorable and encourage laughter. People like to laugh because it makes them feel more comfortable.
At the end of the day, that's what you're looking for -- the audience to remember the takeaways, link them to your personal brand and carry that information on in their lives. Incorporating storytelling often presents unique opportunities to add humor and sound smarter during your presentation so you can knock it out of the ballpark.
Related: 10 Tips to Beat Your Fear of Public Speaking
Regular practice will help you deliver better presentations, but there are other ways to refine your skills besides trial by fire. Getting in, doing it and measuring the audience response to your presentation elements will help you refine and improve your delivery style and overall approach. With these recommendations, you'll eventually be able to present like a pro. And your audiences will be riveted.
Entrepreneur and Marketer, Co-founder of Web Profits
In his 14-plus years as a marketer and entrepreneur, Sujan Patel has helped hundreds of companies boost online traffic and sales and strengthen their online brand reputation. Patel is the co-founder of Web Profits and Mailshake.
Want to be an Entrepreneur Leadership Network contributor? Apply now to join.
Editor's Pick Red Arrow
- Lock 3 Things Your Business Idea Must Have to Succeed — as Proven By Famous Harvard Business School Startups
- This Couple Cashed in Their 401ks to Launch a Virtual Business — Here's How It Led to a 9-Figure Exit and Co-Owning 2 Professional Soccer Teams
- Lock The No. 1 State to Retire in Might Not Even Be on Your Radar, According to a New Report
- Lock 12 Books That Self-Made Millionaires Swear By
- Lock These Are the Highest-Paying Side Hustles for a Single Day of Work
- Use These 3 Steps to Find the Perfect Franchise Opportunity for You
Most Popular Red Arrow
Jack dorsey says 'the closest form of global consciousness' used to be twitter — now it's something else.
Dorsey recently left Bluesky, an X rival he helped found.
More People Are Exploring Entrepreneurship Because of This Unexpected Reason
More new business applications were filed in 2023 than in any other year so far.
TikTok Reportedly Laid Off a 'Large Percentage' of Employees as the App's Fate in the U.S. Remains Unclear
Laid-off TikTok employees were notified Wednesday night through Thursday morning.
63 Small Business Ideas to Start in 2024
We put together a list of the best, most profitable small business ideas for entrepreneurs to pursue in 2024.
Four Seasons Orlando Responds to Viral TikTok: 'There's Something Here For All Ages'
The video has amassed over 45.4 million views on TikTok.
This Investment Bundle Includes a Trading Course and Stock Screener Tool for $150
Approach the stock market with an increased understanding.
Successfully copied link

- Theater-Based Techniques
- Dr. Gary Genard
- What Our Clients Say
- Client List
- Dr. Genard in the Media
- Leadership Communication
- Fearless Speaking
- Voice and Speech Improvement
- Presentation Coaching
- Speaking Virtually
- Presentation Skills
- Executive Speech Coaching
- The Benefits of Deep Breathing
- How to Calm Your Nerves Before Speaking
- Leadership Skills: The 5 Essential Speaking Techniques
- 5 Ways to Captivate an Audience
- The Body Language Rules: 12 Ways to be a More Powerful Speaker
- 4 Characteristics of an Influential Speaker
- 6 Skills Building Exercises for Effective Body Language
- 7 Tips for Overcoming Audience Resistance
- 5 Rules for Succeeding with PowerPoint
- Great Speaking? – It's About Performance Over Content!
- 5 Key Tools of Vocal Dynamics
- 5 Secrets of Powerful Body Language
- 10 Ways to Stay Fully Focused when Speaking
- 25 Words or Phrases to Avoid in Speeches and Presentations
- 6 Rules of Effective Public Speaking
- 7 Key Components of Successful Presentations
- 12 Easy Ways to Achieve Presence and Charisma
- 6 Skills Building Exercises Video
Gary Genard's
Speak for success.
"Be a voice not an echo." - Albert Einstein
How To Prepare Like A Pro: The Essential Presentation Checklist

Want to take your speech's content and shape it into an impactful whole? Here's how to prepare like a pro with my essential presentation checklist.
You're as important as the content in every speech you give.
That's an important reason why there is a speech in the first place. It should also be a reassuring one, reminding you of what your true value is to an audience. You might soar or stumble on any given day (we all do both). But ultimately, it's who you are and your professionalism that makes us want to hear what you have to say.
So it makes perfect sense that you should prepare the smart way. That has less to do with cramming data into your head than getting the practical, here's-how-it's-done tasks right.
You'll find more on this in Chapter 15, "Nuts & Bolts: Practical Skills for Presenters," in my book, How to Give a Speech . Click on the image below for a Free Chapter! O n Amazon .
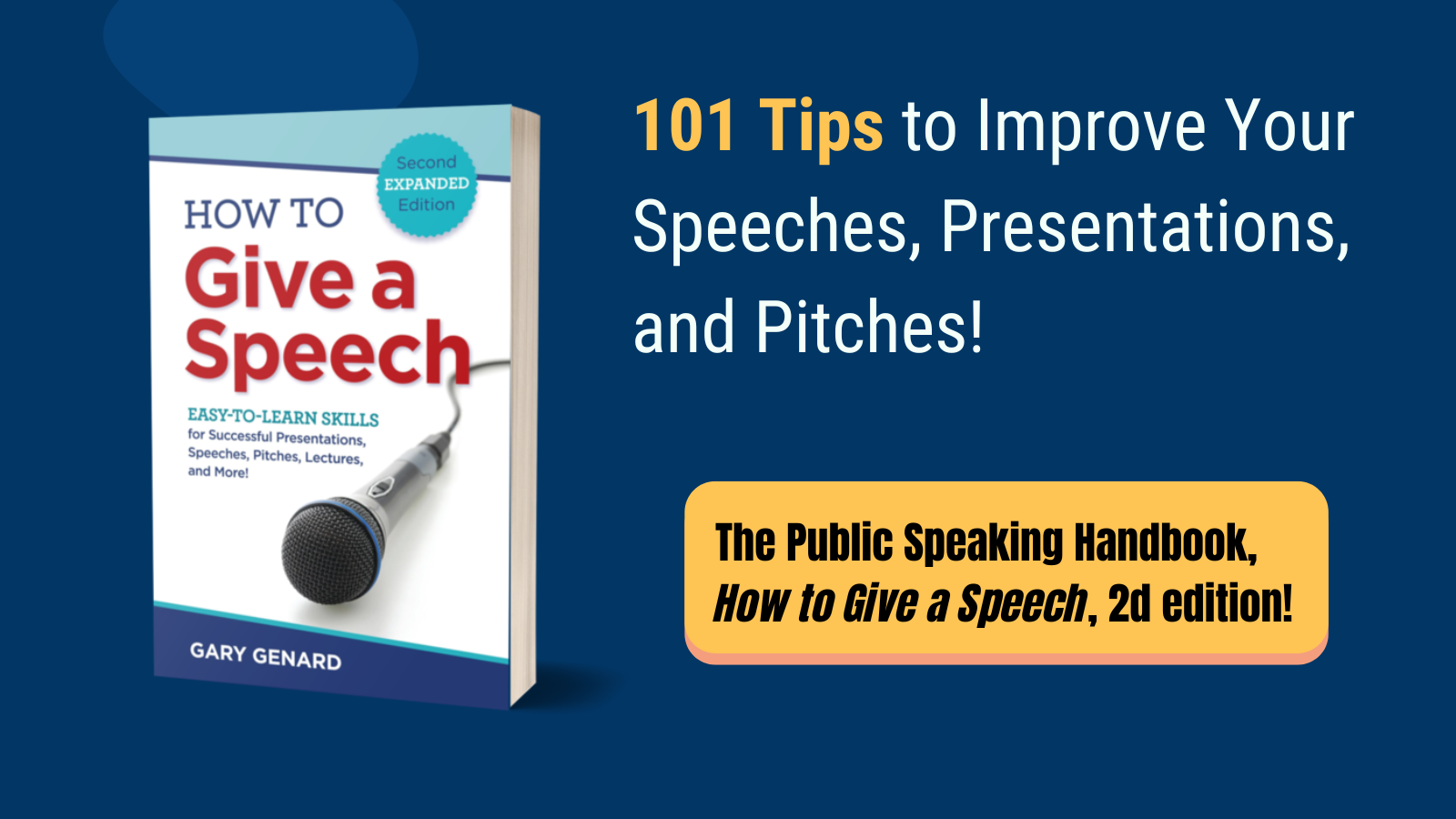
For one thing, that means engaging your audience right away . Find out how in my Free cheat sheet , "How To Start A Speech: 12 Foolproof Ways To Grab Your Audience."
Taking A Practical, Performance-Based Approach
The nuts-and-bolts preparation you do beforehand is what will ensure your eventual success. Here are three pieces of practical advice for getting ready with your speech, presentation, pitch, lecture, demonstration, or remarks.
There’s one bit of wisdom I’d like to share with you first, though. It’s the best advice I know of for becoming a more accomplished presenter: acquire as much speaking experience as possible.
Take every opportunity to speak in public—even if that’s a nerve-racking proposition for you. It’s the best way to gain control over your fear, and to reach that state of mind in which speaking in front of others is both a pleasurable and productive activity for you.
If speech anxiety is a problem for you, take a look at my book, Fearless Speaking , named in 2019 as "One Of The 100 Best Confidence Books Of All Time." Get a signed copy here !
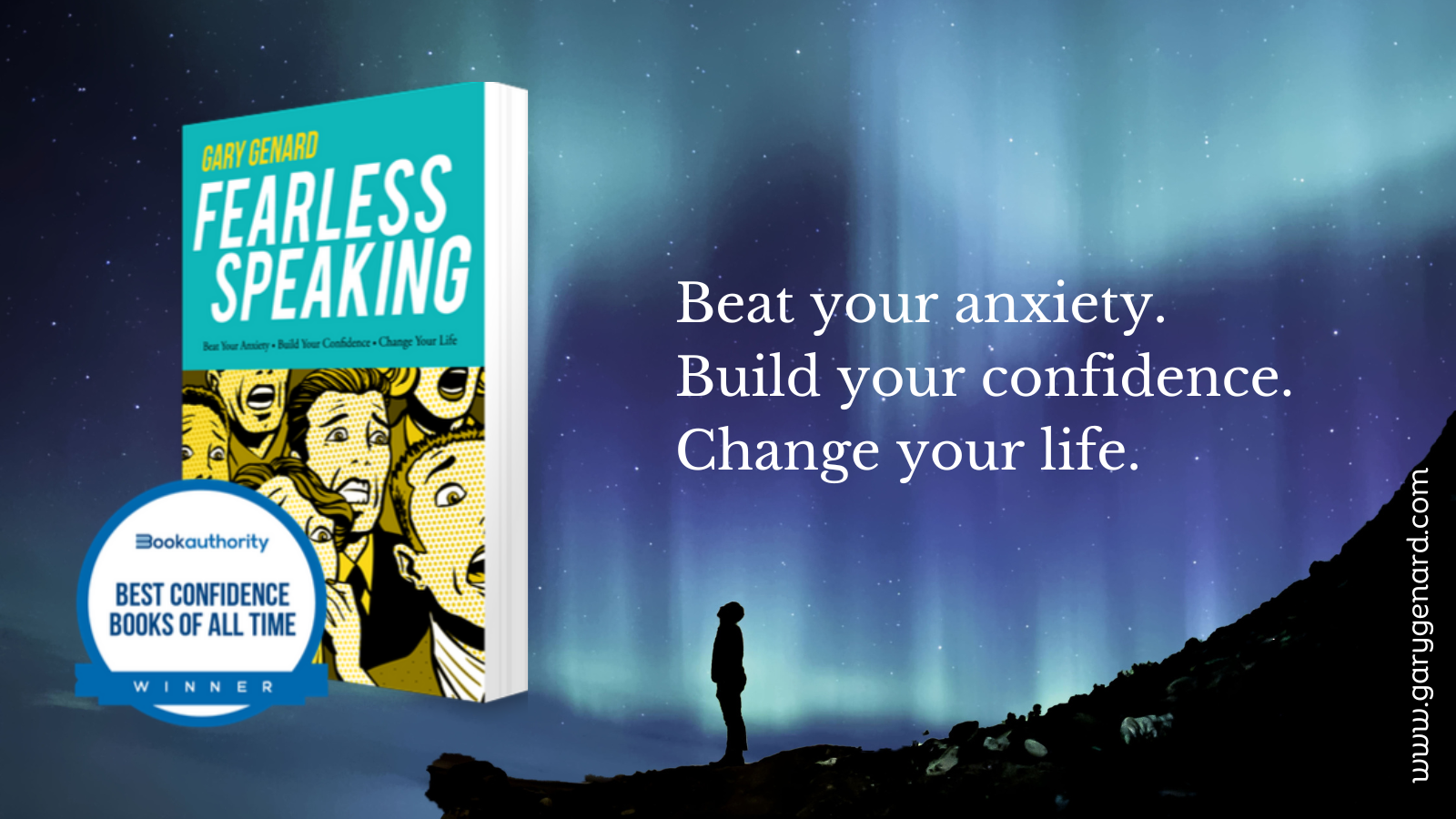
Now, the practical advice:
- Prepare solid briefing materials. Take a page from diplomats and other public affairs types and put together a briefing book. Ask yourself the following questions as you compile your information:
- Are my materials memorable (for me )?
- Have I anticipated questions and objections, so I know how to survive Q & A ?
- Does each of my main points “headline” the information to come?
- Is my information well laid out and visually highlighted for my benefit?
- Is it "stupid enough?" Will it make sense to every listener, no matter their level of sophistication?
- Plan your practice sessions. A good strategy for your practice sessions is vital. It can be just as helpful as knowing how to use positive visualization to ensure a successful presentation . Here’s how to go about it:
- Timing: Begin sooner rather than later. Give yourself sufficient time!
- Emphasis: Be clear on what you’re focusing on at each practice session , and make that the sole purpose. For instance, are you working now on your content? The logic and language? How your narrative works alongside the visual components? At your last rehearsal, it can and should all come together.
- Setting: Go from rough-and-ready settings to as close an approximation as you can of the real situation, venue, and audience. Make every effort to do a run-through in the actual setting, or if that isn't possible, at least walk the stage when there's no audience.
- Post-performance feedback: Define for yourself what you’ll consider a success. Let subordinates and colleagues know that you expect and welcome criticism.
- Rehearse 3-5 times: Less than three times is almost winging it. If you rehearse more than 5 times, you’ll run the risk of a) becoming stale, and b) memorizing movements and repeating them so that they look mechanical.
- Have an out-of-body-experience. Videotape yourself, or do an audio recording if you'll be speaking on radio, a webinar, or a podcast. (And here's my Free Guide , "Essential Speaking Tips for Video Conferences." ) Pay close attention and work on the rough spots. You need to hear and see yourself as others experience you. The modern miracle of digital video and audio equipment allows you to do that. Make use of it!
Like historical thrillers? — Discover my Dr. William Scarlet Mystery Series!
London, 1888. 'Jack the Ripper' is terrorizing London. Who is he ? Scotland Yard surgeon/ psychic Dr. William Scarlet is about to find out! Year of the Rippers : A Supernatural Thriller.
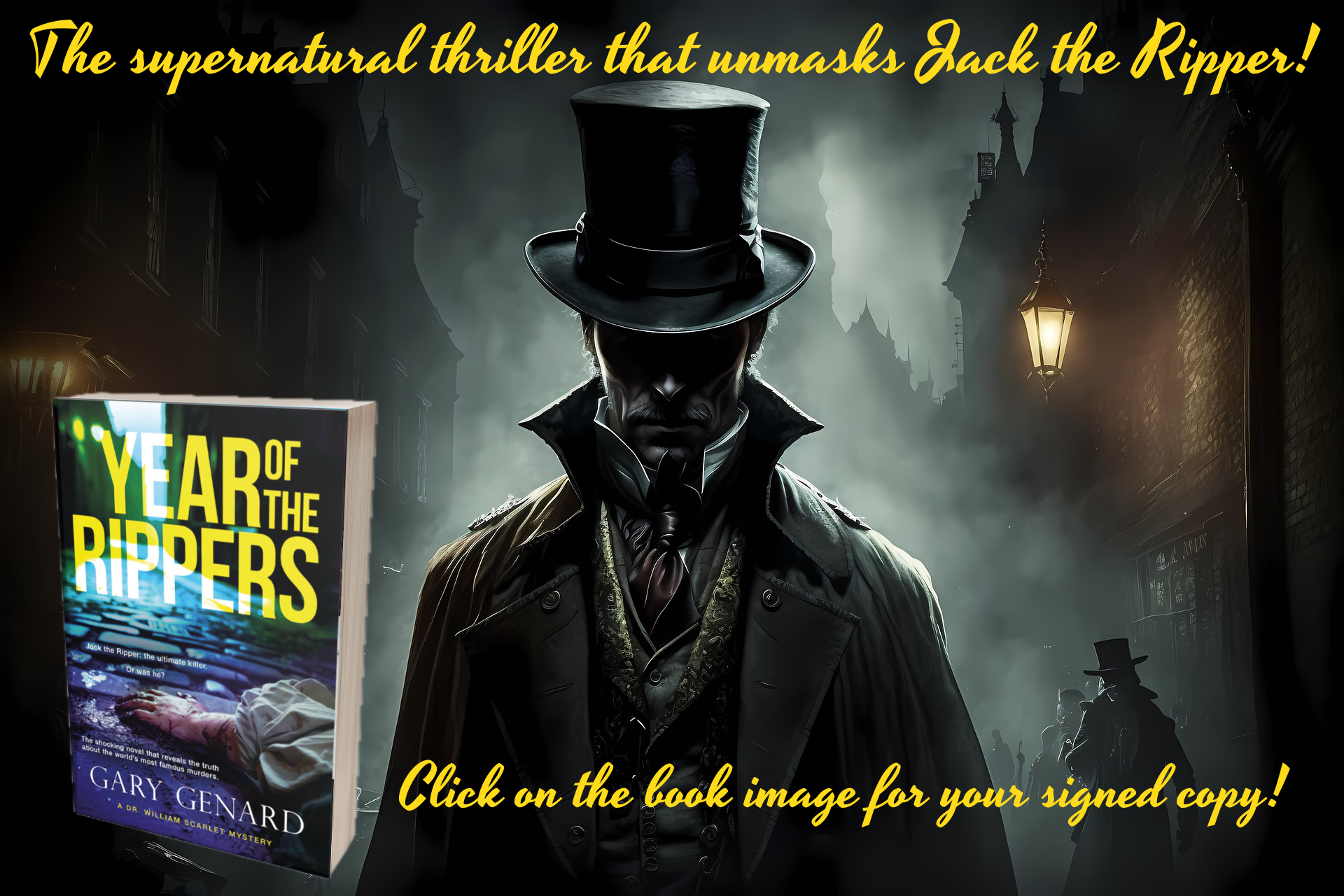
You should follow me on Twitter/X here .

Gary Genard is an actor, author, and expert in public speaking and overcoming speaking fear. His company, The Genard Method offers live 1:1 Zoom executive coaching and corporate group training worldwide. He was named for nine consecutive years as One of the World’s Top 30 Communication Professionals , and also named as One of America's Top 5 Speech Coaches . He is the author of the Amazon Best-Sellers How to Give a Speech and Speak for Leadership: An Executive Speech Coach's Secrets for Developing Leadership Presence . His book, Fearless Speaking , was named in 2019 as "One of the 100 Best Confidence Books of All Time." He is also the author of the Dr. William Scarlet Mysteries . Contact Gary here.
Main photo credit: ArtemPodrez on pexels.com
Tags: effective presentations , Q & A , how to give a speech , how to practice a presentation , how to prepare a presentation , public speaking checklists , presentations , how to prepare a speech , how to rehearse a speech , how to rehearse a presentation , speak for leadership , how to practice a speech , speech preparation , how to survive Q & A , how to prepare for Q & A , presentation checklist , presentation preparation , how to prepare a speech like a pro , leadership in public speaking , public speaking checklist
Subscribe to the blog
Follow gary genard.
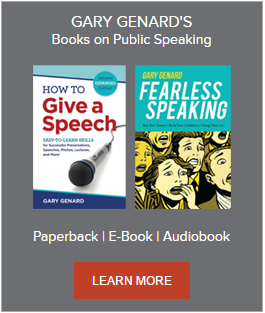
- Training Techniques
Main Office - Boston
[email protected] 617-993-3410
- Executive Presentation Skills
- Rehearsal & Preparation
- Group Presentation Skills

We use essential cookies to make Venngage work. By clicking “Accept All Cookies”, you agree to the storing of cookies on your device to enhance site navigation, analyze site usage, and assist in our marketing efforts.
Manage Cookies
Cookies and similar technologies collect certain information about how you’re using our website. Some of them are essential, and without them you wouldn’t be able to use Venngage. But others are optional, and you get to choose whether we use them or not.
Strictly Necessary Cookies
These cookies are always on, as they’re essential for making Venngage work, and making it safe. Without these cookies, services you’ve asked for can’t be provided.
Show cookie providers
- Google Login
Functionality Cookies
These cookies help us provide enhanced functionality and personalisation, and remember your settings. They may be set by us or by third party providers.
Performance Cookies
These cookies help us analyze how many people are using Venngage, where they come from and how they're using it. If you opt out of these cookies, we can’t get feedback to make Venngage better for you and all our users.
- Google Analytics
Targeting Cookies
These cookies are set by our advertising partners to track your activity and show you relevant Venngage ads on other sites as you browse the internet.
- Google Tag Manager
- Infographics
- Daily Infographics
- Popular Templates
- Accessibility
- Graphic Design
- Graphs and Charts
- Data Visualization
- Human Resources
- Beginner Guides
Blog Marketing How To Start a Presentation: 15 Ways to Set the Stage
How To Start a Presentation: 15 Ways to Set the Stage
Written by: Krystle Wong Jul 25, 2023
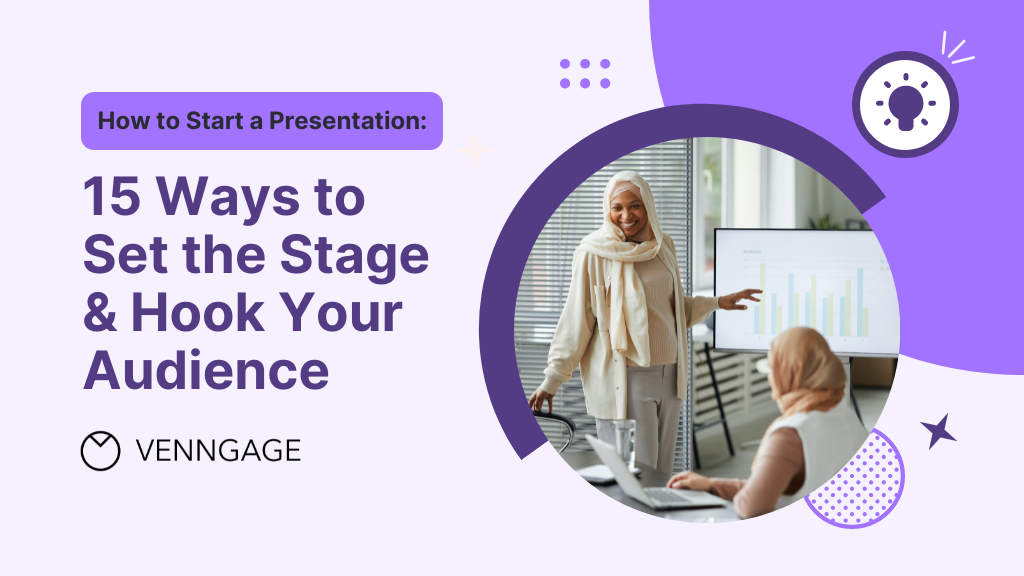
The opening moments of your presentation hold immense power – it’s your opportunity to make a lasting impression and captivate your audience.
A strong presentation start acts as a beacon, cutting through the noise and instantly capturing the attention of your listeners. With so much content vying for their focus, a captivating opening ensures that your message stands out and resonates with your audience.
Whether you’re a startup business owner pitching a brilliant idea, a seasoned presenter delivering a persuasive talk or an expert sharing your experience, the start of your presentation can make all the difference. But don’t fret — I’ve got you covered with 15 electrifying ways to kickstart your presentation.
The presentation introduction examples in this article cover everything from self-introduction to how to start a group presentation, building anticipation that leaves the audience eager to delve into the depths of your topic.
Click to jump ahead:
How to start a presentation introduction
15 ways to start a presentation and captivate your audience, common mistakes to avoid in the opening of a presentation, faqs on how to start a presentation, captivate the audience from the get-go.
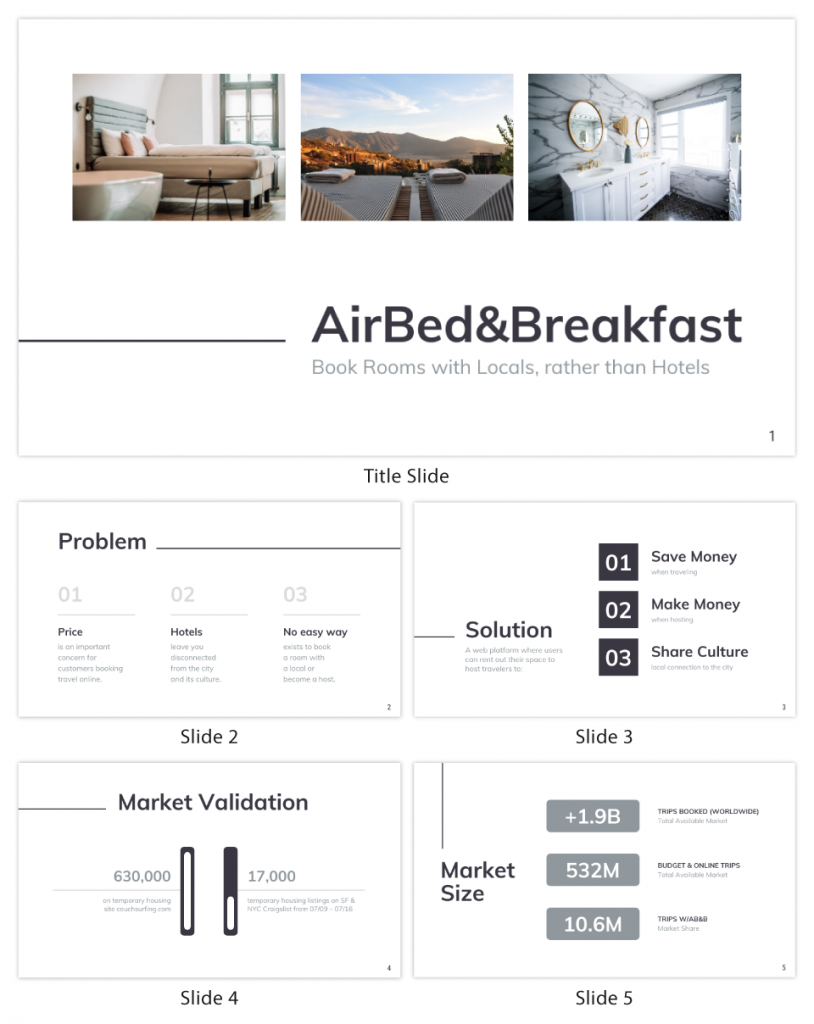
Presentations can be scary, I know. But even if stage fright hits, you can always fall back on a simple strategy.
Just take a deep breath, introduce yourself and briefly explain the topic of your presentation.
To grab attention at the start, try this opening line: Hello everyone. I am so glad you could join me today. I’m very excited about today’s topic. I’m [Your Name] and I’ll be talking about [Presentation Topic]. Raise your hand if you’ve ever felt overwhelmed by [Challenge related to your topic]. Many of us might have faced challenges with [Challenge related to your topic]. Today, we’ll explore some strategies that’ll help us [Solution that you’re presenting].
Regardless of your mode of presentation , crafting an engaging introduction sets the stage for a memorable presentation.
Let’s dive into some key tips for how to start a presentation speech to help you nail the art of starting with a bang:
Understand your audience
The key to an engaging introduction is to know your audience inside out and give your audience what they want. Tailor your opening to resonate with their specific interests, needs and expectations. Consider what will captivate them and how you can make your presentation relevant to their lives or work.
Use a compelling hook
Grab the audience’s attention from the get-go with a compelling hook. Whether it’s a thought-provoking question, a surprising fact or a gripping story, a powerful opening will immediately pique their curiosity and keep them invested in what you have to say.
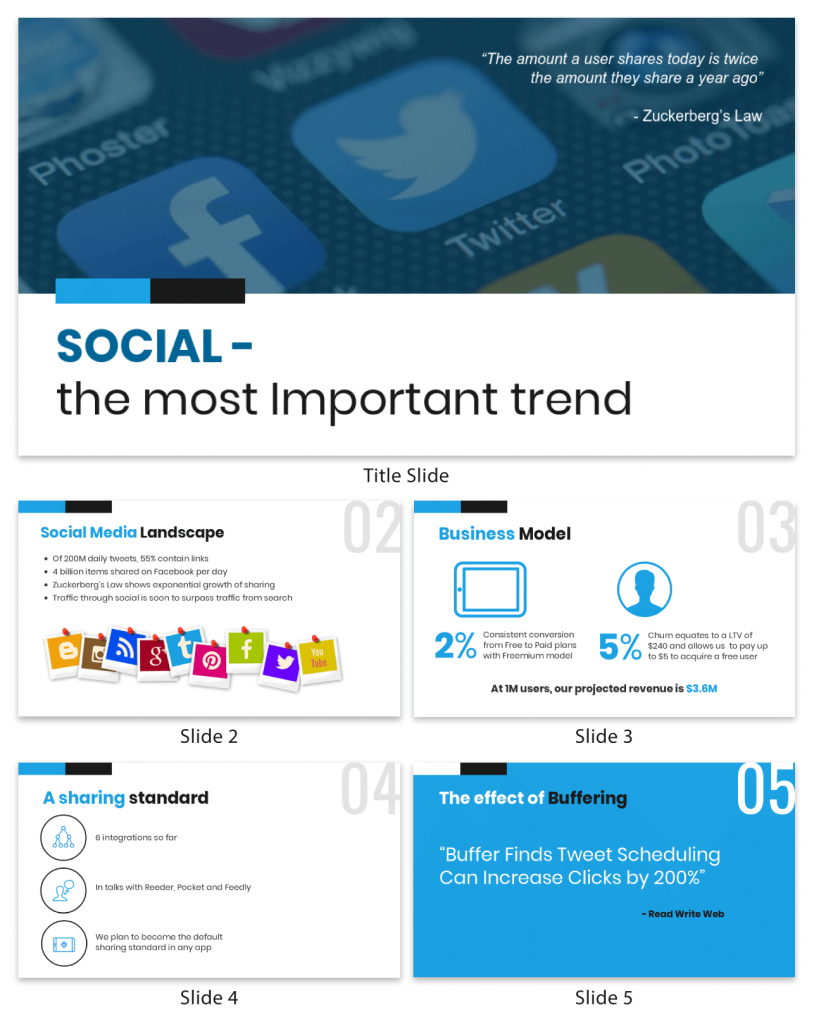
State your purpose
Be crystal clear about your subject matter and the purpose of your presentation. In just a few sentences, communicate the main objectives and the value your audience will gain from listening to you. Let them know upfront what to expect and they’ll be more likely to stay engaged throughout.
Introduce yourself and your team
Give a self introduction about who you are such as your job title to establish credibility and rapport with the audience.
Some creative ways to introduce yourself in a presentation would be by sharing a brief and engaging personal story that connects to your topic or the theme of your presentation. This approach instantly makes you relatable and captures the audience’s attention.
Now, let’s talk about — how to introduce team members in a presentation. Before introducing each team member, briefly explain their role or contribution to the project or presentation. This gives the audience an understanding of their relevance and expertise.
Group presentations are also a breeze with the help of Venngage. Our in-editor collaboration tools allow you to edit presentations side by side in real-time. That way, you can seamlessly hare your design with the team for input and make sure everyone is on track.
Maintain enthusiasm
Enthusiasm is contagious! Keep the energy levels up throughout your introduction, conveying a positive and upbeat tone. A vibrant and welcoming atmosphere sets the stage for an exciting presentation and keeps the audience eager to hear more.
Before you think about how to present a topic, think about how to design impactful slides that can leave a lasting impression on the audience. Here are 120+ presentation ideas , design tips, and examples to help you create an awesome slide deck for your next presentation.
Captivating your audience from the get-go is the key to a successful presentation. Whether you’re a seasoned speaker or a novice taking the stage for the first time, the opening of your presentation sets the tone for the entire talk.
So, let’s get ready to dive into the 15 most creative ways to start a presentation. I promise you these presentation introduction ideas will captivate your audience, leaving them hanging on your every word.
Grab-attention immediately
Ask a thought-provoking question.
Get the audience’s wheels turning by throwing them a thought-provoking question right out of the gate. Make them ponder, wonder and engage their critical thinking muscles from the very start.
Share a surprising statistic or fact
Brace yourself for some wide eyes and dropped jaws! Open your presentation with a jaw-dropping statistic or a mind-blowing fact that’s directly related to your topic. Nothing captures attention like a good ol’ dose of shock and awe.
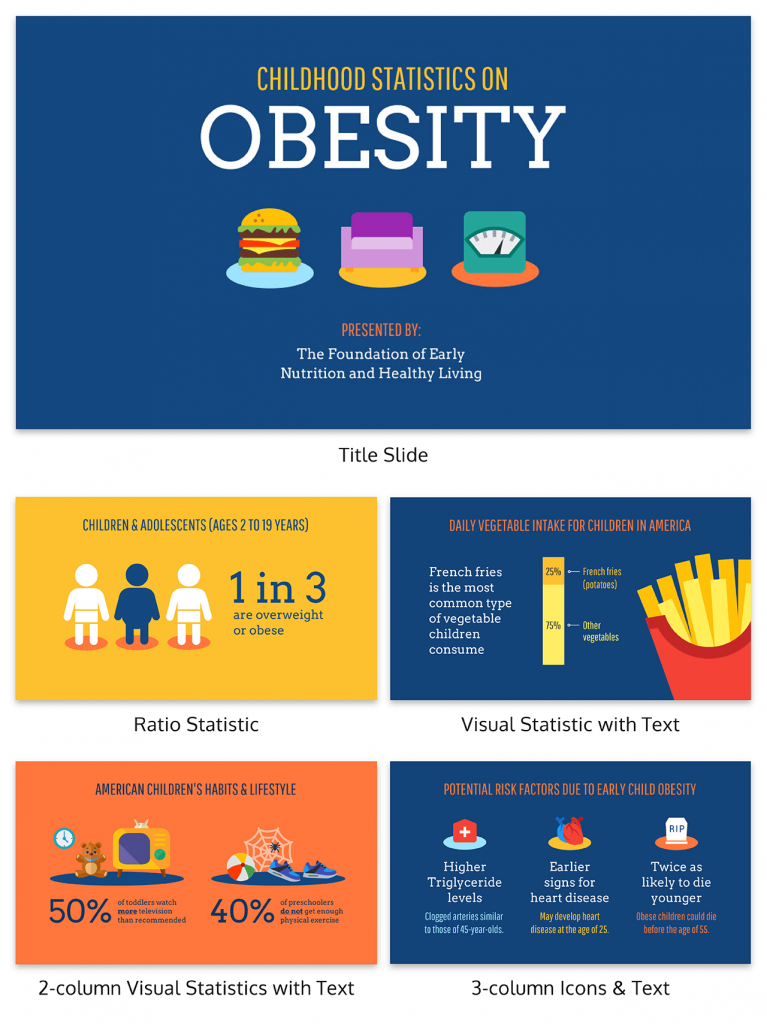
State a bold statement or challenge
Ready to shake things up? Kick off with a bold and daring statement that sets the stage for your presentation’s epic journey. Boldness has a way of making ears perk up and eyes widen in anticipation!
Engage with a poll or interactive activity
Turn the audience from passive listeners to active participants by kicking off with a fun poll or interactive activity. Get them on their feet, or rather — their fingertips, right from the start!
Venngage’s user-friendly drag-and-drop editor allows you to easily transform your slides into an interactive presentation . Create clickable buttons or navigation elements within your presentation to guide your audience to different sections or external resources.
Enhance engagement by incorporating videos or audio clips directly into your presentation. Venngage supports video and audio embedding, which can add depth to your content.
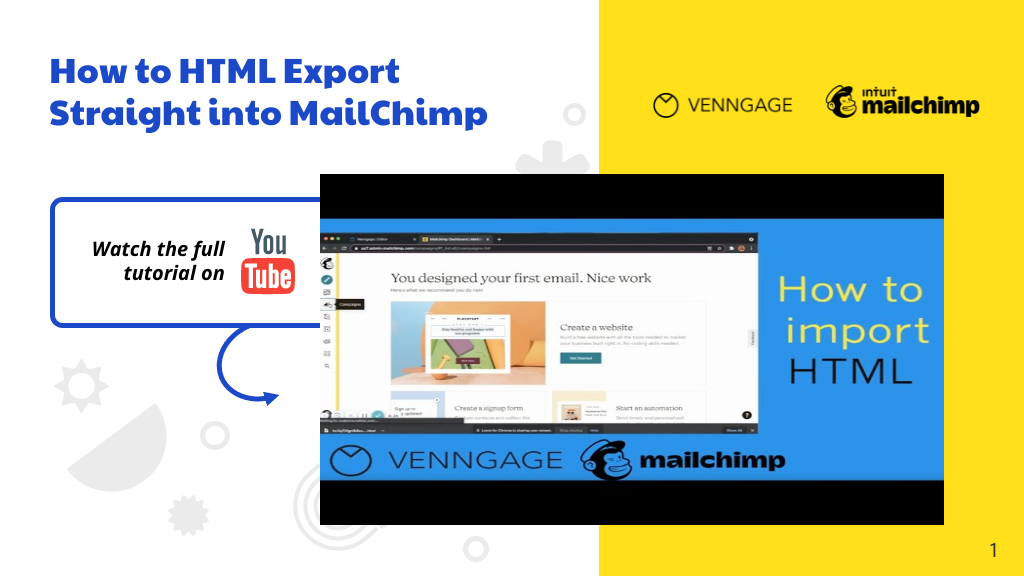
Begin with an opening phrase that captures attention
Use opening phrases that can help you create a strong connection with your audience and make them eager to hear more about what you have to say. Remember to be confident, enthusiastic and authentic in your delivery to maximize the impact of your presentation.
Here are some effective presentation starting words and phrases that can help you grab your audience’s attention and set the stage for a captivating presentation:
- “Imagine…”
- “Picture this…”
- “Did you know that…”
- “Have you ever wondered…”
- “In this presentation, we’ll explore…”
- “Let’s dive right in and discover…”
- “I’m excited to share with you…”
- “I have a confession to make…”
- “I want to start by telling you a story…”
- “Before we begin, let’s consider…”
- “Have you ever faced the challenge of…”
- “We all know that…”
- “This is a topic close to my heart because…”
- “Over the next [minutes/hours], we’ll cover…”
- “I invite you to journey with me through…”
Build connection and credibility
Begin with a personal connection .
Share a real-life experience or a special connection to the topic at hand. This simple act of opening up creates an instant bond with the audience, turning them into your biggest cheerleaders.
Having the team share their personal experiences is also a good group presentation introduction approach. Team members can share their own stories that are related to the topic to create an emotional connection with your audience.
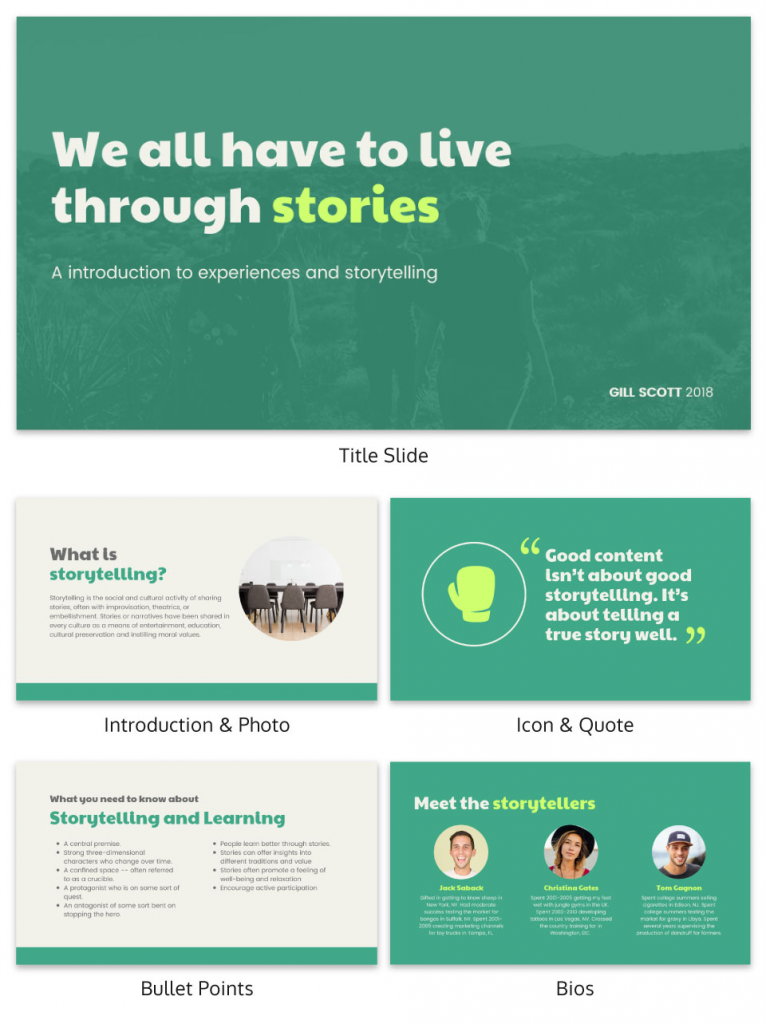
Tell a relevant story
Start your presentation with a riveting story that hooks your audience and relates to your main message. Stories have a magical way of captivating hearts and minds. Organize your slides in a clear and sequential manner and use visuals that complement your narrative and evoke emotions to engage the audience.
With Venngage, you have access to a vast library of high-quality and captivating stock photography, offering thousands of options to enrich your presentations. The best part? It’s entirely free! Elevate your visual storytelling with stunning images that complement your content, captivate your audience and add a professional touch to your presentation.
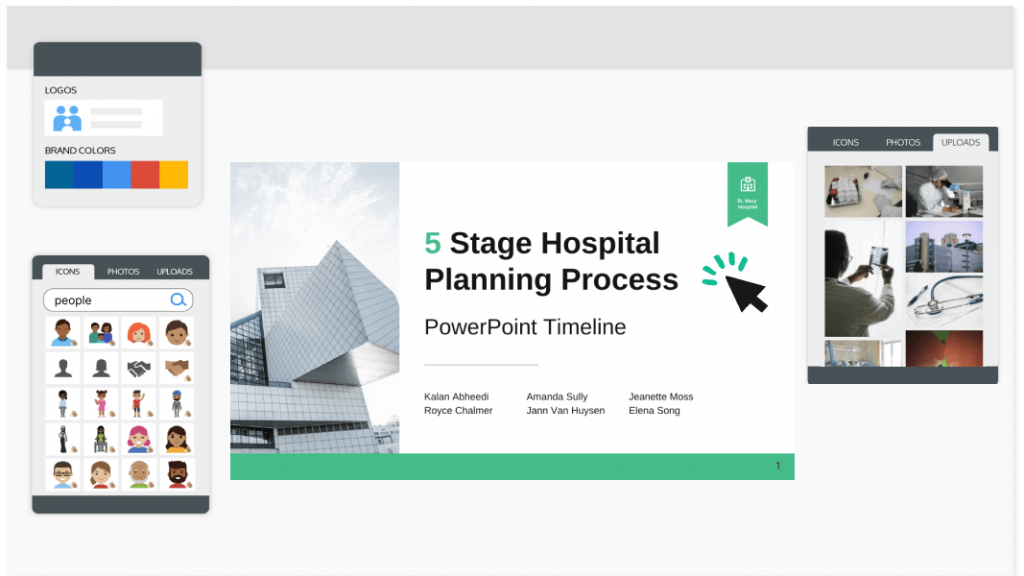
Use a powerful quote
Sometimes, all you need is some wise words to work wonders. Begin with a powerful quote from a legendary figure that perfectly fits your presentation’s theme — a dose of inspiration sets the stage for an epic journey.
Build anticipation
Provide a brief outline.
Here’s a good introduction for presentation example if you’re giving a speech at a conference. For longer presentations or conferences with multiple speakers especially, providing an outline helps the audience stay focused on the key takeaways. That way, you can better manage your time and ensure that you cover all the key points without rushing or running out of time.
Pose a problem and offer a solution
A great idea on how to start a business presentation is to start by presenting a problem and offering a well-thought-out solution. By addressing their pain points and showcasing your solution, you’ll capture their interest and set the stage for a compelling and successful presentation.
Back up your solution with data, research, or case studies that demonstrate its effectiveness. This can also be a good reporting introduction example that adds credibility to your proposal.
Preparing a pitch deck can be a daunting task but fret not. This guide on the 30+ best pitch deck tips and examples has everything you need to bring on new business partners and win new client contracts. Alternatively, you can also get started by customizing one of our professional pitch deck templates for free.
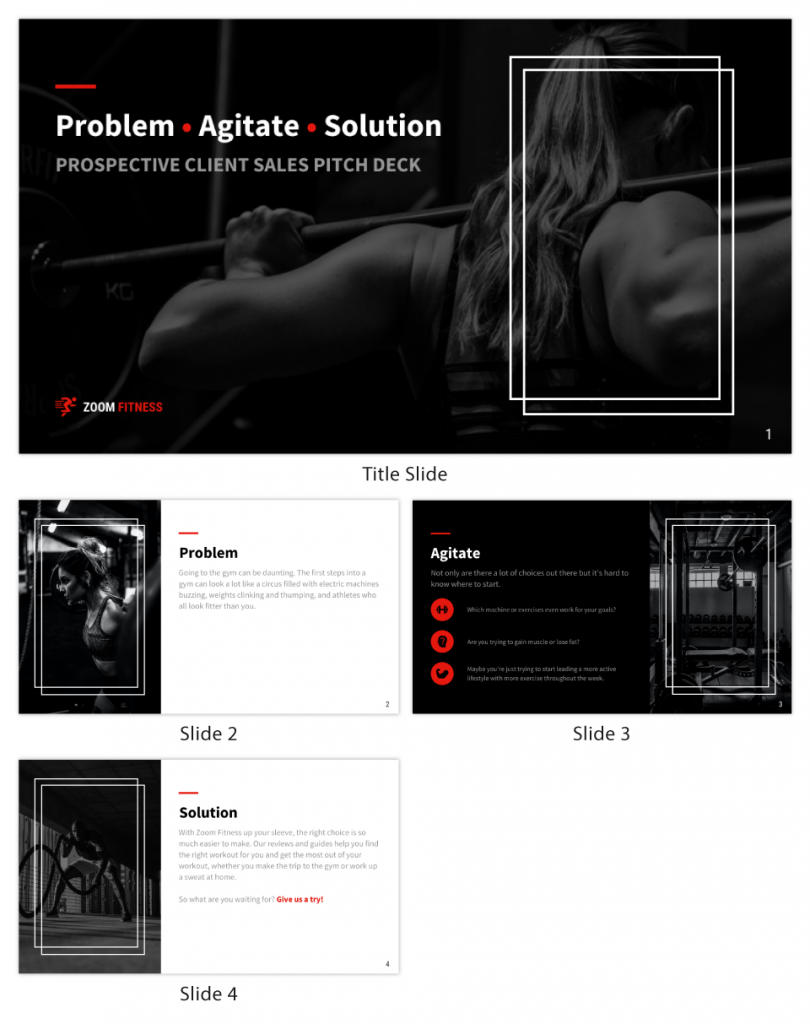
Incite curiosity in the audience
Utilize visuals or props.
Capture your audience’s gaze by whipping out captivating visuals or props that add an exciting touch to your subject. A well-placed prop or a stunning visual can make your presentation pop like a fireworks show!
That said, you maybe wondering — how can I make my presentation more attractive. A well-designed presentation background instantly captures the audience’s attention and creates a positive first impression. Here are 15 presentation background examples to keep the audience awake to help you get inspired.
Use humor or wit
Sprinkle some humor and wit to spice things up. Cracking a clever joke or throwing in a witty remark can break the ice and create a positively charged atmosphere. If you’re cracking your head on how to start a group presentation, humor is a great way to start a presentation speech.
Get your team members involved in the fun to create a collaborative and enjoyable experience for everyone. Laughter is the perfect way to break the ice and set a positive tone for your presentation!
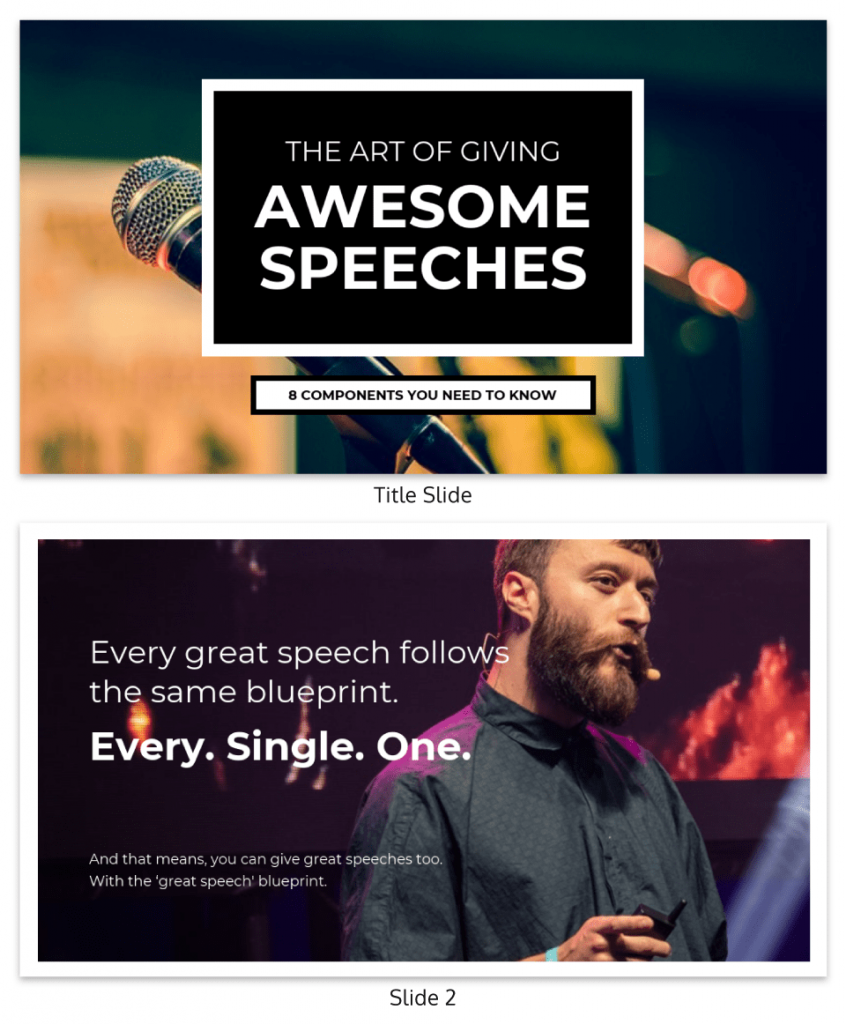
Invoke emotion
Get those heartstrings tugging! Start with a heartfelt story or example that stirs up emotions and connects with your audience on a personal level. Emotion is the secret sauce to a memorable presentation.
Aside from getting creative with your introduction, a well-crafted and creative presentation can boost your confidence as a presenter. Browse our catalog of creative presentation templates and get started right away!
Use a dramatic pause
A great group presentation example is to start with a powerful moment of silence, like a magician about to reveal their greatest trick. After introducing your team, allow a brief moment of silence. Hold the pause for a few seconds, making it feel deliberate and purposeful. This builds anticipation and curiosity among the audience.
Pique their interest
Share a fun fact or anecdote.
Time for a little fun and games! Kick-off with a lighthearted or fascinating fact that’ll make the audience go, “Wow, really? Tell me more!” A sprinkle of amusement sets the stage for an entertaining ride.
While an introduction for a presentation sets the tone for your speech, a good slide complements your spoken words, helping the audience better understand and remember your message. Check out these 12 best presentation software for 2023 that can aid your next presentation.
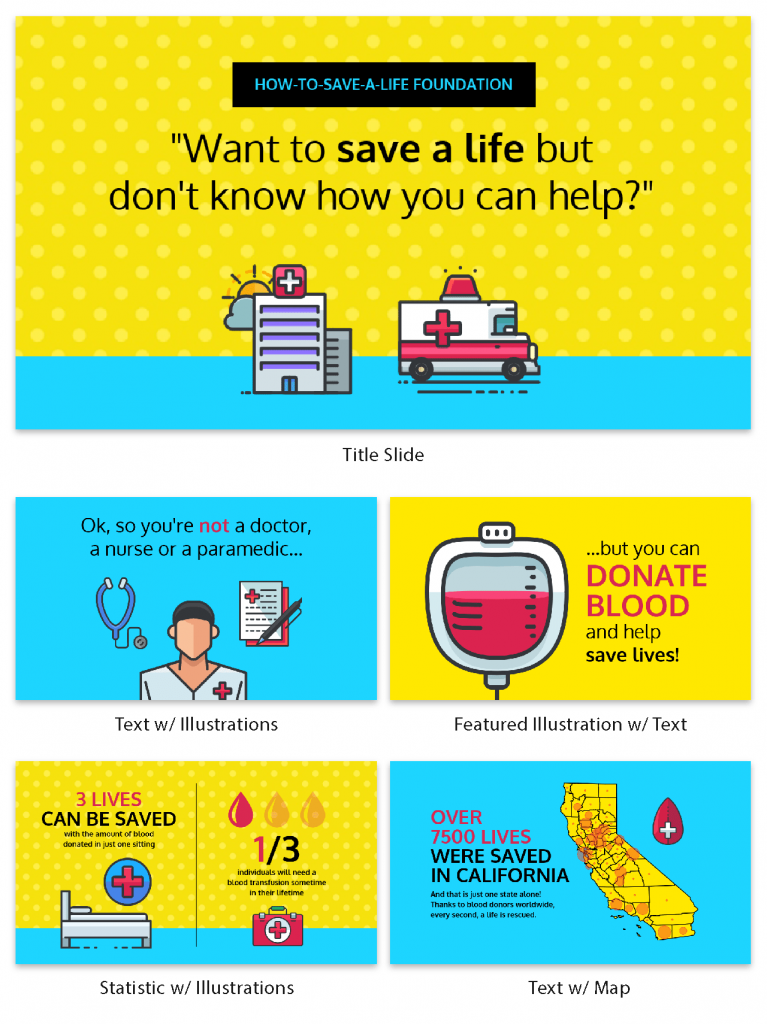
The opening moments of a presentation can make or break your entire talk. It’s your chance to grab your audience’s attention, set the tone, and lay the foundation for a successful presentation. However, there are some common pitfalls that speakers often fall into when starting their presentations.
Starting with Apologies
It might be tempting to start with a preemptive apology, especially if you’re feeling nervous or unsure about your presentation. However, beginning with unnecessary apologies or self-deprecating remarks sets a negative tone right from the start. Instead of exuding confidence and credibility, you’re unintentionally undermining yourself and your message.
Reading from Slides
One of the most common blunders in the opening of a PowerPoint presentation is reading directly from your slides or script. While it’s crucial to have a well-structured outline, reciting word-for-word can lead to disengagement and boredom among your audience. Maintain eye contact and connect with your listeners as you speak. Your slides should complement your words, not replace them.
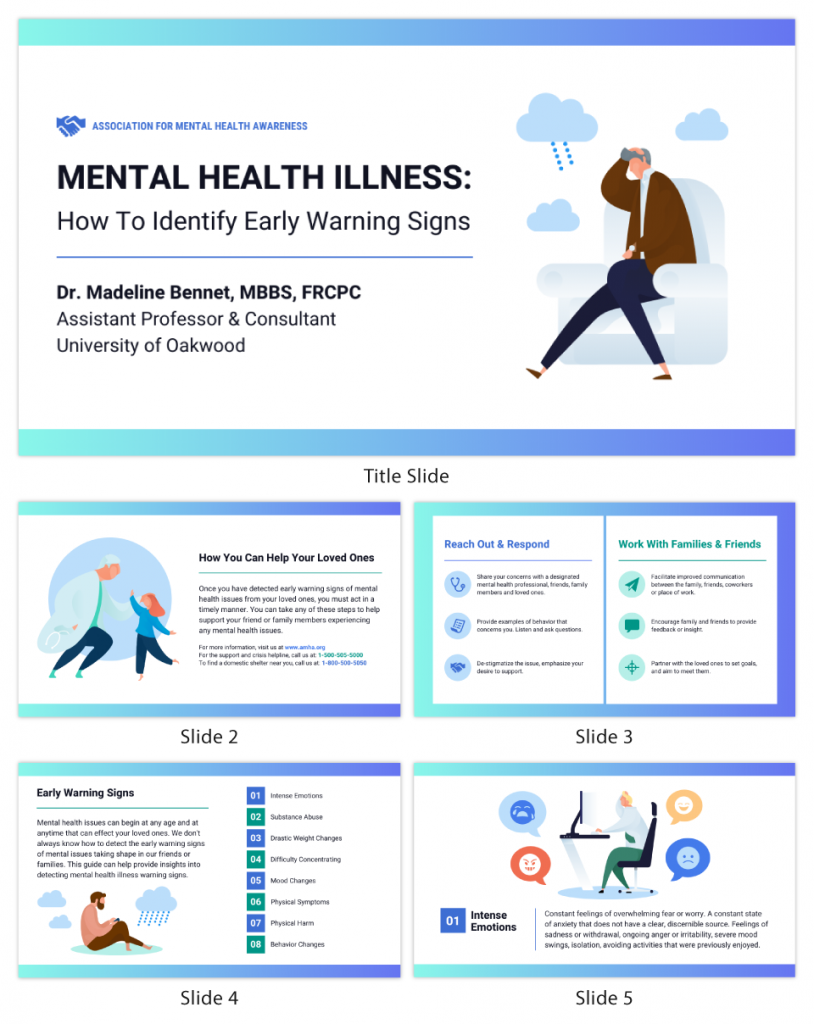
Overwhelming with Information
In the excitement to impress, some presenters bombard their audience with too much information right at the beginning.
Instead of overloading the audience with a sea of data, statistics or technical details that can quickly lead to confusion and disinterest, visualize your data with the help of Venngage. Choose an infographic template that best suits the type of data you want to visualize. Venngage offers a variety of pre-designed templates for charts, graphs, infographics and more.
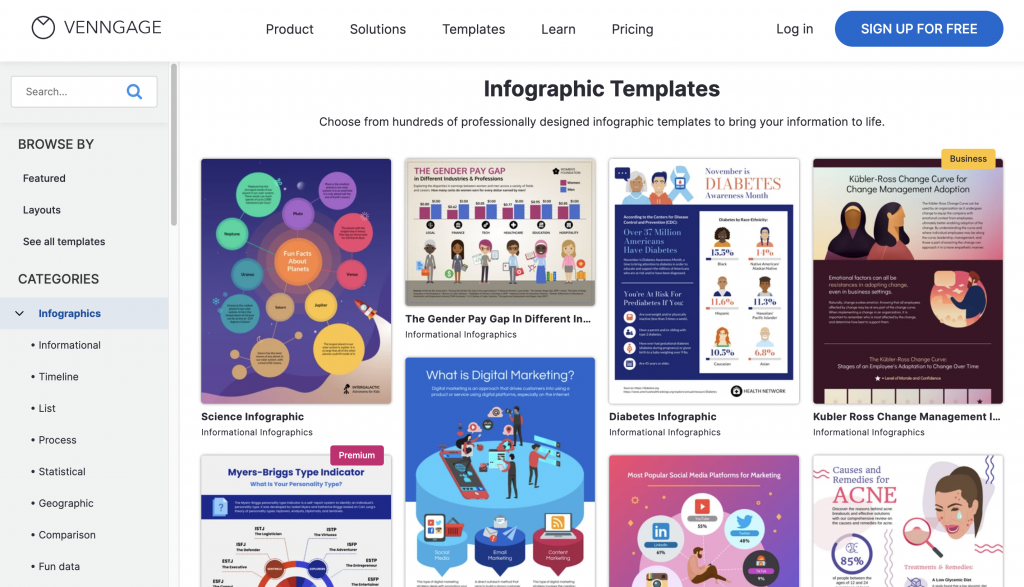
Ignoring the Audience
It’s easy to get caught up in the content and forget about the people in front of you. Don’t overlook the importance of acknowledging the audience and building a connection with them. Greet them warmly, make eye contact and maintain body language to show genuine interest in their presence. Engage the audience early on by asking a show of hands question or encourage audience participation.
Lack of Clarity
Your audience should know exactly what to expect from your presentation. Starting with a vague or unclear opening leaves them guessing about the purpose and direction of your talk. Clearly communicate the topic and objectives of your presentation right from the beginning. This sets the stage for a focused and coherent message that resonates with your audience.
Simplicity makes it easier for the audience to understand and retain the information presented. Check out our gallery of simple presentation templates to keep your opening concise and relevant.
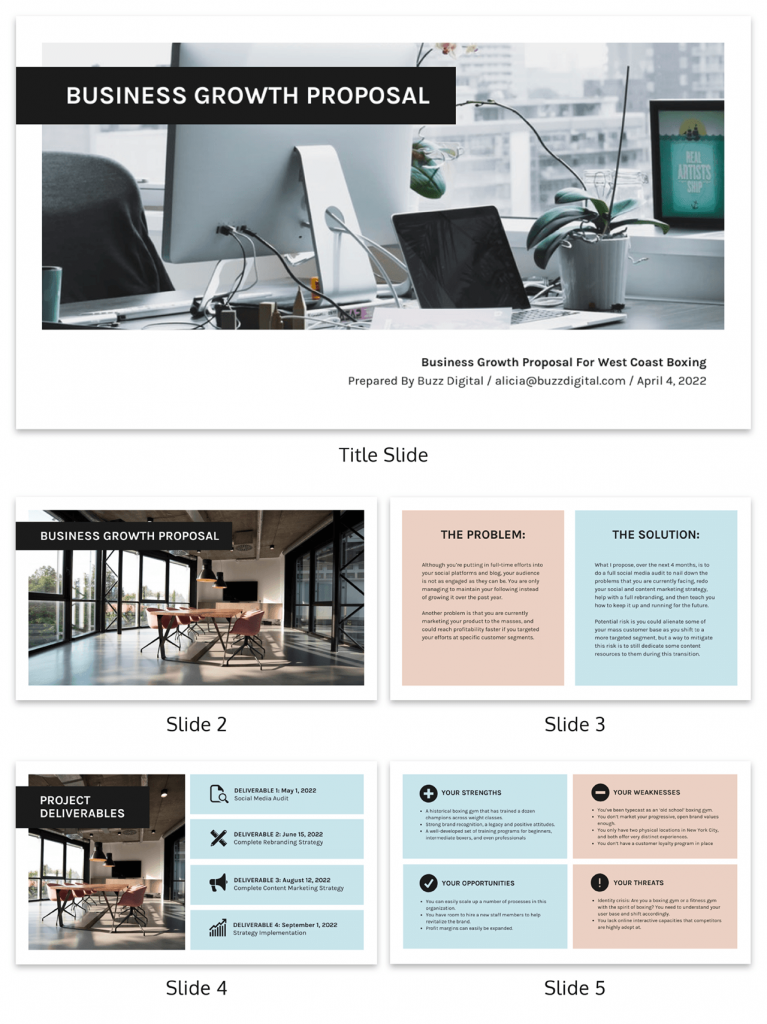
Skipping the Hook
The opening of your presentation is the perfect opportunity to hook your audience’s attention and keep them engaged. However, some presenters overlook this crucial aspect and dive straight into the content without any intrigue. Craft an attention-grabbing hook that sparks curiosity, poses a thought-provoking question or shares an interesting fact. A compelling opening is like the key that unlocks your audience’s receptivity to the rest of your presentation.
Now that you’ve got the gist of how to introduce a presentation, further brush up your speech with these tips on how to make a persuasive presentation and how to improve your presentation skills to create an engaging presentation .
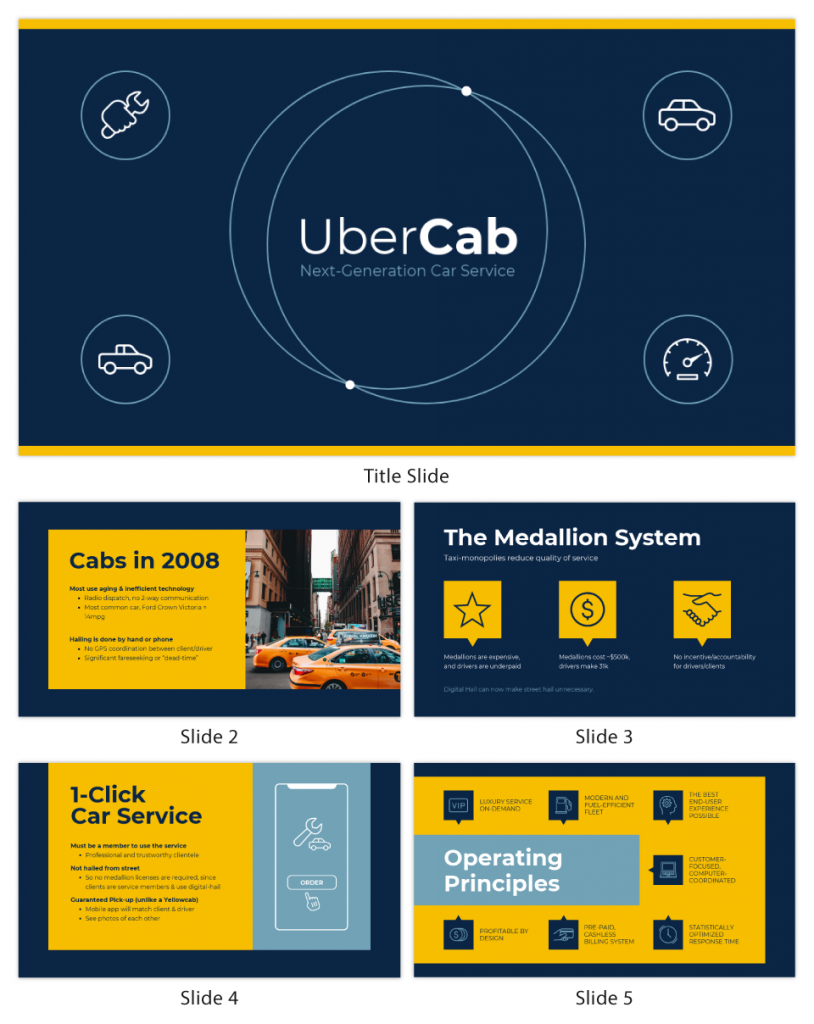
How can I overcome nervousness at the beginning of a presentation?
To overcome nervousness at the beginning of a presentation, take deep breaths, practice beforehand, and focus on connecting with your audience rather than worrying about yourself.
How long should the opening of a presentation be?
The opening of a presentation should typically be brief, lasting around 1 to 3 minutes, to grab the audience’s attention and set the tone for the rest of the talk.
Should I memorize my presentation’s opening lines?
While it’s helpful to know your opening lines, it’s better to understand the key points and flow naturally to maintain authenticity and flexibility during the presentation.
Should I use slides during the opening of my presentation?
Using slides sparingly during the opening can enhance the message, but avoid overwhelming the audience with too much information early on.
How do I transition smoothly from the opening to the main content of my presentation?
Transition smoothly from the opening to the main content by providing a clear and concise outline of what’s to come, signaling the shift and maintaining a logical flow between topics.
Just as a captivating opening draws your audience in, creating a well-crafted presentation closing has the power to leave a lasting impression. Wrap up in style with these 10 ways to end a presentation .
Presenting virtually? Check out these tips on how to ace your next online presentation .
Captivating your audience from the very beginning is crucial for a successful presentation. The first few moments of your talk can set the tone and determine whether your audience remains engaged throughout or loses interest.
Start with a compelling opening that grabs their attention. You can use a thought-provoking question, a surprising statistic or a powerful quote to pique their curiosity. Alternatively, storytelling can be a potent tool to draw them into your narrative. It’s essential to establish a personal connection early on, whether by sharing a relatable experience or expressing empathy towards their needs and interests.
Lastly, be mindful of your body language and vocal delivery. A confident and engaging speaker can captivate an audience, so make eye contact, use appropriate gestures and vary your tone to convey passion and sincerity.
In conclusion, captivating your audience from the very beginning requires thoughtful preparation, engaging content and a confident delivery. With Venngage’s customizable templates, you can adapt your presentation to suit the preferences and interests of your specific audience, ensuring maximum engagement. Go on and get started today!
Discover popular designs

Infographic maker

Brochure maker

White paper online

Newsletter creator

Flyer maker

Timeline maker

Letterhead maker

Mind map maker

Ebook maker
The Effectiveness of MS PowerPoint: Take Your Presentation to the Next Level

It’s safe to say that everyone has had to prepare an MS PowerPoint presentation at least once. Nowadays, proficiency in PowerPoint is considered a fundamental skill. This tool is especially useful when it comes to giving speeches in school or at work.
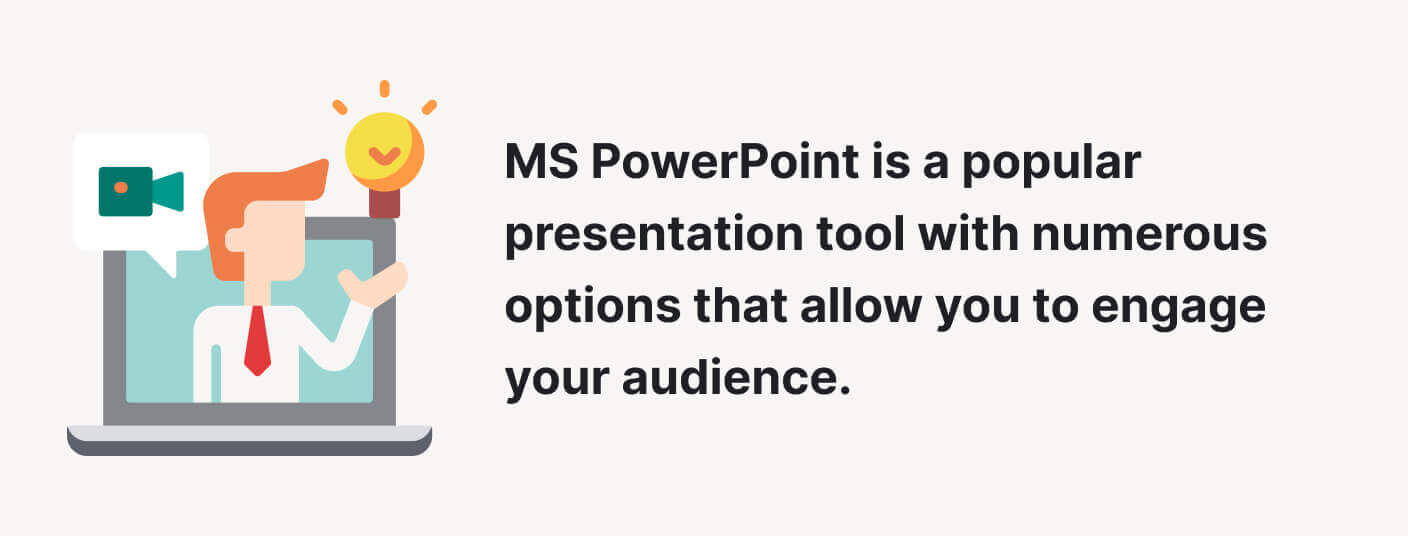
Whether this is your first experience with MS PowerPoint or you just want to learn more about creating a professional and engaging presentation – this article by IvyPanda.com is for you! Here, we will:
- cover the best way to structure your presentation;
- give best PowerPoint presentation tips for students;
- share 7 excellent free templates.
- 🤔 Why Is Structure Important?
- 💡 How to Structure a Presentation
- 📜 Presentation Text Length
- 🎨 Design Tips
- ✨ 7 Free Templates
- 😃 Bonus Presentation Tips
🔗 References
🤔 your presentation’s structure: why is it important.
When you start working with MS PowerPoint, the structure is the most crucial thing to consider . Information that is presented logically is easier for the viewer to understand. Besides, if you accompany your presentation with a speech, a good structure will help you feel confident, stay on topic, and avoid awkward silence.
💡 How to Structure Your Presentation
A good presentation always has a message to deliver or a story to tell. It is usually divided into 3 parts: introduction, body, and conclusion . Let’s look at each of these parts in more detail.
Introduction
The introduction is singularly the most important part of your presentation. It sets the tone for the entire performance and captures the audience’s attention. Although the introduction takes only about 10-15 % of your speaking time, it should still be informative and include the following parts:
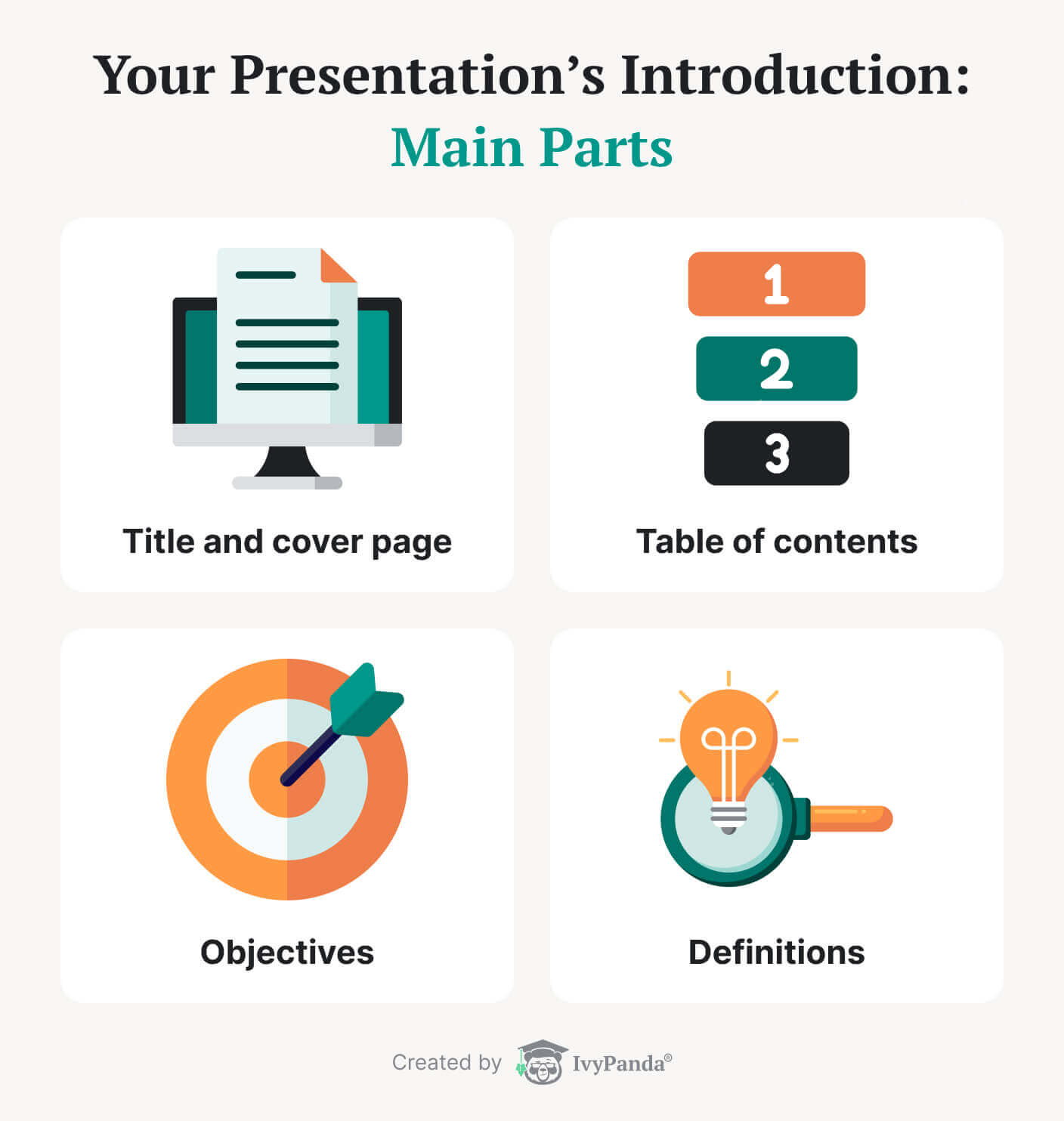
Title & Cover Page
The cover page is your first slide. Its main goal is to present all the necessary information about the topic and the presenter. A good cover page can also pique the audience’s interest in your subject and grab their attention. For that reason, investing time in creating a visually pleasing and informative title page is never a bad idea.
Want to know the best way to create your first slide? Check out these simple steps:
- Come up with a suitable title. Try to keep your title short but straightforward and descriptive. If you struggle to summarize the main idea in a title, you can use a subtitle to give further detail.
- Add some information about the speaker. Identify the group or person who’s going to present. Sometimes you may also need to include your student ID, department, or company’s name and logo.
- Pay attention to your cover page’s tone and aesthetics. A well-designed first slide conveys a sense of professionalism and shows how well you are prepared. To create a visually pleasing cover page, you don’t need to be a professional designer: you can simply use an MS PowerPoint template.
Table of Contents
Although a table of contents is optional, it’s a must if you want your presentation to look professional. It shows the audience what the presentation will consist of. In addition, a well-made table of contents makes the structure clearer.
Tracking the progress of the presentation is even easier if you add hyperlinks to your slides . It will allow you to refer back to the required slide faster when questions arise.
When you create a presentation, there’s always an objective : a point you want to prove or an idea you want to convey. Make sure you state your goals in the first couple of slides. It will let your audience know what to expect from your presentation and what they will learn from it.
Definitions
Sometimes you need to explain certain words that are unknown to your audience. Creating a slide with the definitions of new terms makes it easier for the listeners to follow your ideas. Make your explanations as simple as possible.
The main body is the most informative part of your presentation . It covers all the necessary aspects of your work and determines if your ideas will persuade the audience.
One of the things you want to do while delivering your presentation is to ensure the body is well-organized. A good strategy is to structure the points according to one specific criterion. Here are some suggestions:
And here are some additional tips to help you create a well-structured main body for your presentation:
- Limit yourself to 3-5 points. If you mention more than five ideas, your audience may get lost, and it will be harder for them to follow your presentation.
- Include smooth and clear transitions between your points. Transitions are another factor that contributes to your presentation’s success. You can use them for an enumeration or count your ideas as steps:
- Make sure your facts are accurate and understandable. It’s essential to have enough detail that you cover the topic comprehensively. And, of course, all your information needs to be credible.
A summary’s main objective is to outline your presentation’s main points. In this part, you can also suggest sources that can give your audience more information on the topic. Just make sure not to include anything that hasn’t been mentioned before.
The conclusion is a section that ties all the parts of your presentation together . Similar to the introduction, it should be short, straight, and to the point. Here are the best strategies that will help you create a great conclusion:
📜 Presentation Text Length: Importance & Strategies
Now that we’ve discussed the structure of your presentation, let’s look at the visual component. It’s vital to present information in a way that’s easy for the audience to digest. If this sounds like a daunting task, don’t worry: our tips will help you ace it.
The first rule is to avoid adding too much text to your slides . There are several reasons why you shouldn’t do that:
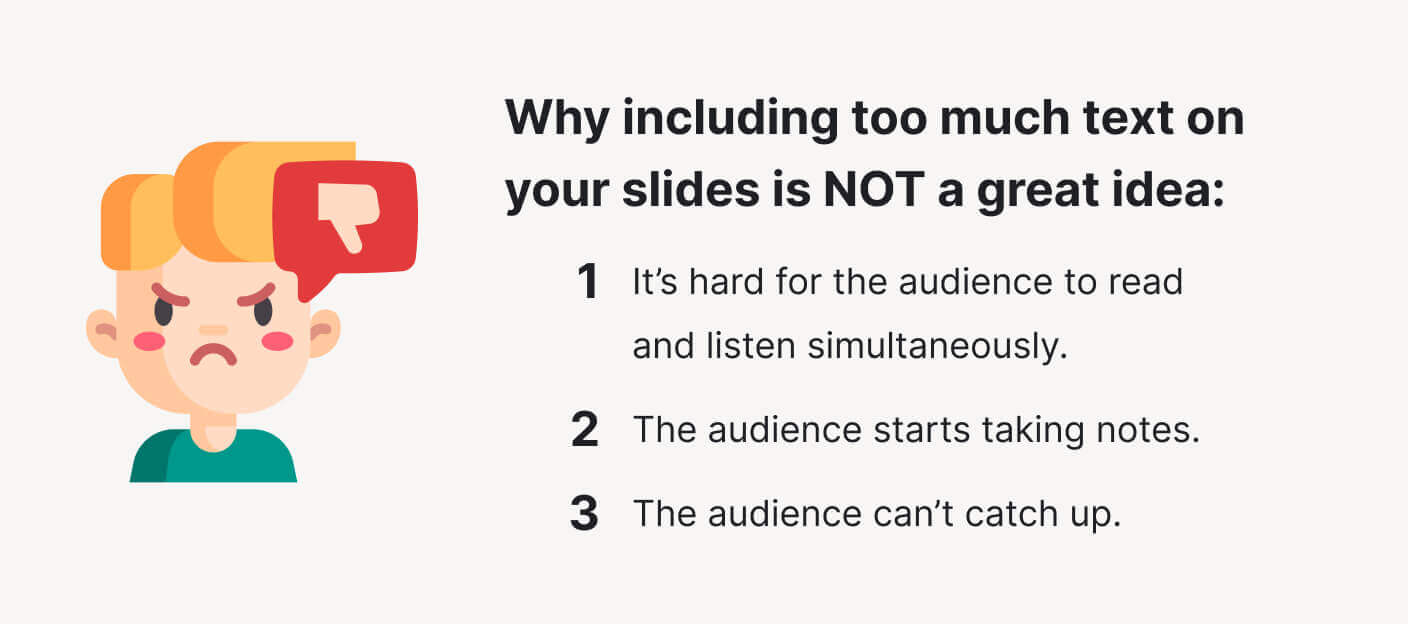
- It’s hard for the audience to read and listen simultaneously. If there’s too much text, they will stop listening to what you are saying and focus on reading instead.
- The audience starts taking notes. When people come to a watch presentation, they want to learn new things. There are chances that your audience will begin writing down everything that is on the screen because they will assume that the information is essential. It will make them even more distracted.
- As a result, the audience can’t catch up. When the listeners start to make notes, they may fail to notice when you switch to the next slide. It becomes more challenging for them to concentrate on the message and hear everything you say.
Naturally, you want to avoid this kind of situation. We’re going to share some of the best strategies to help you with that: keep reading!
Use Less Text
Using less text is the best strategy for preventing your audience’s confusion. So, how do you do that? Well, there are several ways:
- Limit each slide to one idea. This will help you use fewer words and organize your presentation better.
- Use bullet points to cover the components of each idea.
- Keep each bullet point to 1-2 lines.
- Limit the number of bullet points per slide to 4-6.
- Use simple words to describe your ideas.
- Limit the number of words you put on a slide. We recommend you not to use more than 30 words per slide.
Include Images
One of the best ways to get rid of extra text is to use images. Of course, you can’t include pictures on every slide, but there are times when illustrations are just what you need to save the day. If you decide to have images in your presentation, ask yourself:
If you answered “yes” to these questions, then go ahead and use an image to convey your idea. But be careful not to overuse illustrations: they may distract the audience.
🎨 How to Boost Your PowerPoint Design: 12 Best Tips
Now it’s time to talk design. The look of your presentation is another crucial factor that determines how well the audience gets your message. In this section, we’ve collected the most helpful presentation tips for students that will help you create a visually engaging presentation.
Font Tips for Your Presentation
The font is an element that adds character to your slides. Choosing the right font ensures that your presentation looks pleasing and professional. Here we have a couple of suggestions on how to decide on a suitable font:
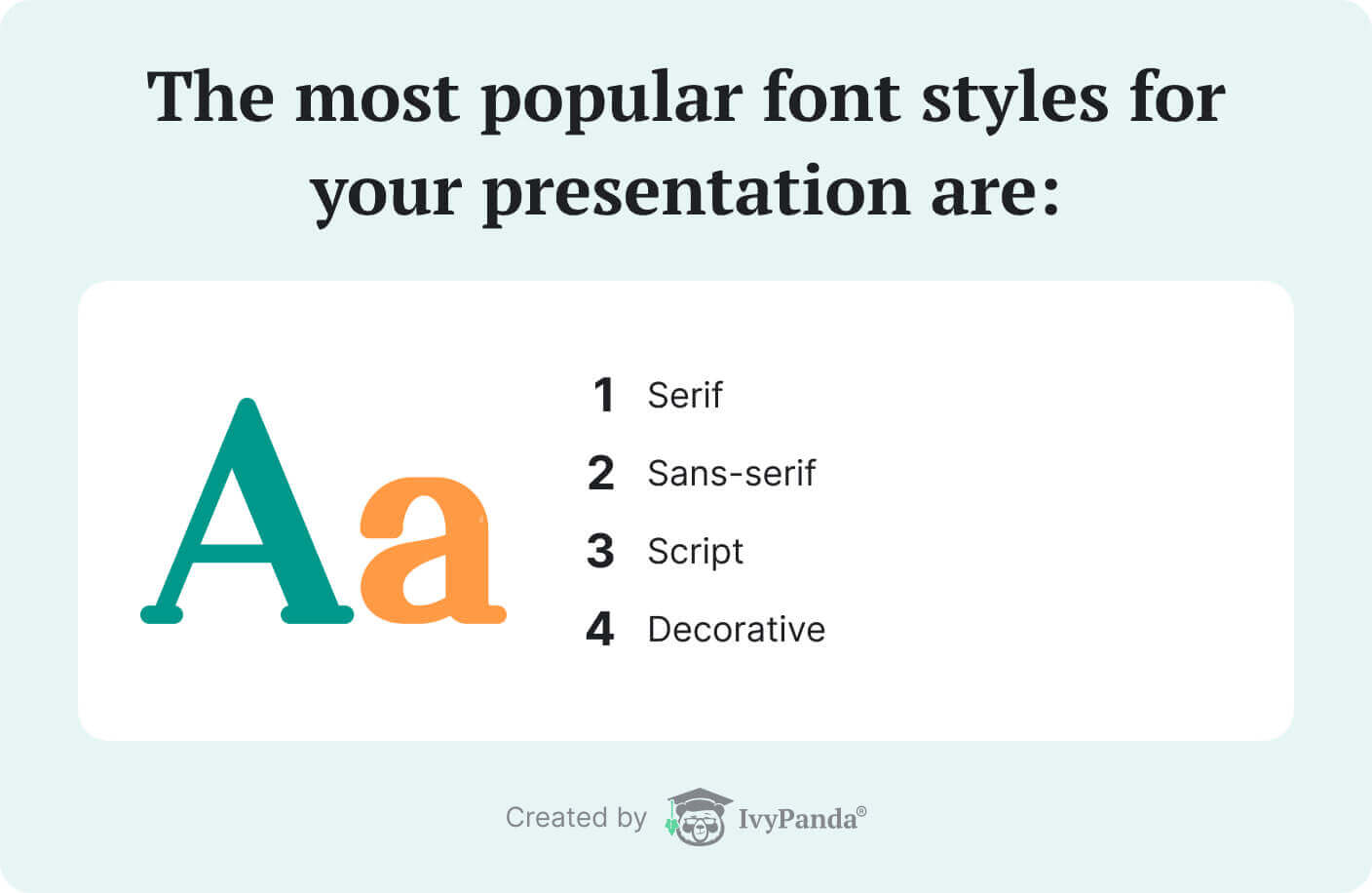
- Choose font style depending on the purpose of your presentation. There are 4 popular font styles: serif, sans-serif, script, and decorative. Each of them has unique characteristics that are worth considering.
Serif fonts have a more classic feel. They might be the best option if you are going for something simple. Sans-serif fonts are perfect if you are going for a more modern and round-looking design. As for script and decorative fonts, they are unique and stylized. You may want to use them for special purpose presentations.
- Use easily readable fort styles. Popular examples include Arial, Tahoma, Veranda, Garamond, and Times New Roman.
- Standardize the font. Make sure it’s the same throughout the slides.
- Mind the font size. Use size 40 points for the headings and 32 points for the subheadings. Don’t use a font size smaller than 24 for the content text.
Color and Contrast Tips
The choice of color may seem inessential, but it’s definitely worth considering when working on your presentation. To choose the perfect color scheme for your slides, keep several things in mind:
- Use harmonious colors. If you want to make your presentation visually pleasing, you can pick complementary, triadic, or tetradic colors with the help of the color wheel.
- Use a high-contrast color scheme. Sometimes there’s not enough contrast between the shades chosen for the text and the background. To be on the safe side, choose lighter colors for the text if you have a darker background and vice-versa.
- Keep it simple. Even though using a variety of shades may be tempting, it’s still best to keep things simple and choose only primary colors.
Animation Tips for Your Presentation
Now let’s turn our attention to animation. Animated elements can make your presentation more engaging or serve as a distraction. So, be wise when incorporating animation into your work. Here are some suggestions:
- Use subtle animation. For instance, you can make the points appear on the screen one after the other. It will give the audience more time to read and digest the information.
- Make objects disappear. Effects such as removing separate elements from the slide can make your presentation more exciting.
- Don’t shy away from simple animation. Sometimes even the most common effects like zoom or fade can help emphasize a certain point. Besides, they are less distracting compared to more showy effects.
- Avoid using too much animation. An overabundance of visual effects will make your presentation too hard on the eyes and distract the audience.
- Don’t go overboard. Stick to a couple of animation effects throughout the whole presentation.
✨ 7 Best Free Templates
If you are new to PowerPoint or don’t have much time to work on a layout, you can always use free templates. We’ve compiled our favorites in the list below. These templates will help you organize your content and ideas in a way that suits you best:
- Group project presentation (Berlin themes, widescreen) This group project template is designed with teamwork in mind. It’s perfect for you if you’re planning to delegate the parts of your presentation for different team members to complete. With this template, each member gets a set of slides with a coordinating sample chart, a table in a 16:9 format, and SmartArt.
- Rainbow presentation This template is perfect for creating an outdoor-oriented presentation. It is already formatted, so all you need to do is start editing.
- General Purpose Thin Style PowerPoint Template This template will help you create a presentable company profile. It includes editable text areas, infographic icons, and high-resolution replaceable images.
- E-Learning Presentation Deck This presentation template focuses on internet education. It contains 20 slides for online education. It will help you introduce courses, teaching plans, and methods.
- Social Media Map Users Free PowerPoint Template and Keynote This template shows a world map and social media results. It can be used in your report to visually present information regarding your research question or the data you’re using.
- Product Design Template This template is created specifically for startups who wish to present their project and company profile. It includes 20 blue-themed slides and features such as SWOT analysis diagrams, pie diagrams, sales analysis charts, etc.
- Member Profile Slides These are team introduction templates that include placeholders for text, data reports, and photos. This template is perfect for introducing one person.
😃 Bonus Tips for an Effective Presentation
Finally, we want to share with you some additional tips for creating an excellent presentation in PowerPoint for students:
Thanks for reading our article! We hope our tips and strategies will help you create fantastic presentations. Feel free to share your thoughts and ideas in the comment section below.
- Parts of a Presentation: Oregon State University
- How to End Your PowerPoint Presentation with a Strong Close: Envato
- PowerPoint Presentation Guidelines: McGill University
- Part 2: Design Principles: Purdue Writing Lab
- Teaching with PowerPoint: Northern Illinois University
- Writing a PowerPoint Presentation: George Mason University
- PowerPoint Presentations: MIT Alumni Association
- Design Tips for PowerPoint: UNSW
- General Guidelines for PowerPoint Presentations: Virginia Tech
- Tips for Creative Effective PowerPoint Presentations: University of Nebraska–Lincoln
- Share via Facebook
- Share via Twitter
- Share via LinkedIn
- Share via email
Hello ivypanda.com webmaster, You always provide great examples and case studies.
We are glad to hear your opinion! Thank you, Anke!
Hi ivypanda.com admin, You always provide in-depth analysis and understanding.
Thanks for the awesome feedback, Lauri!
Critical PowerPoint Shortcuts – Claim Your FREE Training Module and Get Your Time Back!

How to Make a PowerPoint Presentation (Step-by-Step)
- PowerPoint Tutorials
- Presentation Design
- January 22, 2024
In this beginner’s guide, you will learn step-by-step how to make a PowerPoint presentation from scratch.
While PowerPoint is designed to be intuitive and accessible, it can be overwhelming if you’ve never gotten any training on it before. As you progress through this guide, you’ll will learn how to move from blank slides to PowerPoint slides that look like these.

Table of Contents
Additionally, as you create your presentation, you’ll also learn tricks for working more efficiently in PowerPoint, including how to:
- Change the slide order
- Reset your layout
- Change the slide dimensions
- Use PowerPoint Designer
- Format text
- Format objects
- Play a presentation (slide show)
With this knowledge under your belt, you’ll be ready to start creating PowerPoint presentations. Moreover, you’ll have taken your skills from beginner to proficient in no time at all. I will also include links to more advanced PowerPoint topics.
Ready to start learning how to make a PowerPoint presentation?
Take your PPT skills to the next level
Start with a blank presentation.
Note: Before you open PowerPoint and start creating your presentation, make sure you’ve collected your thoughts. If you’re going to make your slides compelling, you need to spend some time brainstorming.
For help with this, see our article with tips for nailing your business presentation here .
The first thing you’ll need to do is to open PowerPoint. When you do, you are shown the Start Menu , with the Home tab open.
This is where you can choose either a blank theme (1) or a pre-built theme (2). You can also choose to open an existing presentation (3).
For now, go ahead and click on the Blank Presentation (1) thumbnail.

Doing so launches a brand new and blank presentation for you to work with. Before you start adding content to your presentation, let’s first familiarize ourselves with the PowerPoint interface.
The PowerPoint interface

Here is how the program is laid out:
- The Application Header
- The Ribbon (including the Ribbon tabs)
- The Quick Access Toolbar (either above or below the Ribbon)
- The Slides Pane (slide thumbnails)
The Slide Area
The notes pane.
- The Status Bar (including the View Buttons)
Each one of these areas has options for viewing certain parts of the PowerPoint environment and formatting your presentation.
Below are the important things to know about certain elements of the PowerPoint interface.
The PowerPoint Ribbon

The Ribbon is contextual. That means that it will adapt to what you’re doing in the program.
For example, the Font, Paragraph and Drawing options are greyed out until you select something that has text in it, as in the example below (A).

Furthermore, if you start manipulating certain objects, the Ribbon will display additional tabs, as seen above (B), with more commands and features to help you work with those objects. The following objects have their own additional tabs in the Ribbon which are hidden until you select them:
- Online Pictures
- Screenshots
- Screen Recording
The Slides Pane

This is where you can preview and rearrange all the slides in your presentation.
Right-clicking on a slide in the pane gives you additional options on the slide level that you won’t find on the Ribbon, such as Duplicate Slide , Delete Slide , and Hide Slide .

In addition, you can add sections to your presentation by right-clicking anywhere in this Pane and selecting Add Section . Sections are extremely helpful in large presentations, as they allow you to organize your slides into chunks that you can then rearrange, print or display differently from other slides.

The Slide Area (A) is where you will build out your slides. Anything within the bounds of this area will be visible when you present or print your presentation.
Anything outside of this area (B) will be hidden from view. This means that you can place things here, such as instructions for each slide, without worrying about them being shown to your audience.

The Notes Pane is the space beneath the Slide Area where you can type in the speaker notes for each slide. It’s designed as a fast way to add and edit your slides’ talking points.
To expand your knowledge and learn more about adding, printing, and exporting your PowerPoint speaker notes, read our guide here .
Your speaker notes are visible when you print your slides using the Notes Pages option and when you use the Presenter View . To expand your knowledge and learn the ins and outs of using the Presenter View , read our guide here .

You can resize the Notes Pane by clicking on its edge and dragging it up or down (A). You can also minimize or reopen it by clicking on the Notes button in the Status Bar (B).
Note: Not all text formatting displays in the Notes Pane, even though it will show up when printing your speaker notes. To learn more about printing PowerPoint with notes, read our guide here .
Now that you have a basic grasp of the PowerPoint interface at your disposal, it’s time to make your presentation.
Adding Content to Your PowerPoint Presentation
Notice that in the Slide Area , there are two rectangles with dotted outlines. These are called Placeholders and they’re set on the template in the Slide Master View .
To expand your knowledge and learn how to create a PowerPoint template of your own (which is no small task), read our guide here .

As the prompt text suggests, you can click into each placeholder and start typing text. These types of placeholder prompts are customizable too. That means that if you are using a company template, it might say something different, but the functionality is the same.

Note: For the purposes of this example, I will create a presentation based on the content in the Starbucks 2018 Global Social Impact Report, which is available to the public on their website.
If you type in more text than there is room for, PowerPoint will automatically reduce its font size. You can stop this behavior by clicking on the Autofit Options icon to the left of the placeholder and selecting Stop Fitting Text to this Placeholder .
Next, you can make formatting adjustments to your text by selecting the commands in the Font area and the Paragraph area of the Home tab of the Ribbon.

The Reset Command: If you make any changes to your title and decide you want to go back to how it was originally, you can use the Reset button up in the Home tab .

Insert More Slides into Your Presentation
Now that you have your title slide filled in, it’s time to add more slides. To do that, simply go up to the Home tab and click on New Slide . This inserts a new slide in your presentation right after the one you were on.

You can alternatively hit Ctrl+M on your keyboard to insert a new blank slide in PowerPoint. To learn more about this shortcut, see my guide on using Ctrl+M in PowerPoint .
Instead of clicking the New Slide command, you can also open the New Slide dropdown to see all the slide layouts in your PowerPoint template. Depending on who created your template, your layouts in this dropdown can be radically different.

If you insert a layout and later want to change it to a different layout, you can use the Layout dropdown instead of the New Slide dropdown.
After inserting a few different slide layouts, your presentation might look like the following picture. Don’t worry that it looks blank, next we will start adding content to your presentation.

If you want to follow along exactly with me, your five slides should be as follows:
- Title Slide
- Title and Content
- Section Header
- Two Content
- Picture with Caption
Adding Content to Your Slides
Now let’s go into each slide and start adding our content. You’ll notice some new types of placeholders.

On slide 2 we have a Content Placeholder , which allows you to add any kind of content. That includes:
- A SmartArt graphic,
- A 3D object,
- A picture from the web,
- Or an icon.
To insert text, simply type it in or hit Ctrl+C to Copy and Ctrl+V to Paste from elsewhere. To insert any of the other objects, click on the appropriate icon and follow the steps to insert it.
For my example, I’ll simply type in some text as you can see in the picture below.

Slides 3 and 4 only have text placeholders, so I’ll go ahead and add in my text into each one.

On slide 5 we have a Picture Placeholder . That means that the only elements that can go into it are:
- A picture from the web

To insert a picture into the picture placeholder, simply:
- Click on the Picture icon
- Find a picture on your computer and select it
- Click on Insert
Alternatively, if you already have a picture open somewhere else, you can select the placeholder and paste in (shortcut: Ctrl+V ) the picture. You can also drag the picture in from a file explorer window.

If you do not like the background of the picture you inserted onto your slide, you can remove the background here in PowerPoint. To see how to do this, read my guide here .
Placeholders aren’t the only way to add content to your slides. At any point, you can use the Insert tab to add elements to your slides.
You can use either the Title Only or the Blank slide layout to create slides for content that’s different. For example, a three-layout content slide, or a single picture divider slide, as shown below.

In the first example above, I’ve inserted 6 text boxes, 3 icons, and 3 circles to create this layout. In the second example, I’ve inserted a full-sized picture and then 2 shapes and 2 text boxes.
The Reset Command: Because these slides are built with shapes and text boxes (and not placeholders), hitting the Reset button up in the Home tab won’t do anything.
That is a good thing if you don’t want your layouts to adjust. However, it does mean that it falls on you to make sure everything is aligned and positioned correctly.
For more on how to add and manipulate the different objects in PowerPoint, check out our step-by-step articles here:
- Using graphics in PowerPoint
- Inserting icons onto slides
- Adding pictures to your PowerPoint
- How to embed a video in PowerPoint
- How to add music to your presentation
Using Designer to generate more layouts ideas
If you have Office 365, your version of PowerPoint comes with a new feature called Designer (or Design Ideas). This is a feature that generates slide layout ideas for you. The coolest thing about this feature is that it uses the content you already have.
To use Designer , simply navigate to the Design tab in your Ribbon, and click on Design Ideas .

NOTE: If the PowerPoint Designer is not working for you (it is grey out), see my troubleshooting guide for Designer .
Change the Overall Design (optional)
When you make a PowerPoint presentation, you’ll want to think about the overall design. Now that you have some content in your presentation, you can use the Design tab to change the look and feel of your slides.
For additional help thinking through the design of your presentation, read my guide here .
A. Picking your PowerPoint slide size
If you have PowerPoint 2013 or later, when you create a blank document in PowerPoint, you automatically start with a widescreen layout with a 16:9 ratio. These dimensions are suitable for most presentations as they match the screens of most computers and projectors.
However, you do have the option to change the dimensions.
For example, your presentation might not be presented, but instead converted into a PDF or printed and distributed. In that case, you can easily switch to the standard dimensions with a 4:3 ratio by selecting from the dropdown (A).
You can also choose a custom slide size or change the slide orientation from landscape to portrait in the Custom Slide Size dialog box (B).

To learn all about the different PowerPoint slide sizes, and some of the issues you will face when changing the slide size of a non-blank presentation, read my guide here .
B. Selecting a PowerPoint theme
The next thing you can do is change the theme of your presentation to a pre-built one. For a detailed explanation of what a PowerPoint theme is, and how to best use it, read my article here .
In the beginning of this tutorial, we started with a blank presentation, which uses the default Office theme as you can see in the picture below.

That gives you the most flexibility because it has a blank background and quite simple layouts that work for most presentations. However, it also means that it’s your responsibility to enhance the design.
If you’re comfortable with this, you can stay with the default theme or create your own custom theme ( read my guide here ). But if you would rather not have to think about design, then you can choose a pre-designed theme.
Microsoft provides 46 other pre-built themes, which include slide layouts, color variants and palettes, and fonts. Each one varies quite significantly, so make sure you look through them carefully.
To select a different theme, go to the Design tab in the Ribbon, and click on the dropdown arrow in the Themes section .

For this tutorial, let’s select the Frame theme and then choose the third Variant in the theme. Doing so changes the layout, colors, and fonts of your presentation.

Note: The theme dropdown area is also where you can import or save custom themes. To see my favorite places to find professional PowerPoint templates and themes (and recommendations for why I like them), read my guide here .
C. How to change a slide background in PowerPoint
The next thing to decide is how you want your background to look for the entire presentation. In the Variants area, you can see four background options.

For this example, we want our presentation to have a dark background, so let’s select Style 3. When you do so, you’ll notice that:
- The background color automatically changes across all slides
- The color of the text on most of the slides automatically changes to white so that it’s visible on the dark background
- The colors of the objects on slides #6 and #7 also adjust, in a way we may not want (we’ll likely have to make some manual adjustments to these slides)

Note: If you want to change the slide background for just that one slide, don’t left-click the style. Instead, right-click it and select Apply to Selected Slides .
After you change the background for your entire presentation, you can easily adjust the background for an individual slide.

Inside the Format Background pane, you can see you have the following options:
- Gradient fill
- Picture or texture fill
- Pattern fill
- Hide background
You can explore these options to find the PowerPoint background that best fits your presentation.
D. How to change your color palette in PowerPoint
Another thing you may want to adjust in your presentation, is the color scheme. In the picture below you can see the Theme Colors we are currently using for this presentation.

Each PowerPoint theme comes with its own color palette. By default, the Office theme includes the Office color palette. This affects the colors you are presented with when you format any element within your presentation (text, shapes, SmartArt, etc.).

The good news is that the colors here are easy to change. To switch color palettes, simply:
- Go to the Design tab in the Ribbon
- In the Variants area, click on the dropdown arrow and select Colors
- Select the color palette (or theme colors) you want
You can choose among the pre-built color palettes from Office, or you can customize them to create your own.
As you build your presentation, make sure you use the colors from your theme to format objects. That way, changing the color palette adjusts all the colors in your presentation automatically.
E. How to change your fonts in PowerPoint
Just as we changed the color palette, you can do the same for the fonts.

Each PowerPoint theme comes with its own font combination. By default, the Office theme includes the Office font pairing. This affects the fonts that are automatically assigned to all text in your presentation.

The good news is that the font pairings are easy to change. To switch your Theme Fonts, simply:
- Go to the Design tab in the Ribbon
- Click on the dropdown arrow in the Variants area
- Select Fonts
- Select the font pairing you want
You can choose among the pre-built fonts from Office, or you can customize them to create your own.
If you are working with PowerPoint presentations on both Mac and PC computers, make sure you choose a safe PowerPoint font. To see a list of the safest PowerPoint fonts, read our guide here .
If you receive a PowerPoint presentation and the wrong fonts were used, you can use the Replace Fonts dialog box to change the fonts across your entire presentation. For details, read our guide here .
Adding Animations & Transitions (optional)
The final step to make a PowerPoint presentation compelling, is to consider using animations and transitions. These are by no means necessary to a good presentation, but they may be helpful in your situation.
A. Adding PowerPoint animations
PowerPoint has an incredibly robust animations engine designed to power your creativity. That being said, it’s also easy to get started with basic animations.
Animations are movements that you can apply to individual objects on your slide.

To add a PowerPoint animation to an element of your slide, simply:
- Select the element
- Go to the Animations tab in the Ribbon
- Click on the dropdown arrow to view your options
- Select the animation you want
You can add animations to multiple objects at one time by selecting them all first and then applying the animation.
B. How to preview a PowerPoint animation

There are three ways to preview a PowerPoint animation:
- Click on the Preview button in the Animations tab
- Click on the little star next to the slide
- Play the slide in Slide Show Mode
To learn other ways to run your slide show, see our guide on presenting a PowerPoint slide show with shortcuts .
To adjust the settings of your animations, explore the options in the Effect Options , Advanced Animation and the Timing areas of the Animation tab .

Note: To see how to make objects appear and disappear in your slides by clicking a button, read our guide here .
C. How to manage your animations in PowerPoint

The best way to manage lots of animations on your slide is with the Animation Pane . To open it, simply:
- Navigate to the Animations tab
- Select the Animation Pane
Inside the Animation Pane, you’ll see all of the different animations that have been applied to objects on your slide, with their numbers marked as pictured above.
Note: To see examples of PowerPoint animations that can use in PowerPoint, see our list of PowerPoint animation tutorials here .
D. How to add transitions to your PowerPoint presentation
PowerPoint has an incredibly robust transition engine so that you can dictate how your slides change from one to the other. It is also extremely easy to add transitions to your slides.
In PowerPoint, transitions are the movements (or effects) you see as you move between two slides.

To add a transition to a PowerPoint slide, simply:
- Select the slide
- Go to the Transitions tab in the Ribbon
- In the Transitions to This Slide area, click on the dropdown arrow to view your options
- Select the transition you want
To adjust the settings of the transition, explore the options in the Timing area of the Transitions tab.
You can also add the same transition to multiple slides. To do that, select them in the Slides Pane and apply the transition.
E. How to preview a transition in PowerPoint

There are three ways to preview your PowerPoint transitions (just like your animations):
- Click on the Preview button in the Transitions tab
- Click on the little star beneath the slide number in the thumbnail view
Note: In 2016, PowerPoint added a cool new transition, called Morph. It operates a bit differently from other transitions. For a detailed tutorial on how to use the cool Morph transition, see our step-by-step article here .
Save Your PowerPoint Presentation
After you’ve built your presentation and made all the adjustments to your slides, you’ll want to save your presentation. YOu can do this several different ways.

To save a PowerPoint presentation using your Ribbon, simply:
- Navigate to the File tab
- Select Save As on the left
- Choose where you want to save your presentation
- Name your presentation and/or adjust your file type settings
- Click Save
You can alternatively use the Ctrl+S keyboard shortcut to save your presentation. I recommend using this shortcut frequently as you build your presentation to make sure you don’t lose any of your work.

This is the standard way to save a presentation. However, there may be a situation where you want to save your presentation as a different file type.
To learn how to save your presentation as a PDF, see our guide on converting PowerPoint to a PDF .
How to save your PowerPoint presentation as a template
Once you’ve created a presentation that you like, you may want to turn it into a template. The easiest – but not technically correct – way, is to simply create a copy of your current presentation and then change the content.
But be careful! A PowerPoint template is a special type of document and it has its own parameters and behaviors.
If you’re interested in learning about how to create your own PowerPoint template from scratch, see our guide on how to create a PowerPoint template .
Printing Your PowerPoint Presentation
After finishing your PowerPoint presentation, you may want to print it out on paper. Printing your slides is relatively easy.

To open the Print dialog box, you can either:
- Hit Ctrl+P on your keyboard
- Or go to the Ribbon and click on File and then Print

Inside the Print dialog box, you can choose from the various printing settings:
- Printer: Select a printer to use (or print to PDF or OneNote)
- Slides: Choose which slides you want to print
- Layout: Determine how many slides you want per page (this is where you can print the notes, outline, and handouts)
- Collated or uncollated (learn what collated printing means here )
- Color: Choose to print in color, grayscale or black & white
There are many more options for printing your PowerPoint presentations. Here are links to more in-depth articles:
- How to print multiple slides per page
- How to print your speaker notes in PowerPoint
- How to save PowerPoint as a picture presentation
So that’s how to create a PowerPoint presentation if you are brand new to it. We’ve also included a ton of links to helpful resources to boost your PowerPoint skills further.
When you are creating your presentation, it is critical to first focus on the content (what you are trying to say) before getting lost inserting and playing with elements. The clearer you are on what you want to present, the easier it will be to build it out in PowerPoint.
If you enjoyed this article, you can learn more about our PowerPoint training courses and other presentation resources by visiting us here .
🔒 Unlock the PowerPoint Shortcuts Trusted by Industry Leaders KKR, American Express, HSBC, and More!
Join over 114,880 professionals from diverse fields including consulting, investment banking, advertising, marketing, sales, and business development who have supercharged their PowerPoint game with our proven methods.
✅ Customize compelling presentations effortlessly.
✅ Master time-saving techniques for faster deck creation.
✅ Boost your career prospects with top-notch PowerPoint skills.
Get FREE access to the Critical PowerPoint Shortcuts module of our premium training course by entering your name and email below.
DISCLAIMER: PC Users Only!
We respect your privacy and will keep your info safe and confidential.
About The Author
Popular Tutorials
- How to Strikethrough Text (l̶i̶k̶e̶ ̶t̶h̶i̶s̶) in Word, Excel & PowerPoint
- How to Make Animated Fireworks in PowerPoint (Step-by-Step)
- Strikethrough Shortcut (l̶i̶k̶e̶ ̶t̶h̶i̶s̶) for Word, Excel & PowerPoint
- How to Create a Flash Card Memory Game in PowerPoint (Like Jeopardy)
- Keyboard Shortcuts Not Working: Solved
PowerPoint Tutorial Categories
- Strategies & Opinions
- Shortcuts & Hacks
- Pictures, Icons, Videos, Etc.
- New Features
- Miscellaneous
- Charts & Data Viz
We help busy professionals save hours and gain peace of mind, with corporate workshops, self-paced courses and tutorials for PowerPoint and Word.
Work With Us
- Corporate Training
- Presentation & Template Design
- Courses & Downloads
- PowerPoint Articles
- Word Articles
- Productivity Resources
Find a Tutorial
- Free Training
- For Businesses
We help busy office workers save hours and gain peace of mind, with tips, training and tutorials for Microsoft PowerPoint and Word.
Master Critical PowerPoint Shortcuts – Secure Your FREE Training Module and Save Valuable Time!
⌛ Master time-saving expert techniques.
🔥 Create powerful presentations.
🚀 Propel your career to new heights.
We value your privacy – we keep your info safe.
Discover PowerPoint Hacks Loved by Industry Giants - KKR, AmEx, HSBC!
Over 114,880 professionals in finance, marketing and sales have revolutionized their PPT skills with our proven methods.
Gain FREE access to a full module of our premium PowerPoint training program – Get started today!
We hate spam too and promise to keep your information safe.
You are currently viewing a placeholder content from Facebook . To access the actual content, click the button below. Please note that doing so will share data with third-party providers.
SlideModel: Take Your Presentations To The Next Level
PowerPoint Presentations are a form of modern-day marketing used to convey information to audiences through the slide show. They are not just for teachers anymore. Organizations use them to present their position on important issues and raise funds from sponsors. For aspiring professionals in industries like marketing, corporate communications, sales, and public speaking, PowerPoint is a fundamental tool for presenting information professionally.
That said, Microsoft PowerPoint provides plenty of features to companies in the business world. Still, people prefer ready-made solutions that help speed up their presentation without worrying about the required design skills.
Today we will explore why SlideModel is a powerful asset for business professionals who aim to present data in a visually attractive format, as well as plenty of other relevant features.
What Are The Pinpoints of Microsoft PowerPoint?
Creating complex designs in PowerPoint takes a steep learning curve, as many lack the required knowledge in graphic design, font pairing, color schemes, working with shapes and shadows, etc. The good news is that there are many solutions to help you get around these problems and make PowerPoint easier than ever before. One of these options is SlideModel. It allows users to create professional-looking presentations in just minutes and with no PowerPoint knowledge required!
SlideModel as one of the top leading presentation providers
SlideModel is a top world’s leading provider of searchable, downloadable, and printable PowerPoint presentations. Since its inception in 2013, SlideModel has become the premier resource for creating and distributing fully editable and printable PowerPoint presentations on the Internet. It is a premier PowerPoint presentation company that offers affordable PowerPoint presentation templates and slide designs for business and non-profit organizations.
Public Speaking PowerPoint Template
Featuring thousands of expertly created designs for your next PowerPoint presentation, SlideModel is the perfect toolkit for presenters. Because of their in-depth industry knowledge, their creative presentation designs are capable of creating the best collection of presentation templates on the market.
From Microsoft PowerPoint and Google Slides, SlideModel provides comprehensive presentation themes, layouts, video presentations, infographics, customizable maps, and far more so that you may build persuading slideshows by substituting placeholder text with your unique content.
With that being said, it also has many other features that make it stand out from other presentation template providers. For example, it has an easy-to-use interface that can be used by anyone who has basic knowledge of computers. You do not have to be an IT expert or professional graphic designer to access their presentation templates; all you need is an Internet connection from your work or home. The website is easy to browse, with categories and tags organizing the templates offered for users. Knowledge of how to work with specific tools is also listed in their Blog section.
5 Reasons Why You Should Take Your Presentations From SlideModel
The best thing about SlideModel is it provides you with all the tools you need to create professional-looking presentations without having any technical experience. This means that even if you do not know how to type or use a mouse, you can still create beautiful presentations using their presentation slides.
Example of Globe Timeline Template for Presentation with 5 Steps . Source: SlideModel
Want to know more about it? Check out the key features that make it unique from others.
- SlideModel is a subscription-based web library of PowerPoint & Google Slides templates that allows you to easily access design assets for your presentation and slides to create professional-looking presentations. It has a simple user interface, which makes it easy for anyone to use.
- Free download professional PowerPoint templates are available for users to test the quality of their designs. Every week new free presentation slides are published.
- A compelling support service that is ready to assist you via the helpdesk.
- Compatible with all Microsoft PowerPoint versions, Google Slides & Apple Keynote.
The Core Features That Make SlideModel The Best!
PowerPoint is the most popular presentation software among presenters and designers. It is a complete presentation solution that lets you create, edit and share your presentations in minutes. Here are the impressive seven features of SlideModel that makes your presentation to the next level!
Visually Appealing Business Presentation Templates
Professional PPT templates are pre-designed slide decks that can be used in your presentations or handouts. You can choose from a huge catalog of presentation themes and add your content to the slides. This feature allows you to create professional-looking presentations in minutes without having to write any code or design your graphics. You can find thousands of pre-designed templates on SlideModel.com that are compatible with PowerPoint and Google Slides. Furthermore, the catalog is growing every day.
Data-Driven PowerPoint Diagrams & Charts
SlideModel’s PowerPoint diagrams are similar to PowerPoint templates, but they allow you to create diagrams to summarize information according to the required diagram models. You can take advantage of the data-driven PowerPoint diagrams to leverage your data and present it to an audience.
Present information in a clear, graphical way thanks to pre-made diagrams that only require you to change the data to display. Complex models can be recreated in just a couple of minutes.
Easy To Use PowerPoint Shapes
PowerPoint shapes include all kinds of shapes, such as rectangles, circles, ellipses, and more. SlideModel’s designs were crafted using PowerPoint shapes, meaning users can fully alter the appearance of a shape to match the aesthetic required by their presentations. With the ready-made and 100% editable shapes for presentations, you can convey a message with the help of metaphors and visually appealing slides.
Eye-Catching PowerPoint Background Images
With just one click, you can choose from thousands of high-resolution backgrounds for your next presentation or project from SlideModel!
Budget-Friendly Subscription for Everyone
SlideModel offers its customers budget-friendly subscriptions designed by professionals so that they pick a tier according to their needs. With both individual and business plans, you can get access to thousands of different templates classified by topic.
All you have to do is sign up for one of the packages, choose a template, and download it. You can select from either PowerPoint or Google Slides version. Yes, it is that simple. If you’d like to test them out, check the free templates section.
Editable Presentation Maps
SlideModel has a variety of maps that can be used to make your presentation more attractive and eye-catching. You don’t need to worry about the size of the map as they have provided them in different sizes and shapes that will help to save your time and effort in designing your presentation. Using editable Maps for presentations, you can prepare compelling sales reports by region or show demographic information in a social media presentation, dashboards or digital marketing slides.
Example of Editable Map Template for PowerPoint
100% Editable Objects for Any Template
They offer a variety of icons and objects which can be used in making your presentation. They provide custom-designed templates that are 100% editable, which means you can customize any element of your presentation without starting from scratch. You can even change the color palette or font of any element and make minor edits, such as adding text boxes or images.
So, keep your worries aside about the size of the object. As they have provided them in different sizes and shapes, which will help to save you time and effort in designing your presentation.
Is SlideModel Helpful For Everyone?
Well, yes! SlideModel templates can be accessed by everyone. Ranging from students of any age, academics, business executives, entrepreneurs, or organizations. They have a wide variety of PPT templates where you can always discover the most appropriate slide template design according to your needs.
The designers have created slides that can be used by anyone regardless of their experience level or knowledge of PowerPoint! They understand that not everyone is an expert in PPT presentations, so they have created template designs that are easy to follow along with no prior knowledge required to use them. So, whether you’re preparing a presentation for the classroom, a pitch deck to ask for funding, or a demo of your new startup, you can use their presentation templates anywhere and everywhere.
SlideModel has been in the business of making presentations for almost a decade now, with its focus on helping businesses succeed. It offers exceptional customer service in addition to pre-made presentation deck templates, infographics, 3D vector diagrams, and other presentation assets. It is one of the presentation websites where you can reach their customer service anytime for any demands relating to presentations and get reliable customer service in minutes. You may even ask customer service to recommend templates tailored to your topic.
Conclusions
SlideModel is a very professional and affordable presentation design company. They offer you the best quality project at the most competitive price in the market. Their team members are experts in their field and have years of experience in this industry.
So, whoever is in search of a team of designers who have created awesome presentations for clients can rest assured because it is a guarantee that you will not regret your decision to sign up and apply their presentation templates to your next project.
- Important Information About Precious Metals & Gold IRA
- How to Prepare Your Small Business & Reassure Customers After the Crisis
- What Is Digital-first Approach and How To Use It
- Student Business: 5 Services That Can Help You Out
- Top 7 Mapping Software for 2022
- How Will Businesses Improve With Trend Strategy?
Do you like stuff like this?
Subscribe to our mailing list to get the new updates, related articles.
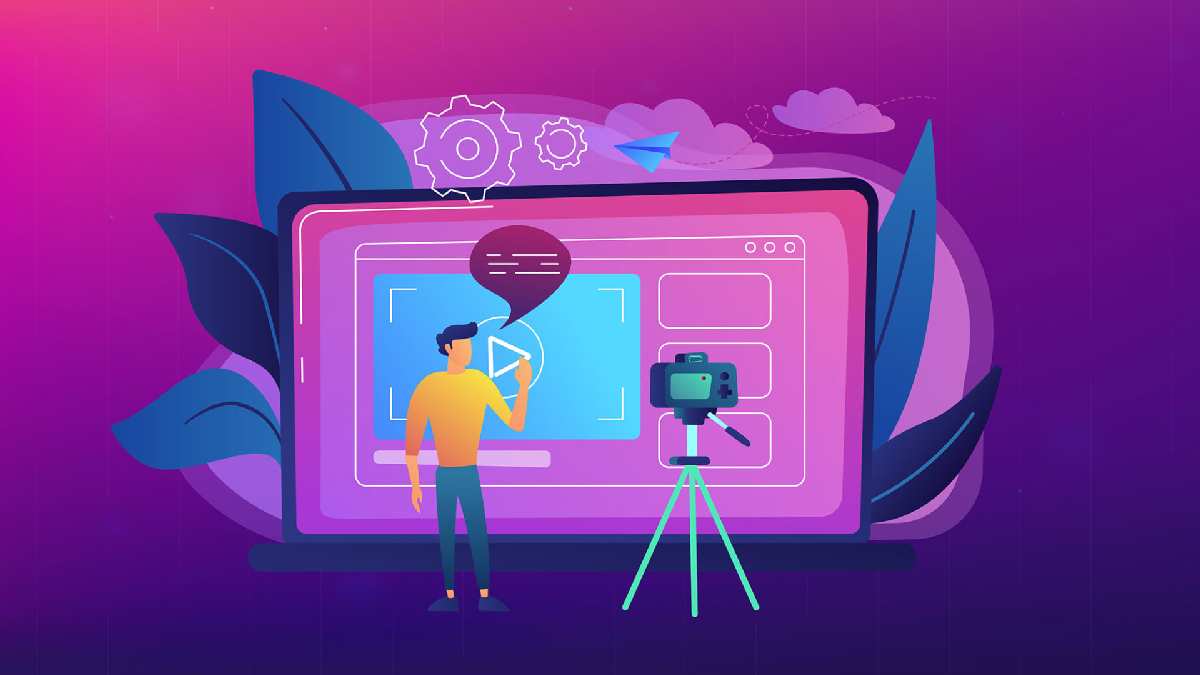
10 Reason Why Video Marketing Is Most Important

Everything you need to know about in app notification vs push notification

IoT products – how to choose the right technology partner

Evaluation Of Your Social Media Productivity Using Social Media Audit Tools
Leave a reply cancel reply.
Your email address will not be published. Required fields are marked *
Save my name, email, and website in this browser for the next time I comment.
- SUGGESTED TOPICS
- The Magazine
- Newsletters
- Managing Yourself
- Managing Teams
- Work-life Balance
- The Big Idea
- Data & Visuals
- Reading Lists
- Case Selections
- HBR Learning
- Topic Feeds
- Account Settings
- Email Preferences
How to Present to an Audience That Knows More Than You
- Deborah Grayson Riegel

Lean into being a facilitator — not an expert.
What happens when you have to give a presentation to an audience that might have some professionals who have more expertise on the topic than you do? While it can be intimidating, it can also be an opportunity to leverage their deep and diverse expertise in service of the group’s learning. And it’s an opportunity to exercise some intellectual humility, which includes having respect for other viewpoints, not being intellectually overconfident, separating your ego from your intellect, and being willing to revise your own viewpoint — especially in the face of new information. This article offers several tips for how you might approach a roomful of experts, including how to invite them into the discussion without allowing them to completely take over, as well as how to pivot on the proposed topic when necessary.
I was five years into my executive coaching practice when I was invited to lead a workshop on “Coaching Skills for Human Resource Leaders” at a global conference. As the room filled up with participants, I identified a few colleagues who had already been coaching professionally for more than a decade. I felt self-doubt start to kick in: Why were they even here? What did they come to learn? Why do they want to hear from me?
- Deborah Grayson Riegel is a professional speaker and facilitator, as well as a communication and presentation skills coach. She teaches leadership communication at Duke University’s Fuqua School of Business and has taught for Wharton Business School, Columbia Business School’s Women in Leadership Program, and Peking University’s International MBA Program. She is the author of Overcoming Overthinking: 36 Ways to Tame Anxiety for Work, School, and Life and the best-selling Go To Help: 31 Strategies to Offer, Ask for, and Accept Help .
Partner Center
More From Forbes
How not to—and how to start a presentation.
- Share to Facebook
- Share to Twitter
- Share to Linkedin
Selection of hardcover books on shelf
According to an article in The Atlantic , bestselling author “Stephen King spends ‘months and even years’ writing opening sentences.”
Yet the opening sentences in most presentations are typically one of these:
- “And now, let me turn the floor over to Mary Smith, our Vice President of Marketing.” “Hi, I’m Mary Smith, the Vice President of Marketing.”
- “Good morning. I’ve come here today to talk about the industry-leading bells and whistles of our new product/service.”
- “Good morning. First, I’d like to talk about X, and then Y, and, last but not least, Z.”
- “Good morning. I just realized that I left my speaker notes in the Uber, so I’m going to have to wing it.”
It’s likely that only minutes or seconds—if that—were spent on those opening sentences; and equally likely that the result was a horror story that would challenge Stephen King.
The four examples failed for the following reasons:
- Repeated information that indicates poor communication between the presenters
- It’s all about you and not the audience
- A laundry list
- Lack of preparation
A.O. Scott, who spent nearly a quarter of a century at a film critic for The New York Times and is now a critic at large for their Book Review, knows a thing or two about the importance of capturing an audience’s attention early. In a recent article on the use of literary allusions in the titles of books, (Admit it, you do judge a book by its cover!) he wrote, “ Perhaps the frisson of cleverness (I know where that’s from!), or the flip-side cringe of ignorance (I should know where that’s from!), is enough to spur you to buy a book, the way a search-optimized headline compels you to click a link. After all, titles are especially fertile ground for allusion-mongering. The name of a book becomes more memorable when it echoes something you might have heard — or think you should have heard — before.”
Why Is Chief Boden Leaving ‘Chicago Fire?’ Eamonn Walker’s Exit Explained
Nvidia are splitting 10-for-1 here’s what it means and how to profit, massive dota 2 7 36 patch notes add innate abilities and facets.
It is equally important that, like a book cover, you must capture your audience’s attention immediately. Literary allusions to the rescue. “I know where that’s from” rings a bell in the audience’s mind and gets their attention.
Here are some famous literary allusions and how you can use them in your business presentations:
- “What we’ve got here is a failure to communicate,” a phrase from the 1967 Paul Newman film Cool Hand Luke, could be used to pitch an improved communication system.
- “If you build it, they will come,” a phrase from the 1989 Kevin Costner film Field of Dreams , could be used to pitch a request to green light a new project.
- “Control our own destiny,” a phrase from the 1823 Monroe Doctrine in which the United States established independence from European colonialism, could be used to pitch the spinoff of a unit of a larger company into an independent line of business.
- “The sky’s the limit” a phrase from Miguel Cervantes’ 1605 Don Quixote , could be used to pitch the potential of a new market.
- “Neither a borrower nor a lender be,” from Willam Shakespeare’s Hamlet could be to pitch new financial planning software.
To paraphrase A.O. Scott, your words become more memorable to your audience when they echo something they might have heard — or think they should have heard — before.
- Editorial Standards
- Reprints & Permissions
Join The Conversation
One Community. Many Voices. Create a free account to share your thoughts.
Forbes Community Guidelines
Our community is about connecting people through open and thoughtful conversations. We want our readers to share their views and exchange ideas and facts in a safe space.
In order to do so, please follow the posting rules in our site's Terms of Service. We've summarized some of those key rules below. Simply put, keep it civil.
Your post will be rejected if we notice that it seems to contain:
- False or intentionally out-of-context or misleading information
- Insults, profanity, incoherent, obscene or inflammatory language or threats of any kind
- Attacks on the identity of other commenters or the article's author
- Content that otherwise violates our site's terms.
User accounts will be blocked if we notice or believe that users are engaged in:
- Continuous attempts to re-post comments that have been previously moderated/rejected
- Racist, sexist, homophobic or other discriminatory comments
- Attempts or tactics that put the site security at risk
- Actions that otherwise violate our site's terms.
So, how can you be a power user?
- Stay on topic and share your insights
- Feel free to be clear and thoughtful to get your point across
- ‘Like’ or ‘Dislike’ to show your point of view.
- Protect your community.
- Use the report tool to alert us when someone breaks the rules.
Thanks for reading our community guidelines. Please read the full list of posting rules found in our site's Terms of Service.
Introducing Season 2 of the Coffee Break Spanish Show Coffee Break Spanish
- Language Learning
We're back with Season 2 of the Coffee Break Spanish Show! In this podcast series we help you take your intermediate Spanish to the next level, one coffee break at a time. Throughout the 10-episode series we cover a range of topics to help you deepen your understanding of tricky grammar, broaden your vocabulary, and improve your pronunciation. You'll sound like a native speaker in no time! Prefer to watch these lessons? You can do exactly that for free on Coffee Break TV, and download the episodes to your device so you can access them on the go. Or, you can head to our Coffee Break Spanish YouTube channel to access the video version of each podcast episode there. Remember to subscribe to our channel so that you don’t miss an episode. That's not all... each episode of the Show is accompanied by a blog article to increase your understanding of the topics covered. See you next Thursday 30th May for the first episode of the series! Hosted on Acast. See acast.com/privacy for more information.
- Episode Website
- More Episodes
- Radio Lingua Ltd
More by Radio Lingua Network
🔥🔥 Registration for the 3rd Edition of Become BIM Coordinator online program is NOW OPEN 🔥🔥 Take the next step to becoming BIM Coordinator – REGISTER HERE
🔥🔥 Grasshopper in Tekla Training is on 🔥🔥 Take your Tekla Structures Projects to the next level – REGISTER HERE

- Published: May 22, 2024
My reflections on BILT 2024
Next-level data visualisation.

BIM Integration for Built Asset Operation

How to succeed in building an 8 km subway with 6 stations directly from BIM.

Discussion panel

My presentation and feedback
I also held a session at BILT. I was doing a case study on how to build a billion dollar hospital based on models.
I have spoken about core assumptions we did on site. Some of them I have already described on our blog (introduction here ) and some of them I will continue on presenting here. The four main chapters were:
Data quality
A lot of materials about it already on our blog:
- https://bimcorner.com/bim-model-data-validation/
- https://bimcorner.com/bim-model-data-what-information-do-i-have-in-my-model/
- https://bimcorner.com/maintaining-high-quality-project-data-have-you-tried-these-steps/
- https://bimcorner.com/things-to-know-about-data-quality/
Example of one of our most important process https://bimcorner.com/model-based-construction-process-for-the-design-and-execution-phase/
Construction site
how we set up our site. One topic I have already covered here: https://bimcorner.com/bim-stations-do-we-need-them-on-construction-site/

I took the same approach as we do on our blog – kept the presentation practical, giving loads of value, but low key and no bragging and blabbering.
I devoted myself to creating and delivering an outstanding presentation. Fine-tuned it many times. I was doing absolutely the opposite of the saying “Done is better than perfect.”
My presentation had to be perfect.
How did it go? From the reaction of the class and comments afterwards and during the gala dinner – it went indeed great. I have received many positive comments. Moreover, I had some long discussions on how to deliver without drawings and why would it be beneficial for each stakeholder!
Each session has been rated. We are still awaiting the results and feedback. I’m thrilled to see how listeners reacted to what I presented!
Networking!
Networking at BILT is exceptional! Everybody is easily approachable and approaches you with ease. No closed mutual admiration societies. No self-selling. Instead, open minds, curiosity and genuine interest in the fields one another are representing. What do you do? How do you solve these challenges? Have you tried this or that?
I have had numerous high-lever BIM discussions which only proved my assumptions that BILT might be the collection of the sharpest minds in the AEC industry.
It was eye-opening and horizon-broadening to learn a different approach to the same problems. I came home with much more understanding of how the industry is doing in other parts of Europe (and world). What are the hot topics, what is on the horizon, what are the law regulations and challenges.
Thanks to everybody at the event I had a chance to speak to!

Key take-aways
After three hectic days of full attention during the classes and massive networking in breaks and afternoons, the BILT event came to an end. I was exhausted. But in this positive way that gives you new fuel and new ideas the next day you go to work.
What is my take on that?
- BILT is the best conference I’ve ever attended
Low key, friendly and very knowledgeable. Everyone gives and everyone takes. It’s not massive in scale, but also not small, so you do meet a lot of new people throughout the day.
2. 60 minutes is a long speech, but it goes fast!
When I started preparing for the presentation I thought it was an enormously long time. After I had prepared the first mind map and presentation agenda, I realised this could easily be a three hour speech. I had to kill my darlings and shorten the session. But thanks to that it was concise and full of knowledge. And so were all the other sessions.
3. Model-based began to be a subject in many European countries.
A few years back, it was a complete novelty, now more and more countries are trying this approach or at least discussing the possibilities. I was very pleased when on a short survey at the closing plenary, some people, as the biggest take-away from the whole BILT event wrote “no drawings” and “less drawings”. That gives me motivation to further preach this method of construction and spread the word further!

4. It’s worth it to go outside of your bubble.
We are stuck in bubbles. Designers, contractors, building owners. Such an event can help us to not only meet people outside it, but talk to them beyond the current project and understand their take on the AEC industry. And this gets us step closer to better collaboration.

That was a great adventure and I felt welcomed by the BILT family. I encourage every one of you to consider this event for next year. Or even better – submit your abstract! The call for abstracts is soon to be open 🙂
One more time, a big thank you to DBEI for organising this event!
P.S. If you want to get access to all presentations and handouts from this and previous BILT conferences you can have it after buying membership at https://community.dbei.org/
Did you like that post ? Share it with others !
We spend a lot of time and effort creating all of our articles and guides. It would be great if you could take a moment to share this post !
Konrad Fugas
Download BIM CASE STUDIES:
After reading this guide you will learn:
- How BIM is used on the biggest projects in Norway
- What were the challenges for the design team and how were they solved
- What were the challenges on the construction site and what was our approach to them

Newest articles:

CDE in practice – what tools to use and when

Rhino Inside Tekla – Create your own tools for Tekla Structures

5 reasons why you should start with 2D Drawing Automation

SUPER IFC. What to include in the file?
Do you want to learn BIM ?
Join our community
Every week you will receive an e-mail full of interesting information from the world of BIM and construction. E-books, articles, courses, and more, all for free.
Do you want to learn BIM ?
JOIN OUR COMMUNITY
Copyright © 2023 BIM Corner . All Rights Reserved.
| Copyrights
Copyright © 2023 BIM Corner . All Rights Reserved.
You have successfully joined our subscriber list. Check your inbox. Confirm email in order to get access BIM Case Studies from the biggest Norwegian projects.
Reasons to Subscribe to the BIM Corner List:
- BIM CASE STUDIES
After reading this guide, you will learn:
- News From BIM World
Every Thursday you will get a package of news and useful links from the BIM world.
Just real content that’s meant to make a difference in your BIM knowledge.
This site uses cookies to offer social functions, analyze traffic and conduct remarketing activities. Details can be found in the privacy policy (info button).

IMAGES
VIDEO
COMMENTS
More about iSlide: https://en.islide.cc/Follow us on Facebook: https://www.facebook.com/iSlidePPT/Follow us on Twitter: https://twitter.com/iSlidePPTFollow u...
Engaging Your Audience During Presentations. Connecting with your audience during presentations is an art, and mastering it can take your presentation skills to the next level. Making the message conveyed reach an emotional level is essential, not just conveying facts. Understanding Your Target Audience
Tip #6: Practice in front of a live audience. Tip #7: Meet your audience before presenting. Tip #8: Channel nervous energy into enthusiastic energy. Tip #9: Use proper and confident body language. Tip #10: Allow your personality to shine through. Tip #11: Take courses to improve your presentation skills.
Set the audience on the right track. The First Step begins the adventure to get where you want to go. The Next Steps is the middle section of the presentation, where all the steps are laid out one by one. Almost there is the catharsis where you look back at how much has changed and progressed since the first step.
Here, he shares 6 specific tips for creating the most effective slides. ( Note: All of the examples below were taken from the actual slides of TED speakers.) 1. Do keep your slides simple and succinct. "The most common mistake I see is slides that are overcrowded. People tend to want to spell everything out and cover too much information ...
Do you want to make professional and beautiful PowerPoint Presentations? We have you covered. In this video, we show you 7 ways to elevate your presentations...
1. Know your audience. Be the first to add your personal experience. 2. Plan your structure. Be the first to add your personal experience. 3. Design your visuals. Be the first to add your personal ...
1) Best PowerPoint Tips and Tricks. a) Choose the right design theme. b) Use consistent and professional fonts. c) Create a visual hierarchy with headings and subheadings. d) Utilise engaging images and graphics. e) Keep slides simple and minimalistic. f) Incorporate relevant charts and graphs.
Here are a few tips for business professionals who want to move from being good speakers to great ones: be concise (the fewer words, the better); never use bullet points (photos and images paired ...
Level: Intermediate / Advanced. A one-hour web session with PowerPoint guru Tess Ausman. In the video tutorial, she shares advanced tips and techniques for PowerPoint which will take your presentations to the next level. Animations, screencasts, and everything you need to know in order to use and master PowerPoint's superpowers.
Or, you can take your presentations to the next level and leave your audiences with a powerful message that they remember, while keeping them interested and connected from start to finish. To do this you need to pay strict attention to your audience analysis, content preparation, delivery style, and the external environment. ...
The course covers everything from the basics to advanced techniques, ensuring you have a solid foundation and can create visually stunning presentations. Don't let your presentations go unnoticed. Join our Visual Presentation Masterclass and empower yourself with the skills to captivate any audience. Enroll now and take the first step toward ...
In this article, we will explore effective strategies and techniques to elevate your #presentations to the next level. By combining theory, examples, and real-world inspiration, you'll be equipped ...
To add a link, simply select the text you want to link, then right-click on it or press Ctrl + K (Mac: Cmd + K) on your keyboard. Next, click on the 'Link' option. Now, type the text you want to display, add the relevant link, and click on 'Apply .'. 5. Easily Make Changes to All Slides Using the Slide Master.
Take deep breaths. Taking deep breaths when you're nervous can help you calm down. During stressful times our muscles tighten and we might hold our breath. Deep and mindful breathing during your presentation will help you keep a good speaking pace and relieve any nerves.
Create a natural sense of flow to keep your audience interested. That way, they'll eagerly consume the information from your presentation while anticipating the next part of the story. 3. Use ...
Have an out-of-body-experience. Videotape yourself, or do an audio recording if you'll be speaking on radio, a webinar, or a podcast. (And here's my Free Guide, "Essential Speaking Tips for Video Conferences.") Pay close attention and work on the rough spots. You need to hear and see yourself as others experience you.
Here are 120+ presentation ideas, design tips, and examples to help you create an awesome slide deck for your next presentation. 15 ways to start a presentation and captivate your audience. ... Start with a heartfelt story or example that stirs up emotions and connects with your audience on a personal level. Emotion is the secret sauce to a ...
One of the things you want to do while delivering your presentation is to ensure the body is well-organized. A good strategy is to structure the points according to one specific criterion. Here are some suggestions: 💬 Tell a linear story. Use narration to deliver your message, from the beginning to the end.
Standing in the Wonder Woman position for two minutes before presenting will lower your stress levels and increase your energy. • Animation. You need to sound authentic and come off as the ...
In this video tutorial, you'll learn how to rehearse with a coach in PowerPoint.We'll go through every capability available in the presenter coach to help yo...
1 Make a provocative statement. "I want to discuss with you this afternoonwhy you're going to fail to have a great career." One surefire way to get your audience's attention is to make a provocative statement that creates interest and a keen desire to know more about what you have to say. The presentation above, for example, does just that by ...
To do that, simply go up to the Home tab and click on New Slide. This inserts a new slide in your presentation right after the one you were on. You can alternatively hit Ctrl+M on your keyboard to insert a new blank slide in PowerPoint. To learn more about this shortcut, see my guide on using Ctrl+M in PowerPoint.
Limit your talk to just one major idea, and make it the through-line of your entire talk. Give your listeners a reason to care. Stir your audience's curiosity. Use intriguing, provocative questions to identify why something doesn't make sense and needs explaining. Build your idea with familiar concepts.
Here are the impressive seven features of SlideModel that makes your presentation to the next level! Visually Appealing Business Presentation Templates. Professional PPT templates are pre-designed slide decks that can be used in your presentations or handouts. You can choose from a huge catalog of presentation themes and add your content to the ...
Summary. What happens when you have to give a presentation to an audience that might have some professionals who have more expertise on the topic than you do? While it can be intimidating, it can ...
The four examples failed for the following reasons: Repeated information that indicates poor communication between the presenters. It's all about you and not the audience. A laundry list. Lack ...
Our third installment offers steps for how to use GenAI to enhance your professional development. GenAI tools like ChatGPT and Gemini can be great for anyone looking to advance their career. Whether you want to take your role to the next level or get a new position, here are six ways AI can help you: 1. Create a learning plan: Ask an AI chatbot ...
In this podcast series we help you take your intermediate Spanish to the next level, one coffee break at a time. Throughout the 10-episode series we cover a range of topics to help you deepen your understanding of tricky grammar, broaden your vocabulary, and improve your pronunciation. You'll sound like a native speaker in no time!
When I started preparing for the presentation I thought it was an enormously long time. After I had prepared the first mind map and presentation agenda, I realised this could easily be a three hour speech. I had to kill my darlings and shorten the session. But thanks to that it was concise and full of knowledge. And so were all the other ...