- DynamicPowerPoint.com
- SignageTube.com
- SplitFlapTV.com


Creating a Self-Running Slideshow in PowerPoint
Apr 29, 2020 | DataPoint Real-time Screens , How-To
Most people use PowerPoint in meetings and they talk (a lot) while they have a PowerPoint slide show running in the background. They use a mouse or presentation remote to advance to the next slide for the next message.
But our audience are people looking at digital signage or information screens and then there is nobody to advance to the next slide. For our purpose of information delivery on television screens, we need self-running presentations!
This article will describe the options, and settings to get to a self-running and ever-running presentation for digital signage, created in PowerPoint.
PowerPoint Transitions between Slides
Not a real must but we recommend to choose a given transition between slides. In PowerPoint you have transitions and animations. Transitions are animation effects that you see when you advance from one slide to another. Animations in PowerPoint are the effects that you set on specific shapes to emphasize its movement or importance.
Without transitions and animations, a presentation is considered boring and slide advancing is sometimes barely visible. With PowerPoint transitions and animations, a message or presentation is more looking like a video. Just one piece of advice with transitions; use a consistent transition that you use on all slides. Use a smooth transition effect. Never use a random or complex transition effect that is too overwhelming.
To choose a transition effect, select your slide and click the Transitions option from the PowerPoint ribbon. E.g. select the Push transition. Open the Effect Options at the right of the transitions list and choose e.g. the more natural From Right . Preview the transition immediately. Now set an effect for every slide of your presentation.
PowerPoint Advance Slides
Digital signage presentations are mostly self-running presentations like a channel on television. By default, PowerPoint presentations advance manually so, you have to use a mouse to click on the presentation. A mouse click instructs PowerPoint that the current slide is over and that the presenter wants to move to the next slide or message.
To change the advance options, look again at the Transitions menu. At the right, you will find the Timing group with Advance Slide settings. Uncheck the On Mouse Click option. Then check the After option and set a time. Set this value to 00:12.00 when you want to show this slide for 12 seconds. You can check and set a different time for every individual slide. Or just click the Apply To All buttons.

Submit a Comment
Your email address will not be published. Required fields are marked *
Pin It on Pinterest
- StumbleUpon
- Print Friendly
Search for: Search Button
Make a self-running or kiosk display in PowerPoint
PowerPoint can show slides on a screen as a high-tech signboard, using a self-running presentation known as Kiosk display. Here’s how to do it plus all the settings and tricks available.
We’ve all seen screens displaying information on a series of slides – maybe in a shop or conference. Maybe as a prelude or postscript to a presentation. These days it’s easy to setup a laptop with an external screen almost anywhere to make a high-tech signboard.
At a party or celebration you can use Powerpoint to display photos (with or without captions) of the guest of honor.
There’s various ways to do it but the main one is PowerPoint. Many of us have PowerPoint but never use it because we think of it as being for speeches. In fact there’s plenty of other uses.
PowerPoint Kiosk mode
At its basic level, PowerPoint’s Kiosk mode is merely a different way to display a presentation. Instead of clicking to move between slides, PowerPoint will automatically display the slides going in an infinite loop … until someone presses Escape.
Go to the Slide Show tab, Set up Slide Show … it’s a PowerPoint dialog that hasn’t changed for many years/versions.
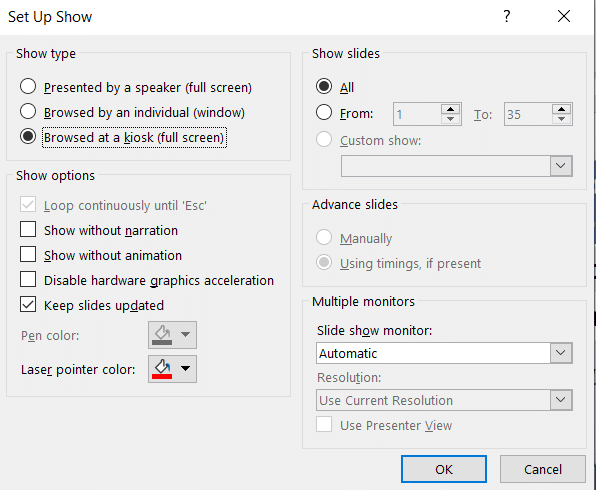
Choose ‘ Browsed at a kiosk (full screen) ‘ and click OK.
That’s as far as most people go in explaining Kiosk mode but, as usual with Office, there’s a lot more going on and Office-Watch.com is here to help.
Browsed by Individual
The Browsed by individual (window) option lets someone use a mouse or keyboard to move through the slides at their own pace. In this case the slides can change automatically (if no human intervention) or only when asked – see the Advance slide options on the Set Up Show dialog.
To make the self-guided presentation more accessible, you should add action buttons (forward / back etc) to the slide master so the buttons appear on all slides. Make the mouse available to users and they can click to their heart’s content.
Show without narration
PowerPoint presentations can have an audio track or narration included. This option lets you let that audio be heard as the slides progress or not. The default is for the narration to be heard (i.e selection unchecked).
Show without animation
Slides can have animations or motions on them – for example bullet points appearing one by one. Check this box if you don’t want the animations – in other words, the slide appears all at once.
Disable hardware graphics acceleration
Usually you’d leave this off, but if there are problems with the display this might help.
Show slides
Show all the slides or just a range from a larger presentation.
Advance slides
In kiosk mode, PowerPoint lets each slide appear for a few seconds unless there’s a slide timing set (at Transitions | Timing | Advance slide | After:
Multiple Monitors
Very useful if you have a second monitor. Use the pull down list to select the screen to display the presentation.
Why won’t the slide/s move?
If your kiosk presentation is stuck on a slide, or the first slide, make sure the Advance Slide timing is set higher than zero at Transitions | Timing | Advance slide | After:
After setting a value (in seconds) click Apply to All to set that as the default display time for all slides.
Sometimes the Advance Slide After: value is set to zero. If that happens PowerPoint will obey the zero timing set and never move past that slide, even though it makes no sense in Kiosk mode.
How to wait longer or shorter on one slide
Some slides deserve more time to read while others you might want to whizz by. After setting the default timing (see ‘Why won’t the slides move?’) go to individual slides and change the Transitions | Timing | Advance slide | After: for that slide only.
You can also select multiple slides from the slide sorter and apply a timing to all the selected slides in one go.
Starting Kiosk Mode
To start a kiosk presentation, just click the Slide Show | From Beginning or From Current Slide buttons.
Stopping Kiosk Mode
Stopping the presentation by just pressing the Escape button. If you don’t want people to do that, hide the keyboard out of sight.
Blocking the ESCape route
There’s always some smartie who will try to bypass the automatic presentation and get access to an unattended computer. To make things more difficult for them, use the No ESCape add-in for PowerPoint 2000-2007. This will disable the Escape key option in Powerpoint. We’ve not found an equivalent for PowerPoint 2010 and beyond.
If you use this add-in make sure you add your own escape route. Add an invisible shape to a slide (probably the last) with the on click action set to End show.
Self running presentation packages
Another option is to create a self-contained PowerPoint Show (.ppsx) that can be run on another computer without additional software.
Simple Self-running Presentations
The simplest self-running presentations are just a collection of photos . You can add captions or headings if you like or just put each photo, full size, on a slide.
A new Kiosk presentation
Aside from the setup mentioned above, there’s nothing special about presentation used in kiosk mode.
You can make a presentation that has just photos – a traditional photo album on the screen. It can be a point of discussion or derision at a party or meeting.
Below is the step-by-step to make a presentation with photos, or … you can use the easy way … PowerPoint Photo Album .
Choose a background color (probably black or white) at Design | Customize | Format Backround. The background is necessary because some images won’t be the same proportions as the screen, leaving edges where the background will appear.
Change the slide layout to one that suit you. For full screen photos, choose ‘Blank’ layout.
Then add your photos. On each new slide click Insert | Picture then adjust the image to fit the slide.
There are ‘photo only’ presentation software programs out there, just search for then. Some have the advantage of working with all the photos in a nominated folder. It’s easy to change the presentation by simply changing the images in that folder. At a pinch, a photo screen saver can be used.
Videos in PowerPoint Kiosk mode
PowerPoint Photo Album
About this author
Office-Watch.com
Office 2021 - all you need to know . Facts & prices for the new Microsoft Office. Do you need it? Office LTSC is the enterprise licence version of Office 2021.
Office 2024 what's known so far plus educated guesses. Microsoft Office upcoming support end date checklist.
Latest from Office Watch
- How to make a Gantt Chart in Excel
- A $125 Billion lesson in why cloud backups are vital
- How Word pastes into your document
- Make monsters and pipes with the Terantopia font
- Avoid the traps when adding Excel info into a Word document
- Circle & Sphere calculations in Excel using Pi 𝜋
- How to list all fonts in a Word document
- Face with rolling eyes 🙄 emoji in Word, Outlook, Office
- Glasses 👓 emoji in Word, Excel, PowerPoint and Outlook
- Calendar extras added to new Outlook
- Changes to PDFs made by Microsoft Office
- It's official - Calibri beats Aptos in font poll
- Vmware Workstation Pro is now free
- A quiet month of security fixes for Microsoft Office
- How Mark of the Web stops bad document infections
- Introducing Reading Coach to enhance Reading Fluency with AI
- Immersive Reader in Word for Windows, Mac and iPad
- Presenter Coach makes for better PowerPoint presentations
- Word changes a Paste Text option
- Paste Text Only gets a Word shortcut and confusion
Our Recommendations
- Best Small Business Loans for 2024
- Businessloans.com Review
- Biz2Credit Review
- SBG Funding Review
- Rapid Finance Review
- 26 Great Business Ideas for Entrepreneurs
- Startup Costs: How Much Cash Will You Need?
- How to Get a Bank Loan for Your Small Business
- Articles of Incorporation: What New Business Owners Should Know
- How to Choose the Best Legal Structure for Your Business
Small Business Resources
- Business Ideas
- Business Plans
- Startup Basics
- Startup Funding
- Franchising
- Success Stories
- Entrepreneurs
- The Best Credit Card Processors of 2024
- Clover Credit Card Processing Review
- Merchant One Review
- Stax Review
- How to Conduct a Market Analysis for Your Business
- Local Marketing Strategies for Success
- Tips for Hiring a Marketing Company
- Benefits of CRM Systems
- 10 Employee Recruitment Strategies for Success
- Sales & Marketing
- Social Media
- Best Business Phone Systems of 2024
- The Best PEOs of 2024
- RingCentral Review
- Nextiva Review
- Ooma Review
- Guide to Developing a Training Program for New Employees
- How Does 401(k) Matching Work for Employers?
- Why You Need to Create a Fantastic Workplace Culture
- 16 Cool Job Perks That Keep Employees Happy
- 7 Project Management Styles
- Women in Business
- Personal Growth
- Best Accounting Software and Invoice Generators of 2024
- Best Payroll Services for 2024
- Best POS Systems for 2024
- Best CRM Software of 2024
- Best Call Centers and Answering Services for Busineses for 2024
- Salesforce vs. HubSpot: Which CRM Is Right for Your Business?
- Rippling vs Gusto: An In-Depth Comparison
- RingCentral vs. Ooma Comparison
- Choosing a Business Phone System: A Buyer’s Guide
- Equipment Leasing: A Guide for Business Owners
- HR Solutions
- Financial Solutions
- Marketing Solutions
- Security Solutions
- Retail Solutions
- SMB Solutions
How to Create an Auto-Playing PowerPoint Presentation
Self-running presentations work great at conferences and conventions. Here's how to set one up.

Table of Contents
Creating a self-running PowerPoint, as Microsoft calls it, can be a great addition to your company’s booth at conventions or industry-wide conferences. By featuring photos, infographics and key points in a continuous loop, PowerPoint becomes an effective communication tool to inform others about your company, its goals, and your products or services.
Auto-playing presentations are also great for employee training, meetings where the speaker is absent, and reaching remote clients or customers. Microsoft provides easy steps to turn your PowerPoint into an autoplay presentation.
Setting up the presentation
There are several options for creating a PowerPoint presentation automatically. All of these can be accessed under the Slide Show tab.
Slide Show > Set Up Slide Show
There are three options under this menu:
- Presented by a speaker : This first option requires the viewer to click through each slide. This is the default setting that most PowerPoint presentations are already in and is the mode with which you’re likely most familiar.
- Browsed by an individual : This option will create a slideshow where the viewer cannot control when slides advance. This is an autoplay feature, but the viewer will still have to hit Play to get it started.
- Browsed at a kiosk . Once selected, this option will loop the slide show until a viewer presses the escape button.
If you don’t want your viewers to have access to when the slideshow starts and stops, select the third option. The Loop Continuously option underneath will be automatically selected.
Recording slide timing
Before you begin recording your presentation, it’s important to set the slide time using the rehearsal toolbar. This will give you an idea of how long each slide will run before advancing to the next one. It will also allow you to practice your presentation and understand how long the runtime will be. Like setting up the slide show, this window can be accessed via the Slide Show tab.
Slide Show > Rehearse Timings
The recording window allows users to advance to the next slide, pause the presentation, view the current slide’s time, restart the recording for a slide and view the total runtime of the presentation.
After recording the last slide, PowerPoint will ask whether you want to keep the slide timings or not.
Recording your presentation
Once your slide timings are set, you can record your slide show.
Navigate to Slide Show > Record Slide Show to begin your recording. Click End Show and save your file once you are done recording. After saving, your presentation is ready to be sent to clients, customers or played at your convention or conference booth.
Here are some quick tips to check for before recording your presentation:
- Before beginning your recording, make sure you adjust the Play Narrations and the Use Timings checkboxes.
- If you want all narration and slide transitions included, both boxes should be checked.
- To create a silent sequence of slides, make sure the Play Narrations button is deselected.
What is PowerPoint autoplay?
Autoplay allows you to keep a PowerPoint presentation running. In typical PowerPoint presentations, presenters click from slide to slide manually using a clicker or spacebar on a keyboard.
Luckily, PowerPoint autoplay allows users to set up their slides, so they automatically change. That way, they can focus on their presentation without interruptions. There are options to have slides timed to music or voiceovers and make each slide the same length.
Why is PowerPoint autoplay beneficial?
Autoplay is great for several uses, from delivering announcements throughout a company’s office or a school, to giving speeches and presentations at conventions or work. Presenters can rehearse the timings of the slides and then present without worry. Here are some of the reasons why someone may use PowerPoint’s autoplay features:
- Rehearsal . Practicing your presentation involves timing, and autoplay can be a great tool for learning how to fill time or keeping it short. For example, many teachers and professors require presentations to fill a certain amount of time for class projects. While rehearsing timings, users can determine how much time to spend on each slide. This keeps presenters on track during their presentations, even when they want to speed up due to nerves or pressure.
- Convention booths and exhibits. Trade shows , conventions and networking events are great for companies and salespeople who want to showcase a variety of products and services. People who walk by can look at the presentation and not have to ask employees for information. In addition, a good PowerPoint presentation with eye-catching visuals and information can attract potential customers and clients, which could turn into sales.
- Music videos and tribute presentations. Whether it is a presentation of family vacation photos to the soundtrack of the summer or a lyric video to your favorite song, autoplay allows users to create appealing presentations and videos. These could even be downloaded into MP4 files to share with family and friends.
- Replay and loop at events or other occasions. This is great for offices that have a slideshow of information for their clients or patients. They can show a variety of pictures, information about services, and even the company’s latest news and contact information. Because of this, employees can set up the presentation, walk away and know that their announcements are being made public without even saying a word.

Building Better Businesses
Insights on business strategy and culture, right to your inbox. Part of the business.com network.

Start a presentation automatically with a PowerPoint Show
If you’re sending your PowerPoint presentation to colleagues or friends, or if you're running it in a booth or kiosk, you might want people to immediately watch your presentation as a slide show instead of seeing the slides in edit mode. Save your PowerPoint presentation as a PowerPoint Show (a .ppsx file) so it automatically starts the slide show when the file is opened.
Make a slide show that starts automatically when opened
Select File > Save as (or Save a Copy ).
Click More options .
Browse to the folder where you want to save your presentation.
In the File name box, type a name for your presentation.
Under Save as type , select PowerPoint Show .
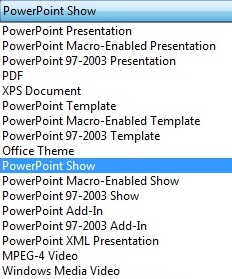
The file is saved as a .ppsx file. When the file is double-clicked, it opens as a slide show.
Edit a .ppsx file
In PowerPoint, click File > Open .
Browse to the .ppsx file, and open it.
Saving a presentation as a PowerPoint Show (.ppsx file) isn't available in PowerPoint for the web.
To start a slide show in PowerPoint for the web , open the file, and on the Slide Show tab of the ribbon, select Play from Beginning .

(If you've turned off the Simplified Ribbon, you don't have a Slide Show tab; instead use the View tab to start Presenter Coach.)
For more details on running a slide show, see Present your slide show in PowerPoint for the web .
Set the speed and timing of transitions
Create a self-running presentation
Record a slide show with narration and slide timings
Turn your presentation into a video

Need more help?
Want more options.
Explore subscription benefits, browse training courses, learn how to secure your device, and more.

Microsoft 365 subscription benefits

Microsoft 365 training

Microsoft security

Accessibility center
Communities help you ask and answer questions, give feedback, and hear from experts with rich knowledge.

Ask the Microsoft Community

Microsoft Tech Community

Windows Insiders
Microsoft 365 Insiders
Was this information helpful?
Thank you for your feedback.
PowerPoint Tips Blog
Helping you with presenting, PowerPoint, and speaking
How to create a self-running presentation
October 28, 2012 by Ellen Finkelstein 9 Comments
We usually think of PowerPoint as being used by a live presenter who stands in front of a live audience. But PowerPoint can be used in other ways:
- PowerPoint is often used an an elearning tool. In this situation, the learner controls the presentation.
- PowerPoint is also used as a marketing tool to give to potential clients. In this situation, the presentation often runs itself.
Add narration
Usually, this type of presentation is narrated. You can use PowerPoint’s narration feature (see “ Secrets for successfully narrating a presentation “) or insert audio files that you recorded separately on each slide. (Choose Insert> Audio or Sound from File.)
- If you want the presentation to advance automatically from slide to slide, typical of a marketing presentation that you send to others, add slide timing. On the Transitions tab, in the Timing group, set a time under the Advance Slide section after the After label. If you click the up arrow, each click will increase the slide timing by 1 second. A setting of 00:03.00 advances the slide after 3 seconds. For a more advanced technique, see my post, “ Create a video effect .”
- If you want the viewer to control when the slides change, you can just let the person click or add hyperlinks for navigation. You can use the provided Action buttons because they have Next and Previous buttons that most people instantly understand.
Add navigation for people to move through your presentation
Here are the steps for adding an Action button to the next slide:
- Go to Home tab> Shapes> Action buttons and choose the one you want, such as the right-facing arrow Next button. The Action Settings dialog box automatically opens.
- On the Mouse Click tab, the Hyperlink To option is selected and set to Next Slide. If you want, you can change this, but it usually works well.
- Format the Next button any way you want.
- Go into Slide Show view and test your button. Note that clicking off the button will also get you to the next slide.
You can add navigation to the previous slide and the first slide as well. You can even put action buttons on the Slide Master.
Disable clicking to advance slides
If you don’t want users to be able to click from slide to slide but only to use the navigation, you can turn off mouse clicking to go to the next slide. Here are the steps:
- Go into Slide Sorter view (View> Slide Sorter).
- Select all of the slides.
- In PowerPoint 2010 and 2013, click the Transitions tab. (In PowerPoint 2007, click the Animations tab. In PowerPoint 2003, choose Slide Show> Slide Transition.) In the Advance Slide section, uncheck the On Mouse Click checkbox. (This is where you would add slide timing if you want the slides to advance automatically after a specific amount of time.)
Another thing you can do to disable clicking is to set the presentation to run in kiosk mode. This mode is specifically meant for self-running presentations (running in a kiosk or computer at a trade show or company lobby, for example). Go to Slide Show> Set Up Slide Show (or Set Up Show). In the Set Up Show dialog box, under Show Type, choose Browsed at a Kiosk (full screen) and click OK.
Save the presentation as a show
Finally, you can save the presentation as a “show. This simply means that the presentation opens immediately in Slide Show view. Choose File (or Application button)> Save As. (In PowerPoint 2013, you then have to choose your location.) In the Save As dialog box, click the Save as Type drop-down list and choose PowerPoint Show (.ppsx or .pps). Note that a savvy user will know how to change the presentation name’s extension from .ppsx to .pptx and get access to the presentation, so don’t think of this as a measure to secure your content from being edited.
Related posts:
- Create a looping introduction
- Create a looping ending for your PowerPoint presentation
- Create a tabbed presentation for longer presentations with lots of topics
- Use timing, animation, or sound in a presentation with hyperlinks
9 Leave a Reply
I am not sure about licking the transition tab in the second step 3
Thanks for catching that error — fixed!

[…] Browsed at a kiosk (full screen): If you choose this option, Slide Show is full screen but you can NOT click from slide to slide. So, how does the viewer navigate through the presentation? You can create automatic timing so that the viewer doesn’t have to navigate or you can create action buttons or other hyperlinked objects that allow navigation. Such a presentation can be called a self-running presentation. I explain the concept in my post, “How to create a self-running presentation.” […]
Hi Ellen! This is a nice post. There is one point I think you could have done better for viewers. Just add some images to the post to show people how to do that.
Personally, I find it’s more effective to give a tutorial with walk-through pictures of video, so it’s clear for readers or viewers, and it’s gonna be easy to follow.
Thank you for helping me in self-running PPT
Hi, I have set up a PowerPoint to run in Kiosk mode and have hosted the file on a website, but the presentation is not automatically advancing. Can anyone advise?
You don’t say how you’re trying to host the file on a website. Also, are timings set for the slides? These might help: http://www.ellenfinkelstein.com/pptblog/store-your-presentation-in-the-cloud-for-embedding-collaboration-or-marketing/ http://www.ellenfinkelstein.com/pptblog/why-you-need-to-get-your-presentations-on-the-internet-and-how/
Thanks for your reply.
Here is is: http://www.theroute-finance.com/finance-private-debt-platform-presentation/
[…] Browsed at a kiosk (full screen): If you choose this option, Slide Show is full screen but you can NOT click from slide to slide. So, how does the viewer navigate through the presentation? You can create automatic timing so that the viewer doesn’t have to navigate or you can create action buttons or other hyperlinked objects that allow navigation. Such a presentation can be called a self-running presentation. I explain the concept in my post, “How to create a self-running presentation.” […]
404 Not found

How to Use Autoplay in a PowerPoint Presentation
So you can snooze off more easier
When you must give a presentation at work, Microsoft PowerPoint is the standard tool most people use. However, without some creativity, PowerPoint presentations can end up dull. Learning how to autoplay PowerPoint slides can add some spice to your presentations.
In this article, you’ll learn how to autoplay content in PowerPoint slides. You can automatically play an embedded video when a slide appears or autoplay animations. Finally, you can create a self-running presentation that moves through the next slide using specific timing that you’ve set up and even loop the presentation for continuous play.
Note : The following tips will work on PowerPoint, whether running on a Windows or a Mac computer.
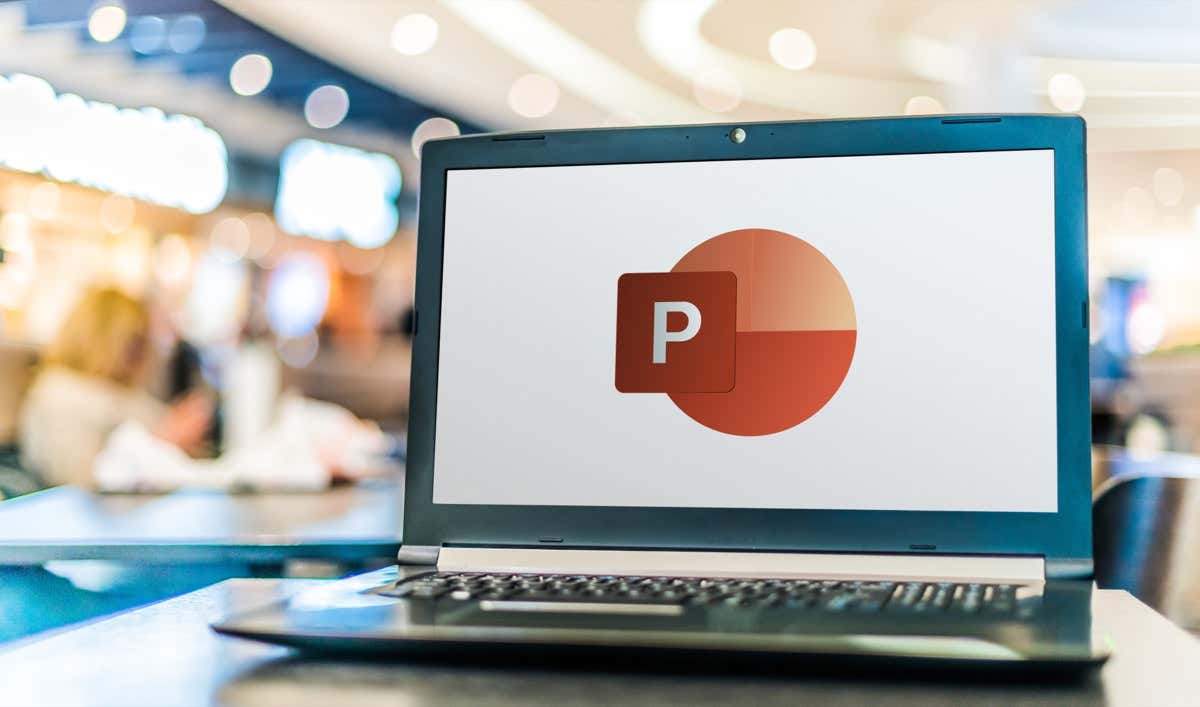
How to Create a Self-Running PowerPoint Presentation
Why create a self-running PowerPoint presentation? You may not want to get distracted by clicking to move your presentation to the next slide. Or you’d like to set up your presentation on a kiosk at a convention. Some presentations that can run themselves may not even need a speaker.
Set Up the Slide Show
By default, PowerPoint presentations are configured to run as “Presented by a speaker”, where you have to click through each slide to trigger transitions throughout the presentation.
To set up Autoplay, first configure the presentation to autoplay how you would like.
- Select Slide Show tab from the menu, then select Set Up Slide Show from the ribbon.
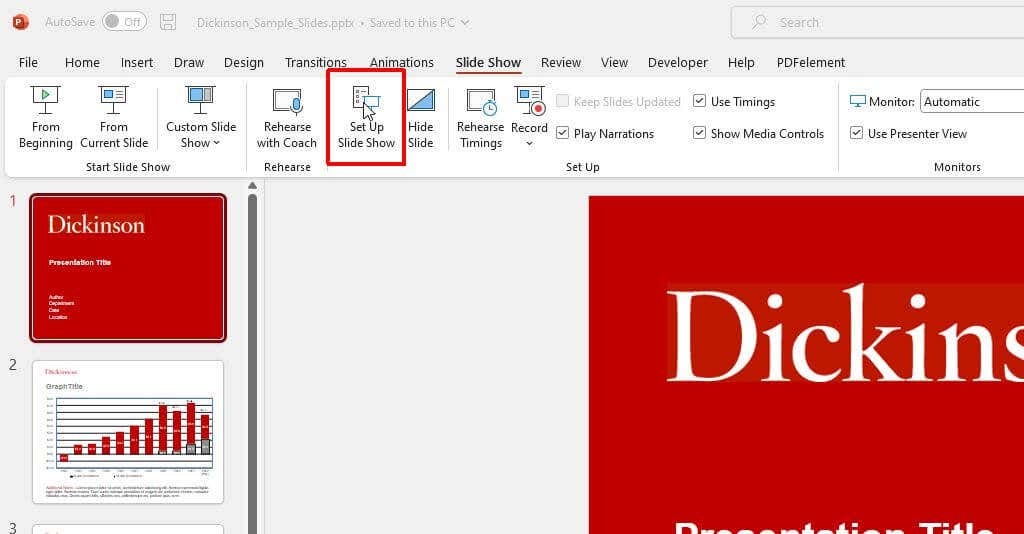
- Use the options on the pop-up window to configure how your presentation will behave during autoplay.
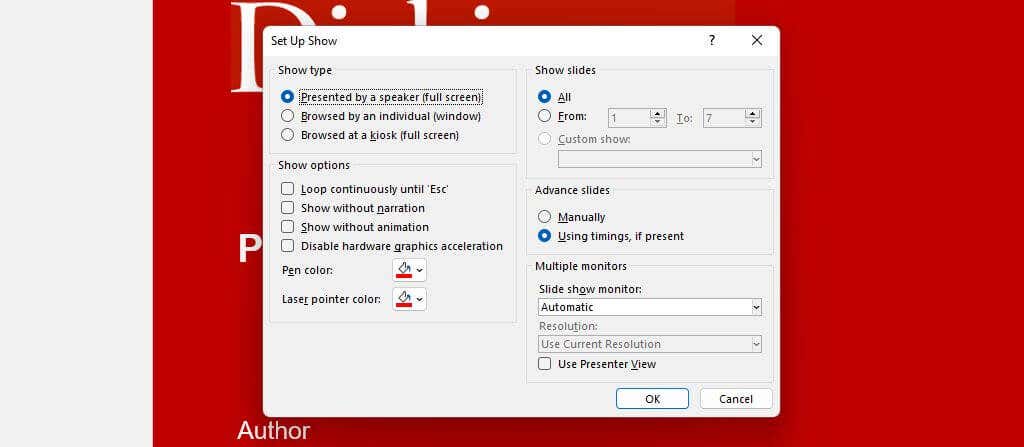
Here’s how each option works:
- Presented by a speaker : The speaker must click through each slide using the mouse click. However, automatic slide timing is still an option if you select it on the right.
- Browsed by an individual : The viewer will need to press Play to start the presentation, but after that, it’ll play on its own.
- Browsed at a kiosk : This option will continue to loop through the presentation until you press the Esc key on the keyboard. This will automatically enable the Loop Continuously option at the bottom of the window.
Rehearse and Set Slide Times
The next step is to set up the slide timing and rehearse your presentation to ensure the time spent automatically on each slide is appropriate.
Using this rehearsal option is also a great way to practice your presentation and ensure that the overall runtime is within your limitations.
To do this:
- Select Slide Show from the menu and choose Rehearse Timings from the ribbon.
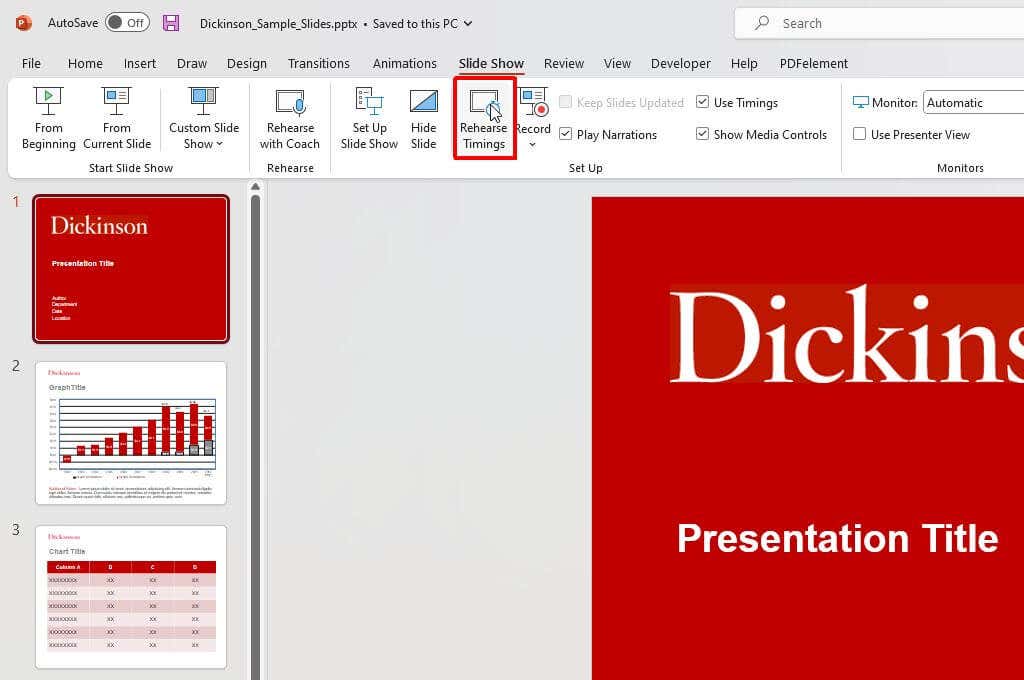
- This will start the “Recording” session. In this mode, you’ll need to speak normally using the script you will use during your presentation. When done speaking on a specific slide, select the “Next” arrow to continue to the next slide.
Note : Use the “Pause” button to pause the time for the current slide if you need to collect your thoughts or take a break for any reason. This small window will also show you the overall time for your entire presentation.
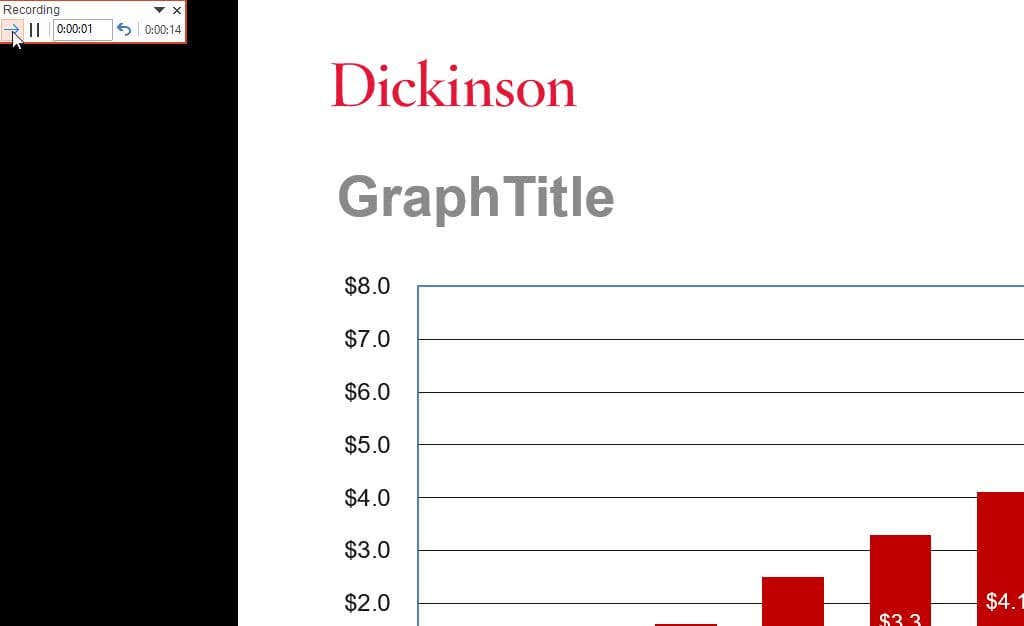
- Continue to do this through all of the slides. Finally, press the “x” at the upper right corner to finish recording on the last slide. You’ll see a pop-up message asking if you’d like to save your new slide timings.
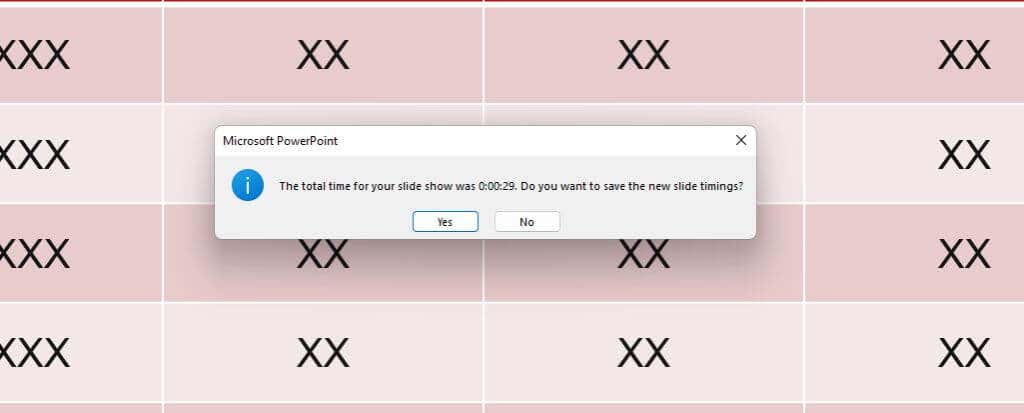
Once you’ve saved these changes, your PowerPoint presentation is ready to use. If you’ve kept the default Presented by a speaker setting and enabled the Using timings, if present select under “Advance Slides,” you can start your presentation manually and then let slides advance automatically as you speak.
Record Slide Show (Fully Automated)
If you want to create a fully self-running presentation for a kiosk or send people to run themselves, select the correct option in the “Set Up Show” window described above.
Then, record your presentation by selecting Slide Show from the menu and selecting Record in the ribbon. Next, select From Beginning in the drop-down menu to start recording your presentation in full screen from the first slide.
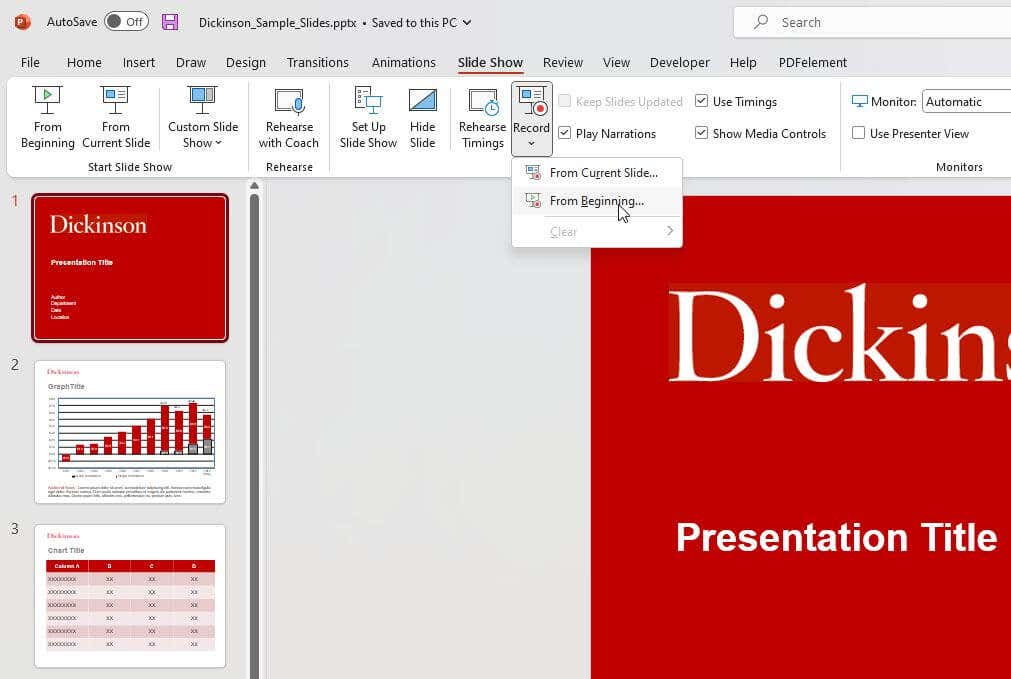
You can skip this step if you don’t want to record your voice narrating the slideshow. Just make sure you’ve enabled the Show without narration check box in the Set Up Show window.
How to Embed and Autoplay a Video
Another thing you can automate in your PowerPoint presentations is triggering an embedded video file when you click on the slide where you’ve placed it.
In the editing view, right click the video you want to automate and select the down arrow to the right of the Start button.
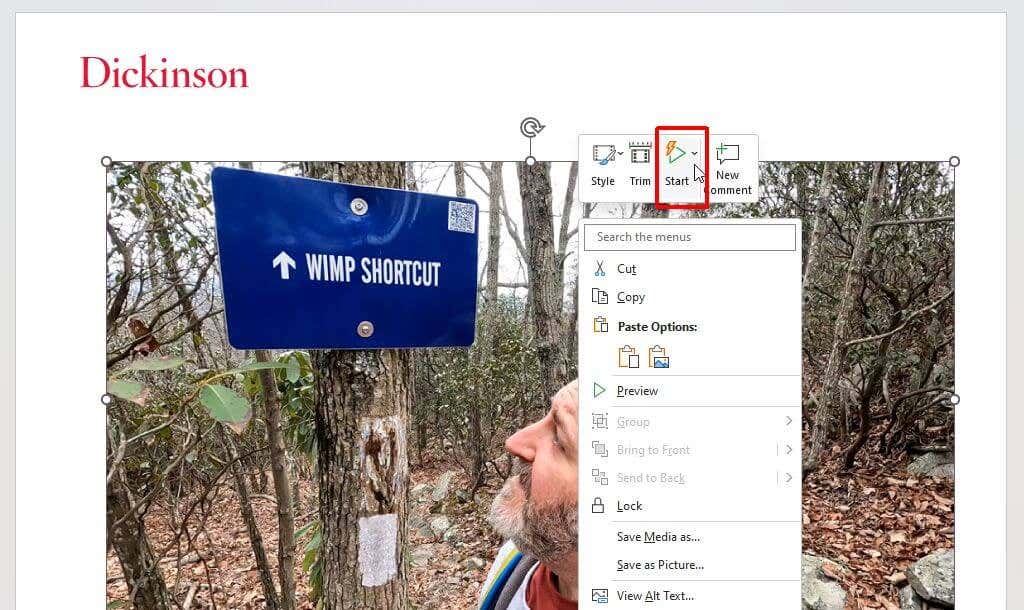
Select Automatically from the dropdown menu.
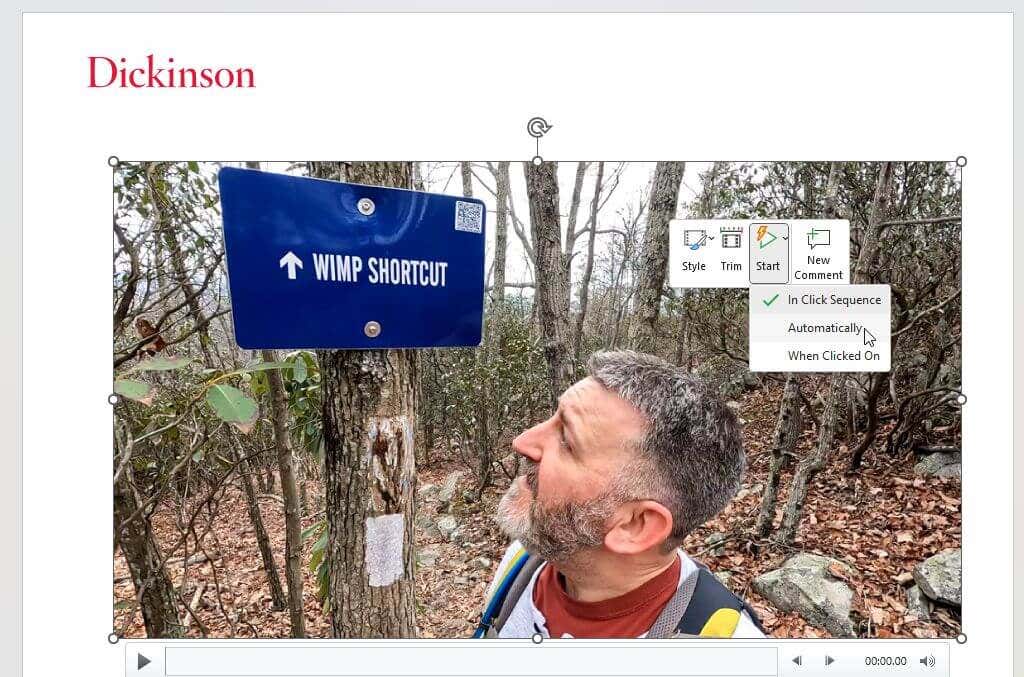
Save the PowerPoint presentation. Now, it’ll start playing automatically when you advance to the slide with your embedded video while in presenter view.
Should You Use a Self-Running PowerPoint Presentation?
The option to have your PowerPoint slide show advance automatically can be handy. However, it isn’t always the right approach. For example, a complete, recorded presentation is great if you’re emailing your presentation or offering a download. But a self-running presentation could backfire if you’re drawn into a side conversation or have other things you want to say on the fly. As a result, you may find yourself fumbling to pause your presentation.
If you want more control over your presentation flow, sticking with a manually run presentation might be best for your situation.
Ryan has been writing how-to and other technology-based articles online since 2007. He has a BSc degree in Electrical Engineering and he's worked 13 years in automation engineering, 5 years in IT, and now is an Apps Engineer. Read Ryan's Full Bio
Read More Posts:

Leave a Reply
Your email address will not be published. Required fields are marked *
Create Self-Running Presentations
If you need to convey an effective message that will stick in your audience’s minds when you’re not around, you need to consider a self-running PowerPoint presentation! This will immediately grab your customers’ attention, say at a trade fair stand or on a display screen in your company foyer.
There are a few things to bear in mind when creating a self-running presentation, though. Try not to overload it with content, endless bullet points, tables and diagrams. Pictures, graphics and clear statements are much more suitable for this format. There is incredible potential in this medium, done well. PowerPoint is a great way to create self-running presentations; below, we show you just how easy it is!
Where Self-Running Presentations Work Best
Presentations running on a continuous loop are particularly useful for presenting information or product demos in waiting rooms, at airports, in some shops, at exhibition stands or in company foyers.
Self-running presentations are also good for employee training and reaching remote clients.
The common thread is that you don’t need a presenter with such presentations. This allows you to visualize the information you want to create images and strengthen your brand in the viewer’s mind. You can tailor your presentation towards individuals, or use them at private occasions like birthday parties or weddings. This modern feature allows you to reach new audiences and is simple to set up.
What’s the Advantage of a Self-Running PowerPoint Presentation?
A really well-crafted PowerPoint presentation successfully drives a story forward. It can create a suspenseful arc, triggering enthusiasm in the audience, or, just as effectively, provide a soothing, calming effect.
If you’re a dentist looking for something for your waiting room, you’ll probably be going for the latter. Always keep your intended audience in mind, and create your presentation to appeal to them. The idea is that a self-running presentation creates a connection between your company and the audience.
Your core message can be conveyed to viewers visually, in an endless loop. This means that you don’t have to do a thing while it’s running. You can start or stop it with a single keystroke.
So What Is a Self-Running Presentation?
Basically it means that you don’t have to be around to give the presentation. You can let it run on a continuous loop, say on a screen in your foyer, or at a trade fair. Obviously you need to take security precautions if you do; setting a password and locking the keyboard are the basics.
Or you can get an individual to start it on their own, then either click through each slide when they’re done with it (useful for training purposes), or sit back and watch the presentation unfold.
How Do I Create a Self-Running Presentation?
Just follow these simple steps:
- Under the Slide Show tab, click on Set Up Slide Show .
- You’ll see three options under Show type :
– Presented by a speaker (full screen)
– Browsed by an individual (window)
– Browsed at a kiosk (full screen)
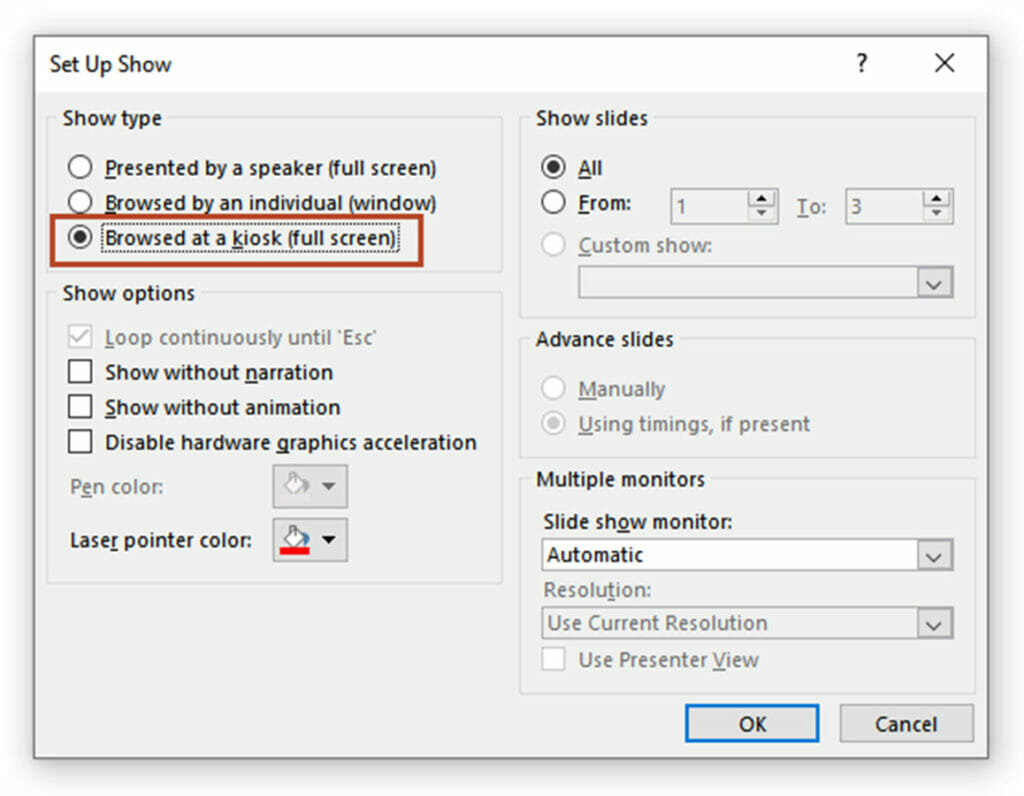
If you want to give viewers the option to scroll through the slides themselves (e.g. for employee training), choose the first option. If you want your presentation to be in a window, with the viewer just sitting back and watching, choose the second.
Setting up Autoplay
If you want your presentation to run continuously, choose the third option; this automatically greys out Loop Continuously Until Esc. Confirm by clicking the OK button. You can set the timing and slide transitions in the next step.
Set Up Transitions for Your Self-Running Presentation
To allow your presentation to run smoothly, uncheck the On Mouse Click option under the Transitions tab.
Then click on the After button and set the duration. You can either set the duration of each slide individually, or select Apply To All if you want your slides to change at regular intervals.
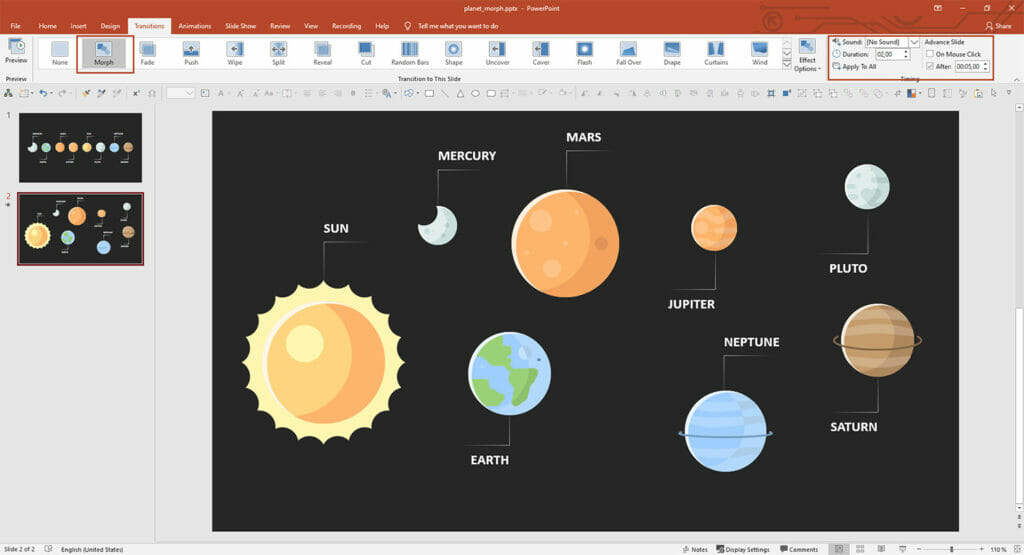
Adding Sound
If you want to record a narration, you’ll need a computer with an integrated sound card and microphone. You could use an external mike if the option exists to connect one.
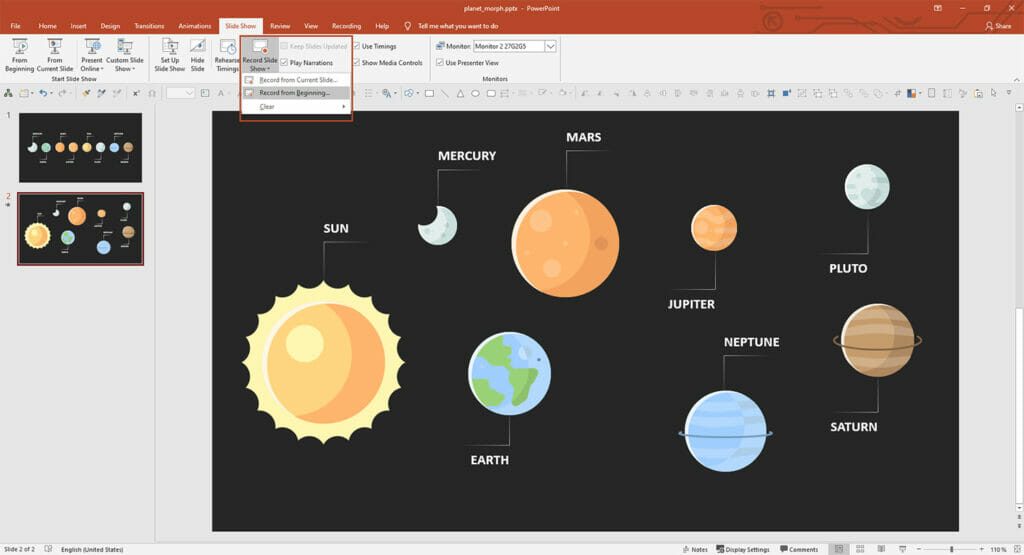
Under the Slide Show tab, click the Record Slide Show button. Select one of the options, depending on whether you want to start recording at the beginning of the presentation or create a recording for the current slide only. Then click Start Recording .
Click End Show and Save File once you’re done recording. Your self-running presentation is now ready to send to clients, train your employees, or advertise your presence at the next trade show!
To Save Your Self-Running Presentation as a Video
First save your presentation as a PowerPoint file. Under the File , click Save . Then, still in the File tab, click Export .
Now click the Create Video button. On the right side of the screen you will now see a drop-down menus (Full HD 1080p, Ultra HD 4K, etc.). Select the video quality you want. Once you have made your selection, you have the option to Use Recorded Timings and Narrations . You can uncheck this if you want; the default display duration is 5 seconds, but this is easily changed
Now all you have to do is click the Create Video button. Finally, choose your video’s file format. Once you’ve chosen, simply click Save again and your video is ready to go!
If you don’t know which video format to use, this guide may help:
- Ultra HD (4K) has a resolution of 3,840 x 2,160 pixels and is the maximum file size (suitable for large monitors and screens).
- Full HD (1080p) has a resolution of 1,920 x 1,080 pixels and – a large file size (suitable for computer and HD screens).
- HD (720p) has a resolution of 1,280 x 720 pixels – a medium file size (suitable for Internet and DVD).
- Standard (480p) has a resolution of 852 x 480 pixels and is the smallest file size (suitable for portable devices)
Share this post
- share
- save

Design Thinking: Problem Solving with a Difference

Why Corporate Mission Statements Are So Important

7 Tips & Learnings from the Apple Keynote

How to Loop a PowerPoint Slide Show to Repeat Automatically

Set up a PowerPoint Presentation That Loops or Repeats Continuously
by Avantix Learning Team | Updated November 12, 2021
Applies to: Microsoft ® PowerPoint ® 2013, 2016, 2019 and 365 (Windows)
You can set up a PowerPoint slide show to loop or repeat automatically. A looping presentation can be used at events, trade shows or even in a reception area in an office. The easiest way to set up a slide show to loop or replay continuously is to apply automatic transitions and then configure Slide Show settings.
Recommended article: 5 PowerPoint Keyboard Shortcuts to Run a Slide Show
Do you want to learn more about PowerPoint? Check out our virtual classroom or in-person PowerPoint courses >
Screenshots in this article are from PowerPoint 365 but are similar in older versions of PowerPoint.
Step 1: Apply transitions to automatically advance slides during a slide show
Transitions occur between slides when you run a slide show.
To apply transitions to automatically advance slides during a slide show:
- In Normal View or Slide Sorter View, display or select a slide.
- Click the Transitions tab in the Ribbon.
- Select a transition in the Transitions gallery (such as Fade).
- Click Effect Options and choose the desired option. Effect Options change depending on the transition you selected.
- In the Timing group, click the arrows beside Duration to set the timing you want (in seconds) for the transition. You may also type a duration.
- In the Timing group, under Advance Slides, deselect or uncheck On mouse click and beside After, select or click the up and down arrows to set the timing to transition to the next slide. You may also type a duration.
- In the Timing group, click Apply to All.
In the Transitions tab in PowerPoint, you can select the type of transition (such as Fade) as well as timing options:

Step 2: Set up a presentation to loop during a slide show
To set up a PowerPoint presentation to loop during a slide show:
- Click the Slide Show tab in the Ribbon and then click Set Up Slide Show. A dialog box appears.
- Under Show type, if you select Presented by a speaker (full screen), the speaker or those watching the slide show will have control over when they advance slides. This is the default setting for slide shows. If you select Browsed by an individual (window), those watching the slide show do NOT have control over when slides advance. If you select Browsed at kiosk (full screen), those watching the slide show do NOT have control over when slides advance and the presentation automatically loops until those watching press Escape (Esc).
- Under Show options, select Loop continuously until 'Esc'. You will be able to select this option if you selected one of the first two options under Show type.
Below is the Set Up Show dialog box with Presented by speaker selected and looping enabled:

If you want to set specific timings for slides to advance or to add narration, check out the article How to Run a PowerPoint Slide Show Automatically (Set Up a Self-Running Presentation) . If you have audio or video in the presentation, you'll need to set the media to play automatically (on the Playback tab in the Ribbon) and animations will also need to be set to run automatically.
Subscribe to get more articles like this one
Did you find this article helpful? If you would like to receive new articles, JOIN our email list.
More resources
How to Embed a YouTube Video in PowerPoint
How to Hide and Unhide Slides in PowerPoint (with Shortcuts)
How to Insert Video in PowerPoint (from a File on Your PC or a Shared Drive)
PowerPoint Keyboard Shortcuts to Play and Control Video During a Slide Show
How to Add Animation in PowerPoint (Animate Images, Text and Other Objects)
Related courses
Microsoft PowerPoint: Intermediate / Advanced
Microsoft PowerPoint: Design for Non-Designers
Microsoft PowerPoint: Animations Bootcamp
Microsoft Excel: Intermediate / Advanced
VIEW MORE COURSES >
Our instructor-led courses are delivered in virtual classroom format or at our downtown Toronto location at 18 King Street East, Suite 1400, Toronto, Ontario, Canada (some in-person classroom courses may also be delivered at an alternate downtown Toronto location). Contact us at [email protected] if you'd like to arrange custom instructor-led virtual classroom or onsite training on a date that's convenient for you.
Copyright 2024 Avantix ® Learning
You may also like

How to Insert or Type E with an Accent Mark in PowerPoint (È, É, Ê, Ë, è, é, ê, or ë)
You can insert or type e with an accent mark in PowerPoint using built-in tools or keyboard shortcuts (including Alt code shortcuts). The letter e can be inserted with an accent in both upper or lower case in text boxes or placeholders on slides, the slide master or layouts. The following are common accents in upper or lower case – È, É, Ê, Ë, è, é, ê, or ë.

How to Fade a Picture or Part of a Picture in PowerPoint (Using a Gradient)
You can fade a picture in PowerPoint by drawing a rectangle shape on top of the picture and then filling the rectangle with a gradient from opaque to transparent. This technique is often used to fade an image into the background of a slide. Since the rectangle is placed on top of the image and then text may be placed on top of the rectangle, you may need to reorder the objects.

How to Lock an Image, Shape or Other Object in PowerPoint
You can now lock an image, shape or other object in PowerPoint. Objects can be locked in Normal View or Slide Master View. Only PowerPoint 365 users can lock objects to prevent moving and resizing. This is helpful if you want to select and move other objects on the slide or prevent others from moving or resizing an object. You can lock items using the context menu or the Selection Pane.
Microsoft, the Microsoft logo, Microsoft Office and related Microsoft applications and logos are registered trademarks of Microsoft Corporation in Canada, US and other countries. All other trademarks are the property of the registered owners.
Avantix Learning |18 King Street East, Suite 1400, Toronto, Ontario, Canada M5C 1C4 | Contact us at [email protected]

Our Courses
Avantix Learning courses are offered online in virtual classroom format or as in-person classroom training. Our hands-on, instructor-led courses are available both as public scheduled courses or on demand as a custom training solution.
All Avantix Learning courses include a comprehensive course manual including tips, tricks and shortcuts as well as sample and exercise files.
VIEW COURSES >
Contact us at [email protected] for more information about any of our courses or to arrange custom training.

Privacy Overview
Pin it on pinterest.
- Print Friendly
How-To Geek
6 ways to create more interactive powerpoint presentations.
Engage your audience with cool, actionable features.
Quick Links
- Add a QR code
- Embed Microsoft Forms (Education or Business Only)
- Embed a Live Web Page
- Add Links and Menus
- Add Clickable Images to Give More Info
- Add a Countdown Timer
We've all been to a presentation where the speaker bores you to death with a mundane PowerPoint presentation. Actually, the speaker could have kept you much more engaged by adding some interactive features to their slideshow. Let's look into some of these options.
1. Add a QR code
Adding a QR code can be particularly useful if you want to direct your audience to an online form, website, or video.
Some websites have in-built ways to create a QR code. For example, on Microsoft Forms , when you click "Collect Responses," you'll see the QR code option via the icon highlighted in the screenshot below. You can either right-click the QR code to copy and paste it into your presentation, or click "Download" to add it to your device gallery to insert the QR code as a picture.
In fact, you can easily add a QR code to take your viewer to any website. On Microsoft Edge, right-click anywhere on a web page where there isn't already a link, and left-click "Create QR Code For This Page."
You can also create QR codes in other browsers, such as Chrome.
You can then copy or download the QR code to use wherever you like in your presentation.
2. Embed Microsoft Forms (Education or Business Only)
If you plan to send your PPT presentation to others—for example, if you're a trainer sending step-by-step instruction presentation, a teacher sending an independent learning task to your students, or a campaigner for your local councilor sending a persuasive PPT to constituents—you might want to embed a quiz, questionnaire, pole, or feedback survey in your presentation.
In PowerPoint, open the "Insert" tab on the ribbon, and in the Forms group, click "Forms". If you cannot see this option, you can add new buttons to the ribbon .
As at April 2024, this feature is only available for those using their work or school account. We're using a Microsoft 365 Personal account in the screenshot below, which is why the Forms icon is grayed out.
Then, a sidebar will appear on the right-hand side of your screen, where you can either choose a form you have already created or opt to craft a new form.
Now, you can share your PPT presentation with others , who can click the fields and submit their responses when they view the presentation.
3. Embed a Live Web Page
You could always screenshot a web page and paste that into your PPT, but that's not a very interactive addition to your presentation. Instead, you can embed a live web page into your PPT so that people with access to your presentation can interact actively with its contents.
To do this, we will need to add an add-in to our PPT account .
Add-ins are not always reliable or secure. Before installing an add-in to your Microsoft account, check that the author is a reputable company, and type the add-in's name into a search engine to read reviews and other users' experiences.
To embed a web page, add the Web Viewer add-in ( this is an add-in created by Microsoft ).
Go to the relevant slide and open the Web Viewer add-in. Then, copy and paste the secure URL into the field box, and remove https:// from the start of the address. In our example, we will add a selector wheel to our slide. Click "Preview" to see a sample of the web page's appearance in your presentation.
This is how ours will look.
When you or someone with access to your presentation views the slideshow, this web page will be live and interactive.
4. Add Links and Menus
As well as moving from one slide to the next through a keyboard action or mouse click, you can create links within your presentation to direct the audience to specific locations.
To create a link, right-click the outline of the clickable object, and click "Link."
In the Insert Hyperlink dialog box, click "Place In This Document," choose the landing destination, and click "OK."
What's more, to make it clear that an object is clickable, you can use action buttons. Open the "Insert" tab on the ribbon, click "Shape," and then choose an appropriate action button. Usefully, PPT will automatically prompt you to add a link to these shapes.
You might also want a menu that displays on every slide. Once you have created the menu, add the links using the method outlined above. Then, select all the items, press Ctrl+C (copy), and then use Ctrl+V to paste them in your other slides.
5. Add Clickable Images to Give More Info
Through PowerPoint's animations, you can give your viewer the power to choose what they see and when they see it. This works nicely whether you're planning to send your presentation to others to run through independently or whether you're presenting in front of a group and want your audience to decide which action they want to take.
Start by creating the objects that will be clickable (trigger) and the items that will appear (pop-up).
Then, select all the pop-ups together. When you click "Animations" on the ribbon and choose an appropriate animation for the effect you want to achieve, this will be applied to all objects you have selected.
The next step is to rename the triggers in your presentation. To do this, open the "Home" tab, and in the Editing group, click "Select", and then "Selection Pane."
With the Selection Pane open, select each trigger on your slide individually, and rename them in the Selection Pane, so that they can be easily linked to in the next step.
Finally, go back to the first pop-up. Open the "Animations" tab, and in the Advanced Animation group, click the "Trigger" drop-down arrow. Then, you can set the item to appear when a trigger is clicked in your presentation.
If you want your item to disappear when the trigger is clicked again, select the pop-up, click "Add Animation" in the Advanced Animation group, choose an Exit animation, and follow the same step to link that animation to the trigger button.
6. Add a Countdown Timer
A great way to get your audience to engage with your PPT presentation is to keep them on edge by adding a countdown timer. Whether you're leading a presentation and want to let your audience stop to discuss a topic, or running an online quiz with time-limit questions, having a countdown timer means your audience will keep their eye on your slide throughout.
To do this, you need to animate text boxes or shapes containing your countdown numbers. Choose and format a shape and type the highest number that your countdown clock will need. In our case, we're creating a 10-second timer.
Now, with your shape selected, open the "Animations" tab on the ribbon and click the animation drop-down arrow. Then, in the Exit menu, click "Disappear."
Open the Animation Pane, and click the drop-down arrow next to the animation you've just added. From there, choose "Timing."
Make sure "On Click" is selected in the Start menu, and change the Delay option to "1 second," before clicking "OK."
Then, with this shape still selected, press Ctrl+C (copy), and then Ctrl+V (paste). In the second box, type 9 . With the Animation Pane still open and this second shape selected, click the drop-down arrow and choose "Timing" again. Change the Start option to "After Previous," and make sure the Delay option is 1 second. Then, click "OK."
We can now use this second shape as our template, as when we copy and paste it again, the animations will also duplicate. With this second shape selected, press Ctrl+C and Ctrl+V, type 8 into the box, and continue to do the same until you get to 0 .
Next, remove the animations from the "0" box, as you don't want this to disappear. To do this, click the shape, and in the Animation Pane drop-down, click "Remove."
You now need to layer them in order. Right-click the box containing number 1, and click "Bring To Front." You will now see that box on the top. Do the same with the other numbers in ascending order.
Finally, you need to align the objects together. Click anywhere on your slide and press Ctrl+A. Then, in the Home tab on the ribbon, click "Arrange." First click "Align Center," and then bring the menu up again, so that you can click "Align Middle."
Press Ctrl+A again to select your timer, and you can then move your timer or copy and paste it elsewhere.
Press F5 to see the presentation in action, and when you get to the slide containing the timer, click anywhere on the slide to see your countdown timer in action!
Now that your PPT presentation is more interactive, make sure you've avoided these eight common presentational mistakes before you present your slides.
How To Create Self-Running PowerPoint Slide Shows
Instead of walking your audience through different slides manually, it can be sometimes useful to create a self-running slideshow with textual content. Such slide shows are often found on screens located at the entrance of a company’s branch office, with brand advertisements, mission statements or with pictures of the best employees of a quarter. Furthermore, a self-running slide show also has the added advantage of creating a video presentation style slide show, which can be presented with or without a presenter. PowerPoint Slide Show Converter is a Windows application that converts PowerPoint Presentations into self-running executable slide shows.
Convert PowerPoint To EXE Or Screensaver
With this app you can quickly convert your PowerPoint files to an EXE file, which upon being launched acts as a timed slide show with background music and user-defined transition effects. This can enable you to create an auto-run file and burn it to a CD/DVD, create a timed slide show for presenting it to an audience or even transform your PPT to a screen saver.
The app runs in two modes, namely; the Simple Mode and Special Mode . The difference between the two modes is that the Special Mode has more options like the ability to retain animations, create screen savers and to add a background score to your self-running slide shows.
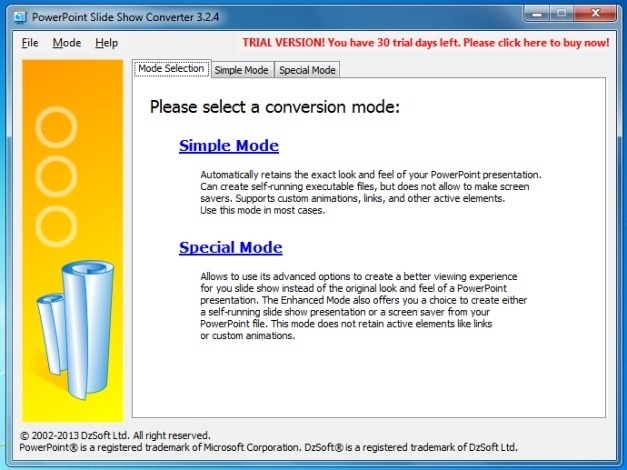
Simple Mode
The simple mode has very basic options for converting a PowerPoint file to a self-running executable slide show. Simply, select the file you wish to convert, followed by an output folder and optionally, any linked files which may be required with the presentation. Once done, click Make Slideshow to generate your self-running file.
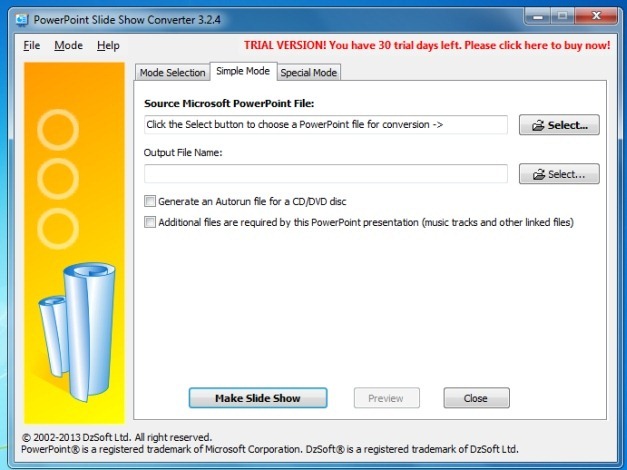
Special Mode
The Special Mode consist of a few extra options which include the ability to add a sound track, select a transition effect for your slides, pick a time duration before the next picture is shown, create a screen saver and to optimize photos/text or drawings in your presentation.
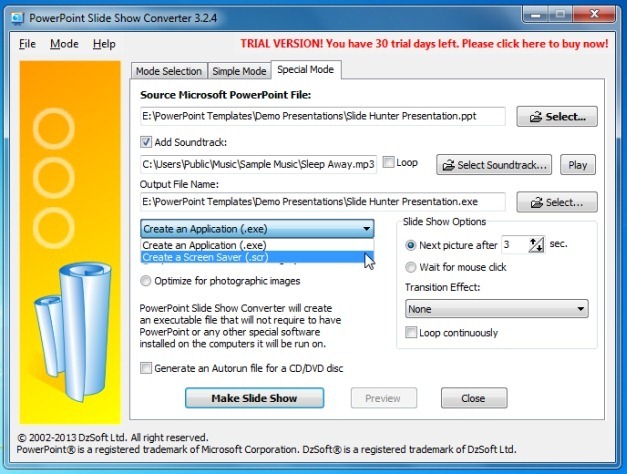
Once your slide show is generated, simply run the EXE file or click Preview to see it in action.
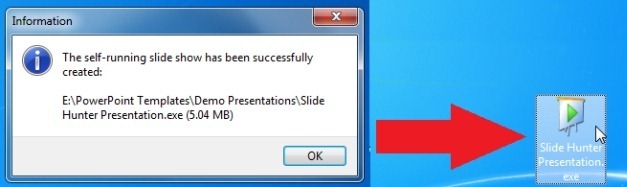
PowerPoint Slide Show Converter is a paid application which can be downloaded on a 30-day trial basis, which is ample enough to test out all the app’s features before making a purchase. This application is compatible with:
- Windows Vista
Go to Download PowerPoint Slide Show Converter
Browse Templates
- Best PowerPoint Templates
- Accounting & Finance
- Corporate Strategy
- Health & Medical Services
- Entertainment
Popular Topics
Related blog posts.
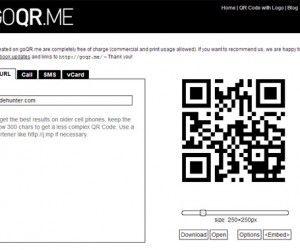
How to Create a QR Code for PowerPoint Presentations
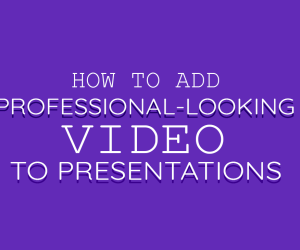
How to Create a Professional-Looking Video to Incorporate Into Your Powerpoint Presentation (When You’re On a Budget)
How to Replace Icons in a PowerPoint Slide (Easily)
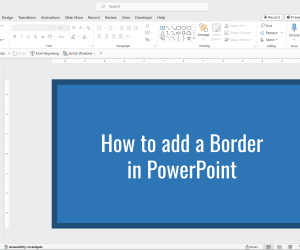
How to Add a Border to a Slide in PowerPoint

Hi, what are you looking for?
TechSling Weblog

Social Media Integration: Boosting Your Presence with WordPress

Transforming Your Business with Database Modernization Services

Essential Tools and Technologies for Modern Website Developers

What Are Important Test Cases for Mobile Applications?

How to Start a Home Services Business

7 Effective Event Marketing Tips for Event Organizers

Checklist for Pilgrims Embarking on Umrah 2024

AI Development Services

Progressive Web App Development

Secure Your Mobile App Security With These 10 Essential Practices

How Does Artificial Intelligence Benefit Healthcare App Development?

Beyond Basics: Advanced Features to Look for in Insurance Policy Management Software

Reach New Audiences: Localization Tips for Global Ludo Game

5 Considerations for a Successful Insurance CRM Integration

Best Yahoo Backup Tools for Windows

Maximizing Business Potential: Salesforce Sales Cloud Services Unveiled

A Comprehensive Guide to Product Photo Retouching

Top 10 Premium WordPress Blog Themes

Enhancing User Experience: The Power of User-Centered UI/UX Design

5 Important Ecommerce Web Design Elements that Drive Traffic and Leads

Build Profitable Mobile Apps in Dubai

Why Hiring App Developers From India is a Smart Business Move

How Much Does it Cost to Develop an eWallet Application?

Maximizing Performance with the Apple iPhone 12 Pro Max

Optimizing Performance in Android Apps: Tips and Techniques for Speed and Efficiency

Mobile App Development vs. Web Development | Understand in Simple Terms

How to Hire Top Web Developers in Dubai

5 Reasons Why Opera AI Browser VPN Wins on Value and Security

6 Steps to Launching Your Own Tinder Clone App

Business Strategy Consulting Process & Challenges

Unlocking the Power of Local SEO: Strategies for Success

How to Sell Your Website Templates in the Best Marketplace

Advantages of SEO in 2024: Why Your Business Can’t Afford to Ignore It

How to Excel in Networking Courses for a Successful Career

How Top Colleges Are Shaping the Future of Executive MBA Education

Why Joining Pear Deck Should Be Your Next Career Move

What is CISSP? – Everything about CISSP Certification Explained

I Lost My Job to Artificial Intelligence. What’s Next?

Remote Accounting Services: An Engine for Profitability and Growth

How eVault Tech Supports The Digital Home Equity Lending?

Navigating Tax Challenges in Your Small Business: A Guide to Finding the Right Help

Redefining Boundaries: Breakthrough Startup Ideas that are Set to Shape the Business Landscape

Should You Invest in Altcoins – Considering the Risks & Rewards
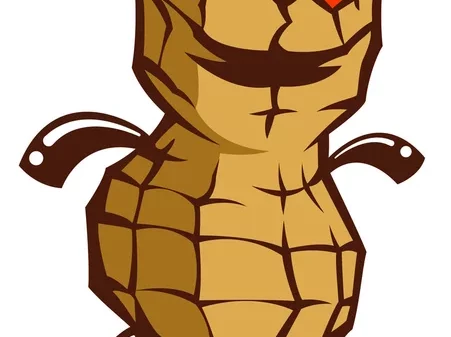
Peanut Butter Breath Bags: Preserving Potency and Flavor in Style

Benefits of Custom Mobile Apps for Transportation and Logistics Companies

Understanding the ‘Love My Girlfriend’ Shirt Phenomenon

ICSSolutions: Enhancing Security and Efficiency for Businesses

Emerging Trends: How the Natural Foods Landscape is Transforming in 2023

Engaging Your Audience through Social Media Marketing Agency in Gurgaon

Timing is Everything: When to Post Reels for Maximum Free Views

Maximizing Local SEO for Your Business in 2024
Navigating the Future: The Evolving Goals of SEO

The Future of Project Management: Embracing Scrum Certification

What Are The Tips To Ace Your Nursing Assignment?

Top Universities in London to Study Masters

The Importance of Compassion in Nursing: A Personal Reflection

International Schools in South Mumbai: A Comprehensive Exploration

What are Eco-Friendly Cleaning Products?

Redefining Office Culture to Boost Employees Satisfaction and Productivity

How the Contemporary Industry Sector is Facing the Issues Related to the e-Waste’s Recycle

Best Practice To Create Green Workplace

The Effects of Wastewater on The Environment

Scientific Disruption
What is Demographic Segmentation?

An Introduction to Single-Cell Technologies in Medical Research, with Neety Sahu

Owning God: An Identity Based View Of Violent Extremism

The Evolutionary Appropriation Of ‘Curiosity’

Revolutionizing Themed Entertainment: How New Technological Trends are Transforming the Industry

The Growth of Online Baccarat Games

A Guide to Develop Best Teen Patti Game Apps

What are the Reasons for the Success of Card Game Development?

What Are The Latest Development Trends Of Online Poker Games?

Top 10 Card Game Development Companies UK

8 Corporate Video Production Styles for Social Media in 2022

My Early Impressions on Disney+: Is It Worth The Hype?

Is One Punch Man (Season 2) on Netflix?

How to Prepare for a Video Shoot

5 Best James Bond Movies of All Time

Exploring Sports Fandom: The Role of Technology in Elevating Viewing Experiences

NFTs in Sports: Revolutionizing the Industry with Digital Innovation

The Digital Tapestry of Sports Memorabilia: Embarking on the NFT Odyssey

Taking Aim: Enhance Your Shooting Experience with Gun Accessories

How to Acquire Excellent Digital Scoreboards

5 Social Media Platforms That You Should Cover in Your Digital Marketing Campaigns

Unique Ways To Get More Views On YouTube In 2024

Measuring Success: Key Metrics to Track in Your Facebook Ad Campaigns

GBWhatsApp APK Download (Official) Latest Version November 2023

Paid Social Unleashed: Case Studies Revealing Unconventional Yet Effective Strategies

Top Proven Strategies to Boost Organic Reach on Facebook

The Ultimate Guide to Facebook Advertising Campaign Objectives

Common Facebook Advertising Mistakes You Should Avoid

The Ultimate Guide to Different Types of Facebook Ad Formats

How Twitter Helps in Career Growth

15 Inspiring Twitter Accounts to Follow

Breaking Down Twitter’s Current Situation

6 Sure-Fire Techniques For Improving Twitter Engagement

Why Twitter Still Matters in Marketing Despite Drastic Changes

11 Tips to Skyrocket Your Instagram Reel Views

How to Fix Instagram Notes Not Showing

The Ultimate Guide to Buying Real Active Instagram Followers

5 Secrets to Growing Your Instagram Following with a Followers Panel

How To Increase IG Profile Visits By Buying Followers

Bright Home Health: A Comprehensive Guide:

Top Bariatric Surgery Options in Abu Dhabi

Innovating Infrastructure: Navigating the Intersection of Plumbing and Smart Home Technology

Elevate Your Elegance: The Art of Cosmetic Surgery in Riyadh

Comprehensive Teeth Straightening Alignment Services in Riyadh

Financing Your Dream Car: A Guide for Different Budgets and Credit Scores

How Ghost Immobilizer Enhances Your Car’s Security System?

Under the Hood: How Automotive Shops Can Benefit from Sustainable Upgrades

Essential Care For Ford Car’s mooth Performance

Can a Calculator Help You Choose a Good Car Shipping Company?

Revitalize Your Skin: Laser Acne Scar Treatment in Abu Dhabi

Flawless Skin Awaits: Stretch Marks Removal in Abu Dhabi

Get Laser Skin Tightening in Abu Dhabi for Flawless, Firm Skin

Double Chin Removal in Abu Dhabi: Say Goodbye to Chin Fat

Boost Your Health: IV Drip Therapy in Abu Dhabi

How A Zomato Clone App Can Transform Your Food Delivery Business

Build Your Food Delivery Empire With An UberEats Clone App – A Revenue-Generating Investment

Ridiculously Artistic Sushi We Need To Try

Adopting a Sustainable Diet Can Make an Impact on your Health – and the Planet

9 Must-Try Breakfast Recipes on Your Blackstone Griddle

Advanced Hair Regeneration: Regenera Activa in Riyadh

Perfect Balance: Rhinoplasty in Riyadh

Essential Tips for Your Umrah Trip

Which Are the Best Countries to Visit in December?

Discovering Divine Destinations: Himachal Pradesh Travel Tales

Comprehensive Guide to Car Hire Airport to Airport Services

7 Useful Tips for Choosing Sea Freight Services

5 Essential Tips for Choosing the Right AC Repair Service in Surat

Unleashing Your Home’s Potential With The Precision Of A Carport Builder

Emergency Plumbers: Essential Strategies for Preventing Water Damage

Enhancing Your Home Security: Understanding The Deep Impact Of Proper CCTV Installation

Europe’s Shifting Landscape: Unveiling the Post-World War II Maps

Possible Solutions for a Reliable Water Future for the Colorado River

A Step-by-Step Guide on How to Sue a Housing Association

Twelve South HiRise Pro for MacBook Review

Your Ultimate Abu Dhabi-Based Visa Assistance and Tourism Service Provider

What Facebook’s Move to Monopolise Internet Could do for Africa

Wonga Support Initiatives to Better Global Financial Literacy

Middle Eastern & African eCommerce: The Rising Sector

Lessons from Africa’s Advanced Mobile Networks

Nigeria’s Facebook President

Why Should You Study A Doctorate Degree at PSB Academy?

Masters Programs in Singapore

How Much Does it Cost to Use the Services of a Jarbarlar?

Best Apple Watch Repair Services in Singapore

Finding Top Law Firms and Lawyers for Copyright Lawsuit in Singapore

7 Factors to Consider When Hiring Corporate Video Production in Melbourne

What to Look for in a Design Agency in Auckland

Common Property Investment Strategies in Australia

The Adoption of Facial Recognition Technology in Australian Gaming Facilities

The Benefits of Working in the PwC Tower in Auckland

War in Ukraine: The Advantages of the CAESAR 155mm Howitzer

Ways to Promote Polish Online Casinos on the Internet

What are Voice Acting And Its Best Practices in 2023

5 Things to Look for When Hiring a Car Detailing Shop in Dubai

10 Ways to Reach your Customers on Social Media in UAE

4 Tips to Starting Your Business in Dubai

Sharjah’s Promising Real Estate Market is Stable

Discover the Beauty of Seasonal Flowers in the UK

What is Tech-xit?

Choosing a Mobile Network in the UK: Some Top Companies Reviewed

2017 Year Roundup: Here’s A List Of Britain’s Top 7 Family SUVs

Breaking Down the Best 3 Disposable Vape Brands in the US

Is It Worth it to Have a Car in Brooklyn?

A Visitor’s Guide to Canadian Culture

How to Work in Canada as a Cyber Security Analyst

Mobile Pixels DUEX Review

TechBerry Review: A Go-to Place to Multiply your Investments in FX Trading

datAshur PRO+C: High End Tech Gadget

RockStoneTrust Review

ZeroWater Jug Review
- Edit Profile
- Submit Standard Post
- Submit Fast Track Post
How To Create Standalone PowerPoint Presentations
Compiling a PowerPoint Presentation to a standalone application is very comfortable move. However, many users still aren’t aware of this handy trick. I guess you are already aware of the term ‘Standalone’, It is an application that doesn’t require any additional programs or addons to run.

By making it standalone, you can share the presentation files on the go, without any hassle. The receivers do not necessarily need Microsoft Office or PowerPoint installed on their PC.
How To Make Standalone Presentations
- First open the Presentation, which you wish to convert into a standalone program. Click Save As -> and choose ‘PowerPoint Show (.PPS)’ from the dropdown of format selection.
- Then run the file and choose Package for CD, if you would like to set up Autorun.
- When up for final presentation, export the .PPT as .PPS to easily run the slideshow without accessing the toolbars and edit area.
Using Software
- There are literally hundreds of tools which offer Free PowerPoint to EXE conversion services.
- One of the best tools is VaySoft. Just run the application and choose the Source PowerPoint Presentation file and the destination directory path for the converted file.
- Tick ‘Generate Autorun for CD/DVD’, if you wish to play it automatically when a CD or DVD loads up.
- You can tweak around with Logo Setup and PowerPoint viewer options.
- These tools make your presentation accessible to everyone without any PowerPoint viewer installed on your PC.
Benefits Of Standalone Presentations
- You can directly launch the slideshow, without opening PowerPoint editor.
- The receivers do not need PowerPoint installed for viewing the presentation on their system.
- This makes portability a lot more flexible, because can share the presentation with anyone.
- Compress the files and images into a single executable file.
- However, one drawback is executable files are vulnerable to malicious virus and malware and a few users may be reluctant to download and run them.
I hope you find this useful, if you face any problems, Please notify me through comments.
Savanth is a railway line manager with an experience over 10 years in the field. He shares tips at www.gmail.com and www.irctc.co.in . Know more about him.

10 Comments
February 21, 2013 at 7:55 am
When i was a student I used to do these Standalone PowerPoint Presentations every week for different projects.. I really enjoyed it. it is the best way to present info in an attractive and fast way.
February 21, 2013 at 8:22 pm
Thanks for the Tips I have heard that Using Cusomized Animations in Powerpoint can be Harmful for the Presentors, Is that true?
February 22, 2013 at 12:40 pm
Even i have heard about that but was confused weather its true or no
February 22, 2013 at 2:11 pm
Great insights, Gautham! I am not sure whether I’ve given more bad presentations or heard more bad presentations, but I’m sure we can all do better with the help of your post. Great information!
February 25, 2013 at 3:23 pm
Thanks for the tips, but is there a version for Mac os ?
Gautham Nekkanti
April 23, 2013 at 3:58 am
I don’t think there is a version for MAC Os.
April 1, 2013 at 5:07 pm
I’m one of those many people who didn’t know about this! Thanks for sharing. I’m sure I’ll need it in the near future now that I’ve been exposed to it. Things always seem to happen like that for me, lol.
Thanks again!
Best, Nikki
April 6, 2014 at 10:14 am
I use this great application and find it very convenient as it doesn’t require any addons to run.
Alphonse Couturier
June 6, 2016 at 11:03 am
Hey Gautham,
Nice share!!
All the tips for creating impressive presentations are very well explained. I will surely consider them.
As in business, PowerPoint presentations are a typical event. In spite of the fact that PowerPoint presentations are not necessarily the best but most effective type of business presentations; moreover they do lend a lot of valuable benefits. Mainly, the adaptability, simplicity, and pace with which a business PowerPoint presentation can be produced and shared are presumably the most outstanding qualities.
Thanks for sharing 🙂
Laura Tartt
August 11, 2017 at 7:49 am
One of our biggest problems is solved. Thanks for sharing your informative knowledge with us., because any one can make a Power point presentation but to make it attractive is a difficult one. once again thank you.
Your email address will not be published. Required fields are marked *
This site uses Akismet to reduce spam. Learn how your comment data is processed .

Contributors

Small Business
©2009-2023 All Rights Reserved.
You May Also Like

PowerPoint Presentations to Boost Your Corporate Career
In this hi-tech era, no matter what career you are pursuing, you need to make presentations from time to time. If you wish to...

PowerPoint Presentations In Education
PowerPoint Presentation has a major impact in several fields ranging from your school life to corporate sectors. Recently, a lot of schools and colleges...

Tips To Creative Effective PowerPoint Presentations
PowerPoint presentations, are often underestimated and undervalued, pertaining it’s significance in several fields. But, in fact, it constitutes a vital part in education, business,...
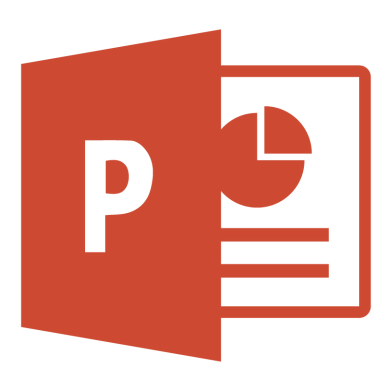
Edit and Share Presentations through PowerPoint Web
Microsoft has been very keen on updating the feature list of it’s major cash-cow, the MS Office program, especially PowerPoint 2013. Some of the recent...
Learn Programming and technology with ease @ developerpublish.com
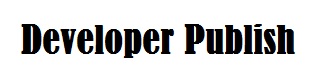
- Password Generator
Self-Running Presentation in PowerPoint
Ever wondered how to make your presentations more easier and automated with the self-running presentation in PowerPoint ?. This post explains exactly that.
What is Self- Running presentation?
Most users end up having a PowerPoint slides in the meeting and speak a lot with the PowerPoint presentations running in the background on the projector or screen. The presenting user would end up using the presentation remote or mouse manually to navigate to the next slide.
You can use the self running presentation slides in PowerPoint to run unattended in a booth or kiosk at a trade show or convention. The following are the steps, and they are as follows:
How to Create Self-Running Presentation in PowerPoint?
Follow the below steps to create a better self running and unattended presentation in PowerPoint.
- First, create a PowerPoint presentation with the required number of slides in it.

- To get a self-running presentation , go to the slideshow tab > then click on the Set-Up Slideshow option .
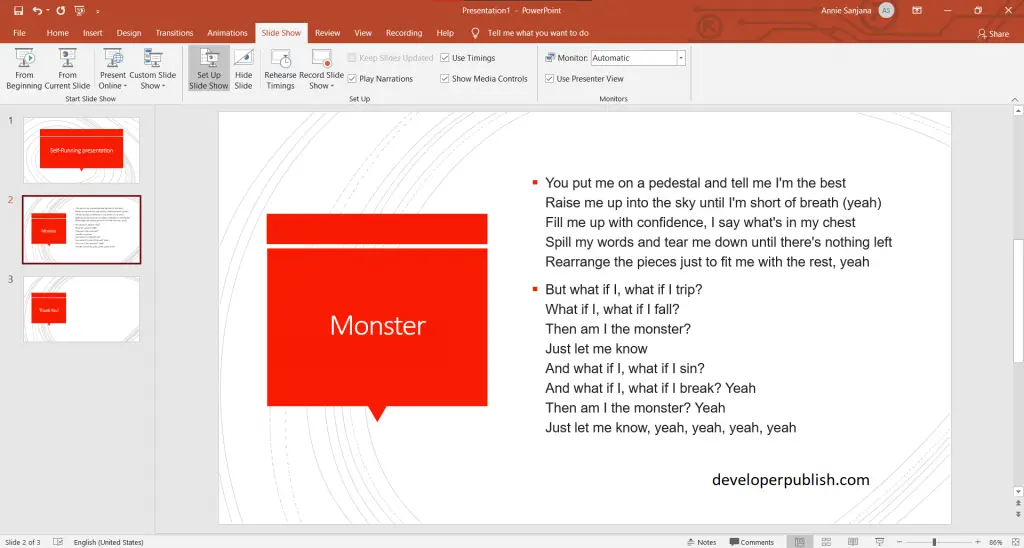
- A Set-Up Slideshow dialog box opens up where you can pick one of the Show Type menus and then press the Ok button.
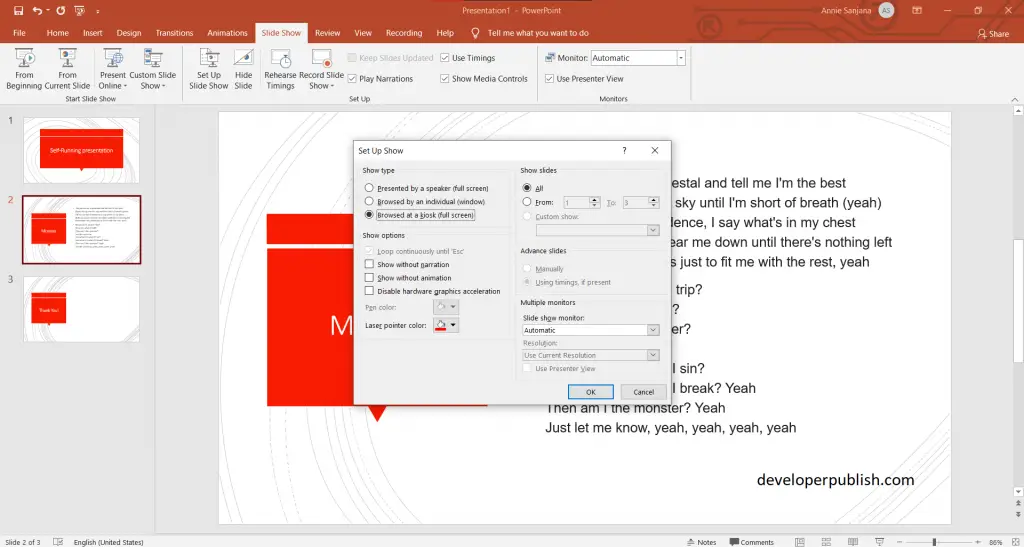
- After selecting the from show type menus, You will have to rehearse and record timings for the self-running presentation effect .
- Now go to slideshow tab > rehearse timings .
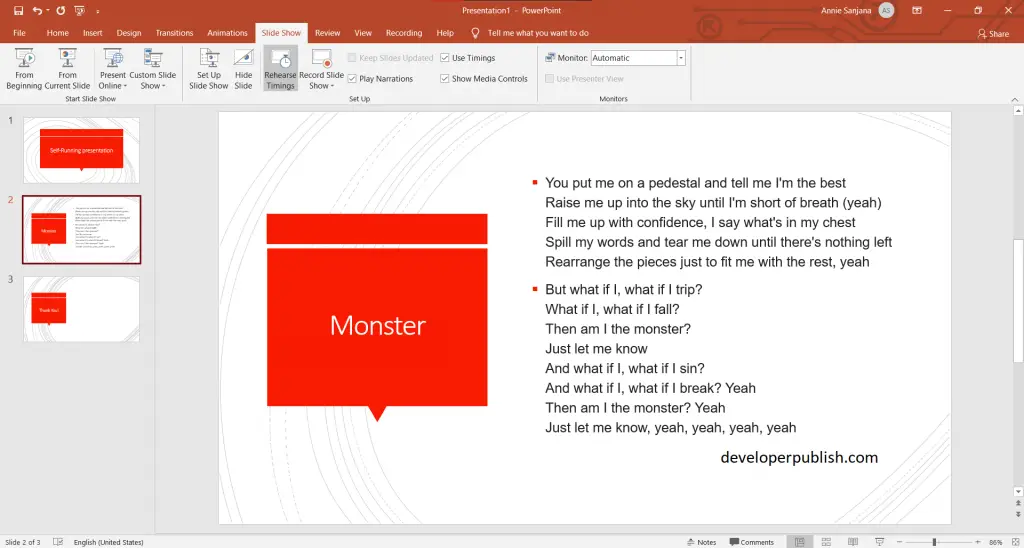
- Rehearse timings will show a slide time , where you will be able to set an exact length of time for a slide to appear.
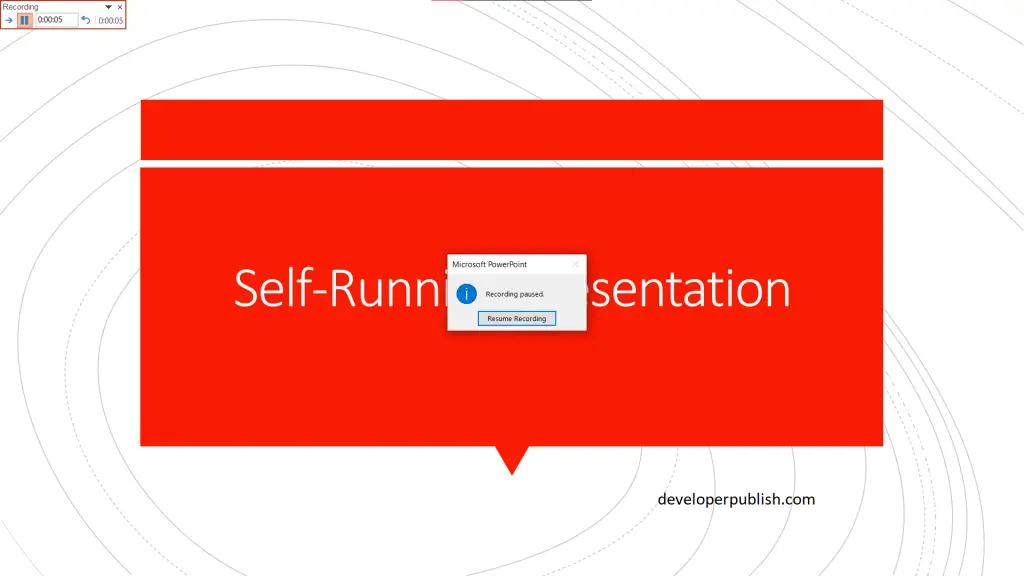
- In case if you want to add narration or sound to your presentation, click on the slideshow tab > record slideshow > select either option visible there in the slide .
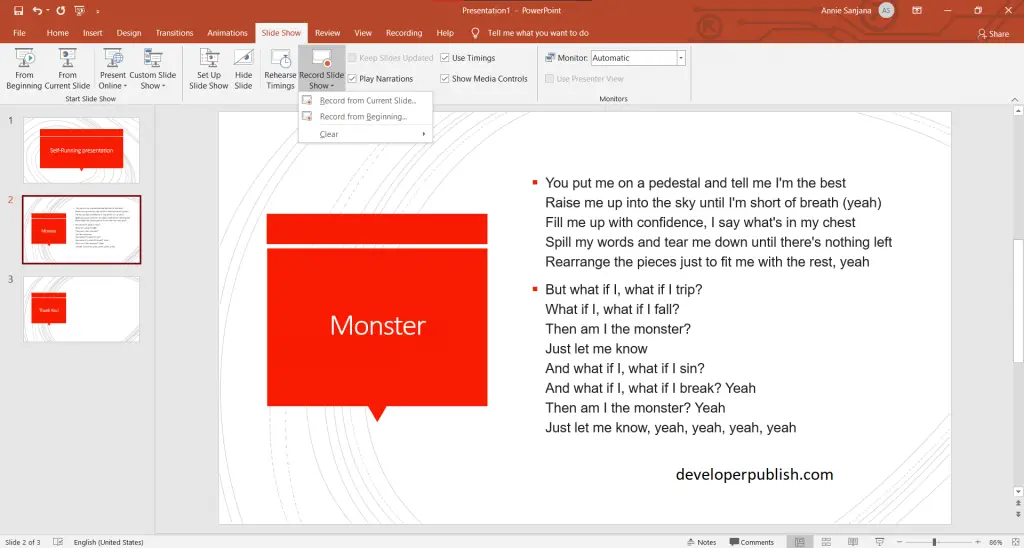
- Now you can record your narration or sound .
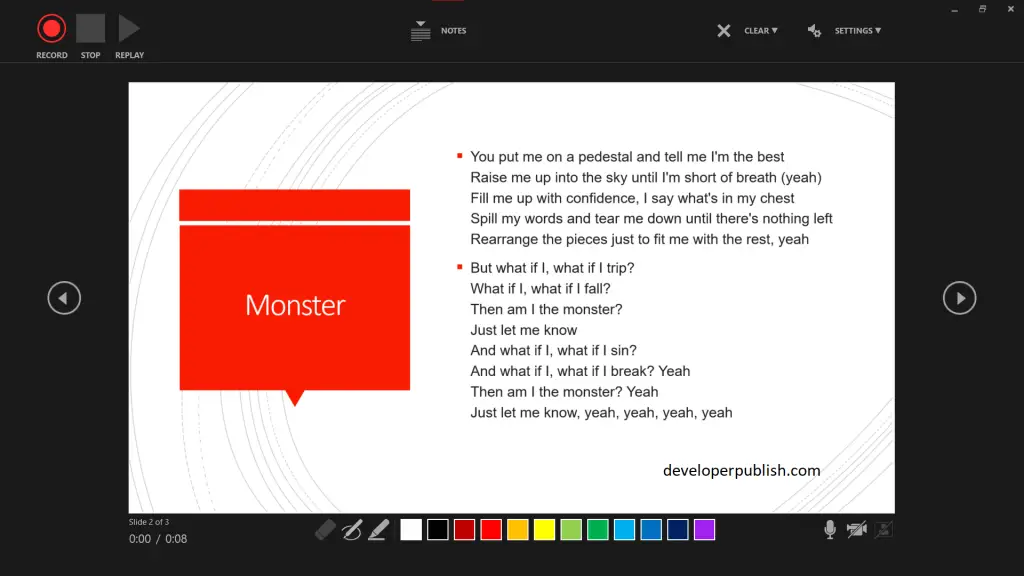
Leave A Reply Cancel reply
Your email address will not be published. Required fields are marked *
You May Also Like

Content Placeholders in PowerPoint
- May 5, 2022
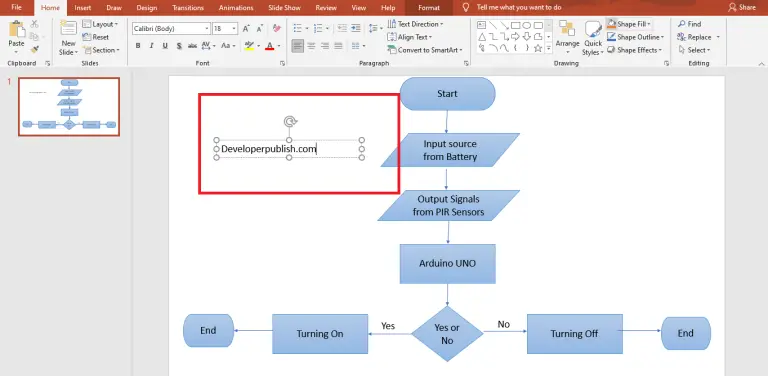
How to Create Text Boxes Manually in PowerPoint?
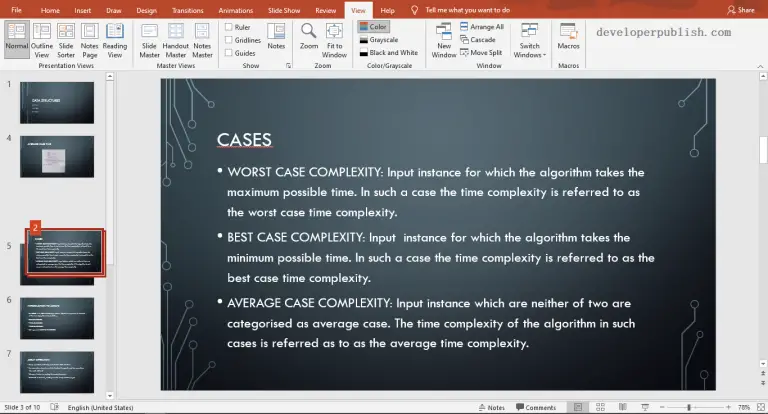
Rearranging Slides in PowerPoint
- May 2, 2022
Login with your site account
Remember Me
How to video record yourself presenting a PowerPoint

What type of content do you primarily create?
Recording yourself presenting a PowerPoint can be challenging, especially getting the technical aspects right. You need to capture your screen, webcam, and audio seamlessly while delivering your content naturally and avoiding awkward transitions between slides.
Finding a tool that integrates all these components can seem daunting. However, recording yourself presenting a PowerPoint doesn't have to be reserved for the tech-savvy or professional speakers.
Whether you're a teacher creating online lessons, a marketer producing a product demo, or someone looking to improve their presentation skills, this guide will walk you through user-friendly tools and strategies that will teach you how to video record yourself presenting a PowerPoint.
- Recording yourself presenting a PowerPoint can be challenging, but it doesn't have to be reserved for experts.
- Video recording offers unlimited reach, repurposing opportunities, and a more engaging experience.
- Use PowerPoint's built-in recording feature or tools like Descript for a polished presentation.
- Other tools like Zoom, Loom, OBS Studio, Clipchamp, and Quick Time Player can also be used for recording.
- Tips include practicing your script, using slide notes, ensuring high-quality audio and lighting, and incorporating storytelling techniques.
Why video record yourself presenting a PowerPoint?
Video recording your PowerPoint presentations offers several advantages:
- Unlimited reach : Unlike in-person presentations confined to a specific time and location, recorded videos allow your message to reach audiences globally at their convenience.
- Repurposing opportunities: Recorded presentations can be repurposed as evergreen content across multiple platforms, such as social media, online courses, webinars, and internal training materials, maximizing their value.
- Personal and engaging : Recording yourself narrating a presentation adds a personal touch and dynamic element that static slides alone cannot replicate. Your viewers can see and hear you deliver the content, creating a more immersive and engaging experience.
How to record your presentation with the PowerPoint app
Built-in recording feature in powerpoint.
1. Open the PowerPoint slide you want to record.
2. Click on the Record tab of the top toolbar.
3. Click on the Record button and choose from any of the following options:
- From Current Slide
- From Beginning
4. You'll see the PowerPoint screen recording window.
5. Select the microphone and camera from the icon on the top-right.
6. Click the Stop and Replay buttons to end or replay your recording.
7. To export your presentation's recording, click Export to Video within the Recording tab.
Benefits : Easy to use, no external tools needed
Limitations : Limited editing capabilities.
How to make a more polished recording of your presentation with Descript
While PowerPoint's built-in recording features are helpful, they may not produce the refined result you want for your presentation. That's where Descript comes in handy.
It’s a whole production studio at your fingertips, with video recording, transcription, and editing capabilities, ready to transform dull PowerPoint slides into an engaging experience for your audience. Descript also has a built-in screen recorder.
You can use Descript on Windows, Mac, or even straight from your web browser.
Here's step-by-step guide to recording your PowerPoint presentation with Descript.
Set up your screen recording
1. Install and open Descript. At the top of the editor, click and open the Record panel.
2. Select Screen.
3. Set Recorder settings:
Adjust the default recording settings to your liking, including the transcription language, the maximum recording resolution, and more.
4. Set recording options. Choose which audio and video sources to record (e.g., microphone, computer audio, camera). Remember to turn the camera on to capture your talking head video alongside your PowerPoint presentation.
5. Click the Additional Settings icon for
- Studio Sound (Optional): Enhance audio quality with noise reduction and background removal
- Transcription (Optional): Enable automatic transcription for easier editing
- Recording separate audio tracks
6. Add (optional) Speaker labels for each audio track (e.g., "Narrator," "Expert") by typing them in the text box next to your audio inputs.
Capture your screen recording
1. Select the right recording option:
- Recording into script : Choose this if you haven’t recorded anything yet.
- Replace selection : Choose this if you already have a script and want to replace a specific section with a new recording.
- Record new layer : Pick this for recording your video as a new layer on top of an existing recording.
2. Click Record at the bottom of the Record panel.
3. Drag over the area of your screen you wish to record. Click Start Recording. Press Space to start recording the full screen.
4. Click Stop to finish recording
Bonus: Descript creates separate tracks for camera, microphone, and computer audio. You can edit each track individually for more precise control.
- Do a short test recording to ensure everything is set up correctly.
- Set your recording to transibe for easier editing.
Editing and polishing your PowerPoint recording in Descript
Descript's AI video editing tool makes it a breeze to trim, cut, and splice your video footage, ensuring a seamless flow from start to finish. You can add smooth transitions and other visual effects to make your presentation pop.
Here’s a glimpse of how to edit and polish your PowerPoint recording in Descript:
Edit your recording like a doc
Did you make a mistake during a slide transition? No problem. Just delete those sections in the text transcript (created automatically by Descript) and the video will adjust to match.
Remove filler words
Sound smoother and more confident by easily removing filler words like "um" and "uh" from the transcript.
Fix voiceover mistakes by typing
Didn't nail your delivery on a specific slide? No need to start from scratch! Descript's Overdub feature lets you simply type in the correct narration and replace the audio on that slide with AI voice cloning.
Boost video quality and engagement :
- Crisp up audio quality by reducing background noise and room reverb with the AI-powered Studio Sound feature.
- Replace your background completely with the Green Screen Video Editor —look like you're presenting in a sleek studio or broadcasting from a beach.
- Enable Eye Contact simulation with AI, so it appears you're making direct eye contact with viewers, even if you’re looking or reading something off-camera.
Other ways to video record yourself presenting a PowerPoint
Use Zoom’s meeting recording feature to record yourself giving a PowerPoint presentation. Start a Zoom meeting with yourself, share your PowerPoint window, and enable recording
Loom is a handy screen recording tool that also offers a webcam overlay. Launch the Loom app or Chrome extension and set it to record your screen and webcam. Expect high-quality recordings but no advanced editing features. The free plan offers only five minutes of recording at a stretch.
3. OBS Studio
OBS Studio is a free, open-source screen recorder/streaming software with a steeper learning curve. It’s popular among advanced or tech-savvy users who need granular customization and control.
To record your presentation, add a "Screen Capture" source to capture your PowerPoint window and a "Video Capture Device" source for your webcam.
4. Clipchamp: Recording natively in Windows
You can use Microsoft’s Clipchamp , the built-in screen recorder and video editor for Windows, to simultaneously capture your computer screen, webcam, and audio for recording your PowerPoint presentation. It’s also available as a browser-based app. You can record up to 30 minutes on screen and webcam recordings.
Users can also adjust the screen and webcam recordings in the editing timeline separately.
5. Quick Time Player Recording natively in Mac
Use Mac’s Quick Time Player to record your PowerPoint presentation. It’s not as straightforward as the other options on this list, so here’s a quick guide to help you out:
- Launch Quick Time Player.
- Select File and go to New Movie Recording.
- You'll be recording your entire screen in addition to recording your face, so adjust the size and location of the recording window so that it's in a nonintrusive corner of your PowerPoint.
- Go to View and select Float on Top .
- Next, go to File and select New Screen Recording.
- On the menu that appears, select Record Selected Portion and drag a border around your PowerPoint and the webcam recording window.
- Press Record and start presenting.
- You can adjust the video quality and the audio source in the webcam recording window.
How to turn your PowerPoint presentation slides into a video
Did you know PowerPoint lets you save your presentation as a video, too?
Here's a breakdown of the two ways you can do so—keeping all the presentation elements (narration, animation, pointer movements, timings, and so on) intact in the presentation itself.
Save your PowerPoint presentation as a video
This creates a separate video file (MP4 or WMV) that anyone can play, even without PowerPoint.
Follow these steps:
- Save your presentation
- Go to File > Export > Create a Video
- Ultra HD (4K): Best for large screens (if you have Windows 10+)
- Full HD (1080p): Great for computers and TVs
- HD (720p): Good for streaming online or on DVDs
- Standard (480p): Smallest size, good for phones
4. Decide on narration
- If you haven't recorded yourself talking, choose "Don't Use Recorded Timings and Narrations" from the dropdown menu
- If you have a recording, choose "Use Recorded Timings and Narrations." You can also set how long each slide shows for (default is 5 seconds)
5. Click Create Video
6. Name your video, pick a folder to save it in, and choose a file type (MPEG-4 or Windows Media Video)
Creating the video might take a while, especially for longer presentations. You can even leave it running overnight. Once done, find your video in the chosen folder and double-click to play it.
Save your PowerPoint presentation as a slideshow
This saves your presentation as a special file (PPSX) that starts playing automatically on full screen when opened. It only works with PowerPoint.
Here’s how it works:
- Make sure your presentation is saved (regular PowerPoint file)
- Go to File > Save As .
- Pick a folder to save the slideshow in.
- Under Save as type, choose PowerPoint Show (*.ppsx) .
- Click Save .
Now when someone opens the file, it will automatically play the slideshow.
Pro tips for making better video PowerPoint presentations
Practice your script.
Recording a flawless PowerPoint video rarely happens in one take. The key is practice.
Record practice run-throughs and watch them back. Make notes on areas that need improvement or parts lacking clarity. The more you drill your script, the more confident and natural you'll sound in the final recording.
Take advantage of PowerPoint's built-in Speaker Coach . The feature shows you whether your pace is too fast or slow, your use of filler words like "um," and suggestions to improve your voice modulation.
Use slide notes for coherent delivery
Wouldn’t a personal teleprompter make presentations so much easier? That’s what slide notes are for.
Having your thoughts and talking points organized within your PowerPoint file lets you have all crucial information and prompts readily available when recording.
Go ahead and add detailed notes or even a full script for each slide. This will help you stay on track and provide a handy transcript reference if you need to do any editing or voiceover work in post-production.
Use high-quality audio equipment or turn on Studio Sound
Poor audio recording quality is a surefire way to make even the most visually polished video feel amateurish. Do your presentation justice by investing in a decent external or Bluetooth microphone and audio interface to capture clear voiceover audio.
If you must use a built-in mic, record in a quiet environment to minimize background noise pickup. Or better yet, pair up with an AI-powered audio enhancement tool like Descript's Studio Sound , which reduces background noise , reverb, and other artifacts.
Ensure a clean background and even lighting
Ditch cluttered backgrounds. You want people to focus on the content of your PowerPoint and not be distracted by the funny shapes and colors in your video.
Your video lighting and framing matters, too. Position yourself facing a natural light source or bring supplemental video lighting to eliminate weird shadows and squinting-level glare.
Look directly into the camera or turn on Eye Contact
Looking directly into the camera is essential to create a sense of connection with the audience. Position your webcam or camera at eye level and imagine you're talking to a friend. If you're using Descript, enable the Eye Contact feature to auto-adjust your gaze towards the camera.
- Dress professionally and maintain a good posture to project confidence and authority.
- Use visuals, animations, and multimedia elements to enhance your presentation and keep your audience engaged.
- Consider adding closed captions or subtitles to your video for better accessibility and engagement, especially for those watching without sound.
- Speak clearly and at a moderate pace, using vocal variety to emphasize key points and maintain interest.
- Incorporate storytelling techniques, real-life examples, or personal anecdotes to make your video presentation more relatable and memorable .
Take your PowerPoint presentations from amateur to amazing
Recording yourself virtually presenting a PowerPoint allows you to distribute your message using the most engaging type of content: video. And there are many screen recording tools out there that can capture your screen and web camera footage with just a few clicks.
But how do you stand out?
By focusing on the presentation's depth, your delivery, and the video's quality. The first two are the bare minimum to communicate your message effectively.
But the right screen capture software and all-in-one video creation tool like Descript can help you with third. Use the tool to improve the quality of your recorded PPT presentations.
With Descript, it's easier than ever to record your screen, polish up the audio, and create stunning visuals all in one place. So why wait?
Sign up for Descript today and simplify your workflow while creating a PowerPoint presentation video that sticks with your audience in the long term.
How do you make a presentation video with your face?
To create a presentation video with your face, follow these steps:
- Open your presentation in PowerPoint.
- Go to the Slide Show tab.
- Click on Record and choose From Current Slide or From Beginning .
- Choose your microphone and camera by clicking on a sound icon on the top-right.
- Start recording by clicking on the record button.
- Speak into your microphone to narrate the presentation.
- Your webcam will capture your face during the recording.
- Click Stop when you finish recording.
- Export your recorded presentation by clicking on File> Export>Create a video.
How do you present yourself in PowerPoint?
To present yourself effectively in PowerPoint, follow these steps:
- Determine the key information to include in your presentation.
- Design and prepare your PowerPoint slides with a cohesive theme.
- Craft a compelling introduction to engage your audience.
- Tailor your presentation to different time constraints for flexibility.
- Capture the audience's attention before you begin speaking.
Related articles

Featured articles:
10 excellent Loom alternatives to record your screen
Looking for the best ways to record your screen without Loom? Find out 10 Loom alternatives, their features, and pricing.

How to record a YouTube video: A guide for all devices
If you want to record a YouTube video for personal use or fair-use repurposing, here are the steps to get started.

For Business
Social media video marketing: Everything you need to know
Learn how to win over potential customers (and the algorithms) with the right social media video marketing tools, strategy, and optimizations.

How to record a podcast on Zoom: A beginner’s guide
Follow this step-by-step guide on how to record a podcast on Zoom, then learn about why it may not be your best recording option.

How to record a Microsoft Teams meeting: 5 easy ways
Learn how to record a Microsoft Teams meeting on any device and get answers to common problems.

10 effective how-to videos to engage your audience
How-to videos are a great way to educate your audience. Whether you’re recording a software demo or training instructions, here’s how to create a how-to video.

Articles you might find interesting

How much do YouTubers make? See real-world examples
There's no single answer to how much YouTubers make. But whatever your channel size, this article will give you a good idea of what to expect.
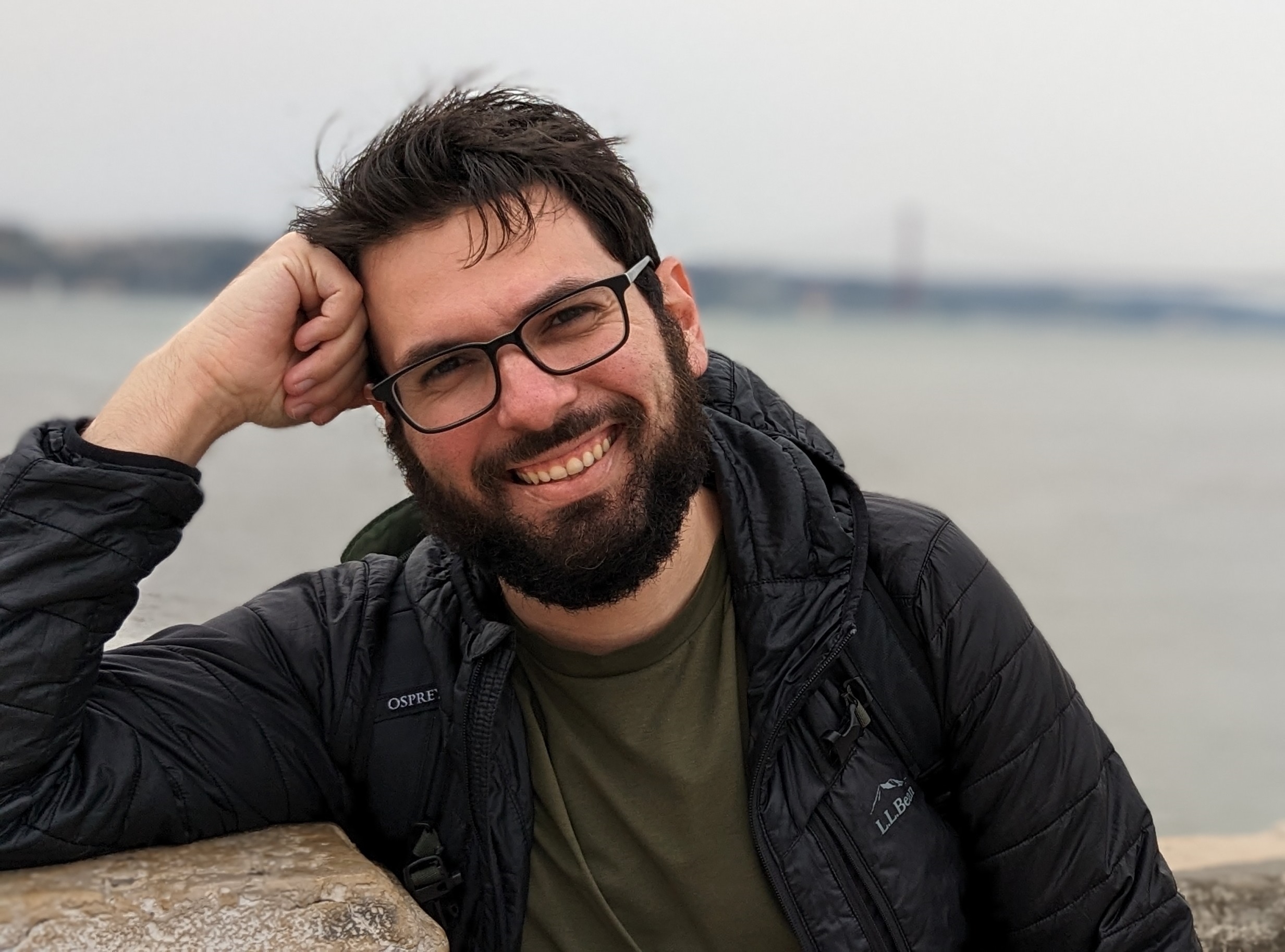
How to upload your podcast to Apple Podcasts: A guide
Learn how to submit your podcast to the audio streaming service that provides millions of different podcasts and lets you search, download, and curate your collections.

The ultimate YouTube publishing checklist to maximize views
Whether you're a creator just for fun or relying on YouTube for income, this guide is your blueprint for success. Dive in and make your next video a standout hit!

AI for Creators
Navigating AI and intellectual property for podcasters
In this article, you’ll learn what intellectual property is, how it relates to podcasting, and how to protect both your intellectual property and that of other people as a podcaster.

How to Make a Split-Screen Video
You can just cut back and forth between two sets of footage and not use a split-screen at all, but when you put two videos side by side, you create a sense of immediacy.

How They Made It
Ross Sutherland of Imaginary Advice on podcasting's parallels with poetry
We spoke with Ross about how poetry led him to podcasting, how budget constraints led to his signature style, and why pursuing your passion as a full-time job may not be your best option.
%20(1).JPG)
Join millions of creators who already have a head start.
Get free recording and editing tips, and resources delivered to your inbox.
Related articles:
Share this article

IMAGES
VIDEO
COMMENTS
You can use a self-running presentation to run unattended in a booth or kiosk at a trade show or convention, or you can save it as a video and send it to a client. On the Slide Show tab, select Set Up Slide Show. Presented by a speaker (full screen) Allows the people watching your slide show to have control over when they advance the slides.
Click OK. To set up a presentation to run automatically, but those watching the slide show do NOT have control over when slides advance: Click the Slide Show tab in the Ribbon and then click Set Up Slide Show. A dialog box appears. Under Show type, select Browsed by an individual (window). Click OK.
Still, at the Slide Show menu, click the From Beginning button to start the slide show. Check that the presentation runs full screen and is self-advancing and self-running. Also, check that the slide advance settings are OK, and sufficient to read the message on the slide. Adjust the duration when needed. Use digital signage software to bring ...
Self running presentation packages. Another option is to create a self-contained PowerPoint Show (.ppsx) that can be run on another computer without additional software. Simple Self-running Presentations. The simplest self-running presentations are just a collection of photos. You can add captions or headings if you like or just put each photo ...
With Microsoft PowerPoint, you can use a self-running presentation to run unattended in a booth or kiosk at a trade show or convention, or you can save it as...
The PowerPoint autoplay feature is an amazing tool for creating slideshows that advance automatically. Self-running PowerPoint presentations are great for leaving in kiosks or publicity booths. You can even show them with recordings or voiceovers to make sure your audience gets the most out of it.
Table of Contents. Creating a self-running PowerPoint, as Microsoft calls it, can be a great addition to your company's booth at conventions or industry-wide conferences. By featuring photos ...
Make a slide show that starts automatically when opened. Select File > Save as (or Save a Copy ). Click More options. Browse to the folder where you want to save your presentation. In the File name box, type a name for your presentation. Under Save as type, select PowerPoint Show. The file is saved as a .ppsx file.
Here are the steps for adding an Action button to the next slide: Go to Home tab> Shapes> Action buttons and choose the one you want, such as the right-facing arrow Next button. The Action Settings dialog box automatically opens. On the Mouse Click tab, the Hyperlink To option is selected and set to Next Slide.
Setting up a self-running presentation. When you set raise a self-running presentation, you can prefer 3 options in the Resolute Up Show dialog box depending on insert viewing: To set up a PowerPoint presentation to run automatically, but allow those watching the slide show to will power over whereas they advance slides:
In the editing view, right click the video you want to automate and select the down arrow to the right of the Start button. Select Automatically from the dropdown menu. Save the PowerPoint presentation. Now, it'll start playing automatically when you advance to the slide with your embedded video while in presenter view.
Learn to create a dynamic PowerPoint self-running presentation with audio and a timer in this step-by-step tutorial. Follow along as we prepare the presentat...
How to create a self running and narrated version of your presentation in one step, using PowerPoint.
To Save Your Self-Running Presentation as a Video. First save your presentation as a PowerPoint file. Under the File, click Save. Then, still in the File tab, click Export. Now click the Create Video button. On the right side of the screen you will now see a drop-down menus (Full HD 1080p, Ultra HD 4K, etc.).
In the Transitions tab in PowerPoint, you can select the type of transition (such as Fade) as well as timing options: Step 2: Set up a presentation to loop during a slide show. To set up a PowerPoint presentation to loop during a slide show: Click the Slide Show tab in the Ribbon and then click Set Up Slide Show. A dialog box appears.
There's lots to cover, so let's get started creating a self-running presentation in PowerPoint. Practice while you learn with exercise files Download the files the instructor uses to teach the course.
Then, with this shape still selected, press Ctrl+C (copy), and then Ctrl+V (paste). In the second box, type 9. With the Animation Pane still open and this second shape selected, click the drop-down arrow and choose "Timing" again. Change the Start option to "After Previous," and make sure the Delay option is 1 second.
Simple Mode. The simple mode has very basic options for converting a PowerPoint file to a self-running executable slide show. Simply, select the file you wish to convert, followed by an output folder and optionally, any linked files which may be required with the presentation. Once done, click Make Slideshow to generate your self-running file.
Click Save As -> and choose 'PowerPoint Show (.PPS)' from the dropdown of format selection. Then run the file and choose Package for CD, if you would like to set up Autorun. When up for final presentation, export the .PPT as .PPS to easily run the slideshow without accessing the toolbars and edit area. Using Software
How to create a self running presentation that you can used at an unmanned kiosk, a display window of business or a trade show desk. This is using PowerPoint...
PowerPoint isn't just for static, click-by-click presentations. This powerful software enables users to create self-running, interactive presentations that can be useful in a variety of scenarios ...
This quick course shows you how to create a self-running presentation in Microsoft PowerPoint. This quick course shows you how to create a self-running presentation in Microsoft PowerPoint. BloomTech's Downfall: A Long Time Coming View Close Class Central. Courses Class Central. Rankings; Collections; Subjects ...
First, create a PowerPoint presentation with the required number of slides in it. To get a self-running presentation, go to the slideshow tab > then click on the Set-Up Slideshow option. A Set-Up Slideshow dialog box opens up where you can pick one of the Show Type menus and then press the Ok button. After selecting the from show type menus ...
A step-by-step demonstration by one of my employees, Mr. Bryan Hinkson.
Record new layer: Pick this for recording your video as a new layer on top of an existing recording. 2. Click Record at the bottom of the Record panel. 3. Drag over the area of your screen you wish to record. Click Start Recording. Press Space to start recording the full screen. 4. Click Stop to finish recording.